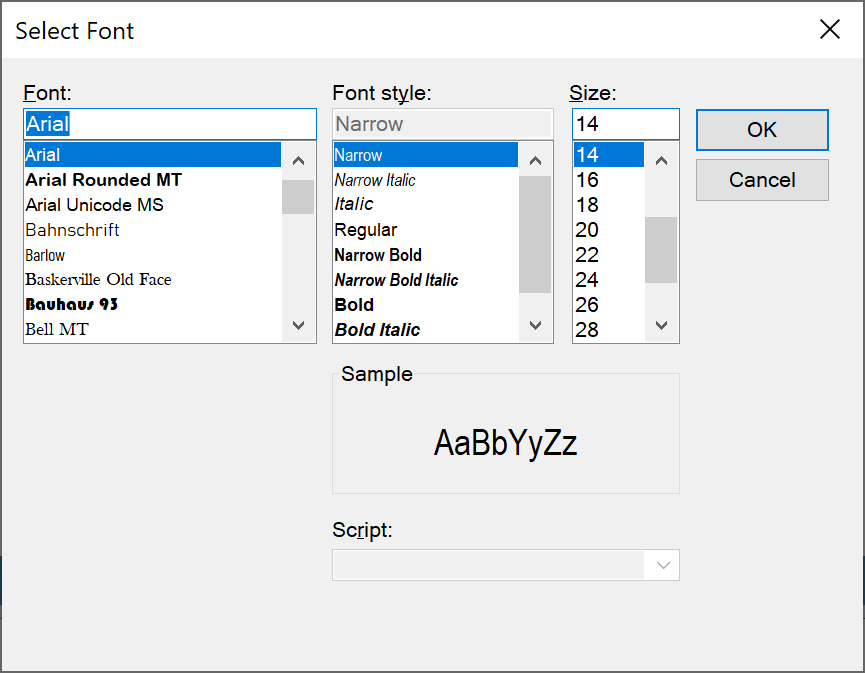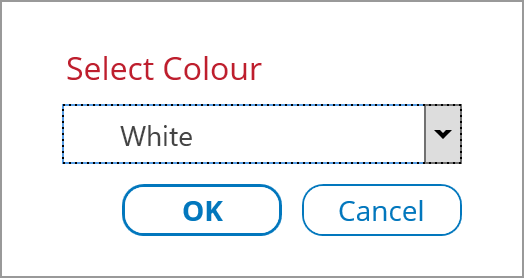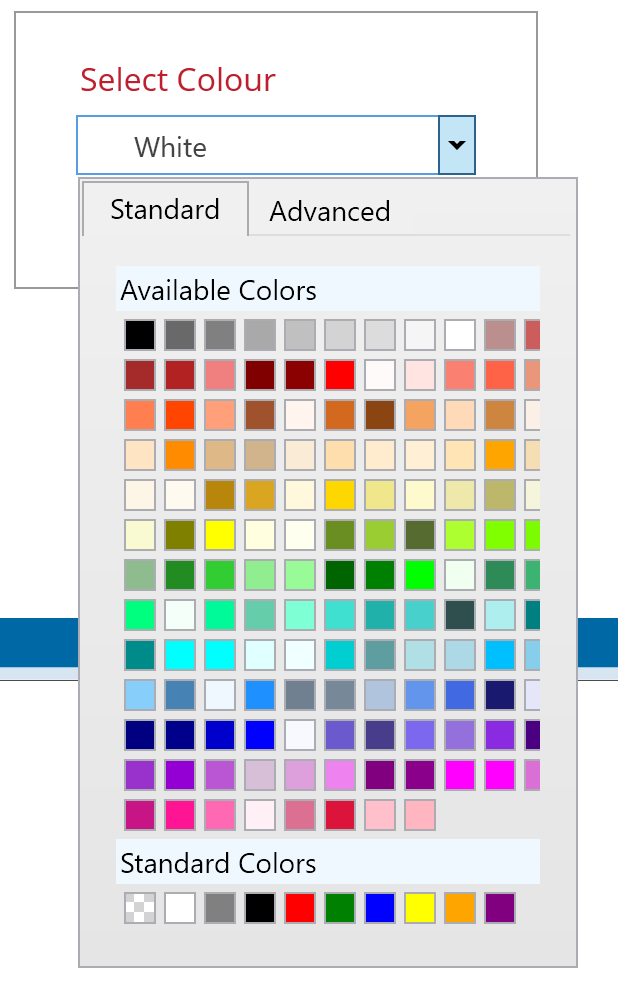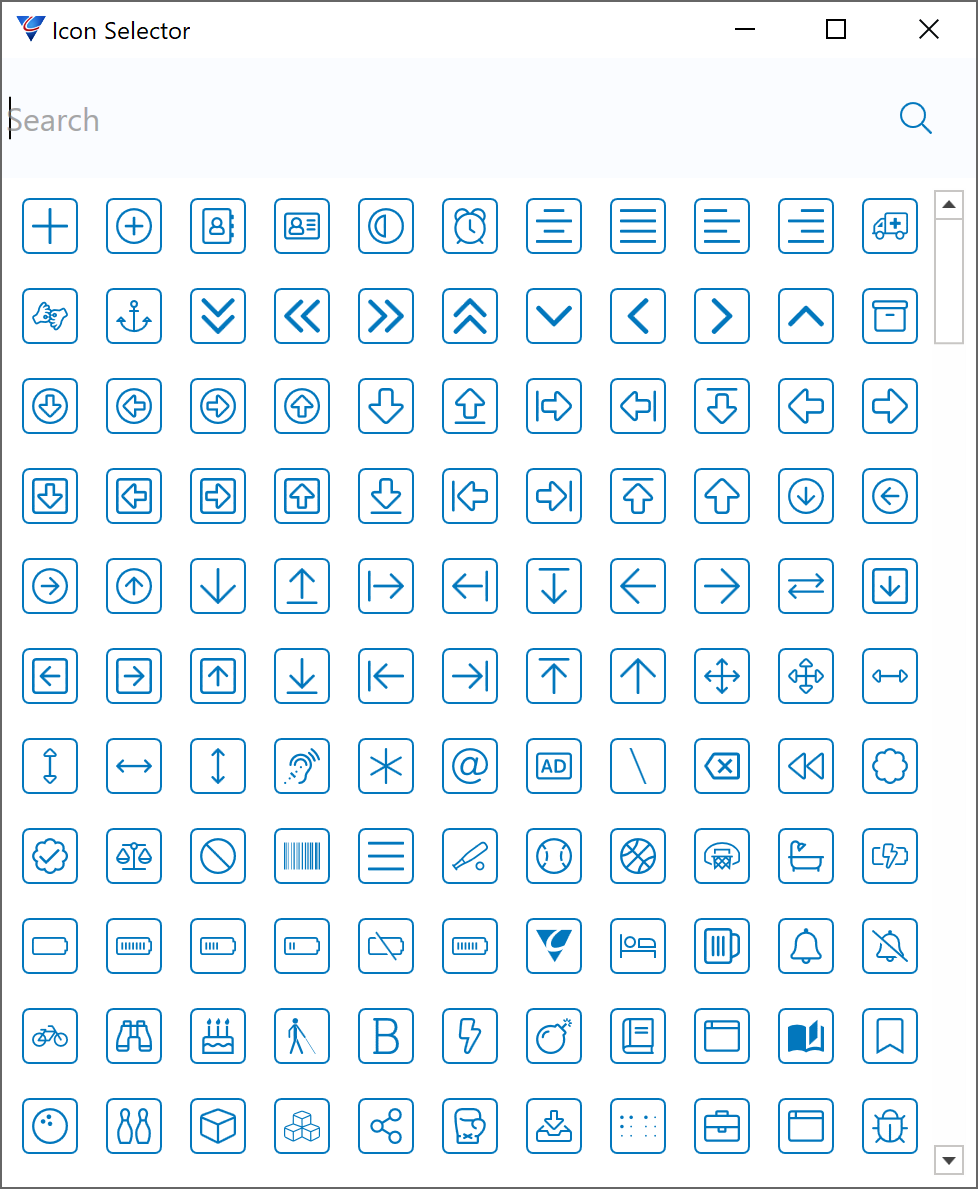Overview
This article explains how to assign user defined tags against customers to help quickly identify certain attributes as well as to search and filter using these tags.
Note: Labels are assigned to Customers and not against Contracts
Using Customer Labels in the Contract Console
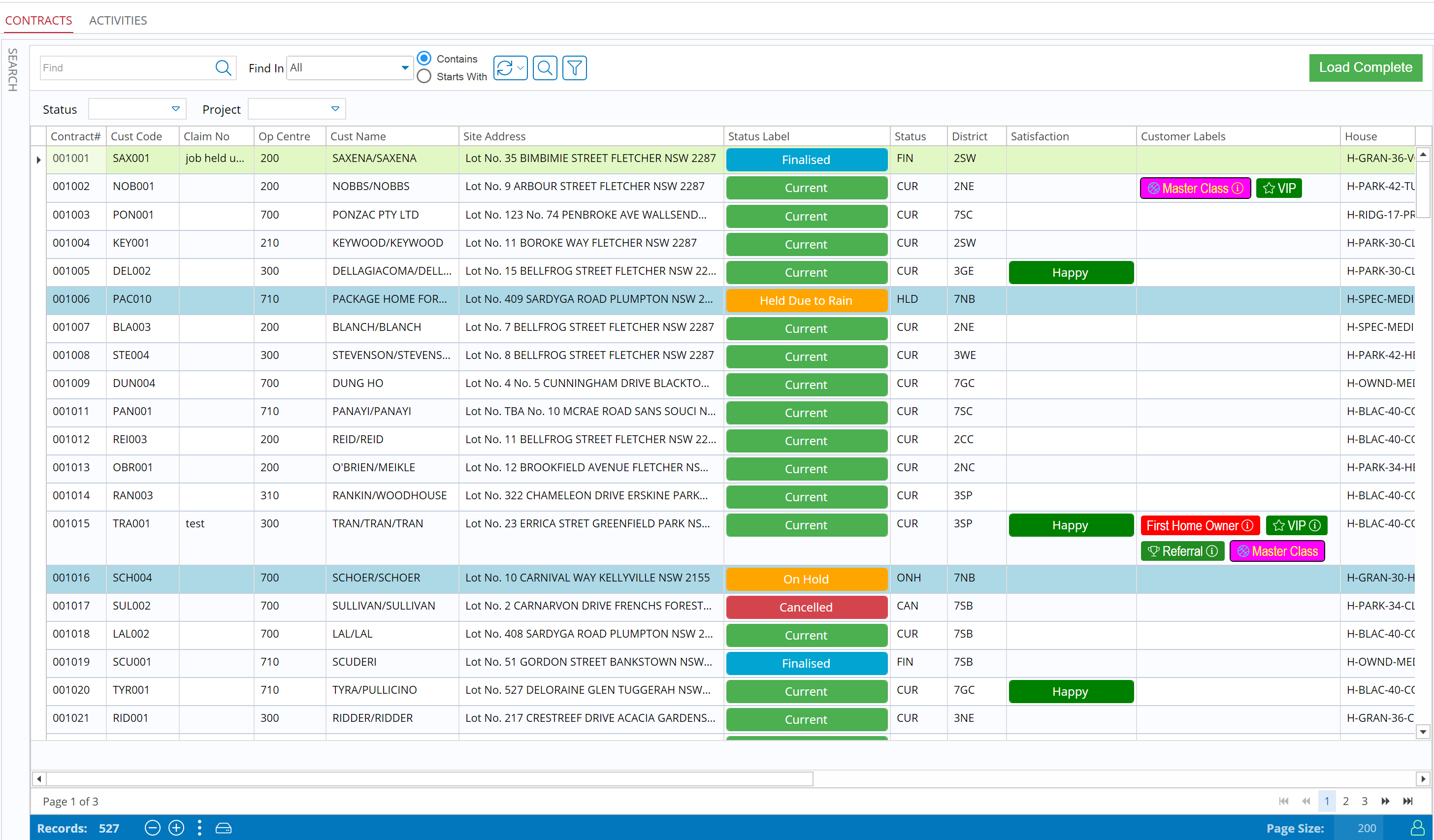
Select a Contract

Labels can be colour coded with an optional icon to help identify the customer:
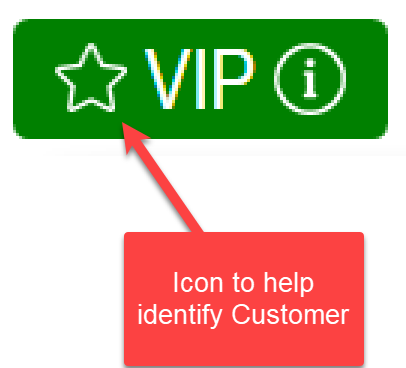
Labels can have notes recorded – view notes by hovering over the information icon:
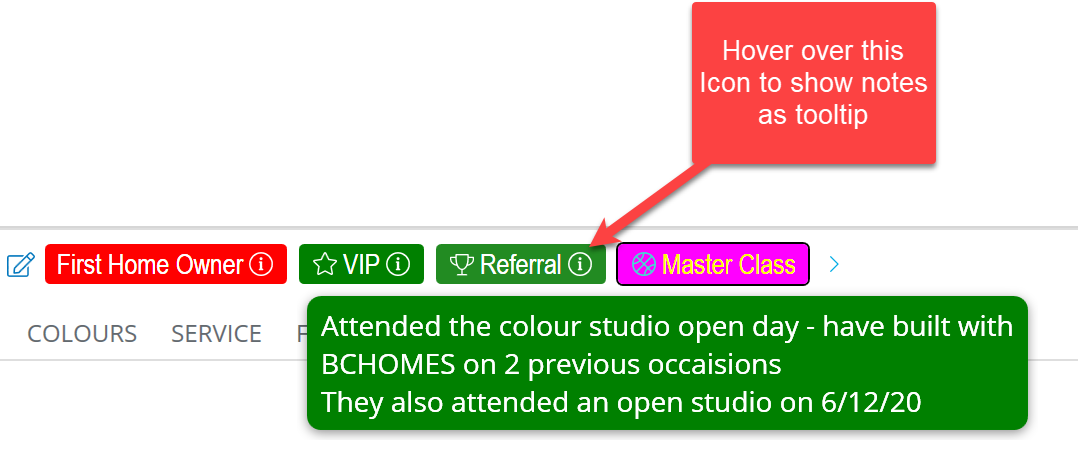
Click the Edit Button to assign/remove labels for the customer:
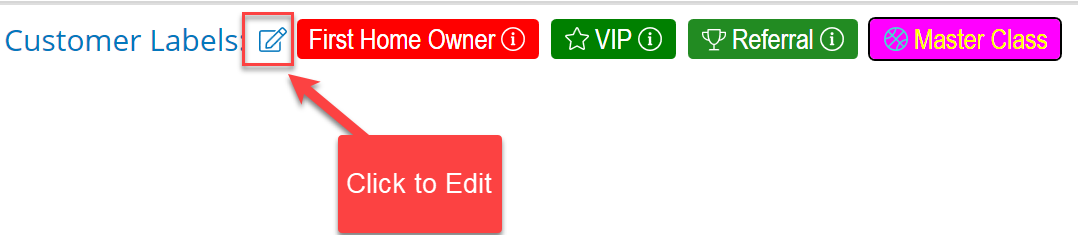
Click on a label in the top panel to assign it to the selected customer:
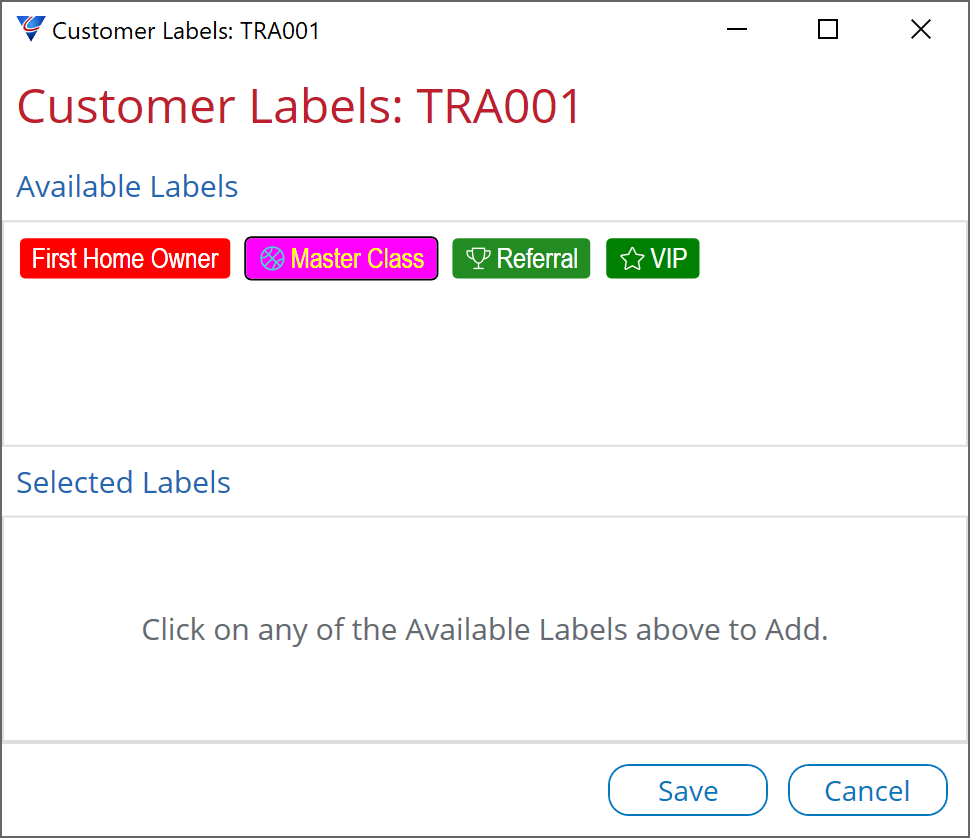
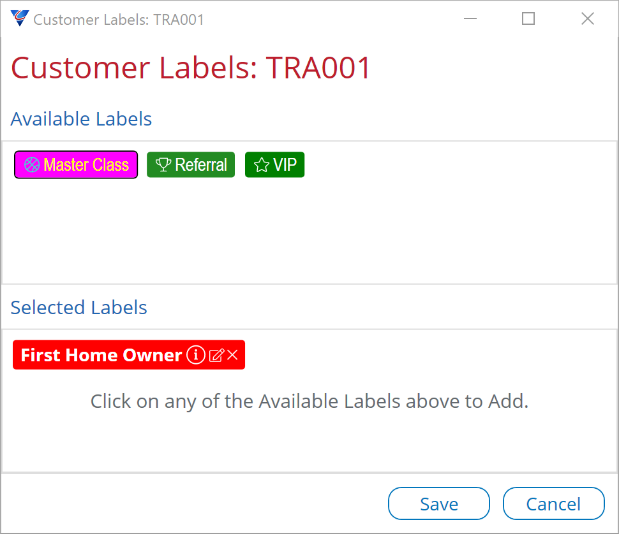
Click on the “X” to remove a label from the selected customer:
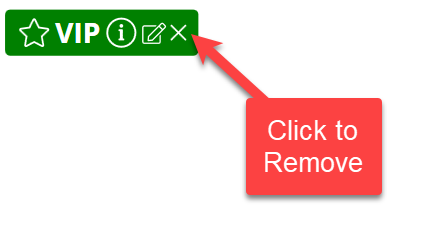
Record notes/comments against a label by clicking the edit button:
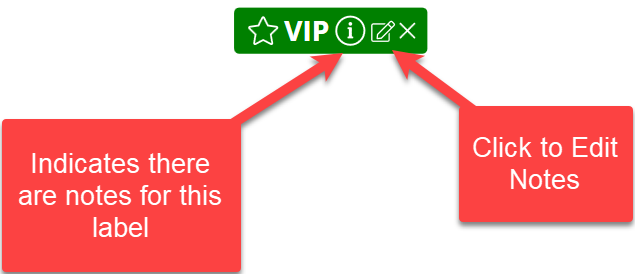
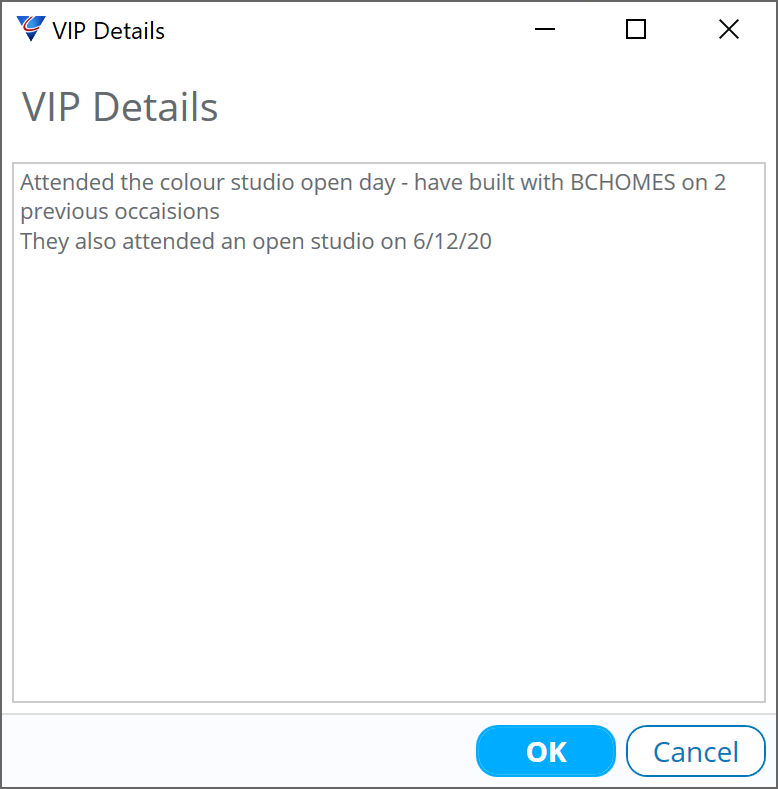
Using Labels in the Customer Master screen
Labels can also be viewed and assigned from the Customer Maintenance screen as shown:
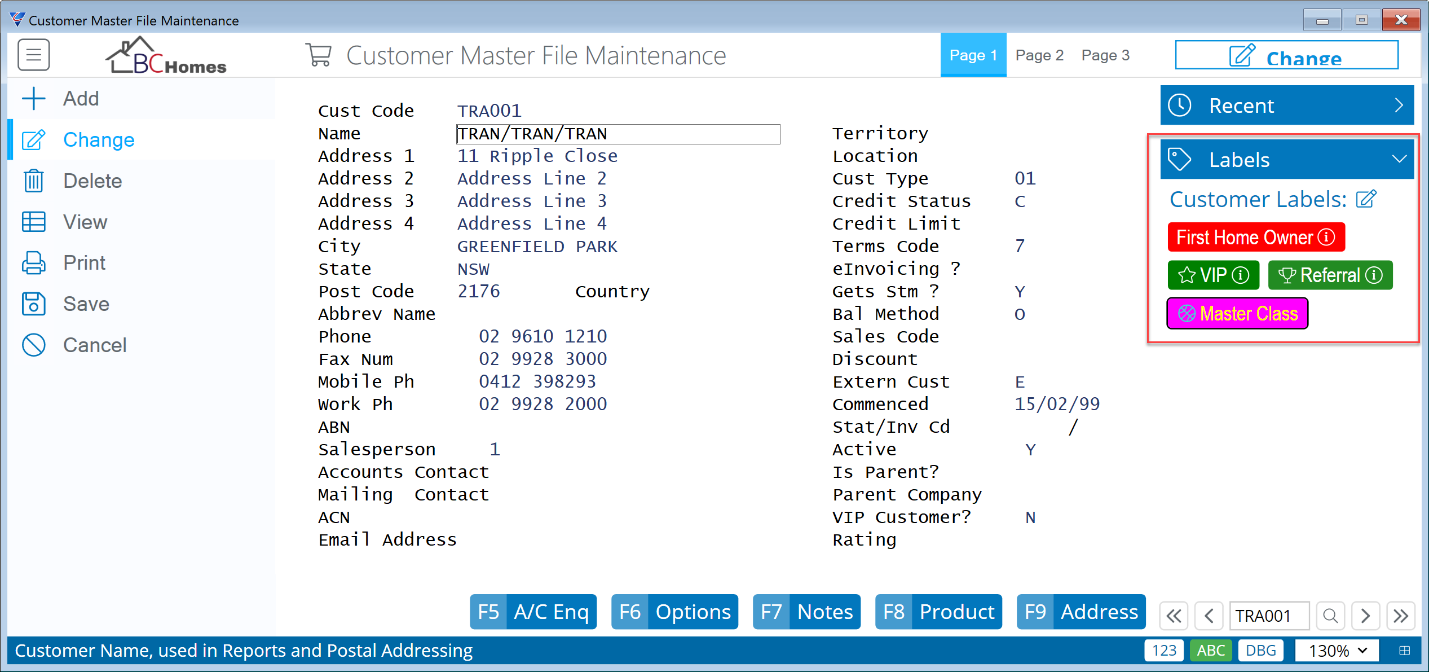
Setting up Labels
Customer Labels are setup from the Navigator > Miscellaneous > Labels > System Labels menu as shown:
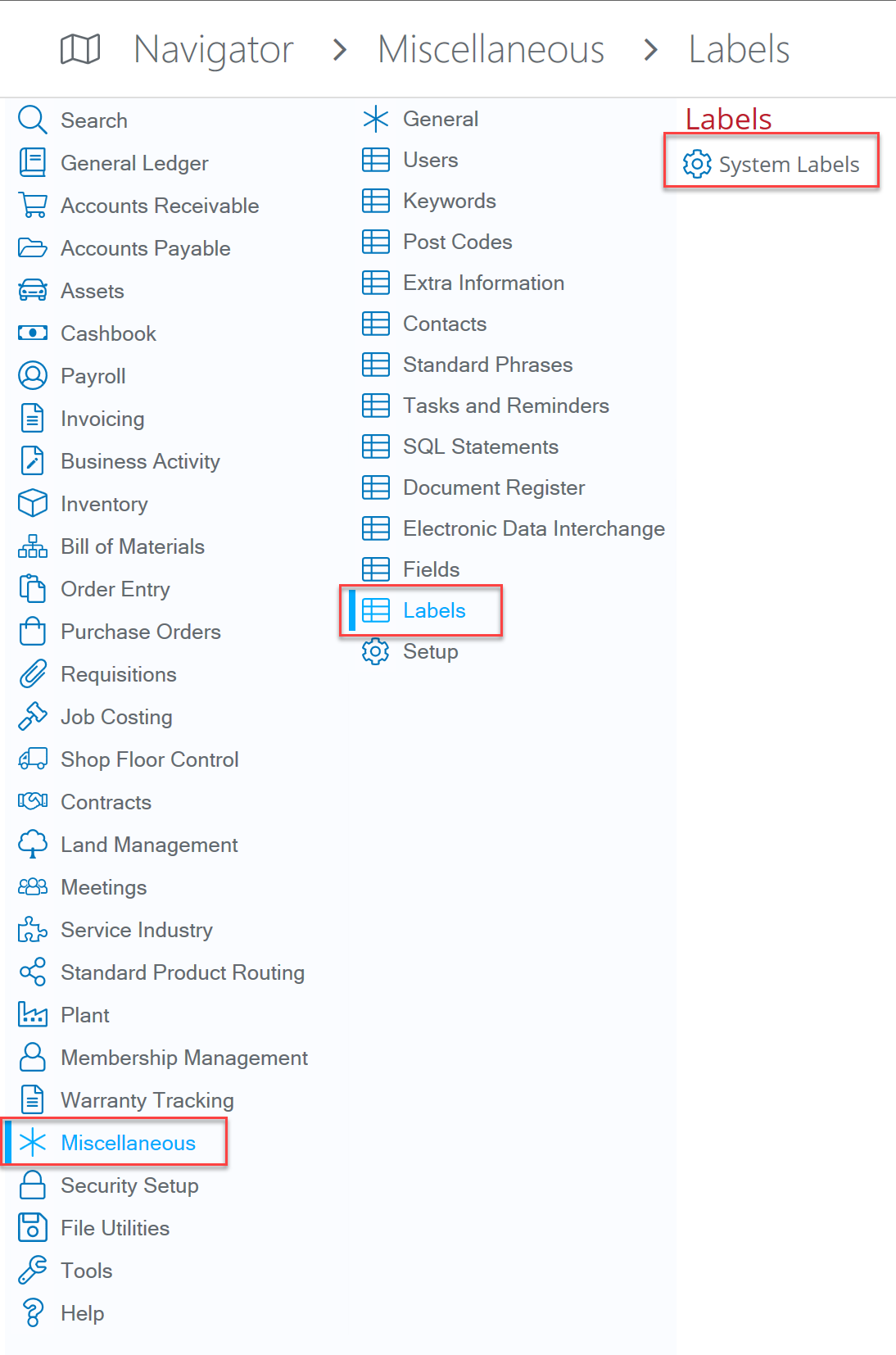
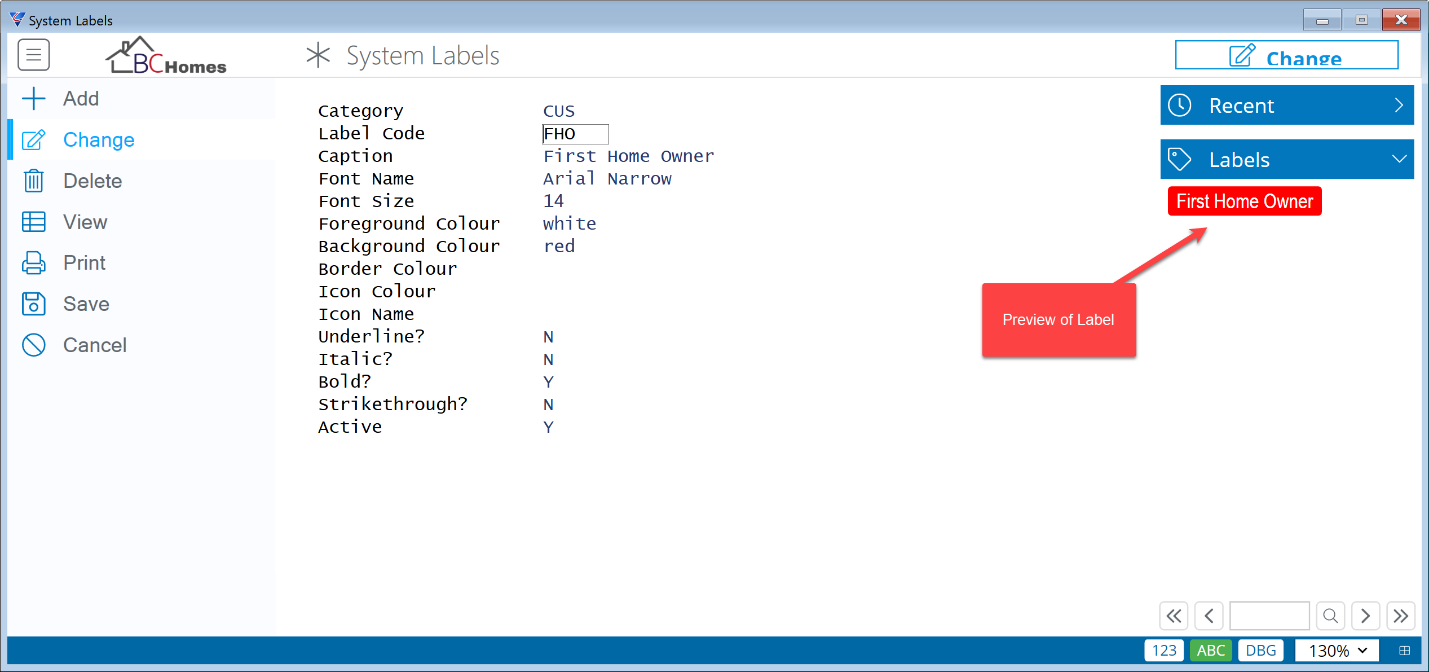
| Field Name | Comments |
| Category | This is “CUS” for customer labels |
| Label Code | Used to identify each specific Customer Label – up to 6 characters |
| Caption | Text to be displayed on the Customer Label (up to 50 characters) |
| Font Name |
Name of Font to be used for displaying the label caption – press F10 top display list of available fonts:
Note: Can also select the Font Size from this dialog, but not the Font Style – this is achieved by other fields as described below. |
| Font Size | Size of the Font to be used for displaying the label caption |
| Foreground Colour |
Colour of the text to be used for displaying the label caption. Press the F10 to popup the Colour Selection dialog:
Click the Drop down arrow to display colour selector:
|
| Background Colour | Select the Colour for displaying the Background for the Label – press F10 to display the colour selection dialog as described above. |
| Border Colour | Select the Colour for displaying a Border around the Label – press F10 to display the colour selection dialog as described above. |
| Icon Colour | Select the Colour for displaying an Icon on the left hand side of the label (see Icon Name below) |
| Icon Name |
Name of Icon to be displayed on the left hand side of the label – press F10 to popup the Icon Selector dialog:
|
| Underline? | Flag to indicate Label caption text to be displayed with Underline Font Style |
| Italic? | Flag to indicate Label caption text to be displayed with Italics Font Style |
| Bold? | Flag to indicate Label caption text to be displayed with Bold Font Style |
| Strikethrough? | Flag to indicate Label caption text to be displayed with Strikethrough Font Style |
| Active? | Indicates if this Label is Active and can be selected on Customers |
Revision 1
13th January 2021