Overview
Equipment Hire provides an integrated solution for Booking, Scheduling, Tracking and Invoicing equipment dry hired out to customers and is integrated with the following modules:
Assets
Job Costing
Invoicing
Accounts Receivable
Equipment Hire provides the following key features:
Equipment Register
Equipment Bookings
Hire Agreements
Schedule Display
Hire Invoicing
Hire Reporting
Equipment Availability
Optional User Defined Equipment Meter Readings
System Requirements
A currently supported version of BusinessCraft correctly installed
Synergy V10.3.1b or later with the xfServerPlus service installed & running on the BusinessCraft Server
Microsoft .NET 4.0
Equipment Hire Server files comprising Genesis, Method Catalog and Weblib dated 20120503 or later
Equipment Hire Client Files V4.9.3300.5 or later
Installation
Check BusinessCraft and Synergy requirements
Ensure that the BusinessCraft installation is using the minimum required versions of BusinessCraft, Synergy and .NET as described in System Requirements.
Create an xfServerPlus User Account
If not already created, use Windows Server Administration Tools on the BusinessCraft Server to create an xfServerPlus user account. Please note this user account cannot belong to the Administrators Group. Various versions of Windows provide different User Groups – it is known that the Server Operators or Power Users Group will provide sufficient authority for the user account.
Select Start/Administrative Tools/Computer Management/Local Users and Groups/Users:
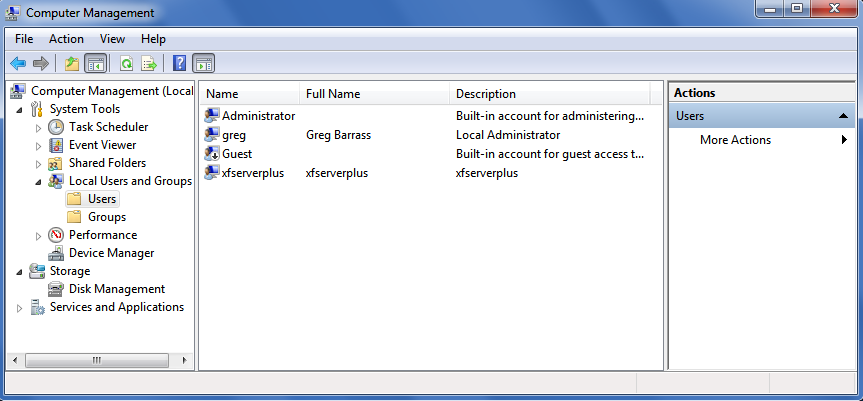
Right click in the Name/Full Name/Description pane and select New User.
Add the xfServerPlus user with the password typically used for accounts created to run services, making the user part of the Server Operators group or equivalent.
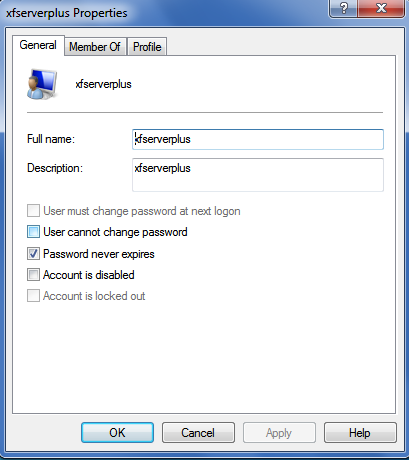
Make sure the xfServerPlus user account has full security control of the folders where BusinessCraft is installed on the server.
Create an xfServerPlus Service for Equipment Hire
Use the Synergy Configuration Program on the BusinessCraft Server to create an xfServerPlus service specifically for Equipment Hire. Select the third tab “xfServer/xfServerPlus” and the following screen will be displayed:
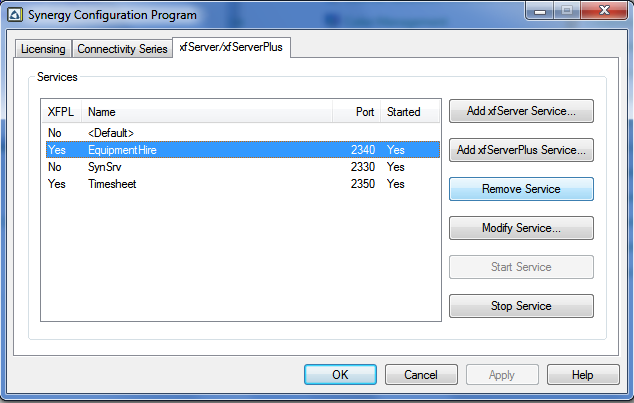
Please note in the screen shot above an xfServerPlus service has already been created for Equipment Hire running on port 2340. If this is not the case, click the “Add xfServerPlus Service…” button and create the service on an available port (usually 2340, or if not available 2350 etc.):
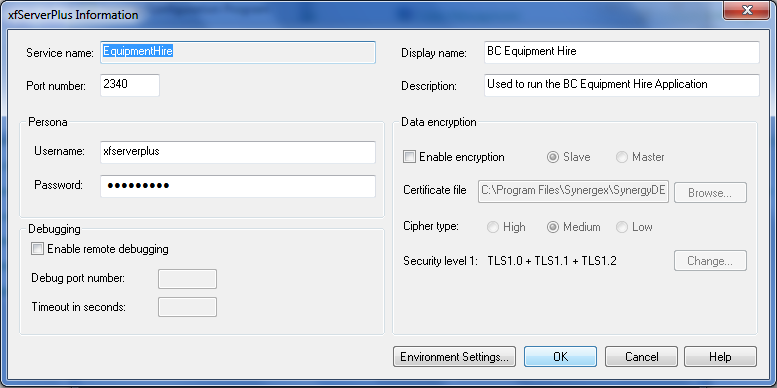
| Service Name | Enter a unique name to describe the service. |
| Port Number | Enter a port number to be used by this xfServerPlus service (must not be in use by any other service and must not be blocked). |
| Display Name | Unless there is a reason to make it different use the same name as the Service name. (Used when viewing services via administration tools.) |
| Persona Username and Password | The Windows xfServerPlus user account name and password. |
Click on the Environment Settings button and a screen similar to that shown will appear. Initially the bottom panel will only contain the DBLDIR variable settings. The other settings need to be added by clicking the Add button in the bottom panel.
The PRG, BCP and XFPL_SMCPATH variables need to point to the \Program Files\BusinessCraft\BusinessCraft Equipment Hire Server folder or equivalent based on the BusinessCraft installation. Please note if you are installing on a 64-bit operating system, then the variables (including DBLDIR) need to point to the Program Files (x86) path.
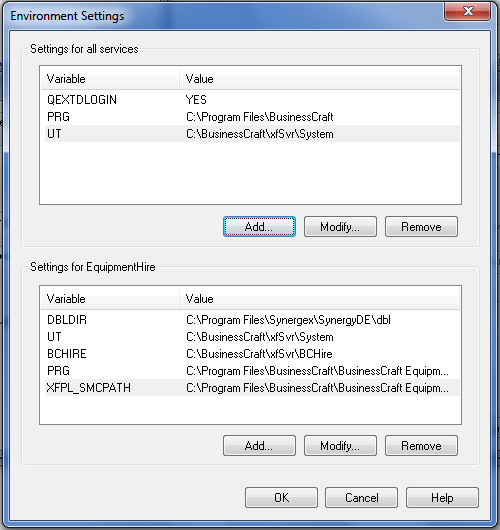
Click on the OK button to return to the previous screen and once more to return to the Synergy Configuration Program screen as shown.
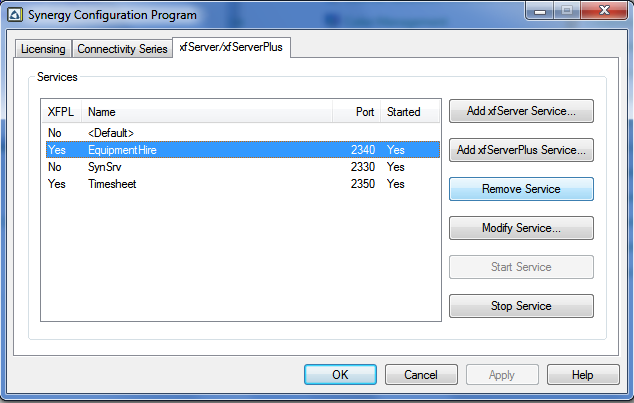
If the xfServerPlus service for Equipment Hire just created has not started, click the Start Service button and ensure a “Yes” appears in the Started Column. Click OK to exit the Synergy Configuration Program.
Obtain the BusinessCraft Equipment Hire Server and Client Files
When setting up the Equipment Hire Module there are two parts to the installation – the server and the client. The Server installation is carried out on the BusinessCraft Server.
For Client Installations:
If the PC connects to the BusinessCraft Server via a LAN (or a VPN that in effect places that PC on the LAN) then a client installation is required on that PC.
If the PC connects to a Terminal Server environment which in turn connects to the BusinessCraft Server, then a client installation is required on that Terminal Server and no client installation is required on the PCs that connect to that Terminal Server.
The required Server and Client installation files are available on the BusinessCraft ftp site under the Products > BusinessCraft Equipment Hire folder. There are subfolders for the Client and Server files respectively.
Copy these folders and their contents into the Releases directory within the MapDr folder on the BusinessCraft server into a subfolder called BusinessCraft Timesheets (the versions installed may be a later version from those shown here).
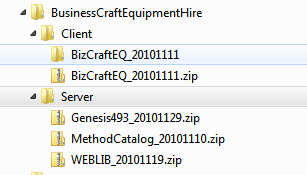
Server Installation
Extract the Genesis_20101129.zip (or later version where applicable) file to the following location on the server \Program Files\Synergex\SynergyDE\connect\synodbc
Extract the MethodCatalog_20101110.zip (or later version where applicable) file to the following location on the server \Program Files\Synergex\SynergyDE\dbl
Extract the WEBLIB_20101129.zip (or later version where applicable) file to the following location on the server \Program Files\BusinessCraft\BusinessCraft Equipment Hire Server folder.
After extracting these zip files, ensure that the BusinessCraft\MapDr\Upgrade folder does NOT contain a Weblib.elb file, otherwise the Weblib.elb file just extracted will get overwritten when starting BusinessCraft and the installation will fail.
Client Installation
Run the BizCraftEQSetup.msi on each client that requires access to the Equipment Hire module (this may mean simply installing once on the Terminal Server). After installation completes, there will be a shortcut on the desktop which is used to launch the application.
Proceed to the following location on the BusinessCraft server :
\Program Files\BusinessCraft\BizCraft Equipment Hire
Open the Shell.exe config file, proceed to the end of the file and correct the Host value to be the BusinessCraft server name.
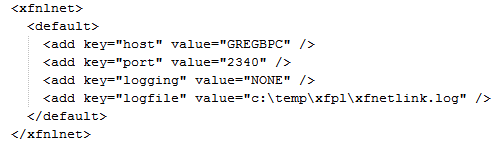
If an ODBC connection has not been established for the database that will be used by Equipment Hire, this will need to be done and there will need to be a connect file for that database on the BusinessCraft server in \Program Files\Synergex\SynergyDE\connect\synodbc.
-
Ensure that the Synergy SQL OpenNet Server service has been started
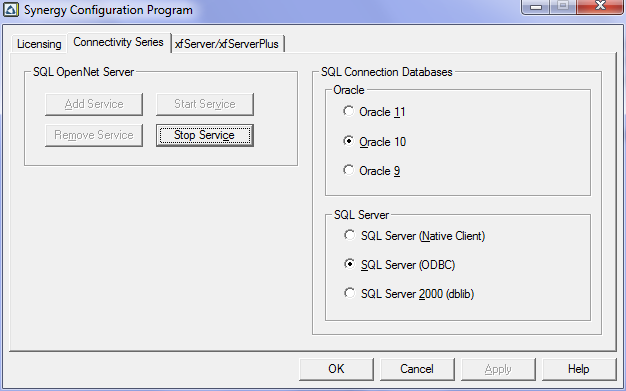
Please note that security needs to be enabled within BusinessCraft for the Equipment Hire module to start successfully.
Assets Module Configuration
The Assets Product Guide provides details on how to configure and use the Assets Module. Equipment Hire configuration within the Assets Module needs to be done in conjunction with other Assets Module configuration requirements so that a complete solution is achieved.
The following Asset Tables need to be set up or reviewed before using Equipment Hire:
Asset Locations
Asset Equipment Types
Asset Meter Readings
Asset Standby Charges
Asset Insurance Charges
Asset Excess Distances
Asset Hire Terms
Asset Unavailability Reasons
Asset Locations
Asset Locations are a mandatory field when creating Assets and are used to identify where the asset is normally located.
It is important to note that Asset Locations are not Inventory Locations (although they can be the same if desired). When an asset is relocated temporarily it is not expected that the Asset Location for the asset is updated. For Equipment Hire, locations are also used to specify equipment pick up and return locations.
Go to Assets > Tables > Asset Locations:
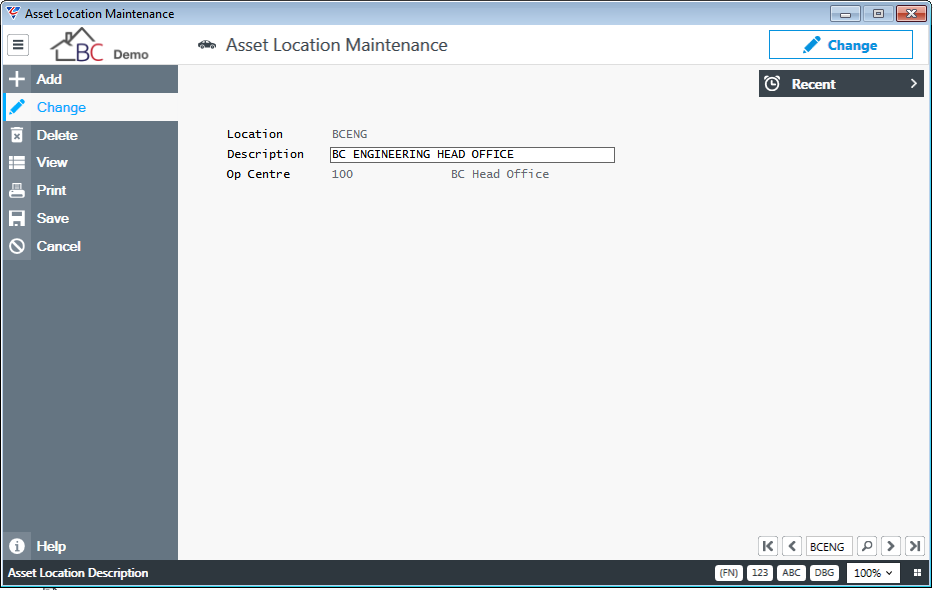
| Location | A 6-character code used to identify the location where the asset is normally located. For Equipment Hire, locations are also used to specify equipment pick up and return locations. |
| Description | A 40-character code used to describe the Asset Location. |
| Op Centre | The Operating Centre Code for the Asset Location used to display the colour assigned to that operating centre in the Equipment Hire Module. Does not provide operating centre overlay capability. |
Asset Equipment Types
Asset Equipment Types are used by Equipment Hire to filter available assets when creating new bookings, using the booking schedule, for filtering lists and reports.
Go to Assets > Tables > Asset Equipment Types:
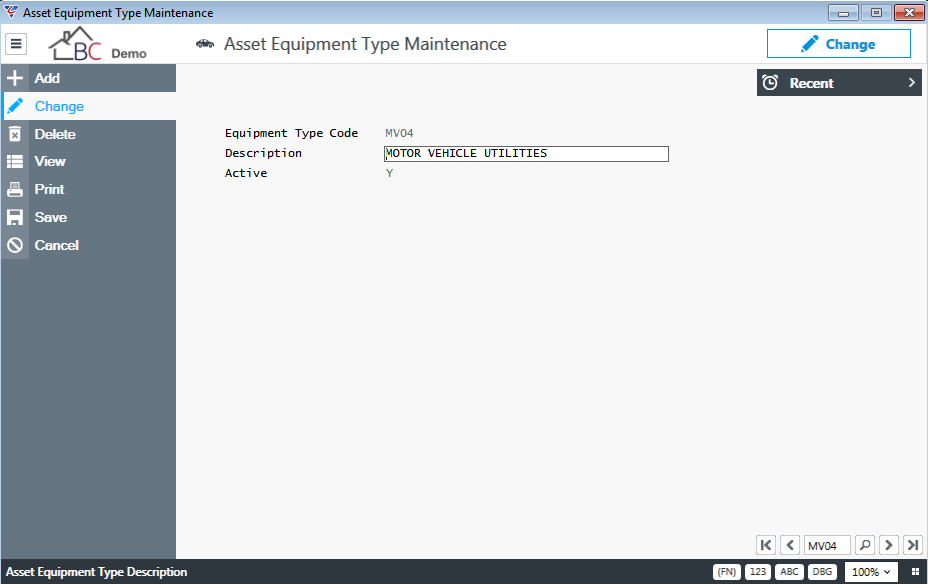
| Equipment Type Code | A 4-character code used to identify the Asset Equipment Type. |
| Description | A 40-character code used to describe the Asset Equipment Type. |
| Active | Indicates if the Asset Equipment Category is Active (Y) or not (N). |
Asset Meter Readings
Asset Meter Readings are an optional table that can be used to record user defined meter readings at different points during the hire process. For example, odometer readings at time of equipment being place on hire and off hire.
To switch off meter readings, ensure the meter reading fields in Asset Setup are blank. To setup Meter Readings go to Assets > Tables > Asset Meter Readings:
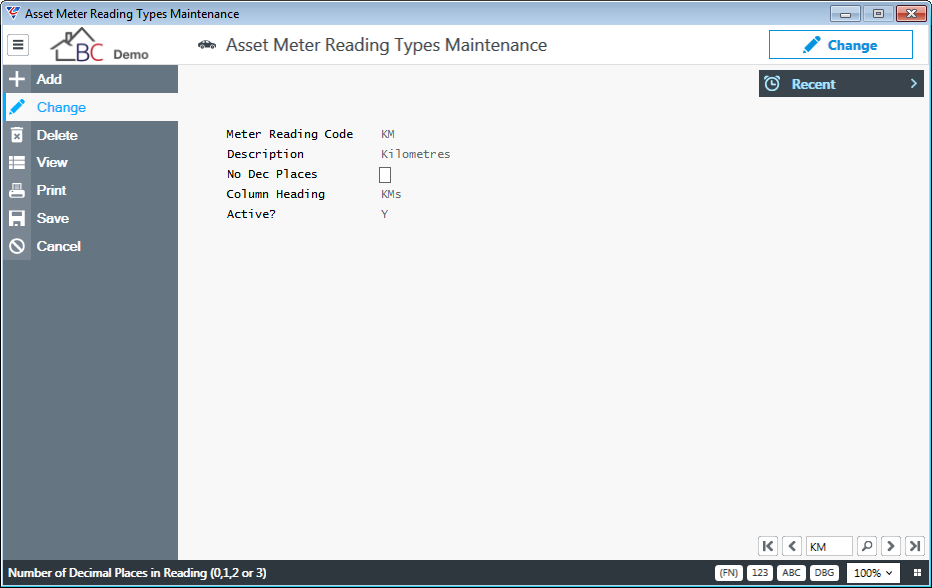
| Meter Reading Code | A 2-character code used to identify the Asset Meter Reading. |
| Description | A 40-character code used to describe the Asset Meter Reading. |
| No Dec Places | Indicates the number of decimal places permitted in the meter reading. |
| Column Heading | A 3-character code used as an abbreviation for the Asset Meter Reading in headings on reports. |
| Active | Indicates if the Asset Meter Reading is Active (Y) or not (N). |
Asset Standby Charges
Asset Standby Charges are used to indicate the charge applicable instead of the agreed hire rate when equipment is out on hire but not in use. This field is informative if manual invoicing is carried out and is not used when generating hire invoices. To implement Stand Down functionality that is picked up when generating invoices use the Extra Charges capability in the Hire Agreement as described later in this guide.
Go to Assets > Tables > Asset Standby Charges:
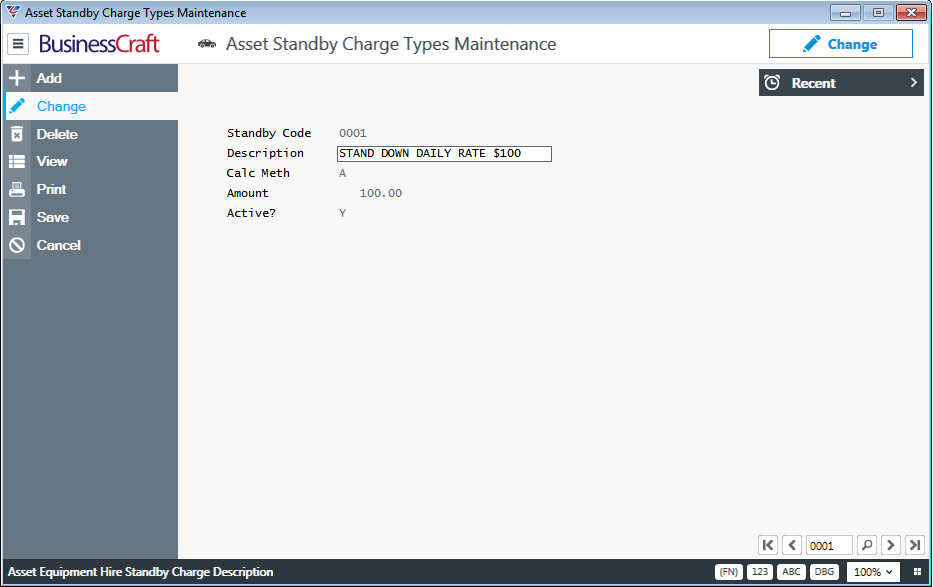
| Standby Code | A 4-character code used to identify the Asset Standby Charge. |
| Description | A 30-character code used to describe the Asset Standby Charge. |
| Calc Meth | Indicates if the calculation amount is an Amount (A) or a Percentage (P). |
| Amount | A 6-digit and 2 decimal field used to record the amount or percentage applicable to this Asset Standby Charge. |
| Active | Indicates if the Asset Standby Charge is Active (Y) or not (N). |
Asset Insurance Charges
Asset Insurance Charges are used to indicate responsibility for insurance. This field is informative if manual invoicing is carried out and is not used when generating hire invoices.
Go to Assets > Tables > Asset Insurance Charges:
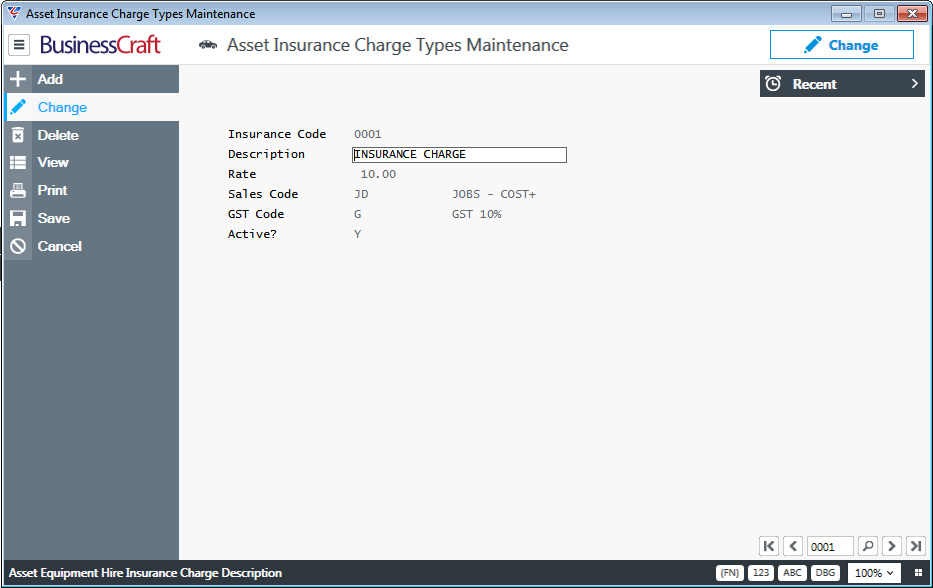
| Insurance Code | A 4-character code used to identify the Asset Insurance Charge. |
| Description | A 30-character code used to describe the Asset Insurance Charge. |
| Rate | The Percentage applicable for this Asset Insurance Charge. |
| Sales Code | The Sales Code applicable to this Asset Insurance Charge. |
| GST Code | The GST Code applicable to this Asset Insurance Charge. |
| Active | Indicates if the Asset Insurance Charge is Active (Y) or not (N). |
Asset Excess Distances
Asset Excess Distances are used to indicate if excess distance charges apply to the equipment on hire. This field is informative if manual invoicing is carried out and is not used when generating hire invoices.
Go to Assets > Tables > Asset Excess Distances:
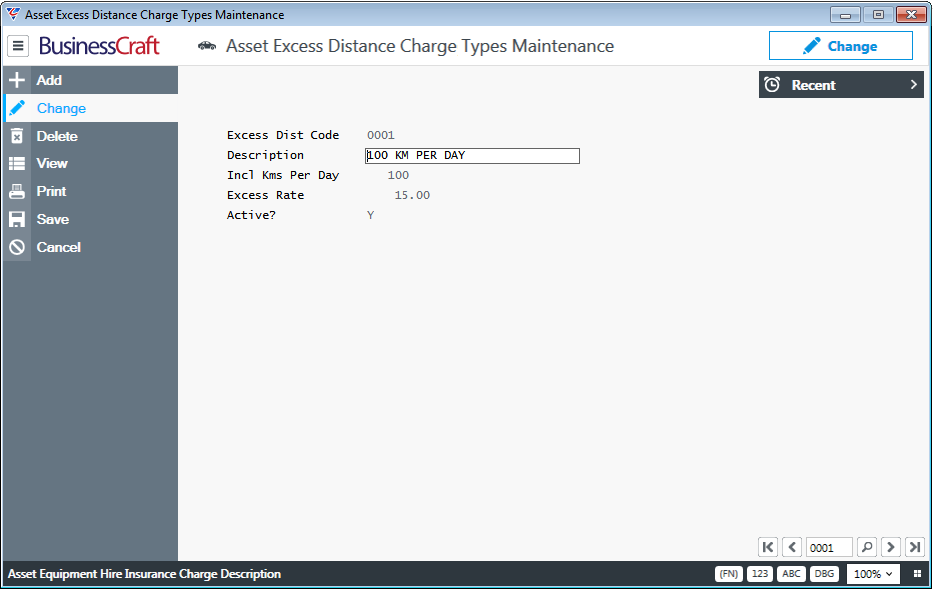
| Excess Dist Code | A 4-character code used to identify the Asset Excess Distances Charge Type. |
| Description | A 30-character code used to describe the Asset Excess Distances Charge Type. |
| Incl Kms Per Day | The number of kilometres included in the Equipment Hire booking before Excess Distance charges apply. |
| Excess Rate | The rate applicable to excess kilometres for the Equipment Hire booking. |
| Active | Indicates if the Asset Excess Distance Charge Type is Active (Y) or not (N). |
Asset Hire Terms
Asset Hire Terms Codes are used when generating hire invoices to determine invoices that need to be created and on what basis.
Asset Hire Terms are used by the Invoicing > Transactions > Generate Invoices > Generate Hire Job Invoices screen to calculate hire invoice charges.
Go to Assets > Tables > Asset Hire Terms:
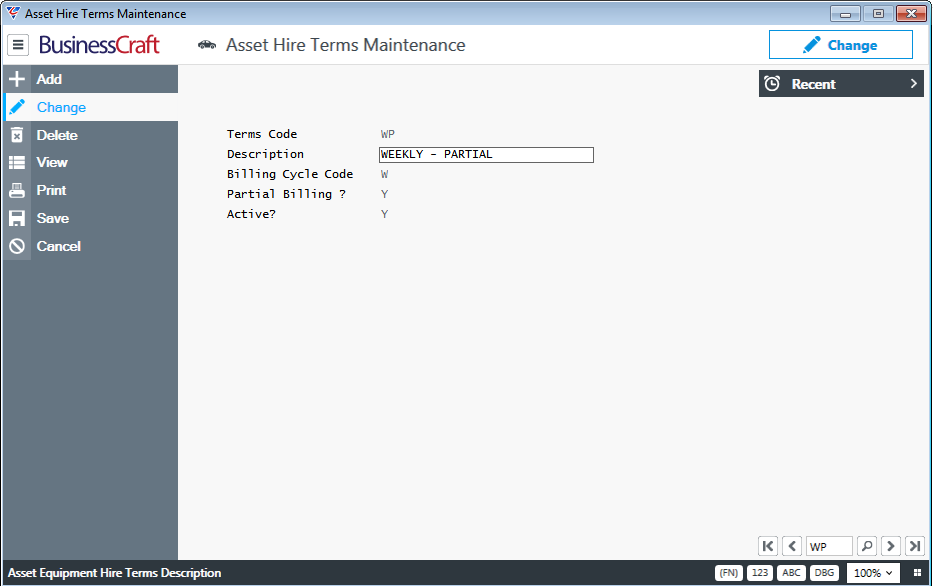
| Terms Code | A 2-character code used to identify the Asset Hire Term. |
| Description | A 30-character code used to describe the Asset Hire Term. |
| Billing Cycle Code | Indicates the billing cycle applicable to this Asset Hire Term. Options are: Daily (D), Weekly (W), Fortnightly (F), Monthly (M). |
| Partial Billing? | Indicates if billing can be calculated for part of a billing period (Y) or not (N). If set to N, then a partial billing period will be billed for the full period. |
| Active | Indicates if the Asset Hire Term is Active (Y) or not (N). |
Asset Unavailability Reasons
Asset Unavailability Reasons provide the ability to record why a specific piece of equipment is unavailable, the period for which it is unavailable and when applied to an asset prevents that equipment from being booked during any part of the unavailability period.
Once set up Asset Unavailability Reasons are assigned to specific assets by going to Assets > Maintain > Assets > Details > Unavailability.
To set up Asset Unavailability Reasons, go to Assets > Tables > Asset Unavailability Reasons:
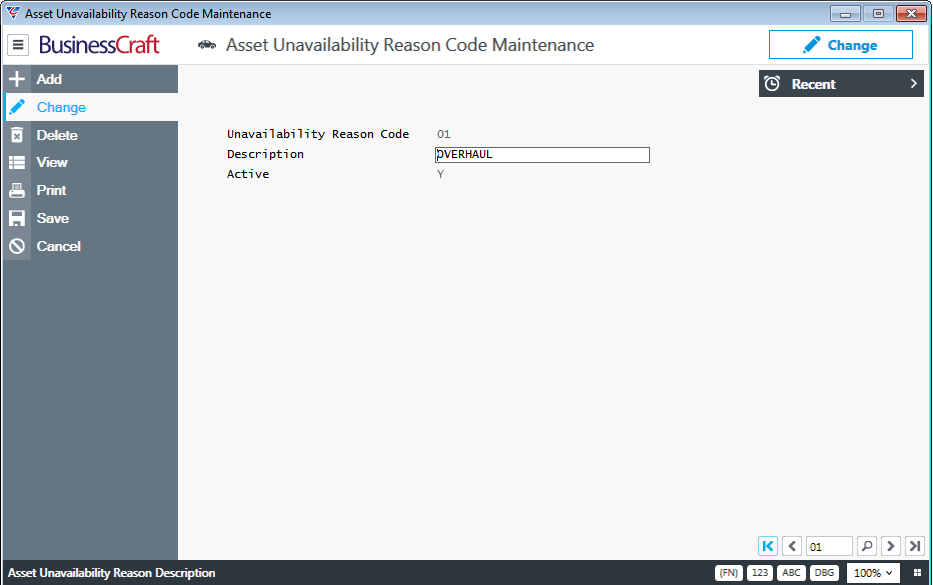
| Type Code | A 2-character code used to identify the Asset Unavailability Reason. |
| Description | A 30-character code used to describe the Asset Unavailability Reason. |
| Active | Indicates if the Asset Unavailability Reason is Active (Y) or not (N). |
Order Entry/Job Costing Module Configuration
The Default Equipment Hire Codes screen needs to be configured before the Equipment Hire module can be used. An understanding of how to configure the Order Entry/Job Costing Modules is required to complete this screen but is not within the scope of this document. However, please note that the following items need to be set up before completing this screen:
A specific order/job type to be used for Equipment Hire bookings – go to Order Entry > Tables > Order Types or Job Costing > Tables > Job Types
Specific Status codes for equipment hire bookings – it is recommended to use the codes shown in the screen below - go to Order Entry > Tables > Status or Job Costing > Tables > Job Status
A Product Category for Equipment Hire Extra Charges - go to Inventory > Tables > Product Categories.
A dedicated Invoice Template for Equipment Hire Invoices that meets the requirements for Hire Invoice content.
After setting up the required items, go to Order Entry > Setup > Order Default Setup > Page 3 or Job Costing > Setup > Job Defaults > Page 3.
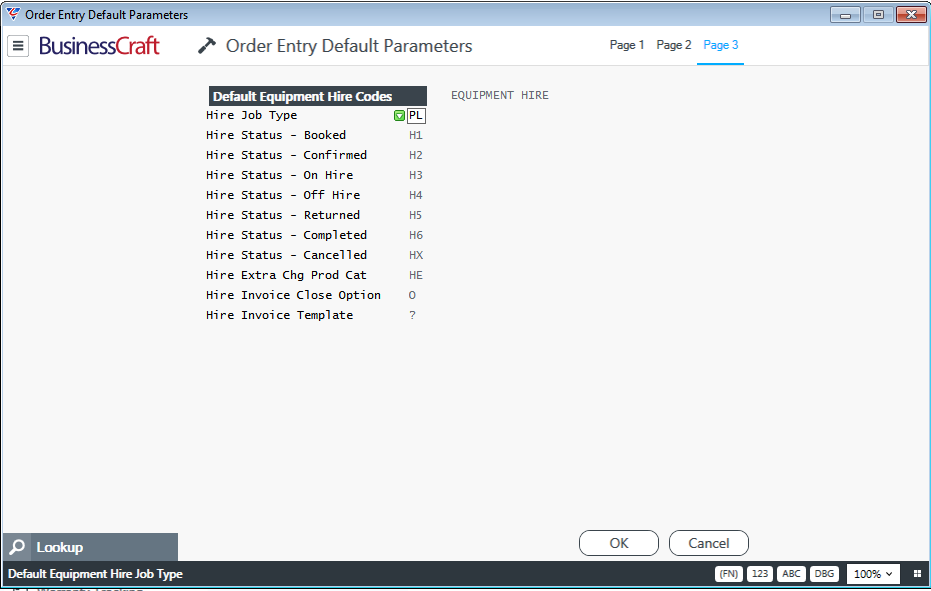
| Hire Job Type | Enter/Select the Order/Job Type for Equipment hire bookings. |
| Hire Status - Booked | Enter/select the status code to be used for booked hire bookings. |
| Hire Status – Confirmed | Enter/select the status code to be used for confirmed hire bookings. |
| Hire Status – On Hire | Enter/select the status code to be used for on hire bookings. |
| Hire Status – Off Hire | Enter/select the status code to be used for off hire bookings. |
| Hire Status – Returned | Enter/select the status code to be used for returned hire bookings. |
| Hire Status – Completed | Enter/select the status code to be used for completed hire bookings. |
| Hire Status – Cancelled | Enter/select the status code to be used for cancelled hire bookings. |
| Hire Extra Chg Prod Cat | Enter/select the Product Category to be used for items created that will be used for Equipment Hire Extra Charges. Only items belonging to this category will be visible in the Extra Charge Item Code field in Hire Bookings. |
| Hire Invoice Close Option | When generated hire invoices are committed, this field indicates whether Equipment Hire Jobs are automatically closed or not. Options are – Do not close (N or blank), Close Job if status if Off Hire, Returned or Completed (O), Close Job if status is Returned or Completed (R), Close Job if status is Completed (C). |
| Hire invoice Template | The Invoice Template to use when generating invoices from Equipment Hire. |
Logging In
Click on the Equipment Hire icon on the desktop or select BusinessCraft Equipment Hire from the Windows Programs menu. If a successful connection to the BusinessCraft Server has been established, the following screen is displayed:
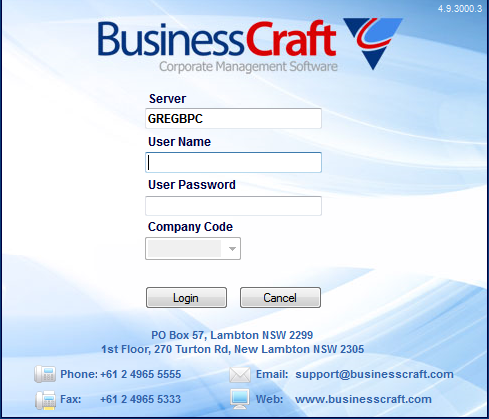
Enter a valid User Name and Password in the fields provided. Green ticks to the right of the fields indicate that the system has validated the data entered. A message in red is displayed if the user name and/or password cannot be validated.
Enter the Company Code to access or select from the drop-down list by clicking on the small arrow to the right of the Company field and then click the Login Button.
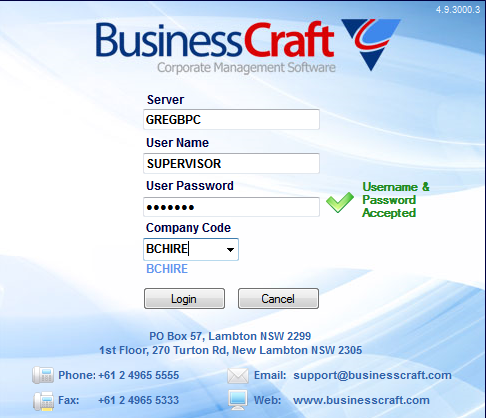
Equipment Hire Home Screen
After completing the required configuration and successfully logging in, the Equipment Hire home screen is displayed. The appearance of the screen will depend on whether the logged in user has accessed the screen before and selected any filters or search criteria, what the user security access level is and whether any bookings have been recorded.
The screen shows a list of Equipment Hire Jobs and allows the user to apply search filters to find bookings and select bookings for viewing or editing:
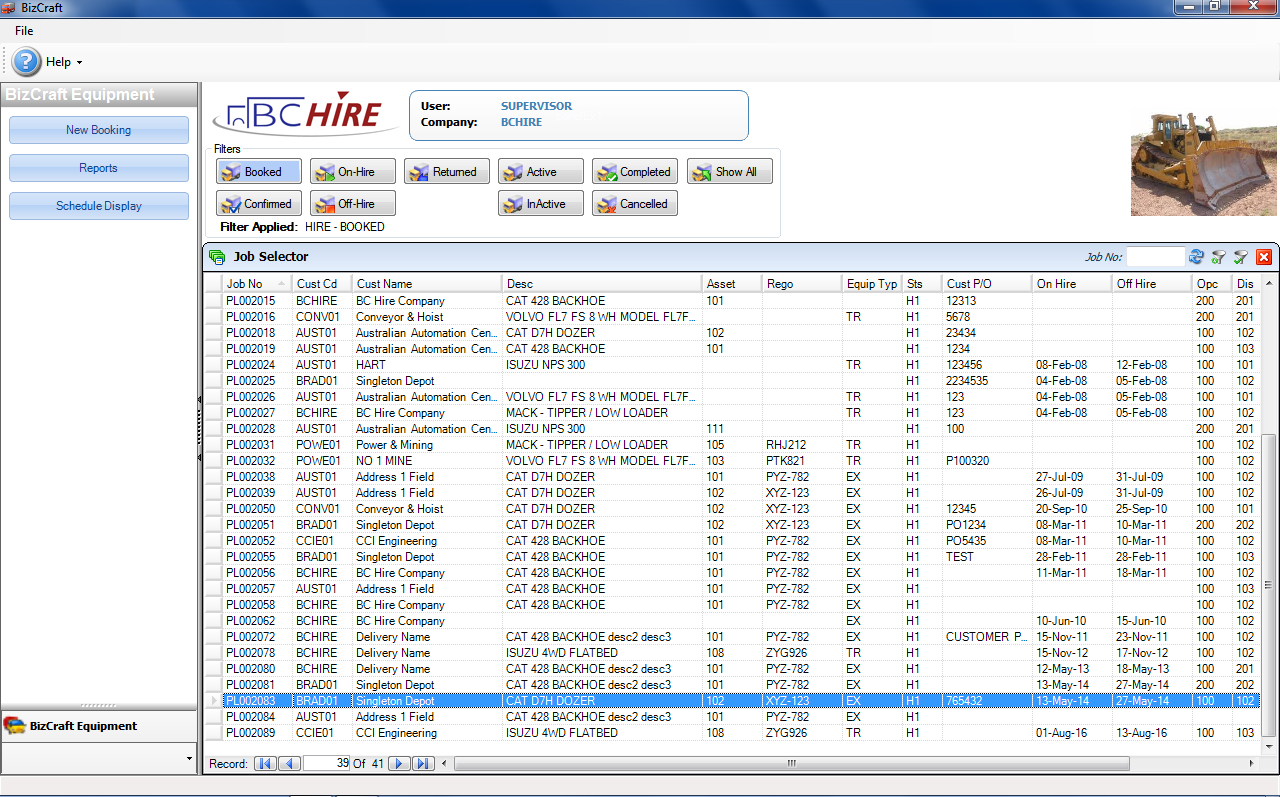
The Menu Bar at the top of the screen provides a log out option in the File menu. The module can also be closed by using Alt +F4 or clicking on the red x in the top right hand corner of the screen.
The Menu Toolbar provides a Help Button which provides access to this Product Guide (provided a .pdf copy is in the Program Files\BusinessCraft\BizCraft Equipment Hire folder and is named Equipment Hire Reference Manual) as well as the About screen showing the product version.
The Navigation Sidebar down the left-hand side provides options to create a new booking, open the Report Selector or open the Booking Schedule display screen. A splitter bar is provided to narrow or widen the Navigation Sidebar.
The Details Pane shows the user logged in and the dataset being accessed at the top of the screen. Below that are a range of Filter Buttons which determine the bookings shown in the Job Selector Grid.
The Job Selector Grid provides details of the bookings with additional options to group, sort, and search for bookings using various criteria.
The Status Bar at the bottom of the screen provides additional information including warning and help messages.
Navigation
Field Types
Text Fields are displayed on the screen as  and have the following features:
and have the following features:
Fields defined as uppercase will be automatically converted to uppercase.
Text fields will allow a pre-determined number of characters to be entered. Entering more characters than permitted will result in an error icon being displayed.
Cut & paste is permitted.
Some Text Fields allow multiple lines to be entered.
Code Fields are displayed on the screen as  and allow the entry or selection of a valid code from a pre-determined list of entries.
and allow the entry or selection of a valid code from a pre-determined list of entries.
Use Up/Down arrows to move though items in the list
Pressing a key will select the first entry in the list that has a code that starts with that character. Subsequent key presses will move to the next entry for the same character.
Moving through the list will be based on the current sort column & sort order specified for the list.
In most cases, there will be a blank entry in the list which can be selected to clear the code
Code Field Descriptions when available appear to the right of the Code Field:

Code Field Selector
Clicking the dropdown  button (Code Field Selector) will open the drop-down list as shown:
button (Code Field Selector) will open the drop-down list as shown:
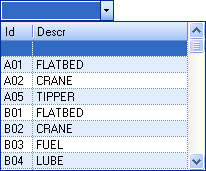
Clicking an item will select the code for that item and close the list
Use Esc or click anywhere outside the list to close the list without making a selection
Use the Scroll Bar or mouse/trackpad to scroll through items
Use the Up/Down keys to move through the list one item at a time
Use the PageUp/PageDn keys to move through the list one page at a time
Use the Home/End keys to move to the first & last item respectively
Click on any column header to sort the list by that column. The sort order will toggle between Ascending & Descending order when clicking the column header multiple times (as denoted by the small triangle displayed
Date Fields are displayed on the screen as:  and are made up of three segments separated by a “Slash” and can be manually entered or selected from a Calendar.
and are made up of three segments separated by a “Slash” and can be manually entered or selected from a Calendar.
The date format used depends on the Windows Regional & Language Settings for the client device. Typically, if settings are for English (Australia) the format should be DD/MM/YYYY, otherwise if it is set to English (United States) it may be MM/DD/YYYY.
Leave any part of the date blank, the missing parts will be automatically defaulted from the system date on the client device (e.g. enter a date in the day segment and the Month & Year will be defaulted from the system date on).
Move between the date segments using the Left/Right arrows or by clicking.
Use the Up/Down arrows to increment or decrement the current segment of the date
Clear the date by pressing the Delete button on the keyboard.
Date Field Selector
Select a date from the calendar by clicking the dropdown button  as shown:
as shown:
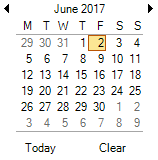
The Calendar will be positioned on the currently entered date or today’s date (if no date has been entered) when first displayed.
Click a day in the Calendar to select that date and close the Calendar.
Click Today to select Today’s date as specified by the system date and close the Calendar
Click Clear to clear any date entered and close the Calendar.
Click the left and right navigation arrows (or PageDn or PageUp) to move to the previous or next month
Checkbox Fields are used to answer Yes/No type questions:
 indicates a response of No
indicates a response of No indicates a response of Yes
indicates a response of YesClicking the box or pressing the SPACE bar will toggle between Yes & No
Required Fields must contain a value before the form can be processed and are shaded yellow:

Saving Changes
If a data entry form containing changes is closed a prompt to save is provided:
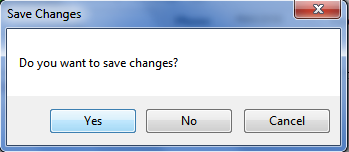
Company Logo and Equipment Images
The application will attempt to locate a graphics file containing the Company Logo from the Application Startup Folder otherwise the default application logo will be displayed as shown. The graphic file name must be company_logo.jpg.
The application will attempt to locate a graphic file for the equipment on a specific booking from the BusinessCraft\MapDr\Graphics\Plant folder. The graphic file name must match the Asset Code.
Status Filters
Status Filters allow Equipment Hire bookings to be filtered so that a subset of bookings is displayed.

 |
Lists all Hire Jobs with a Booked Status. |
 |
Lists all Hire Jobs with a Confirmed Status. |
 |
Lists all Hire Jobs with an On-Hire Status. |
 |
Lists all Hire Jobs with an Off-Hire Status. |
 |
Lists all Hire Jobs with a Returned Status. |
 |
Lists all Hire Jobs excluding Completed or Cancelled jobs. |
 |
Lists all Hire Jobs that are Completed or Cancelled. |
 |
Lists all Hire Jobs with a Completed Status. |
 |
Lists all Hire Jobs with a Cancelled Status. |
 |
Lists all Hire Jobs irrespective of Job Status. |
Job Selector Grid
The Job Selector Grid displays the results of the most recent query of Equipment Hire Jobs. This can be impacted by Status Filters and/or Grid Filters (which will be explained shortly):
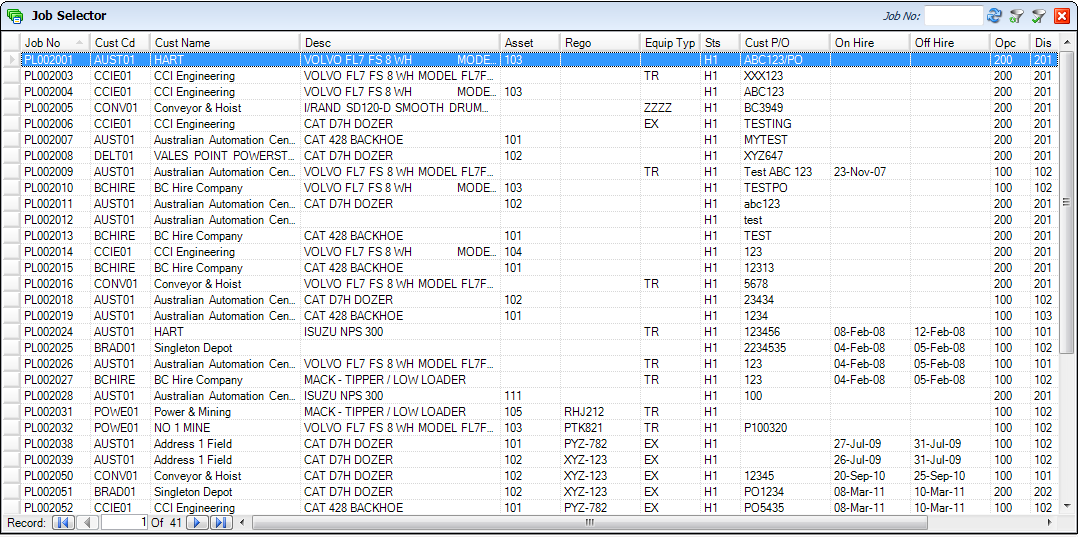
Job Selector Grid Columns
The following is a summary of the Job Selector Grid columns:
|
Job No |
Each equipment hire booking is allocated a Job Number |
| Cust Cd | The Customer Code linked to the booking. |
| Cust Name | The Customer Name for the Customer Code linked to the booking. |
| Desc | The Asset Description for the equipment booked. (blank indicates an Unallocated Booking) |
| Asset | The Asset Code for the equipment booked. (blank indicates an Unallocated Booking) |
| Rego | The Rego No for the equipment booked. (blank indicates an Unallocated Booking or if an asset is booked, that there is no registration number.) |
| Equip Type | The Equipment Type for the equipment booked. (blank indicates an Unallocated Booking) |
| Sts | The status of the booking. |
| Cust P/O | The Customer Purchase Order for the booking at the time of the booking. Additional Purchase Orders can be added to the booking subsequently but are not displayed in the grid. |
| On Hire | The date the equipment went on hire (will be an estimate until the booking is Confirmed). |
| Off Hire | The date the equipment was taken off hire (will be an estimate until the booking is set to Off Hire). |
| Opc | The Operating Centre Code for the booking. |
| Dis | The District Code for the booking. |
| Pickup | The Location where the Equipment is to be picked up from at the commencement of the hire period. |
| Del To | The Location where the Equipment is to be delivered to at the completion of the hire period. |
Double clicking a row in the job selector grid will display the Booking Entry screen.
You can hover the mouse over any Grid Column heading to show a tooltip.
Job Selector Grid Toolbar Options
The Job Selector Grid provides the following toolbar options on the title bar of the grid:
| Enter a Job Number to highlight as the current row in the grid. | |
| Refresh the Grid Data based on the currently applied search filters. | |
| Clear Grid Filters. | |
| Show Grid Filter Row. | |
| Hide Grid Filter Row. | |
| Collapses the Job Selector Grid. | |
| Expands the Job Selector Grid. |
Job Selector Grid Filter
The Job Selector Grid filter provides an additional level of filtering of records by displaying a Filter Row at the top of the grid. Click the button on the Job Selector Toolbar to toggle the display of the Job Selector Grid Filter Row as shown:
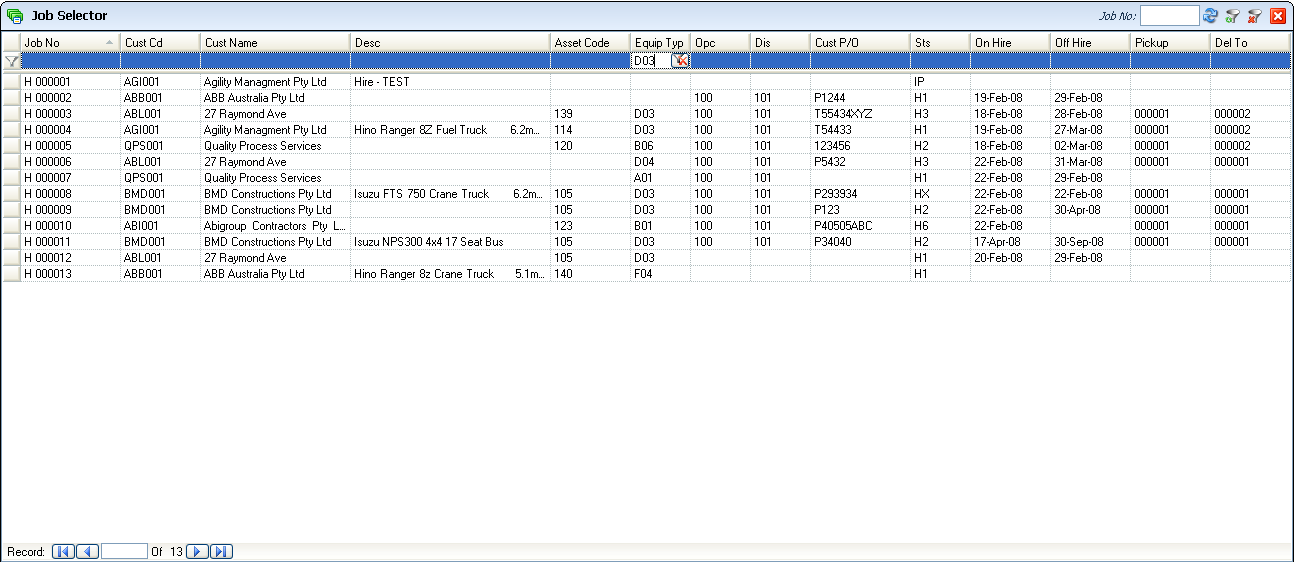
Enter a value in any of the columns of the Filter Row to limit the display to only show rows that match the filter value entered:
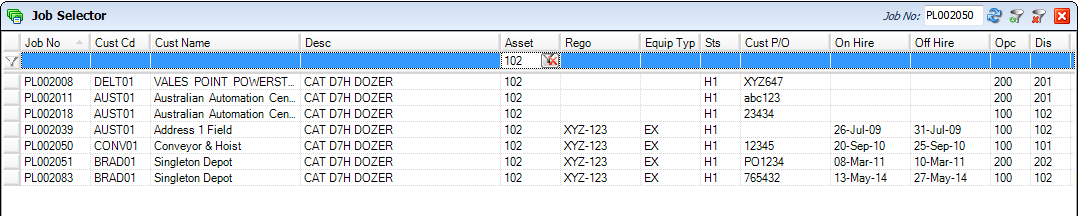
Multiple filters can be applied by entering values in multiple columns.
Only records with “Exact” matches on the Filter values will be shown.
Matching is not case sensitive.
Click the
 button or clear out the filter value to remove a filter on a column
button or clear out the filter value to remove a filter on a columnClick the to clear all filter values for the Grid and display all the records for the current database query (this also hides the filter row).
The Grid Filter only applies to the local copy of the data and does not refresh data from the server.
Click the to refresh the data from the server (e.g. data may be changed on the server by other users since the last server query was performed).
Job Selector Grid Sorting
The Job Selector Grid allows displayed data to be sorted by any Grid Column in either ascending or descending order. By default, the data is sorted by the Job Number column. To change the sort order, click on one of the column headers in the grid. A small triangle is displayed to the right of the column that is selected as the “Sort by” column.
Job Selector Grid Grouping
The Job Selector Grid allows displayed data to be grouped by any Grid Column. Right click the column in the column header to be grouped for example the following figure shows the Job Selector Grid Grouped by Customer Code.
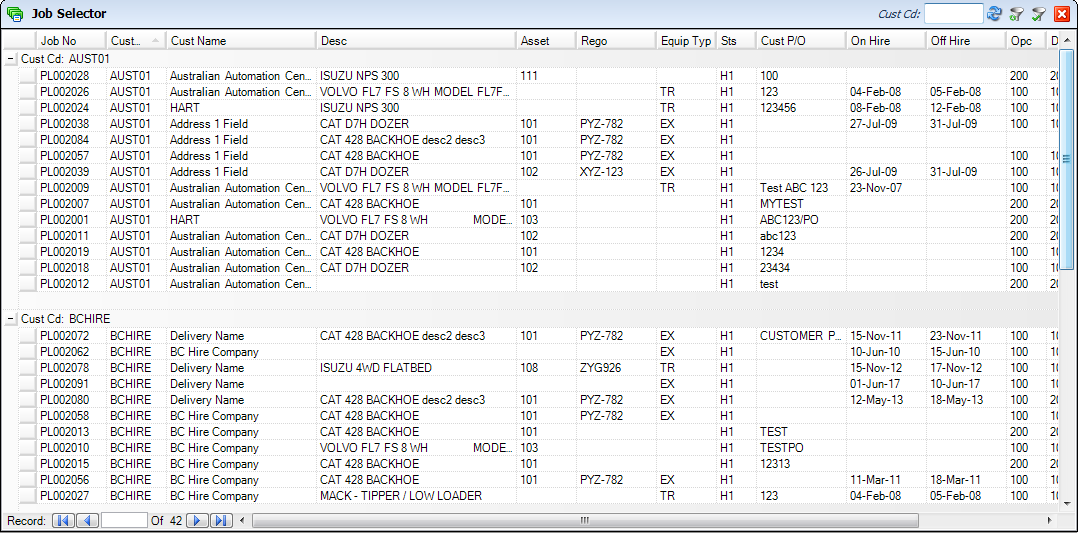
Right Click the top left hand cell to clear grouping:
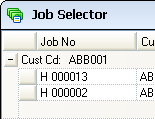
Job Equipment Image Display
As each row is highlighted in the Job Selector Grid, an image of the equipment (if available) will be shown at the top right hand side of the Equipment Hire Home screen. The actual image to be displayed is determined as follows:
For Allocated Bookings, locate an image based on the Asset Code specified on the Booking Job.
For Unallocated Bookings or where no image is found for the specified Asset Code, locate an image based on the Equipment Type code.
No error is displayed if an image cannot be located.
The images must be in the BusinessCraft\MapDr\Graphics\Plant folder
Creating Bookings
To create a new booking, click on the New Booking button in the Menu Sidebar and the New Booking screen is displayed. Required fields are shaded yellow.
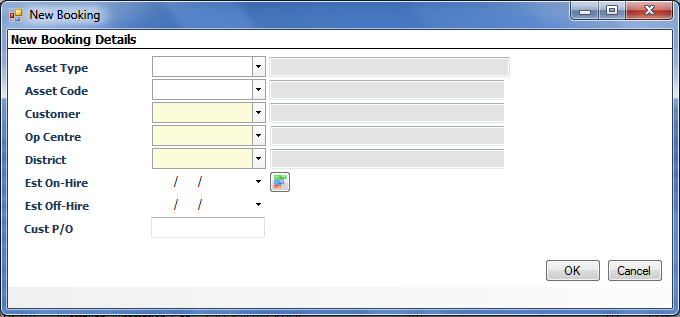
| Asset (Equipment) Type |
Enter or select an Equipment Type if you would like to narrow down the list of Assets to select from. An Asset Type must be recorded where the Asset Code is left blank (Unallocated Booking). |
| Asset Code |
The specific Asset for the booking. Leave blank for an Unallocated Booking but ensure an Asset Type has been selected to indicate the type of equipment needed by the customer. Only Active Assets flagged as being available for Equipment Hire are shown. |
| Customer | The Customer Code for the customer to be invoiced for the equipment hire. |
| Op Centre | Enter/select an operating centre to determine the general ledger accounts to be used for transactions related to the booking. Can be used for reporting purposes. |
| District | Enter/select a district code to indicate the geographical region for the booking. Can be used for reporting purposes. |
| Est On-Hire | The estimated On-Hire Date. |
| Est Off-Hire | The estimated Off-Hire Date. An asset cannot be booked if booked or unavailable for any portion of the estimated hire period. |
 |
Optionally, click the Schedule Display icon to display the Booking Schedule for the Asset Type entered. |
| Cust P/O | The Customer Purchase Order for the booking. Additional customer purchase orders can be recorded if required after the booking has been created. |
Once all required fields have a value entered and there are no errors, click the OK button to create the booking and the Booking Entry screen will be displayed to enable completion of further required details.
Click the CANCEL button to close the New Booking screen without creating a booking.
Recording/Updating Booking Details
The Booking Entry screen is used to complete additional required details for new bookings as well as to update details for existing bookings. In addition. the Booking Entry screen is used to:
Process the booking through the various stages of the life of the booking
Record Extra Charges
Record additional Customer Purchase Orders if required
The screen is displayed when creating a new booking but can also be accessed by double clicking the required existing booking from the Job Selector Grid. Required fields are shaded in yellow.
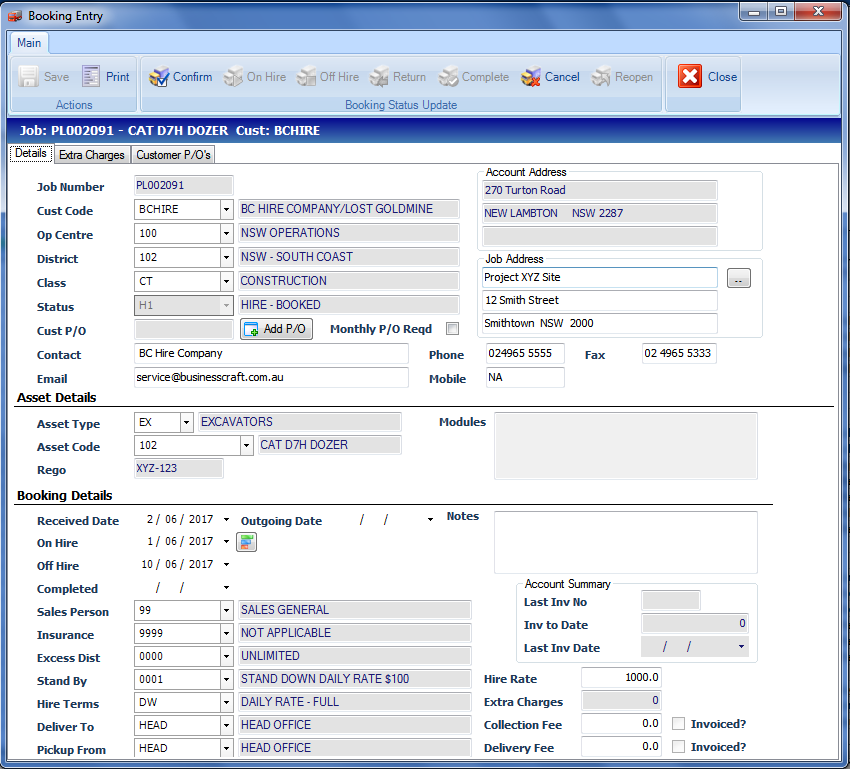
The Booking Entry Screen is made up of the following components:
Booking Toolbar
Booking Heading
Booking
Booking Details
Extra Charges
Customer P/Os
Details
| Job Number | The unique code used to identify the booking. When a new booking is created, the next available Job Number is assigned to the booking. Booking Job Numbers comprise a prefix followed by a 6-digit number. The prefix was defined in Order entry/Job Costing Configuration. |
| Cust Code | The Customer Code for the customer to be invoiced for the equipment hire. |
| Op Centre | The operating centre to determine the general ledger accounts to be used for transactions related to the booking. Can be used for reporting purposes. |
| District | The district code to indicate the geographical region for the booking. Can be used for reporting purposes. |
| Job Class | Enter/select a Job Classification Code – used for Job Costing reporting. |
| Status | The Booking Status – display only. Updated by using buttons in the Booking Status Panel. |
| Cust P/O | The Customer Purchase Order entered in the New Booking screen – display only. |
 |
Use the Add P/O button to add additional Customer Purchase Orders where orders are required for specific periods of hire. |
| Monthly P/O Reqd | A check box used to indicate if monthly Customer Purchase Orders are required for the booking or not. If so, then the Customer P/O Hire Report can be run to advise upcoming Customer Purchase Orders required. |
| Contact | The contact name for the booking – defaults from the main Customer Contact but can be overridden for each booking. |
| The email address for the contact for the booking – defaults from the main Customer Contact but can be overridden for each booking. | |
| Phone |
The phone number for the contact for the booking – defaults from the main Customer Contact but can be overridden for each booking. . |
| Fax | The fax number for the contact for the booking – defaults from the main Customer Contact but can be overridden for each booking. |
| Mobile | The mobile phone number for the contact for the booking – defaults from the main Customer Contact but can be overridden for each booking. |
| Account Address | The Postal Address for the customer – display only. |
| Job Address |
The Job Address for the booking - defaults to the primary Delivery Address for the selected Customer. Click the drill down button to select an alternate delivery address for the customer using the Job Address Selector or manually enter a job address which is stored against the booking only. |
Job Address Selector
The Job Address Selector can be used to select a delivery address for the booking from the alternate delivery addresses stored for the customer.
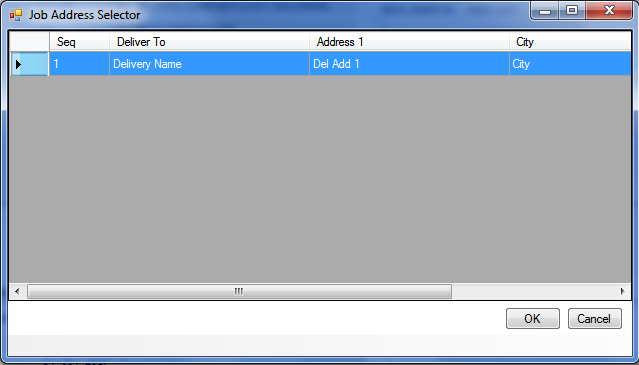
Asset Details
| Asset Type | Defaults from the New Booking screen but can be changed if required. Enter or select an Equipment Type if you would like to narrow down the list of Assets to select from. An Asset Type must be recorded where the Asset Code is left blank. |
| Asset Code |
The specific Asset for the booking. Defaults from the New Booking screen but can be changed. Leave blank for an Unallocated Booking but ensure an Asset Type has been selected to indicate the type of equipment needed by the customer. Only Active Assets flagged as being available for Equipment Hire are shown. |
| Rego | The Registration Number for the selected Asset where applicable – display only. |
| Modules | A display only field that lists any assets allocated to the booked asset. Modules are assets that are allocated to a parent asset and hired out to a customer as a single unit. e.g. a Truck may include optional modules such as a Crane. |
Booking Details
| Received Date | The date the booking was received. |
| Outgoing Date | The date the equipment is planned to be sent/picked up. |
| On-Hire | The estimated On-Hire Date – this is only an estimate until the booking status is changed to On-Hire. |
| Off-Hire | The estimated Off-Hire Date – this is an estimate only until the booking status is changed to Off Hired. An asset cannot be booked if booked or unavailable for any portion of the estimated hire period. |
 |
Optionally, click the Schedule Display icon to display the Booking Schedule for the Asset Type entered. |
| Completed | The date the booking status changed to Completed. Will clear if booking is re-opened. |
| Sales Person | The Sales Person allocated to this booking (defaults from Customer Master File). |
| Insurance | Enter/select the Insurance Charge conditions for the booking. |
| Excess Distance | Enter/select the Excess Distance Charge conditions the booking. |
| Standby Charges | Enter/select the Standby Charge conditions the booking. |
| Hire Terms | Enter/select the Hire Terms for the booking. |
| Pickup From | Enter/select the Location from where the equipment is to be picked up at the beginning of the Hire Period. |
| Deliver To | Enter/select the Location where the equipment is to be delivered at the completion of the Hire Period. |
| Hire Rate | The Rate to be charged for the Hire Terms. |
| Collection Fee | The Collection Fee to be invoiced to the Customer for making the equipment available for collection from the Pickup From Location. |
| Delivery Fee | The Delivery Fee to be invoiced to the Customer for collecting the equipment from the Delivery To Location. |
| Invoiced? | Indicates if any invoices have been committed for the booking or not. |
| Last Inv No | The Invoice Number for the most recent invoice committed for the booking. |
| Inv to Date | The committed Invoiced to Date amount for the booking. |
| Last Inv Date | The Invoice Date for the most recent invoice committed for the booking. |
| Notes | Free-Format notes that can be entered and stored against the booking. These notes can be printed on the Booking Agreement depending on the report template being used. |
Extra Charges
The Extra Charges Tab on the Booking Entry screen provides the ability to record Extra Charges and Credits where required.
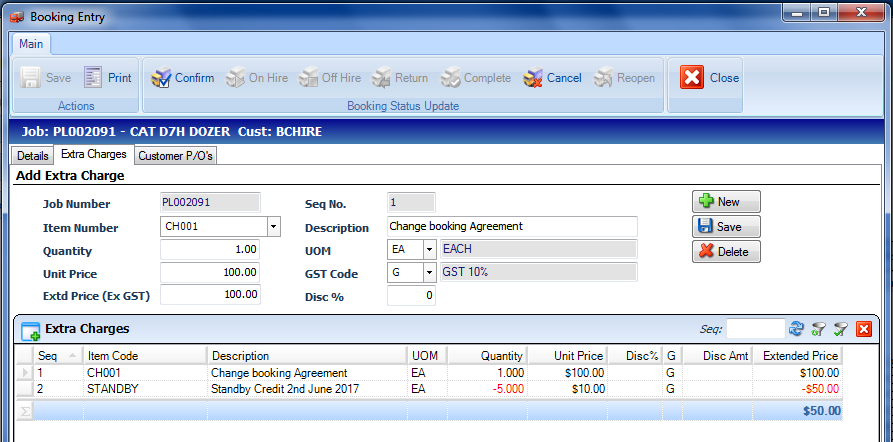
Key points that need to be noted are:
Extra Charges (and Credits) require the entry or selection of an Item Number and it is important to note that only Items with a Product Category matching the Product Category recorded in the Order Entry/Job Costing Configuration for the Hire Extra Charges Category will be displayed or allowed.
The Hire Extra Charge Option field in the Unit of Measure for the item selected will determine whether the Extra Charge is a once off charge, a daily charge, a weekly charge or a per invoice charge.
Credits can be recorded by entering a negative quantity.
The Description can be overwritten so that invoice specific information can be recorded.
Click the New button to add a new extra charge line, the Save button to save changes and the Delete button to delete an extra charge line.
Customer P/O’s
The Customer P/O’s Tab on the Booking Entry screen displays additional Customer Purchase Orders added to the booking by using the Add P/O button to open the Equipment Hire Add Customer P/O screen:
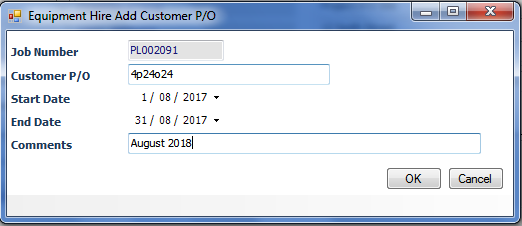
The Customer Purchase Order added on the New booking screen is not displayed on this screen:
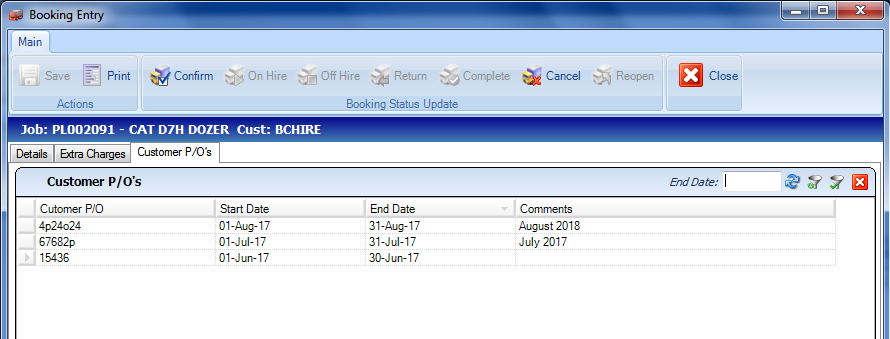
Booking Toolbar
The Booking Toolbar is displayed at the top of the screen and comprises an Actions Panel and a Booking Status Update Panel.

Actions Panel
The Actions Panel provides buttons to Save changes to a booking and Print booking agreements for the selected booking:
 |
Click the Save button to save any changes. If changes are made and the booking screen is closed before saving a prompt is provided to save. |
 |
Click the Print button to open the Report Selector displaying the agreements available for preview, print, email, or export. Only reports in the \MapDr\Reports\$BuiltIn\DotNet\HireAgreement folder are available for selection. |
Report Selector
Select the agreement required and then choose from the available buttons in the middle of the Report Selector screen to carry out the required action.
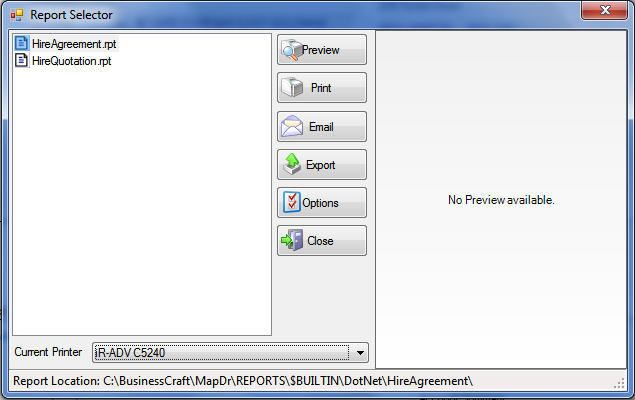
 |
Click the Preview button to display the booking using the selected report layout. The Preview opens in a separate screen. |
 |
Ensure the required printer is selected in the Current Printer field and then click the Print button to using the selected report layout. |
 |
Click the Email button to attach a PDF of the selected report layout to an email for sending using either Outlook or SMTP. |
 |
Click the Export button to save a PDF of the selected report layout to a required folder location. |
 |
Click the Options button to access any options built into the selected report layout. |
 |
Click the Close button to exit the Report Selector. |
Booking Status Update Panel
The Booking Status Update panel provides buttons to update the status of the booking as the hire agreement progresses.

Only valid statuses will be available. Unavailable statuses are greyed out. For example, it is not possible to On Hire a booking until it has been Confirmed as shown above.
When a Booking Status Update button is clicked, a Booking Change Status Confirmation pop up message is displayed requiring confirmation to proceed or not.
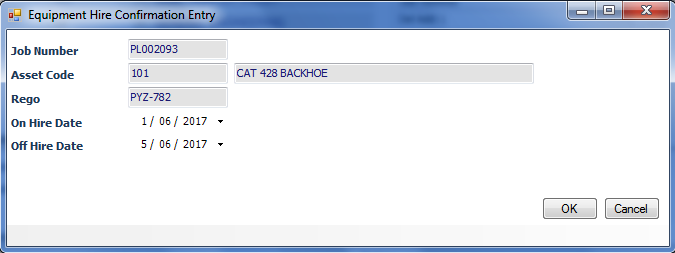
If Asset Control Setup requires Meter Readings then the Booking Status Change Confirmation screen will require meter readings to be recorded for On Hire, Off hire and Return. Where Meter readings have been recorded for the same date (e.g. Off Hired and Returned on Same Day – then a Comment needs to be recorded to explain a possible duplicate meter reading).
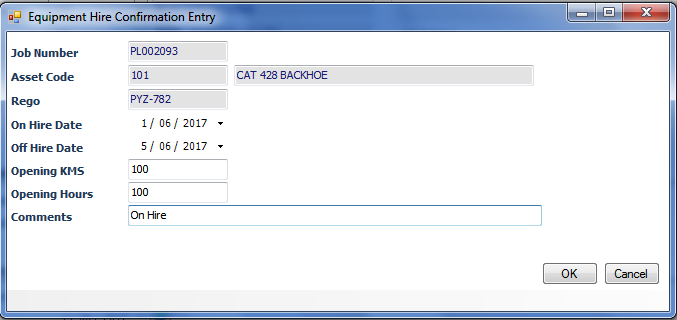
The purpose of each status option on the Booking Status Update Panel is as follows:
| Confirm | Used to confirm an initial booking. Must have an asset recorded and all details completed. |
| On Hire | Used to indicate that the equipment is On-Hire. Updates the On-Hire Date and prevents changes from being made to the On-Hire Date. |
| Off Hire | Used to indicate that the equipment is Off-Hire. Updates the Off-Hire Date and prevents changes from being made to the Off-Hire Date. |
| Return | Used to indicate that the equipment has been Returned. |
| Complete | Used to indicate that the booking has been closed. Subject to setup, this status may be set automatically when an invoice has been committed for the booking. |
| Cancel | Used to cancel the booking. |
| Reopen | Used to reset the status of the booking back one step. For example, if Completed, Status is set to Returned, if status is Returned sets status to Off Hire. For Cancelled bookings, sets status to Booked. |
| Close | Used to close the booking entry screen. Does not set the booking status to Completed or exit the Equipment hire module. |
Depending on the Booking Status, various fields on the Booking Entry Screen
will be locked for changes.
Schedule Display
The Schedule Display provides a graphical view of equipment booking/availability and can be accessed by:
Clicking the Schedule Display icon
 from within the New Booking or Booking Details screens. The Asset Type will be pre-populated based on the booking information.
from within the New Booking or Booking Details screens. The Asset Type will be pre-populated based on the booking information.Going directly to the Schedule Display by clicking on the Schedule Display option in the Menu Sidebar. The Asset Type will not be pre-populated based on the booking information.
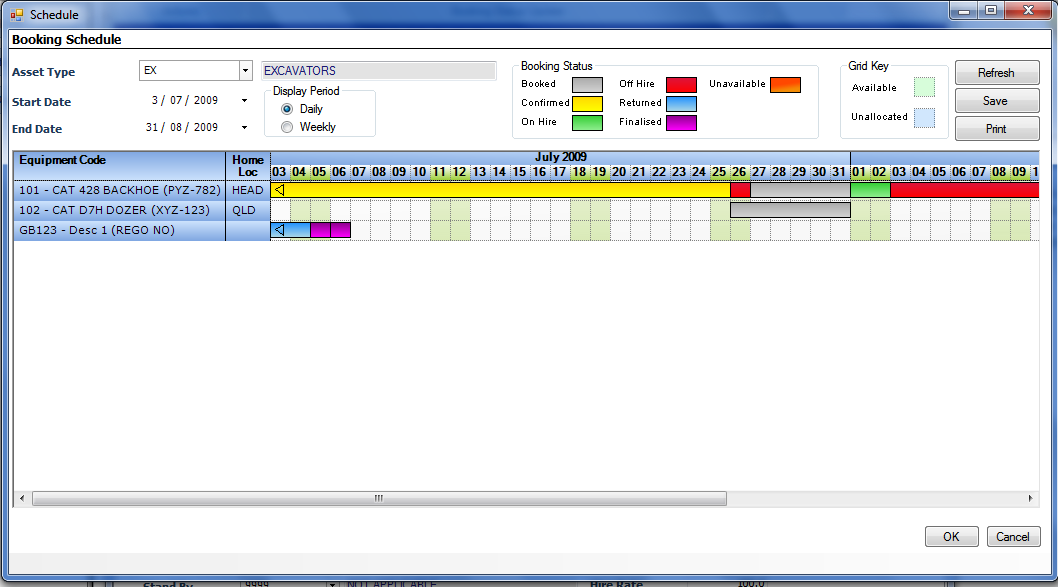
Hovering over a horizontal bar provides additional pop up information for the booking:
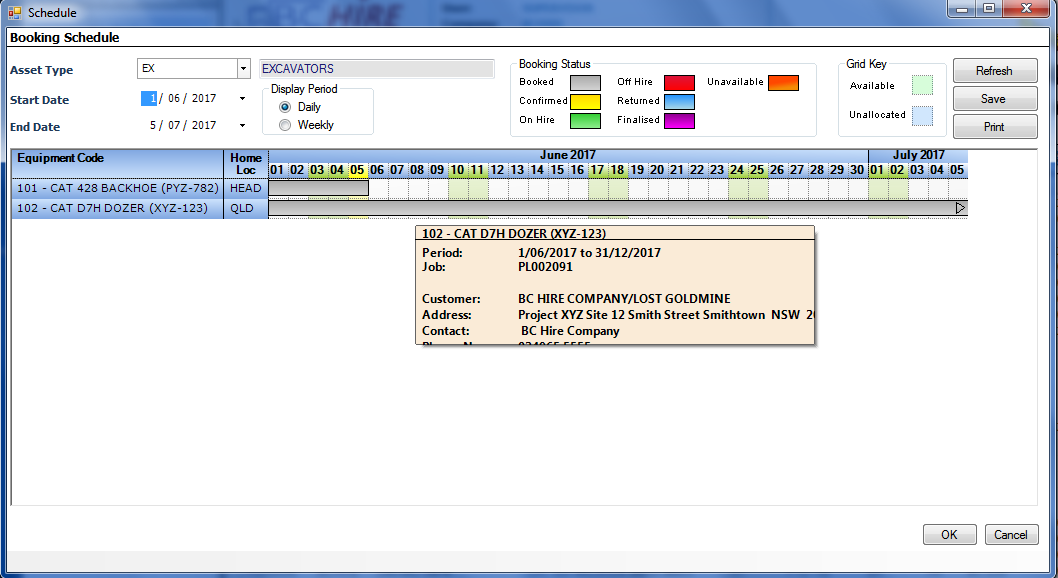
Invoicing
Generate Hire Job Invoices provides the ability to generate, review and print invoices for bookings created in the Equipment Hire Module.
Generating Hire Job Invoices cannot be carried out from the Equipment Hire module. Instead log into BusinessCraft and go to Invoicing > Transactions > Generate Invoices > Generate Hire Job Invoices.
A range criteria screen provides the opportunity to define criteria used to generate invoices. The Job Number prefix defaults from Job Costing > Setup > Job Defaults.
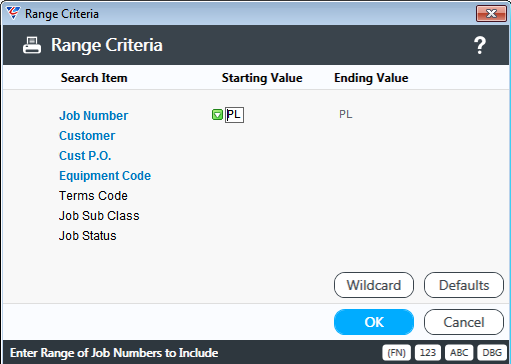
After entering Range Criteria, a Parameters screen provides additional options regarding the invoice generation process:
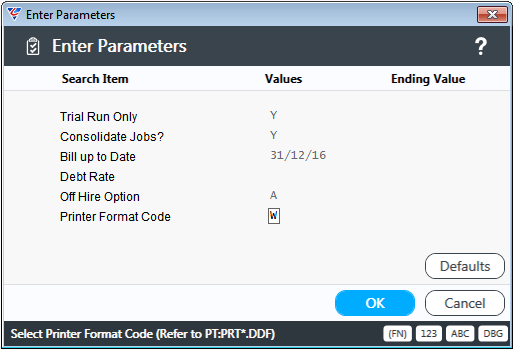
| Trial Run Only | Setting this option to Y, provides the ability to carry out a trial run that does not create the invoices but provides a report to review in detail before running the process again in non–trial mode (N). |
| Consolidate Jobs | When set to Y, the Consolidate Jobs option will combine multiple jobs onto one invoice where the Customer Code and the Customer PO are the same. |
| Bill up to Date | The date up to which the hire invoices generated are to be billed. |
| Debt Rate | An information only field that appears on the invoice generation reports. |
| Off Hire Option | The Off-Hire Option field is no longer available from this screen. The setting is now in Job Costing > Setup > Job Defaults > Page 3 and is called Hire Invoice Close option. This option provides the ability to automatically close hire jobs based on their current status. |
| Printer Format Code | Indicates that the report to be generated will be in Wide mode. |
When the Trial Run Only option is selected, the Job Hire Schedule Report is produced, showing that it is a Trial Run. Review the report to ensure invoices to be generated are correct. In particular, review the Comments column which will indicate reasons for not creating an invoice.

Once satisfied with the trial run contents, run Generate Hire Job Invoices in Non-Trial mode. ON this occasion, a pop up screen will prompt for a batch identification and then the Job Hire Schedule Report will be displayed. Note that the report indicates it is a Live Run and the Invoice Number column is populated:

On exiting the Live Run Job Hire Invoice Schedule Report, a prompt is provided to Print Invoices. Due to the process used to Generate Hire Job Invoices, it is normal to respond Yes to this question enabling invoices to be emailed out immediately.
Please note the status of invoices generated will be either unprinted/printed depending on the response to the Print Invoices Now prompt.
The invoices will need to be Printed and/or Committed to complete the process.
After Committing the generated Hire Invoices, the Account Summary on the Booking Entry screen for each booking is updated as shown in the following example:
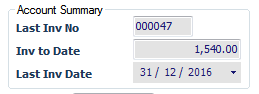
Within the Job Costing module in BusinessCraft for the job for each booking details are also kept in relation to the date invoiced up to. This enables the next invoice generation run to determine from what date to invoice. Go to Job Costing > Maintain > Jobs and select the job for the booking. Then activate the Options (F9) function key and select Hire Details (H):
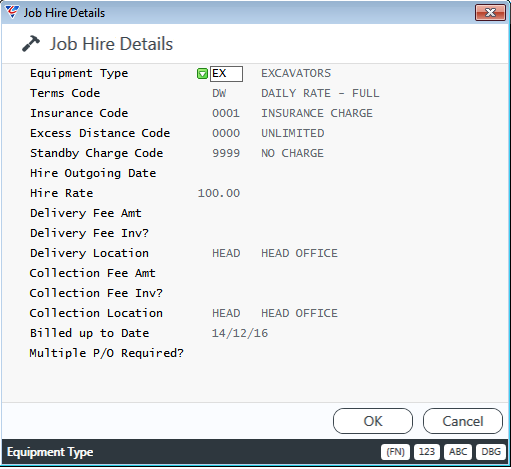
When the invoice is committee for the booking, the job may be automatically closed subject to the Hire Invoice Close Option previously covered in Order Entry/Job Costing configuration.
Reports
Equipment Hire has three main areas of reporting included:
Equipment Hire Module Reports
Asset Module Reports
Job Costing Module Reports
Equipment Hire Module Reports
As previously explained, booking specific documents that can be printed from the Booking Entry screen using the Print Button from the Actions Panel to open the Report Selector:
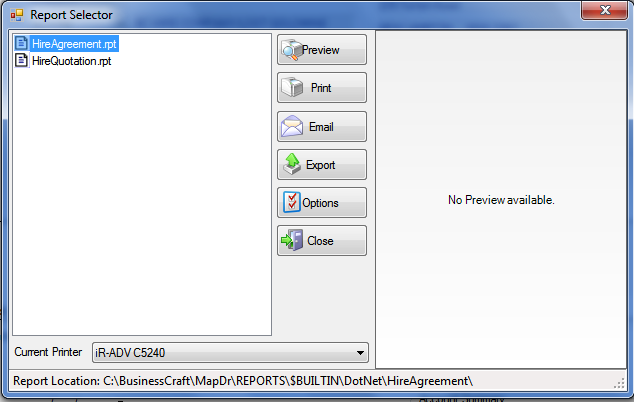
Equipment Hire reports accessed by clicking on the Reports button in the Menu Sidebar:
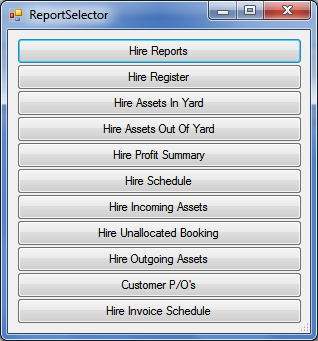
Asset Module Reports
Asset reports can be accessed from the Assets module by going to Assets > Reports menu as shown:
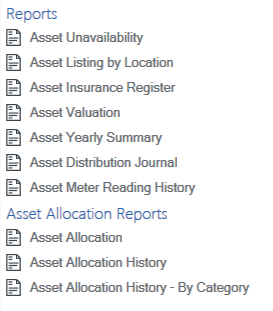
Full detail for each Asset Module report is covered I the Assets Product Guide.
Job Costing Module Reports
Equipment Hire reports available in the Equipment Hire Module can also accessed from the Job Costing module by going to Job Costing > Reports > Equipment Hire Reports menu as shown:
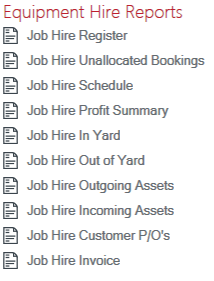
Revision 1
5th June 2017