General
The General menu contains a range of file utilities to ensure the optimum performance of the BusinessCraft system. The majority of these utilities are only required on an as needed basis, although some are required whenever a product update is carried out.
BusinessCraft uses an ISAM file system where each file actually comprises two files: an index file (.ISM) and a data file (.IS1). Here is an example of part of a BusinessCraft Data Folder (note ADHEAD files are missing):
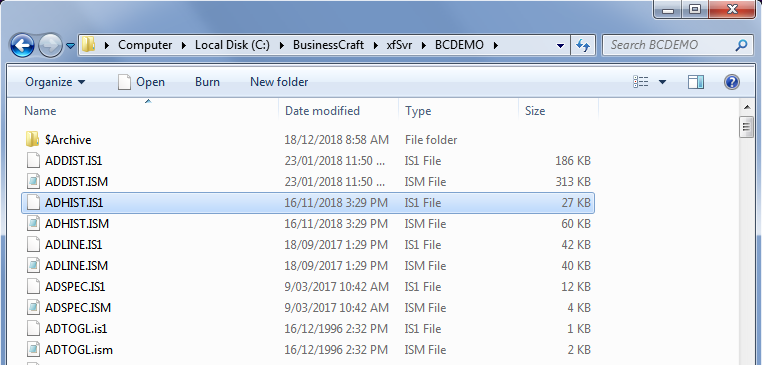
Create ISAM File
When BusinessCraft is installed, all required files are created, however on occasions particularly during initial implementation, it may be necessary to delete a specific file and re-create the file.
Go to File Utilities > General > Create ISAM File and a prompt appears to provide the name of the file to be created. In this example the Assets Master File (ADHEAD) is missing and needs to be created:
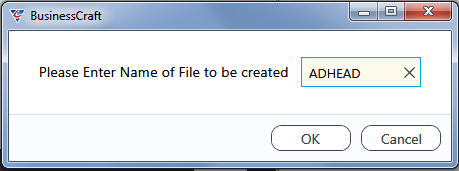
If either the index or data file for the file to be created exists, a warning will be provided:
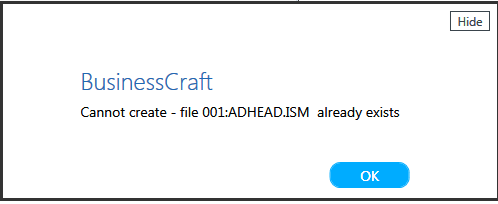
…. and the process is cancelled:
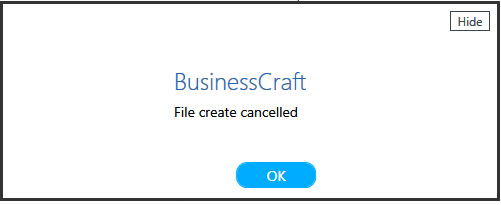
Otherwise, the process proceeds without any messages and the index and data files are created with a confirmation prompt:
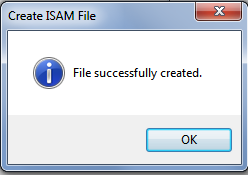
Here is the BusinessCraft folder with the ADHEAD files created:
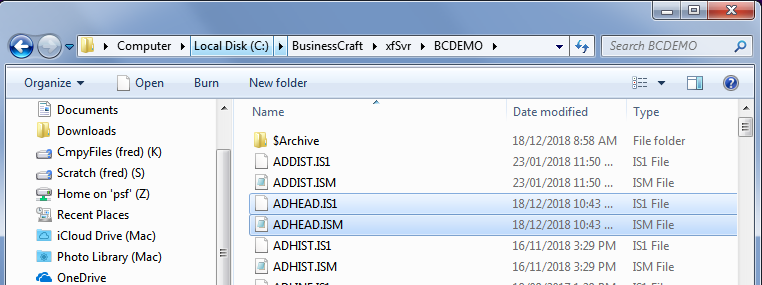
Re-Build ISAM File
On occasions particularly when BusinessCraft provides additional file indexes, it may be necessary to reindex a specific file. General BusinessCraft will ensure this is carried out as part of a Product update, however on occasions it may be necessary to carry out a rebuild separately.
Rebuilding an ISAM file causes index blocks to be packed and arranged adjacent to related index blocks to enhance ISAM lookup performance using default packing percentages.
Go to File Utilities > General > Re-build ISAM File and a prompt advises to ensure a backup has been carried out prior to carrying out the rebuild process:
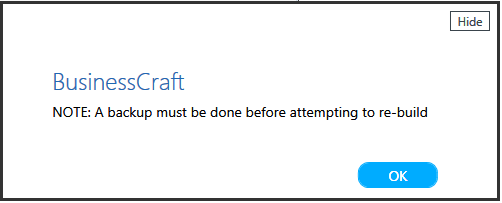
Followed by a backup prompt requiring confirmation:
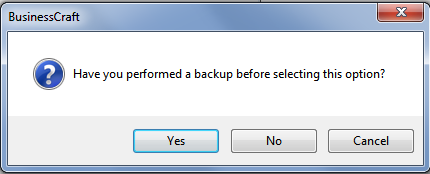
After selecting Yes, a prompt appears to provide the name of the file to be rebuilt. In this example the Assets Master File (ADHEAD) will be rebuilt:
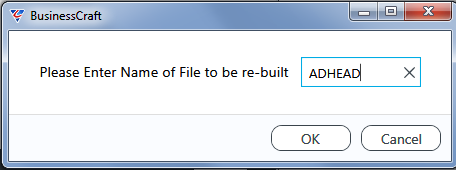
The rebuild can be carried out immediately (blank) or later by typing a specified 24 hour time (HHMMSS). If a time is entered, the screen will remain open until that time is reached and the rebuild has been carried out:
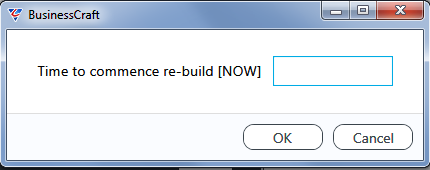
A Notification is provided when the rebuild is completed:
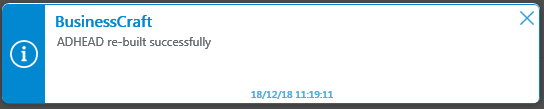
Verify ISAM File
When BusinessCraft is installed or updated, all required files are created, however after installation or upgrade and where identified as necessary due to system problems, it may be necessary to verify one or more file.
Go to File Utilities > General > Verify ISAM File and the Verify options menu provides a range of choices:
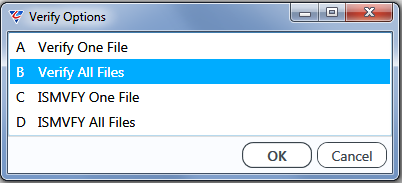
The Verify One File and Verify All Files options compare the indexes for the file/s being checked with the Q-ISAM indexes as defined in File Utilities > General > Maintain ISAM Indexes.
The ISMVFY One File and ISMVFY All Files options are Synergy Database Utilities that carry out a basic health check of the file/s being checked with no comparison to the Q-ISAM indexes as defined in File Utilities > General > Maintain ISAM Indexes.
In all cases, if an integrity problem is identified, a rebuild is automatically triggered.
Verify One File
After selecting Verify One File, a prompt advises to ensure a backup has been carried out prior to carrying out the verify process:
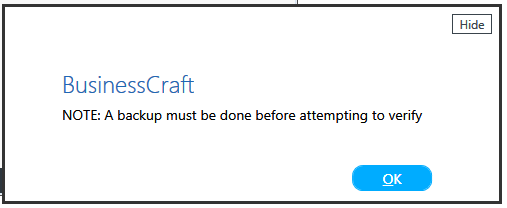
Followed by a backup prompt requiring confirmation:
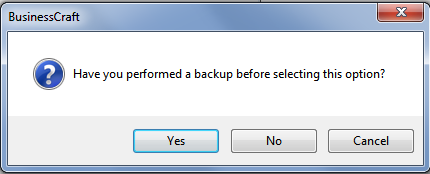
After selecting Yes, a prompt appears to provide the name of the file to be verified. In this example the Assets Master File (ADHEAD) will be verified:
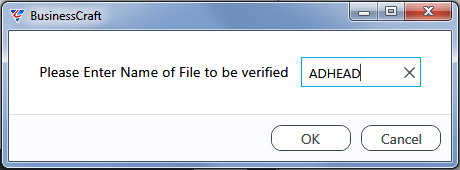
The verification is carried out immediately and if successful a confirmation is provided:
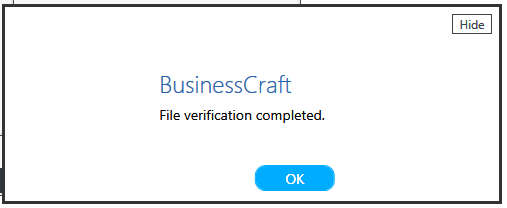
Verify All Files
After selecting Verify All Files, a prompt is provided to select the dataset containing the files to be verified (clear to verify all files for all datasets in the installation) :
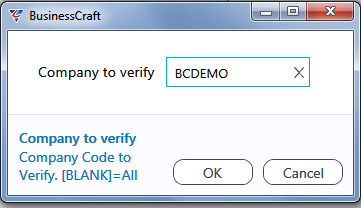
A prompt will be displayed to proceed with the verification :
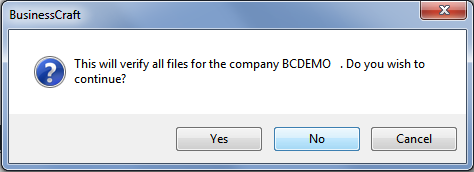
After selecting Yes, the verification is carried out and on completion, a confirmation is provided:
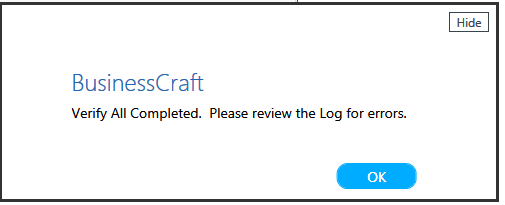
Click OK and provided the verification is successful, the following message is received:
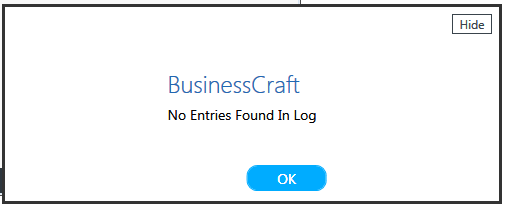
ISMVFY One File
After selecting ISMVFY One File, a prompt appears to provide the name of the file to be verified. In this example the Assets Master File (ADHEAD) will be verified:
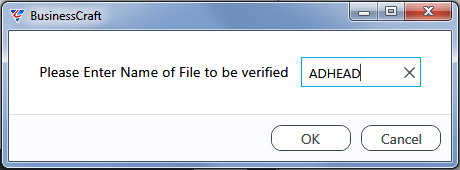
The verification is carried out immediately and on completion an Audit Log is provided:
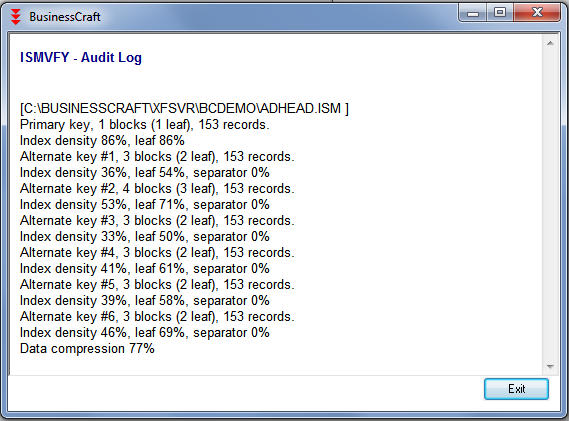
ISMVFY All Files
After selecting ISMVFY All Files, the verification is carried out immediately for the logged in dataset and on completion an Audit Log is provided (scroll down for full details):
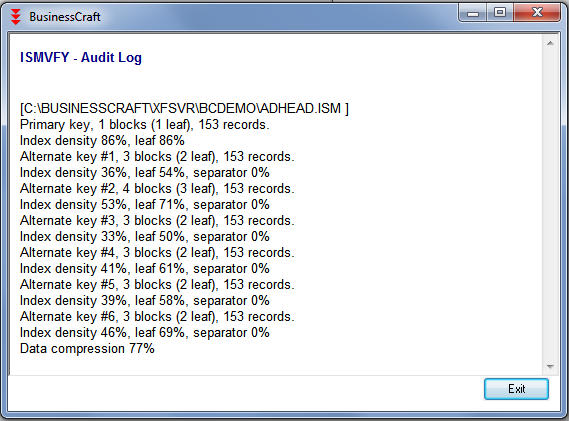
Display ISAM Status
Currently not supported
Maintain ISAM Indexes
The Maintain ISAM Indexes option provides the ability to update Q-ISAM indexes and should only be used under direction by BusinessCraft to resolve a specific issue. These indexes are updated periodically when Product updates are released. ISAM Indexes are used by the Verify One File and Verify All File options in File Utilities > General > Verify ISAM File.
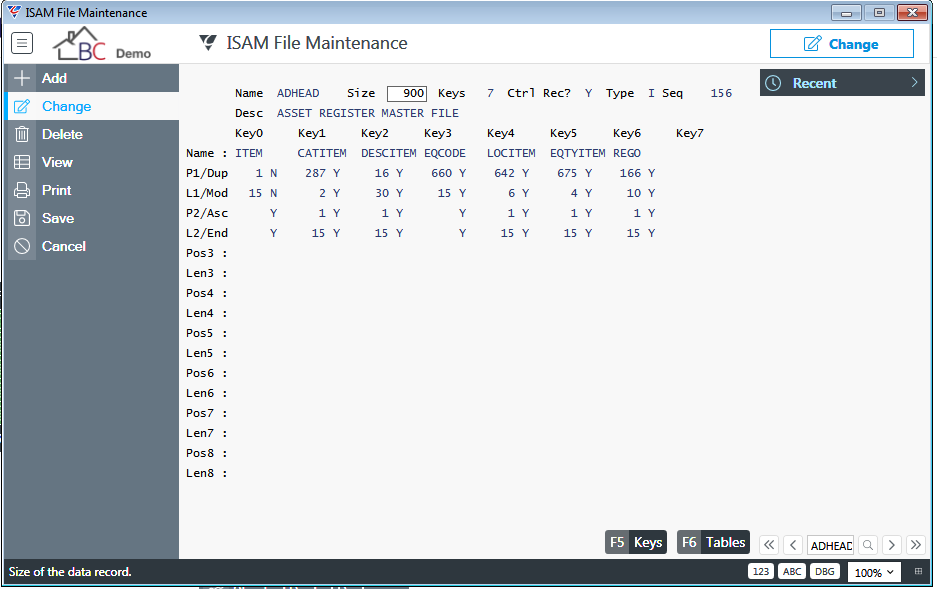
View File Status
Provides the option to View or Print the ISAM File Status for specified files. Go to File Utilities > General > View File Status and a pop up screen provides the option to View, Print or Cancel:
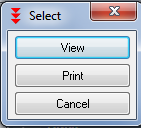
After selecting View or Print, A Range Criteria screen provides the option to limit the enquiry or report:
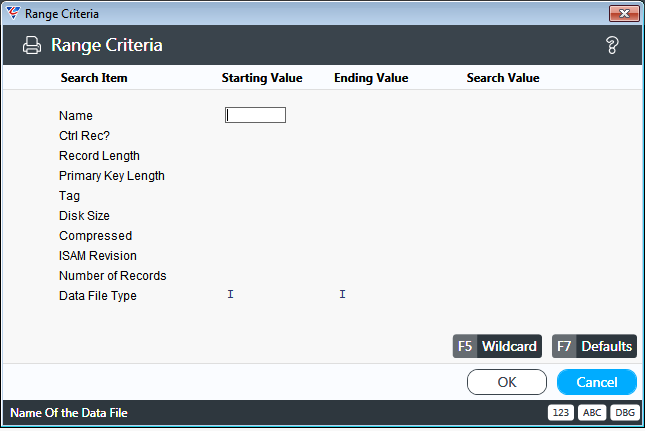
View
If View is selected, the ISAM File Status screen displays details for the files meeting the range criteria:
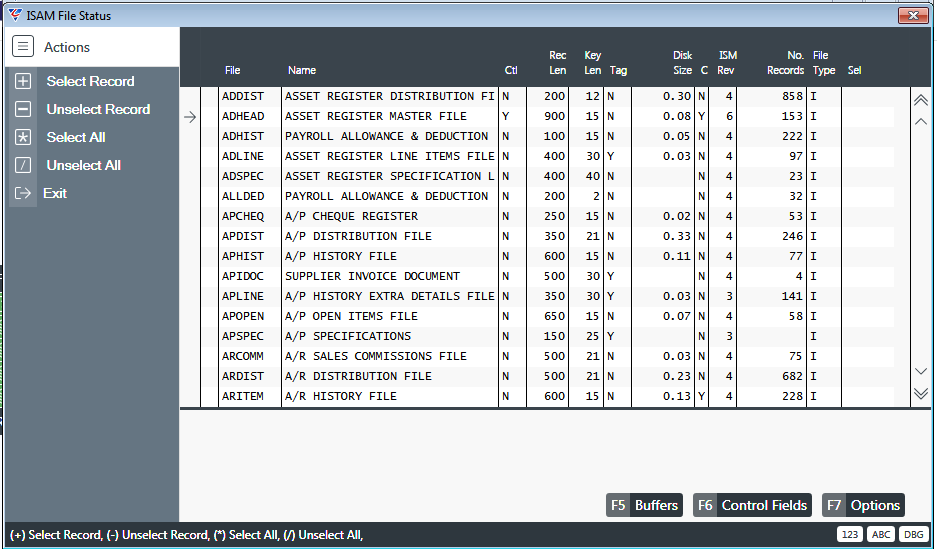
Menu Sidebar options are provided to Select a Record, Unselect a Record, Select All Records or Unselect all Records for use in conjunction with the Function Keys.
Buffers (F7)
Displays the buffers for the selected file/s:
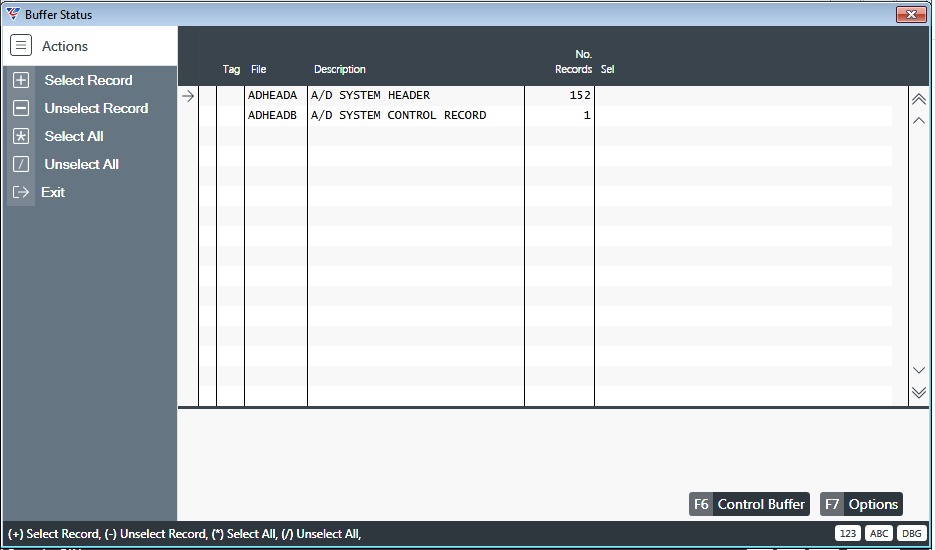
Control Fields (F6)
Displays the control record fields for the selected file/s, provided the file/s contain a Control Record:
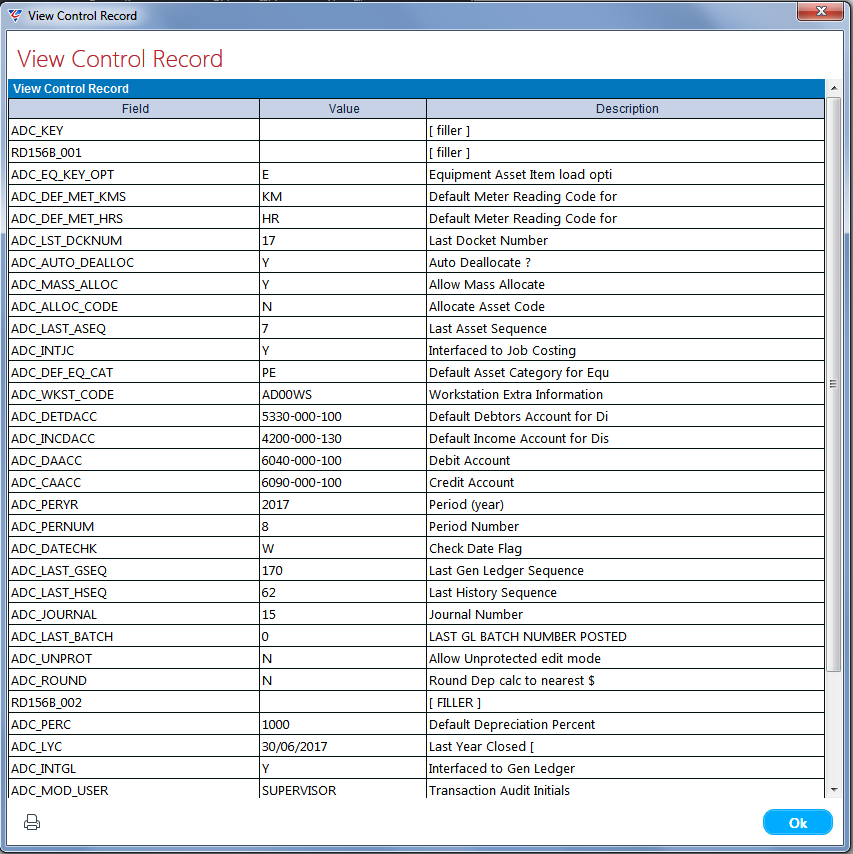
Options (F7)
Provides options to Rebuild, Verify, Clear or Print for the selected file/s:
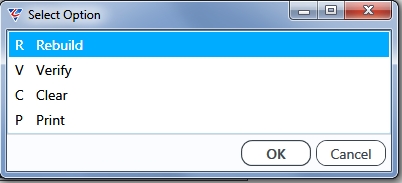
If Print is selected, a prompt appears to only Print Files meeting the Range Criteria specified before the Print Selector is displayed providing the option to choose a report destination. In this case Browse in Page Viewer was selected:
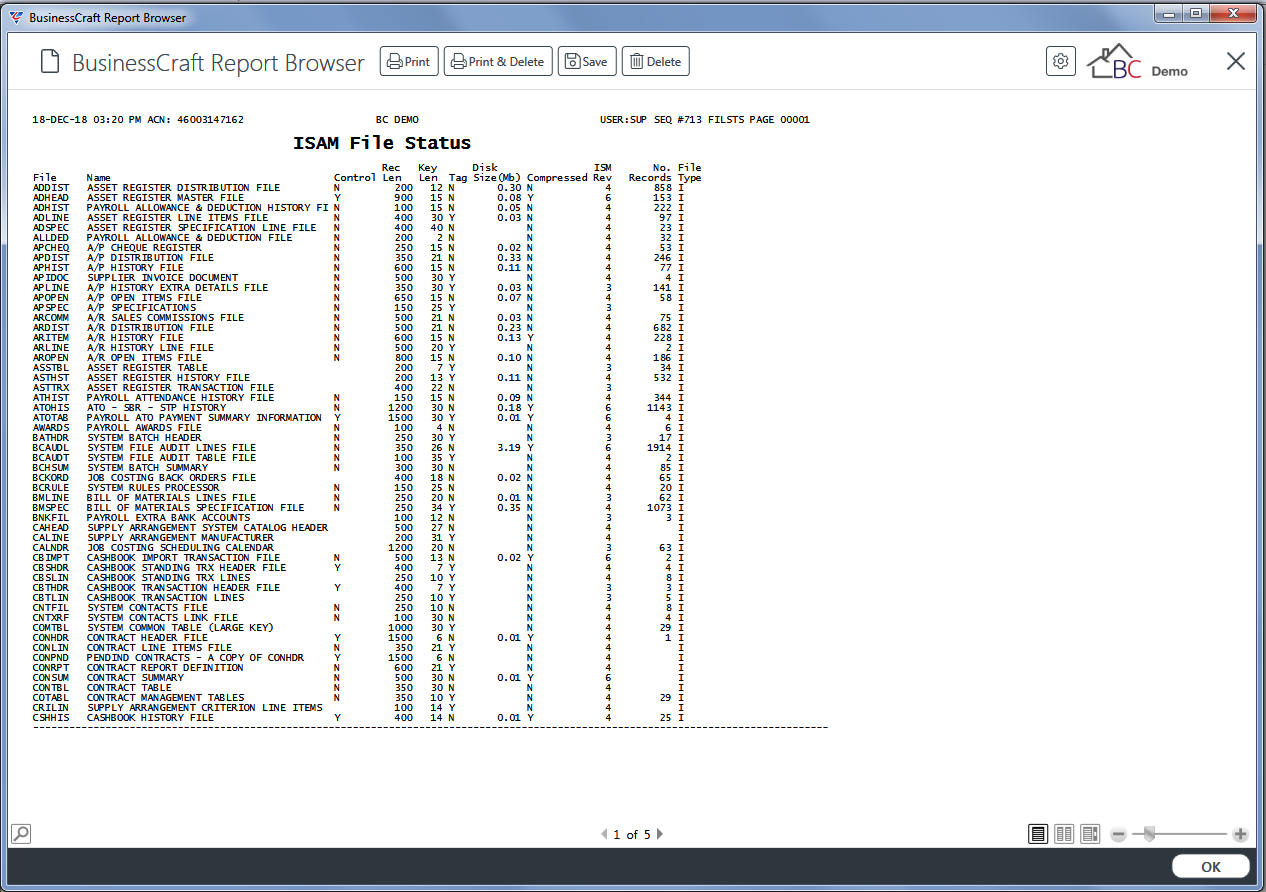
Synchronise Database
Currently not supported
File Table Maintenance
Currently not supported
Load/Unload ISAM Files
Currently not supported
Control Parameters
Currently not supported
xfServer Monitor
This option shows files in use by xfServer which can be useful for determining if all users are logged out:
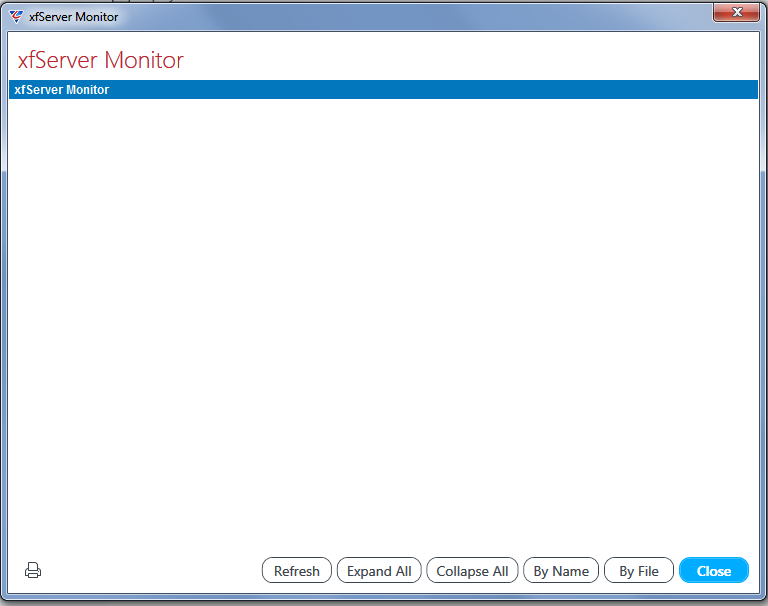
Verify Genesis Files
This option checks that the currently installed Genesis files are up to date. After selecting the option, locate the folder in which the Genesis Files are located (usually Program Files\Synergex\SynergyDE\connect\synodbc):
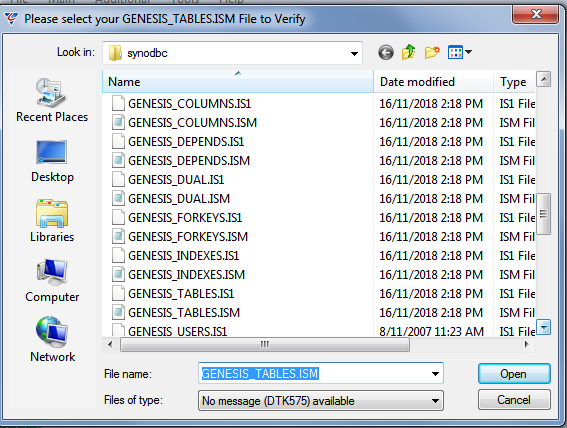
Click OK and the files will be checked to ensure they are the current Genesis Files for the version of BusinessCraft installed:
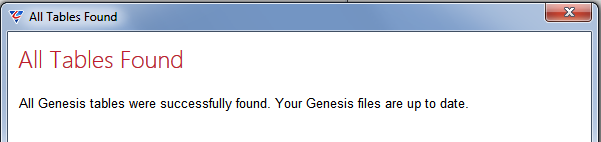
Data Dictionary
The Data Dictionary options in File Utilities provide the ability to enquire, print and/or export all or portions of the data dictionary details for BusinessCraft.
Data Dictionary View
To carry out an enquiry on the Data Dictionary, go to File Utilities > Data Dictionary > Data Dictionary View and a Range Criteria screen provides the ability to limit the enquiry to the specific information being sought:
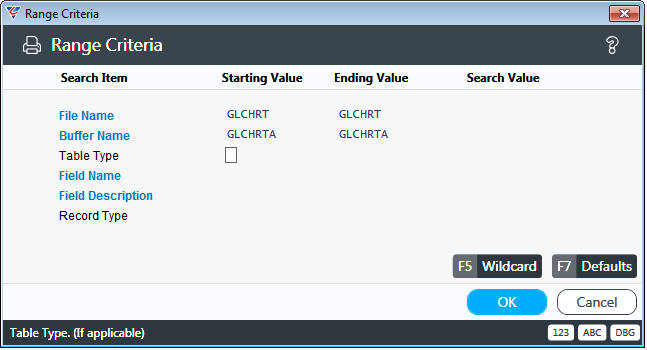
Please note that not limiting the enquiry to criteria will result in an extremely time consuming and long enquiry that may not be able to be viewed in its entirety.
After choosing any required criteria, the required information is displayed in the BusinessCraft Data Dictionary screen:
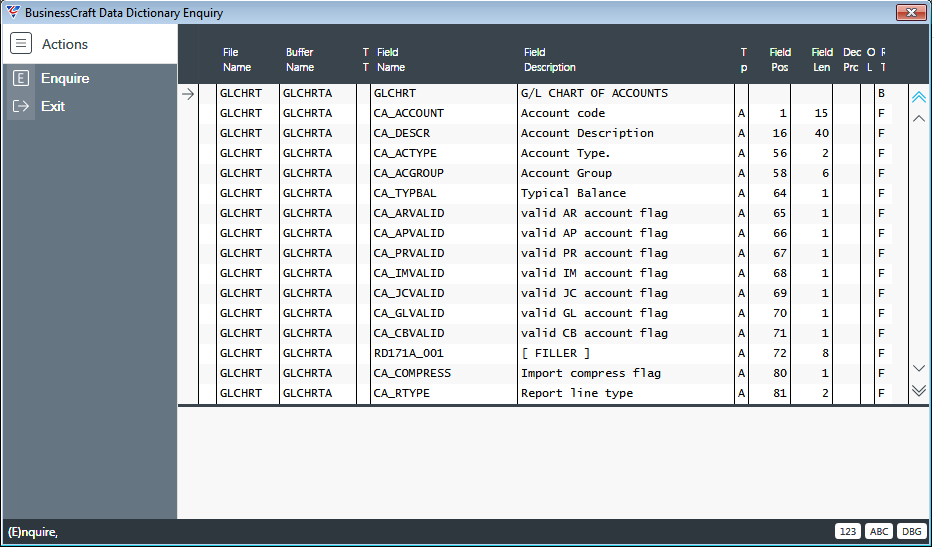
| File Name | The file name. |
| Buffer Name | The buffer name. Buffers are logical subsets of data within a file. |
| TT | The Table Type (Line Type for a Buffer) |
| Field Name | The field name |
| Field Description | The field description |
| TP | The field type – Alphanumeric (A) or Decimal (D) or Date (J) |
| Field Pos | The commencing position of the field when unloaded. ODBC detects this from the Genesis files. |
| Field Len | The field length |
| Dec Prc | Decimal Precision. For example, field length is 11 and decimal precision is 2. This means there will be 9 digits followed by 2 decimal places. |
| OL | Indicates whether this field overlays the fields previous to it. For example, a key field that overlays Jnl/Batch/Seq. |
| RT | The Record Type – Buffer (B) or Field (F) |
Data Dictionary Print
To produce a Data Dictionary report, go to File Utilities > Data Dictionary > Data Dictionary Print and a Range Criteria screen provides the ability to limit the report to the specific information being sought:
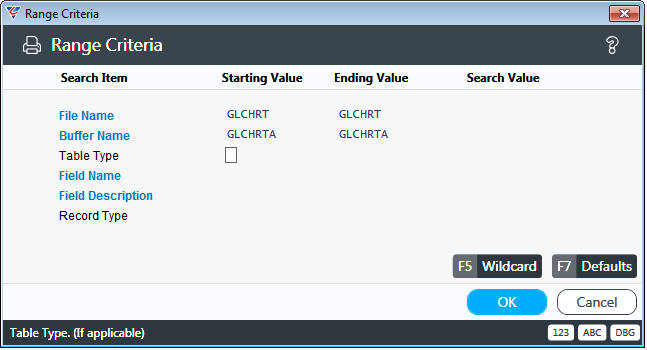
Please note that not limiting the report to criteria will result in an extremely time consuming and long report. After choosing any required criteria, the BusinessCraft Print Selector is displayed, providing options to choose the output destination. In this case, Browse in Page Viewer is chosen:
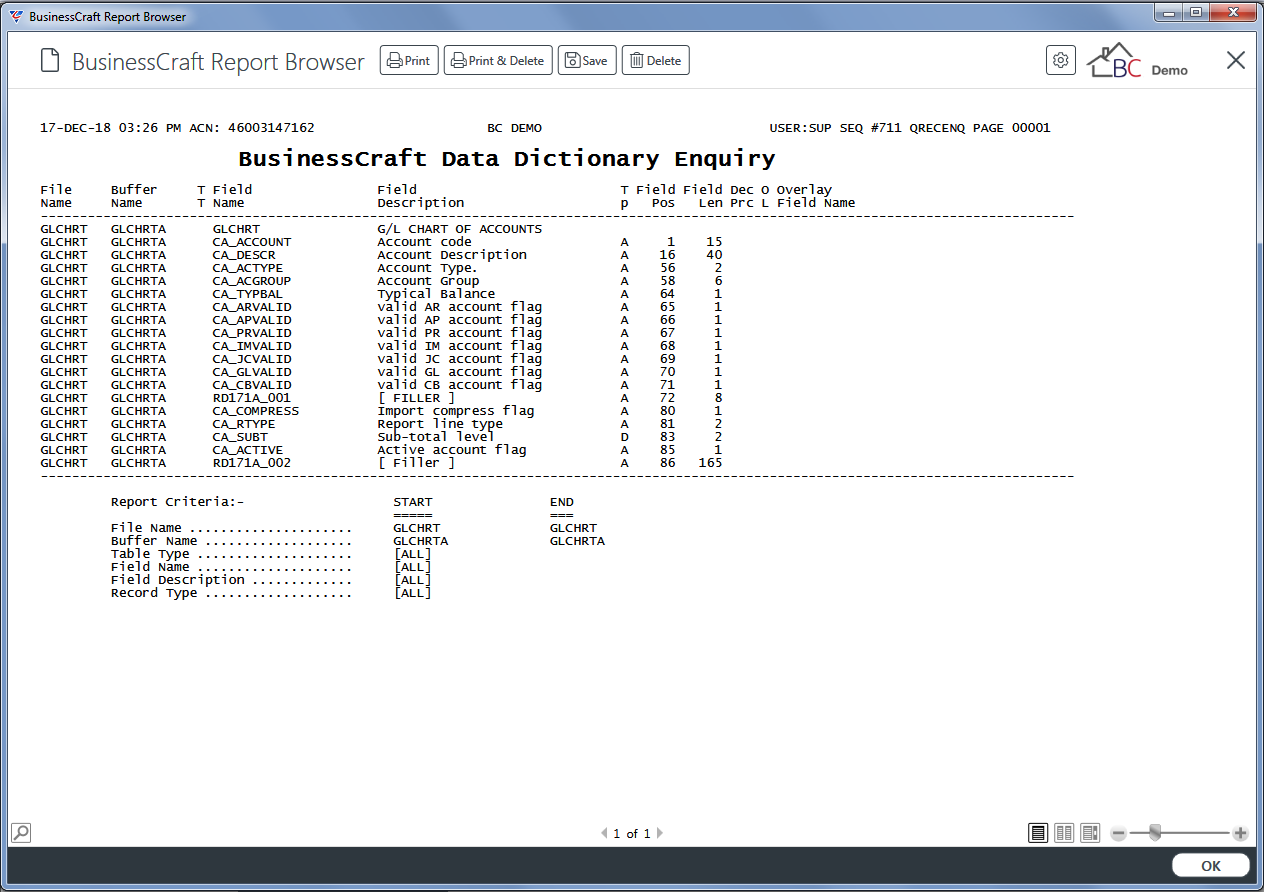
Data Dictionary Export
To export the Data Dictionary, go to File Utilities > Data Dictionary > Data Dictionary Export and a Range Criteria screen provides the ability to limit the export to the specific information being sought:
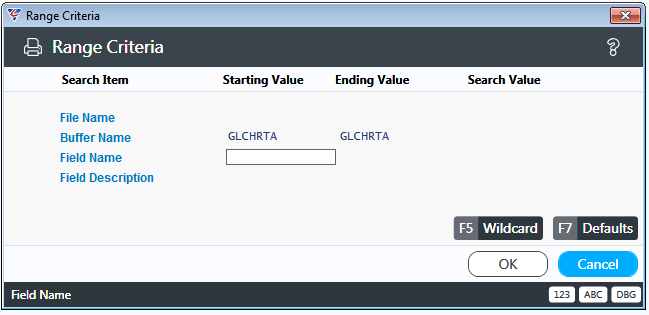
Please note that not limiting the export to criteria will result in an extremely time consuming and long export. After choosing any required criteria, the BusinessCraft Import/Export screen is displayed for the Data Dictionary Export.
Please refer to the Tools Product Guide for details on using the Import/Export screen.
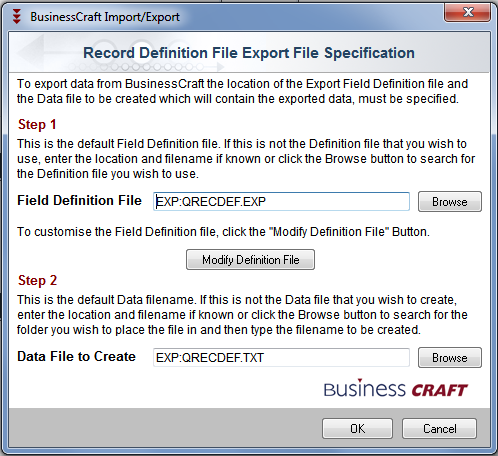
After making an required changes to the Field Definition File or the Data File to Create, click OK and after responding to a couple of prompts, the export will be carried out.
The exported file can be opened in any suitable 3rd party application:

External File Copy
Data Migration
This option is primarily used to convert existing data to confirm with a revised requirement for an existing live dataset.
For example, job numbers may have been 4 digit numbers with a single digit prefix and are now required to be six digit numbers with leading zeros and a two-digit prefix. All existing job numbers need to be converted to this new requirements with all historical data and transactions still linked.
Using this option should only be done by or under the direct supervision of a BusinessCraft Team Member experienced in the use of this utility due to the potential wide ranging impact on data and the technical complexity of the process.
For these reasons the steps involved are not covered in this document.
Migration
Provided migration logging has been activated as part of the Data Migration process, this option produces a report providing details of the work carried out:
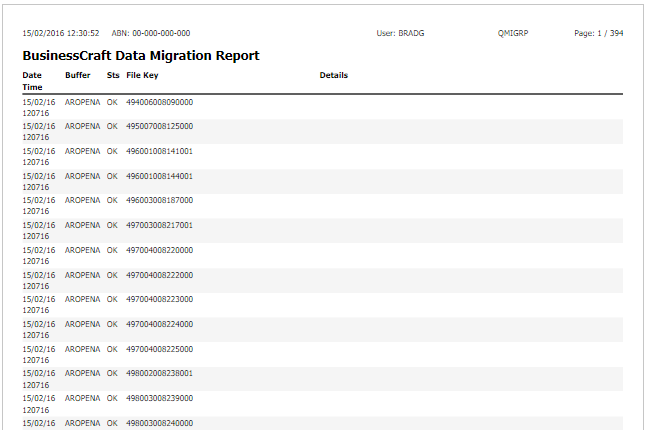
Job Costing File Copy
The Job Costing File Copy provides the option to copy Job Costing Data from a specified dataset to this data set. Go to File Utilities > External File Copy > Job Costing File Copy:
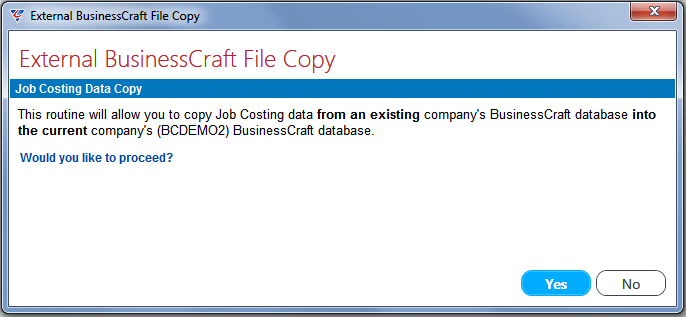
After choosing to proceed, a detailed list of the data that will be copied is provided:
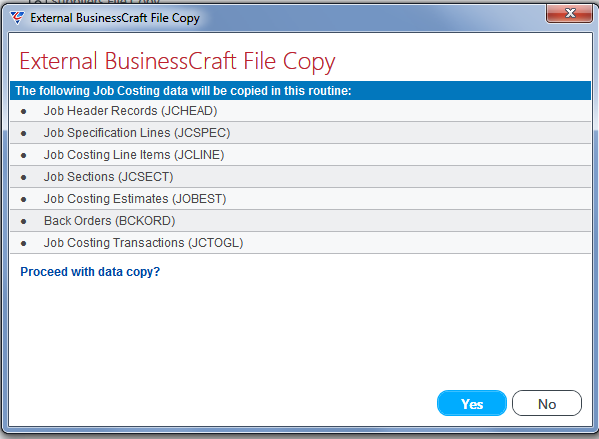
After choosing to proceed, select the dataset to company from:
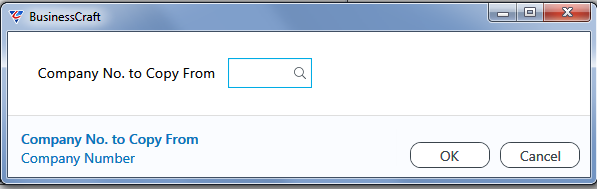
Specify any Range Criteria required to limit the data to be copied:
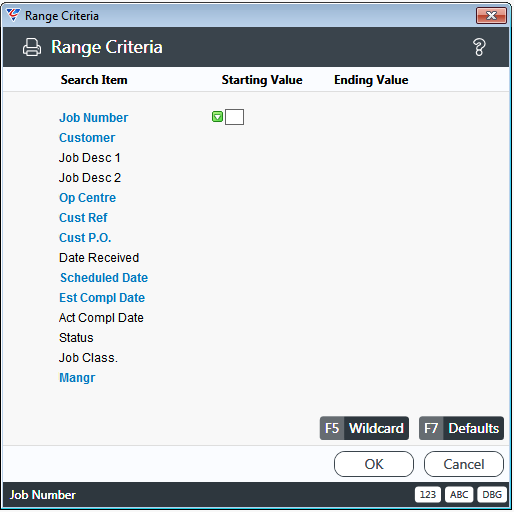
The Job Costing File Copy process will commence and the BusinessCraft Print Selector will open to allow a print destination for the Copy Job Costing Data from External Company Audit Report to be selected. In this case, the Browse in Page Viewer option has been chosen:
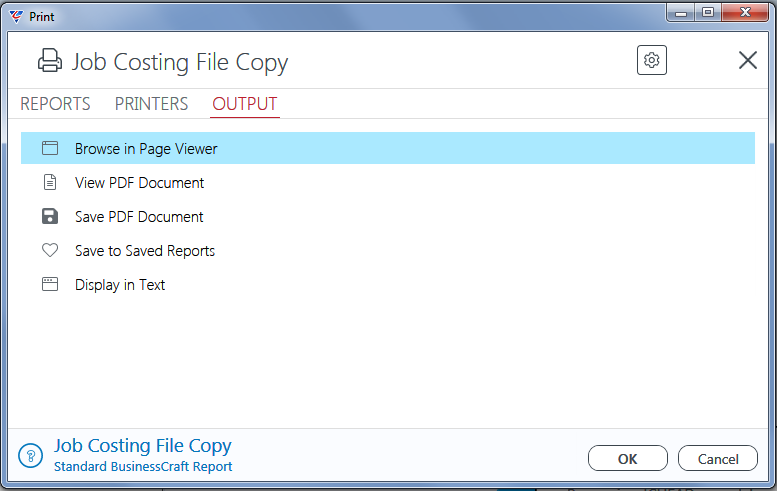
On completion the Copy Job Costing Data from External Company Audit Report is displayed (depending on the Print Selection decision):
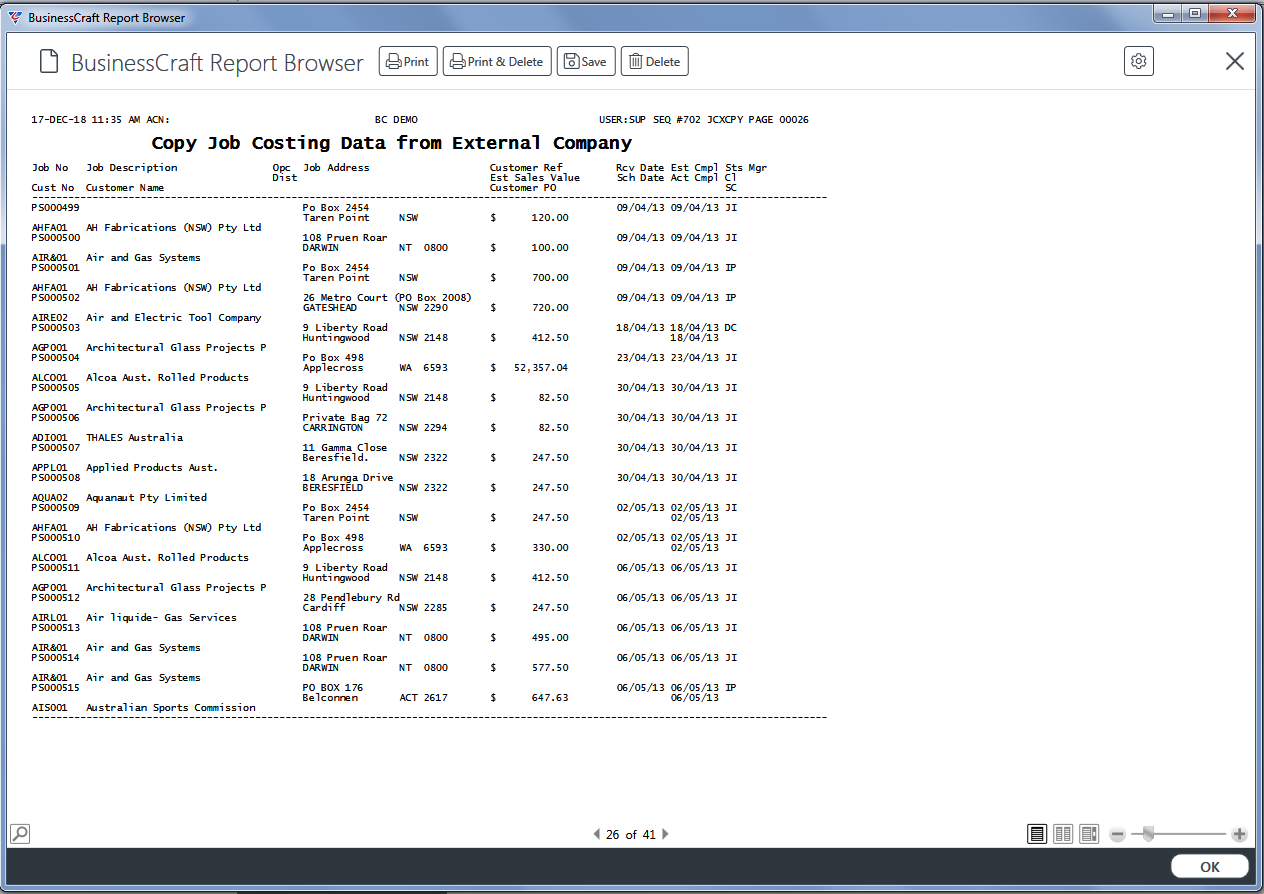
Contracts File Copy
The Contracts File Copy provides the option to copy Contracts Data from a specified dataset to this data set. Go to File Utilities > External File Copy > Contracts File Copy:
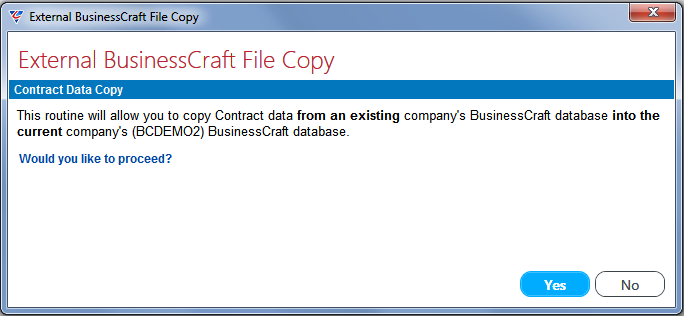
After choosing to proceed, a detailed list of the data that will be copied is provided:
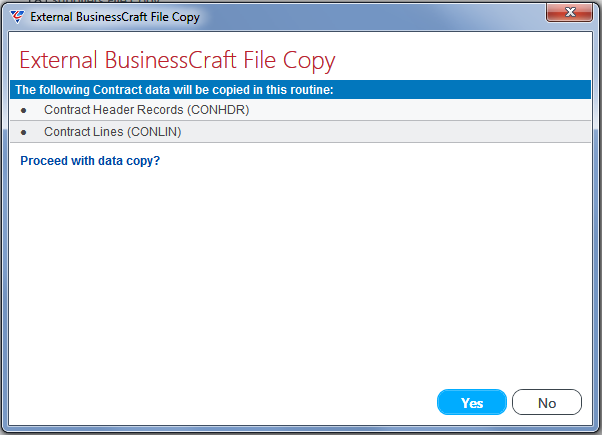
After choosing to proceed, select the dataset to company from:
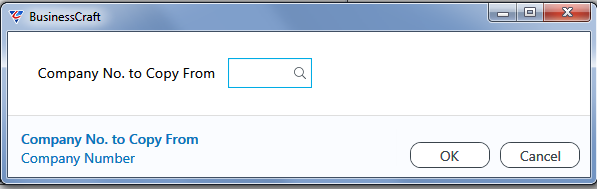
Specify any associated data to be copied:
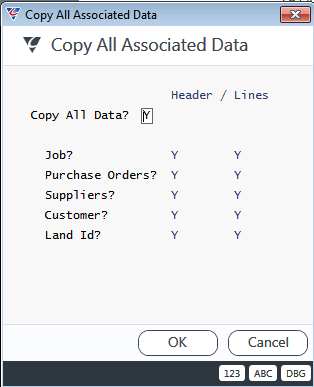
Specify any Range Criteria required to limit the data to be copied:
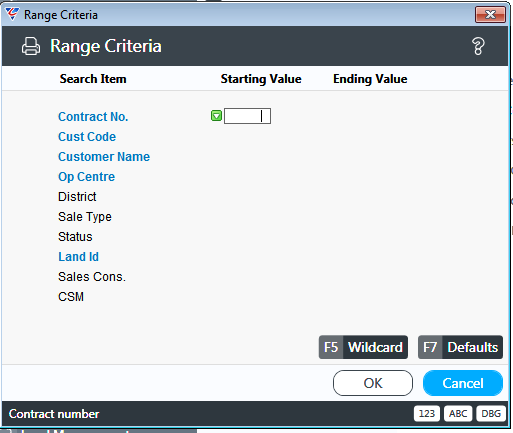
The Contracts File Copy process will commence and the BusinessCraft Print Selector will open to allow a print destination for the Copy Contracts from External Company Audit Report to be selected.
In this case, the Browse in Page Viewer option has been chosen:
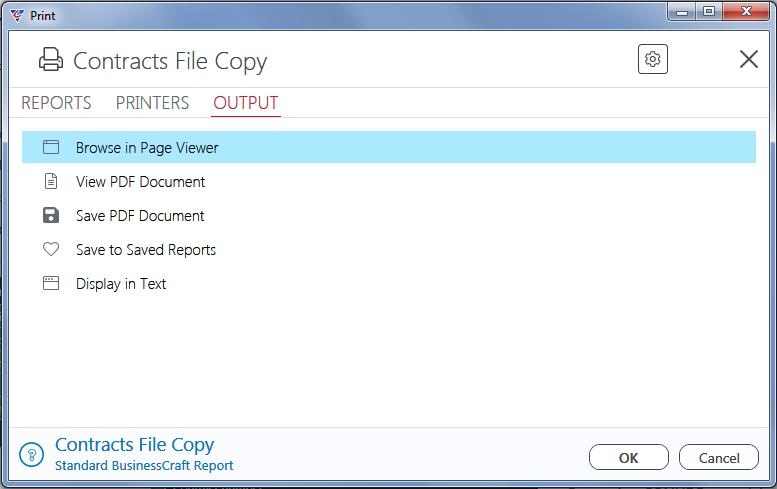
On completion the Copy Contracts from External Company Audit Report is displayed (depending on the Print Selection decision):
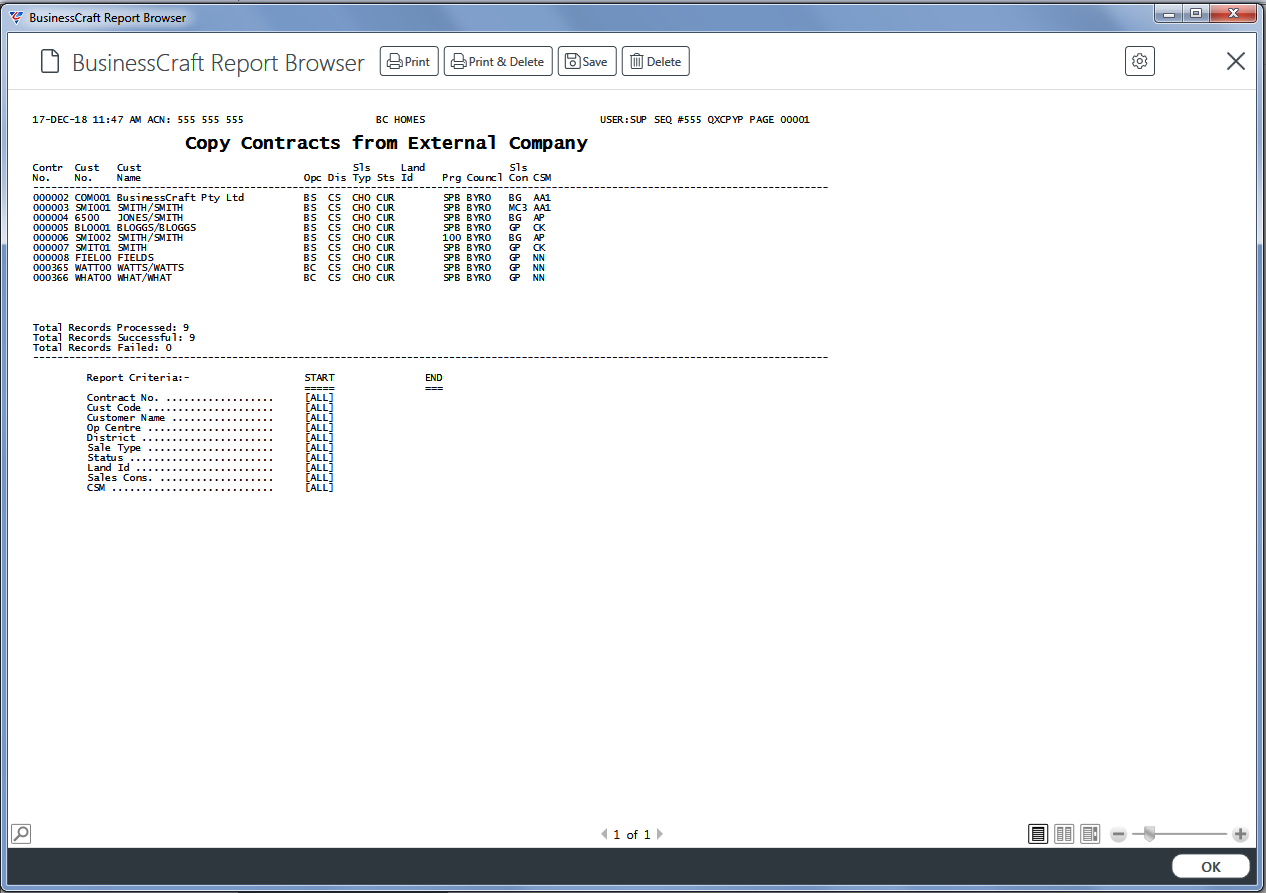
Purchase Orders File Copy
The Purchase Orders File Copy provides the option to copy Purchase Order Data from a specified dataset to this data set. Go to File Utilities > External File Copy > Purchase Orders File Copy:
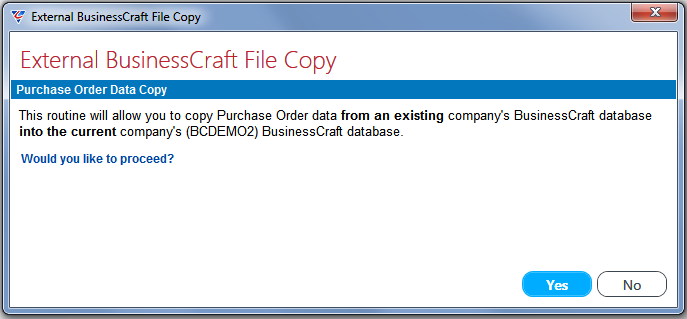
After choosing to proceed, a detailed list of the data that will be copied is provided:
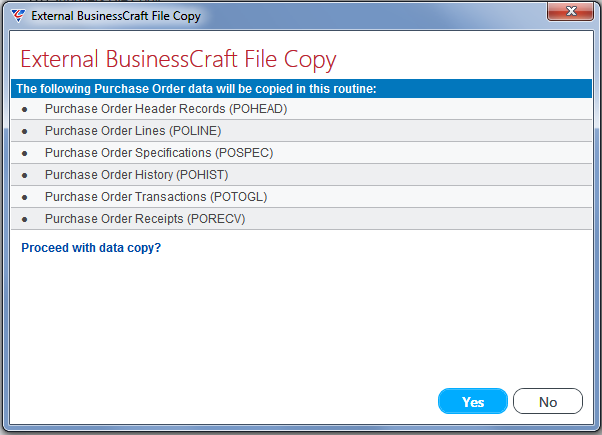
After choosing to proceed, select the dataset to company from:
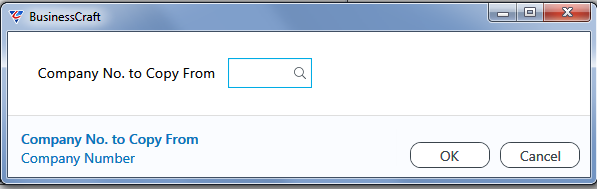
Specify any Range Criteria required to limit the data to be copied:
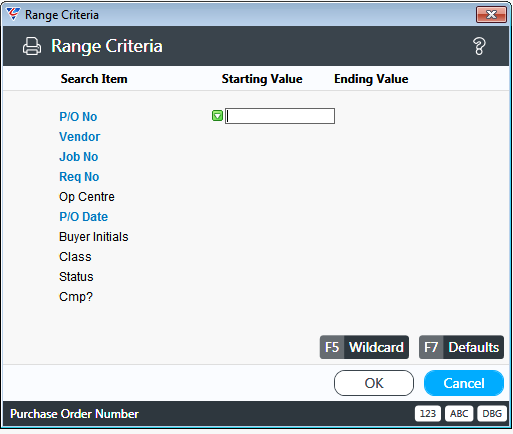
The Purchase Orders File Copy process will commence and the BusinessCraft Print Selector will open to allow a print destination for the Copy Purchase Orders from External Company Audit Report to be selected.
In this case, the Browse in Page Viewer option has been chosen:
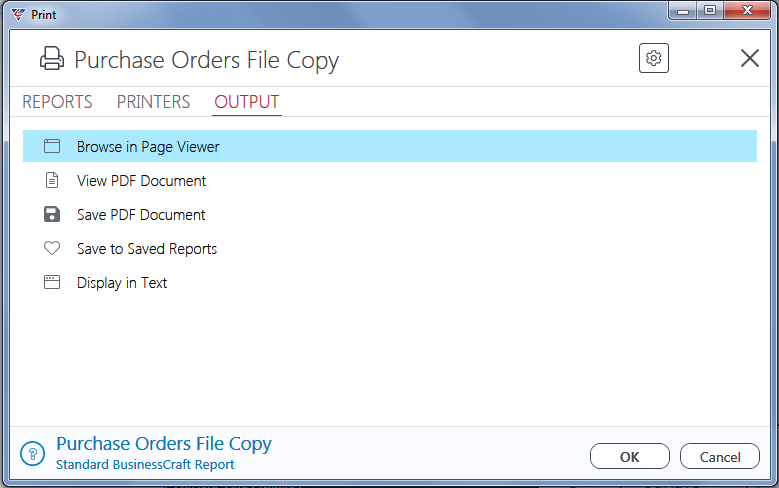
On completion the Copy Purchase Orders from External Company Audit Report is displayed (depending on the Print Selection decision):
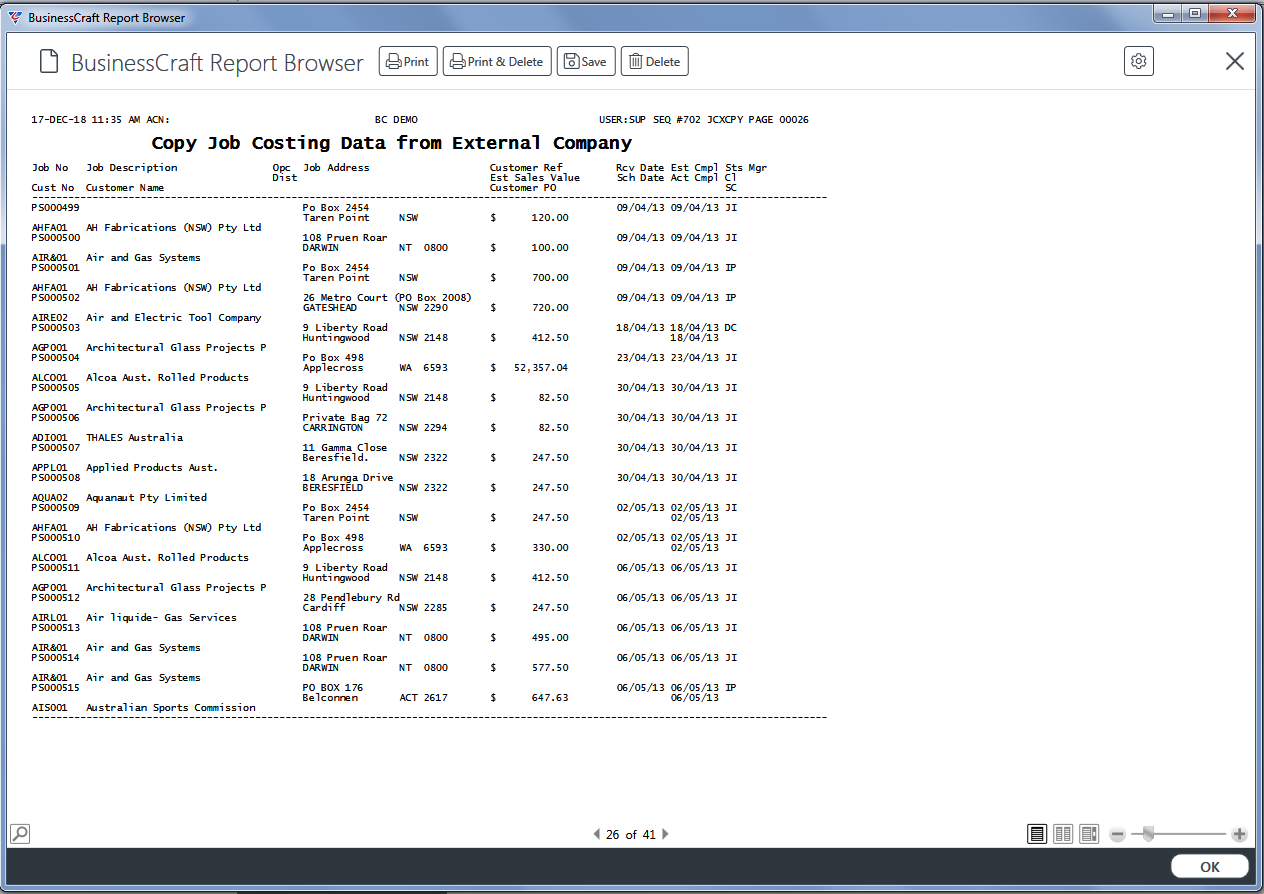
Customers File Copy
The Customers File Copy provides the option to copy Customer Data from a specified dataset to this data set. Go to File Utilities > External File Copy > Customers File Copy:
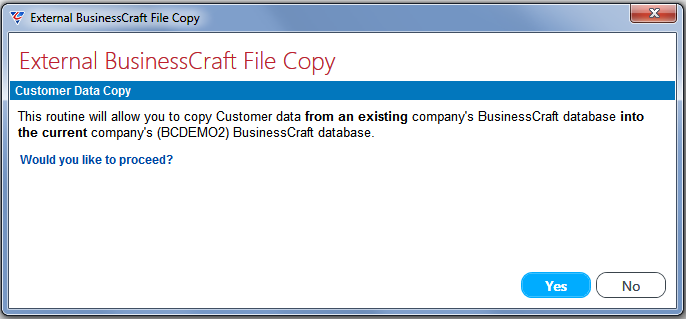
After choosing to proceed, a detailed list of the data that will be copied is provided:

After choosing to proceed, select the dataset to company from:
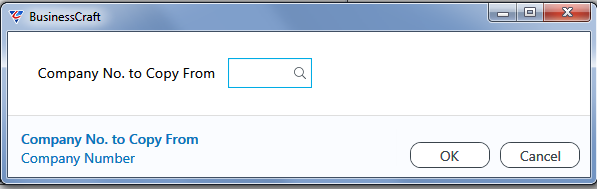
Specify any Range Criteria required to limit the data to be copied:
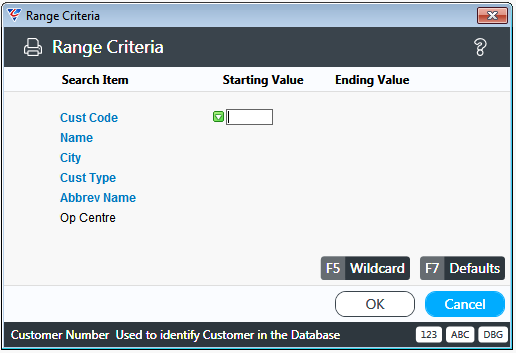
The Customers File Copy process will commence and the BusinessCraft Print Selector will open to allow a print destination for the Copy Customers Data from External Company Audit Report to be selected.
In this case, the Browse in Page Viewer option has been chosen:
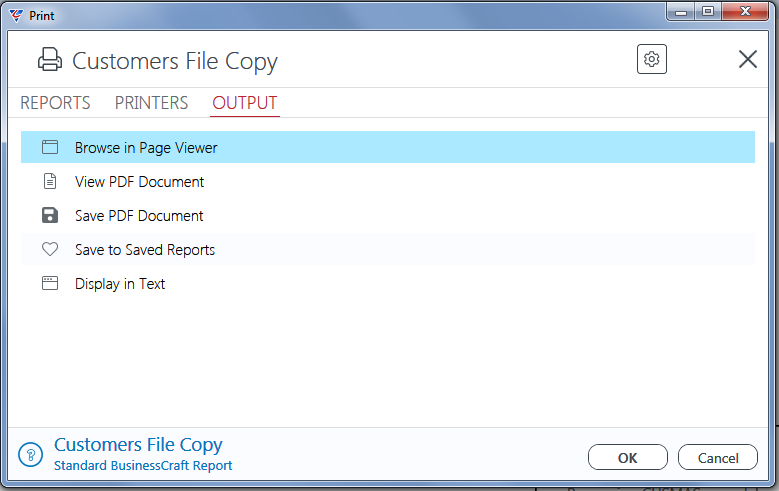
On completion the Copy Customers Data from External Company Audit Report is displayed (depending on the Print Selection decision):
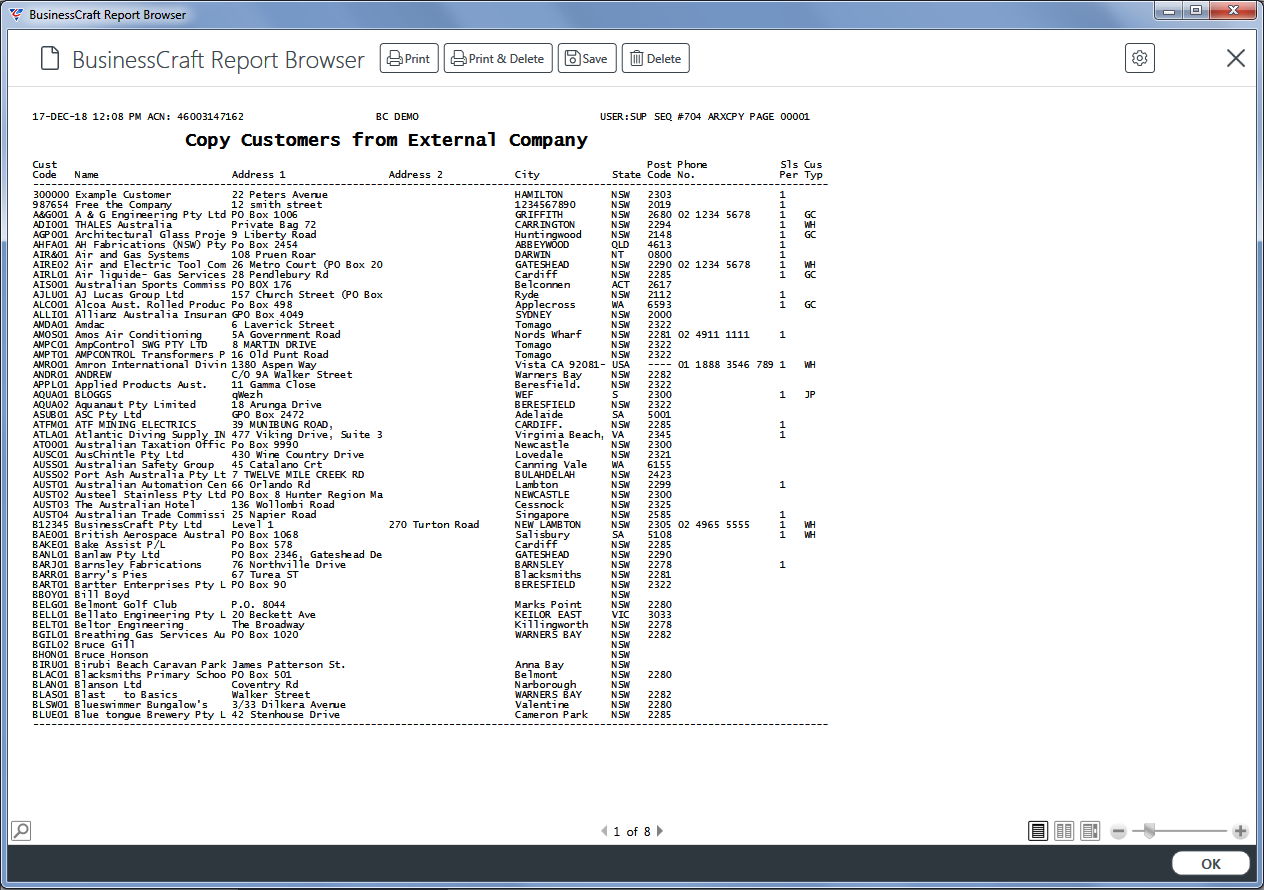
Suppliers File Copy
The Suppliers File Copy provides the option to copy Supplier Data from a specified dataset to this data set. Go to File Utilities > External File Copy > Suppliers File Copy:

After choosing to proceed, a detailed list of the data that will be copied is provided:
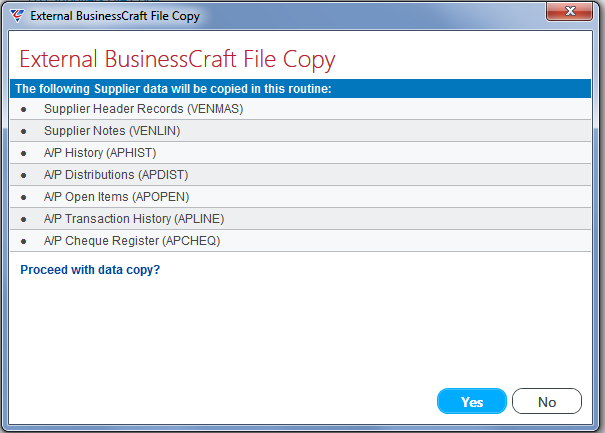
After choosing to proceed, select the dataset to company from:
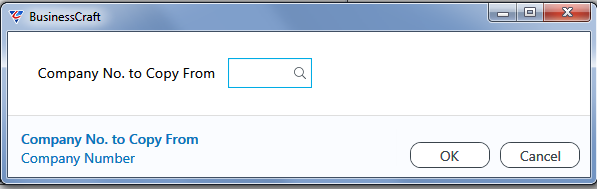
Specify any Range Criteria required to limit the data to be copied:
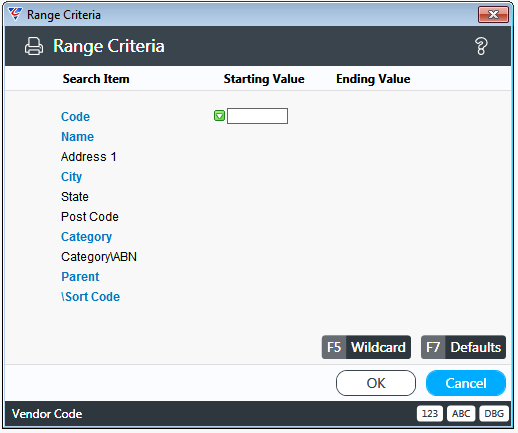
The Suppliers File Copy process will commence and the BusinessCraft Print Selector will open to allow a print destination for the Copy Suppliers from External Company Audit Report to be selected.
In this case, the Browse in Page Viewer option has been chosen:
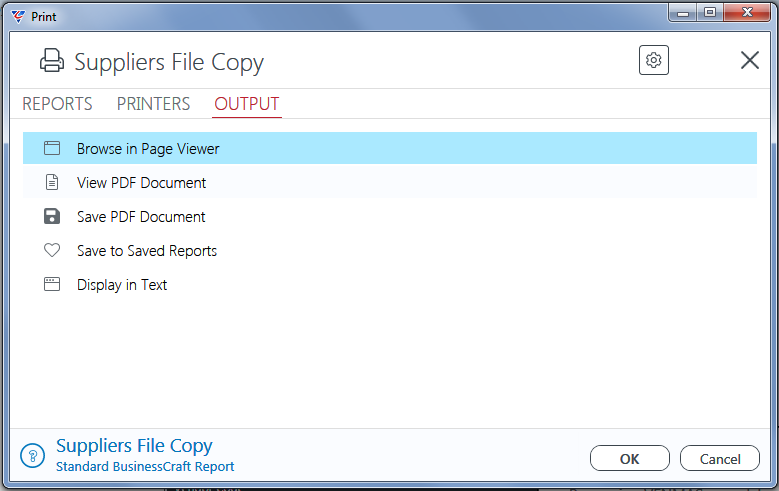
On completion the Copy Suppliers from External Company Audit Report is displayed (depending on the Print Selection decision):
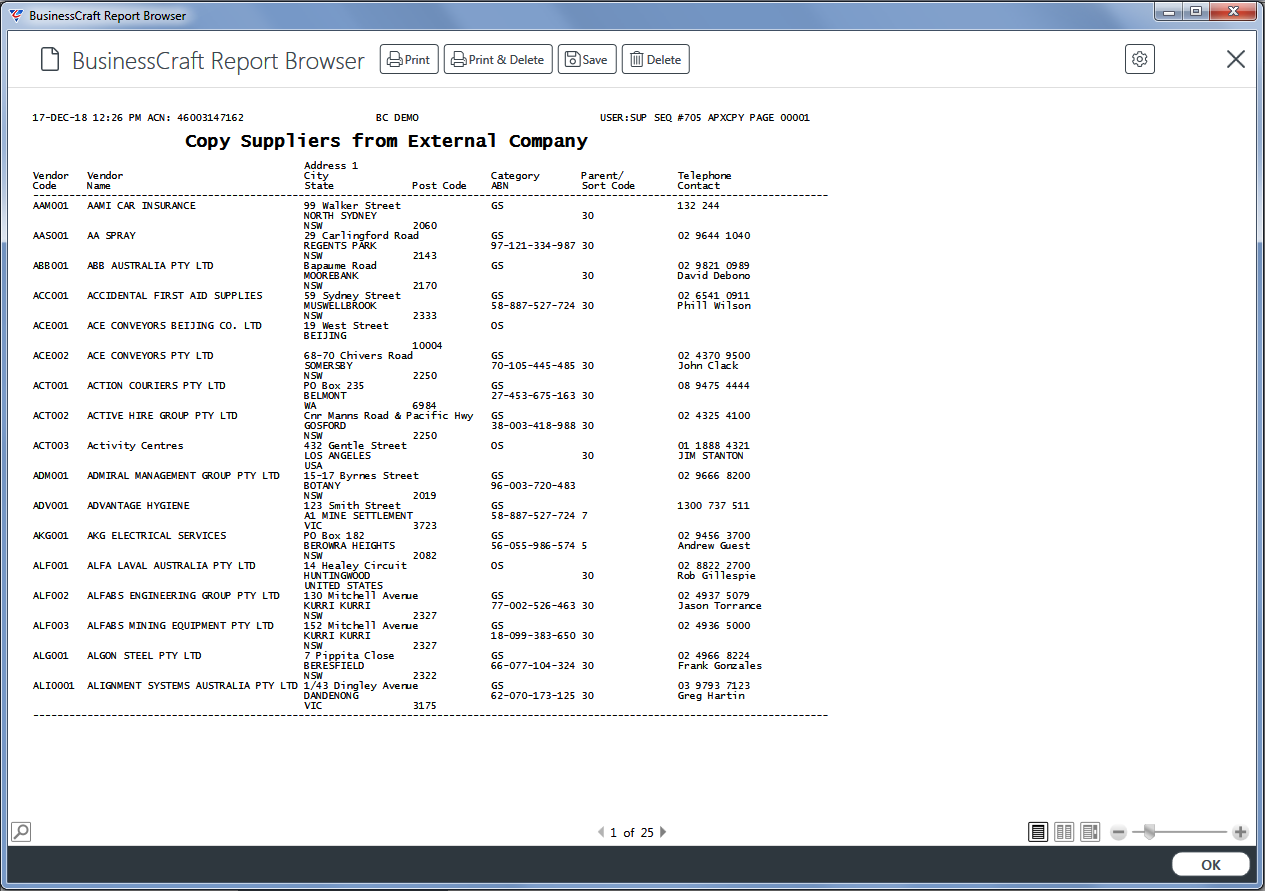
Land Database File Copy
The Land Database File Copy provides the option to copy Land Data from a specified dataset to this data set. Go to File Utilities > External File Copy > Land Database File Copy:
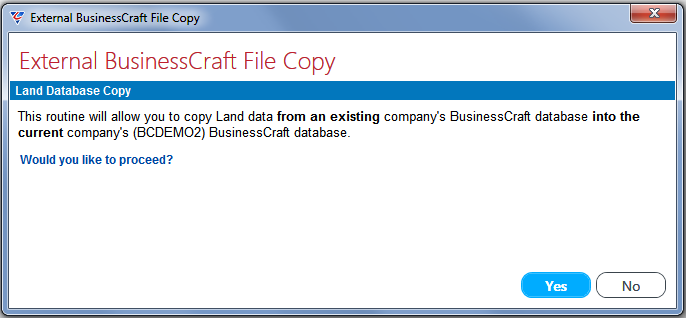
After choosing to proceed, a detailed list of the data that will be copied is provided:
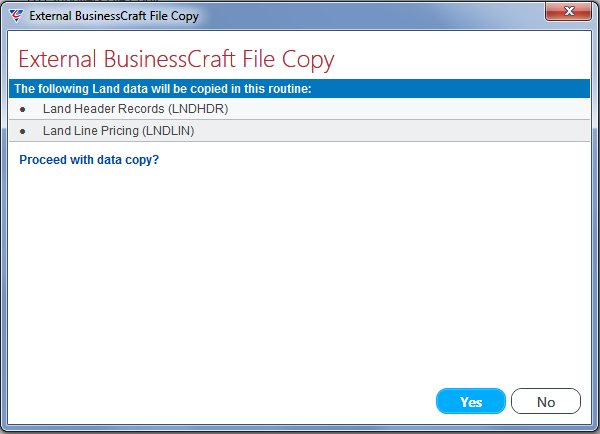
After choosing to proceed, select the dataset to company from:
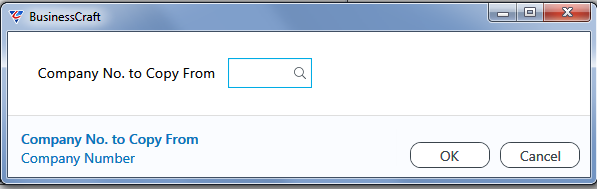
Specify any Range Criteria required to limit the data to be copied:
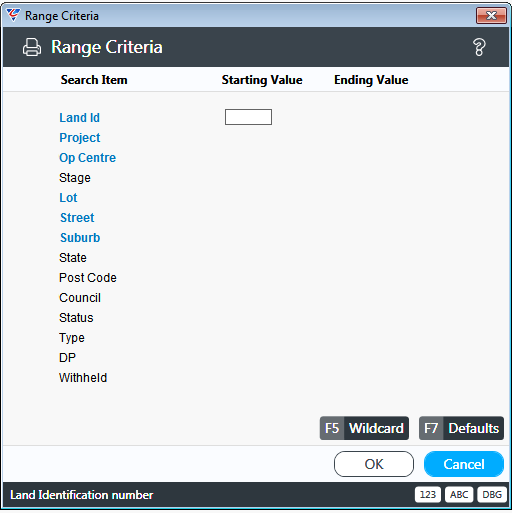
The Land Database File Copy process will commence and the BusinessCraft Print Selector will open to allow a print destination for the Copy Land Database from External Company Audit Report to be selected.
In this case, the Browse in Page Viewer option has been chosen:
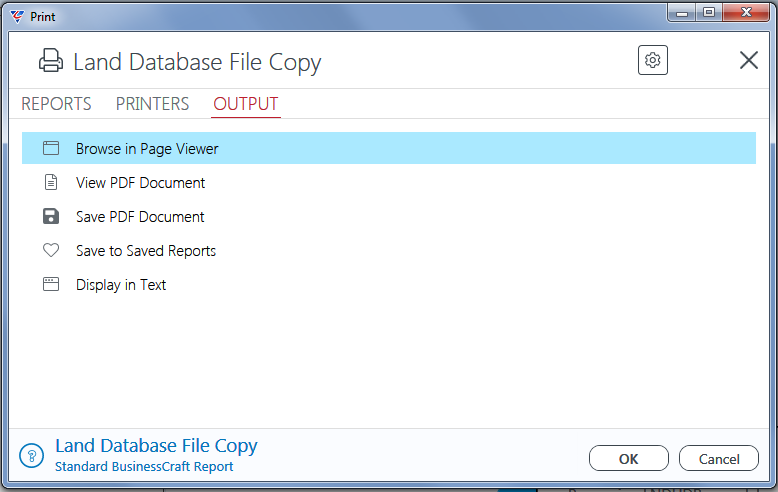
On completion the Copy Land Database from External Company Audit Report is displayed (depending on the Print Selection decision):
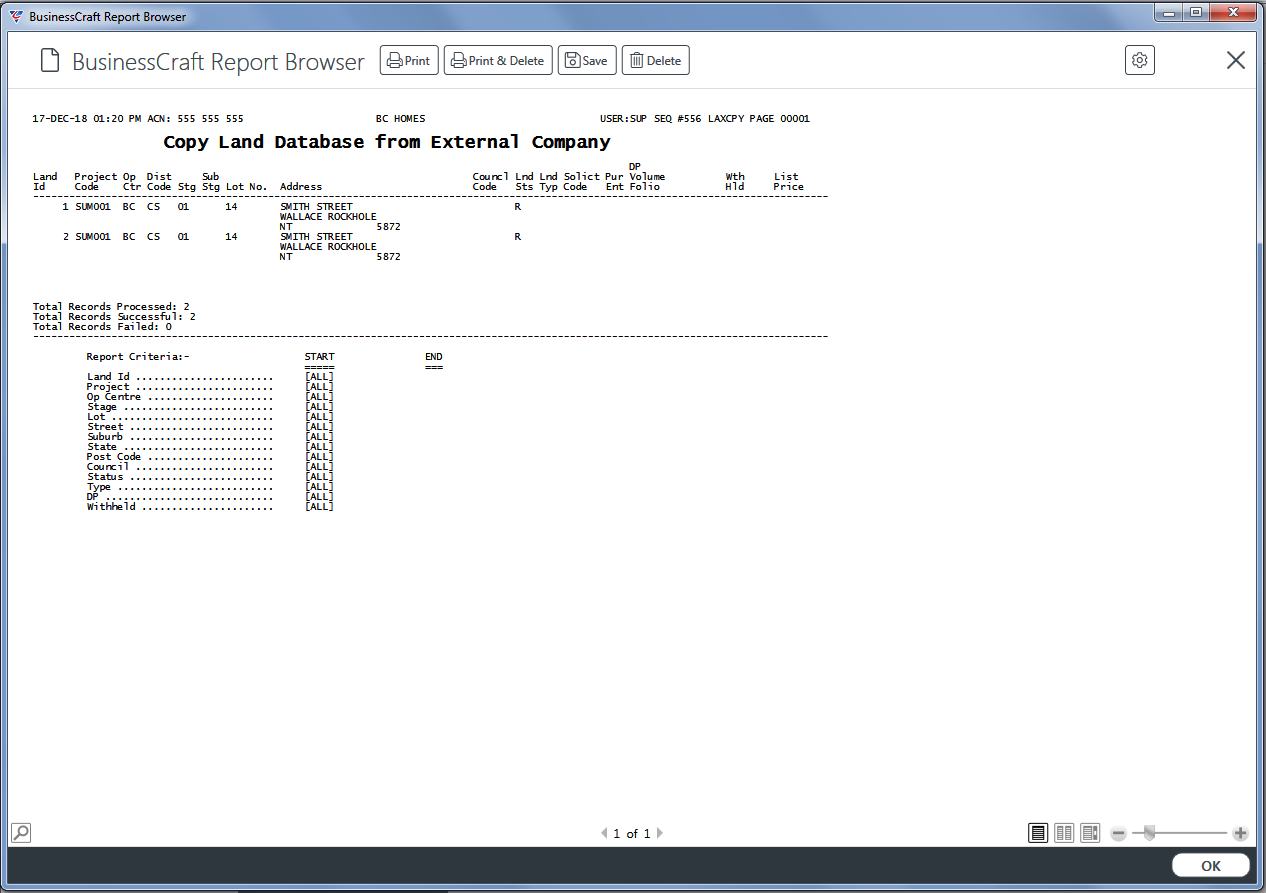
Revision 1
22nd December 2018