Introduction
Unlike many other systems, the Payroll Module is fully integrated to other BusinessCraft modules. BusinessCraft ensures that legislative requirements are met with Compliance Product Updates as needed.
Key Features include:
Multiple Payrolls with Weekly, Fortnightly or Monthly Payroll supported
Wide range of timesheet entry options
Tax Scales maintained by BusinessCraft automatically
Single Touch Payroll
Month and Year End Processing
Leave Provision Accruals (RDO, PL, AL, and LSL)
Comprehensive Superannuation processing with Super Stream capability
Termination Payments including ETP
Payment Summaries and EMPDUPE file processing with SBR integration.
Awards and Shift Management
Payroll Rules
Allowances and Deductions
Month to Date and Year to Date Tracking of all payroll components
Warnings, Absences, Probation and Extra Information
Wide range of enquiries and reports including PAYG and Payroll Tax
EFT payments and ABA files
Pay Slips can be printed or emailed
Document Register
The documentation related to the Payroll Module is broken up into 6 primary Product Guides:
Tables & Setup
Maintain, Transactions & Personnel
Single Touch Payroll
Superannuation
Enquiries & Reports
Period End
Enquiries
Employees
The Employee Enquiries screen permits display only access to less sensitive payroll data for employees whilst allowing the maintenance of Documents, Extra Information, Warnings and Absences in relation to the displayed employee.
Go to Payroll > Enquiries > Employees and enter/select an employee:
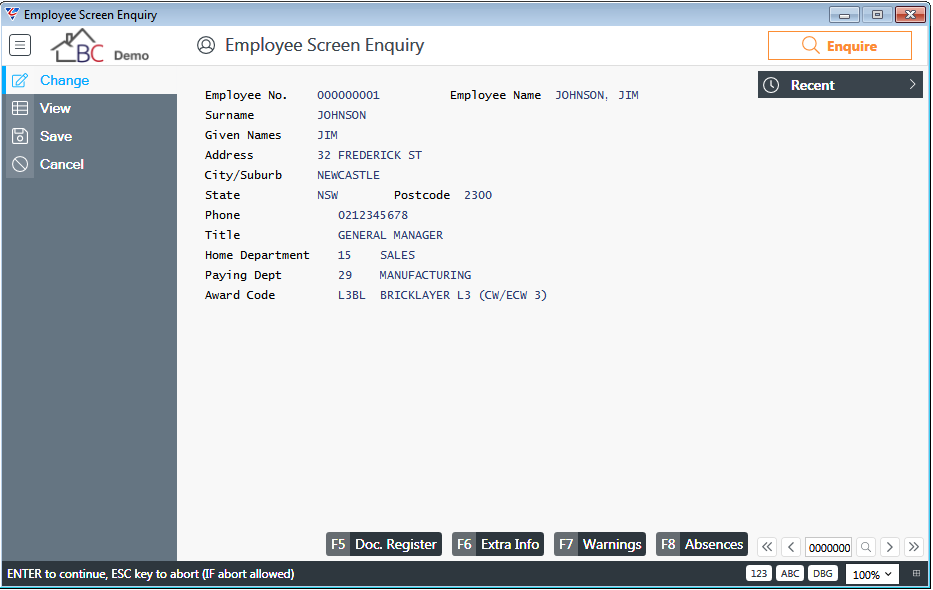
| Employee No. | Enter/select an employee code. |
| Employee Name | The Employee’s Surname and First Name is displayed. |
| Surname | The Employee’s Surname is displayed. |
| Given Names | The Employee’s First Names are displayed. |
| Address | The Employee’s Residential Street Address is displayed. |
| City/Suburb | The Employee’s Residential Suburb is displayed. |
| State | The Employee’s Residential State is displayed. |
| Postcode | The Employee’s Residential Postcode is displayed. |
| Phone | The Employee’s Residential Phone Number is displayed. |
| Title | The Employee’s Job Title is displayed. |
| Home Department | The Employee’s Home Payroll Department is displayed. |
| Paying Dept | The Employee’s Paying Payroll Department is displayed. |
| Award Code | The Employee’s Award Code and Description is displayed. |
Doc Register (F5)
Use the Doc Register (F5) function key to open the Employee Document Register screen which is used to make notes and attach files related to the employee. For more details on using the Document Register refer to the document Register Product Guide.
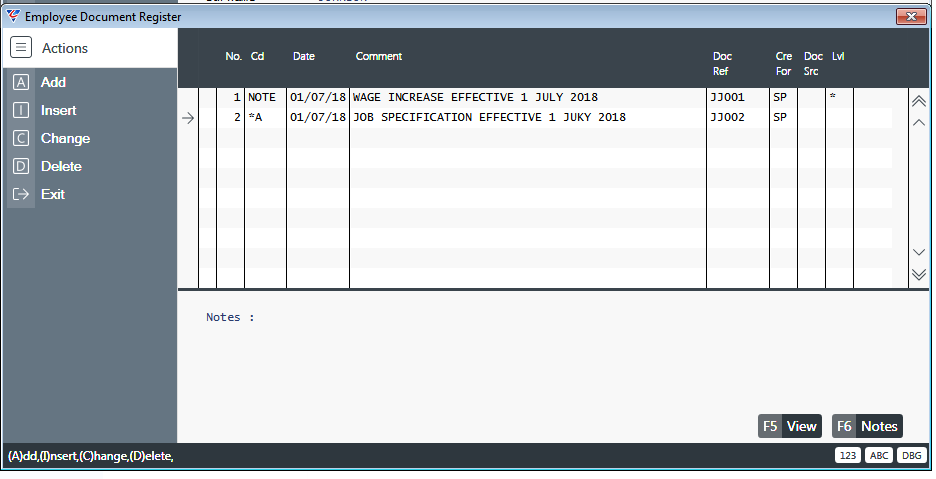
| No. | A sequential number for the Employee Document Register line. |
| Cd | Enter/select a Document Type |
| Date | Enter/select the Employee Document Register Line date |
| Comment | A 40 Character field used for short notes, subject headings for detailed notes or names for attached files. |
| Doc Ref | Where applicable, enter an 8 character document reference. |
| Cre For | Where applicable, enter/select the user for whom the document was created. |
| Doc Src | Not accessible in this screen |
| Lvl | Indicates if there are additional notes for the line. |
| Notes Panel | The Notes Panel displays detailed notes for the selected line. |
| View (F5) | Use the View (F5) function key to open the file attached to the selected line, where applicable. |
| Notes (F6) | Use the Notes (F6) function key to open the Employee document Register notes screen for the selected line to review, create or update detailed notes. |
Extra Info (F6)
Use the Extra Info (F6) function key to open the Select Option menu:
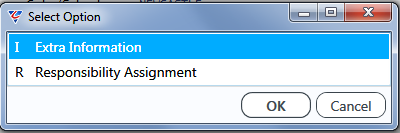
Select the Extra Information option to open the Extra Information Line Entries – Employees screen to review/update extra information for the employee.
Select the Responsibility Assignment option to open the Employee Responsibilities Assignment screen to review/update responsibilities for the employee.
Extra Information Line Entries - Employees
If Extra Information questions have been set up in Miscellaneous > Extra Information > Extra Information Questions > Employees, and the Extra Information Line Entries – Employees screen has not been previously populated a prompt will display to Copy Extra Information:
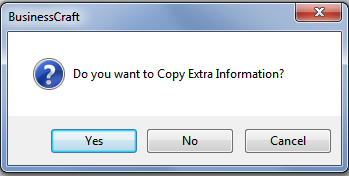
Selecting Yes will copy the questions to the screen, selecting No or Cancel will open the screen without copying and prompt to add questions. If the screen was previously populated, then the screen will be displayed with no prompts:
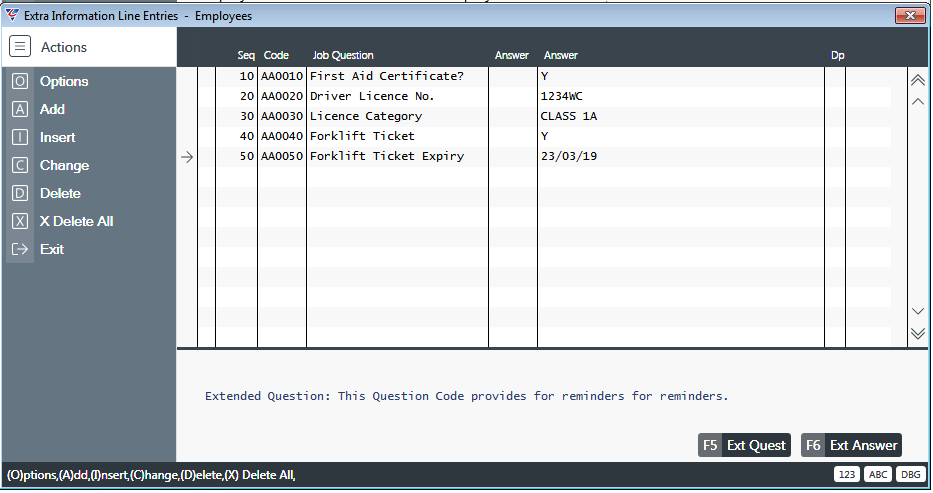
| Seq | A system assigned sequence number for the Extra Information Line. |
| Code | The Extra Information Question Code. |
| Job Question | The Extra Information Question Description. |
| Answer | For Questions that require selecting an Answer Code, enter/select from the available Answer Codes. |
| Answer | For Questions that permit the entry of an answer, enter an answer to the question. |
The Extended Question panel displays additional details recorded against the question code to assist in providing the appropriate answer.
Ext Quest (F5)
Where applicable, use the Ext Quest (F5) function key to display the full details for the selected Question Code line that are not displayed in the Extended Question panel.
Ext Answer (F6)
Where applicable, use the Ext Answer (F6) function key to provide/review any additional answer details where the Answer space does not provide enough space.
Employee Responsibilities
The Employee Responsibilities screen is used to review/maintain employee responsibilities (not Customer or Meeting Issue responsibilities) for the employee.
Responsibility Codes are setup in Payroll > Tables > Responsibilities.
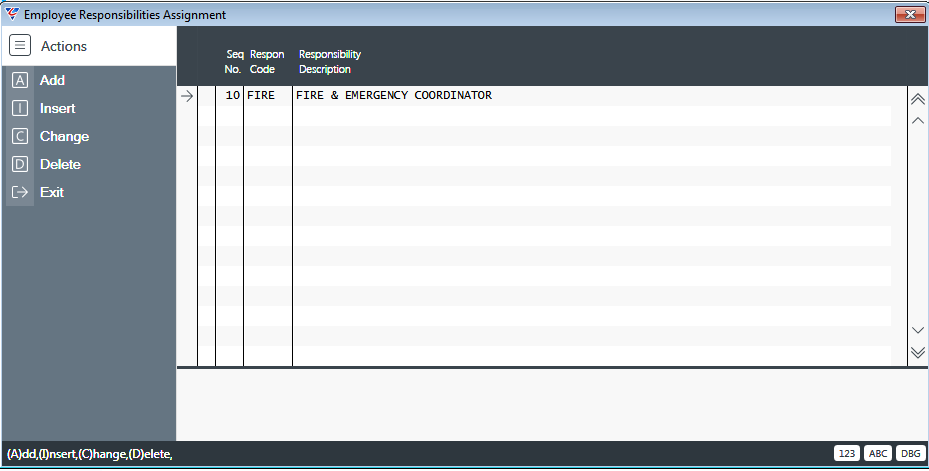
| Seq | A system assigned sequence number for the Employee Responsibilities Assignment Line. |
| Respon Code | Enter/select a Responsibility Code. |
| Job Question | The Responsibility Code Description is displayed |
Warnings (F7)
Use the Warnings (F7) function key to open the Employee Warning Lines screen. Warning Codes are setup in Payroll > Tables > Employee Warning Types.
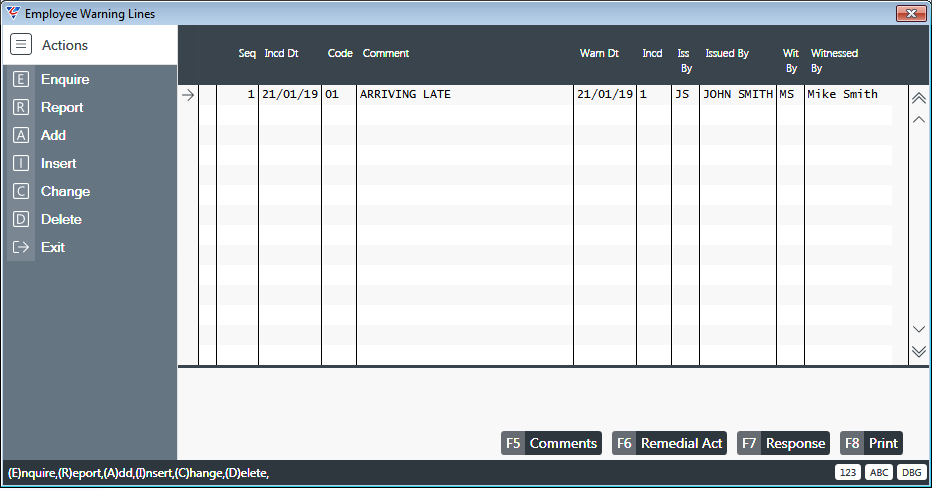
| Seq | A system assigned sequence number for the Employee Warning Line. |
| Incd Dt | Enter/select the date the incident occurred triggering the warning. |
| Code | Enter/select the Employee Warning Code. |
| Comment | The Employee Warning Code Description is displayed but can be changed. |
| Warn Dt | Enter/select the date the warning was issued. |
| Incd | The Warning Incidence Number. |
| Iss By | Enter/select the User Code for the person who issued the warning. |
| Issued By | The User Name is displayed. |
| Wit By | Enter/select the User Code for the person who witnessed the warning being given. |
| Witnessed By | The User Name is displayed. |
Comments (F5)
Use the Comments (F5) function key to open the Warning Comments (Notes) text box to record additional notes regarding the warning.
Remedial Act (F6)
Use the Remedial Act (F6) function key to open the Warning Remedial Action text box to record notes regarding Remedial Action agreed in relation to the warning.
Response (F7)
Use the Response (F7) function key to open the Warning – Employee Response text box to record notes regarding the Employee’s Response in relation to the warning.
Print (F8)
Use the Print (F8) function key to print details of the selected warning for the employee. The Employee Warning template must be set up to use this function.
Absences (F8)
Use the Absences (F8) function key to open the Employee Absence Line Entry screen. Absence Codes are setup in Payroll > Tables > Employee Absence Types.
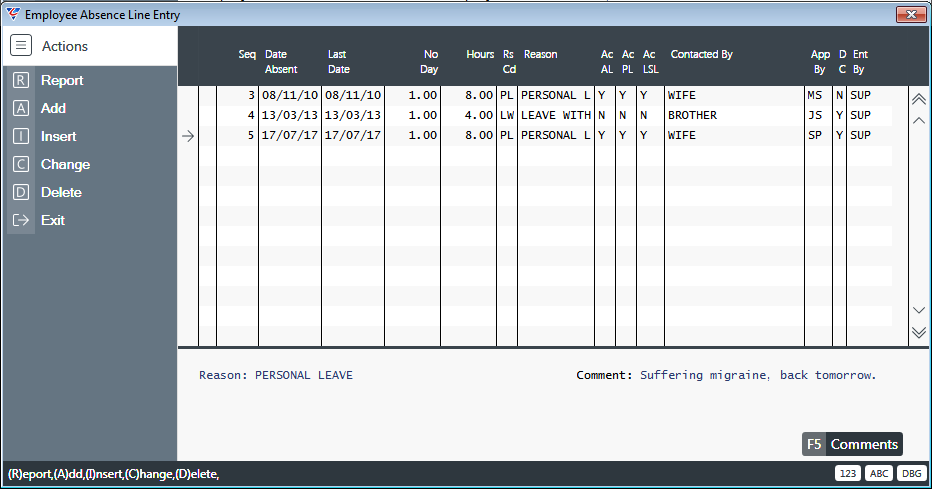
| Seq | A system assigned sequence number for the Employee Absence Line. |
| Date Absent | Enter/select the start date of the absence. |
| Last Date | Enter/select the last date of the absence. |
| No Day | The number of days absent. |
| Hours | The number of hours absent. |
| Warn Dt | Enter/select the date the warning was issued. |
| Rs Cd | Enter/select the Employee Absence Type. |
| Reason | The Absence Type Description is displayed but can be changed. |
| Ac AL | Indicates if the absence accrues Annual Leave (Y) or not (N). |
| Ac PL | Indicates if the absence accrues Personal Leave (Y) or not (N). |
| Ac LSL | Indicates if the absence accrues Long Service Leave (Y) or not (N). |
| Contacted By | The person who advised of the absence. |
| App By | Enter/select the User Code approving the absence. |
| DC | Indicates if a Doctors Certificate has been provided (Y) or not (N). |
| Ent By | The User Code that recorded the absence. |
A panel displays the Reason and Comments for the selected Absence Line.
Comments (F5)
Use the Comments (F5) function key to open the Absence Comment text box to record additional notes regarding the absence.
Employee Extra Information
The Employee Extra Information enquiry is designed to find all employees matching certain Extra Information criteria. Go to Payroll > Enquiries > Employee Extra Information:
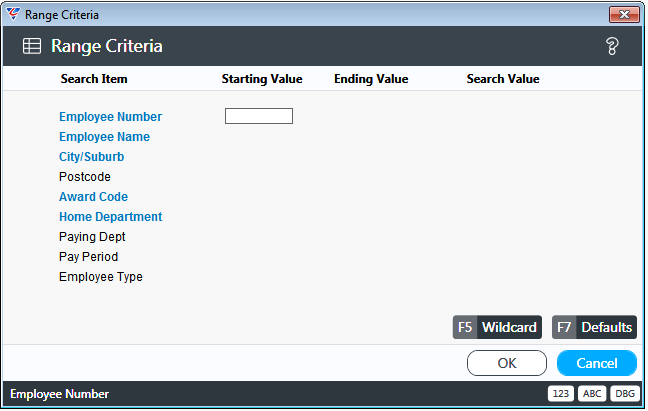
After setting any Range Criteria, the Extra Information Filter Criteria screen provides the ability to filter the enquiry using the answers to multiple Extra Information questions with a range of operators:
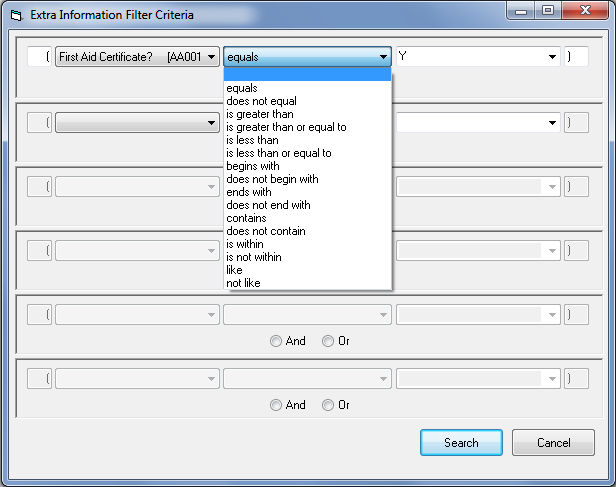
After setting required filter criteria and clicking Search, the Employee Master enquiry screen displays matching records:
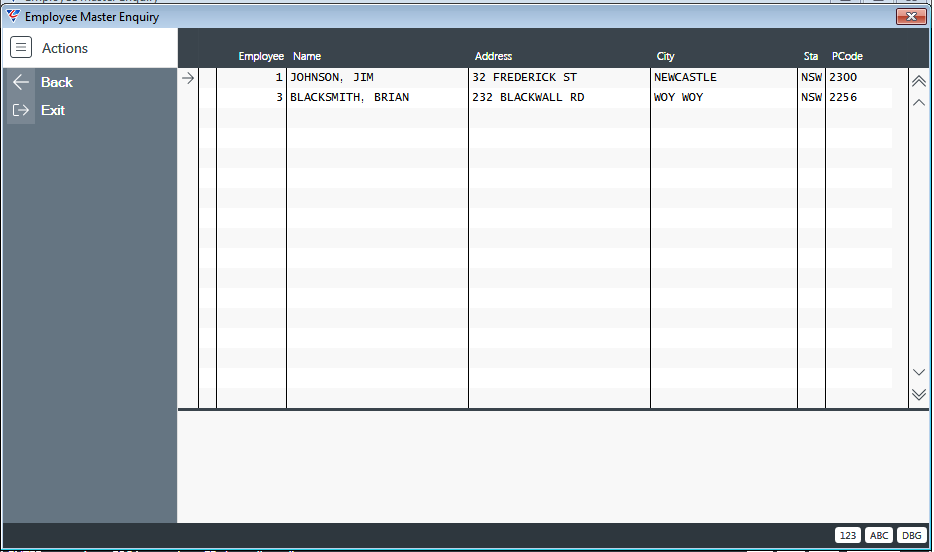
Attendance History
The Attendance History Enquiry provides details of timesheet details entered through the Attendance Entry and/or Labour Job Cost Entry screens.
Go to Payroll > Enquiries > Attendance History and a Range Criteria screen enables the enquiry to be limited:
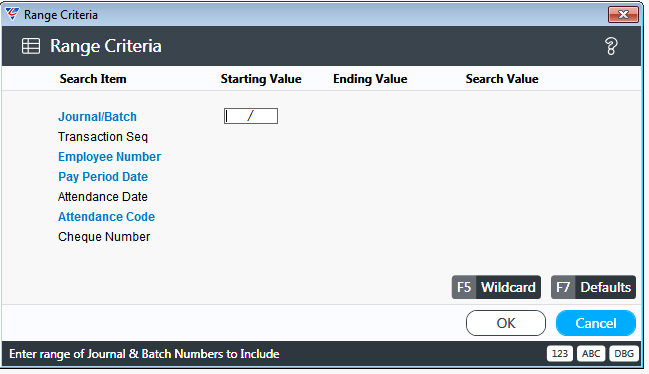
After setting any Range Criteria, the Attendance History Enquiry screen is displayed:
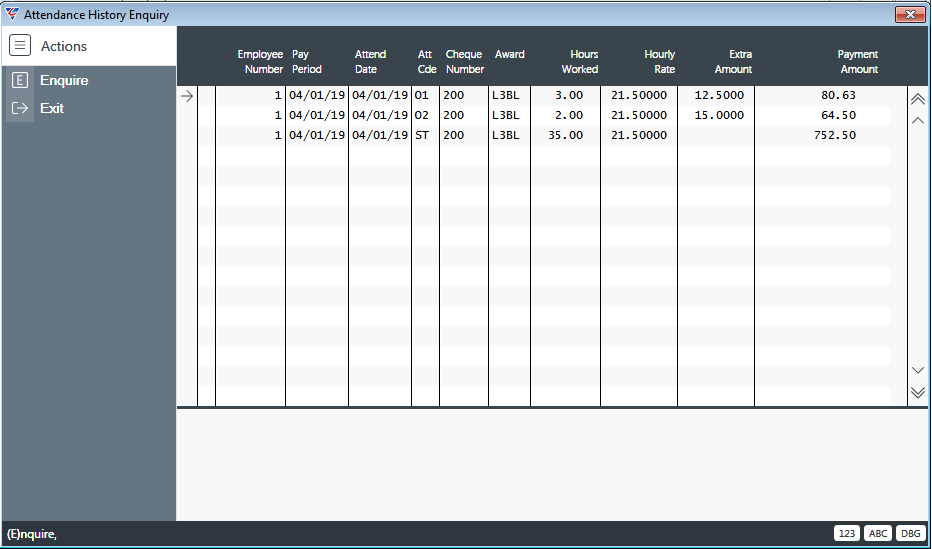
Use the Enquire option in the Menu Sidebar for additional details for the selected line.
History
The History Enquiry provides details of payrolls processed for employees.
Go to Payroll > Enquiries > History and a Range Criteria screen enables the enquiry to be limited:
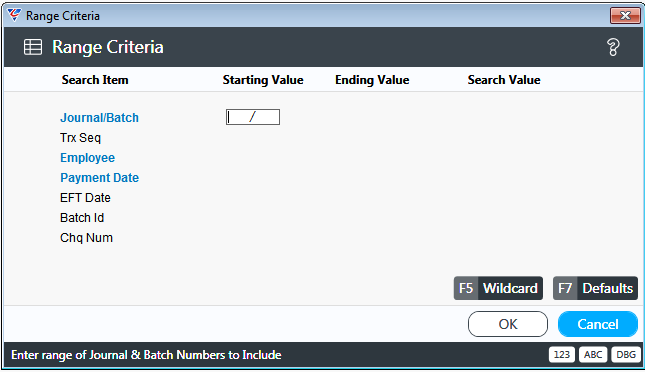
After setting any Range Criteria, the Payroll History Enquiry screen is displayed:
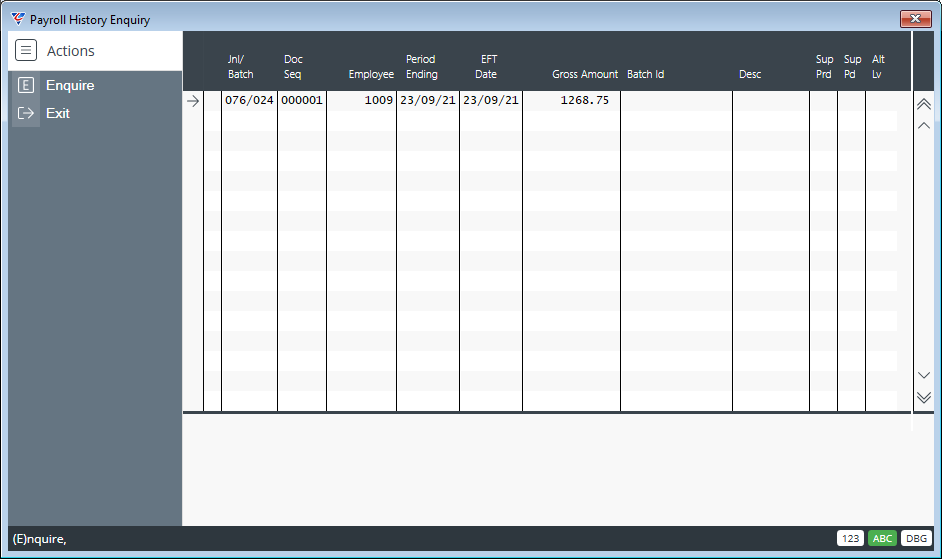
Use the Enquire option in the Menu Sidebar for additional details for the selected line.
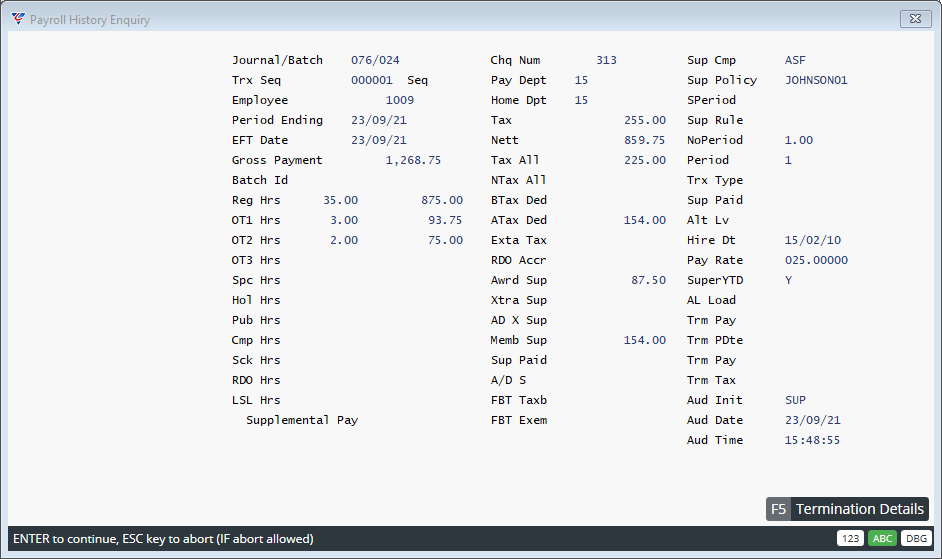
Please note:
Award Sup is Super Guarantee
Xtra Sup is Employer Extra
AD X Sup is Employee Salary Sacrifice
Member Super is Employee Extra
Use the Termination Details (F5) function key to see the Termination Details for the Payroll History record where applicable.
Accrual History
The Accrual History Enquiry provides details of Annual, Personal and or Long Service Leave Accruals.
Go to Payroll > Enquiries > Accrual History and a Range Criteria screen enables the enquiry to be limited:
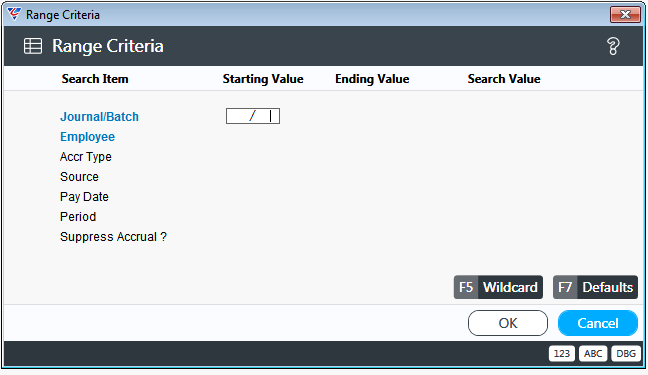
After setting any Range Criteria, the Employee Accrual History Enquiry screen is displayed:
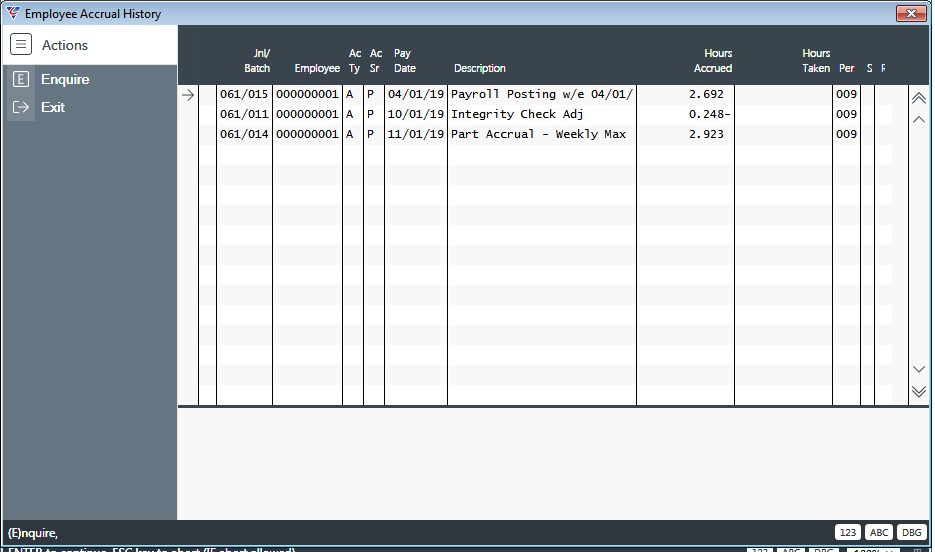
Use the Enquire option in the Menu Sidebar for additional details for the selected line.
Allowance/Deduction History
The Allowance/Deduction History Enquiry provides details of Allowances and Deductions paid/deducted from payrolls.
Go to Payroll > Enquiries > Allowance/Deduction History and a Range Criteria screen enables the enquiry to be limited:
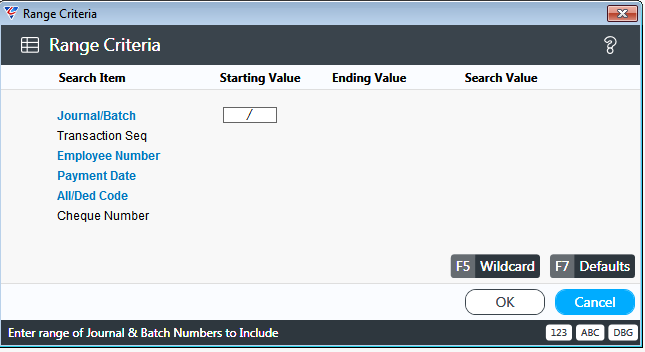
After setting any Range Criteria, the Allowance/Deduction History Enquiry screen is displayed:
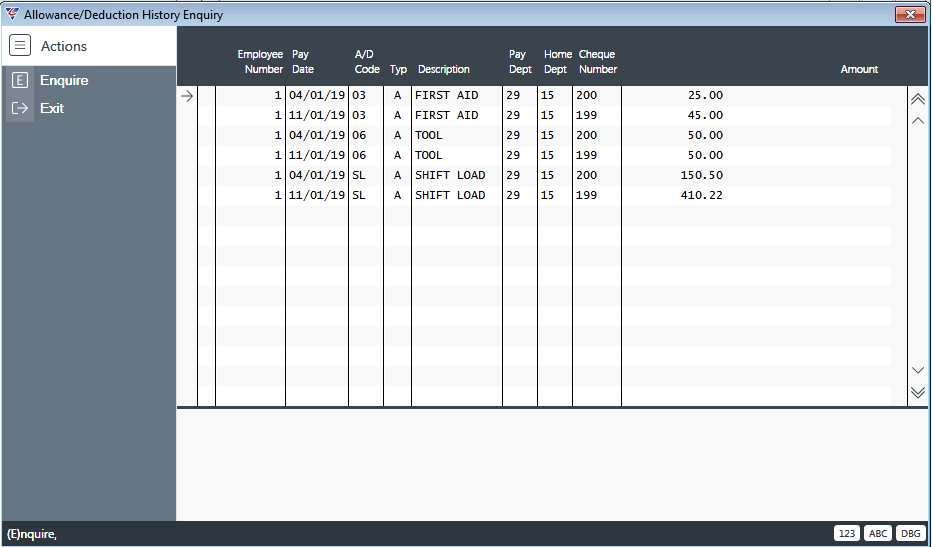
Use the Enquire option in the Menu Sidebar for additional details for the selected line.
Distributions
The Distributions Enquiry provides details of distributions created from produced payrolls.
Go to Payroll > Enquiries > Distributions and a Range Criteria screen enables the enquiry to be limited:
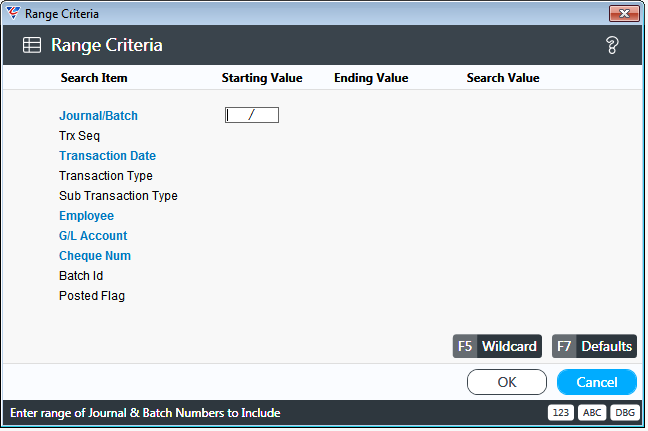
After setting any Range Criteria, the Payroll Distributions Enquiry screen is displayed:
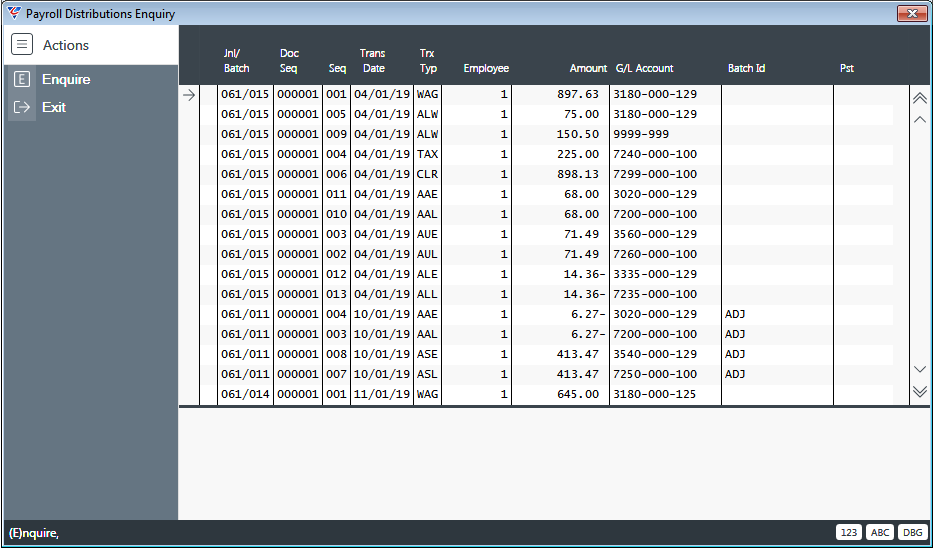
Use the Enquire option in the Menu Sidebar for additional details for the selected line.
Timesheet History
The Timesheet History Enquiry provides details of timesheet details entered through the Timesheet Entry menu and/or Timesheets Module screens.
Go to Payroll > Enquiries > Timesheet History and a Range Criteria screen enables the enquiry to be limited:
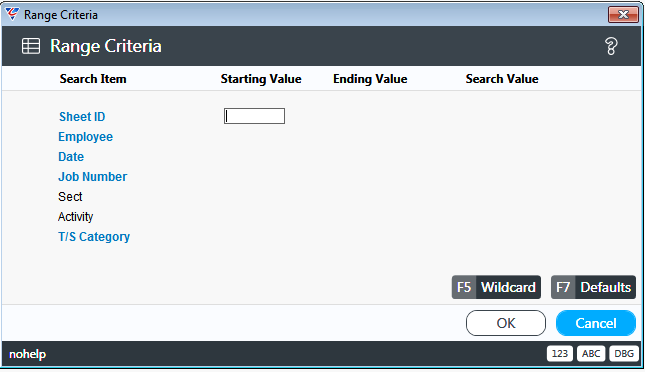
After setting any Range Criteria, the Timesheet Entries screen is displayed:
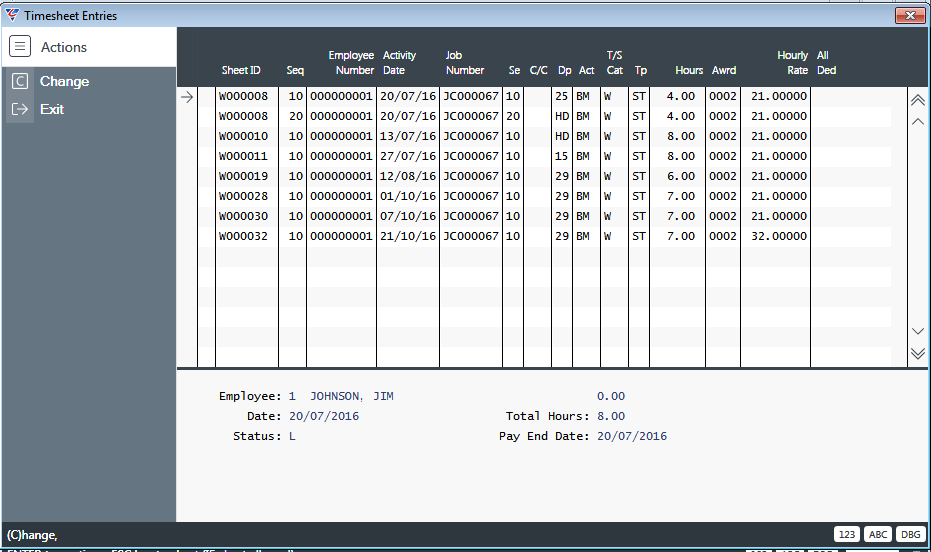
Employee Absence
The Employee Absence Enquiry provides details of employee absences.
Go to Payroll > Enquiries > Employee Absence and a Range Criteria screen enables the enquiry to be limited:
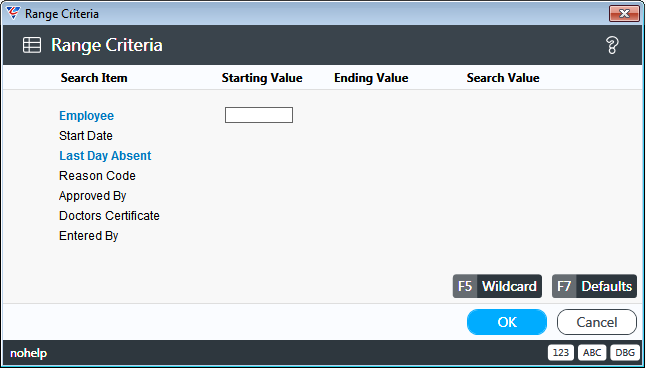
After setting any Range Criteria, the Employee Absences Line Enquiry screen is displayed:
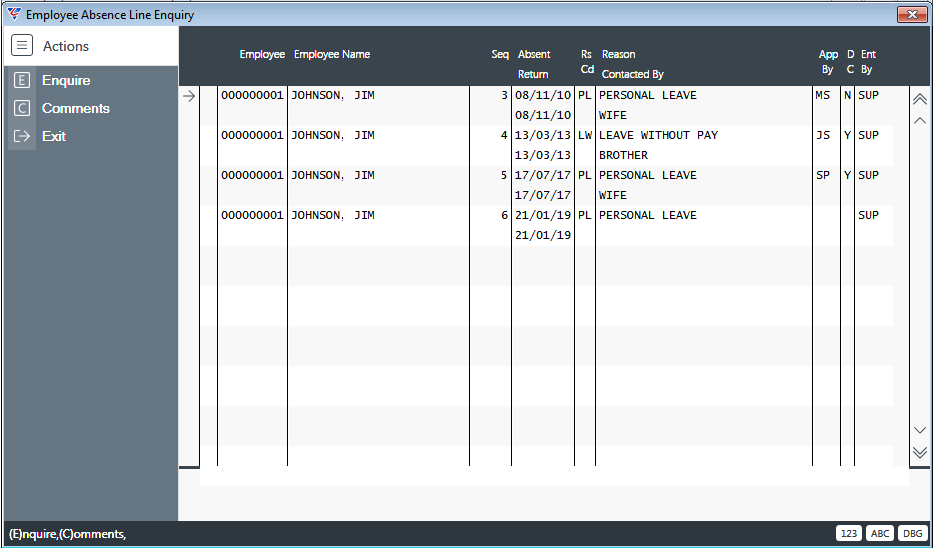
Use the Enquire option in the Menu Sidebar for additional details for the selected line.
Use the Comments option in the Menu Sidebar to see full details of comments for the selected line.
Reports
Employee Alphabetical Listing
The Employee Alphabetical Listing report provides a simple list of employees with basic information sorted by employee surname.
Go to Payroll > Reports > Reports > Employee Alphabetical Listing and a prompt is displayed providing the option to limit the report to specified Range Criteria:
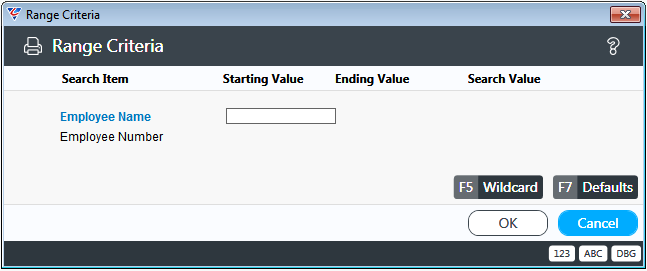
After setting any required Range Criteria and clicking OK, a prompt is displayed providing the option to include or exclude Terminated Employees:
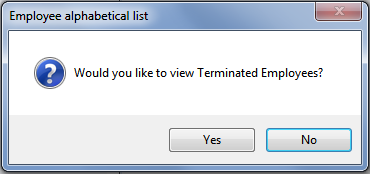
After responding to the Terminated Employees prompt, the BusinessCraft Print Selector is displayed:
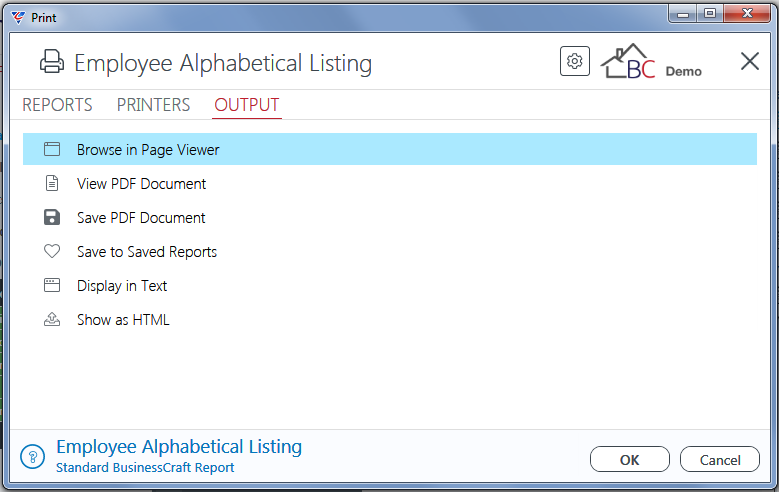
In this example, Browse in Page Viewer has been selected and the BusinessCraft Report Browser opens and displays the Alphabetical Employee List Report:
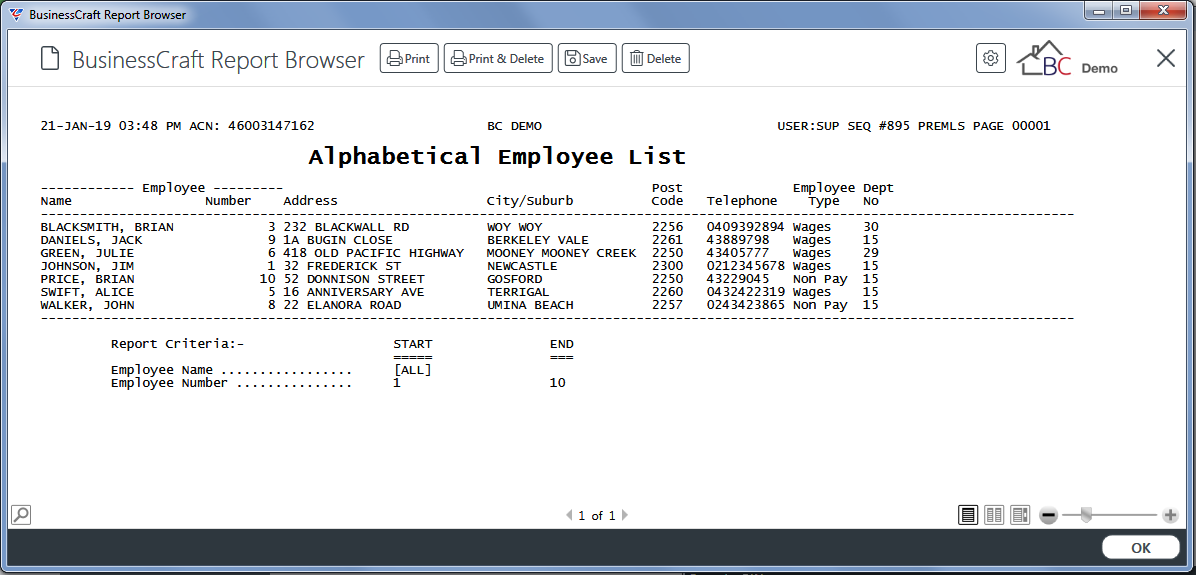
Employee Listing
The Employee Listing report provides a simple list of employees with basic information sorted by employee number.
Go to Payroll > Reports > Reports > Employee Listing and a prompt is displayed providing the option to limit the report to specified Range Criteria:
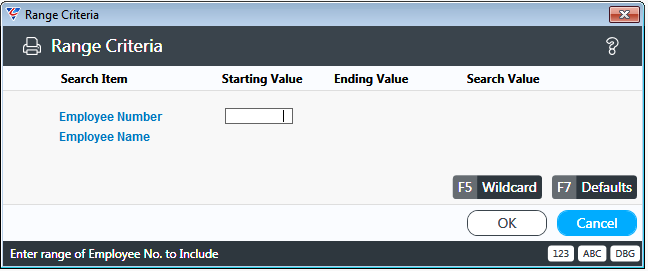
After setting any required Range Criteria and clicking OK, a prompt is displayed providing the option to include or exclude Terminated Employees and/or to Export to Excel:
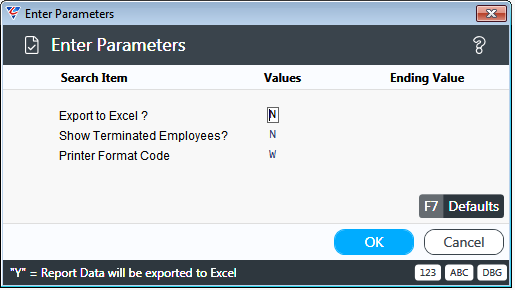
After setting Parameters to meet the report requirements and clicking OK, the BusinessCraft Print Selector is displayed:
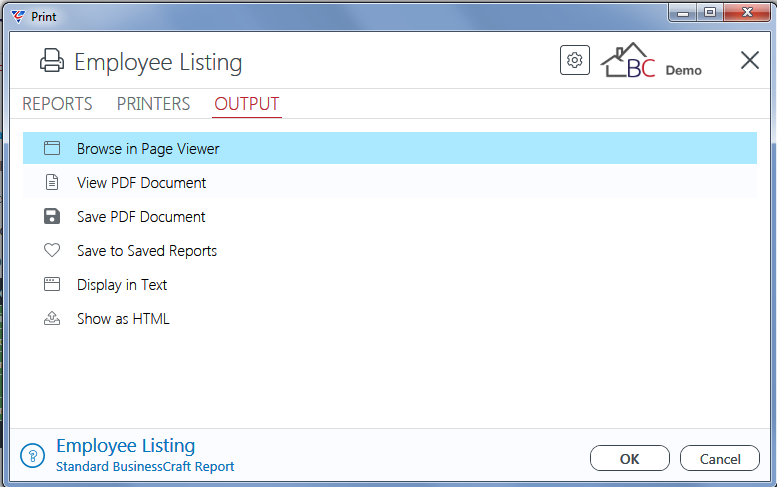
In this example, Browse in Page Viewer has been selected and the BusinessCraft Report Browser opens and displays the Employee Master File report:
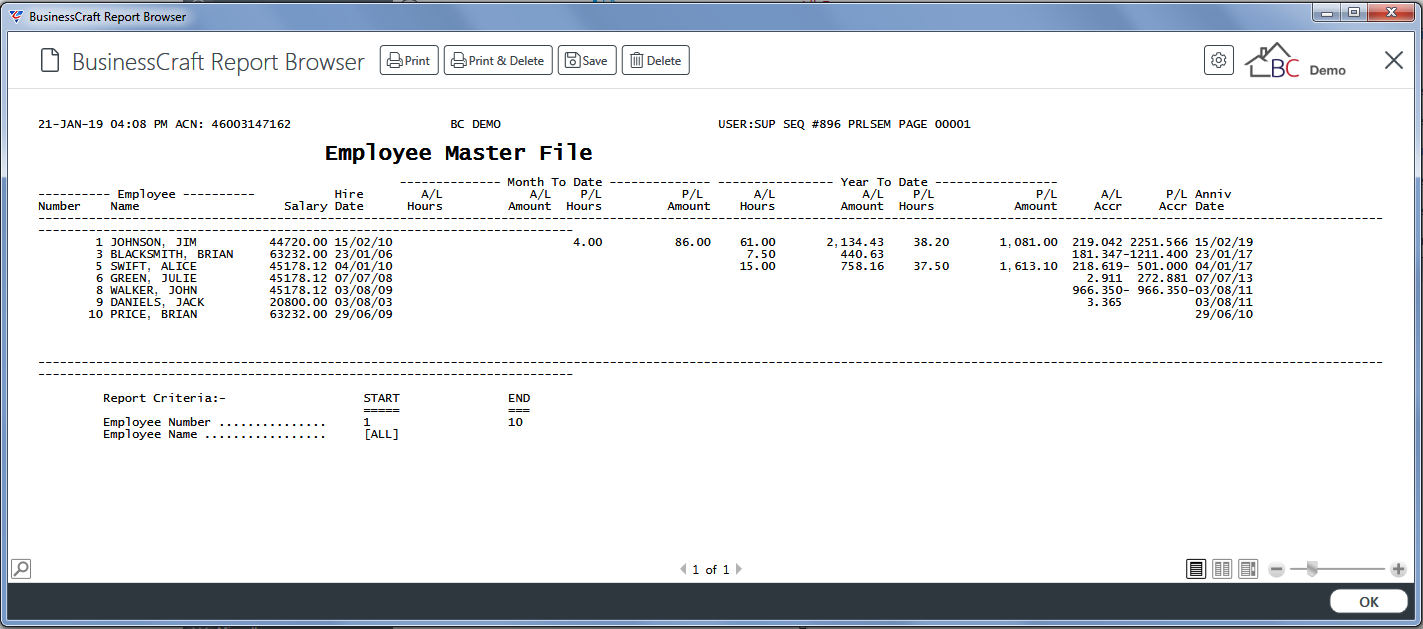
On exiting the BusinessCraft Report Browser, if the Export to Excel option was selected, a prompt is displayed to confirm to continue with the Export:
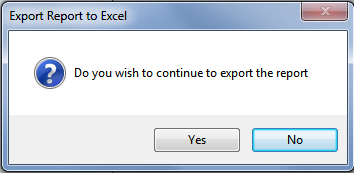
After the spreadsheet has been completed, a prompt is displayed to start Excel:
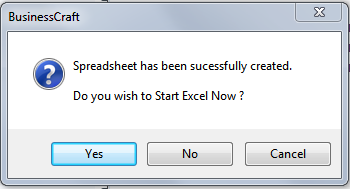
If Yes is selected, Excel opens and displays the export. A prompt is available in BusinessCraft to close Excel.
Employee Stickers
Employee Stickers are used to print labels containing required employee information.
Go to Payroll > Reports > Reports > Employee Stickers and a prompt is displayed providing the option to limit the report to specified Range Criteria:
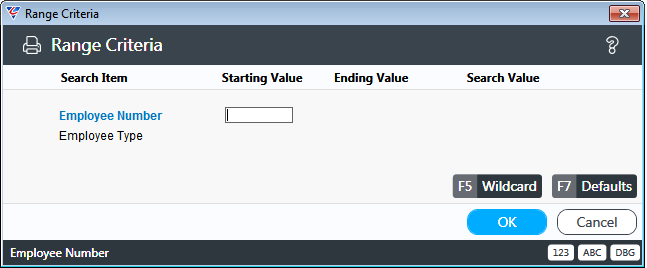
After setting any required Range Criteria and clicking OK, a prompt is displayed providing the option to limit the report to specified Parameters.
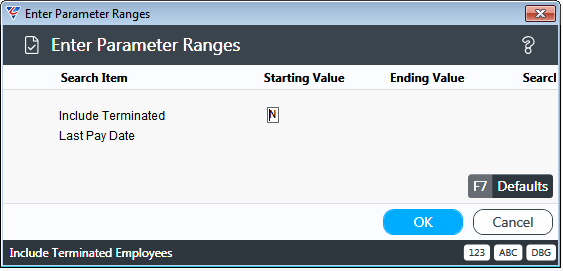
After setting Parameters, a prompt is provided to select a date to appear on the labels.
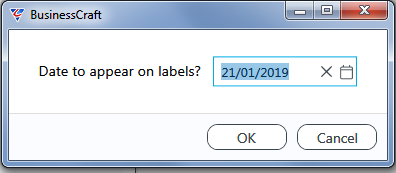
Select the required Employee Stickers template and the output is displayed in the BusinessCraft Report Selector:
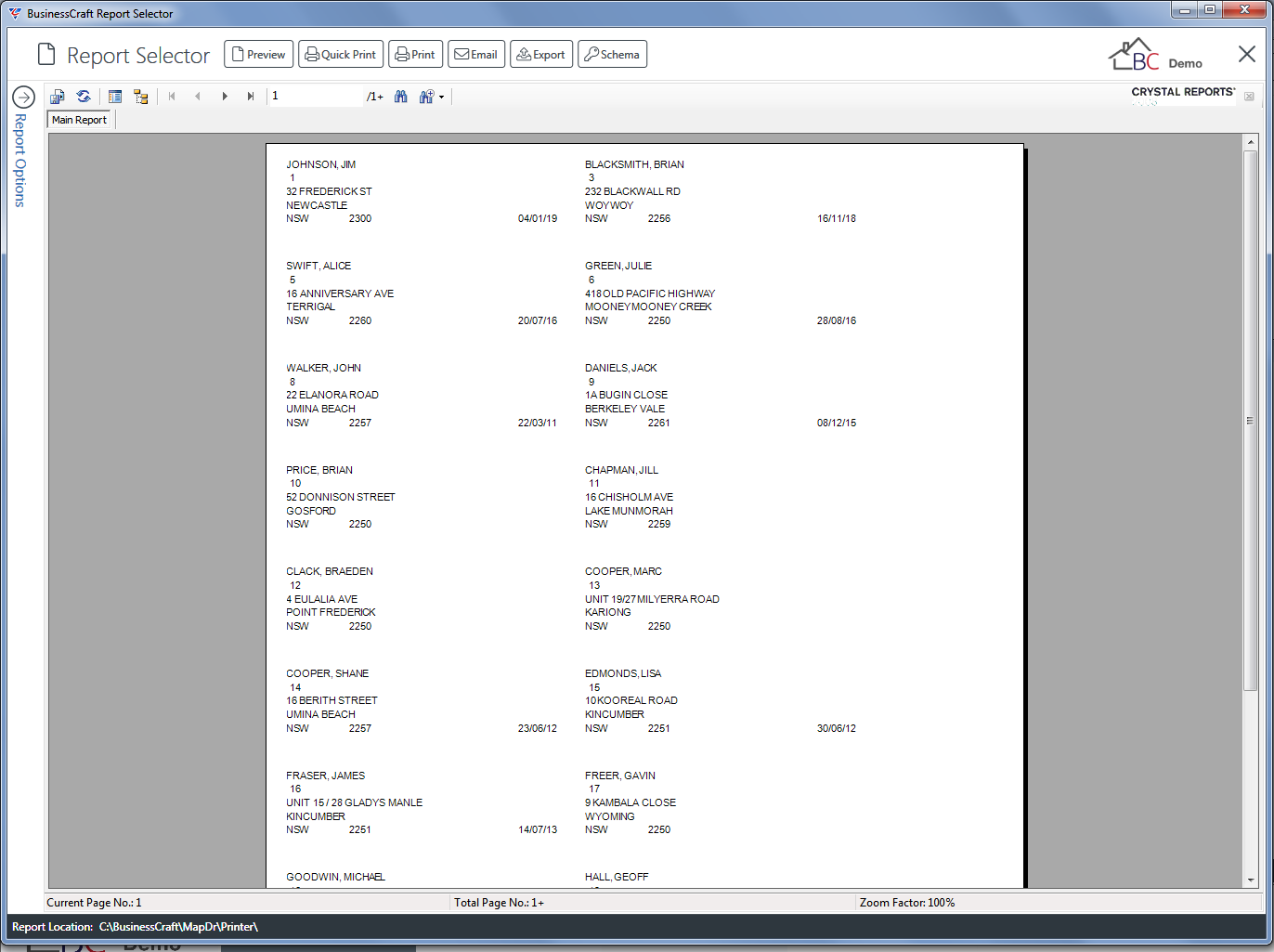
Award Comparison
The Award Comparison Report compares the Award Rates for employees to their Actual Hourly Rate.
Go to Payroll > Reports > Reports > Award Comparison and a prompt is displayed providing the option to limit the report to specified Range Criteria:
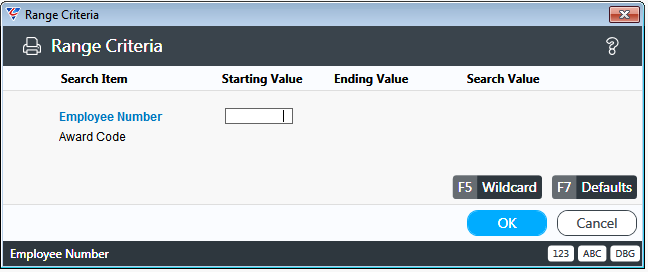
After setting any required Range Criteria and clicking OK, a prompt is displayed providing the option to include or exclude Terminated Employees:
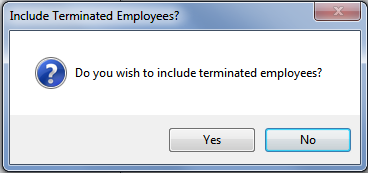
After responding to the Terminated Employees prompt, the BusinessCraft Print Selector is displayed:
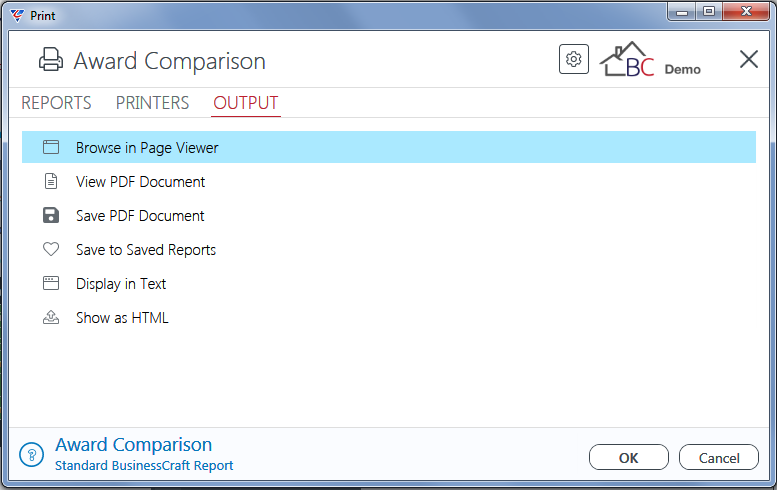
In this example, Browse in Page Viewer has been selected and the BusinessCraft Report Browser opens and displays the Employee Awards Comparison Report:
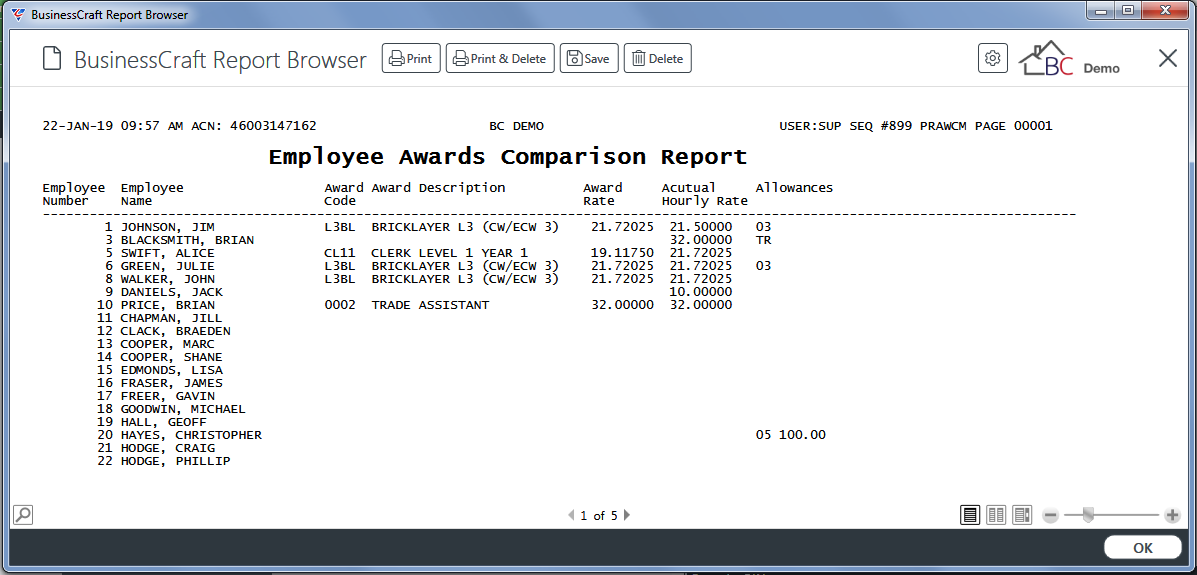
Distributions
Distributions are the financial transactions generated from BusinessCraft modules. The Distributions report in the Payroll Module provides details of the distributions generated by payroll transactions from within the Payroll Module.
Go to Payroll > Reports > Reports > Distributions and a prompt is displayed providing the option to limit the report to specified Range Criteria:
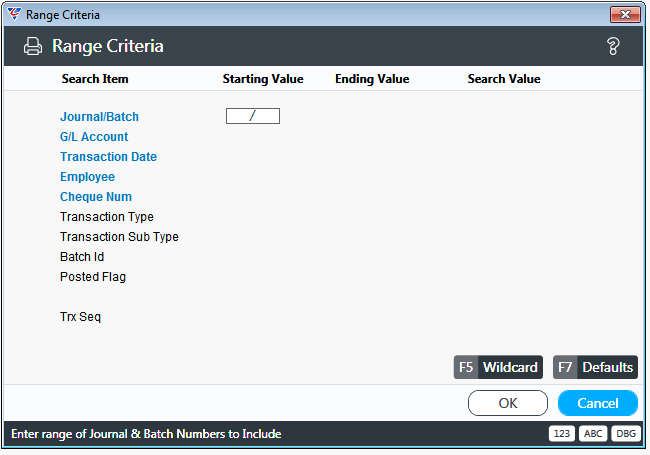
After setting any required Range Criteria and clicking OK, a prompt is displayed providing the option to select the level of detail for the report:
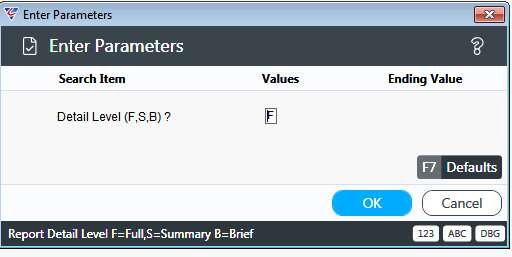
After responding to the Parameters prompt, the BusinessCraft Print Selector is displayed:
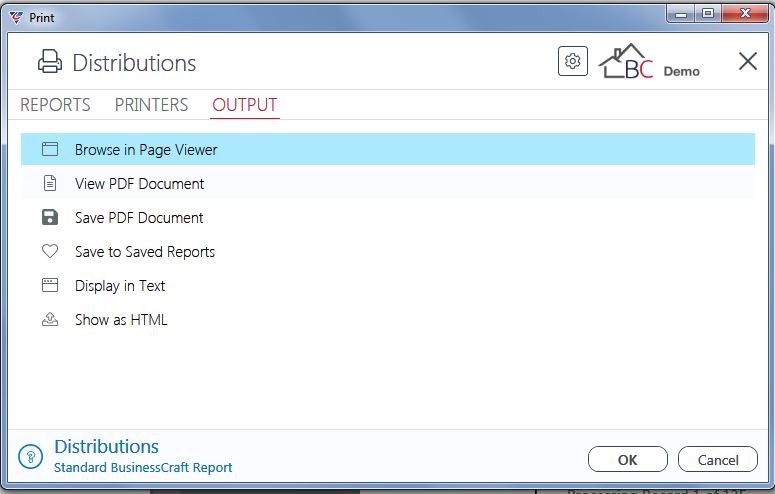
In this example, Browse in Page Viewer has been selected and the BusinessCraft Report Browser opens and displays the Payroll Distribution Report:
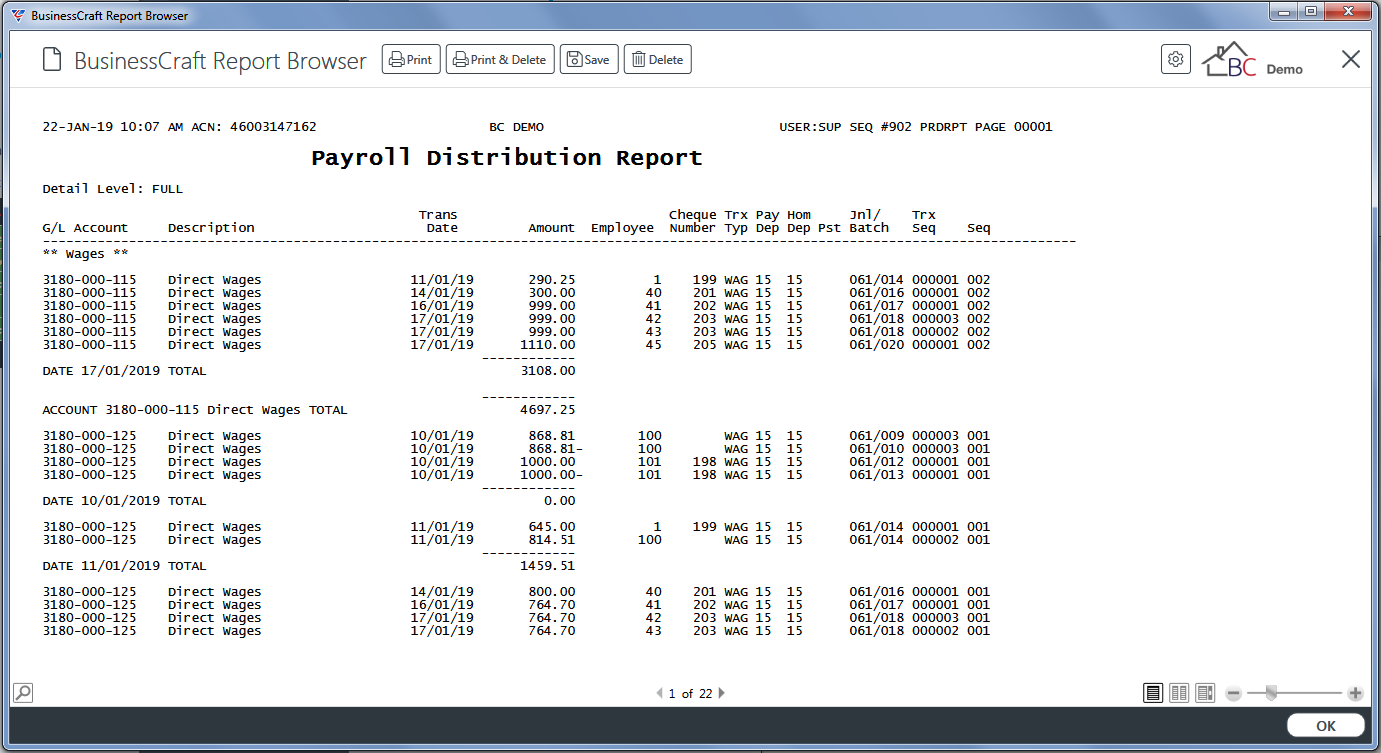
Employee History Reports
Employee History
The Employee History report provides details of payrolls produced for employees sorted by employee and date.
Go to Payroll > Reports > Employee History Reports > Employee History and a prompt is displayed providing the option to limit the report to specified Range Criteria:
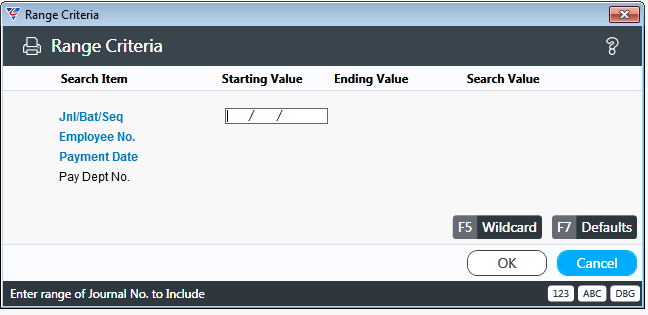
After setting any required Range Criteria and clicking OK, a prompt is displayed providing the option to show each employee on a new page:
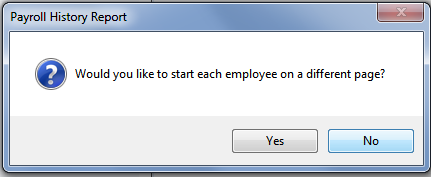
After responding to the Parameters prompt, the BusinessCraft Print Selector is displayed:
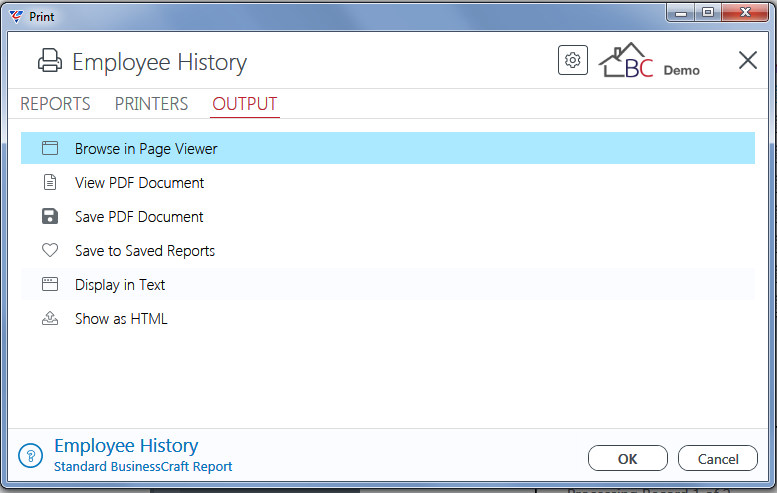
In this example, Browse in Page Viewer has been selected and the BusinessCraft Report Browser opens and displays the Payroll History Report:
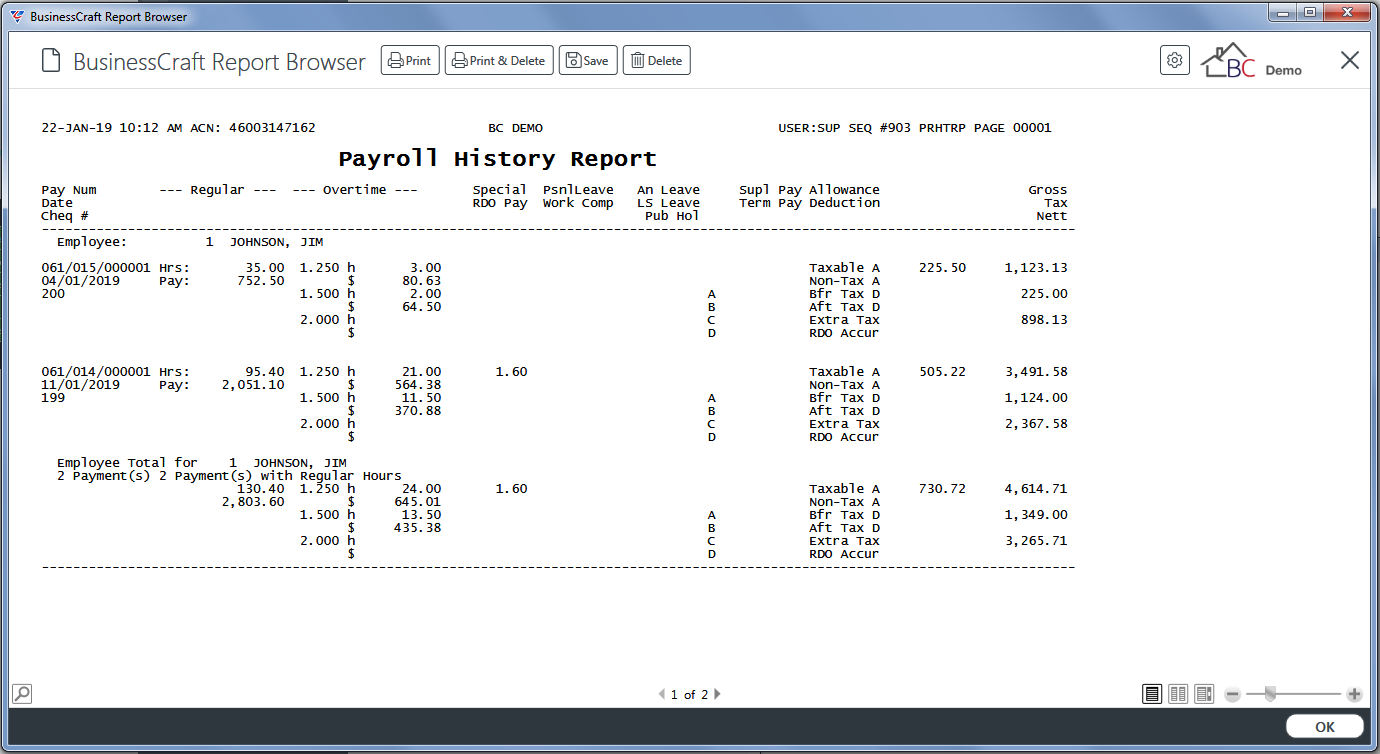
Employee History – By Dept
The Employee History report provides details of payrolls produced for employees grouped by Home Department.
Go to Payroll > Reports > Employee History Reports > Employee History – By Dept and a prompt is displayed providing the option to limit the report to specified Range Criteria:
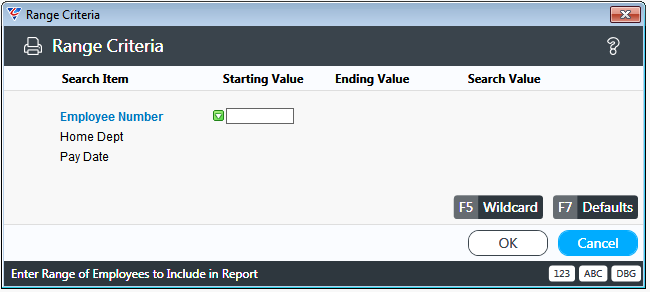
After setting any required Range Criteria and clicking OK, a prompt is displayed providing the option to select the level of detail for the report and to choose whether hours, amounts or both are shown on the report:
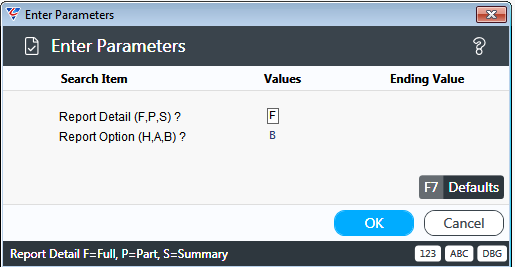
After responding to the Parameters prompt, the BusinessCraft Print Selector is displayed:
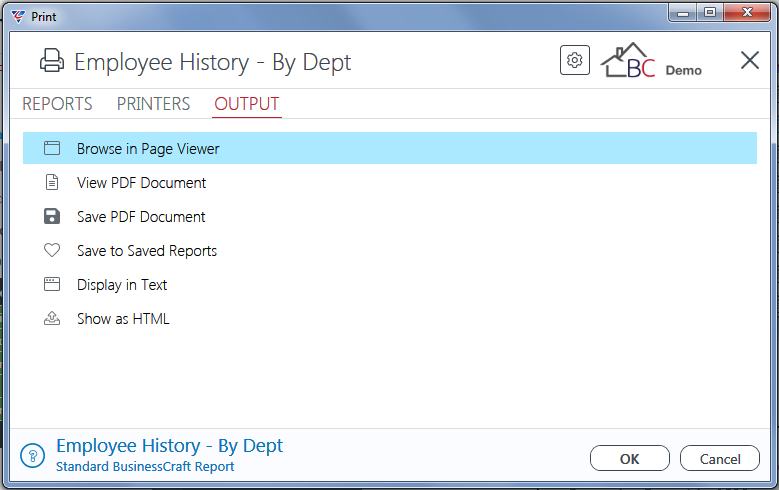
In this example, Browse in Page Viewer has been selected and the BusinessCraft Report Browser opens and displays the Payroll Distribution Report:
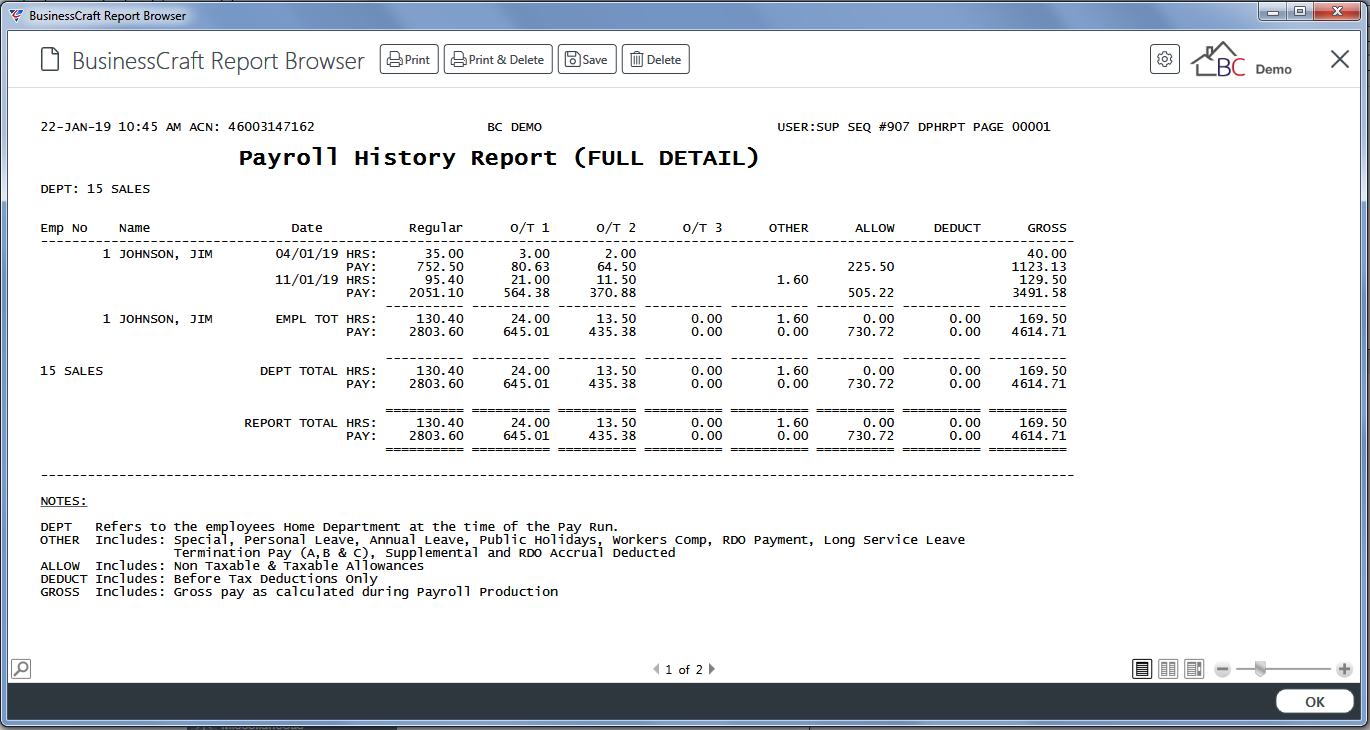
Employee Totals Integrity Check
The Employee Total Integrity Check is used to compare Payroll History to Employee Month to Date or Year to Date Totals to ensure they are correct and optionally update the Totals.
Go to Payroll > Reports > Employee History Reports > Employee History – By Dept and a prompt is displayed providing the option to limit the report to specified Range Criteria:
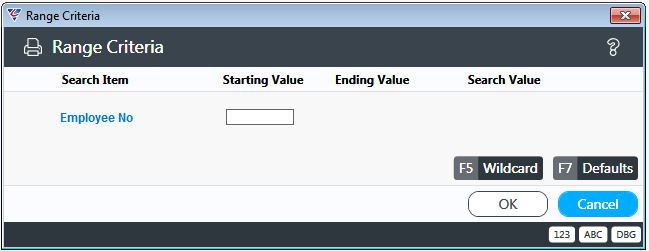
After setting any required Range Criteria and clicking OK, a Parameters prompt is displayed:
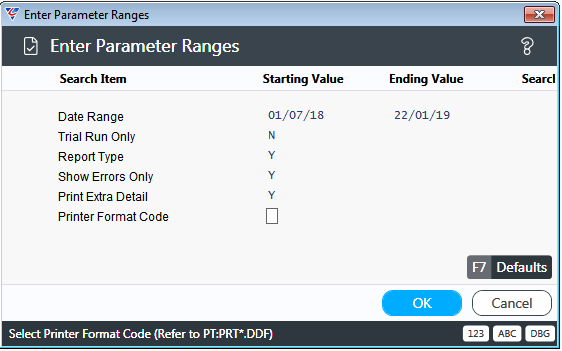
| Date Range | The data range is critical in conjunction with the Report Type field in terms of whether the Month to Date or Year to Date Totals are being checked and optionally updated. |
| Trial Run Only | Indicates whether the Total Integrity Check is to check and report only (Y) or to also update totals that are incorrect (N). |
| Report Type | Indicates whether Month to Date (M) or Year To Date (Y) totals are being checked and optionally updated. The Report Type field needs to be set consistent with the Date Range specified. |
| Show Errors Only | Indicates if the Total Integrity Check Report shows employees with discrepancies between History and Totals (Y) or all employees (N). |
| Print Extra Detail | Indicates if the report will print additional information (Y) or not (N). |
| Printer Format Code | Leave blank unless otherwise instructed. |
After responding to the Parameters prompt, the BusinessCraft Print Selector is displayed:
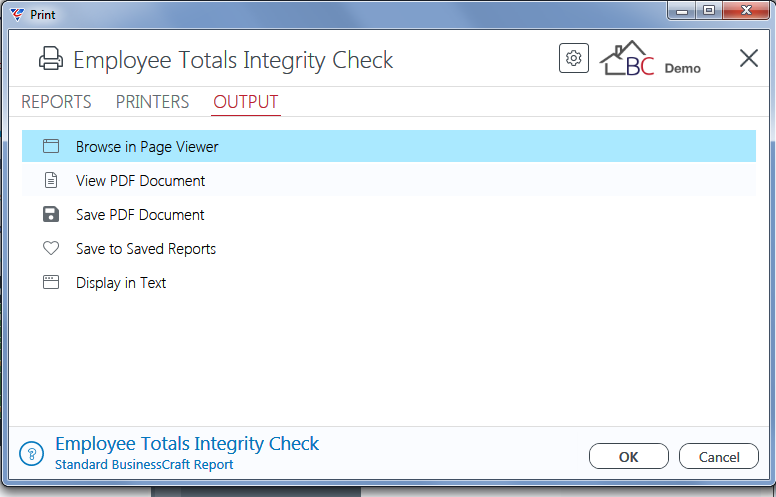
In this example, Browse in Page Viewer has been selected and the BusinessCraft Report Browser opens and displays the Payroll Employee Total Integrity Check report:
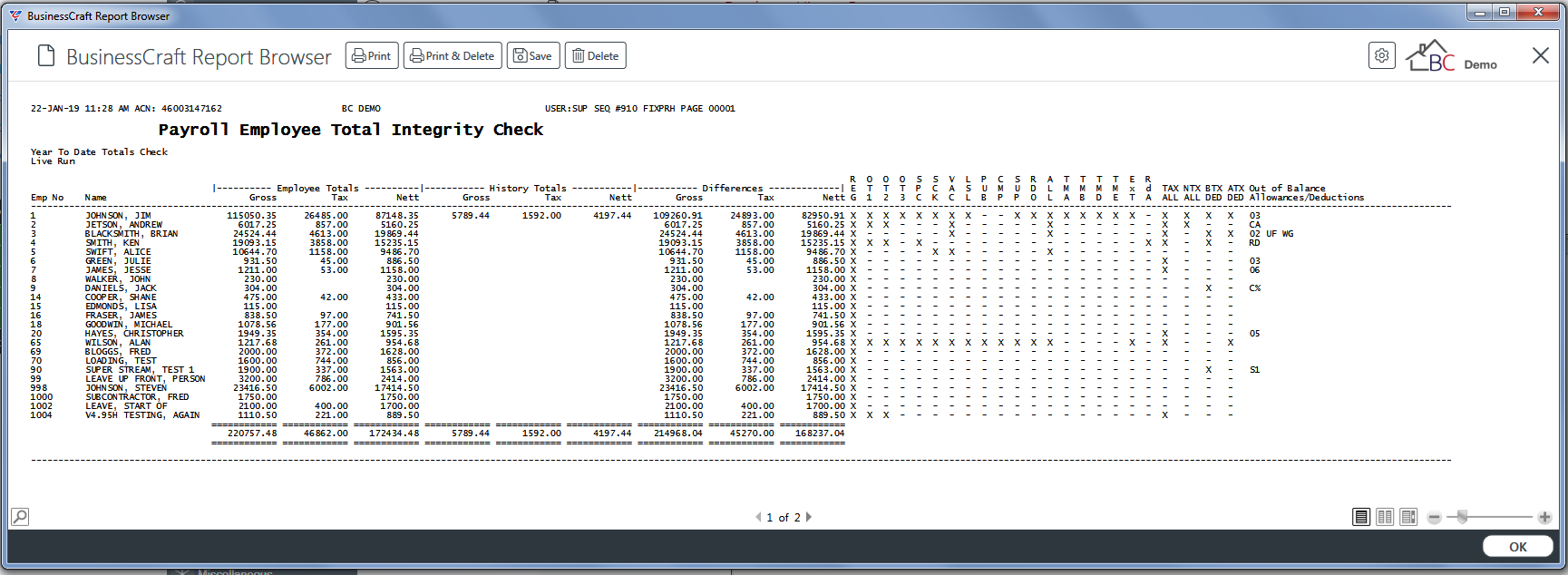
Employee Integrity Check
The Employee Integrity Check checks history records for any records not linked to an employee. Please note the check does not update records.
Go to Payroll > Reports > Employee History Reports > Employee Integrity Check and the BusinessCraft Print Selector is displayed:
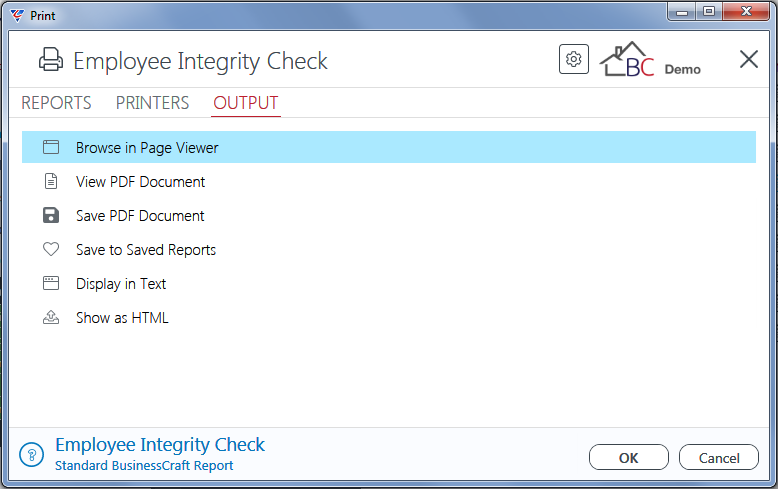
In this example, Browse in Page Viewer has been selected and the BusinessCraft Report Browser opens and displays the Employee Orphan Record Integrity Check report:
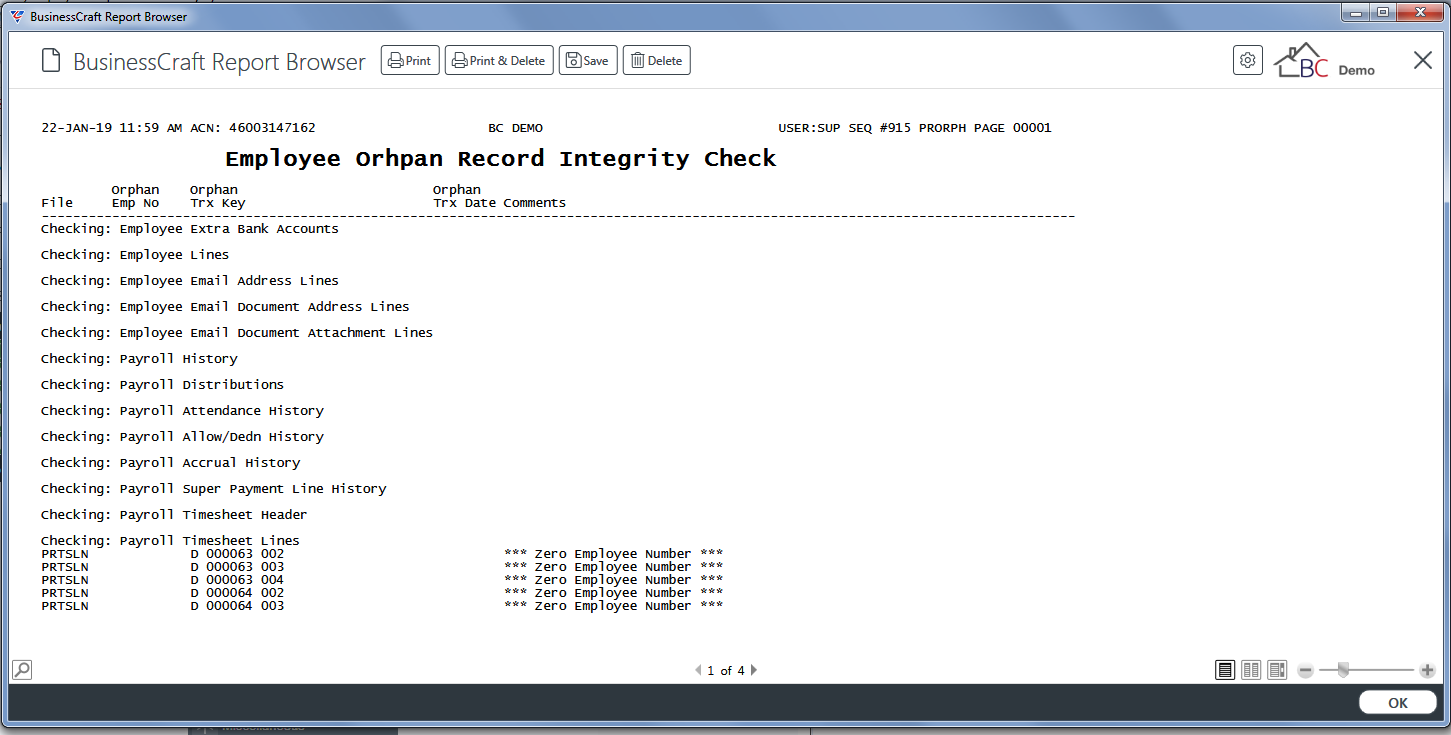
All/Ded History
The Allowance/Deduction History report provides details of Allowances and Deductions paid/deducted in produced payrolls grouped by Allowance/Deduction Code and then sorted by date.
Go to Payroll > Reports > Employee History Reports > All/Ded History and a prompt is displayed providing the option to limit the report to specified Range Criteria:
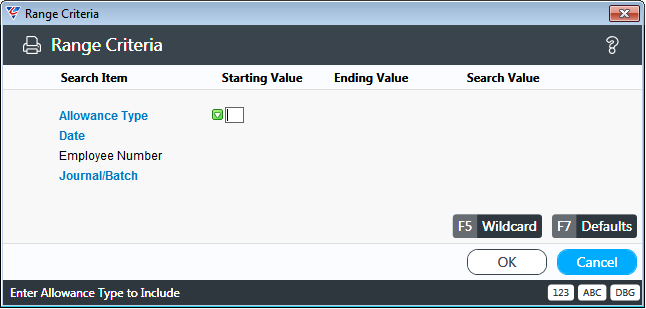
After setting any required Range Criteria and clicking OK, the BusinessCraft Print Selector is displayed:
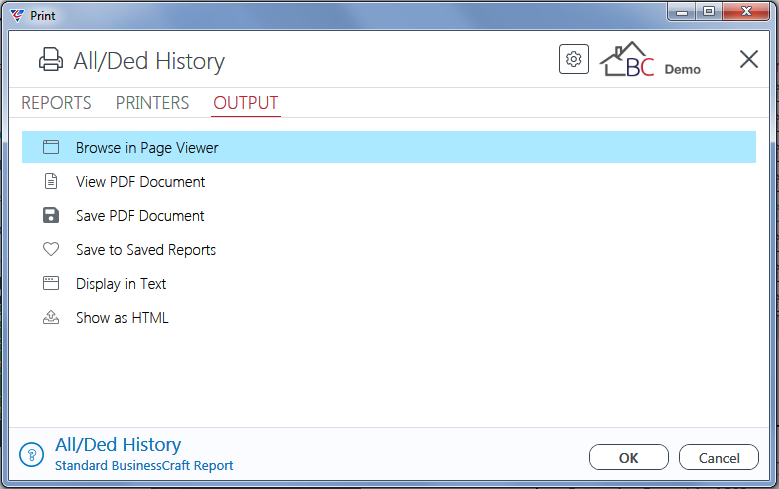
In this example, Browse in Page Viewer has been selected and the BusinessCraft Report Browser opens and displays the Allowance/Deduction History report:
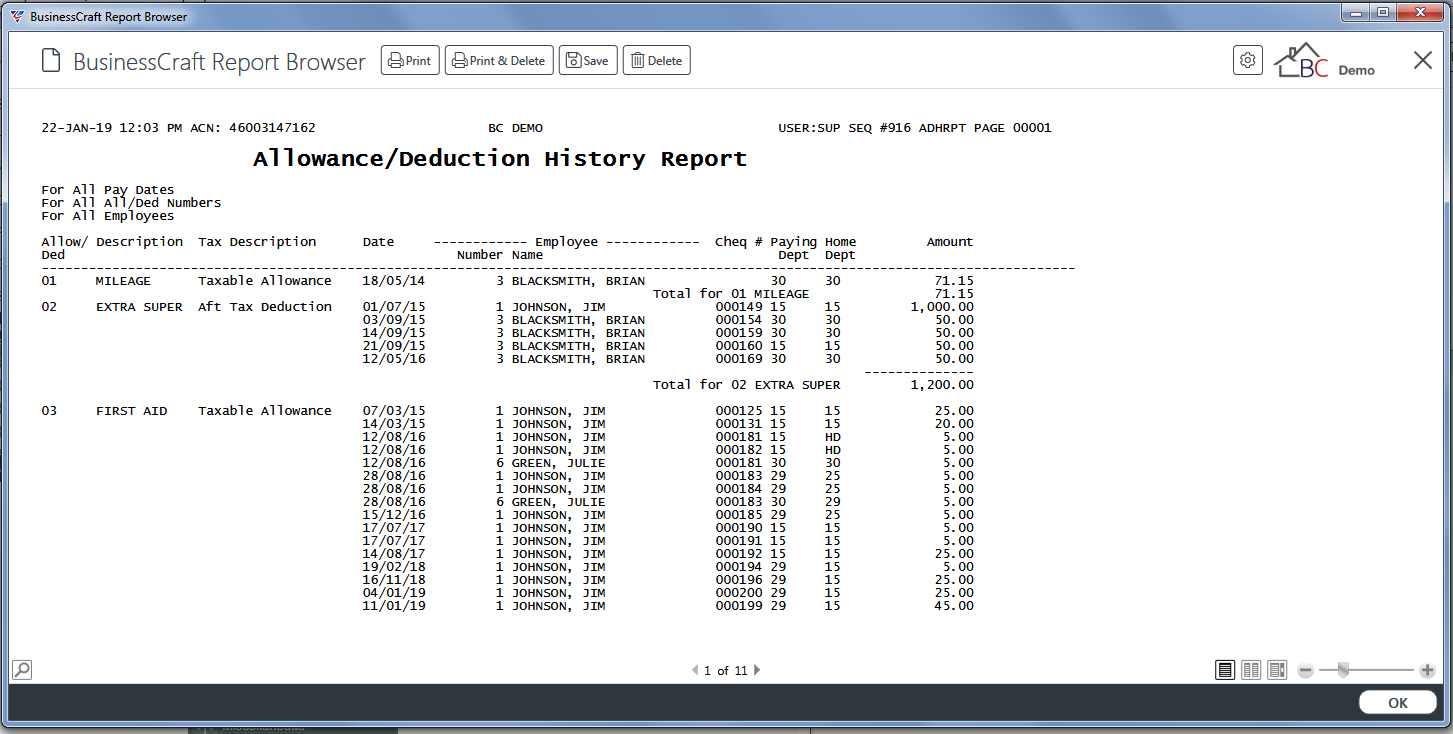
All/Ded History by Employee
The Allowance/Deduction History by Employee report provides details of Allowances and Deductions paid/deducted in produced payrolls grouped by Employee and then sorted by date. Go to Payroll > Reports > Employee History Reports > All/Ded History by Employee and a prompt is displayed providing the option to limit the report to specified Range Criteria:
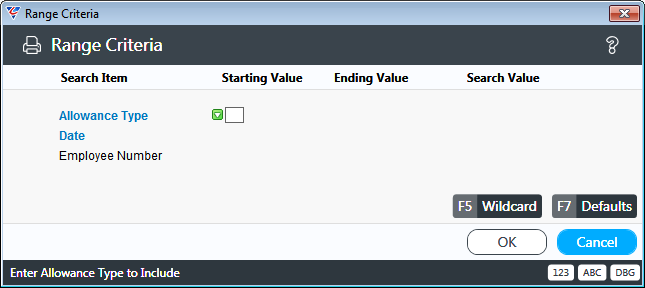
After setting any required Range Criteria and clicking OK, the BusinessCraft Print Selector is displayed:
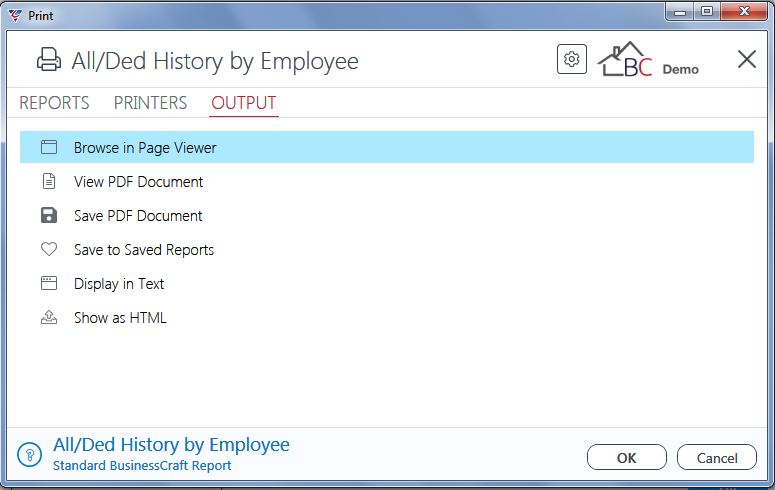
In this example, Browse in Page Viewer has been selected and the BusinessCraft Report Browser opens and displays the Employee Allowance/Deduction History report:
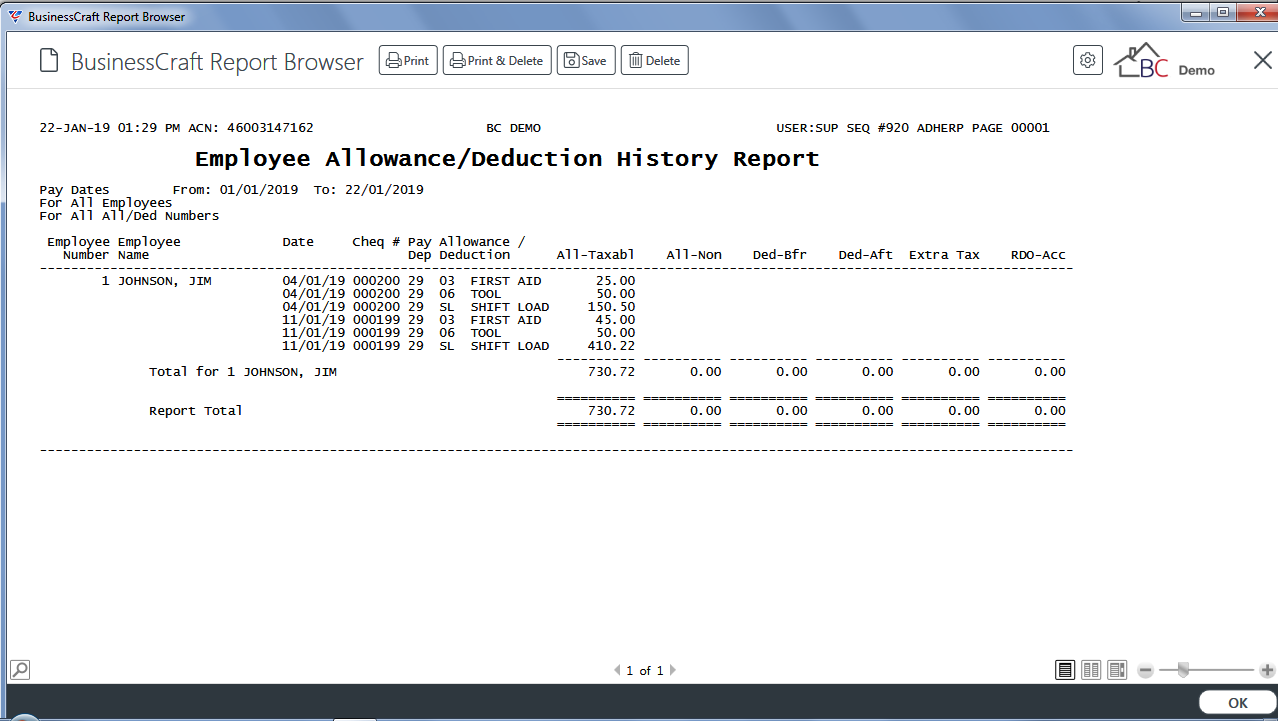
All/Ded History for Employees
The Allowance/Deduction History report provides details of Allowances and Deductions paid/deducted in produced payrolls grouped by Employee and then by Allowance/Deduction Code.
Go to Payroll > Reports > Employee History Reports > All/Ded History for Employees and a prompt is displayed providing the option to limit the report to specified Range Criteria:
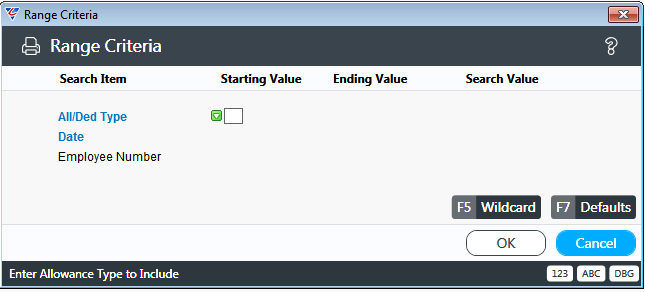
After setting required Range Criteria and clicking OK, a Parameters prompt is displayed:
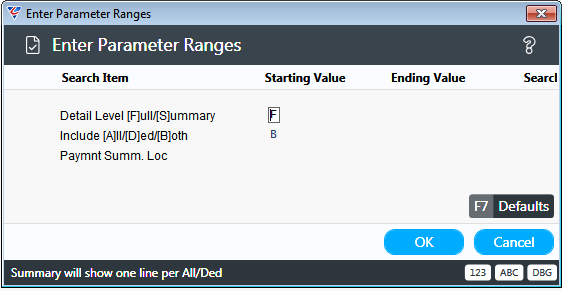
After setting any required Parameters and clicking OK, the BusinessCraft Print Selector is displayed:
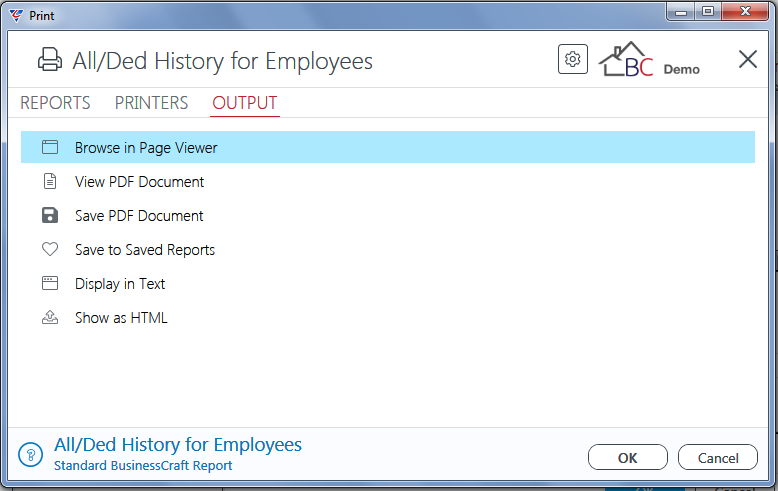
In this example, Browse in Page Viewer has been selected and the BusinessCraft Report Browser
opens and displays the Allowance/Deduction History for … report:
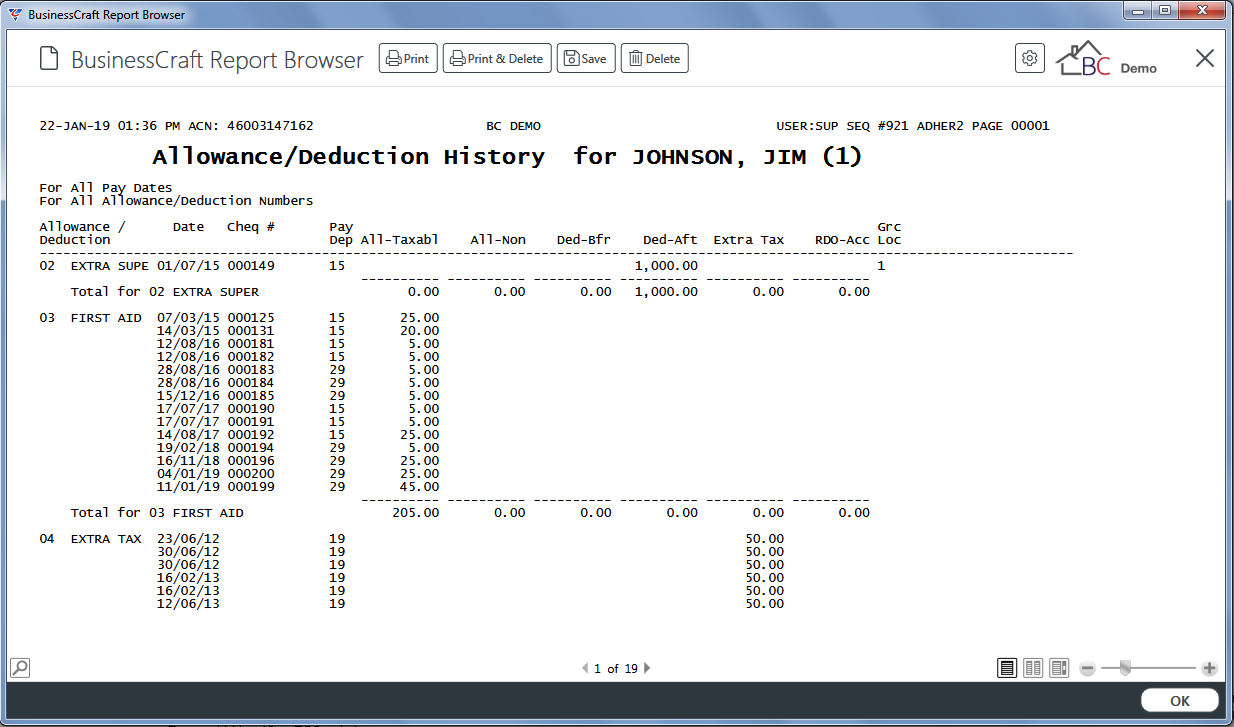
All/Ded Contributions
The Allowance/Deduction Contributions report provides details of Allowances and Deductions paid/deducted in produced payrolls grouped by Allowance/Deduction Code and then by Employee.
Go to Payroll > Reports > Employee History Reports > All/Ded Contributions and a prompt is displayed providing the option to limit the report to specified Range Criteria:
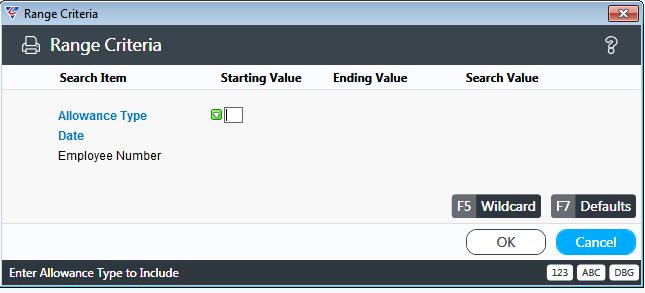
After setting any required Range Criteria, a prompt provides the option to print a Summary or Detailed Report:
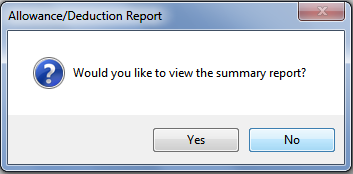
After deciding on the report layout and clicking OK, the BusinessCraft Print Selector is displayed:
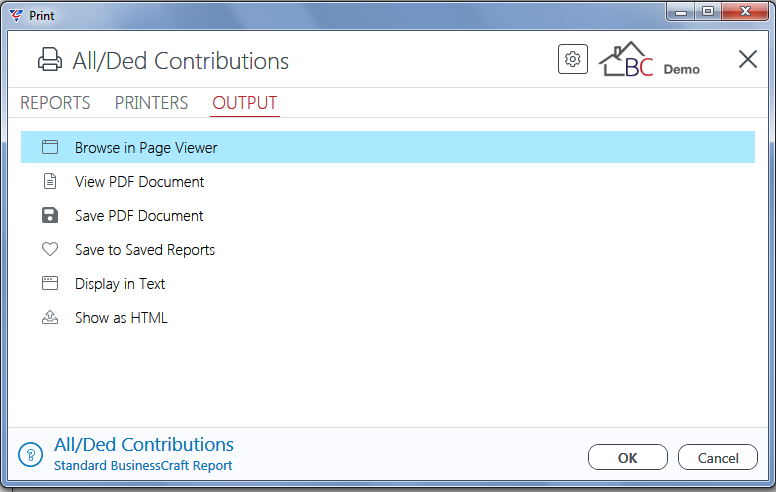
In this example, Browse in Page Viewer has been selected and the BusinessCraft Report Browser opens and displays the Contribution Allowance/Deduction History report:
Summary Report
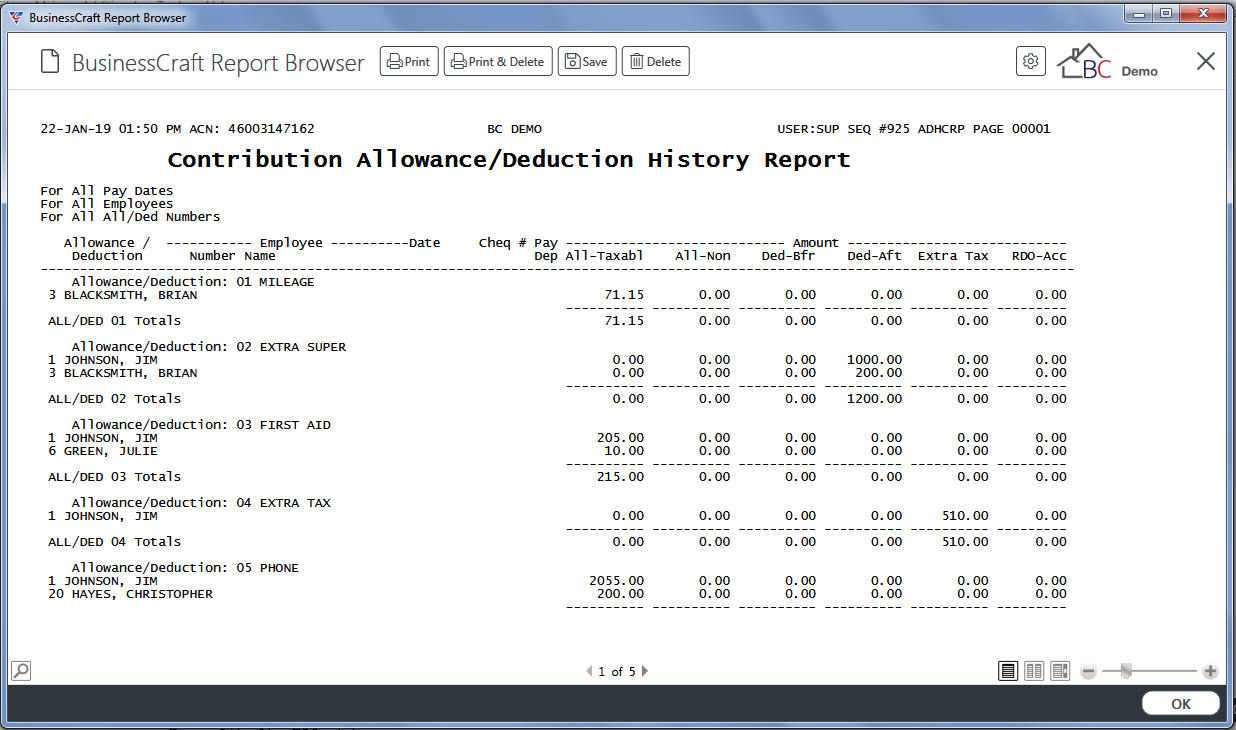
Detailed Report
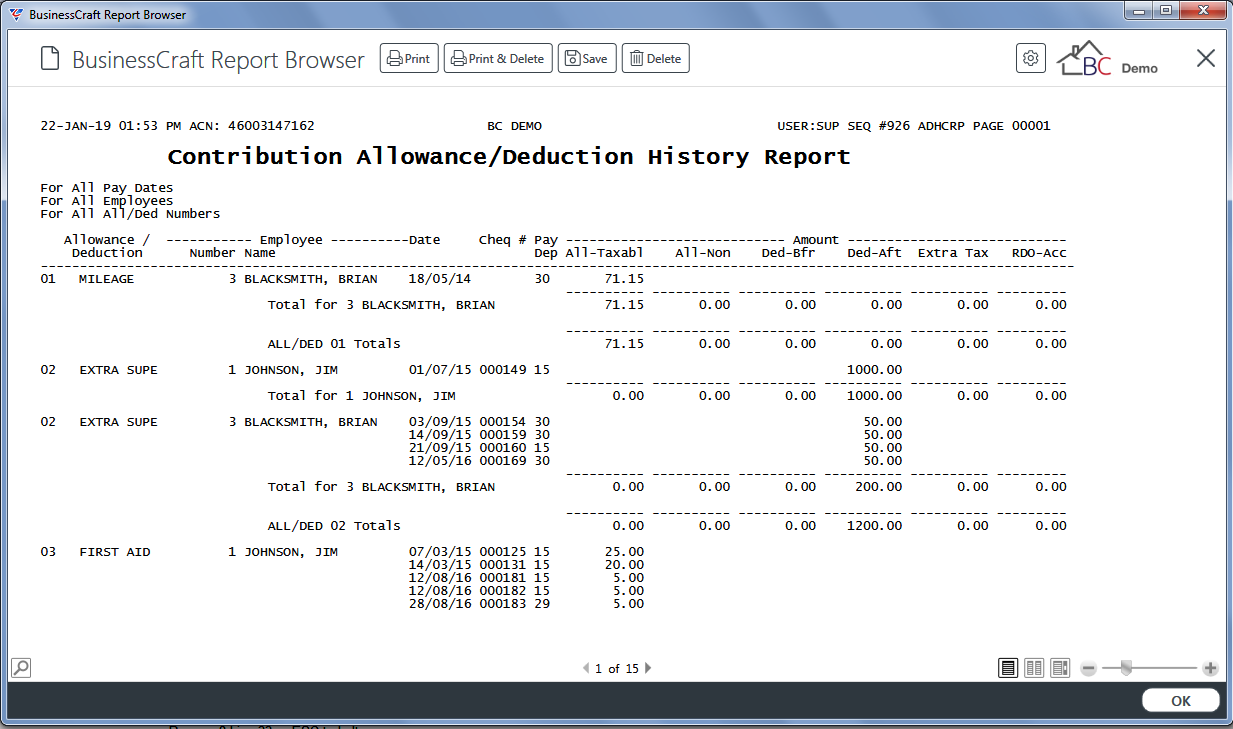
All/Ded Monthly Summary
The Allowance/Deduction Monthly Summary report provides details of Allowances and Deductions paid/deducted in produced payrolls grouped by Allowance/Deduction Code.
Go to Payroll > Reports > Employee History Reports > All/Ded Monthly Summary and a prompt is displayed providing the option to limit the report to specified Range Criteria:
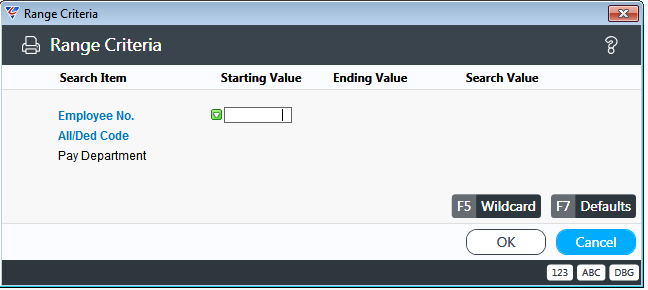
After setting any required Range Criteria and clicking OK, a Parameters prompt is displayed:
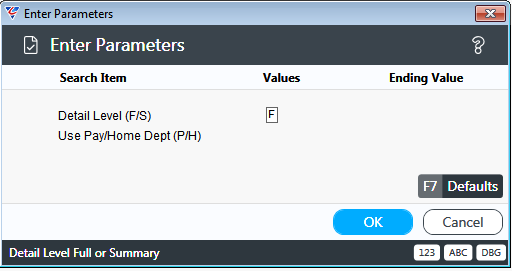
After setting Parameters to print a detailed or summary report, and to use the Home or Pay Dept, a prompt is provided to choose a Range of Dates or a Calendar Month:
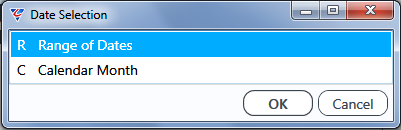
If Range of Dates is selected, then a prompt is provided to enter/select a Date Range. Please note a date range of up to 5 weeks only can be specified. If Calendar Month is selected, then a prompt is provided to enter a month number and year.
After choosing the Date Range or Calendar month, the BusinessCraft Print Selector is displayed:
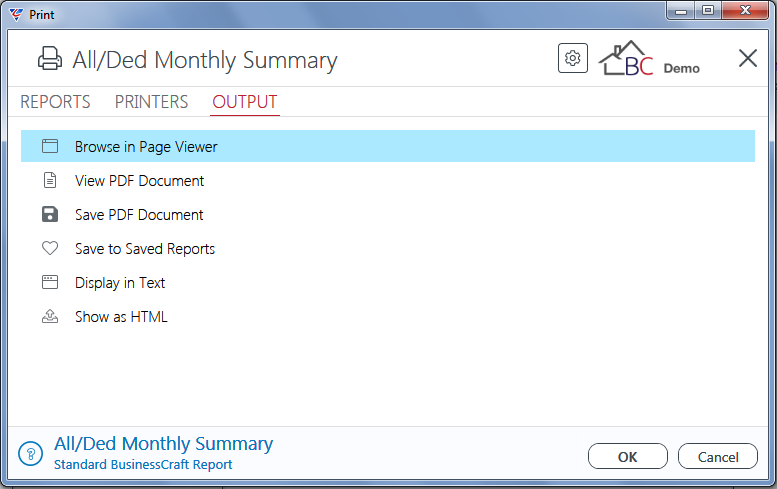
In this example, Browse in Page Viewer has been selected and the BusinessCraft Report Browser opens and displays the Allowance/Deduction Monthly Report:
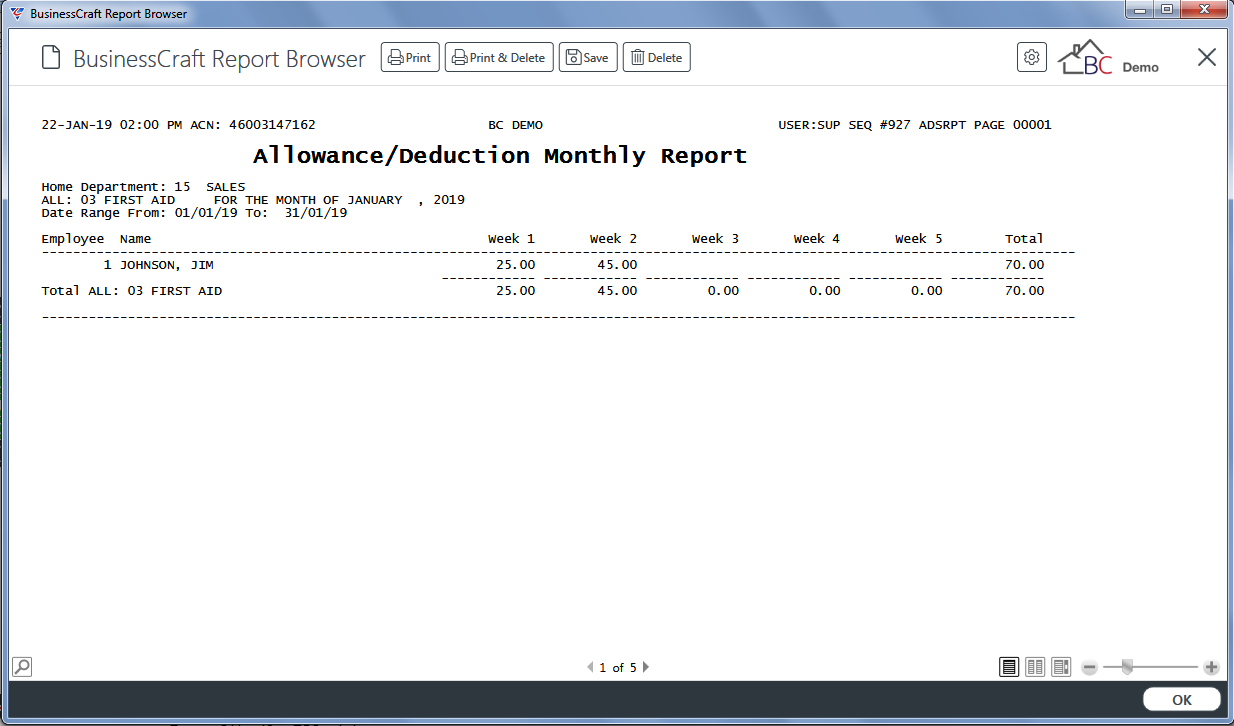
Attendance History Reports
Attendance History Reports provide details of time worked by employees that has been used to produce payrolls. Attendance History includes time entered through Attendance Entry, Labour job cost Entry and the Timesheet Entry screens.
Attendance By Employee Number and Date
The Attendance By Employee Number and Date report provides details of time worked by employees that has been used to produce payrolls, grouped by Employee, and then sorted by Date.
Go to Payroll > Reports > Attendance History Reports > Attendance by Employee Number and Date and a prompt is displayed providing the option to limit the report to specified Range Criteria:
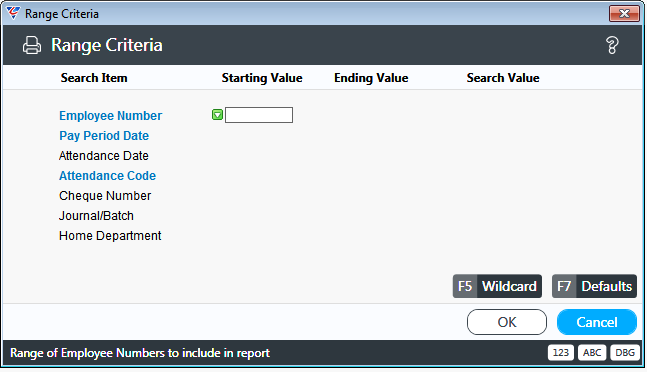
After setting required Range Criteria and clicking OK, a Parameters prompt is displayed to produce a summary or detailed report (the Summary Report is not of great use):
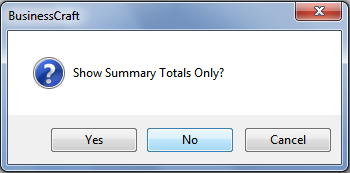
After setting any required Parameters and clicking OK, the BusinessCraft Print Selector is displayed:
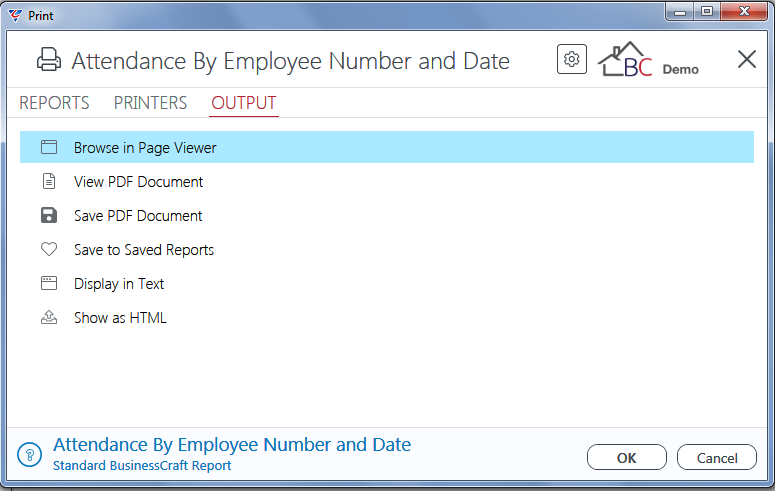
In this example, Browse in Page Viewer has been selected and the BusinessCraft Report Browser
opens and displays the Attendance History – By Employee report:
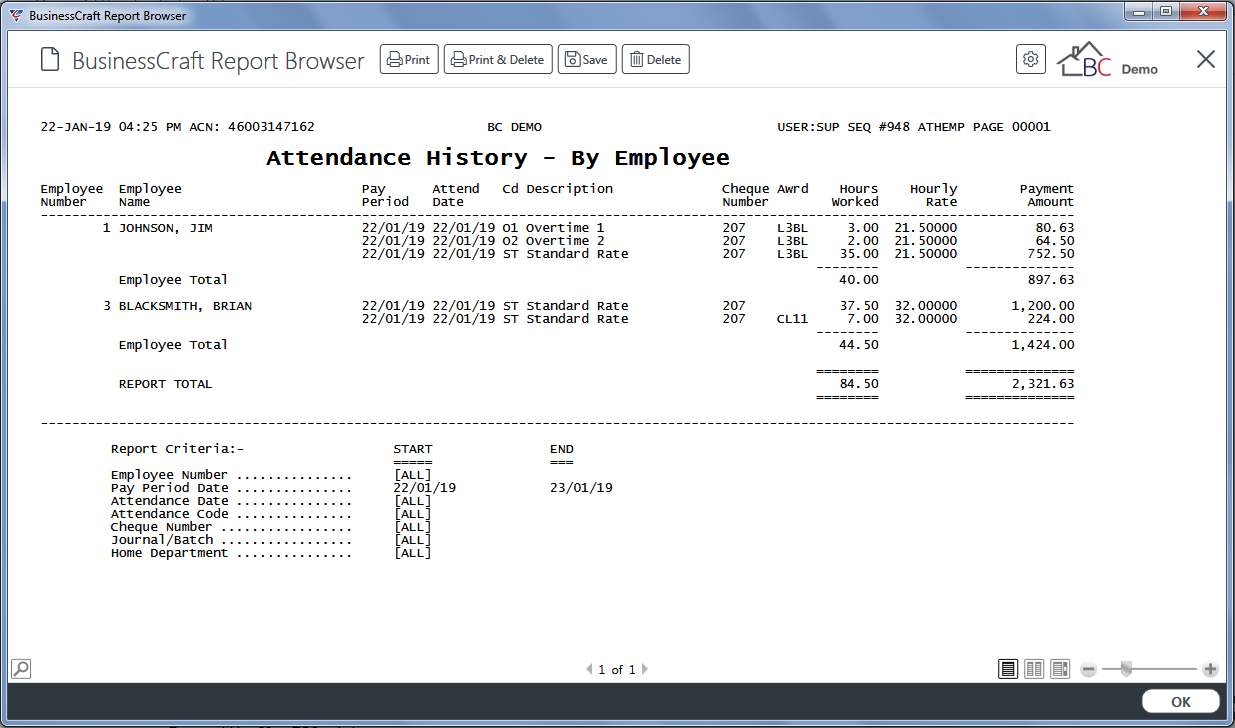
Attendance By Date and Employee Number
The Attendance By Date and Employee Number provides details of time worked by employees that has been used to produce payrolls, grouped by date.
Go to Payroll > Reports > Attendance History Reports > Attendance by Date and Employee Number and a prompt is displayed providing the option to limit the report to specified Range Criteria:
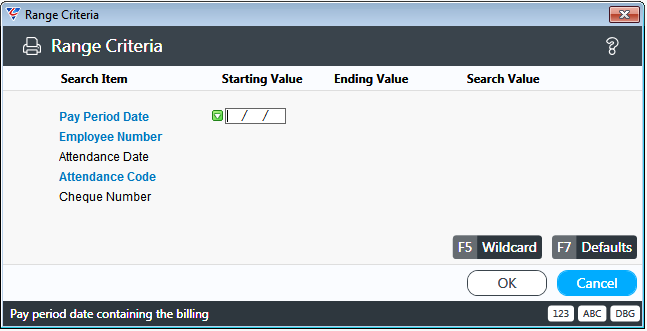
After setting required Range Criteria and clicking OK, a Parameters prompt is displayed to produce a summary or detailed report:
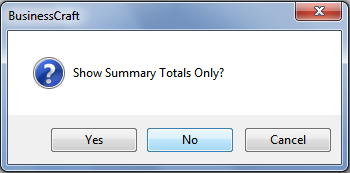
After setting any required Parameters and clicking OK, the BusinessCraft Print Selector is displayed:
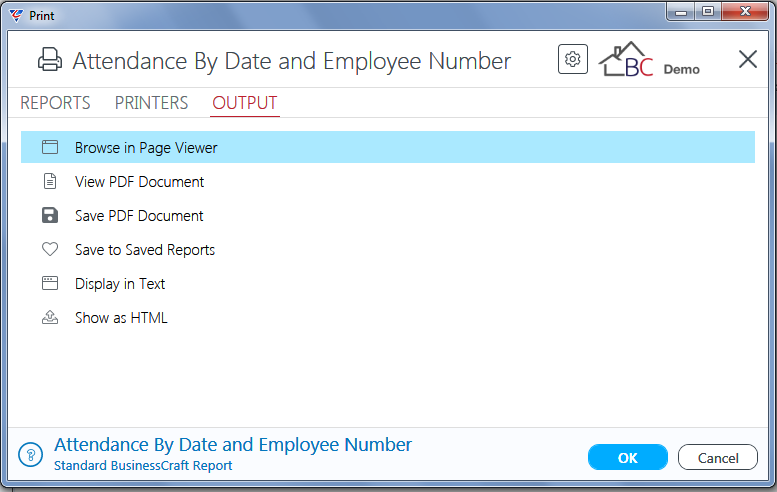
In this example, Browse in Page Viewer has been selected and the BusinessCraft Report Browser
opens and displays the Attendance History – By Date report:
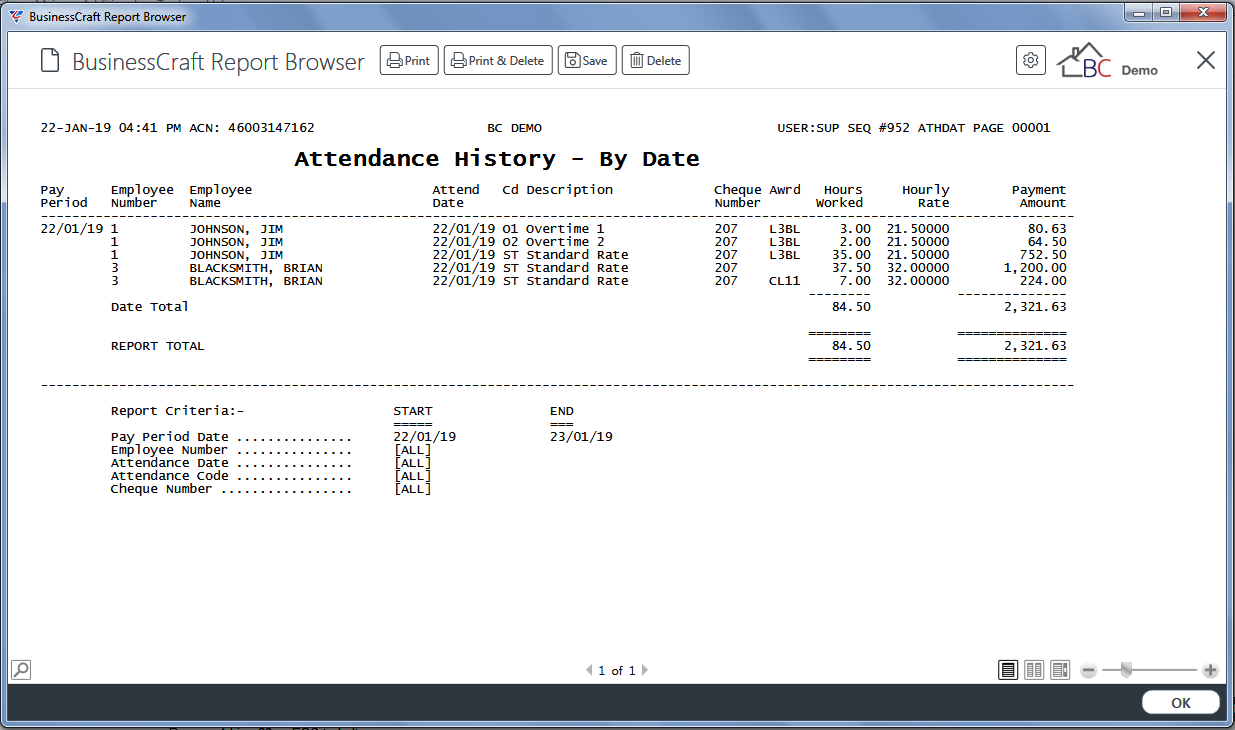
Attendance By Attendance Code and Employee
The Attendance By Attendance Code and Employee report provides details of time worked by employees that has been used to produce payrolls, grouped by Attendance Code (Wage Type).
Go to Payroll > Reports > Attendance History Reports > Attendance by Attendance Code and Employee and a prompt is displayed:
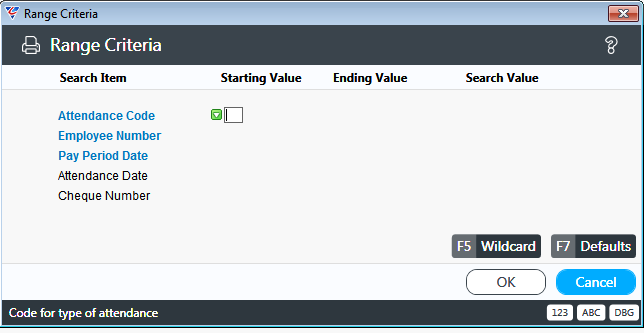
After setting required Range Criteria and clicking OK, a Parameters prompt is displayed to produce a summary or detailed report:
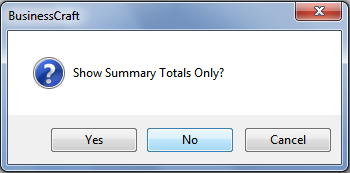
After setting any required Parameters and clicking OK, the BusinessCraft Print Selector is displayed:
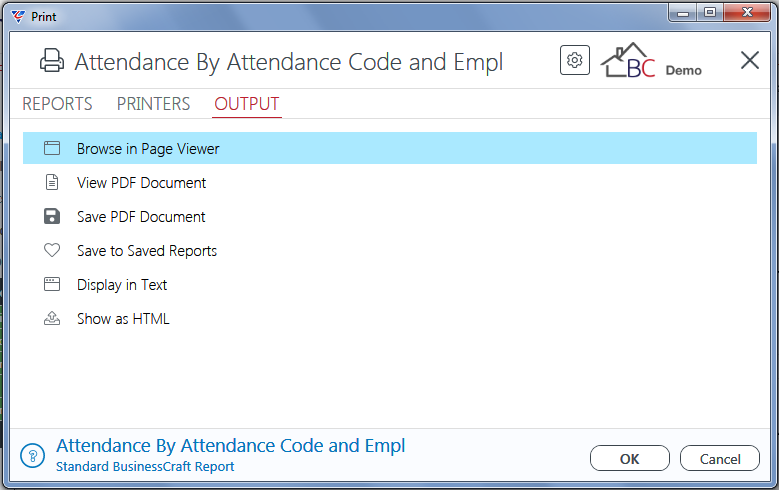
In this example, Browse in Page Viewer has been selected and the BusinessCraft Report Browser
opens and displays the Attendance History – By Att Code & Employee report:
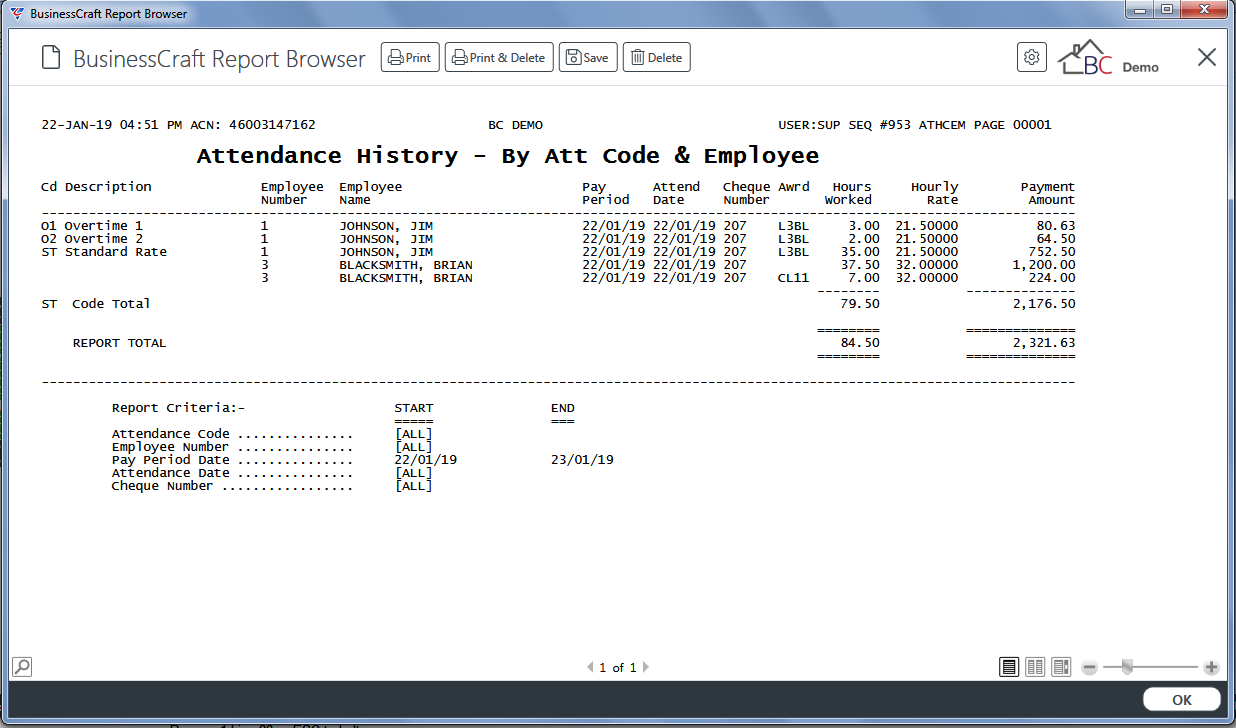
Attendance By Attendance Code and Date
The Attendance By Attendance Code and Date report provides details of time worked by employees that has been used to produce payrolls, grouped by Attendance Code (Wage Type).
Go to Payroll > Reports > Attendance History Reports > Attendance by Attendance Code and Date and a prompt is displayed:
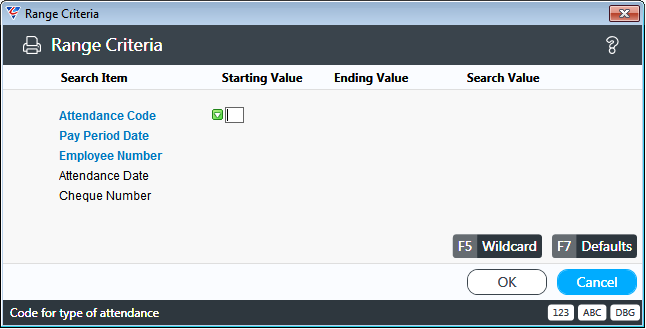
After setting required Range Criteria and clicking OK, a Parameters prompt is displayed to produce a summary or detailed report:
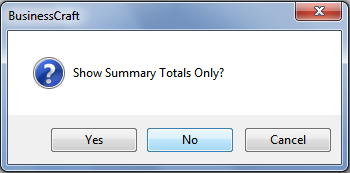
After setting any required Parameters and clicking OK, the BusinessCraft Print Selector is displayed:
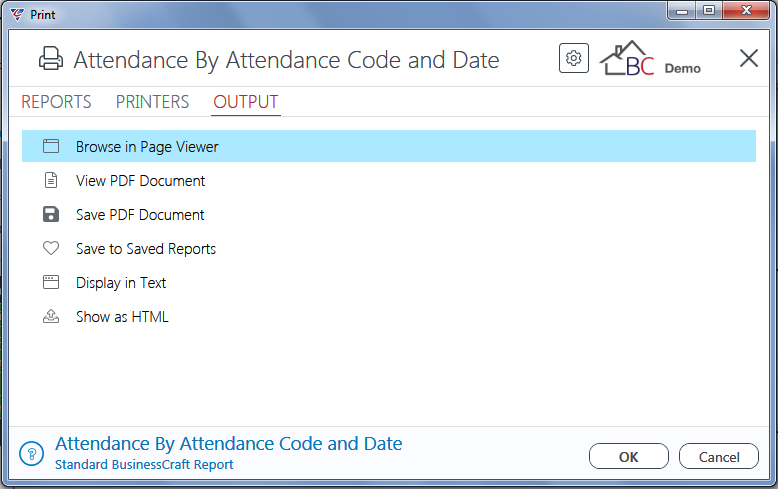
In this example, Browse in Page Viewer has been selected and the BusinessCraft Report Browser
opens and displays the Attendance History – By Att Code & Date report:
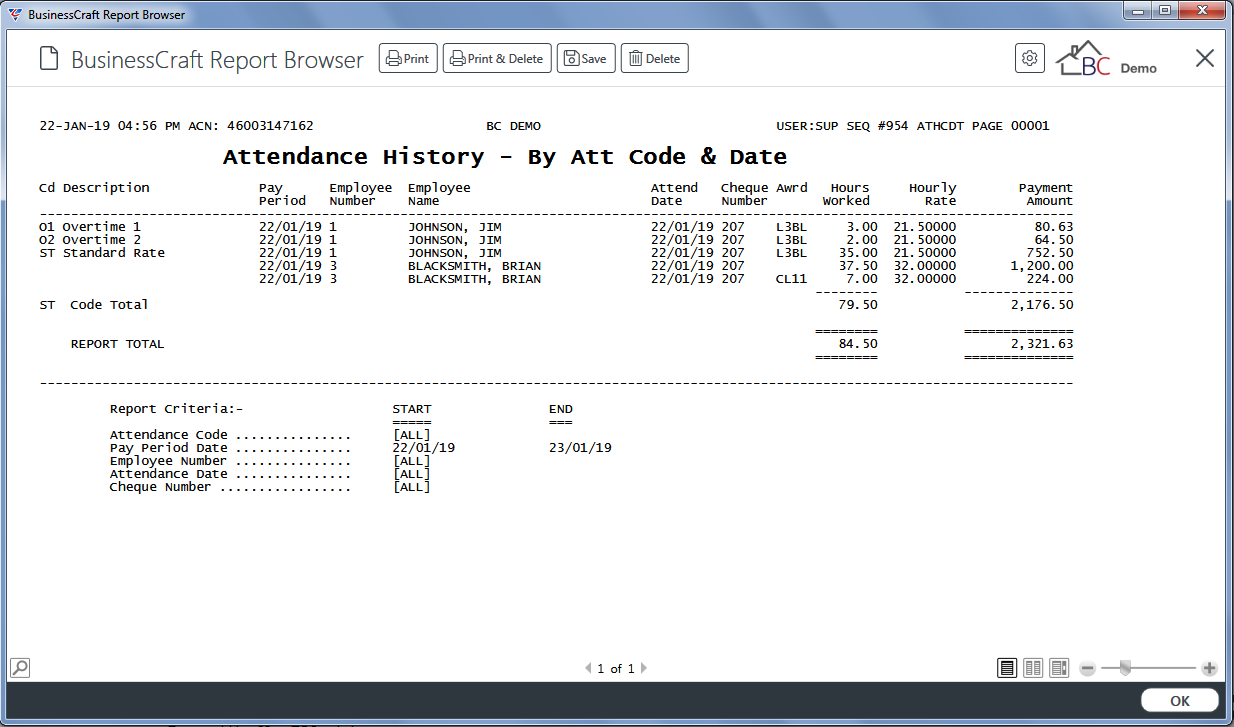
Customer Billing
The Customer Billing report provides details of time worked by employees that has been used to produce payrolls, that has been flagged to billed to customers in the Attendance Entry screen. The report is grouped by Customer.
Go to Payroll > Reports > Attendance History Reports > Customer Billing and a prompt is displayed providing the option to limit the report to specified Range Criteria:
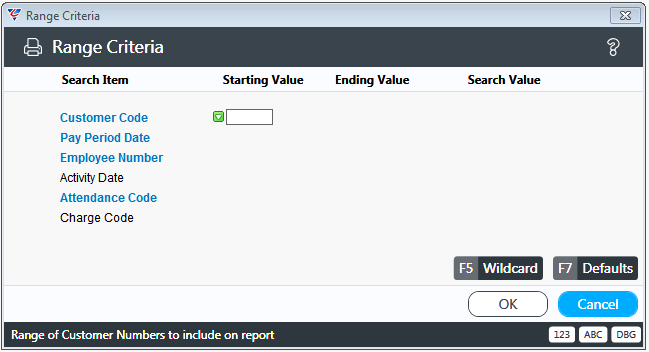
After setting required Range Criteria and clicking OK, a Parameters prompt is displayed to produce a summary or detailed report:
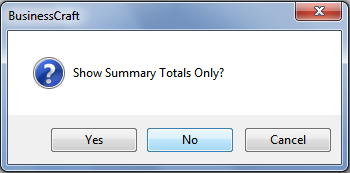
After setting any required Parameters and clicking OK, the BusinessCraft Print Selector is displayed:
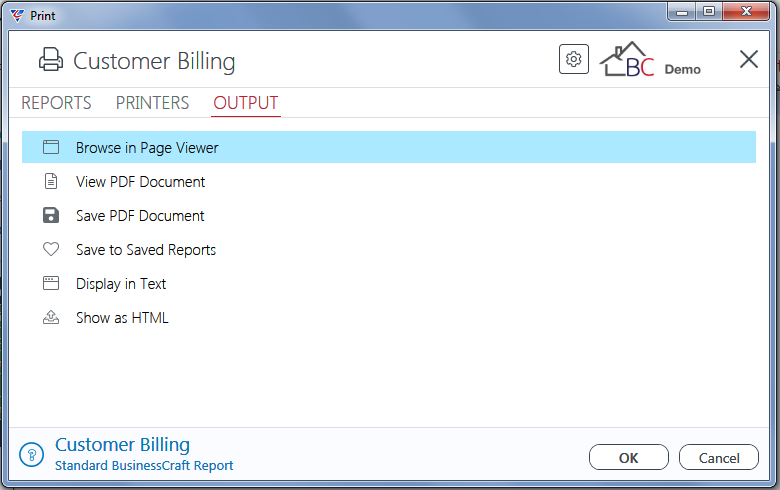
In this example, Browse in Page Viewer has been selected and the BusinessCraft Report Browser
opens and displays the Attendance History – Customer Billing report:
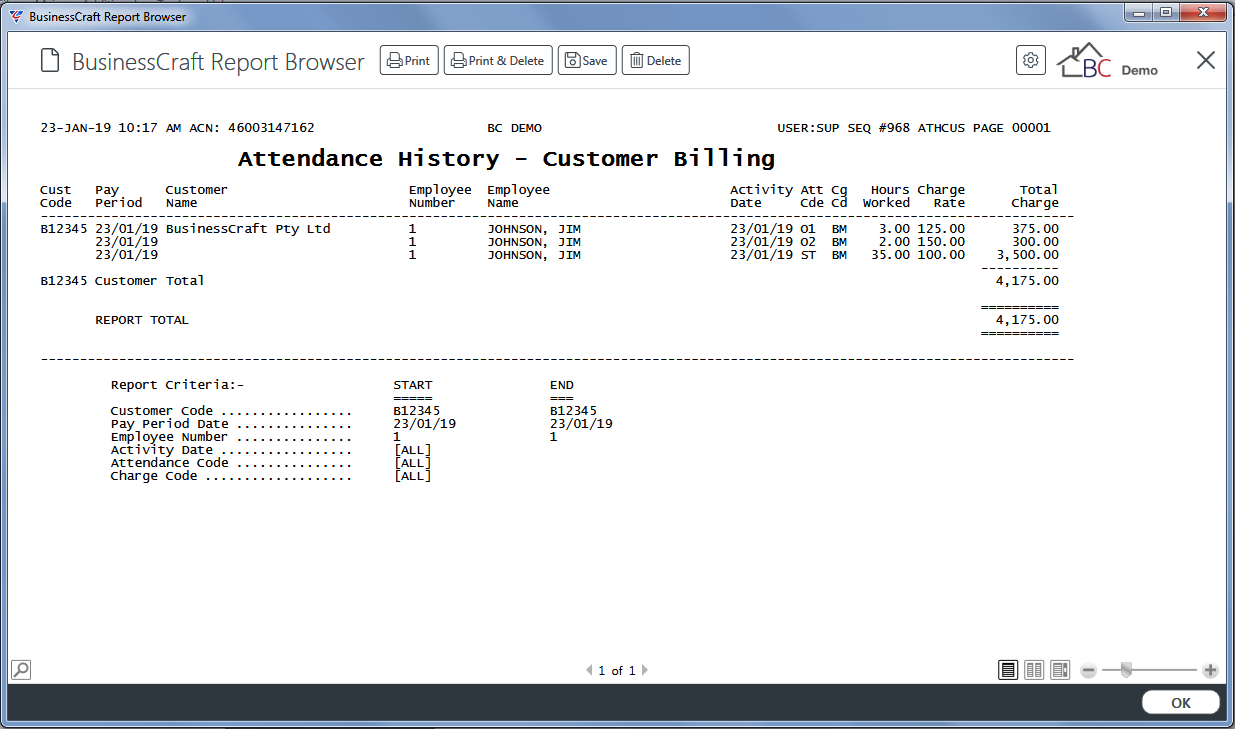
Employee Total Reports
Employee Total Reports in most cases obtain the information required for the reports from the tables that populate the Employee Master File Maintenance screen.
Taxation and PAYG
The Taxation (PAYG) Summary report provides Month to Date and Year to Date Gross Earnings, PAYG and Net Pay grouped by Paying Department. The Detail Report provides the same information but by Paying Department and Employee with added information introduced by STP Phase 2.
Go to Payroll > Reports > Employee Total Reports > Taxation and PAYG and a prompt is displayed providing the option to limit the report to specified Range Criteria:
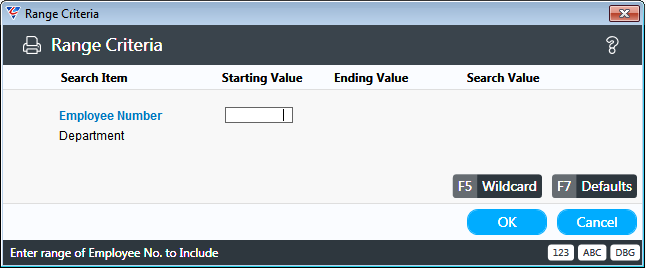
After setting required Range Criteria and clicking OK, a Parameters prompt is displayed to produce a summary or detailed report:
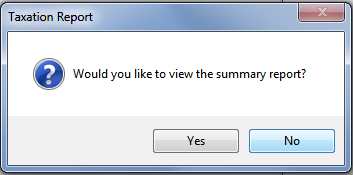
After setting any required Parameters and clicking OK, the BusinessCraft Print Selector is displayed:
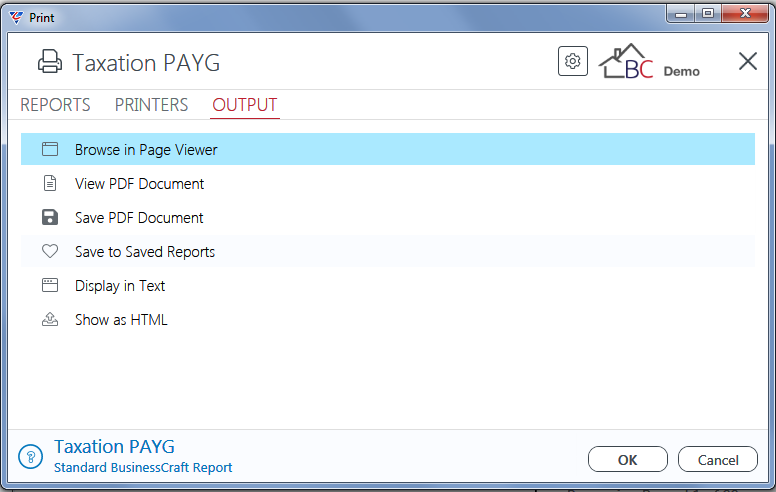
In this example, Browse in Page Viewer has been selected and the BusinessCraft Report Browser
opens and displays the Taxation (PAYG) report:
Summary Report
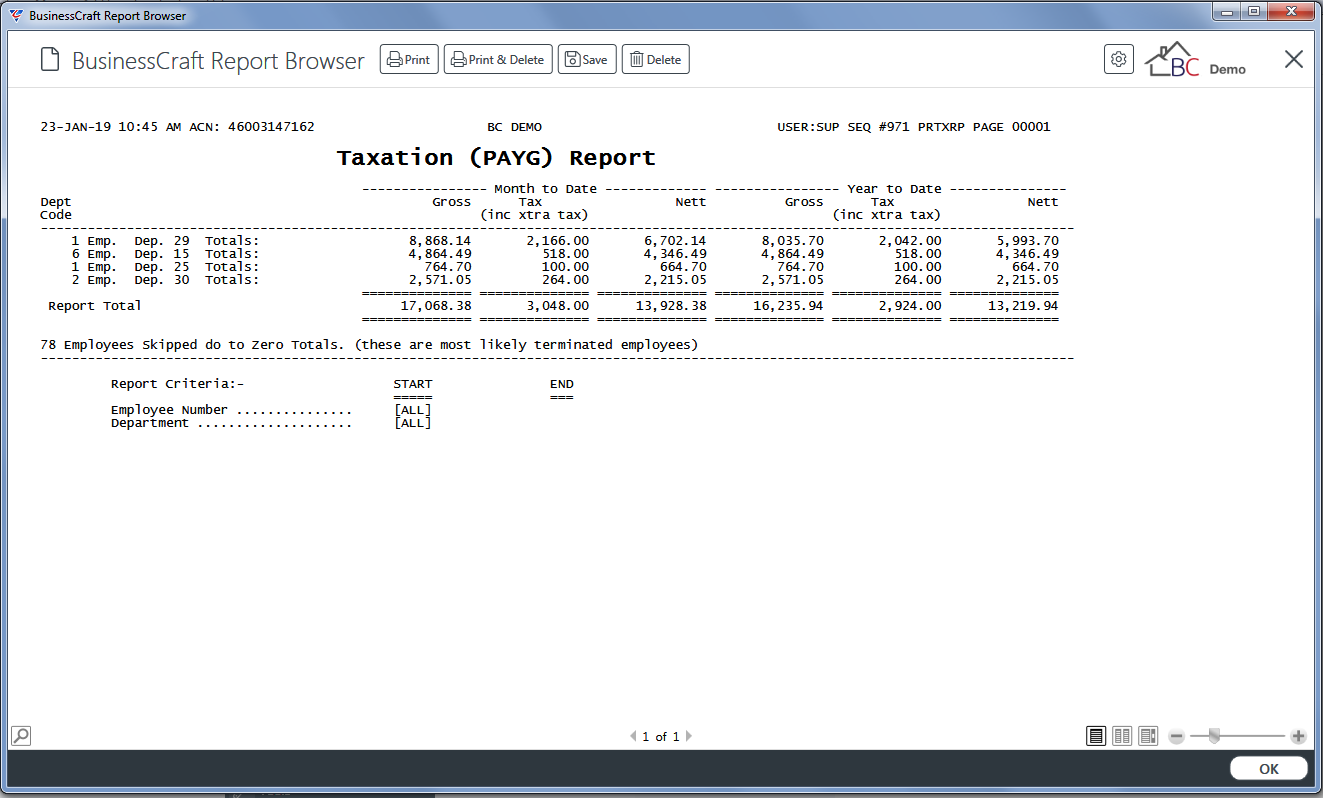
Detailed Report
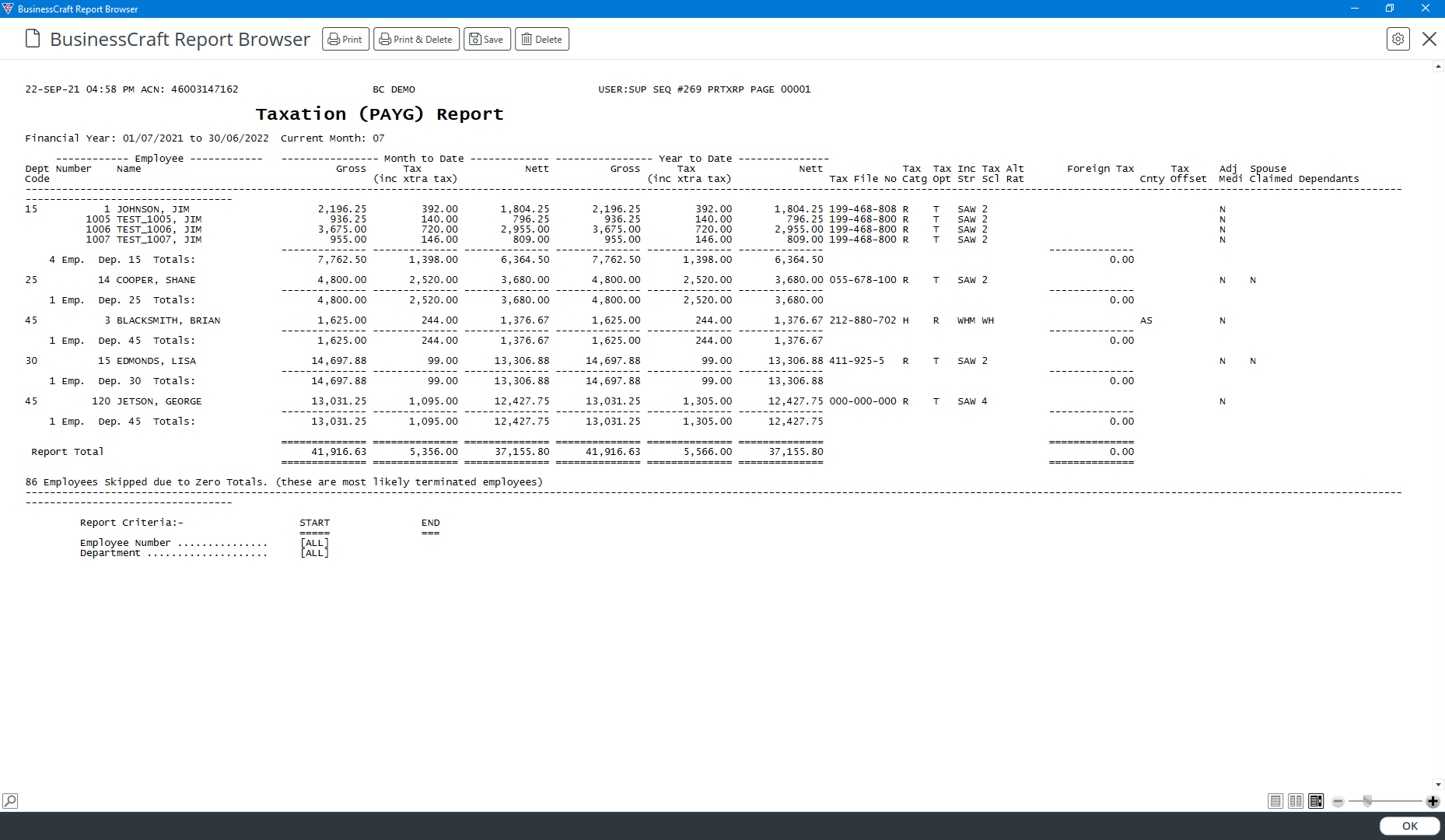
Payroll Tax
The Payroll Tax report provides earnings information grouped by the Paying Department for each transaction for the purposes of assisting in the preparation of Payroll Tax Returns.
Go to Payroll > Reports > Employee Total Reports > Payroll Tax and a prompt is displayed providing the option to limit the report to specified Range Criteria:
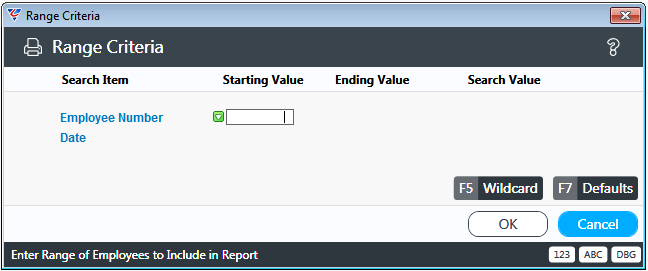
After setting required Range Criteria and clicking OK, a Parameters prompt is displayed to produce a summary, detailed or employee totals report:
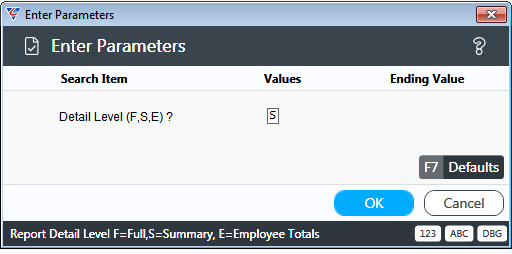
After setting any required Parameters and clicking OK, the BusinessCraft Print Selector is displayed:
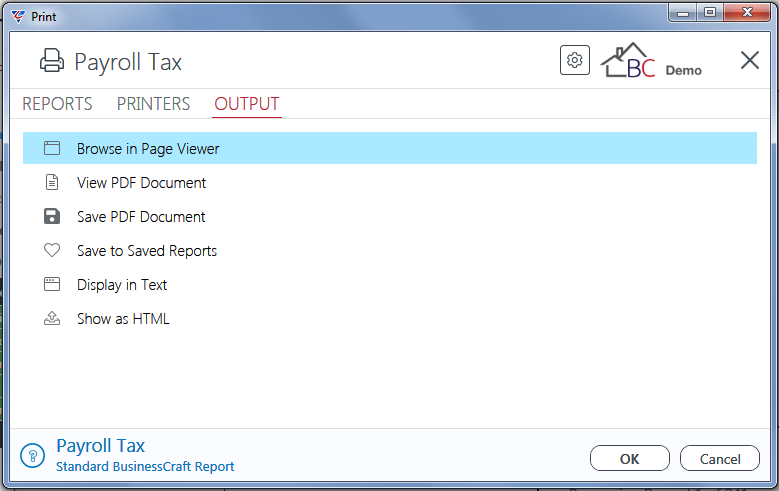
In this example, Browse in Page Viewer has been selected and the BusinessCraft Report Browser
opens and displays the Payroll Tax report:
Summary Report
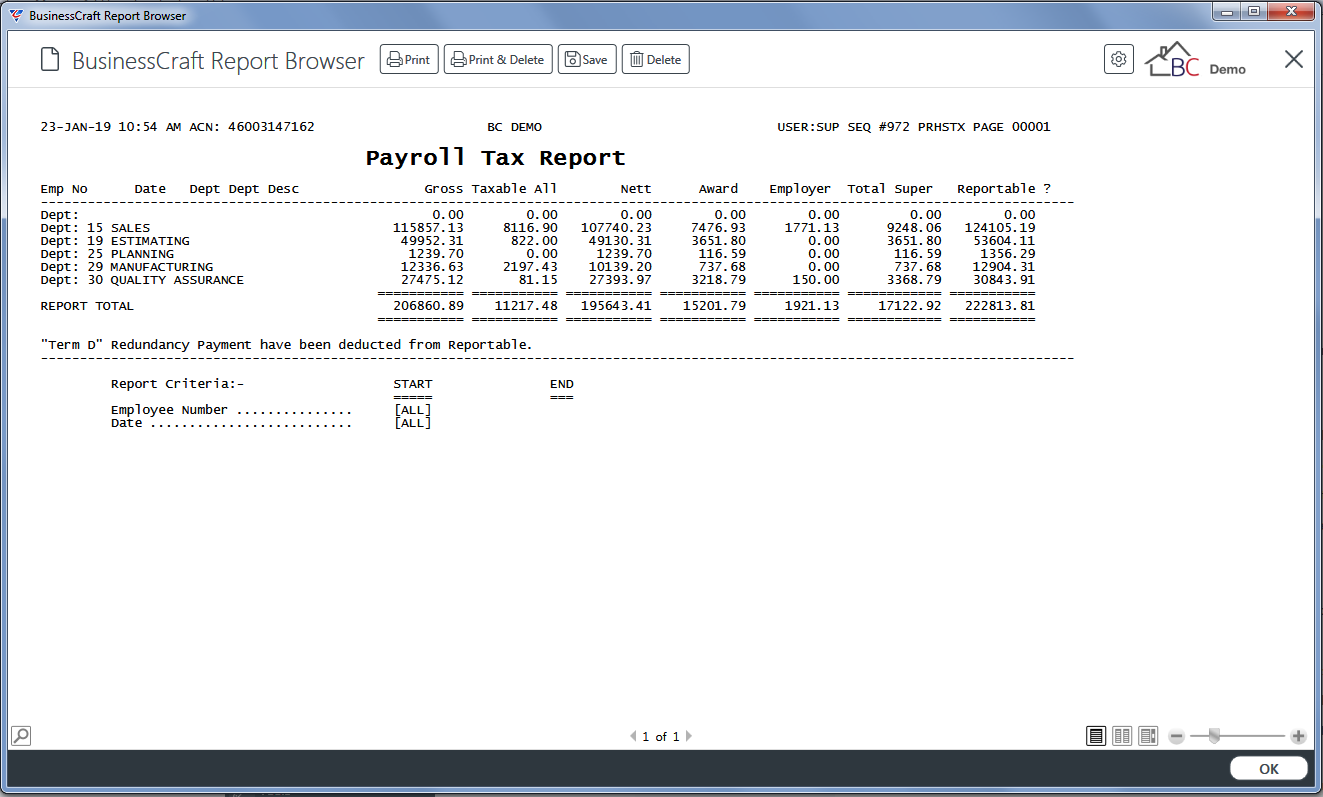
Detailed Report
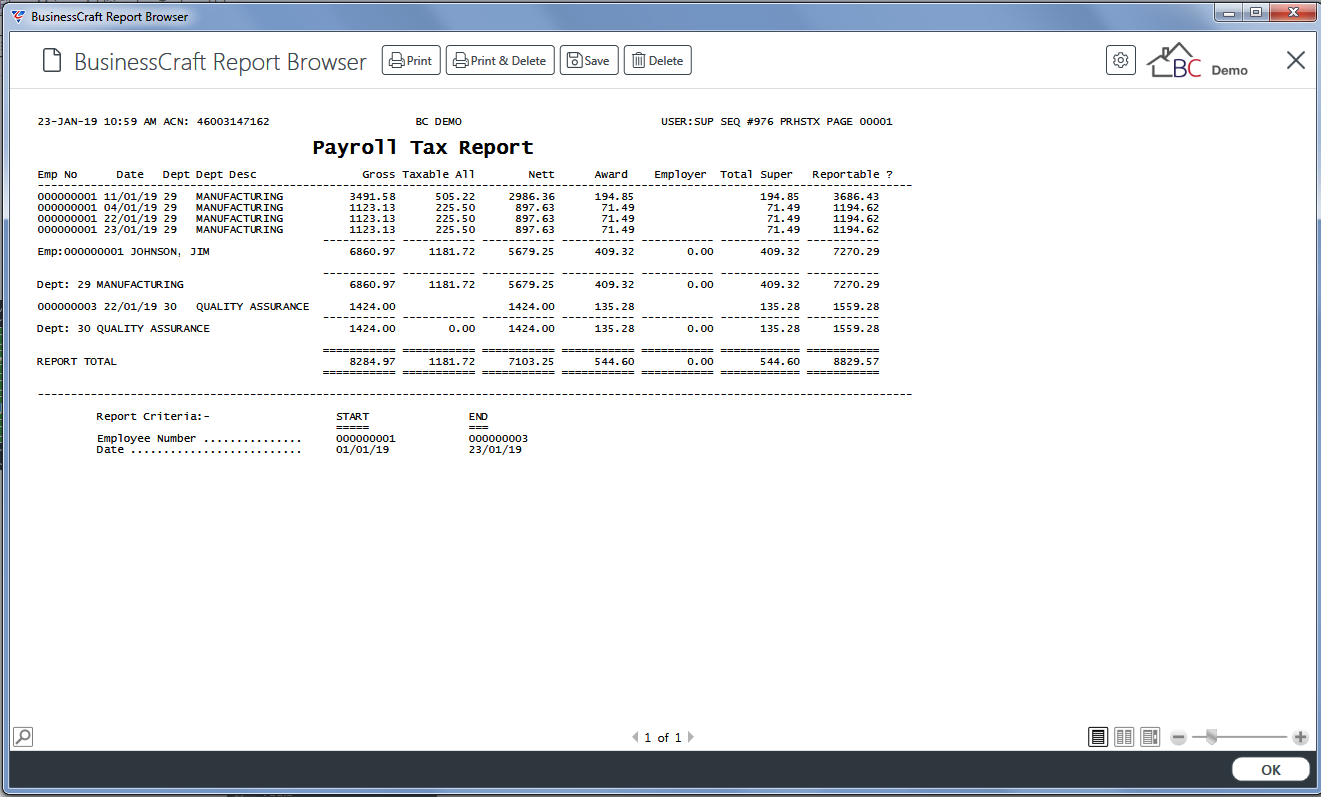
Employee Totals
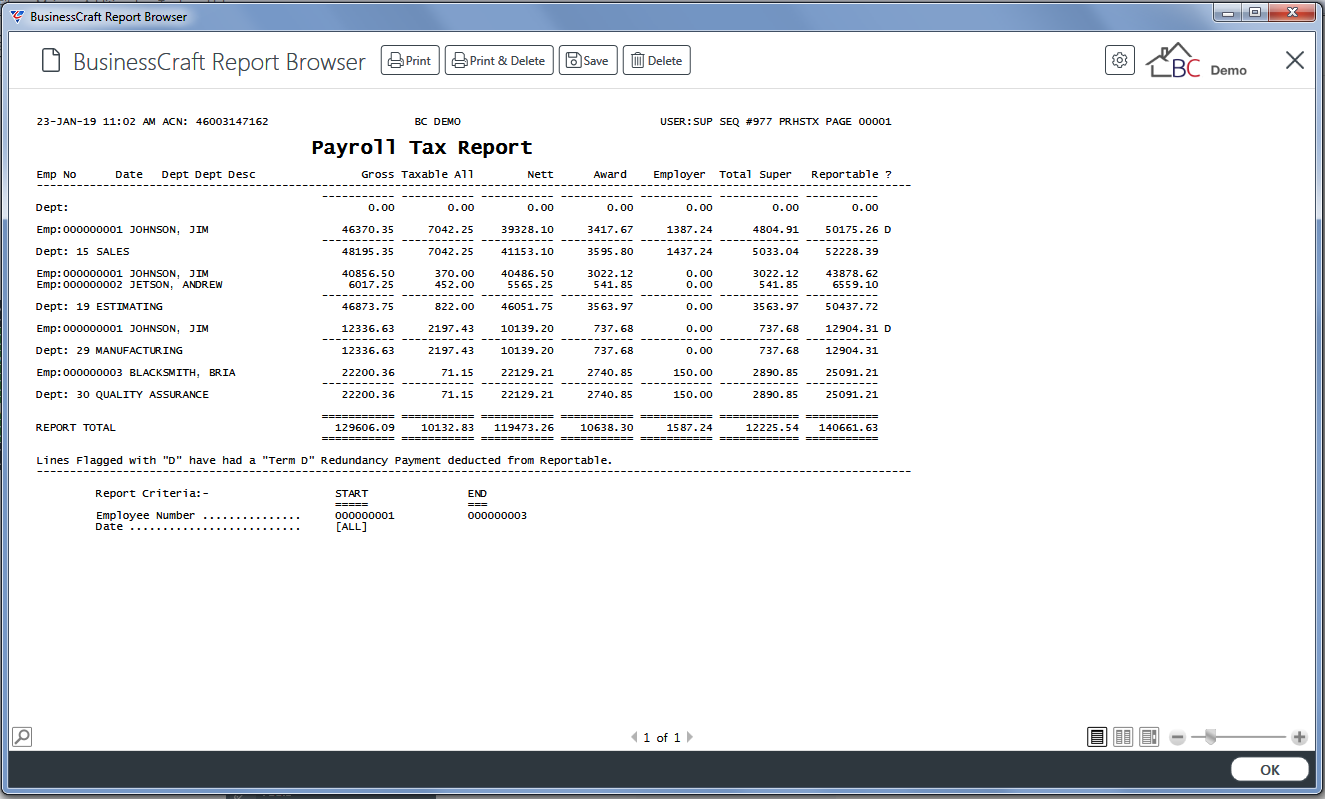
Overtime/Personal Leave
The Overtime/Personal report provides Month to Date and Year to Date Overtime and Personal Leave grouped by Paying Department including averages for each department and the report.
Go to Payroll > Reports > Employee Total Reports > Overtime/Personal Leave and a prompt is displayed providing the option to limit the report to specified Range Criteria:
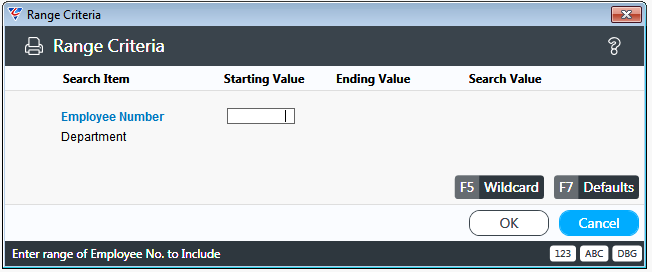
After setting required Range Criteria and clicking OK, a Parameters prompt is displayed to produce a summary or detailed report:
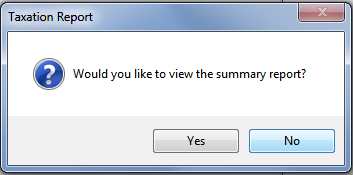
After setting any required Parameters and clicking OK, the BusinessCraft Print Selector is displayed:
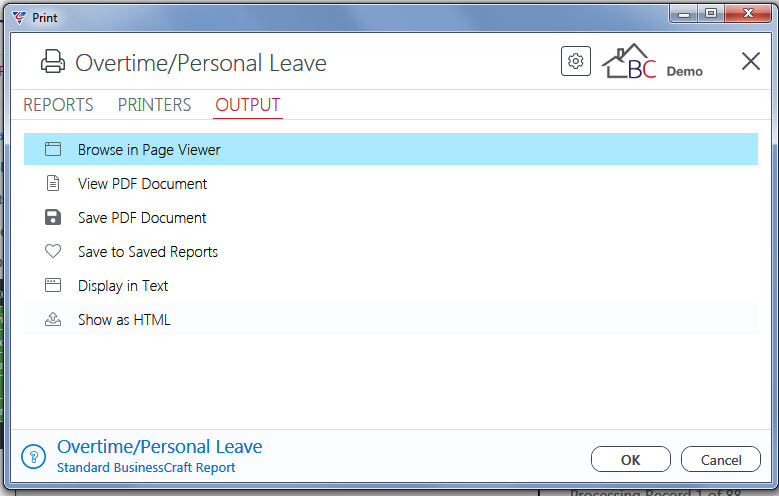
In this example, Browse in Page Viewer has been selected and the BusinessCraft Report Browser
opens and displays the Overtime/Personal Leave report:
Summary Report
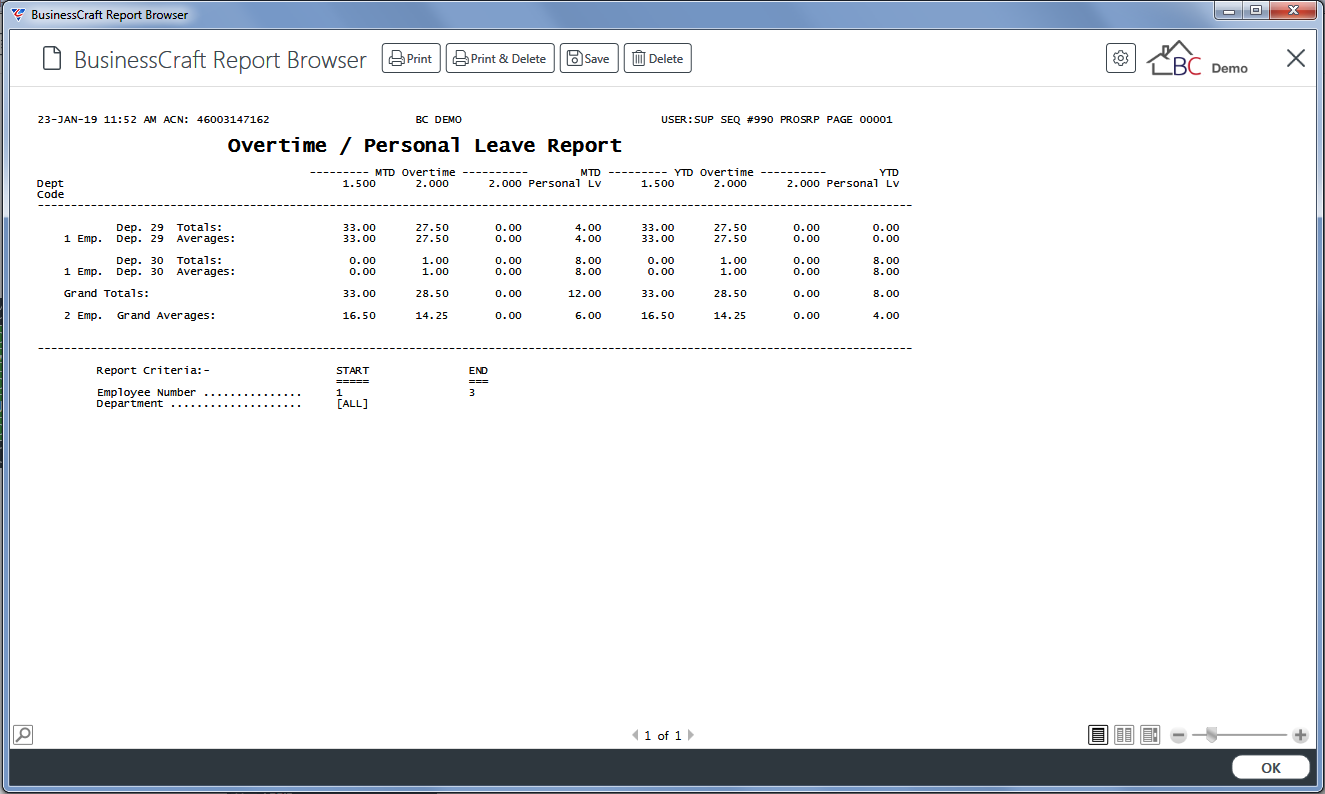
Detailed Report
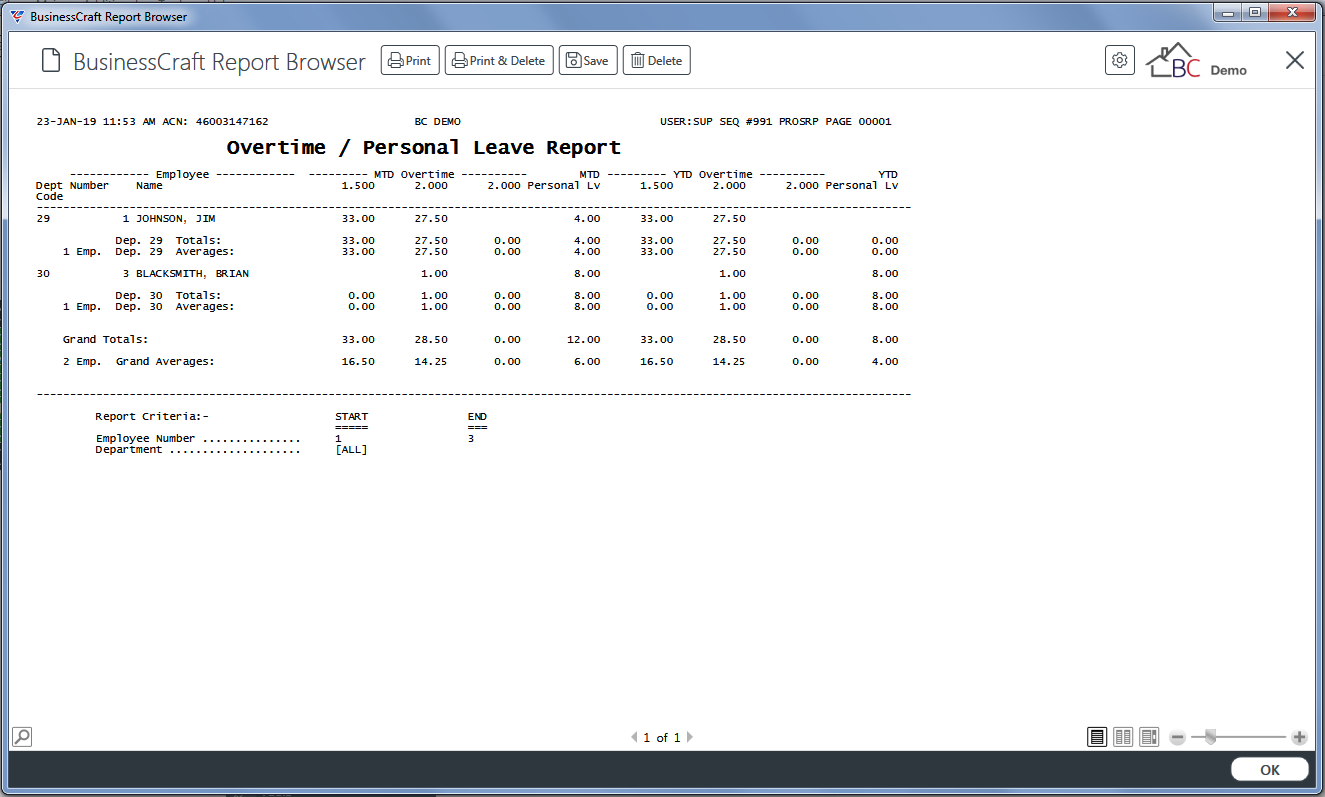
Job Class
The Job Class report provides details of Job Defaults as well as Award, Home and Pay Department from the Employee Master File Maintenance screen for each employee.
Go to Payroll > Reports > Employee Total Reports > Job Class and a prompt is displayed providing the option to limit the report to specified Range Criteria:
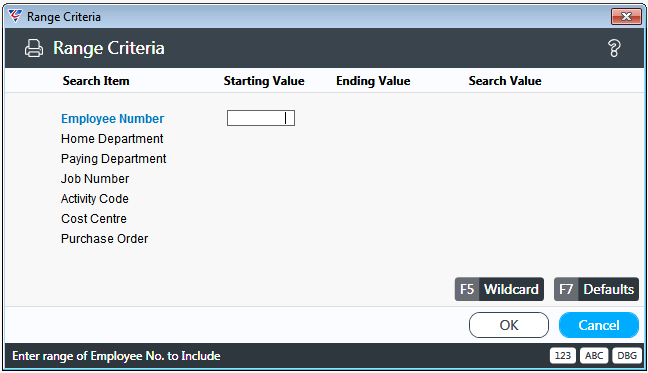 1
1
After setting required Range Criteria and clicking OK, the BusinessCraft Print Selector is displayed:
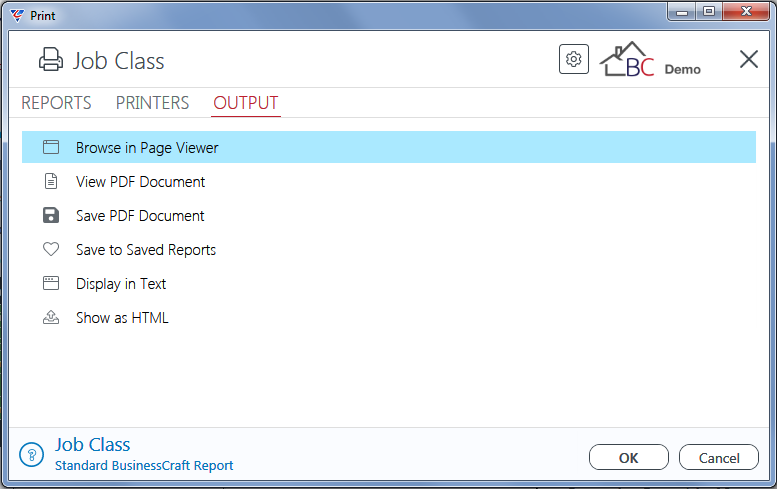
In this example, Browse in Page Viewer has been selected and the BusinessCraft Report Browser
opens and displays the Job Class report:
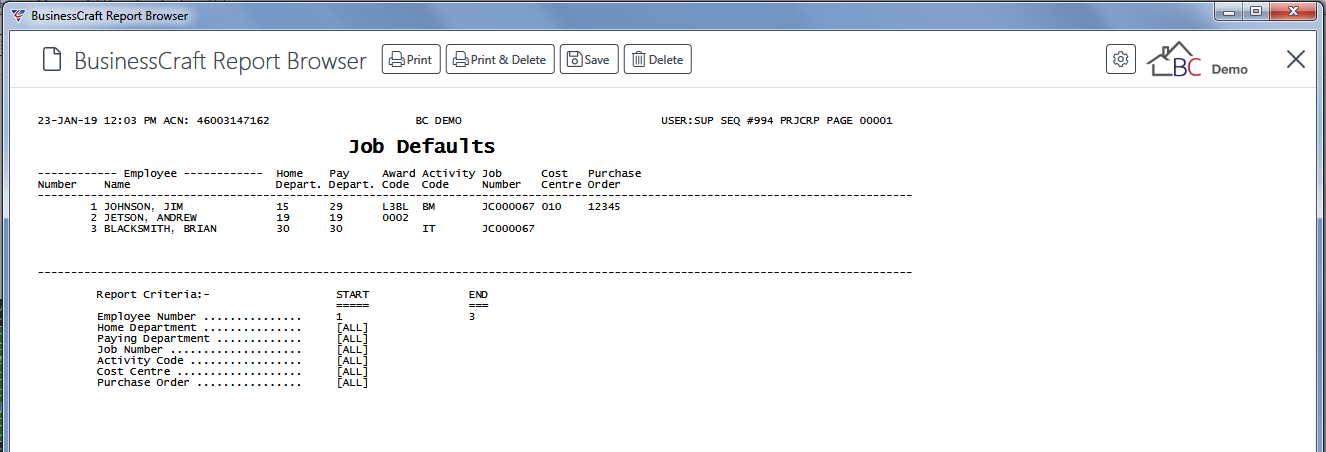
Employment Period
The Employment Period report provides Hire (optionally Termination) dates for employees grouped by Home Department.
Go to Payroll > Reports > Employment Period and a prompt is displayed providing the option to limit the report to specified Range Criteria:
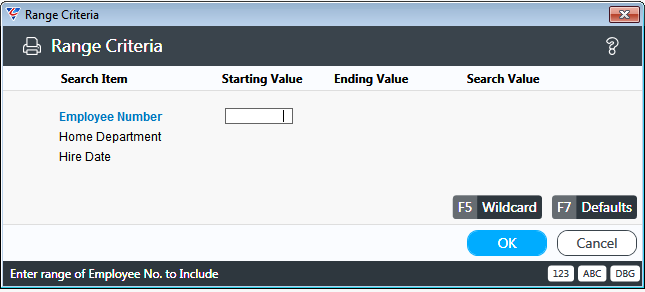 1
1
After setting required Range Criteria and clicking OK, a prompt provides the option to include or exclude terminated employees from the report:
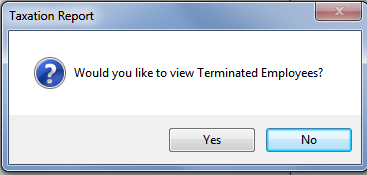
After determining the employees to include, the BusinessCraft Print Selector is displayed:
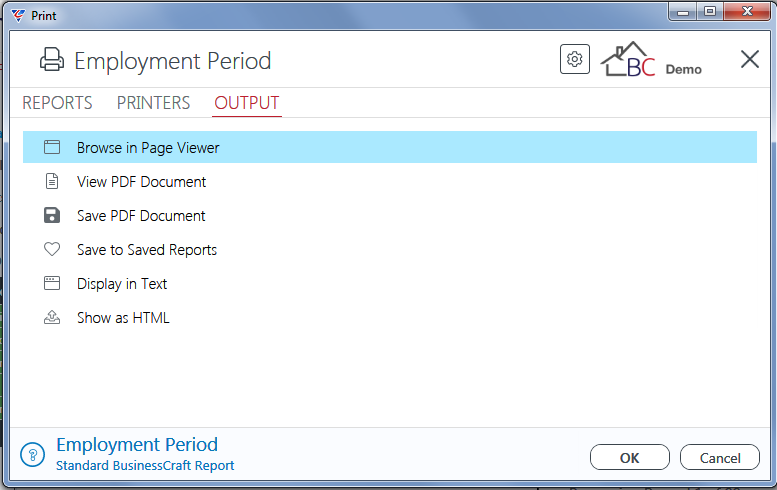
In this example, Browse in Page Viewer has been selected and the BusinessCraft Report Browser
opens and displays the Employment Period report:
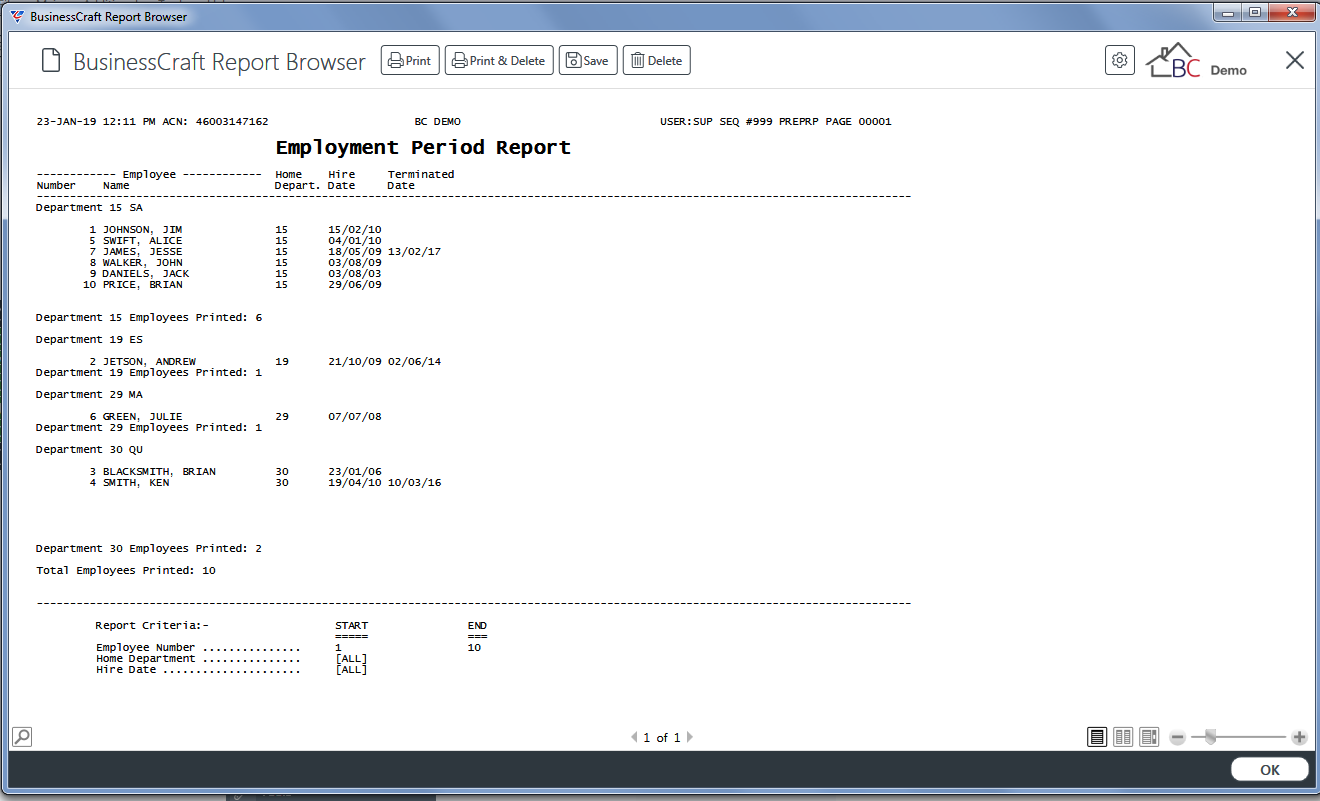
Month to Date Summary
The Month to Date Summary report provides month to date earnings totals for employees sorted by employee number or name.
Go to Payroll > Reports > Month to Date Summary and a prompt is displayed providing the option to limit the report to specified Range Criteria:
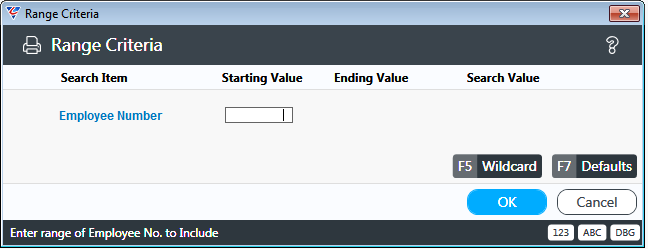
After setting required Range Criteria and clicking OK, a prompt provides the option to sort the report by employee number or name:
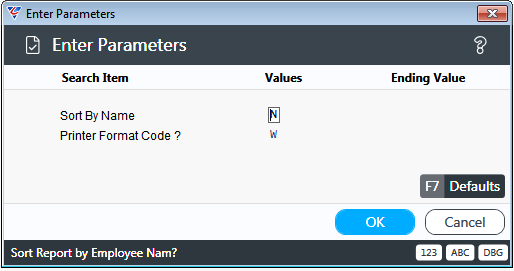
After determining the report sort order, the BusinessCraft Print Selector is displayed:
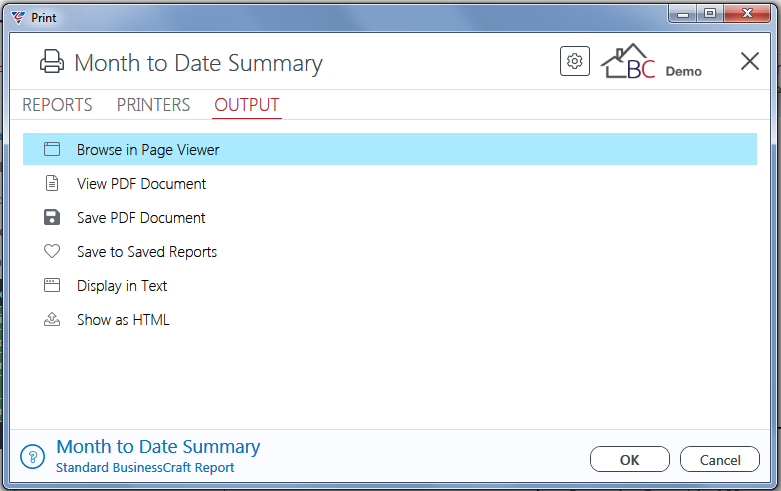
In this example, Browse in Page Viewer has been selected and the BusinessCraft Report Browser
opens and displays the Month to Date Summary report:
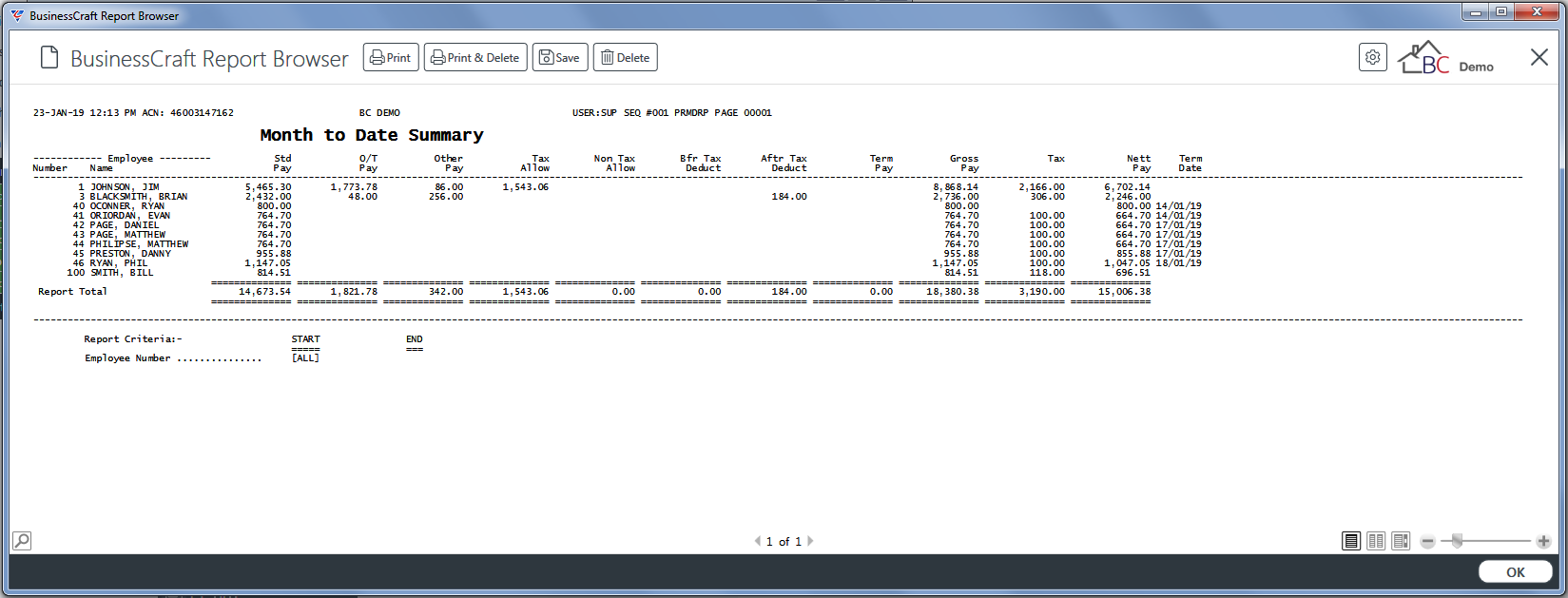
Year to Date Summary
The Year to Date Summary report provides year to date earnings totals for employees sorted by employee number or name.
Go to Payroll > Reports > Year to Date Summary and a prompt is displayed providing the option to limit the report to specified Range Criteria:
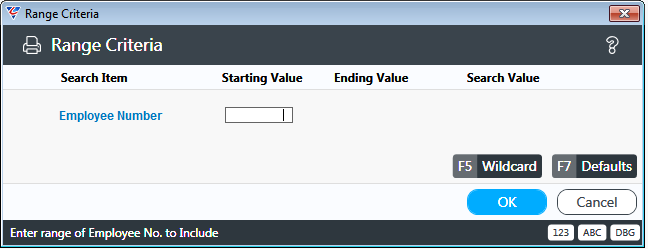
After setting required Range Criteria and clicking OK, a prompt provides the option to sort the report by employee number or name:
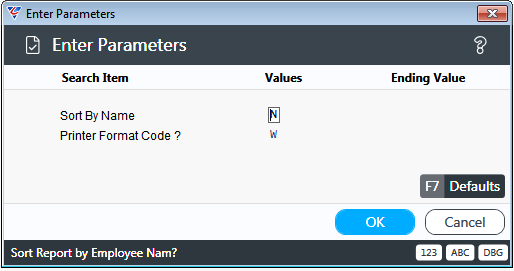
After determining the report sort order, the BusinessCraft Print Selector is displayed:
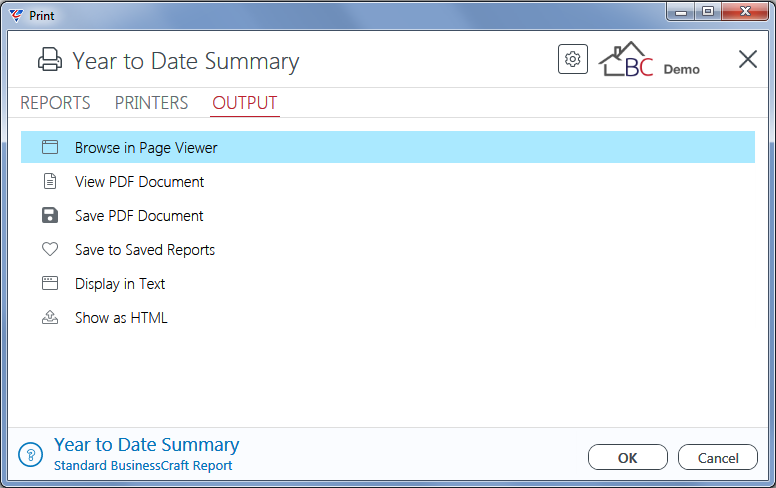
In this example, Browse in Page Viewer has been selected and the BusinessCraft Report Browser
opens and displays the Year to Date Summary report:
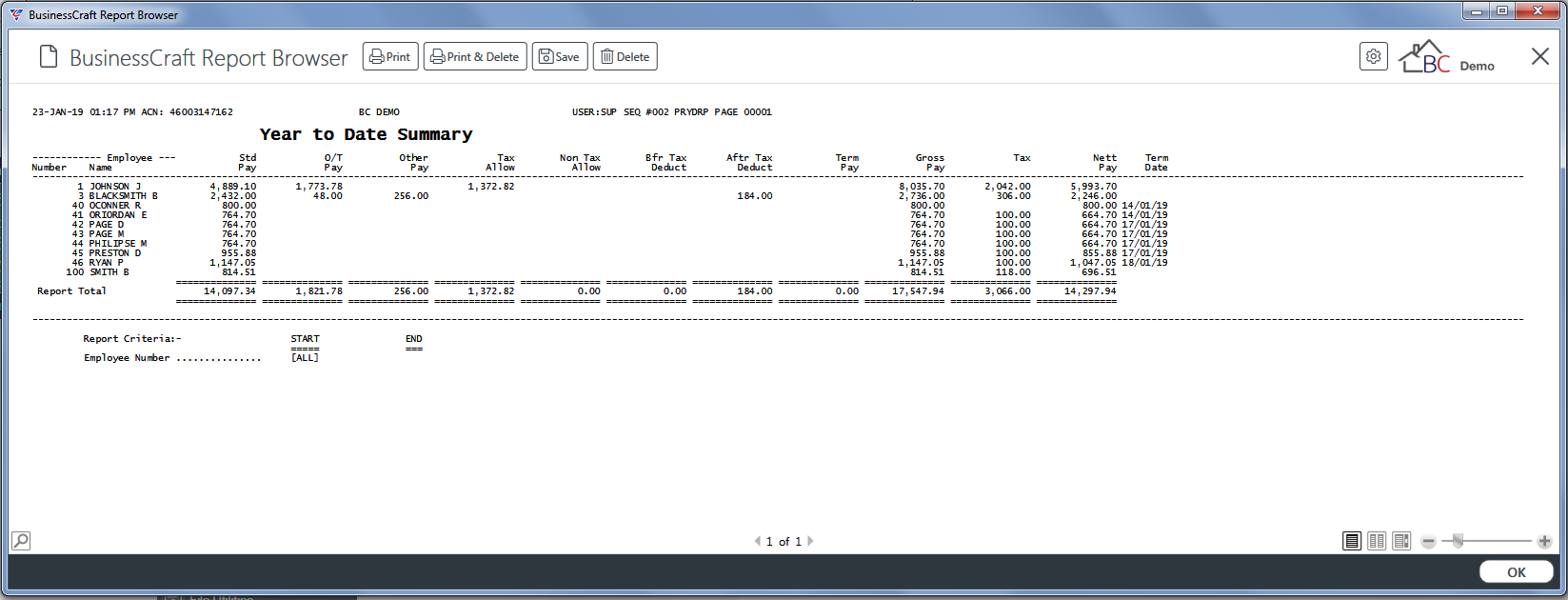
Month & Year to Date Summary
The Month & Year to Date Summary report provides month and year to date earnings totals for employees sorted by employee number or name.
Go to Payroll > Reports > Month & Year to Date Summary and a prompt is displayed providing the option to limit the report to specified Range Criteria:
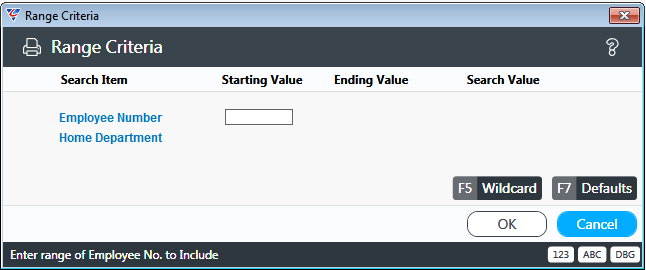
After setting required Range Criteria and clicking OK, a prompt provides the option to sort the report by employee number or name:
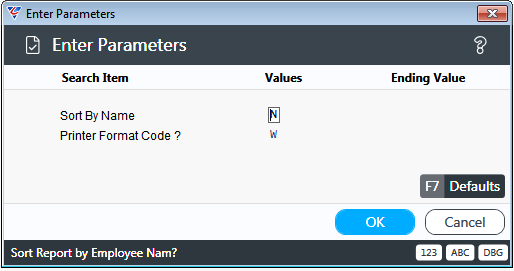
After determining the report sort order, the BusinessCraft Print Selector is displayed:
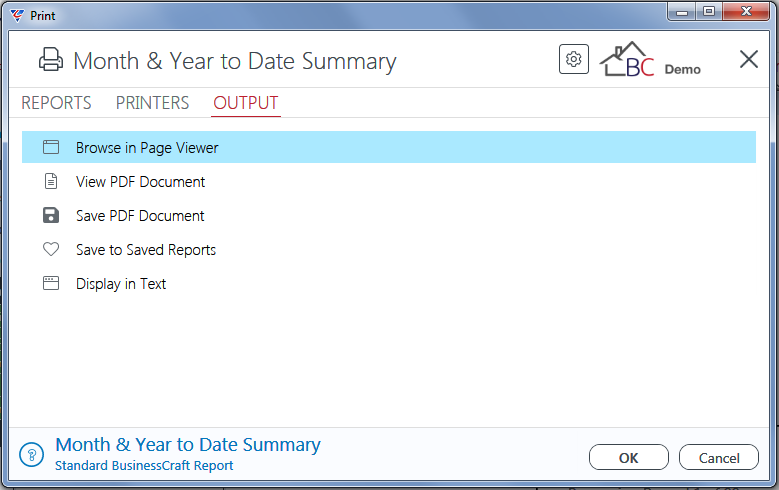
In this example, Browse in Page Viewer has been selected and the BusinessCraft Report Browser
opens and displays the Month to Date Summary report:
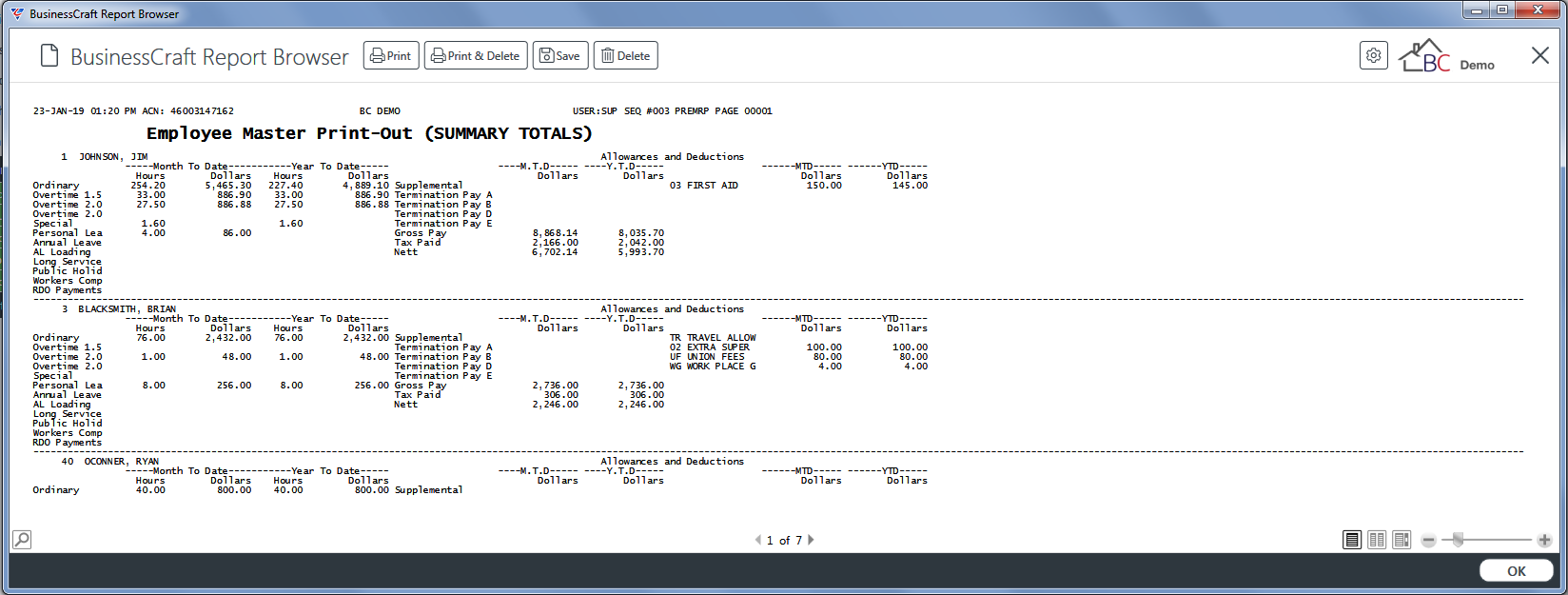
Employee Regular All/Ded
The Employee Regular All/Ded report provides details of regular allowances and deductions including the regular amount, month to date and year to date for each regular allowance/deduction sorted by employee.
Go to Payroll > Reports > Employee Regular All/Ded and a prompt is displayed providing the option to limit the report to specified Range Criteria:
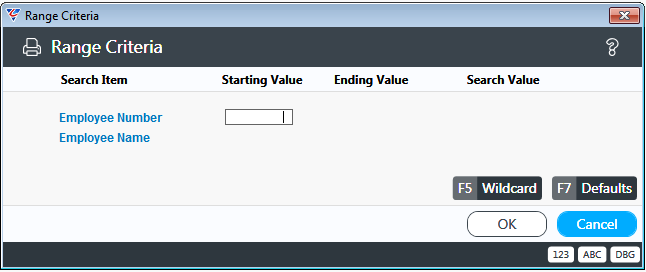
After setting required Range Criteria and clicking OK, a prompt provides the option to limit the report to a range of Allowance/Deduction Codes:
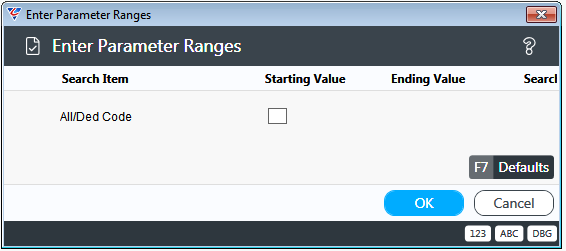
After determining the report content, the BusinessCraft Print Selector is displayed:
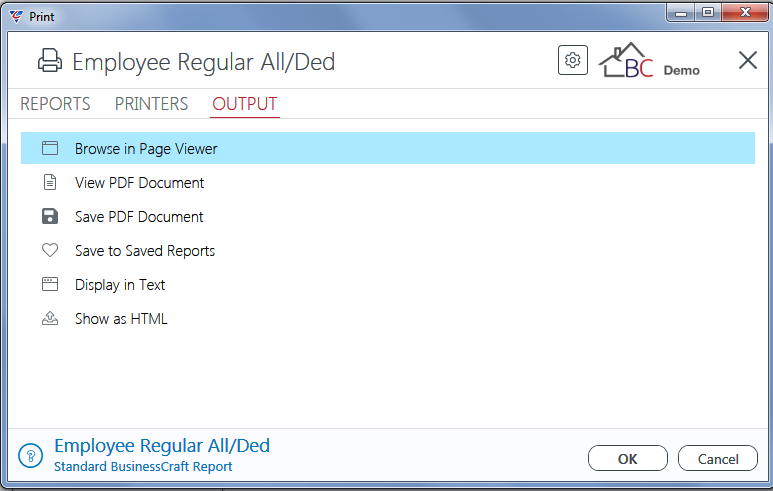
In this example, Browse in Page Viewer has been selected and the BusinessCraft Report Browser
opens and displays the Employee Master File Allowance/Deductions report:
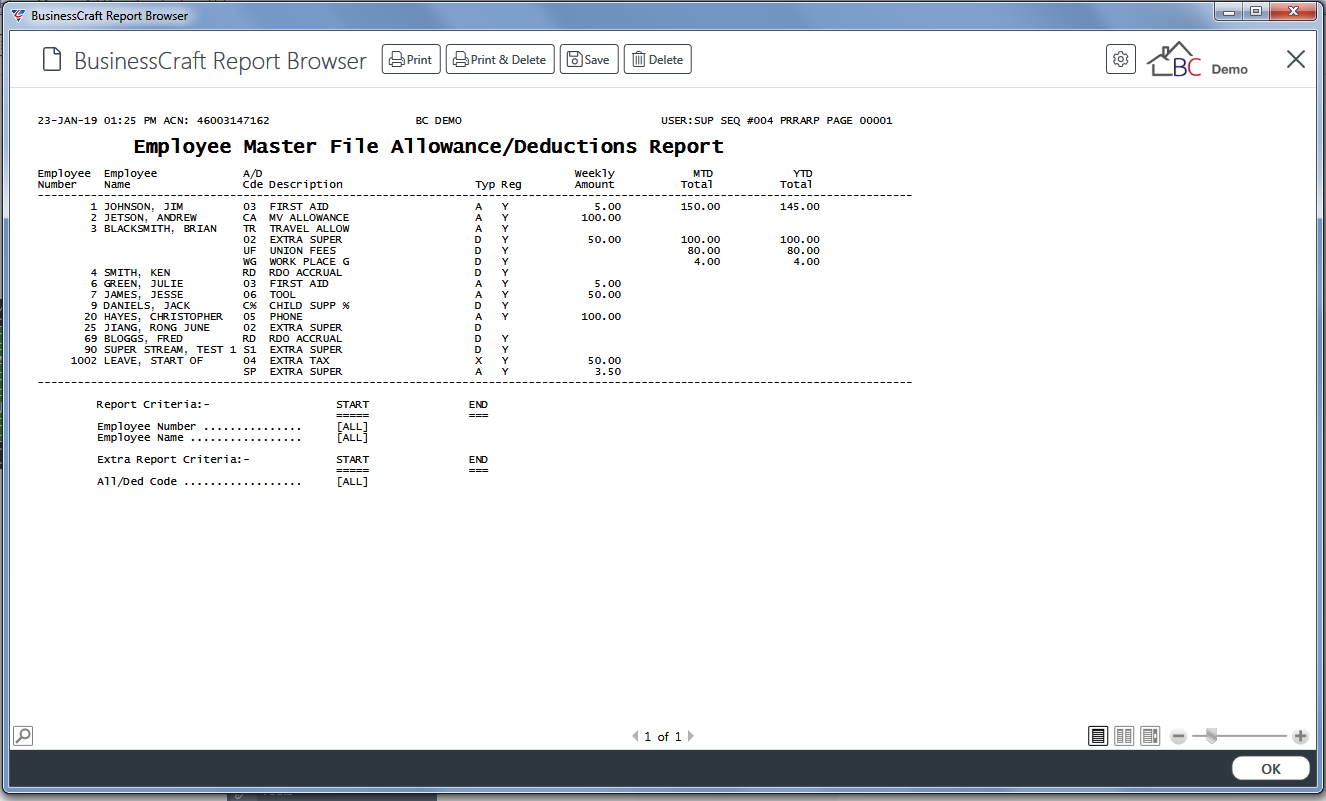
Attendance Edit Lists
Attendance By Employee Number
The Attendance by Employee Number report provides details of records entered using the Attendance Entry and/or Labour Job Cost Entry screens that have not yet been processed by Produce Payroll sorted by Employee Number.
Go to Payroll > Reports > Attendance Edit List > Attendance by Employee Number and a prompt is displayed providing the option to limit the report to specified Range Criteria:
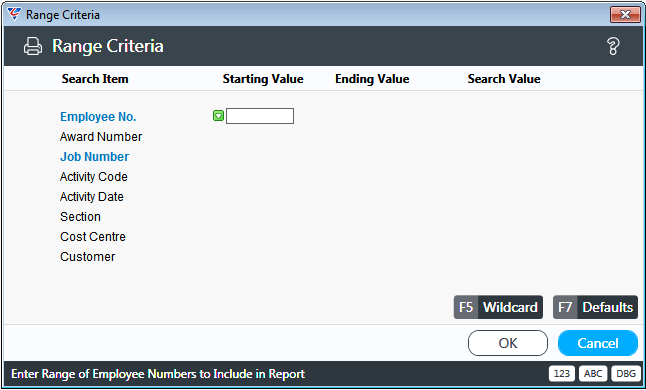
After setting required Range Criteria and clicking OK, a Parameters prompt is displayed:
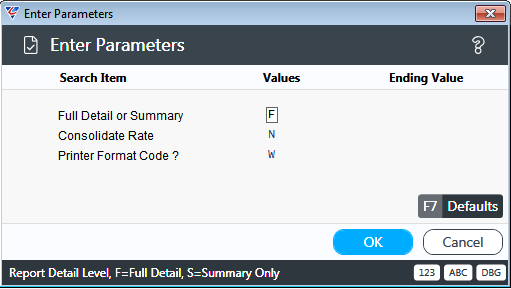
After setting any required Parameters and clicking OK, the BusinessCraft Print Selector is displayed:
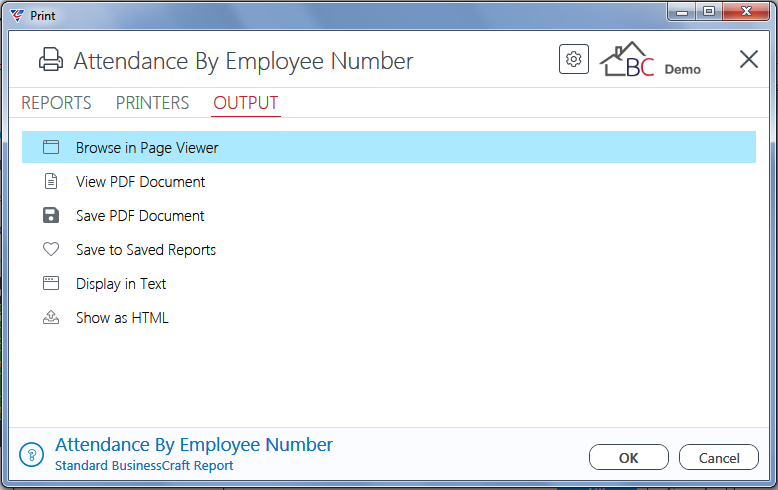
In this example, the Crystal Report layout has been selected and the BusinessCraft Report Browser
opens and displays the Payroll Attendance Edit List by Employee report:
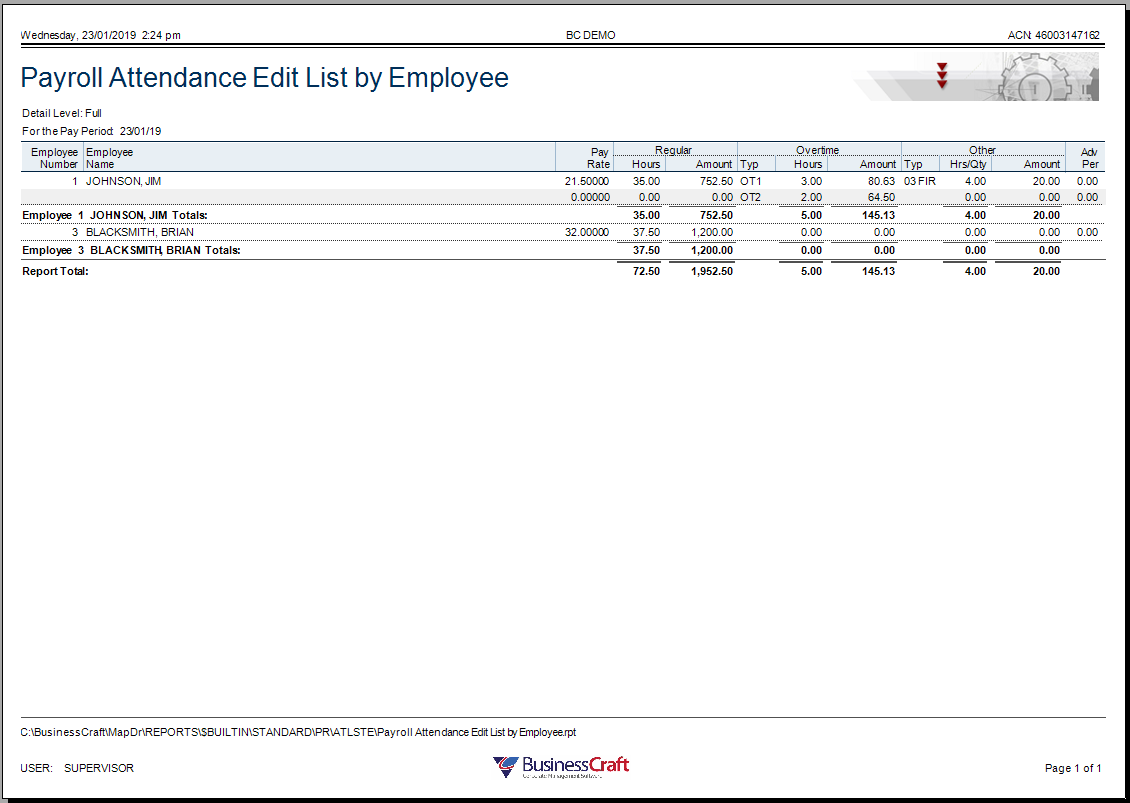
Attendance By Home Department
The Attendance by Home Department report provides details of records entered using the Attendance Entry and/or Labour Job Cost Entry screens that have not yet been processed by Produce Payroll grouped by Home Department.
Go to Payroll > Reports > Attendance Edit List > Attendance by Home Department and a prompt is displayed providing the option to limit the report to specified Range Criteria:
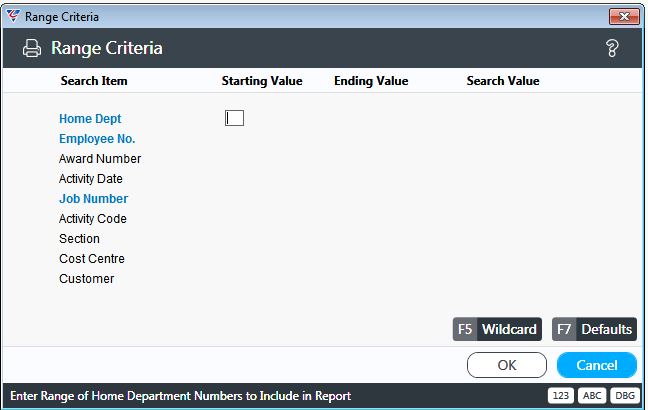
After setting required Range Criteria and clicking OK, a Parameters prompt is displayed:
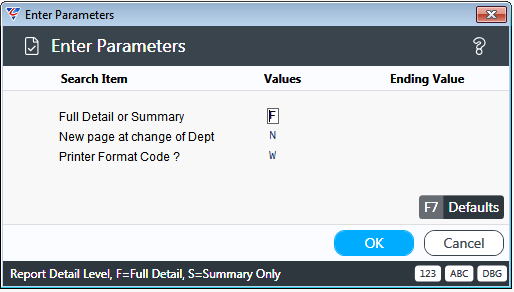
After setting any required Parameters and clicking OK, the BusinessCraft Print Selector is displayed:
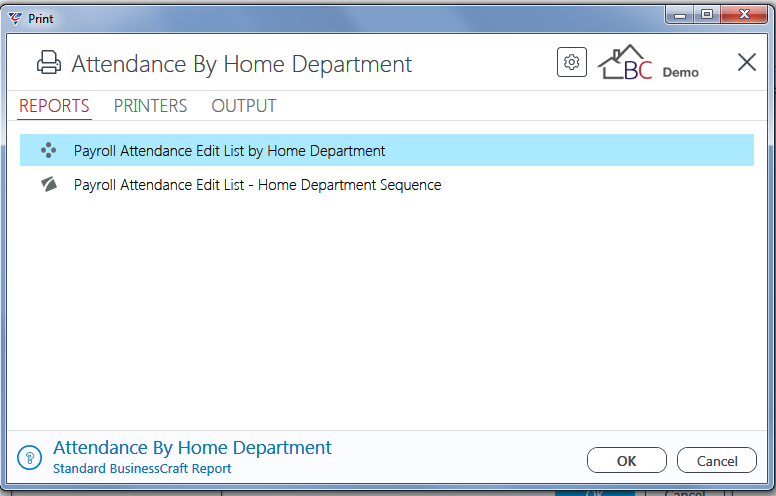
In this example, the Crystal Report has been selected and the BusinessCraft Report Browser
opens and displays the Payroll Attendance Edit List by Home Department report:
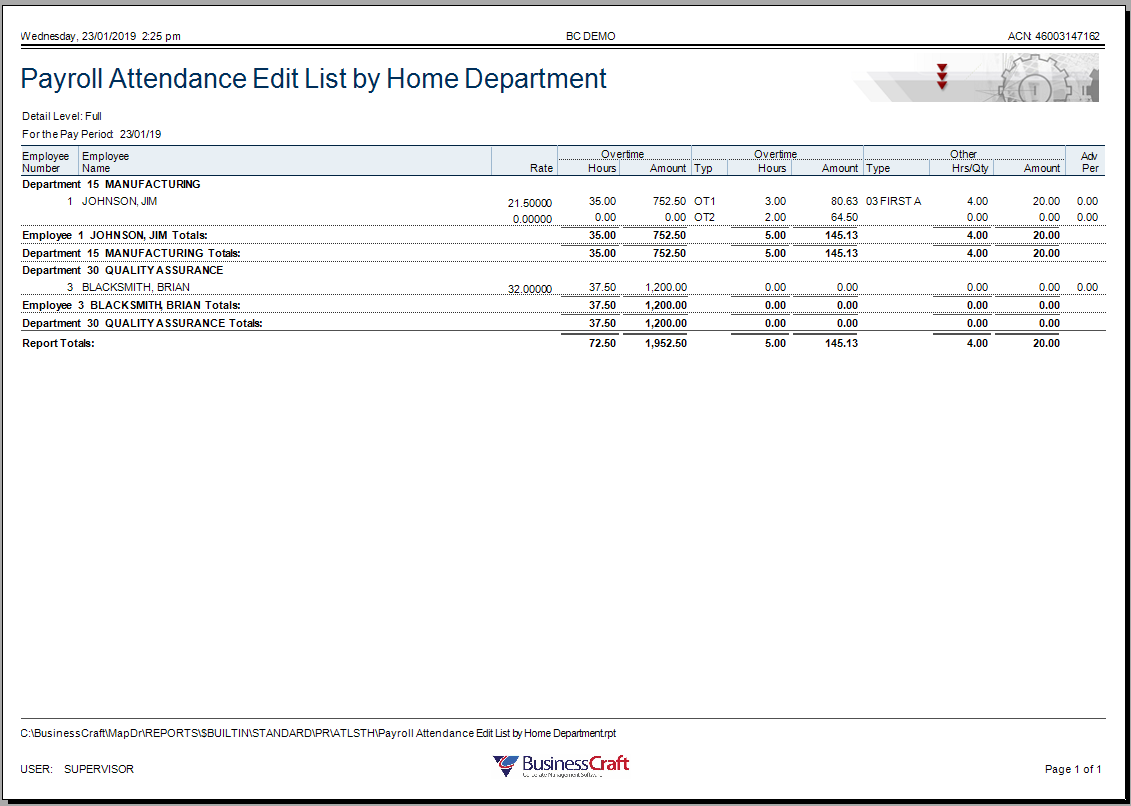
Attendance By Pay Department
The Attendance by Pay Department report provides details of records entered using the Attendance Entry and/or Labour Job Cost Entry screens that have not yet been processed by Produce Payroll grouped by Pay Department.
Go to Payroll > Reports > Attendance Edit List > Attendance by Pay Department and a prompt is displayed providing the option to limit the report to specified Range Criteria:
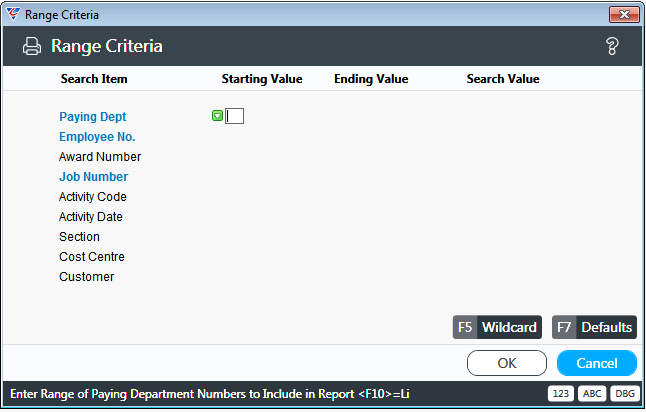
After setting required Range Criteria and clicking OK, a Parameters prompt is displayed:
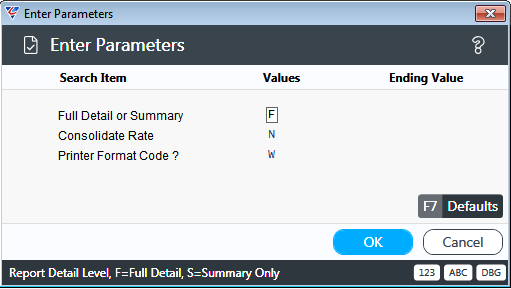
After setting any required Parameters and clicking OK, the BusinessCraft Print Selector is displayed:
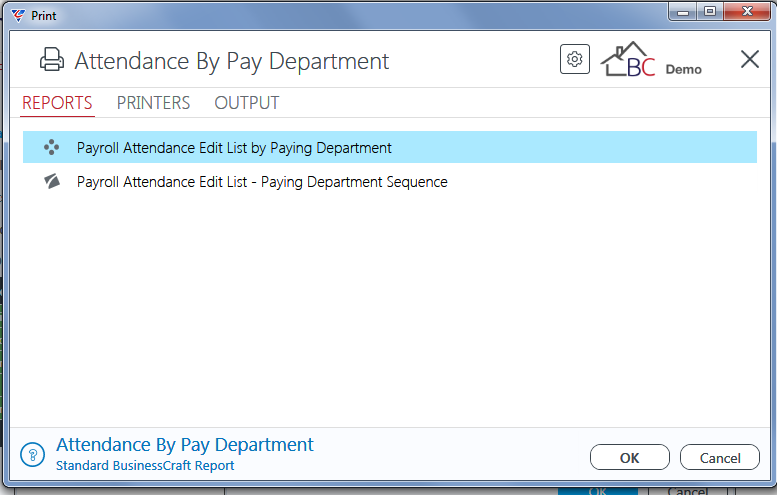
In this example, the Crystal Report has been selected and the BusinessCraft Report Browser
opens and displays the Payroll Attendance Edit List by Paying Department report:
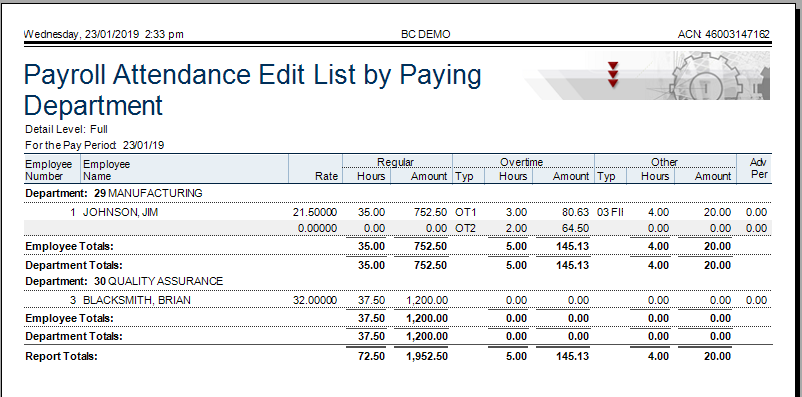
Attendance By Employee Name
The Attendance by Employee Name report provides details of records entered using the Attendance Entry and/or Labour Job Cost Entry screens that have not yet been processed by Produce Payroll sorted by Employee Name.
Go to Payroll > Reports > Attendance Edit List > Attendance by Employee Name and a prompt is displayed providing the option to limit the report to specified Range Criteria:
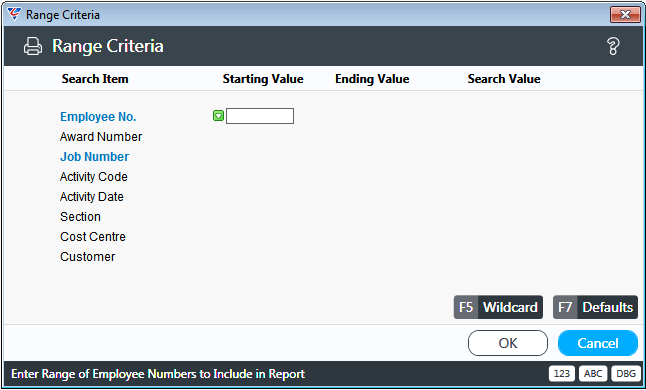
After setting required Range Criteria and clicking OK, a Parameters prompt is displayed:
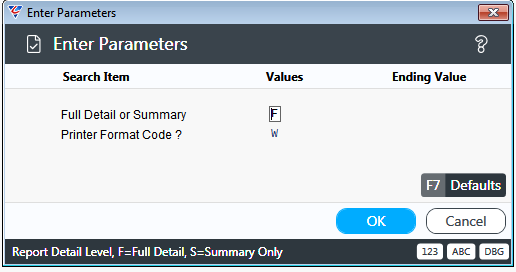
After setting any required Parameters and clicking OK, the BusinessCraft Print Selector is displayed:
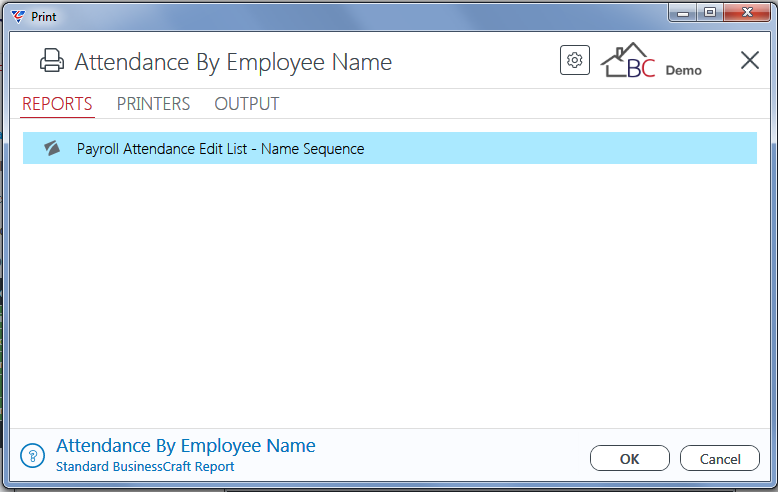
In this example, the DevExpress report has been selected and the BusinessCraft Report Browser
opens and displays the Payroll Attendance Edit List – Name Sequence report:
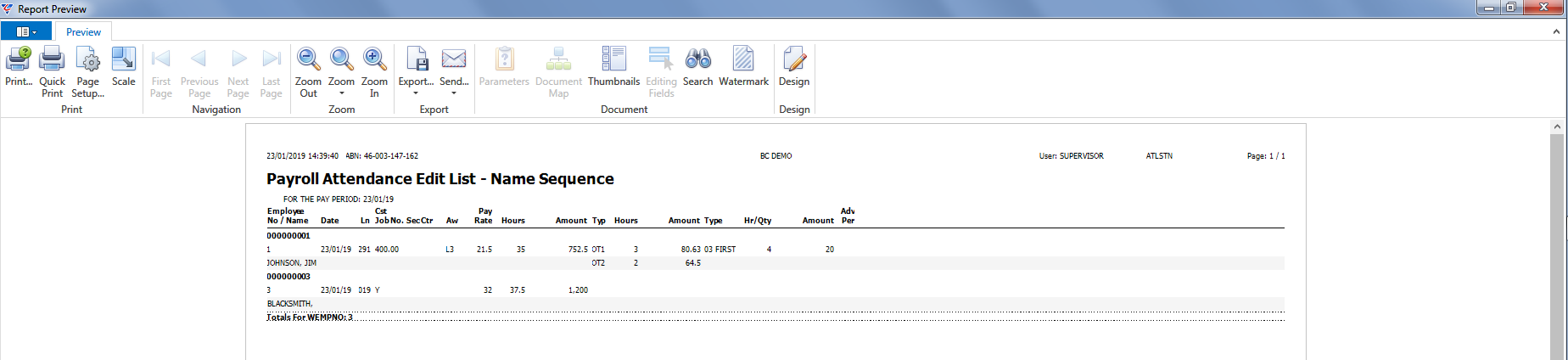
Superannuation Reports
Superannuation History Log
The Superannuation History Log provides full history detail of Superannuation Contributions based on the Superannuation Contribution Date.
Go to Payroll > Reports > Superannuation Reports > Superannuation History Log and a Range Criteria screen is displayed providing the option to limit the report to Employee Number, Date and/or Superannuation Type ranges:
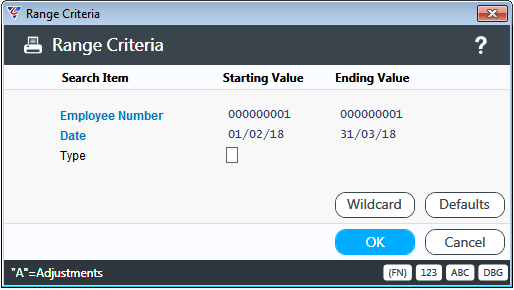
After setting any required Range Criteria and pressing OK (F12) to proceed, a Parameters screen provides options to determine the level of detail that appears on the report:
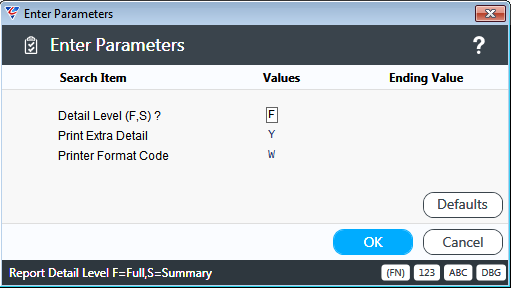
After selecting any required parameters, the BusinessCraft Print Selection screen is displayed providing the option to choose how the report will be produced.
In this case, the Browse in Page Viewer option was chosen from the Output Tab and the Payroll History Super Details (Log) report is displayed:
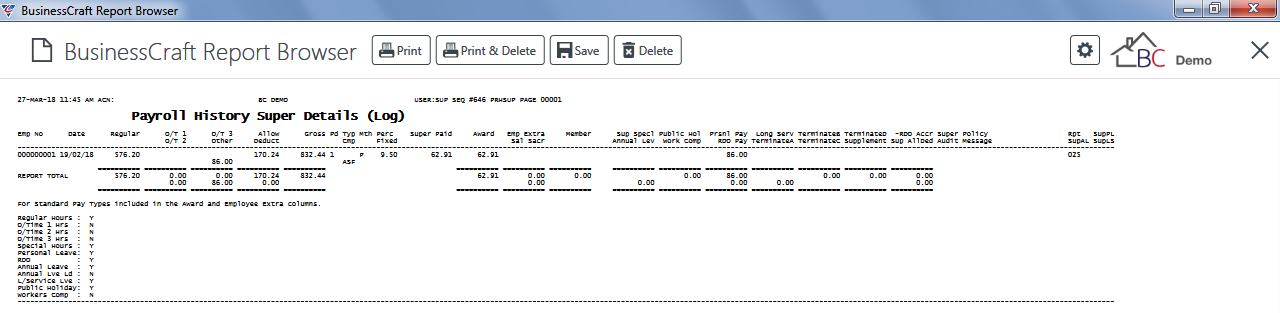
Superannuation Payment History
The Superannuation History Log provides full history detail of Superannuation Contributions based on the Superannuation Contribution Payment Date.
.
Go to Payroll > Reports > Superannuation Reports > Superannuation Payment History and a Range Criteria screen is displayed providing the option to limit the report to Transaction Sequence, Employee Number, and/or Payment Date ranges:
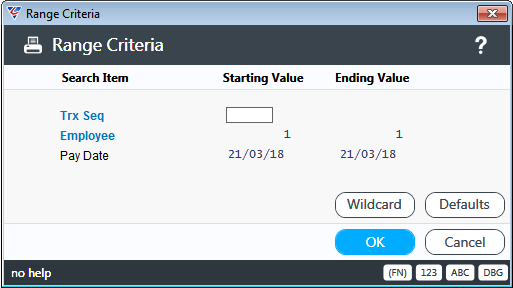
After setting any required Range Criteria and pressing OK (F12) to proceed, the BusinessCraft Print Selection screen is displayed providing the option to choose how the report will be produced. In this case, the Browse in Page Viewer option was chosen from the Output Tab and the Employee Superannuation Payment History report is displayed:
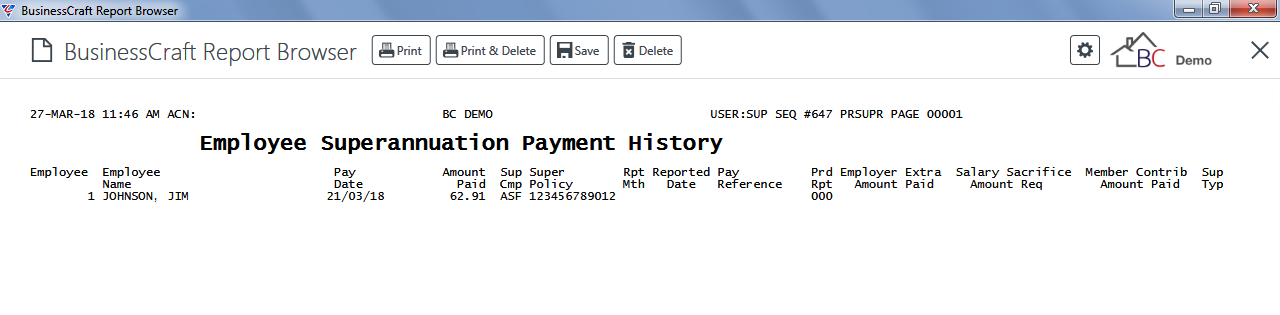
Superannuation Report
Prior to the introduction of SuperStream, the Superannuation Report was used to produce Superannuation Payment information sorted by Superannuation Company. The way the report is run, and the resulting output is heavily impacted by the Report Options section of the Superannuation Control screen in Payroll > Setup.
Go to Payroll > Reports > Superannuation Reports > Superannuation Reports and subject to Superannuation Control setup a Cutoff Date prompt may appear to limit the report for contributions up to a certain date:
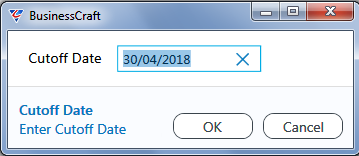
After setting a cutoff date (if prompted), a parameters screen provides options to determine whether transactions that appear on the report are treated as reported or not, whether Extra Detail is printed, an option to reprint a previous report, to include unpaid contributions and/or to only report for a specific Superannuation Company:
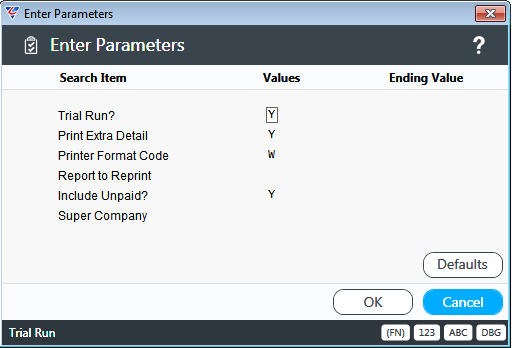
After setting required Parameters and pressing OK (F12) to proceed, the BusinessCraft Print Selection screen is displayed providing the option to choose how the report will be produced. After selecting how the report is produced the Payroll Superannuation report is produced with a separate page for each Superannuation Company.
Superannuation Employee Slips
Superannuation Employee Slips can be used to advise employees when Superannuation has been paid. This was a Work Choices legislative requirement but is no longer applicable. Go to Payroll > Reports > Superannuation Reports > Superannuation Employee Slips and a Range Criteria screen is displayed providing the option to limit the report to certain Employees:
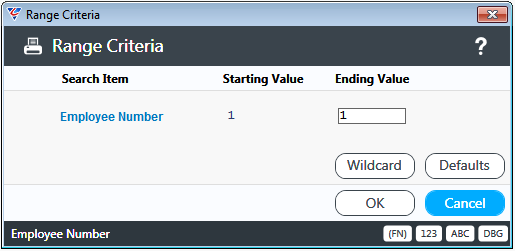
After setting required Range Criteria and pressing OK (F12), a Parameters screen provides the option to flag the contributions on the Employee Superannuation Slips as not reported (Y) or reported (N):
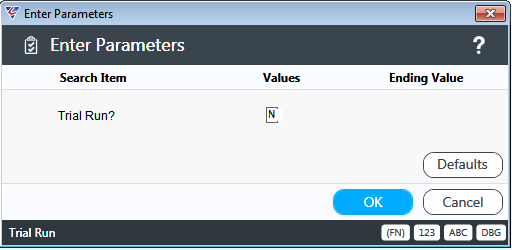
If transactions will not be marked as reported, a prompt is provided to also print previously reported transactions:
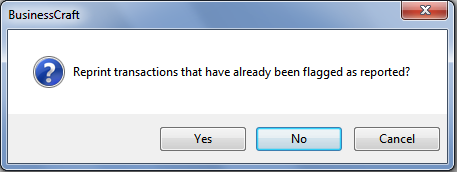
If transactions will be marked as reported, a prompt is provided to print any unreported Superannuation Contributions up to a specified date:
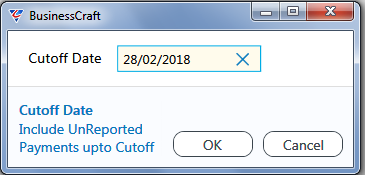
After selecting a Printer Template or accepting the default template, the Employee Superannuation Slips are displayed:
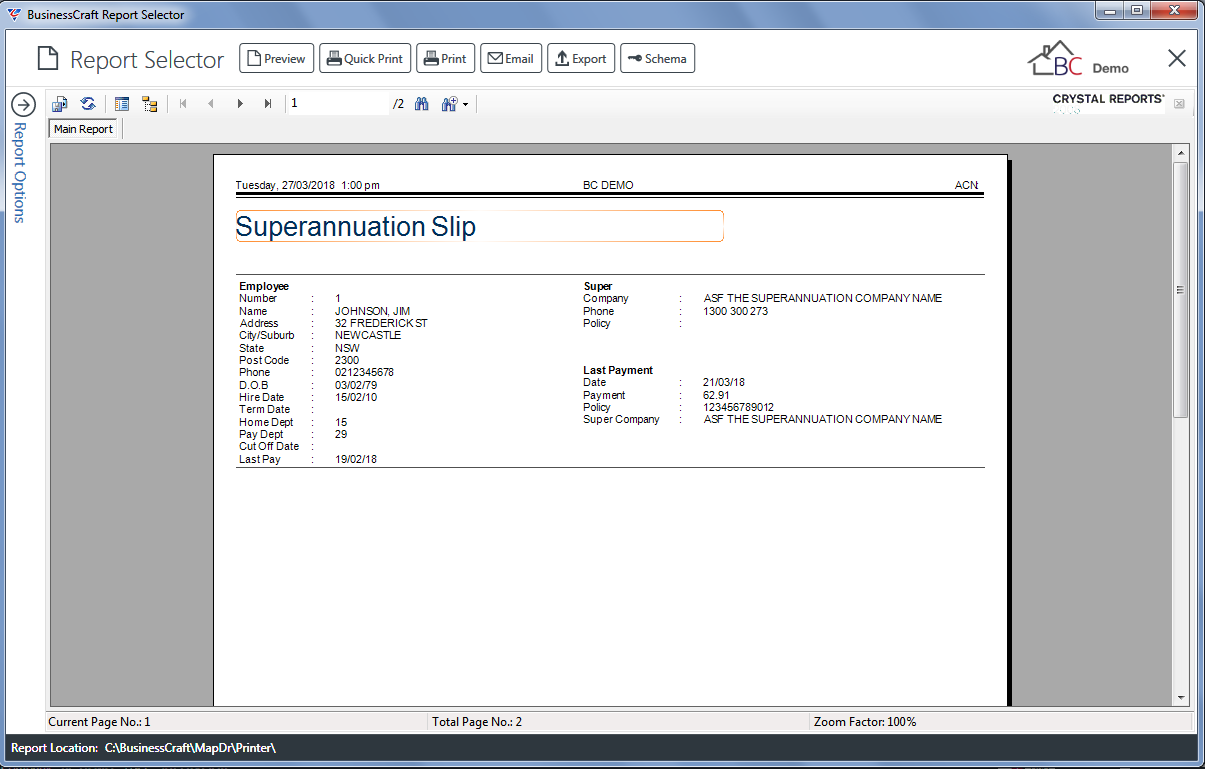
Superannuation Integrity Check
The Superannuation Integrity Check is used to identify any corrections require to Superannuation as a result if minimum criteria not being met or minor rounding issues:
Go to Payroll > Reports > Superannuation Reports > Superannuation Integrity Check and a Range Criteria screen is displayed providing the option to limit the check to a range of Employees:
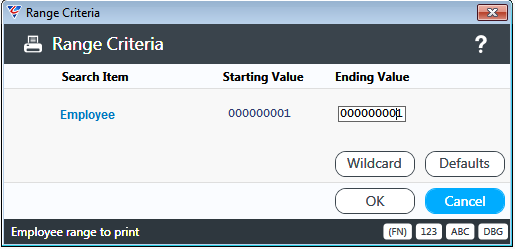
After setting required Range Criteria and pressing OK (F12) to proceed, a Parameters screen provides options to determine the date range of the integrity check, whether the integrity check is a trial run or not, whether extra details are included and whether all transactions are shown or just employee totals.
If the check is a trial run, no superannuation adjustments are carried out. If the check is not a trail run, superannuation adjustments are carried out and payroll distributions are created for posting.
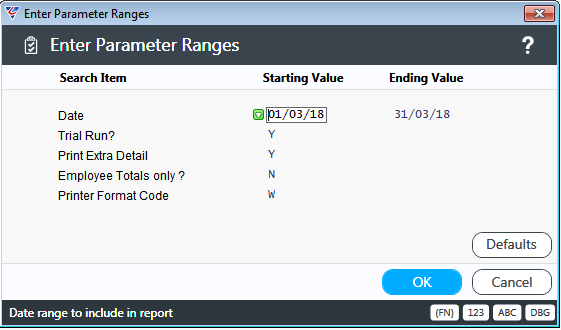
After selecting required parameters, the BusinessCraft Print Selection screen is displayed providing the option to choose how the report will be produced. In this case, the Browse in Page Viewer option was chosen from the Output Tab and the Payroll Superannuation Integrity Check report is displayed:
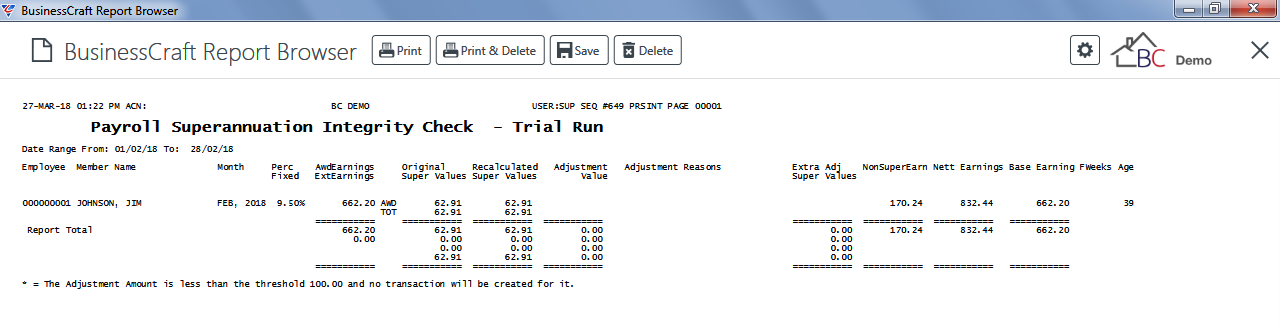
Superannuation History Report
The Month to Date Superannuation Contributions Check reviews Superannuation Contributions for specific date ranges. Go to Payroll > Reports > Superannuation Reports > Superannuation History Report and a Range Criteria screen is displayed:
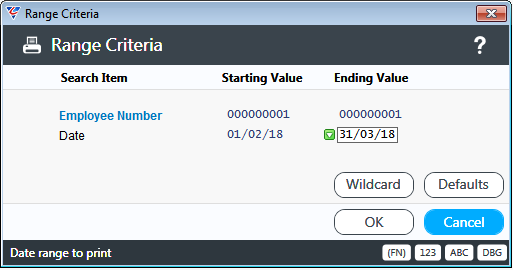
After setting required Range Criteria and pressing OK (F12) to proceed, a Parameters screen provides options to suppress employees with no superannuation contributions, apply monthly checks, use superannuation history for comparison or recalculate, sown the employee address, determine the report sort order and whether to print total pay or not:
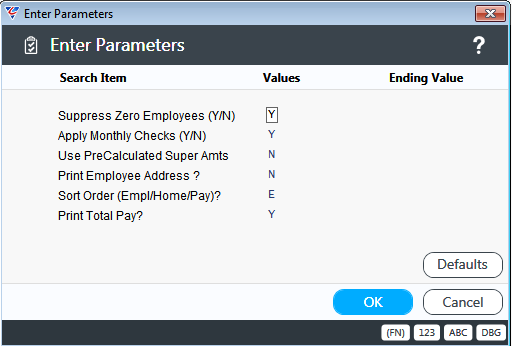
The BusinessCraft Print Selection screen is displayed providing the option to choose how the report will be produced. In this case, the Browse in Page Viewer option was chosen from the Output Tab and the Superannuation History report is displayed:
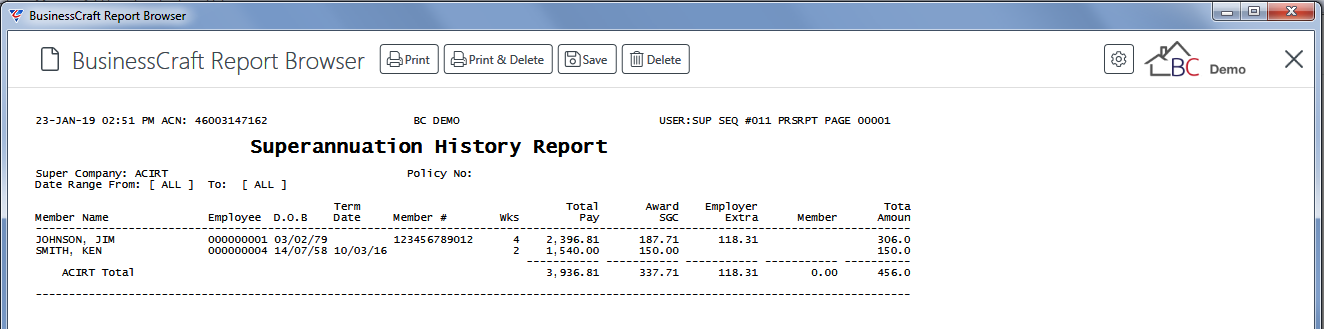
Timesheet Reports
Labour Utilisation Report (Hourly)
The Labour Utilisation Report (Hourly) report provides details of records entered using the Timesheet Entry screens that have been processed by Produce Payroll sorted by Timesheet ID. Specifically, the report shows the hourly costs and recommended chargeout rate.
Go to Payroll > Reports > Timesheet Reports > Labour Utilisation Report (Hourly) and a prompt is displayed providing the option to limit the report to specified Range Criteria:
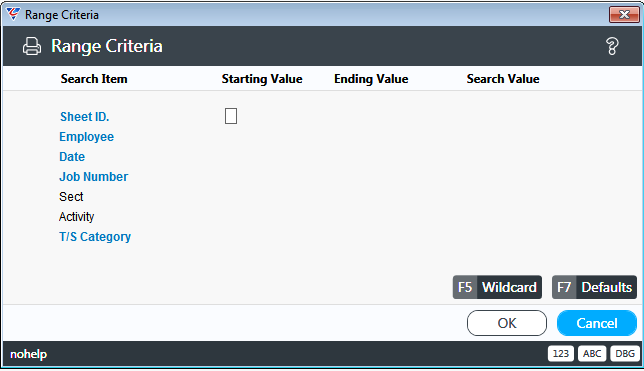
After setting required Range Criteria and clicking OK, the BusinessCraft Print Selector is displayed:
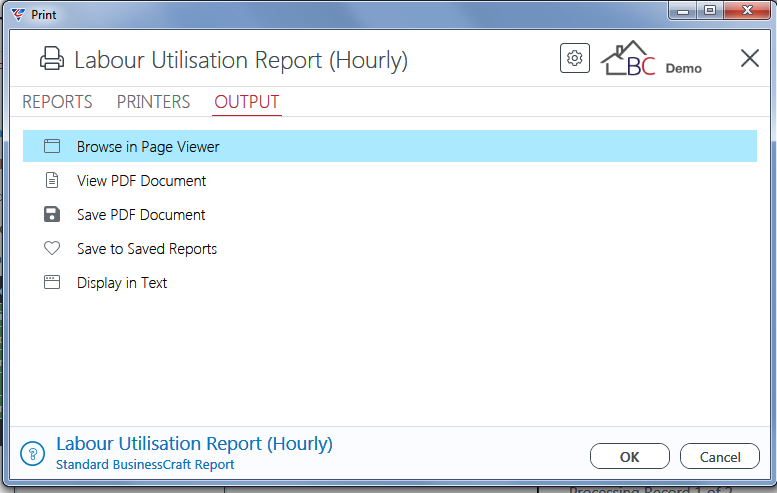
In this example, Browse in Page Viewer has been selected and the BusinessCraft Report Browser
opens and displays the Timesheet Labour Utilisation Report (Hourly):
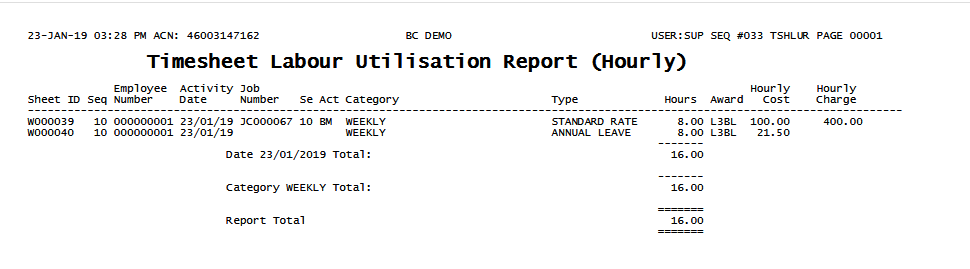
Labour Utilisation Report (Weekly)
The Labour Utilisation Report (Weekly) report provides details of records entered using the Timesheets Module that have been processed by Produce Payroll sorted by Timesheet ID. Specifically, the report shows the hourly costs and recommended chargeout rate.
Go to Payroll > Reports > Timesheet Reports > Labour Utilisation Report (Weekly) and a prompt is displayed providing the option to limit the report to specified Range Criteria:
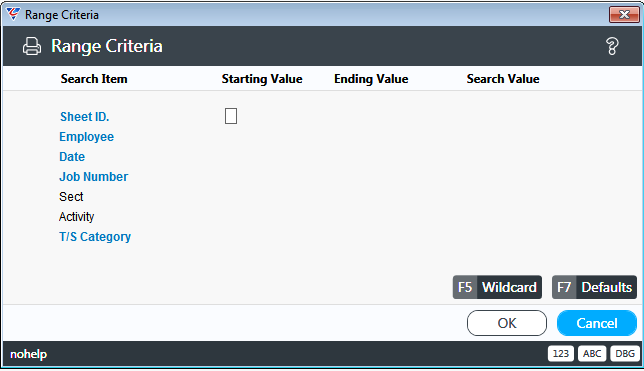
After setting required Range Criteria and clicking OK, the BusinessCraft Print Selector is displayed:
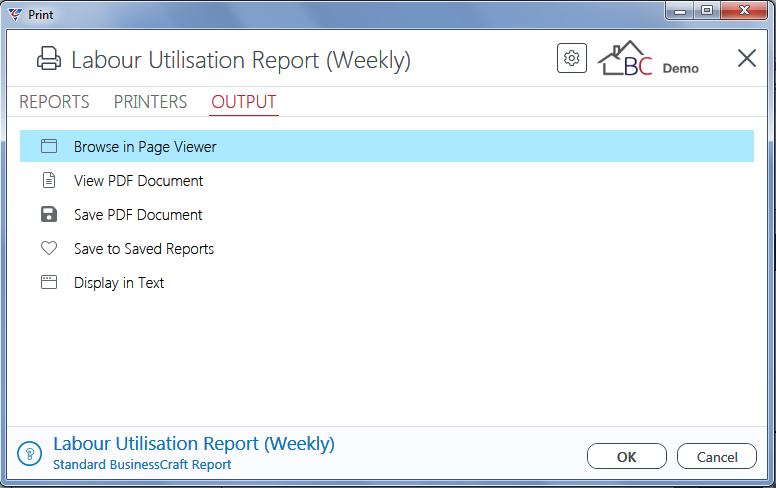
In this example, Browse in Page Viewer has been selected and the BusinessCraft Report Browser
opens and displays the Timesheet Labour Utilisation Report (Weekly):
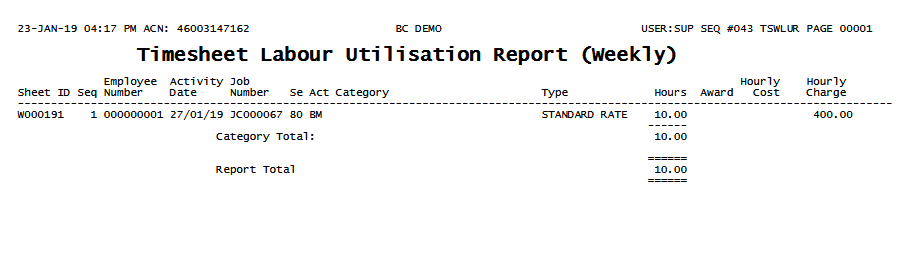
Payment Summary Reports
Print Payment Summaries
Prior to the introduction of Single Touch Payroll, Payment Summaries were an integral part of carrying out Payroll Year End. Payment Summaries provided employees with required details of earnings, PAYG deducted from those earnings and associated required payroll information so that Tax Returns could be submitted to the Australian Taxation Office (ATO).
Create Payment Summary Data File
Prior to the introduction of Single Touch Payroll, Payment Summary Data Files were an integral part of carrying out Payroll Year End. Payment Summary Data Files were sent to the Australian Taxation Office so that validations could be carried out by the ATO when employees submitted Tax Returns to the Australian Taxation Office (ATO).
Deduction History for Employees
The Deduction History for Employees report provides details of deductions made from payrolls processed by Produce Payroll sorted by Deduction Code.
Go to Payroll > Reports > Payment Summaries > Deduction History for Employees and a prompt is displayed providing the option to limit the report to specified Range Criteria:
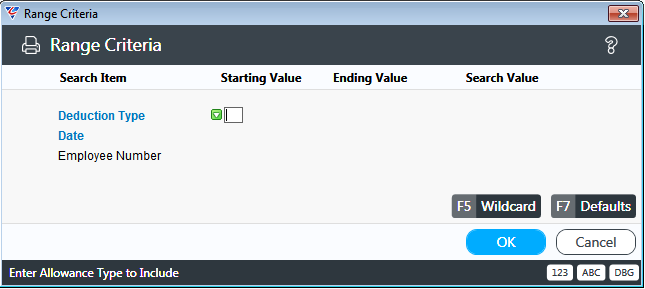
After setting required Range Criteria and clicking OK, the BusinessCraft Print Selector is displayed:
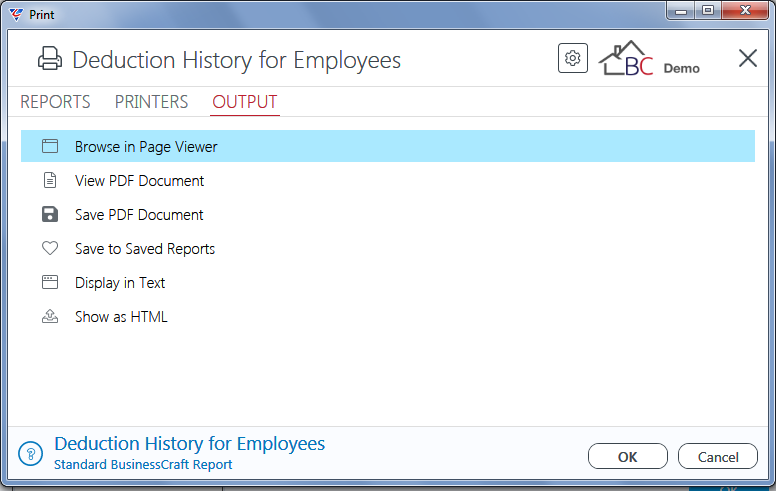
In this example, Browse in Page Viewer has been selected and the BusinessCraft Report Browser
opens and displays the Allowance/Deduction History report:
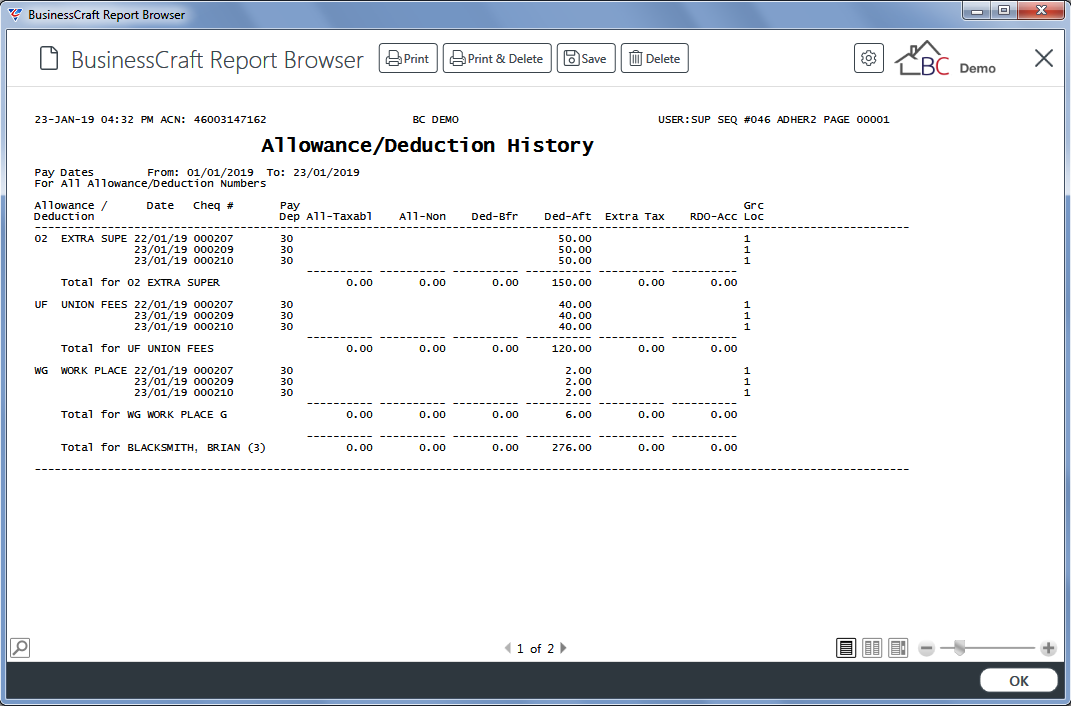
Leave Liability Reports
Leave Reconciliation
The Leave Reconciliation report compares Payroll History to the Current and Complete Leave Accrual totals in the Employee Master file and reports the differences for Annual and Personal Leave.
Go to Payroll > Reports > Leave Liability Reports > Leave Reconciliation and a prompt is displayed providing the option to limit the report to specified Range Criteria:
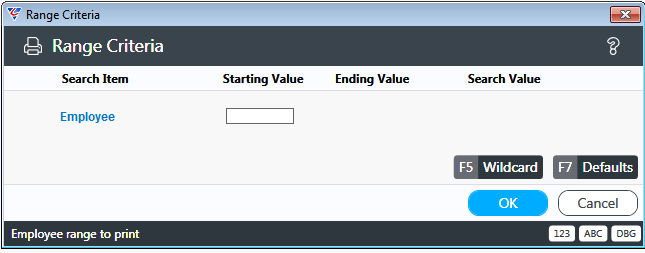
After setting required Range Criteria and clicking OK, a Parameters prompt provides a range of options to determine the report contents:
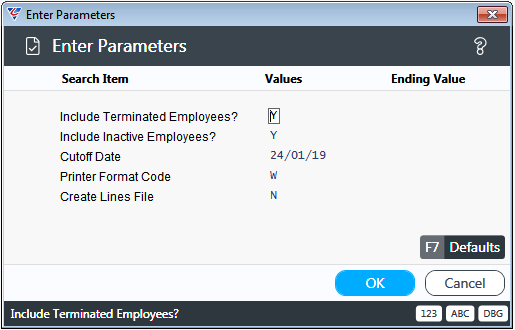
After setting required Parameters, the BusinessCraft Print Selector is displayed:
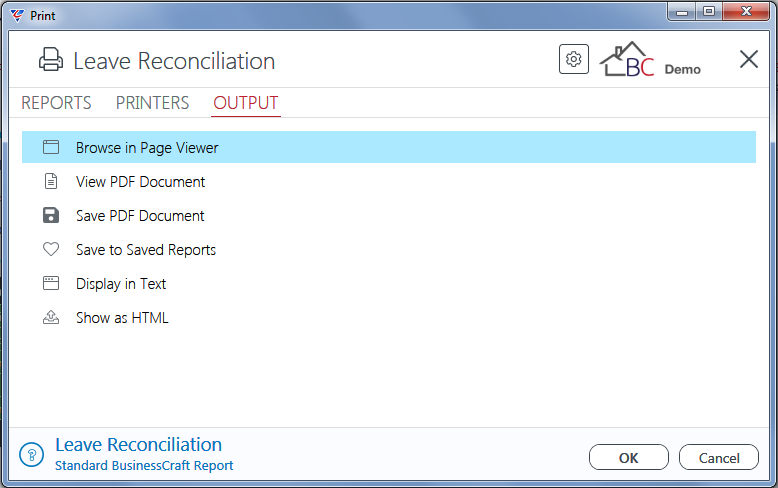
In this example, Browse in Page Viewer has been selected, however there are a numerous Crystal and DevExpress Reports available, and the BusinessCraft Report Browser opens and displays the Payroll Leave Reconciliation report:
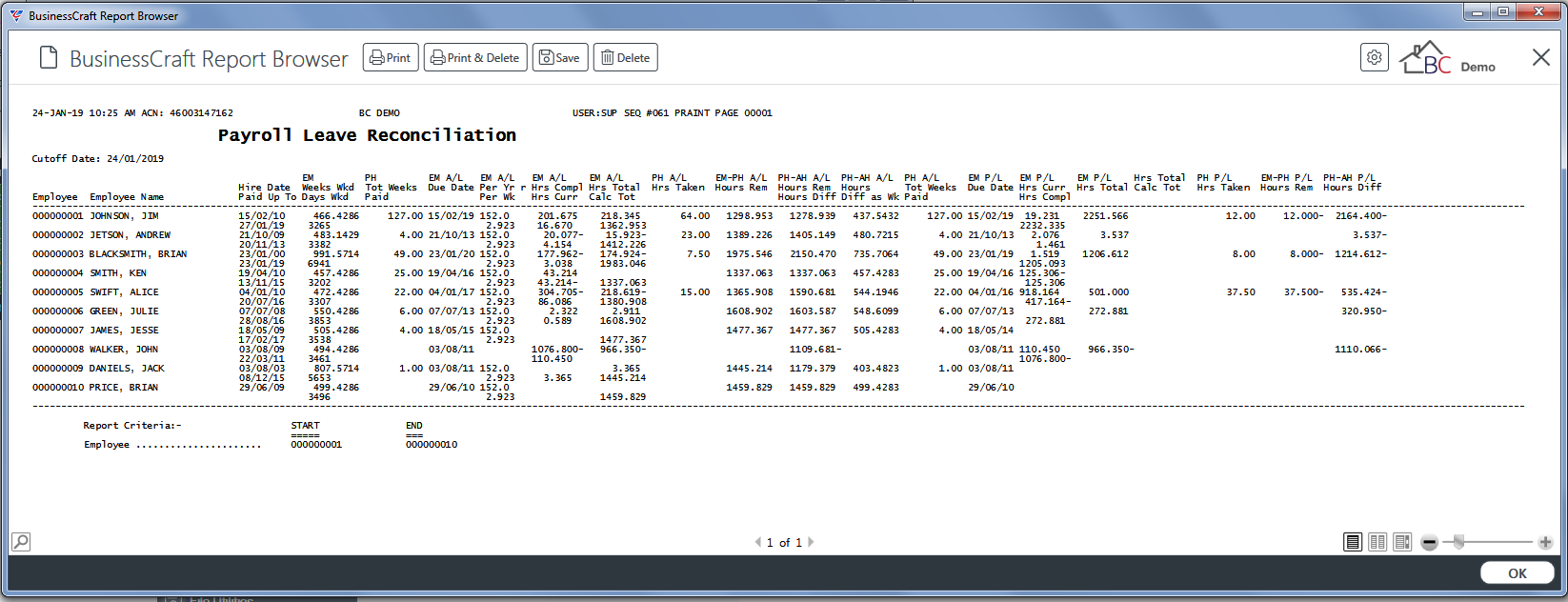
Leave Accrual History Log
The Leave Accrual History Log provides details of Payroll History transactions for Annual, Personal and/or Long Service Leave.
Go to Payroll > Reports > Leave Liability Reports > Leave Accrual History Log and a prompt is displayed providing the option to limit the report to specified Range Criteria:
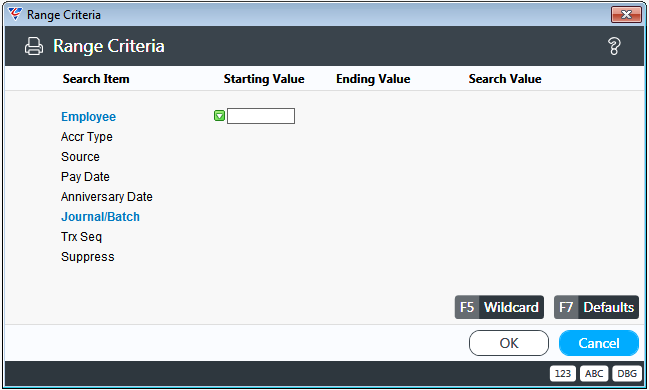
After setting required Range Criteria and clicking OK, a Parameters prompt provides a Printer Format code option (accept the default):
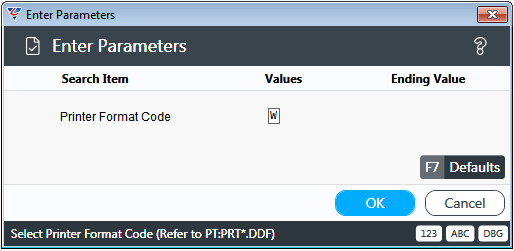
After setting required Parameters, the BusinessCraft Print Selector is displayed:
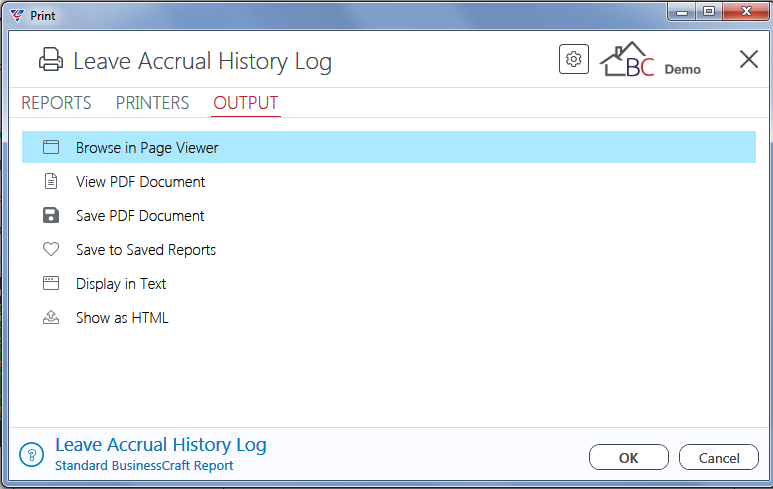
In this example, Browse in Page Viewer has been selected and the BusinessCraft Report Browser opens and displays the Payroll Accrual History Log report:
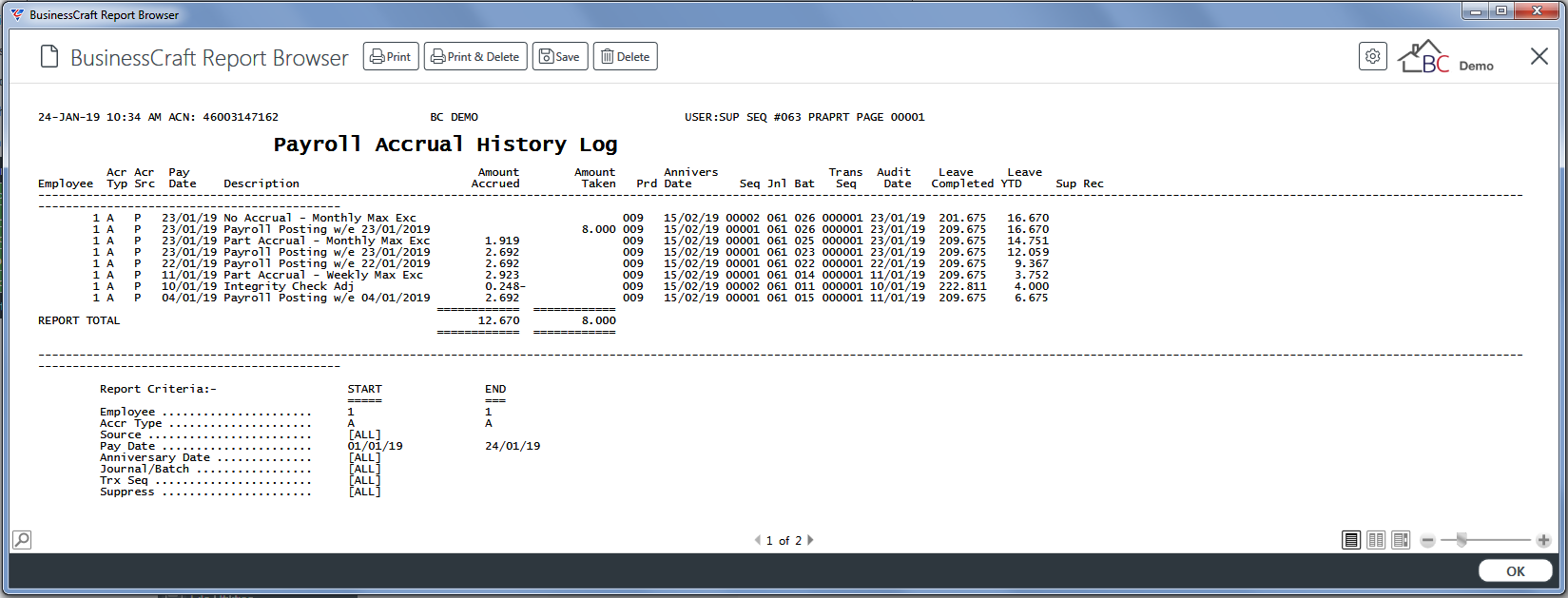
Accrual History Integrity Check
The Accrual History Integrity Check report compares Payroll History to Current and Complete Leave Accrual totals in the Employee Master file and reports the differences for Annual and Personal Leave.
The Accrual History Integrity Check provides options to recalculate Accruals and to run the check in non-trial mode in which case Integrity Check Adjustments are created where necessary in Accrual History and result in Payroll Distributions to reflect these adjustments.
Go to Payroll > Reports > Leave Liability Reports > Accrual History Integrity Check and a prompt is displayed providing the option to limit the report to specified Range Criteria:
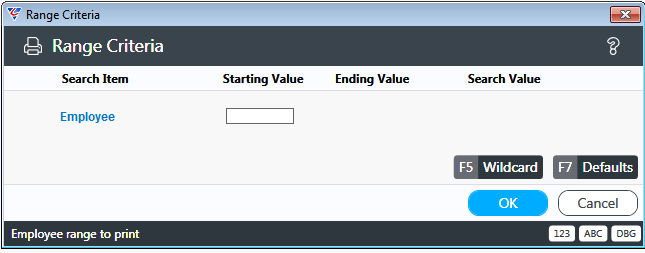
After setting required Range Criteria and clicking OK, a Parameters prompt provides a range of options including Trial Run Only, Show Errors Only and Recalc Accruals:
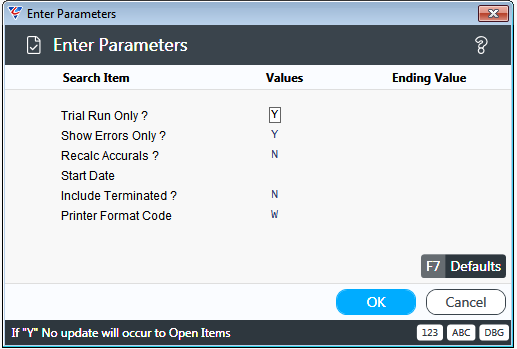
After setting required Parameters, the BusinessCraft Print Selector is displayed:
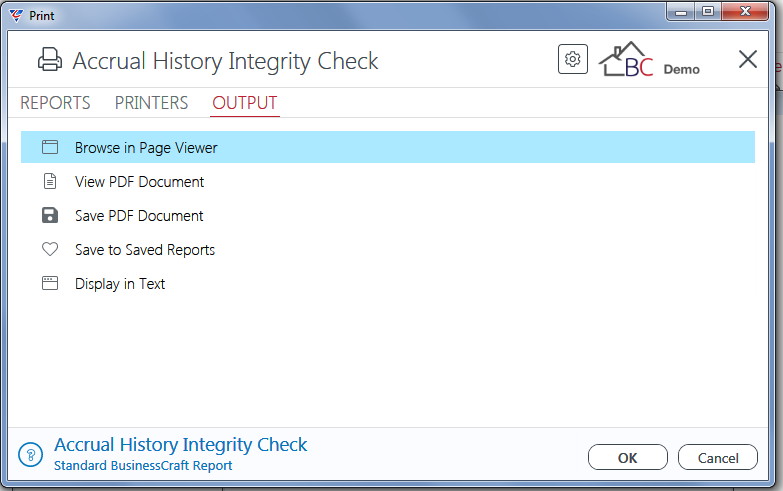
In this example, Browse in Page Viewer has been selected and the BusinessCraft Report Browser opens and displays the Payroll Accrual History Integrity Check report:
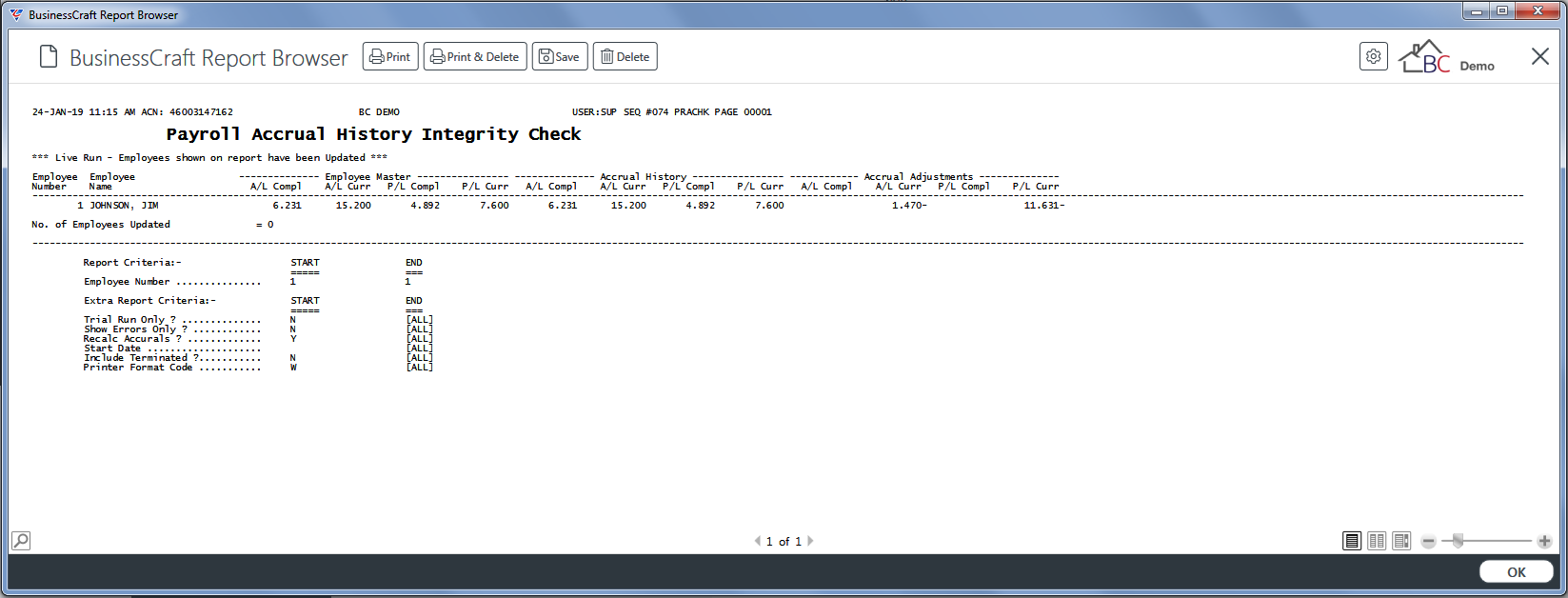
If the report was run in non-trial mode, Integrity Check Adjustments where required will have been created in Accrual History and Payroll Distributions generated.
Leave Liability
The Leave Liability report provides a report of Annual, Personal, Long Service and RDO Leave Liabilities using the Current and Complete Leave Accrual totals from the Employee Master file.
Go to Payroll > Reports > Leave Liability Reports > Leave Reconciliation and a prompt is displayed providing the option to limit the report to specified Range Criteria:
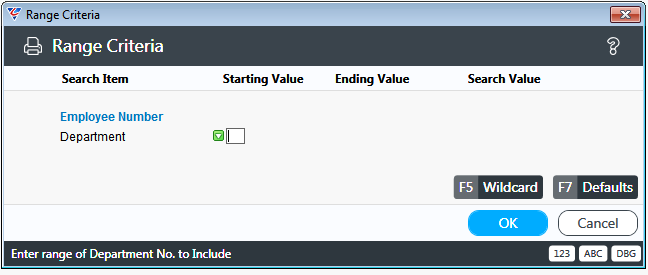
After setting required Range Criteria and clicking OK, a Parameters prompt provides a Printer Format code option (accept the default):
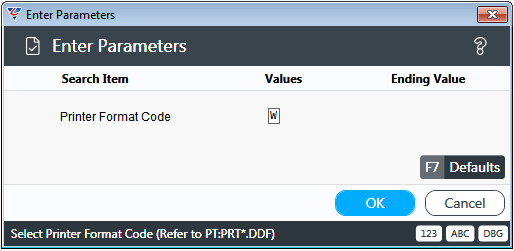
After setting required Parameters, an option is provided to print a summary or detailed report.
The Summary Report shows totals by Pay Department, whist the Detailed report shows each employee’s totals grouped by Pay Department:
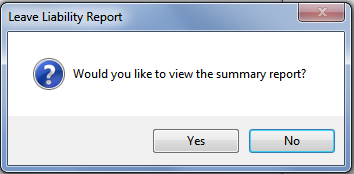
A prompt is then provided to determine how RDO Liability will be calculated on the report. Options are using the Current Hourly Rate (Yes) or the rate at the time the RDO Liability was accrued (No):
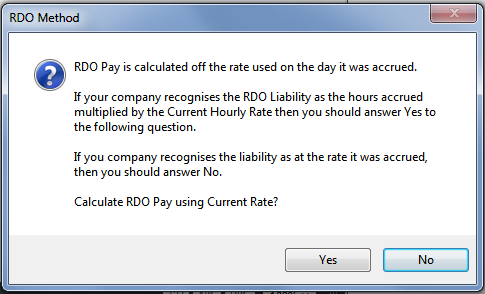
After determining how RDO will be calculated, the BusinessCraft Print Selector is displayed:
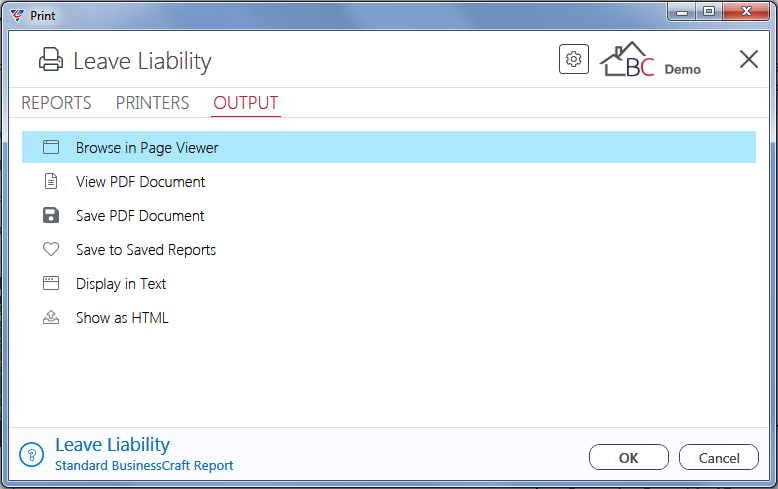
In this example, Browse in Page Viewer has been selected and the BusinessCraft Report Browser opens and displays the Payroll Leave Reconciliation report:
Summary Report
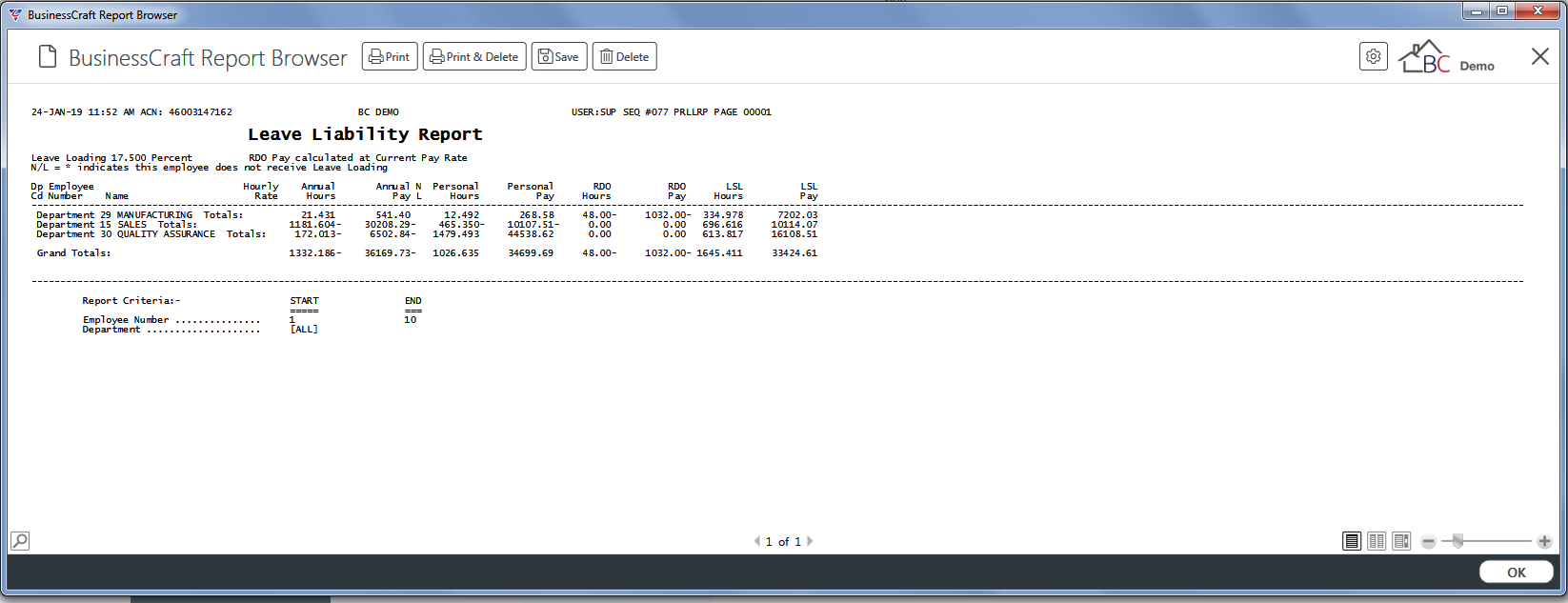
Detailed Report
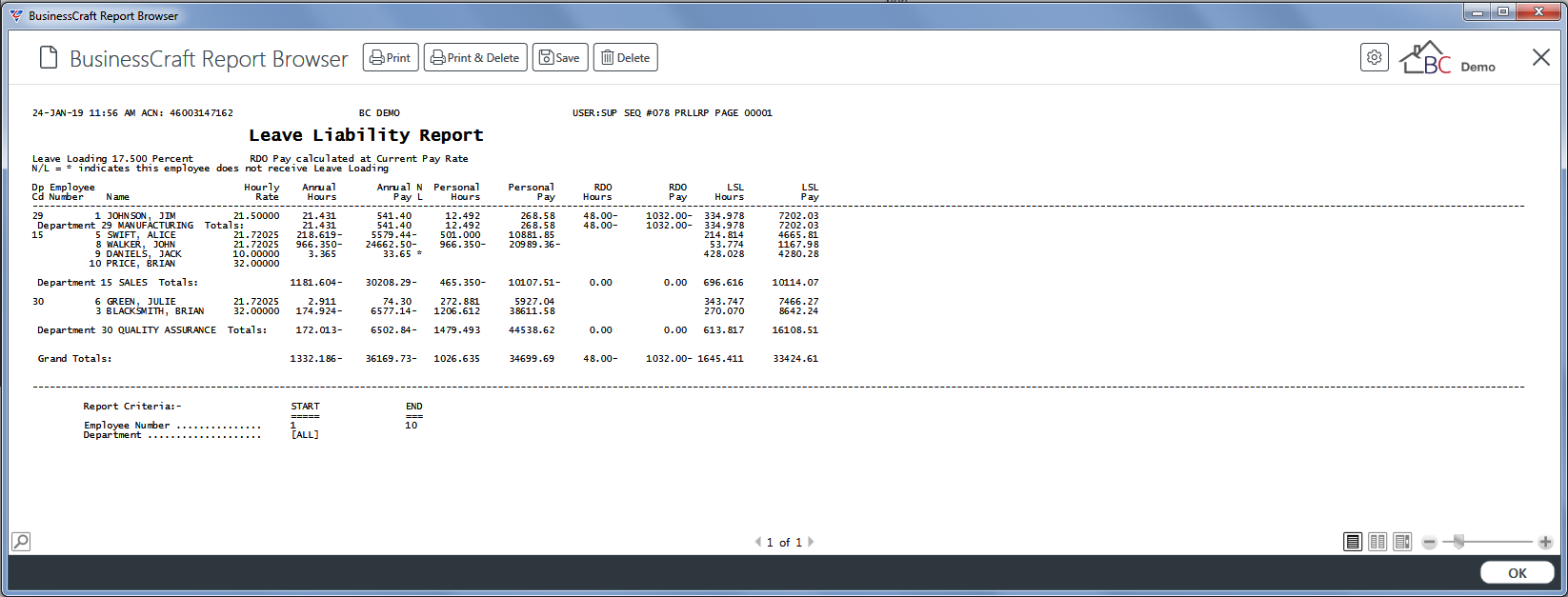
Leave Liability Reconciliation
The Leave Liability Reconciliation report compares Payroll History to the General Ledger Leave Liability Accounts for Annual and Personal Leave and can be run in non-trial mode in which case Payroll Distributions are created.
Go to Payroll > Reports > Leave Liability Reports > Leave Liability Reconciliation and a prompt is displayed providing the option to limit the report to specified Range Criteria:
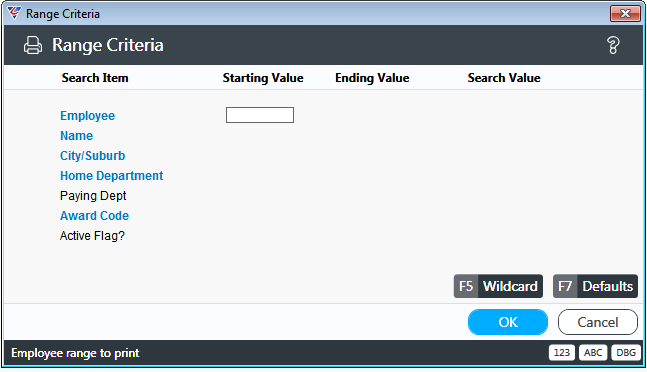
After setting required Range Criteria and clicking OK, a Parameters prompt provides a range of options including Trial Run Only, Only Show Imbalances and Cutoff Date:
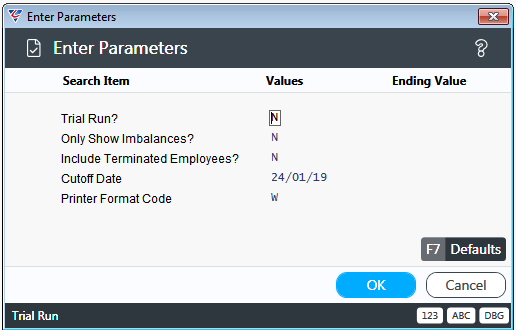
After setting required Parameters, the BusinessCraft Print Selector is displayed:
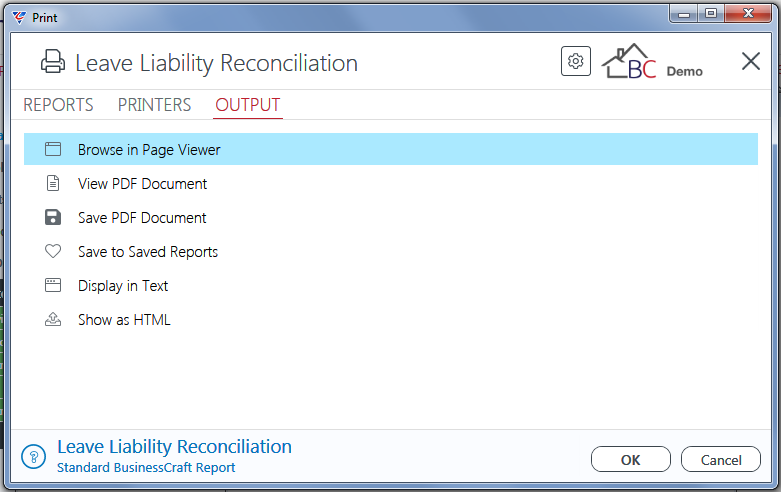
In this example, Browse in Page Viewer has been selected and the BusinessCraft Report Browser opens and displays the Payroll Leave Liability Reconciliation report:
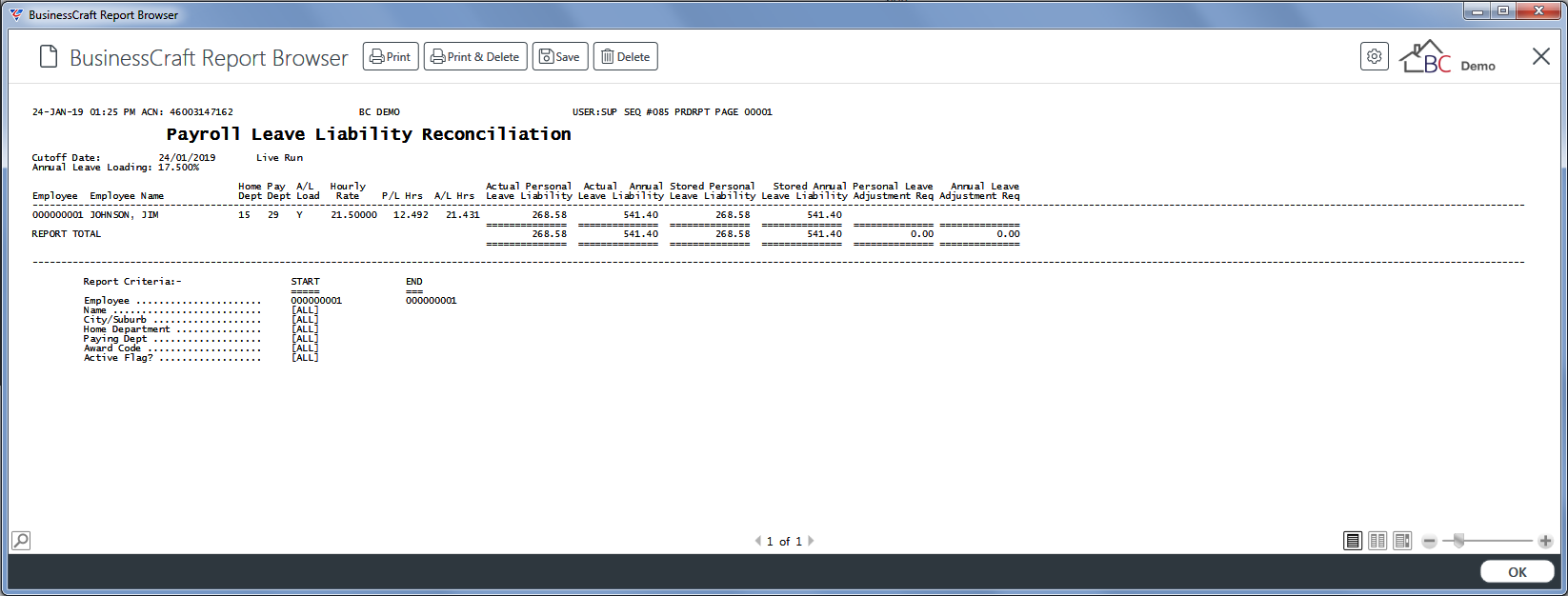
On closing the BusinessCraft Report Browser, if the report was run in non-trial mode, the BusinessCraft Report Browser displays the Payroll Distribution Report:
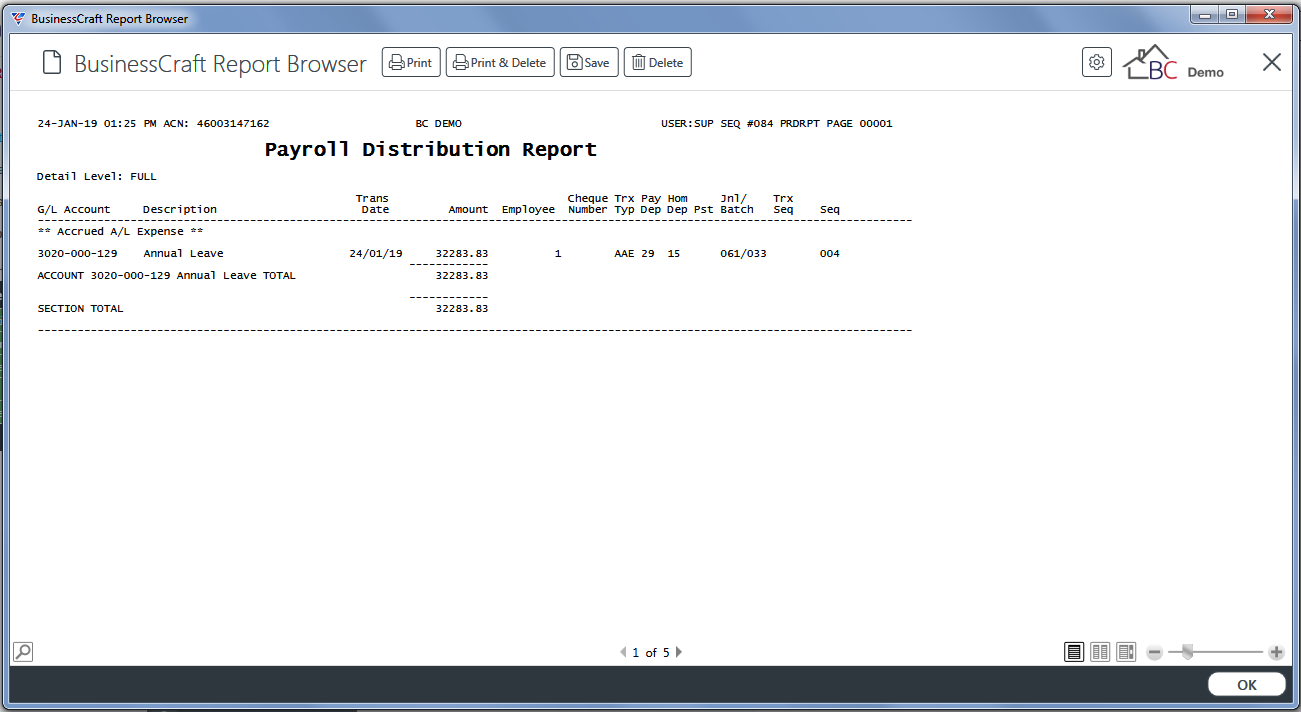
History – Accrual Reconciliation
The History – Accrual Reconciliation report compares Payroll History to Accrual History for Annual, Personal, Long Service and RDO Leave and can be run in non-trial mode in which case Payroll Distributions are created.
Go to Payroll > Reports > Leave Liability Reports > History - Accrual Reconciliation and a prompt is displayed providing the option to limit the report to specified Range Criteria:
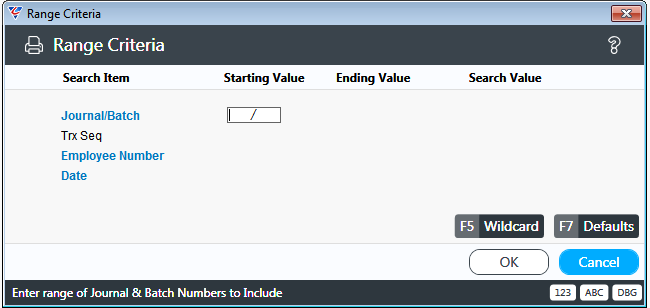
After setting required Range Criteria and clicking OK, a Parameters prompt provides a range of options including Trial Run Only and Show Differences Only:
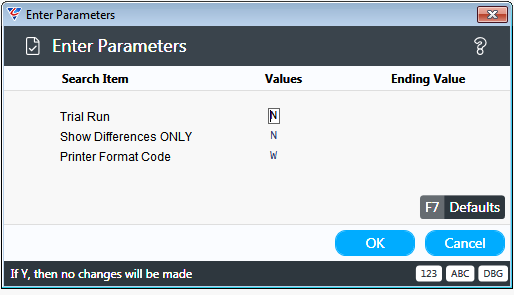
After setting required Parameters, a warning is provided if Journals/Batches were used in Range Criteria either directly or indirectly:
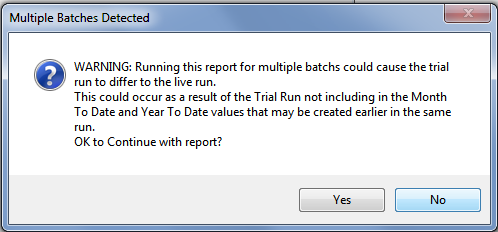
After acknowledging the warning, the BusinessCraft Print Selector is displayed:
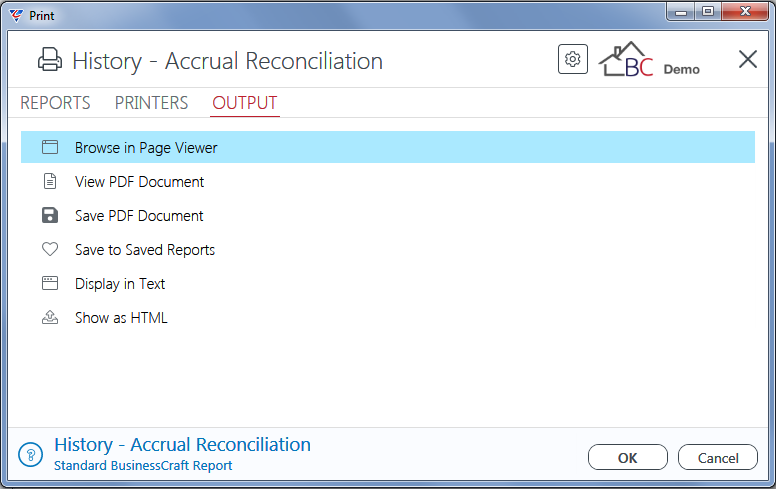
In this example, Browse in Page Viewer has been selected and the BusinessCraft Report Browser opens and displays the Payroll History to Accrual History Reconciliation report:
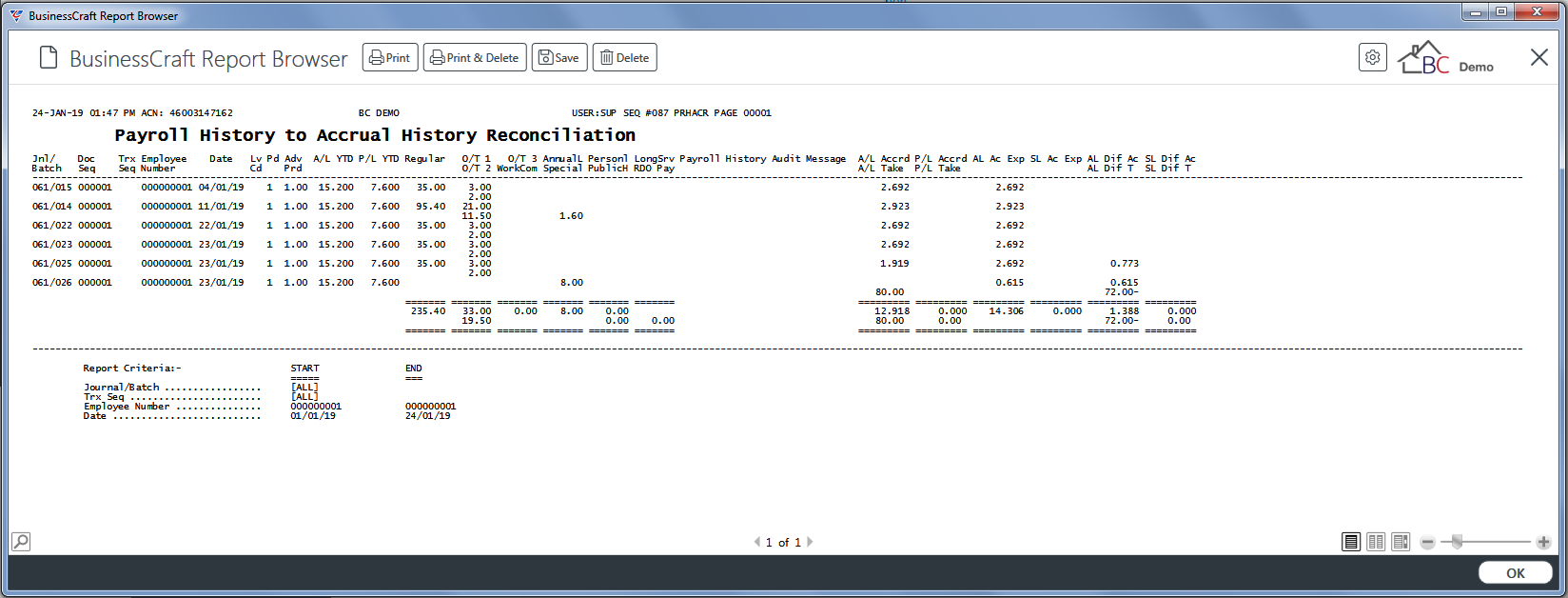
On closing the BusinessCraft Report Browser, if the report was run in non-trial mode, a prompt displays to adjust the Employee Master Leave Totals:
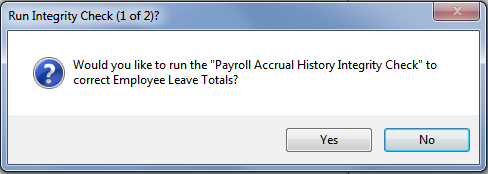
Long Service Leave Levy
The Long Service Leave Levy report provides details of Long Service Levies payable for affected employees using earnings that attract the levy and the Long Service Levy % specified in Payroll > Setup > Standard Leave Entitlements.
Go to Payroll > Reports > Leave Liability Reports > Long Service Leave Levy and a prompt is displayed providing the option to limit the report to specified Range Criteria:
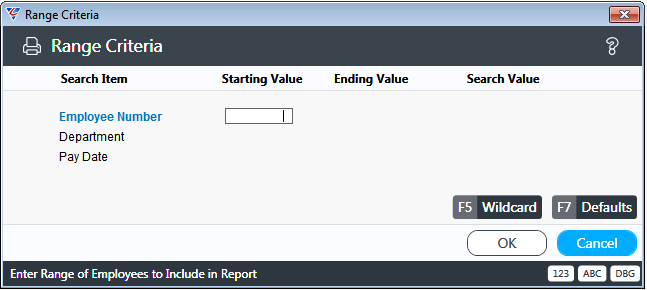
After setting required Range Criteria and clicking OK, a Parameters prompt provides options to select a detailed, partial detail or summary report:
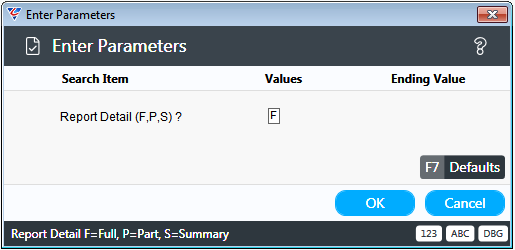
After setting required Parameters, the BusinessCraft Print Selector is displayed:
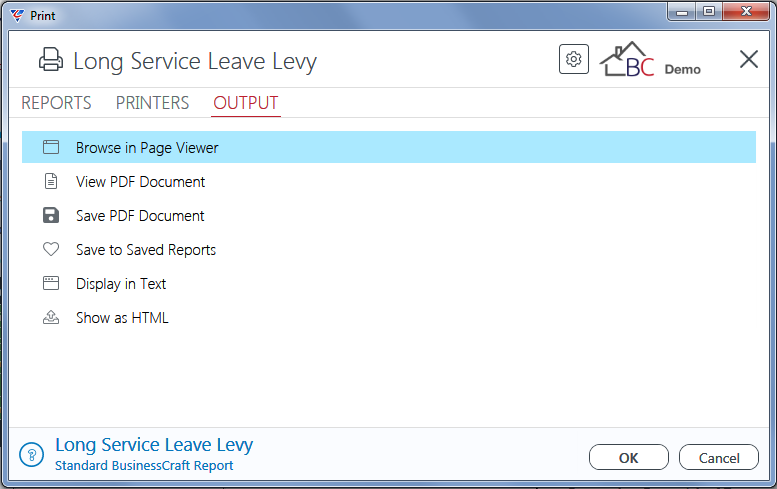
In this example, Browse in Page Viewer has been selected and the BusinessCraft Report Browser
opens and displays the Employee Absence Line report:
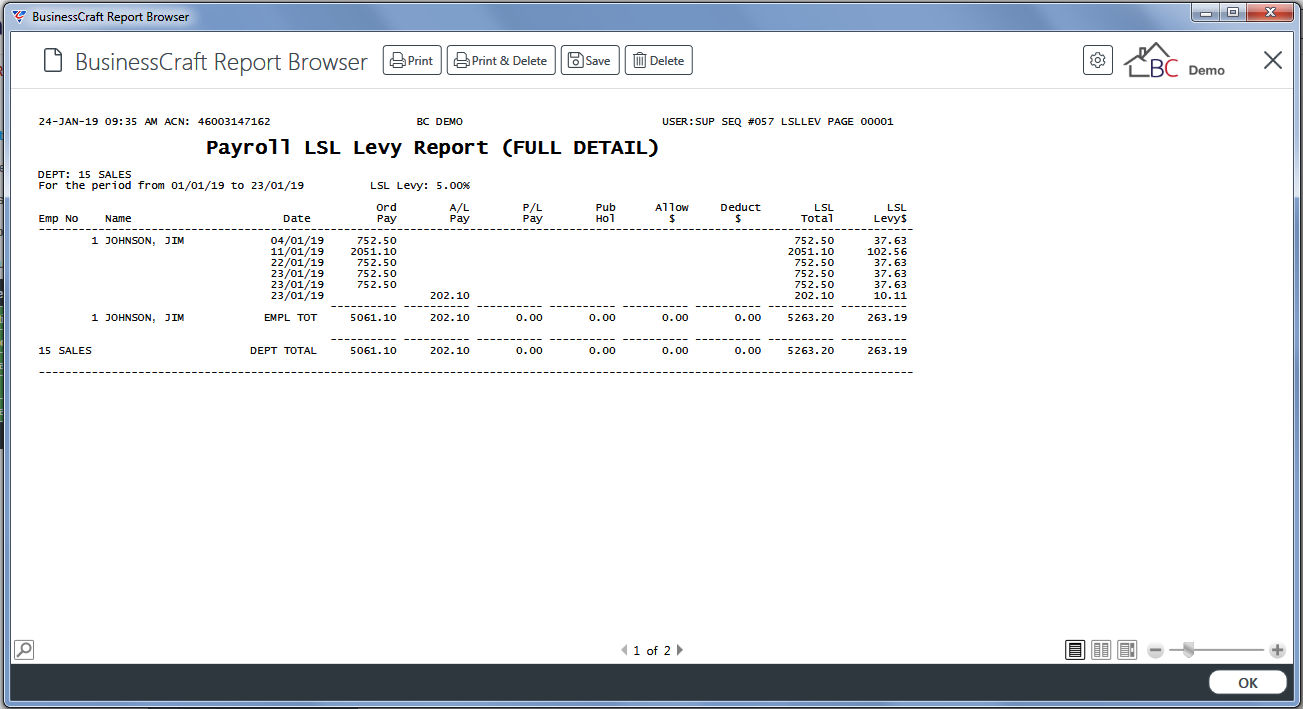
Long Service Leave Integrity Check
The Long Service Leave Integrity Check report compares Payroll History to Current and Complete Long Service Leave Accrual totals in the Employee Master file.
The Long Service Leave Integrity Check provides the option to run the check in non-trial mode in which case Integrity Check Adjustments are created where necessary in Accrual History and result in Payroll Distributions to reflect these adjustments.
Go to Payroll > Reports > Leave Liability Reports > Long Service Leave Integrity Check and a prompt is displayed providing the option to limit the report to specified Range Criteria:
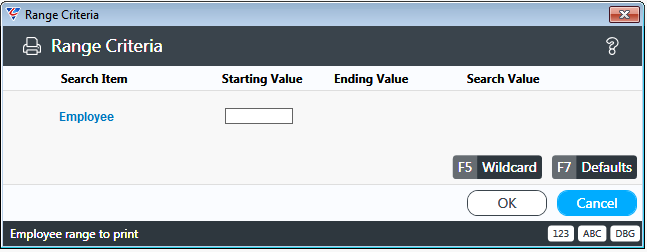
After setting required Range Criteria and clicking OK, a Parameters prompt provides a range of options including Trial Run Only and Show Differences Only:
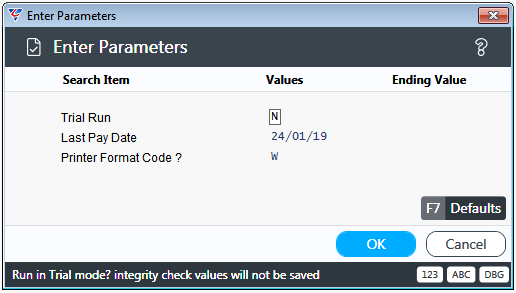
After setting required Parameters, the BusinessCraft Print Selector is displayed:
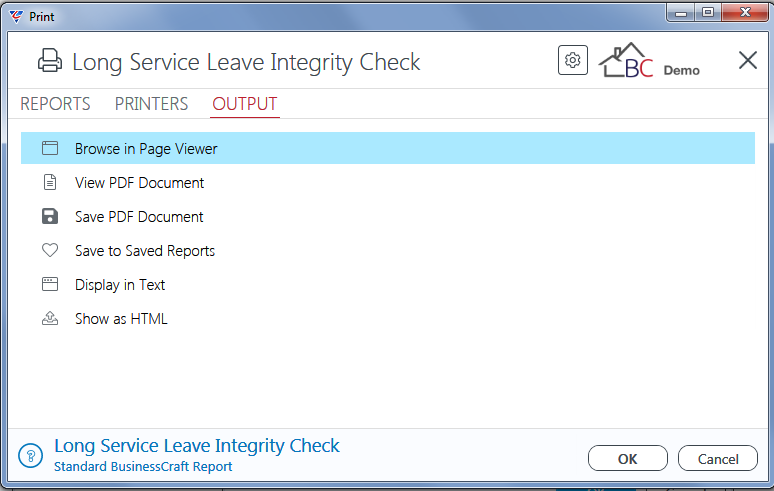
In this example, Browse in Page Viewer has been selected and the BusinessCraft Report Browser opens and displays the Long Service Leave Integrity Check report:
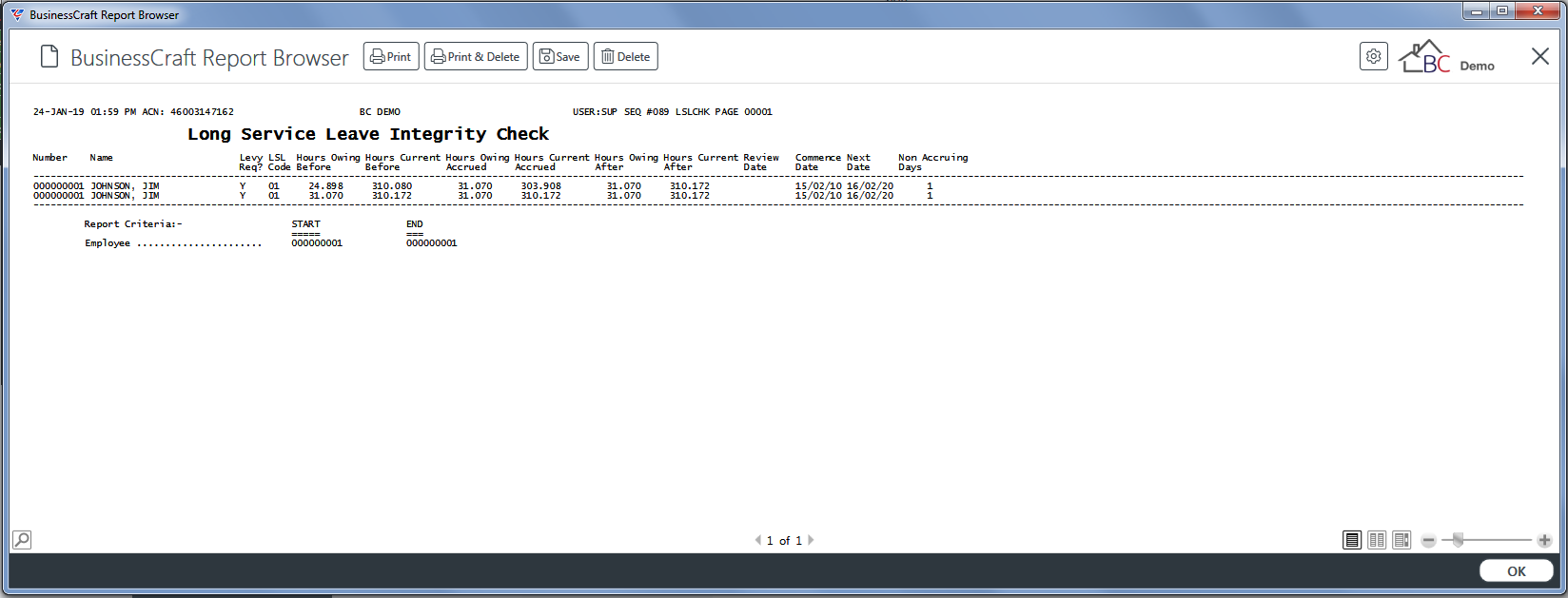
If the report was run in non-trial mode, Integrity Check Adjustments where required will have been created in Accrual History and Payroll Distributions generated.
Human Resource Reports
Employee Absences
The Employee Absences report provides details of absences recorded for employees.
Go to Payroll > Reports > Human Resource Reports > Employee Absences and a prompt is displayed providing the option to limit the report to specified Range Criteria:
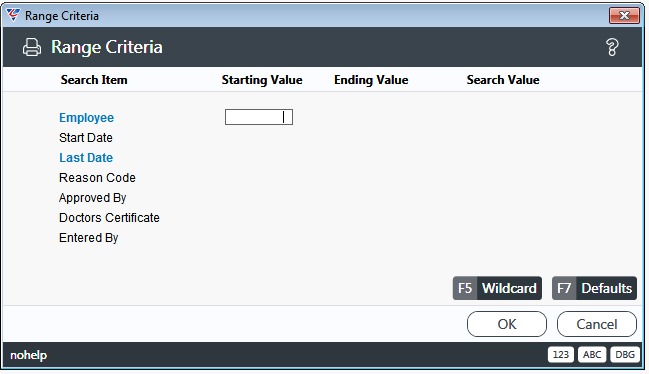
After setting required Range Criteria and clicking OK, a Parameters prompt provides options to further tailor the report to requirements:
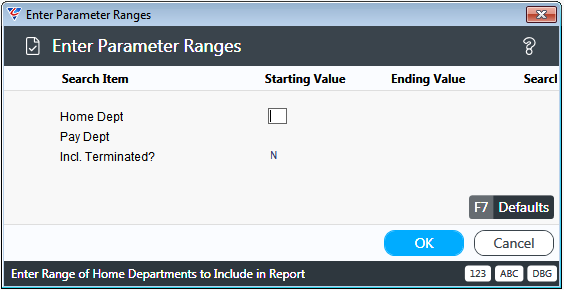
After setting required Parameters, the BusinessCraft Print Selector is displayed:
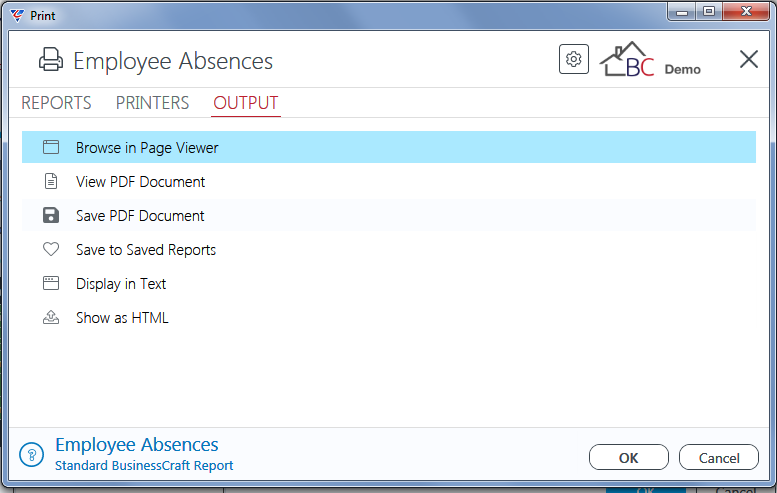
In this example, Browse in Page Viewer has been selected and the BusinessCraft Report Browser
opens and displays the Employee Absence Line report:
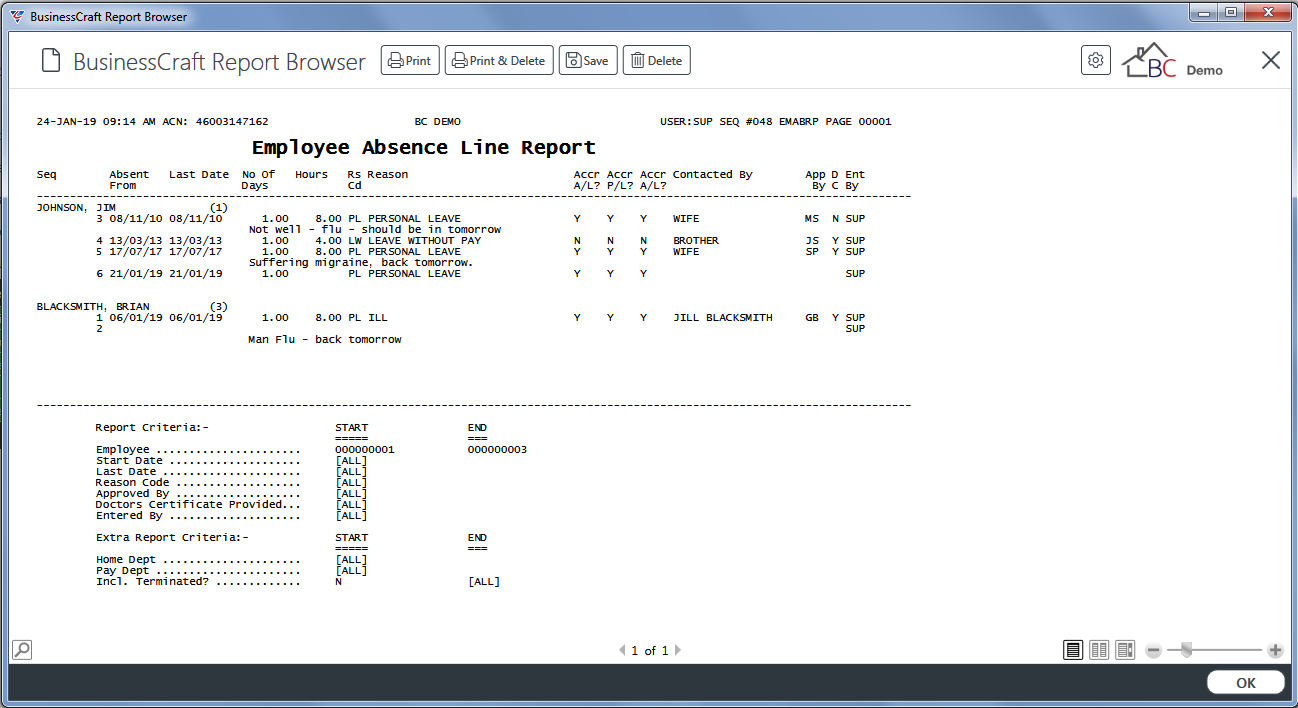
Employee Warnings
The Employee Warnings report provides details of warnings recorded for employees.
Go to Payroll > Reports > Human Resource Reports > Employee Warnings and a prompt is displayed providing the option to limit the report to specified Range Criteria:
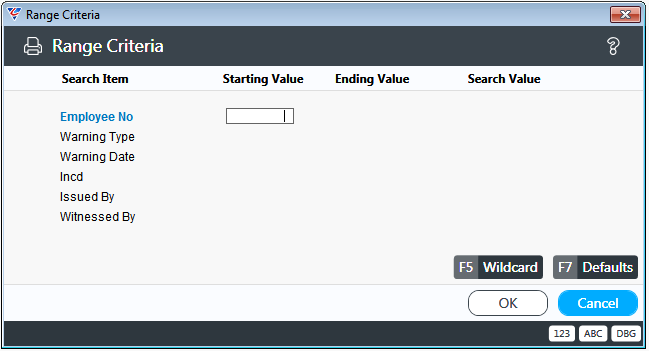
After setting required Range Criteria and clicking OK, the BusinessCraft Print Selector is displayed:
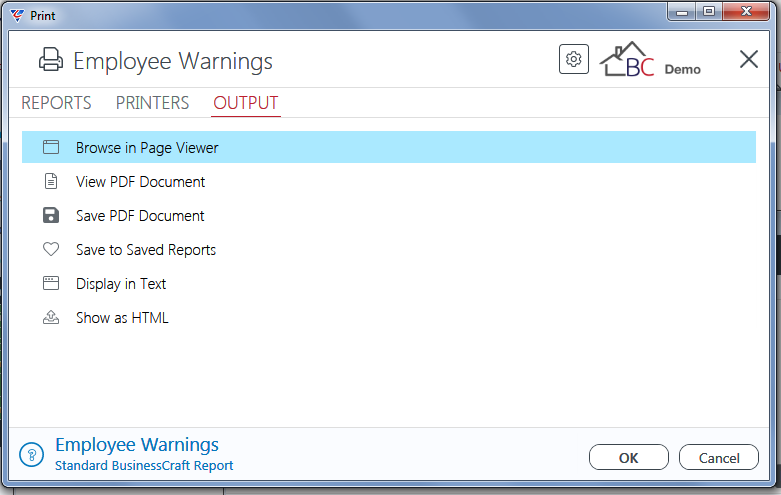
In this example, Browse in Page Viewer has been selected and the BusinessCraft Report Browser
opens and displays the Employee Warnings Line report:
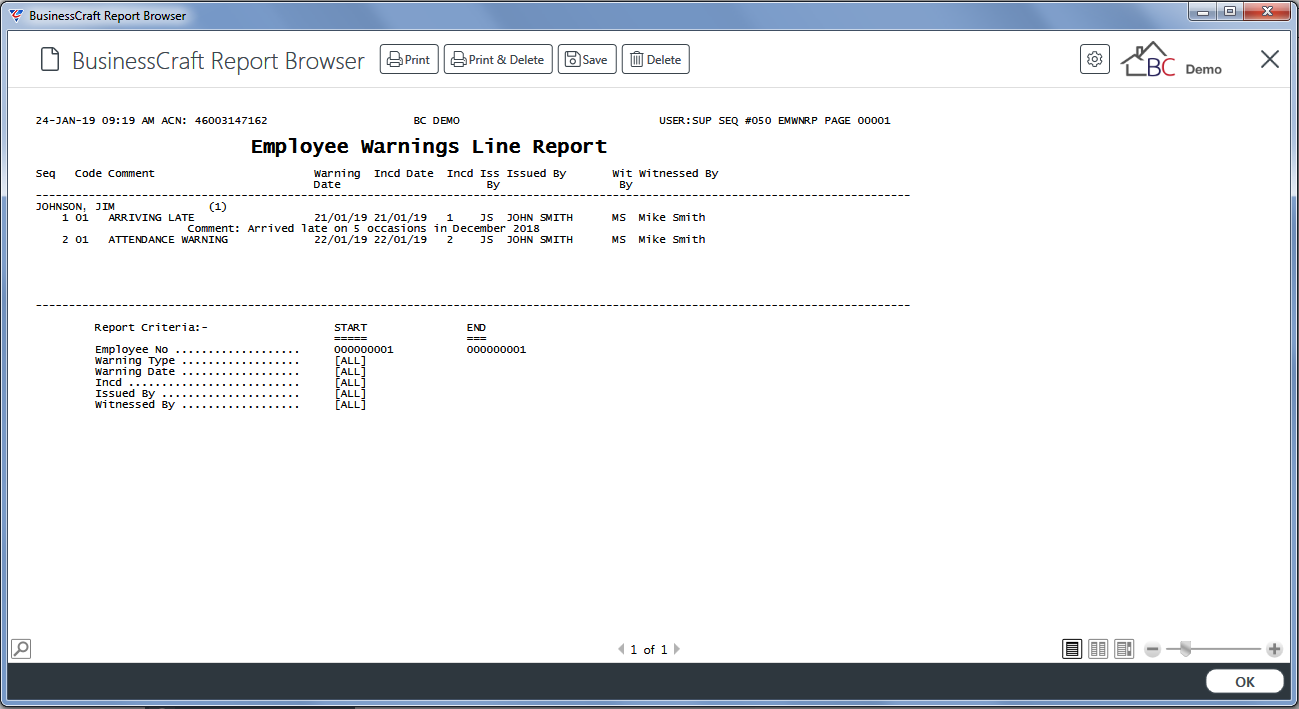
Revision 2
23rd September 2021