Overview
BusinessCraft provides the ability to automate the process of checking whether Accounts Payable Invoices should be matched to Purchase Orders using Event Status checking including placing those invoices on hold when event checking criteria is not satisfied.
The pre-requisites necessary to utilise the functionality described are:
The Contracts Module must be implemented including Events and Cost Centres
The Purchase Order Receiving Method must be set to Total (T)
There are specific configuration requirements in addition to these prerequisites that are covered in this guide.
Accounts Payable Held Invoice Configuration
Configuring the Accounts Payable Held Invoice function requires the following areas to be reviewed and where required updated:
Job Types
Cost Centres
Accounts Payable Setup
Job Types
The Event Checking option must be enabled for all required Job Types by setting the Check CC Events field to Y. Go to Job Costing > Tables > Job Types > Page 2 as shown:
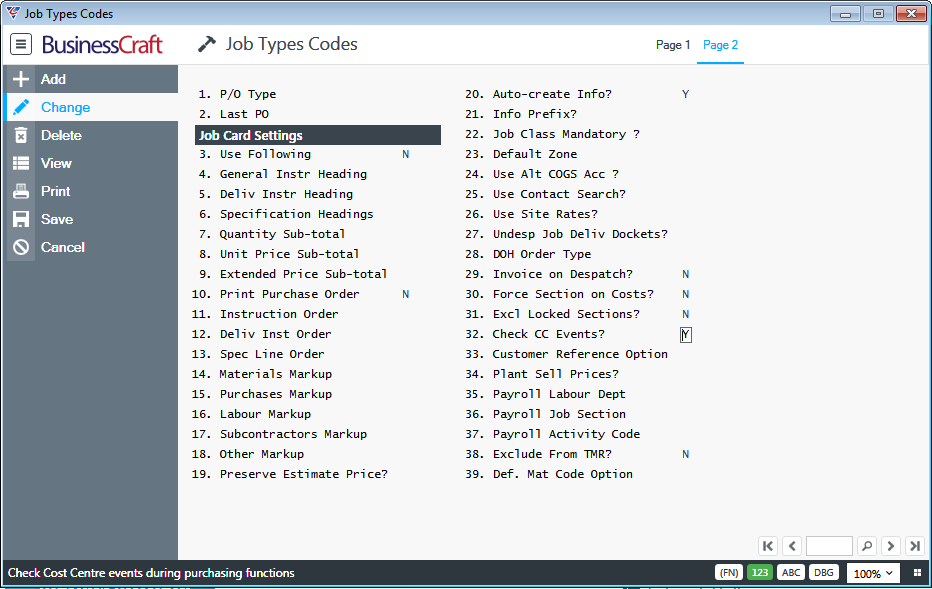
Cost Centres
Purchase Order Matching Events need to be setup for all Cost Centres where Accounts Payable Invoice Matching Event Checking is required.
The Cost Centres screen provides for a PO Matching Start Event and a PO Matching End Event.
The PO Matching Start Event is used to prevent a Purchase Order for the Cost Centre being matched unless that event has been registered.
The PO Matching End Event is used to prevent a Purchase Order for the Cost Centre being matched after that event has been registered.
The actual events selected for each cost centre will be determined by the business rules appropriate to each company organisation. Event Checking can be gradually introduced for cost centres to avoid unexpected disruptions to Accounts Payable processing.
Go to Job Costing > Tables > Cost Centres and select each Cost Centre that will require Accounts Payable Invoice Matching Event Checking:
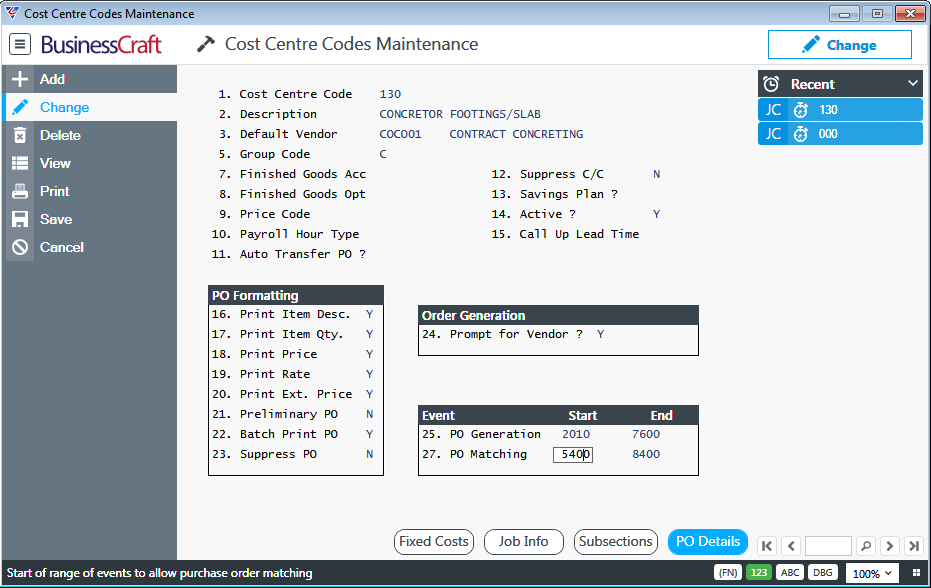
If both the PO Matching Start & End events are left empty, no Accounts Payable Purchase Order Matching Event checking will be performed for the cost centre.
In the above example, an Accounts Payable Invoice for Cost Centre 130 will not be allowed to be matched if event 5400 (Slab Down) has not been registered and the Job Type for the Job on the Purchase Order has Cost Centre Event Checking set to Y.
In the above example, an Accounts Payable Invoice for Cost Centre 130 will not be allowed to be matched if event 8400 (Completion) has been registered and the Job Type for the Job on the Purchase Order has Cost Centre Event Checking set to Y.
Accounts Payable Setup
The Hold Voucher for Invalid PO field needs to be set to B to automatically place Accounts Payable Invoices on hold when they do not meet the Cost Centre PO Matching Event criteria.
Go to Accounts Payable > Setup > Setup > Page 2 > and set the Hold Vch for Invalid PO field to B as shown:
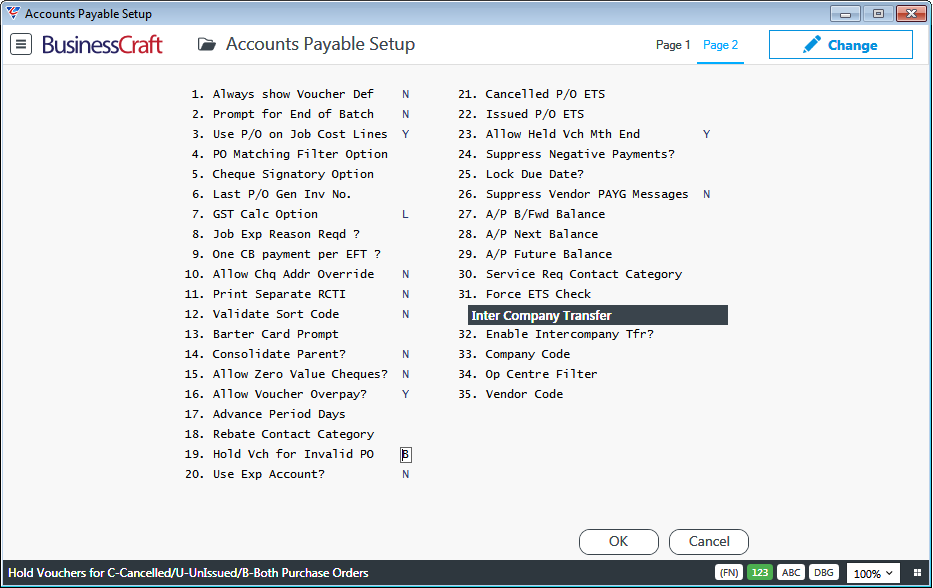
Scenario
The following scenario has been created to help demonstrate how the Account Payable Invoice Event Based Hold process works. Contract 1015 is linked to Job J1015 and J Job Type has the Check CC Events field set to Y. Accounts Payable Setup has been configured with the Hold Vch for Invalid PO field to B
Contract Events
For Contract 1015, events 5400, 5600 and 5800 are not registered.
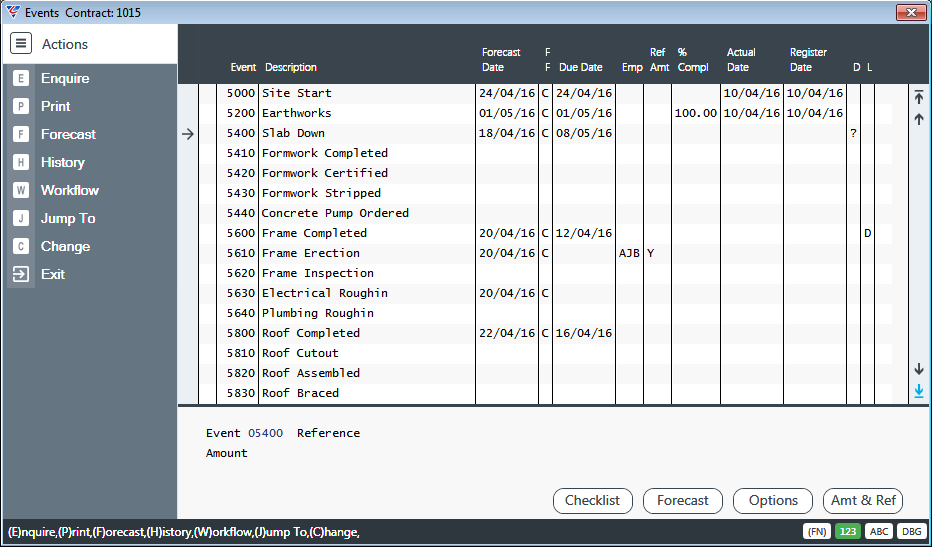
Cost Centres
Cost Centres 130, 170 and 180 have PO Match Start and End Events defined:
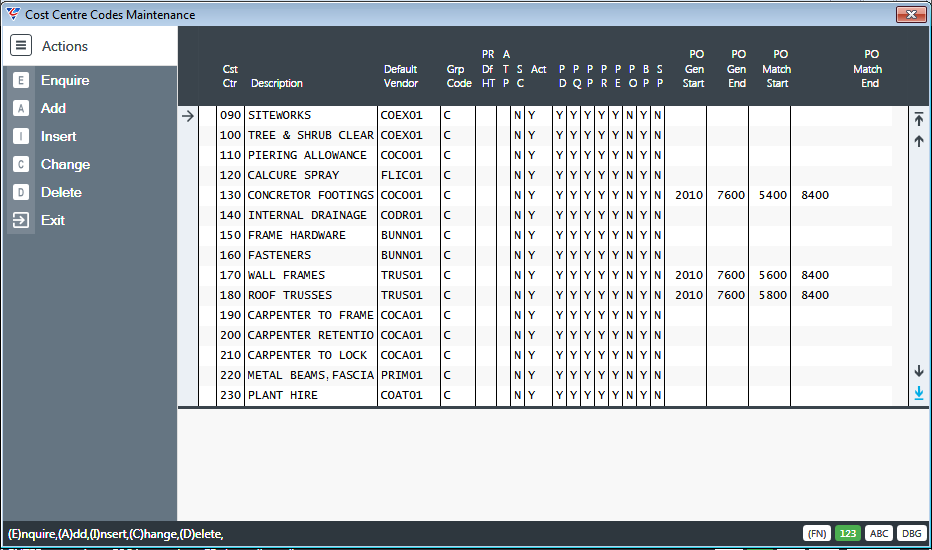
Purchase Orders
Purchase Orders 1015/130/01 through to 1015/180/01 have been issued for Job J1015 and are currently open. In this scenario matching will be attempted for Purchase Orders 1015/130/01, 1015/170/01 and 1015/180/01.
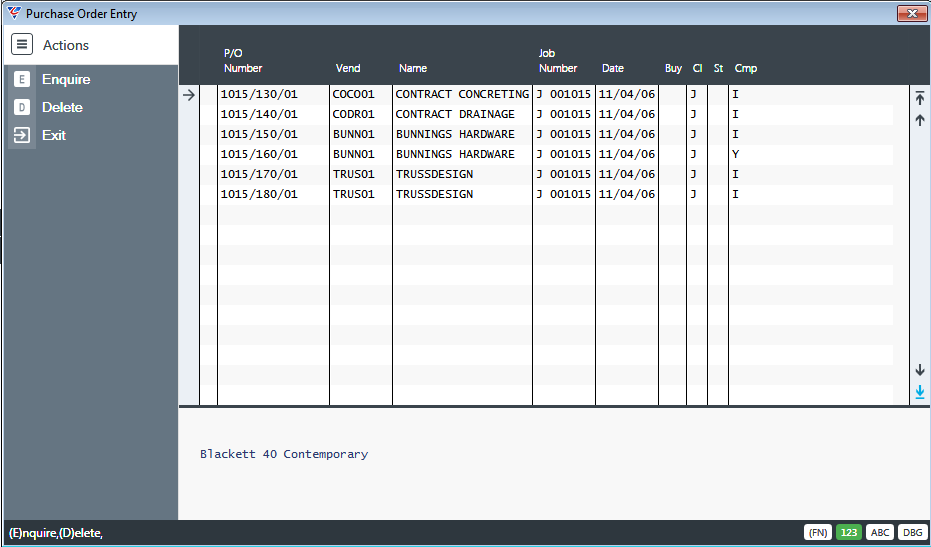
Matching an Invoice to one Purchase Order
Go to Accounts Payable > Transactions > Invoice Entry and add a new invoice. At the point of selecting/entering the Purchase Order number in the P/Ord No field, where applicable event checking will occur.
In this case, the system has identified that event 5400 has not been registered and has provided the message as shown:
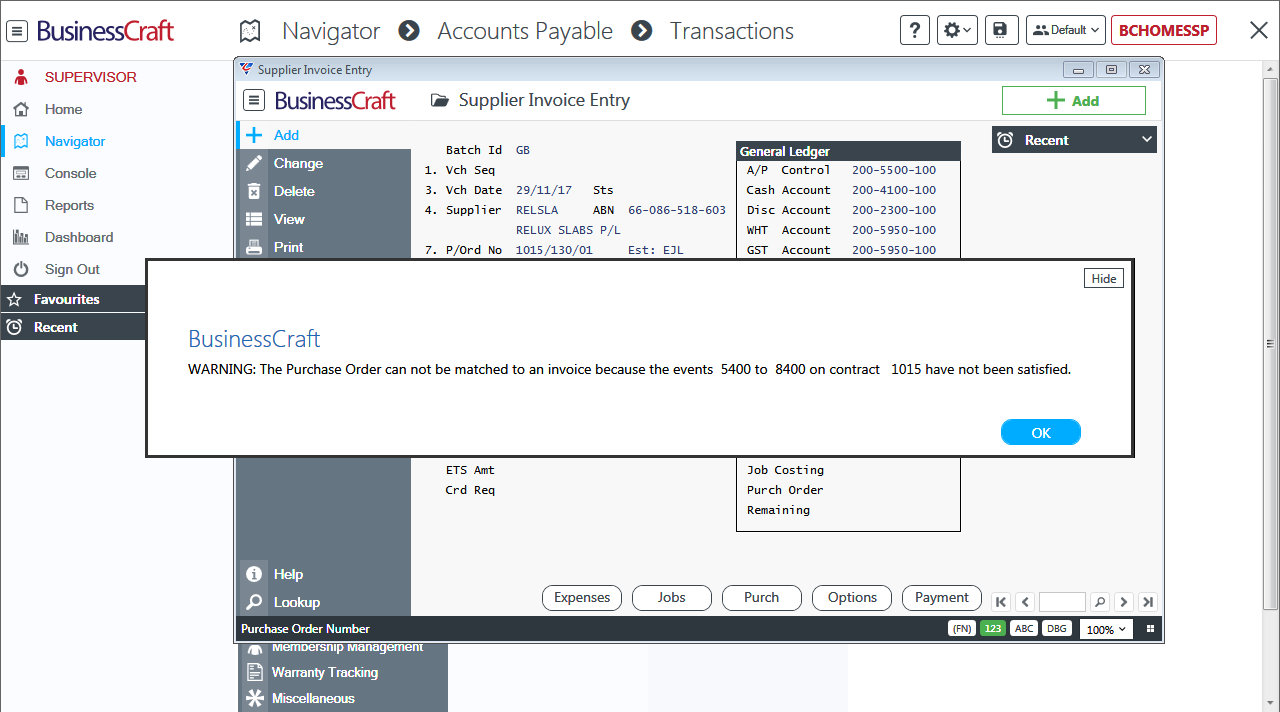
After acknowledging the message, note that the Invoice Status has been changed to H (on Hold) and the Batch ID has been changed to ONHOLDEVENTS.
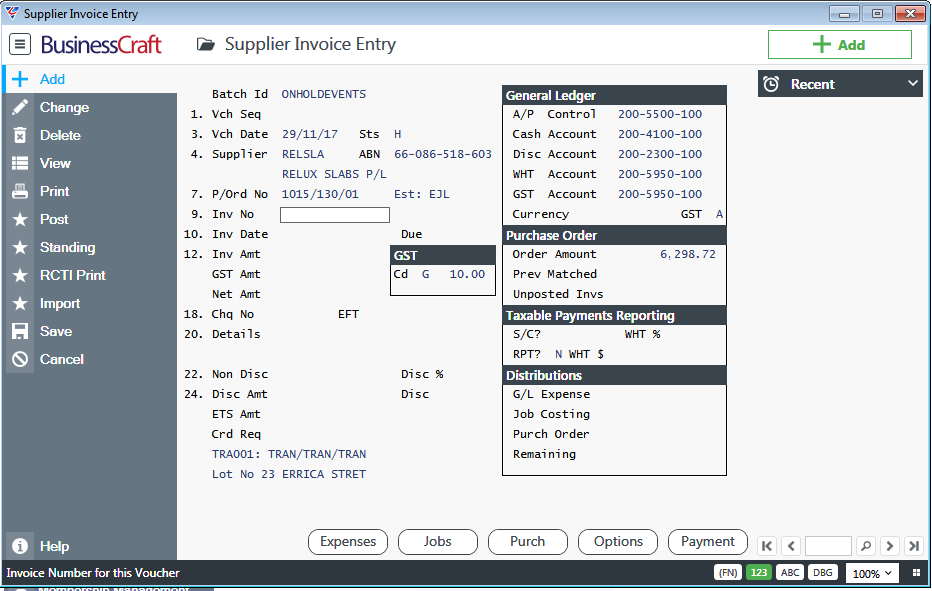
Continue to process the invoice in the usual manner.
Invoice Matched to Multiple Purchase Orders
Go to Accounts Payable > Transactions > Invoice Entry and add a new invoice, however in this case do not enter the Purchase Order number in the P/Ord No field.
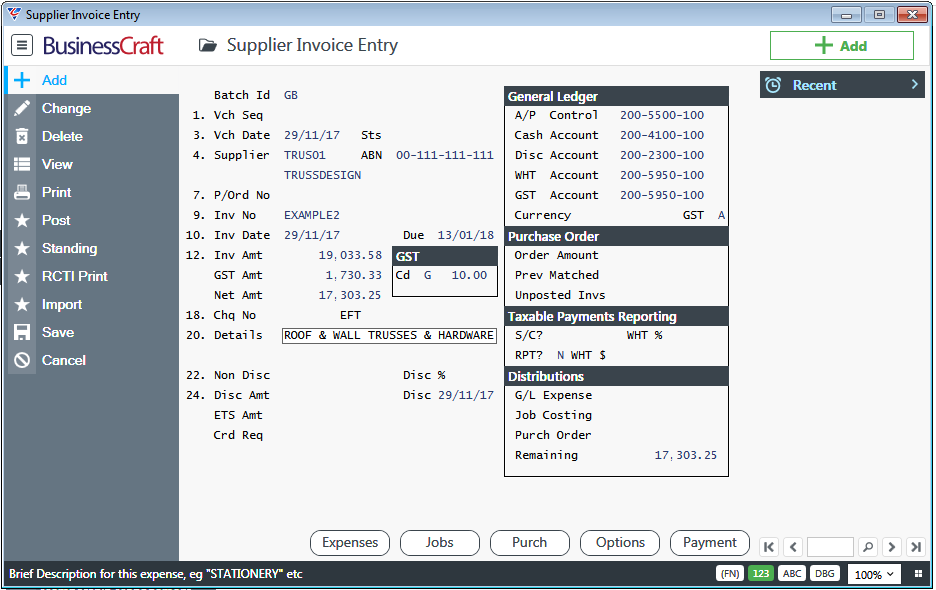
Activate the Purch (F7) function key to open the Purchase Distributions screen. Depending on configuration you may receive a warning message that a PO has not been entered – acknowledge the message and continue.
Enter the required Purchase Orders on the Purchase Distributions screen. Note that for any Purchase Order where event checking is not applicable no message will be received.
However, the moment a Purchase Order is entered where event checking is applicable a message will be received:
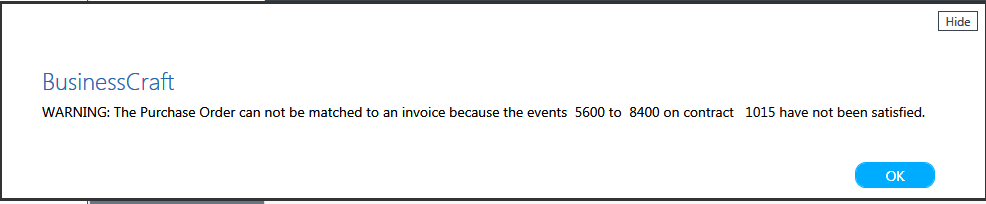
On exit to the Supplier Invoice Entry screen, the status of the Invoice has been changed to H (HELD) and the Batch ID has been changed to ONHOLDEVENTS.
As can be seen if one Purchase Order Distribution line does not satisfy event checking the entire invoice is placed on Hold.
Invoice Reset Status Function
When exiting from the Purchase Order Distributions screen, the Purchase Order Start and End Match Events are checked for each line and if the system finds that all lines satisfy the checks, but the Invoice Header is currently flagged as Held, then the following message will be displayed:
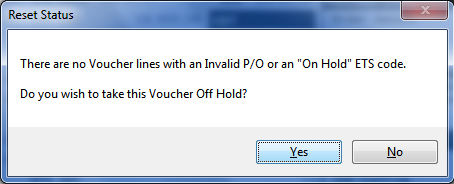
Select the Yes button to clear the Held Status for the Invoice, otherwise select the No button and the Invoice will remain “On Hold”. If Yes is chosen, a prompt will be provided to supply a Batch ID so that the invoice is no longer lined to the ONHOLDEVENTS Batch ID.
Viewing or Printing Held Invoices
To view held invoices, go to Accounts Payable > Transactions > Invoice Entry and select the View option from the Menu Sidebar.
A Range Criteria screen is displayed, enter range criteria as appropriate. To see Held Invoices within the ONHOLDVEVENTS Batch ID, see the following screen.
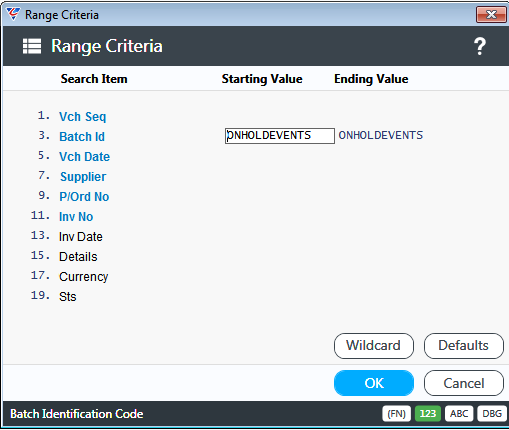
Click OK (F12) to view the invoices:
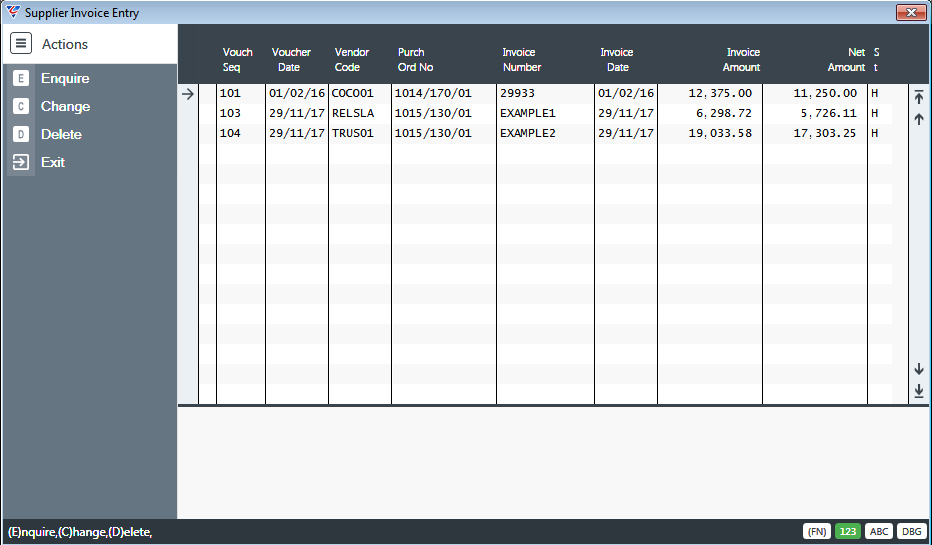
Please note there may be invoices held that were not triggered by the automatic Event Checking process. In this case to see all Held Invoices, leave the Batch ID field blank, and instead place a H in the From and To fields for the STS criteria. Alternatively, enter just ONHOLD in the From and To fields in the BATCH ID criteria.
Use the same process to print Held Invoices, except choose the Print option from the Menu Sidebar.
Released Invoices Notification
Every time a user selects the Add option in the Supplier Invoice Entry screen and provides a Batch ID, the current list of Held Invoices will be checked to see if any held invoices now satisfy the Purchase Order Event Matching Rules.
The typical scenario is that an event has been registered after the invoice was originally entered and placed on hold.
If any Held Invoices are found that are now available for release the Released Invoices screen will be displayed. Note the Print Icon is available to print the list if required.
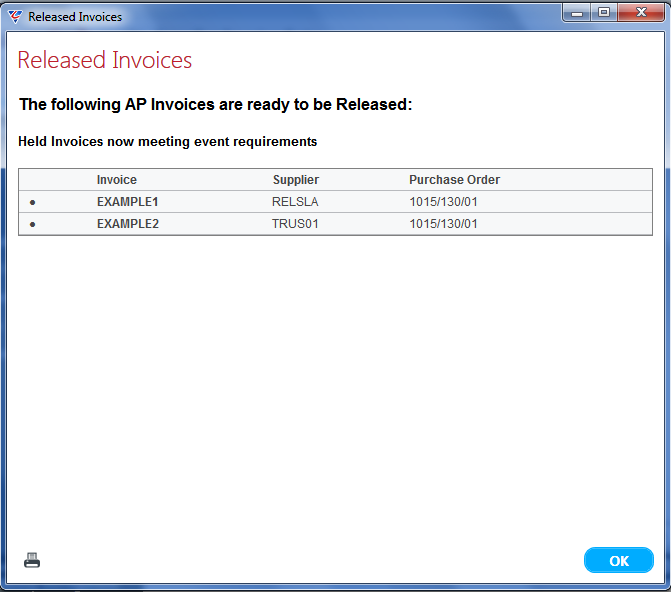
Viewing Held Invoices
Go to Accounts Payable > Transactions > Held Invoices Enquiry and a range criteria screen is displayed. Note that the Batch ID is populated by default with ONHOLDEVENTS. This can be cleared if required.
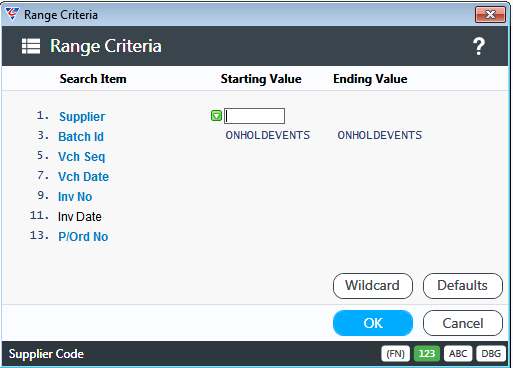
Click OK (F12) and the Select Lines to Include menu is displayed:
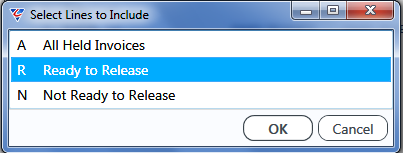
In this case, select Ready to Release (R) and click OK
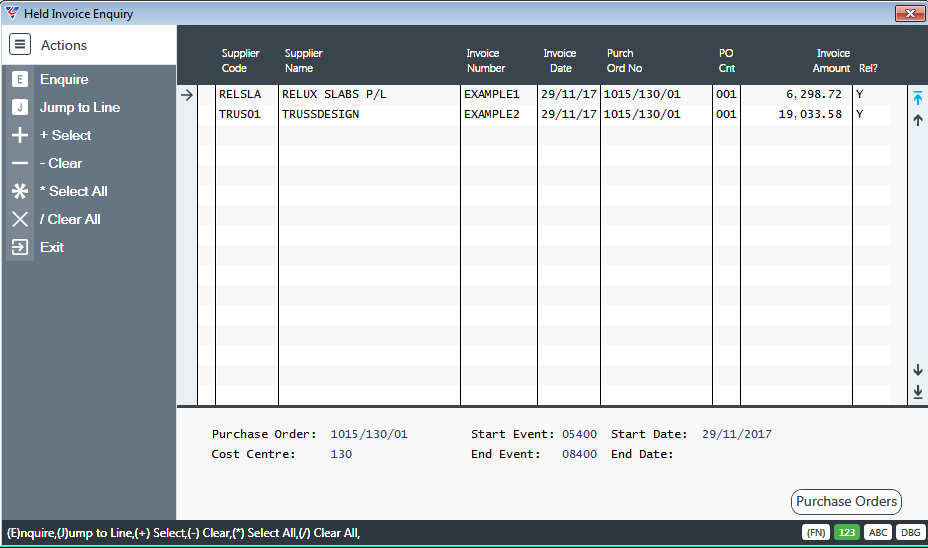
Reviewing Held Invoices
Continuing from the Held Invoice Enquiry screen:
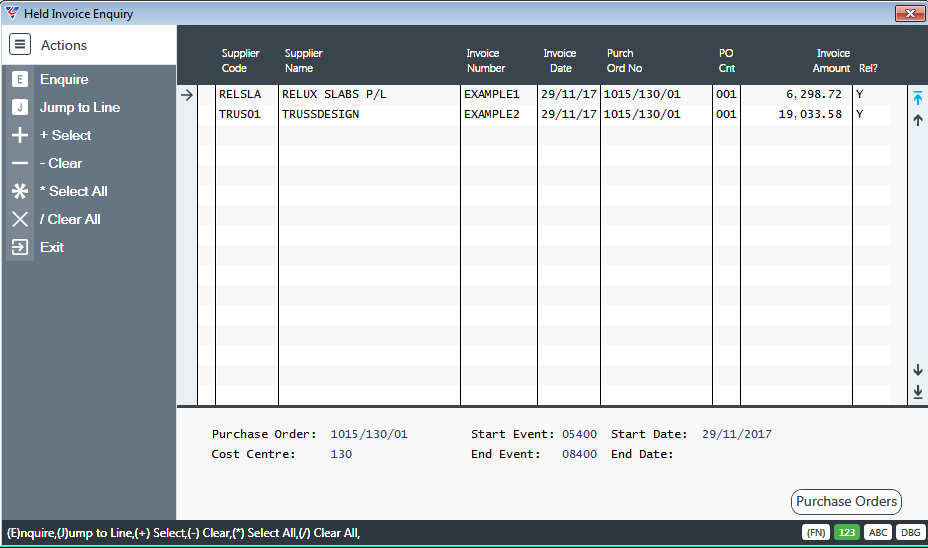
The Release Status for each invoice is shown in the right-hand column of the screen. As we selected only Invoice Reay for Release, then both records display a Y.
Use the options provided in the Menu Sidebar to modify the Release Status as required:
| + Select | Sets the Release Status to Y for the selected line |
|
Clears the Release Status field for the selected line |
| * Select All | Sets the Release Status field to Y for all lines |
| / Clear All | Clears the Release Status field for all lines |
| Purch Ord No | The first Purchase Order Number entered against the invoice. |
| PO Cnt | The Number of Purchase Orders entered against the Invoice. |
When more than one Purchase Order exists, they can be displayed by using the Purchase Orders (F5) function key.
Additional information is displayed at the bottom of the Held Invoice Enquiry screen to explain the basis for the release status for the currently selected invoice.
When attempting to set the Release flag for a single line, the Purchase Order Event Matching Rules will be checked and a message will be displayed if the rules are not satisfied and the release flag will be cleared.
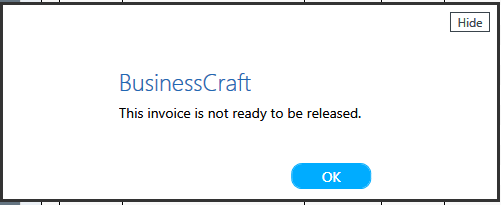
When using the Select All option, the Release Invoices screen will be displayed if any invoices are found which do not satisfy the Purchase Order Event Matching rules and the Release Status fields will be cleared for those lines.
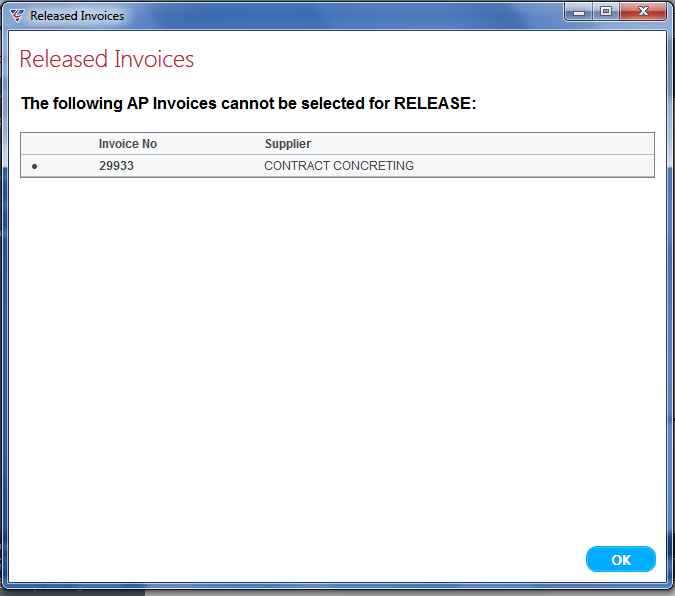
Releasing Held Invoices
After reviewing Held Invoices and making any changes as required/permitted, exit from the Held Invoices Enquiry screen.
Any invoices with a Release Status of Y will be displayed on the Released Invoices screen:
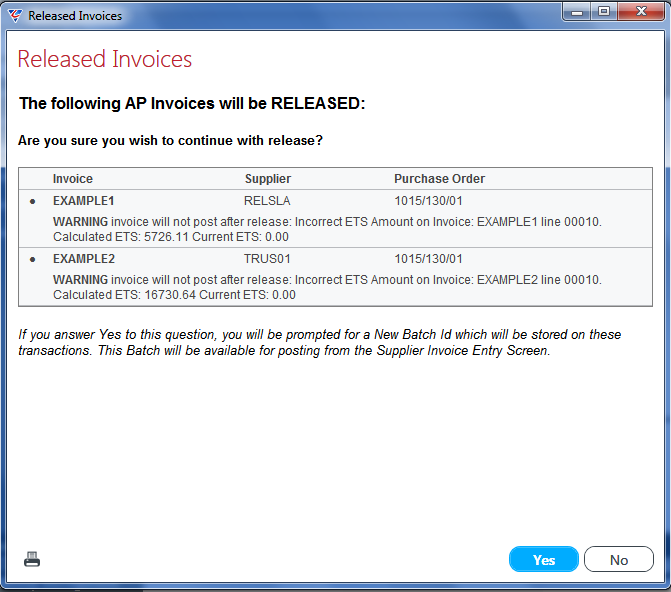
Clicking Yes as indicated will prompt for a Batch ID for the invoices being released as they will no longer be included in the ONHOLDEVENTS Batch ID.
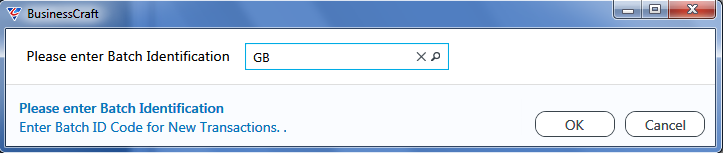
Clicking No will exit the screen without Releasing the Invoices and any changes made in the Held Invoices Enquiry screen will be lost.
Held Invoices Report
To print the Held Invoice Report, go to Accounts Payable > Transactions > Held Invoices Report and a range criteria screen is displayed. Note that the Batch ID is populated by default with ONHOLDEVENTS. This can be cleared if required.
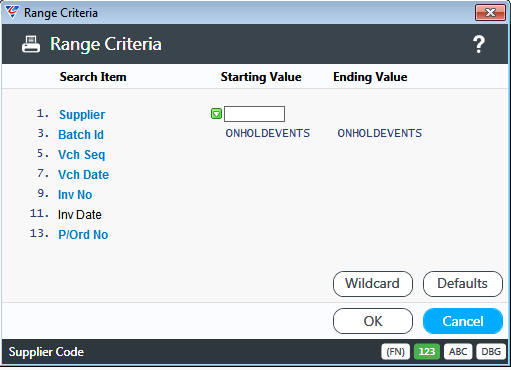
After entering any required range criteria, the BusinessCraft Print Selection screen is displayed providing the option to choose how the Report will be produced. In this case, the Browse in Page Viewer option was chosen from the Output Tab and the Held Invoice Report is displayed in the BusinessCraft Report Browser:
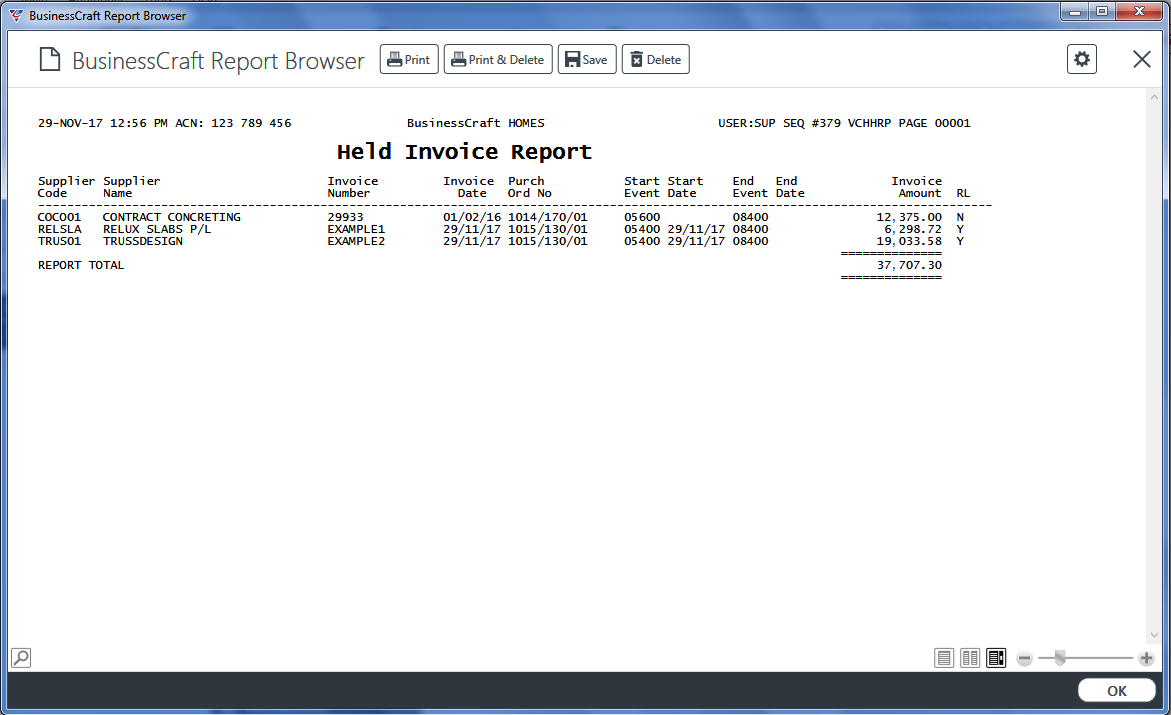
Revision 1
29th November 2017