Introduction
The Accounts Payable module is the source of supplier related information including:
Supplier Master File Information
Amounts owing to Suppliers
Invoice Entry including matching to Purchase Orders where applicable.
Held Invoice Management including Event Based Holds
Payment Processing including Foreign Currency Payments and Landed Costing
Tolerance and Extra to Schedule Controls
Supplier Back Charges
EDI for specified suppliers.
The Accounts Payable module contains a wide range of Enquiries and Reports:
Supplier Information
Ageing Reports
Open Items
History
Distributions
Taxable Payments Reporting
Back Charges
Batch and Journal Reports
This Product Guide address the Enquiries and Reports aspects of the Accounts Payable module.
Enquiries
Vendors
The Vendors menu provides enquiry access to vendor details including Open Items, History, Contact and Notes.
Go to Accounts Payable > Enquiries > Vendors and the Vendor Enquiry screen is displayed. Enter/select a vendor:
Page 1
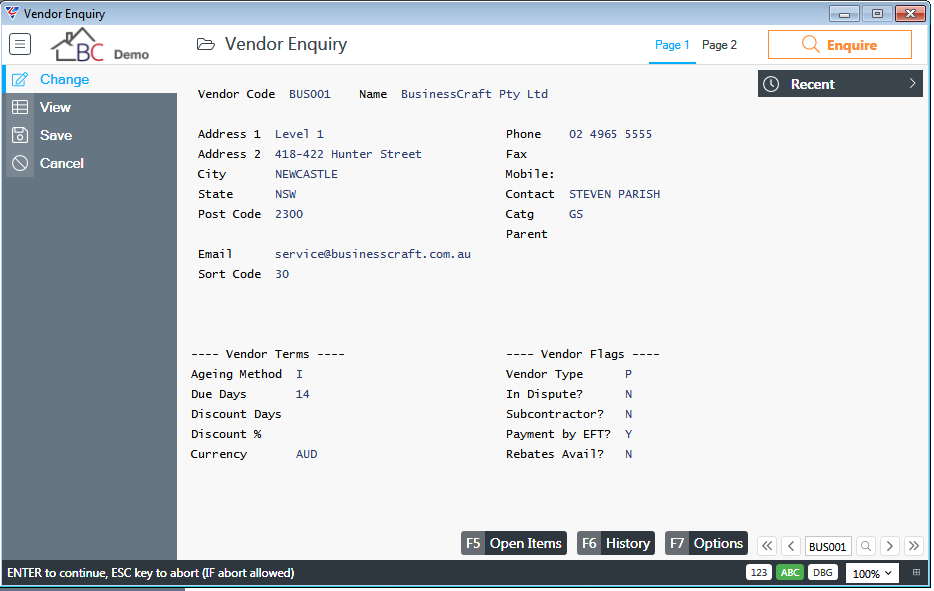
| Vendor Code | The Vendor Code for the Vendor. |
| Name | The Vendor’s Name. |
| Address 1 & 2 | The Mailing Address for Remittance Advices. |
| City, State, Post Code | The Mailing City, State, Post Code for Remittance Advices. |
| The Email Address for Remittance Advices. | |
| Sort Code | A Sort Code that can be used for Searching and Reporting. |
| Phone, Fax, Mobile | The Supplier’s Primary Phone, Fax And Mobile Numbers. |
| Contact | The Primary Supplier Contact |
| Catg | The Vendor’s Category. |
| Parent | The Vendor’s Parent Vendor if applicable. |
Vendor Terms
| Ageing Method | Indicates if Supplier invoices are aged from Invoice Date (I) or Statement Date (S). |
| Due Days | The number of days used in conjunction with the Ageing Method to determine the invoice due date. |
| Discount Days | The number of days used in conjunction with the Ageing Method to determine when a discount can be claimed for early payment. |
| Discount % | The Discount % that can be claimed for early payment based on the Discount Days and Ageing Method. |
| Currency | The Default Currency for the Vendor. |
Vendor Flags
| Vendor Type | Indicates of the Vendor is Permanent (P), Temporary (T), Inactive (I) or Non-Posting (N). |
| In Dispute | Indicates if a dispute with the vendor exists that prevent payments from being made (Y) or not (N). |
| Subcontractor | Indicates if the Vendor is a Subcontractor (Y) or not (N). |
| Payment by EFT | Indicates if payments are made by EFT for this Vendor (Y) or not (N). |
| Rebates Avail ? | Indicates if this Vendor offers Supplier Rebates (Y) or not (N). |
Page 2
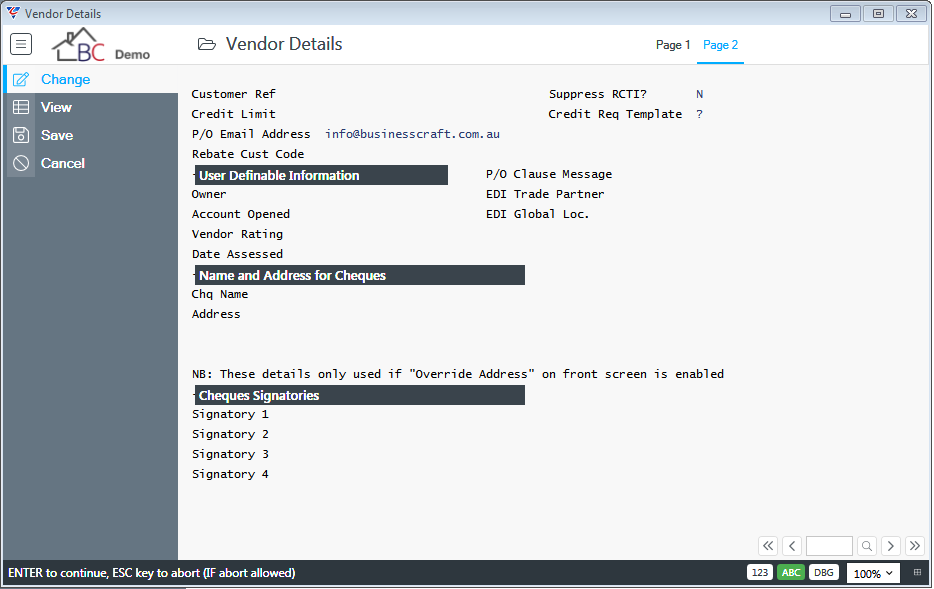
| Customer Ref | Where applicable, enter the account reference provided by the supplier. Can be used on Remittance Advices and Purchase Orders. |
| Credit Limit | The Credit Limit set by this Vendor. |
| P/O Email Address | The email address used for sending Purchase Orders. |
| Rebate Cust Code | The Customer Code to be used for Supplier Rebate Invoices claimed for this Vendor. |
| Suppress RCTI | Indicates if Recipient Created Tax Invoices cannot be generated for this Vendor (Y) or if they can be generated (N). |
| Credit Req Template | The Printer Template to be used for Credit Requests for this supplier. |
User Definable Information
| Owner, Account Opened, Vendor Rating, Date Assessed | Examples of User Definable fields setup in Accounts Payable > Setup > Defaults. |
| P/O Clause Message | The Purchase Order Clause to be displayed on screen when Purchase Orders are created for this Vendor. |
| EDI Trade Partner | The EDI Trading Partner to be used for eCommerce purposes for this vendor. |
| EDI Global Loc. | The Global Location Number for the EDI trading Partner for this Vendor. |
Name and Address for Cheques
| Chq Name | The Name to be displayed on Cheques when the Override Address field is set to Y. |
| Address | The Address for sending Cheques when the Override Address field is set to Y. |
Cheques Signatories
| Signatory 1 to 4 | The User Codes who are Cheque Signatories for this Vendor. |
Open Items (F5)
Use the Open Items (F5) function key to display the Supplier Open Items screen and view the open items for the vendor:
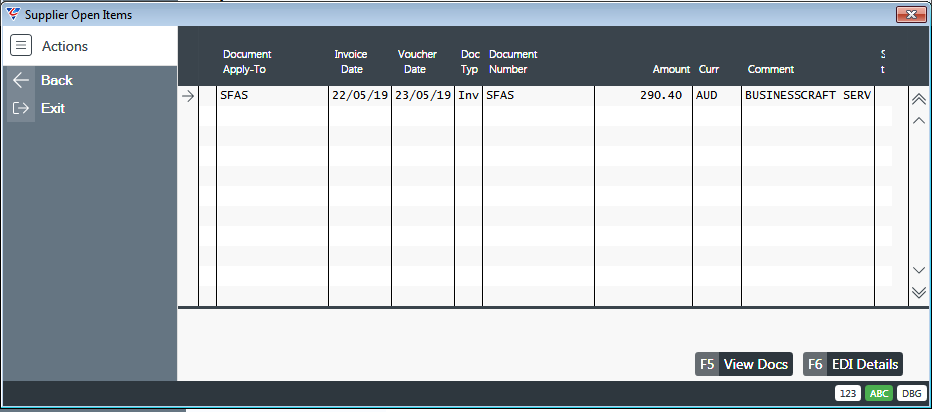
Use the View Docs (F5) function key to view documents attached to the open item on the selected line.
Use the EDI Details (F6) function key to view EDI Details for the open item on the selected line.
History (F6)
Use the History (F6) function key to view the Supplier History screen for all items for the vendor:
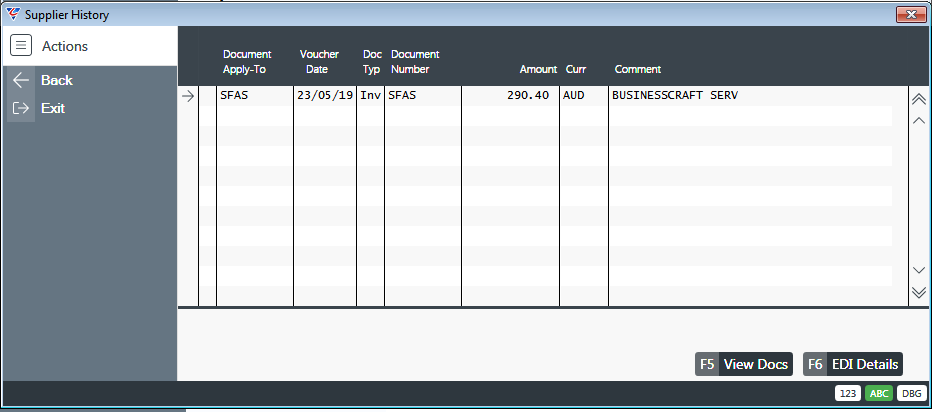
Use the View Docs (F5) function key to view documents attached to the history item on the selected line.
Use the EDI Details (F6) function key to view EDI Details for the history item on the selected line.
Options (F7)
Use the Options (F7) function key to open the Address Options menu:
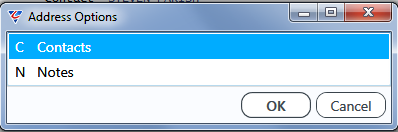
Contacts
The Contacts option provides the ability view Main or Other Contacts:
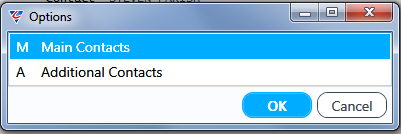
Selecting either option opens the Contacts List for the Vendor, if there are contacts:
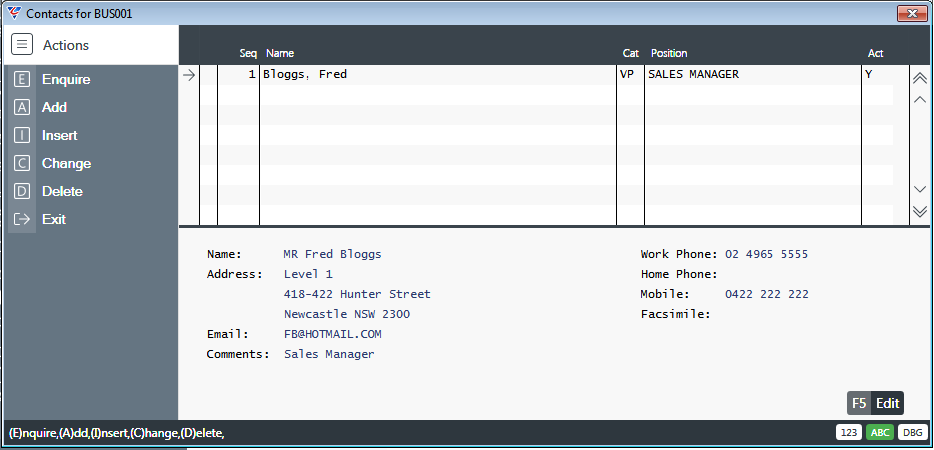
Use the Edit (F5) function key, to open the selected vendor contact line in the Adding New Contact screen and make the required changes.
If no contacts exist, the Adding New Contact screen opens and a contact can be added as required:
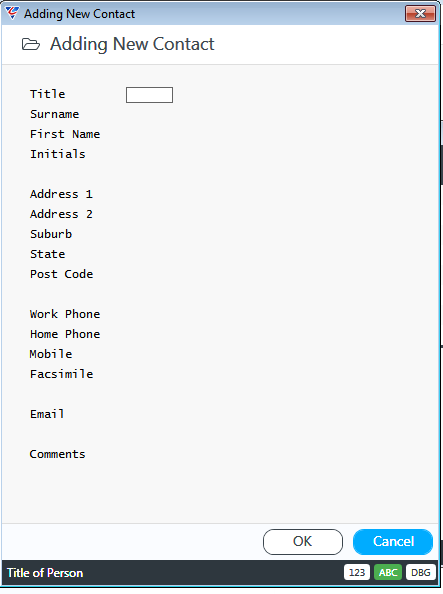
Open Items
The Open Items menu displays open item information in accordance with user defined range criteria. Fully paid open items will still be displayed, along with corresponding credits/payments until the open item is cleared in accordance with Accounts Payable Setup configuration.
Go to Accounts Payable > Enquiries > Open Items and a Range Criteria screen is displayed:
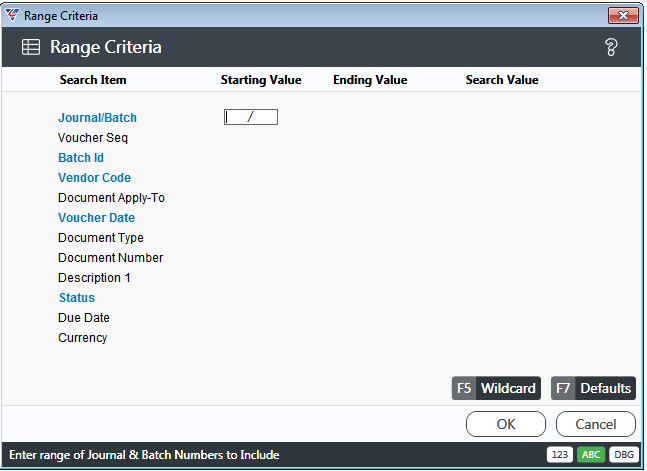
After entering Range Criteria and clicking OK, the Supplier Open Items Enquiry screen is displayed:
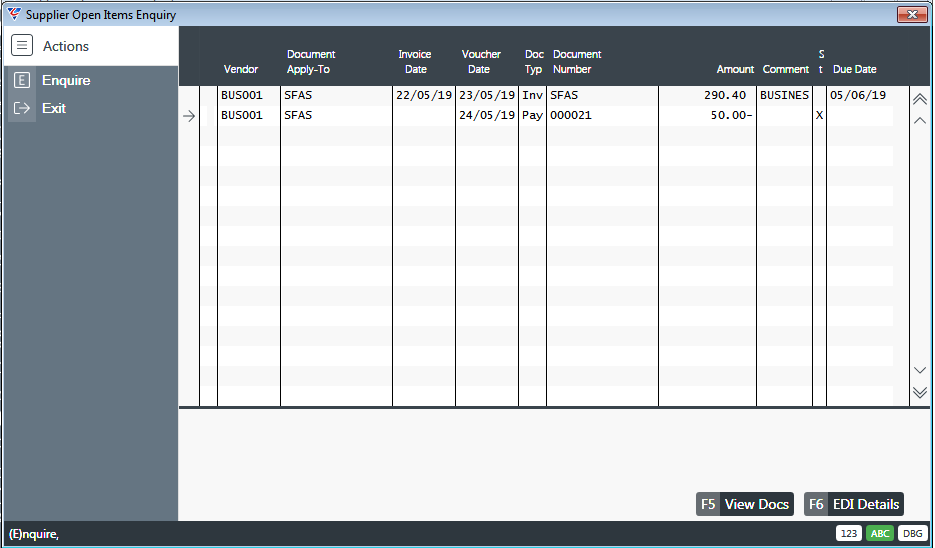
| Vendor | The Vendor Code for the open item. |
| Document Apply To | The Document to which this open item will be applied. For invoices, the Document Apply to is the Document Number. |
| Invoice Date | The document date. |
| Voucher Date | The voucher date entered for the document. |
| Doc Typ | Indicates whether the open item is an Invoice, Credit Note, Adjustment or Payment. |
| Document Number | The document number. |
| Amount | The open amount for the document. |
| Comment | The comment for the document when the document was entered. |
| St | The open item line status. |
| Due Date | The due date for the open item line. |
Use the View Docs (F5) function key to view documents attached to the open item on the selected line.
Use the EDI Details (F6) function key to view EDI Details for the open item on the selected line.
History
The History menu displays history information in accordance with user defined range criteria.
Go to Accounts Payable > Enquiries > History and a Range Criteria screen is displayed to refine the History displayed:
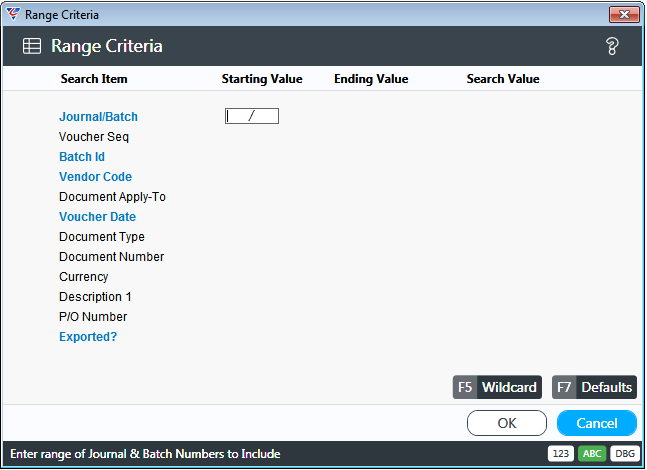
After entering any required Range Criteria and clicking OK, the Supplier History Enquiry screen is displayed:
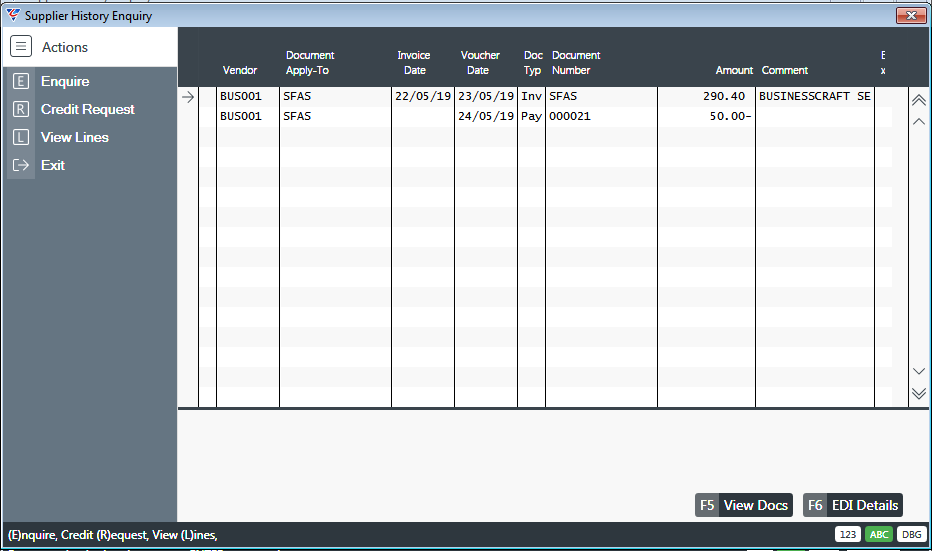
| Vendor | The Vendor Code for the history item. |
| Document Apply To | The Document to which the history line is to be applied. For invoices, the Document Apply to is the Document Number. |
| Invoice Date | The document date. |
| Voucher Date | The voucher date entered for the document. |
| Doc Typ | Indicates whether the History Item is an Invoice, Credit Note, Adjustment or Payment. |
| Document Number | The document number. |
| Amount | The document amount. |
| Comment | The comment for the document when the document was entered. |
| Ex | Indicates whether the History Line has been exported (Y) or not (N). |
Use the View Docs (F5) function key to view documents attached to the history item on the selected line.
Use the EDI Details (F6) function key to view EDI Details for the history item on the selected line.
Use the Credit Request option in the Menu Sidebar to view the Credit Request Reason Specification Text Box for the selected history line:
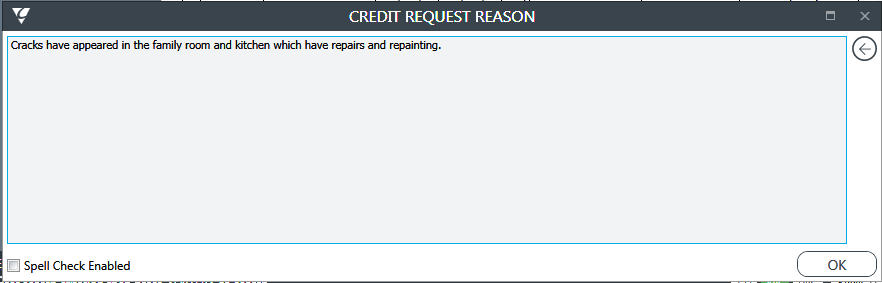
Use the View Lines option in the Menu Sidebar to view the Distribution Line Enquiry screen for the selected history line:
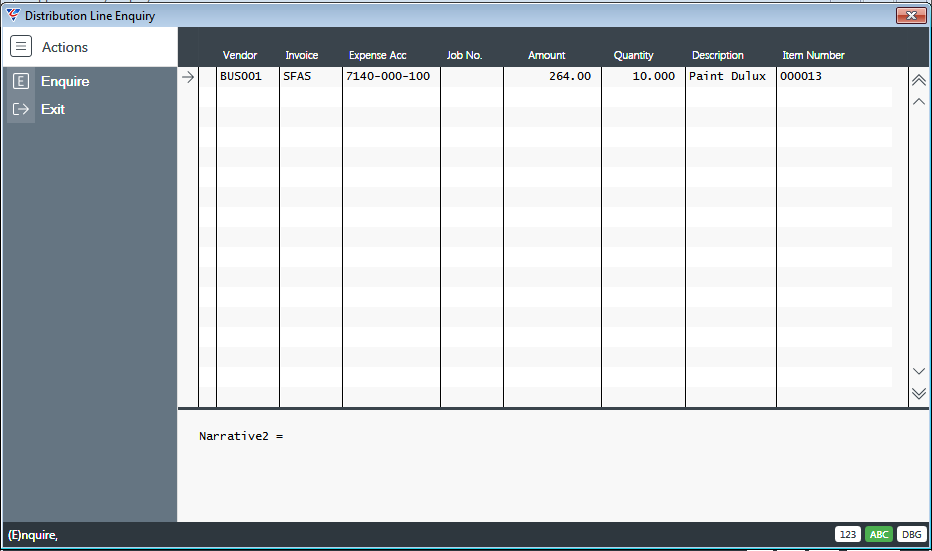
Invoices
The Invoices menu option displays information for supplier invoices in accordance with user defined range criteria.
Go to Accounts Payable > Enquiries > Invoices and a Range Criteria screen is displayed to refine the History displayed:
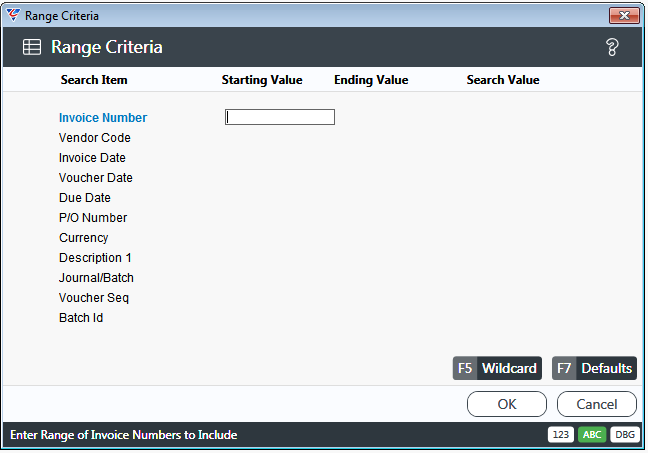
After entering Range Criteria and clicking OK, the Supplier Invoice Enquiry screen is displayed:
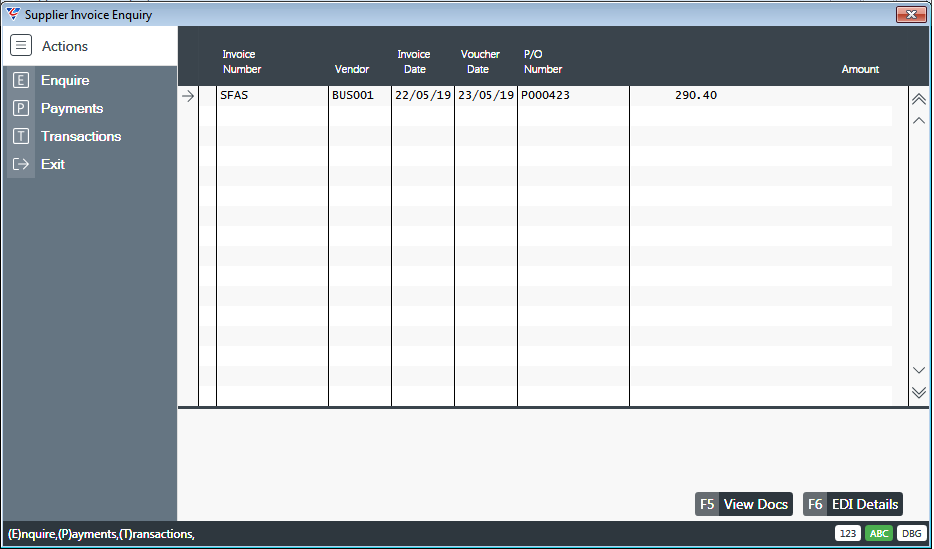
| Invoice Number | The Supplier Invoice Number. |
| Vendor | The Vendor recorded for the Supplier Invoice Number. |
| Invoice Date | The invoice date. |
| Voucher Date | The voucher date. |
| P/O Number | The Purchase Order Number to which the Supplier Invoice was matched. |
| Amount | The supplier invoice amount. |
Use the View Docs (F5) function key to view documents attached to the history item on the selected line.
Use the EDI Details (F6) function key to view EDI Details for the history item on the selected line.
Use the Payments option in the Menu Sidebar to view the Payment Details screen for the selected supplier invoice:
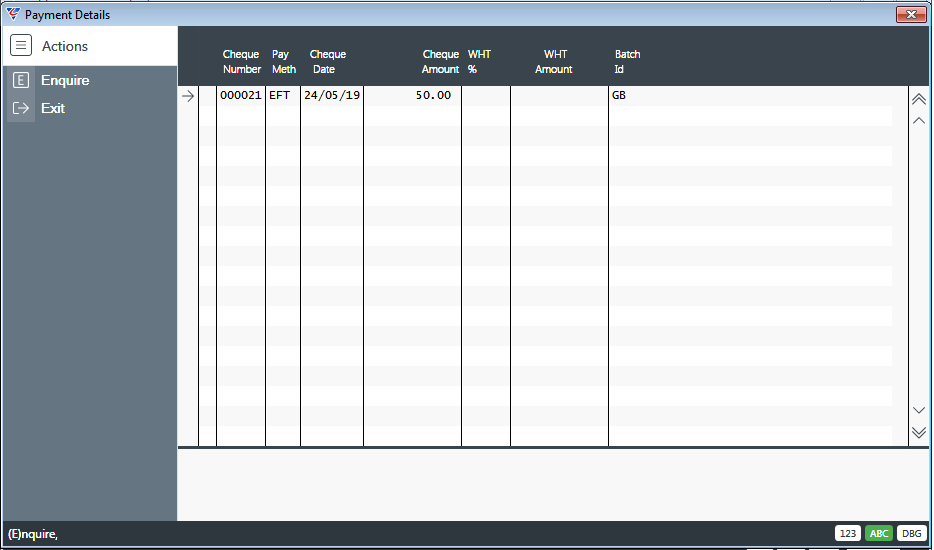
Use the Transactions option in the Menu Sidebar to view the Transaction History screen for the selected supplier invoice:
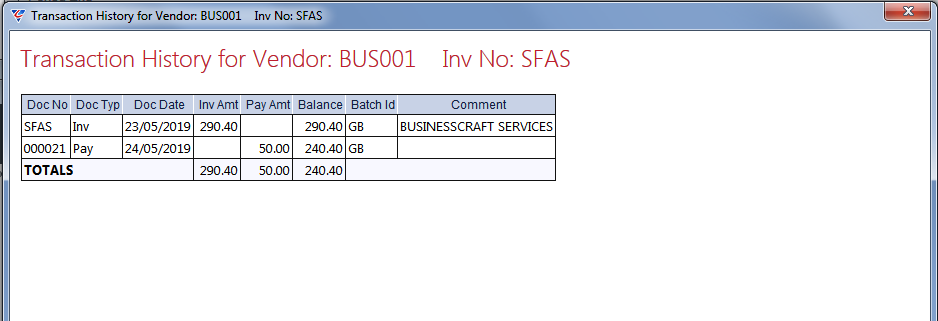
Cheques
The Cheques menu displays payment history information in accordance with user defined range criteria.
Go to Accounts Payable > Enquiries > Cheques and a Range Criteria screen is displayed to refine the payments displayed:
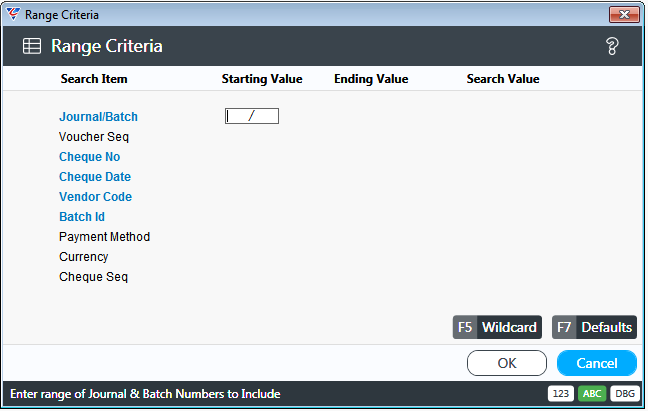
After entering Range Criteria and clicking OK, the A/P Cheque Enquiry screen is displayed:

| Jnl/Batch | The Journal and Batch Number for the payment. |
| Cheque No | The payment number. |
| Cheque Date | The payment date. |
| Vendor | The Vendor to whom the payment was made. |
| Pay Method | The Payment Method used to make the payment. |
| Gross Amount | The gross payment amount. |
| Discount Taken | The Amount of discount taken when the payment was made. |
| GST Adjustment | Where applicable, the GST Adjustment component of the Invoice |
| WHT Withheld | The amount of withholding tax retained from the payment. |
Use the Invoices option in the Menu Sidebar to view the Invoices screen for the payment:

Use the View Docs (F5) function key to view documents attached to the payment for the selected line.
Use the EDI Details (F6) function key to view EDI Details for the payment for the selected line.
Distributions
The Distributions menu displays Accounts Payable distributions (financial transactions) in accordance with user defined range criteria.
Go to Accounts Payable > Enquiries > Distributions and a Range Criteria screen is displayed to refine the distributions displayed:
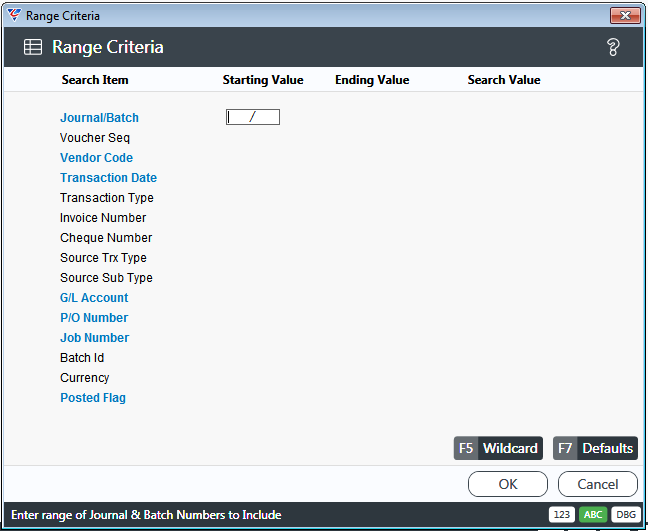
After entering Range Criteria and clicking OK, the Distribution Enquiry screen is displayed:
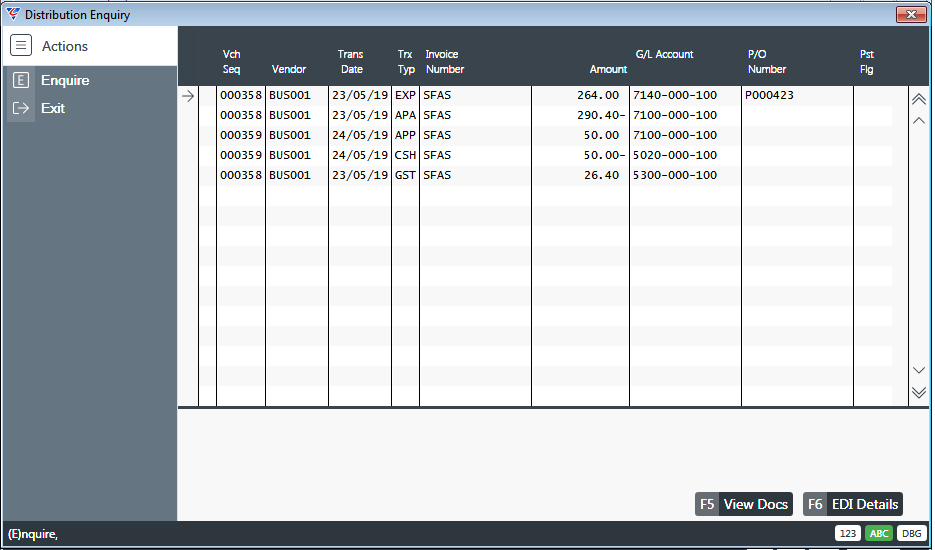
| Vch Seq | The system assigned sequence number for the payment. |
| Vendor | The Vendor for the transactions that triggered the distribution. |
| Trans Date | The distribution date which is used for General Ledger posting. |
| Trx Typ | The transaction type. |
| Invoice Number | The Invoice Number that triggered the distributions. |
| Amount | The gross payment amount. |
| G/L Account | The Amount of discount taken when the payment was made. |
| PO Number | Where applicable, the Purchase Order that was matched to the Accounts Payable invoice. |
| Pst Flg | Indicates if the distribution has been imported to the General Ledger (Y) or not (blank). |
Use the View Docs (F5) function key to view documents for the selected line.
Use the EDI Details (F6) function key to view EDI Details for the selected line.
Purchase Order
The Purchase Order menu displays details of Purchase Orders matched to Accounts Payable invoices in accordance with user defined range criteria.
Go to Accounts Payable > Enquiries > Purchase Orders and a Range Criteria screen is displayed to refine the details displayed:
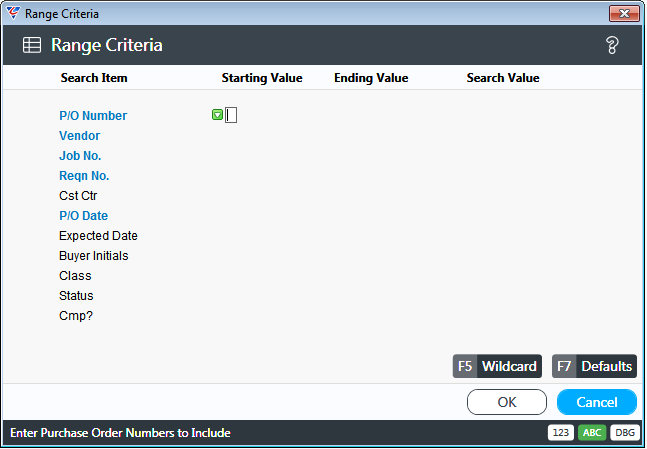
After entering Range Criteria and clicking OK, the A/P Purchase Order Enquiry screen is displayed:
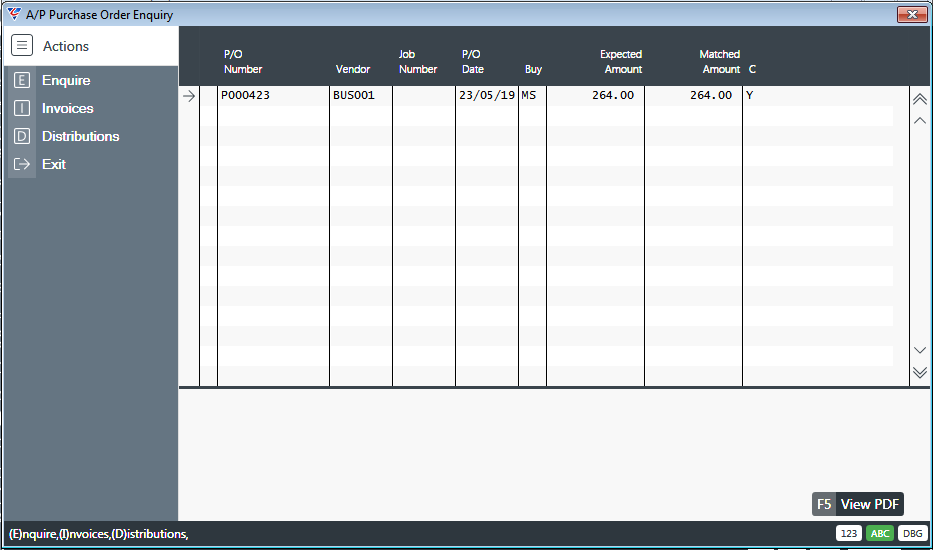
| P/O Number | The Purchase Order matched to an Accounts Payable invoice. |
| Vendor | The Purchase Order Vendor. |
| Job Number | The Job Number for the Purchase Order where applicable. |
| P/O Date | The Purchase Order date. |
| Buy | The Buyer for the Purchase Order. |
| Expected Amount | The Purchase Order Expected Amount. |
| Match Amount | The Accounts Payable Invoice Amount matched to the Purchase Order. |
| C | Indicates if the Purchase Order has been completed (C) or not (blank). |
Use the View PDF (F5) to view documents for the selected line.
Taxable Payments
The Taxable Payments History Enquiry screen displays details of Accounts Payable transactions identified as reportable in accordance with Taxable Payments Annual Reporting (TPAR) legislation.
Go to Accounts Payable > Enquiries > Taxable Payments and a Range Criteria screen is displayed to limit the data displayed:
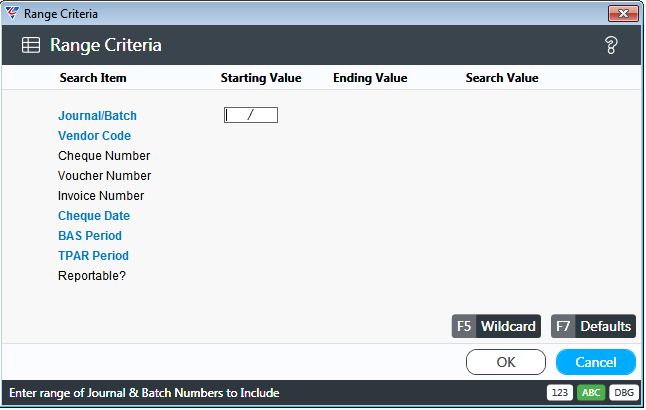
After entering required range criteria, the Taxable Payments History Enquiry screen is displayed:
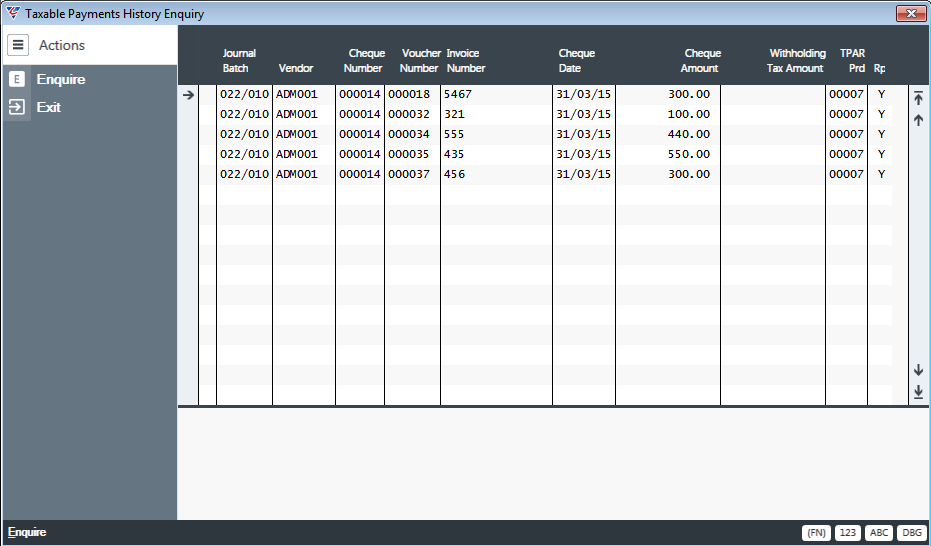
| Journal Batch | The Journal and Batch for the transaction. |
| Vendor | The Vendor for the transaction. |
| Cheque Number | The payment number for the transaction. |
| Voucher Number | The voucher number for the transaction. |
| Invoice Number | The supplier invoice number for the transaction. |
| Cheque Date | The payment date for the transaction. |
| Cheque Amount | The payment amount for the transaction. |
| Withholding Tax Amount | The Withholding Tax Amount where applicable for the transaction. |
| TPAR Prd | A sequential system assigned number representing the Taxable Payment Reporting Period for the transaction when the transaction is flagged as reported. Reportable transactions prior to the legislation introduction are displayed as 99999. |
| Rpt | Indicates if the transaction has been flagged as reported in a Taxable Payments Annual Return (Y) or not (blank). |
Invoice EDI Status
Please refer to the e-Commerce Process Guide.
Reports - Reports
The Reports section of the Reports menu provides an Invoice EDI Status report.
Invoice EDI Status
Please refer to the e-Commerce Process Guide.
Reports – Vendor Lists
Vendor Summary List
The Vendor Summary List menu provides a Vendor Listing sorted by vendor code with subcontractors optionally included or excluded. Go to Accounts Payable > Reports > Vendor Lists > Vendor Summary List and a Range Criteria screen provides the option to limit the report based on specified criteria ranges:
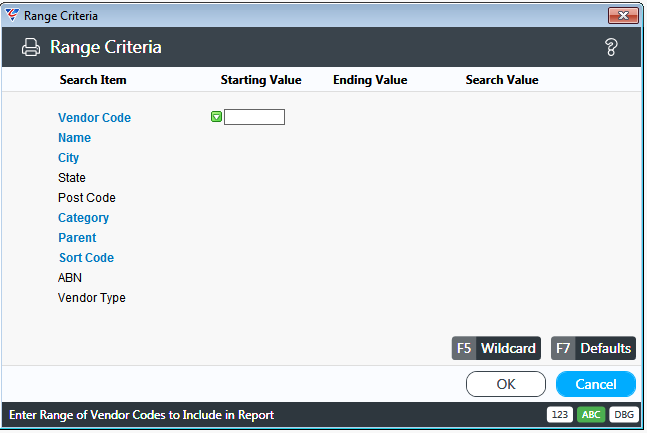
After entering required Range Criteria, a Parameters screen provides the option to include or exclude Subcontractors and to show additional details for each vendor or not:
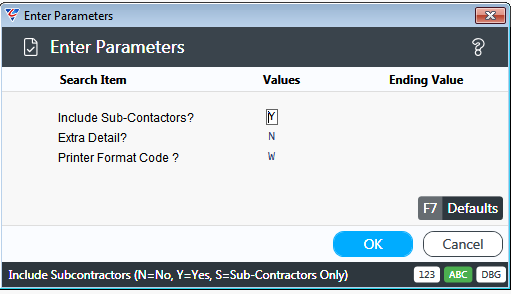
After entering required parameters, the BusinessCraft Print Selector is displayed:
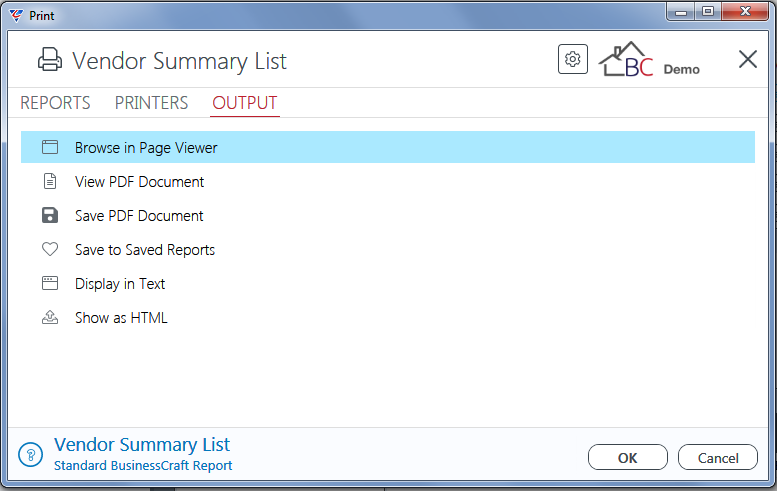
In this example, Browse in Page Viewer has been selected and the BusinessCraft Report Browser opens and displays the Vendor Summary Listing:
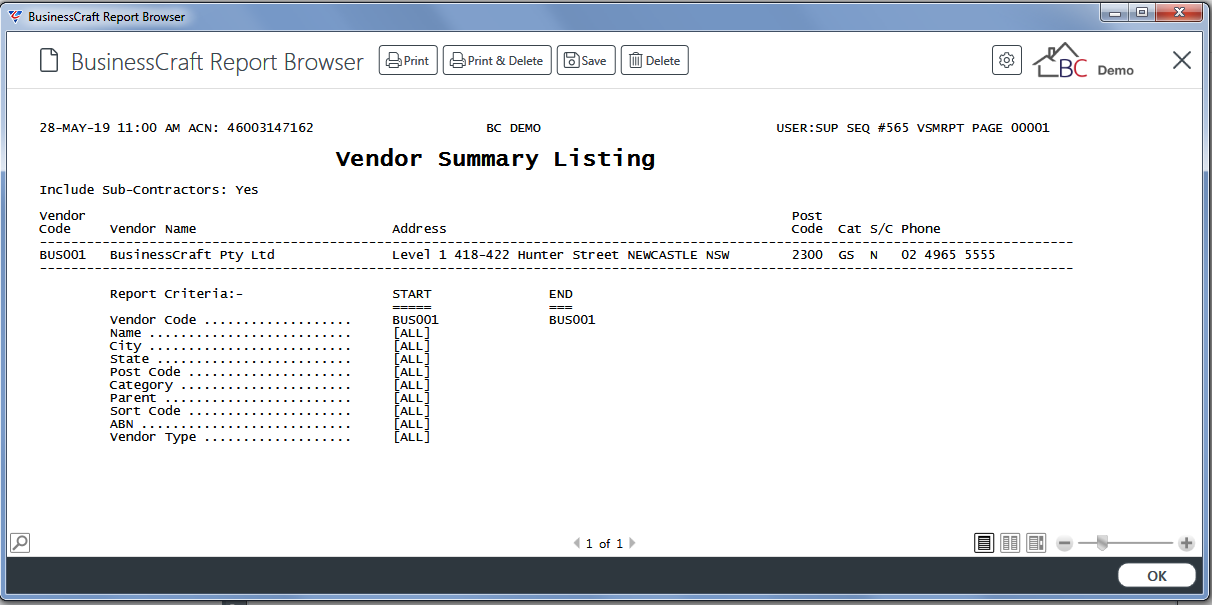
Vendor Detailed List
The Vendor Detailed List menu provides a detailed Vendor Listing sorted by vendor code with subcontractors optionally included or excluded. Go to Accounts Payable > Reports > Vendor Lists > Vendor Detailed List and a Range Criteria screen provides the option to limit the report based on specified criteria ranges:
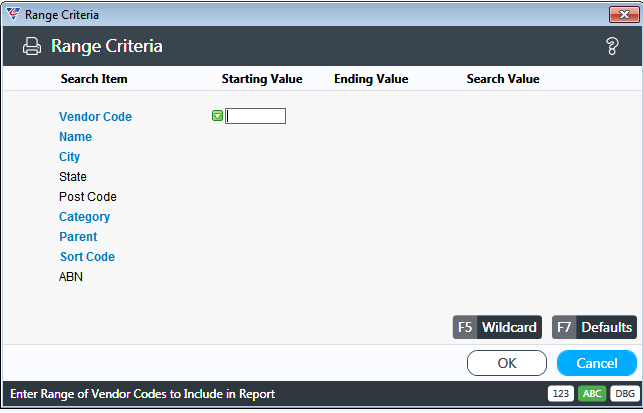
After entering Range Criteria, a screen provides the option to include/exclude Subcontractors:

After entering required parameters, the BusinessCraft Print Selector is displayed:
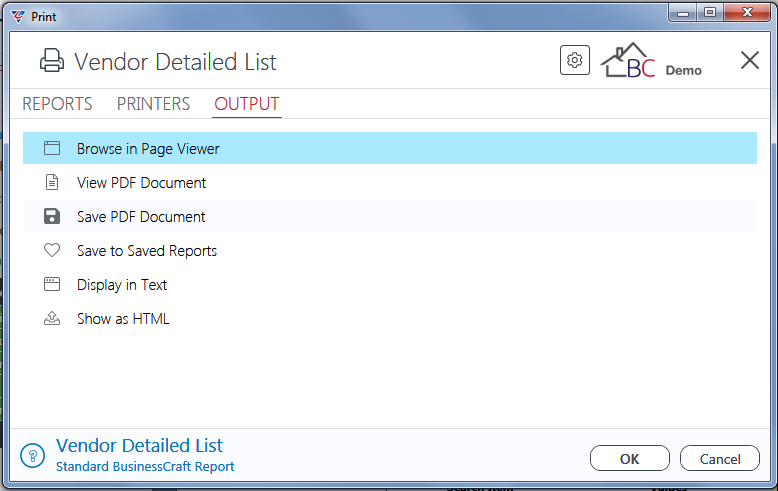
In this example, Browse in Page Viewer has been selected and the BusinessCraft Report Browser opens and displays the Vendor Detailed Listing:
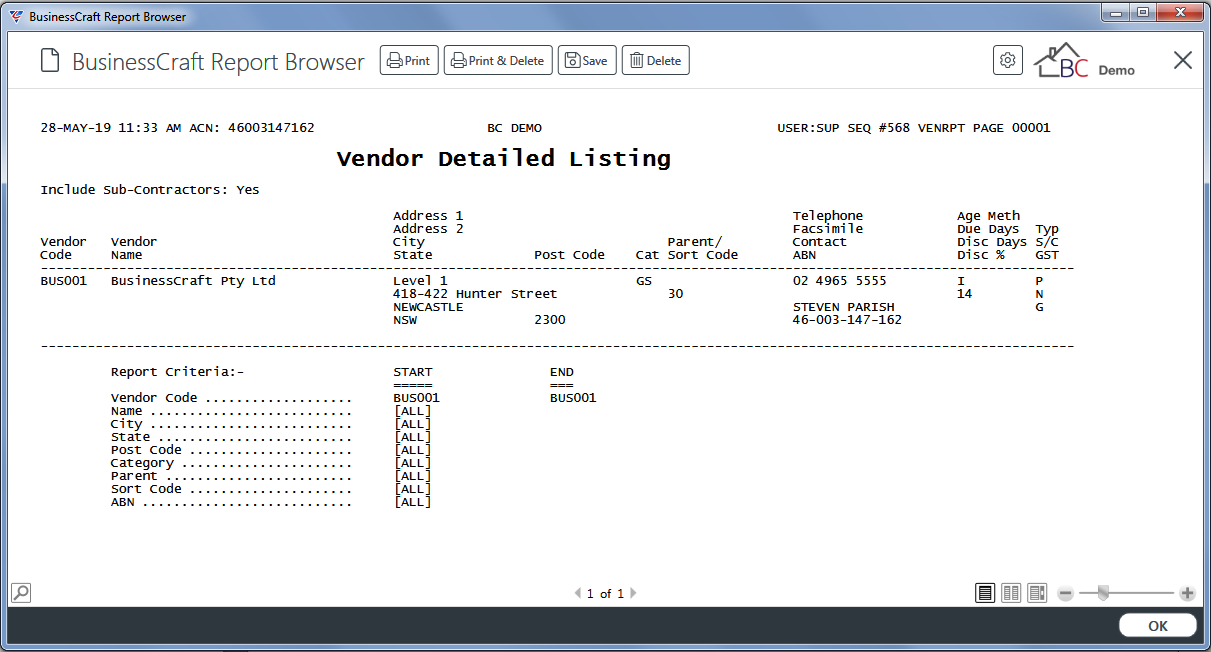
Vendor Category List
The Vendor Category List menu provides a detailed Vendor Listing with subcontractors optionally included or excluded. Go to Accounts Payable > Reports > Vendor Lists > Vendor Category List and a Range Criteria screen provides the option to limit the report based on specified criteria ranges:
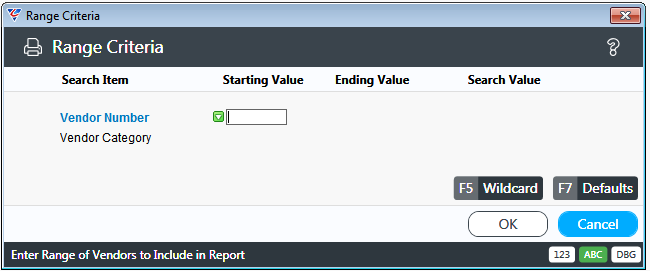
After entering required Range Criteria, a Parameters screen provides the option to include or exclude Subcontractors and start a new page for each Vendor Category:
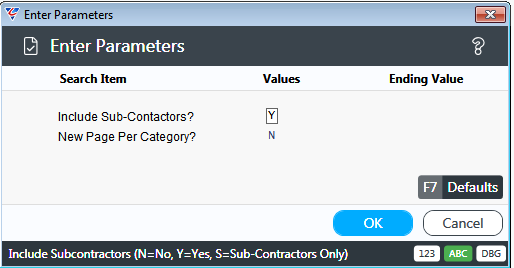
After entering required parameters, the BusinessCraft Print Selector is displayed:
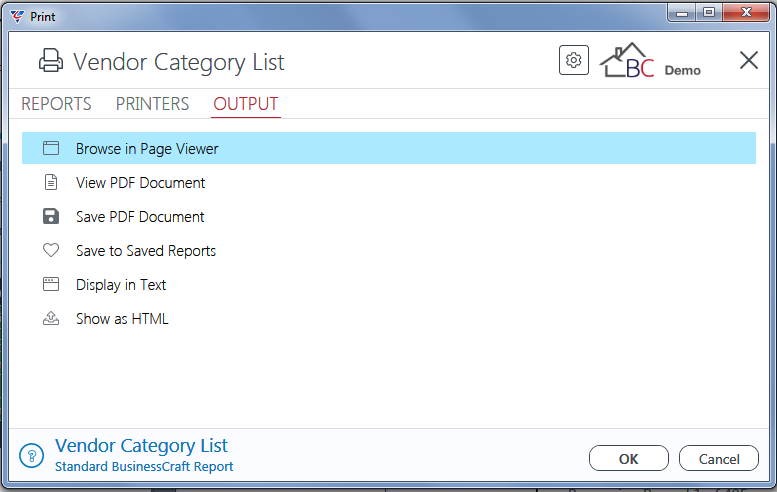
In this example, Browse in Page Viewer has been selected and the BusinessCraft Report Browser opens and displays the Vendor Listing by Category:
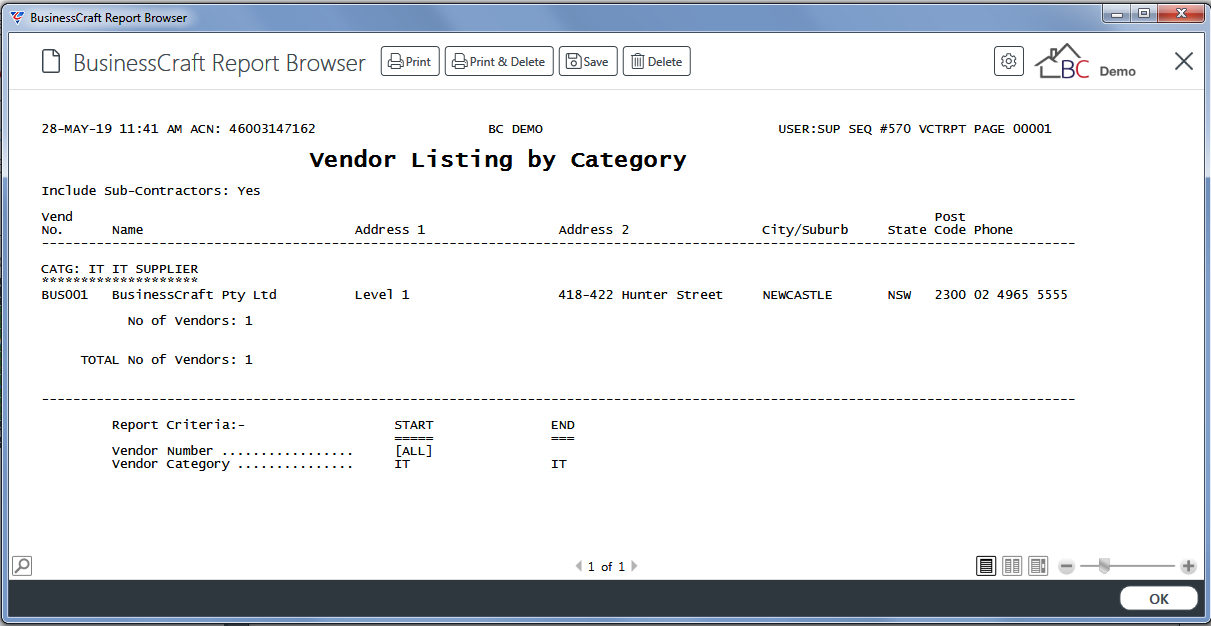
Inactive Vendors
The Inactive Vendors menu provides the option to identify and update or delete Inactive Vendors.
The criteria used to identify an Inactive Vendor and to show the vendor on the Inactive Vendors report is a vendor with no Open Items and where both Month to Date and Year to Date Totals are zero.
Optional additional criteria are provided when running the report to check for Purchase Orders and/or Supplier Rates. Options are provided to change the Vendor Type to Inactive and/or delete the Inactive Vendor.
Go to Accounts Payable > Reports > Vendor Lists > Inactive Vendors and a Range Criteria screen provides the option to limit the report based on specified criteria ranges:
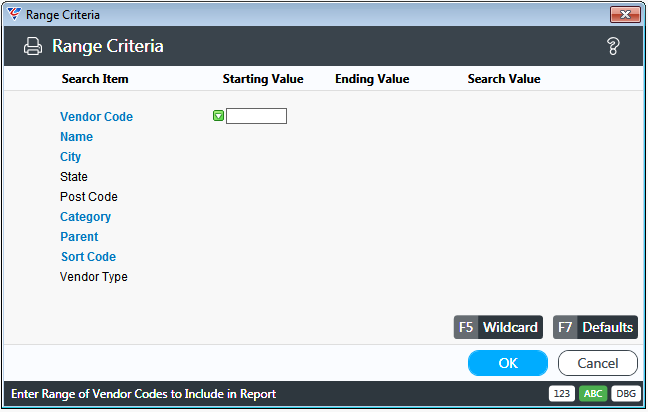
After entering required Range Criteria, a Parameters screen provides a range options:

| Include Sub-Contractors | Indicates whether subcontractors will be checked for inactivity (Y) or not (N). |
| Check Purchase Orders |
Indicates if the existence of Purchase Orders for the vendor will be checked (Y) or not (N). If set to N, then the existence of Purchase Orders will not prevent the Vendor from being considered Inactive, subject to other criteria. |
| Check Supplier Rates |
Indicates if the existence of Supplier Rates for the vendor will be checked (Y) or not (N). If set to N, then the existence of Supplier Rates will not prevent the Vendor from being considered Inactive, subject to other criteria. |
| Delete Inactive Vendors |
Indicates if vendors identified as Inactive will be deleted (Y) or not (N). When this field is set to Y, the identified Vendors will be deleted and a Saved report generated. No report is provided on screen. |
| Update Inactive Vendors |
Indicates if the Vendor Type for Vendors identified as Inactive will be set to Inactive (Y) or not (N). When this field is set to Y, the identified Vendors will be updated and a Saved report generated. No report is provided on screen. |
After entering required parameters, and provided that both the Delete Inactive Vendors and Update Inactive Vendors fields are set to N, the BusinessCraft Print Selector is displayed:
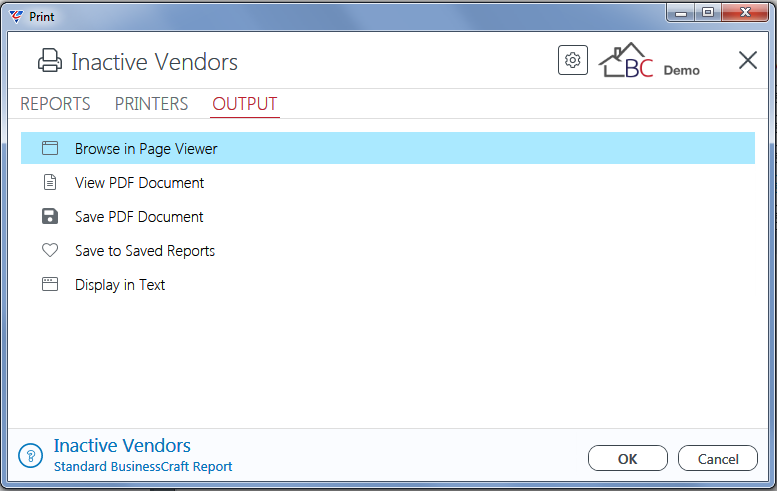
In this example, Browse in Page Viewer has been selected and the BusinessCraft Report Browser opens and displays the Inactive Vendor Listing:
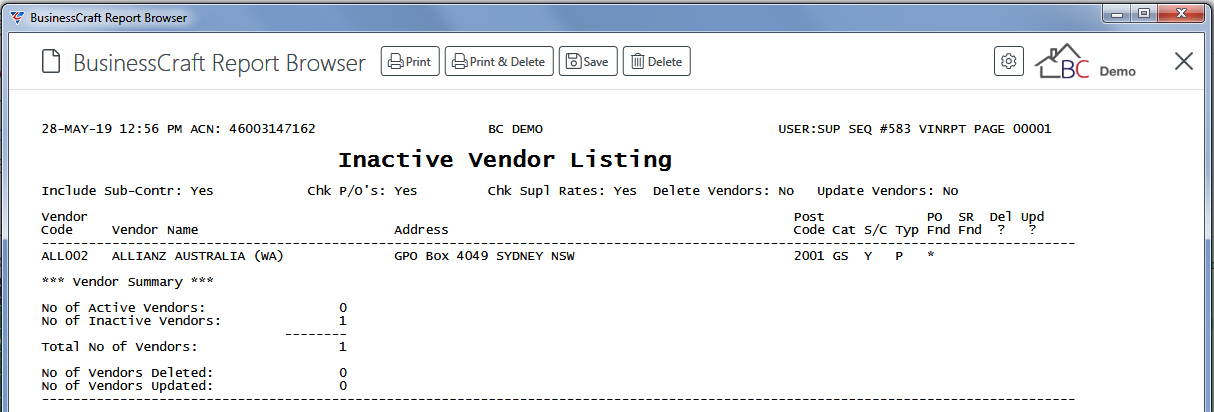
After entering required parameters, and provided that one or both of the Delete Inactive Vendors and Update Inactive Vendors fields are set to Y, a warning is provided in relation to the actions that will be carried out:
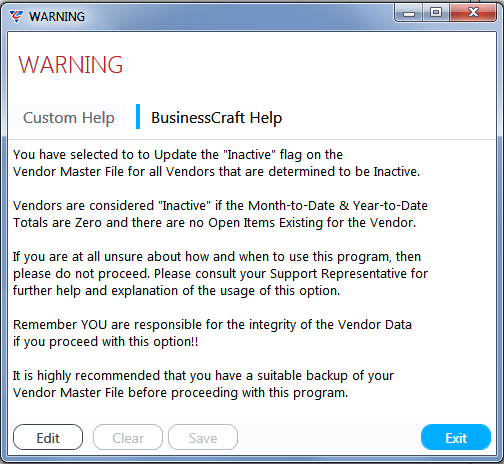
To proceed, click the Exit button and a further prompt is displayed to continue:
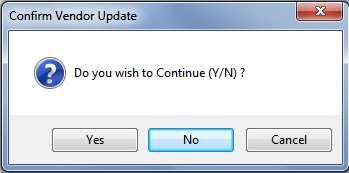
In this example, it was decided to proceed and a backup reminder is provided:
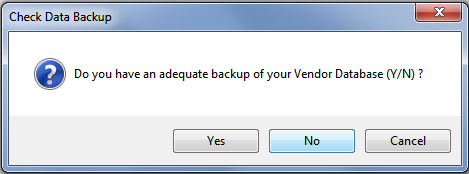
If Yes is clicked, the Update/Deletion proceeds and a confirmation is provided:
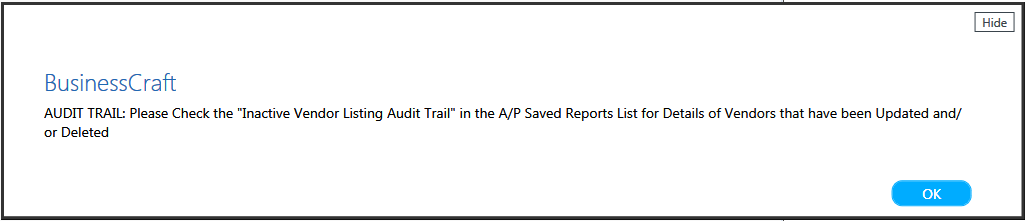
Alphabetical Vendor List
The Alphabetical Vendor List menu provides a Vendor Listing sorted by vendor name. Go to Accounts Payable > Reports > Vendor Lists > Vendor Summary List and a Range Criteria screen provides the option to limit the report based on specified criteria ranges:
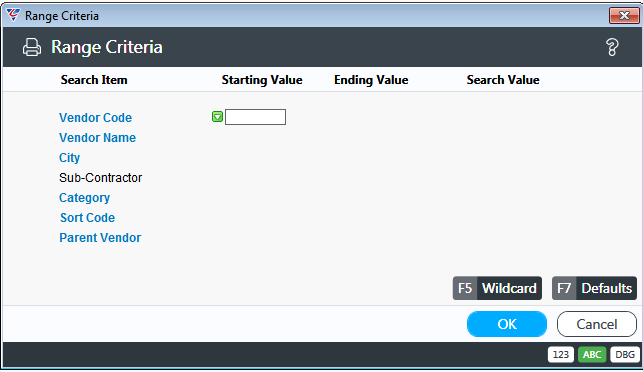
After entering required Range Criteria, the BusinessCraft Print Selector is displayed:
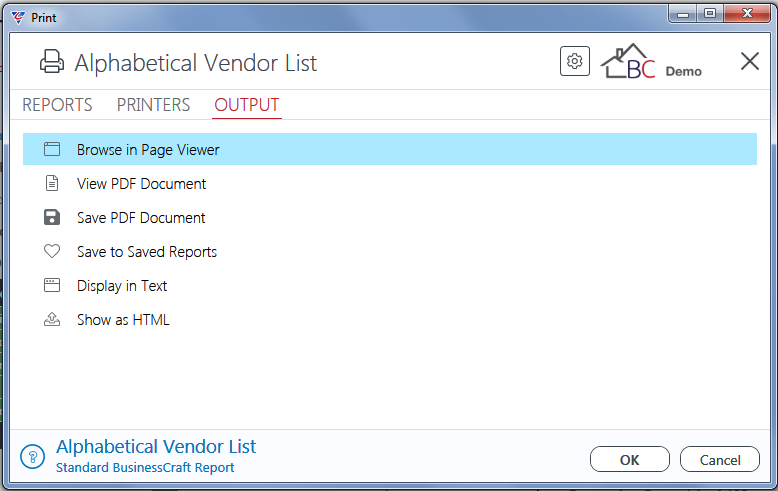
In this example, Browse in Page Viewer has been selected and the BusinessCraft Report Browser opens and displays the Vendor Alphabetical Listing:
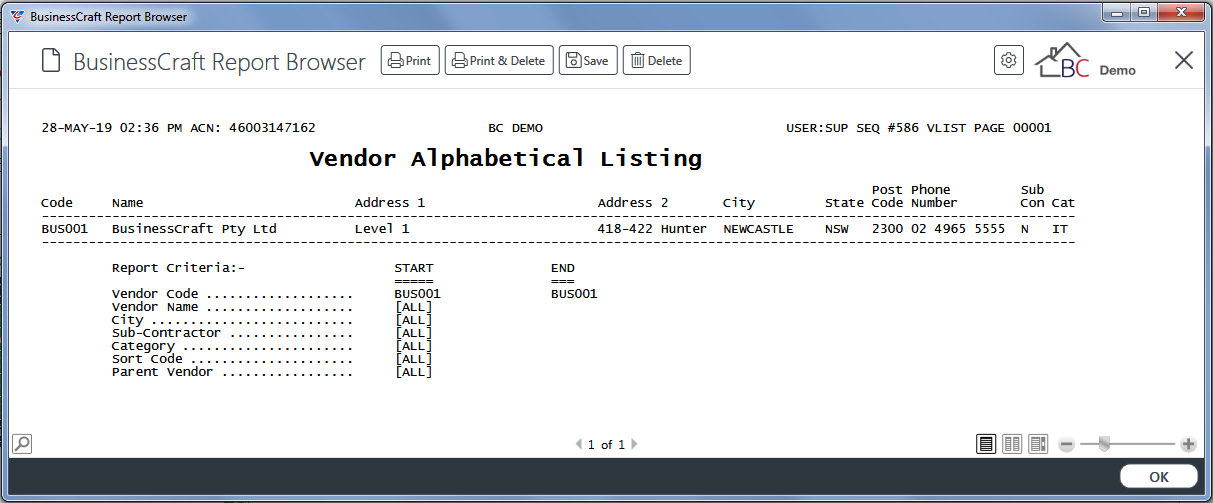
Subcontractors
The Subcontractors menu provides a list of subcontractor details optionally with insurance details that will expire by a user specified cu-off date.
Go to Accounts Payable > Reports > Vendor Lists > Subcontractors and a Range Criteria screen provides the option to limit the report based on specified criteria ranges:
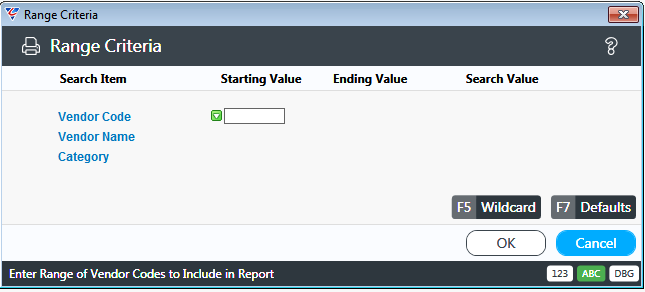
After entering required Range Criteria, a Parameters screen provides the option to include or exclude Subcontractors and start a new page for each Vendor Category:
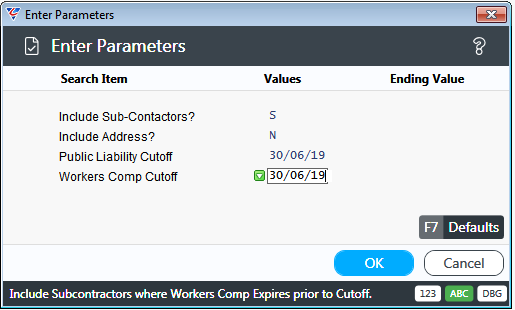
| Include Sub-Contractors | Indicates if the report will include subcontractors (Y), exclude subcontractors (N) or only include subcontractors (S). |
| Include Address | Indicates if the vendor address will be shown on the report (Y) or not (N). |
| Public Liability Cutoff | Enter/select a cutoff date that is compared to each vendor’s Public Liability Insurance Expiry date to determine whether the vendor is shown on the report or not. |
| Workers Comp Cutoff | Enter/select a cutoff date that is compared to each vendor’s Workers Compensation Insurance Expiry date to determine whether the vendor is shown on the report or not. |
After entering required parameters, the BusinessCraft Print Selector is displayed:
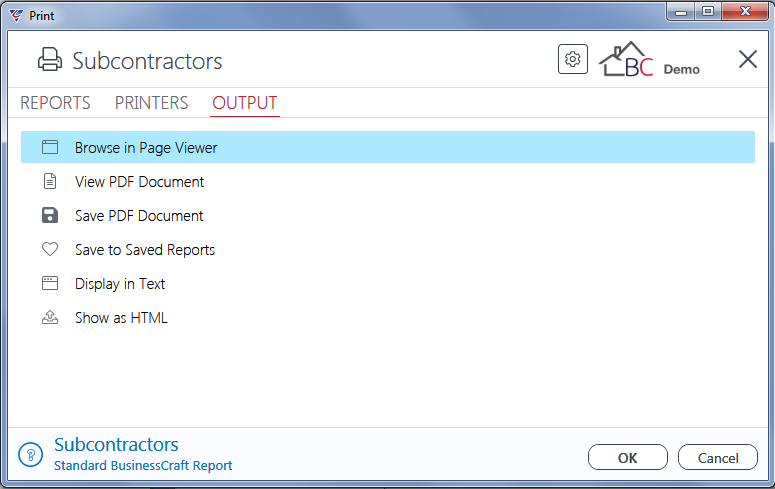
In this example, Browse in Page Viewer has been selected and the BusinessCraft Report Browser opens and displays the Vendor Subcontractor Report:
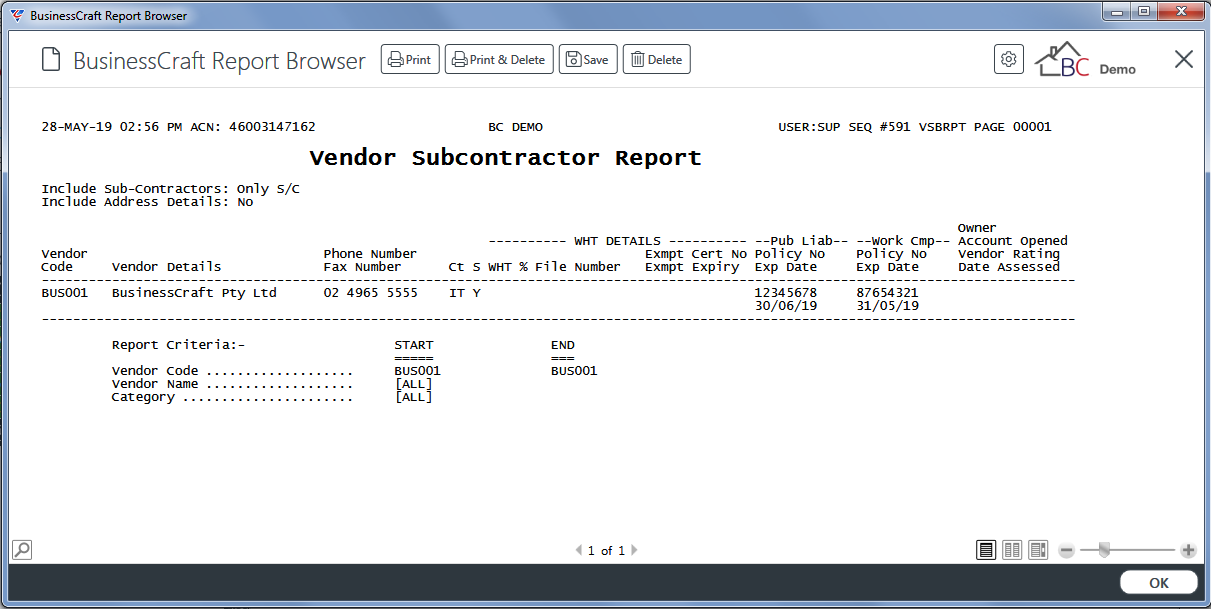
Vendor Analysis
The Vendor Analysis menu provides a summary of Month and Year to Date Invoice and Payment Totals. Go to Accounts Payable > Reports > Vendor Lists > Vendor Analysis and a Range Criteria screen provides the option to limit the report based on specified criteria ranges:
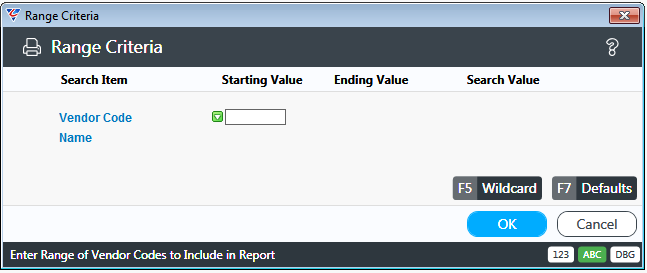
After entering required Range Criteria, a Parameters screen provides the option to include or exclude Vendors with Negative Values and/or Zero Values:
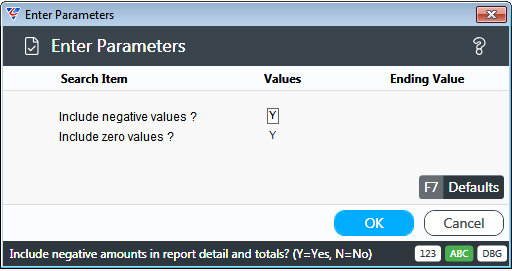
After entering required parameters, the BusinessCraft Print Selector is displayed:
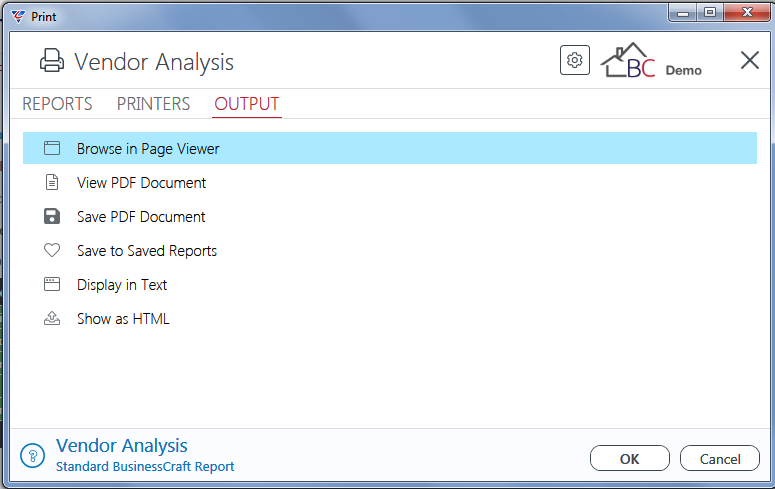
In this example, Browse in Page Viewer has been selected and the BusinessCraft Report Browser opens and displays the Vendor Analysis Listing:
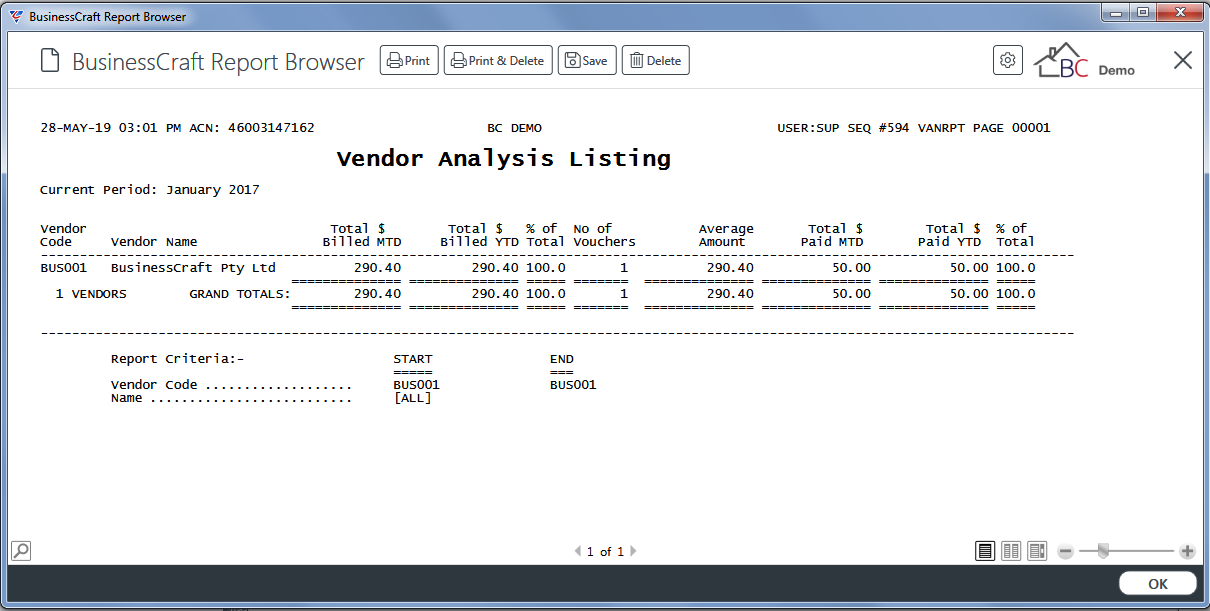
Vendor Labels
Provide the ability to print labels for vendors.
Credit Request Notice
Whilst Credit Requests can be printed automatically as part of the Supplier Back Charge Invoice Posting process, Credit Requests can be printed subsequently if required.
Go to Accounts Payable > Reports > Vendor Lists > Credit Request Notice and a Range Criteria screen is displayed to limit the Credit Request/s to be printed:
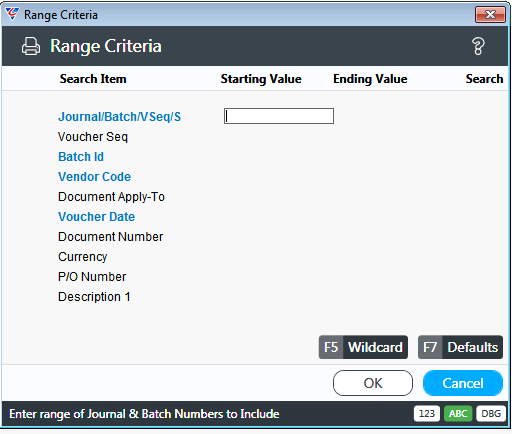
A Parameters screen provides the option to print Printed Credit Requests only (P), Unprinted Credit Requests only (U) or both Printed and Unprinted Credit Requests (B):
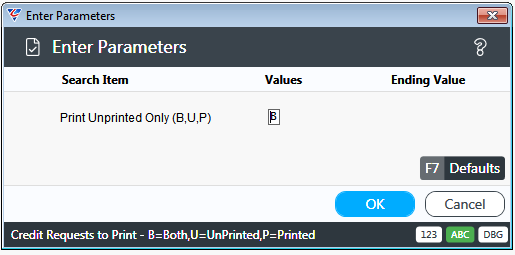
After clicking OK, a prompt may be provided to select the Credit Request Printer Template:
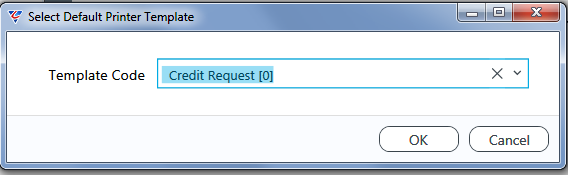
After a printer template is selected (using a default from setup or by the user), the BusinessCraft Report Viewer displays the first Credit Request. Click the Page buttons to see other Credit Requests in the range specified:
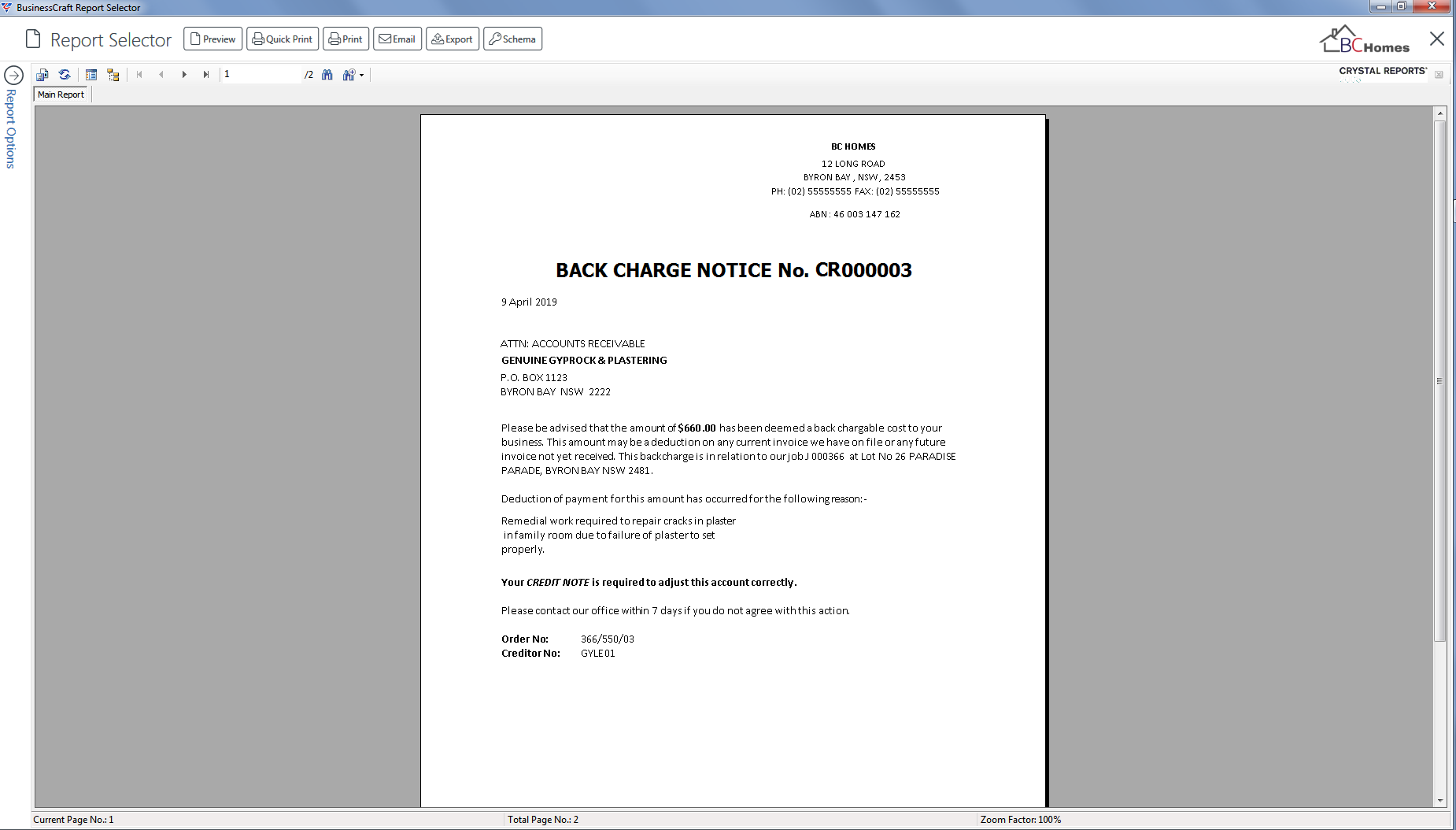
Vendor Notes Print
The Vendor Notes Print menu reports on Notes recorded for Vendors.
Go to Accounts Payable > Reports > Vendor Lists > Vendor Notes Print and a Range Criteria screen provides the option to limit the report based on specified criteria ranges:
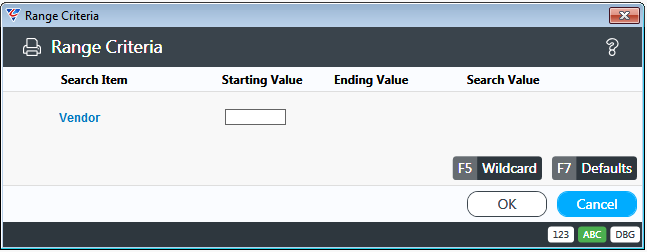
After entering required Range Criteria, a Parameters screen provides the option to limit the notes shown to user specified dates and codes and whether to include full note details or not:
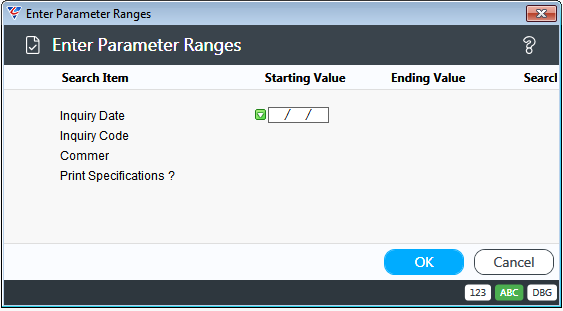
After entering required parameters, the BusinessCraft Print Selector is displayed:
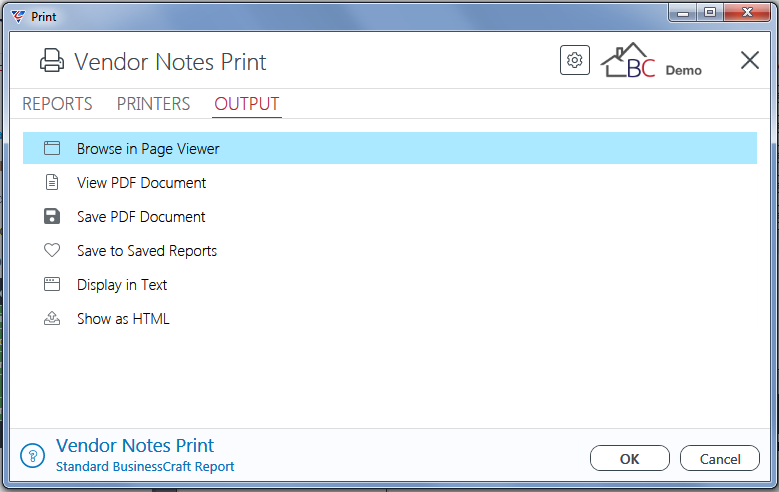
In this example, Browse in Page Viewer has been selected and the BusinessCraft Report Browser opens and displays the Vendor Notes Report:
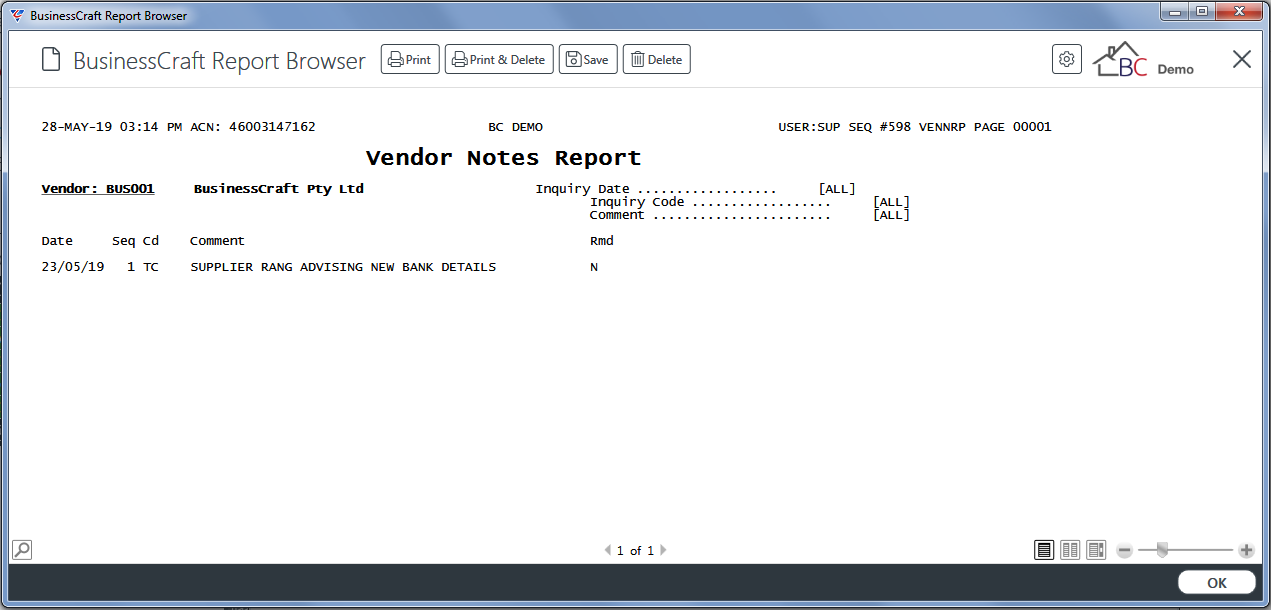
Reports – Accounting Reports
The Accounting Reports menu comprises a range of reports for Open Items, History, Payments and Distributions.
Open Items
The Open Items menu provides details of open items subject to user specified range criteria.
Go to Accounts Payable > Reports > Accounting Reports > Open Items and a Range Criteria screen provides the option to limit the report based on specified criteria ranges:
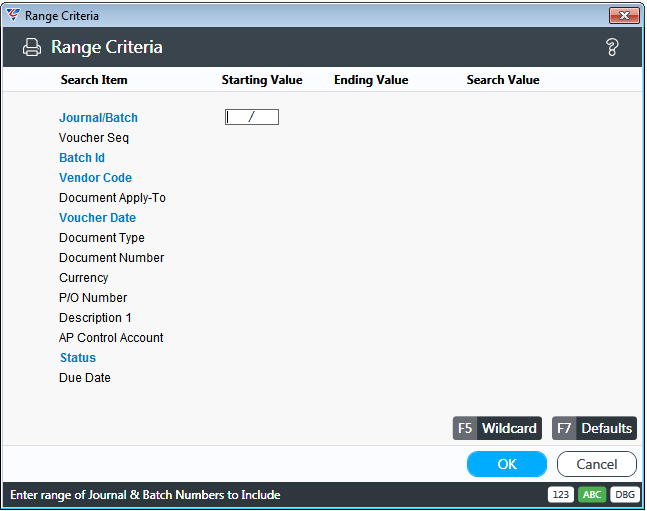
After entering required Range Criteria, the BusinessCraft Print Selector is displayed:
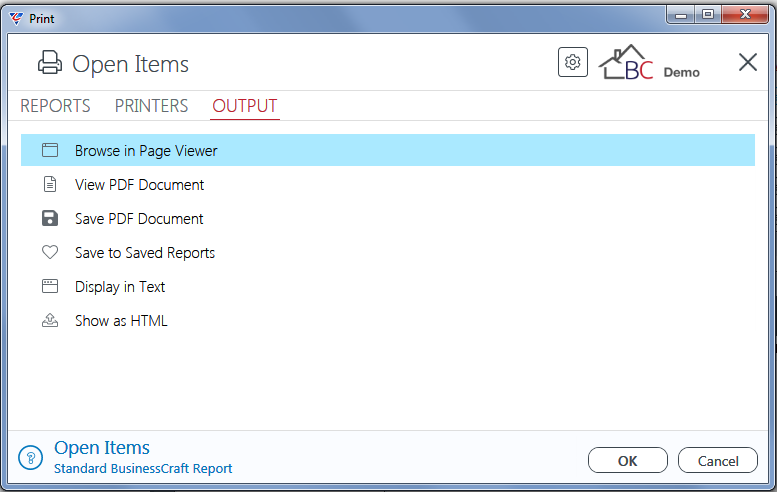
In this example, Browse in Page Viewer has been selected and the BusinessCraft Report Browser opens and displays the Supplier Open Items Report:
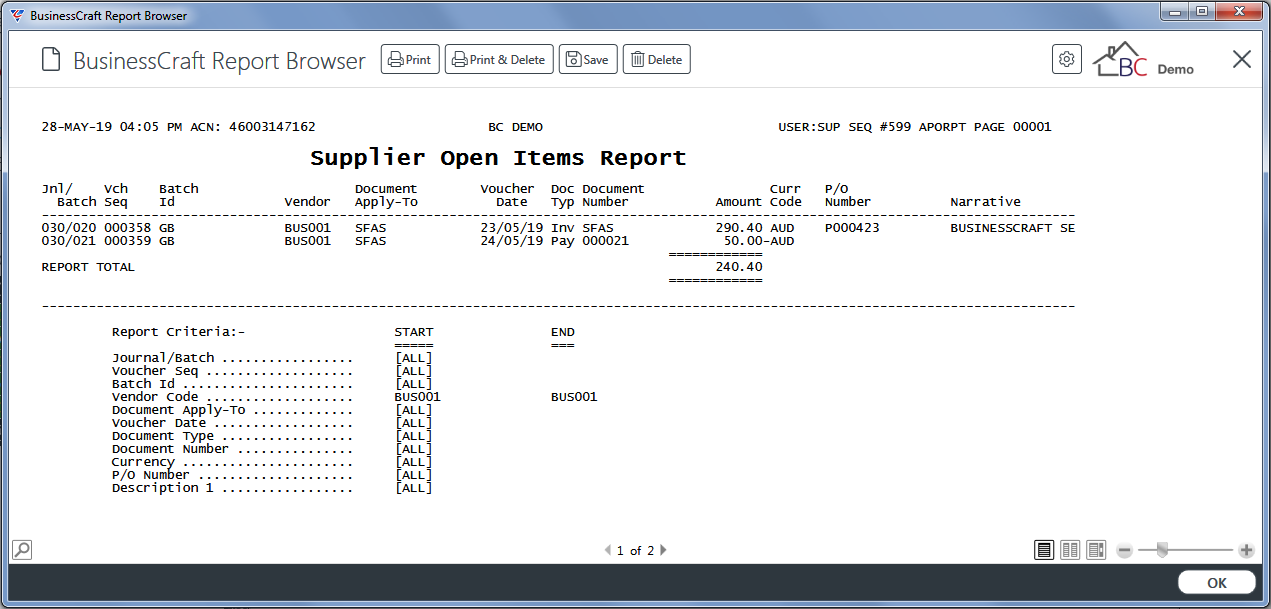
History
The History menu provides details of all items subject to user specified range criteria. Go to Accounts Payable > Reports > Accounting Reports > History and a Range Criteria screen provides the option to limit the report based on specified criteria ranges:
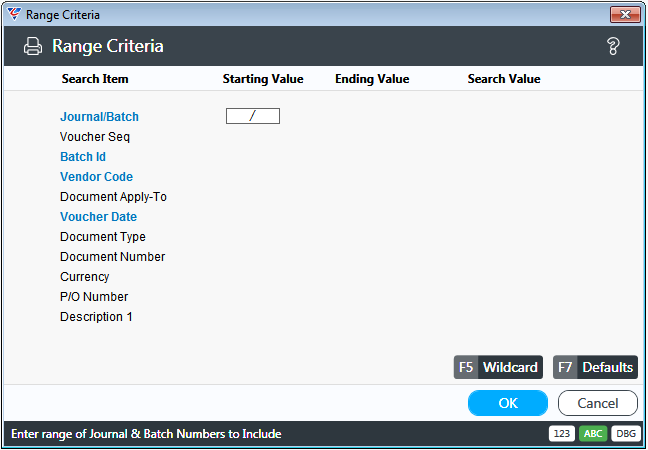
After entering required Range Criteria, the BusinessCraft Print Selector is displayed:
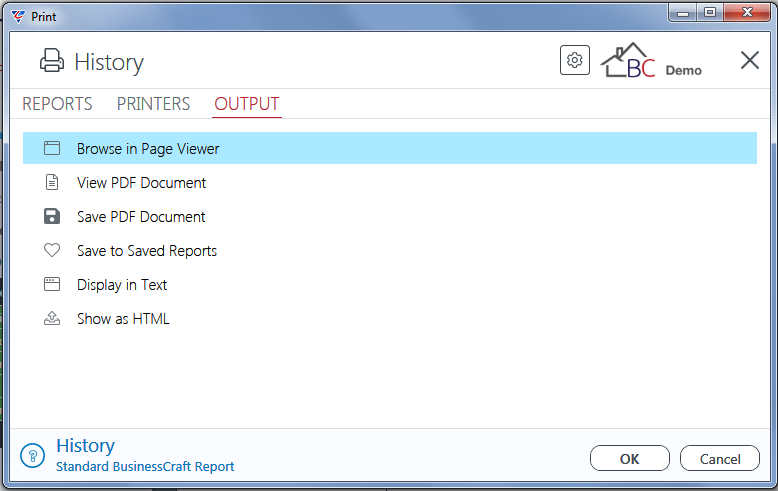
In this example, Browse in Page Viewer has been selected and the BusinessCraft Report Browser opens and displays the Supplier History Report:
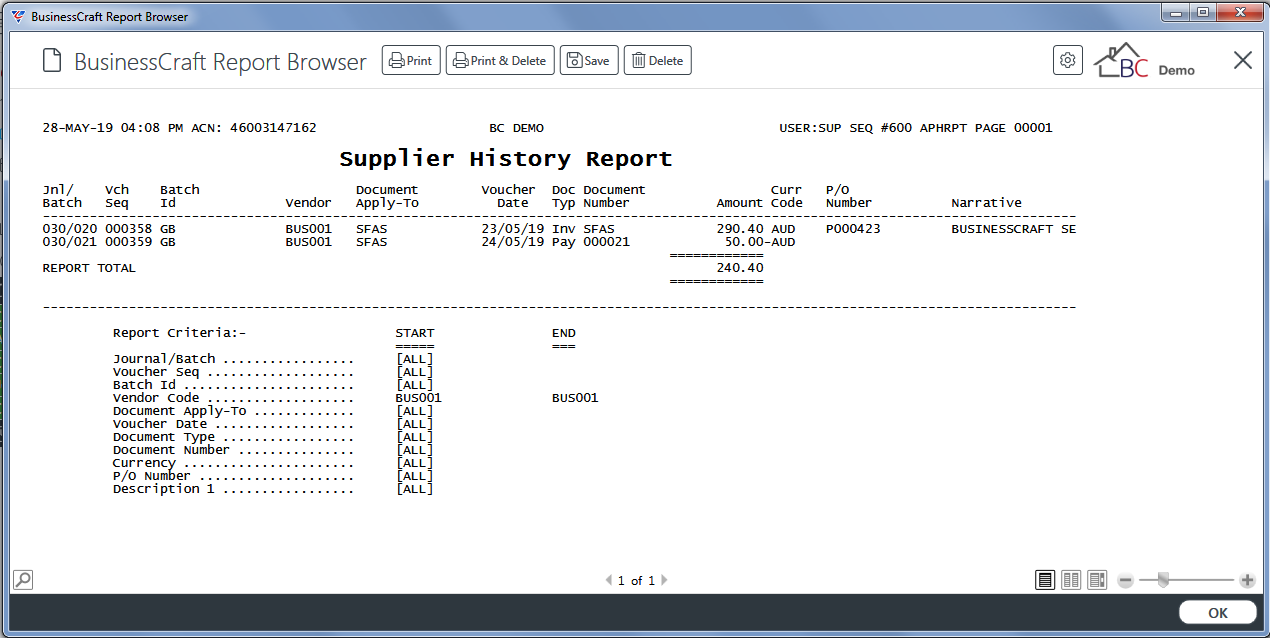
History Report by Vendor
The History Report by Vendor menu reports details of all items grouped by vendor subject to user specified range criteria with the option to produce a detailed, partial detailed or summary report. Go to Accounts Payable > Reports > Accounting Reports > History Report by Vendor and a Range Criteria screen provides the option to limit the report based on specified criteria ranges:
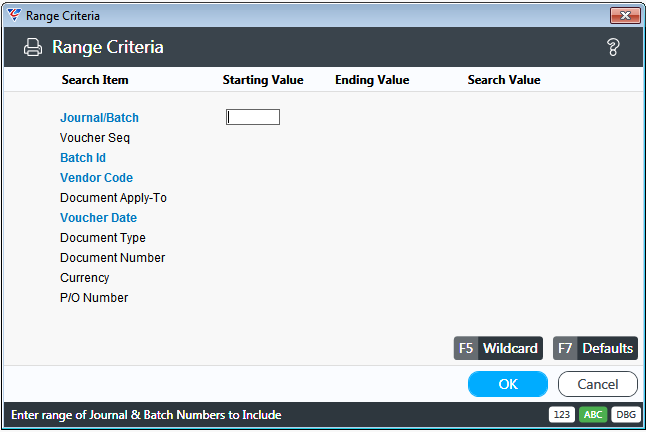
After entering required Range Criteria, a Parameters screen provides the option to specify the report detail level, and print invoice totals and sort invoices by date:
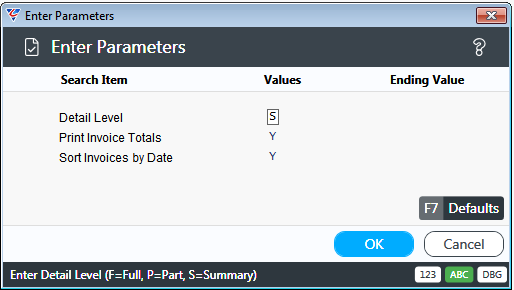
| Detail Level | Indicates if a detailed report (F), partial detail (P) or summarised report (S) is required. |
| Print Invoice Totals | Provided Detail Level is set to F, indicates if Invoice Totals are required (Y) or not (N). |
| Sort Invoices by Date | Indicates if the report is sorted by Invoice Date (Y) or not (N). |
After entering required parameters, the BusinessCraft Print Selector is displayed:
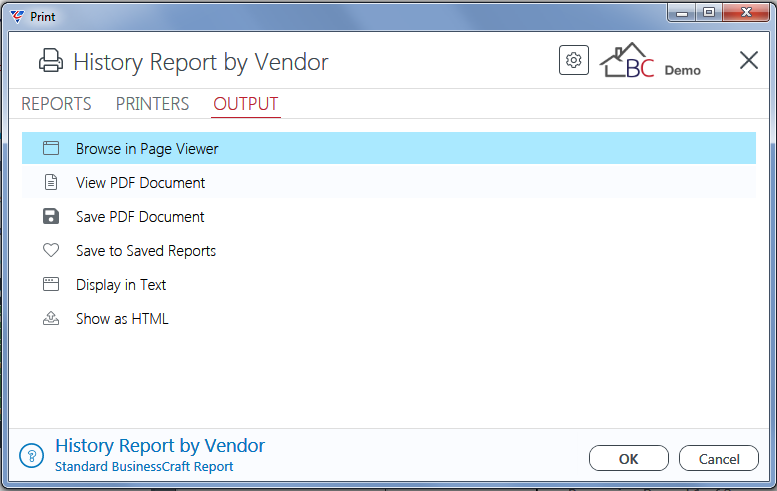
In this example, Browse in Page Viewer has been selected and the BusinessCraft Report Browser opens and displays the A/P History by Vendor Report:
Summary Report
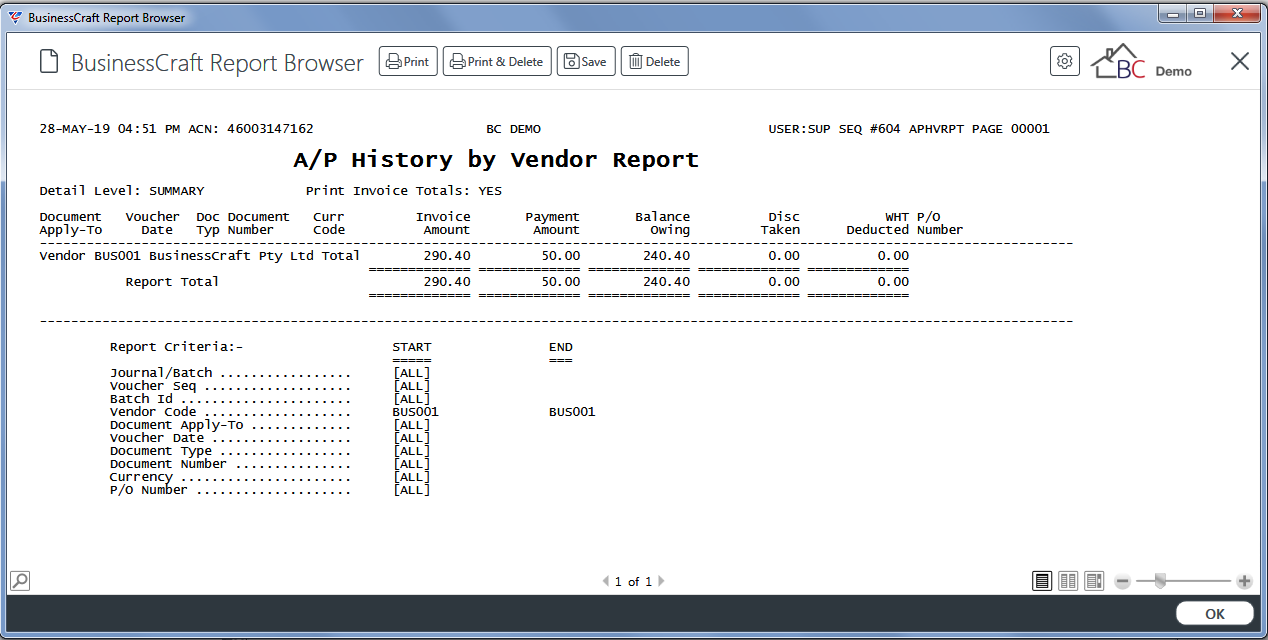
Partial Detail Report
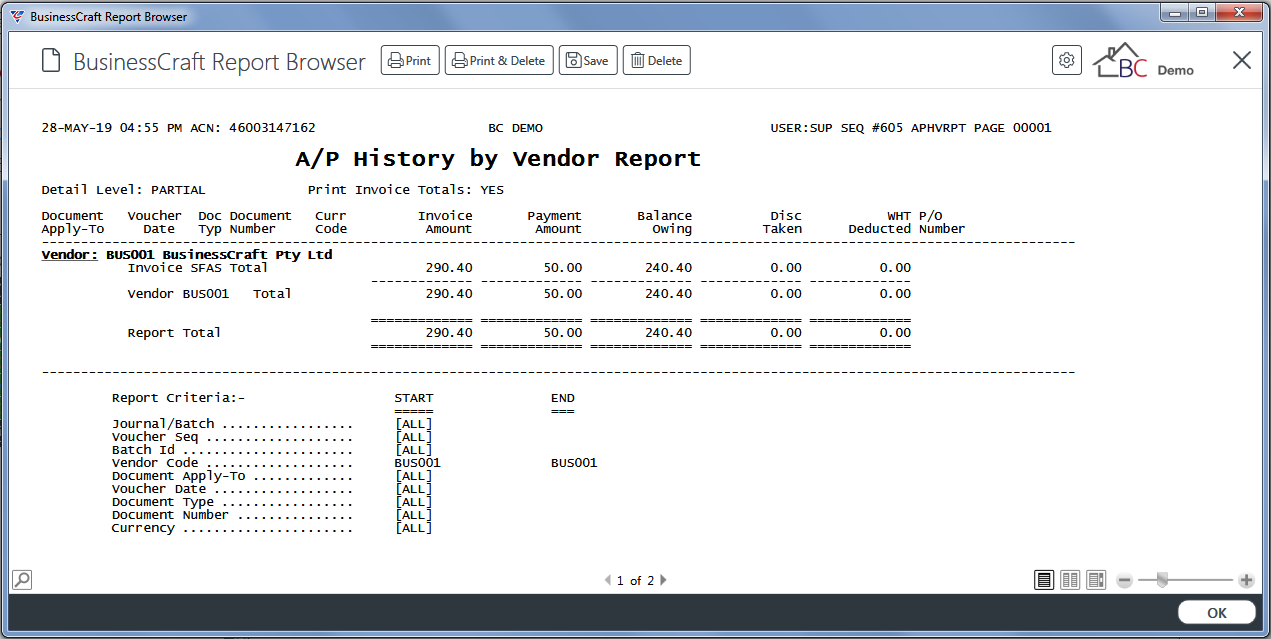
Detailed Report
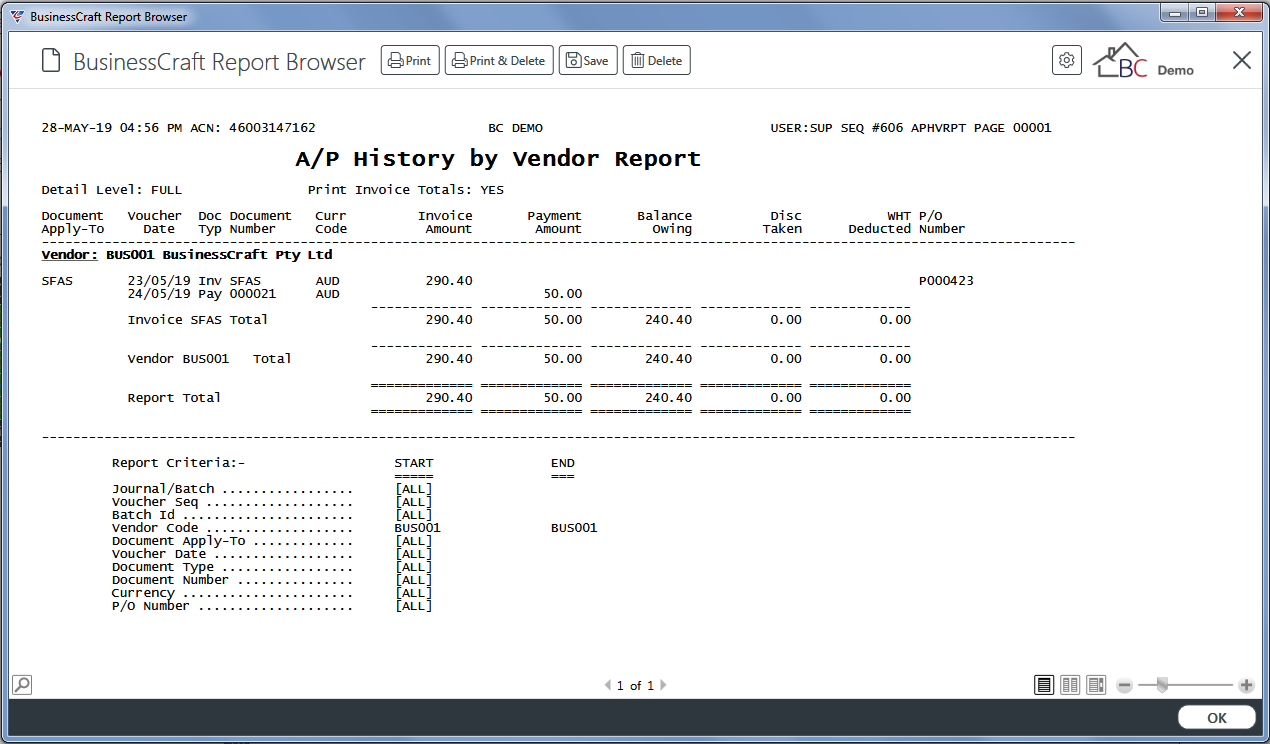
History Report by Date
The History Report by Date menu reports details of all items grouped by vendor and month subject to user specified range criteria with the option to produce a detailed, partial detailed or summary report.
Go to Accounts Payable > Reports > Accounting Reports > History Report by Date and a Range Criteria screen provides the option to limit the report based on specified criteria ranges:
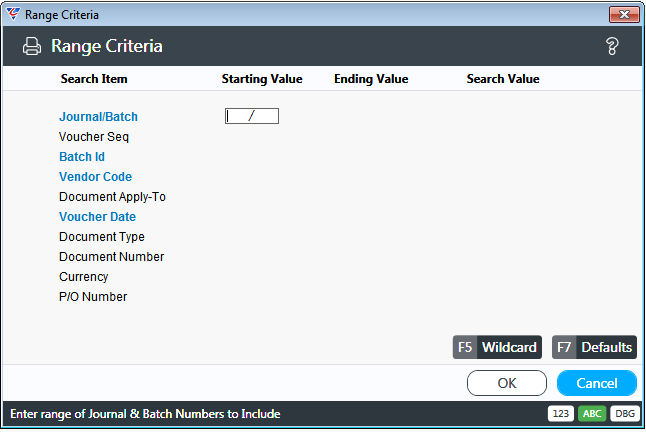
After entering required Range Criteria, a Parameters screen provides the option to specify the report detail level, to print invoice totals and to show payment distributions:
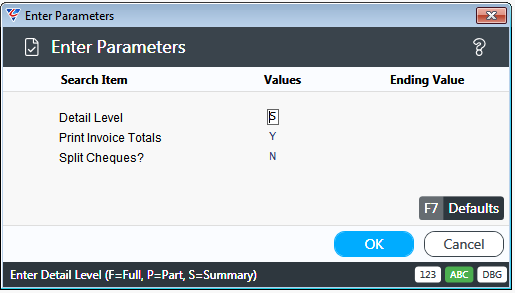
| Detail Level | Indicates if a detailed report (F), partial detail (P) or summarised report (S) is required. |
| Print Invoice Totals | Provided Detail Level is set to F, indicates if Invoice Totals are required (Y) or not (N). |
| Split Cheques | Provided Detail Level is set to F, indicates if payment distributions will be shown. |
After entering required parameters, the BusinessCraft Print Selector is displayed:
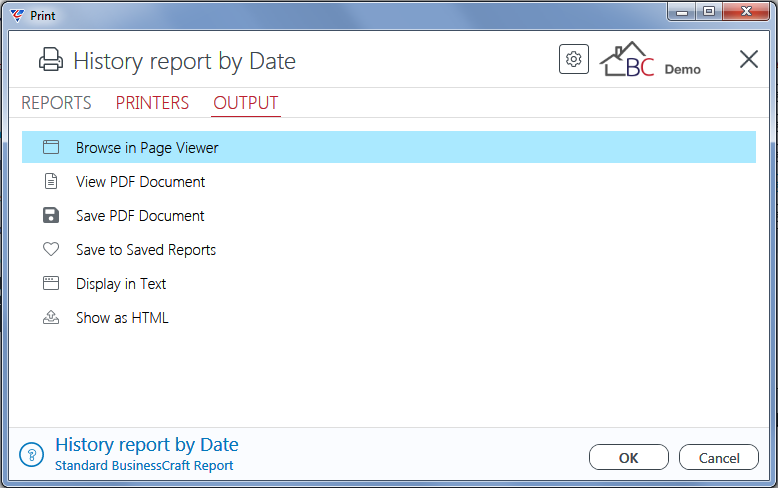
In this example, Browse in Page Viewer has been selected and the BusinessCraft Report Browser opens and displays the A/P History by Date Report:
Summary Report
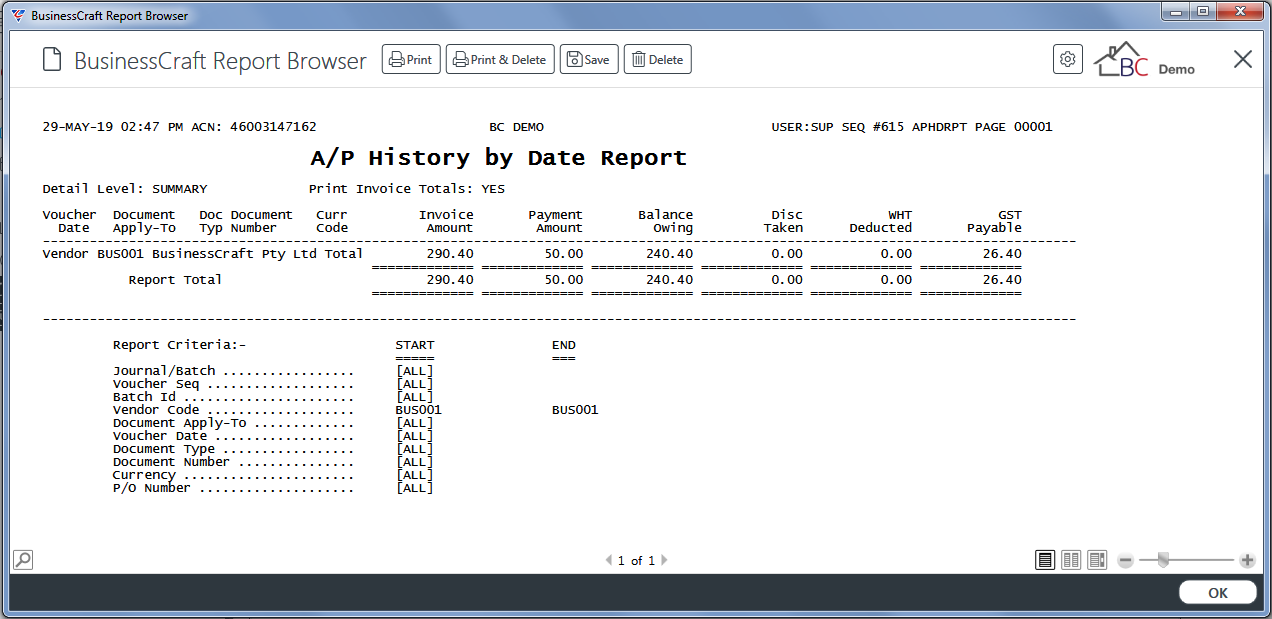
Partial Detail Report
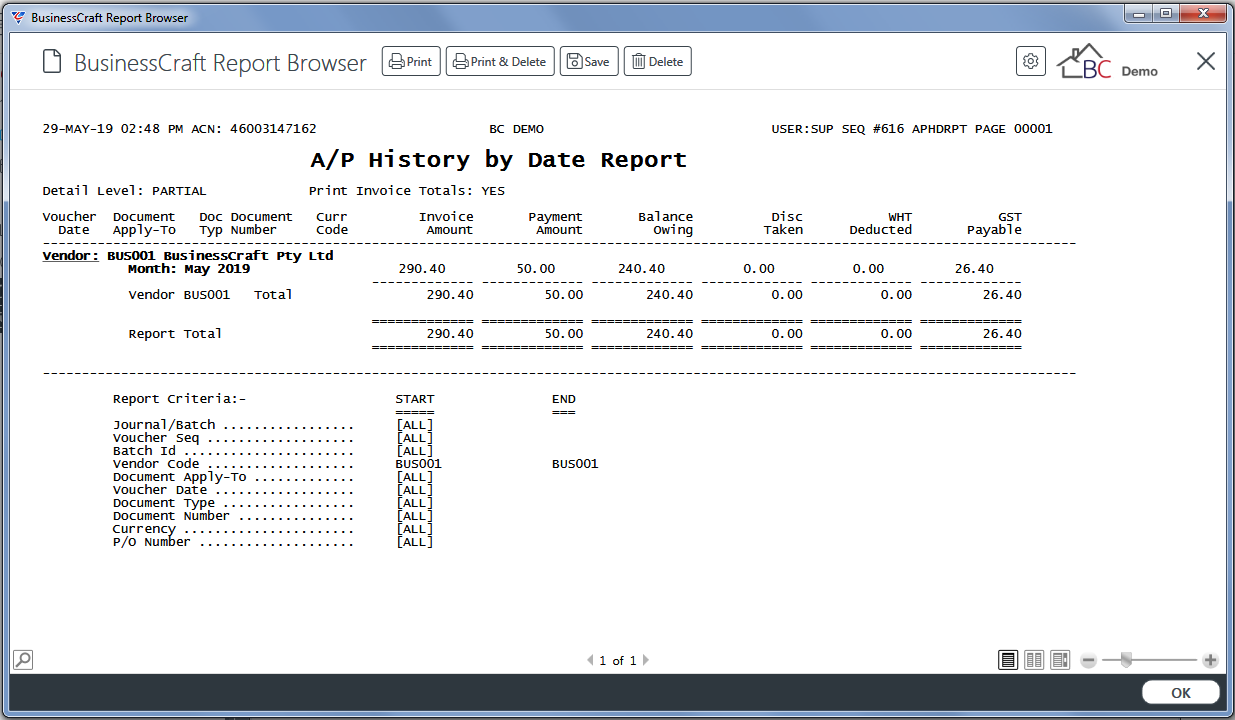
Detailed Report
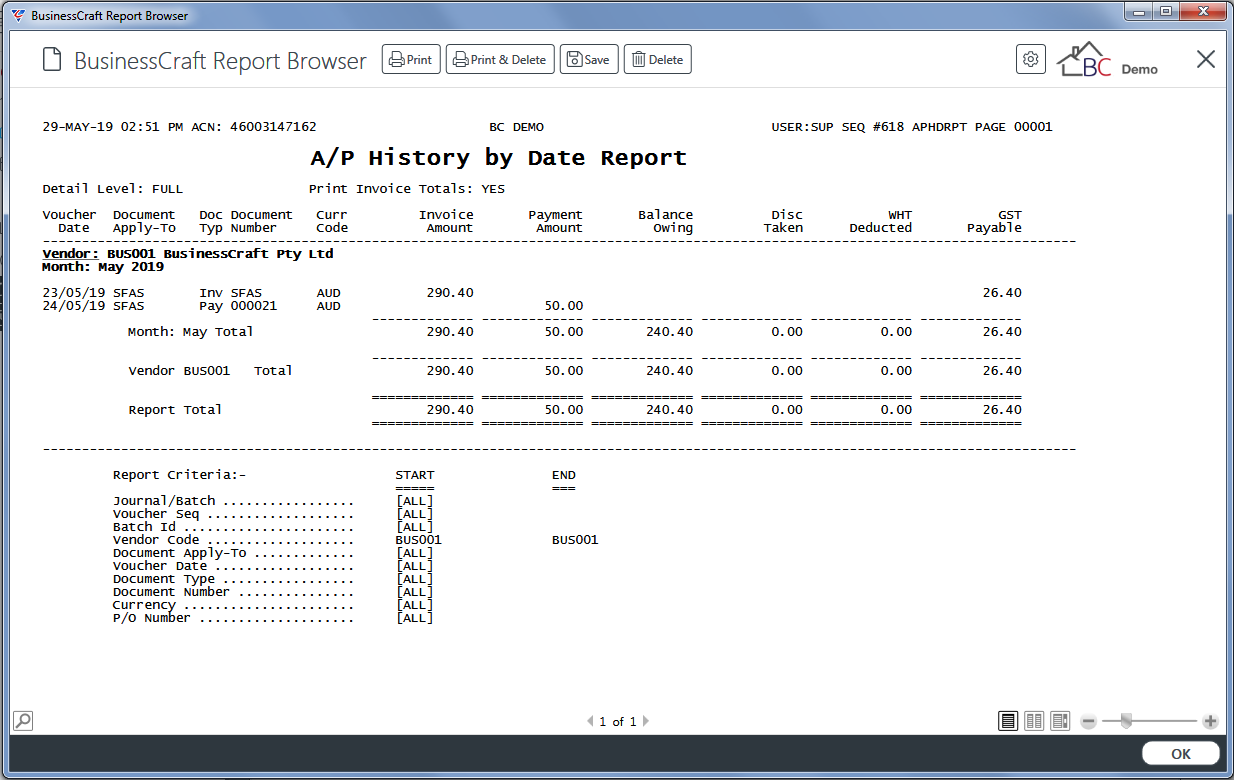
History – Open Item Check
The History Open Item Check Report menu carries out an integrity check of open items to history grouped by vendor and month subject to user specified range criteria with the option to produce a detailed, partial detailed or summary report.
Go to Accounts Payable > Reports > Accounting Reports > History – Open Item Check and a Range Criteria screen provides the option to limit the report based on specified criteria ranges:
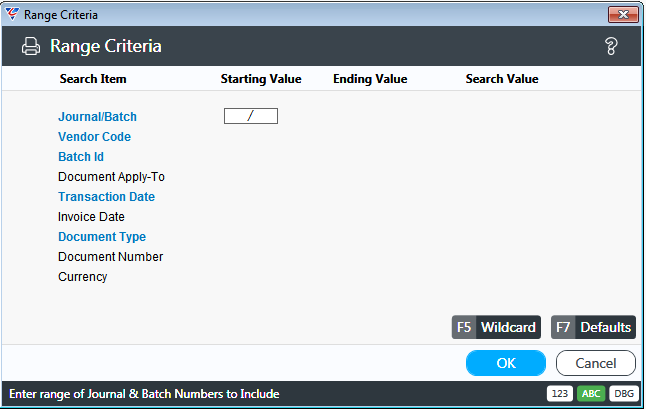
After entering required Range Criteria, a Parameters screen provides the option to specify the report detail level, to print invoice totals and to show errors only:
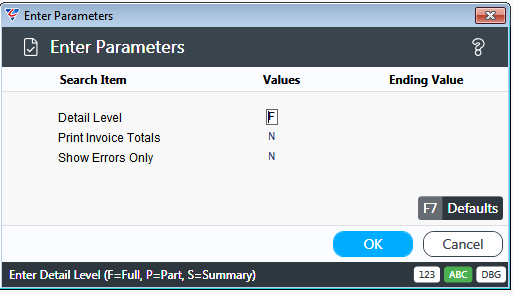
| Detail Level | Indicates if a detailed report (F), partial detail (P) or summarised report (S) is required. |
| Print Invoice Totals | Provided Detail Level is set to F, indicates if Invoice Totals are required (Y) or not (N). |
| Show Errors Only | Indicates if errors only will be shown (Y) or not (N). |
After entering required parameters, the BusinessCraft Print Selector is displayed:
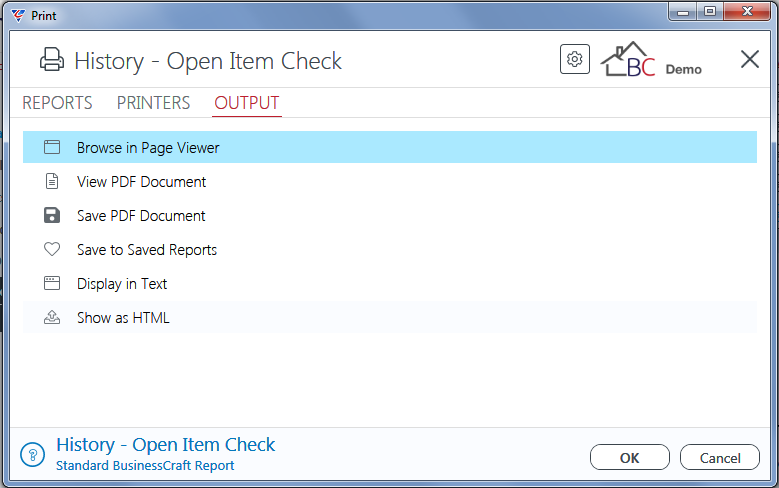
In this example, Browse in Page Viewer has been selected and the BusinessCraft Report Browser opens and displays the A/P History by Date Report:
Summary Report
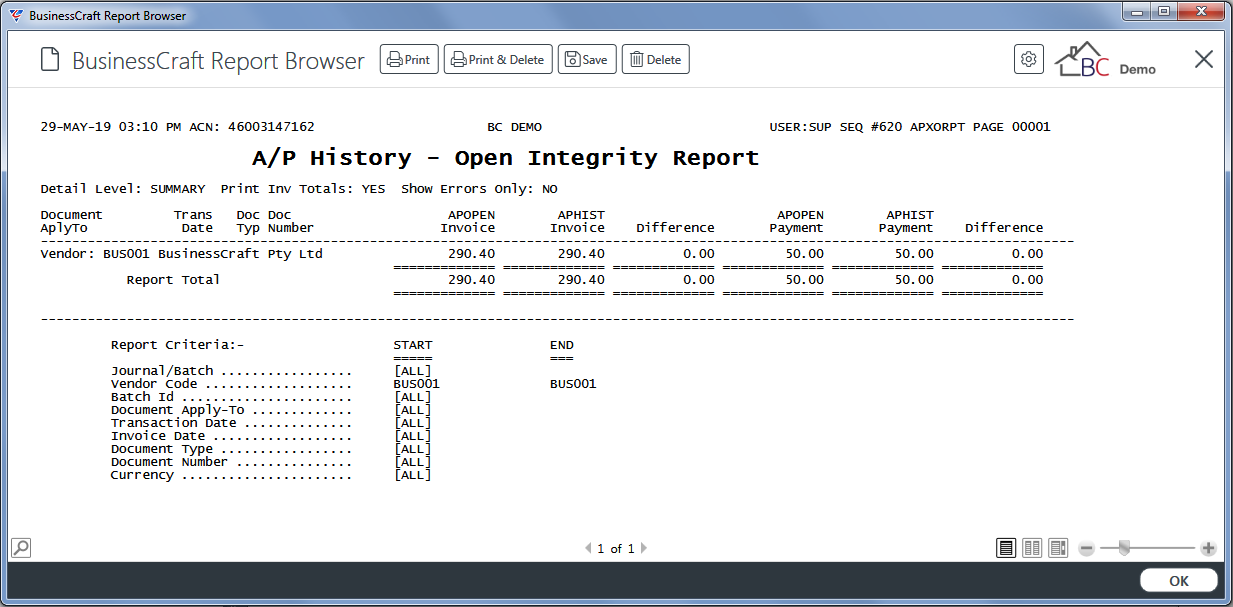
Partial Detail Report
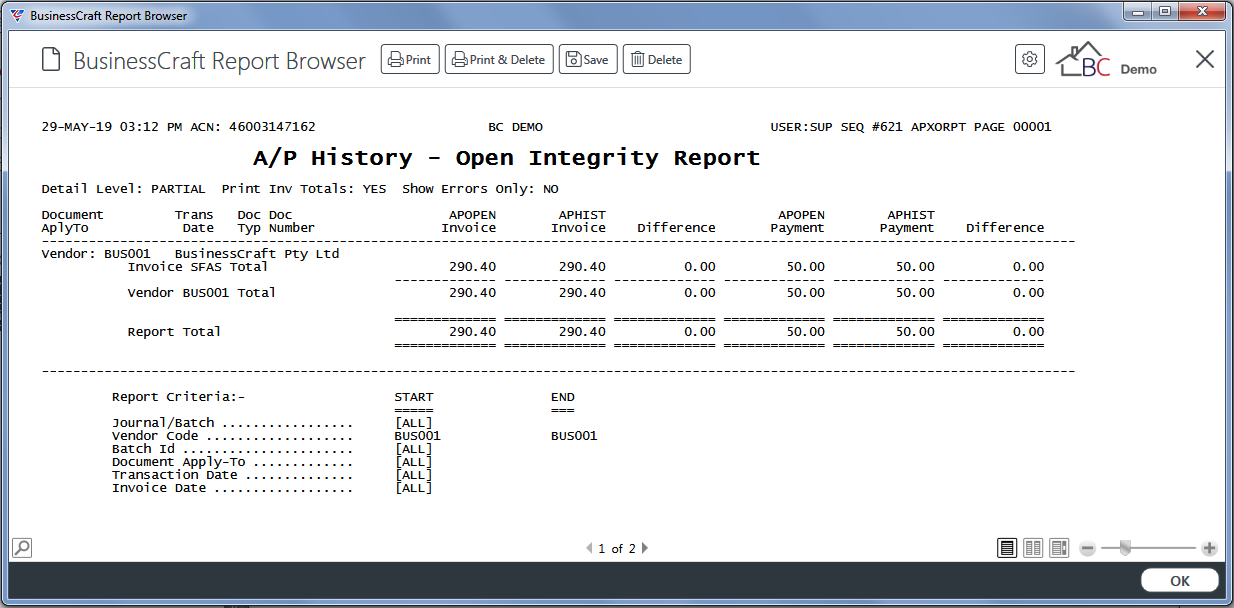
Detailed Report
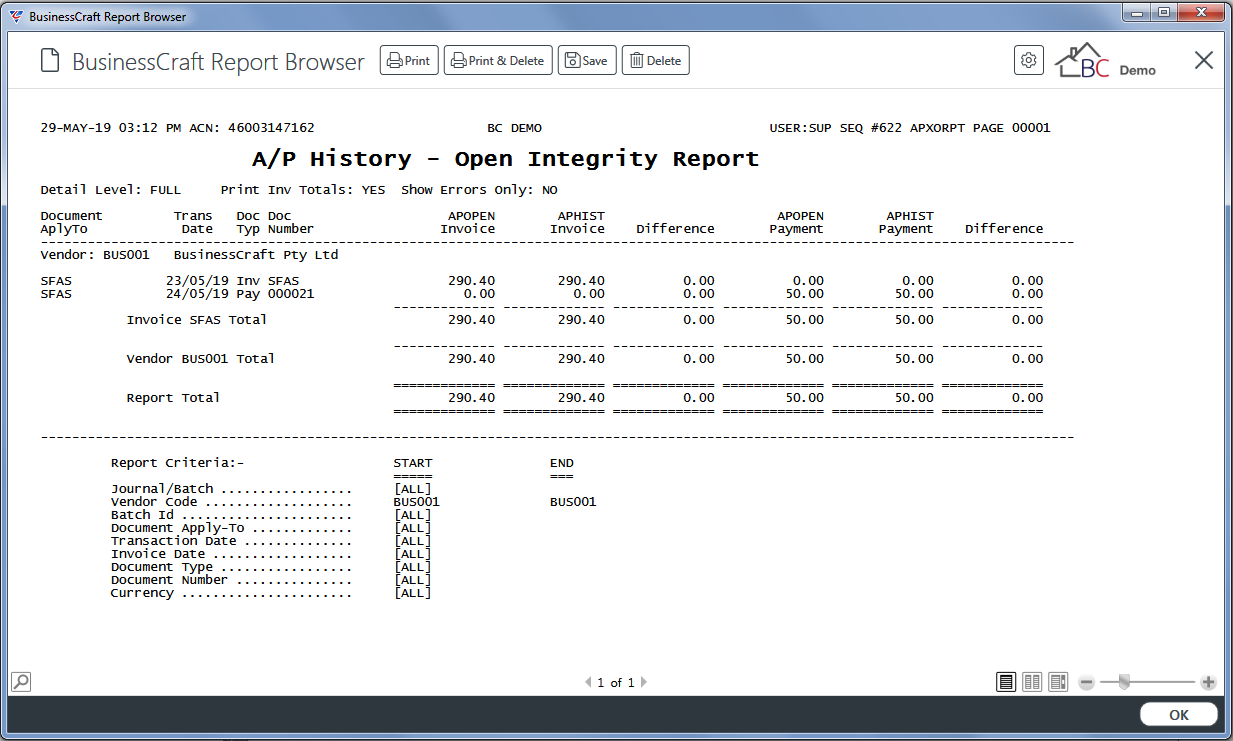
Job Expense Reason
The Job Expense Reason menu produces a Job Expense Report for Accounts Payable Invoices where a Job Expense Reason was recorded. Provided the Job Exp Reason Reqd field in Accounts Payable > Setup > Page 2 is set to Y, when invoices are recorded in Accounts Payable > Transactions > Invoice Entry, a prompt will appear when the Jobs (F6) or Purch (F7) function keys are used.
Go to Accounts Payable > Reports > Accounting Reports > Job Expense Reason and a Range Criteria screen provides the option to limit the report based on specified criteria ranges:
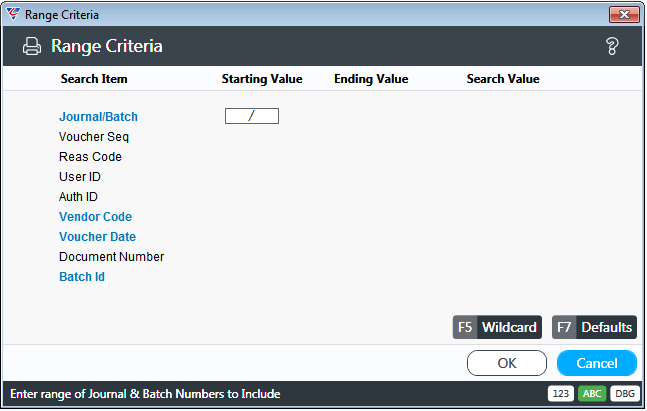
After entering required Range Criteria, the BusinessCraft Print Selector is displayed:
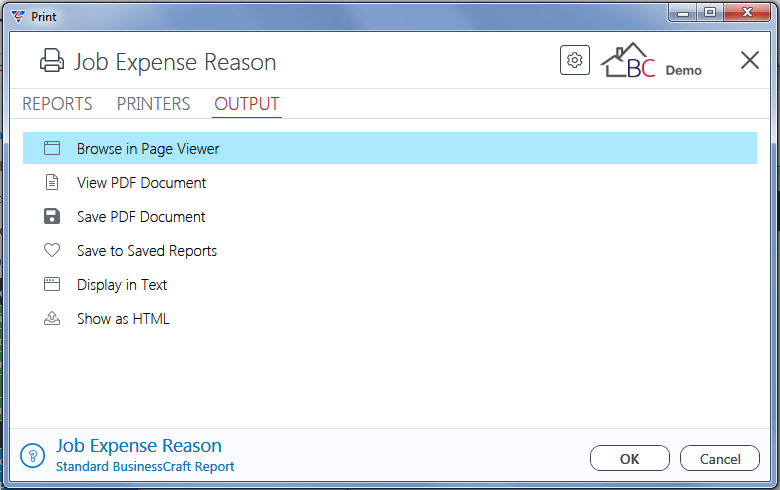
In this example, Browse in Page Viewer has been selected and the BusinessCraft Report Browser opens and displays the A/P Expense Reason Report:
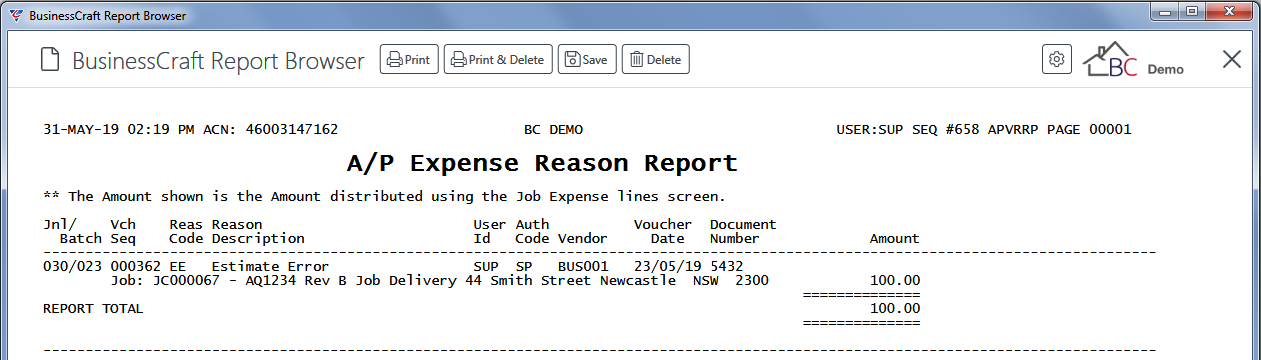
Invoice
The Invoice menu provides a Supplier Invoice Report sorted by invoice number.
Go to Accounts Payable > Reports > Accounting Reports > Invoices and a Range Criteria screen provides the option to limit the report based on specified criteria ranges:
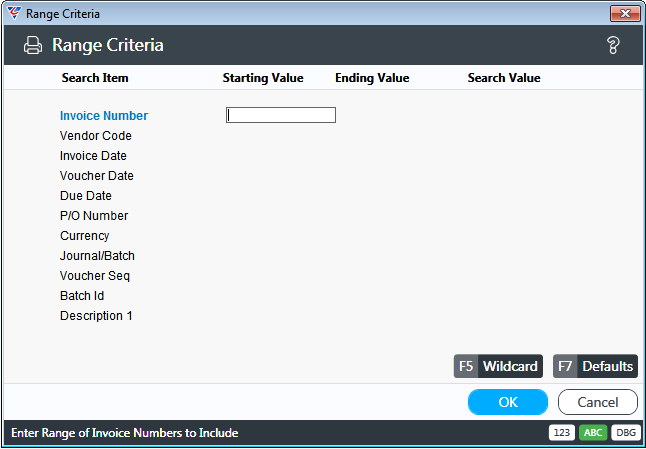
After entering required Range Criteria, the BusinessCraft Print Selector is displayed:
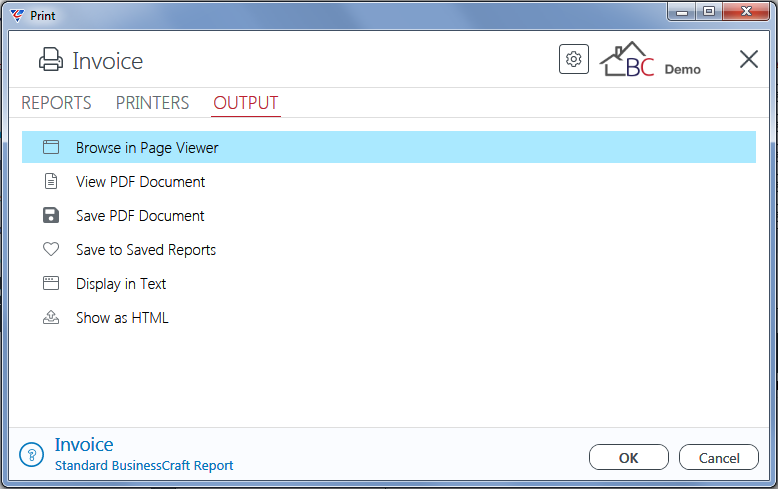
In this example, Browse in Page Viewer has been selected and the BusinessCraft Report Browser opens and displays the Supplier Invoice Report:
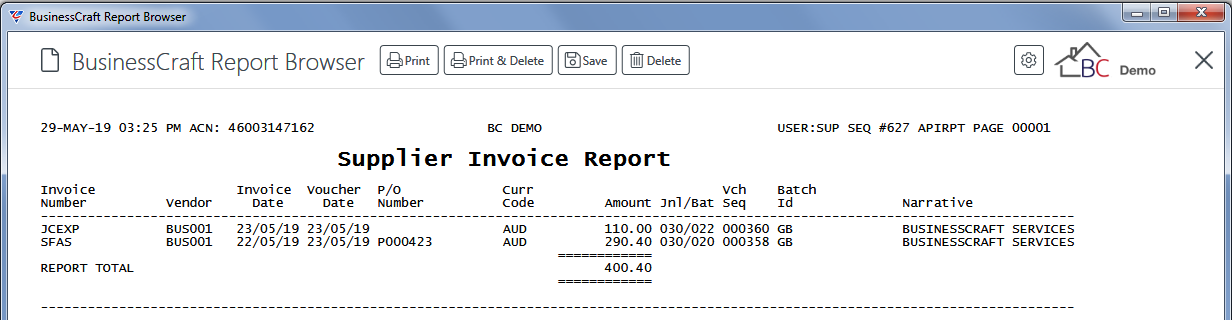
Cheque
The Cheque menu provides a report of payments, optionally with invoice details, in accordance with user defined range criteria. Go to Accounts Payable > Reports > Accounting Reports > Cheque and a Range Criteria screen provides the option to limit the report based on specified criteria ranges:

After entering required Range Criteria, a Parameters screen provides the option to specify whether invoices paid are shown and if the report is sorted by payment number:
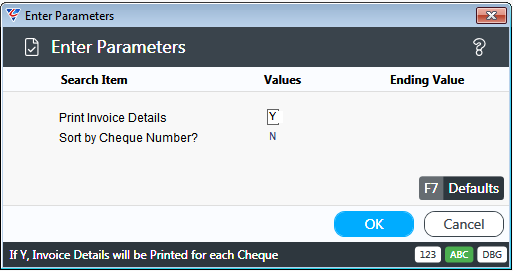
| Print Invoice Details | Indicates if Invoices paid are shown (Y) or not (N). |
| Sort by Cheque Number | Indicates if the report is sorted by payment number (Y) or not (N). |
After entering required parameters, the BusinessCraft Print Selector is displayed:
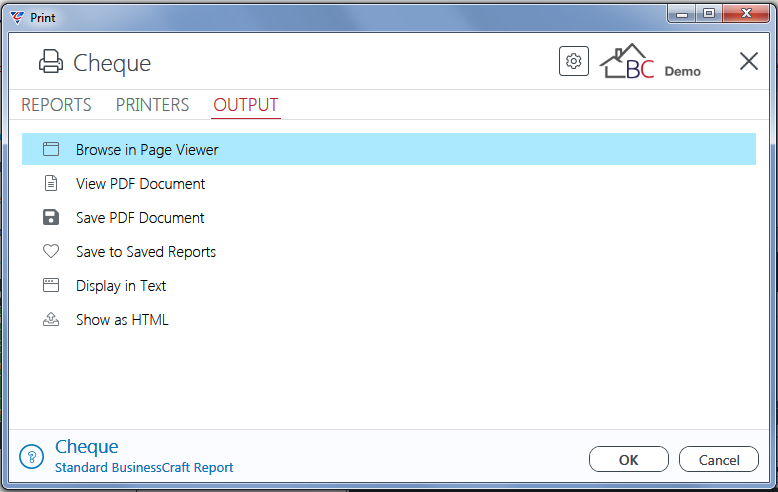
In this example, Browse in Page Viewer has been selected and the BusinessCraft Report Browser opens and displays the A/P Cheque Report:
Without Invoice Detail
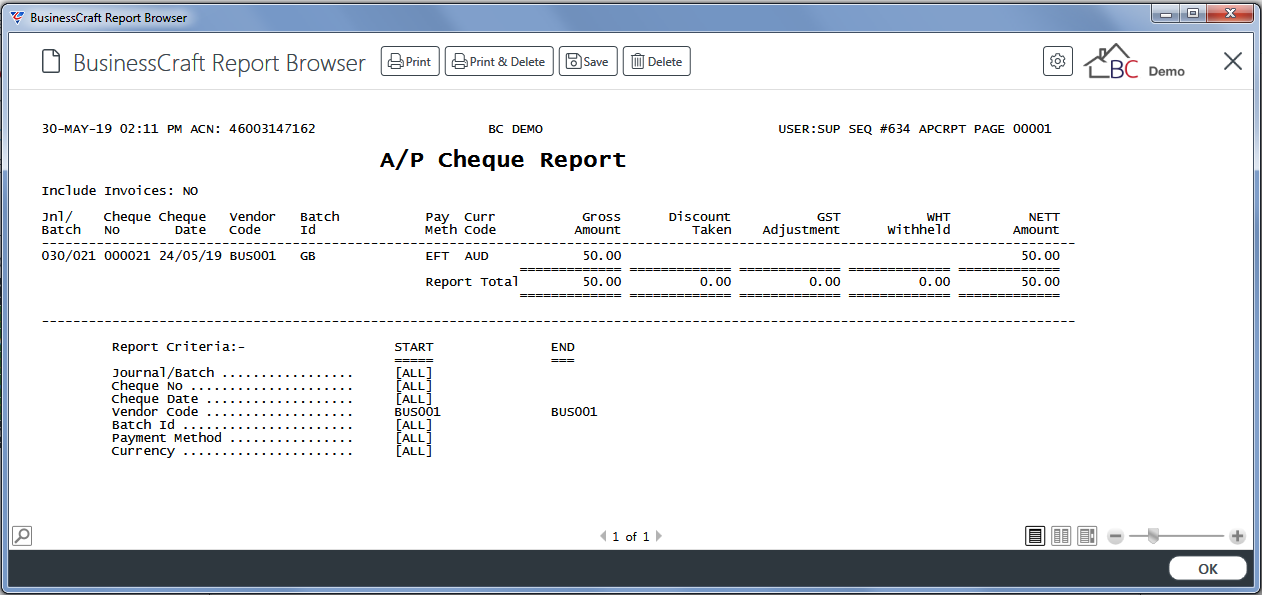
With Invoice Detail
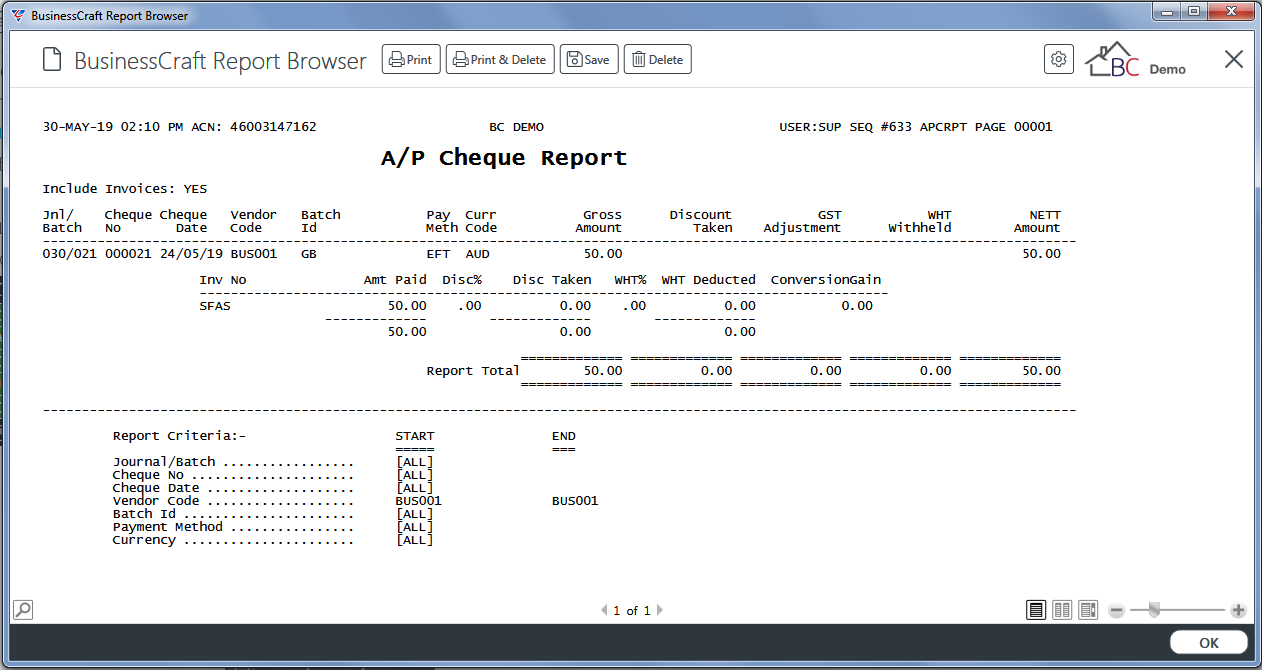
Cheque Register
The Cheque Register menu provides a report of payments in accordance with user defined range criteria. Go to Accounts Payable > Reports > Accounting Reports > Cheque Register and a Range Criteria screen provides the option to limit the report based on specified criteria ranges:
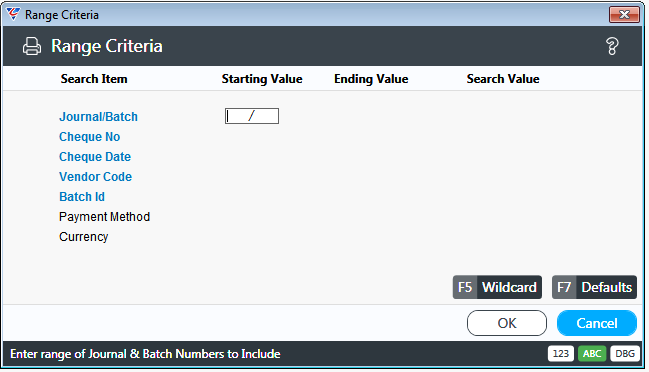
After entering required Range Criteria, a Parameters screen provides the option to specify whether invoices paid are shown and if the report is sorted by payment number:
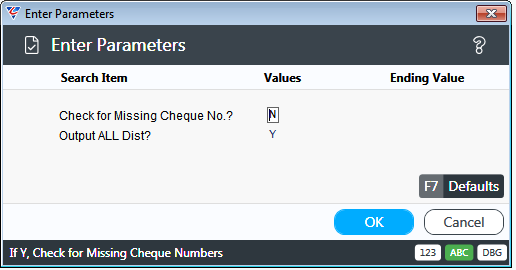
| Check for Missing Cheque No ? | Indicates if a check for missing payment numbers will be carried out (Y) or not (N). |
| Output ALL Dist | Indicates if all distributions are exported to XML (Y) or not (N). |
After entering required parameters, the BusinessCraft Print Selector is displayed:
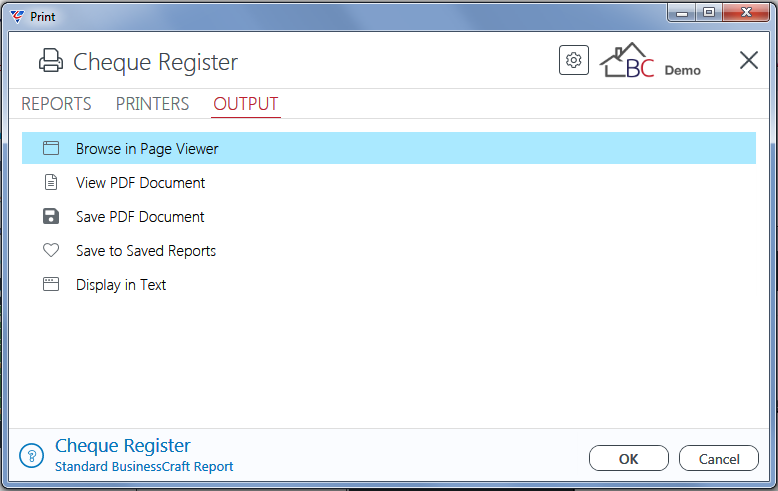
In this example, Browse in Page Viewer has been selected and the BusinessCraft Report Browser opens and displays the A/P Cheque Register:
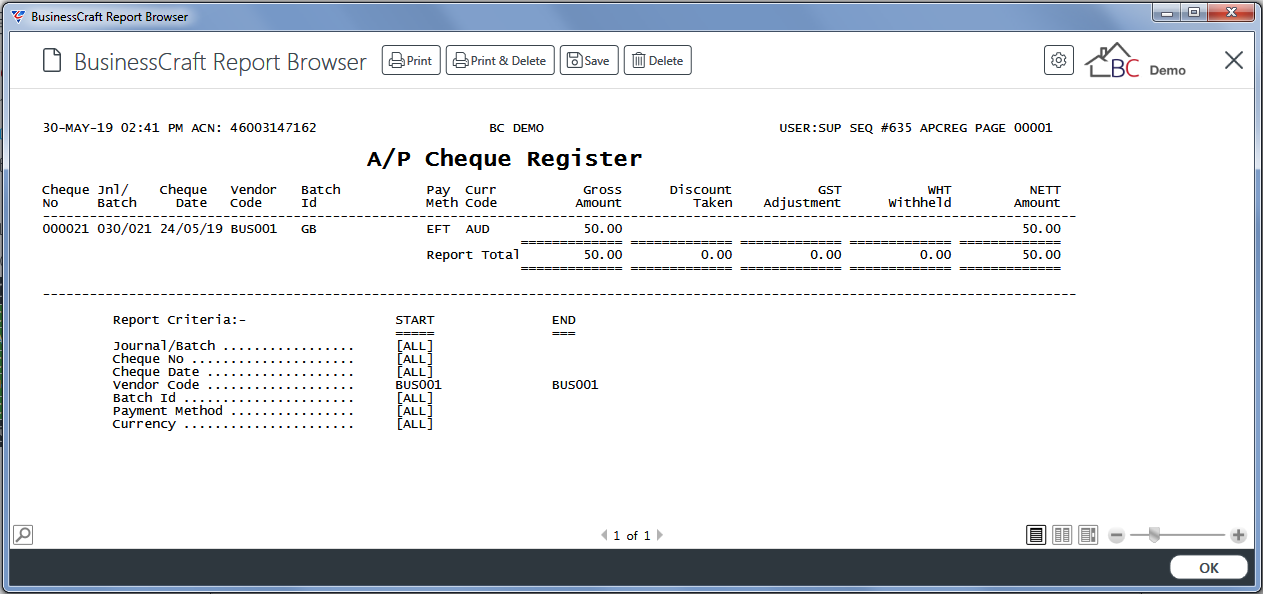
Distribution
The Distribution menu provides a report of Accounts Payable distributions subject to user defined range criteria.
Go to Accounts Payable > Reports > Accounting Reports > Distributions and a Range Criteria screen provides the option to limit the report based on specified criteria ranges:
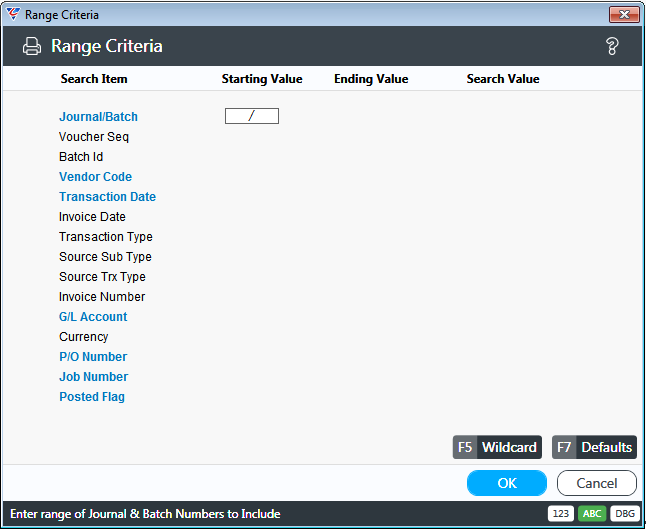
After entering required Range Criteria, the BusinessCraft Print Selector is displayed:
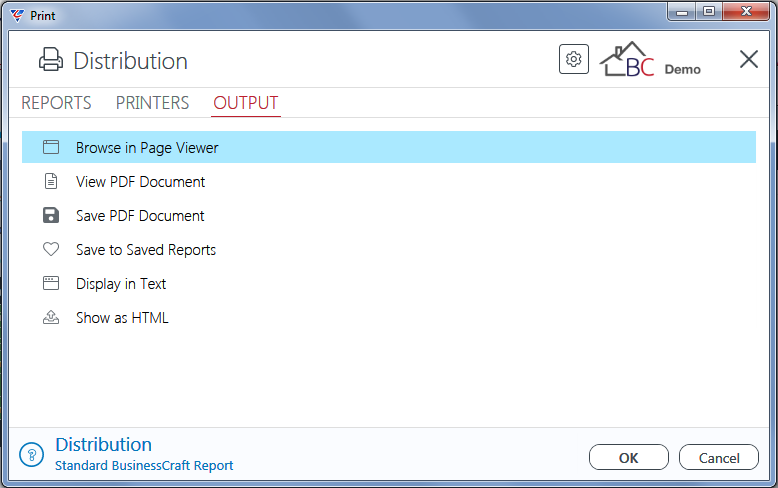
In this example, Browse in Page Viewer has been selected and the BusinessCraft Report Browser opens and displays the A/P Distribution Report:
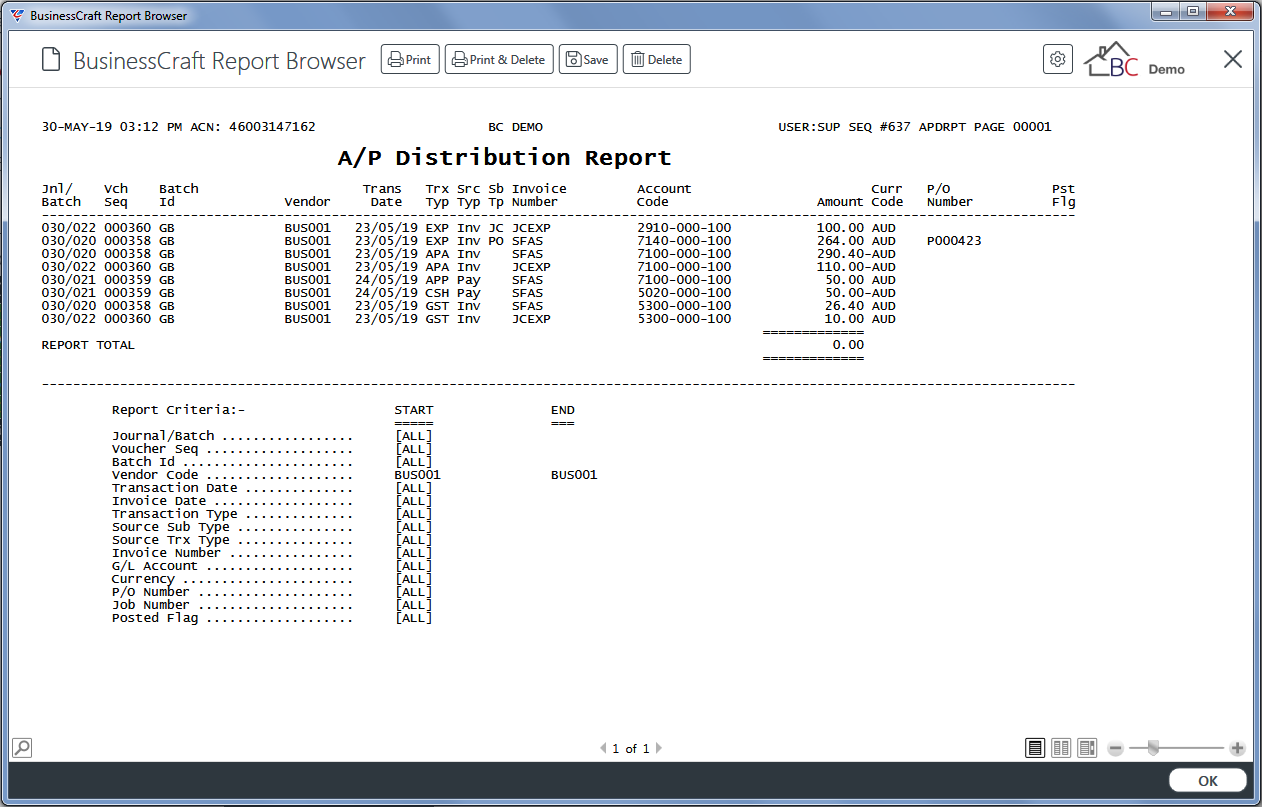
Distribution Report – by P/O
The Distribution Report – by P/O menu provides a report of Accounts Payable distributions sorted by Purchase Order Number (Distributions with no Purchase Order are shown first) and subject to user defined range criteria.
Go to Accounts Payable > Reports > Accounting Reports > Distributions Report – by P/O and a Range Criteria screen provides the option to limit the report based on specified criteria ranges:
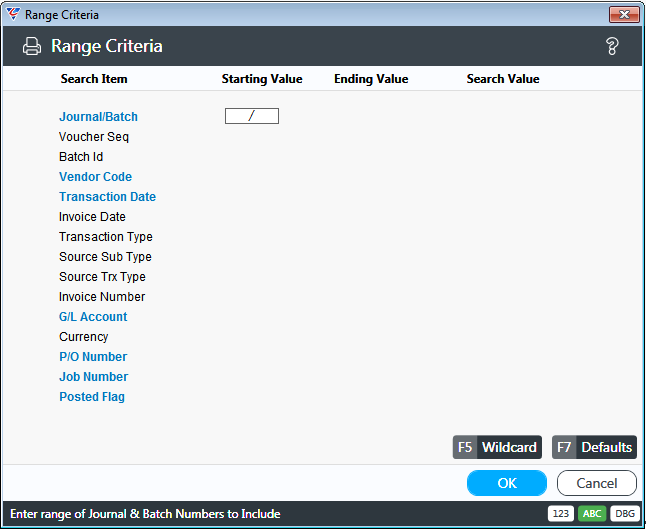
After entering Range Criteria, a Parameters screen provides the option to further refine the report:
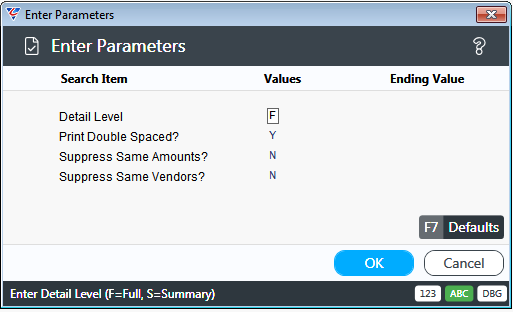
| Detail Level | Indicates if full detail (F) or a summary S) will be produced. |
| Print Double Spaced | Indicates if the report is double spaced (Y) or not (N). |
| Supress Same Amounts | Indicates if a Purchase Order will be supressed from the report if the Matched Amount is equal to the Distributed Amount (Y) or not (N). |
| Supress Same Vendors | Indicates if the Purchase Order will be supressed from the report if the Purchase Order Vendor is the same as Invoice Vendor (Y) or not (N). |
After entering required parameters, the BusinessCraft Print Selector is displayed:
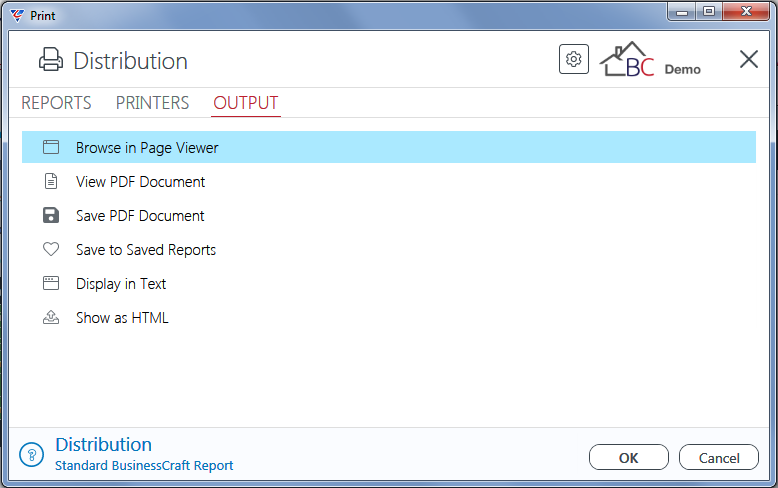
In this example, Browse in Page Viewer has been selected and the BusinessCraft Report Browser opens and displays the A/P Distributions by P/O Report:
Full Detail
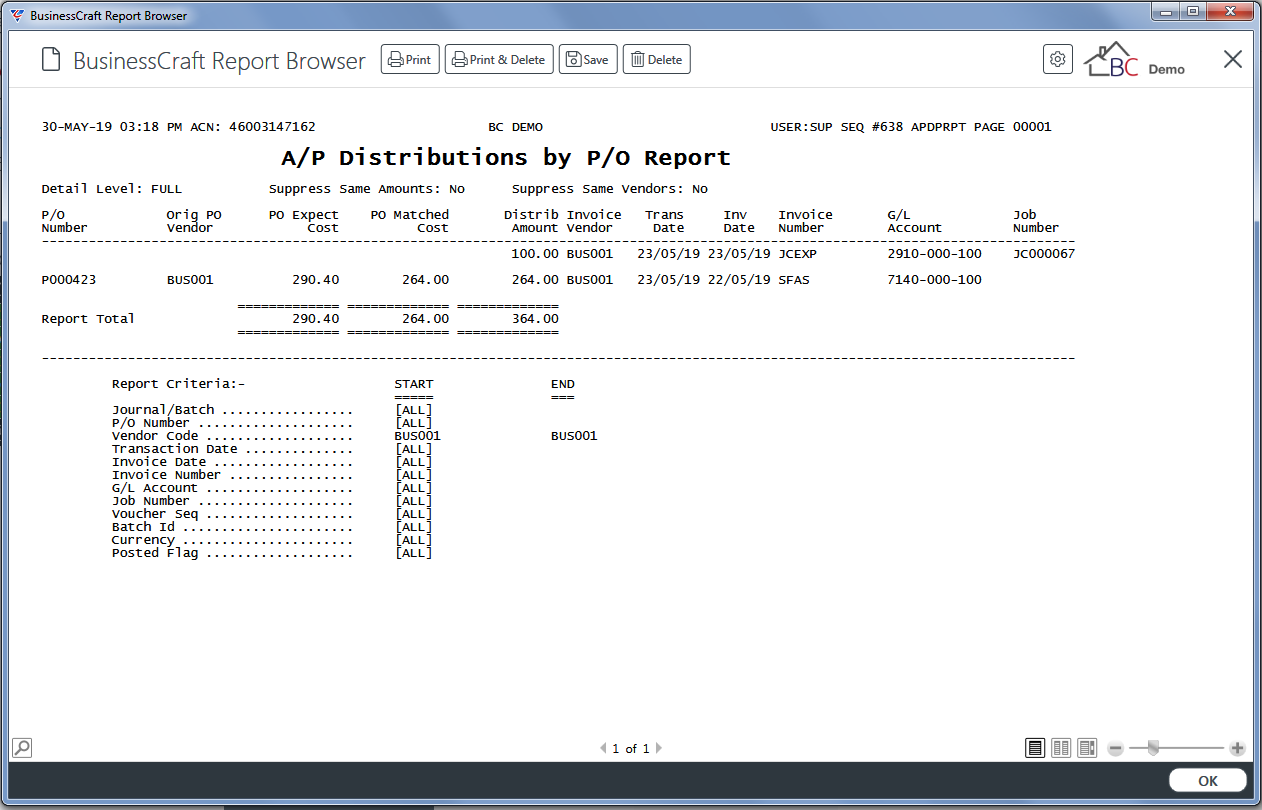
Summary
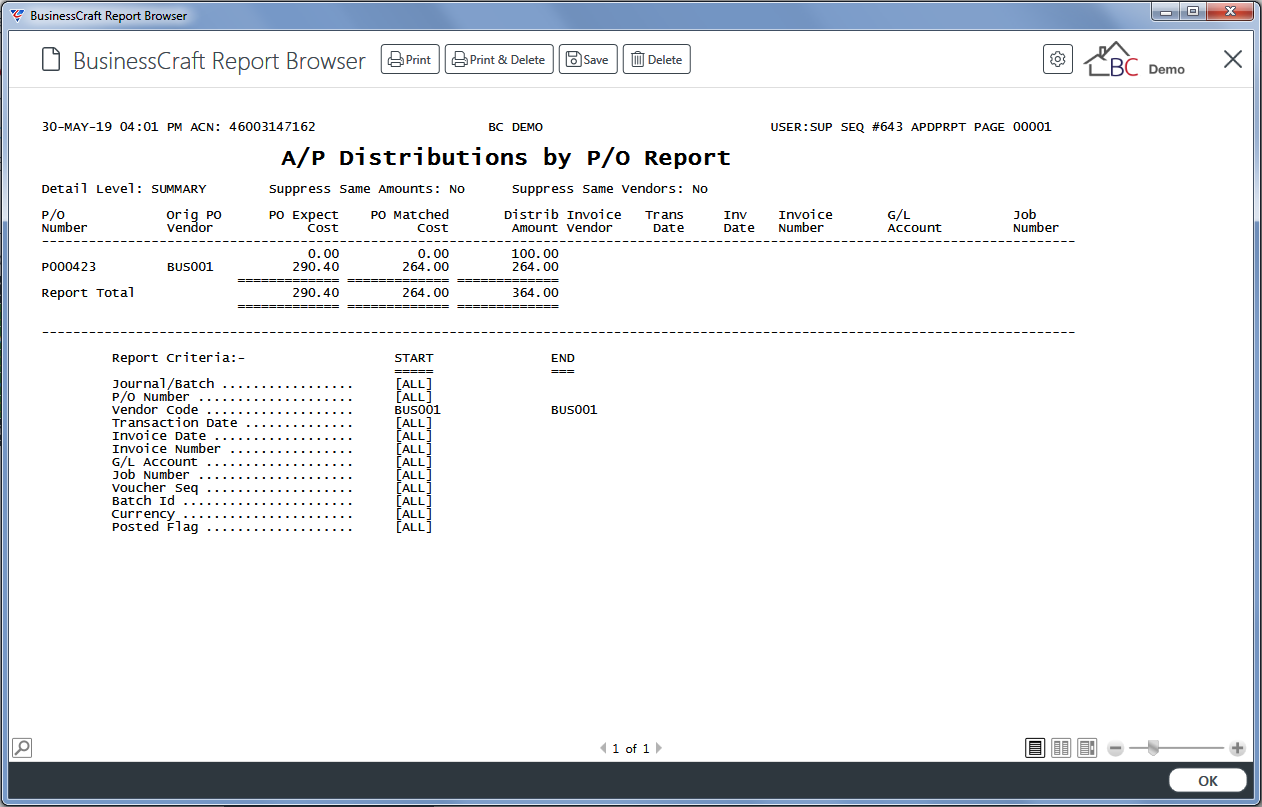
Distribution Report – by Job
The Distribution Report – by Job menu provides a report of Accounts Payable distributions sorted by Job Number (Distributions with no Job are shown first) and subject to user defined range criteria.
Go to Accounts Payable > Reports > Accounting Reports > Distributions Report – by Job and a Range Criteria screen provides the option to limit the report based on specified criteria ranges:
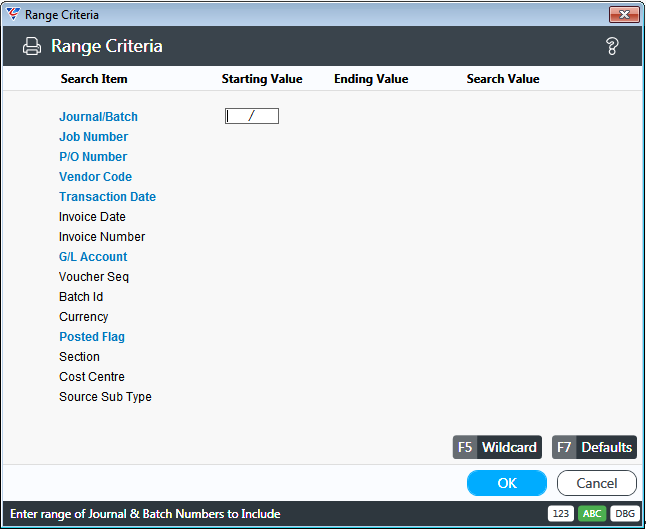
After entering Range Criteria, a Parameters screen provides the option to further refine the report:
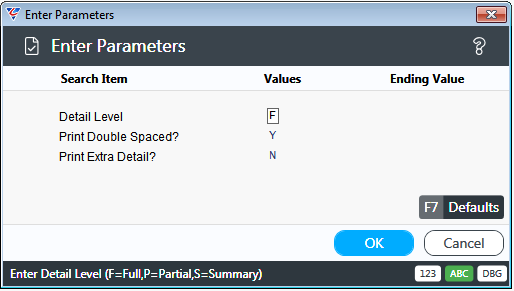
| Detail Level | Indicates if full detail (F) or a summary S) will be produced. |
| Print Double Spaced | Indicates if the report is double spaced (Y) or not (N). |
| Print Extra Detail | Indicates if Narrative 2 will be included (Y) or not (N). |
After entering required parameters, the BusinessCraft Print Selector is displayed:
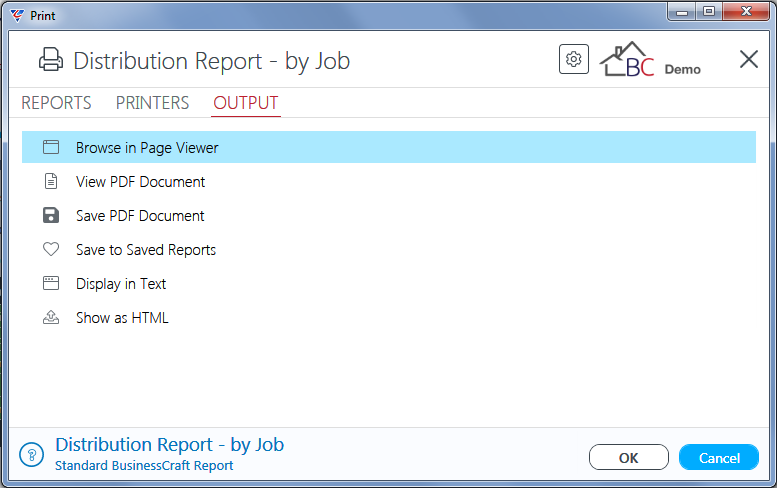
In this example, Browse in Page Viewer has been selected and the BusinessCraft Report Browser opens and displays the A/P Distributions by Job Report:
Full Detail
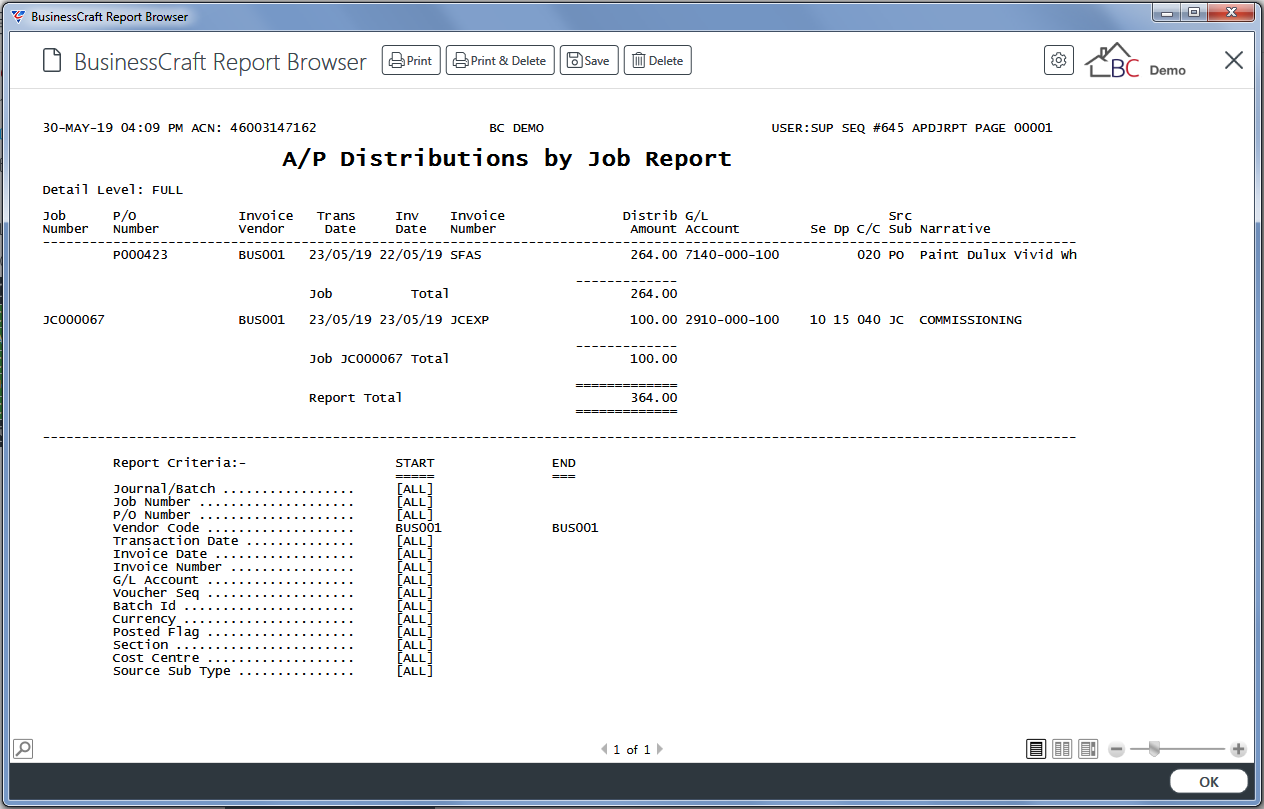
Summary
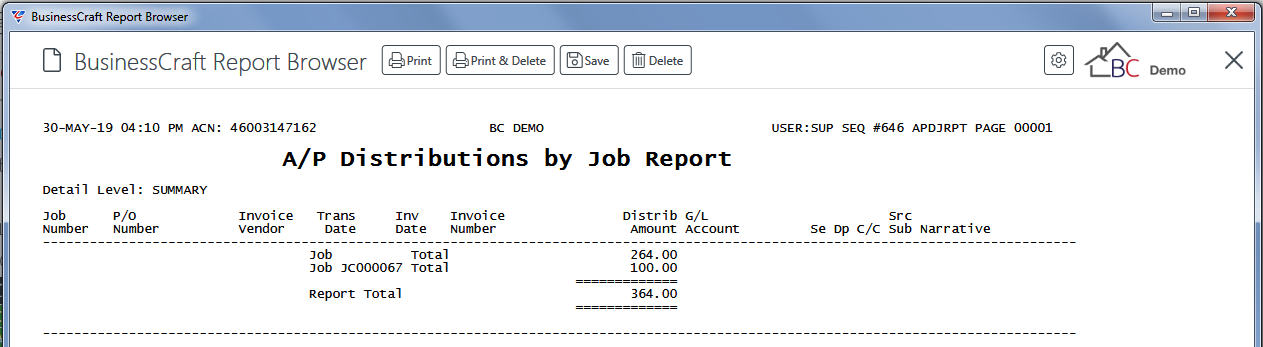
Distribution Report – by Section
The Distribution Report – by Section menu provides a report of Accounts Payable distributions grouped by the type of Accounts Payable Distribution (Section) and subject to user defined range criteria.
Go to Accounts Payable > Reports > Accounting Reports > Distributions Report – by Section and a Range Criteria screen provides the option to limit the report based on specified criteria ranges:
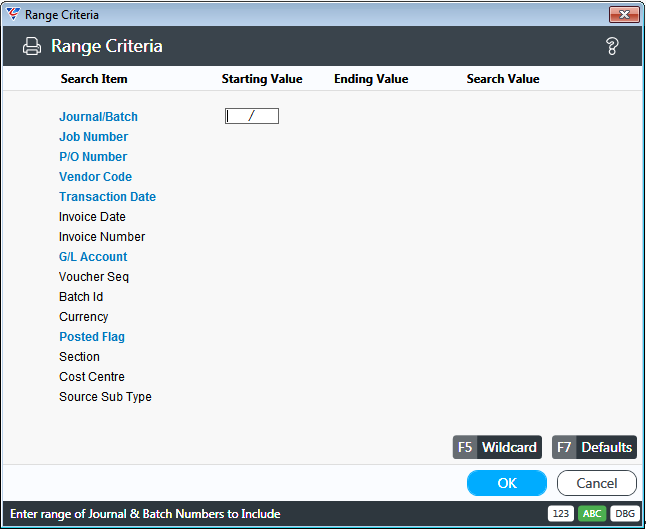
After entering Range Criteria, a Parameters screen provides the option to further refine the report:
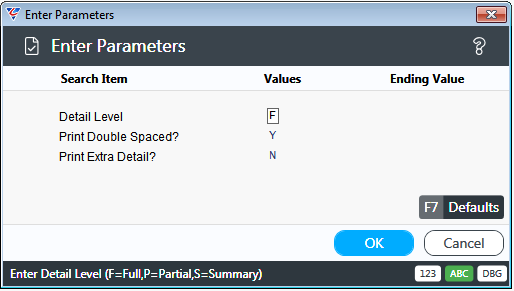
| Detail Level | Indicates if a full detail (F), partial detail (P) or summary (S) report is required. |
| Print Double Spaced | Indicates if a new page per section is required (Y) or not (N). |
| Print Date Totals | Indicates if Date Totals will be provided (Y) or not (N). |
| Print Extra Detail | Indicates if Narrative 2 will be included (Y) or not (N). |
After entering required parameters, the BusinessCraft Print Selector is displayed:
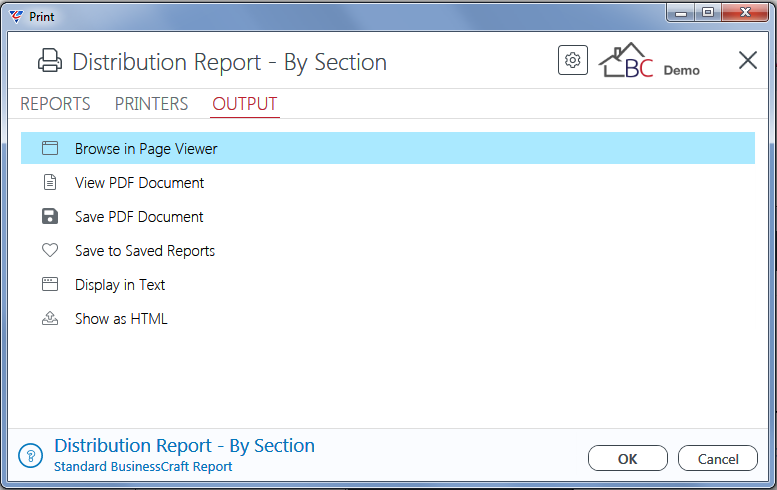
In this example, Browse in Page Viewer has been selected and the BusinessCraft Report Browser opens and displays the A/P Distribution by Section Report:
Full Detail
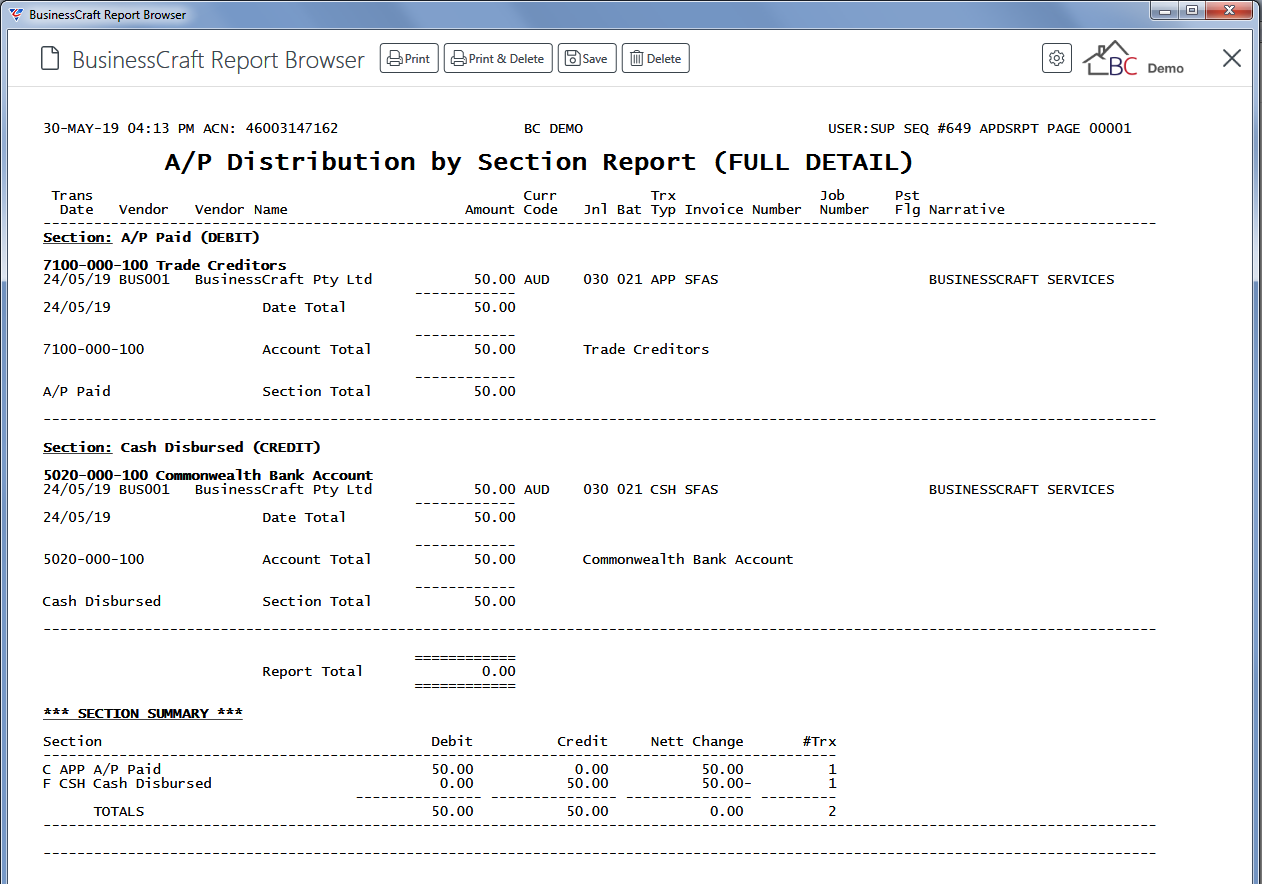
Partial
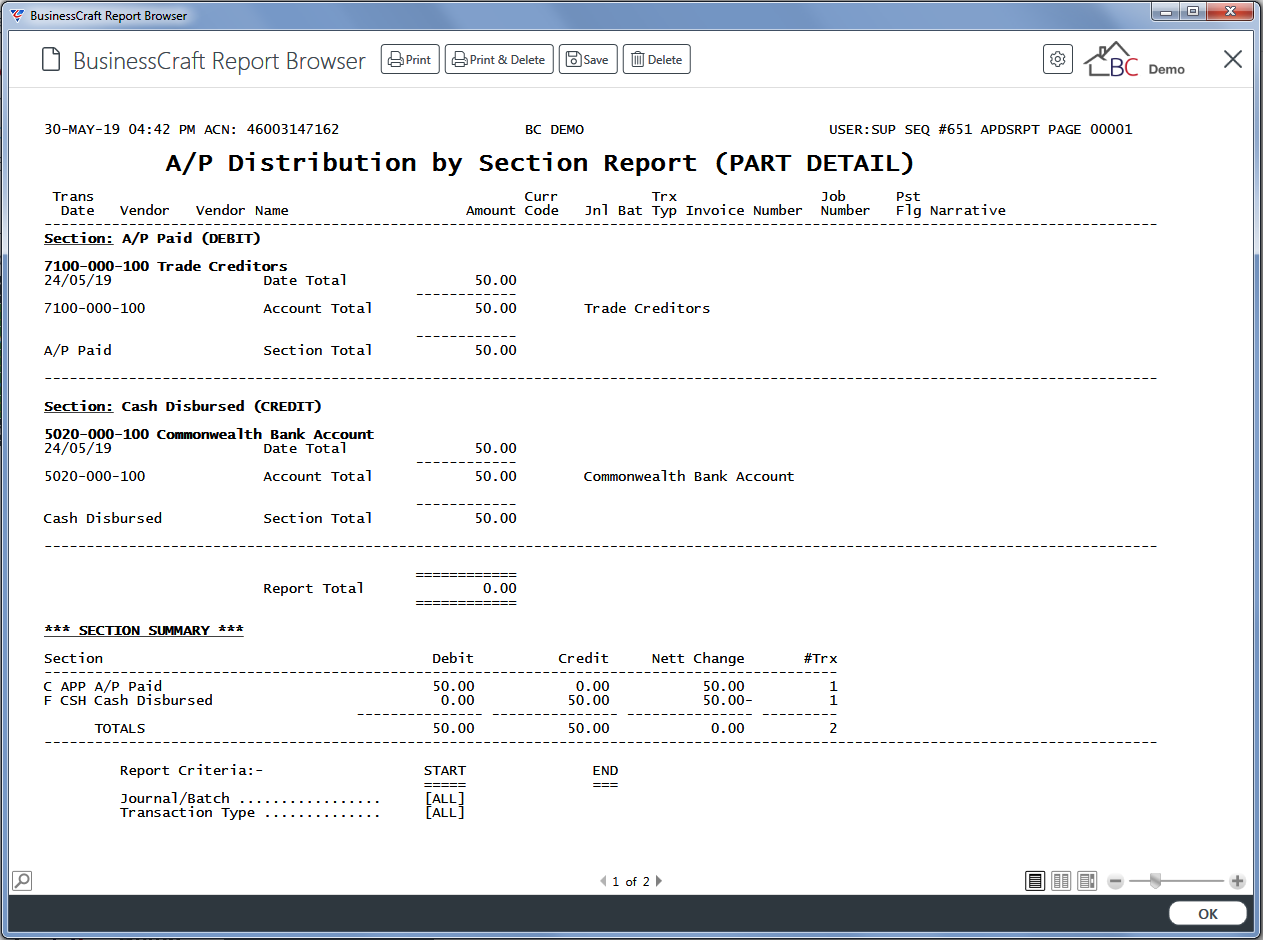
Summary
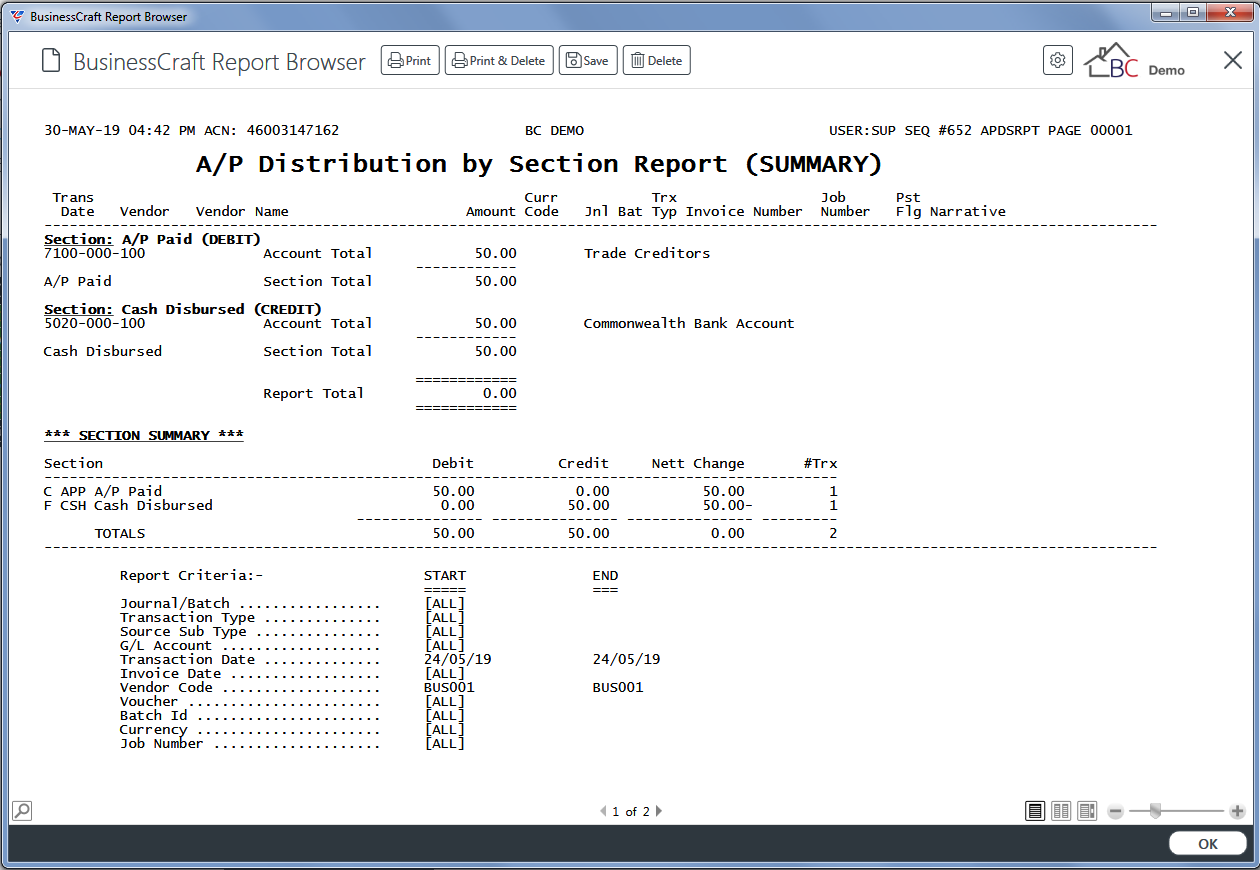
Distributions Reconciliation
The Distributions Reconciliation menu provides a report of Accounts Payable distributions grouped by the type of Accounts Payable Distribution (Section) and subject to user defined range criteria. Go to Accounts Payable > Reports > Accounting Reports > Distributions Reconciliation and a Range Criteria screen provides the option to limit the report based on specified criteria ranges:
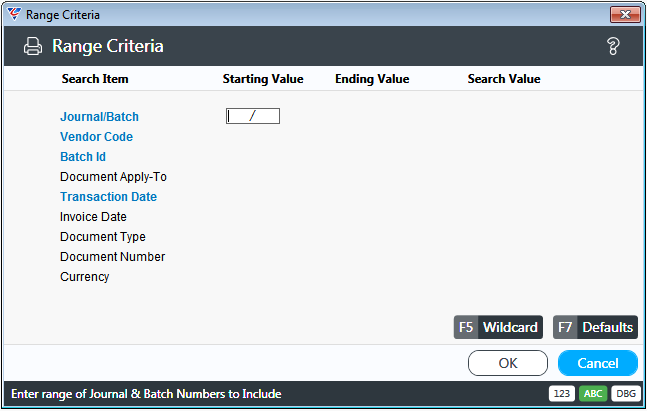
After entering Range Criteria, a Parameters screen provides the option to further refine the report:
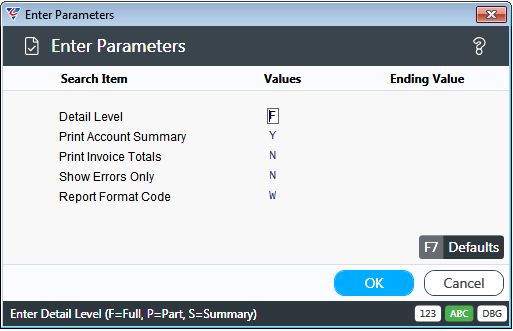
| Detail Level | Indicates if a full detail (F), partial detail (P) or summary (S) report is required. |
| Print Account Summary | Indicates if an Account Summary will be printed at the end of the report (Y) or not (N). |
| Print Invoice Totals | Provided Detail Level is set to F, indicates if Invoice Totals will be provided (Y) or not (N). |
| Show Errors Only | Indicates if only errors will be shown (Y) or all distributions (N). |
| Report Format Code | Accept default of W. |
After entering required parameters, the BusinessCraft Print Selector is displayed:
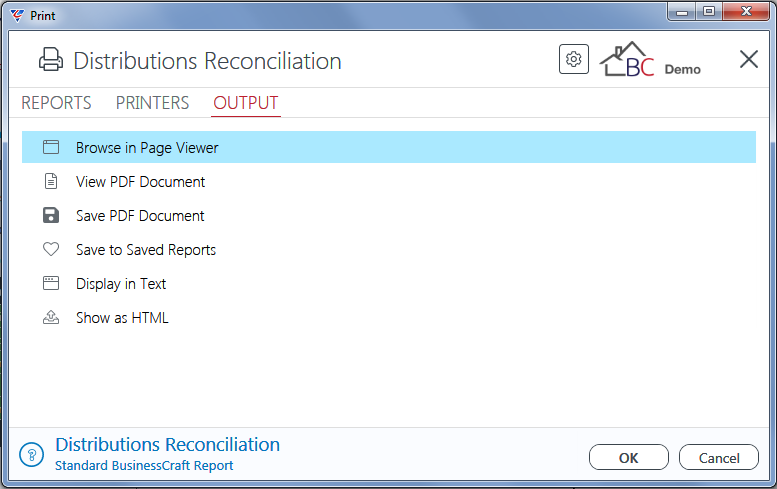
In this example, Browse in Page Viewer has been selected and the BusinessCraft Report Browser opens and displays the A/P Distribution by Section Report:
Full Detail
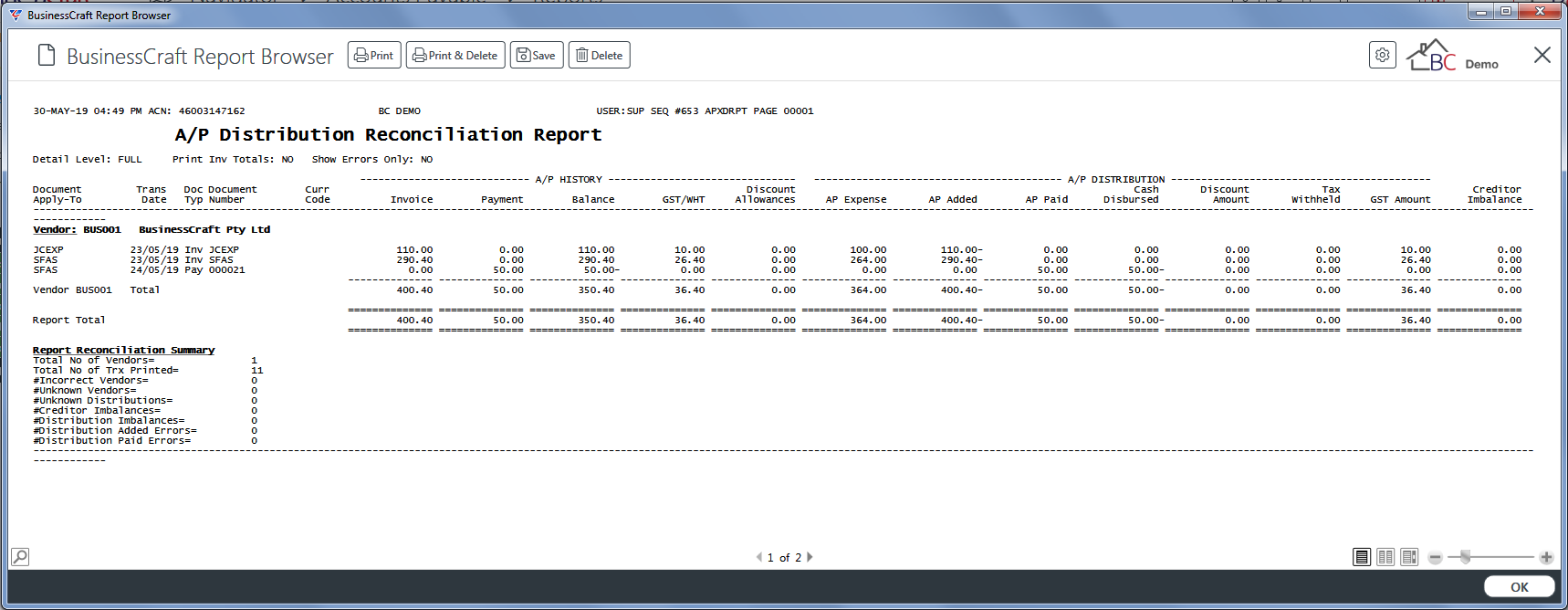
Partial
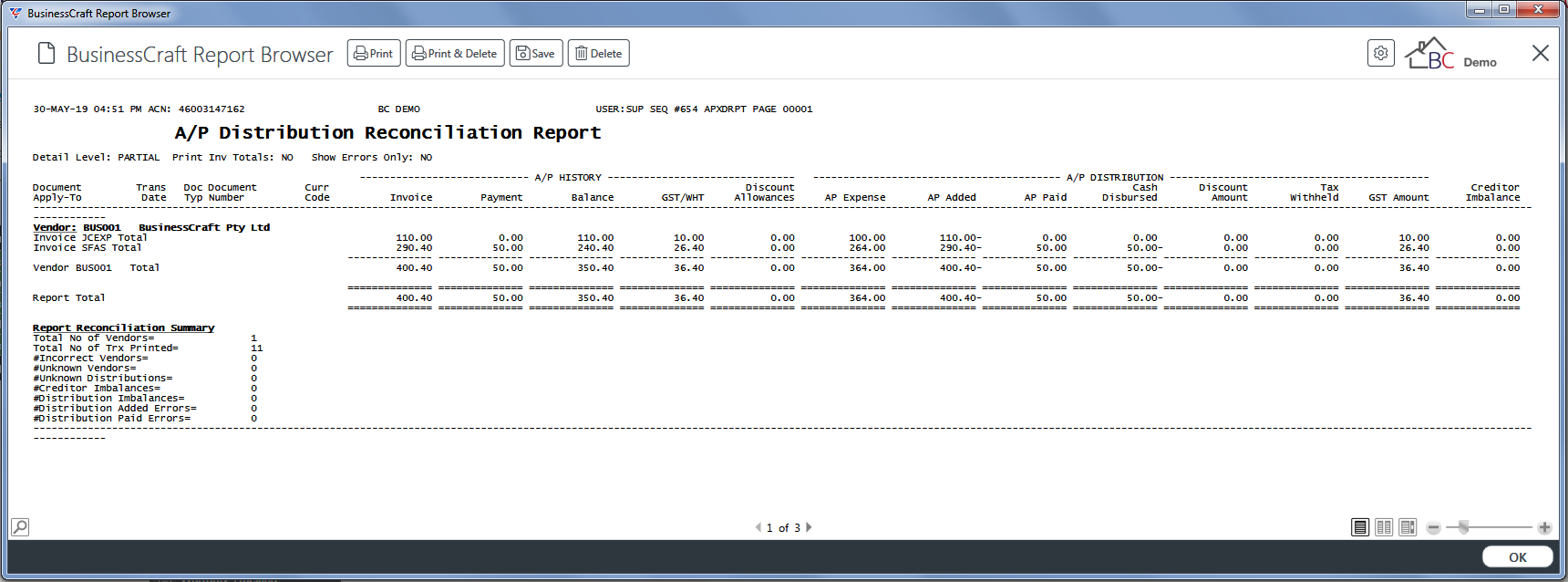
Summary
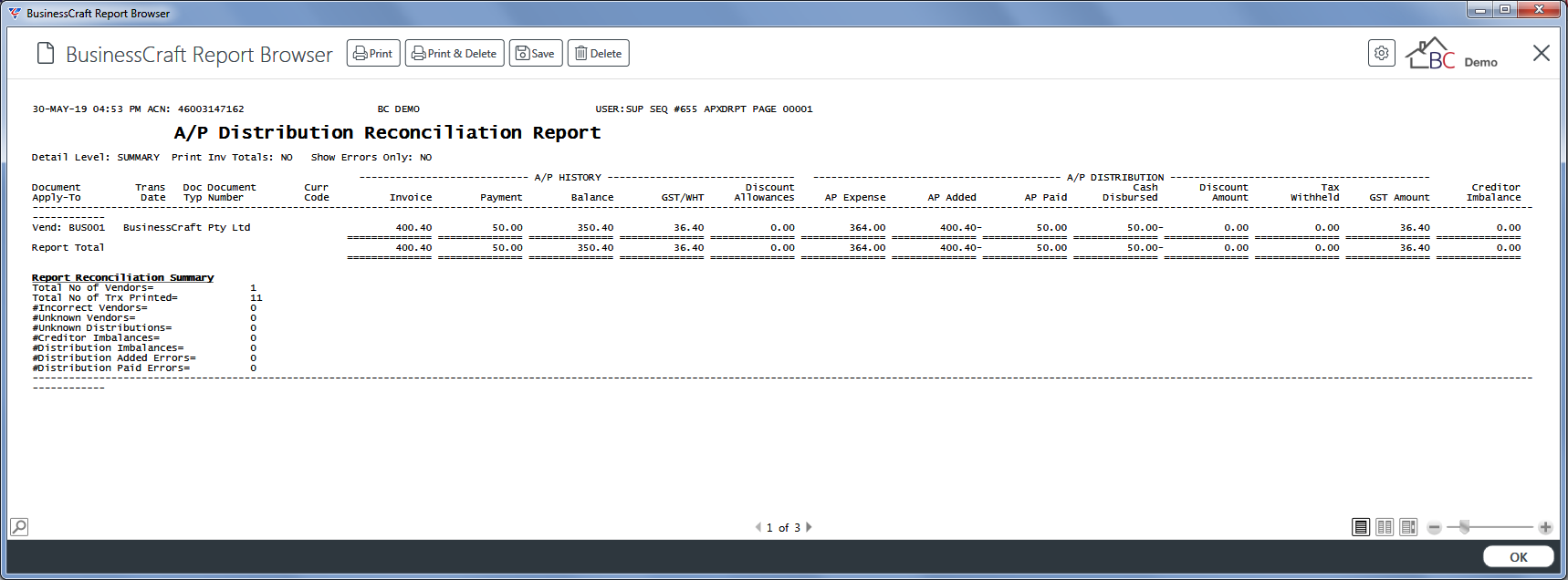
Reports – Ageing Reports
Ageing - Summary
The Ageing - Summary menu provides a summarised Ageing Report by Vendor without invoice detail with Parent Vendor and Currency Totals.
Go to Accounts Payable > Reports > Accounting Reports > Ageing – Summary and a Range Criteria screen provides the option to limit the report based on specified criteria ranges:
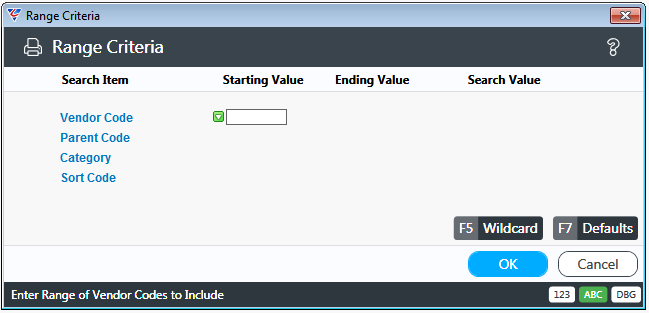
After entering Range Criteria, a Parameters screen provides the option to further refine the report:
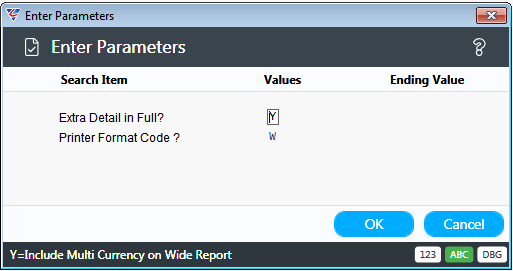
| Extra Detail in Full | Indicates if Multi Currency detail will be displayed (Y) or not (N). |
| Printer Format Code | Accept default of W. |
After entering required parameters, the BusinessCraft Print Selector is displayed:
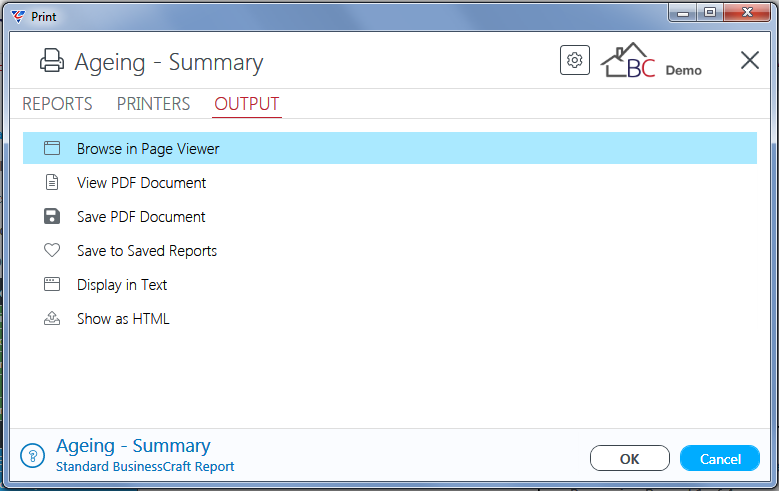
In this example, Browse in Page Viewer has been selected and the BusinessCraft Report Browser opens and displays the Accounts Payable Ageing Report:
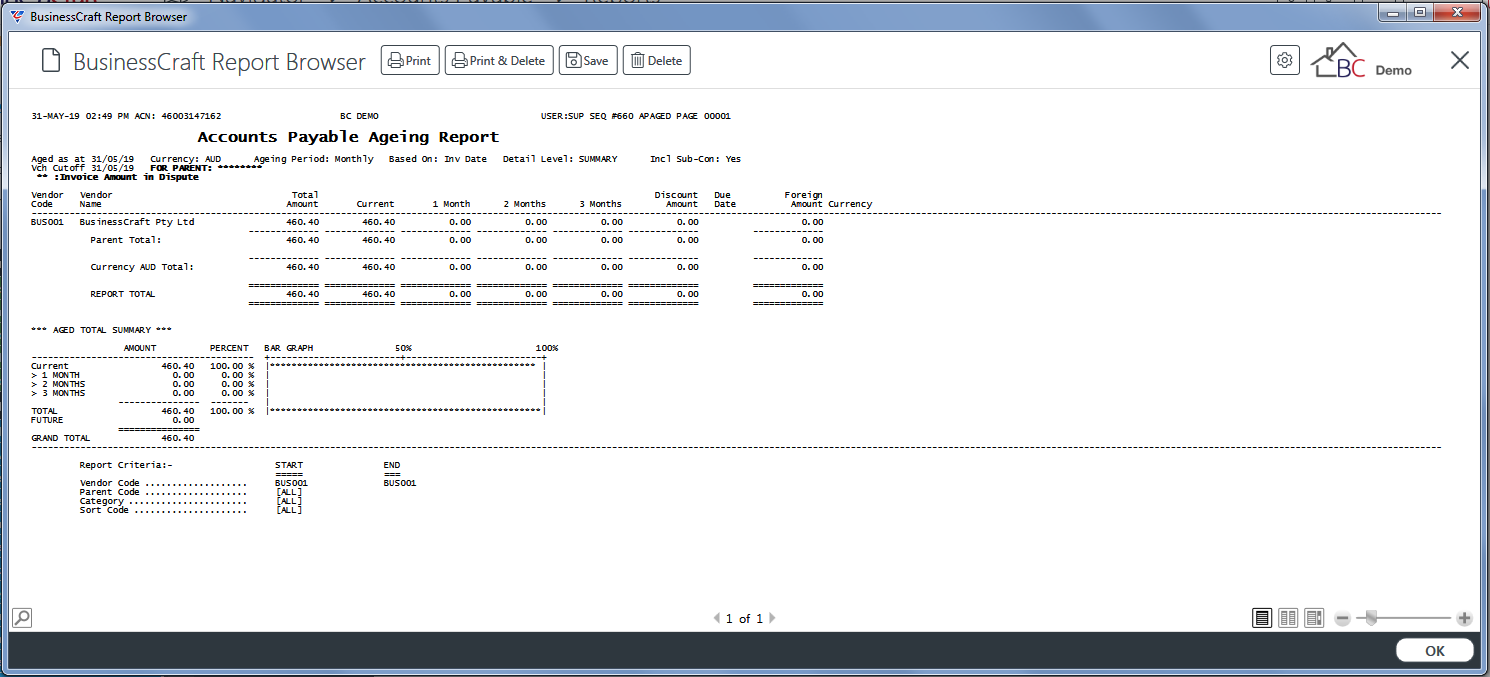
Ageing - Detailed
The Ageing - Detailed menu provides a summarised Ageing Report by Vendor without invoice detail with Parent Vendor and Currency Totals.
Go to Accounts Payable > Reports > Accounting Reports > Ageing – Summary and a Range Criteria screen provides the option to limit the report based on specified criteria ranges:
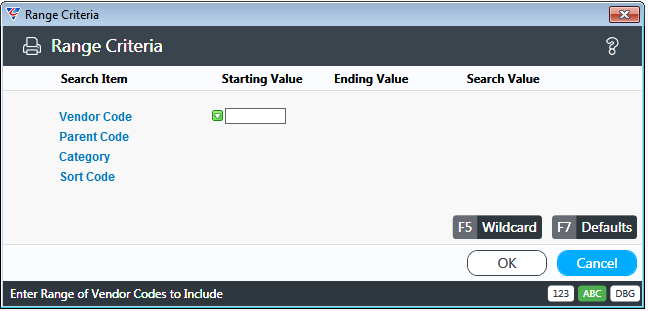
After entering Range Criteria, a Parameters screen provides the option to further refine the report:
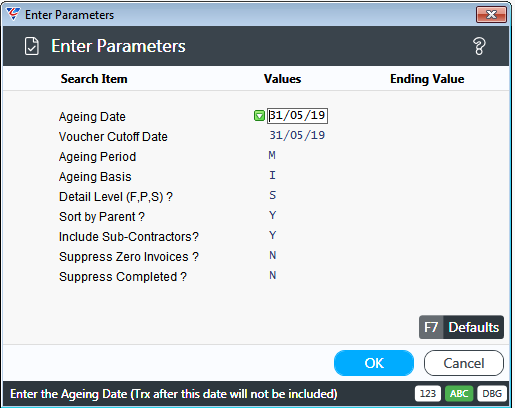
| Ageing Date | Enter/select the date to be used for the purposes of ageing invoices shown on the report. |
| Voucher Cutoff Date | Enter/select the date to be used for determining invoices to be included in the report. (Invoices with a voucher date after the Voucher Cutoff Date will not be included in the report). |
| Ageing Period | Indicates the Ageing Periods to be used in the report. Options are Month (M), 14 Days (14) or 30 Days (30). (7 Days is no longer available). |
| Ageing Basis | Indicates if ageing is based on the Invoice Date (I) or the Invoice Due Date (D). |
| Detail Level | Indicates if a Full detail (F), Partial Detail (P) or Summary (S) report is required. |
| Sort by Parent | Indicates if the report will be sorted by Parent Vendor (Y) or not (N). |
| Include Sub-Contractors | Indicates if the report will include sub-contractors (Y) or not (N). |
| Suppress Zero Invoices | Indicates if zero value invoices will be suppressed from the report (Y) or not (N). |
| Suppress Completed | Indicates if completed (status of X) transactions will be suppressed from the report (Y) or not (N). |
After entering required Parameters, a second Parameters screen provides the option to further refine the report:
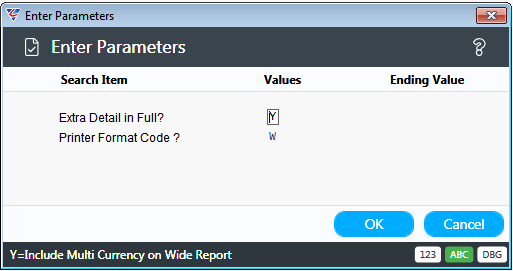
| Extra Detail in Full | Indicates if Multi Currency detail will be displayed (Y) or not (N). |
| Printer Format Code | Accept default of W. |
After entering required parameters, the BusinessCraft Print Selector is displayed:
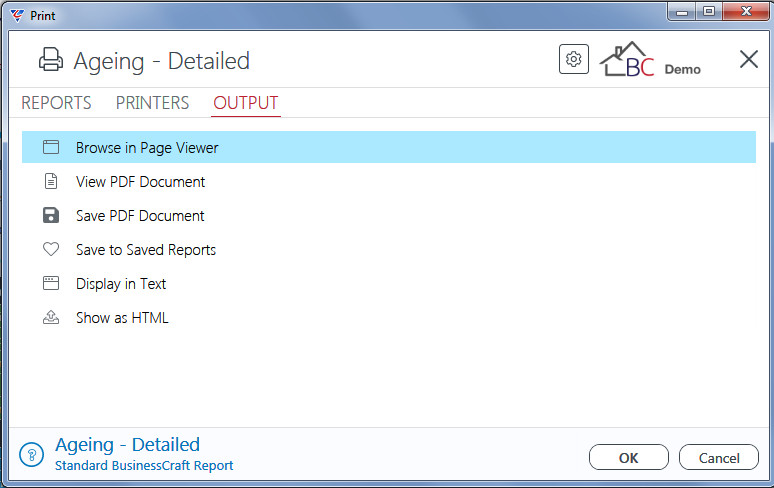
In this example, Browse in Page Viewer has been selected and the BusinessCraft Report Browser opens and displays the Accounts Payable Ageing Report:
Full Detail
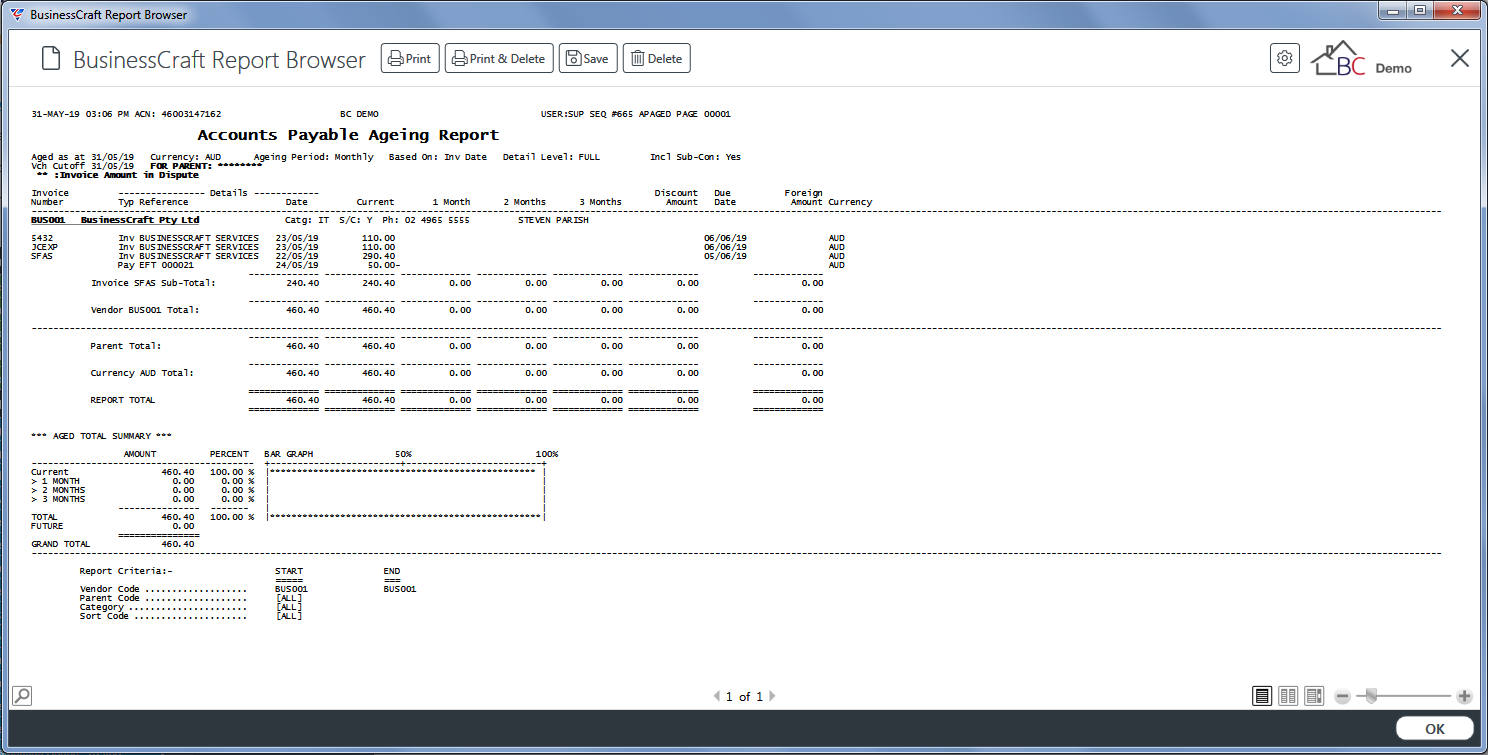
Partial Detail
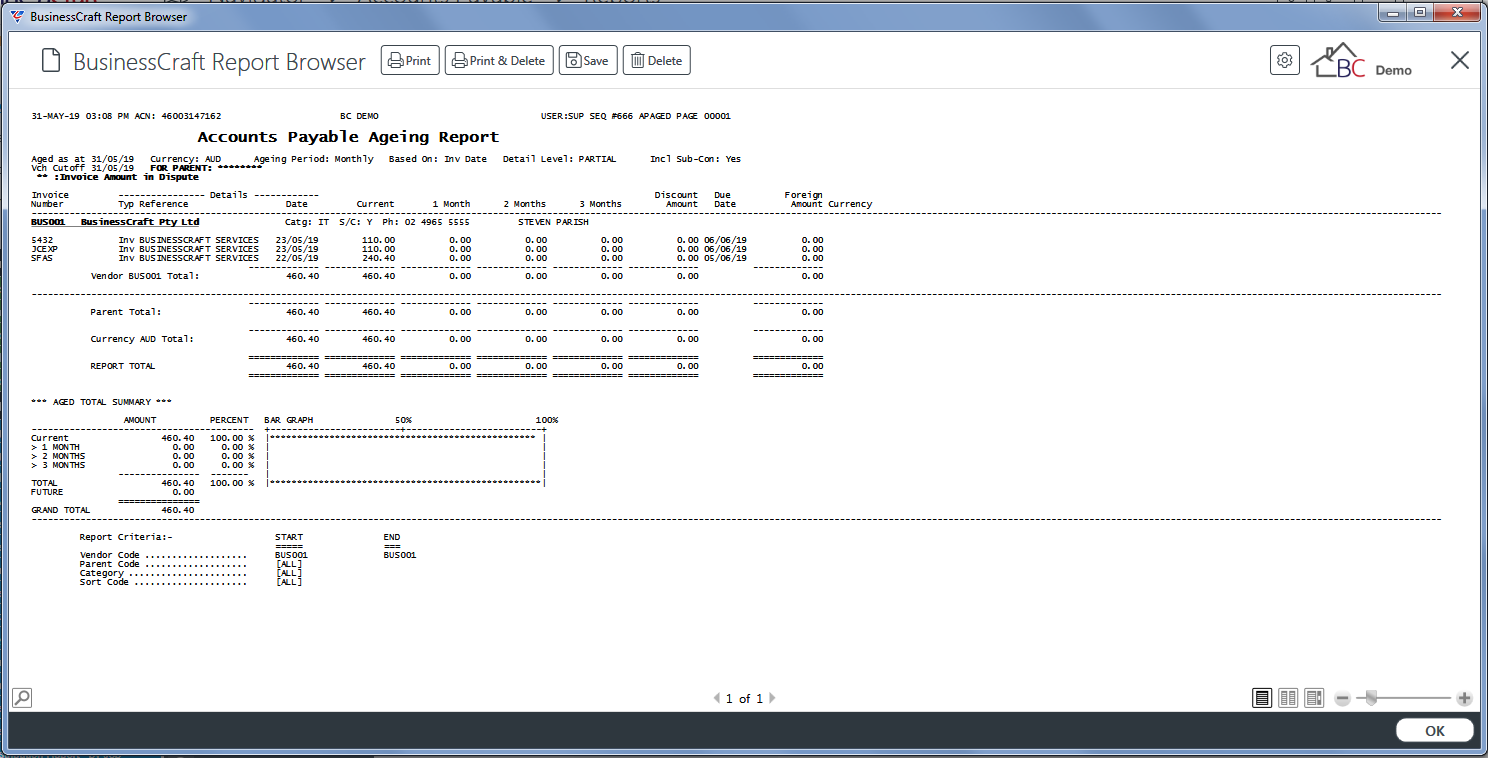
Summary
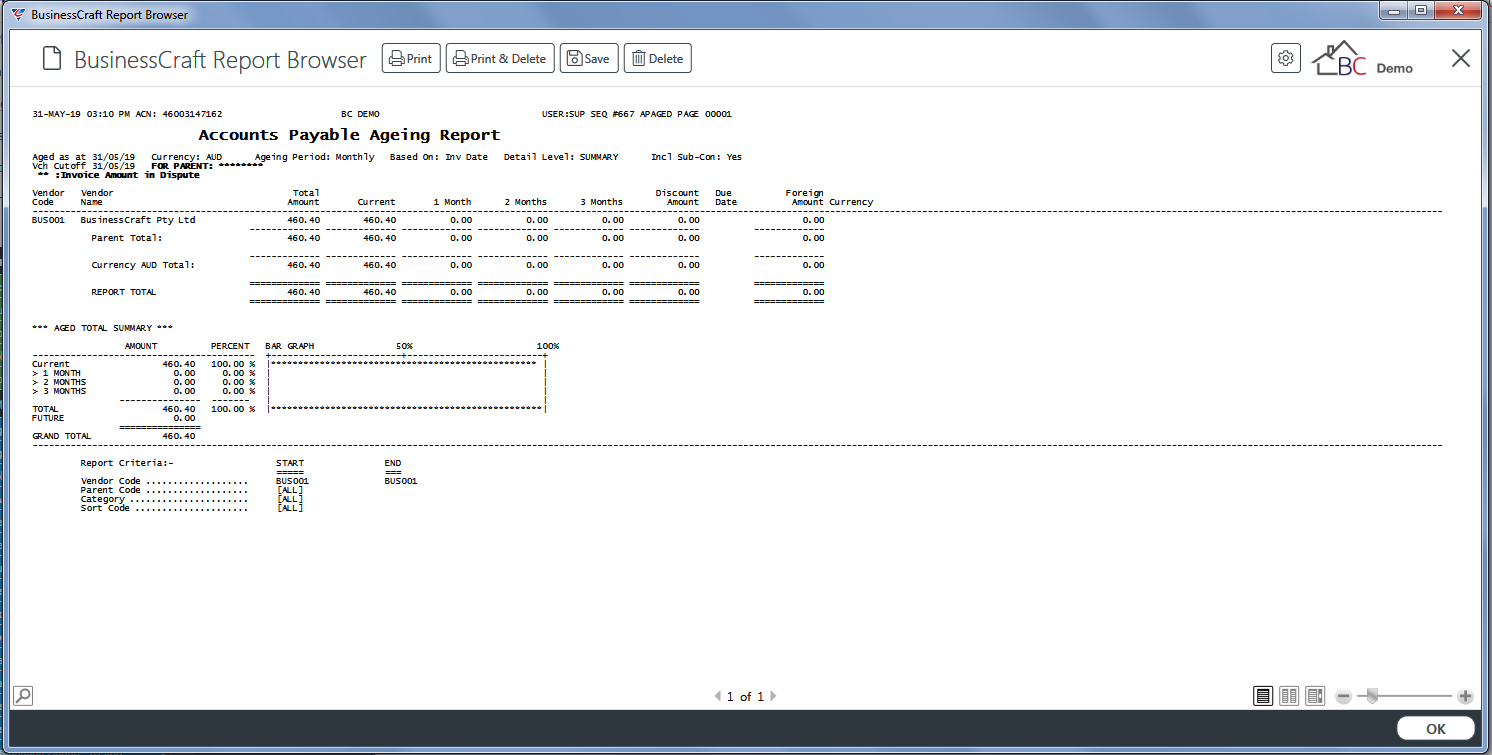
Ageing Analysis
The Ageing Analysis menu provides an ageing report with finer ageing periods grouped by Terms of Payment with Invoice, Vendor, Parent and Terms of Payment Totals subject to Report Detail Level.
Go to Accounts Payable > Reports > Accounting Reports > Ageing Analysis and a Range Criteria screen provides the option to limit the report based on specified criteria ranges:
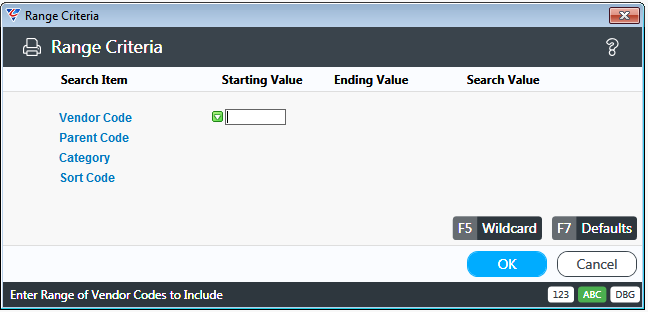
After entering Range Criteria, a Parameters screen provides the option to further refine the report:
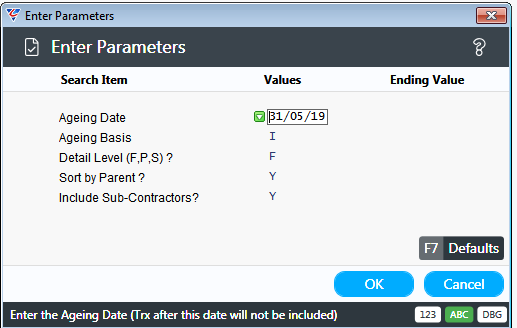
| Ageing Date | Enter/select the date to be used for the purposes of ageing invoices shown on the report. |
| Ageing Basis | Indicates if ageing is based on Invoice Date (I) or Due Date (D). |
| Detail Level | Indicates if a Full Detail (F), Partial Detail (P) or Summary (S) report is required. |
| Sort by Parent | Indicates if the report will be sorted by Parent Vendor (Y) or not (N). |
| Include Sub-Contractors | Indicates if the report will include sub-contractors (Y) or not (N). |
After entering required parameters, the BusinessCraft Print Selector is displayed:
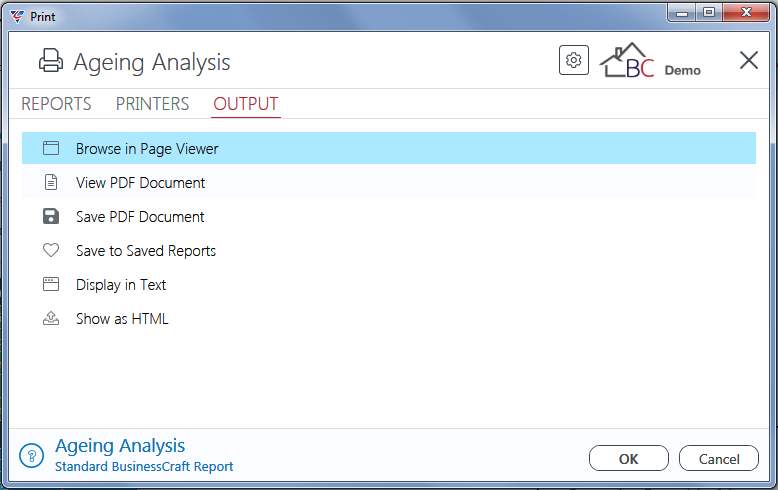
In this example, Browse in Page Viewer has been selected and the BusinessCraft Report Browser opens and displays the Accounts Payable Ageing Report:
Full Detail
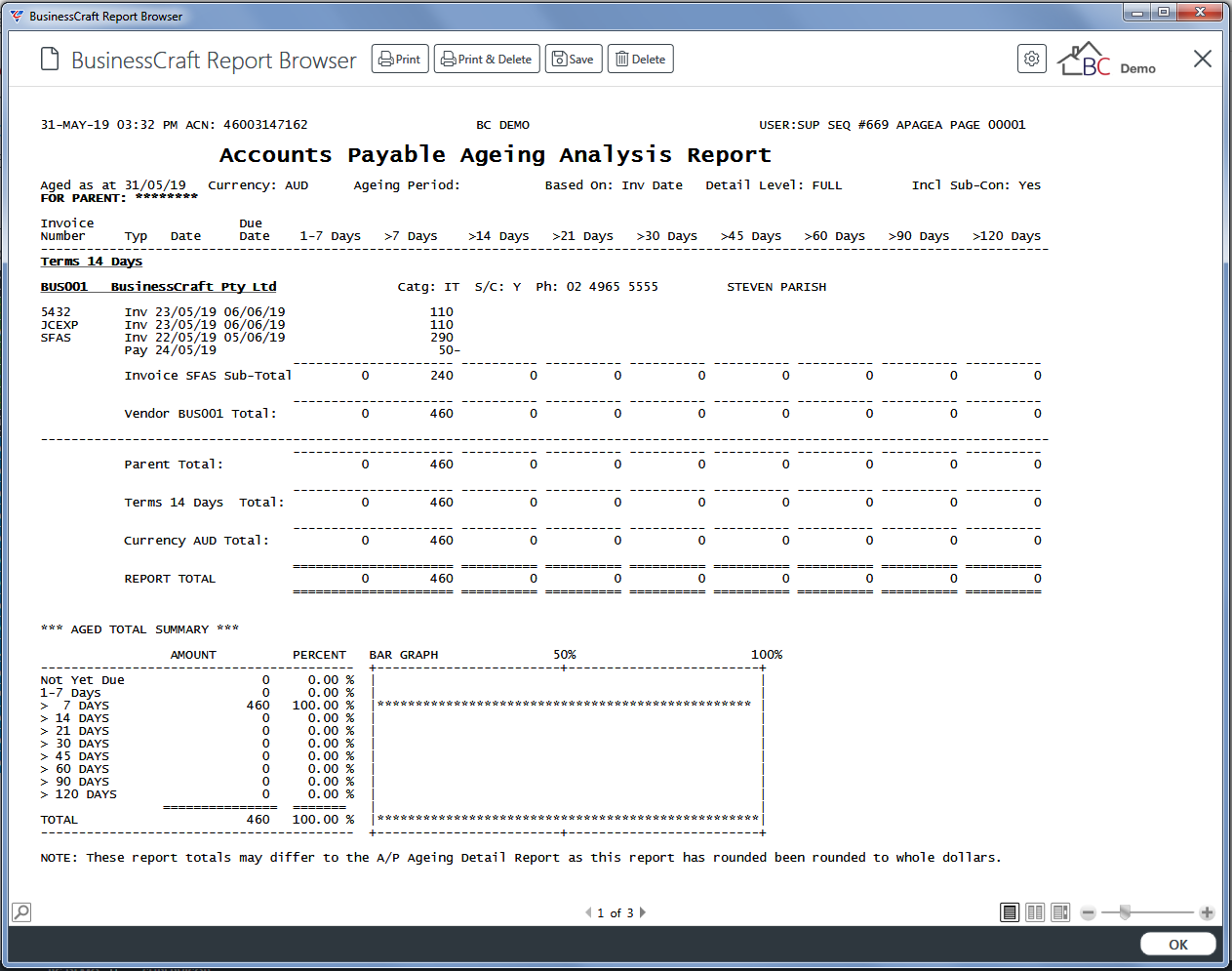
Summary
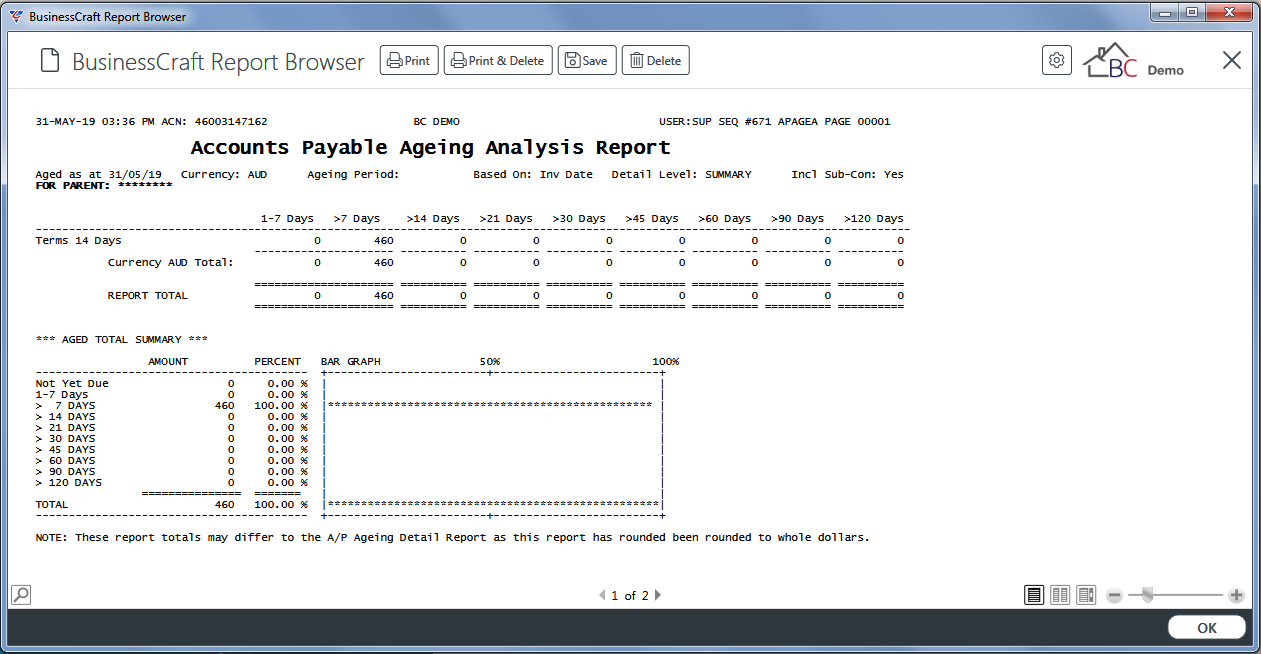
Partial Detail

Ageing - Company
The Ageing – Company menu item provides an Ageing Report grouped by Company. This report can only be run if the Multiple Companies field in General Ledger > Setup > General Ledger Setup is set to Y or P.
Reports – Journal Reports
Invoice/Payments Journal
The Invoice/Payments Journal menu item provides a report of Invoice and Payments for either the Current Journal period or a user specified journal and/or date range. Reports include an A/P Invoice Journal, an A/P Payments Journal and an A/P Journal Summary.
Go to Accounts Payable > Reports > Journal Reports > Invoice/Payments Journal and a prompt is provided to produce the report for the Current Journal Only:
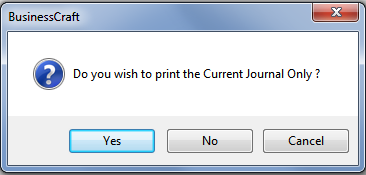
If Yes is selected, a Parameters screen is provided to enter a cut-off date for the report with additional options:

If No is selected at the Current Period prompt, a Range Criteria screen is displayed:
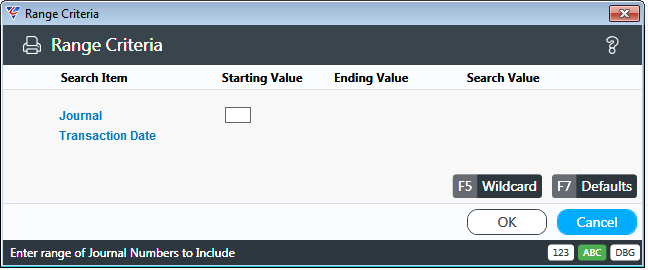
Followed by the same Parameters screen excluding the Cut-Off Date field:
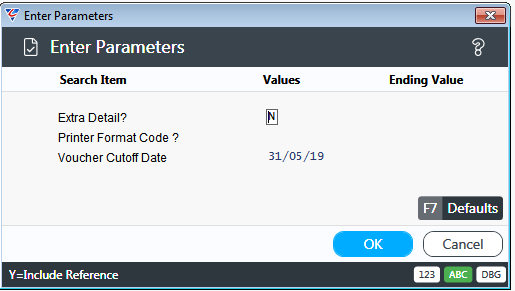
After entering required parameters with either option, the BusinessCraft Print Selector is displayed:
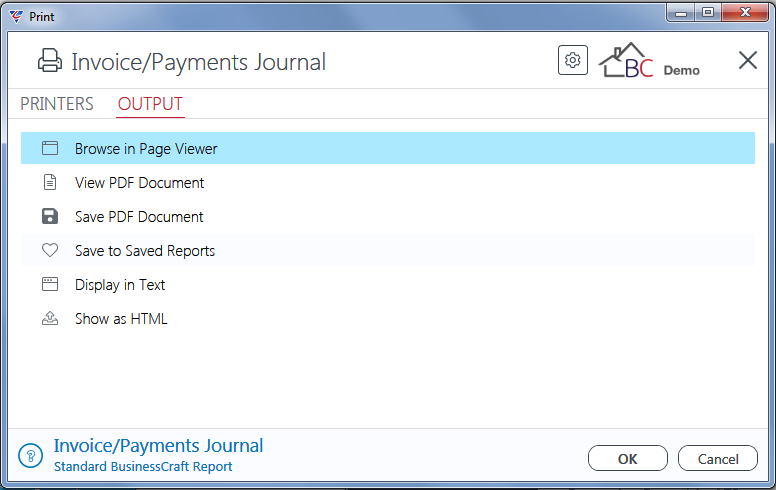
In this example, Browse in Page Viewer has been selected and the BusinessCraft Report Browser displays the A/P Invoice Journal, A/P Payments Journal, A/P Journal Summary reports on separate pages:
A/P Invoice Journal
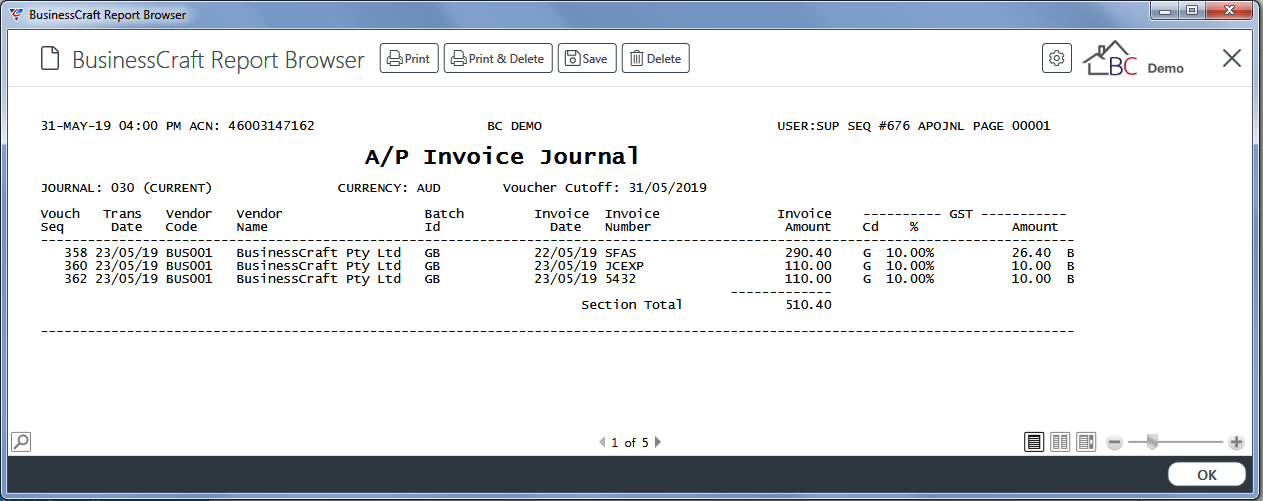
A/P Payments Journal
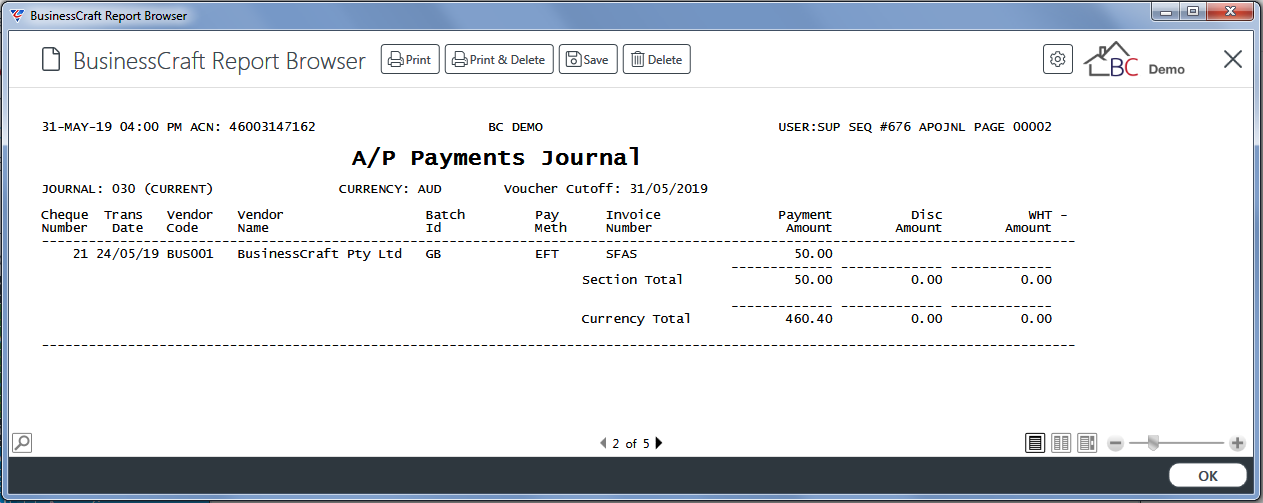
A/P Payments Journal
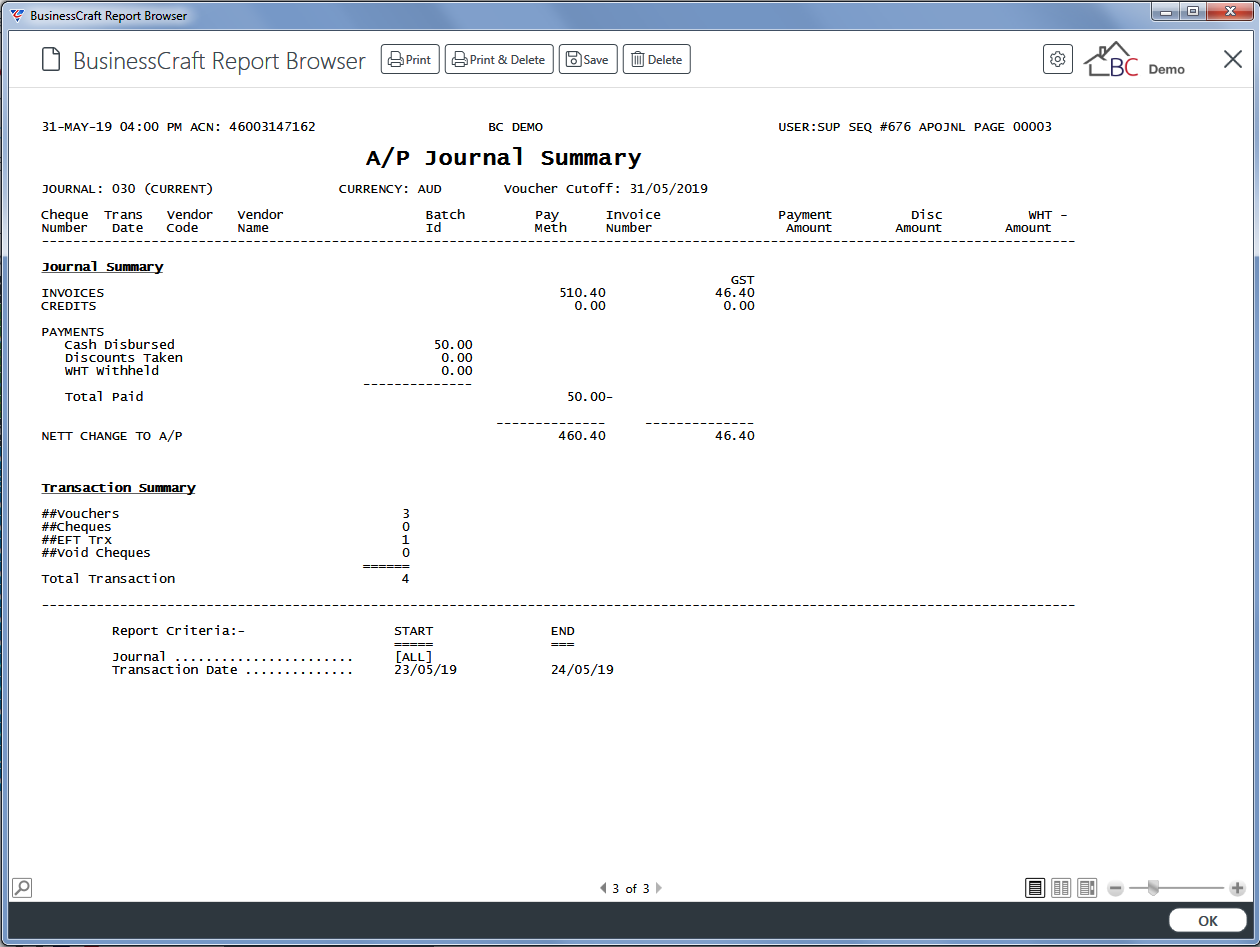
Cheque Journal
The Cheque Journal menu item provides a report of Payments for either the Current Journal period or a user specified journal range.
Go to Accounts Payable > Reports > Journal Reports > Cheque Journal and a prompt is provided to produce the report for the Current Journal Only:
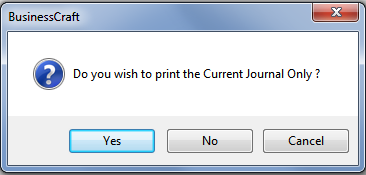
If No is selected at the Current Period prompt, a Range Criteria screen is displayed:
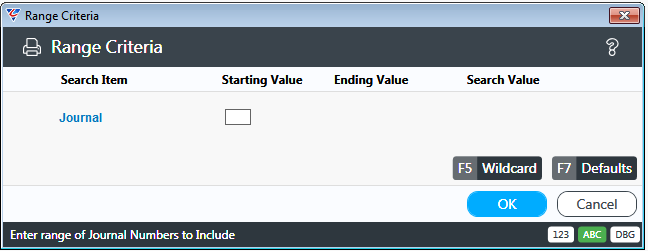
In both cases, the BusinessCraft Print Selector is then displayed:
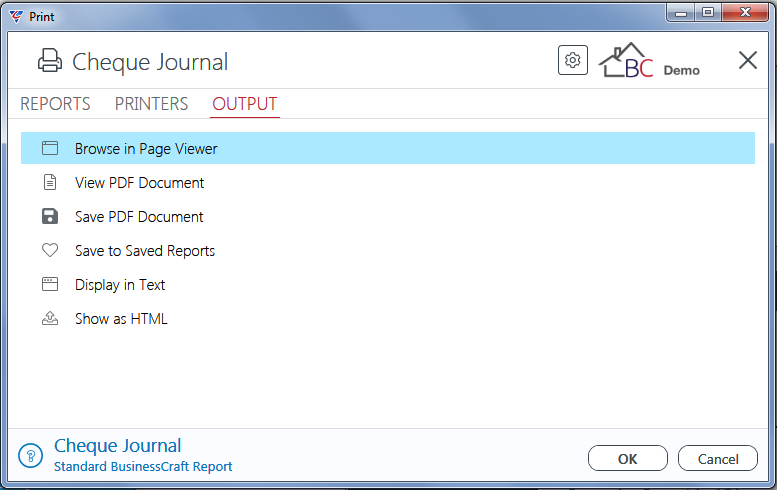
In this example, Browse in Page Viewer has been selected and the BusinessCraft Report Browser displays the A/P Cheque Register:
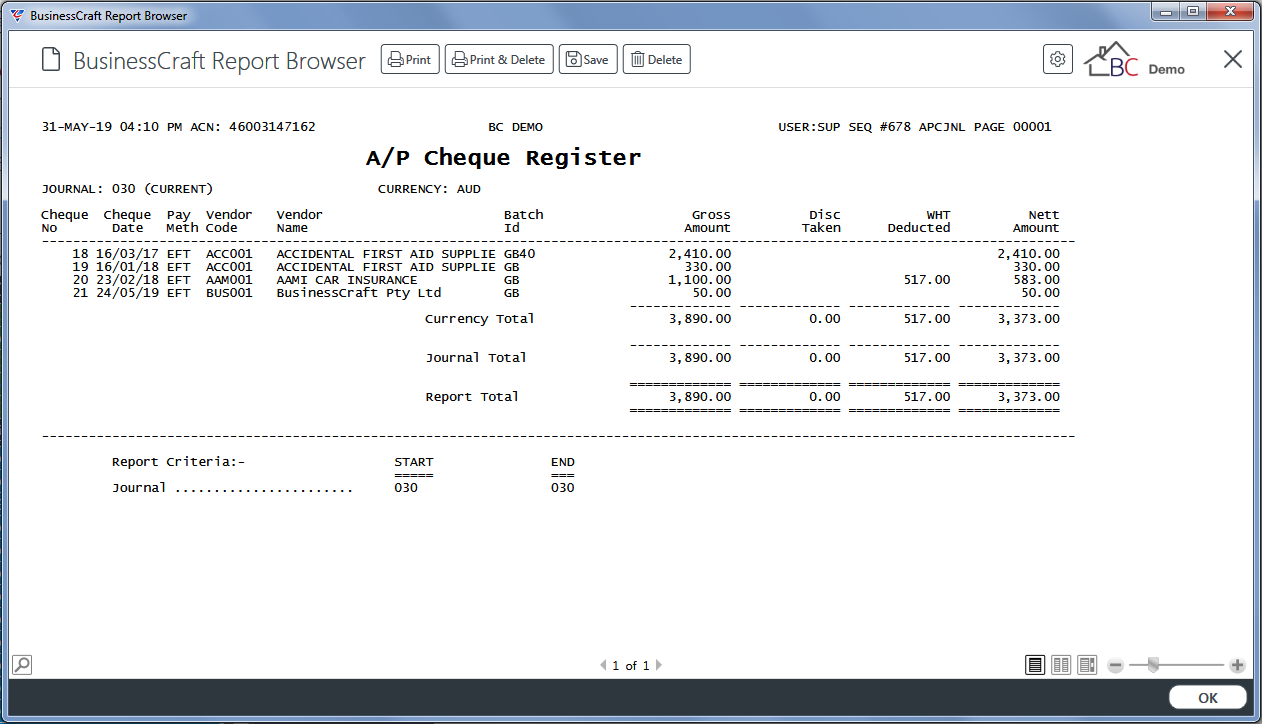
Distribution Journal
The Distribution Journal menu item provides a distributions report by journal and the type of Accounts Payable Distribution (Section). Go to Accounts Payable > Reports > Journal Reports > Distribution Journal and a prompt is provided to produce the report for the Current Journal Only:
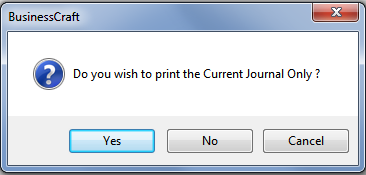
If Yes is selected, a Parameters screen is provided.
If No is selected at the Current Period prompt, a Range Criteria screen is displayed:
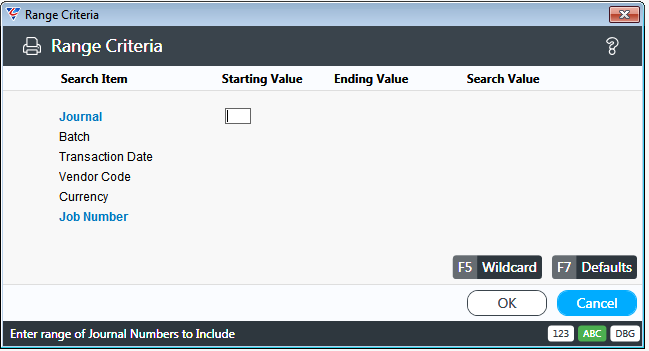
After either choosing to print the Current Journal or entering Range Criteria, a Parameters Screen is displayed:
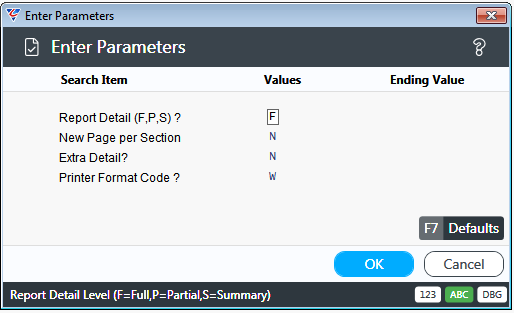
| Report Detail | Indicates if a Full Detail (F), Partial Detail (P) or Summary (S) report is required. |
| New Page per Section | Indicates if a new page is required for each type of Accounts Payable Distribution (Y) or not (N). |
| Extra Detail in Full | Indicates if Multi Currency detail will be displayed (Y) or not (N). |
| Printer Format Code | Accept default of W. |
After entering required parameters with either option, the BusinessCraft Print Selector is displayed:
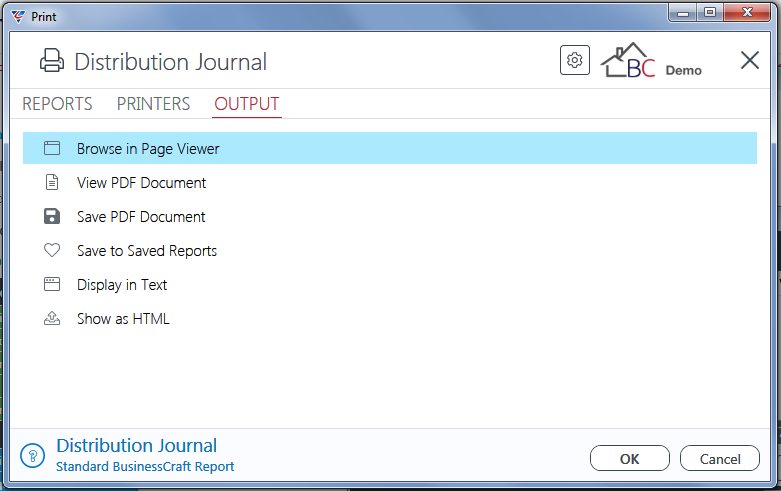
In this example, Browse in Page Viewer has been selected and the BusinessCraft Report Browser displays the A/P Distribution Journal Report:
Full Detail
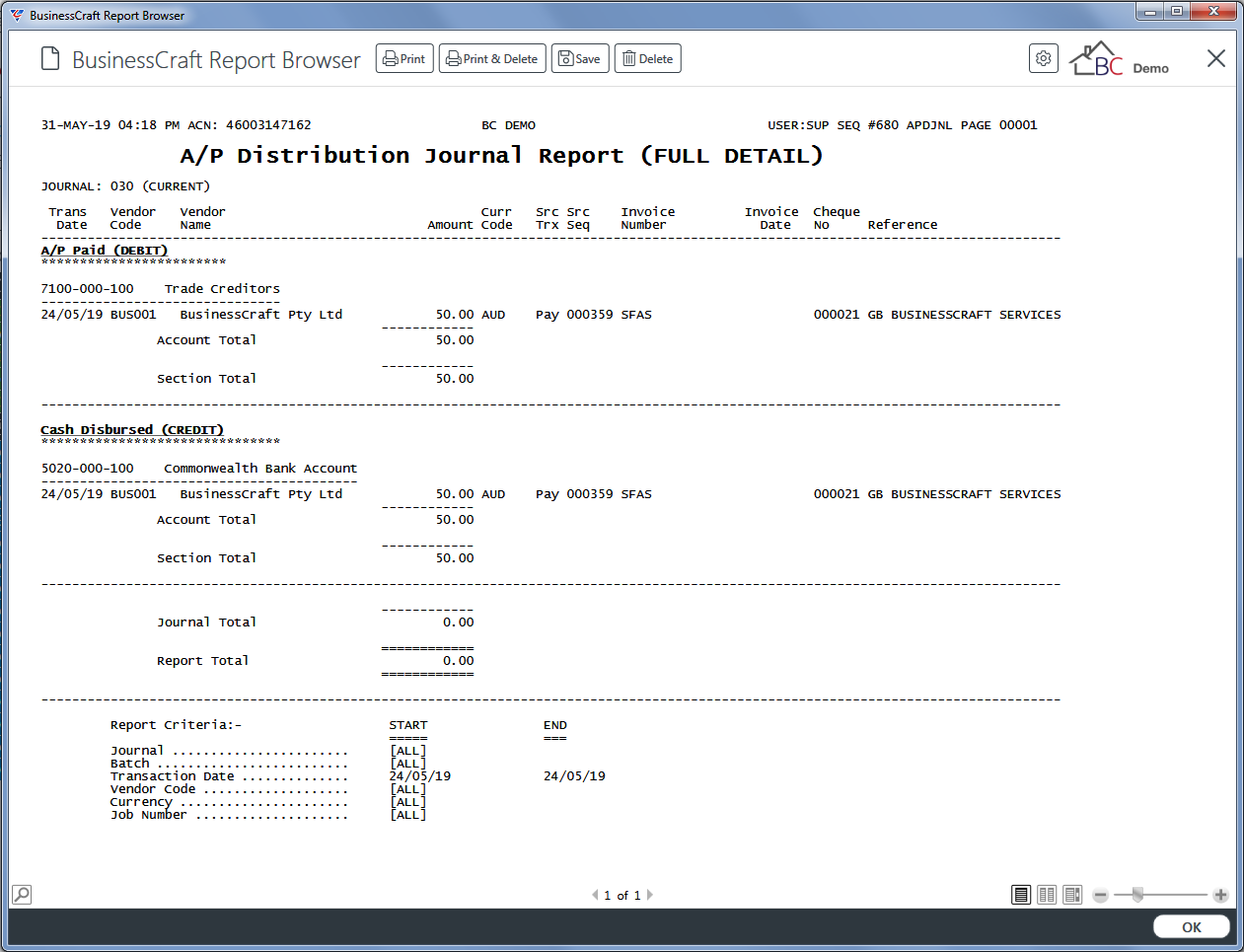
Summary
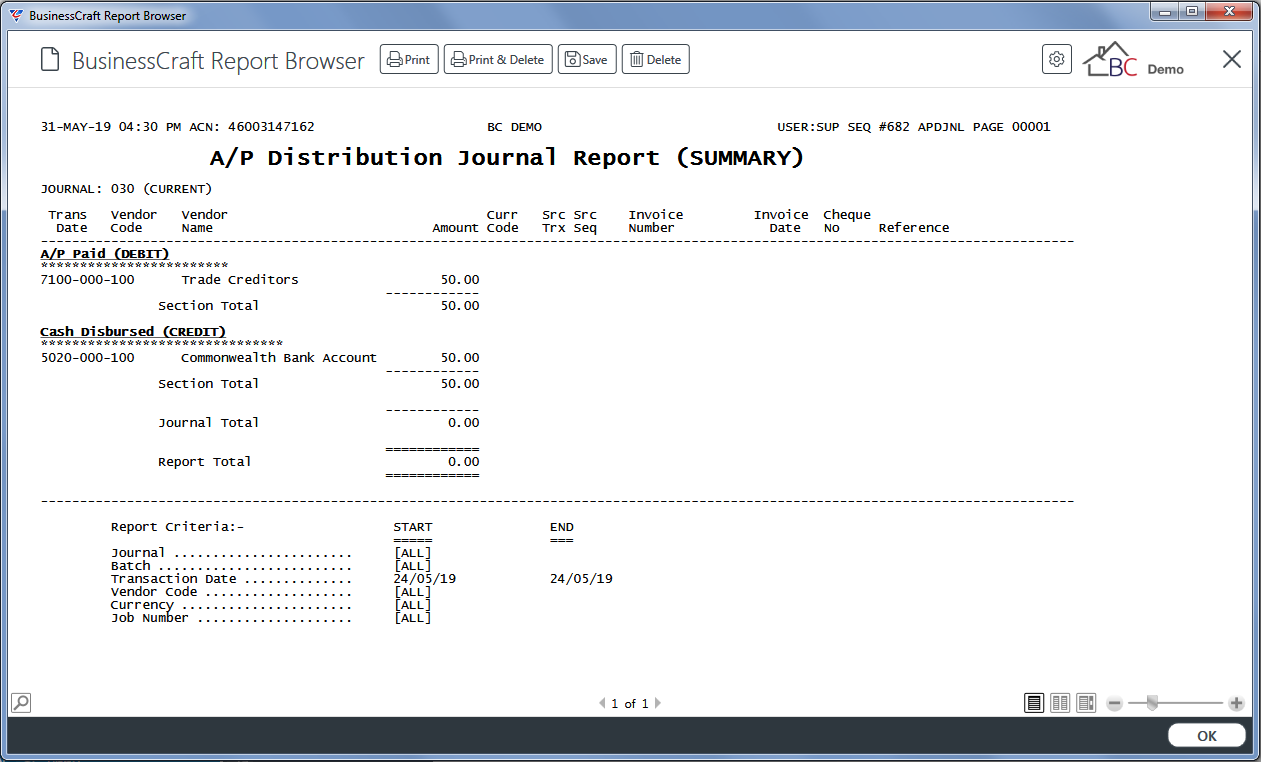
Partial Detail
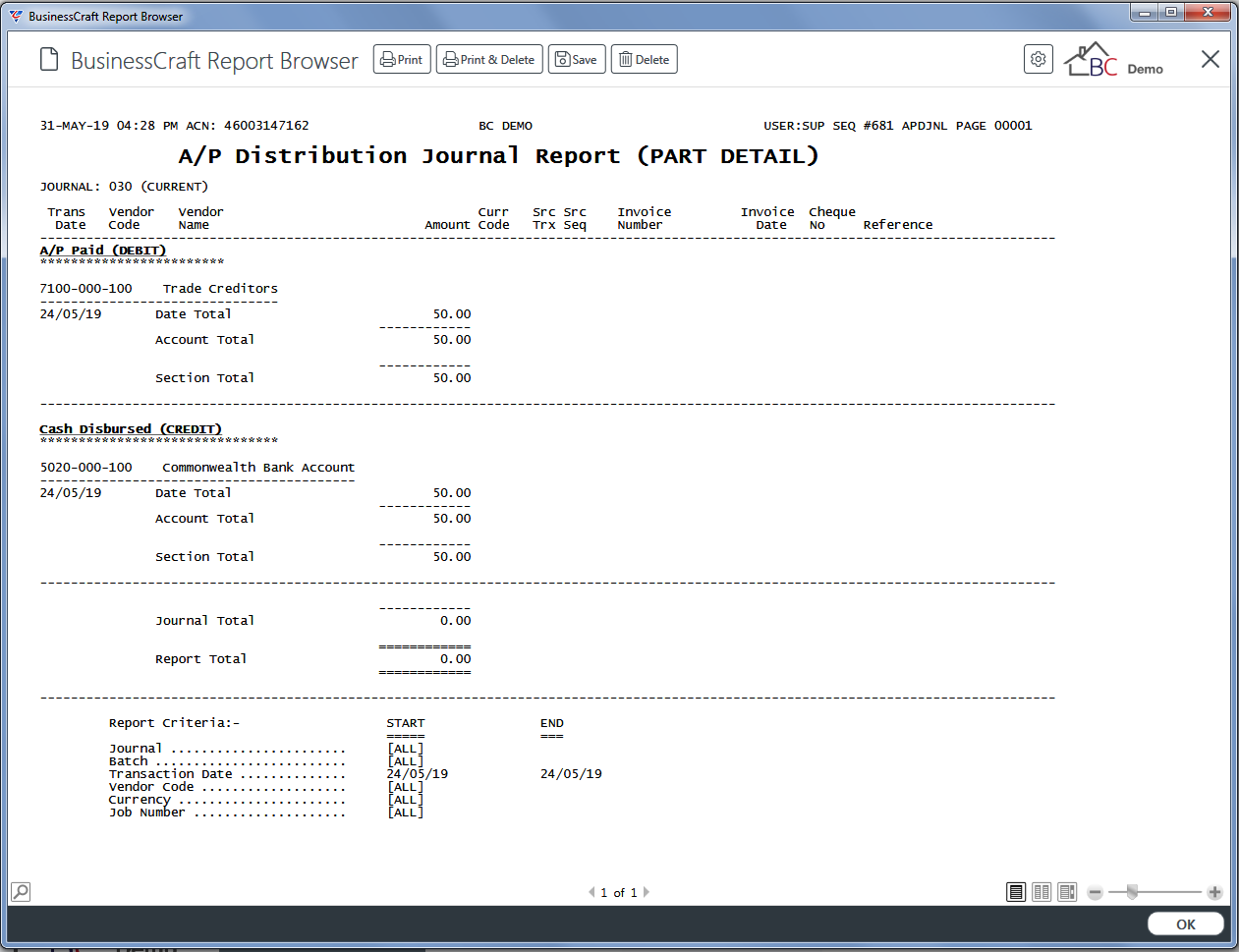
Batch Register
The Batch Register menu provides a Journal/Batch based Distributions report subject to user defined criteria.
Go to Accounts Payable > Reports > Journal Reports > Batch Register and a Range Criteria screen provides the option to specify a Journal/Batch range, defaulting to the current Journal/Batch:
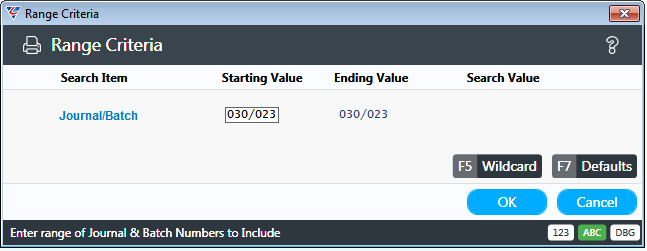
After entering Range Criteria, a Parameters screen provides the option to further refine the report:
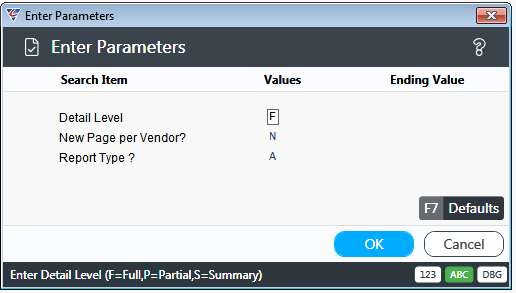
| Detail Level | Indicates if a Full Detail (F), Partial Detail (P) or Summary (S) report is required. |
| New Page per Vendor | Indicates if a new page is required for each vendor (Y) or not (N). |
| Report Type | Indicates if the report will show each transaction (A) or totals (C). |
After entering required parameters, the BusinessCraft Print Selector is displayed:
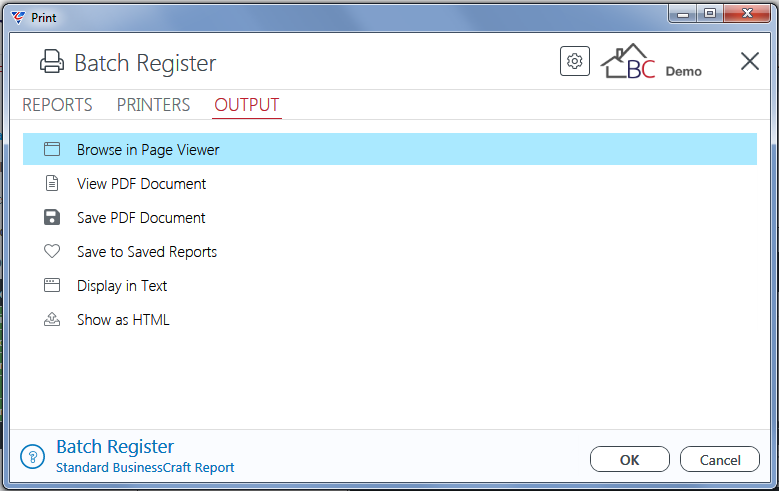
In this example, Browse in Page Viewer has been selected and the BusinessCraft Report Browser opens and displays the A/P Batch Register:
Full Detail – Report Type A
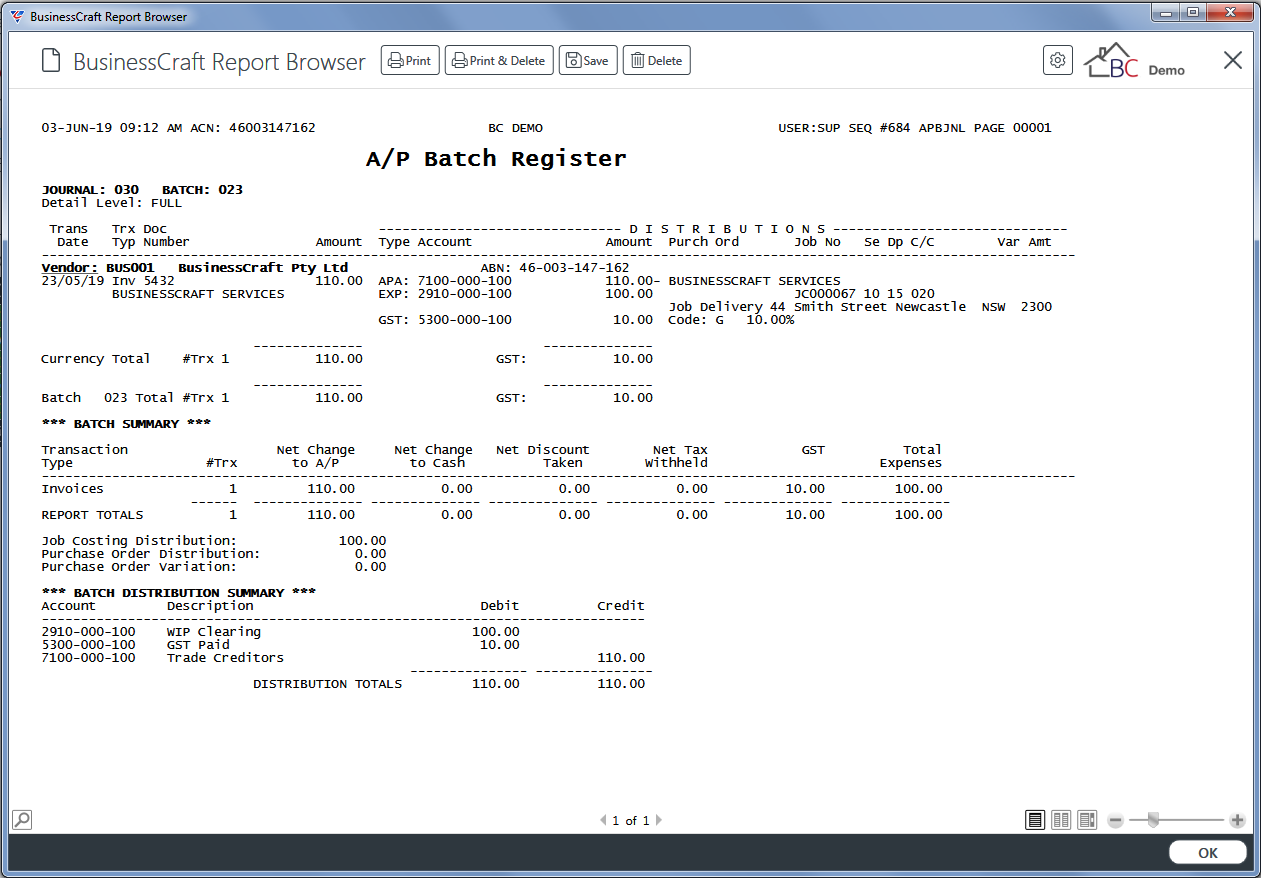
Full Detail – Report Type C
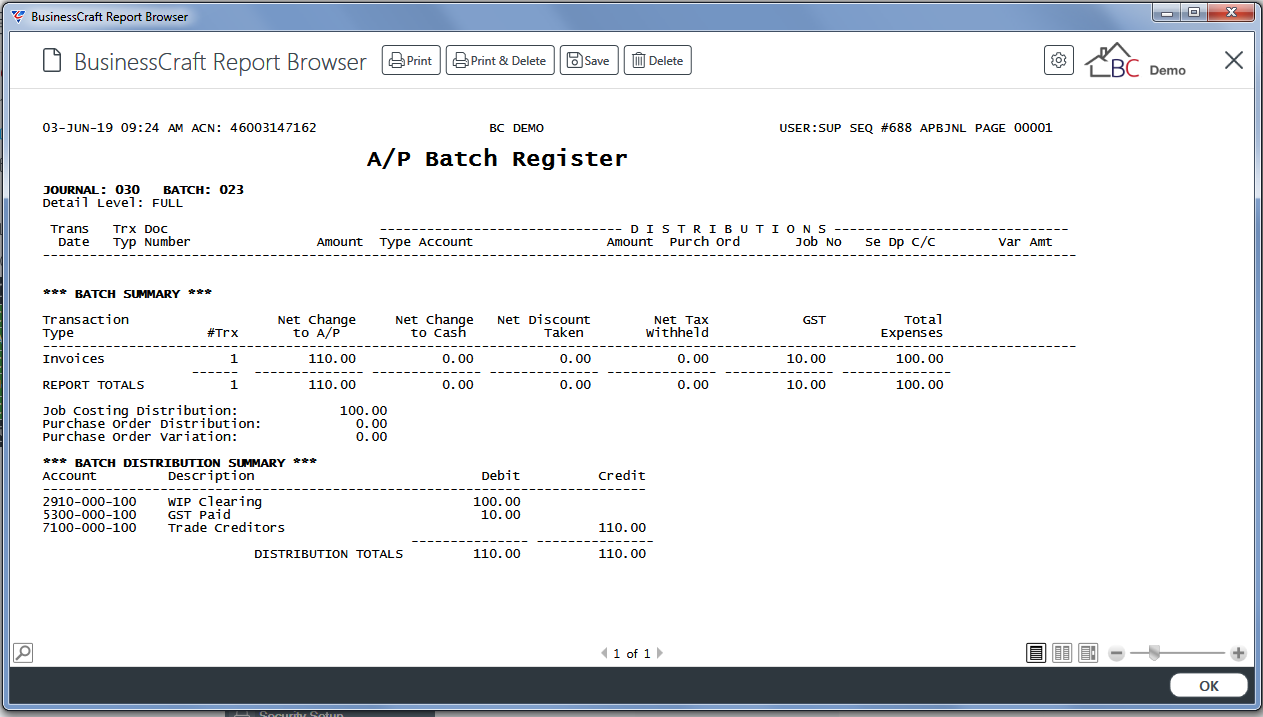
Batch Summary
The Batch Summary menu provides a Journal/Batch based Distributions report subject to user defined criteria.
Go to Accounts Payable > Reports > Journal Reports > Batch Summary and a Range Criteria screen provides the option to specify a Journal/Batch range, defaulting to all batches for the current Journal:
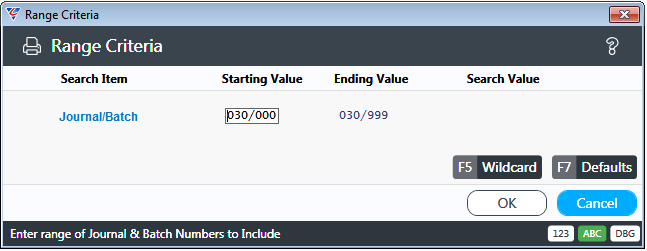
After entering Range Criteria, a Parameters screen provides the option to further refine the report:
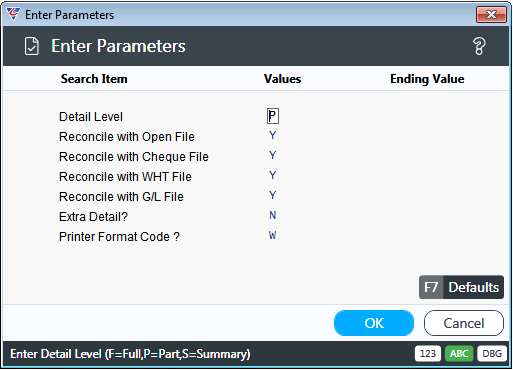
| Detail Level | Indicates if a Full Detail (F), Partial Detail (P) or Summary (S) report is required. |
| Reconcile with Open File | Indicates if the report will check to ensure Open Items reconcile with History (Y) or not (N). |
| Reconcile with Cheques File | Indicates if the report will check to ensure Payments reconcile with History (Y) or not (N). |
| Reconcile with WHT File | Indicates if the report will check to ensure Withholding Tax contained in transactions reconcile with History (Y) or not (N). |
| Reconcile with G/L File | Indicates if the report will check to ensure Distributions reconcile with History (Y) or not (N). |
| Extra Detail | Indicates whether GST information will be shown on the report (Y) or not (N). |
| Printer Format Code | Accept default of blank. |
After entering required parameters, the BusinessCraft Print Selector is displayed:
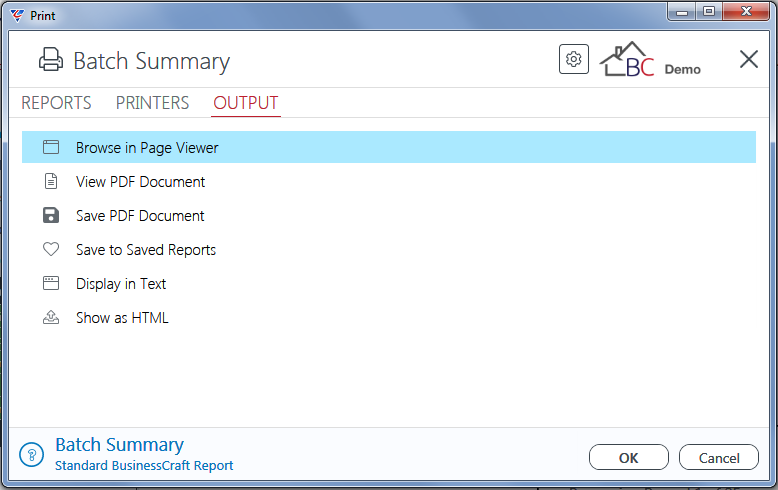
In this example, Browse in Page Viewer has been selected and the BusinessCraft Report Browser opens and displays the A/P Batch Summary:
Summary
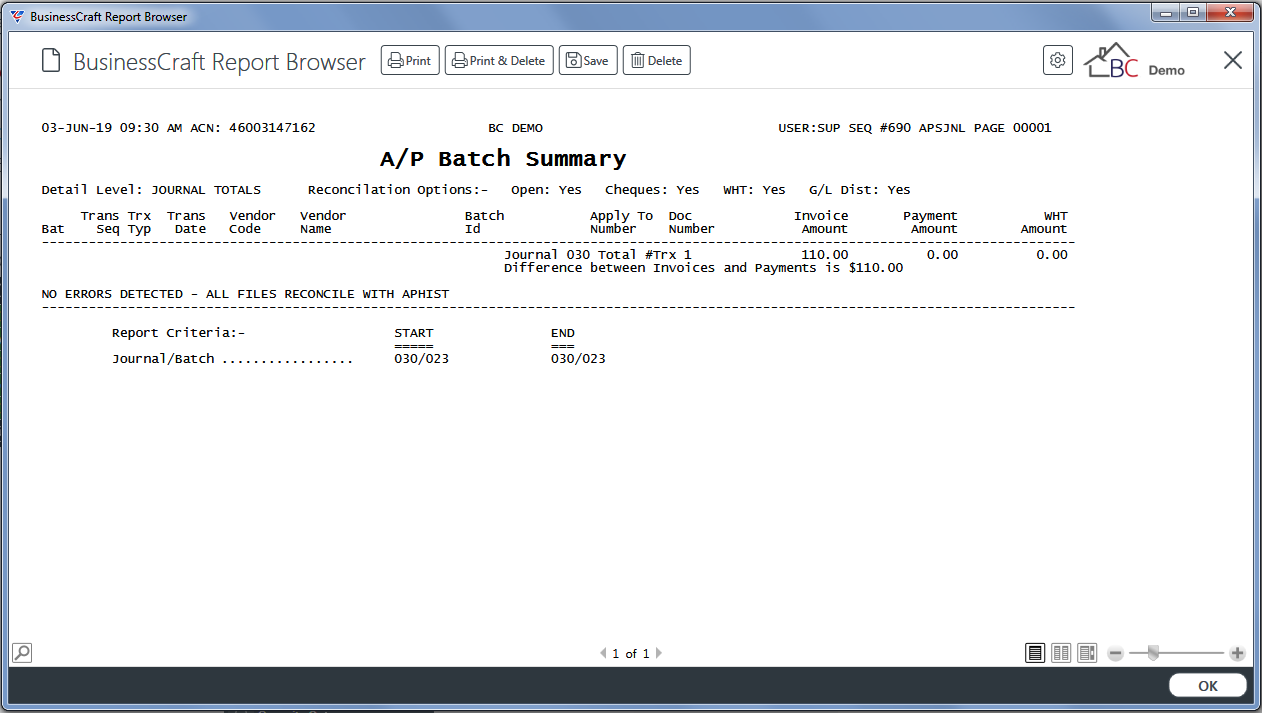
Full Detail
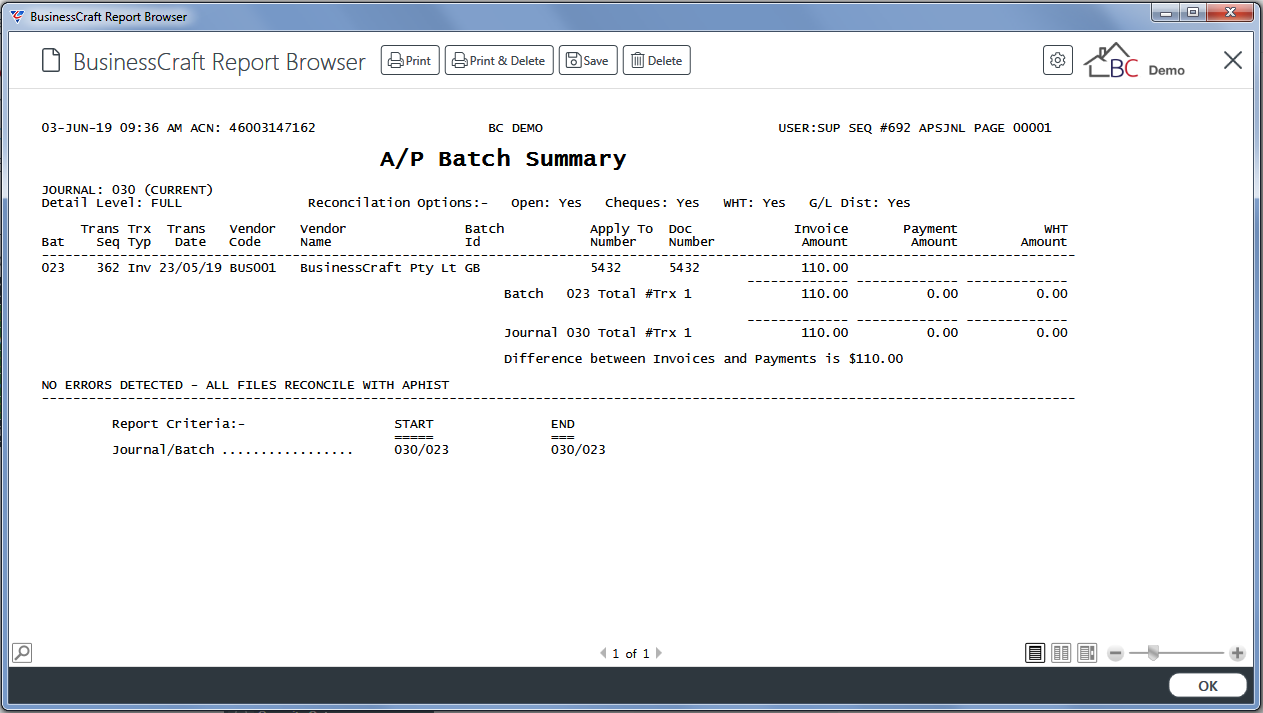
Partial Detail
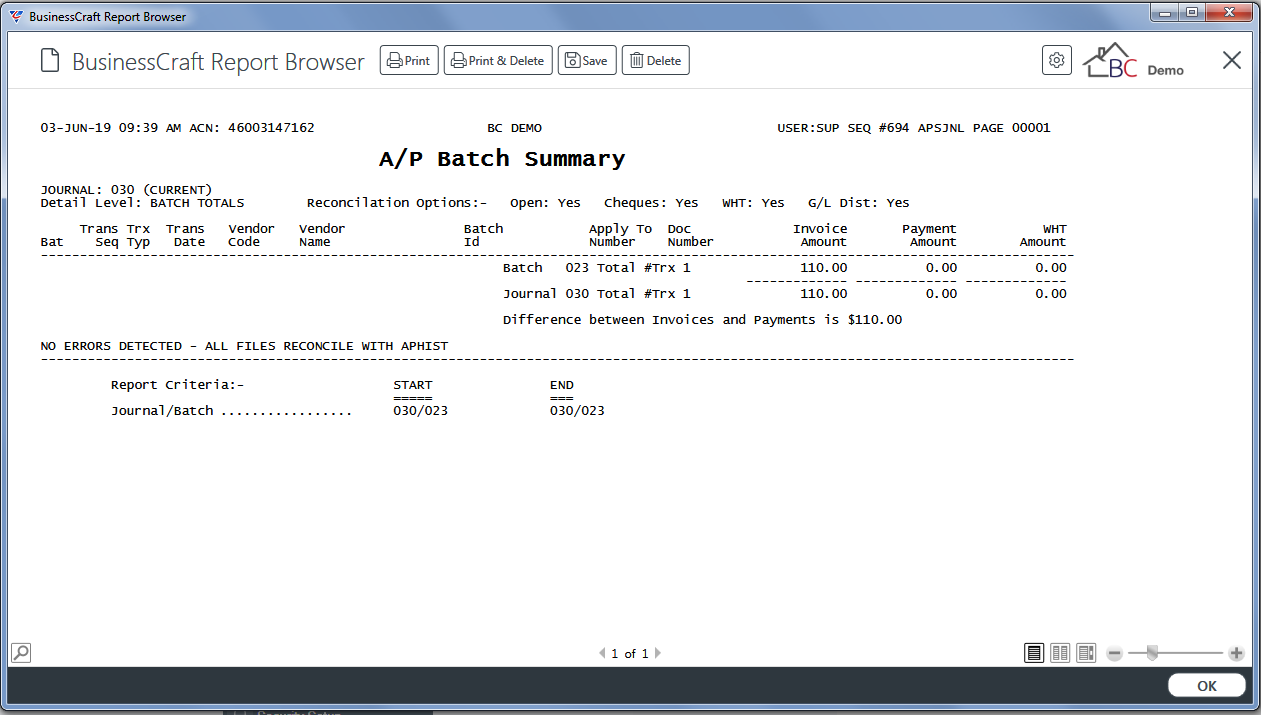
Reports – Taxable Payments Reporting
A range of Taxable Payment Reporting reports are available from the Taxable Payments Reporting menu. Go to Accounts Payable > Reports > Taxable Payments Reporting.
Taxable Payments Journal
The Taxable Payments Journal report provides details of reportable and/or non-reportable transactions grouped by journal.
After selecting the Taxable Payments Journal report, a prompt is provided to print for the Current Journal Only:
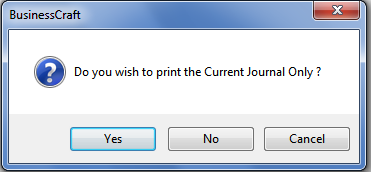
If Yes is selected, the report is displayed. If No is selected a range criteria screen is displayed to limit the report to specified Journal, Payment Date and/or Reportable Flag ranges:
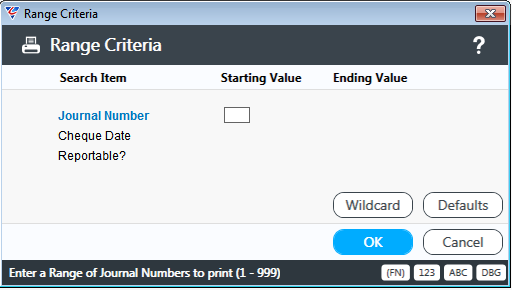
After entering any required range criteria, the Taxable Payments Journal report should be selected for display:
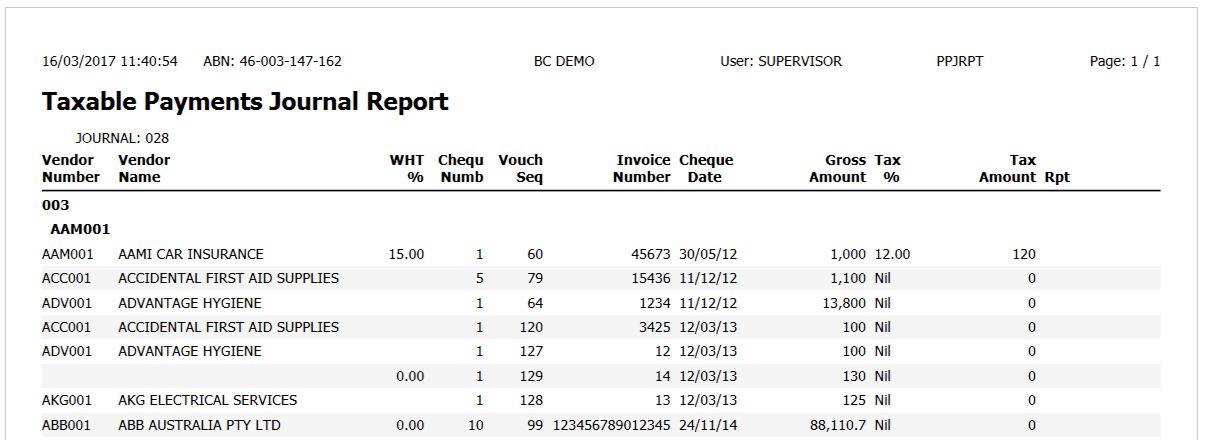
Taxable Payments Monthly Return
The Taxable Payments Monthly Return provides a summary for each supplier of reportable and/or non-reportable transactions grouped by month or journal.
After selecting the Taxable Payments Monthly Return a prompt is provided to group the report by Date (Month) or Journal. If Journal is selected, a prompt is provided to print for the Current Journal Only:
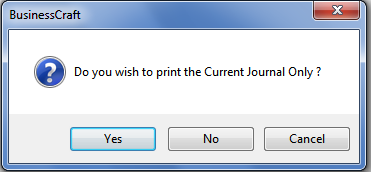
If Yes is selected, the report is displayed. If No is selected (or Date was selected initially) a range criteria screen is displayed to limit the report to specified Journal, Payment Date and/or Reportable Flag ranges:
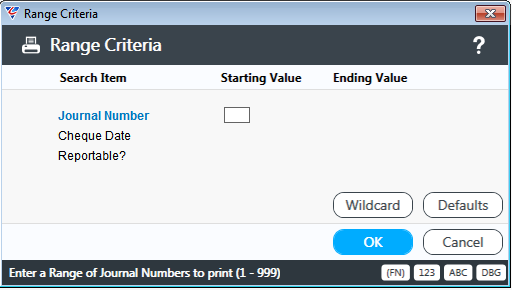
After entering any required range criteria, the Taxable Payments Return should be selected for display:
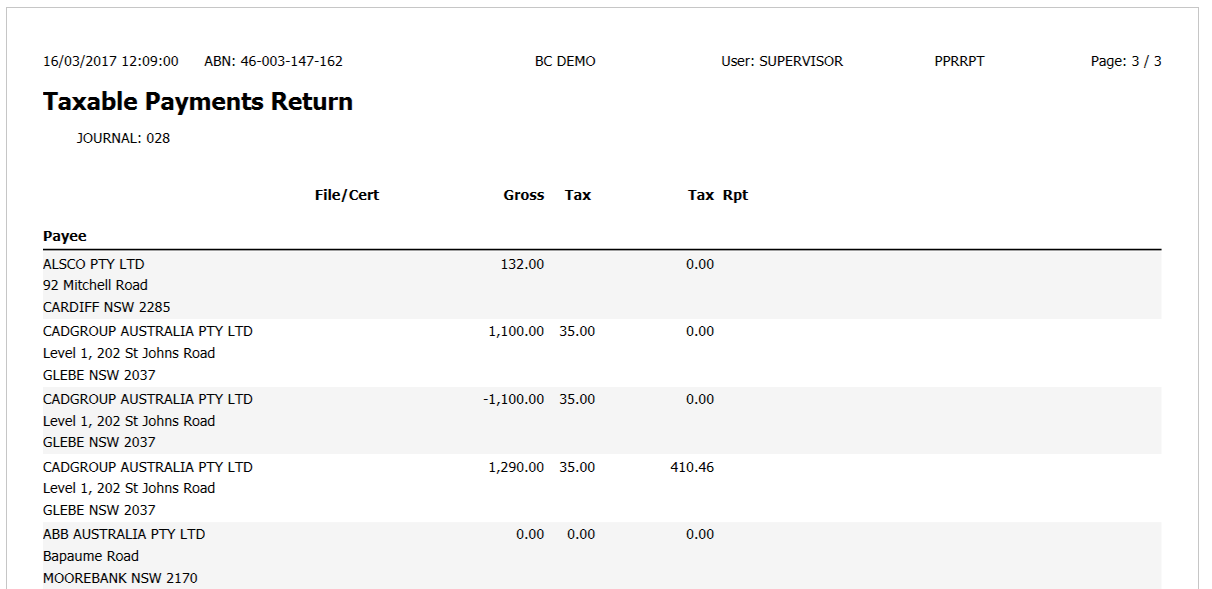
Taxable Payments Summary
The Taxable Payments Summary report provides a single page per supplier summary of reportable and/or non-reportable transactions with details by month or journal.
After selecting the Taxable Payments Monthly Return a prompt is provided to group the report by Date (Month) or Journal. If Journal is selected, a prompt to print for the Current Journal Only appears:
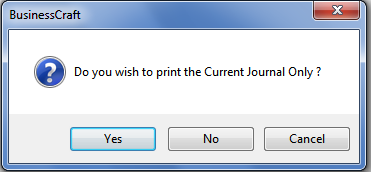
If Yes is selected, the report is displayed. If No is selected (or Date was selected initially) a range criteria screen is displayed to limit the report to specified Journal, Payment Date and/or Reportable Flag ranges:
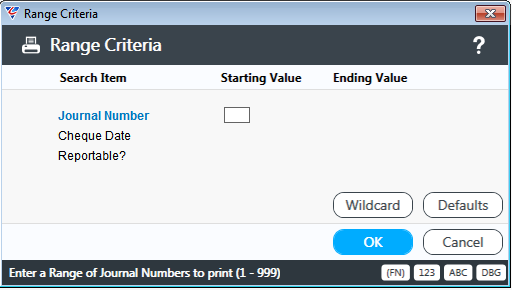
After entering any required range criteria, the required report should be selected for display:
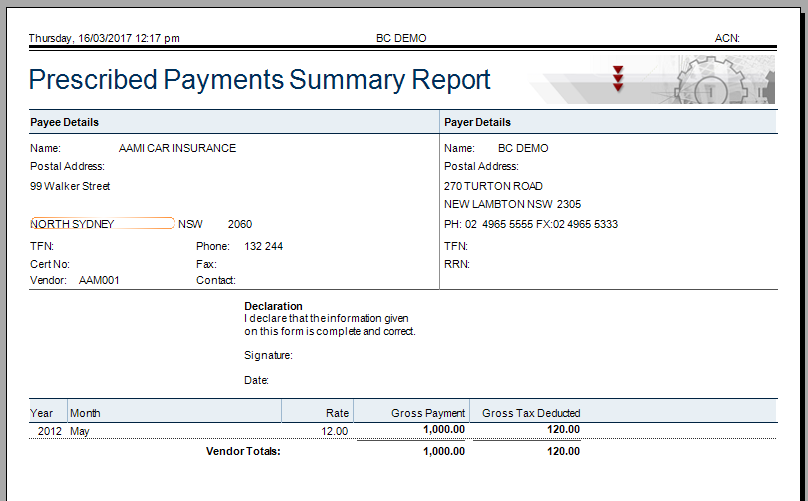
Taxable Payments Detail
The Taxable Payments Detail report provides details of reportable and/or non-reportable transactions grouped by journal.
After selecting the Taxable Payments Detail report, a range criteria screen is displayed to limit the report to a wide selection of range criteria:
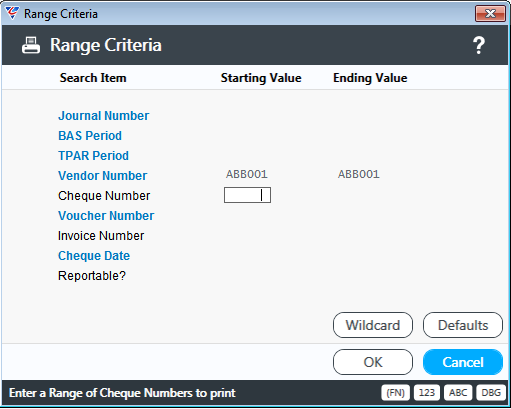
After entering any required range criteria, the Taxable Payments Detail report should be selected for display:
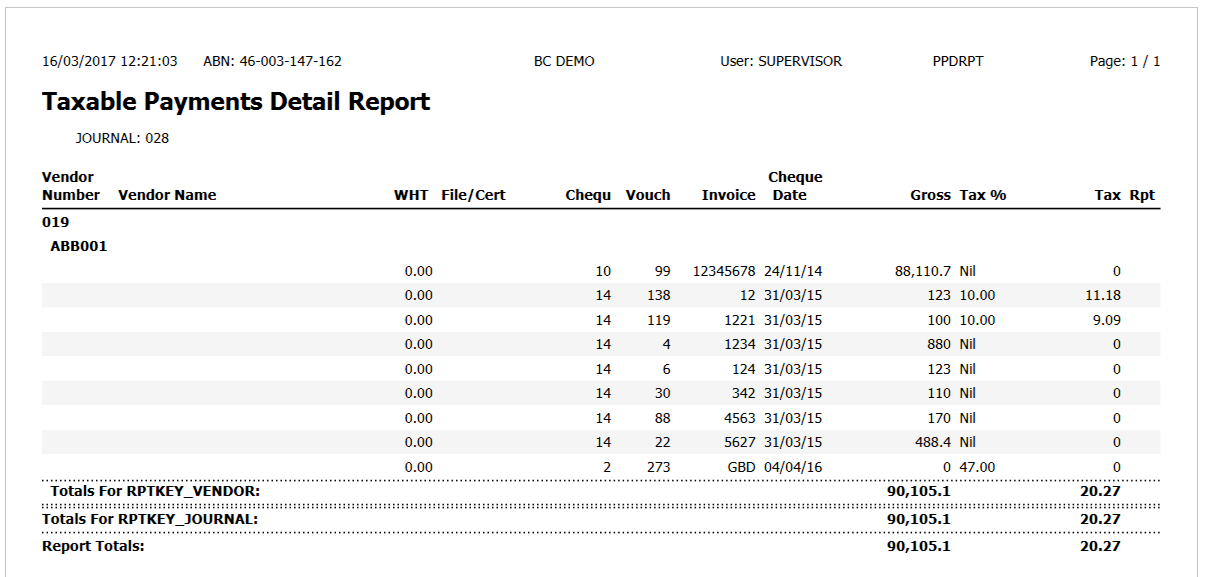
Taxable Payments Annual Return
The Taxable Payments Annual Report (TPAR) is required to be submitted to the ATO in accordance with prescribed reporting deadlines and in defined permissible formats.
To produce the Taxable Payments Annual Report, go to Accounts Payable > Reports > Taxable Payments Reporting > Taxable Payments Annual.
If the ATO Taxable Payments Setup screen has not been correctly configured as previously described, the Invalid Taxable Payments Setup screen is displayed with actions required:
Example 1
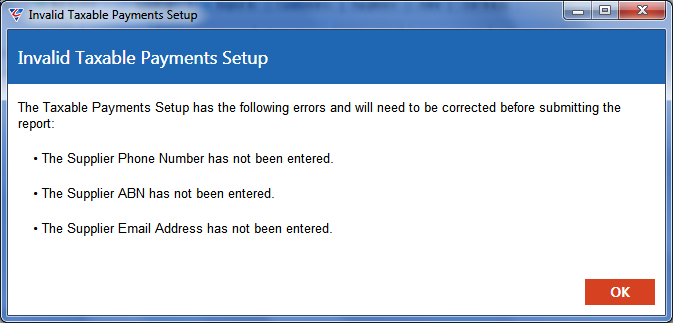
Example 2

After clicking OK, the option to create the report for the current period is provided. However, before proceeding, cancel out of the process and correct the problems in the ATO Taxable Payments Setup.
Return to run the Taxable Payments Annual Return until the Invalid Taxable Payments Setup screen no longer appears and instead the first screen displayed is the option to create the report for the current period.
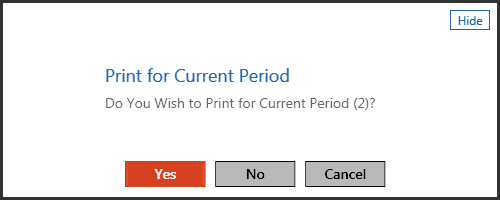
To run the report for a previously reported period, click No or to cancel the process click Cancel. Otherwise to run the report for the Current Period, select Yes.
If Cancel is selected, the process is aborted.
If No is selected, a pop up window is displayed to select the period to be printed and optionally submitted. Usually this option is selected to run the report for a period previously reported to the ATO, however it can also be run for the current period where details are to be reviewed prior to submission.
If Yes is selected, a parameters screen is displayed with the current period date range:
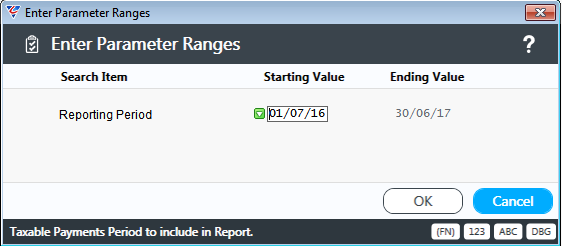
After confirming the date range, the Taxable Payments Integrity Check screen is displayed. Please read the dialogue screen thoroughly to determine whether the Integrity Check should be run or not:
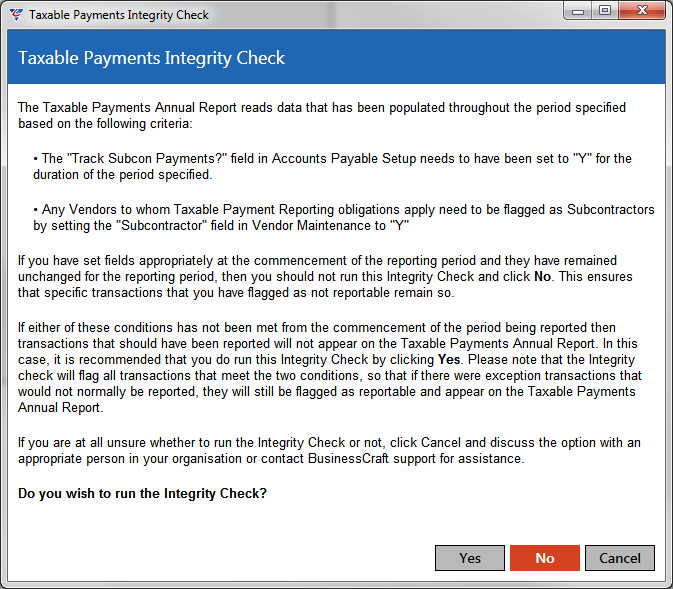
After addressing the Taxable Payments Integrity Check question, the option is provided to run a Detailed or Summary Report. The dialogue box explains the difference between the two reports.
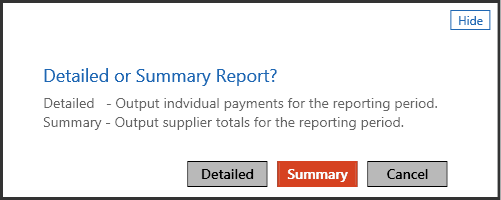
Choose a report layout. The following is a sample of the Taxable Payments Annual Report in Summary form:
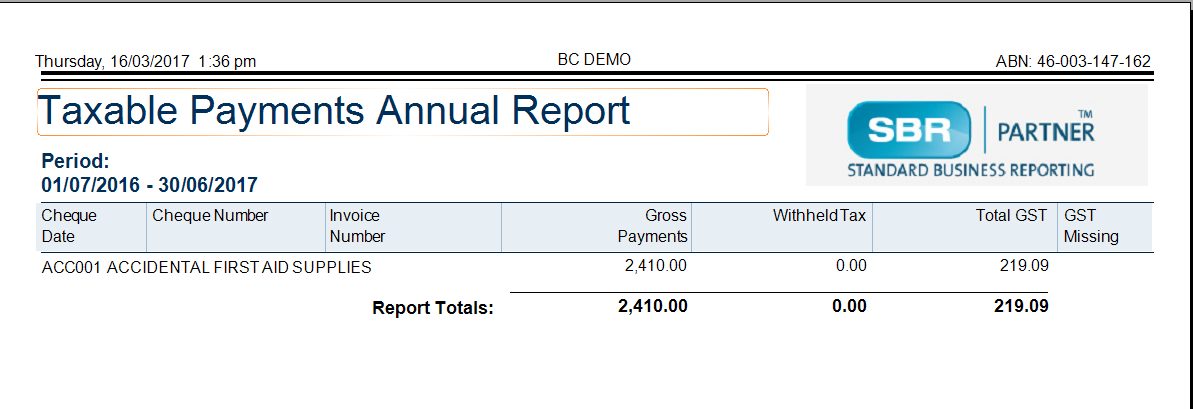
These reports are for internal purposes only. The Detailed and Summary Taxable Payments Annual Reports cannot be submitted to the ATO. The ATO requires the Taxable Payments Annual Report (TPAR) to be submitted electronically in a complying data file or on the forms provided by the ATO.
On exiting the Report Viewer, if the following message is displayed, the BusinessCraft installation for requires updating to allow the Taxable Payments Annual Return to be sent to the ATO using SBR:
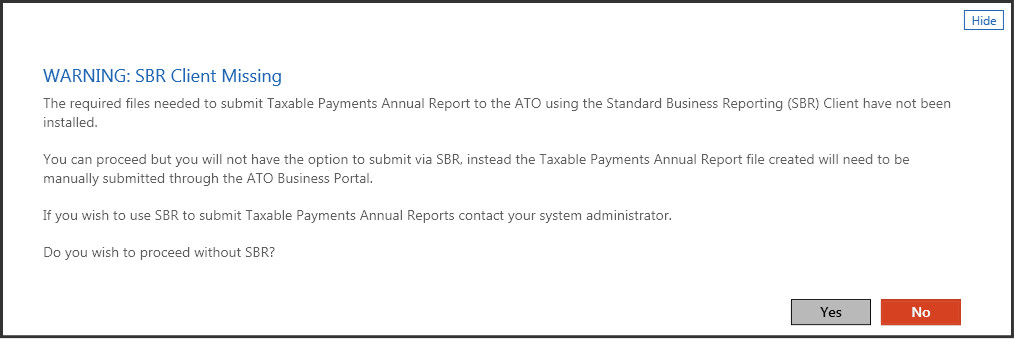
The Taxable Payments Annual Report can still be submitted via the ATO Portal but not using BusinessCraft Standard Business Reporting.
If it is preferred to submit via SBR, click No and arrange for assistance to ensure the installation is updated and then recommence running the report.
A prompt will be displayed to create the Taxable Payments Data file. This defaults to No so that the Detailed or summary reports can be reviewed first. After reviewing the reports, the Taxable Payments Data file can be created by clicking Yes.
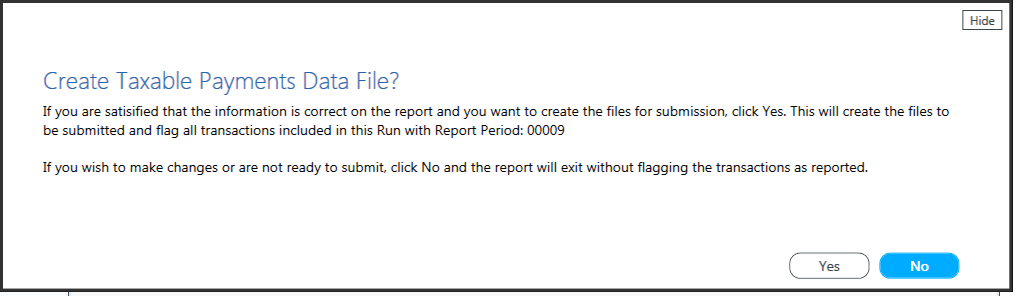
The Taxable Payments Annual Report Parameter screen appears with the defaults populated. Unless there is a specific reason to, leave the defaults and click OK. The system will now create the Taxable Payments Data File.
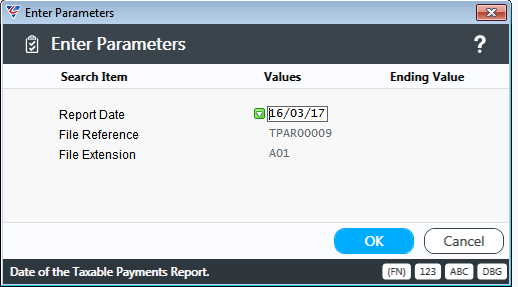
On successful creation of the Taxable Payments Data File, the Taxable Payments Annual Report (TPAR) Completed dialogue box is displayed with the location of the file created.
Select No to submit via the ATO Business Portal and the screen will close. Go to the ATO Business Portal and submit the file by selecting it form the location specified.
Select Yes to submit via SBR, and the process will continue.
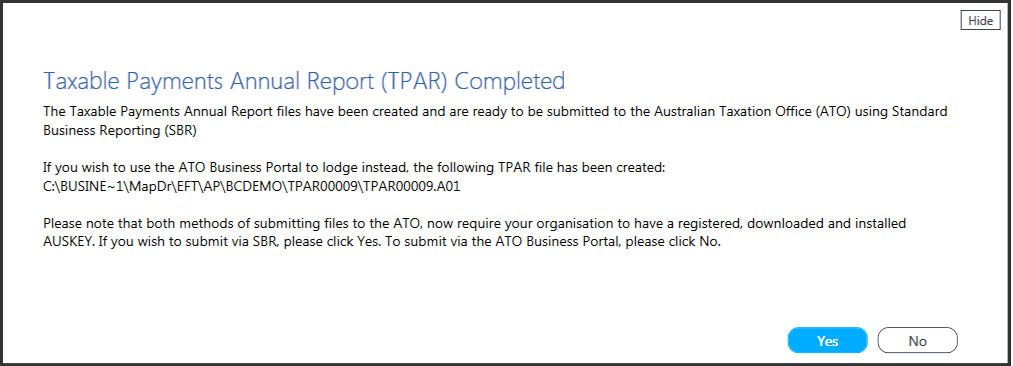
The BusinessCraft Standard Business Reporting screen is displayed. Detailed help is provided on the right-hand side of the screen:
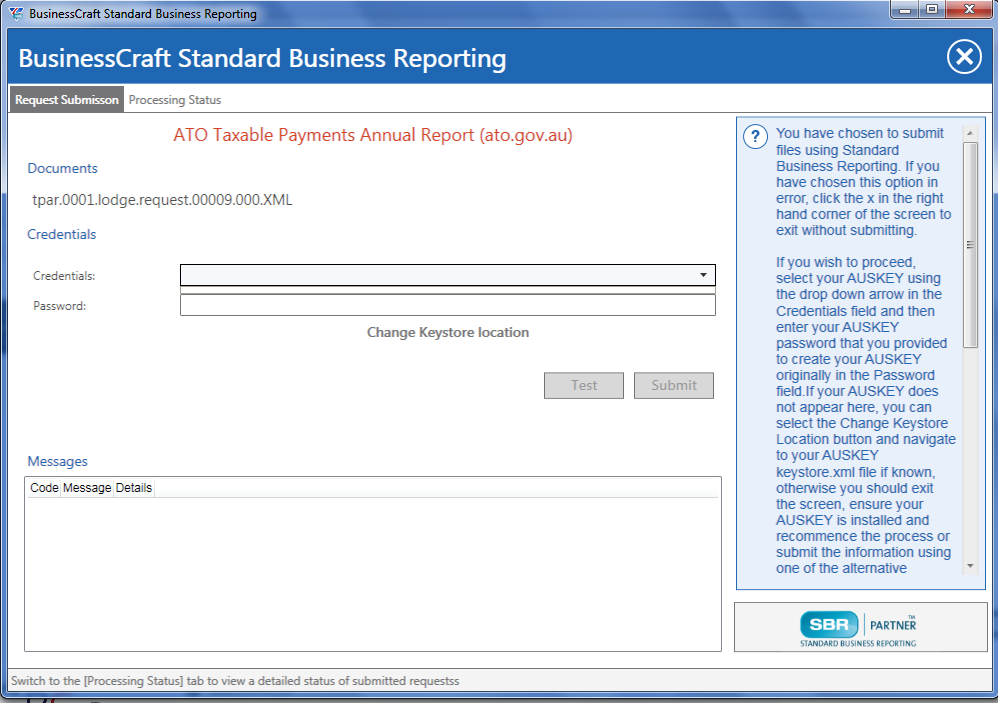
The display of this screen indicates the intention to submit the Taxable Payments Annual Return by SBR. If this was not intended, click the red x in the right-hand corner of the screen to exit without submitting.
To proceed, select the AUSKEY to be used to submit using the drop-down arrow in the Credentials field and then enter the AUSKEY password in the Password field.
If an AUSKEY does not appear in the credential field, then exit the screen, ensure an AUSKEY is installed and recommence the process or submit the information using one of the alternative permitted methods.
Use the Test button to carry out a test submission to the ATO of the files. If any errors are encountered, a message will be provided on screen and to click on the Processing Status Tab to review the problems encountered. For each problem, there will be a separate message, click on any message to see full details of the error encountered.
When errors have been addressed, click the Submit button to send the files using Standard Business Reporting to the ATO. On successful submission, a Submit Successfully Completed message will be displayed.
Taxable Payments Reporting Setup
It is very important to correctly configure and maintain the ATO Taxable Payments Reporting Control screen as failure to do so will usually result in the Taxable Payments Annual Return being rejected by the ATO.
This screen was previously shared with the Payroll Module but this is no longer the case with the introduction of Single Touch Payroll and so must be updated each year for Taxable Payments reporting purposes.
Go to Accounts Payable > Reports > Taxable Payments Reporting > Taxable Payments Reporting Setup - there are two pages that need to be completed:
Page 1
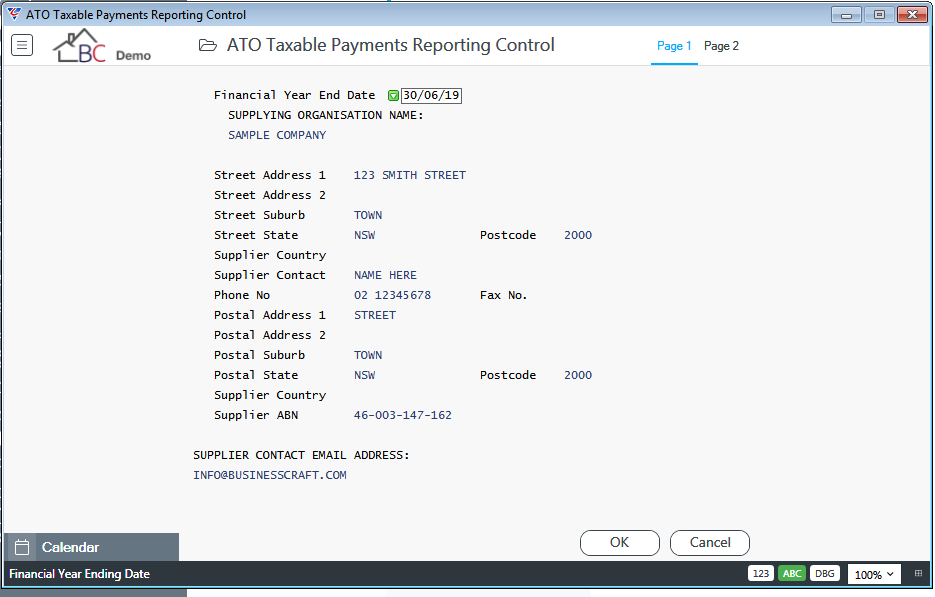
| Financial Year End Date | Enter/select the Taxable Payments Reporting period year end date. |
| Supplying Organisation Name | Enter the name of the entity submitting the Taxable Payments Annual Return. |
| Street Address 1 & 2 | Enter the street address of the entity submitting the Taxable Payments Annual Return. |
| Street Suburb | Enter the suburb/town/city of the entity submitting the Taxable Payments Annual Return. |
| Street State | Enter state of the entity submitting the Taxable Payments Annual Return. |
| Postcode | Enter post code of the entity submitting the Taxable Payments Annual Return. |
| Supplier Country | Leave blank if the entity submitting the Taxable Payments Annual Return is in Australia. |
| Supplier Contact | Enter the primary contact for the entity submitting the Taxable Payments Annual Return. |
| Phone No | Enter the phone number of the primary contact for the entity submitting the Taxable Payments Annual Return. |
| Fax No. | Enter the fax number of the primary contact for the entity submitting the Taxable Payments Annual Return. |
| Postal Address 1 & 2 | Enter the postal address of the entity submitting the Taxable Payments Annual Return. |
| Postal Suburb | Enter the postal suburb of the entity submitting the Taxable Payments Annual Return. |
| Postal State | Enter the postal state of the entity submitting the Taxable Payments Annual Return. |
| Postcode | Enter the postal postcode of the entity submitting the Taxable Payments Annual Return. |
| Supplier Country | Leave blank if the entity submitting the Taxable Payments Annual Return is in Australia. |
| Supplier ABN | Enter the ABN of the entity submitting the Taxable Payments Annual Return. |
| Supplier Contact Email Address | Enter the email address of the primary contact for the entity submitting the Taxable Payments Annual Return. |
Page 2
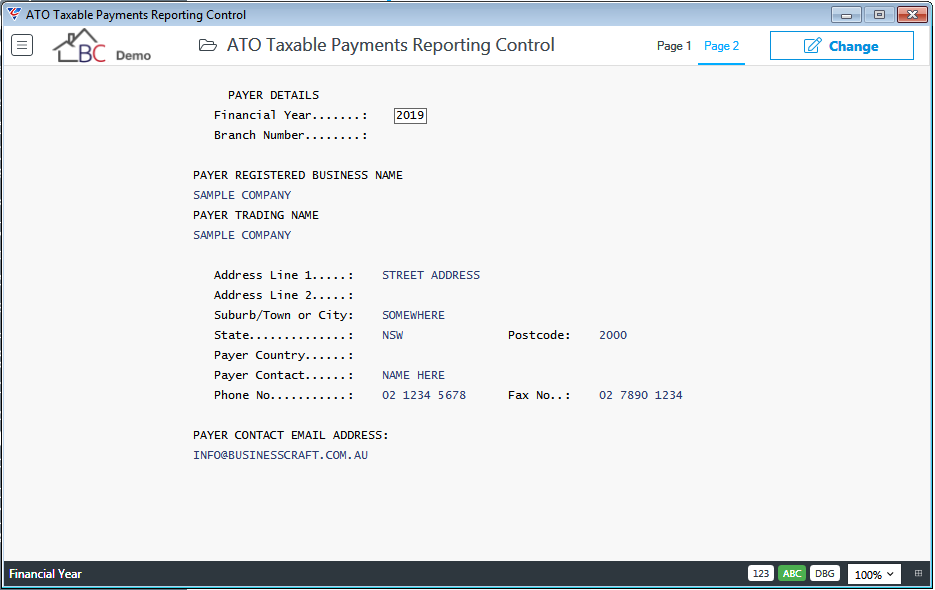
| Financial Year | Enter/select the Taxable Payments Reporting period year. |
| Branch Number | Where applicable, the Branch Number for the entity responsible for Taxable Payments. |
| Payer Registered Business Name | Enter the registered business name entity responsible for Taxable Payments. |
| Payer Trading Name | Enter the trading name of the entity responsible for Taxable Payments. |
| Address Lines 1 & 2 | Enter the street address of the entity responsible for Taxable Payments. |
| Suburb/Town or City | Enter the suburb/town/city of the entity responsible for Taxable Payments. |
| State | Enter the state of the entity responsible for Taxable Payments. |
| Postcode | Enter the post code of the entity responsible for Taxable Payments. |
| Payer Country | Leave blank if the entity responsible for Taxable Payments is in Australia. |
| Payer Contact | Enter the primary contact of the entity responsible for Taxable Payments. |
| Phone No | Enter the phone number of the primary contact of the entity responsible for Taxable Payments. |
| Fax No. | Enter the fax number of the primary contact of the entity responsible for Taxable Payments. |
| Payer Contact Email Address | Enter the email address of the primary contact of the entity responsible for Taxable Payments. |
Reports – Back Charges
Back Charges Outstanding
The Back Charges Outstanding Report provides details of Back Charges for which a Credit Request has not yet been generated. A Range Criteria screen provides the option to limit the content of the report:

After specifying Range Criteria and clicking OK, the BusinessCraft Print Selector is displayed:
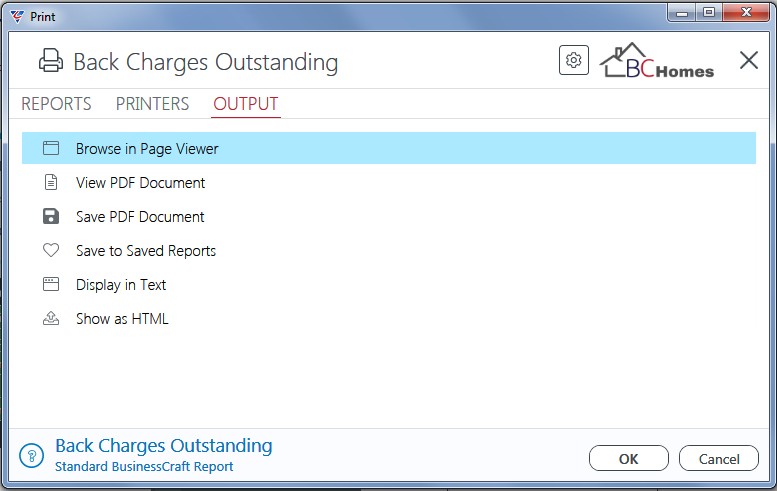
In this example, Browse in Page Viewer was been selected and the BusinessCraft Report Browser opens and displays the Back Charges Outstanding Lines Report:
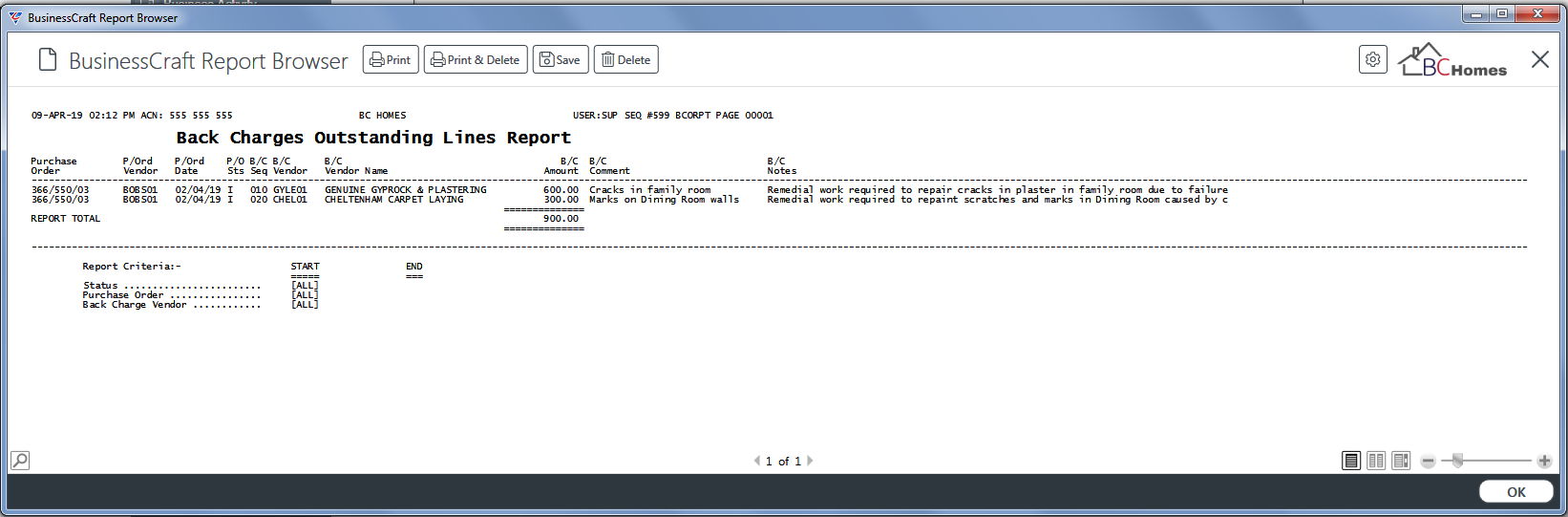
Back Charges History
The Back Charges History Report provides details of all Back Charges that satisfy specified Range Criteria:
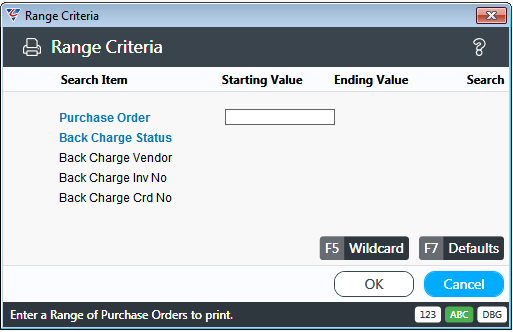
After specifying required Range Criteria and clicking OK, a Parameters screen is displayed to further refine the report:
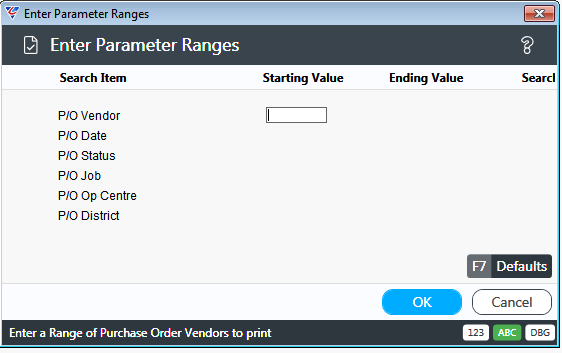
After specifying required Parameters and clicking OK, the BusinessCraft Print Selector is displayed:
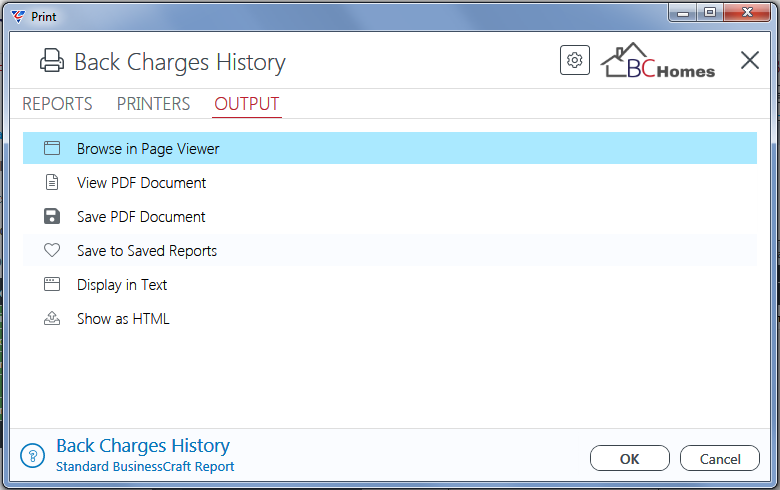
In this example, Browse in Page Viewer was been selected and the BusinessCraft Report Browser opens and displays the Back Charges History Report:
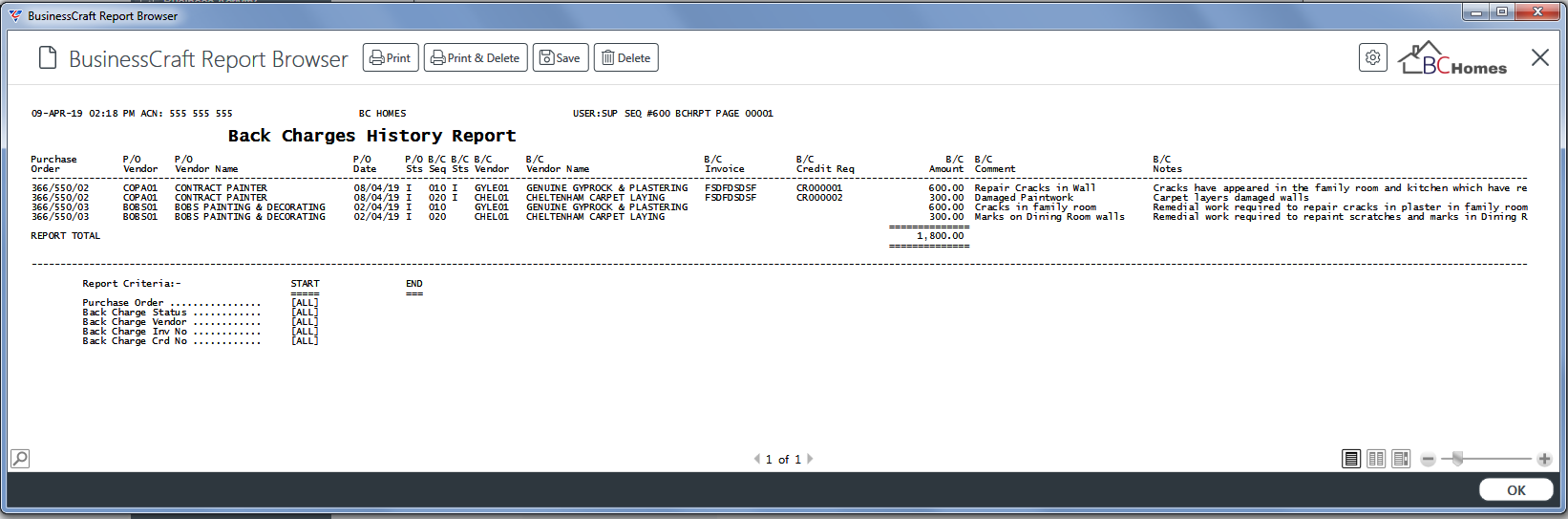
Revision 1
3rd June 2019