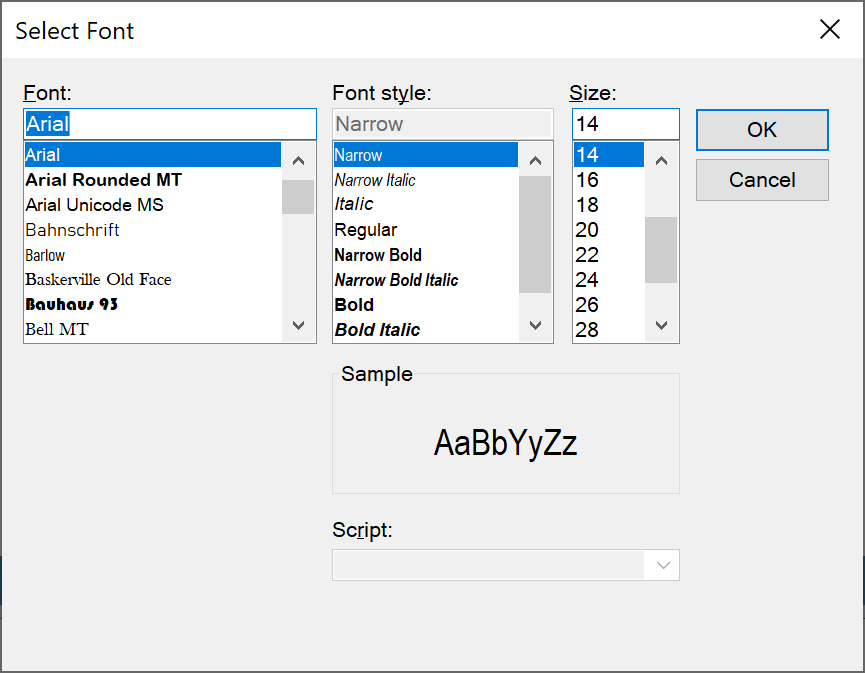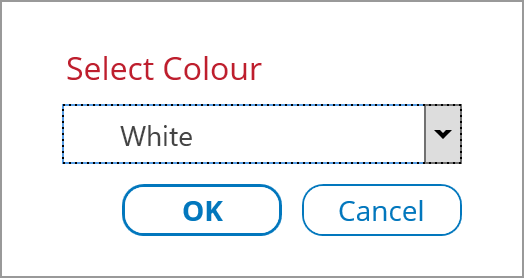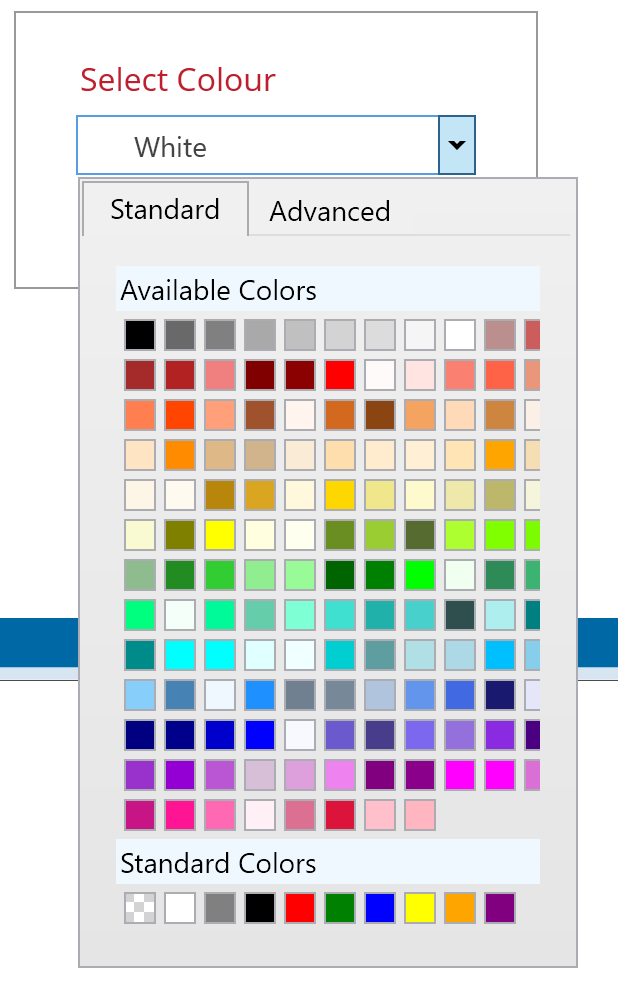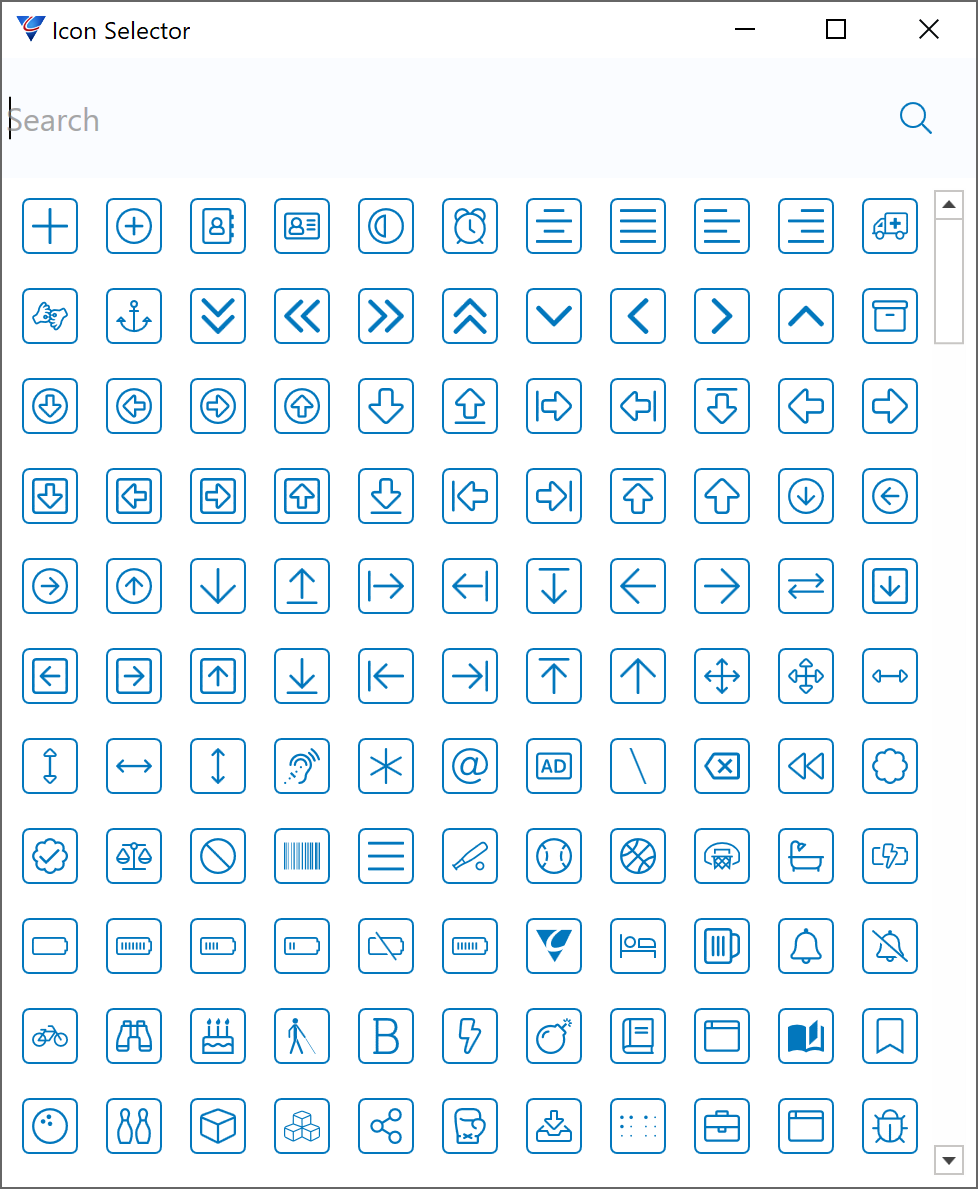Set up and Use Customer Labels
Overview
This article explains how to assign user defined tags against customers to help quickly identify certain attributes as well as to search and filter using these tags.
Note: Labels are assigned to Customers and not against Contracts
Using Customer Labels in the Contract Console
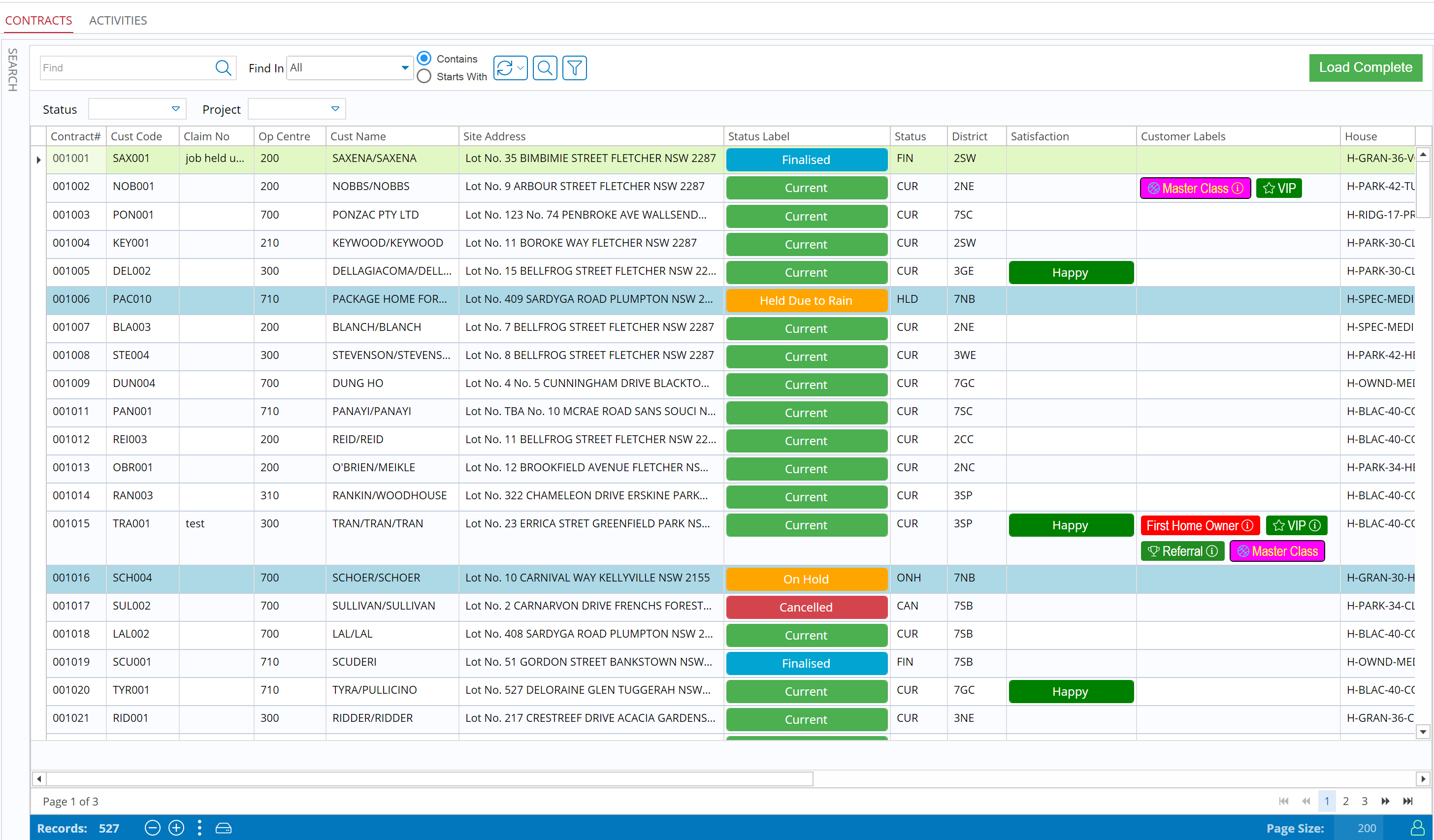
Select a Contract

Labels can be colour coded with an optional icon to help identify the customer:
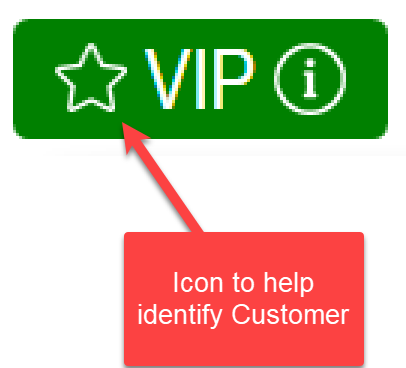
Labels can have notes recorded – view notes by hovering over the information icon:
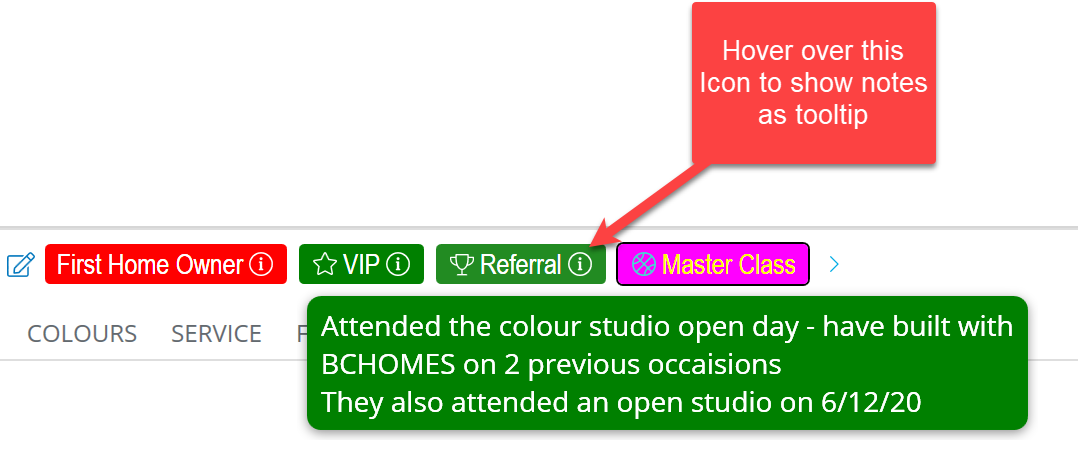
Click the Edit Button to assign/remove labels for the customer:
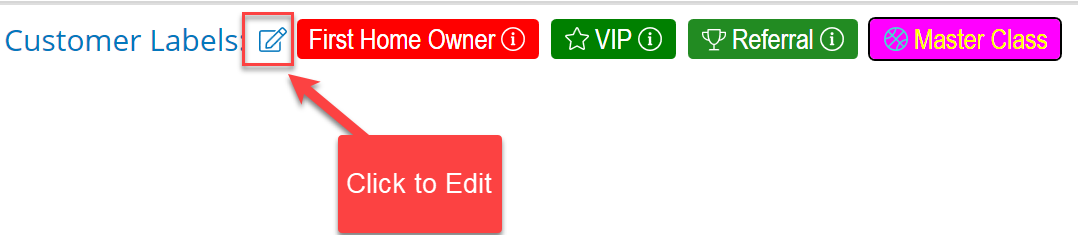
Click on a label in the top panel to assign it to the selected customer:
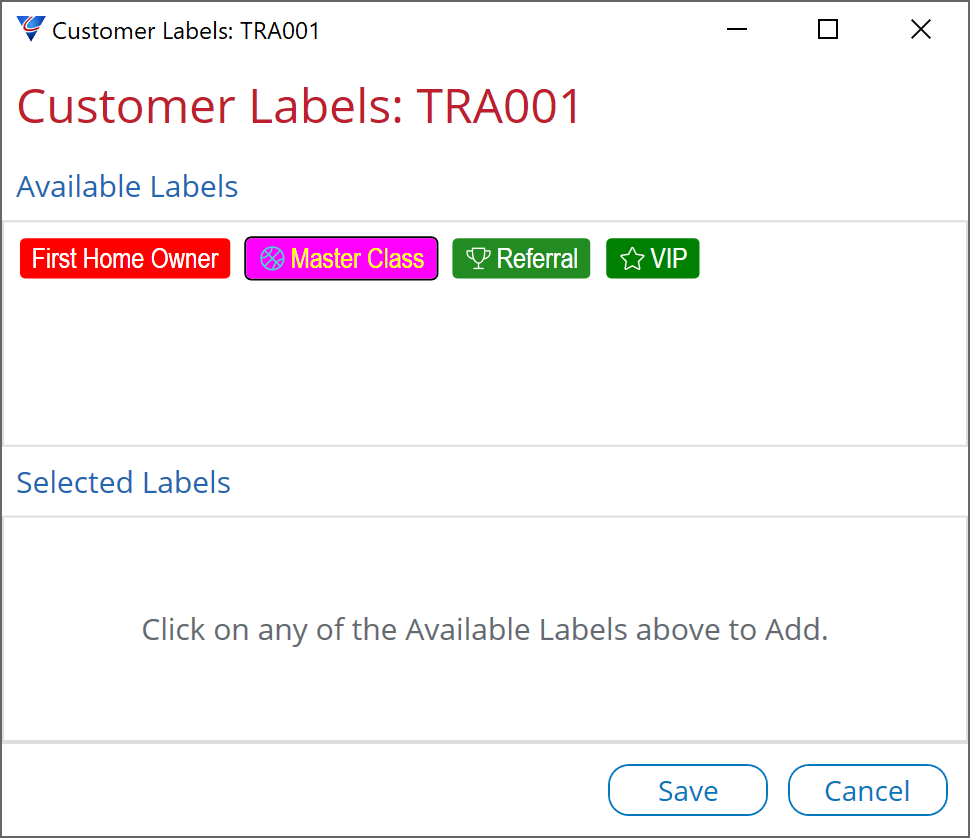
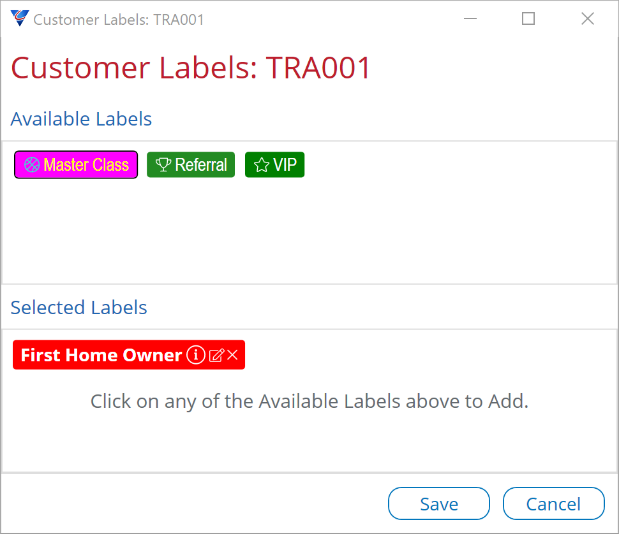
Click on the “X” to remove a label from the selected customer:
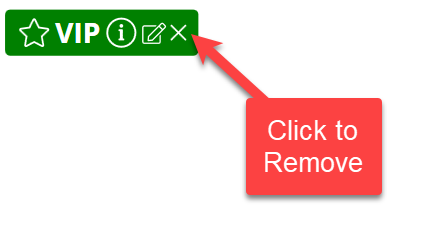
Record notes/comments against a label by clicking the edit button:
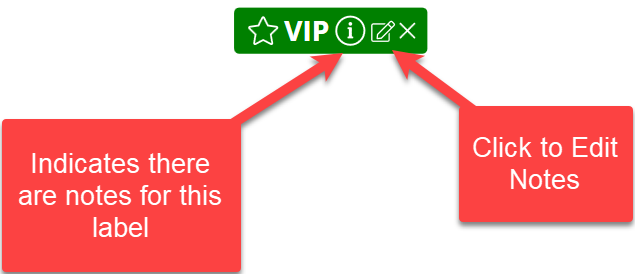
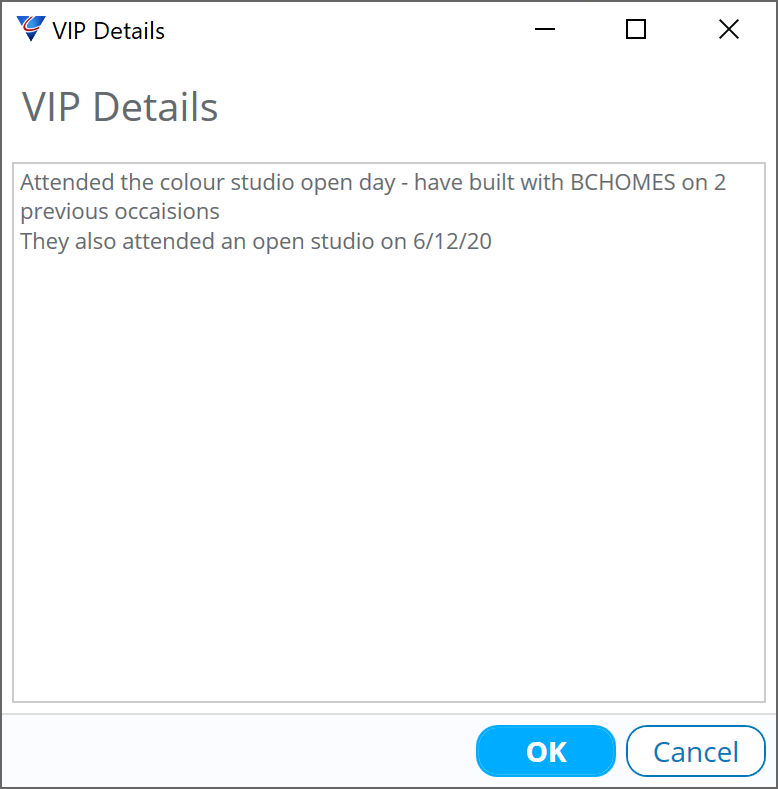
Using Labels in the Customer Master screen
Labels can also be viewed and assigned from the Customer Maintenance screen as shown:
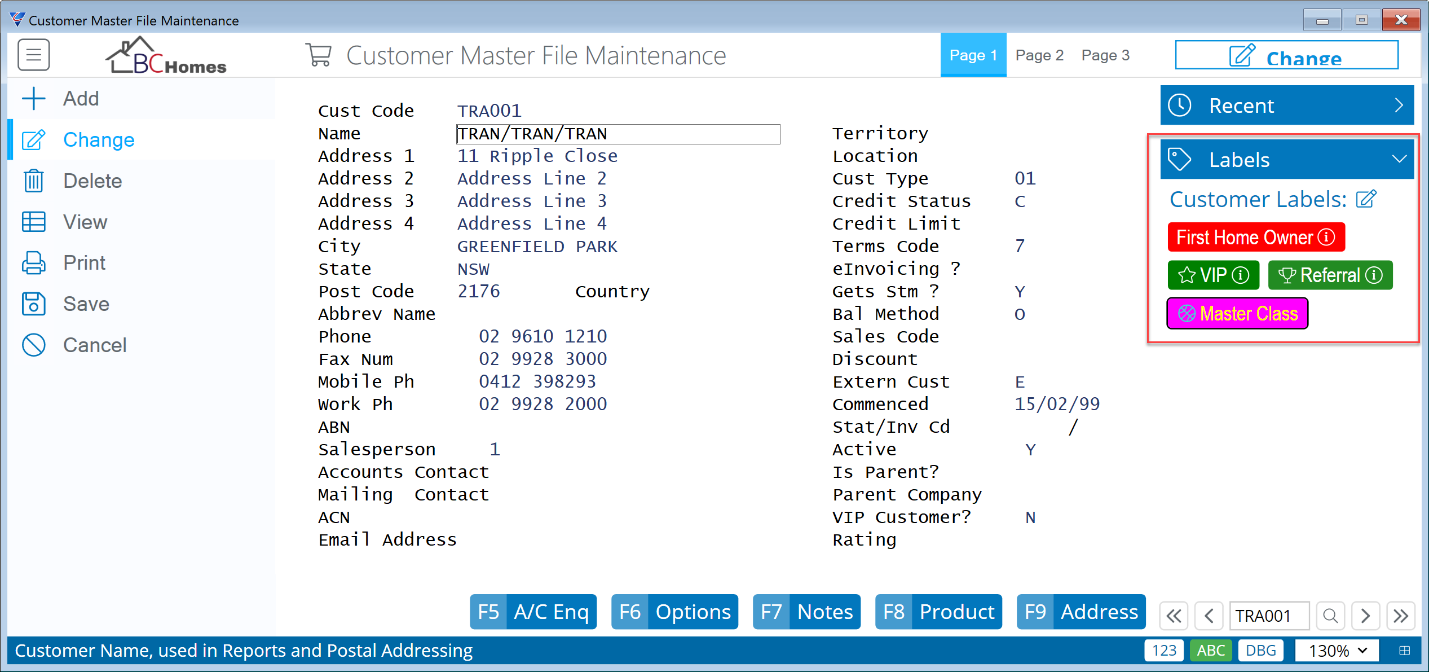
Setting up Labels
Customer Labels are setup from the Navigator > Miscellaneous > Labels > System Labels menu as shown:
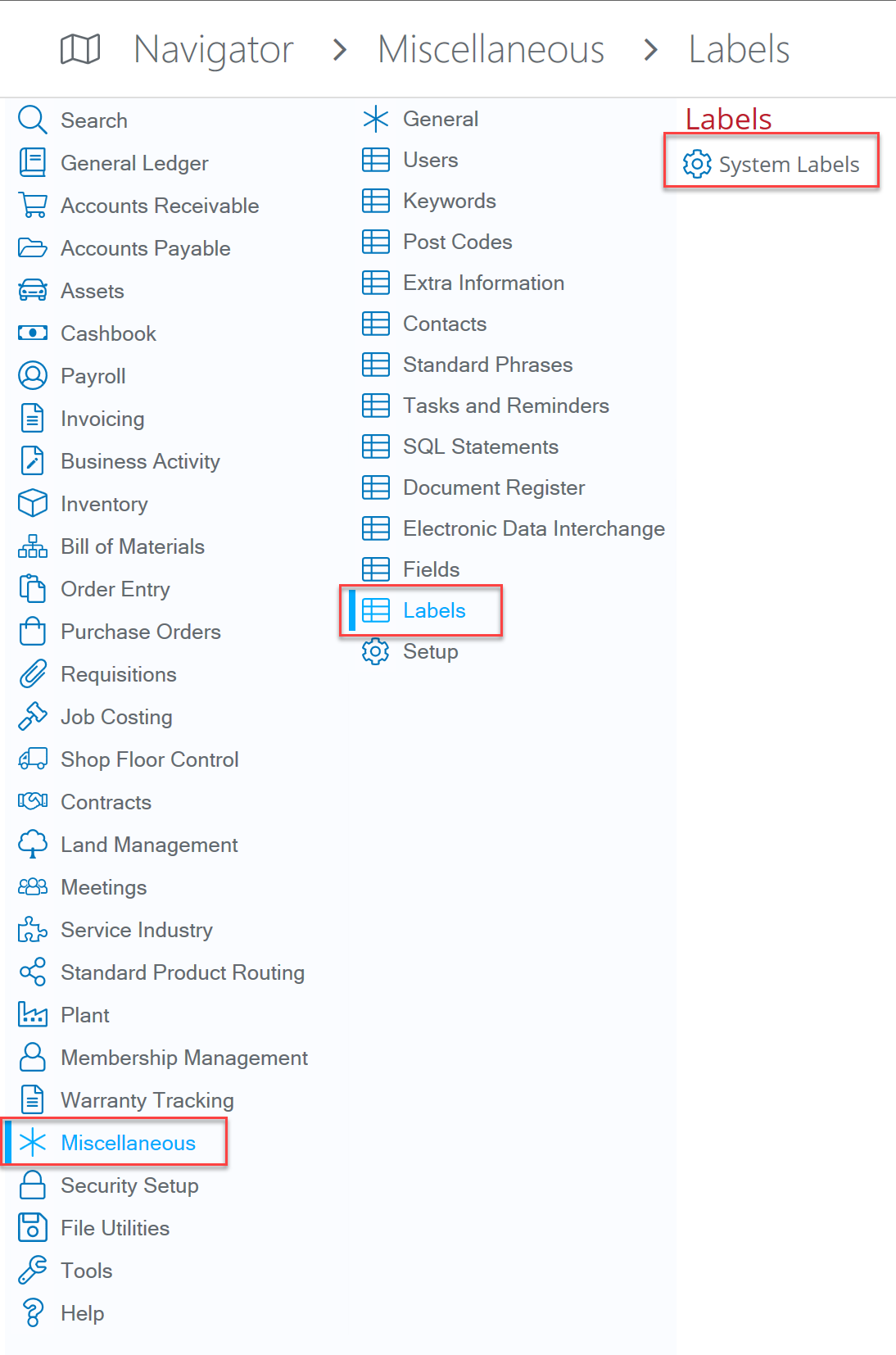
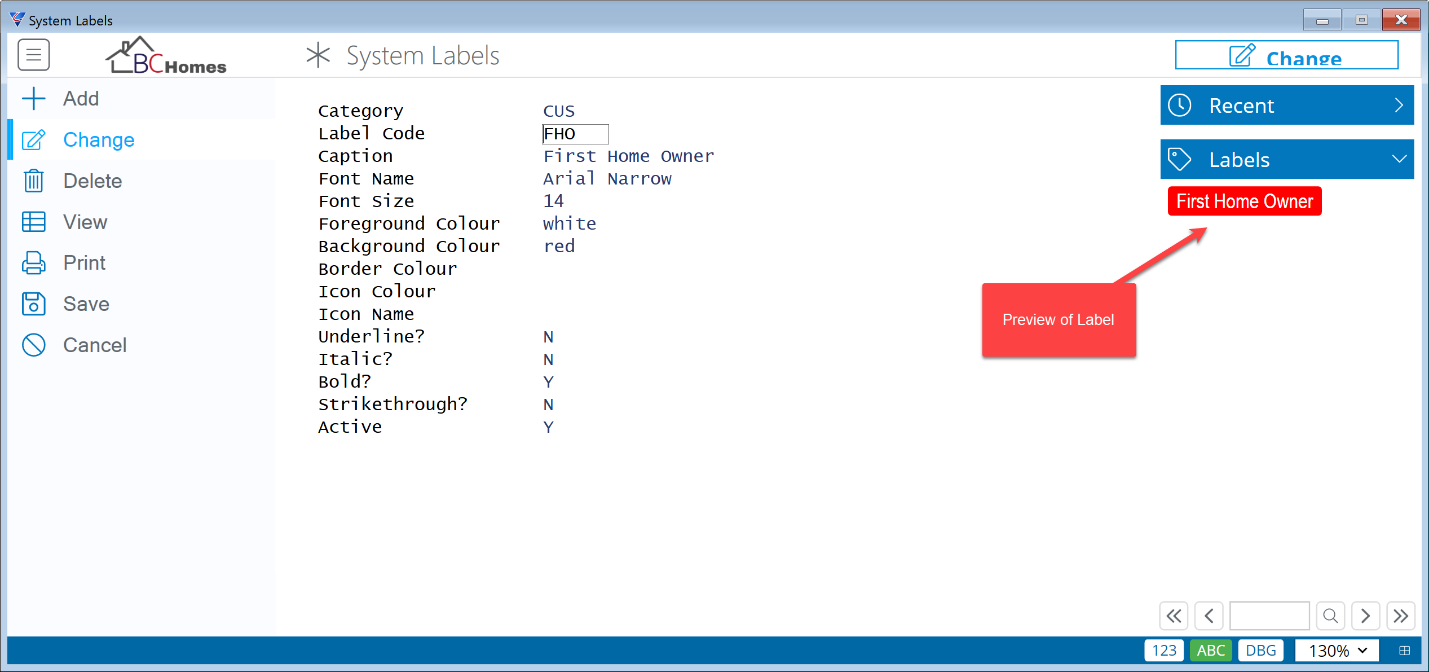
| Field Name | Comments |
| Category | This is “CUS” for customer labels |
| Label Code | Used to identify each specific Customer Label – up to 6 characters |
| Caption | Text to be displayed on the Customer Label (up to 50 characters) |
| Font Name |
Name of Font to be used for displaying the label caption – press F10 top display list of available fonts:
Note: Can also select the Font Size from this dialog, but not the Font Style – this is achieved by other fields as described below. |
| Font Size | Size of the Font to be used for displaying the label caption |
| Foreground Colour |
Colour of the text to be used for displaying the label caption. Press the F10 to popup the Colour Selection dialog:
Click the Drop down arrow to display colour selector:
|
| Background Colour | Select the Colour for displaying the Background for the Label – press F10 to display the colour selection dialog as described above. |
| Border Colour | Select the Colour for displaying a Border around the Label – press F10 to display the colour selection dialog as described above. |
| Icon Colour | Select the Colour for displaying an Icon on the left hand side of the label (see Icon Name below) |
| Icon Name |
Name of Icon to be displayed on the left hand side of the label – press F10 to popup the Icon Selector dialog:
|
| Underline? | Flag to indicate Label caption text to be displayed with Underline Font Style |
| Italic? | Flag to indicate Label caption text to be displayed with Italics Font Style |
| Bold? | Flag to indicate Label caption text to be displayed with Bold Font Style |
| Strikethrough? | Flag to indicate Label caption text to be displayed with Strikethrough Font Style |
| Active? | Indicates if this Label is Active and can be selected on Customers |
Revision 1
13th January 2021