Introduction
The Inventory module within BusinessCraft contains a wide range of extensive functionality to satisfy the requirements of most industries. The module is highly configurable to enable configuration to suit specific industry and business requirements.
The Inventory Module includes:
Inventory Master configurable either as a comprehensive Inventory module or as a Product Catalogue for Residential Building industries.
Supports a full range of transactions including Receipts/Returns, Despatch/Returns, Stock Issues, Adjustments, Transfers, Stocktakes, Warehouse Transfer Requests
Stocktake – please refer to the Stocktake Product guide for full details
Comprehensive and highly configurable Price Book
Area Pricing for Residential Building – please refer to the Area Pricing Product Guide
Supplier Rates – please refer to the Supplier Rates Product Guide
Supplier Rebates – please refer to the Supplier Rebates Product Guide
Extensive Enquiries and Reports
The Inventory module is a fully integrated module within BusinessCraft including Accounts Receivable, Accounts Payable, Invoicing, Job Costing, Contracts, Land Management, Purchasing, Requisitions, Bills of Materials, Warranty Tracking, General Ledger, Assets, Equipment Hire, Plant Management, Service Industry, Shop Floor Control and Order Entry.
This guide covers the following areas:
Period End
Tables
Setup
Period End
The Inventory module provides the ability to carry out End of Month and End of Year Processing.
End of Month
It is important to carry out the End of Month process in Inventory prior to carrying out any transactions for the next month as the process clears month to date values stored within the module.
To carry out End of Month, go to Inventory > Period End > End of Month. The Inventory end of Month Procedure screen displays the actions that will be taken and prompts whether to proceed:
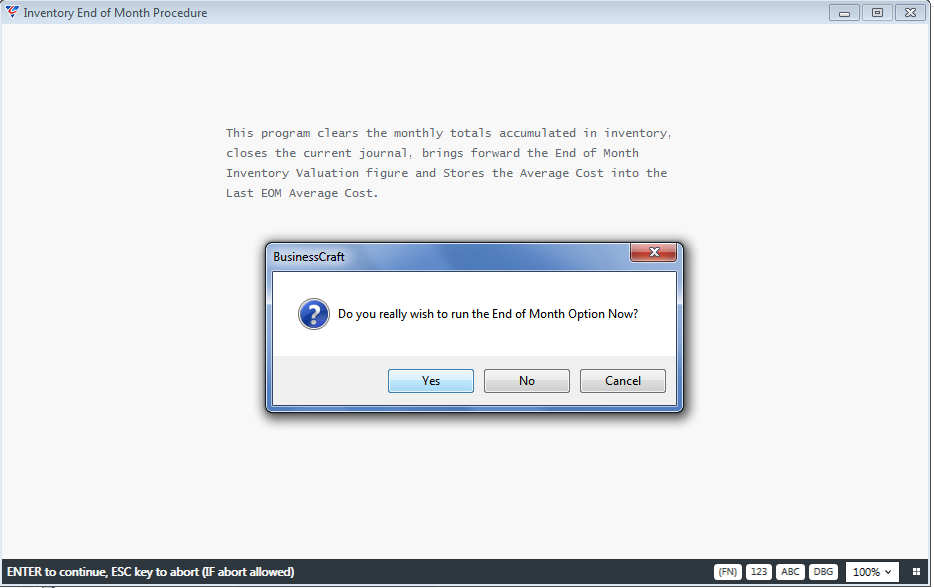
If it is decided to proceed with End of Month, End of Month is carried out and a confirmation provided:
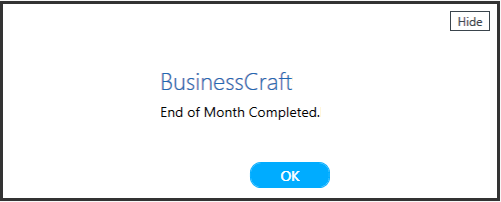
End of Year
It is important to carry out the End of Year process in Inventory in a timely manner as the process clears year date values stored within the module. Please note that the Inventory Year runs from January to December, so the End of Year process needs to be run at the end of December or the beginning of January before any January transactions are carried out.
Go to Inventory > Period End > End of Month and the system provides a prompt:
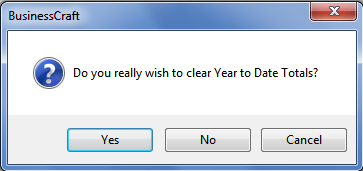
If the decision is taken to proceed with End of Year, the process is carried out and the system returns to the Period End menu.
Tables
Product Groups
Product Groups are used to classify items into broad groups for the purposes of range criteria in enquiries, reports and processes. Product Groups are the top level in a two level tree structure with Product Categories at the second level. Each Product Category can be linked to a Product Group.
Go to Inventory > Tables > Product Groups and the Product Groups Maintenance screen is displayed:
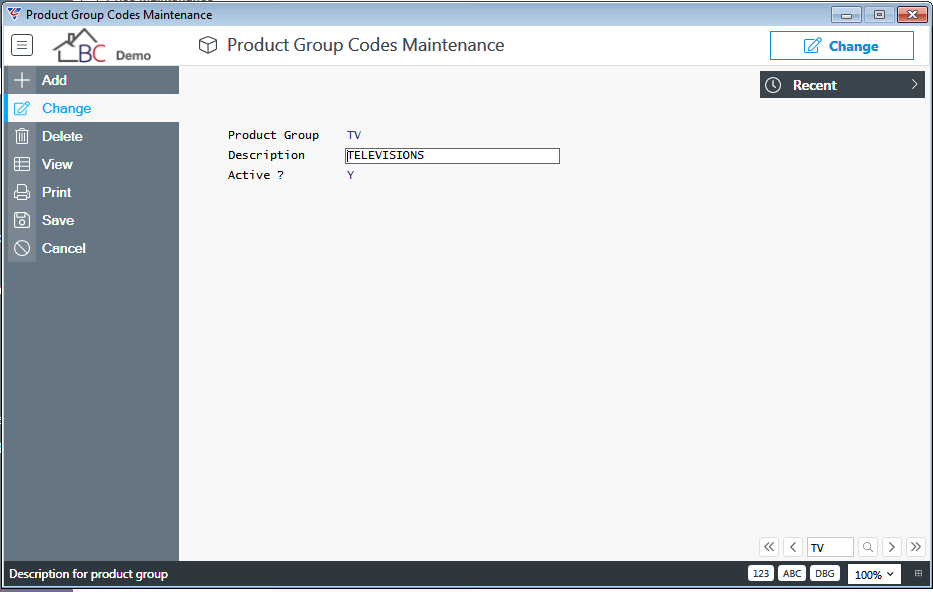
| Terms Code |
A user defined 2-character alphanumeric code for the Product Group.
|
| Description | A 30 character field for the Product Group name. |
Product Categories
Product Categories are an important part of the Inventory Module and are used for three primary purposes:
For range criteria in Enquiries, Reports and Processes
To provide defaults for items
To distinguish serial tracked items from non-serial tracked items
Go to Inventory > Tables > Product Categories and the Product Category Codes Maintenance screen is displayed:
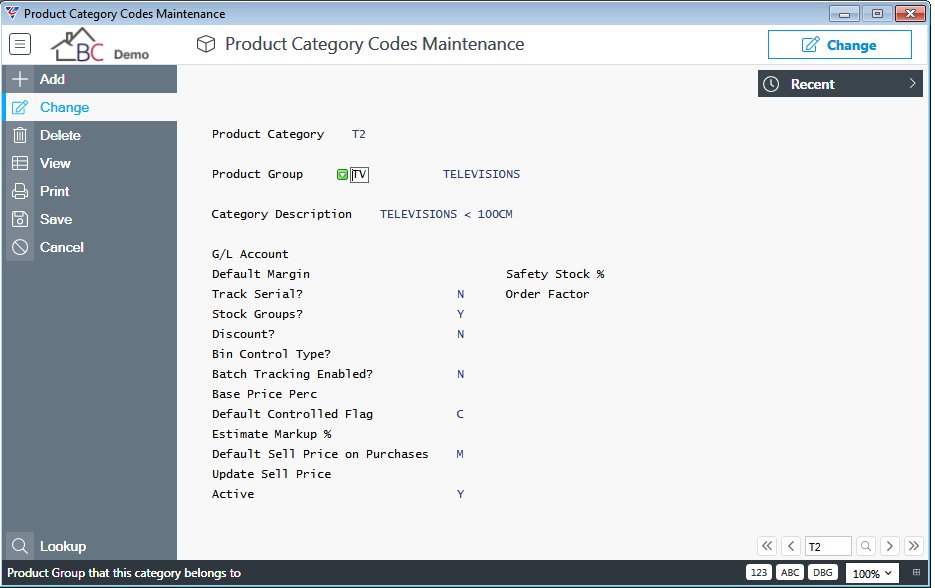
| Product Category |
A user defined 2-character alphanumeric code for the Product Category.
|
| Product Group |
Optionally link the Product Category by entering/selecting a Product Group.
|
| Category Description | A 30 character field for the Product Category Name. |
| G/L Account | Enter/select the General Ledger Account to which Purchase Order Lines for Non Controlled items with this Product Category not purchased to jobs will be expensed. |
| Default Margin | When an item is created and assigned to this Product Category, the Default Markup or Margin (controlled by Inventory Setup) assigned to the item for the purposes of automatically calculating the Sell Price for the item. |
| Track Serial | Indicates if items in this Product Category are serial tracked (Y) or not (N). |
| Stock Groups | Indicates whether items in this Product Category use Stock Groups (Y) or not (N). |
| Discount | No longer supported and will be removed in a future version. |
| Bin Control Type | Indicates if bins assigned to items in this Product Category will remain attached to the items even when stock is zero (F) or not (R). Only applicable if Suppress Bins in Inventory Setup is set to N. |
| Batch Tracking Enabled | If Batch Tracking is enabled for Product Categories in Inventory Setup, indicates whether items in this Product Category use Batch Tracking (Y) or not (N). |
| Base Price Perc | Enter the Commission Percentage applicable to items in this Product Category when sold. |
| Default Controlled Flag | When an item is created and assigned to this Product Category, the Default Controlled Flag setting assigned to the item. |
| Estimate Markup % | Enter the Estimate Markup Percentage applicable to items in this Product Category when added to an Estimate in Job Cost for the purposes of calculating the Estimate Sell Price. |
| Default Sell Price on Purchases | Indicates whether the Sell Price (S) or Markup (M) is to be used to calculate the Sell Price on Job Purchases Cost Entry records. |
| Update Sell Price |
An option to Update Sell Price based on Receipt Cost and Markup/Margin when processing Purchase Receipts is provided in Inventory Setup. This field overrides Inventory Setup for items belonging to this Product Category. Options are:
|
| Active | Indicates if this Product Category is active (Y) or not (N). |
| Safety Stock | When an item is created and assigned to this Product Category, the Safety Stock % assigned to the item. Used for Lead Time Reorder Point calculations. |
| Order Factor | When an item is created and assigned to this Product Category, the Order Up To Factor assigned to the item. Used for Lead Time Reorder Point calculations. |
Sort Codes
Sort Codes are used for Range Criteria in some Enquiries and Reports. Go to Inventory > Tables > Sort Codes and the Sort Codes screen is displayed:
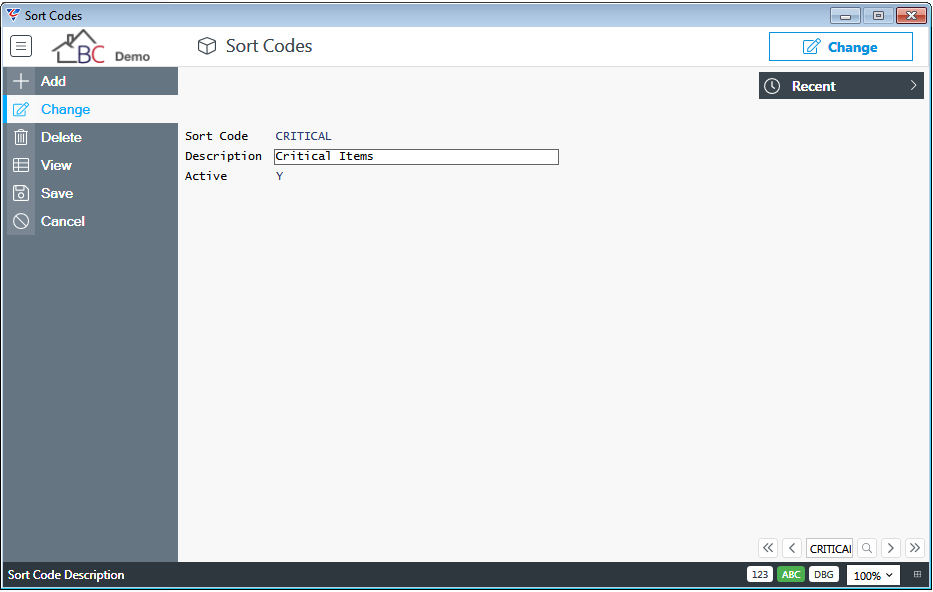
| Sort Code |
A user defined 8-character alphanumeric code for the Sort Code.
|
| Description |
A 30 character field for the Sort Code.
|
| Active | Indicates if the Sort Code is Active (Y) or not (N). |
Departments
Departments are used in Inventory to classify items for reporting purposes only.
Go to Inventory > Tables > Departments and the Ship To Codes Maintenance screen is displayed:
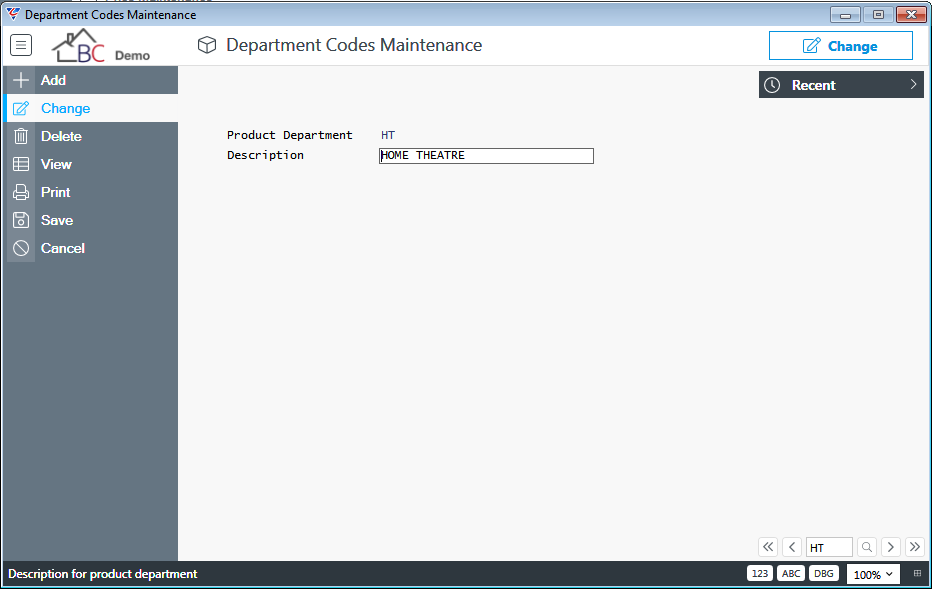
| Product Department |
A user defined 2-character code for the Department.
|
| Description | A 30 character field for the Department Name. |
Locations
Locations are used to define where items are stored including items on consignment. Bins can be used within Locations to handle Aisle/Row/Level/Position requirements.
Each item can be assigned a Primary Bin and it is assumed the item is always in that Bin. Optionally, the Inventory Module can provide the same item stored in more than one bin within the same location.
Go to Inventory > Tables > Locations and the Location Codes Maintenance screen is displayed:
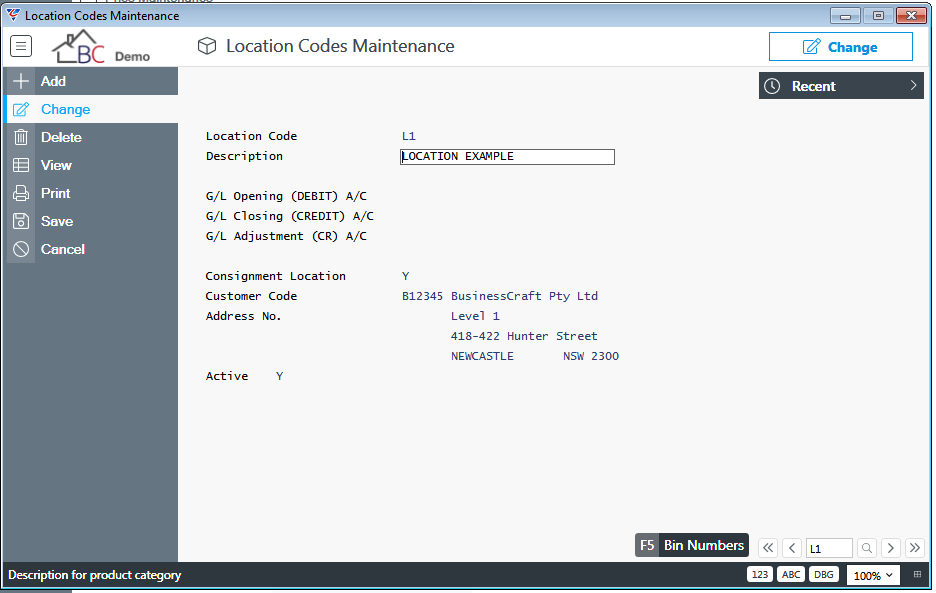
| Location Code |
A user defined 2-character code for the Location.
|
| Description | A 30 character field for the Location Name. |
| G/L Opening (Debit) A/C | If Financial Transactions for this Location are to be posted to different accounts to those specified in Inventory Setup, enter/select the General Ledger Account for Stock on Hand. |
| G/L Opening (Credit) A/C | If Financial Transactions for this Location are to be posted to different accounts to those specified in Inventory Setup, enter/select the General Ledger Account for Stock Clearing. |
| G/L Adjustment (CR) A/C | If Financial Transactions for this Location are to be posted to different accounts to those specified in Inventory Setup, enter/select the General Ledger Account for Stock Adjustments. |
| Consignment Location | Indicates whether this location is for consignment stock (Y) or not (N). |
| Customer Code | For Consignment Stock Locations, enter select the Customer Code for the Customer holding the stock on consignment. The customer Name is displayed to the right. |
| Address No. | If a Customer Code is entered, the Customer’s Primary Address is displayed. However an Alternate Address for the Customer can be selected. |
| Active | Indicates if the Location is active (Y) or not (N). |
Bin Numbers (F5)
Optionally, use the Bin Numbers (F5) function key to record the bins available in the location:
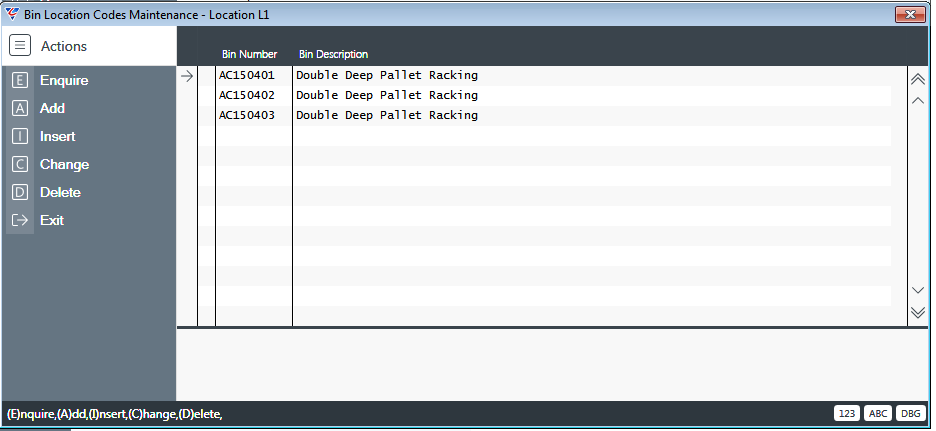
| Bin Number |
A user defined up to 10-character code for the Bin. In this example, an 8 digit code has been used to define Aisle (AC), Row (15), Level (04) and Positions (01, 02, 03).
|
| Description | A 30 character field for the Bin Name/Description. |
User Codes
User Codes are used to classify items primarily into 5 categories that reflect the Cost Types used throughout BusinessCraft – Materials (M), Purchases (P), Labour (L), Subcontract (S) or Other (O). If more detailed User Codes are required, it is recommended to use both characters retaining the first character as one of the five described. For example, M1, M2, M3 etc.
User Codes contain a number of fields that are specifically for use in conjunction with the Plant module. Go to Inventory > Tables > User Codes and the User Codes Maintenance screen is displayed:
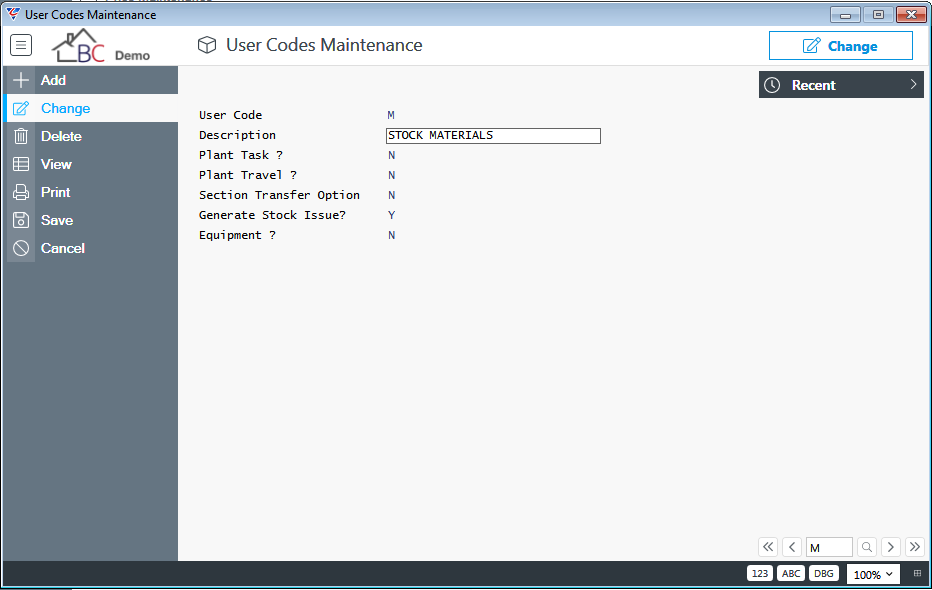
| User Code |
A user defined 2-character code for the User Code.
|
| Description | A 30 character field for the User Code Description. |
| Plant Task | Indicates whether items with this User Code are available for use in the Plant Module for recording Tasks (Y) or not (N). |
| Plant Travel | Indicates whether items with this User Code are available for use in the Plant Module for recording Travel Time (Y) or not (N). |
| Section Transfer Option | No longer supported – to be removed in a future version |
| Generate Stock Issue | Indicates whether stock issues can be generated for items with this User Code in the Job Stock Control screen (Y) or not (N). |
| Equipment | Indicates whether equipment bookings can be generated for items with this User Code in the Job Stock Control screen (Y) or not (N). |
Cost Centres
Cost Centre are used to throughout BusinessCraft for a range of purposes including to classify costs, for enquiries and reports, to define trades and importantly to define cost centre specific system settings that will cause transactions and records to be treated in accordance with those cost centre settings.
Go to Inventory > Tables > Cost Centres and the Cost Centre Codes Maintenance screen is displayed:
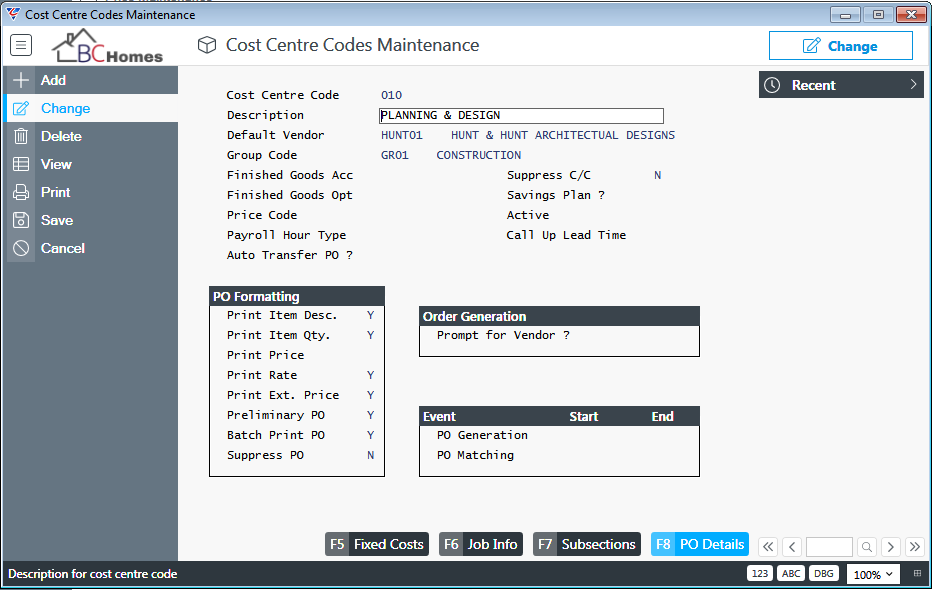
| Cost Centre Code |
A user defined 3-character code for the Cost Centre.
|
| Description | A 40 character field for the Cost Centre Description. |
| Default Vendor | Enter/select the Default Vendor for the Cost Centre where applicable. Used in Estimating and Purchase Orders. |
| Group Code | Enter/select the Cost Group for the Cost Centre where applicable. Used when printing reports. |
| Finished Goods Acc | Enter/select the Cost of Goods Sold account to be used when costs are taken up from WIP for this Cost Centre. Leave blank if the Cost of Goods Sold Account is determined by the Finished Goods Code for the Job. |
| Finished Goods Opt |
Used to indicate the extent of costs to be taken up for the Cost Centre. Options are:
|
| Price Code | Optionally enter the Price Code to be used for this Cost Centre when running the Job Costing Cost Explosion report. |
| Payroll Hour Type | Enter/select the default Hour type to be used when entering Payroll Timesheet data for this Cost Centre. |
| Auto Transfer PO | Indicates if Purchase Orders for this Cost Centre will be transferred to another dataset as part of the Purchase Order Intercompany functionality (Y) or not (N). |
| Suppress C/C | Indicates if this Cost Centre is to be suppressed when exploding Job Sections (Y) or included (N). |
| Savings Plan | Indicates if this is a Savings Plan Cost Centre (Y) or not (N). |
| Active | Indicates if this Cost Centre is active (Y) or not (N). |
| Call Up Lead Time | Enter the Call Up Lead Time in days for this Cost Centre. |
PO Formatting
| Print Item Desc | Indicates if Item Descriptions will be shown on Purchase Orders generated for this Cost Centre (Y) or not (N). |
| Print Item Qty | Indicates if Item Quantities will be shown on Purchase Orders generated for this Cost Centre (Y) or not (N). |
| Print Price | Indicates if Header and Line Prices will be shown on Purchase Orders generated for this Cost Centre (Y) or not (N). |
| Print Rate | Indicates if Line Prices will be shown on Purchase Orders generated for this Cost Centre (Y) or not (N). |
| Print Ext Price | Indicates if Extended Prices will be shown on Purchase Orders generated for this Cost Centre (Y) or not (N). |
| Preliminary PO | Indicates if Purchase Orders generated for this Cost Centre are preliminary Purchase Orders (Y) or not (N). |
| Batch Print PO | Indicates if Purchase Orders generated for this Cost Centre can be included in Batch Print Runs (Y) or not (N). |
| Suppress PO | Indicates if Purchase Orders generated for this Cost Centre are suppressed when generating estimates (Y) or not (N). |
Order Generation
| Prompt for Vendor | No longer supported. To be removed in a future version. |
Event Start/End
| PO Generation - Start | Enter/select the start event for the event range that will prevent a Purchase Order for the Cost Centre being created unless that event has been registered. |
| PO Generation - End | Enter/select the ending event for the event range that will prevent a Purchase Order for the Cost Centre being created after that event has been registered. |
| PO Matching - Start | Enter/select the start event for the event range that will prevent a Purchase Order for the Cost Centre being matched unless that event has been registered. |
| PO Matching - End | Enter/select the ending event for the event range that will prevent a Purchase Order for the Cost Centre being matched after that event has been registered. |
Fixed Costs (F5)
Use the Fixed Costs (F5) function key to define fixed costs for the Cost Centre that are then used in the Job Costing > Reports > Costing Reports > Cost Centre Fixed Costs report:
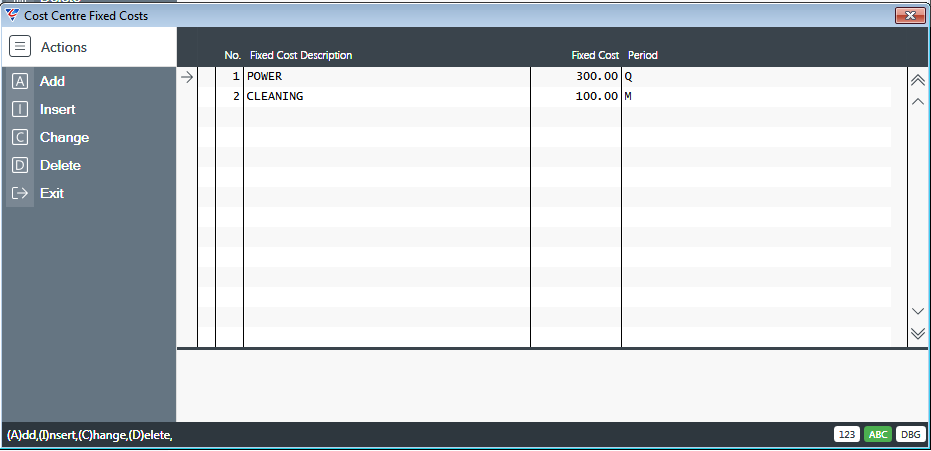
| No. | A system assigned sequence number to identify the line |
| Fixed Cost Description | A 40 character description of the Fixed Cost |
| Fixed Cost | The Fixed Cost Value for the Period |
| Period | Enter/select the period for the Fixed Cost Value. Options are Annual (A), Quarterly (Q), Monthly (M), Weekly (W), 4 Weekly (4). |
Job Info (F6)
Job Information Questions and Answers can be transferred from Job Information to Purchase Orders and Estimating Reports to eliminate data rekeying, streamline the process and improve purchase order accuracy. This is achieved by allocating the required questions to Cost Centres.
Go to Inventory (or Job Costing) > Tables > Cost Centres, select the Cost Centre against which Job Information is to be recorded and then activate the Job Info (F6) function key to open the Cost Centre Job Information screen:
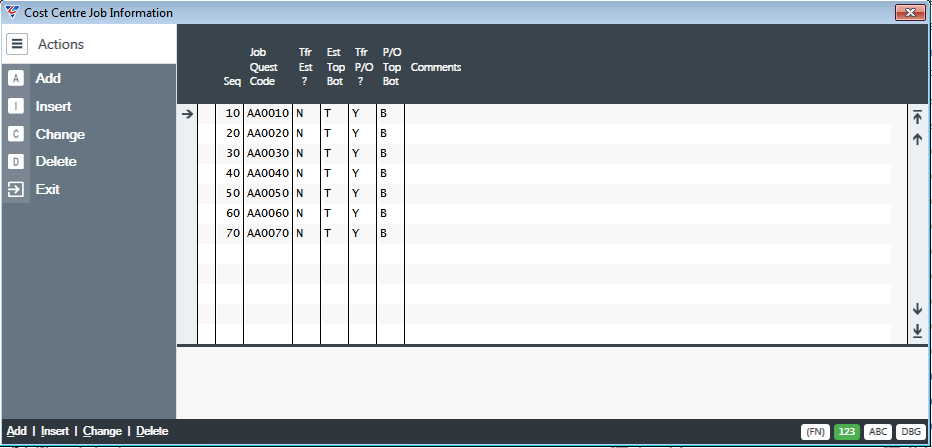
Add records by entering/selecting existing question codes with settings as required:
| Sequence | A system assigned sequential sequence number |
| Job Quest Code | The Job Information Question Code. |
| Tfr Est ? | Indicates if the Job Information is to be shown on the Job Costing > Lines > Sections > Options > Print > Detailed Estimate Report (Y) or not (N). |
| Est Top Bot | Indicates if the Job Information will print on the top (T) or bottom (B) of the Detailed Estimate Report. |
| Tfr P/O ? | Indicates if the Job Information will print on Purchase Orders (Y) or not (N). |
| P/O Top Bot | Indicates if the Job Information will print on the top (T) or bottom (B) of Purchase Orders. |
| Comments | Prints if Question Code is blank, otherwise ignored. |
Provided the Purchase Order Template used to print Purchase Orders caters for the display of Job Information, whenever a Purchase Order Line contains a Cost Centre with Job Information to be transferred to Purchase Orders, then the Question and Answer will display similar to the following example:
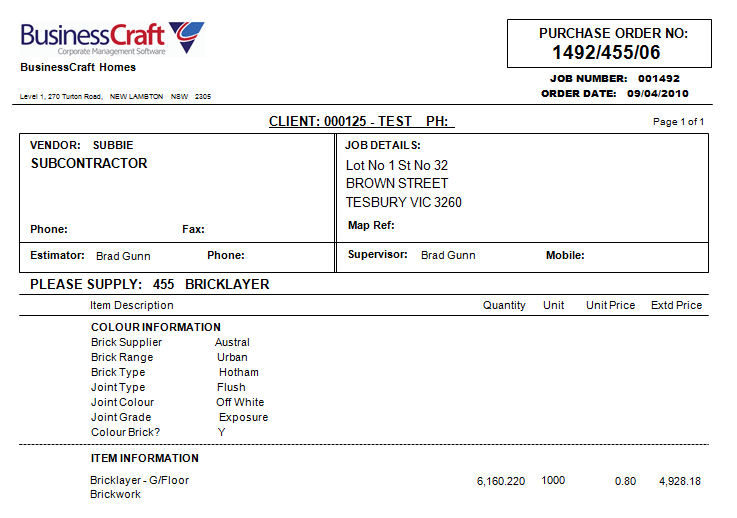
Subsections (F7)
Subsections are used to optionally create separate Purchase Orders for items attached to those subsections or to show those items on the same Purchase Order as a sub heading:
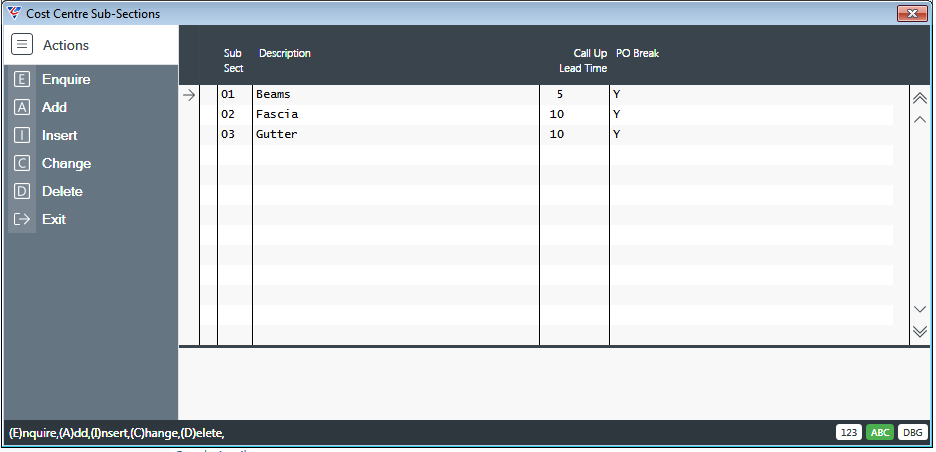
| Sub Sect | A 2 character code used to identify the Sub Section. |
| Description | A 40 character code used to describe the Sub Section. |
| Call Up Lead Time | The Purchase Order Call Up Lead time in Days. If non zero overrides the Call Up Time for the Cost Centre. |
| PO Break | Indicates if items for the Sub-Section should be printed on a separate Purchase Order (Y) or not (N). |
PO Details (F8)
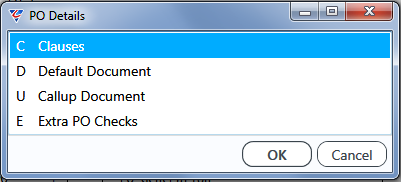
Clauses
Use the Clauses option to define Cost Centre specific Purchase Order Clauses to be shown on Purchase Orders for the Cost Centre:
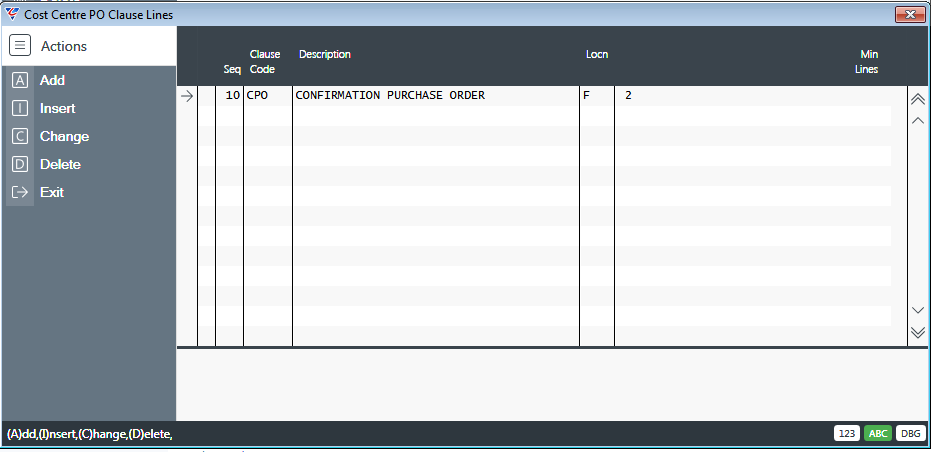
| Seq | A system assigned sequence number to identify the line |
| Clause Code | Enter/select the PO Clause Code to be shown on Purchase Orders generated for this Cost Centre. |
| Description | The Clause Code Description is displayed but can be overwritten. |
| Locn | Indicates if the PO Clause is to appear first (F) or last (L) on the Purchase Order. Not applicable to designed Printer Templates. |
| Min Lines | Enter the Minimum Number of Lines needed to be available on the Page. Not applicable to designed Printer Templates. |
Default Document
Default Documents are used to automatically attach those documents to Purchase Orders emailed for the Cost Centre. To streamline processing, documents linked to Cost Centre 000 will be attached for any Cost Centre that does not have default documents specified:
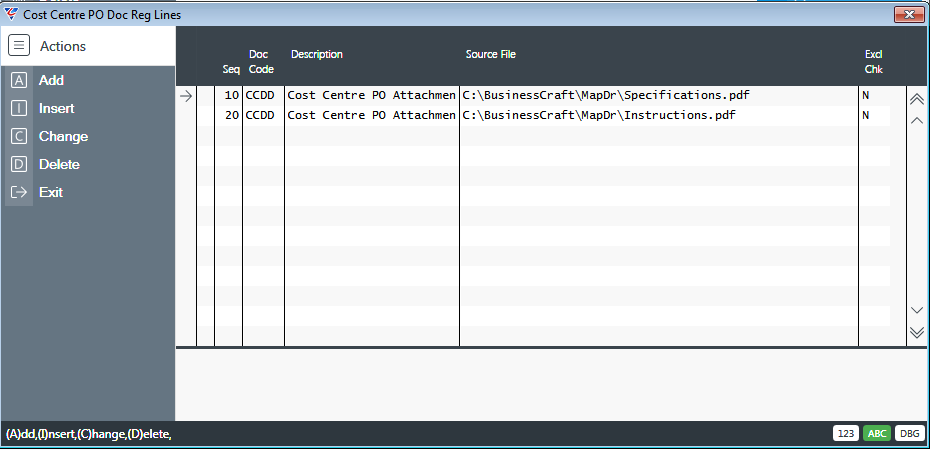
| Seq | A system assigned sequence number to identify the line |
| Doc Code | Enter/select the Document Type |
| Description | The Document Type Description is displayed but can be changed |
| Source File | The file path where the document to be attached is located. |
| Excl Chk | Indicates if a message will be provided during PO Sending if the document is not found (Y) or not (N). |
Callup Document
Callup Documents are used to attach Default Documents to Callup/Recall Notifications for Purchase Orders for the Cost Centre.
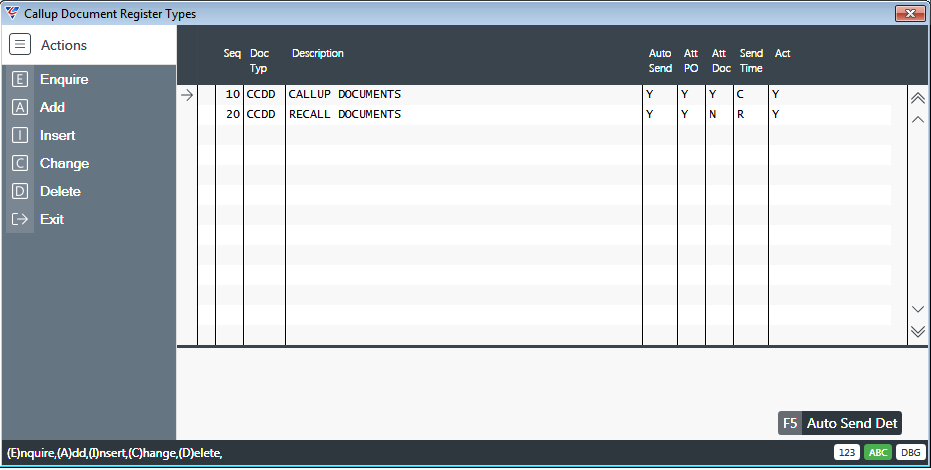
| Seq | A system assigned sequence number to identify the line |
| Doc Typ | Enter/select the Document Type |
| Description | The Document Type Description is displayed but can be changed |
| Auto Send | Indicates if the attachments, where applicable, are automatically sent when a Callup/Recall is carried out (Y) or not (N). |
| Att PO | Indicates if a PDF copy of the Purchase Order, is sent when a Callup/Recall is carried out (Y) or not (N). |
| Att Doc | Indicates if the Default Documents for the Cost Centre, are sent when a Callup/Recall is carried out (Y) or not (N). |
| Send Time | Indicates if the actions is carried out for Call Ups (C), Recalls (R), or both (B). |
| Act | Indicates if the line is Active (Y) or not (N). |
Auto Send Det (F5)
Use the Auto Send Det (F5) function key to define settings to be used if Auto Sending is being used:
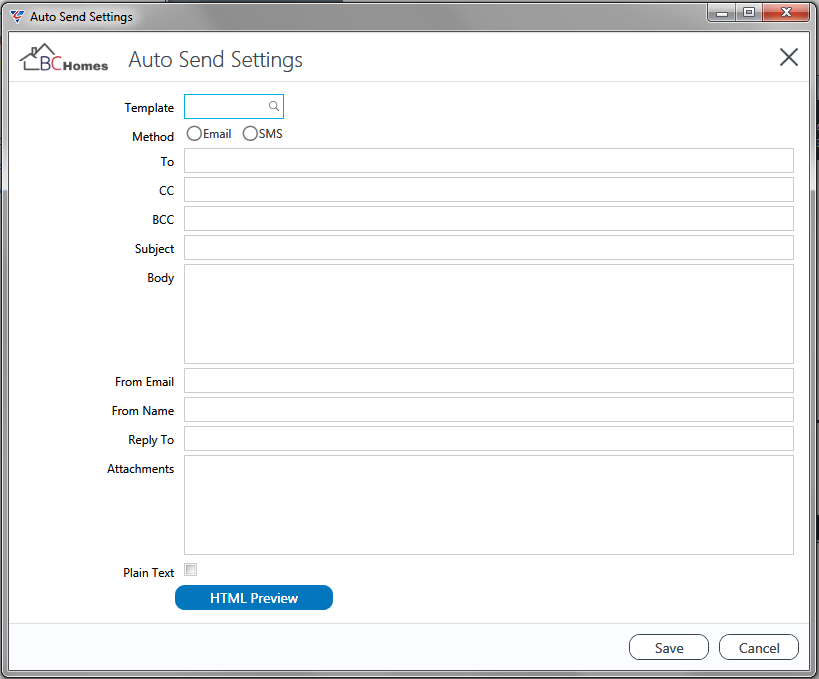
| Template | The Template to be used for the selected Callup Document Line. |
| Method | Select whether the notification is sent by Email or SMS. |
| To, CC, BCC, Subject, Body, From Email, From Name, Reply To | Standard email fields that will be used when sending the notification by email. |
| Attachments | Used for static documents that are to be sent each time. |
| Plain Text | Tick the checkbox to send by plain text. |
| HTML Preview | A HTML Preview of the Callup Notification. |
Extra PO Checks
Extra PO Checks provide the option to provide additional alerts to Accounts Payable beyond the PO Creation and PO Matching Event Checking options:
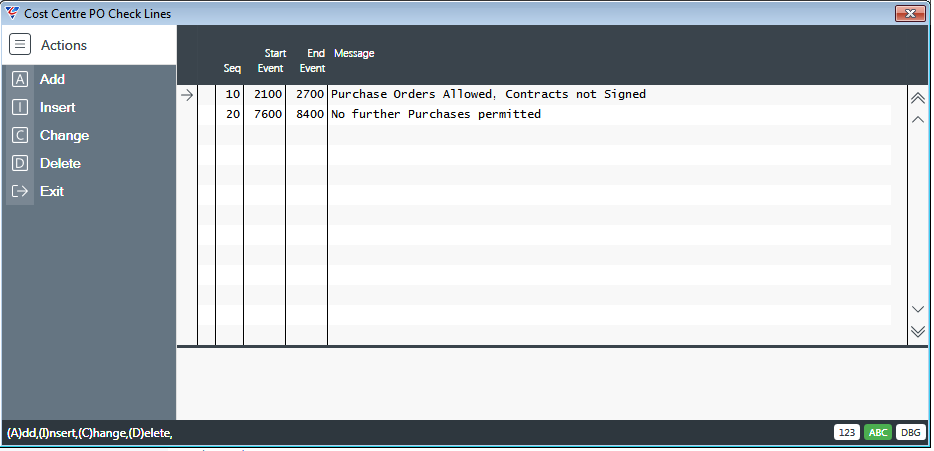
| Seq | A system assigned sequence number to identify the line |
| Start Event | Enter/select the start event for the event range that will trigger the message when that event has been registered. |
| End Event | Enter/select the ending event for the event range that will no longer trigger the message after that event has been registered. |
| Message | The Warning Message to be displayed. |
Operations
Operations are linked to items to define steps in production where Order Entry reports are sufficient to communicate the work required. Go to Inventory > Tables > Operations and the Operation Codes Maintenance screen is displayed:
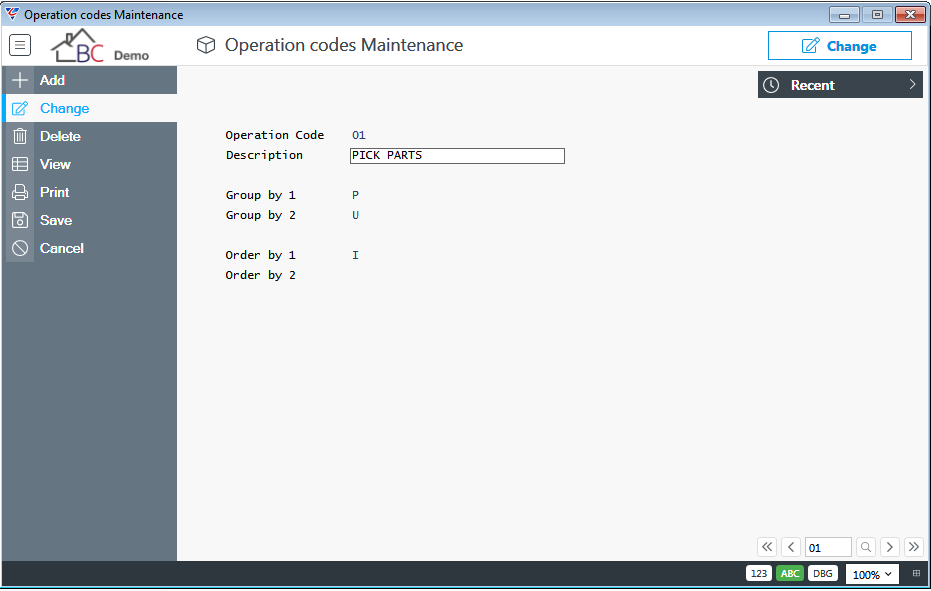
| Operation Code | A 2 character code to identify the Operation |
| Description | A 30 character description for the Operation |
| Group by 1 | Indicates whether reports including this Operation are first grouped by Item Code (I), Product Category (P), User Code (U), Stock Attribute Table 1, 2 or 3 (1, 2 or 3) or not grouped (blank). |
| Group by 2 | Indicates whether reports including this Operation are then grouped by Item Code (I), Product Category (P), User Code (U), Stock Attribute Table 1, 2 or 3 (1, 2 or 3) or not grouped (blank). |
| Order by 1 | Indicates whether reports including this Operation are first sorted by Item Code (I), Product Category (P), User Code (U), Stock Attribute Table 1, 2 or 3 (1, 2 or 3) or not grouped (blank). |
| Order by 2 | Indicates whether reports including this Operation are then sorted by Item Code (I), Product Category (P), User Code (U), Stock Attribute Table 1, 2 or 3 (1, 2 or 3) or not grouped (blank). |
Price Category Setup
Price Categories are used in Inventory > Price Maintenance > Price Update to enable Price Updates to be carried out or excluded for each Price Category including specifying a % Price Update for each Price Category.
Go to Inventory > Tables > Price Category Setup:
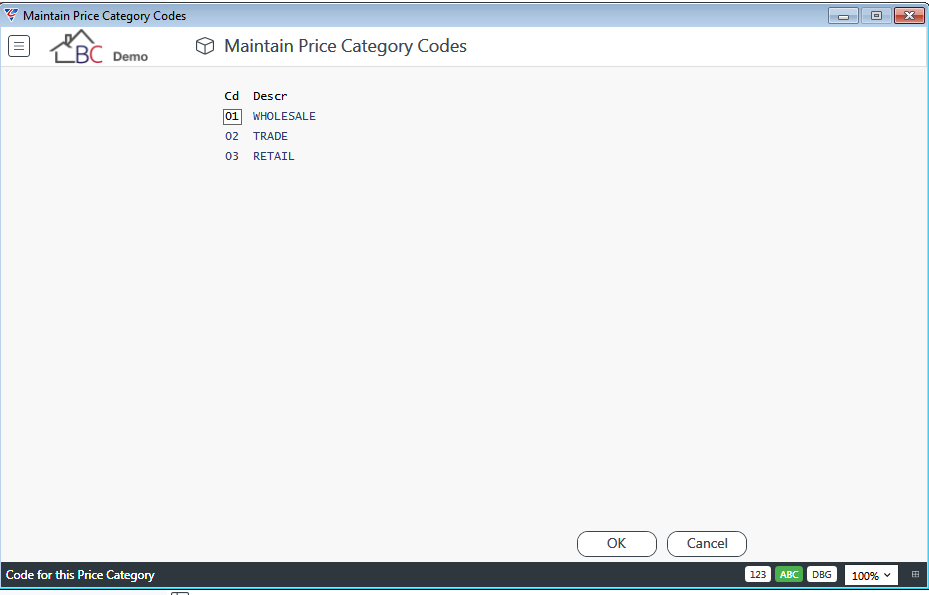
| Code | A 2 character code to identify the Price Category. |
| Description | A 10 character description for the Price Category. |
Unit of Measures
Units of Measure are an important aspect within the Inventory Module and in addition include settings that affect Estimating, Job Information and the optional External Hire module.
Go to Inventory > Tables > Unit of Measure and the Unit of Measure Codes Maintenance screen is displayed:
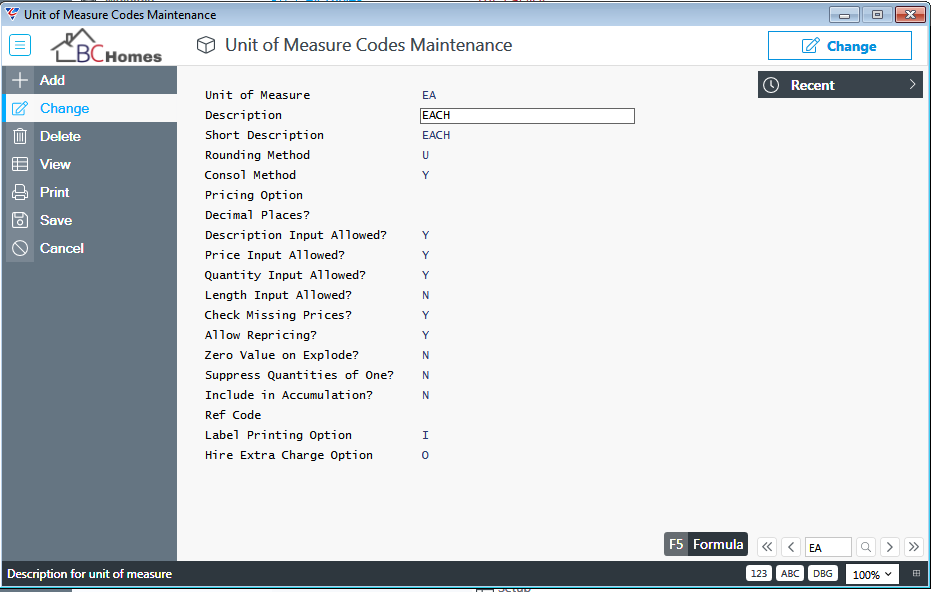
| Unit of Measure |
A user defined 2-character code for the Unit of Measure.
|
| Description | A 30 character field for the Unit of Measure Name. |
| Short Description | A 10 character field for a brief Unit of Measure Name. |
| Rounding Method | Indicates if quantities for this Unit of Measure code are rounded to nearest whole quantity up or down (Y), always rounded up (U), always rounded down (D) or not rounded (N). |
| Consol Method | Indicates if quantities for this Unit of Measure code are consolidated and accumulated when exploding a Job Estimate section (Y) or not consolidated (N). The Infinite Length option (I) enables lengths instead of quantities to be consolidated and accumulated when exploding a Job Estimate section. |
| Pricing Option |
Indicates how Unit Cost is calculated for this Unit of Measure code when exploding a Job Estimate section. Options are Lookup Estimating Price Table based on Product Category (P), Lookup Estimating Price Table based on User Code (U) or no lookup is required (blank). |
| Decimal Places | The maximum number of decimal places permitted for this Unit of Measure. |
| Description Input Allowed | Indicates if the Item Description can be changed for items with this Unit of Measure code (Y) or not (N). |
| Price Input Allowed | Indicates if Unit Price can be entered for items with this Unit of Measure code (Y) or if the Unit Price field cannot be accessed (N). |
| Quantity Input Allowed | Indicates if Quantities can be entered for items with this Unit of Measure code (Y) or not (N). |
| Length Input Allowed | Indicates if Length can be entered for items with this Unit of Measure code (Y) or not (N). |
| Check Missing Prices | Indicates if checks for Missing Prices for this Unit of Measure code are carried out when exploding a Job Estimate section (Y) or not (N). |
| Allow Repricing | Indicates if existing entered prices can be changed for items with this Unit of Measure code (Y) or not (N). |
| Zero Value on Explode | Indicates if Prices for items with this Unit of Measure code are set to zero when exploding a Job Estimate section (Y) or not (N). |
| Suppress Quantities of One | Indicates if Quantities of 1 are suppressed for items with this Unit of Measure code (Y) or not (N). |
| Include in Accumulation | Indicates if Quantities of 1 are included in accumulation of quantities for items with this Unit of Measure code (Y) or not (N). |
| Ref Code | An 8 character code that can be used for searching for this Unit of Measure Code. |
| Label Printing Options | Indicates if labels are printed for each item unit (I) or for the lot (C). |
| Hire Extra Charge Option |
Indicates how the sell price for this item is invoiced when used as a Hire Extra Charge item in the External Hire module. Options are as a One Off Charge on first available invoice only (O), for each Day of Hire (D), for each Week of Hire (W) or as a one off charge on each Invoice (blank). |
Specifications
Specifications are used to identify the different categories of specifications used throughout the system.
For example:
In Purchasing Setup, the Specification Location
In Bill of Materials Setup, the Manufacturing Note Code
In Inventory Setup, the Specification Load Option – Purchasing (P), Estimating (D)
Go to Inventory > Tables > Specifications and the Specifications Codes Maintenance screen is displayed:
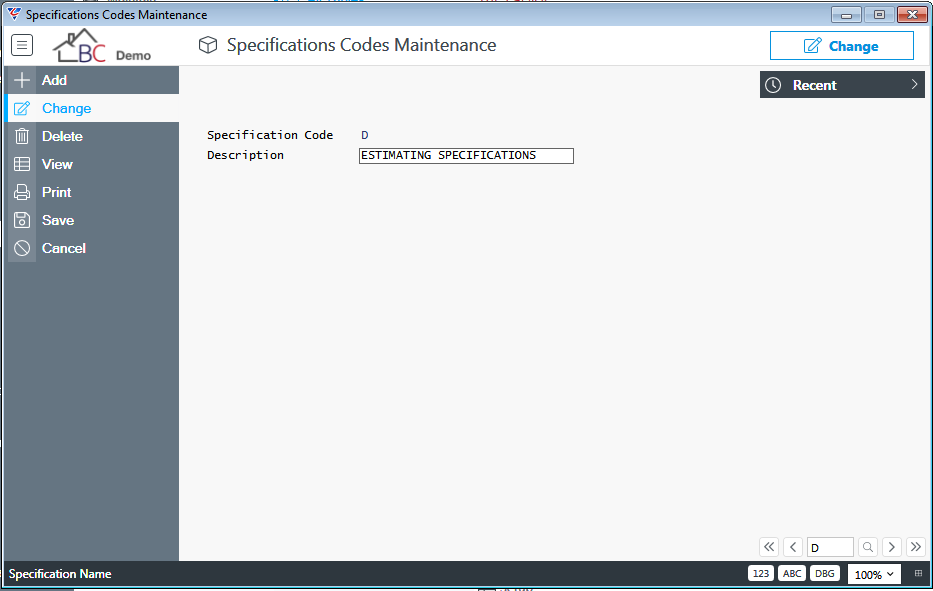
| Specification Code | A 1-character alphanumeric code for the Specification. |
| Description | A 30-character description for the specification. |
Class
Class Codes are used to classify items so that processes such as Reorder Point (Class Method) and Stocktake can be carried out for specific classes of items.
Go to Inventory > Tables > Class and the Class Codes Maintenance screen is displayed:
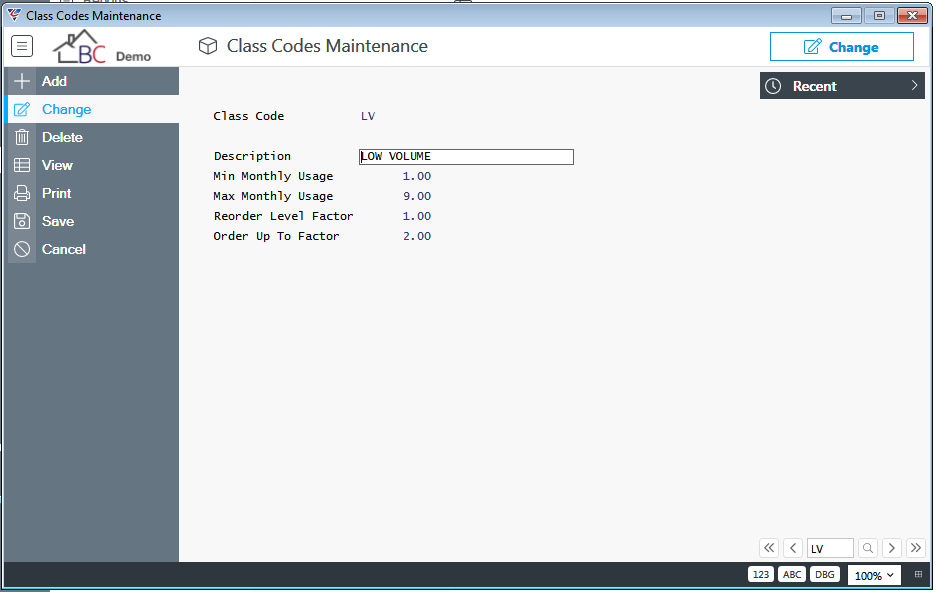
| Class Code | A 2-character code for the Class. |
| Description | A 30-character description for the Class. |
| Min Monthly Usage | The Minimum Average Monthly Usage for an item to fall into this Class. It is important to ensure that the value entered does not overlap with another Inventory Class. |
| Max Monthly Usage | The Maximum Average Monthly Usage for an item to fall into this Class. It is important to ensure that the value entered does not overlap with another Inventory Class. |
| Reorder Point Factor | The factor to be applied to the Average Monthly Usage to calculate the Reorder Point for items in this class. |
| Order Up To Factor | The factor to be applied to the Average Monthly Usage to calculate the Order Up To for items in this class. |
Estimating Prices
If the Pricing Option for the Unit of Measure for an item is not blank, then User Codes or Product Categories are used to look up matching codes in Estimating Tables to determine pricing for the item in Estimates.
Go to Inventory > Tables > Estimating Prices and the Estimating Price Table Maintenance screen is displayed:
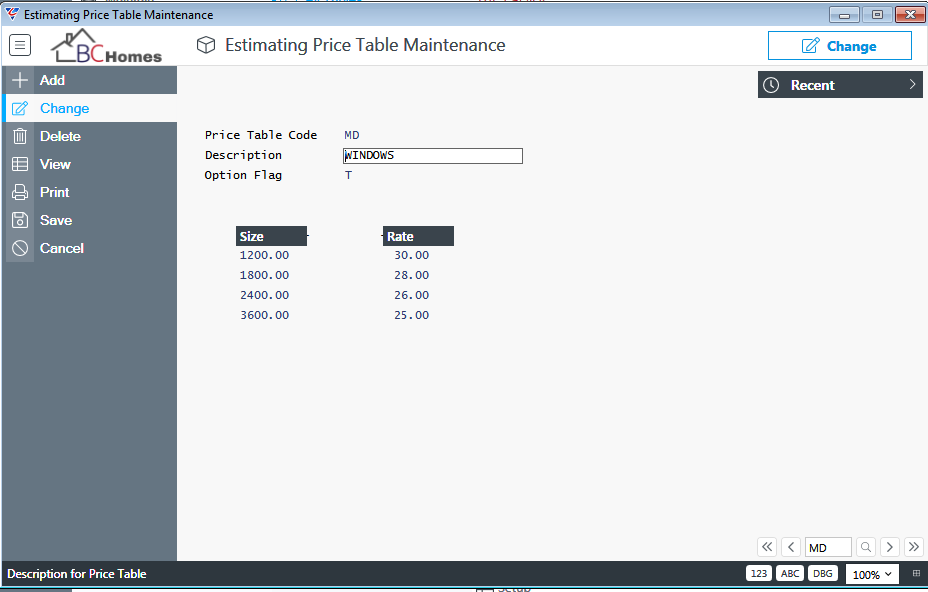
| Price Table Code | A 2-character code for the Estimating Price Table which typically matches either a User or Product Category code. |
| Description | A 25-character description for the Estimating Price Table. |
| Option Flag | Indicates whether the Estimating Price Table record Size values are Lengths (L), Quantities (Q),or Total Lengths (T) |
| Size | The Size Price Break range. |
| Rate | The unit rate to be charged for sizes up to and including the Size Price Break. |
Component Labels
No longer supported. To be removed in a future version.
Tables – Stock Attributes
Stock Attribute Tables are used for two primary purposes:
To specify Order Line Prompts for items entered in Order Entry lines
To manage and process Job Information/Colour Selections – please refer to the Job Information Product Guide for full details on setup, configuration and processing.
The Stock Attributes coverage in this guide will be focused on setup for Order Entry purposes.
When used for Order Entry purposes, Stock Attributes provide the ability to have one item code even though individual items may comprise, for example, different colours or sizes or styles. Stock Groups are used in conjunction with Stock Attributes to keep track of stock of the one item with different stock attributes.
Stock Attributes Setup
Before setting up Stock Attribute Tables and Labels it is important to set up Stock Attributes to suit requirements.
Go to Inventory > Tables > Stock Attributes > Setup and the Order Line Prompt Maintenance screen is displayed:
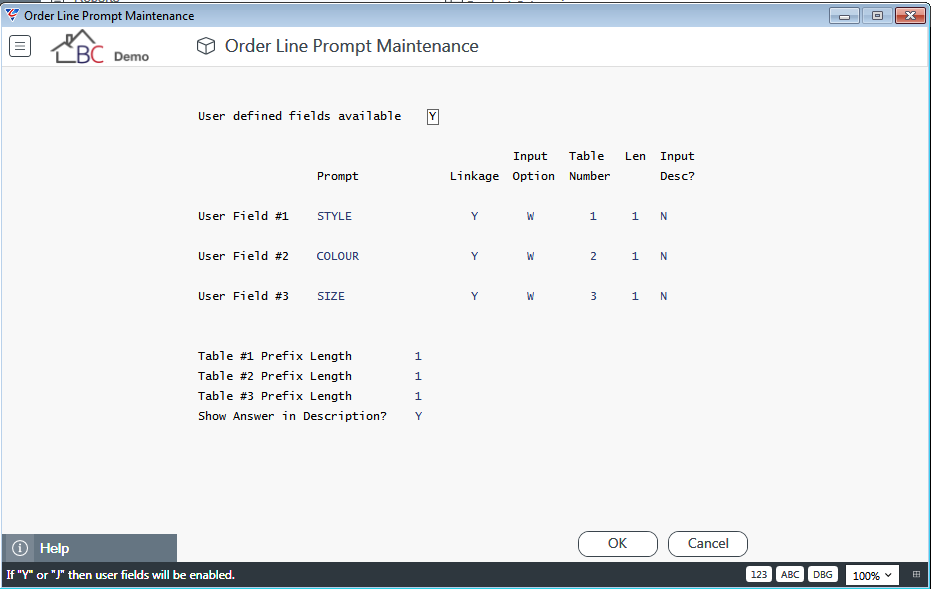
| User Defined Fields Available | Indicates whether Order Line Prompts will be available in Order Entry (Y) or not (N). Up to 3 User Fields are available. |
The following fields are provided for each User Field (1, 2 and 3):
| Prompt | A 20-character prompt that will be displayed for the User Field to assist the user in knowing the information to be provided. |
| Linkage |
Indicates whether the user field is linked to a Stock Attribute Table and the nature of the link. Options are:
|
| Input Option | Indicates whether the User Field must be answered (Y), a warning message is provided if the User Field is left blank (W) or the User Field can be left blank (N). |
| Table Number | Enter the Stock Attribute Table number that will be used to allow the user to enter/select valid answers if the Linkage Field is set to Y. |
| Len | The Maximum Length of the User Attribute Table Record code. |
| Input Desc | Indicates whether the answer description displayed after selecting an answer code can be overwritten (Y) or not (N). |
| Table Prefix Lengths | The number of characters to be used for each Stock Attribute Table to create a Stock Group record for the item. |
| Show Answer in Description | Indicates if the answer is loaded into the Description token and printed under the Standard Description. |
Stock Attribute Labels
Stock Attribute Table Labels can be used to highlight specific Stock Attribute Table records but are primarily used in Job Information rather than Order Entry.
Go to Inventory > Tables > Stock Attributes > Stock Attribute Labels and the User Table Answer Labels screen is displayed:
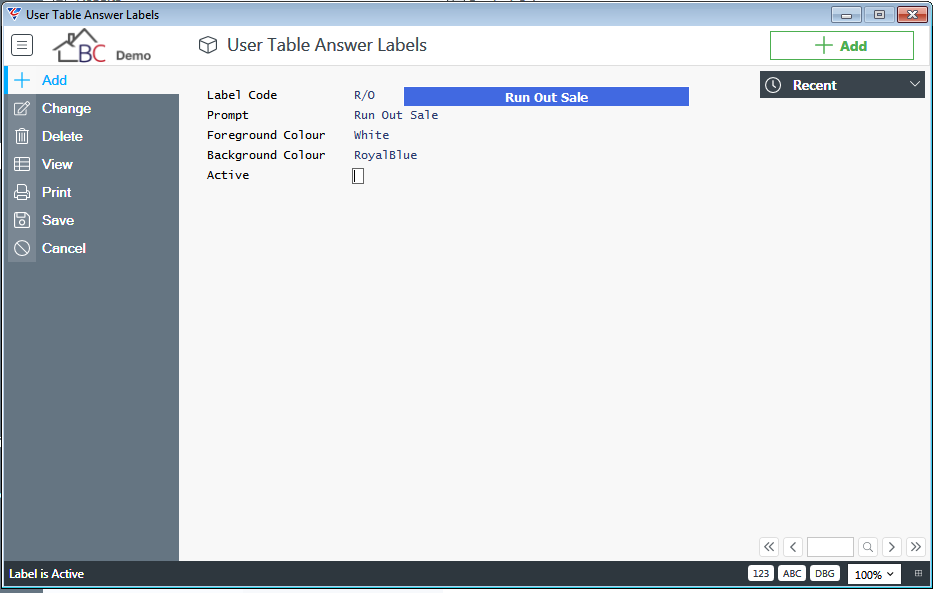
| Label Code | A 3 character code to identify the label |
| Prompt | A 40 character description for the label that will appear on the Job Information screen for any answers to which the label is attached. |
| Foreground Colour | Enter/select a colour for the prompt using the Colour Picker. A sample is displayed based on the colour selected. |
| Background Colour | Enter/select a colour for the background of the label using the Colour Picker. A sample is displayed based on the colour selected. |
| Active | Indicates if the Label is Active (Y) or not (N) |
After creating required labels, link the labels to the required User Attribute Table records.
In this example, go to Inventory > Tables > Stock Attributes > Table #3, find the answer to which the label is to be attached and enter select the required label in the Label field:
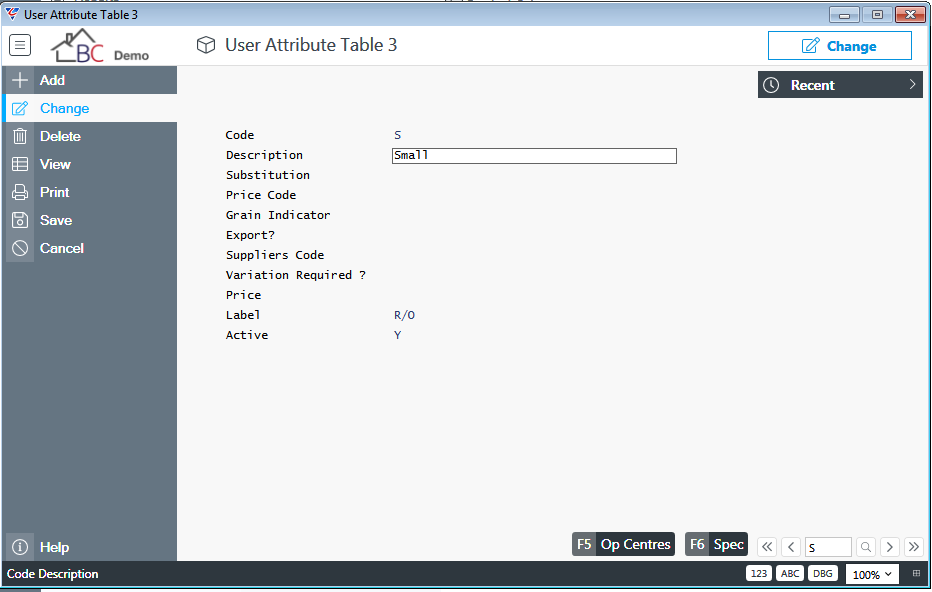
Stock Attributes Tables 1, 2 and 3
Go to Inventory > Tables > Stock Attributes > Table #1, #2 or #3 and create the required User Attribute Table records using the following example as a guide:
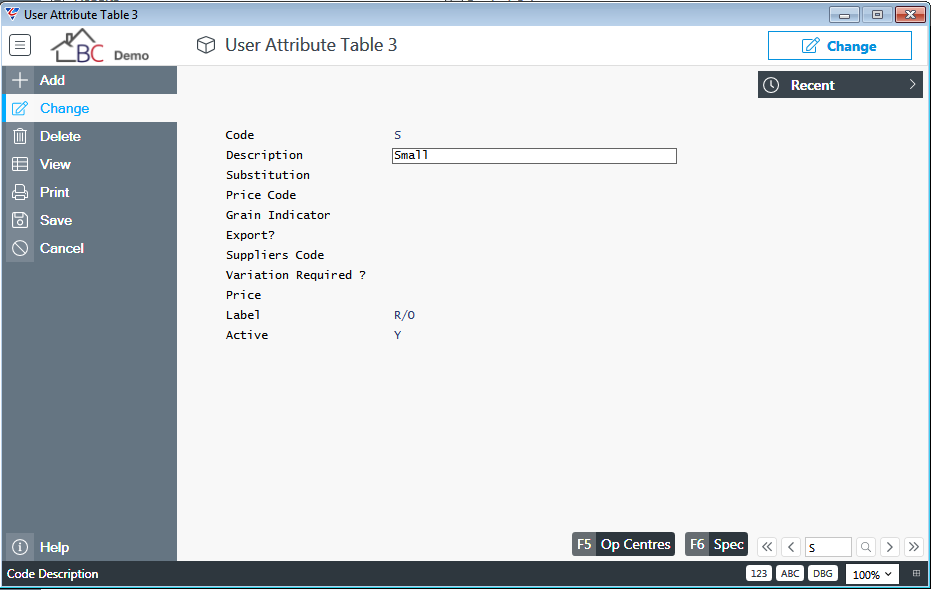
| Code |
Enter a code (up to 6 characters alphanumeric) for the record that will be available for selection as a User Answer to a prompt in Order Line Entry. Bear in mind the Order Line Prompt Maintenance screen setup and the length of the Stock Group field when determining the length of the codes used. |
| Description | A 40 character description for the User Attribute Table record. |
| Substitution | Used by Job Information – please refer to the Job Information Product Guide. |
| Price Code | Enter/select the Price Code to be applied to the Order Line when this answer is selected for an Order Line instead of the Price Code recorded on the Order Header. |
| Grain Indicator | No longer supported. |
| Export | No longer supported. |
| Suppliers Code | The Supplier Part Number for this answer |
| Variation Required | Indicates if a Variation is required for this answer (Y) or not (N). |
| Price | The Price for this answer (used by Job Information) |
| Label | Enter/select a Stock Attribute Label for this record. |
| Active | Indicates if this record is Active (Y) or not (N). |
A separate Stock Groups Process Guide will be published explaining the use of Stock Groups throughout BusinessCraft in conjunction with Stock Attributes.
Setup
The Inventory > Setup > Inventory Setup menu provides a range of options for importing, exporting, interfaces, defaults and setup for the Inventory module.
Inventory Revaluation
The Inventory Revaluation menu provides the option to revalue stock on hand based on the last cost of the items concerned. An option is provided to run the revaluation in trial mode so that the impact can be assessed prior to carrying out a revaluation in non-trial mode which will update the Average cost of the items revalued and create inventory distributions to account for the revaluation impact.
Go to Inventory > Setup > Setup > Inventory Revaluation and a range criteria screen is displayed enabling the revaluation to be limited:
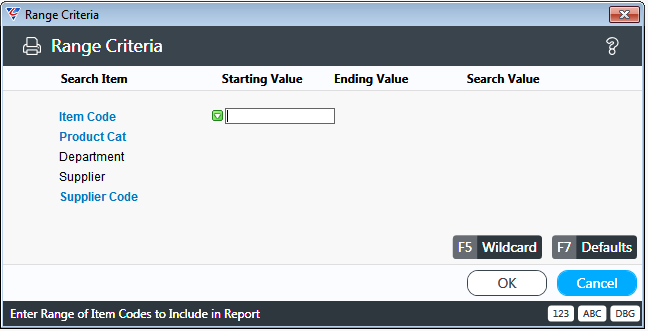
After specifying required range criteria, a Parameters screen is displayed providing options to run the revaluation in Trial Mode and/or to specify a Tolerance between the Average Cost and Last Cost to exclude items from being revalued where the difference is within the specified Tolerance :
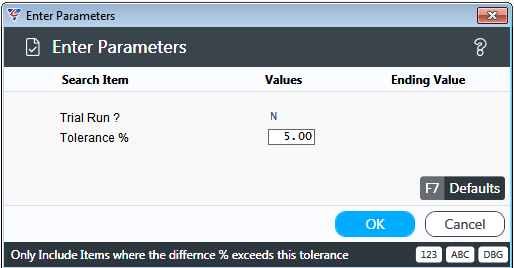
If the Trial Run flag is set to N, a confirmation is provided that the Average Cost of the revalued items will be updated based on the Last Cost, with History Transactions and Inventory Distributions created.
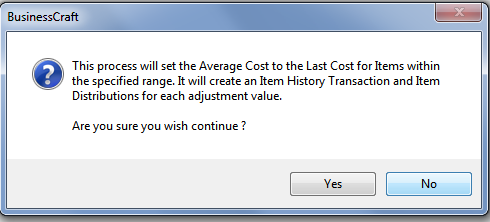
After selecting Yes, to the prompt, a further prompt is provided to ensure a backup has been taken prior to running the process:
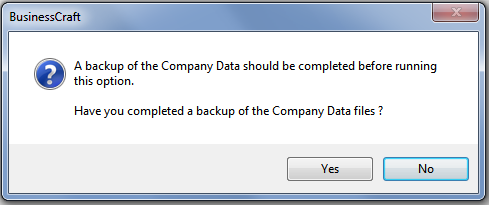
After selecting Yes to the prompt, the BusinessCraft Print Selector is displayed:
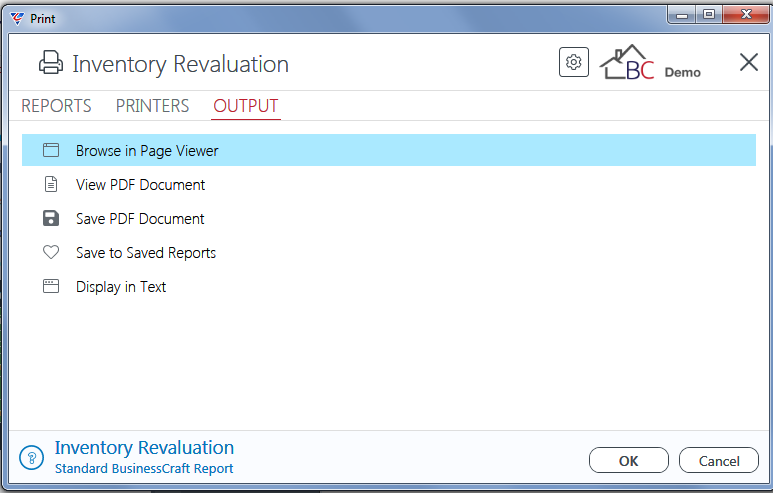
In this example, Browse in Page Viewer has been selected and the BusinessCraft Report Browser opens and displays the Item Revaluation (Live or Trial) report:
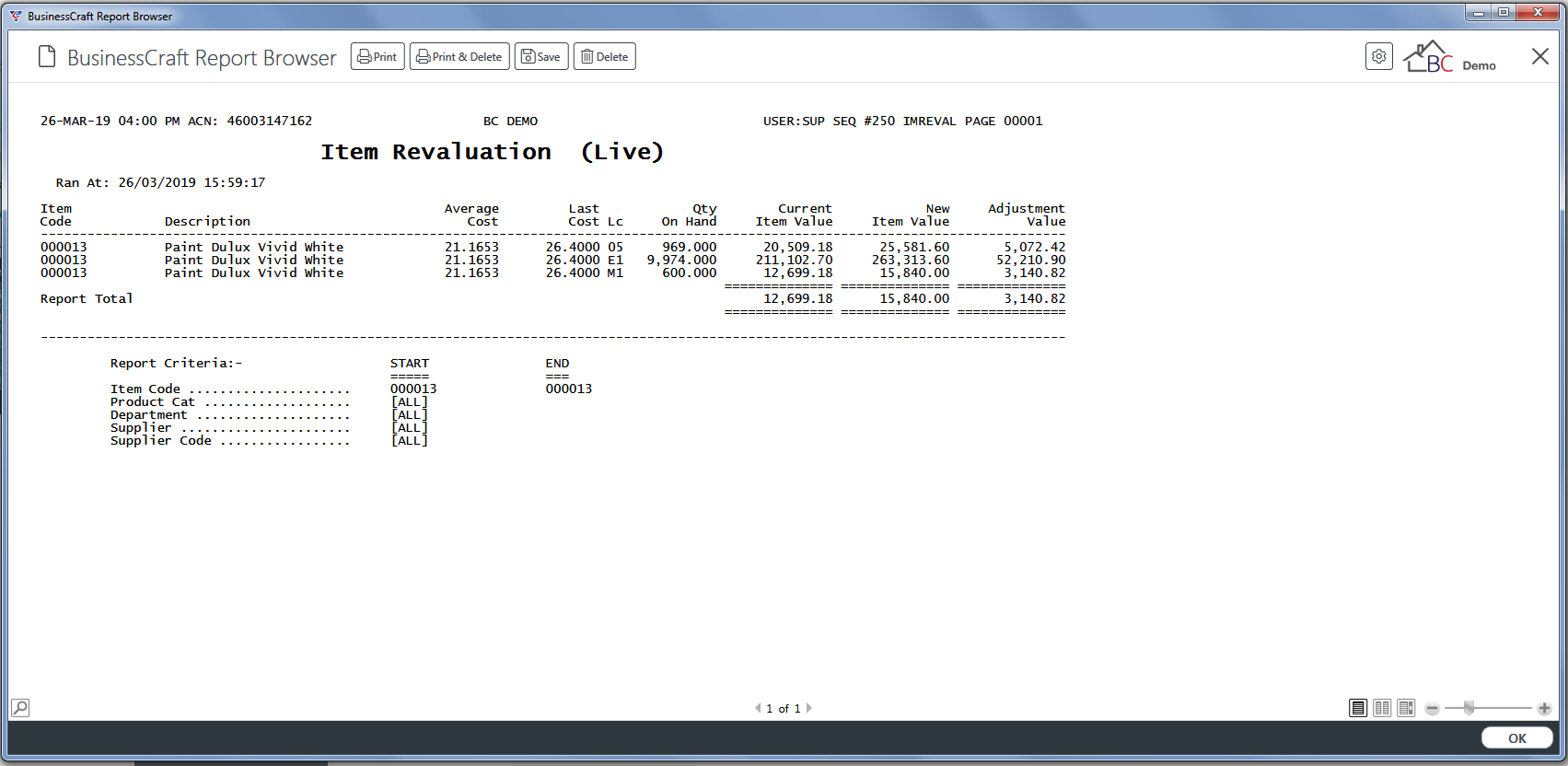
Interface Parameters
Prior to using the Inventory module, it is important to ensure the module is configured correctly. As part of the configuration go to Inventory > Setup > Setup > Interface Parameters:
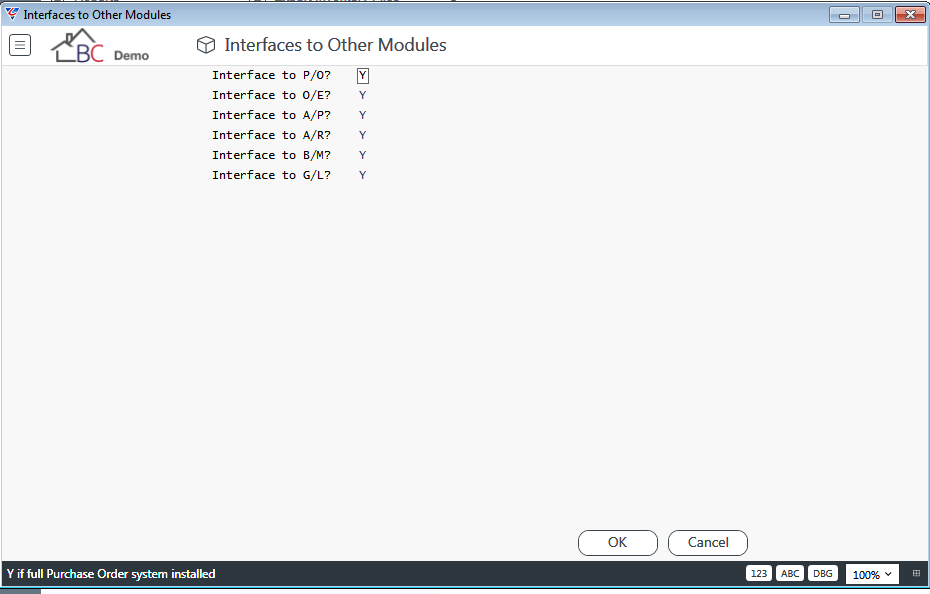
| Interfaced to P/O | Indicates if the Inventory module is integrated with the Purchase Orders module (Y) or not (N). |
| Interfaced to O/E | Indicates if the Inventory module is integrated with the Order Entry module (Y) or not (N). |
| Interfaced to A/P | Indicates if the Inventory module is integrated with the Accounts Payable module (Y) or not (N). |
| Interfaced to A/R | Indicates if the Inventory module is integrated with the Accounts Receivable module (Y) or not (N). |
| Interfaced to B/M | Indicates if the Inventory module is integrated with the Bill of Materials module (Y) or not (N). |
| Interface to G/L | Indicates if the Inventory module is integrated with the General Ledger module (Y) or not (N). |
Inventory Setup
Prior to using the Inventory module, it is important to ensure the module is configured correctly. As part of the configuration go to Inventory > Setup > Setup > Inventory Setup:
Page 1
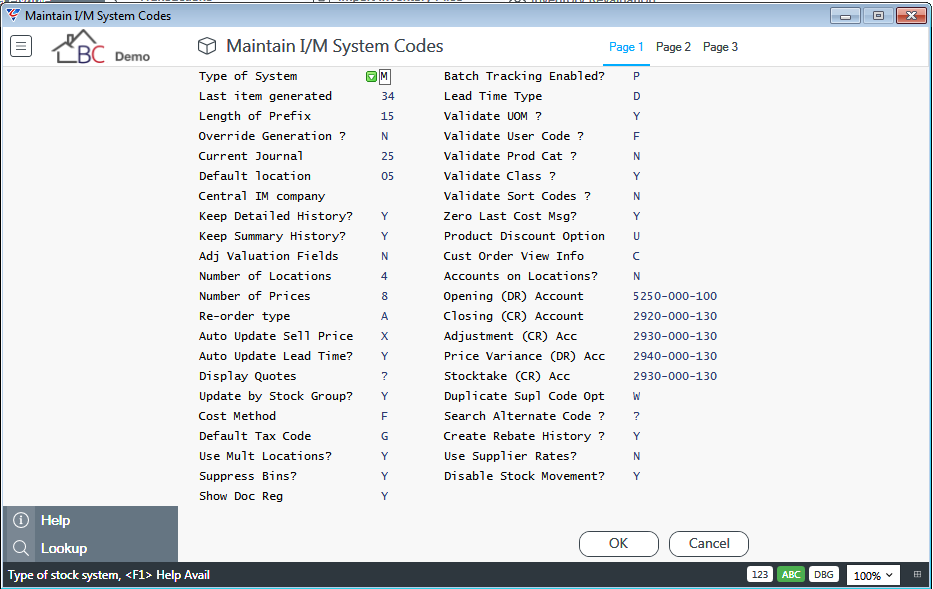
| Type of System | Indicates if the Inventory module will be used by a Manufacturer (M), Retailer (R) or Builder (B). |
| Last Item Generated | The last item code automatically generated and assigned to an item. Please note that automatically assigned item codes are 6 numeric characters excluding prefixes. |
| Length of Prefix | Enter a number between 1 and 15 for the length of prefix to be used for items. If automatic item numbering is used (6 numeric digits) then prefix cannot be more than 9 characters. If no prefix is required, set this value to 15. |
| Override Generation | Indicates whether the item code is user defined (Y) or system defined (N). |
| Current Journal | On initial setup, set to 1. The system will automatically increment this value each time Inventory End of Month is run. |
| Default Location | The location to be used in location fields in the absence of any other settings that specify the location. |
| Central IM Company | No longer supported – to be removed in a future version. |
| Keep Detailed History | Indicates whether an itemised history of inventory transactions will be maintained (Y) or not (N). |
| Keep Summary History | Indicates whether a summarised history of inventory transactions will be maintained (Y) or not (N). |
| Adj Valuation Fields |
Indicates whether unprotected edit mode changes are permitted to the Inventory Module. This should be set to N to preserve Inventory Module integrity. |
| Number of Locations |
Where Use Mult Locations is set to N (Location Control is not used), specifies the number of Locations (1 to 4) available for use within the Item Master. Setting use Multiple Locations to N is not recommended for any customer and accordingly this field can be set to 4 with no impact. |
| Number of Prices |
Used by the Multiple Selling Prices screen in Order Entry to specify the number of selling prices that can be set. Values of 1 to 8 are available. |
| Re-order Type | No longer used. To be removed in a future version. |
| Auto Update Sell Price |
Indicates whether Item Sell Prices are updated using the item’s margin/markup setting when Items are received using Purchase Orders > Transactions > Receipts. Options available are:
|
| Auto Update Lead Time | Indicates if Vendor/Item Lead times are calculated on receipt and updated (Y) or not (N). |
| Display Quotes | Indicates if quotes are included in item enquiries (Y) or not (N) or if users are prompted to include quotes or not (?). |
| Update by Stock Group |
Stock Groups are used to distinguish different items using the same item code from an Order entry and Inventory perspective. Indicates if Stock Groups are used (Y) or not (N). A follow up prompt allows for a Stock Group to be specified so that only items with that Stock Group prompt for information. |
| Cost Method |
Used to determine the cost that will be used when an item is removed from stock. Options are:
If an item is purchased for a job, then it will be issued immediately to the job at the receipt cost with Average Cost and Last Cost not affected. A redundant option for inclusive of Sales Tax (I) will be removed in a future version. |
| Default Tax Code | Enter/select the default Tax Code to be used when creating new items. |
| Use Mult Locations | Indicates if location control is used (Y) or not (N). Even if only one location is used, it is still recommended that this field be set to Y. |
| Suppress Bins |
Indicates if items are always stored in a defined primary bin (Y) or if an item can be stored in multiple bins within the one location (N). Do not switch the setting for this field once Inventory is implemented without obtaining advice from BusinessCraft on transition steps required to prevent corrupting inventory on hand records. |
| Show Doc Reg | Indicates whether the Document Register is available for the Inventory Module (Y) or not (N). |
| Batch Tracking Enabled | Indicates whether Batch Tracking is available for the Inventory Module (Y) or not (N). Please note Batch Tracking in BusinessCraft is currently not automated in the same manner as Serial Tracking. |
| Lead Time Type | Indicates whether Item Lead Time Values represent Days (D), Weeks (W) or Months (M). |
| Validate UOM | Indicates whether Unit of Measure codes for items are validated (Y), required and validated (F) or not validated (N). |
| Validate User Code | Indicates whether User Codes for items are validated (Y), required and validated (F) or not validated (N). |
| Validate Prod Cat | Indicates whether Product Categories for items are validated (Y), required and validated (F) or not validated (N). |
| Validate Class | Indicates whether Inventory Classes for items are validated (Y), required and validated (F) or not validated (N). |
| Zero Last Cost Msg | Indicates if a warning message will be provided when carrying out transactions for items with a Zero Last cost (Y) or not (N). |
| Product Discount Option | Indicates whether the Product Category field in the Product Category/Customer Type Discounts screen validates against Product Categories (P) or User Codes (C). |
| Cust Order View Info | Indicates if Customer Part Numbers will be displayed in Order Entry Lines (Y) or not (N). |
| Accounts on Locations | Indicates if Inventory Distributions use the General Ledger Accounts defined for each location (Y) or those defined in Inventory Setup. |
| Opening (DR) Account | If Accounts on Locations is set to N, the General Ledger Account for Stock on Hand. |
| Closing (CR) Account | If Accounts on Locations is set to N, the General Ledger Account for the Stock Clearing Account. |
| Adjustment (CR) Acc | If Accounts on Locations is set to N, the General Ledger Account for Stock Adjustments. |
| Price Variance (DR) Acc | Regardless of the Accounts on Locations setting, used when matching Accounts Payable invoices to Purchase Orders and the Quantity field is set to 0. In this case, the General Ledger Account to be used for differences between the Invoice Amount and the Receipt Cost. |
| Stocktake (CR) Acc | Regardless of the Accounts on Locations setting, the General Ledger Account for Stocktake Adjustments. |
| Duplicate Supl Code Opt | Indicates whether duplicate Supplier Part Numbers are allowed for items (Y), are allowed with a warning (W) or not permitted (N). |
| Search Alternate Code |
When using finders for an item code and the item code is not found, indicates whether:
|
| Create Rebate History | Indicates whether Supplier Rebate history will be created (Y) or not (N). |
| Use Supplier Rates | Indicates whether Supplier Rates are used (Y) or not (N). |
| Disable Stock Movement | Indicates whether a Stock Movement Account is used so that Purchase Expense is visible in the Profit and Loss Statement (Y) or not (N). |
Page 2
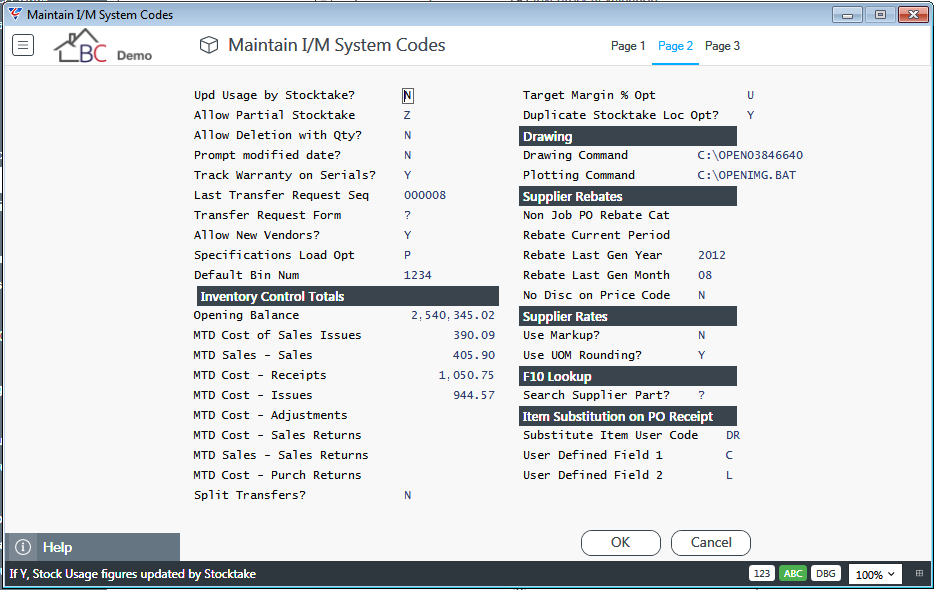
| Upd Usage by Stocktake | Indicates whether item Month and Year to Date usage values include stocktake adjustments (Y) or not (N). |
| Allow Partial Stocktake |
Indicates when Stocktake Worksheets can be posted:
|
| Allow Deletion with Qty | Indicates whether items with a stock quantity can be deleted (Y) or not (N). |
| Prompt Modified Date | Indicates whether a prompt for a modified date will be displayed when updating the Item Master (Y) or not (N). |
| Track Warranty on Serials | Indicates whether warranty records will be created automatically for serial tracked items when despatched (Y) or not (N). |
| Last Transfer Request Seq | The last Warehouse Transfer Request number assigned. |
| Transfer Request Form | The Printer Template to be used when printing Warehouse transfer Requests. Use ? to prompt the user to choose the template when printing. |
| Allow New Vendors | Indicates whether new vendors can be created when required within the Item Master screen (Y) or not (N). |
| Specifications Load Opt | Enter/select the Specification Code to be used in the Inventory Master screen. Defaults to P (Purchasing Specifications) |
| Default Bin Num | The value to default to the Bin Number field in the Inventory Master File Maintenance screen when new items are created. |
Inventory Control Totals
| Opening Balance | The value of stock on hand when End of Month was last carried out. |
| MTD Cost of Sales Issues | The despatch cost of items sold in the current month. |
| MTD Sales – Sales | The sales value of items sold in the current month. |
| MTD Cost – Receipts | The receipt cost of items received in the current month. |
| MTD Cost – Issues | The issue cost of items issued from stock in the current month. |
| MTD Cost – Adjustments | The cost of stock adjustments for items in the current month. |
| MTD Cost – Sales Returns | The receipt cost of items returned by customers in the current month. |
| MTD Sales–Sales Returns | The sales value of items returned by customers in the current month. |
| MTD Cost–Purch Returns | The cost of items returned to suppliers in the current month. |
| Split Transfers | In early versions of BusinessCraft, both transactions for transfers were not correctly recorded in inventory history. A fix routine was provided to rectify the problem. Indicates whether the fix routine has been run (Y) or not (N). |
| Target Margin % Opt | Indicates whether Markup (M) or Margin (U) is used in the Inventory Master to calculate Sell Price. |
| Duplicate Stocktake Loc Opt | Indicates whether the creation of a stocktake worksheet is prevented for a location when an open stocktake worksheet still exists for that location (Y) or multiple open worksheets are permitted for the same location (N). |
Drawing
| Drawing Command | No longer supported. To be removed in a future version. |
| Plotting Command | No longer supported. To be removed in a future version. |
Supplier Rebates
| Non Job PO Rebate Cat | Enter/select the Supplier Rebate Category used for non-Job Purchase Orders. |
| Rebate Current Period | The current Supplier Rebate Period. On initial setup leave blank, will populate automatically during processing. |
| Rebate Last Gen Year |
The calendar year for which Supplier Rebates were most recently generated. On initial setup leave blank unless implementing Supplier Rebates after initial Go Live, will populate automatically during processing. |
| Rebate Last Gen Month |
The calendar period for which Supplier Rebates were most recently generated. On initial setup leave blank unless implementing Supplier Rebates after initial Go Live, will populate automatically during processing. |
| No Disc on Price Code | Indicates if discount will be excluded when Supplier Rebates are calculated (Y) or included (N). |
Supplier Rates
| Use Markup | Indicates if Markup (Y) or Margin (N) is used when carrying out Supplier Rate Comparisons. |
| Use UOM Rounding | Indicates whether Unit of Measure Rounding Methods will be used when exploding Job Sections (Y) or not (N). |
F10 Lookup
| Search Supplier Part |
Indicates whether a secondary search of supplier part numbers will be carried out when an item code is not found (Y) or not (N). An option is provided to prompt the user to search supplier part numbers (?). |
Item Substitution on PO Receipt
BusinessCraft provides an option to create generic items for the purpose of creating Purchase Orders in advance of knowing the exact configuration of items received.
For example, a franchisee requires 1000 rolls of carpet, but the franchisor will determine the colours and lengths of carpet rolls supplied.
When an item with a Dummy Roll (Substitute Item) User Code is purchased, on receipt BusinessCraft will create new items for the actual items received with Extra Information options to identify, for example, colour and length.
| Substitute Item User Code | The User Code that identifies an item to be one that will be replaced with one or more new item codes on purchase order receipt. |
| User Defined Field 1 (Inventory Extra Information) | Enter/select an Inventory Module Extra Information question that can be answered on Purchase Order Receipt that provides details regarding the item received (e.g. Colour) |
| User Defined Field 2 (Inventory Extra Information) | Enter/select an Inventory Module Extra Information question that can be answered on Purchase Order Receipt that provides details regarding the item received (e.g. Length) |
Page 3
| Show Doc Reg | Indicates whether the Document Register is available for the Inventory Module (Y) or not (N). |
| Last Worksheet ID | The last Worksheet ID assigned in the Area Price Updater. |
| Price Book Doc Type | The default Document Type to be assigned when storing an Area Price Book |
| Price Book Transfer Location | The Environment Variable in the BusinessCraft Registry that specifies the path where published Price Books are stored. |
| Use Regional Area Prices | Indicates if Regional Prices are to be used where available if an Area Price cannot be found (Y) or not (N). |
| Use Manufacturing Part No | Indicates if the Supplier Part Number field label is displayed as Mfg Part No. (Y) or not (N). |
| Reorder Point Calc Method | Indicates whether Reorder Points are calculated using Classes (C) or Lead Times (L). |
| Default Safety Stock | If the Lead Time Method is used to calculate Reorder Points, the Default Safety Stock % to be used if not specified for the Item or the Item’s Product Category. |
| Default Order Up To Factor | If the Lead Time Method is used to calculate Reorder Points, the Default Order Up To Factor to be used if not specified for the Item or the Item’s Product Category. |
Inventory Audit Trail
The Inventory Audit Trail provides the option to review changes to Price and Cost for existing Items as well as for new items created manually or via import.
Go to Inventory > Setup > Setup > Inventory Audit Trail and a Help screen provides information on how to use the option:
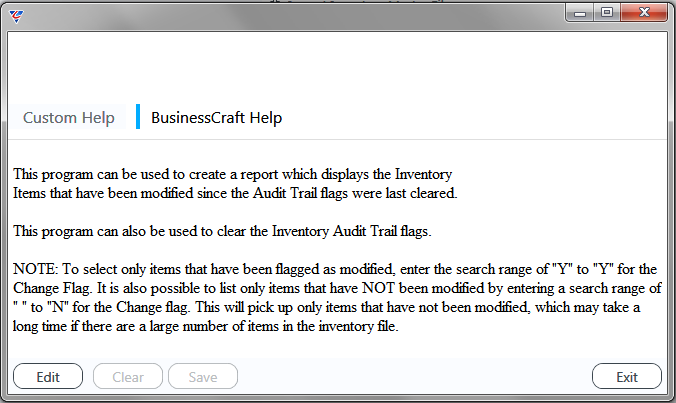
Click Exit and after responding to the prompt to Continue including providing the Setup Password if required, a range criteria screen provides the ability to limit the audit trail review:
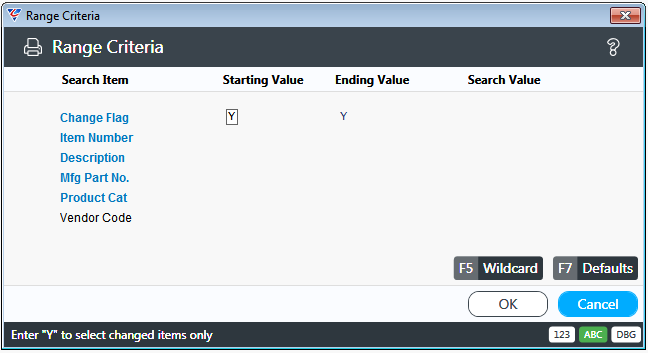
After specifying range criteria, the system provides options to print the Audit Trail Report and whether to clear the existing Audit Trail flags for the items reported so that they do not appear when the next report is run unless they have changed again:
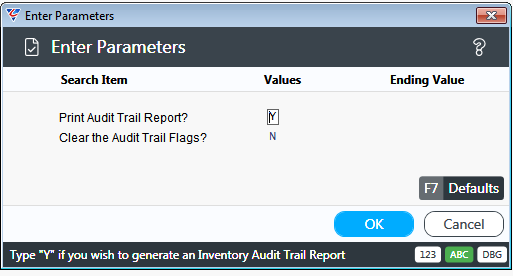
After choosing required parameters and clicking OK, the BusinessCraft Print Selector is displayed. In this example, Browse in Page Viewer has been selected and the Inventory Audit Trail Report is displayed:
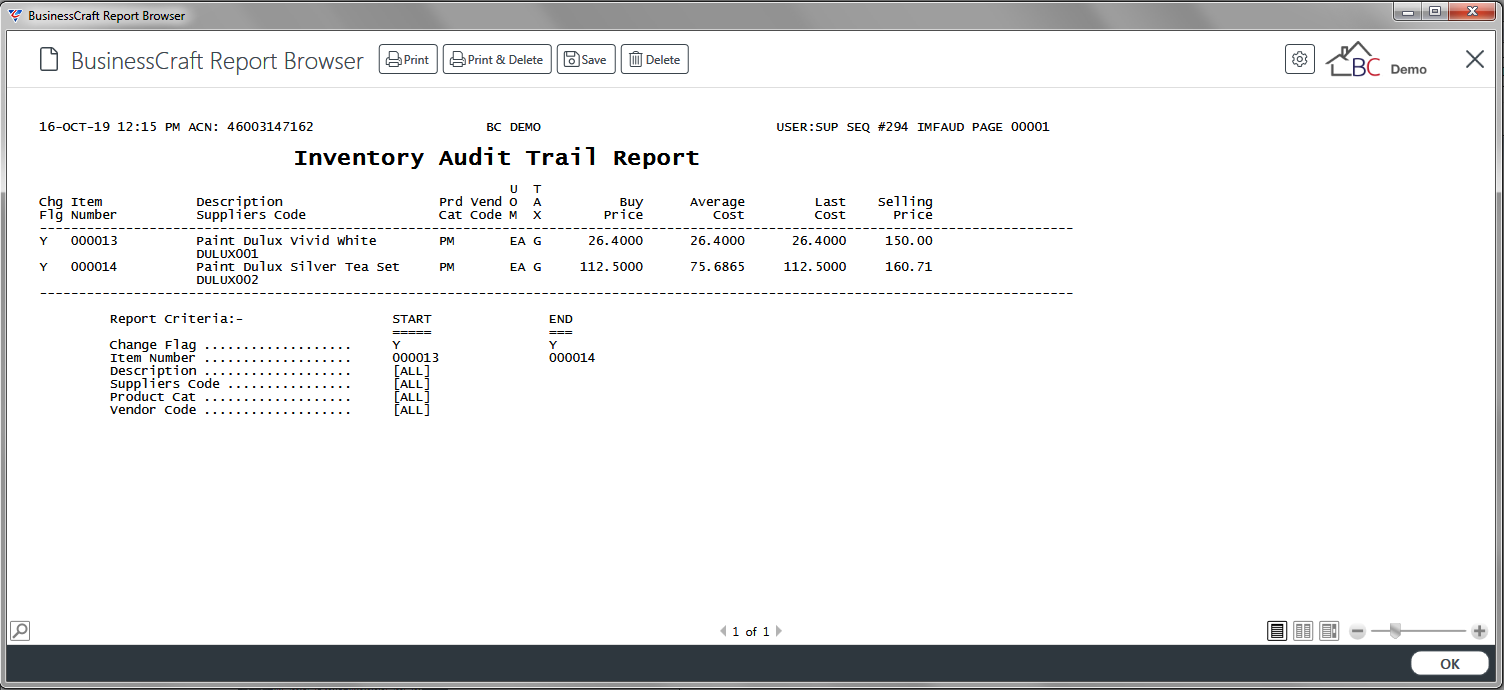
Inventory Database Updating
The Inventory Database Updating menu provides the option of carrying out mass updates to Inventory Master Data information.
Go to Inventory > Setup > Inventory Database Updating and a warning screen provides details of the nature of changes that can be made and the importance of having backed up the system prior to carrying out a mass update.
After acknowledging the warning by clicking Exit a further prompt appears to confirm to continue followed by a further reminder of the need for a backup. If determining to proceed a range criteria screen is displayed to limit the mass update to items matching specified criteria:
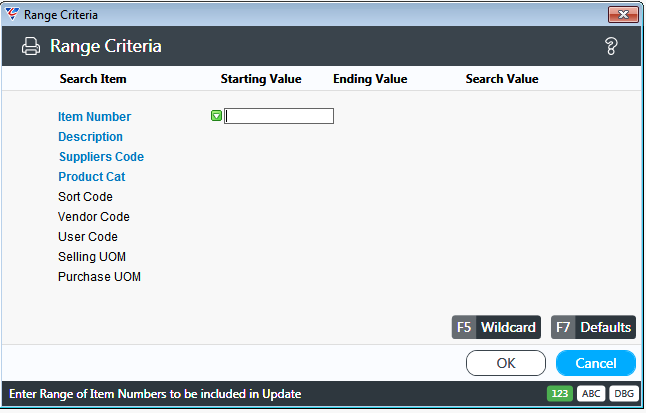
After specifying range criteria, the system displays the Inventory Master File Defaults entry screen with the fields available for mass update:
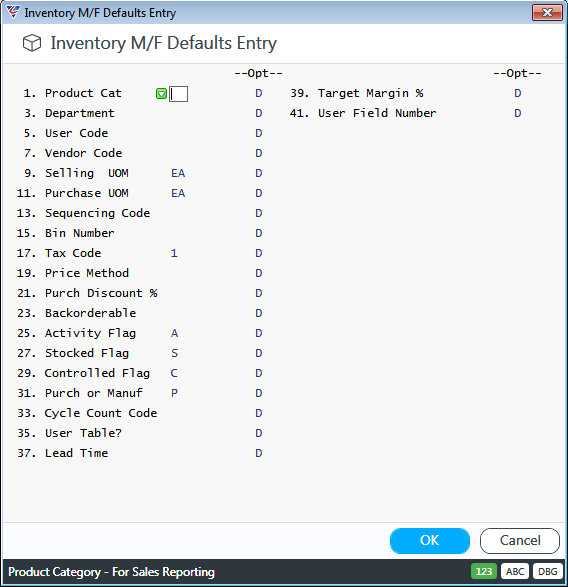
For each field, there is a blank field providing the option to enter a value that will be used for the mass update. Some fields are pre-populated with defaults which can be changed if required.
To the right of each data field is an option field which determines how the data entered will be treated:
D – If the field in the Inventory Master for the item is blank or zero, the field in the inventory Master will be updated with the value provided.
O – Regardless of the value in the field in the Inventory Master, the field in the inventory Master will be updated with the value provided.
I – The field in the Inventory Master will not be updated regardless if a value is supplied in the mass update data field.
In this example, Lead Time will be updated to 10 for all items that do not have an existing lead time (option is set to D) and Target Margin % will be updated for all items to 25% (option is set to O):
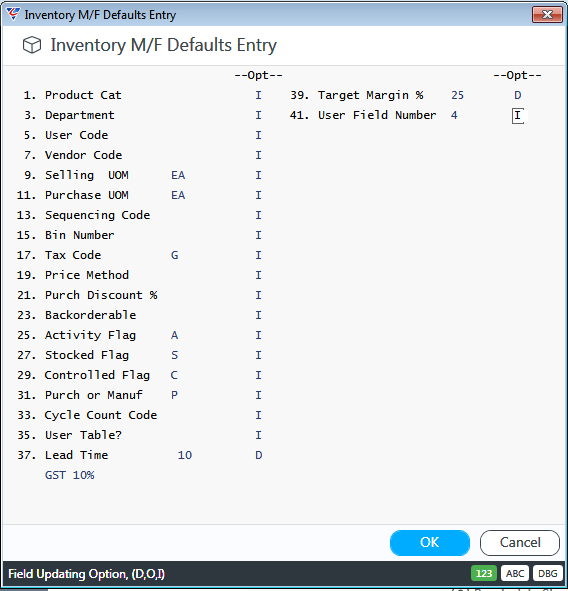
After clicking OK, an additional option is provided to update the Average Cost:
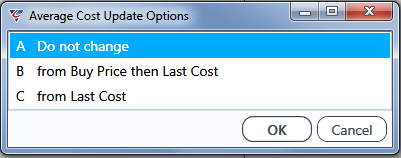
In this example, the Average Cost will not be updated. After clicking OK, because, an option is provided to update the Sell Price because Target Margin is being mass updated:
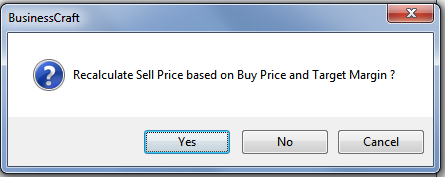
In this example, Sell Prices for items will be updated. After clicking Yes, a prompt is provided to carry out a trial run with a report rather than carry out the update immediately. It is recommended that for any significant mass update that a trial run is chosen by clicking Yes.
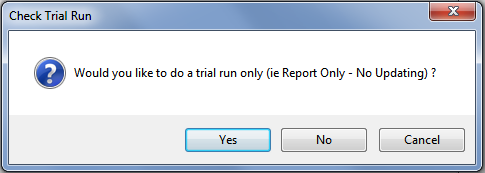
In this example, a Trial Run is not carried out and a further option is provided to proceed or not:
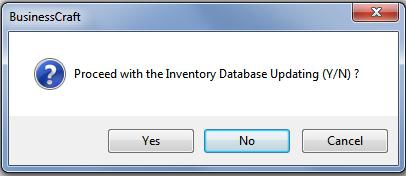
After clicking Yes, the update commences with any warning messages in relation to data errors that may be encountered followed by a confirmation that an Audit Trail has been created and can be reviewed in Saved Reports:
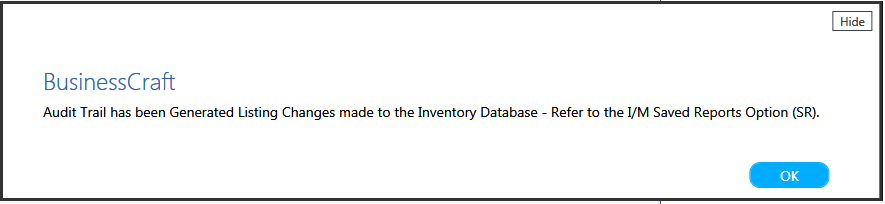
Go to Reports > Saved Reports > Inventory Management, select the Audit Trail report and browse:
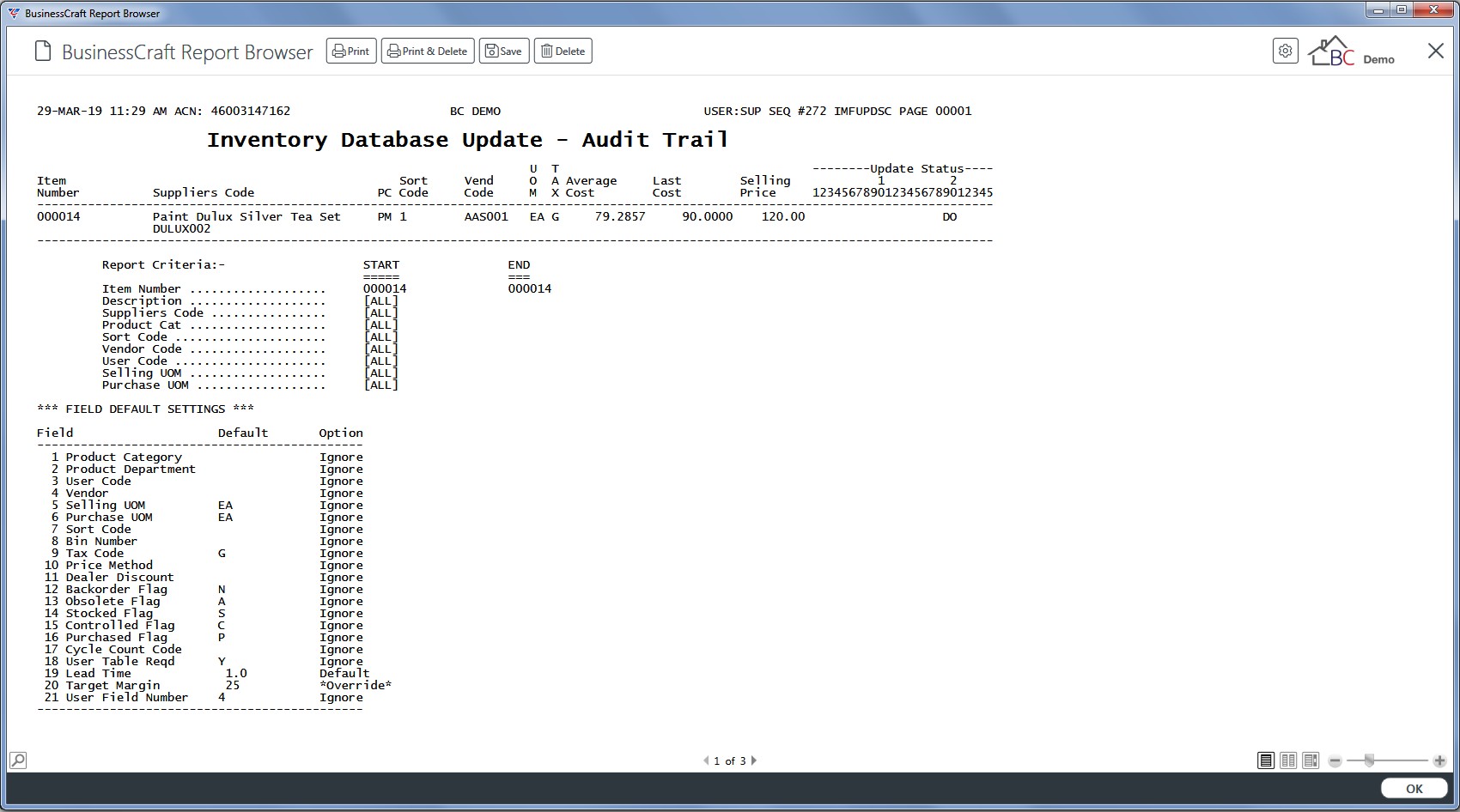
Import Inventory Master File
The Import Inventory Master File menu item provides the ability to import Inventory Master file records rather than use the Maintain Items screen within the Maintain menu. Import Inventory Master is generally used when setting up the Inventory module or to mass update existing Inventory Master information.
Go to Inventory > Setup > Import Inventory Files > Import Inventory Master File and the Inventory Import File Specification screen will be displayed. The Import process uses the standard BusinessCraft import process found throughout the BusinessCraft system:
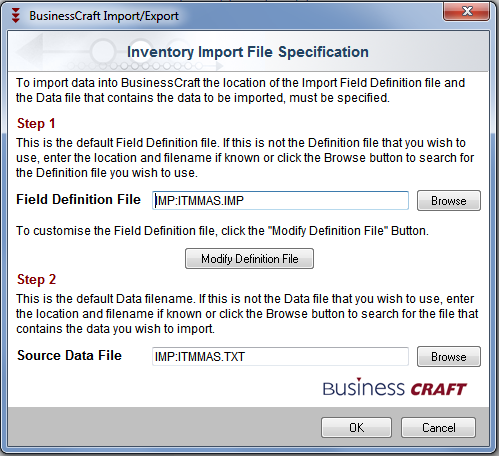
As part of the import process besides the standard prompts provided for all imports, additional prompts are provided to check for Valid Product Categories, Calculate Buy and Sell Prices, Load Specification Lines and to Check for Multiple Suppliers of the same item (with options on how to handle multiple suppliers of the same item).
Import Qty on Hand by Location and Bin
The Import Qty on Hand by Location and Bin menu item provides the ability to import Inventory Location information into the Inventory Bin Locations (BMSPEC_F), Inventory Location/Bin (BMSPEC_H) and Inventory Item Batch (BMSPEC_I) tables.
Go to Inventory > Setup > Import Inventory Files > Import Qty on Hand by Location and Bin and a prompt is provided to carry out an integrity check as part of the process:
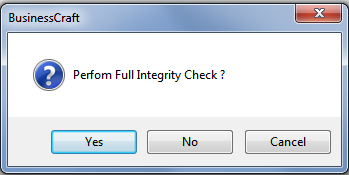
After responding to the Integrity Check prompt, the Inventory Location Bins Import File Specification screen is displayed:
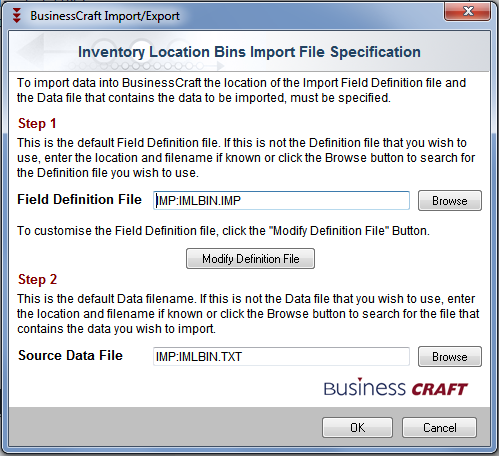
The standard BusinessCraft Import process should be followed to complete the process.
Import Kitchen Library
No longer supported – to be removed in a future version.
Import Allen-Bradley Price List
No longer supported – to be removed in a future version.
Import Aluminium Windows Price List
No longer supported – to be removed in a future version.
Import Benchtop Colours
No longer supported – to be removed in a future version.
Import Translations
The Import Translations item provides the ability to import Job Information into the Inventory Lines – Translation (ITMLINF) table.
Go to Inventory > Setup > Import Inventory Files > Import Translations and the Import Translation Table File Specification screen is displayed:
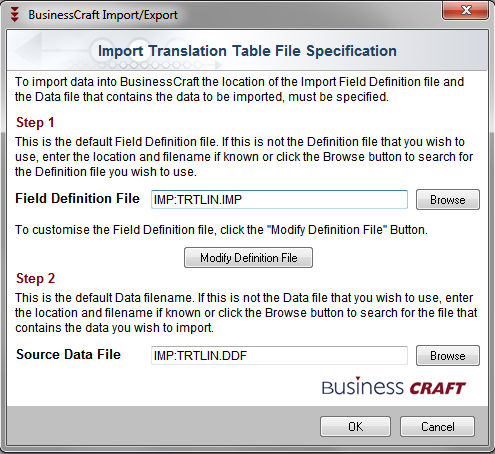
The standard BusinessCraft Import process should be followed to complete the process.
Import Timberline Precision Estimating
BusinessCraft provides a range of imports for the Timberline Estimating system of which the Import Timberline Precision Estimating menu item is one of those imports available.
Before importing from Timberline, there is specific configuration required which is covered in a separate document available from BusinessCraft on request.
Vendor Translations
No longer supported. To be removed in a future version.
Export Inventory Master File
The Export Inventory Master File menu item provides the ability to export items for a range of purposes including corrections and re-importing.
Go to Inventory > Setup > Export Inventory Files > Export Inventory Master File and a range criteria screen provides the ability to limit the export to specific items:
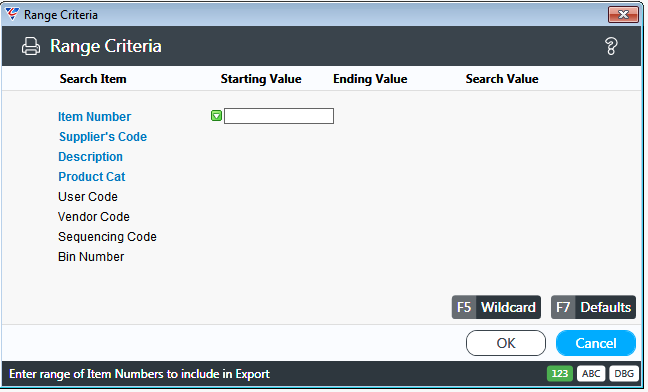
After specifying range criteria, the system displays the Inventory Master File Export File Specification to determine the specific data to be exported using the BusinessCraft standard export process used throughout the BusinessCraft system:
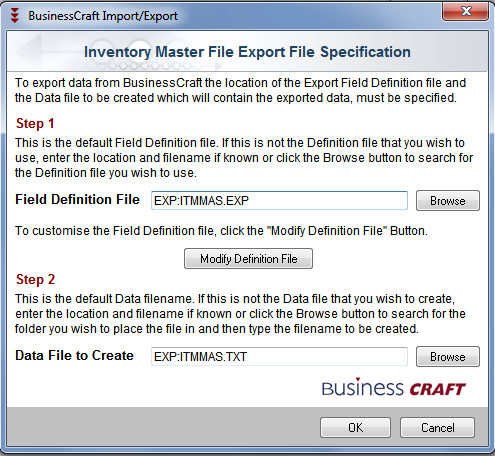
Export Translations
The Import Translations item provides the ability to export Job Information from the Inventory Lines – Translation (ITMLINF) table.
Go to Inventory > Setup > Import Inventory Files > Export Translations and a Range Criteria screen is displayed to limit the export:
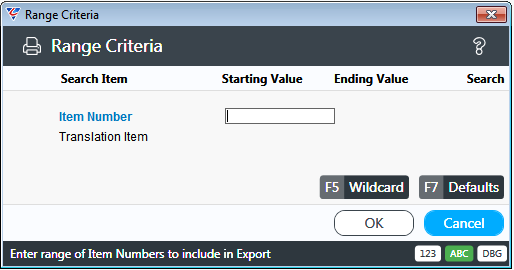
After setting required Range Criteria for the export and clicking OK, the Translation Table Export File Specification screen is displayed:
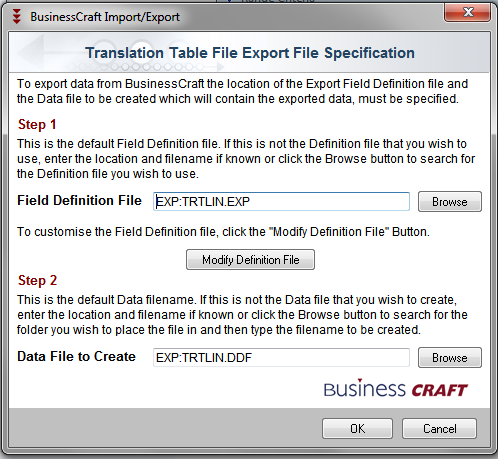
The standard BusinessCraft Export process should be followed to complete the process.
Rebuild Planned Stock Transactions
Rebuild Planned Stock Transactions provides the ability to run an integrity check, optionally in trial mode, that recalculates on order and allocation values for items according to specified range criteria.
Go to Inventory > Setup > Inventory Integrity Check > Rebuild Planned Stock Transactions and an information message appears explaining the process that will be carried out:
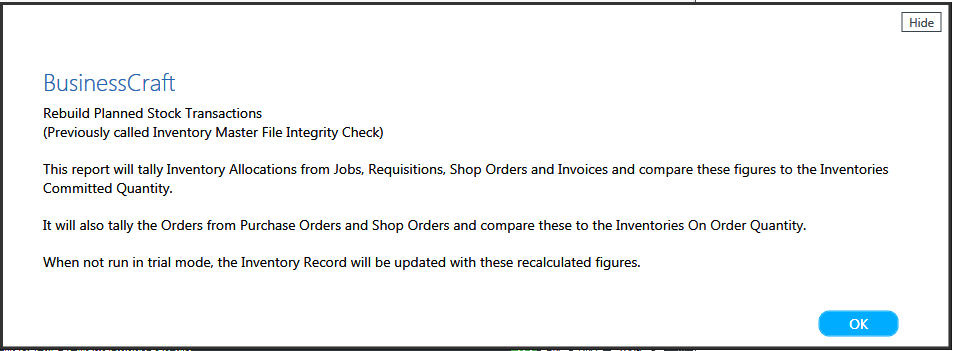
After acknowledging the message, a Range Criteria screen provides the option to limit the integrity check to specified items:
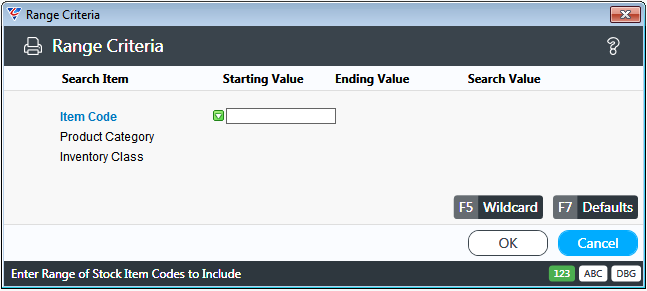
After clicking OK, a Parameters screen provides additional options in relation to the integrity check:
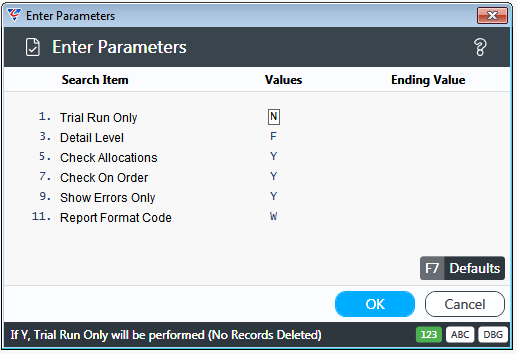
| Trial Run Only | Indicates if the rebuild is a Trial Run and updates will not be carried out (Y) or updated will be carried out (N). |
| Detail Level | Indicates if the Rebuild Planned Stock Transactions report produced as part of the rebuild will be produced in detail (Y) or not (N). |
| Check Allocations | Indicates if the rebuild includes rebuilding allocations (Y) or not (N). |
| Check on Order | Indicates if the rebuild includes rebuilding on order values (Y) or not (N). |
| Show Errors Only | Indicates if the Rebuild Planned Stock Transactions report produced as part of the rebuild will only show items that will be have allocations and/or on order values corrected (Y) or not (N). |
| Report Format Code | Leave set to default of W. |
After setting any required parameters and clicking OK, the rebuild commences and the BusinessCraft Print Selector is displayed:
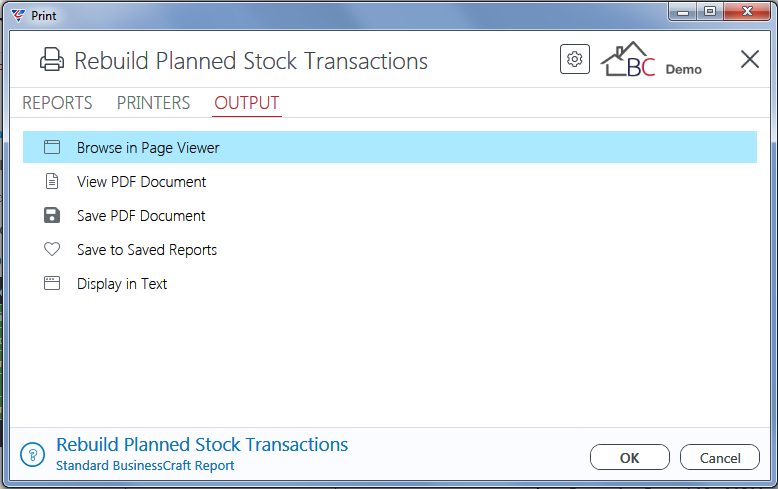
In this example, Browse in Page Viewer has been selected and the BusinessCraft Report Browser opens and displays the Rebuild Planned Stock Transactions report :
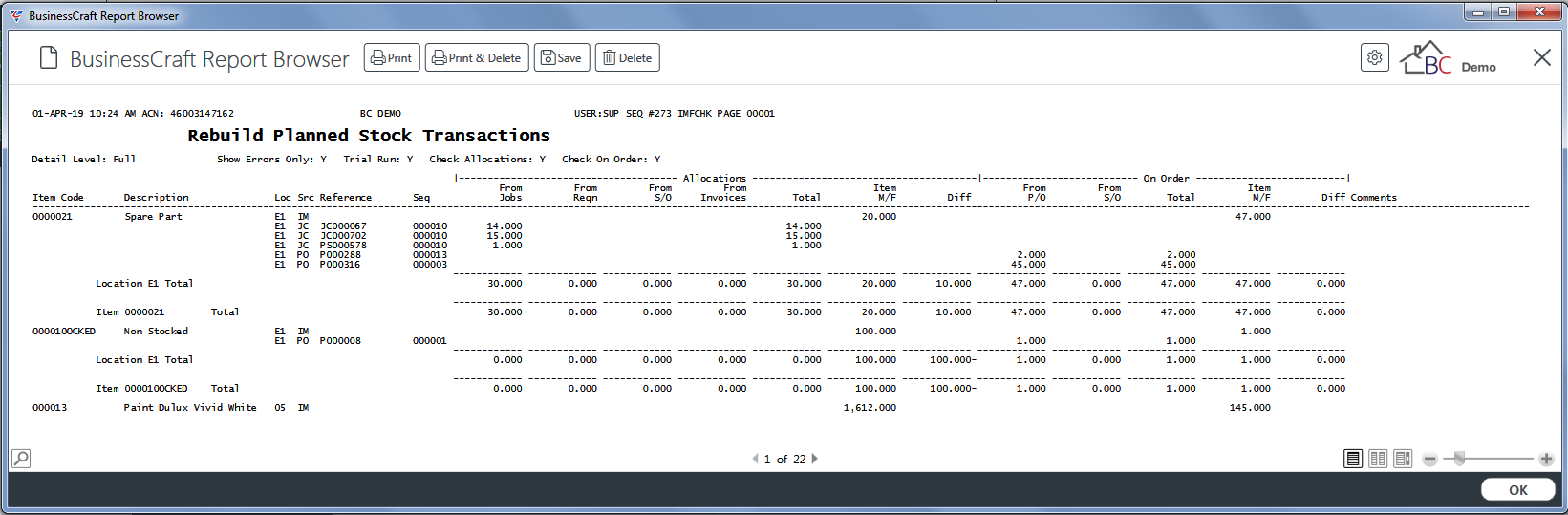
Recalculate Stock on Hand from History
Recalculate Stock on Hand from History provides the ability to run an integrity check that recalculates stock on hand for items according to specified range criteria.
Go to Inventory > Setup > Inventory Integrity Check > Recalculate Stock on Hand from History and an information message appears explaining the process that will be carried out:
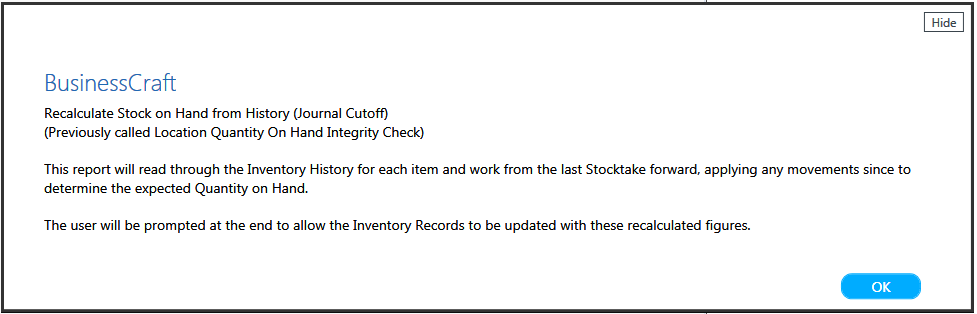
After acknowledging the message, a Range Criteria screen provides the option to limit the integrity check to specified items:
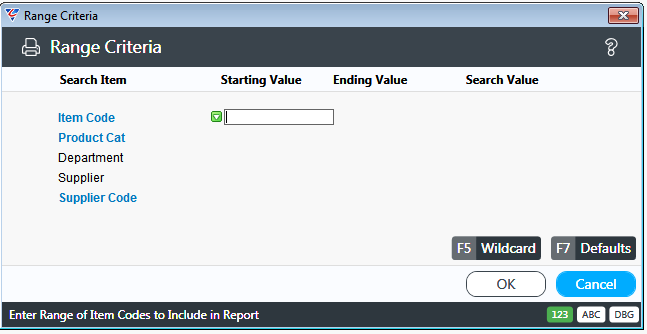
After clicking OK, a Parameters screen provides additional options in relation to the integrity check:
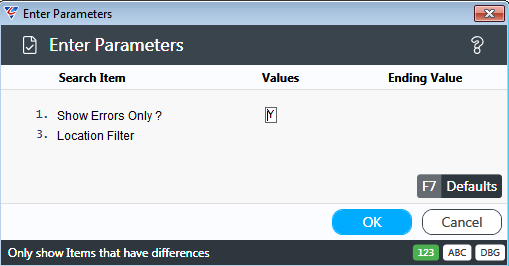
| Show Errors Only | Indicates if the Recalculate Stock on Hand report produced as part of the rebuild will only show items with differences (Y) or not (N). |
| Location | Enter/select a location or leave blank for all locations. |
After setting any required parameters and clicking OK, the rebuild commences and the BusinessCraft Print Selector is displayed:
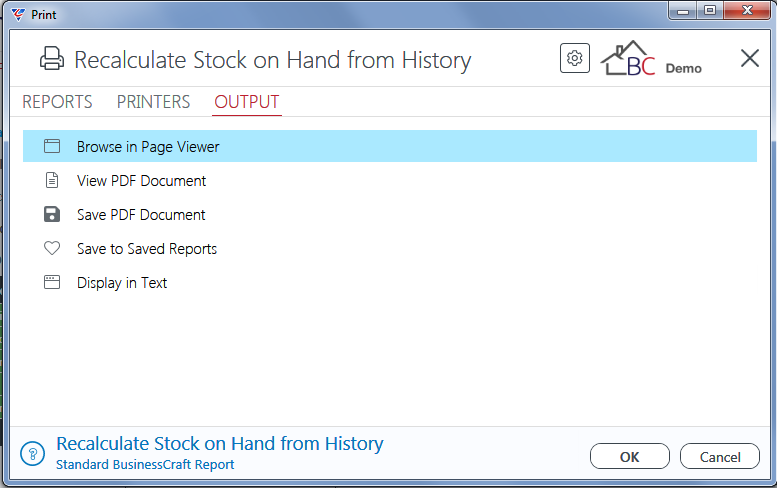
In this example, Browse in Page Viewer has been selected and the BusinessCraft Report Browser opens and displays the Recalculate Stock on Hand from History report :
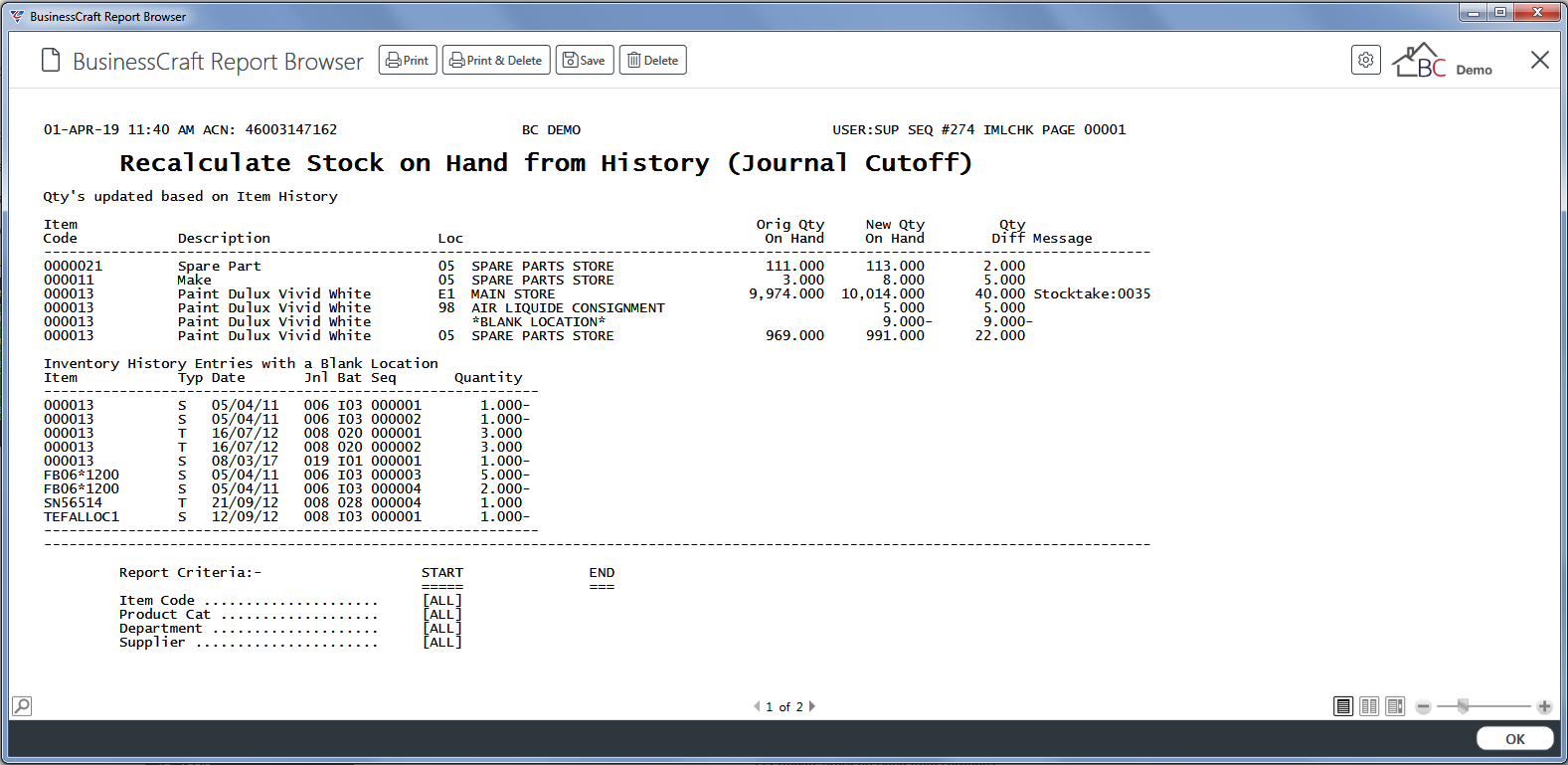
After existing the BusinessCraft Report Browser, a prompt is displayed providing options in relation to updating the stock on hand values. Choose an appropriate option:
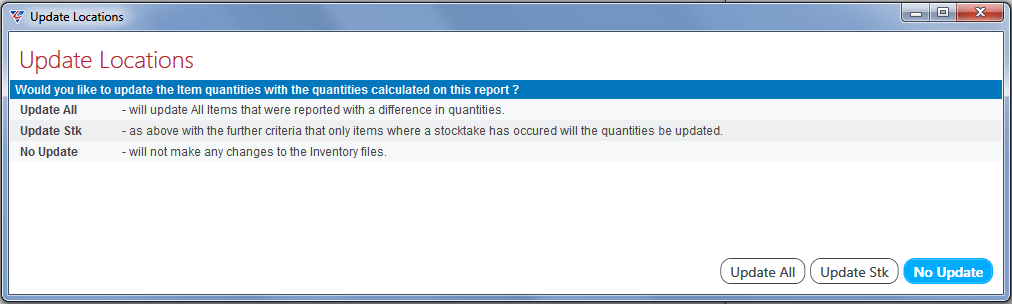
| Update All | Update all items with reported differences. |
| Update Stk | Update all items with reported differences provided at least one stocktake has been carried out for the item. |
| No Update | Do not update any items. |
Inventory History Update Blank Location
Prior to BusinessCraft V5.0, there were instances in the Inventory Module where a stock transaction could be processed with no location recorded. This problem was fixed prior to BusinessCraft V5.0, however it was recognised that there could be historical inventory transactions that need correction.
The Inventory History Update Blank Location provides the ability to run an integrity check to populate these transactions with a nominated location, optionally in trial mode to assess the number of transactions involved.
Go to Inventory > Setup > Inventory Integrity Check > Inventory History Update Blank Location and a Range Criteria screen provides the option to limit the integrity check to specified items:
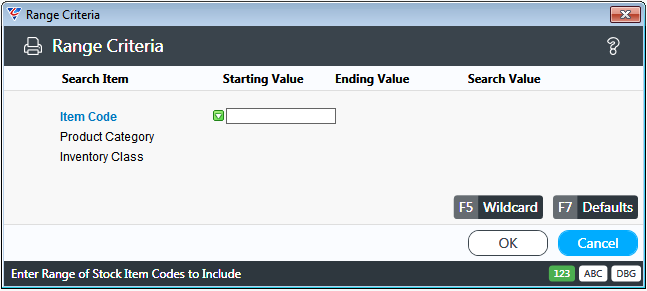
After clicking OK, a Parameters screen provides the option to run the integrity check in trial mode:
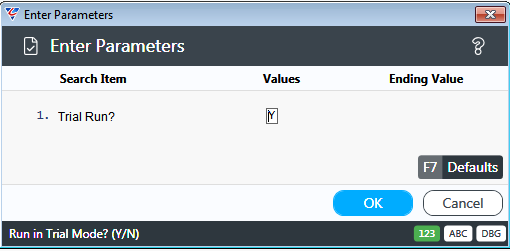
After determining whether running the process in trial run or not, a prompt is provided for the location that will be used to populate the blank location field:
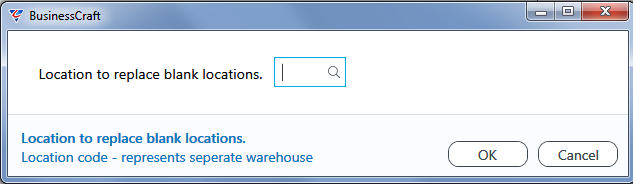
After entering/selecting the location to be used to populate the blank location fields on history transactions, the integrity check commences and the BusinessCraft Print Selector is displayed:
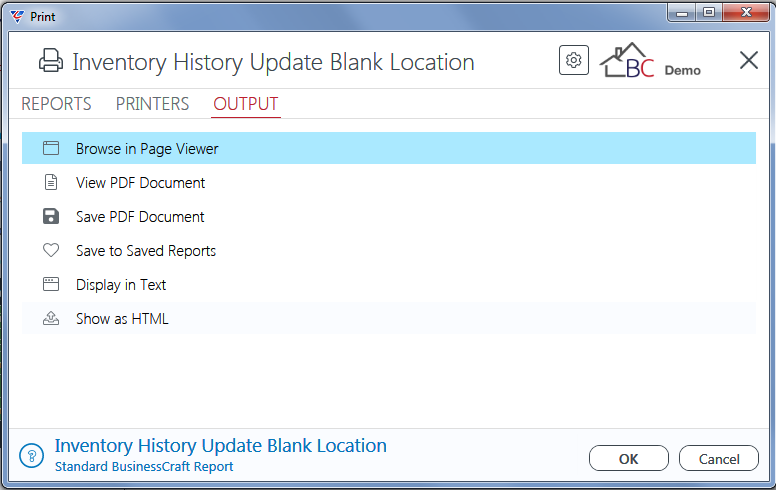
In this example, Browse in Page Viewer has been selected and the BusinessCraft Report Browser opens and displays the Inventory History Update Blank Locations report :
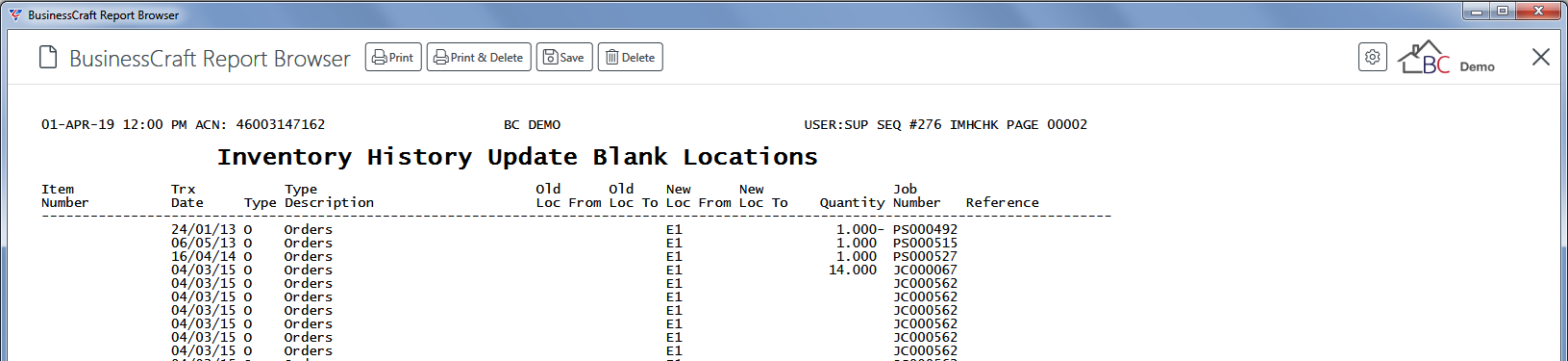
Update Stock on Hand from Locations
Update Stock on Hand from Locations provides the ability to run an integrity check that update stock on hand values on the Item Master based on the Stock on Hand Values recorded against locations.
This integrity check is seen running periodically when viewing location data from the Item Master and on exit back to the Item Master. This process provides the ability to update all items quickly.
Go to Inventory > Setup > Inventory Integrity Check > Update Stock on Hand from Locations and an information message appears explaining the process that will be carried out:
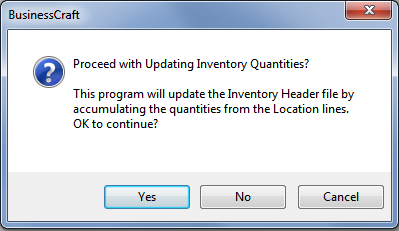
After acknowledging the message and clicking Yes, the process runs and a confirmation is provided on completion:
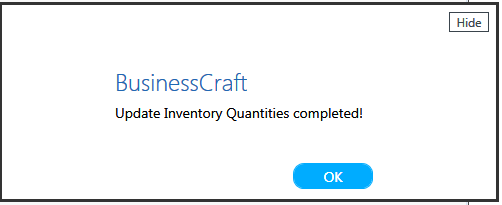
Revision 1
28th October 2019