Introduction
The General Ledger Module in BusinessCraft imports financial transactions from other BusinessCraft modules and enables the posting of those transactions, into financial periods as defined by Period Tables, to accounts created in the Chart of Accounts.
The Chart of Accounts is a list of all valid accounts and their descriptions within the General Ledger and includes of variety of settings to control posting of transactions and generating reports. The Chart of Accounts may be structured to address a variety of business requirements and includes the ability to structure accounts into segments and to record budgets for comparison to actual results.
BusinessCraft records each individual transaction in source BusinessCraft modules. These transactions are referred to in BusinessCraft as distributions. Those distributions are imported into the General Ledger in a manner and frequency that suits business requirements.
The General Ledger has an Intercompany Loan Account capability and is explained in a separate product guide.
A General Ledger Report Writer is provided to enable the creation and production of financial reports required by the business including Profit and Loss and Balance Sheet. A separate product guide covers the use of the General Ledger Report Writer.
The General Ledger supports the use of Foreign Currency in source BusinessCraft modules. Exchange Rates are recorded and updated in General Ledger Tables. A separate product guide covers the use of Foreign Currency in BusinessCraft.
The following topics for the General Ledger Module are covered:
Tables
Setup
Maintain
Transactions
Enquiries
Reports
Period End
Tables
Account Groups
Account Groups are used to group similar accounts to facilitate easy filtering of information in General Ledger Enquiries, Reports and General Ledger Report Writer Reports. By using Account Groups as criteria rather than account ranges, accounts cannot be accidentally missed provided all accounts have an Account Group assigned in the Chart of Accounts.
Go to General Ledger > Tables > Account Groups:
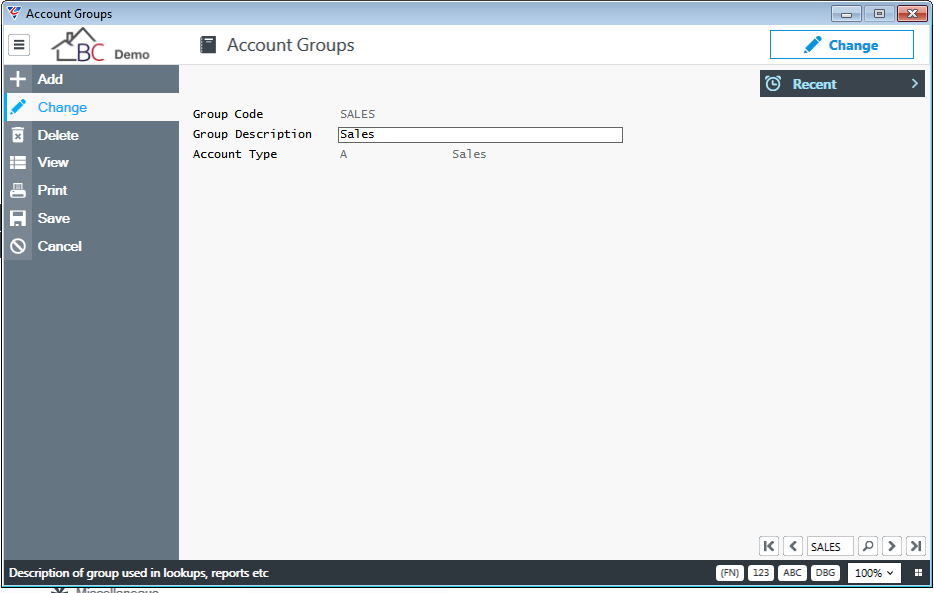
| Group Code | A user defined 6-character alpha/numeric field used to uniquely identify an Account Group. |
| Group Description | A user defined 40-character alpha/numeric field that describes the purpose of the Account Group. |
| Account Type | The default Account Type for the Account Group. Entering an Account Type for an Account Group enables BusinessCraft to default the Account Type automatically when a new account is created based on the Account Group assigned to the account. |
Periods
The Periods Table enables Financial Years and Periods within those years to be defined. Fields are provided to define the number of financial periods in the year as well as the start and end date for each financial period. To streamline the process, BusinessCraft provides function keys to populate Period Start and End dates. Once populated these can be edited where required.
Accessed from General Ledger > Tables > Periods
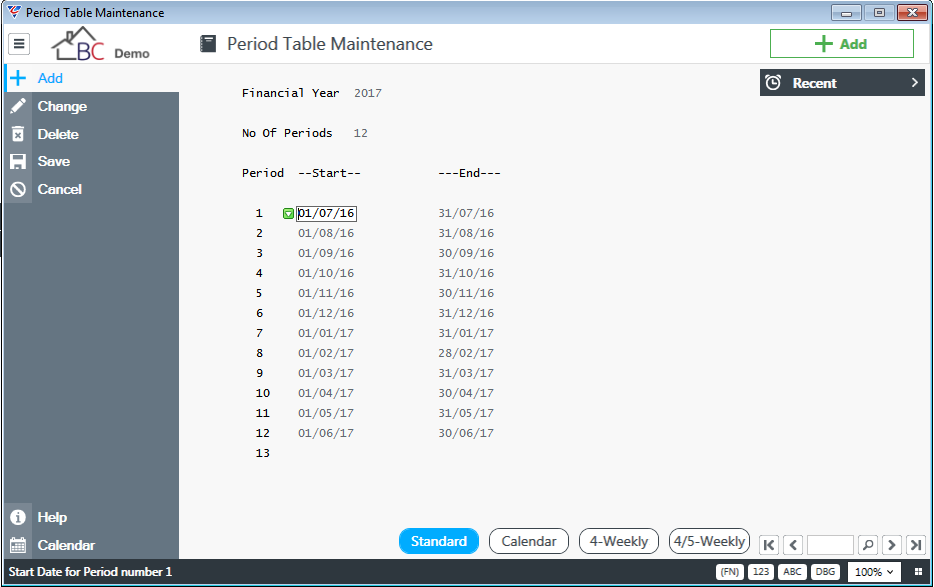
| Financial Year | The financial year. |
| No. of Periods | The number of periods in the financial year. |
| Function Keys |
Standard (F5) – When activated, requires the start and end dates for the year to be selected, and then Start and End Dates commencing in July and ending in June using calendar month dates are populated. Calendar (F6) – Populates Start and End Dates commencing in January and ending in December using calendar month dates. 4-Weekly (F7) – When activated, requires the first day of the first period to be entered and then populates Start and End Dates on a 4-weekly basis from that start date. 4/5-Weekly (F8) – When activated, requires the first day of the first period to be entered and then populates Start and End Dates on a 4, 4, 5 weekly basis from that start date. |
Currencies
Currencies are used to define exchange rates that will be used by the Foreign Currency functionality in BusinessCraft. A separate Product Guide explains how to set up and use Foreign Currency. If Foreign Currency is activated, a Home Currency must be defined in addition to other foreign currencies.
Accessed from General Ledger > Tables > Currency Codes
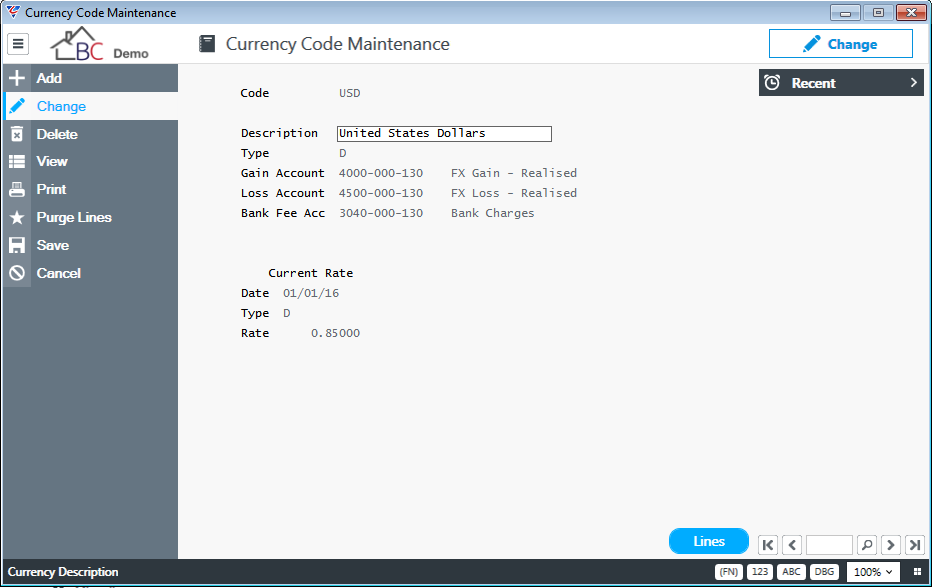
| Code | A 6-character alpha/numeric user definable code to uniquely identify a specified currency. |
| Description | A 30-character currency name for the currency. |
| Type | The Rate Type – choose from Divide (D) or Multiply (M). This will generally be divide as the rate defined is being expressed in terms of the Foreign Currency to the Home Currency. e.g. USD/AUD. |
| Gain / Loss Account | The accounts to be used for realised foreign exchange gain and loss transactions. |
| Bank Fee Account | The default account to be used for the currency code when recording foreign currency payments to suppliers. |
| Current Rate | The current exchange rate, the date it became effective and the rate type. |
A Lines (F5) function key is provided on the Currencies screen. When activated, a Currency Exchange Rate Lines screen is displayed, showing the exchange rates that have been used for the currency with the most recent exchange rate at the top of the screen. Additional rates can be added to this screen as rates change.
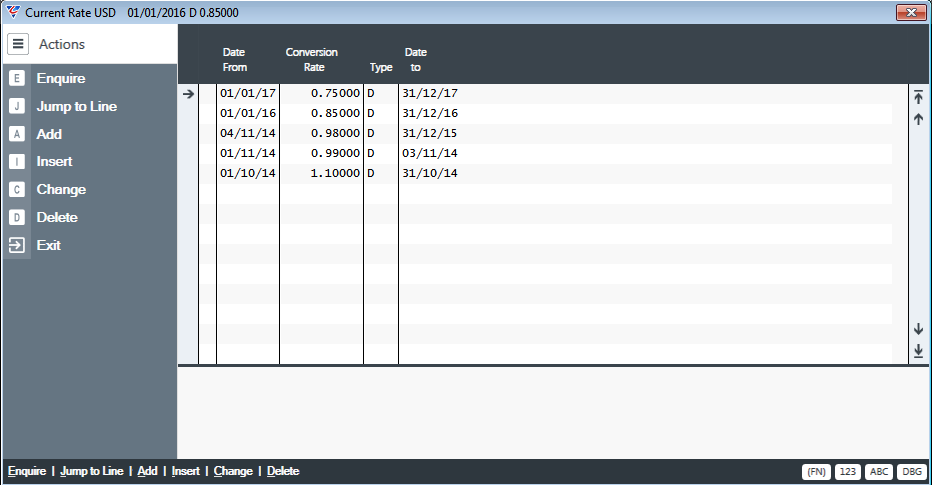
| Date From | The date from which the rate is/was effective. |
| Conversion Rate | The exchange rate. |
| Type | The Rate Type – choose from Divide (D) or Multiply (M). This will generally be divide as the rate defined is being expressed in terms of the Foreign Currency to the Home Currency. e.g. USD/AUD. |
| Date From | The date up to which the rate is/was effective. |
Standing Journals
Standing Journal Sets provide the ability to define sets to which standing journals can be assigned. The benefit of using Standing Journal Sets is to determine what Standing Journals are posted. Without the benefit of sets, there is no ability to filter which standing journals entries are posted and which are suppressed from posting.
Go to General Ledger > Tables > Standing Journals
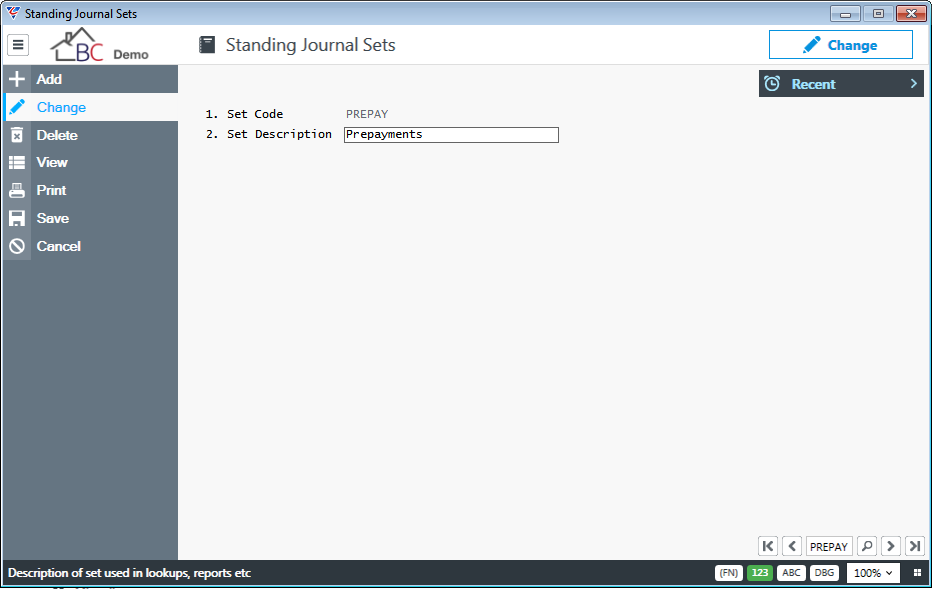
| Set Code | A 6-character alpha/numeric user definable field to identify the set. |
| Set Description | A brief description of the set. |
Companies
Company Segment Codes are used for Business Activity Statement and Intercompany Loan Account requirements for the companies involved. To access this table, the “Multiple Companies” flag in General Ledger Setup must be set to “Y”.
To access Company Segment Codes, go to General Ledger > Tables > Company Codes:
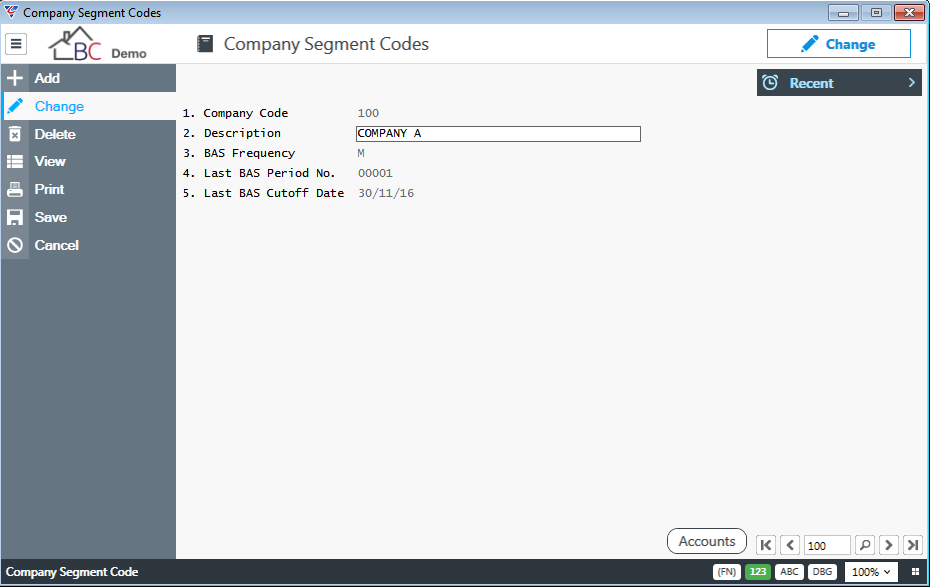
| Company Code | The company code as it appears in the segment of the account code designated for the company code. |
| Description | The company name. |
| BAS Frequency | The BAS reporting frequency – Quarterly (Q) or Monthly (M). If no frequency is entered here, the reporting frequency from the GST Setup window will be used. |
| Last BAS Period No. | A system generated sequential number assigned to transactions reported on Business Activity Statements when the BAS period is closed for this Company. The most recently assigned number is displayed here. |
| Last BAS Cutoff Date | When the Business Activity Statement is run, the user is prompted to enter the ending date for that report. When the BAS period is closed, the ending date is stored against the report. The most recent ending date is displayed in this field. |
The Accounts (F5) function key provides access to the Intercompany Loan Account screen which enables intercompany loan accounts to be recorded for transactions between companies.
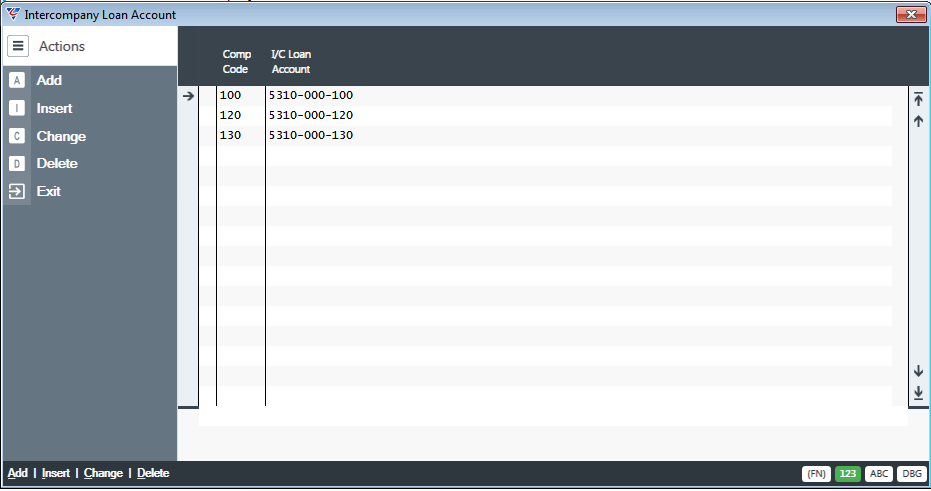
| Comp Code | The company code as it appears in the segment of the account code designated for the company code. |
| I/C Loan Account | The intercompany loan account for transactions between the two companies. (The Company Code on the Intercompany Loan Account screen and the Company Code on the Company Segment Code screen from which the Intercompany Loan Account screen was opened. |
Setup
General Ledger Setup
The Setup menu within the General Ledger module contains a variety of utilities for importing, exporting, integrity checking and purging. These menu items will be explained later in this section; however, the General Ledger Setup screen is most important in relation to setting up the General Ledger. Go to General Ledger > Setup > General Ledger Setup:
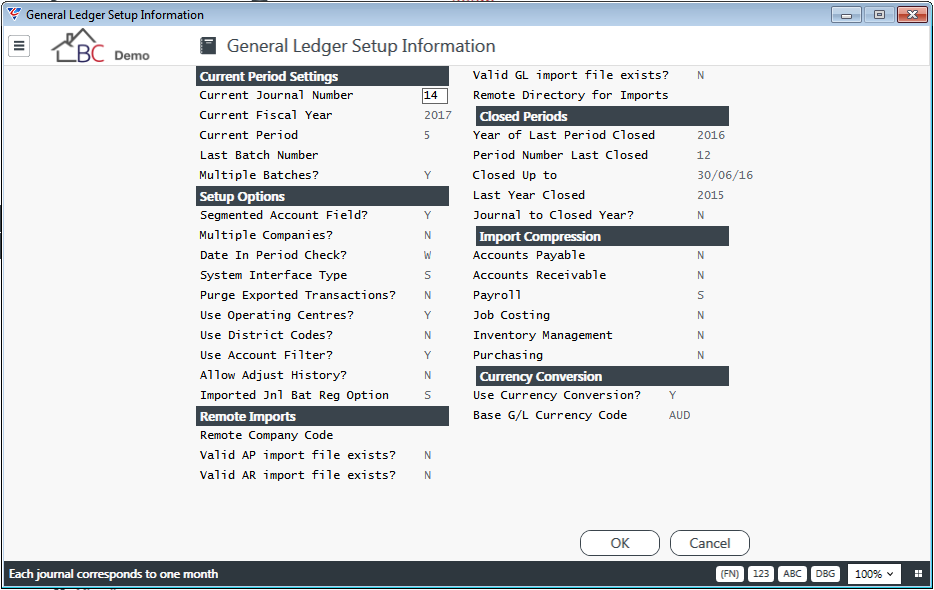
Current Period Settings
| Current Journal Number | On initial installation, set to 1. The system will automatically increment this value each time the current period is advanced. |
| Current Fiscal Year | The current financial year. The system will automatically increment this value when the current period is the last period in the year and the current period is advanced. |
| Current Period | The current period. The system will automatically increment this value each time the current period is advanced. |
| Last Batch Number |
Each transaction belongs to a journal and a unique batch of transactions. The batch number is automatically incremented with each posting instance within the General Ledger. The last batch number is reset to zero when the period is advanced. |
| Multiple Batches | Enter Y to allow multiple batches when entering transactions. If set to N, each batch will need to be posted before another can be created. |
| Setup Options | |
| Segmented Account Field? | If the segmented account field is set to Y, the Segmented Field Setup screen will appear providing the ability to create an account code schema with up to 5 segments, a description for each segment, the segment length, the segment type (alphanumeric or numeric only), a segment delimiter, if the segment defines a business unit and the position of the first segment in the profit centre. |
| Multiple Companies? |
Indicates if intercompany loan accounts are used. Options are: Multiple companies are used in AR, AP, IV and CB (Y) Multiple companies are used in AP and CB payments (P) Multiple companies are used in AR, IV and CB receipts (R) Multiple companies are not used (N). If this field is set to Y, P or R, BusinessCraft will then display the Company Segment Setup window. Set the Multiple companies field to Y and then enter the segment of the account code that represents the company code. |
| Date in Period Check? | Denotes whether a check is performed to ensure transaction creation dates are within the current period. Options are No Check (N), Warning (W), Password (P) and Force (F). |
| System Interface Type | Denotes the type of interface available for this company. S = Single Company (No Intercompany Consolidation), C = Central Company (Main Company for Consolidations), R = Remote Company (Transactions are transferred to the central company). |
| Purge Exported Transactions? | When a Remote Company sends General Ledger data to the Central Company, this flag determines whether transactions are purged from the Remote Company when exported from the Remote Company. |
| Use Operating Centres? | Indicates if Operating Centres are used. If selected, every transaction will be allocated to an Operating Centre. This will result in each profit and loss account transaction (and selected balance sheet account transactions) having a user definable mask overlaid on account codes. |
| Use District Codes? | District codes are primarily used for reporting. |
| Use Account Filter | When the Account Filter is in use (Y), the Finder on the Account Code will only display valid Account Codes based on their Account Type compared to the function being processed. At times this can restrict valid account codes, so the default of N is recommended. |
| Allow Adjust History? | Indicates whether unprotected edit mode changes are permitted to General Ledger History. This should be set to N to preserve General Ledger integrity. |
| Imported Jnl Bat Reg Option | Used to determine whether the imported journal batch register is shown in Summary (S) or Detail (D) |
| Remote Imports | |
| Remote Company Code | If the Systems Interface Type is set to "C" for Central, the default 3-character code for the remote company. |
| Validate AP Import File Exists? | If set to “Y”, will check whether a transfer file for Accounts Payable already exists in the Remote Directory for Imports. |
| Validate AR Import File Exists? | If set to “Y”, will check whether a transfer file for Accounts Receivable already exists in the Remote Directory for Imports. |
| Validate GL Import File Exists? | If set to “Y”, will check whether a transfer file for General Ledger already exists in the Remote Directory for Imports. |
| Remote Directory for Imports | The directory name for remote company import data. |
| Closed Periods | |
| Year of Last Period Closed | The year for the last period closed. |
| Period Number Last Closed | The last period closed. |
| Closed Up to | The end date for the last period closed. |
| Last Year Closed | The last year closed. |
| Journal to Closed year? | Indicates if transactions can be posted to a Closed Year. |
| Import Compression | |
| Import Compression |
When importing data from BusinessCraft modules to the General Ledger, transactions can be imported with a separate record for each transaction (N), as one transaction per account per date (Y) or as one transaction per account per date but only for accounts in the Chart of Accounts with the “Compress on Import” flag set to Y (S). This option is available for each of the following modules: Accounts Payable, Accounts Receivable, Payroll, Job Costing, Inventory Management, and Purchasing. |
| Currency Conversion | |
| Use Currency Conversion? | Indicates if Foreign Currency is used (Y) or not (N) |
| Base G/L Currency Code | Only required if Use Currency Conversion is set to Y. The Home Currency for this dataset. |
Integrity Check
Provides the ability to update account balances using General Ledger History. Can be run as a Trial Run to review problems or as a Non-Trial to account balances. If the Non-Trial option is to be used it is highly recommended a suitable backup is taken before proceeding.
Import Chart of Accounts
Normally used for new implementations or for a new dataset to quickly import a chart of accounts from a Tab Delimited Text file.
Import Budget/Opening Balances
Normally used for new implementations or for a new dataset to quickly import opening balances and/or budgets from a Tab Delimited Text file. Can also be used to import budgets for a new financial year into an existing dataset.
Export Account Summary
Used to export account balances as a Tab Delimited Text file.
Export Trial Balance
Used to export a specific period Trial Balance as a Tab Delimited Text file.
Export to Remote Computer
Where the System Interface is set to Remote (R), used to export General Ledger transactions from the dataset, for import into a central dataset.
Export Transaction History
Used to export account transaction history as a Tab Delimited Text file.
Import from Remote Computer
Where the System Interface is set to Central (C), used to import General Ledger transactions previously exported from a Remote Company.
Import Imported Journals
Where a BusinessCraft module is not interfaced to the General Ledger, this option provides the ability to import financial transactions into the General Ledger as if they had been created by that BusinessCraft Module.
Purge Exported Transactions
Where transactions have been exported from a Remote Company, this option provides the ability to purge those transactions that have been exported.
Maintain
The General Ledger Maintain Menu provides access to the Chart of Accounts screen, a Quick Exchange Rate entry screen and the Budgets screen.
Chart of Accounts
The Chart of Accounts screen is used to add, change, delete, view, print, save and lookup account codes comprising the chart of accounts. Go to General Ledger > Maintain > Chart of Accounts. When the screen appears either use the Add capability to create a new account; or enter the account code required or use the Finder to locate an existing account:
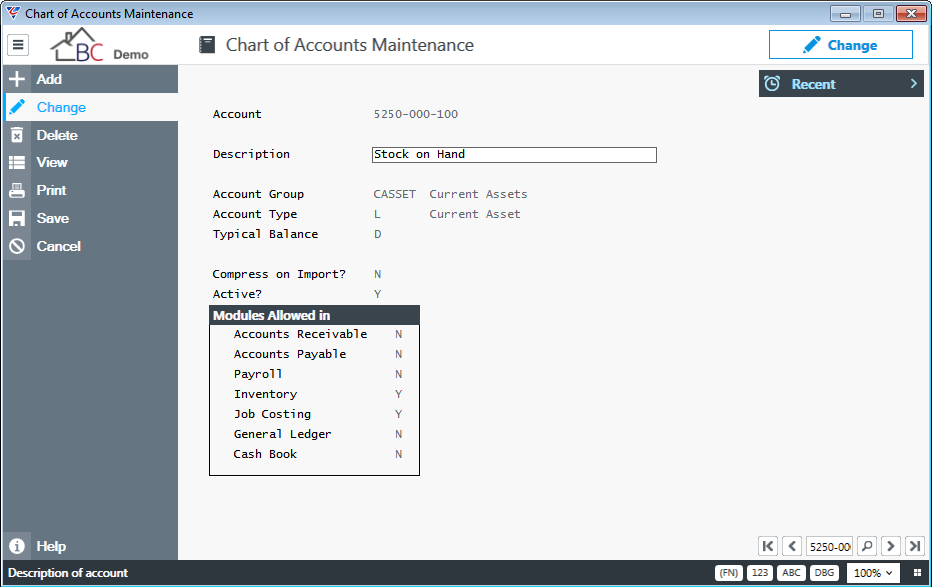
| Account | The account code. If creating a new account, the account format will be required to conform to the format defined in General Ledger setup. |
| Description | The name of the account. |
| Account Group | The Account Group to which the account belongs. Account Groups are user defined in General Ledger Tables. |
| Account Type | The Account Type for the account. Account Types are system specified and will default from the Account Group if linked to the Account Group. Account Types are a critical component of an effective General Ledger as they are used for reconciliation and control purposes. It is important to select the correct the Account Type. |
| Typical Balance | The typical balance for the account. For example, a Sales Account typical balance will be Credit (C). This prevents unnecessary negative signs appearing on reports. |
| Compress on Import? | Indicates if transactions are to be compressed when imported into the General Ledger. Compression creates one transaction for a group of transactions imported with the same date. This flag works in conjunction with the Import Compression flag in General Ledger setup. |
| Active | Indicates if the account is Active. Inactive accounts can be suppressed automatically from lookups as well as preventing the account from being used for a transaction. |
| Modules Allowed In | Modules allowed in fields are provided for the Accounts Receivable, Accounts Payable, Payroll, Inventory, Job Costing, General Ledger and Cashbook modules. Setting the flag to N for a module will prevent that account from appearing in lookups when creating transactions for that module. |
Exchange Rate Entry
Exchange Rate Entry provides a screen for entering exchange rates in a list instead of going to the Currencies Table, looking up the Currency and then activating the Lines function key to record a new exchange rate. Go to General Ledger > Maintain > Exchange Rate Entry:
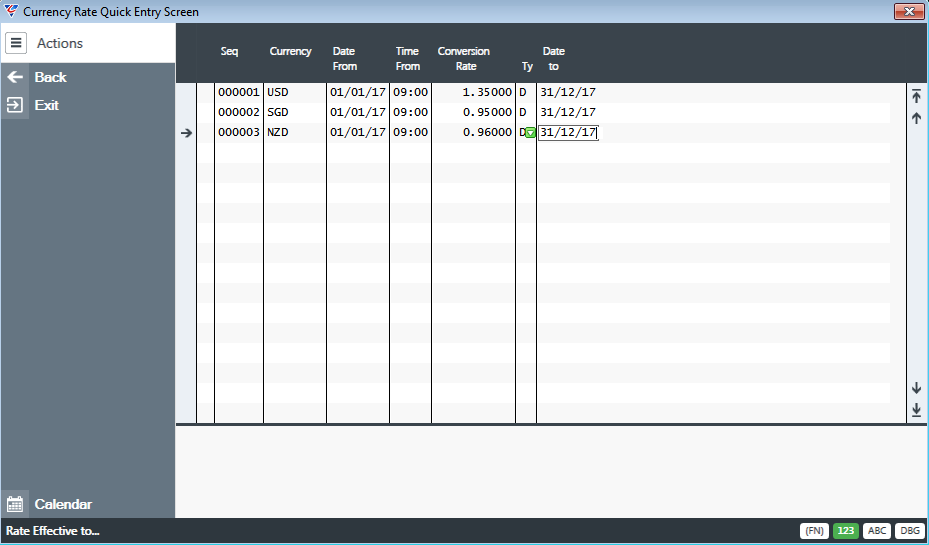
On saving, the system prompts to process these rates. When processed, a report is provided to show the rates that were updated. The rates will no longer appear in this screen however; the currencies table will reflect the new exchange rates.
Budgets
The budgets screen provides the ability to create budgets for accounts on an individual basis as compared to the Import Budget/Opening Balances provided in General Ledger setup that enables budgets to be loaded into a range of accounts. Go to General Ledger > Maintain > Budgets.
A prompt appears requiring the financial year to be provided, defaulted to the current financial year.
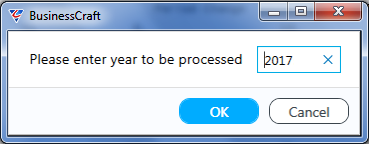
When the Budget Entry screen appears, enter the Account Code required or use the Finder to locate an existing account. If a budget has already been recorded the opening balance, closing balance, period change and closing balance fields will be populated:
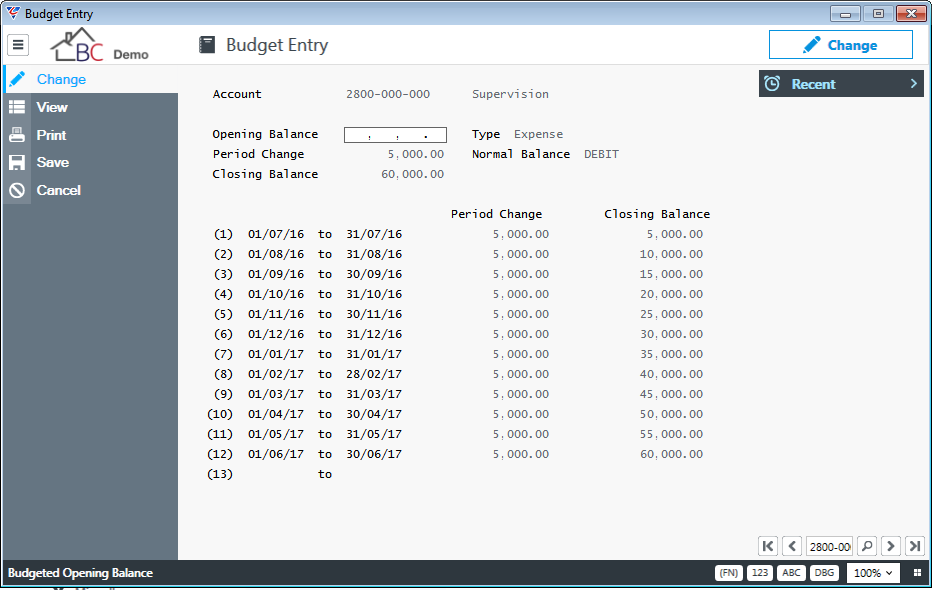
| Opening Balance | Enter an opening balance for the financial year if applicable. |
|
Period Change or Closing Balance |
Recording an amount in either the Period Change or Closing Balance fields field will populate the Period Change and Closing Balance field for each financial period as well as either the Period Change or Closing Balance field depending on which field was entered. Period Change fields for individual financial periods can then be edited as required to fine tune the budget. |
Transactions
The General Ledger Transactions Menu provides access to General Journals, Standing Journals, Imported Journals and Batch Reversal.
General Journals
The General Journals screen enables general journals to be added, changed, viewed, deleted, reversed, imported, printed and posted. A Fast Entry option provides a more streamlined method of entering General Journals.
Go to General Ledger > Transactions > General Journals, when the screen appears either use the Add capability to create a new general journal or use View or Lookup to locate an existing journal that has not yet been posted:
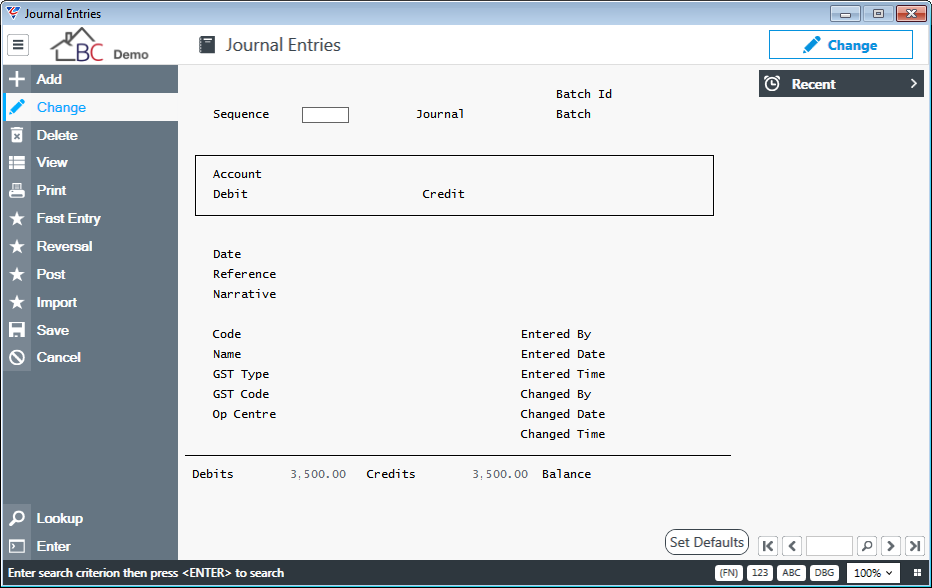
When adding a new General Journal, a Batch Identification is required. If the Batch ID specified does not exist, then a prompt is provided to create the Batch ID. A Journal Entry Defaults screen appears:
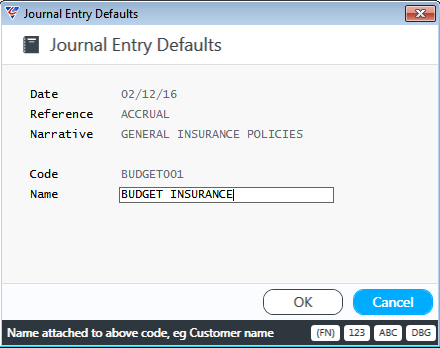
| Date | The journal date. |
| Reference | A user defined reference – defaults to each line on the journal. |
| Narrative | A user defined narrative– defaults to each line on the journal. |
| Code | The Vendor, Customer, Employee Code – defaults to each line on the journal. |
| Name | The Vendor, Customer, Employee Name – defaults to each line on the journal. |
The Journal Entries screen then appears – fill out the fields as necessary to create one side of the journal entry. Then press F12 to save and create the other sides of the journal entry ensuring that the journal balances prior to attempting to post.
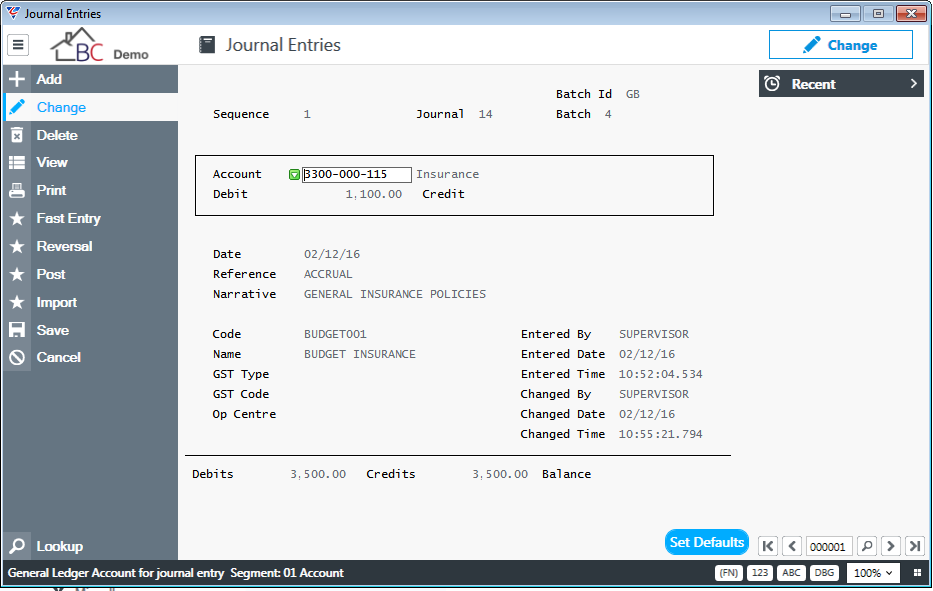
| Batch ID, Sequence, Journal, Batch | The Batch ID defaults from the Batch Id provided when selecting Add, the Sequence is automatically assigned on saving the line, the Journal and Batch Number are assigned when the screen displays. |
| Account | The Account Code for the journal entry. The Account Name displays to the right after the Account Code is entered. |
| Debit/Credit | Enter the amount of the journal entry line required in the Debit or Credit field as required. |
| Date, Reference, Narrative, Code, Name | Default from the information entered in the Journal Entry Defaults screen but can be edited on a journal line by line basis as required. |
GST Fields
The following fields on the Journal Entries screen are only available when the Account Code entered is either the GST Collected/Payable or the Input Tax Credit Clearing Account defined in the GST Setup screen of the Business Activity module. When one of these two accounts are entered, the following prompt appears:
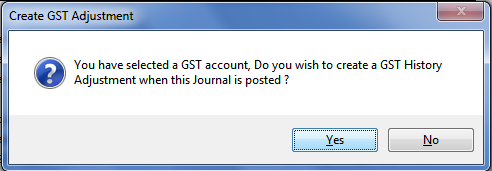
Responding Yes will open the following fields with default values that can be edited as necessary:
| GST Type | Select from GST Collected (A) or Input Credit (B) |
| GST Code | The Tax Code applicable to the journal line. |
| Op Centre | The Operating Centre (where applicable) to which the transaction applies. |
A running balance of all journal lines for the Batch ID is displayed at the bottom of the screen for Debits, Credits and a balance field that indicates if the journal is out of balance.

On saving the Journal Line, audit fields for the user who created and last changed the journal line are populated:
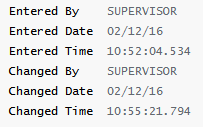
Fast Entry of General Journals
A Fast Entry option is provided on the Menu Sidebar that enables general journal lines to be entered in a different manner that may save time depending on the nature of the journal being created. When exiting from the screen, the records are saved in the Batch ID. Going back to the Fast Entry screen will no longer shows those records entered as they are now within the Batch ready for posting.
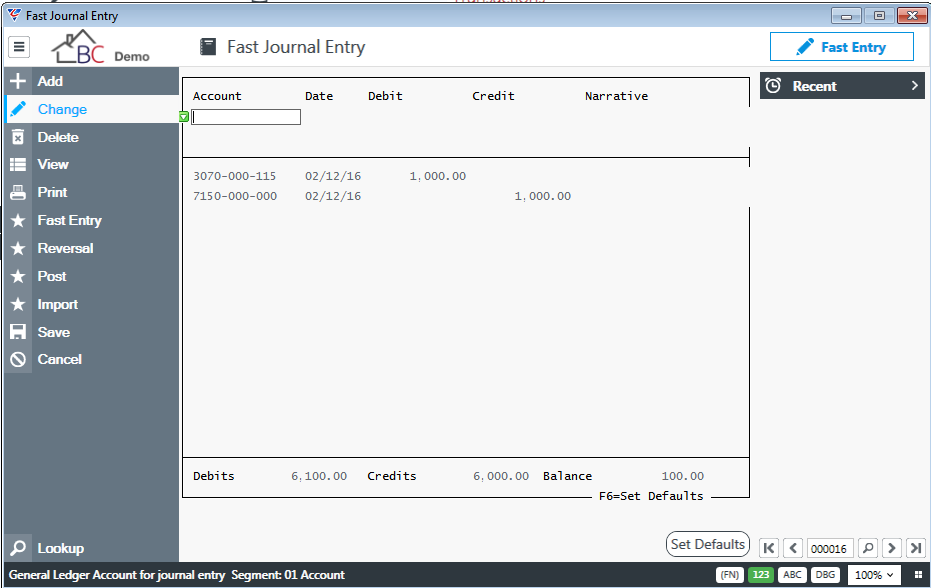
Reversing General Journals
A Reversal option is provided on the Menu Sidebar that enables the creation of an automatic reversal for a specific Batch ID. Please note that this Reversal option only applies to unposted batches and creates reversal journal lines for all lines in the selected Batch. For example, a Batch ID (BC001) is created on 30th November 2016 containing month end accruals and this Batch needs to be reversed on 1st December 2016.
On activating the Reversal option, an initial prompt requests confirmation that a reversal is intended and then a second prompt requests the Batch ID to be reversed. (If no Batch Id is entered, the system prompts to reverse all batches.) A prompt requests the date of the reversal followed by a confirmation that the reversal has been performed.
Using the View option shows the Batch ID created for the accrual and the reversal – both Batches will need to be posted.
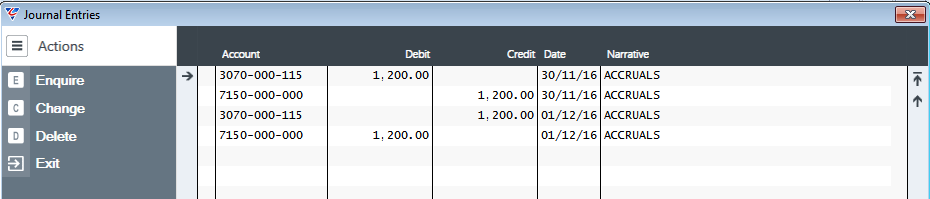
Posting General Journals
After General Journals have been added and checked, the journals need to be posted. Posting is carried out by activating the Post option on the Menu Sidebar.
On activating the Post option, an initial prompt requests confirmation that posting is intended and then a second prompt requests the Batch ID to be posted. (If no Batch Id is entered, the system prompts to post all batches.)
The Posting Routine is carried out and a General Journal Entry Batch Register is provided with the details of the transactions posted.

The Batch will no longer appear in the General Journals screen as it has been posted.
Importing General Journals
In some circumstances, there is a large volume of General Journals needing to be created and for this reason BusinessCraft provides an Import option. Activating the Import option on the Menu Sidebar, displays the standard BusinessCraft import screen which provides the ability to import a properly formatted Text Tab Delimited file containing the required General Journal Lines.
After successful import, the General Journal screen will contain the General Journal Lines ready for posting.
Standing Journals
The Standing Journals screen enables standing journals to be added, changed, viewed, deleted, printed and posted. The Sets option ensures that standing journals to be posted can be selected using the set to which the standing journal is assigned.
Go to General Ledger > Transactions > Standing Journals, when the screen appears either use the Add capability to create a new standing journal or use View or Lookup to find an existing journal:
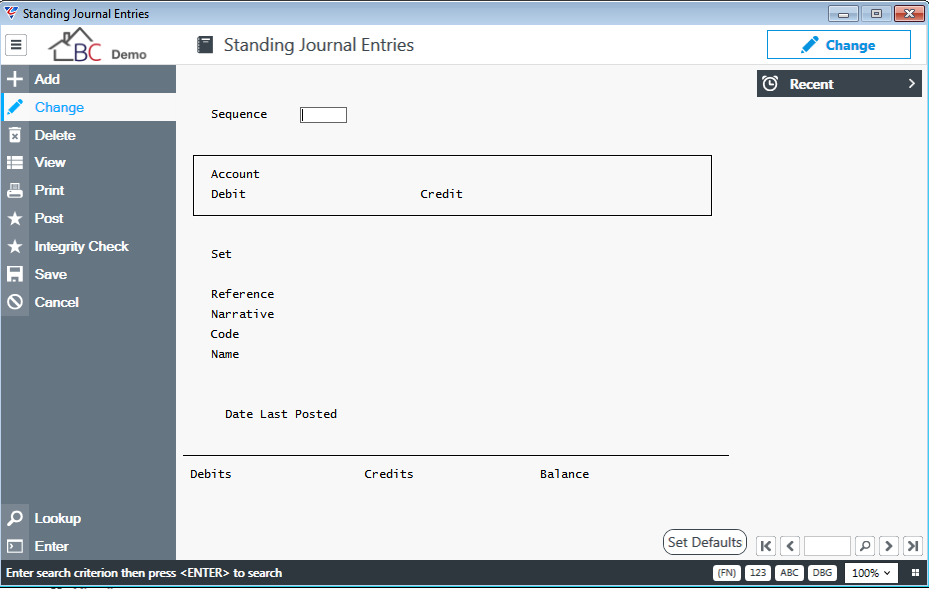
When adding a new Standing Journal, a Standing Journal Entry Defaults screen appears:
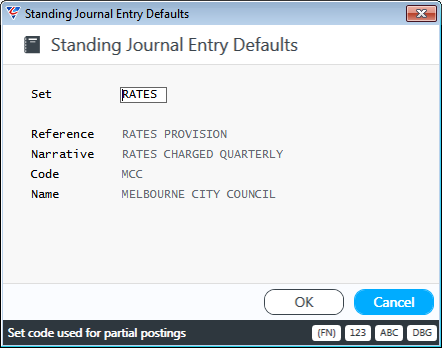
| Set | The set (created in General Ledger > Tables > Standing Journals) to which this standing journal will be assigned. It is important to assign standing journals to sets so that the set can be selected when posting. |
| Reference | A user defined reference – defaults to each line on the journal. |
| Narrative | A user defined narrative– defaults to each line on the journal. |
| Code | The Vendor, Customer, Employee Code – defaults to each line on the journal. |
| Name | The Vendor, Customer, Employee Name – defaults to each line on the journal. |
The Standing Journal Entries screen then appears – fill out the fields as necessary to create one side of the standing journal entry. Then press F12 to save and create the other sides of the standing journal entry ensuring that the j standing journal balances prior to attempting to post.
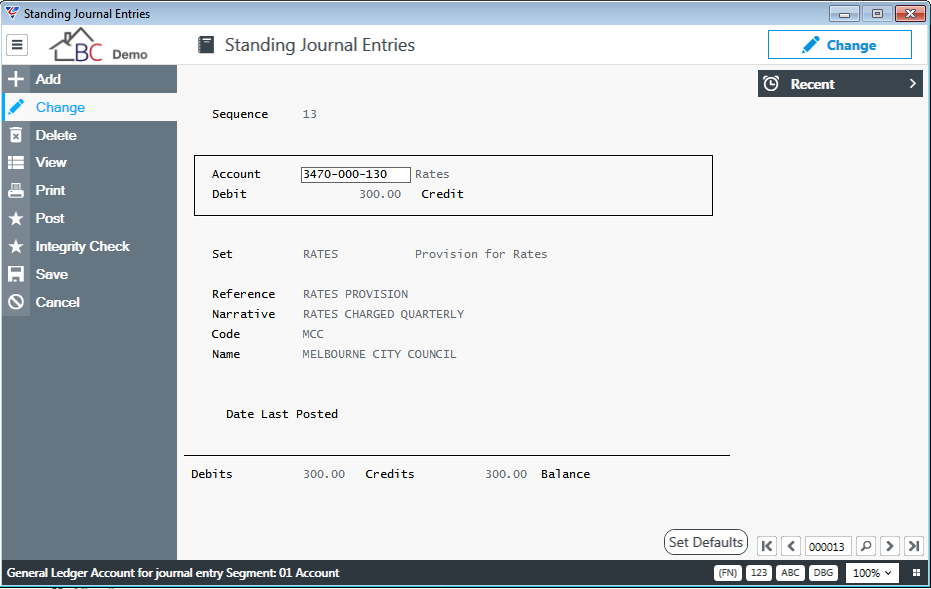
| Sequence | The Sequence is automatically assigned when the screen displays. |
| Account | The Account Code for the standing journal entry. The Account Name displays to the right after the Account Code is entered. |
| Debit/Credit | Enter the amount of the standing journal entry line required in the Debit or Credit field as required. |
| Set, Reference, Narrative, Code, Name | Default from the information entered in the Standing Journal Entry Defaults screen but can be edited on a journal line by line basis as required. |
A running balance of all standing journal lines is displayed at the bottom of the screen for Debits, Credits and a balance field that indicates if the standing journals are out of balance.

Standing Journal Integrity Check
The Standing Journal Integrity Check is used to ensure the total debits, total credits and balance values displayed at the bottom of the Standing Journal Entries screen are correct.
Posting Standing Journals
After Standing Journals have been added and checked, the journals can be selected for posting on a recurring basis. Posting is carried out by activating the Post option on the Menu Sidebar.
On activating the Post option, an initial prompt requests confirmation that posting is intended and then a Range Criteria screen is displayed. The Range Criteria screen is important as it determines which standing journal entries are posted of those available. If the Range Criteria are left open, then all standing journal entries are posted.
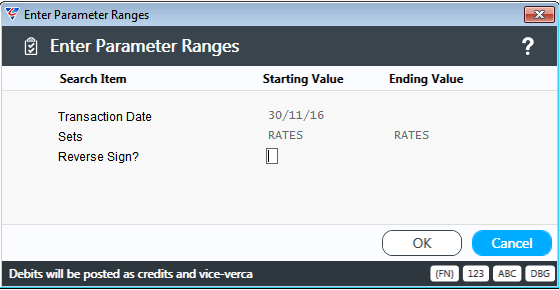
| Transaction Date | The Transaction Date to be used for the Standing Journal entries posted. |
| Sets | The Standing Journal Sets to be posted. Only Standing Journal Entries with the sets nominated will be selected for posting. |
| Reverse Sign? | Indicates if the Standing Journals are to be posted as entered (blank or N) or are the entries to be reversed (Y). This is used to reverse a standing journal previously posted. |
The Posting Routine is carried out and a General Journal Entry Batch Register is provided with the details of the transactions posted.
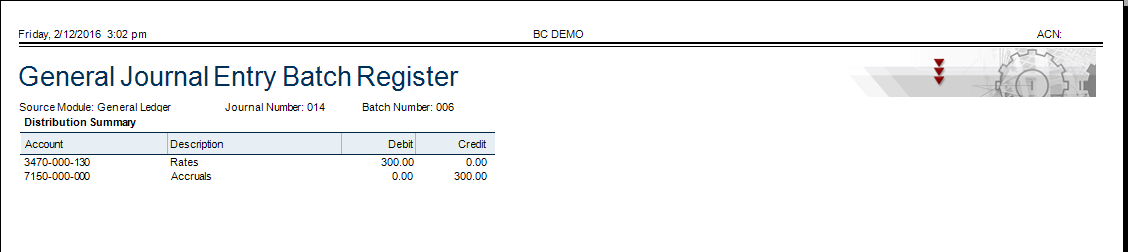
Here is the same Standing Journal posted with the Reverse sign set to Y.
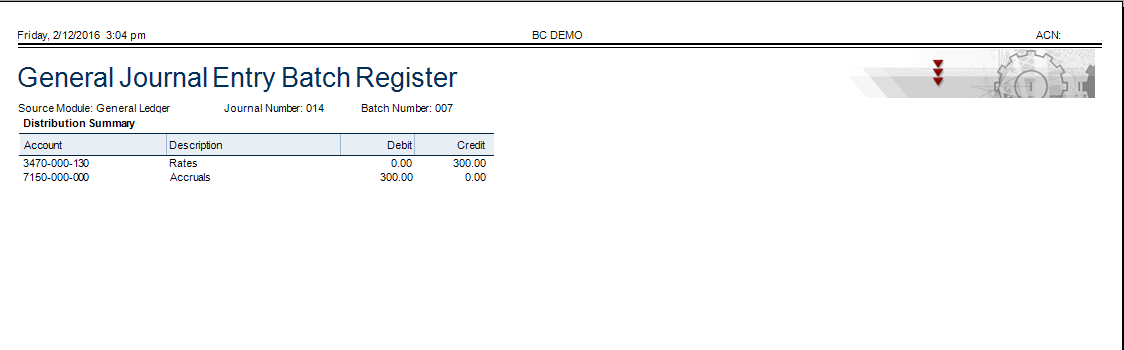
Imported Journals
Imported Journals imports unposted distributions from the specified source BusinessCraft module/s up to the nominated cut-off date into the General Ledger prior to posting in the General Ledger.
Financial transactions (referred to as distributions in BusinessCraft) are created in each source module whenever a transaction occurs within that module.
Importing distributions to the General Ledger is a fundamental step in the maintenance of the General Ledger and provision of financial reports and can be carried out as often as required to suit business requirements. Regardless of import frequency, distributions can only be imported once to the General Ledger as the distributions are flagged as “Posted” when imported.
When the distributions are imported, they can be viewed and printed prior to posting within the General Ledger.
It is not necessary to import General Journals, Standing Journals or Cashbook distributions as these transactions are posted to the General Ledger when posted.
Go to General Ledger > Transactions > Imported Journals. If there are no unposted imported transactions, you will be prompted to import transactions to the General Ledger. If there are existing transactions and you wish to import prior to posting the existing transactions, then activate the Import option in the Menu Sidebar.
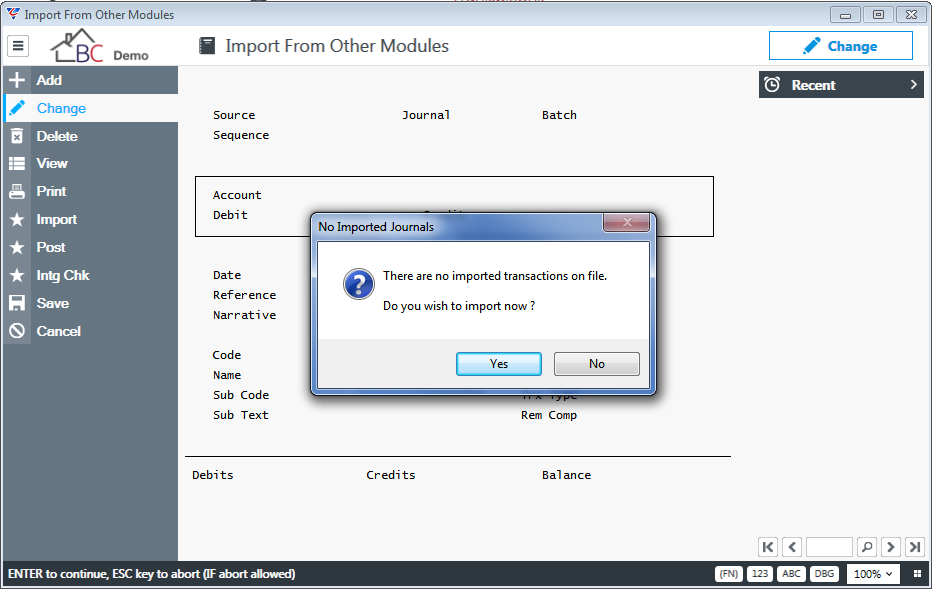
After responding Yes to the prompt or activating the Import option on the Menu Sidebar, the Select Module to Import From screen is displayed:
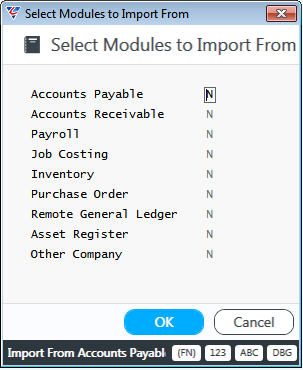
Enter Y for the module from which distributions are to be imported. Multiple modules can be selected; however, it is recommended that modules are imported individually. A prompt is displayed to enter the cut-off date for transactions to be imported, defaulting to the last day of the current General Ledger financial period.
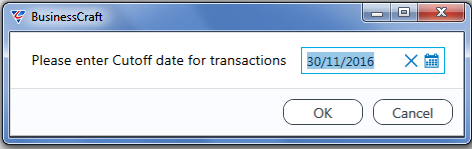
A working window will be displayed showing the status of the process and when complete the following message will be displayed. Click OK.
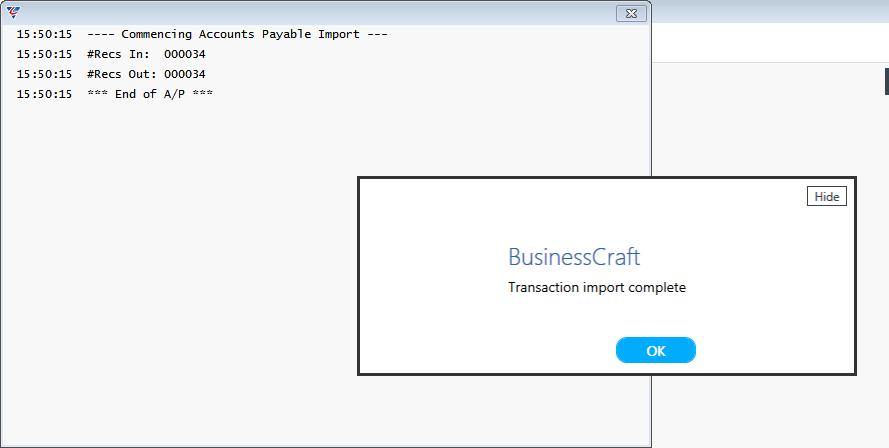
A pop up screen is displayed to post the transactions imported immediately without any further review. Select Yes.
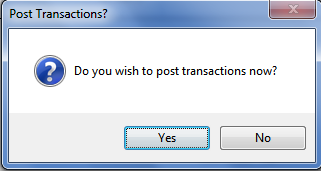
If there are errors in the imported distributions that do not satisfy the posting process checks then the following screen will be presented (this is an exceptional situation rather than a typical scenario):
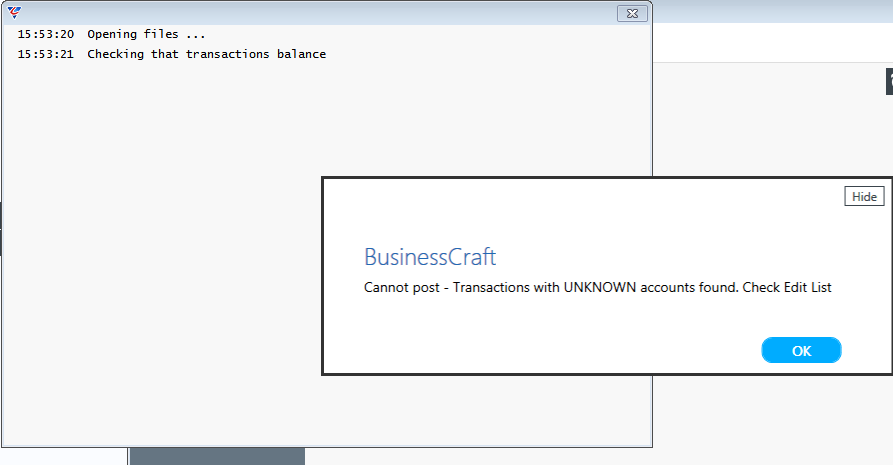
To troubleshoot the problem preventing the distributions from being posted to the General Ledger, use either the View or Print options in the Menu Sidebar.
Click View and a Range Criteria screen is displayed. In this example, there were no transactions prior to the import and we only imported one module, so we expect a small number of transactions to review and so will leave the Range Criteria open and click OK:
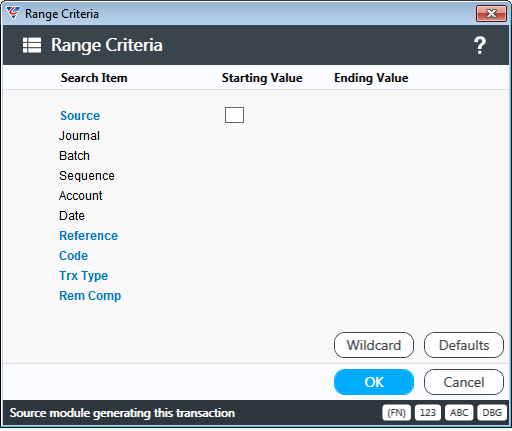
The import from Other Modules transaction detail screen is displayed:

As soon as we press enter on the first transaction, we receive the following message:
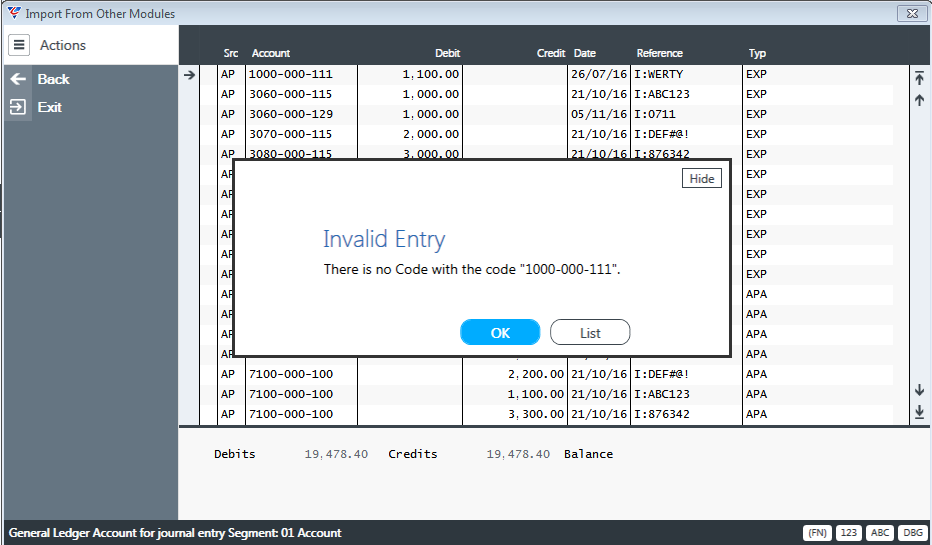
Enter the correct Account Code or use the List option to select using the Finder. Review the remainder of the transactions for any other errors and then attempt to post again by clicking the Post option in the Menu Sidebar. This time the posting completes successfully and the General Journal Entry Batch Register is displayed:
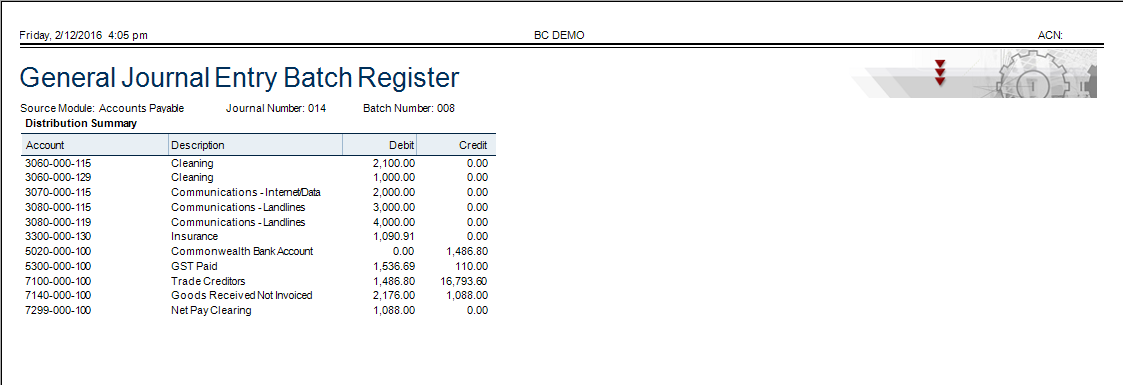
The error in this case was easily found, however sometimes the error is not so obvious. In those cases, instead of choosing View, choose Print to display a report that makes it easier to identify errors such as unknown account errors.
Batch Reversal
The Batch Reversal option allows the reversal of a complete batch of transactions that have been posted. An opposite sign transaction for every transaction posted in the original batch is created, even if the original batch is out of balance. This option is particularly useful if the Trial Balance has become out of balance.
If a batch of transactions are reversed using this option, the only way to update the General Ledger with the original entries following this process is to re-enter the transactions as general journals. It is not possible to repost the original batch.
Where the transactions being reversed were imported from a subsidiary package, it will be necessary to run distribution reports from the subsidiary package and process manual general journals for either every transaction or a summary transaction per account.
Go to General Ledger > Transactions > Batch Reversal and an Enter Parameters screen is displayed:
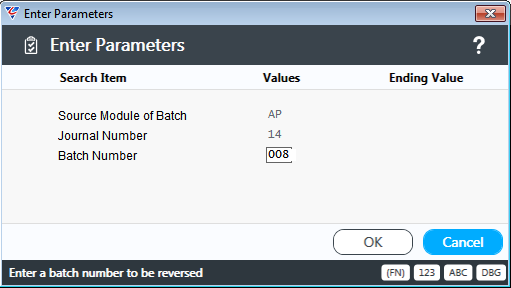
| Source Module of Batch | The module from which the batch of transactions to be reversed was generated. |
| Journal Number | The journal number for the batch of transactions to be reversed. |
| Batch Number | The batch number for the batch of transactions to be reversed. |
A Batch Total Check window is displayed:
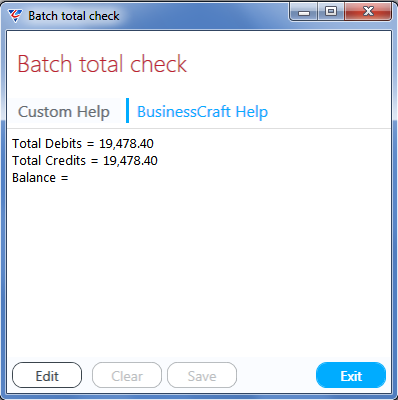
A prompt is presented to check whether to proceed with the reversal:

After choosing Yes, the Batch is reversed and a General Journal Entry Batch Register is displayed confirming the transactions that were created and posted:
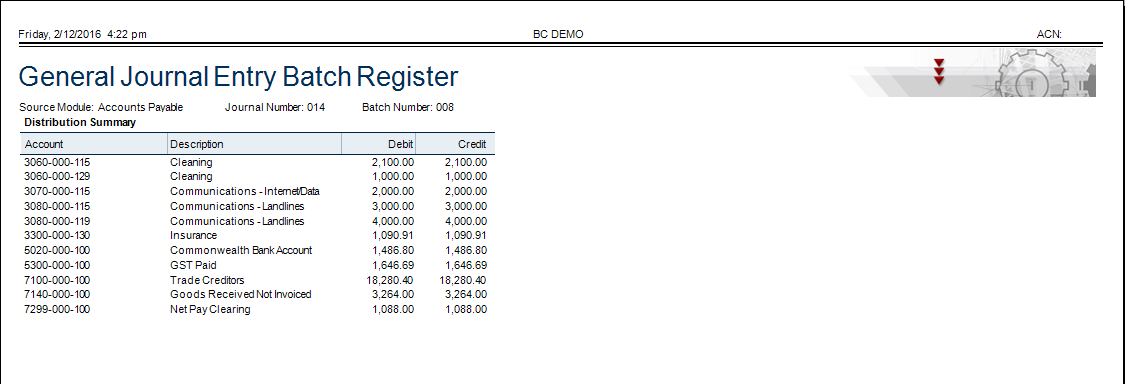
Enquiries
The General Ledger Enquiries Menu provides access to Accounts Enquiries, Account History Enquiries and Batch History Enquiries.
Accounts
The G/L Account Enquiry screen is used to display movements for a specified Account with the ability to drill down to display account transaction details. Transaction details will not be available for closed General Ledger years.
Go to General Ledger > Enquiries > Accounts, enter the Account Code or use the Finder to locate the required code. The screen will display the opening balance, financial period account movements and closing balance for the current financial year, the previous financial year as well as the budget for current financial year. Account informational fields are shown to the right of the budget column.
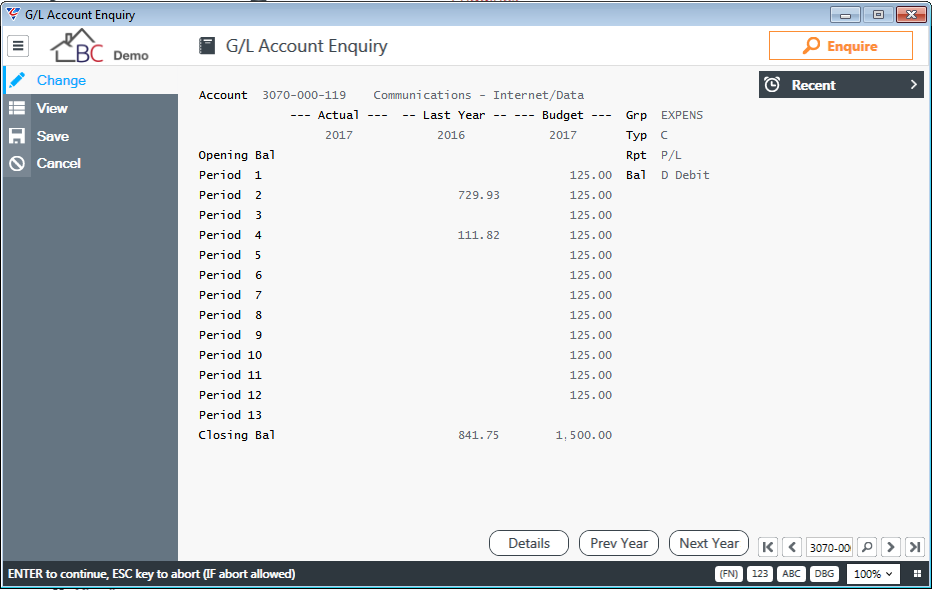
A Details (F5) Function Key provides the ability to examine transaction details for the account movements displayed in the Actual column. Please note that transaction details will not be available for financial years that have been closed. Account balances and movements however are available regardless.
The Prev Year (F6) and Next Year (F7) function keys enable account movements for other financial years to be displayed as well as provide access to transactional details for different years.
For example, the transaction details for the 2016 financial year need to be examined in more detail. Activate the Prev Year (F6) function key to move the 2016 year to the Actual column as shown in the following screen:
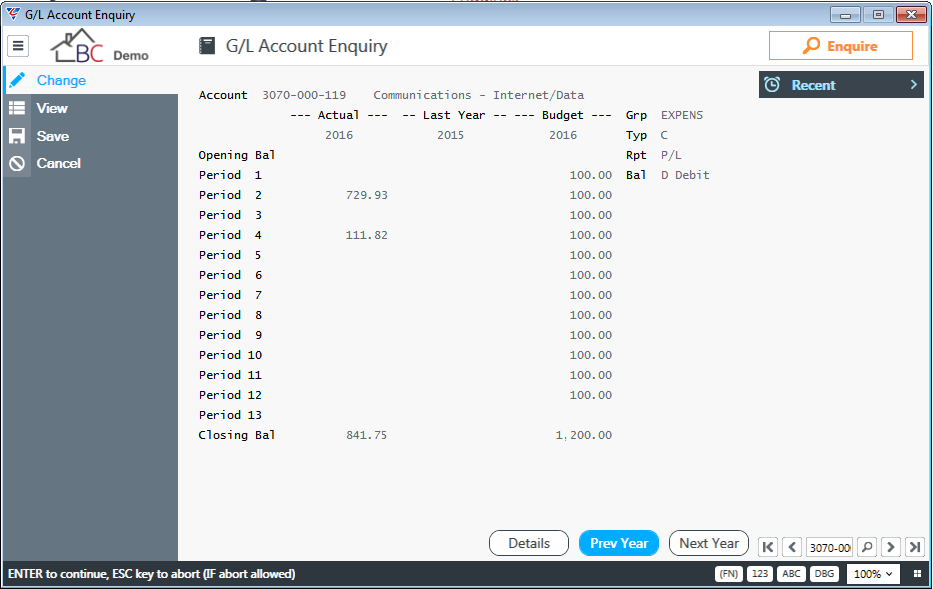
Now that the 2016 Financial Year is in the Actual column, activate the Details (F5) function key and a pop screen appears providing the ability to select all financial periods, a specific period, a period range or a date range:

The transaction details screen displays for the period/date required. Select a transaction and Enquire for more details.
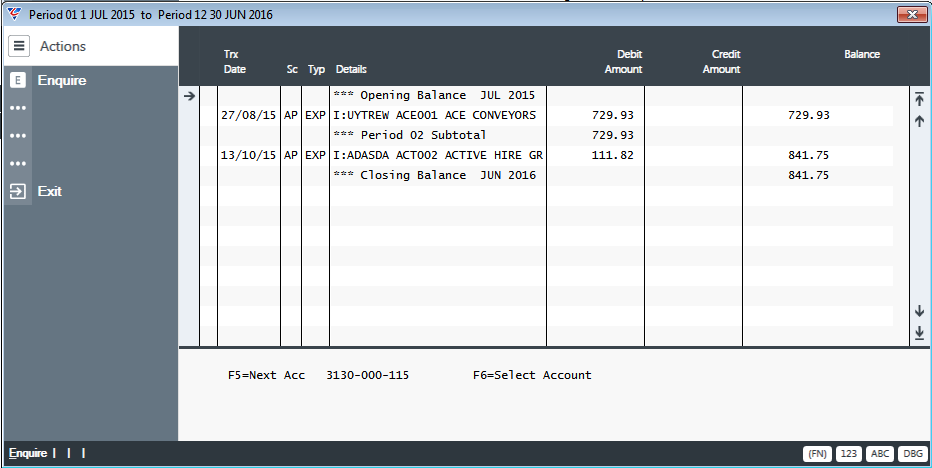
Account History
The Account History Enquiry is used to display detailed transaction history using a wide range of criteria. Go to General Ledger > Enquiries > Account History and a Range Criteria screen displays providing the ability to narrow down the enquiry to the exact information required:
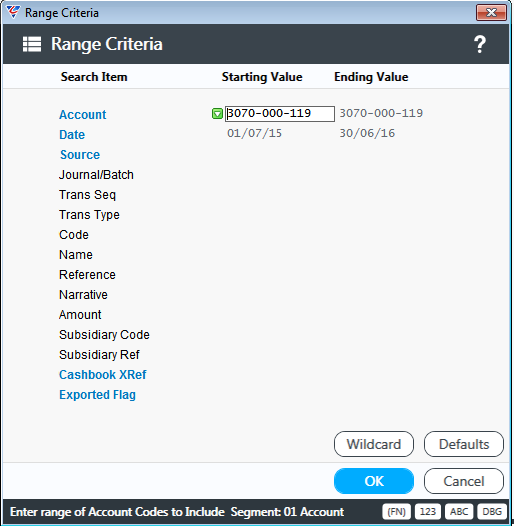
After determining the criteria required, click OK or press F12 or Enter/Return:
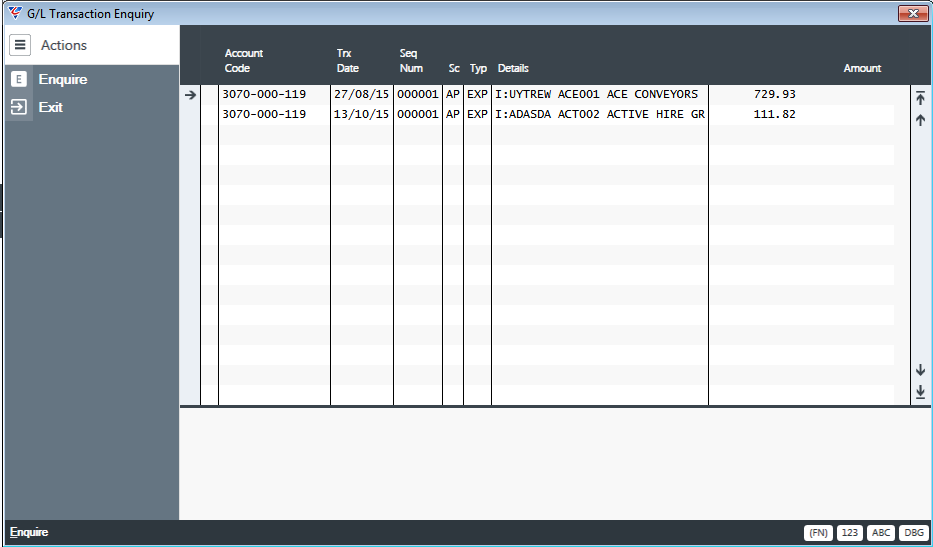
The transaction details screen displays for the criteria specified. Select a transaction and Enquire for more details.
Batch History
The Batch History Enquiry is used to obtain details of batches posted to the General Ledger with summary totals for each batch. Please note that batches for General Journals (including Standing Journals) and the Cashbook Module are not displayed. The Batch History Enquiry is specifically for posted batches created using the General Ledger > Transactions > Imported Journals menu. Go to General Ledger > Enquiry > Batch History and a Range Criteria screen is displayed:
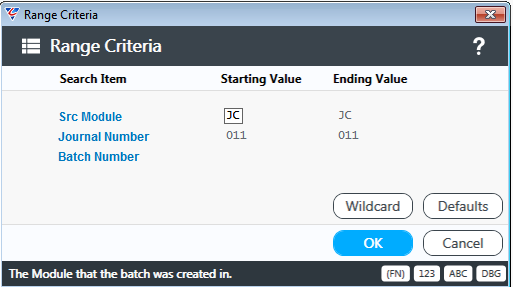
Enter the required criteria and the Batch History Enquiry screen is displayed for the information required:
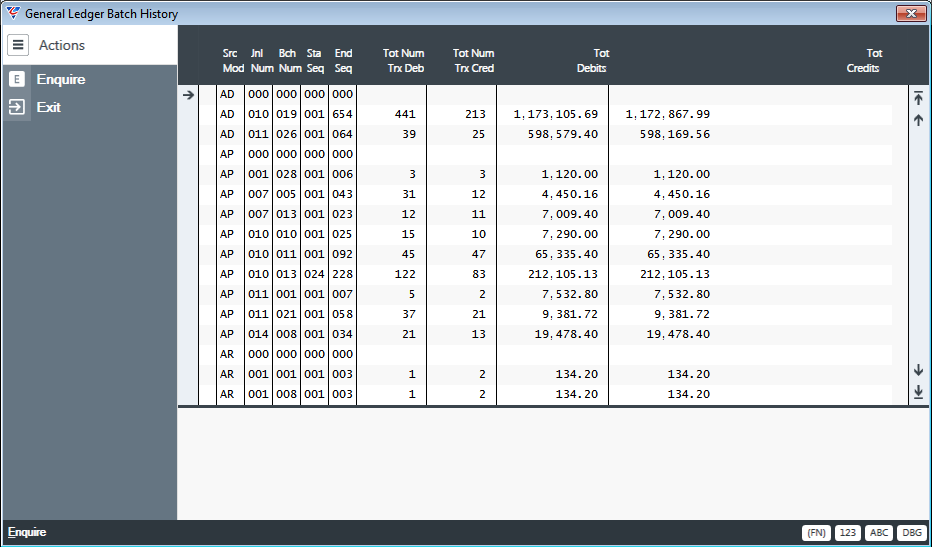
The General Ledger Batch History screen displays for the criteria specified. Select a batch and Enquire for more details.
Reports
The General Ledger Reports Menu provides access to General Ledger Reports and the General Ledger Report Writer. The General Ledger Report Writer is covered in a separate Product Guide so the focus in this Product Guide is the Reports menu. Go to General Ledger > Reports.
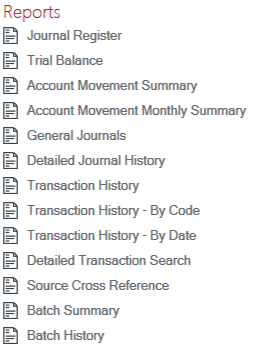
Journal Register
The Journal Register report contains posted transaction details information for a specified BusinessCraft module and optionally a journal/batch range. On selecting the Journal Register Report, the Select Source Module screen is displayed:
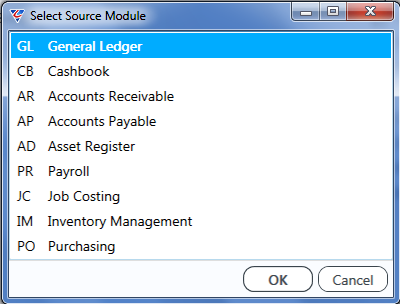
After selecting the source module, Range Criteria screen is displayed.
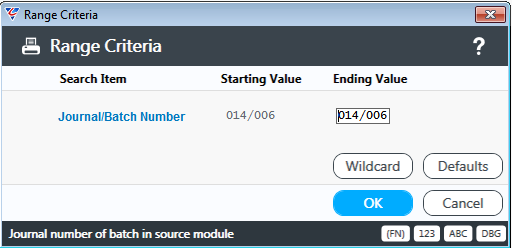
After optionally entering a Journal/Batch range and choosing whether to show Extra Detail (Narrative 2), the Journal Register Report is displayed:
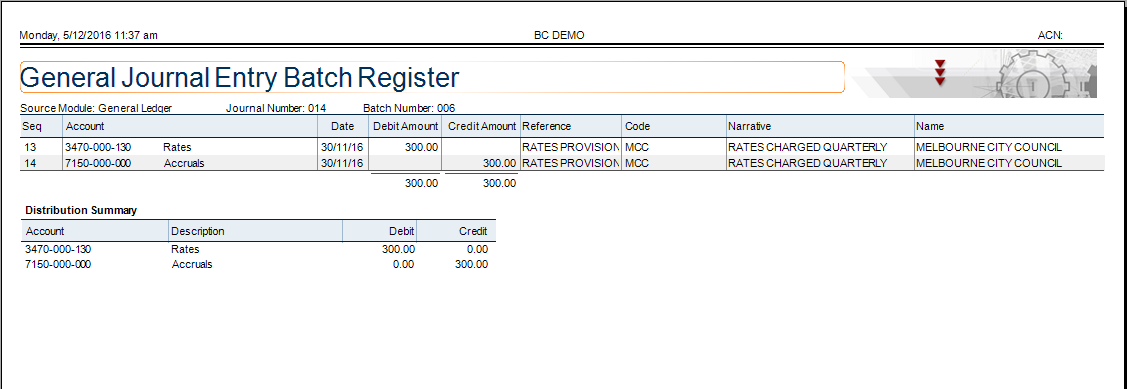
Trial Balance
The Trial Balance report provides a list of account balances as at the financial year/period specified with a comparative to either the corresponding financial period in the previous financial year or the balance at the end of the last financial year. On selecting the Trial Balance, the Enter Parameters screen is displayed:
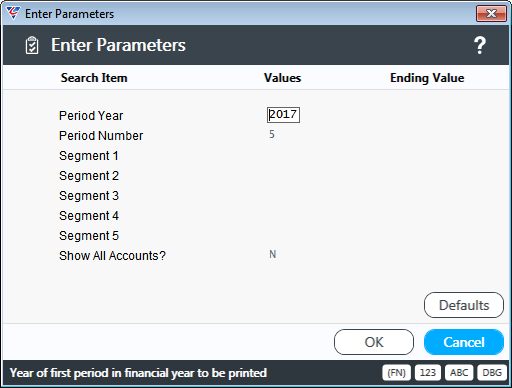
After entering any required parameters, the Select Comparative Type screen is displayed:
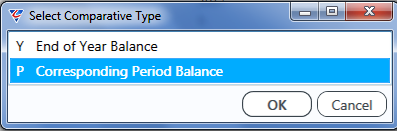
After selecting the Comparative Type, the Trial Balance is displayed:
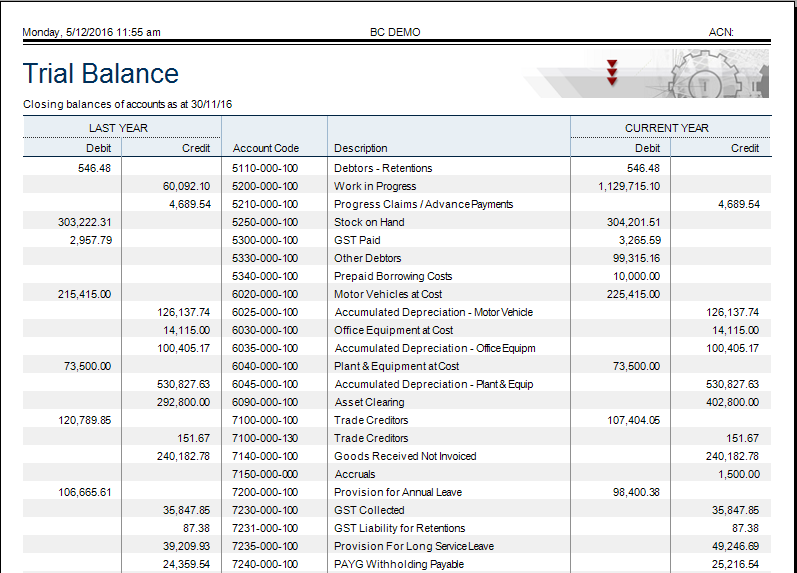
Imbalance on the Trial Balance Report
If an imbalance is detected in the Trial Balance report an alert is provided and the discrepancy is shown at the bottom of the report and this will need to be investigated and corrected. Options to consider/use are:
Use Integrity Check in the General Ledger > Setup menu to rectify discrepancies between General Ledger history and General Ledger Account Balances.
Have any accounts been deleted that may have had balances? If so, add them again to the Chart of Accounts and the Trial Balance should balance.
Has a posting failure prevented the creation of all necessary transactions? Utilise the Batch Summary Report to identify an out of balance batch. If so, use Batch Reversal to reverse the posting and then recreate the transactions and post both.
Have any transactions been posted with one side of the journal to one period and the other side of the transaction to a different period? If so, use Batch Reversal to reverse the posting and then recreate the transactions and post both.
Account Movement Summary
The Account Movement Summary report provides a summary of the movement in account balances for a range of accounts between specified financial periods. On option to export the data is provided. On selecting the Account Movement Summary, a Range Criteria screen is displayed:
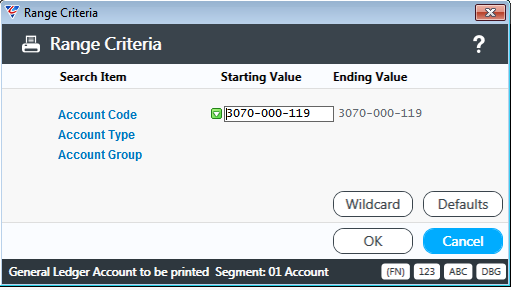
After entering any required range criteria, the Enter Parameter Ranges screen is displayed providing the option to nominate the financial period range, whether all accounts are shown even if there is no movement and an option to export to Excel:
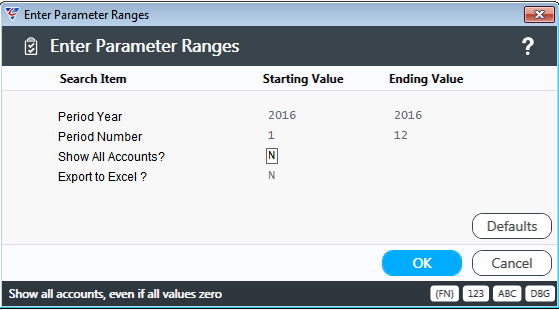
After entering the parameter ranges, the Account Movement Summary Report is displayed:
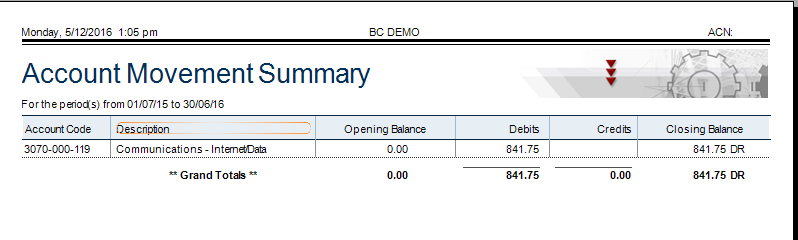
After closing the BusinessCraft Reports screen and if the Export to Excel field in Enter Parameter Ranges was set to Y, then a prompt is provided to export to Excel:
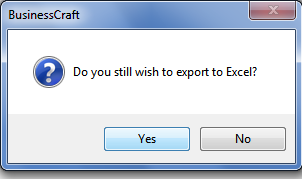
If Yes was selected, the export process commences and a prompt is provided to open Excel. IF that option is chosen Excel opens with the data from the Account Movement Summary report displayed in a file called TRXSUM.XLS:
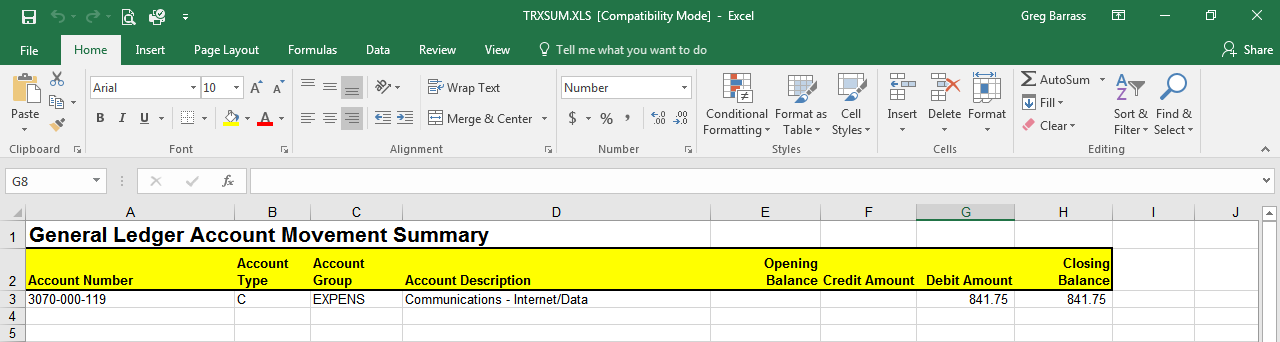
Account Movement Monthly Summary
The Account Movement Monthly Summary report provides monthly account balances for a range of accounts between specified financial periods. On option to export the data is provided. On selecting the Account Movement Monthly Summary report, a Range Criteria screen is displayed:
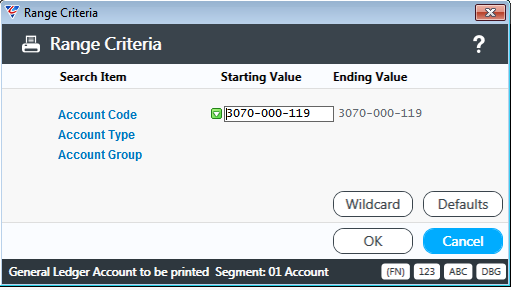
After entering any required range criteria, the Enter Parameter Ranges screen is displayed providing the option to nominate the financial year range, whether all accounts are shown even if there is no movement and if totals are to printed:
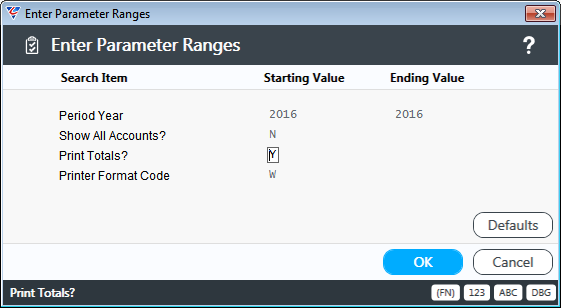
After entering the parameter ranges, the Account Monthly Movement Summary report is displayed:
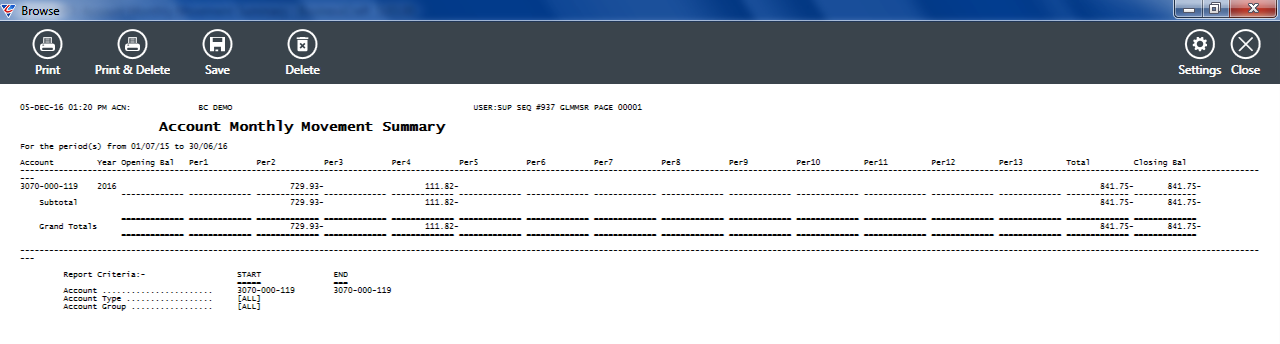
General Journals
The General Journal report displays all transactions for a specified account range for a specified period/date range. On selecting the General Journal report, a Range Criteria screen is displayed:
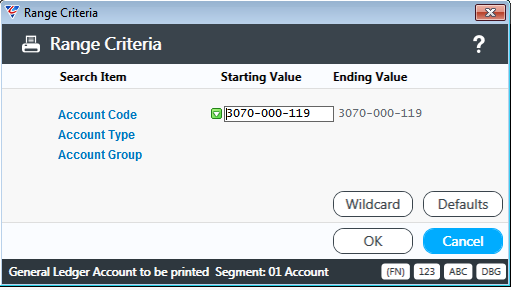
After entering any required range criteria, the Enter Parameter Ranges screen is displayed providing the option to nominate the financial year/period/date range, whether all accounts are shown even if there is no movement, if opening balance should be shown and an optional source module filter:
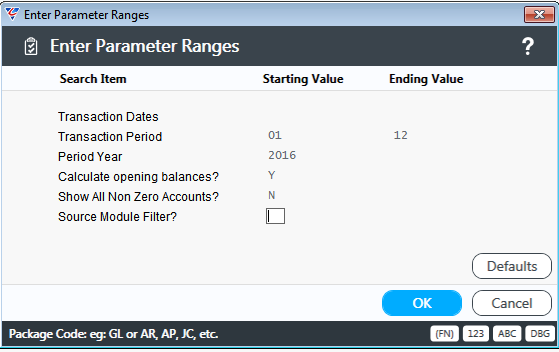
After entering the required Parameter Ranges, a Text Column Options screen is displayed providing additional report options:

Use Narrative Always - The narrative of the originating transaction in the text field of the report will be used, unless Import Compression is turned on making narratives not available.
Use Name Always - The employee, customer or vendor name as appropriate in the text field of the report will be used, unless Import Compression is turned on making names are not available.
Use Name for non GL trx only - The employee, customer or vendor name as appropriate in the text field of the report for non-general ledger transactions will be used, unless Import Compression is turned on making names are not available.
After selecting a Text Column Option, the General Journal Report is displayed:
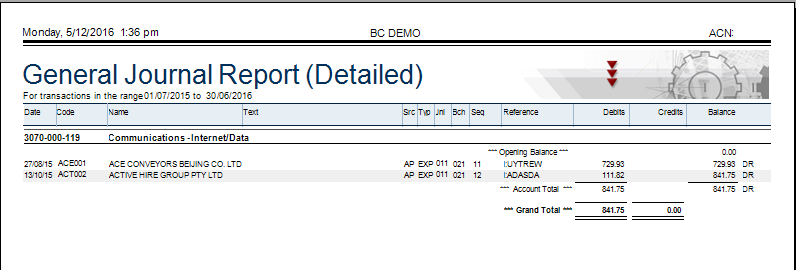
Detailed Journal History
The Detailed Journal History report displays all transactions for a specified account range for a specified date range. On selecting the Detailed Journal History report, a Range Criteria screen is displayed:
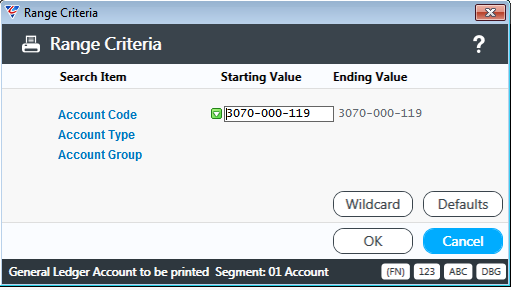
After entering any required range criteria, the Enter Parameter Ranges screen is displayed providing the option to nominate the date range, whether all accounts are shown even if there is no movement, and if opening balance should be shown:
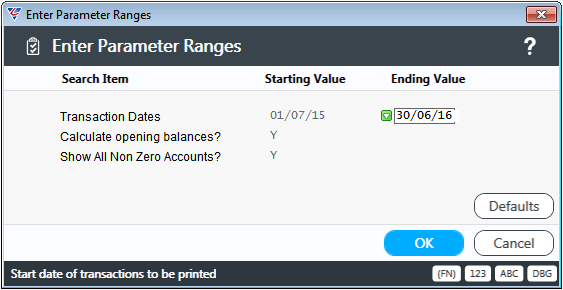
After entering the required Parameter Ranges, the Detailed Journal History Report is displayed:
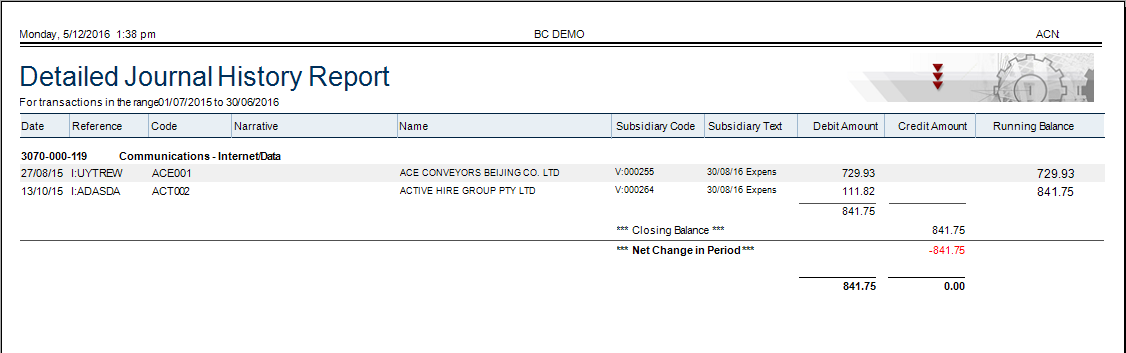
Transaction History
The Transaction History report displays all transactions for a wide range of criteria. On selecting the Transaction History report, a Range Criteria screen is displayed:
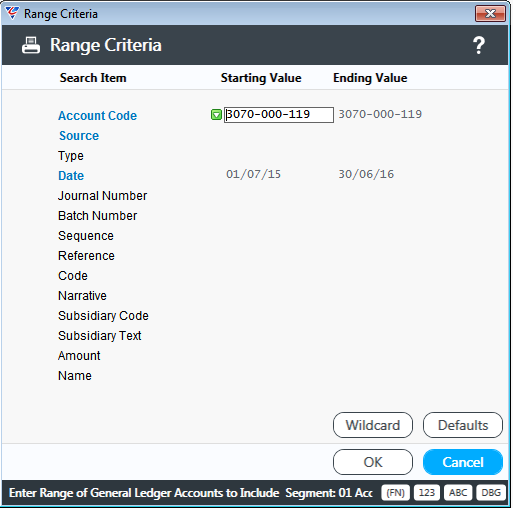
After entering any required range criteria, the Enter Parameter screen is displayed providing the option to print extra detail and a printer format code:
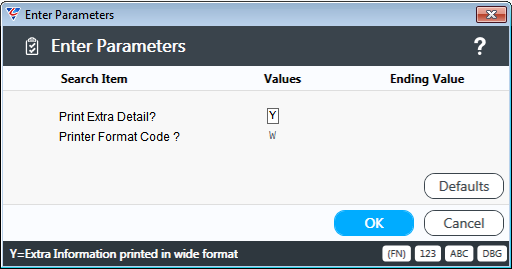
After entering the required Parameters, the Transaction History Report is displayed (there are a variety of report layouts from which to choose):
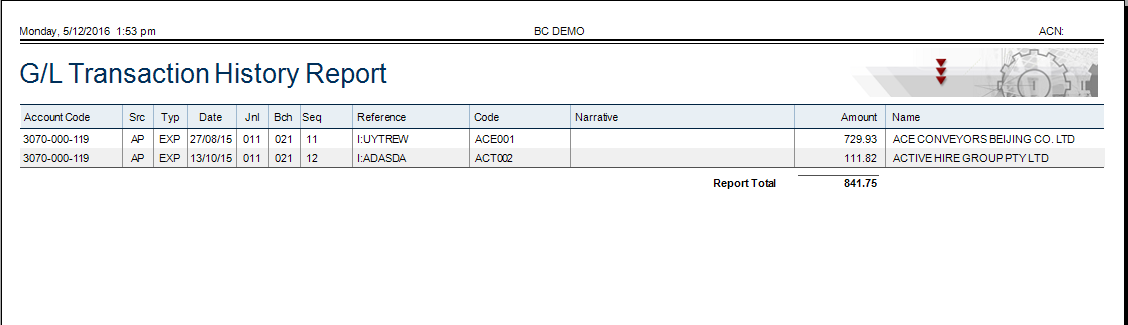
Transaction History – by Code
The Transaction History – by Code report displays all transactions grouped by code (e.g. Vendor, Customer, Employee) within each account for a wide range of criteria. On selecting the Transaction History – by Code report, a Range Criteria screen is displayed:
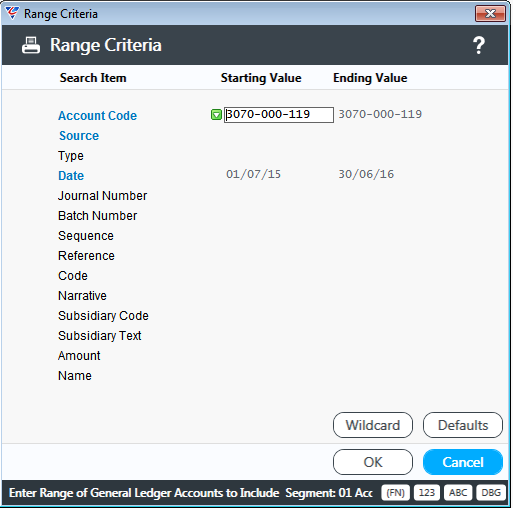
After entering any required range criteria, the Enter Parameters screen is displayed providing the option to choose report detail level and whether date totals are hidden:
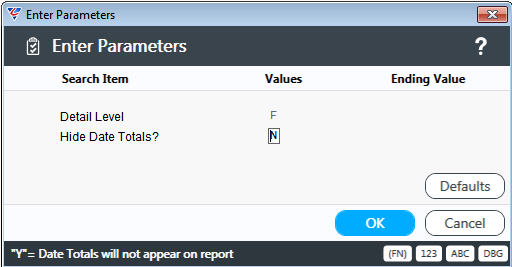
After entering the required Parameters, the Transaction History – by Code Report is displayed:
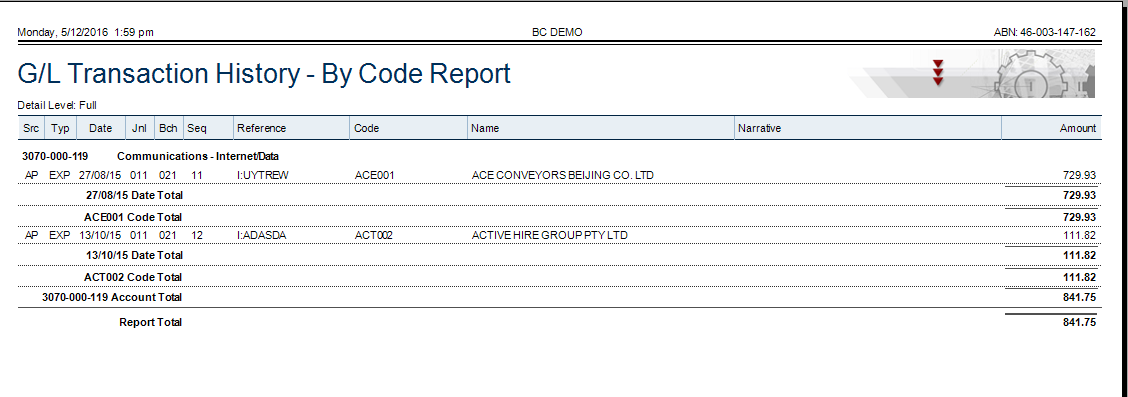
Transaction History – by Date
The Transaction History – by Date report displays all transactions grouped by date within each account for a wide range of criteria. On selecting the Transaction History – by Date report, a Range Criteria screen is displayed:
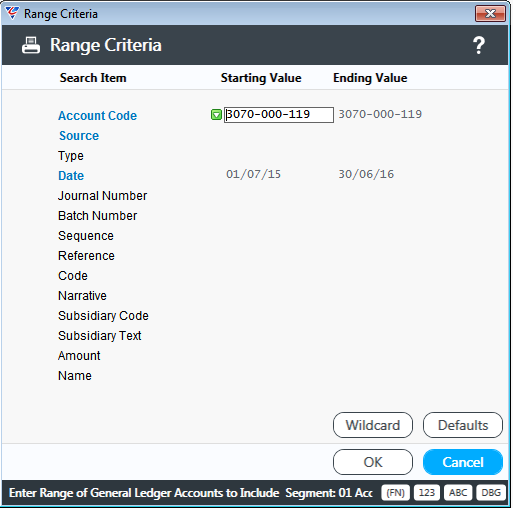
After entering any required range criteria, the Enter Parameters screen is displayed providing the option to choose report detail level and whether date and month totals are hidden:
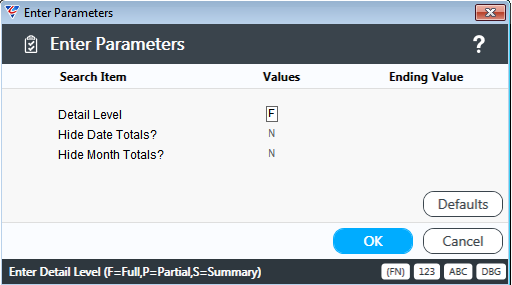
After entering the required Parameters, the Transaction History – by Date Report is displayed:
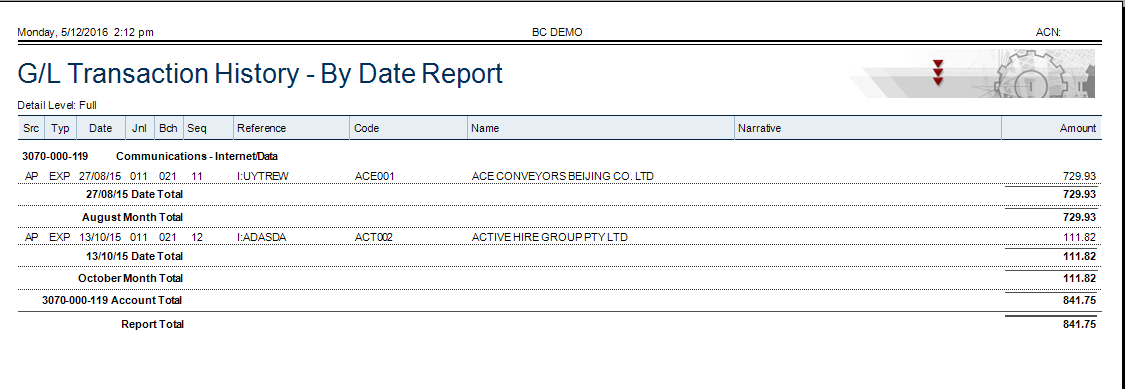
Detailed Transaction Search
The Transaction History Search report displays all transactions grouped by date/period within each account for a wide range of criteria. On selecting the Transaction History Search report, a Range Criteria screen is displayed:
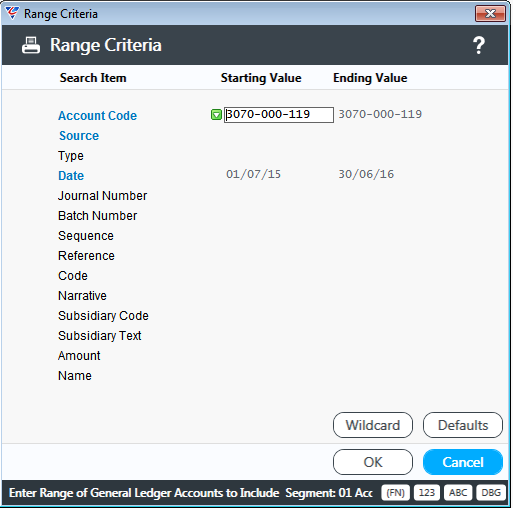
After entering any required range criteria, the Enter Parameters screen is displayed providing the option to show opening balances:
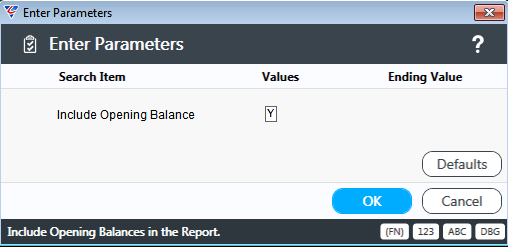
After entering the required Parameters, the Transaction History Search Report is displayed:
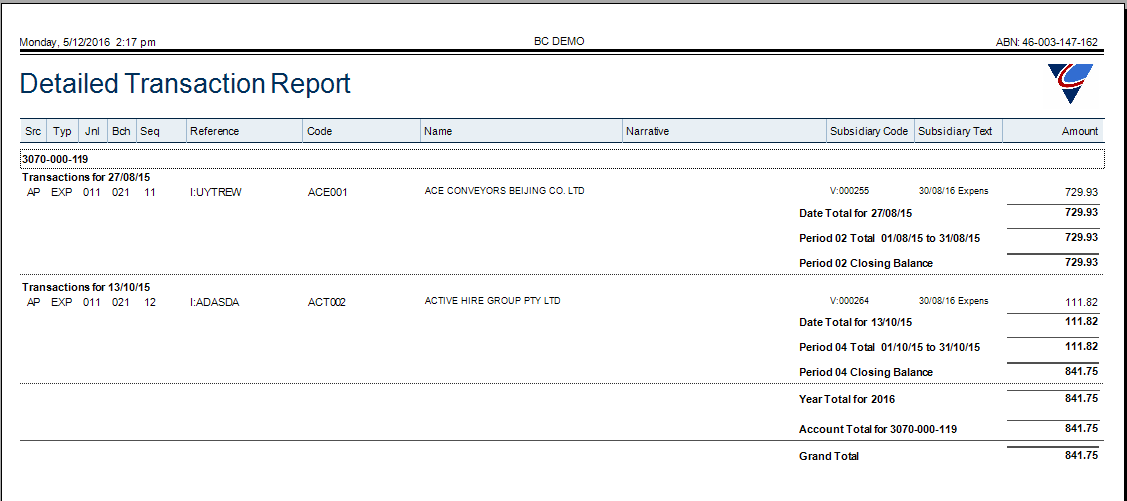
Source Cross Reference
The Source Cross Reference report displays all transactions grouped by source within each account for a wide range of criteria. This report is very useful when reconciling accounts. On selecting the Source Cross Reference report, a Range Criteria screen is displayed:
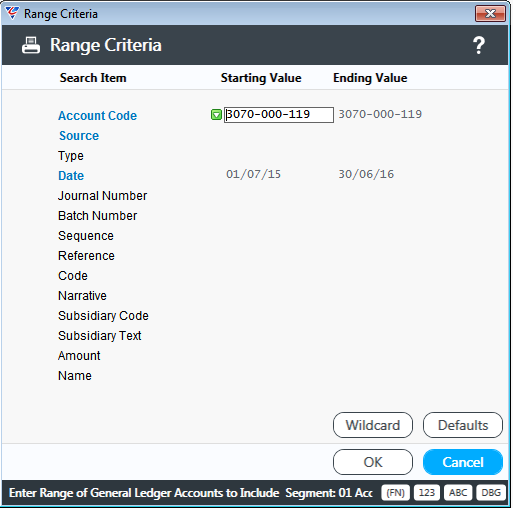
After entering any required range criteria, the Enter Parameters screen is displayed providing the option to choose the level of detail on the report.
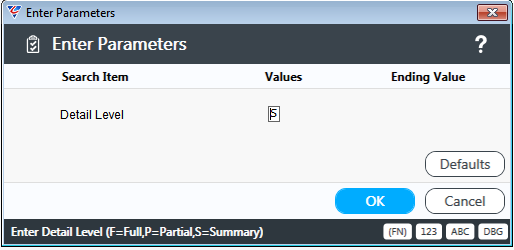
After entering the required Parameters, the Source Cross Reference Report is displayed:
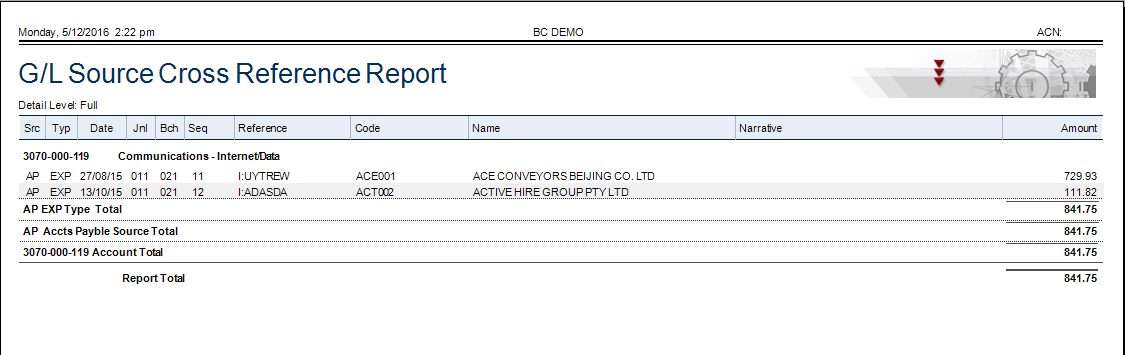
Batch Summary
The Batch Summary report is run for a specific module showing debits, credits and any imbalance for each journal/batch. On running the Batch Summary report, the Select Source module screen displays:
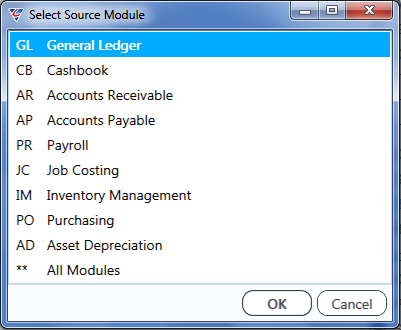
After selecting the source module, a range criteria screen is displayed:
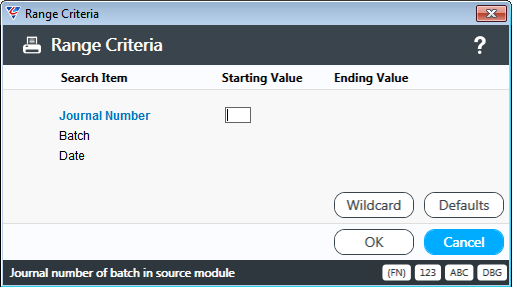
After specifying any range criteria, the Batch Summary report is displayed:
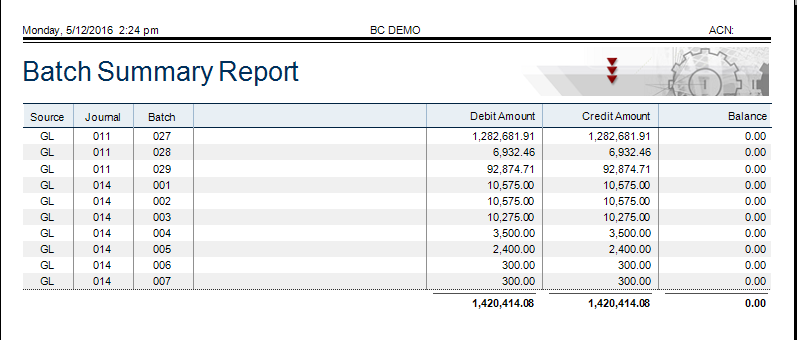
Batch History
The Batch History report is used to obtain details of batches posted to the General Ledger with summary totals for each batch. Please note that batches for General Journals (including Standing Journals) and the Cashbook Module are not displayed.
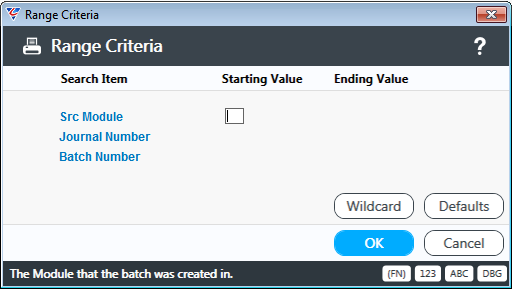
Enter the required criteria and the Batch History report is displayed:
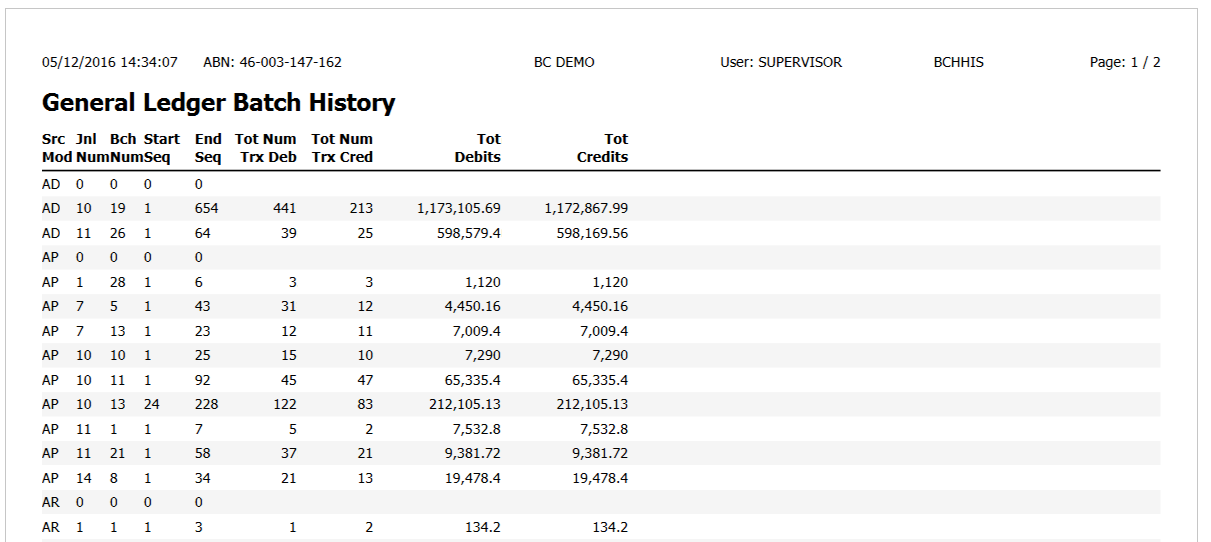
Period End
The General Ledger Period End Menu provides access to Advance Period, Close Period and Close Year.
Advance Period
The Advance Period option is provided to enable the General Ledger financial period to be advanced to enable processing to continue for the next financial period, without requiring the previous financial period to be closed.
This is important as financial periods (and years) should not be closed until it is very certain that no further transactions or adjustments are required to those periods.
To advance the financial period, go to General Ledger > Period End > Advance Period and the Advance G/L Period screen is displayed. The screen explains the actions that will be carried out, displays the current General Ledger period details and what the current General Ledger period details will be after the period has been advanced.
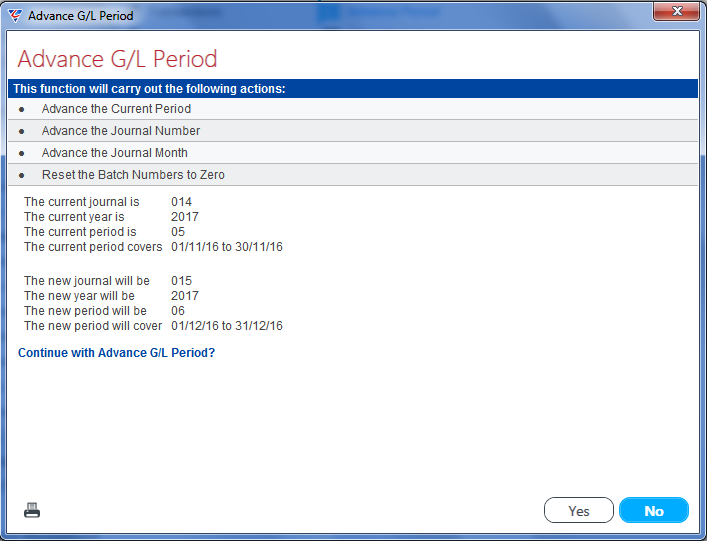
Click Yes to advance the period – a confirmation message is displayed:
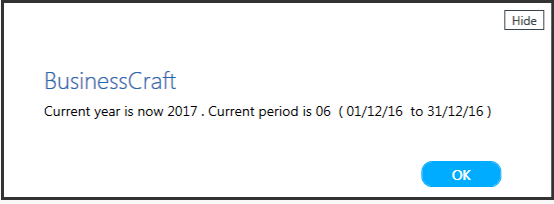
Close Period
The Close Period option is used to close financial periods to prevent any further transaction processing to that financial period. Financial periods should not be closed until it is very clear that no further transactions or adjustments are required to those periods.
To close a financial period, go to General Ledger > Period End > Close Period and the Close G/L Period screen is displayed. The screen explains the actions that will be carried out, displays the last Closed General Ledger period details and what the latest Closed Period will become after the Close Period process has been performed.
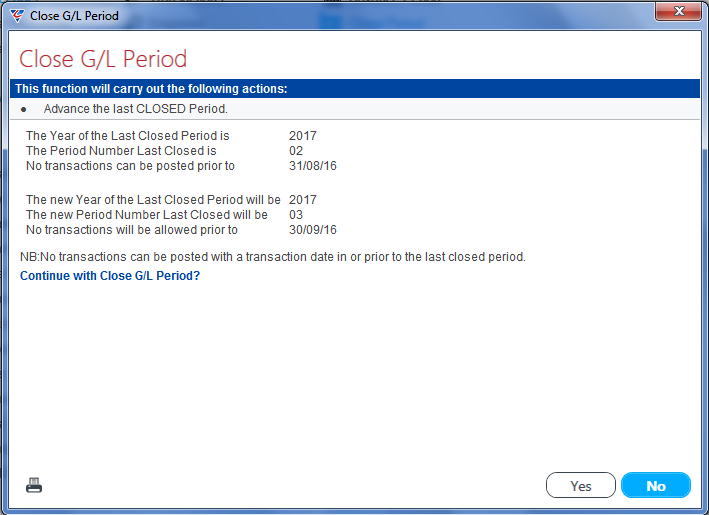
Click Yes to close the period – a confirmation message is displayed:
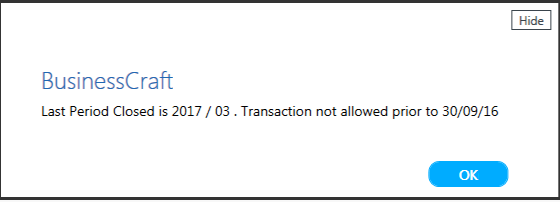
Close Year
The General Ledger Close Year option closes a specific financial year completely. In general, once a year has been closed, transactions cannot be posted to that year. A General Ledger Setup option exists which will permit transactions to be posted to closed years – this option should be used with care.
Closing a financial year will transfer the balances of all Profit and Loss accounts to a Retained Earnings account (specified during the Close Year process) in the Balance Sheet. Closing a year will also delete all General Ledger transactions for the year.
For this reason, ensure you have a full backup of the General Ledger before closing a year.
Only the closing balance of each account for each accounting period and year is retained after closing a year, therefore a backup needs to be available if that data needs to be accessed in the future.
To close a financial year, go to General Ledger > Period End > Close Year and enter ENDYEAR in the space provided (please note debug mode is activated automatically):
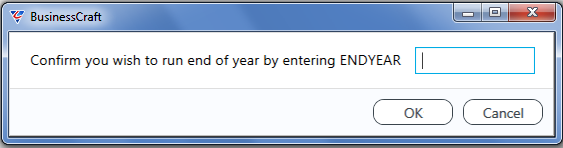
To abandon the Close Year process at any time press Esc or click Cancel where available.
BusinessCraft displays a System Backup Check screen explaining the irreversible nature of the Close Year process and to ensure the dataset has been backed up.
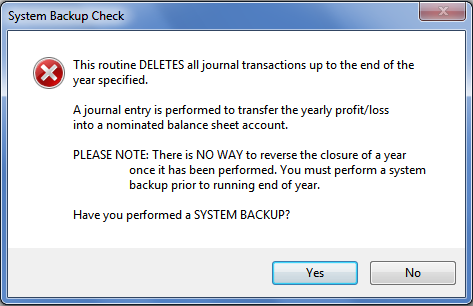
After acknowledging the System Backup screen, the system prompts for the year to be closed:
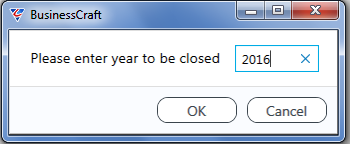
After entering the year to be closed, provide the Retained Earnings (or equivalent) account for transferred Profit and Loss account balances:

The Close Year process then displays two screens, the General Ledger Year End screens shows the Profit (Loss) Amount and the account to which it will be transferred:

The Final Check screen confirms the actions that will be taken and requires confirmation to proceed:
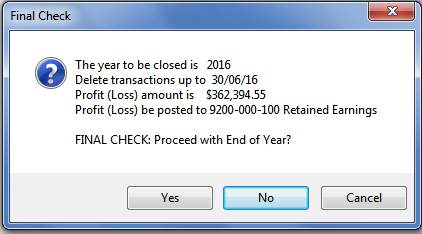
The process proceeds and on completion displays a confirmation message:

The new last year closed is updated in the General Ledger setup screen.
Journal to a Closed Year
At times, it is necessary to create and post general journals to a closed year. Before proceeding, ensure a backup has been made of the BusinessCraft dataset involved.
Go to General Ledger > Setup > General Ledger Setup and set Journal to Closed Year to Y as shown. Read and acknowledge the warning messages and confirm the change to the General Ledger Setup Information screen.
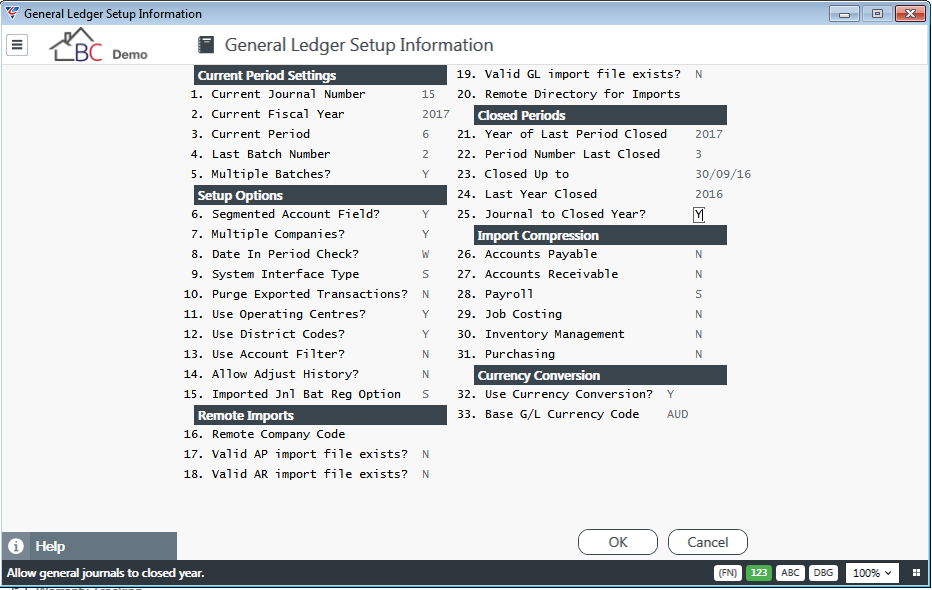
Go to General Ledger > Transactions > General Journals and add the required journal back dated – acknowledge the warning message displayed that date checking has been disabled:
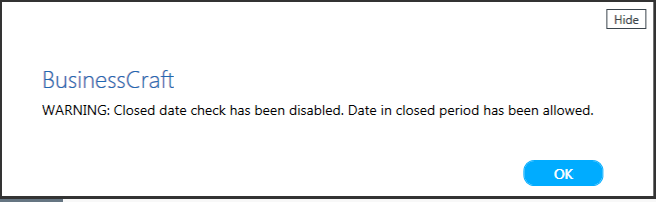
Complete and post the journal. Ignore messages that state that there are no transactions found.
Re-print required reports (Trial Balance etc.) again to reflect the changes that have been made.
Go to General Ledger > Setup > General Ledger Setup as per step 1 and change Journal to Closed Year back to N.
If the journal entry impacted the net profit/loss for the year (i.e. Profit/Loss and Balance Sheet accounts), then Trial Balance reports for any period after the year closed will display an imbalance because Retained Earnings have not been updated. In those circumstances, go to General Ledger > Setup > Integrity Check read the warning message and click Exit:
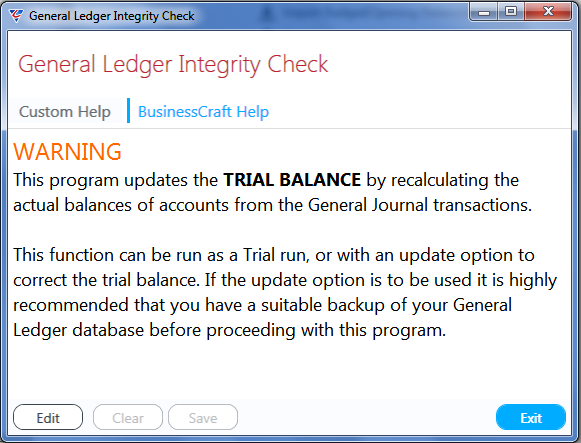
Click Yes to run the Integrity Check:
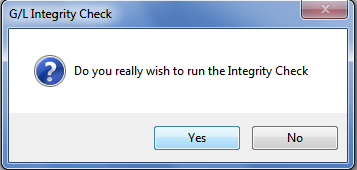
Leave the Range Criteria window blank:
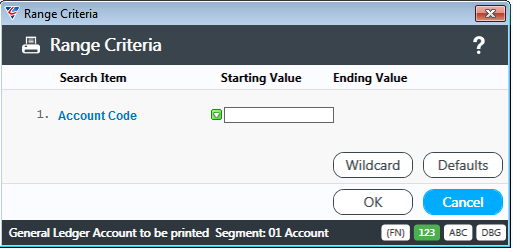
Select Y for a Trial Run in the following Parameters window:
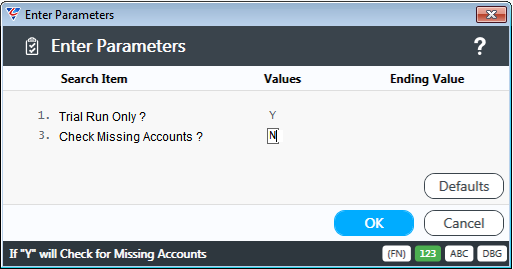
Enter the Retained Earnings General Ledger account and press OK:
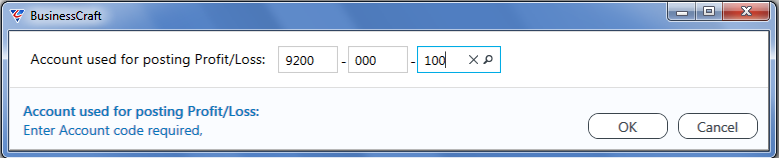
After selecting OK, the integrity check runs. Display the G/L Integrity Check – Trial Run report and it will show Retained Earnings adjusted for the impact on profit/loss of the journal raised:
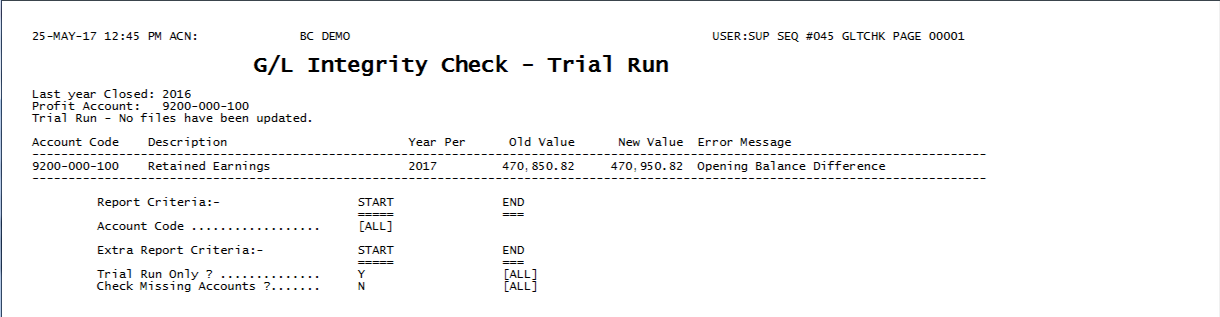
If the difference agrees to the Journal that was added, close the report and re-run the report with the Trial Run Only field set to an N so that the Integrity check updates the Retained Earnings account.
Keep a copy of the G/L Integrity Check – Audit Trail report for record purposes and check that the Trial Balance reports in the year after the closed year in which the journal was recroded no longer reflect an imbalance.
Revision 3
11th January 2018