Overview
The BusinessCraft Contracts Module provides the option to create Service Requests which enable the recording and tracking of service and maintenance requirements in relation to the Contract to which the Service Request is linked.
Prior to using Service Requests for the first time, it is recommended that the sections of this document related to Service Request Tables and Service Request Setup and configuration are reviewed to ensure Service Requests are setup suitably.
Service Request Tables
Service Request Tables enable user defined Categories, Types and Status to be defined for use when processing Service Requests.
Service Request Categories
Service Request Categories are used to categorise Service Requests for enquiry/reporting purposes.
Go to
Contracts > Tables > Service Request Tables > Service Request Categories and the Service Request Categories screen is displayed:
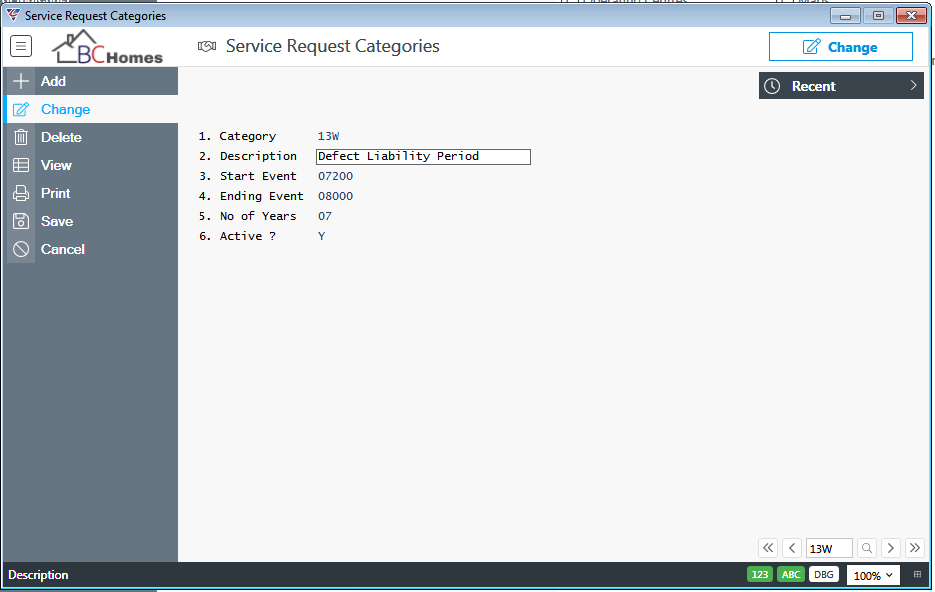
| Category | A 3-character user defined code for the Service Request Category. |
| Description | A 30-character field describing the Service Request Category. |
| Start Event | Enter/select the event that must be registered for the contract before this Service Request Category can be used to create a Service Request linked to that Contract. |
| Ending Event | Enter/select the event that if registered for the contract will prevent this Service Request Category being used when creating a Service Request linked to that Contract. |
| No of Years | Enter the number of years to add to the ending event registration date to determine whether a Service Request can be created for this Service Request Category. |
| Active ? | Indicates whether the Service Request Category is active (Y) or not (N). |
Service Request Types
Service Request Types are used to classify the work to be carried out on Service Request Lines for a Service Request.
Go to
Contracts > Tables > Service Request Tables > Service Request Types and the Service Request Types screen is displayed:
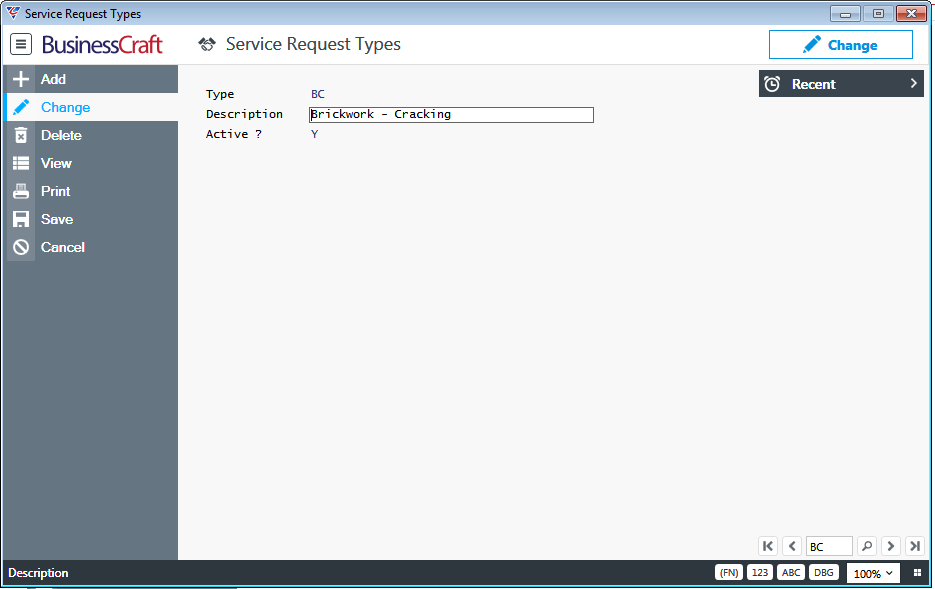
| Type | A 3-character user defined code for the Service Request Type. |
| Description | A 40-character field describing the Service Request Type. |
| Active? | Indicates whether the Service Request Type is active (Y) or not (N). |
Service Request Line Status
Service Request Line Statuses are used to record the status of Service Request Lines on a Service Request.
Go to
Contracts > Tables > Service Request Tables > Service Request Line Status and the Service Request Lines Status screen is displayed:
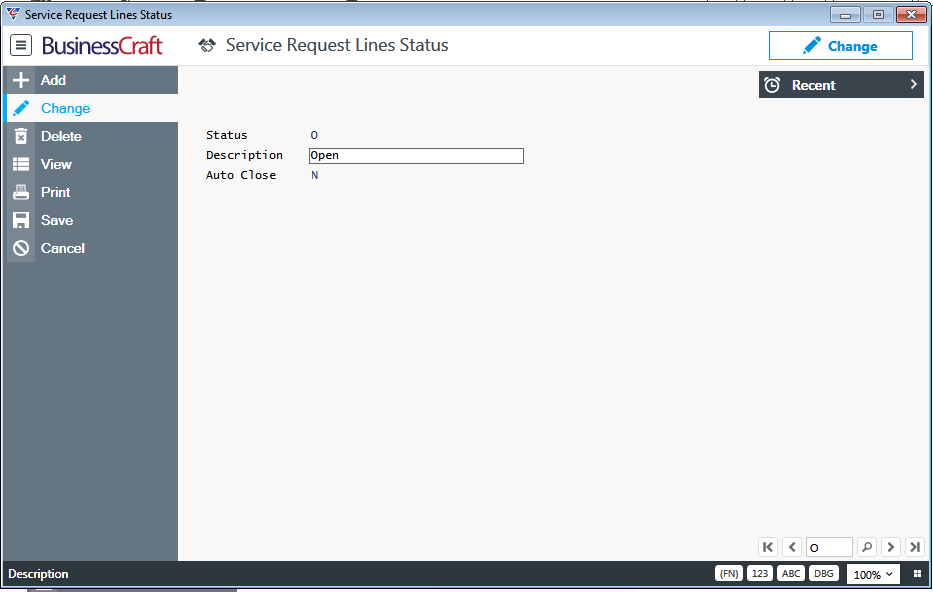
| Status | A 2-character user defined code for the Service Request Line Status. |
| Description | A 30-character field describing the Service Request Line Status. |
| Auto Close | Indicates whether the Service Request Line Status will automatically close the Service Request Line (Y) or not (N). |
Service Request Setup and Configuration
The following screens and fields need to be considered before using Service Requests and
Contract Management Setup
Go to Contracts > Setup > Contract Setup > Page 2 of the Contract Management Setup screen and check the setting for the Service Request Emp field:
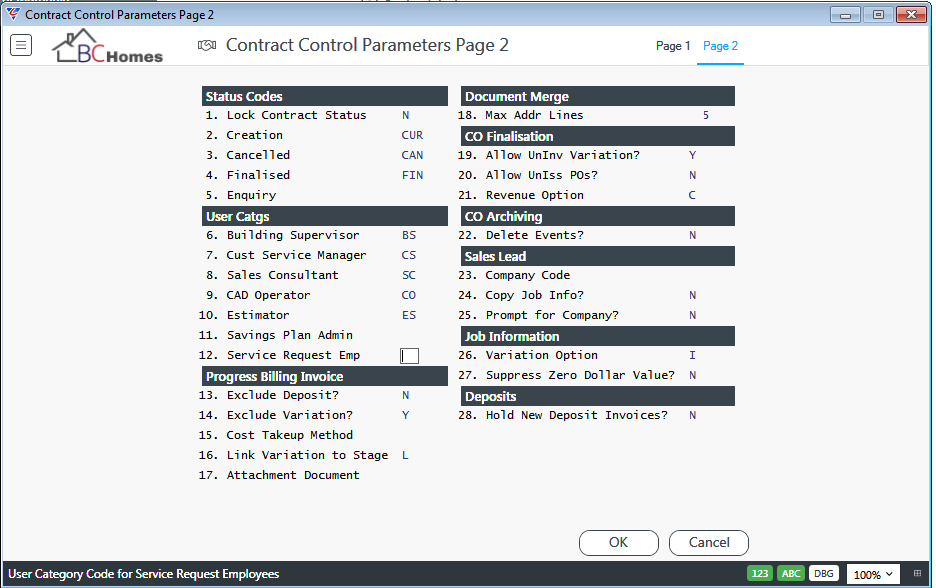
| Service Request Emp | Enter the User Category for Service Employees. This ensures that when assigning an employee to a Service Request Line only users belonging to this category can be selected. |
Contract Event Parameters
Contract Event Parameters are used to define the event codes to be assigned to specific workflow steps including Service Request Start and End Events.
Go to Contracts > Setup > Contract Event Parameters > Page 2 and check the Service Started and Service Completed fields:
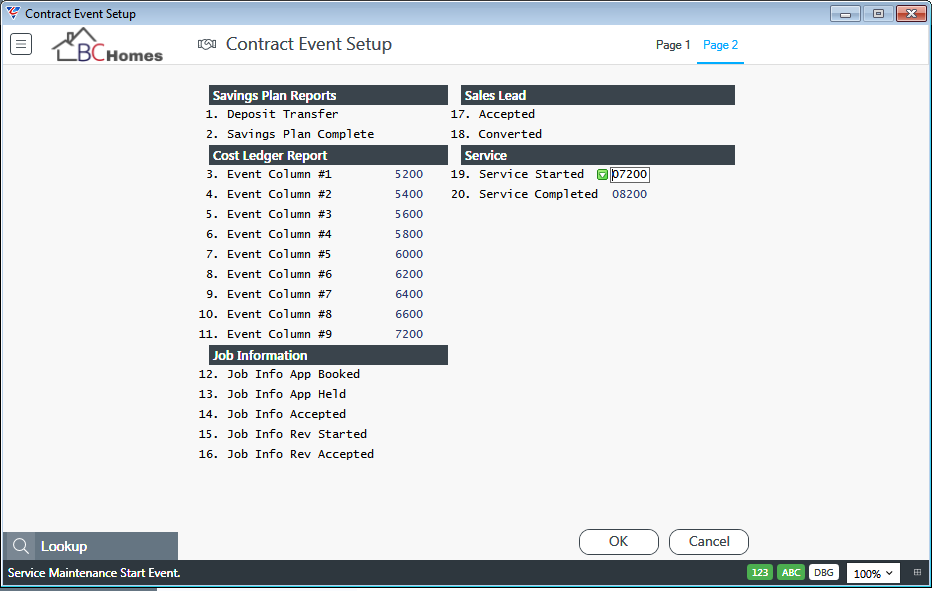
Service
| Service Started | The event that must be registered before Service Requests can be created. |
| Service Completed | The event that must be registered to prevent any further Service Requests from being created. |
Service Request Parameters
Service Request Parameters are used to provide a range of defaults and settings that determine how Service Requests function.
Go to Contracts > Setup > Service Request Integrity Check:
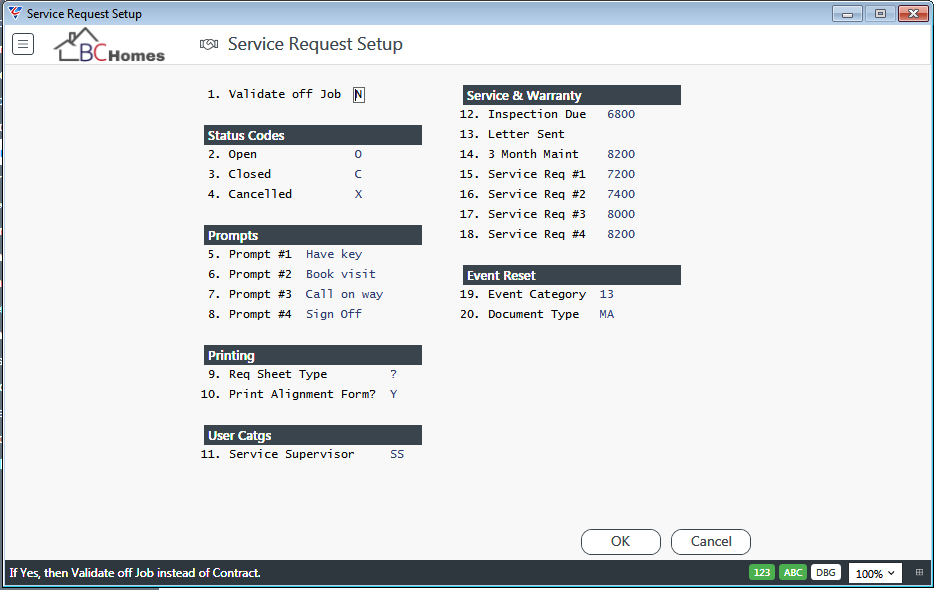
| Validate Off Job | On Service Request creation, indicates whether the Service Request is linked to a Job (Y) or Contract (N). |
Status Codes
| Open | Enter/select the Service Request Line Status Code to be used for Open Service Requests. |
| Closed | Enter/select the Service Request Line Status Code to be used for Closed Service Requests. |
| Cancelled | Enter/select the Service Request Line Status Code to be used for Cancelled Service Requests. |
Prompts
| Prompt #1 | Enter the label for the Prompt #1 field on the Service Request Header. If left blank there will be no label for the field on screen. |
| Prompt #2 | Enter the label for the Prompt #2 field on the Service Request Header. If left blank there will be no label for the field on screen. |
| Prompt #3 | Enter the label for the Prompt #3 field on the Service Request Header. If left blank there will be no label for the field on screen. |
| Prompt #4 | Enter the label for the Prompt #4 field on the Service Request Header. If left blank there will be no label for the field on screen. |
Printing
| Req Sheet Type | The Default Template for Service Requests. Record the Service Request Template Layout code or a ? for the user to be prompted to choose a Template. |
| Print Alignment Form | Indicates if the user is prompted to print a printer alignment form prior to printing the Service Request (Y) or not (N). |
User Catgs
| Service Supervisor | Enter the User Category for Service Supervisors. This ensures that when selecting a Service Supervisor for a Service Request only users belonging to this category can be selected. |
Service & Warranty
| Inspection Due | Enter/select the Contract Event used for when Inspection is Due. |
| Letter Sent | Enter/select the Contract Event used for when the Inspection Letter is to be sent to the Customer. Letter generation is no longer supported. |
| 3 Month Maint | Enter/select the Contract Event used for 3 Month Warranty work. |
| Service Request #1 | Enter select an event to be displayed in the Contact Details Panel of the Service Request Header. |
| Service Request #2 | Enter select an event to be displayed in the Contact Details Panel of the Service Request Header. |
| Service Request #3 | Enter select an event to be displayed in the Contact Details Panel of the Service Request Header. |
| Service Request #4 | Enter select an event to be displayed in the Contact Details Panel of the Service Request Header. |
Event Reset
| Event Category | Enter/select the Event Category that will be used by the Service Request Event Reset function to reset the Actual Date, Forecast Date, Registration Date, Due Date, Employee, Reference and Amount fields for all events linked to that Event Category. |
| Document Type |
Enter/select the Document Type to be used to create Document Register Entries with PDF attachment when the Service Request Event Reset function is used. For Service Request Event Reset History purposes, a PDF File is generated and linked to the Document Register entry. |
Service Request Processing
The Service Request Entry screen is used to create and manage Service Requests.
Go to Contracts > Maintain > Service Request Entry to display the Service Request entry screen. Enter/select a Service Request at the Request ID field or use the Add option in the Menu Sidebar to create a new Service Request:
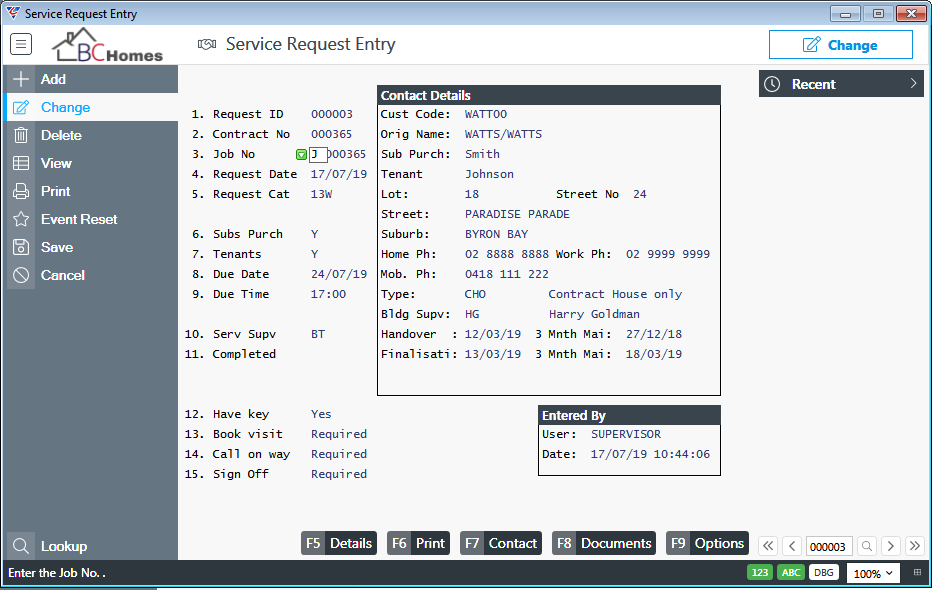
| Request ID | The six digit number sequentially assigned to the Service Request when the record is saved. |
| Contract No |
If the Validate off Job field is set to N, enter/select the Contract to which this Service Request relates. If the Validate off Job field is set to Y, the Contract field cannot be accessed and instead will display the Contact Number after the Job Number is entered/selected. |
| Job No |
If the Validate off Job field is set to Y, enter/select the Job to which this Service Request relates. Please note the Job could be the Production Job or Maintenance job for the Contract. If the Validate off Job field is set to N, the Job No field cannot be accessed and instead will display the Job Number after the Contract Number is entered/selected. |
| Request Date | Enter/select the date the request for service was received. |
| Request Cat | Enter/select the category for this service request. |
| Subs Purch |
Indicates if the property is already known to be owned by a subsequent purchaser (Y) or not (N). Can be changed if required. If changed from N to Y within the Service Request, the Subsequent Purchaser Address screen prompts for the Subsequent Purchaser’s Contact Details. Subsequent Purchaser Address details can be reviewed by using the Contact (F7) function key and choosing Subsequent Purchaser Addresses from the Address Options menu. |
| Tenants |
Indicates if the property is already known to be occupied by tenants (Y) or not (N). Can be changed if required. If changed from N to Y within the Service Request, the Tenant Addresses screen prompts for the Tenant’s Contact Details. Tenant Address details can be reviewed by using the Contact (F7) function key and choosing Tenant Addresses from the Address Options menu. |
| Due Date | Enter/select the expected due date for completion of the work required on the Service Request. |
| Due Time | Enter/select the expected time of day for completion of the work required on the Service Request. |
| Serv Supv | Enter/select the Service Supervisor for the Service Request. |
| Completed |
Enter/select the actual completion date of the work required on the Service Request. A prompt is displayed advising that entering a completion date will close the Service Request. The Completion Date can also be automatically populated by using the Options (F9) function key and choosing Close from the Select Option menu. If there are open Service Request Lines, a prompt is provided to also close those open Service Request Lines. |
Prompts
| Prompt 1 | The Prompt 1 created in Service Request Parameters. In this example, the prompt is used to confirm whether a key is held for the property. |
| Prompt 2 | The Prompt 2 created in Service Request Parameters. In this example, the prompt is used to confirm that service visits must be arranged in advance. |
| Prompt 3 | The Prompt 3 created in Service Request Parameters. In this example, the prompt is used to indicate whether a call is to be made when on the way to the customer’s property. |
| Prompt 4 | The Prompt 4 created in Service Request Parameters. In this example, the prompt is used to indicate whether the customer is to sign off for the work once completed. |
Contact Details
The current Contact Details for the contract/job are displayed. The contact details will be either for the original purchaser or the subsequent purchaser. If the property is tenanted, the tenants surname is shown. Key events defined in Service Request Parameters are also displayed:
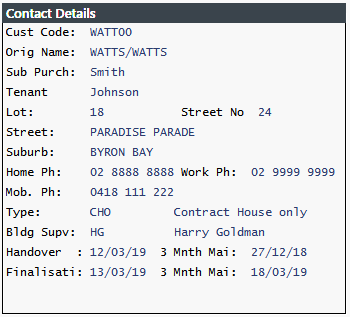
Entered By
| User | The user login that created the Service Request |
| Date | The Date and Time the Service Request was created. |
Event Reset
The Event Reset option in the Menu Sidebar is used to unregister events for a defined Event Category for a Contract that are currently preventing a Service Request from being created. An Event Category and Document Type must be defined in Service Request Parameters to use this option.
Only events with the specified Event Category will be unregistered. Besides unregistering the events, the Actual Date, Forecast Date, Due Date, Employee, Reference and Amount fields will also be reset.
Details (F5)
The Details (F5) function key opens the Service Request Lines screen which is used to record and track the specific work to be carried out on the Service Request:
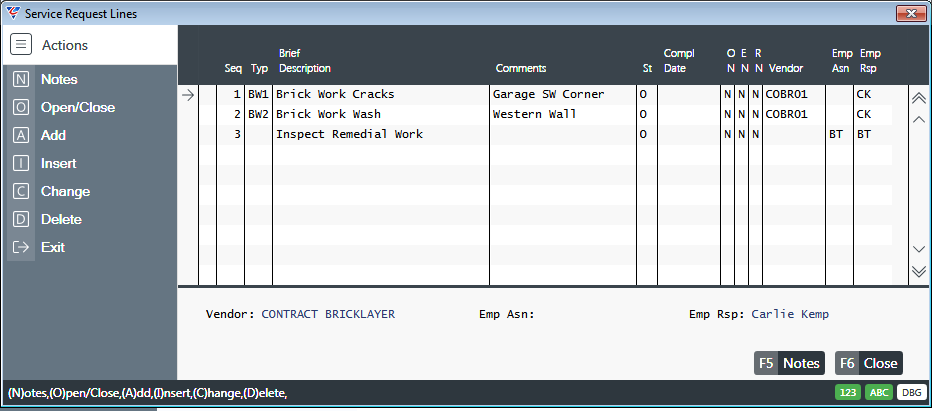
| Seq | A system assigned sequence number to identify each line. |
| Typ | Optionally, enter/select a Service Request Line Type to identify the nature of the work required. The Brief Description field is populated with the Service Request Type Description. |
| Brief Description | The Brief Description of the work to be carried out. This can be populated from the Service Request Type but can be overwritten. If a Service Request type was not recorded, a brief description can be entered. |
| Comments | Optionally, enter additional information related to the work to be carried out. |
| St | The status of the Service Request Line is displayed and defaults to O (Open). The Status is controlled using the Close (F6) function key for the selected Service Request Line or when the Service Request is closed. |
| Compl Date |
The actual completion date is displayed and defaults to blank. The Date is updated when using the Close (F6) function key for the selected Service Request Line or when the Service Request is closed. Closed Lines can only be re-opened by using the Open/Close option in the Menu Sidebar. |
| ON |
Indicates if Original Notes are recorded for the Service Request Line (Y) or not (N). An additional option is available to prevent the notes from being changed (L). To record or view Original Notes use the Notes (F5) function key and select Original from the Notes menu. |
| EN |
Indicates if Employee Assigned Notes are recorded for the Service Request Line (Y) or not (N). An additional option is available to prevent the notes from being changed (L). To record or view Employee Assigned Notes use the Notes (F5) function key and select Employee from the Notes menu. |
| RN |
Indicates if Employee Responsible Notes are recorded for the Service Request Line (Y) or not (N). An additional option is available to prevent the notes from being changed (L). To record or view Employee Responsible Notes use the Notes (F5) function key and select Responsible from the Notes menu. |
| Vendor | Enter/select the Vendor Code responsible for carrying out the remedial work. If the work will not be carried out by a vendor, leave blank. |
| Emp Asn | Enter/select the User Code for the Employee Assigned to carry out the remedial work. If the work will not be carried out by an Employee, leave blank. |
| Emp Rsp | Enter/select the User Code for the Employee Responsible for ensuring the remedial work is carried out either by the specified Vendor or Employee. |
| Details Panel | The Details Panel at the bottom of the screen displays the Vendor Name, Employee Assigned Name, Employee Responsible Name. |
Notes (F5)
Use the Notes (F5) function key to open the Notes menu to record, edit (provided the Notes are not locked) and view Original Notes, Employee Assigned notes and/or Employee Responsible notes for the selected Service Request Line.
Close (F6)
Use the Close (F6) function key to close the selected Service Request Line. The Open/Close option in the Menu Sidebar can be used to re-open the selected Service Request Line.
Print (F6)
The Print (F6) function key is used to print a Service Request worksheet. The appearance and layout of Service Request worksheets are user-defined using one or more Service Request Printer Templates.
Contact (F7)
The Contact (F7) function key is used to display Original, Subsequent Purchaser or Tenant Addresses for the Service Request. After using the Contact (F7) function key, the Address Options menu is displayed:
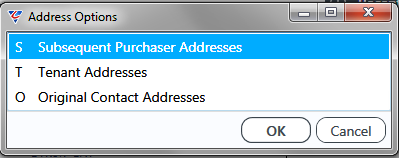
After making a selection, the relevant address details are displayed:
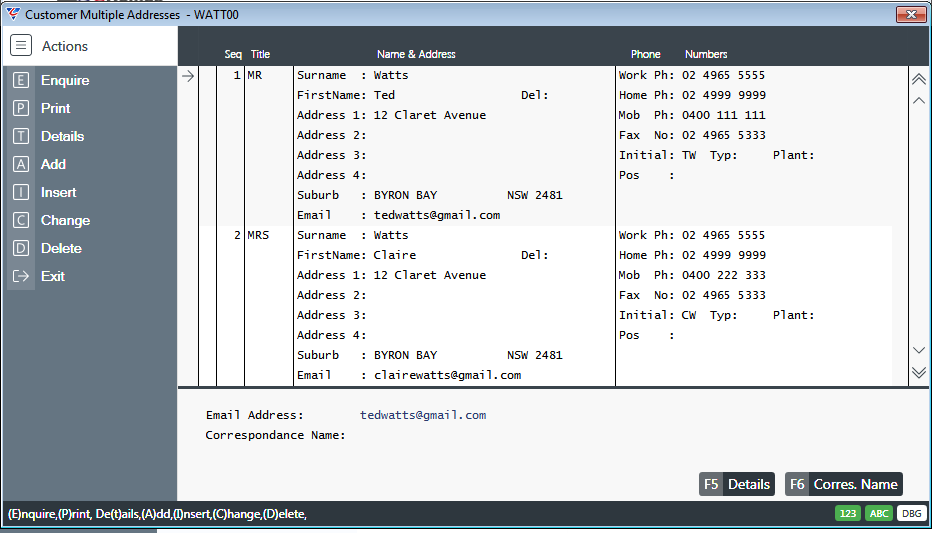
Documents (F8)
The Documents (F8) function key is used to display the Document Register for the Service Request or for the Contract to which the Service Request is linked. After using the Documents (F8) function key, the Document History menu is displayed:
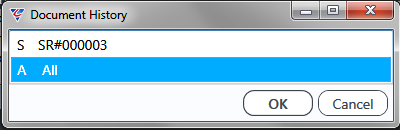
After making a selection, the relevant Document Register details are displayed:
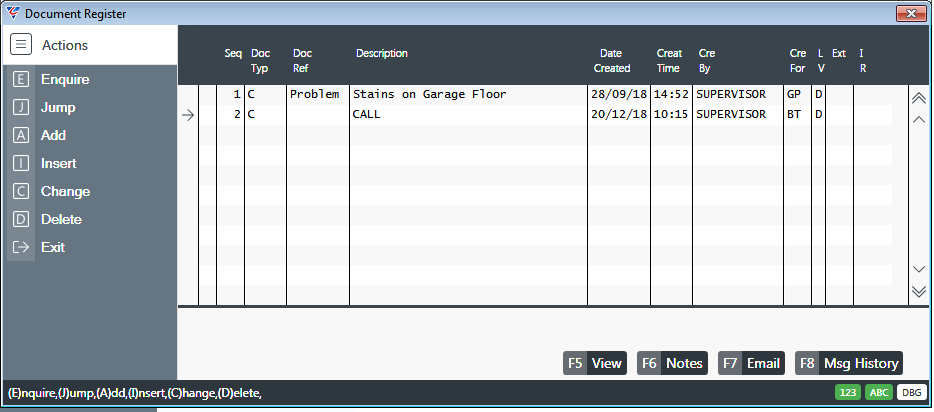
Options (F9)
The Options (F9) function key is used to open or close the Service Request. After using the Options (F9) function key, the Select Option menu is displayed:
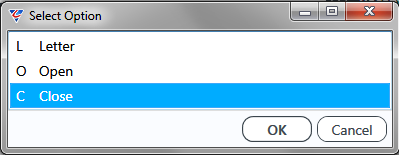
The Letter option is no longer supported and will be removed in a future version.
The Open option is used to re-open a Closed Service Request
The Close option is used to close a Service Request.
Service Request Integrity Check
The Service Request Integrity Check ensures that the Contact Details in the Service Request (Name and Address Details) are correct in comparison to the Contract to which the Service Request is linked.
Go to Contracts > Setup > Service Request Integrity Check and a range criteria screen is displayed providing the option to limit the integrity check to a range of Service Requests Numbers, Contracts, Request Dates and/or Service Supervisors.
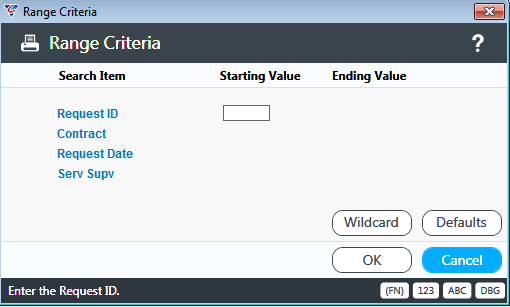
Click OK (F12) to proceed and the Service Request Integrity Check is carried out, before opening the BusinessCraft Report Viewer. Select the required output option, in this case the Browse in Page Viewer option was chosen:
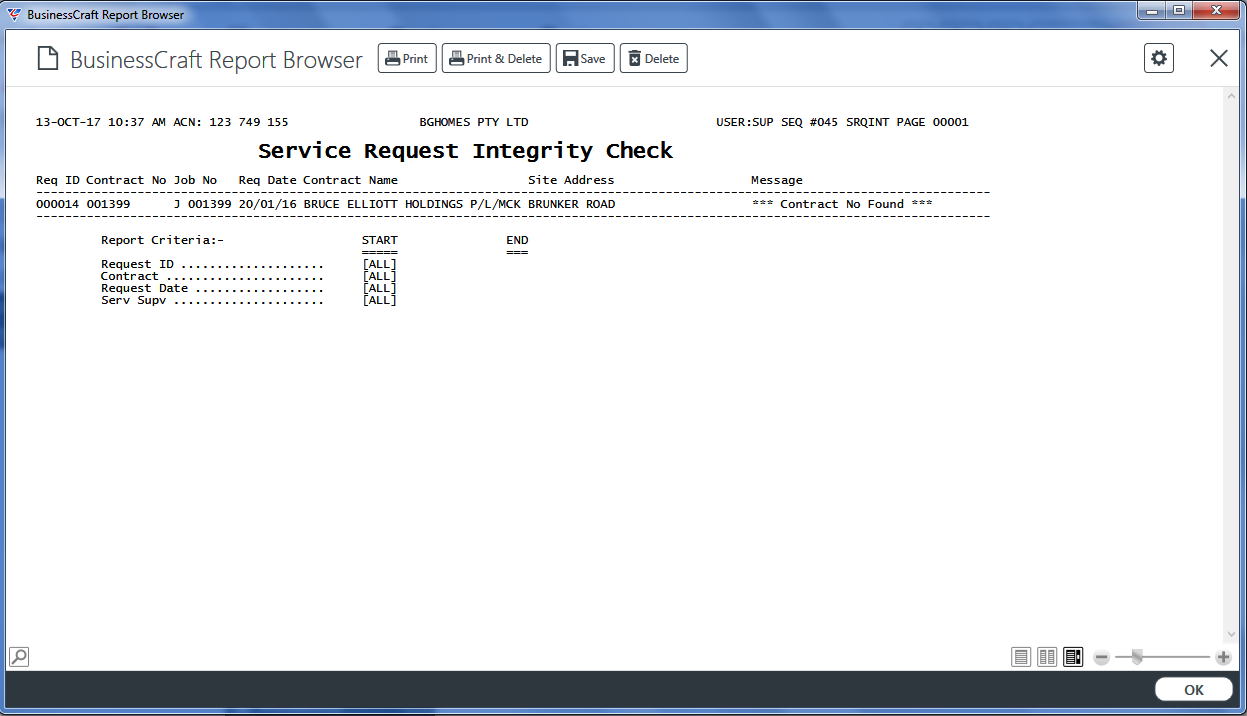
The Service Request Integrity Check report will display any errors that prevented the check from being carried out.
Service Request Reports
Service Request
The Service Request report provides details of Service Requests subject to user defined Range Criteria and Parameters.
Go to Contracts > Reports > Service Requests > Service Request and a Range Criteria screen is displayed to determine the Service Requests to be reported:
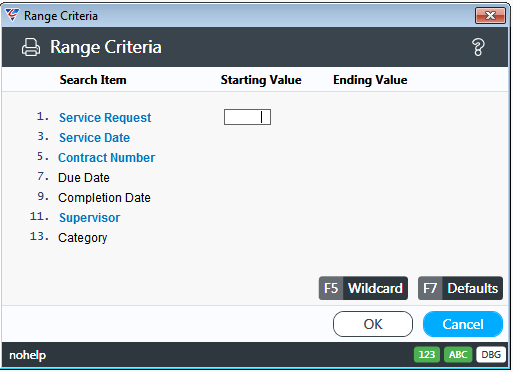
After entering any required range criteria, a Parameters screen is displayed providing a range of options:
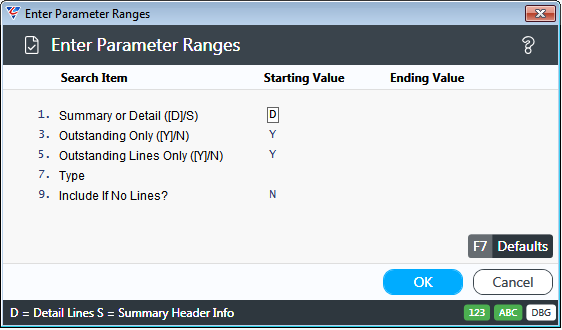
| Summary or Detail | Indicates whether a Summary (S) or Detail (D) report is required. |
| Outstanding Only | Indicates whether Open Service Requests only are to be included (Y) or Open and Closed Service Requests (N). |
| Outstanding Lines Only | Indicates whether Open Service Lines only are to be included (Y) or Open and Closed Service Lines (N). |
| Type | Enter/select the range of Service Request Line Types to be included. |
| Include if No Lines | Indicates whether Service Requests with no lines are to be included (Y) or not (N). |
The BusinessCraft Print Selection screen is displayed providing the option to choose how the Report will be produced:
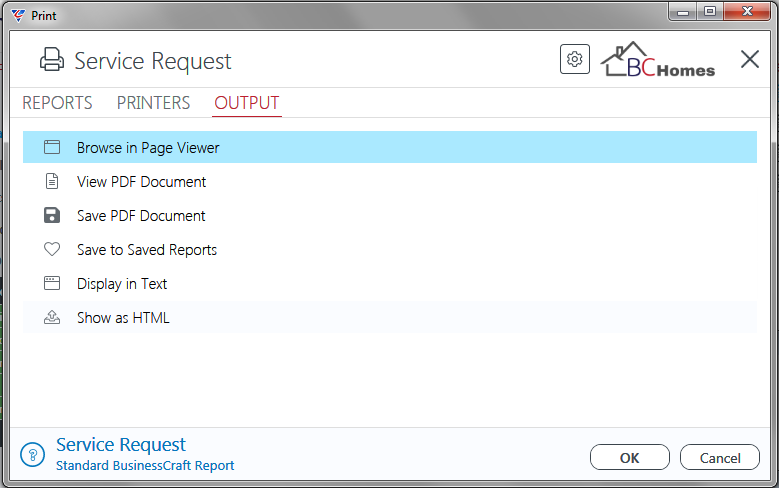
In this case, the Browse in Page Viewer option was chosen from the Output Tab and the Service Request Report is displayed in the BusinessCraft Report Browser:
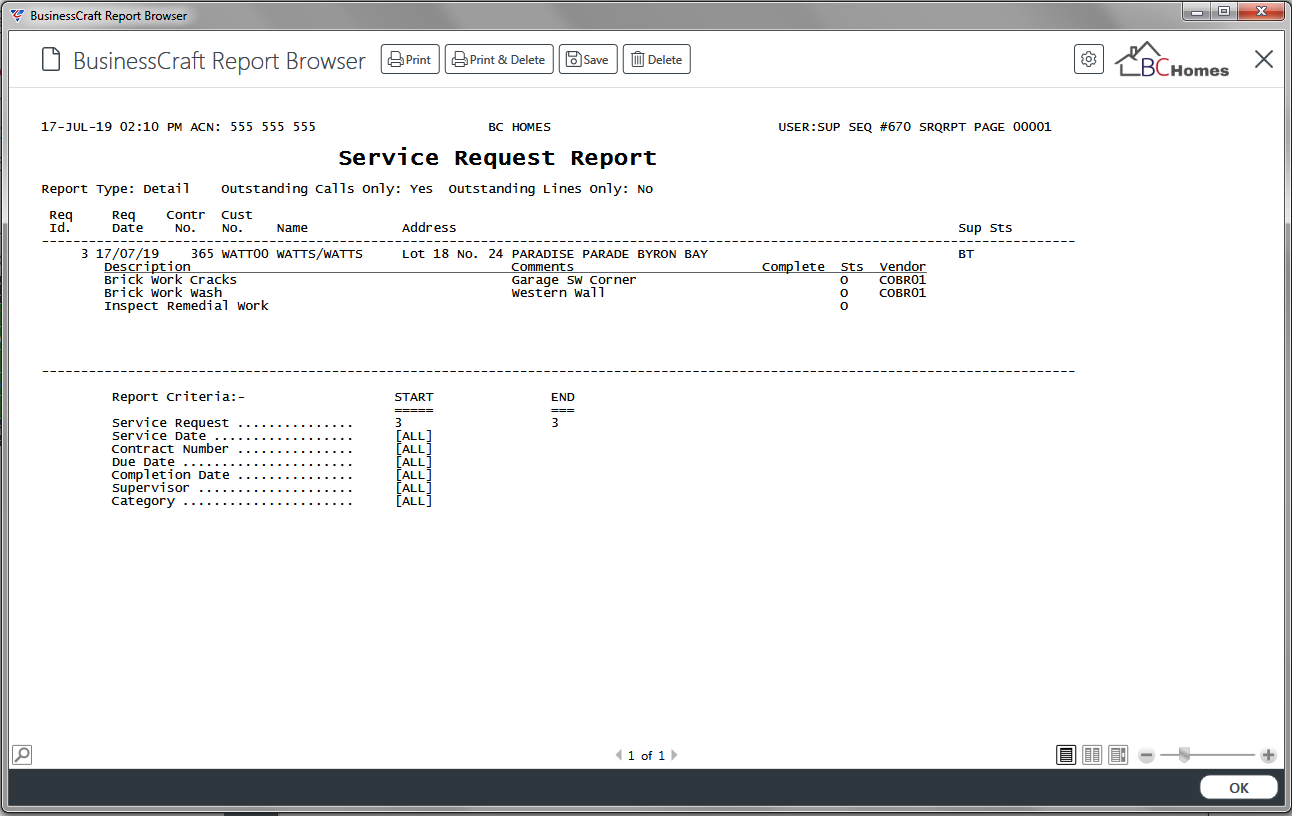
Service Request Report – Area/Supervisor
The Service Request (by Area or by Supervisor) report provides details of Service Requests subject to user defined Range Criteria and Parameters grouped either by Area or Supervisor.
Go to Contracts > Reports > Service Requests > Service Request Report – Area/Supervisor and a Range Criteria screen is displayed to determine the Service Requests to be reported:
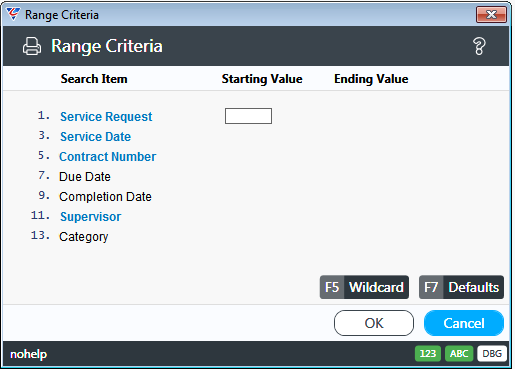
After entering any required range criteria, a Parameters screen is displayed providing a range of options:
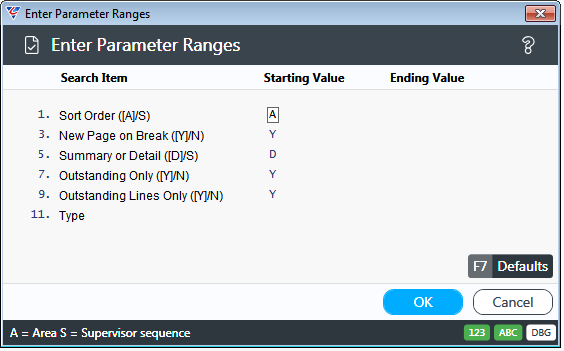
| Sort Order | Indicates whether the report will be grouped by Area (A) or Supervisor (S). |
| New Page on Break | Indicates whether a new page is required for each group (Y) or not (N). |
| Summary or Detail | Indicates whether a Summary (S) or Detail (D) report is required. |
| Outstanding Only | Indicates whether Open Service Requests only are to be included (Y) or Open and Closed Service Requests (N). |
| Outstanding Lines Only | Indicates whether Open Service Lines only are to be included (Y) or Open and Closed Service Lines (N). |
| Type | Enter/select the range of Service Request Line Types to be included. |
The BusinessCraft Print Selection screen is displayed providing the option to choose how the Report will be produced:
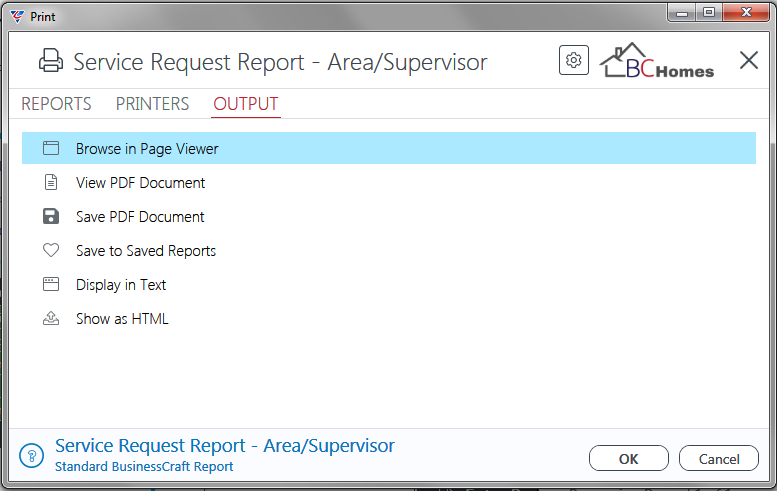
In this case, the Browse in Page Viewer option was chosen from the Output Tab and the Service Request Report (by Area or by Supervisor) is displayed in the BusinessCraft Report Browser:
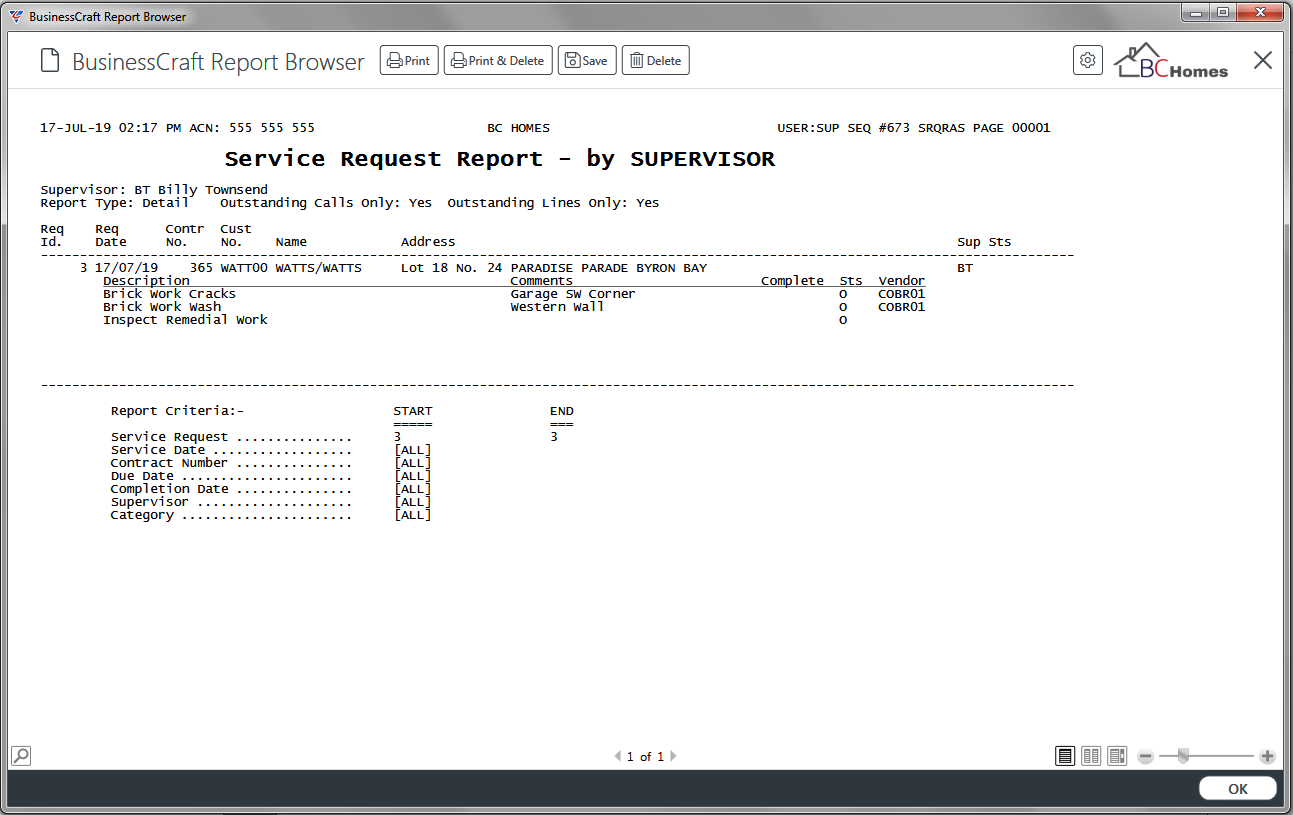
Service Request Report – Supplier Notices
The Service Request Report – Supplier Notices provides details of open Service Request Lines subject to user defined Range Criteria and Parameters grouped by supplier with a new page for each supplier. The intention of the report is to automatically email the report to suppliers for action.
Go to Contracts > Reports > Service Requests > Service Request Report – Supplier Notices and a Range Criteria screen is displayed to determine the Service Request Lines to be included:
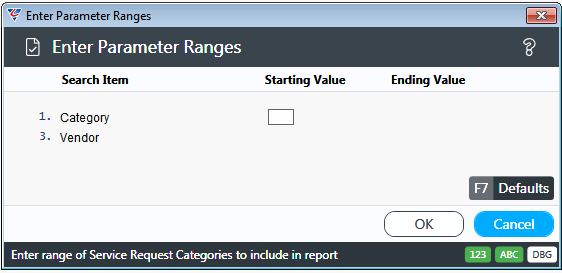
After entering any required range criteria, a prompt is provided to choose a Printer Template. This facilitates the ability to email the relevant portions of the report to the required suppliers for follow up. After selecting a Printer Template is either displayed or emailed depending on the construction of the Printer Template:
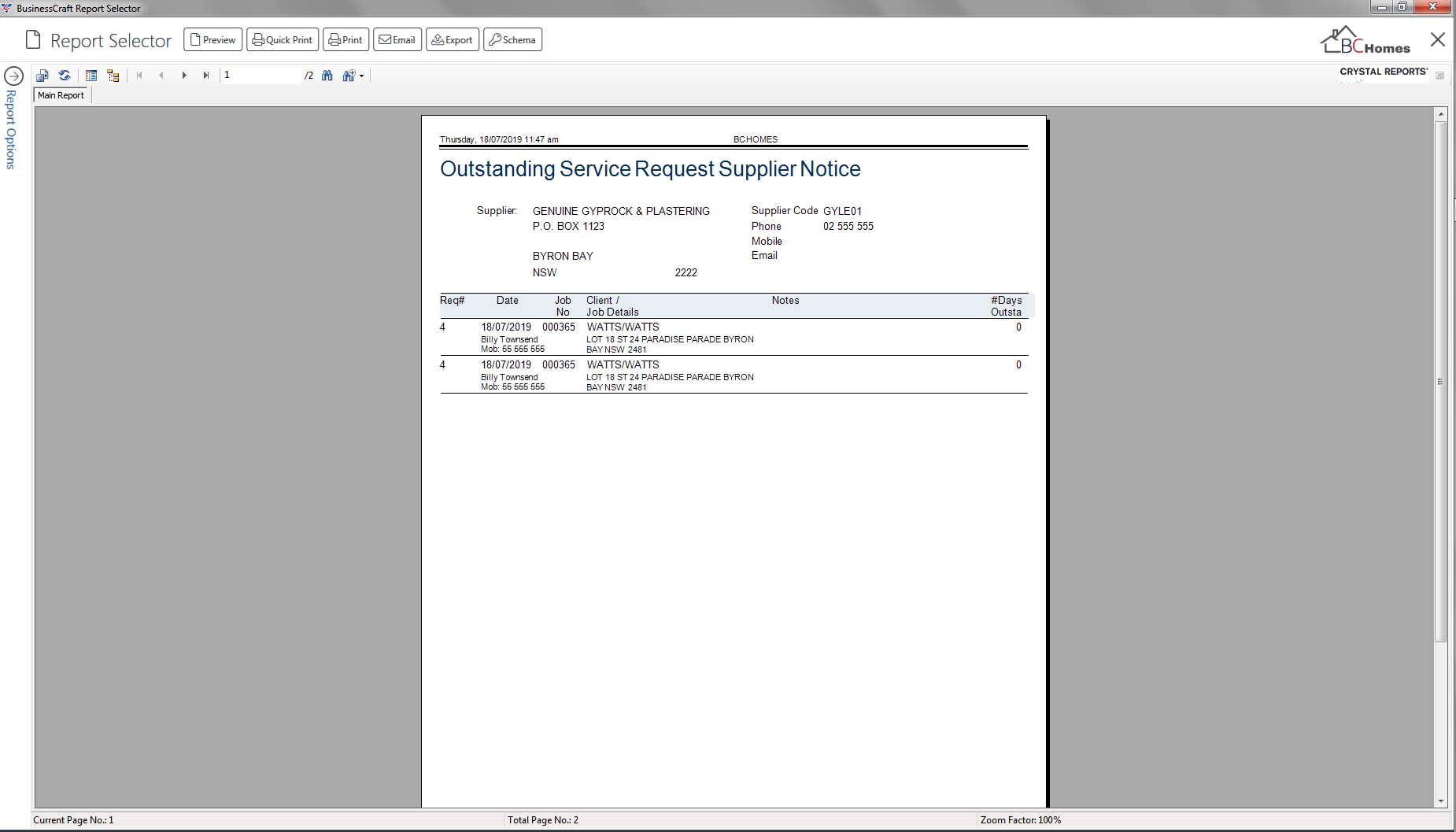
Scheduled Maintenance
The Scheduled Maintenance Report (by Area or by Supervisor) report provides details of Contracts that are overdue for Inspection (Letters no longer supported). The report relies on the events specified in the Service & Warranty section of the Service Request Parameters screen.
Go to Contracts > Reports > Service Requests > Scheduled Maintenance and a Range Criteria screen is displayed to determine the Contracts to be reported:
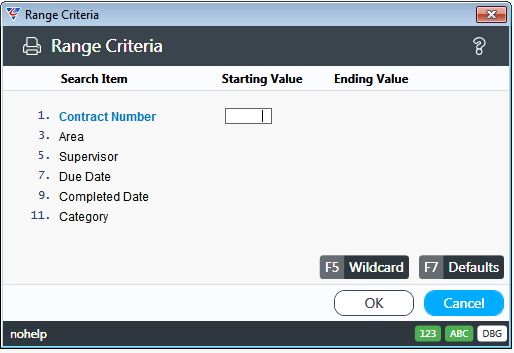
After entering any required range criteria, a Parameters screen is displayed providing a range of options:
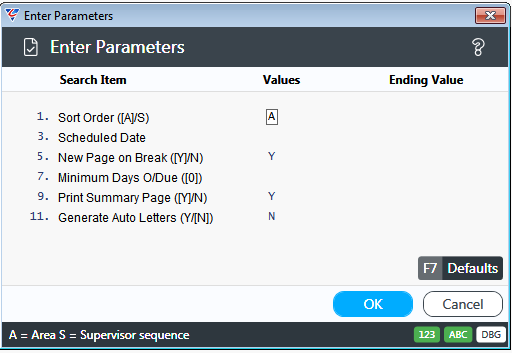
| Sort Order | Indicates whether the report will be grouped by Area (A) or Supervisor (S). |
| Schedule Date | Enter/select the up to date for items to be included on the report. |
| New Page on Break | Indicates whether a new page is required for each group (Y) or not (N). |
| Minimum Days Overdue | Enter the minimum days that a Service request must be overdue before appearing on the report. |
| Print Summary Page | Indicates a summary page is printed (Y) or not (N). |
| Generate Auto Letters | No longer supported. To be removed in a future version. |
The BusinessCraft Print Selection screen is displayed providing the option to choose how the Report will be produced:
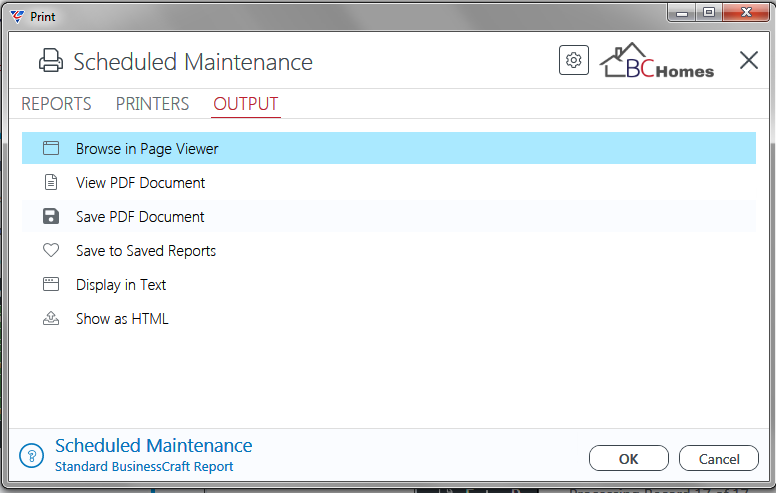
In this case, the Browse in Page Viewer option was chosen from the Output Tab and the Scheduled Maintenance Report (by Area or by Supervisor) is displayed in the BusinessCraft Report Browser:
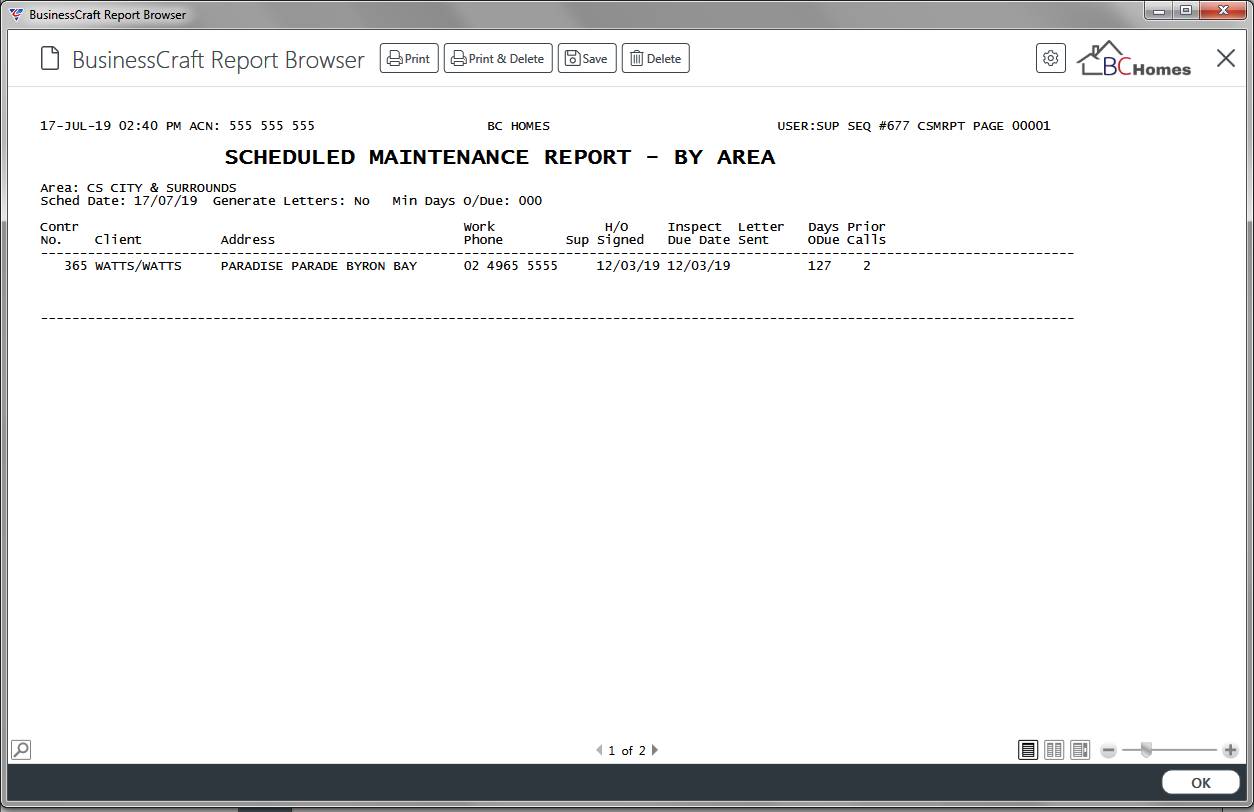
Revision 1
17th July 2019