Introduction
The purpose of this document is to demonstrate how to set up and use the Invoicing module in BusinessCraft.
The Invoicing Module provides a wide range of methods to create invoices enabling customers to select the most suitable techniques appropriate to their business. Within each method are additional options to streamline the creation of invoices leveraging information already recorded in other BusinessCraft modules.
Covered in this document
Invoice Process Flow
Tables
Setup
Transactions
Creating Invoices by Customer
Creating Invoices by Job
Job Transfer Options
Creating Invoices by Contract
Creating/Editing Invoice Lines
Cost Take-Ups
Creating Debit/Credit Notes
Print Invoices/Claims
Commit Invoices
Hold Costs from Job Invoices
Generate Invoices
Reports
Sales History, Budgets, History Reports
Retentions
Invoicing Process Flow
The three key steps in processing invoices in the Invoicing Module are Create, Print and Commit:
Create
An invoice can be created in numerous ways. The creation step includes whether the invoice is manually entered or generated. When an invoice is created, it has a status of “U” (Unprinted). Unprinted invoices do not have any impact on and are not visible in other modules nor do they create financial transactions. For all intents and purposes they are draft invoices and can be deleted at any time.
After an invoice has been created, it must be printed before it can be Committed. The process of printing to screen or to a printer changes the status of the invoice from “U” (Unprinted) to “P” (Printed). Like Unprinted Invoices, Printed invoices do not have any impact on and are not visible in other modules nor do they create financial transactions. For all intents and purposes they are draft invoices and can be deleted at any time. Some care needs to be exercised in sending out a Printed Invoice to a customer and then deleting it.
Commit
The process of Committing Invoices carries out several important steps besides changing the status of the Invoice from “P” (Printed) to “C” Committed:
The system creates the financial transactions in relation to that invoice and produces a Batch Register report showing the details of the invoices committed and a posting summary.
The financial transactions related to revenue appear as distributions in Accounts Receivable ready for posting to the General Ledger. Whilst the cost of goods sold transactions (where applicable) related to the Invoice will appear in the appropriate source module ready for posting to the General Ledger.
The customer record in Accounts Receivable is updated and the invoice becomes visible as an Open Item and will appear on appropriate Accounts Receivable Reports including Ageing Reports.
If the invoice is linked to one or more Orders/Jobs or a Contract, then the relevant areas containing Invoiced to Date information for the Order/Job or Contract are updated.
Held
Invoices can also be assigned a status of “H” (Held). This is notional only as Held Invoices can be deleted or printed as is the case for Unprinted Invoices and the status will change without warning. The Held status of an invoice should not be confused with Holding Costs from being taken up on an Invoice.
Tables
Terms Codes
Terms codes are used to record the terms of payment that can be assigned to invoices and the settings for each payment term.
Go to Invoicing > Tables > Terms:
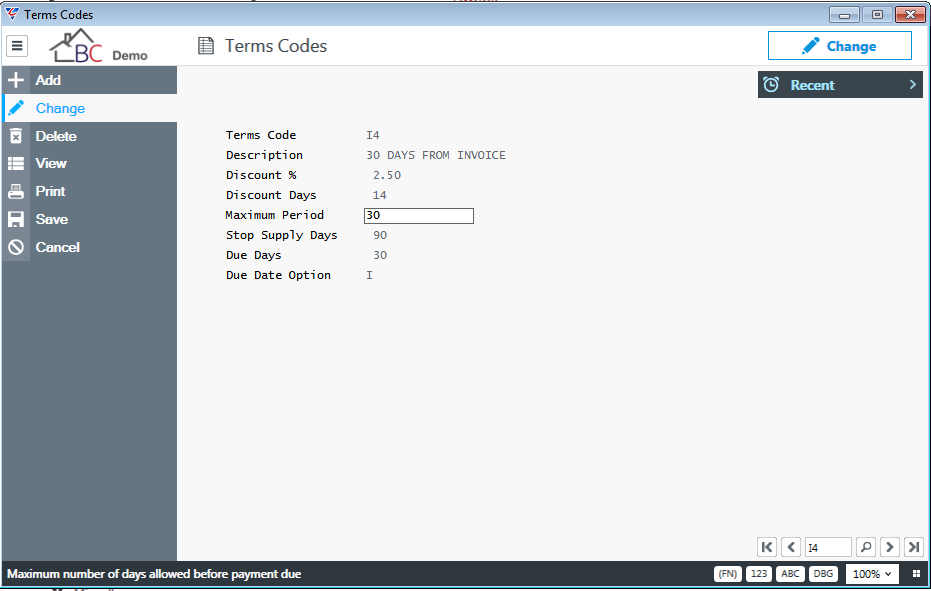
| Terms Code | A user defined 2-character alpha/numeric field used to uniquely identify the Terms Code. |
| Description | A user defined 40-character alpha/numeric field that describes the nature of the Terms Code. |
| Discount % | The % discount that is allowable for payments received within the discount period calculating by adding the discount days to the invoice date. |
| Discount Days | The elapsed number of days from the invoice date for which the discount % is allowable. |
| Maximum Period | Information only – a token is provided for this field for inclusion on invoice templates. |
| Stop Supply Days | The number of days from the invoice date that can elapse before the customer is placed on stop supply for non-payment of the invoice. |
| Due Days | The number of days from the invoice/statement date by which the invoice is due for payment. |
| Due Date Option | Indicates whether the due date for payment is calculated from the invoice date (I) or the month end date (S). |
Sales Codes
Sales Codes are used to determine the chart of account codes to which Revenue, GST, Retentions and optionally costs of good distributions are directed.
Accessed from Invoicing > Tables > Sales
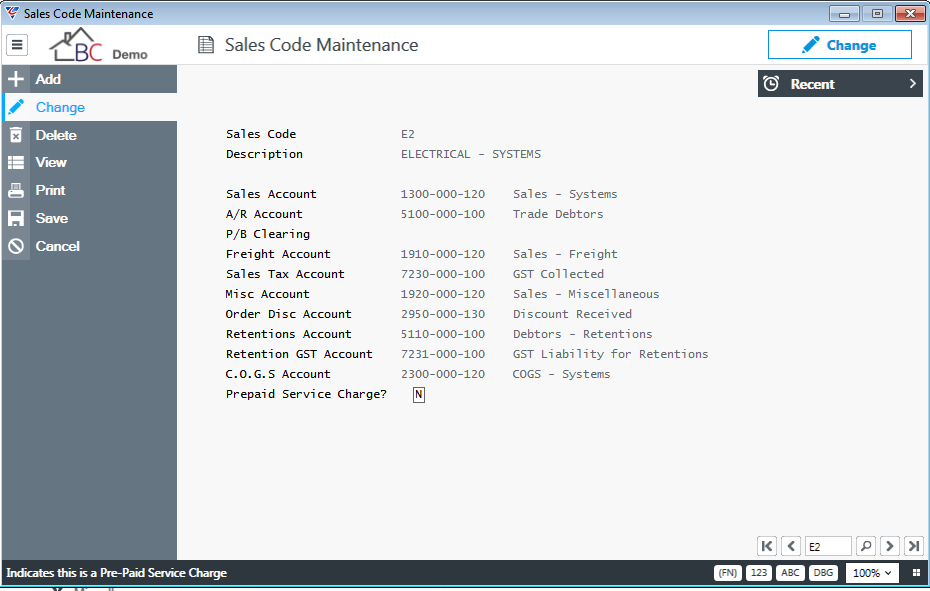
| Sales Code | A user defined 2-character alpha/numeric field used to uniquely identify the Sales Code. |
| Description | A user defined 40-character alpha/numeric field that describes the nature of the Sales Code. |
| Sales Account |
The chart of accounts code to which distributions for the revenue portion of the invoice excluding GST are directed provided the P/B Clearing account is not in use. Operating centre overlays will apply where applicable. |
| A/R Account |
The chart of accounts code to which distributions for the total amount owing on the invoice are directed. |
| P/B Clearing |
The chart of accounts code to which distributions for the revenue portion of the invoice excluding GST are directed if Credit WIP on Commit is set to M. Operating centre overlays will apply where applicable. |
| Freight Account |
The chart of accounts code to which distributions for amounts recorded in the Freight field on the invoice are directed. Operating centre overlays will apply where applicable. |
| Sales Tax Account |
The chart of accounts code to which distributions for GST recorded on the invoice are directed either when the invoice is committed (Accrual Method) or paid by the customer (Cash Method). |
| Misc Account |
The chart of accounts code to which distributions for amounts recorded in the Misc. Charges field on the invoice are directed. Operating centre overlays will apply where applicable. |
| Order Disc Account |
The chart of accounts code to which distributions for amounts recorded in the Discount field on the invoice are directed. Operating centre overlays will apply where applicable. |
| Retentions Account | The chart of accounts code to which distributions for the retention portion of the invoice excluding GST are directed. |
| Retention GST Account | The chart of accounts code to which distributions for the GST on the retention portion of the invoice are directed. |
| C.O.G.S Account |
The chart of accounts code to which distributions for the Cost of Goods Sold portion of the invoice are directed where the invoice is for an Order/Job and the Sales Code Flag for the Order/Job Type is set to C. Operating centre overlays will apply where applicable. |
| Prepaid Service Charge | Indicates if invoices raised with this Sales Code are a Service Industry Prepaid Service Charge (Y) or not (N). |
Carrier Codes
Carrier/Shipping Method codes are used to record carriers or shipping methods on invoices.
Accessed from Invoicing > Tables > Carriers
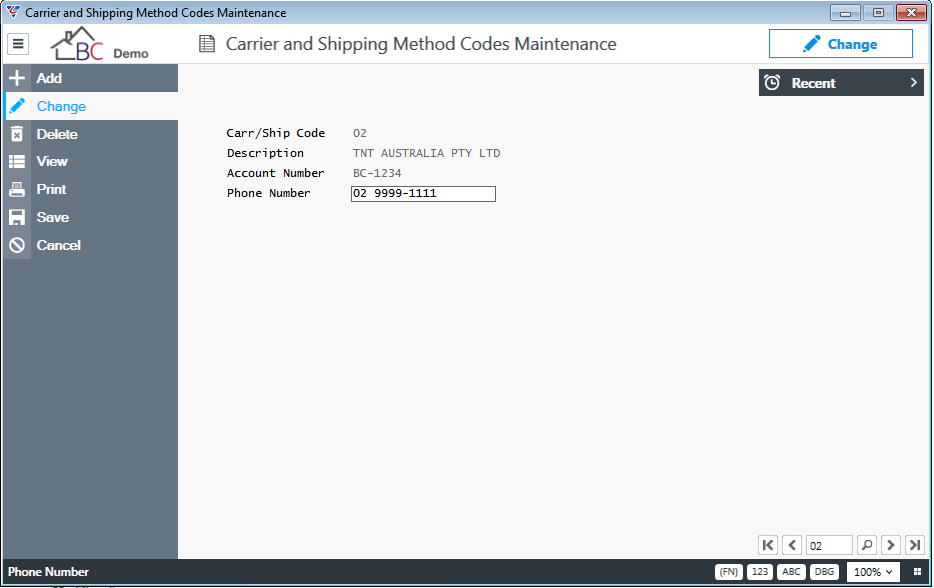
| Carr/Ship Code | A user defined 2-character alpha/numeric field used to uniquely identify the Carrier/Shipping Method Code. |
| Description | A user defined 40-character alpha/numeric field that describes the name of the carrier or shipping method. |
| Account Number | The Carrier Account Number for the dataset. |
| Phone Number | The Carrier’s phone number. |
Standard Phrases
Standard Phrases provide the ability to quickly add one or more lines to invoices including item codes, text and pricing. Accessed from Invoicing > Tables > Standard Phrases
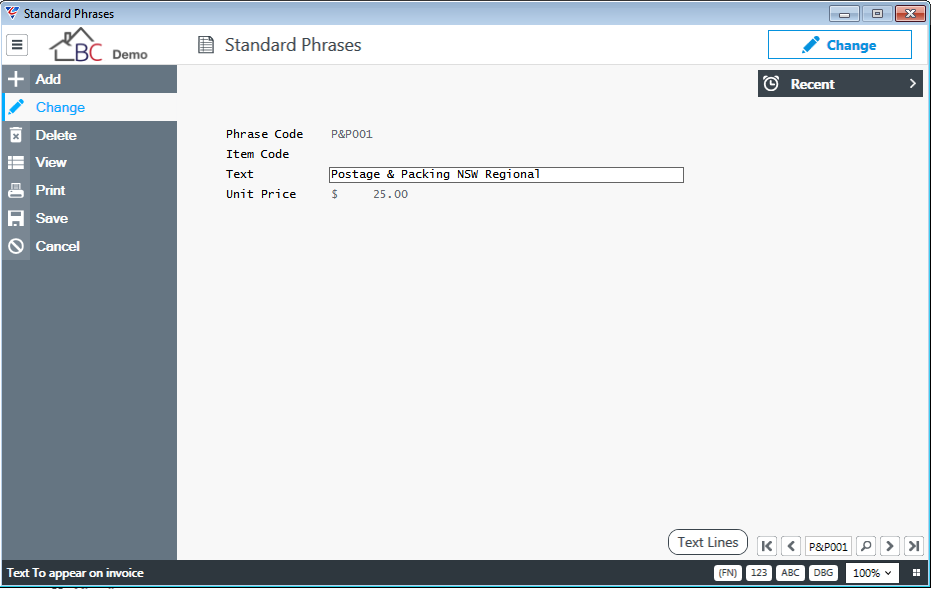
| Phrase Code | A user defined 6-character alpha/numeric field used to uniquely identify the Standard Phrase. |
| Item Code | The Item Code to recorded on the invoice line when this Standard Phrase is selected. Optional. |
| Text | The text to be recorded on the invoice line when this Standard Phrase is selected. Optional. |
| Unit Price | The price to recorded on the invoice line when this Standard Phrase is selected. Optional. |
If multiple text lines are required to be added to the invoice when this Standard Phrase is selected, activate the Text Lines (F5) function key and add the additional lines required.
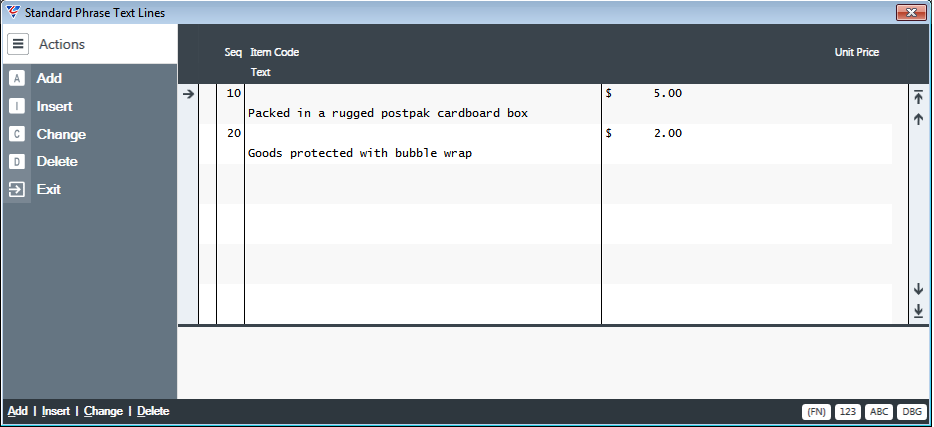
Commission Rates
Currently not used within the system.
Customer Types
Customer Types are used to classify customers for the purposes of determining pricing, discounts, commissions and other options specific to that Customer Type. Customer Types are usually set up in the Accounts Receivable module rather than here.
Accessed from Invoicing > Tables > Categories
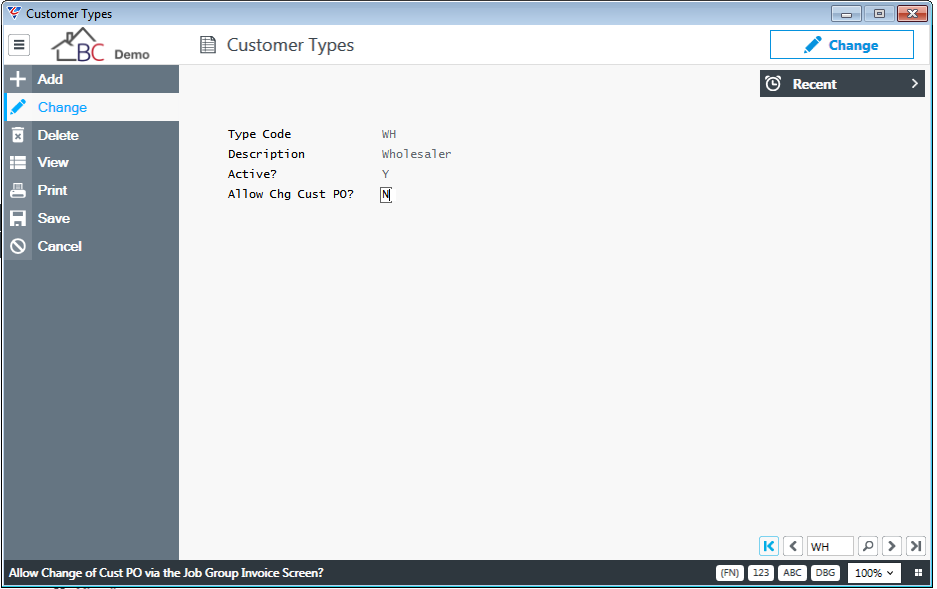
| Type Code | A user defined 2-character alpha/numeric field used to uniquely identify the Customer Type. |
| Description | A user defined 40-character alpha/numeric field that describes the Customer Type. |
| Active? | Indicates if the customer Type is Active (Y) or not (N). |
| Allow Chg Cust PO | Indicates if the Customer PO can be changed on Job Group Invoices for customers belonging to this Customer Type. |
Setup
Standing Invoices
The Standing Invoices setup option provides the ability to define details regarding standing invoices to be generated on a weekly, monthly, quarterly, bi-annual or annual basis. Go to Invoicing > Setup > Standing Invoices:
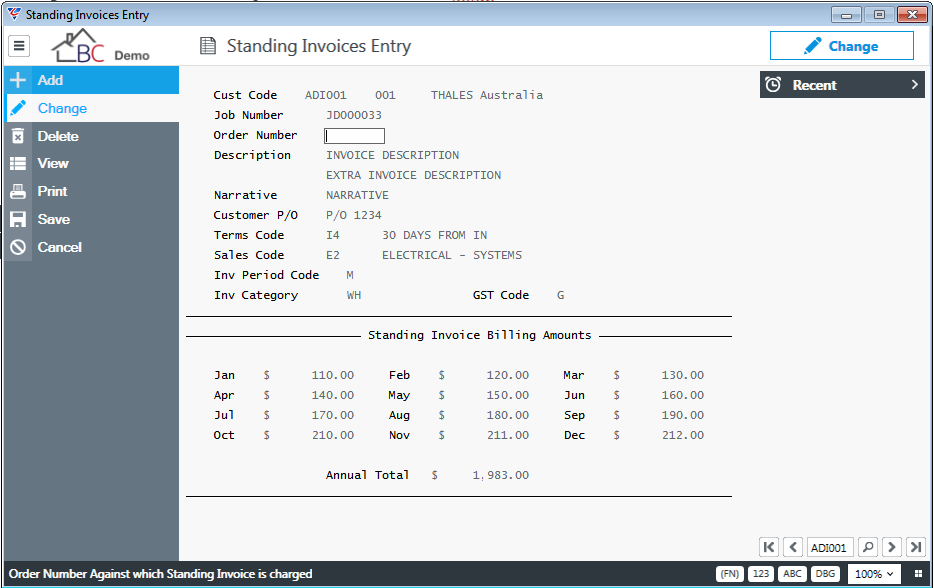
| Cust Code | The customer code for whom standing invoices will be generated. The customer name is displayed to the right. If no jobs are found for the customer a warning prompt is provided. |
| Job Number | The job number (optional) to be assigned to generated invoices. |
| Order Number | An informational field only. |
| Description | Two user defined 40-character alpha/numeric fields for text to appear on invoice lines for invoices generated. |
| Narrative | A user defined 30-character alpha/numeric field used for text to appear in the Narrative field on invoice headers for invoices generated. |
| Customer P/O | The Customer Purchase Order number to appear on invoice headers for invoices generated. |
| Terms Code | The Terms Code for invoices generated. |
| Sales Code | The Sales Code for invoices generated. Defaults from Invoice Setup Options. |
| Inv Period Code | The invoice period code indicating the frequency for invoice generation – Weekly (W), Monthly (M), Quarterly (Q), Six Monthly (6), Annual (A). |
| Invoice Category | The Customer Type (Invoice Category) – not used in generating invoices. |
| GST Code | The GST code to be assigned to generated invoices. |
|
Standing Invoice Billing Amounts |
The amount (excluding GST) to be invoiced for each calendar month. For weekly billing enter an amount in the January field only. This will be used for weekly billing throughout the year. For all other billing frequencies enter the amounts in the appropriate months leaving non-billable periods blank. |
| Annual Total | A display only field showing the Total Annual Amount billable (excluding GST). |
Invoice Import
The Invoice Import menu item provides the ability to import invoices from external systems using BusinessCraft standard import processes. Go to Invoicing > Setup > Invoice Import:
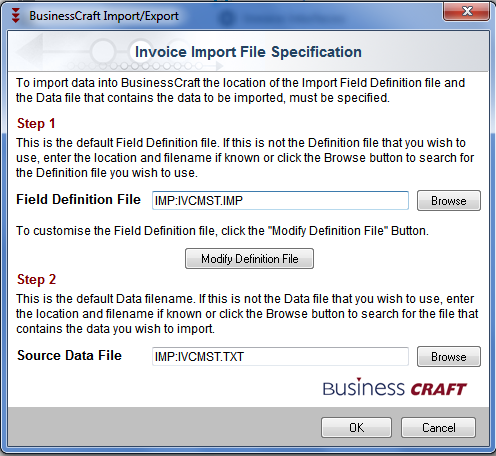
Invoice Interfaces
The Invoice Interfaces menu item is used to indicate the BusinessCraft modules to which the Invoicing Module is interfaced. Unless there is a specific reason for not interfacing the Invoice Module to a specific BusinessCraft module, these options should be set to Y. Go to Invoicing > Setup > Invoice Interfaces:
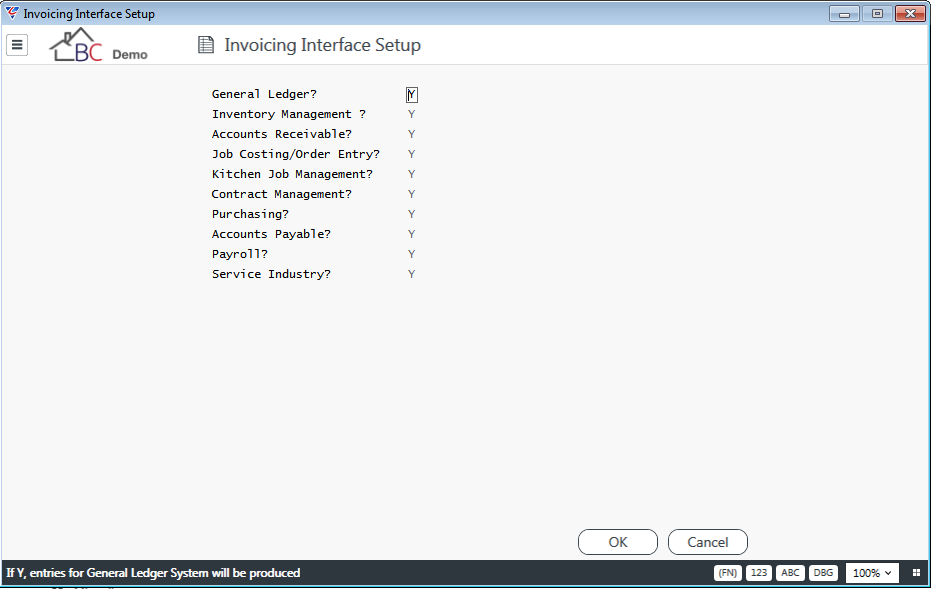
Invoice Format Options
The Invoice Format Options menu item provides settings for copying data from Jobs to invoices created as well as Invoice Formatting options. Go to Invoicing > Setup > Invoice Format Options:
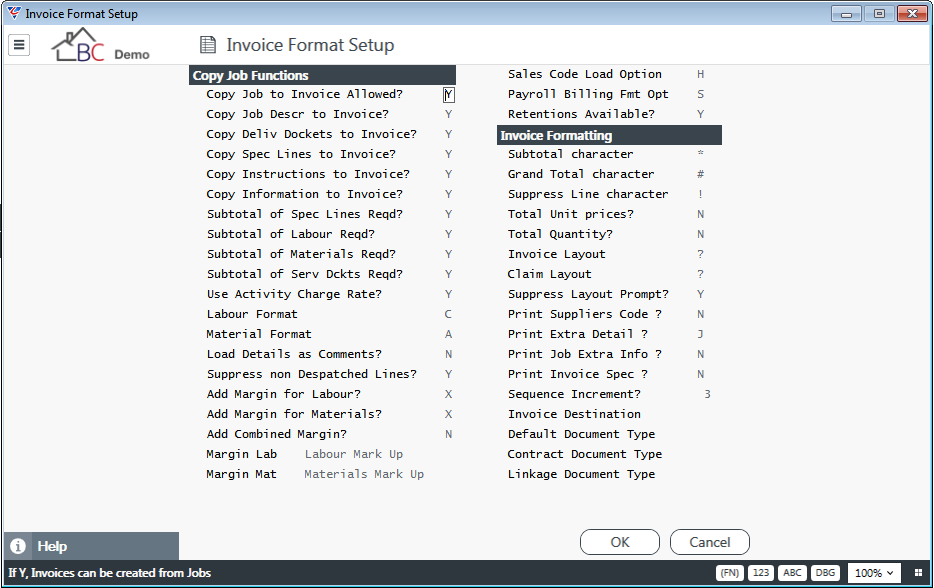
COPY JOB FUNCTIONS
|
Copy Job to Invoice Allowed? |
Setting this flag to Y allows invoices to be created for Jobs/Orders using the Invoice Entry screen. If this flag is set to N, then invoices for Jobs/Orders can only be created using the Generate Invoices from Jobs/Orders screen. |
|
Copy Job Descr to Invoice? |
For Service Industry Invoices only, determines whether Job Description will be copied to invoices (Y) or not (N) or if the user is prompted to copy (?). |
|
Copy Deliv Dockets to Invoice? |
Determines whether un-invoiced Delivery Docket Numbers will be copied to invoice lines. Options are: Copy Uninvoiced Delivery Docket lines to invoice lines and record the first Uninvoiced Delivery Docket number in the Delivery Docket field on the Invoice Header (Y). Copy Uninvoiced Delivery Docket lines to invoice lines (T). Prompt the user to copy Uninvoiced Delivery Docket lines to invoice lines (?). Do not copy Uninvoiced Delivery Docket lines to invoice lines or populate the invoice header (N). |
|
Copy Spec Lines to Invoice? |
No longer supported. |
|
Copy Instructions to Invoice? |
Determines whether Instructions will be copied to invoices (Y) or not (N) or if the user is prompted to copy (?) for Service Industry Invoices or when Generating Invoices from Jobs/Orders. |
|
Copy Information to Invoice? |
When generating invoices from Jobs/Orders, determines whether Job Information will be copied to invoices (Y) or not (N) or if the user is prompted to copy (?). |
|
Subtotal of Spec Lines Reqd? |
Determines whether Spec Lines will be subtotalled on invoices (Y) or not (N). |
|
Subtotal of Labour Reqd? |
Determines whether Labour Costs will be subtotalled on invoices (Y) or not (N). |
|
Subtotal of Materials Reqd? |
Determines whether Material Costs will be subtotalled on invoices (Y) or not (N). |
|
Subtotal of Serv Dckts Reqd? |
Determines whether Service Docket Charges will be subtotalled on invoices (Y) or not (N). |
| Use Activity Charge Rate? | Determines whether the Activity Chargeout Method can be used for adding Margin for Labour and Materials (Y) or not (N). |
| Labour Format |
Determines how Labour is presented on invoice lines when copied from Jobs. Options are: Detail all labour records, sorted by date (A) |
| Material Format |
Determines how Material is presented on invoice lines when copied from Jobs. Options are: Detail all material records, sorted by Material Code and Date (C) |
| Load Details as Comments? | Determines whether cost details are loaded in invoice lines as comments (Y) or not (N). |
| Suppress non Despatched Lines? |
Determines which order lines are shown on invoices. Options are: Order lines despatched to be invoiced on this invoice (Y). Order lines despatched to be invoiced on this invoice plus back orders (B). All order lines (N). |
| Add Margin for Labour? |
This flag indicates whether a Margin will be added to the Subtotal of the Labour Cost Records, copied from the Job. Options are: Add a margin using the formula (Labour + Subcontractor + Other Costs) x Labour Recovery Rate from Job Header (Y). Do not add a margin (N). Use the Activity Chargeout Rate (C) provided the Use Activity Charge Rate flag is set to Y. If there is no activity chargeout rate, then the markup percentage for labour from the Job Header will be used. Use the Sell Price as per the Job Cost Explosion report (X) |
| Add Margin for Materials? |
This flag indicates whether a Margin will be added to the Subtotal of the Material Cost Records, copied from the Job. Options are: Add a margin using the formula (Materials + Purchases) x Material Recovery Rate from Job Header (Y). Do not add a margin (N). Use the Activity Chargeout Rate (C) provided the Use Activity Charge Rate flag is set to Y. If there is no activity chargeout rate, then the markup percentage for materials from the Job Header will be used. Use the Sell Price as per the Job Cost Explosion report (X) |
| Add Combined Margin? |
This flag indicates whether a Margin will be added to the Total of the all Cost Records, copied from the Job. Options are: Add a margin using the formula (Labour + Subcontractor + Other Costs) x Labour Recovery Rate from Job Header (Y) plus (Materials + Purchases) x Material Recovery Rate from Job Header (Y). Do not add a margin (N). |
| Margin Lab | Text to be printed on Invoice Lines for Labour Margin Amount. |
| Margin Mat | Text to be printed on Invoice Lines for Materials Margin Amount. |
| Sales Code Load Option |
Determines how Sales Codes are loaded in Invoice Lines for invoices generated from Jobs/Orders. Options are: From the Job Header (H), from Invoice Setup (D), use Activity/Material Code from Job Cost Lines (C). |
|
Payroll Billing Fmt Opt |
Used by Generate Invoice from Payroll Billing to determine whether separate invoices are generated for each Employee per Customer (S) or for each Customer with multiple employees on the one invoice (C). |
| Retentions Available? | Determines if Retentions are used in Invoicing (Y) or not (N). See Retentions section in this document for full details. |
INVOICE FORMATTING
The Invoice formatting options generally are only applicable to standard BusinessCraft Templates and have no impact on Invoice Templates created using Report Writers such as Crystal Reports or DevExpress.
| Subtotal Character | Invoice lines starting with the character entered are subtotals. |
| Grand Total Character | Invoice lines starting with the character entered are grand totals. |
| Suppress Line Character | Invoice lines commencing with the character entered are suppressed from invoice layouts. |
| Total Unit Prices? | Indicates whether Unit Prices are to be totalled on invoice layouts. |
| Total Quantity? | Indicates whether Quantities are to be totalled on invoice layouts. |
| Invoice Layout? | The Default Layout for Invoices. Record the Invoice Template Layout code or a ? for the user to be prompted to choose a layout. |
| Claim Layout? | The Default Layout for Claims. Record the Invoice Template Layout code or a ? for the user to be prompted to choose a layout. |
| Suppress Layout Prompt? | Set to Y to suppress the system from prompting for an invoice/claim layout unless the Invoice/Claim Layout contains a ?. |
| Print Suppliers Code? | Indicates whether the Suppliers Code for an item is to be printed on the invoice layout (Y) or not (N). |
| Print Extra Detail? |
Determines whether extra item description and specification information is printed. Options are: Print the item’s extra description (E) |
| Print Job Extra Info? | Determines whether job Extra Information is printed (Y) or not (N). |
| Print Invoice Spec? | Determines whether the Invoice Header specification is printed (Y) or not (N). |
| Sequence Increment | The default invoice line sequence increment. |
| Invoice Destination | The destination of printed invoices. Options are: BusinessCraft Report Viewer (Blank or T), Word Processor Interface (W), prompt user for destination (?). |
| Default Document Type | When printing an invoice and the invoice destination is Word Process Interface, the system will create a record in the Document Register using this document type. |
| Contract Document Type | When printing a Contract-Based invoice and as part of the process a .pdf copy of the invoice is created, the system will create a record in the Document Register using this document type. |
| Linkage Document Type | When using the Invoicing Document Register to link an existing Document Register record from the Accounts Payable, Job Costing or Contracts modules, the system will use this Document Type when creating the Document Register record in the Invoicing module. |
Invoice Setup Options
Terms codes are used to record the terms of payment that can be assigned to invoices and the settings for each payment term.
Go to Invoicing > Setup > Invoice Setup Options:
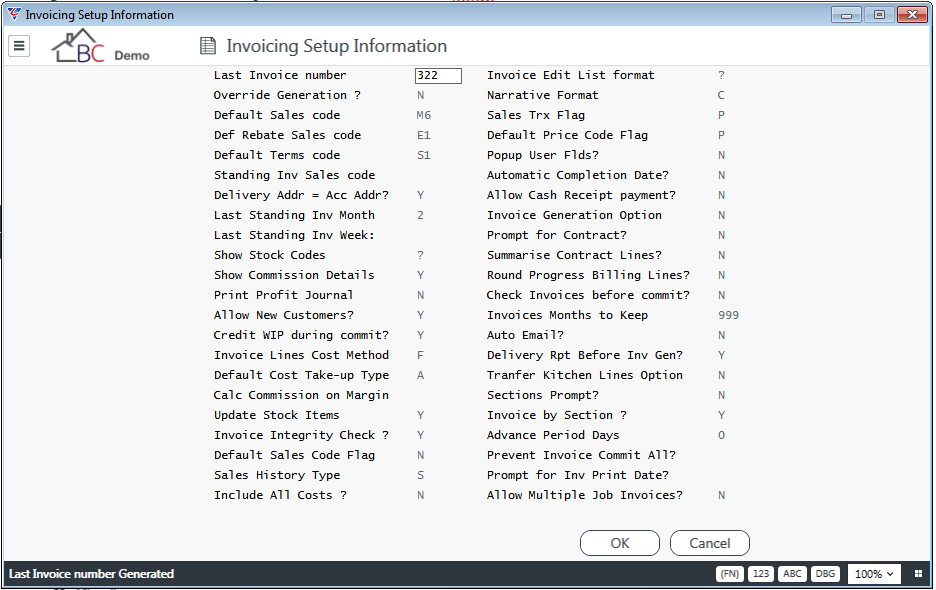
| Last Invoice Number | The invoice number for the last invoice created. Used to automatically assign the next invoice number. |
| Override Generation? |
If set to Y, the user can enter an invoice number in the document number field. If a number is not entered, the system will automatically provide the invoice number on saving the record. If set to N, the system will assign the invoice number automatically on saving the record and the user will not be able to assign an invoice number. |
| Default Sales Code | The Sales Code assigned to non-job invoices on invoice creation. For job invoices, the Sales Code is provided by the job. |
| Def Rebate Sales Code | The Sales Code assigned to invoices created using the Generate Supplier Rebate Claim Invoices screen. |
| Default Terms Code | The Terms Code assigned to non-job invoices on invoice creation where there is no Terms Code assigned to the Customer. For job invoices, the Terms Code is provided by the job. |
| Standing Inv Sales Code | The Sales Code assigned to invoices created using the Generate Invoices from Standing Invoices screen. |
| Deliv Addr = Acc Addr? |
For non-job invoices, indicates if the Delivery Address defaulted to the invoice is: The Account Address from the Customer Master (Y) The Delivery Address from the Customer Master with sequence code 001 (D) Is left blank for manual entry (N or blank). For job invoices, the Delivery Address is provided by the job. |
| Last Standing Inv Month | The last month for which standing invoices have been generated. Used by the Generate Invoices from Standing Invoices screen to determine the month to be invoiced. |
| Last Standing Inv Week | The last week for which standing invoices have been generated. Used by the Generate Invoices from Standing Invoices screen to determine the week to be invoiced. |
| Show Stock Codes |
Determines the options available when Lines (F5) function key is activated from the Invoice Entry screen. If set to Y, the Invoice Lines Entry (with Item Number column) is displayed. If set to N, the Invoice Lines Entry (with no Item Numbers) is displayed. If set to ?, the Invoice Type menu is displayed, providing the user with the options to choose the type of invoice lines to create. |
| Show Commission Details | Determines whether Commission Rate and Amount is displayed (Y) on the Invoice Entry screen or not (N). |
| Print Profit Journal | Determines if the Invoice Job Profit Journal report is printed (Y) as part of committing invoices or not (N). |
| Allow New Customers? |
Determines if customers can be created from within the Invoice Entry screen (Y) or not (N). If set to Y, a pop up screen appears providing a minimal number of fields to be completed to create the customer code. It will normally be necessary to complete the customer Master record later. |
|
Credit WIP during commit? |
Determines if Work in Progress for Jobs assigned to invoices is: Reduced by the Cost Take-up amount and Job Costing Distributions are created for the Cost Take-Up Amount (Y) Reduced by the Cost Take-Up amount but Job Costing Distributions are not created (N); Not reduced & Job Costing Distributions are not created. (S) Not reduced & Job Costing Distributions are not created. Sales Revenue is directed to Progress Billing account for the Sales Code instead of the Sales Account for the Sales Code (M). |
|
Invoice Lines Cost Method |
Determines if costs can be optionally assigned to invoice lines (Y) or not (N). If set to Y, access to the Cost Price field is via the Line Detail (F9) function key provided the Take Cost field is not set to A (All). To ensure costs are assigned to invoice lines, set this option to F and a pop up Cost Price screen appears when saving the line. |
|
Default Cost Take-up Type |
The value defaulted to the Take Cost field for non-job invoices. Options are All Costs (A), from Invoice Lines (M) or no Cost Take-Up (N). For job invoices the Take Cost field is populated from the Cost Take-Up Method field for the Job Type. |
|
Calc Commission On Margin |
Determines if Commission is calculated based on Item Gross Margin (Y), on Product Category Gross Margin (P) or on Sell Price (N or blank). |
| Update Stock Items | Determines if stock on hand is updated (Y) when invoices are committed or not (N). |
| Invoice Integrity Check? | Determines if an invoice integrity check is carried out when existing from the Invoice Entry screen (Y) or not (N). |
| Default Sales Code Flag | Determines if the Sales Code on Invoice Lines defaults from the Product Category for the item (Y) or from the Invoice Header (N). |
| Sales History Type | Determines how data in Invoicing > Sales History is collected. Options are: No history created (N), Job Classification and Sub Classification (J) or Sales Code/Cust Type (S). |
| Include All Costs? | Determines if all costs (not previously taken up) regardless of date are to be taken up (Y) when the Take Cost field is set to A, or only costs (not previously taken up) up to the invoice date (N) are to be taken up when committing invoices. |
| Invoice Edit List Format | Indicates if the Invoice Edit List is to be produced in Detailed (D) or Summary format (S) or if the user is prompted for the format (?). |
| Narrative Format | Determines how the Narrative field is populated for Job based invoices. Options are Customer Reference field from Job (R), Job Description 1 (D), Reference and Job Description 1 as room permits (C or blank). |
| Sales Trx Flag | Determines whether the Commit Invoices process creates/posts sales transactions or not. Options are: Creates and Posts (P or blank), Creates but does not Post (C), does not create transactions (N). |
|
Default Price Code Flag |
Determines how the Price Code field is populated for non-job invoices. Options available are No Default (N or blank), Customer Type (C) from Customer (P). For job invoices, the Price Code is provided by the job. |
| Popup User Flds? | Determines if the Extra Item Information entry screen is displayed during Invoice Line entry (Y) or not (N). |
|
Automatic Completion Date? |
For Job-Based Invoices, determines if the Job Completed field is automatically populated with the Invoice Date (Y) or not (N). |
|
Allow Cash Receipt Payment? |
Determines if Cash Receipts can be created (Y), created and posted (P) or not created (N) during the invoice commit process. |
| Invoice Generation Option | Governs the generation of invoice numbers when Generating Invoices from Jobs/Orders. Options are Allow User to override invoice number (Y), Don’t Allow user to override invoice Number (N), force user to allocate starting invoice number (F). |
| Prompt for Contract? | Determines if Contract Number prompt is displayed (Y) or not (N) during Invoice Entry. It is usual for this field to be set to Y when the Contracts module is used. |
| Summarise Contract Lines? | For Contract Based invoices, determines if invoices lines will be summarised (Y) or not (N). |
| Round Progress Billing Lines |
Provides rounding options for progress billing lines for contract based invoices. Options are: No Rounding (N), Nearest $1 (1), Nearest $10 (2), Nearest $100 (3), Nearest $1000 (4). |
|
Check Invoices before Commit? |
Determines if invoices are checked for errors (Y) or not (N) before completing the commit process. If this field is set to Y and errors are found, the commit process is aborted and an error report is displayed with details of the error. |
| Invoices Months to Keep | The number of months of Invoicing History retained when Accounts Receivable Purge processes are run. This ensures that adequate history is retained in the Invoicing Module regardless of Accounts Receivable purging. Defaults to 999 (Invoicing History is not purged). |
| Auto Email? | No longer supported. Was used prior to the release of the BusinessCraft Service and SMTP Emailing Plug In. |
|
Delivery Rpt Before Inv Gen? |
Determines if the Uninvoiced Delivery Report is run prior to generating invoices from Jobs/Orders (Y) or not (N). |
|
Transfer Kitchen Lines Option |
Was used by the Kitchen Management module which is no longer supported. |
| Sections Prompt? | Determines if a Section prompt is displayed when transferring quote lines to invoices using the Job Transfer Quotation (as quoted) option. |
| Invoice by Section? | Determines if a Section prompt is displayed when creating job based invoices (Y) or not (N). |
| Advance Period Days | The number of days beyond the current period for which invoices can be dated. Options are either one month beyond the current period (M) or the number of days beyond the current period (0-99). |
|
Prevent Invoice Commit All? |
Provides the option to prevent committing all invoice batches by not supplying a batch id (Y). Setting this option to N will allow users to commit all invoices batches by not supplying a batch id. |
|
Prompt for Inv Print Date? |
Determines if an Invoice print date can be entered that can be shown on printed invoices different from the actual invoice date (Y) or not (N). |
|
Allow Multiple Job Invoices? |
Determines if additional job-based invoices can be created when existing non-committed invoices for the job exist (Y) or not (N). |
Transactions
The Transactions menu provides options to create invoices manually, generate invoices, print invoices, commit invoices and hold costs from invoices for jobs. When creating invoices manually, invoices can be created for customers (no job or contract), for jobs or for contracts.
Creating an Invoice for a Customer
To create an invoice for a customer with no job or contract, go to Invoicing > Transactions > Invoice Entry and select Add.
Press the Enter key to accept the default invoice date or key in or select from the calendar the invoice date required.
ENTER the batch identification in accordance with either your company’s naming convention or those recommended by BusinessCraft. Note that the Batch ID will automatically appear in the Batch ID field in the bottom left hand of the screen.
If overriding the invoice number is permitted, enter the invoice number in the Doc Number.
Select Invoice from the Document Type pop up screen that appears:
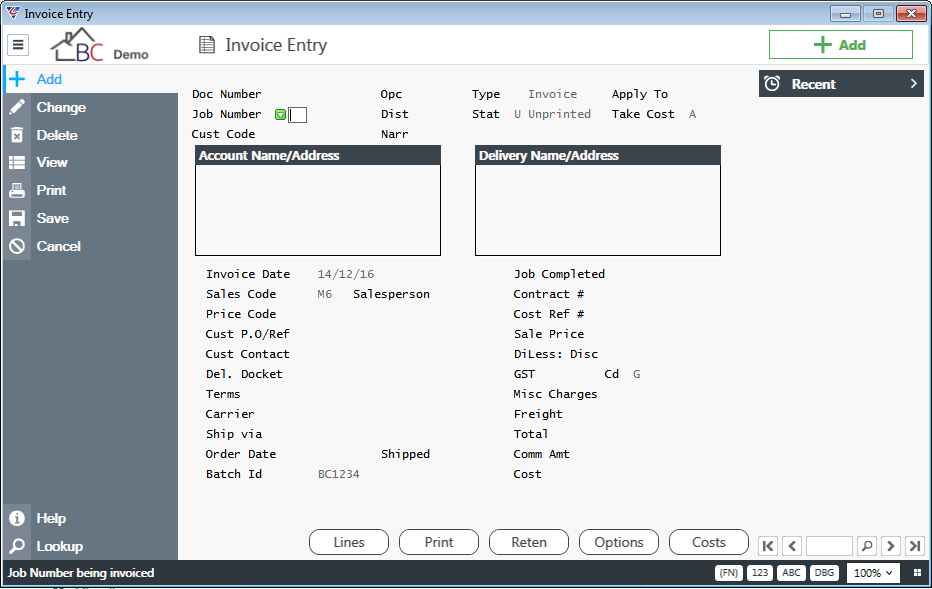
ENTER past the Job Number prefix and Job Number fields and then either enter or find the Customer Code of the customer to be invoiced. If the Customer is on Stop Supply, you will receive a warning at this point.
If Operating Centres and/or Districts are activated, enter/find the appropriate information for those fields respectively.
Optionally enter a Narrative that will appear on the Customers Statement.
Optionally change the Document Type from that selected originally in the Type field.
The Account Name/Address defaults based on the Customer Code, however the Account Address for this invoice can be overwritten if required.
The Delivery Name/Address defaults based on the Invoice Setup options, however the Delivery Name and Address for this invoice can be selected/overwritten as required.
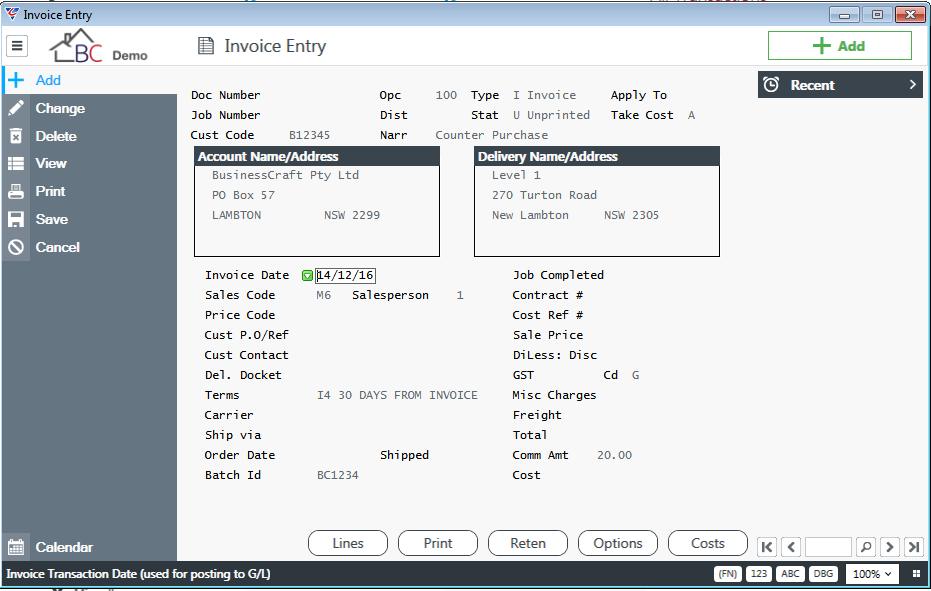
The Invoice Date defaults to the system date but can be overwritten if required. The standard BusinessCraft date validation rules apply subject to the way your system has been specifically configured to meet your business requirements.
The Sales Code defaults from the Customer or Invoice Setup in that order if available but can be changed; otherwise a Sales Code must be selected.
The Sales Person defaults from the Customer if available and can be changed; otherwise a Sales Person can be selected where reporting or commissions by sales person are required.
The Price Code defaults from the Customer if available and can be changed. Normally a Price Code would not be entered when invoicing if it does not default as if this functionality is required it would be set up to default correctly.
Optionally enter the Customers Purchase Order or Reference.
Optionally enter the Customer Contact for this Invoice. The system will default the Contact from the Accounting Contact for the Customer.
For a non-Job invoice, the Delivery Docket field is not populated by default, but can be used to record a manual Delivery Docket if required.
The Terms Code defaults from the Customer if available and can be changed if required to another valid Terms Code for this invoice.
Enter or find the Carrier Code for the Carrier used if required. Note that the Actual Carrier Name can be entered in the field provided after the Carrier Code if the Carrier is not in the defined list.
Enter or find the Ship Via Code to indicate the terms of Shipment if required. Note that the method of shipment can be entered in the field provided after the Ship Via Code if the method is not in the defined list.
Optionally enter the Ordered Date and Shipped Date.
Subject to setup configuration, the Job Completed Date may automatically populate with the Invoice Date. As this invoice is not for a Job it has no impact.
If the Contract Management module is not activated, the Contract # and Cost Ref# fields can be used for free form entry of information. However this is not recommended as it could be misleading.
The Sale Price field is populated from the Invoice Lines.
The Less Disc field is used to record an overall discount % for the entire invoice over and above any discounts recorded on the invoice lines. If a discount is stored against the customer, that discount will default to this field. (The Discount $ amount will be shown next to the % after the invoice lines have been entered.)
The GST Cd field defaults from the Customer or Business Activity set up in that order and will default to the invoice lines but can be changed on a line by line basis. (The GST amount will be shown next to the GST Cd after the invoice lines have been entered.
The Misc. Charges and Freight fields provide the option to record additional charges to be included in the invoice.
If a Salesperson has been recorded on the invoice and that Salesperson is entitled to Commission, then the Comm Amt field will be populated with the % and $ amount. The Commission % and Amount fields can be overwritten. The Commission Amount will be shown after entering Invoice Lines.
The Cost Field is a display only field reflecting the costs that will be attributed to this invoice when posting financial transactions. The Cost will not appear until Invoice Lines have been created.
Activate the Lines (F5) function key and the Invoice Type pop up screen appears. The menu selections that will be shown are determined by Invoice Setup options. This screen shows all available options:
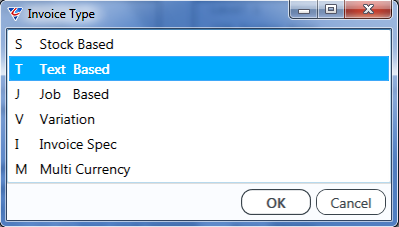
Stock Based – opens the Invoice Lines Entry screen with the option to enter Item Code & Location
Text Based – opens the Invoice Lines Entry screen without the option to enter Item Code & Location
Job Based – opens the Invoice Lines Entry screen with the option to enter multiple Jobs/Sections
Variation – opens the Invoice Lines Entry screen with the option to enter Contract Variations
Invoice Spec – opens the Invoicing Specification Text Box for the entry of Invoice Header Text to optionally be included on the invoice.
Multi-Currency – opens the Invoice Lines Entry – Multi Currency screen that enables the entry of Foreign Currency invoice lines.
In this example, which is for a counter sale, the stock based option will be used:
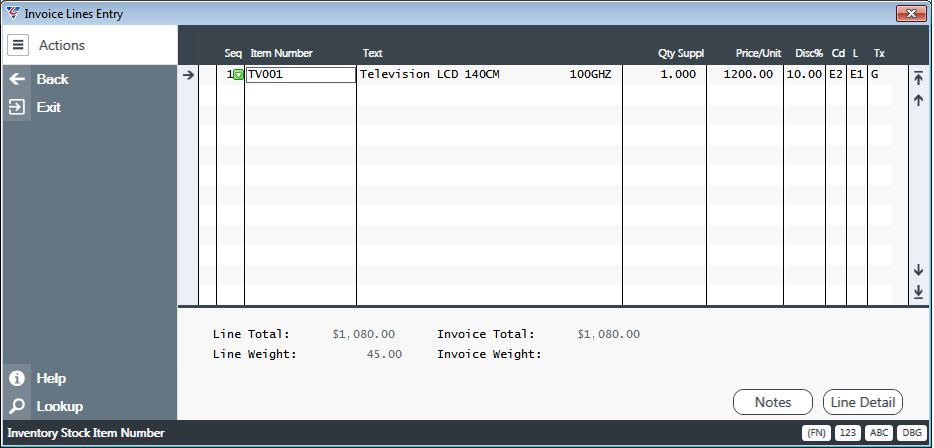
| Item Number | Enter/find the item code for the item supplied |
| Text | The description & extra description for the item code is displayed but can be overwritten. |
| Qty Suppl | Enter the quantity of the item supplied |
| Price/Unit | The sell price per unit for the item code for this customer will be displayed in accordance with pricing setup. |
| Disc% | The discount % applicable for the item code for this customer will be displayed in accordance with pricing setup. |
| Cd | The Sales Code defaulted from the invoice header but can be overwritten for each invoice line. |
| L | The Location from which the item was picked. |
| Tx | The GST Code defaulted from the invoice header but can be overwritten for each invoice line. |
After entering all required invoice lines, return to the Invoice Header which will now reflect the updated Sales Price, GST and Commission calculations:
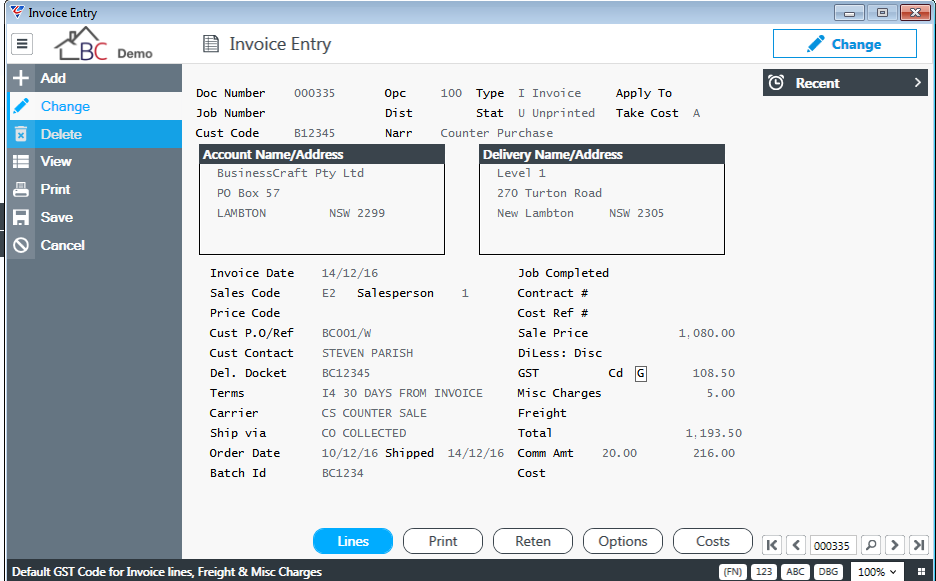
Creating an Invoice for a Job
To create an invoice for a job, go to Invoicing > Transactions > Invoice Entry and select Add.
Press the Enter key to accept the default invoice date or key in or select from the calendar the invoice date required.
ENTER the batch identification in accordance with either your company’s naming convention or those recommended by BusinessCraft. Note that the Batch ID will automatically appear in the Batch ID field in the bottom left hand of the screen.
If overriding the invoice number is permitted, enter the invoice number in the Doc Number.
Select Invoice from the Document Type pop up screen that appears.
ENTER or Lookup the Job Number prefix and Job Number and subject to system setup a prompt to invoice a specific section may appear. If a specific section only is to be invoiced, enter/lookup the section to be invoiced, otherwise click OK to proceed:
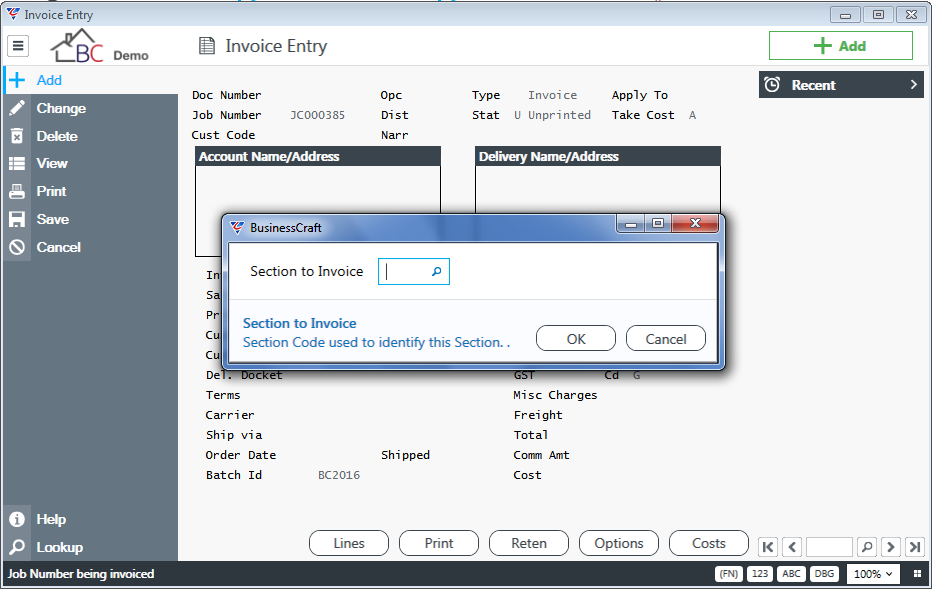
Subject to Invoicing Setup, the Job Transfer Options screen is displayed. This screen provides time saving options for creating job based invoices. Each option will be covered later in this document in the Using the Job Transfer Options Screen section. For now, select Exit to close the screen.
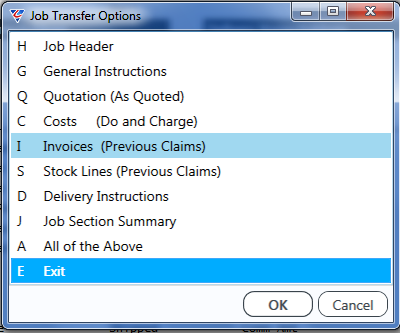
The Customer Code defaults from the job but if required can be overwritten.
If Operating Centres and/or Districts are activated, enter/find the appropriate information for those fields respectively.
Optionally enter a Narrative that will appear on the Customers Statement.
Optionally change the Document Type from that selected originally in the Type field.
The Account Name/Address defaults based on the Customer Code, however the Account Address for this invoice can be overwritten if required.
The Delivery Name/Address defaults based on the Invoice Setup options, however the Delivery Name and Address for this invoice can be selected/overwritten as required.
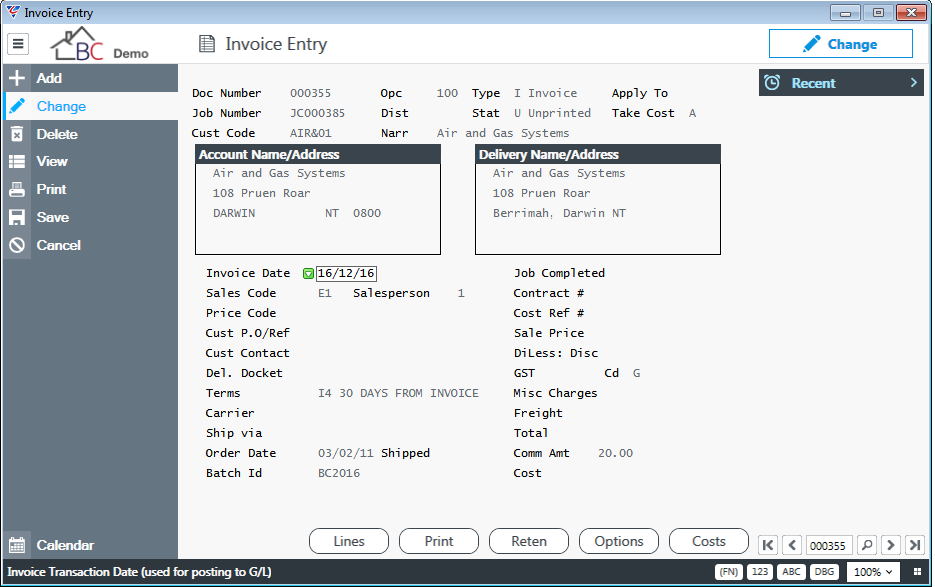
The Invoice Date defaults to the system date but can be overwritten if required. The standard BusinessCraft date validation rules apply subject to the way your system has been specifically configured to meet your business requirements.
The Sales Code defaults from the Job but can be changed although this should be rarely needed.
The Sales Person defaults from the Job if available and can be changed; otherwise a Sales Person can be selected where reporting or commissions by sales person are required.
The Price Code defaults from the Job if available and can be changed. Normally a Price Code would not be entered when invoicing if it does not default as if this functionality is required it would be set up to default correctly.
The Customers Purchase Order/Reference defaults from the job.
Optionally enter the Customer Contact for this Invoice. The system will default the Contact from the Accounting Contact for the Customer.
For a manually created Job invoice, the Delivery Docket field is not populated by default, but can be used to record a manual Delivery Docket if required.
The Terms Code defaults from the Job and can be changed if required to another valid Terms Code for this invoice.
Enter or find the Carrier Code for the Carrier used if required. Note that the Actual Carrier Name can be entered in the field provided after the Carrier Code if the Carrier is not in the defined list.
Enter or find the Ship Via Code to indicate the terms of Shipment if required. Note that the method of shipment can be entered in the field provided after the Ship Via Code if the method is not in the defined list.
The Ordered Date defaults from the Job. The Shipped Date will not be populated for manually created job invoices but can be edited.
Subject to setup configuration, the Job Completed Date may automatically populate with the Invoice Date. When the Invoice is Committed, if this field contains a date, the job will be closed and the date will be recorded as the closed date for the job.
If the Contract Management module is not activated, the Contract # and Cost Ref# fields can be used for free form entry of information. However this is not recommended as it could be misleading.
The Sale Price field is populated from the Invoice Lines.
The Less Disc field is used to record an overall discount % for the entire invoice over and above any discounts recorded on the invoice lines. If a discount is stored against the customer, that discount will default to this field. (The Discount $ amount will be shown next to the % after the invoice lines have been entered.)
The GST Cd field defaults from the Job and will default to the invoice lines but can be changed on a line by line basis. (The GST amount will be shown next to the GST Cd after the invoice lines have been entered.
The Misc. Charges & Freight fields are for additional charges to be included in the invoice.
If a Salesperson has been recorded on the invoice and that Salesperson is entitled to Commission, then the Comm Amt field will be populated with the % and $ amount. The Commission % and Amount fields can be overwritten. The Commission Amount will be shown after entering Invoice Lines.
The Cost Field is a display only field reflecting the costs that will be attributed to this invoice when posting financial transactions.
Activate the Lines (F5) function key and the Invoice Type pop up screen appears. The menu selections that will be shown are determined by Invoice Setup options. This screen shows all available options:
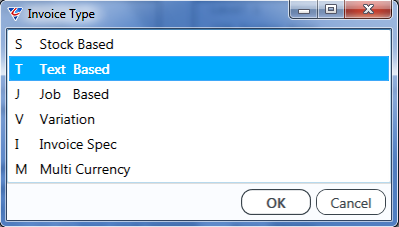
Stock Based – opens the Invoice Lines Entry screen with the option to enter Item Code & Location
Text Based – opens the Invoice Lines Entry screen without the option to enter Item Code & Location
Job Based – opens the Invoice Lines Entry screen with the option to enter multiple Jobs/Sections
Variation – opens the Invoice Lines Entry screen with the option to enter Contract Variations
Invoice Spec – opens the Invoicing Specification Text Box for the entry of Invoice Header Text to optionally be included on the invoice.
Multi-Currency – opens the Invoice Lines Entry – Multi Currency screen that enables the entry of Foreign Currency invoice lines.
In this example, which is for a general job, the text based option will be used:
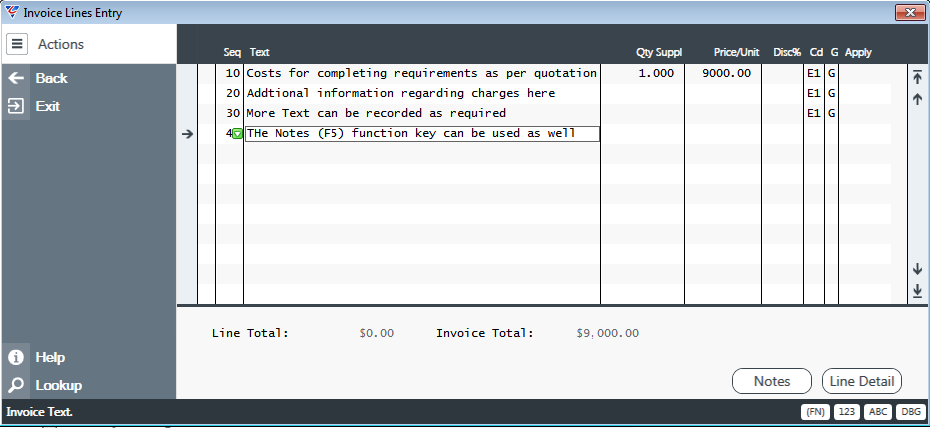
| Text | Enter text to appear on the invoice, using as many lines as required. |
| Qty Suppl | Enter the quantity of the item supplied |
| Price/Unit | The sell price for the line. |
| Disc% | The discount % that is offered for this invoice line. |
| Cd | The Sales Code defaulted from the invoice header but can be overwritten for each invoice line. |
| G | The GST Code defaulted from the invoice header but can be overwritten for each invoice line. |
| Apply | The Apply Column is only available for debit or credit notes. |
After entering all required invoice lines, return to the Invoice Header which will now reflect the updated Sales Price, GST and Commission calculations:
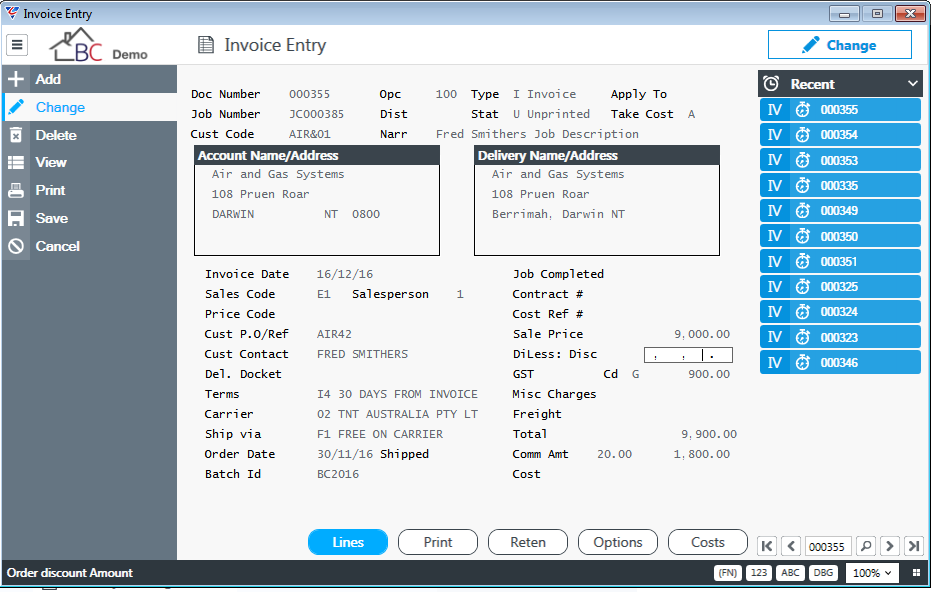
Using the Job Transfer Options Screen
The Job Transfer Options screen will appear when an invoice is being created for a job as described in the previous section. The Job Transfer Options screen provides the ability to streamline the creation of job based invoices by creating the invoice lines automatically including the ability to select one or more options for inclusion on an invoice. Depending on the option selected sub menus will appear providing additional choices.
This is the Job Transfer Options screen. If you do not wish to make use of the Job Transfer Options screen or have completed making use of it, click the Exit button or press E and then enter.
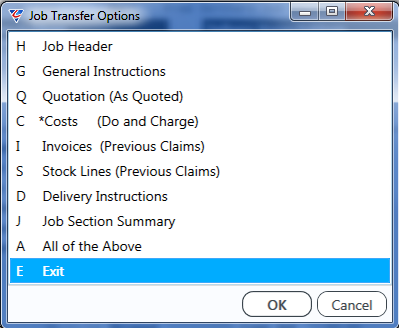
When making use of Job Transfer Options for the first time on each invoice, the system prompts for how invoice lines are to be incremented. This means that the invoice lines will be 010, 020 etc. The default is defined in Invoice Format Options in Invoicing > Setup.
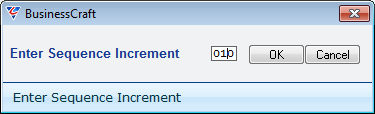
Job Header
The Job Header option provides the ability to create Invoice Lines from the Job Description 1 and 2 fields from the Job.
General Instructions
Creates invoices lines from the General Instructions from the Job. A blank line is automatically inserted on the invoice before the general instructions.
Quotation (As Quoted)
Creates one or more lines on the invoice for the amount/s quoted on the job. There are three possibilities that can arise depending on how the Quoted Price Flag is set on the job:
Quoted Price Flag set to “Y” – System will transfer the Sale Amount for the job to the invoice and optionally transfer the Stock and/or Text Spec lines from the job to the invoice as well if the Copy Quotation Lines to Invoice prompted is answered “Yes”. Answering “No” will just bring the Sales Amount across to the invoice on one line.
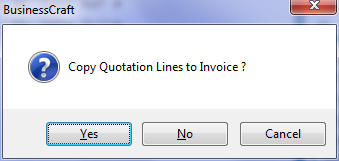
Please note the $ Amounts for the Stock and Text Spec Lines are not carried over to the invoice just the Sales Amount for the Job.
Quoted Price Flag set to “N” – System will transfer the Stock and/or Text Spec lines from the job to the invoice including the $ amounts for the lines. There is no prompt to Copy Quotation Lines.
Quoted Price Flag set to “E” – System will transfer the Stock and/or Text Spec lines from the job to the invoice including the $ amounts for the lines. There is no prompt to Copy Quotation Lines and the system does not copy the Sales amount from the job.
Costs (Do and Charge)
Subject to a variety of Invoice Format and Setup options which determine how information is shown on the invoice lines, what detail is shown and whether summarised or not, this option creates invoice lines for each cost transaction entry on the job that has not been previously transferred to an invoice.
Take care to ensure that costs have been marked up or had selling prices/rates assigned.
After choosing the Costs (Do and Charge) option, the Cost Transfer Options screen is displayed providing the ability to choose what costs will appear in invoice lines, including an option to hold specific costs from being transferred that would otherwise be transferred and a special option for Service Dockets for Service Industry jobs.
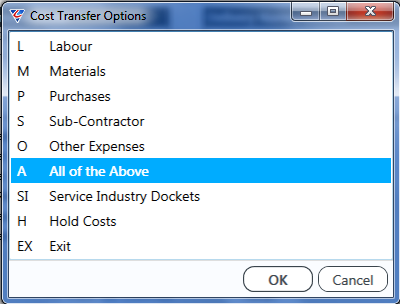
After determining what costs are to be transferred, the system prompts for a Cost Cutoff date, which defaults to the system date.
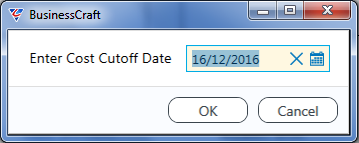
Invoices (Previous Claims)
The Invoices (Previous Claims) option provides the ability to invoice on a progress billing basis optionally using the contract and variations stored against the job as the basis for invoicing.
Provided there is an amount to claim based on the % complete updated in Maintain Jobs, the Progress Claims Information screen is displayed. Make any required changes and exit back to the Job Transfer Options screen and invoice lines will be created.
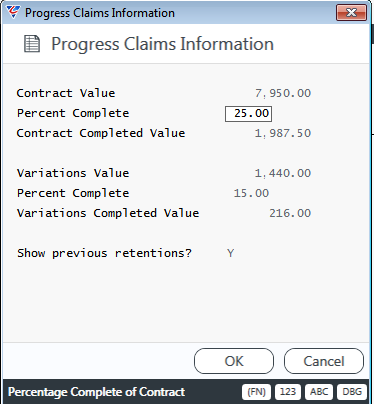
As part of the process of creating the invoice lines, the system considers any previous invoices (regardless of invoice method) in determining the amount to claim on the invoice. After the invoice is committed the Contract Status information is updated on the Job.
Stock Lines (Previous Claims)
The Stock Lines (Previous Claims) method provides the ability to invoice stock and/or text specification lines on a progress billing basis using a simple percentage completion method.
A prompt for the percentage complete is used to calculate the percentage billable by multiplying the percentage complete by the sales value for each line and deducting any previous billing.
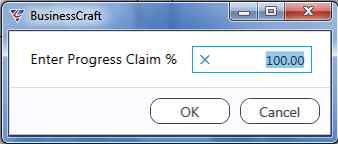
Delivery Instructions
Creates invoices lines from the Delivery Instructions from the Job. A blank line is automatically inserted on the invoice before the delivery instructions.
Job Section Summary
The Job Section Summary option provides the ability to show a summary of the sections of the job on the invoice including, if available, the percentage complete by section and the value of that work. To show this additional information on the invoice, the sections for the job must have sections with estimates (basic or detailed) with the percentage complete by section recorded.
The Job Section Summary option will calculate the value of the work based on the percentage complete and the Total Price shown for the Section Estimate.
It should be noted that the Value of the Work is shown in the Description portion of the line on the invoice, so that the user can determine the actual amount to be invoiced. An option is provided to ignore sections with 0% complete.
All of the Above
The All of the Above Option provides the ability to exercise all the Job Transfer Options in one action. The various prompts from each option appear providing the ability to be selective as to what is and isn’t included on the invoice. It is difficult to imagine a circumstance where this option would be appropriate.
Exit
This option provides the ability to exit from the Job Transfer Options screen and return to the invoice.
Creating an Invoice for a Contract
When the Contract Management module has been implemented set up flags determine how the system operates. An Invoicing Set Up provides the ability to Prompt for Contract which causes the Invoicing Module to work in a slightly different manner suitable for contract based invoicing.
To create an invoice for a contract, go to Invoicing > Transactions > Invoice Entry and select Add.
Press the Enter key to accept the default invoice date or enter/select from the calendar.
ENTER the batch identification in accordance with either your company’s naming convention or those recommended by BusinessCraft. Note that the Batch ID will automatically appear in the Batch ID field in the bottom left hand of the screen.
If overriding the invoice number is permitted, enter the invoice number in the Doc Number.
Select Invoice from the Document Type pop up screen that appears.
The Enter Contract Number pop up screen will appear. Enter or lookup the Contract Number.
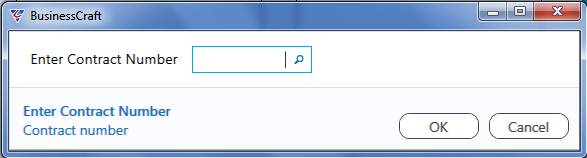
The Contract Billing Options menu is displayed, choose the Contract Billing Option that will be used for this invoice.
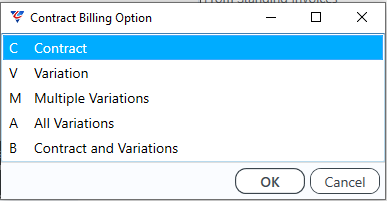
Enter or Lookup the Stage to be invoiced. Please note that a variety of Contract Event Dependency Rules and other Invoicing Controls may prevent a particular stage from being selected for invoicing.
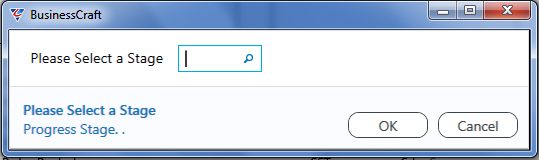
If the lookup option was chosen, the Contract Progress Billing screen enables the stage to be selected:
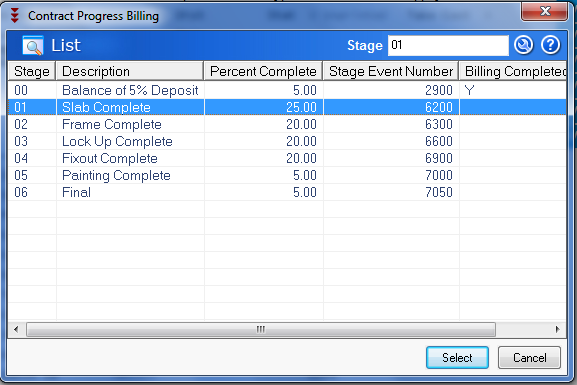
The cursor will now be positioned at the Job Number Code field as shown in the following screen shot, with various fields populated based on the information contained against the Contract, Customer, Job and/or BusinessCraft setup screens.
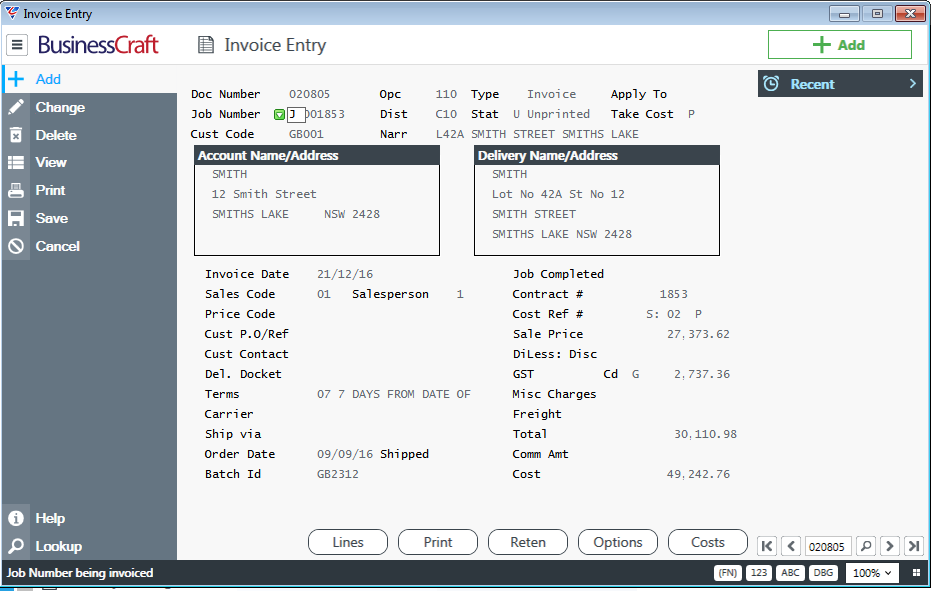
The Job Number for this invoice can be changed even though the job is for a different customer. A Previous Lines menu option is provided to determine any additional action required.
A Narrative defaults from the Contract which can be overwritten if required.
The Document Type from that selected originally in the Type field can be changed.
The Account Name/Address defaults based on the Customer Code; however, the Account Address for this invoice can be overwritten if required.
The Delivery Name/Address defaults from the Contract Address; however, the Delivery Name and Address for this invoice can be overwritten if required.
The Invoice Date defaults to the system date but can be overwritten if required. The standard BusinessCraft date validation rules apply subject to the way the system has been specifically configured to meet business requirements.
The Sales Code defaults from the Job but can be changed; otherwise a Sales Code must be selected. (Sales Codes determine the General Ledger posting for the Revenue aspects of the Invoice).
The Sales Person defaults from the Job if available but can be changed.
The Price Code defaults from the Job if available and can be changed. Normally a Price Code would not be entered when invoicing if it does not default as when this functionality is required it would be set up to default correctly.
Customer PO/Ref, Customer Contact, Delivery Docket, Carrier and Ship Via are generally not relevant to Contract Based Invoicing.
The Order Date defaults from the Contract and the Shipped Date is usually irrelevant in Contract Based Invoicing.
Subject to setup, the Job Completed Date will usually be blank and should be left that way.
The Contract # and Cost Ref# fields show the Contract Number and Stage being invoiced.
The Sale Price field is automatically populated with the value of the claim.
The Less Disc field is not relevant in Contract Invoicing.
GST will calculate automatically based on the Contract Details.
The Misc. Charges and Freight fields are not relevant in Contract Invoicing.
If a Salesperson has been recorded on the invoice and that Salesperson is entitled to Commission, then the Comm Amt field will be populated with the % and $ amount. The Commission % and Amount fields can be overwritten.
The Cost Field is not relevant in Contract Invoicing.
The invoice is ready to be printed and committed.
Creating Debit and Credit Notes
Creating Debit and Credit Notes uses the same process as creating an invoice, with the exception that when the Document Type pop up screen appears, select either Debit or Credit Note and the availability of the Apply To field on the Header and Lines screens.
Debit and Credit Notes are normally used to adjust amounts existing committed invoices and for this reason the Apply To field is available on the Header and Lines screens. A debit note increases the amount owing for the invoice to which the debit note is applied, a credit note reduces the amount owing on the invoice to which the credit note is applied.
If a debit or credit note is to be applied in its entirety to a specific invoice, then enter/lookup the invoice number in the Apply To field on the Header screen as shown.
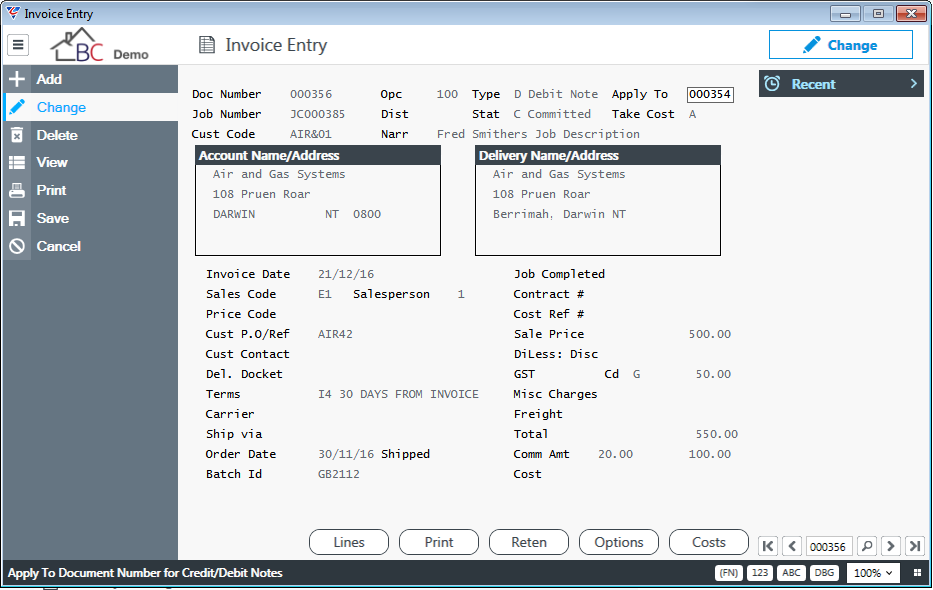
If the Debit/Credit Note needs to be applied to multiple invoices, then use the Apply To field on the Invoice Lines screen as shown:
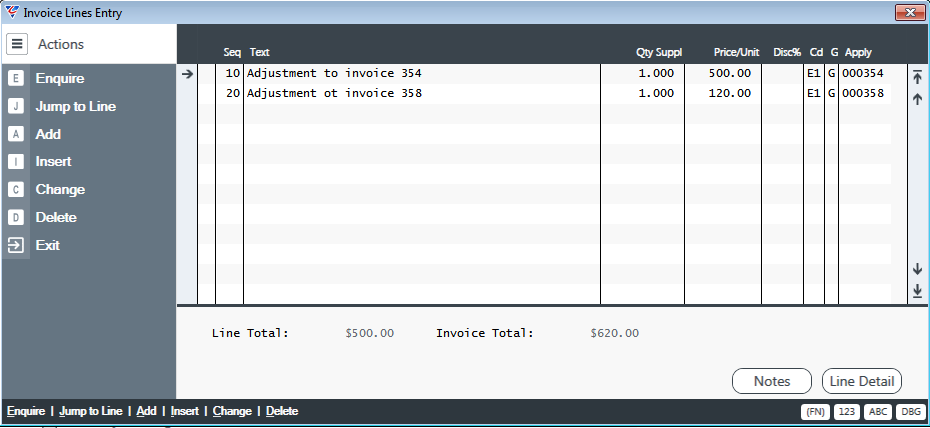
Creating/Editing Invoice Lines
Although Job Transfer Options provide the ability to create invoice lines automatically, there are times when the options provided do not suit for a particular invoice or range of jobs or it may be necessary to modify the lines that were created.
The Lines (F5) function key is used to address these requirements when the invoice to be edited is displayed.
Invoice Type Menu
After selecting an invoice, activate the Lines (F5) function key and the Invoice Type menu will appear. If the menu does not appear and you are taken directly to the Invoice Lines entry screen, you will need to modify the Show Stock Codes field in Invoice Setup Options to have a “?” instead of a Y or N.
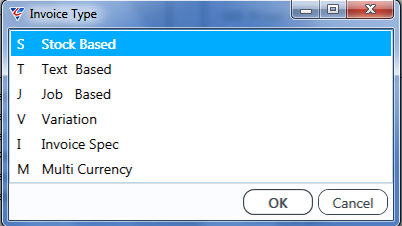
Stock Based
Stock Based Line entry provides the ability to record Item codes on invoice lines so that the functionality of the Inventory Module is leveraged when the Order Entry module is not generally being used.
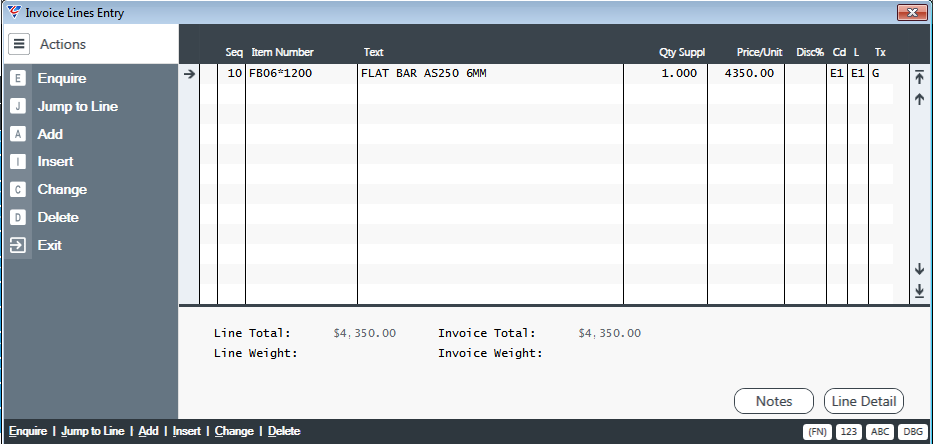
ENTER or LOOKUP the Item Number - the Item Description and Item Extra Description will appear in the Text field but can be overwritten if required.
ENTER the Quantity Supplied.
The system will use any configured price and discount matrices to determine a Price/Unit and a Disc%, both of which can be overwritten.
The Sales Code (Cd) will default to the line subject to setup options but can be overwritten.
The Location (L) from which the Item is to be/was issued will default but can be changed.
The Tax Code (Tx) will default from the Invoice Header but can be changed if necessary.
Lines can be added, inserted, changed deleted as necessary.
On completion, exit and the resulting total of the lines will be transferred back to the Invoice Header.
Text Based
Text Based Line entry provides the ability to record free form text invoice lines.
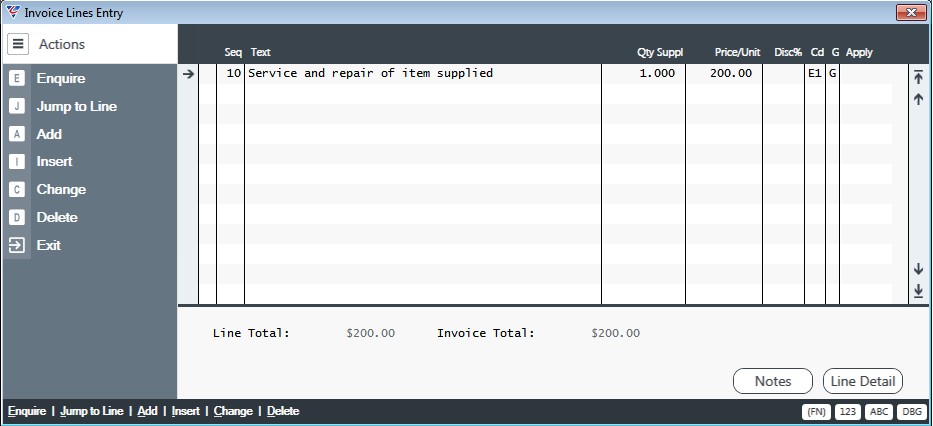
ENTER the details for the Invoice Line in the Text field.
Optionally ENTER the Quantity Supplied. The Line can be just text with no quantity supplied or pricing.
Optionally ENTER a Price/Unit and or Discount.
The Sales Code (Cd) will default to the line subject to setup options but can be overwritten.
The Tax Code (Tx) will default from the Invoice Header but can be changed if necessary.
The Apply field can only be accessed by Credit and Debit Notes.
Lines can be added, inserted, changed deleted as necessary.
On completion, exit and the resulting total of the lines will be transferred back to the Invoice Header.
Job Based
Job Based Line entry provides the ability to record invoice lines for multiple jobs and multiple sections on the one invoice.
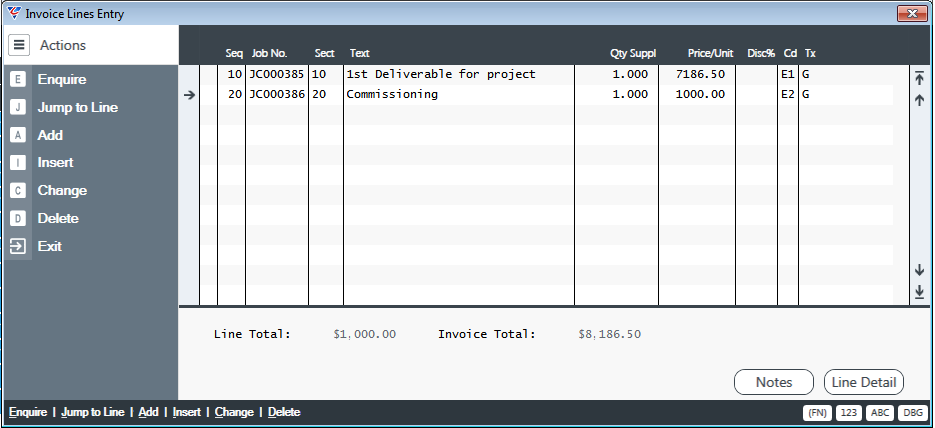
ENTER or LOOKUP the Job Number and subject to setup controls, optionally, the Section. The Job Description and other Job Details will appear in the Text field but can be overwritten as required.
Optionally ENTER the Quantity Supplied and a Price/Unit and or Discount.
The Sales Code (Cd) will default to the line subject to setup options but can be overwritten.
The Tax Code (Tx) will default from the Invoice Header but can be changed if necessary.
Lines can be added, inserted, changed deleted as necessary. On completion, exit & the resulting total of the lines will be transferred to the Invoice Header.
Variations
The Variations menu selection provides the ability to edit/enter multiple lines for one or more variations when contract based invoicing is used.
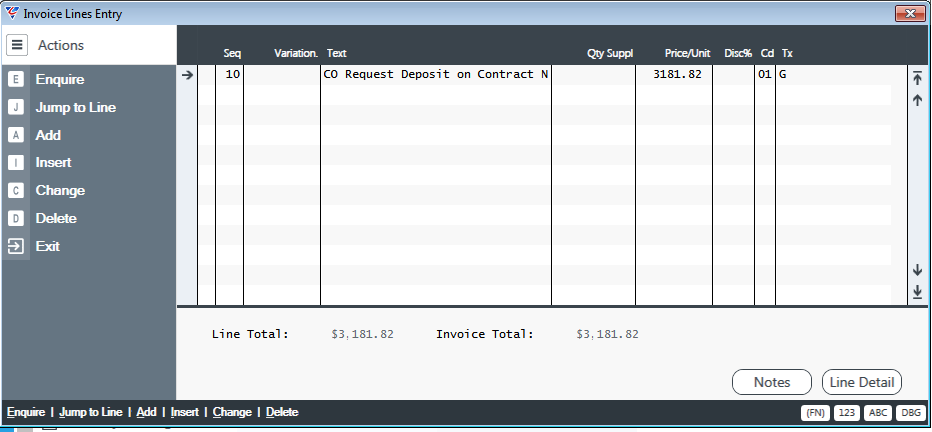
ENTER the Variation and the details for the Invoice Line in the Text field
Optionally ENTER the Quantity Supplied and a Price/Unit and or Discount.
The Sales Code (Cd) will default to the line subject to setup options.
The Tax Code (Tx) will default from the Invoice header but again can be changed if necessary.
Lines can be added, inserted, changed deleted as necessary.
On completion, press the Exit button (F12) and the resulting total of the lines will be transferred back to the Sales Price on the Invoice Header.
Invoice Spec
The Invoice Specification menu option provides the ability to record detailed invoice header text that can be shown on invoices. If phrases are used, they can be copied into the specification to save time entering text.
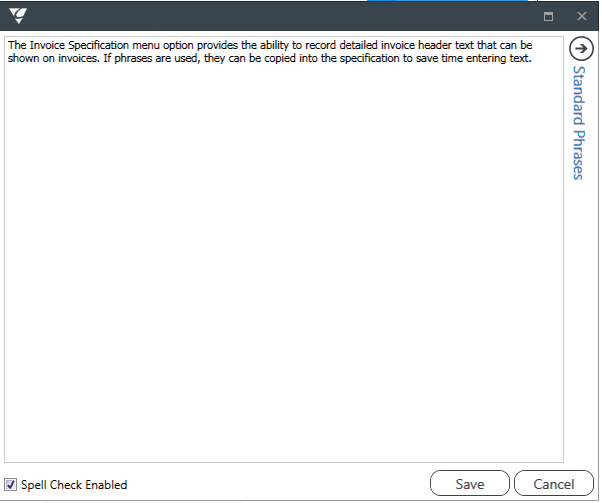
Multi-Currency
The Multi Currency menu option provides the ability to create invoices in Foreign Currencies. This is covered in detail in the Foreign Currency User Guide. A screen shot is provided for reference only.
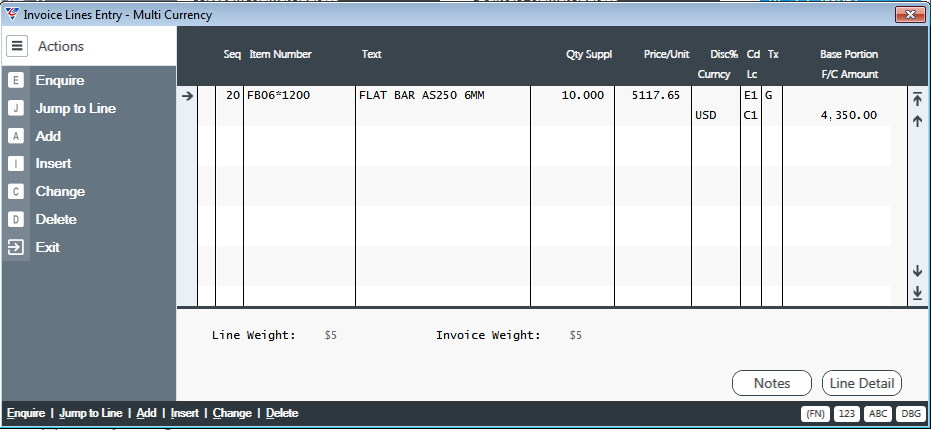
Notes (F5) Function Key
The Notes (F5) function key provides the ability to record additional text for the selected invoice line.
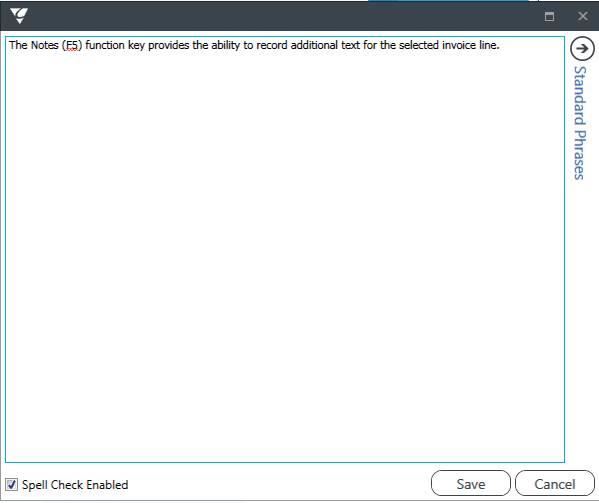
Line Detail (F9) Function Key
The Line Detail (F9) function key provides the ability to access additional fields not displayed on the Invoice Line entry screen for the selected invoice line.
Cost Take-Ups
Cost Take-Up methods in the Invoicing Module provide the ability to take up the appropriate cost for the revenue being generated when invoices are committed. Subject to Credit WIP on Commit settings, distributions will be created for Cost Take-Ups when invoices are committed and can be found in the appropriate source module depending on the nature of the invoice raised and the Sales Code used.
In most cases Cost Take-Ups are not used when creating Contract Based invoices (Credit WIP on Commit is usually set to M in this situation); instead the Turnover & Margin Reporting (TMR) process within the Contracts Module is used to carry out revenue and cost recognition.
There are several Cost Take-Up methods available within BusinessCraft and their suitability is primarily determined by the type of invoice being created.
When an invoice is created, the Take Costs field on the Invoice Header is populated either from the Default Cost Take-Up Method field in Invoicing Setup for non job-based Invoices or from the Cost Take-Up Method field from the Job Type for job based invoices.
There are four Cost Take-Up methods:
All – All costs (not previously taken up or held and depending on setup only up to the invoice date) will be taken up when the invoice is committed. Normally used for job based invoices where the partial method is not needed.
Partial – A user specified amount of costs will be taken up. Normally used for job based invoices where multiple invoices are raised for the job and there is a need to match costs and revenue more closely.
Manual – Costs to be taken up will be calculated from invoice lines. Normally used for Order Entry based invoices where stock items are despatched or for non-job based invoices.
None – No costs are taken up when invoices are committed.
Although the Take Costs field is populated by default for each invoice, the Costs (F9) function key provides the option to change the Cost Take Up method:
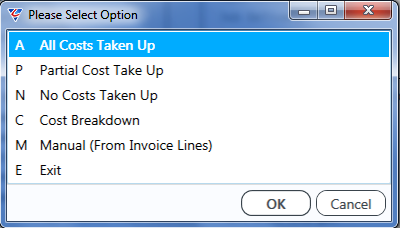
If the All Costs Taken Up, No Costs Taken Up or Manual (From Invoice Lines) options are selected, no further prompts are required other than to select the Cost Take-Up method and then the Exit option. The Invoice Header will reflect the Take Costs change.
The Cost Breakdown option displays a Cost Enquiry screen after entering a user nominated cost cut-off date:
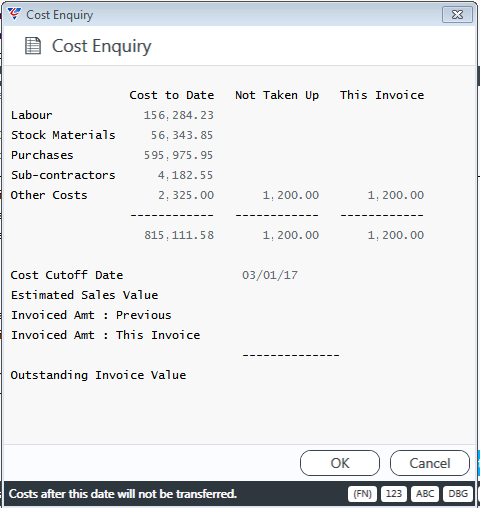
The Partial Cost Take Up option changes the Take Costs field to P and provides access to the Partial Cost Take-Up Enquiry screen after entering a cost cut-off date. Values can be entered in the This Invoice column for the cost take-up amounts required for the invoice.
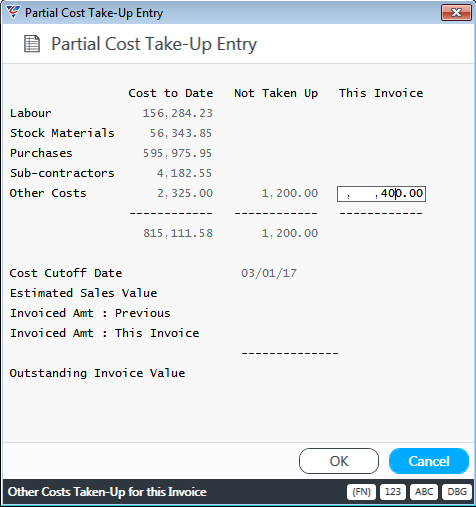
Click OK and then Exit to return to the Invoice Header to see the change in the Take Costs field and the partial cost take-up amount will appear in the Cost field at the bottom on the invoice Entry screen.
Holding JC Costs from Invoicing
The Holding Job Costing costs from Invoicing provides the ability to withhold (and release previously held) specific job costing transactions from invoice cost take-ups.
Go to Invoicing > Transactions > Hold JC Costs from Invoicing and enter/lookup the job for which cost are to be withheld. A wide range of information is displayed for the job:
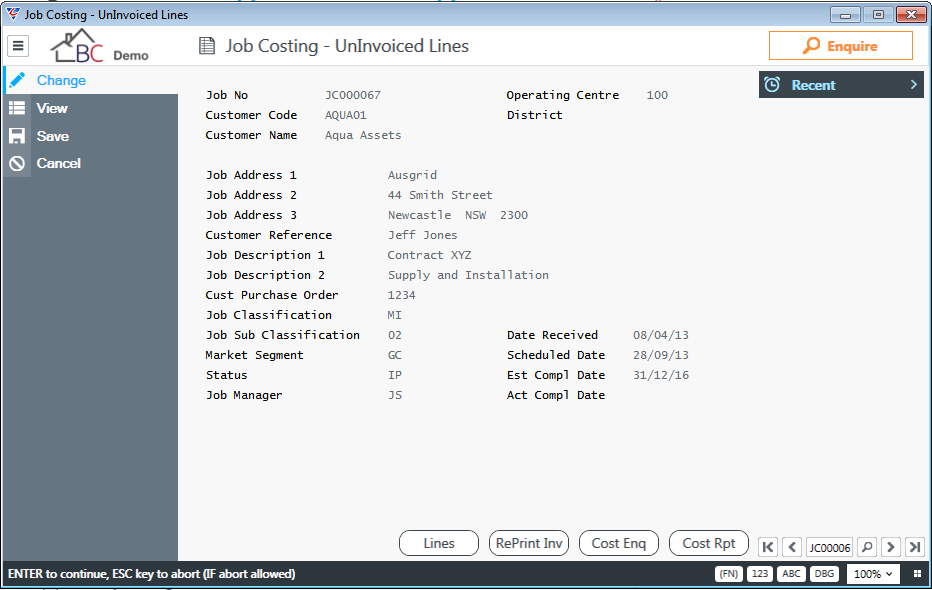
Lines (F5)
The Lines function key provides the ability to hold/release job costs from cost take-ups for invoices. When the function key is activated a Select Lines pop up screen prompts to limit job cost lines:
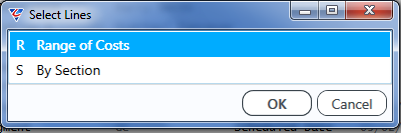
If Range of Costs is selected, a Range Criteria screen is presented:
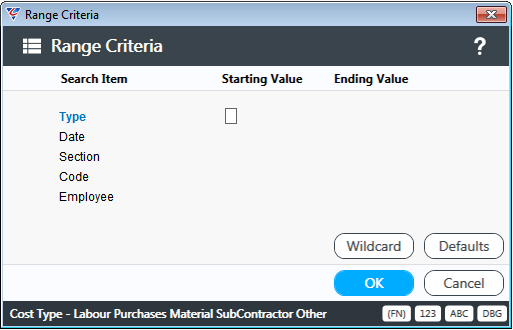
If By Section is selected, a Section to View screen is displayed, showing Total Cost and Sell, and existing Held Cost and Sell:
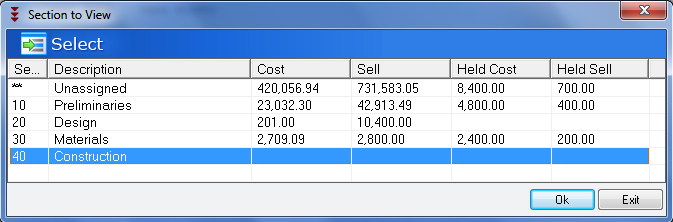
Once the costs to be displayed has been chosen, the Held Cost Transactions screen is displayed. (Please note that the transactions displayed are not necessarily held. The display is of transactions meeting the specified criteria whether held or not):
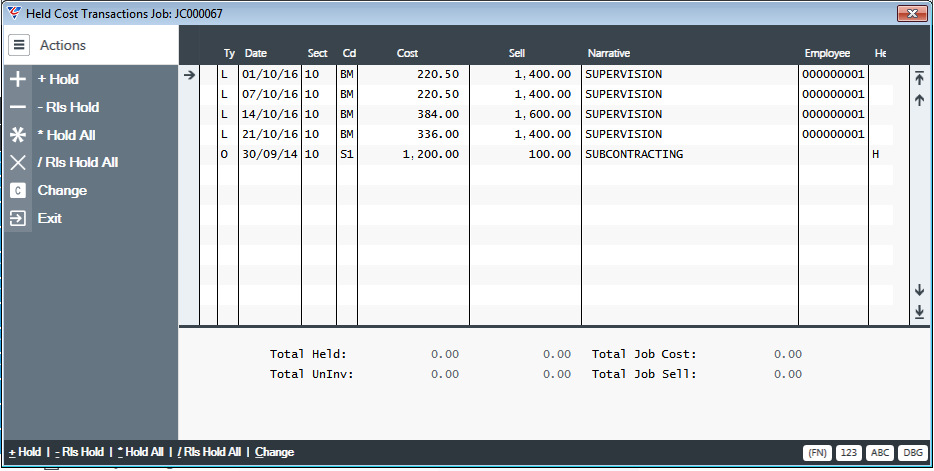
Options are provided in the Menu Sidebar to Hold/Release Hold for a selected line or for all lines. When a line is held, a H appears in the He column. The change option provides access to the Held Column to enter H or F3 to clear the field.
In the example below, the transaction dated 30/09/14 has been released and the transactions in October 2016 have been held (Note that the Total Held values at the bottom of the screen show the net change of held and releases within the screen not totals of what is held):
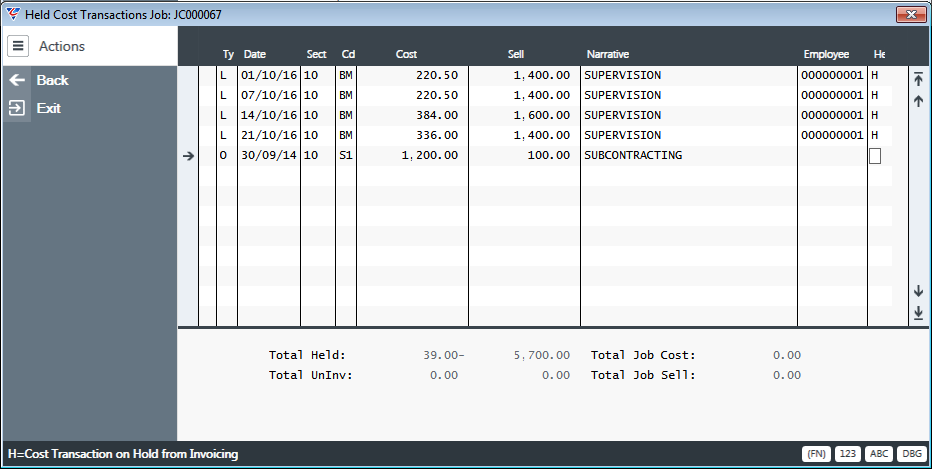
When processing an invoice for a Job with Held costs and using the Do and Charge Job Transfer Option and alert is provided to indicate the costs held:
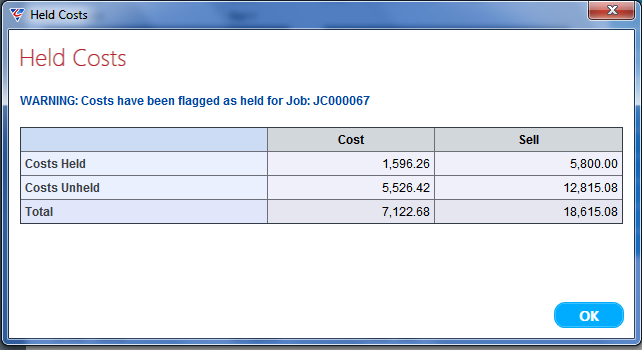
RePrint Inv (F6)
The Re-Print Invoice function key provides the ability to reprint the most recent not committed invoice (Uncommitted, Printed, Held). This is useful when considering what costs are to be held/released as this will usually impact this invoice.
Cost Enq (F7)
The Cost Enquiry function key enables the standard Job Cost Enquiry to be accessed for the selected job without leaving this screen. All actions available within the Job Cost Enquiry screen as if the enquiry was run from within the Job Costing module.
Cost Rpt (F8)
The Cost Report function key enables a Job Cost Explosion Report to be run for the selected job without leaving this screen. All options are available when running the report are available as if the report was run from within the Job Costing module.
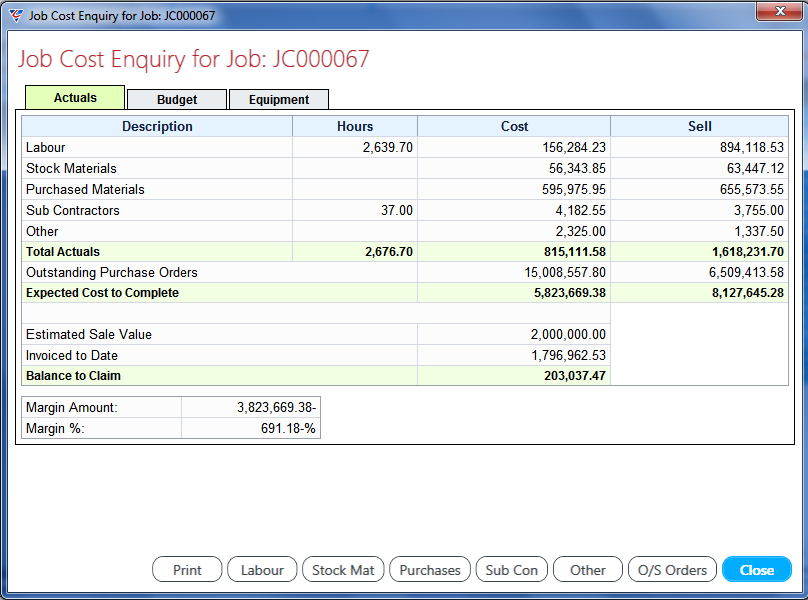
Generating Invoices
Generate Invoice from Contracts
Generating Invoices from Contracts is used to produce invoices for progress claims for a range of contracts to save time creating invoices individually for each contract.
This process is only suitable for contracts that use Contracts Module Progress Billing.
Go to Invoicing > Transactions > Generate Invoices > Generate Invoice from Contracts and a Range Criteria screen is displayed providing the ability to limit the invoices generated:
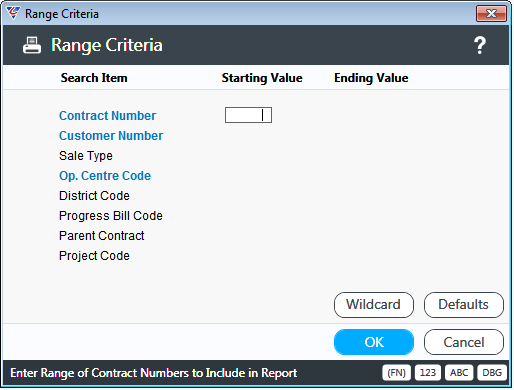
After entering any required range criteria and clicking OK (F12), a Parameters screen is displayed providing options to further refine the invoices generated and the information provided on the Progress Billing Exception Report:
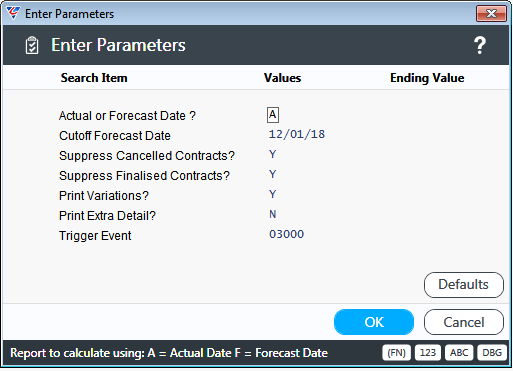
After entering any required parameters and clicking OK (F12) to proceed, a prompt appears to print the Progress Billing Exception report.
The prompt defaults to No, as the report is not usually needed during the generate process:
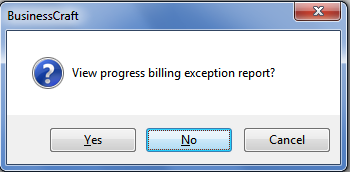
After determining whether to produce the Progress Billing Exception report (and not cancelling the process), the Select Progress Billings screen is displayed:
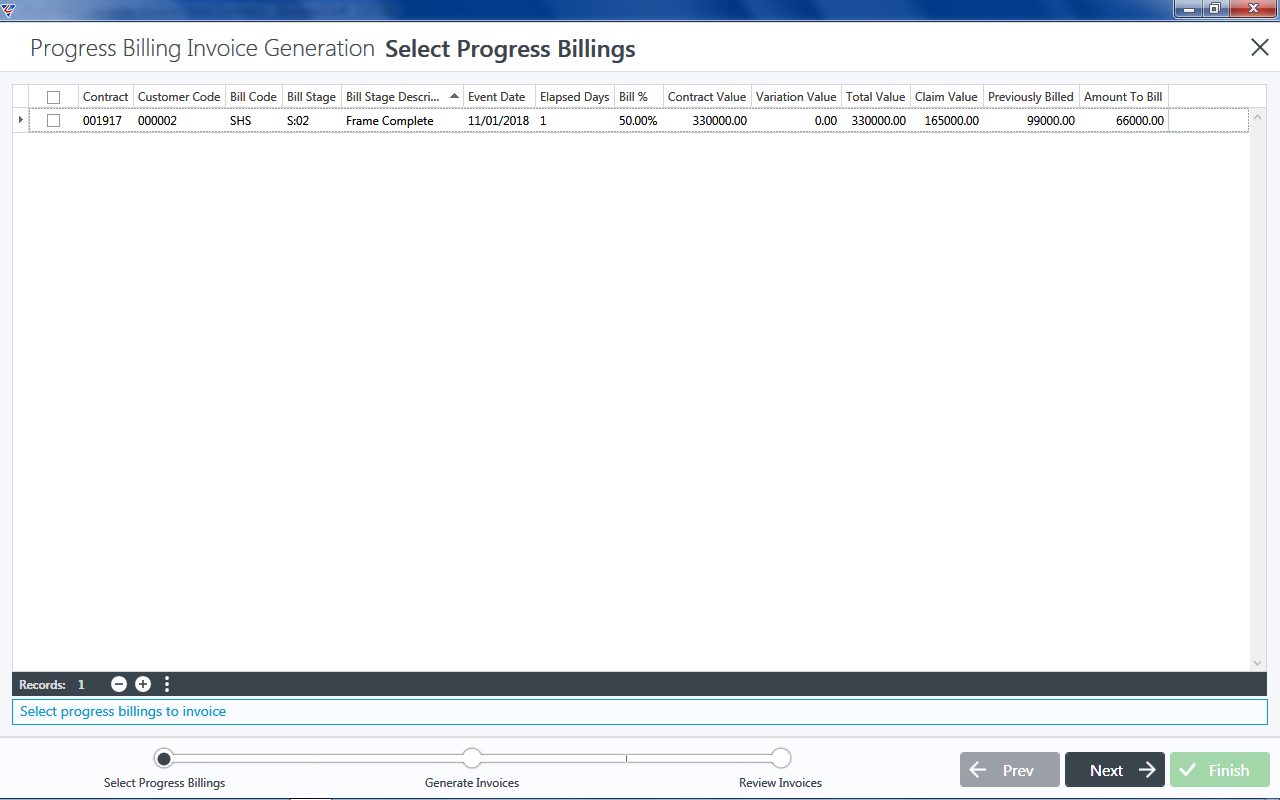
The Select Progress Billing screen is used to select/deselect progress billing lines for invoice generation. This is done by ticking/unticking the check box for each line or ticking the checkbox in the Column Heading to select/deselect all records.
The typical navigational capabilities exist in the Select Progress Billings screen:
Columns can be re-arranged by dragging and dropping
Records can be sorted by clicking on a Column Heading or right clicking the column Heading and using the Context Menu
Columns can be added/removed by right clicking the Column Heading and using the Column Chooser
Records can be grouped by right clicking the Column Heading and using the Column Chooser and using the Group options
Records can be filtered by right clicking the Column Heading and using the Filter Editor
Here is the context menu displayed after right clicking the Column Heading row:
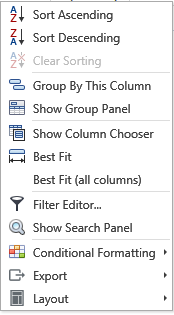
Here is the menu displayed after clicking the three vertical dots at the bottom of the screen:
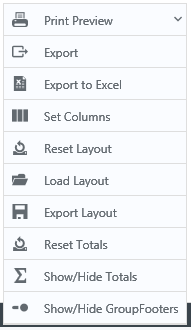
If the process needs to be cancelled, click the X in the top right hand corner of the screen. Otherwise, after selecting the required records to be invoiced, click the Next Button in the bottom right hand corner of the screen and the Generate Invoices screen is displayed:
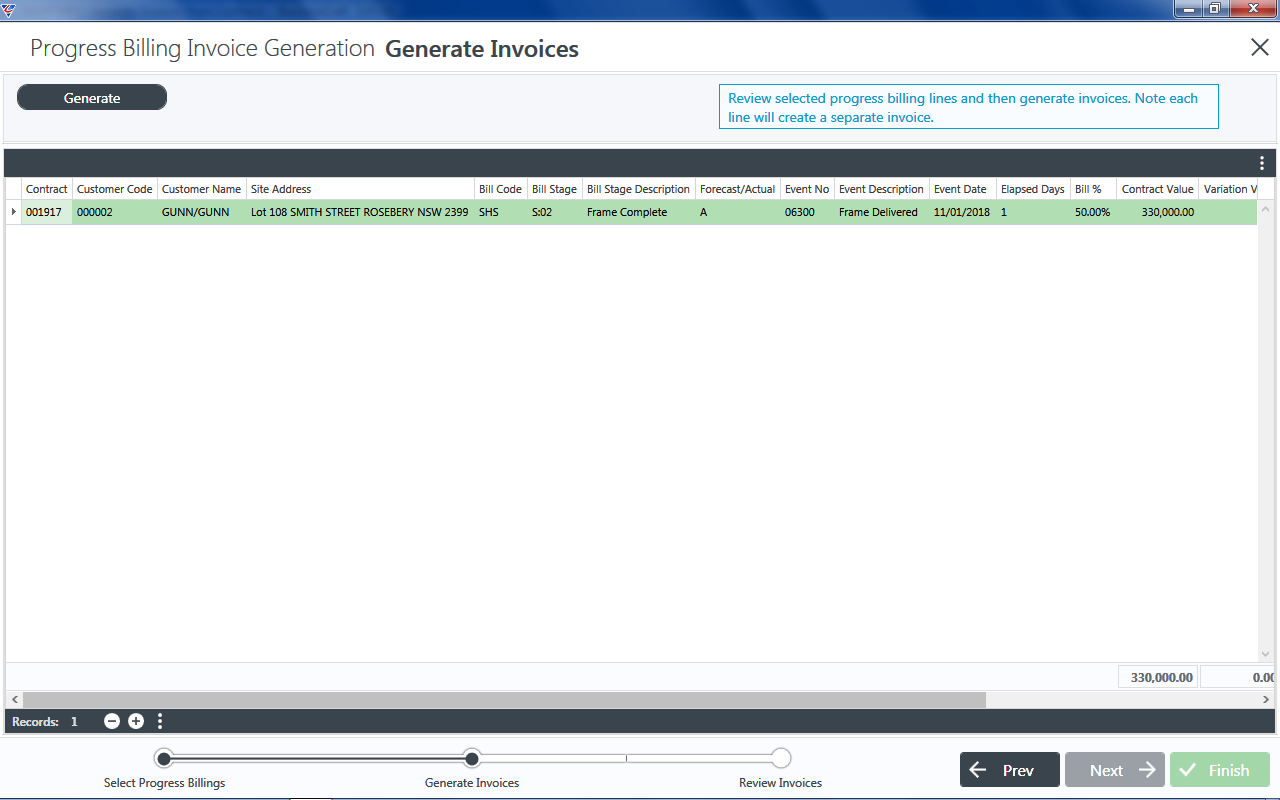
Review the records that appear. If there are records that should not be generated or records missing, click the Prev button to return to the Select Progress Billings screen and select/deselect as necessary and press Next on that screen to return to the Generate Invoices screen.
Separate invoices will be generated for each record and all records eligible for invoicing will be displayed including Variations based on the Stage to which they are linked. If Variations are not invoiced until the final invoice is produced, then provided the Last Stage option in Contract Setup is set, those records will only appear when the Last Stage is to be invoiced.
Once satisfied that the records should all be converted into invoices, click the Generate button in the top left hand corner of the screen.
A prompt will appear to enter/select a Batch ID for the invoice generation process:
If the Batch ID entered does not exist a prompt will appear to create the Batch ID.
A prompt will then appear for the Invoice Date for the Invoices to be generated.
A prompt may appear to select the Invoice Template to be used for the Invoices generated
Subject to the Invoice Template selected, the Invoices generated may be displayed in the BusinessCraft Report Selector.
If displayed, after exiting the BusinessCraft Report Selector, the screen will temporarily display the Generate Invoice screen, however after a few seconds the Review Invoices screen will be displayed:
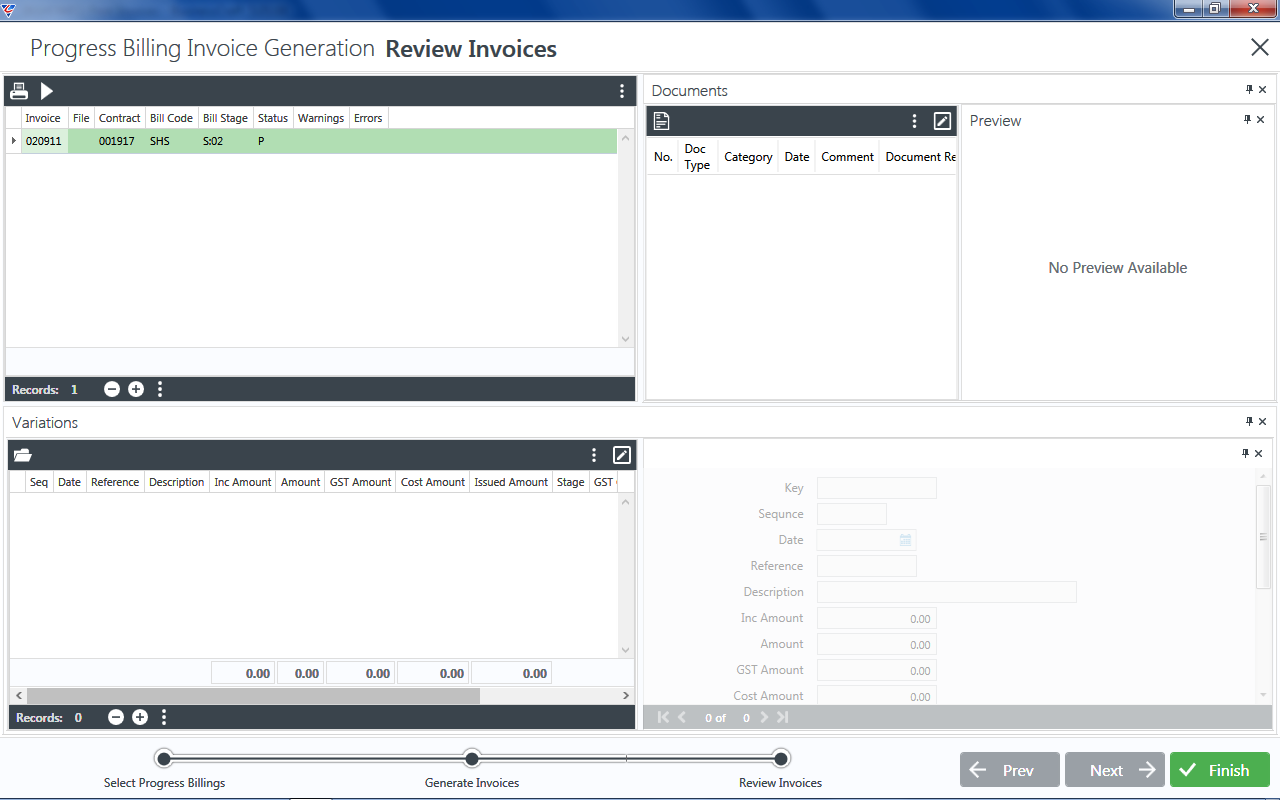
After reviewing the invoices generated if required, click the Finish button and then escape from the Range Criteria screen unless more invoices need to be generated.
Please note the status of invoices generated will be printed.
The invoices will need to be Committed to complete the process.
Generate Invoice from Jobs/Orders
Generating Invoices from Jobs/Orders is used to produce invoices for a range of orders/jobs to save time creating invoices individually for each job/order. This process is only suitable for orders/jobs for items that have been despatched. Go to Invoicing > Transactions > Generate Invoices > Generate Invoice from Jobs/Orders:
A pop up screen prompts for the Invoice Date that will be used for all invoices generated.
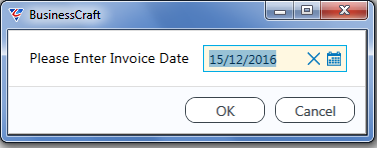
Further prompts will be presented to display skipped orders (defaults to N) and to ignore missing orders (defaults to Y), before the Enter Parameter Ranges screen is displayed:
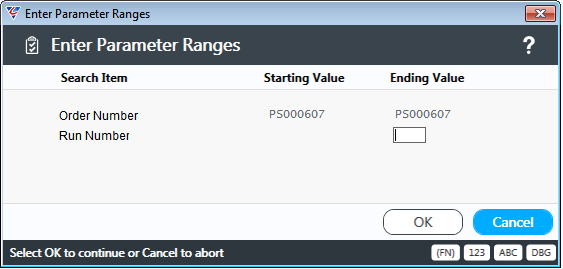
| Order Number | Enter the range of orders for which invoices are to be generated. |
| Run Number | Enter the range of run numbers for which invoices are to be generated. |
If printing the Uninvoiced Delivery Dockets Report option in Invoice Setup Options is set to Y, then that report will be displayed. After closing the report viewer, a pop up screen will prompt for a batch identification. Select or enter a batch and a confirmation screen showing invoices generated appears:
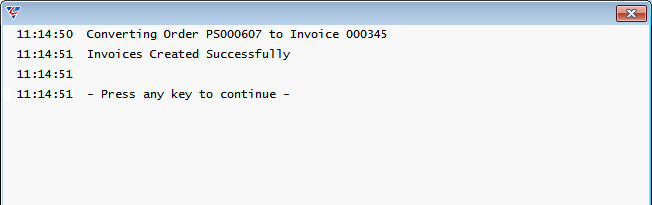
After exiting from the confirmation screen and the Enter Parameter Ranges screen, a prompt is provided to Print the Invoices just generated to save time in the Print/Commit process.
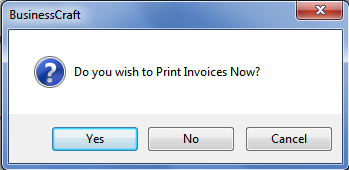
Here is an example of a generated invoice.
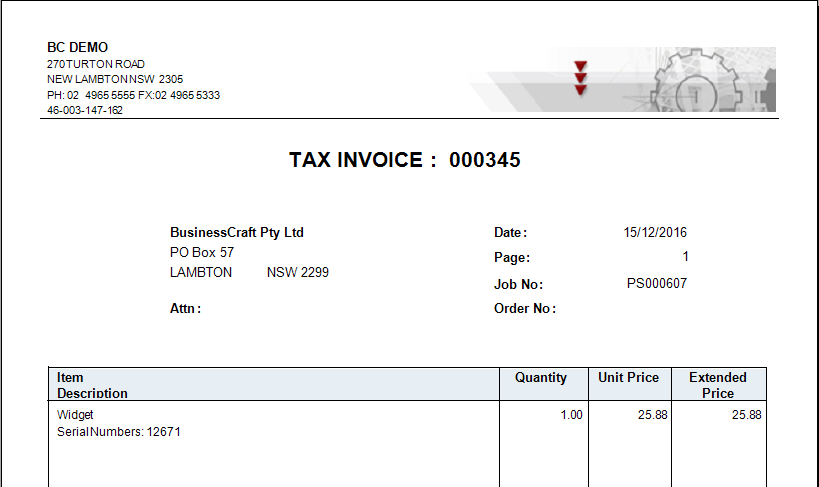
Please note the status of invoices generated will be either unprinted or printed depending on the response to the Print Invoices Now prompt.
The invoices will need to be Printed and/or Committed to complete the process.
Generate Invoice from Service Dockets
Generating Invoices from Service Dockets is used to produce invoices for a range of Service Industry jobs to save time creating invoices individually. Go to Invoicing > Transactions > Generate Invoices > Generate Invoice from Service Dockets:
A pop up screen prompts for the Invoice Date that will be used for all invoices generated.
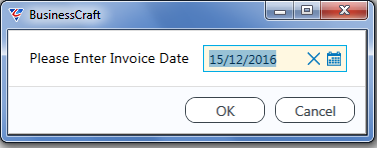
Followed by a prompt for a cost cutoff date:
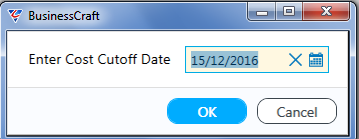
Enter the range of orders for which invoices are to be generated.
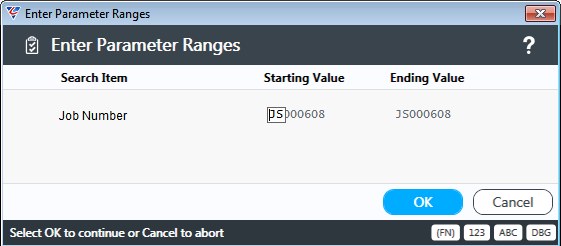
A prompt checks if the system is to require confirmation to create invoices individually for each job:
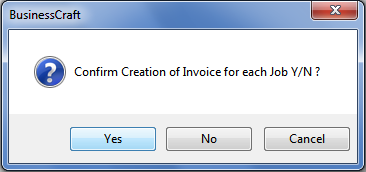
Prompts are provided for Material Mark-up and Subcontractor Mark-up percentages
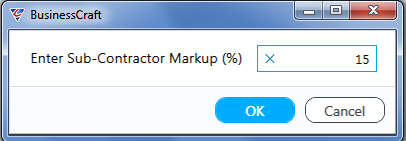
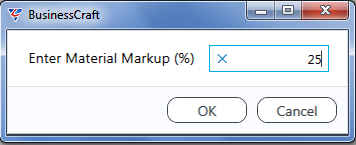
Before seeking confirmation to proceed to generate invoices:
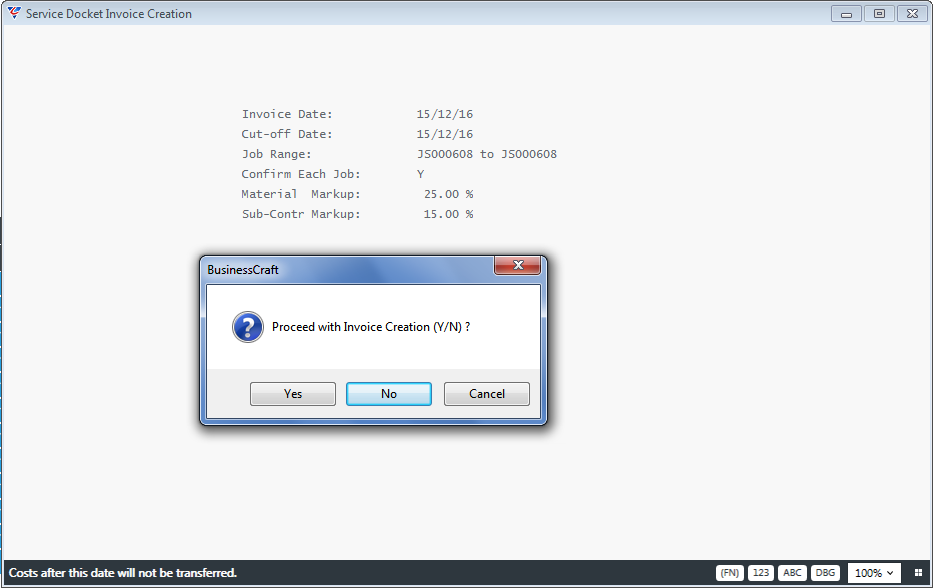
When the invoice creation process commences, the system will prompt for a batch to be selected or created. A confirmation screen will show the invoices being generated.
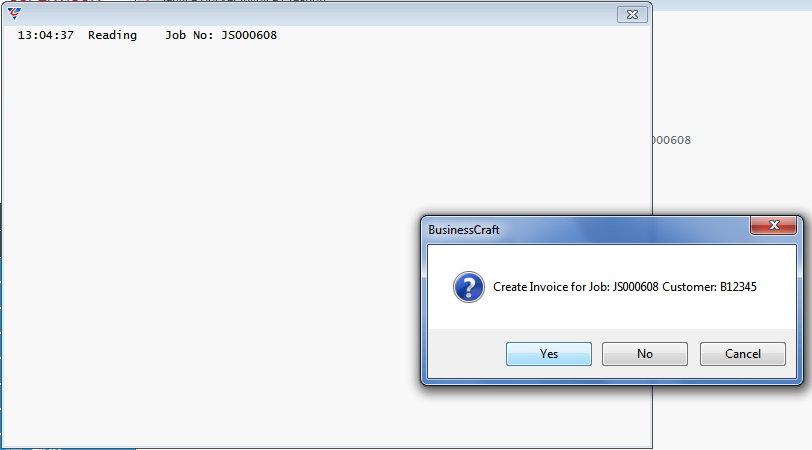
After exiting from the confirmation screen and the Enter Parameter Ranges screen, a prompt is provided to Print the Invoices just generated to save time in the Print/Commit process.
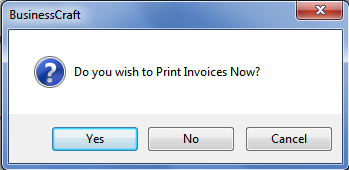
Please note the status of invoices generated will be either unprinted or printed depending on the response to the Print Invoices Now prompt.
The invoices will need to be Printed and/or Committed to complete the process.
Generate Invoice from Payroll Billing
Generate Invoices from Payroll Billing will create invoices for time worked where the Customer Billing flag in Payroll Setup is set to Y and the timesheet has been processed in a Produced Payroll. Go to Invoicing > Transactions > Generate Invoices > Generate Invoice from Payroll Billing. A range criteria screen provides the opportunity to define criteria used to generate invoices:
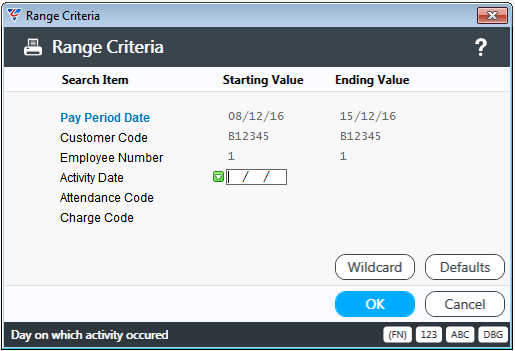
A pop up screen prompts for the Invoice Date that will be used for all invoices generated. Invoices will be generated with no further confirmation or pop up screens. Go to Invoicing > Transactions > Invoice Entry to review the invoices generated:
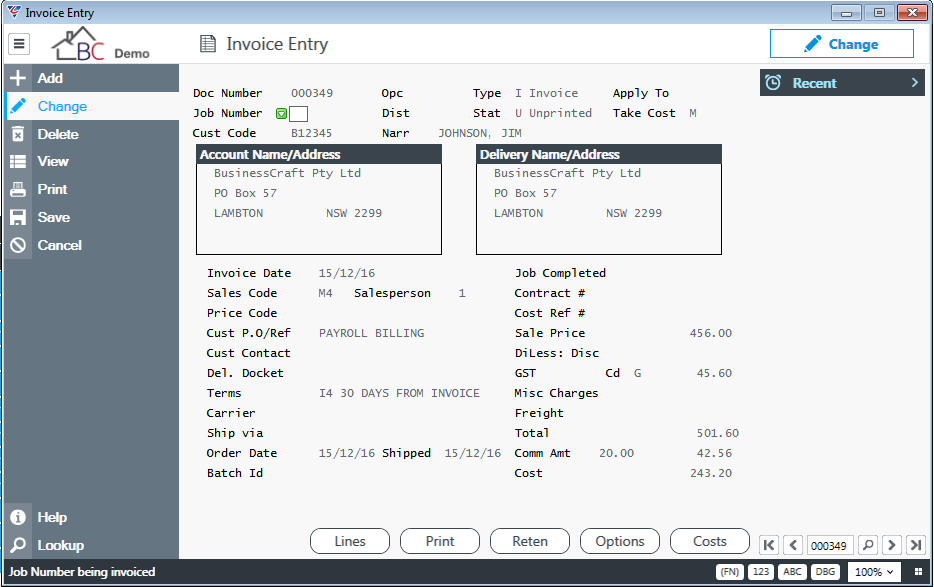
Please note the status of invoices generated will be unprinted/printed depending on
the response to the Print Invoices Now prompt.
The invoices will need to be Printed and Committed to complete the process.
Generate Invoice from Standing Invoices
Generating Invoices from Standing Invoices is used to produce recurring invoices on a Weekly, Monthly, Quarterly, Bi-Annual or Annual basis. The Last Standing Invoice Month and Last Standing Invoice Week fields in Invoice Setup Options are used to determine for which period invoices are to be generated.
Before invoices can be generated, standing invoices need to have been created in Invoicing > Setup > Standing Invoices. If the Sales Code is not defined in the Standing Invoice, the Sales Code from Invoice Setup Options is used.
Go to Invoicing > Transactions > Generate Invoices > Generate Invoice from Standing Invoice:
A pop up screen prompts for the Standing Invoice Type – for Weekly Standing Invoices choose W for all other Standing invoices choose M.
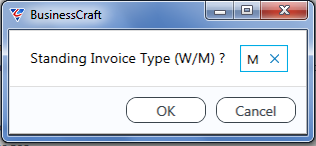
Please note that if M is selected then all Standing Invoices with an Inv Period Code of Monthly (M), Quarterly (Q), Bi-Annual (6), or Annual (A) will be generated. IF W is selected then only Weekly (W) standing invoices will be generated.
After selecting the Standing Invoice Type, the Invoice Creation Parameter screen is displayed:
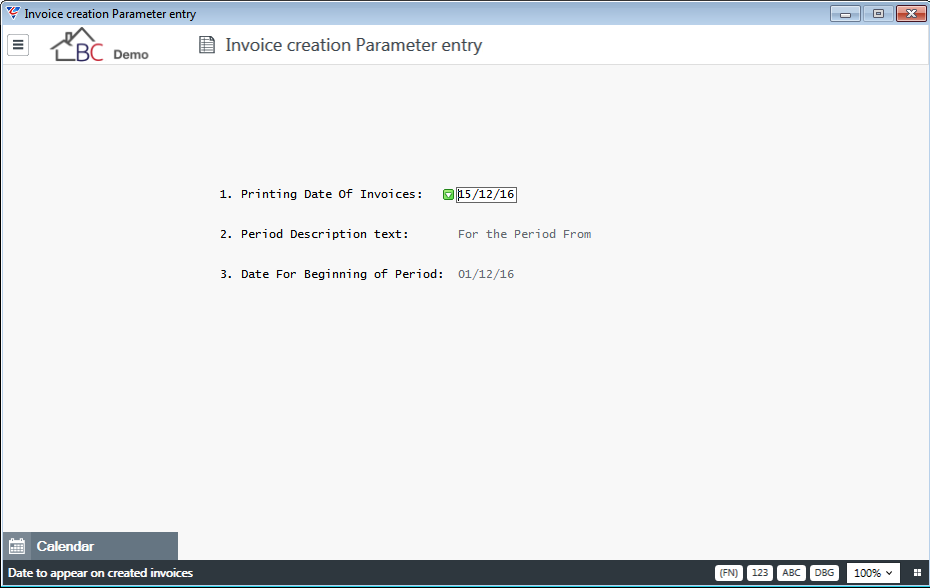
| Printing Date of Invoices | The date that will be used for the invoice date for invoices generated. |
| Period Description Text | The text that will appear on the invoice line before the start and end dates for the period being invoiced. |
| Date for beginning of Period | The date that will be used as the start date for the period being invoiced. (The end date is determined from the start date and the Invoice Period Code for the Standing Invoice (W,M,Q,6 or A). |
Press F12 to generate invoices and a pop up screen will prompt for a batch identification. Select or enter a batch and a confirmation message will appear that all standing invoices have been generated successfully.
Generated invoices can be reviewed by going to Invoicing > Transactions > Invoice Entry or by running one of the Edit List reports in Invoicing > Reports.
Here is an example of an invoice generated from a Standing Invoice:
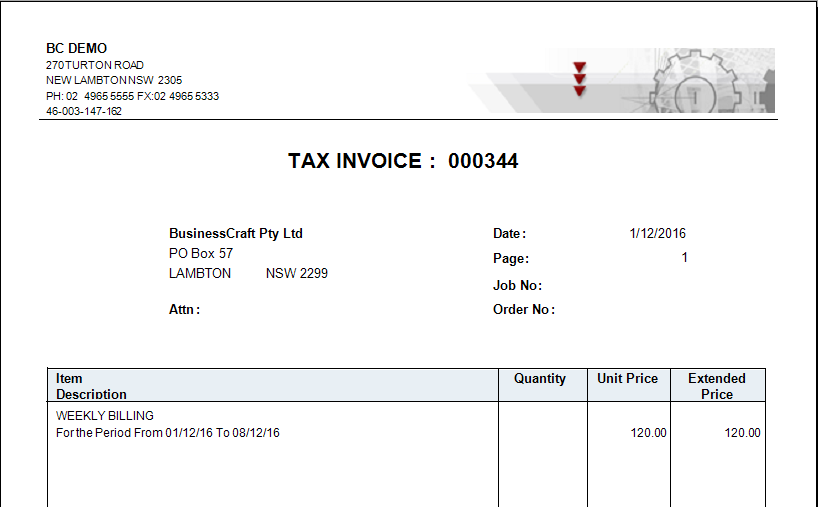
Please note the status of invoices generated will be unprinted.
The invoices will need to be Printed and Committed to complete the process.
Generate Supplier Rebate Claim Invoices
Generate Supplier Rebate Claim Invoices will create invoices rebates that can be claimed as defined in Supplier Rebates within the Inventory module. Go to Invoicing > Transactions > Generate Invoices > Generate Supplier Rebate Claim Invoices. A range criteria screen provides the opportunity to define criteria used to generate invoices:
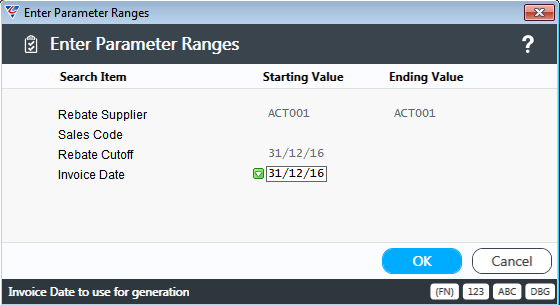
A pop up screen will prompt for a batch identification followed by a prompt to print the invoices immediately. Generally, it would be better to review the invoices generated before printing as in many cases printing will automatically email the invoices to the suppliers concerned. A confirmation message is displayed showing the number of rebate claim invoices generated.
Go to Invoicing > Transactions > Invoice Entry to review the invoices generated:
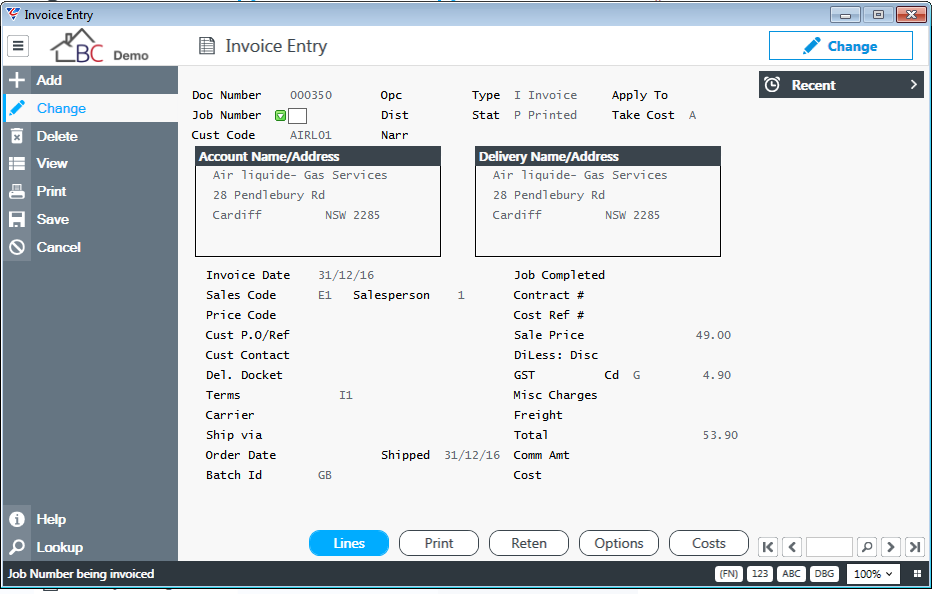
Please note the status of invoices generated will be either be unprinted/printed depending on the response to the Print Invoices Now prompt.
The invoices will need to be Printed and/or Committed to complete the process.
Generate Hire Job Invoices
Generate Hire Job Invoices provides the ability to generate, review and print invoices for Hire Jobs created using the BusinessCraft Equipment Hire Module. Go to Invoicing > Transactions > Generate Invoices > Generate Hire Job Invoices.
A range criteria screen provides the opportunity to define criteria used to generate invoices. The Job Number prefix defaults from Job Costing > Setup > Job Defaults.
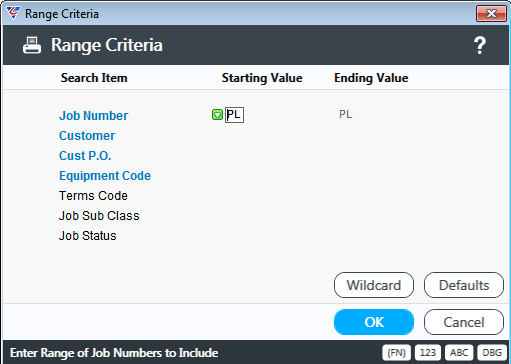
After entering Range Criteria, a Parameters screen provides additional options in regard to the invoice generation process:
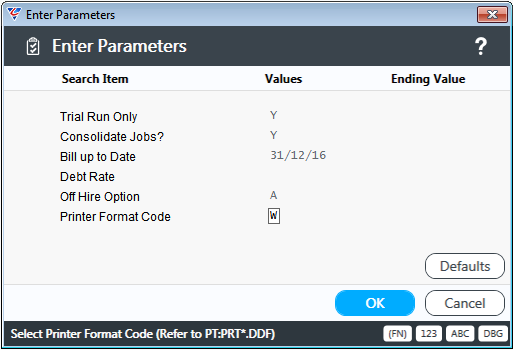
| Trial Run Only | Setting this option to Y, provides the ability to carry out a trial run that does not create the invoices but provides a report to review in detail before running the process again in non–trial mode (N). |
| Consolidate Jobs | When set to Y, the Consolidate Jobs option will combine multiple jobs onto one invoice where the Customer Code and the Customer PO are the same. |
| Bill up to Date | The date up to which the hire invoices generated are to be billed. |
| Debt Rate | An information only field that appears on the invoice generation reports. |
| Off Hire Option | The Off Hire Option field is no longer available from this screen. The setting is now in Job Costing > Setup > Job Defaults > Page 3 and is called Hire Invoice Close option. This option provides the ability to automatically close hire jobs based on their current status. |
| Printer Format Code | Indicates that the report to be generated will be in Wide mode. |
Please also note that invoices generated using the Consolidate Jobs option will not contain a Job Number on the Invoice Header. Job Numbers will be contained on the Invoice Lines and any credits arising must have the job number recorded on the credit line not the header.
When the Trial Run Only option is selected, the Job Hire Schedule Report is produced, showing that it is a Trial Run. Review the report to ensure invoices to be generated are correct. Review the Comments column which will indicate reasons for not creating an invoice.

Once satisfied with the trial run contents, run Generate Hire Job Invoices in Non-Trial mode. ON this occasion, a pop up screen will prompt for a batch identification and then the Job Hire Schedule Report will be displayed. Note that the report indicates it is a Live Run and the Invoice Number column is populated:

On exiting the Live Run Job Hire Invoice Schedule Report, a prompt is provided to Print Invoices. Due to the process used to Generate Hire Job Invoices, it is normal to respond Yes to this question enabling invoices to be emailed out immediately.
Please note the status of invoices generated will be either unprinted/printed depending on the response to the Print Invoices Now prompt.
The invoices will need to be Printed and/or Committed to complete the process.
Printing Invoices
Invoices must be printed before they can be Committed and as part of the Printing process the status of the Invoice is changed from Unprinted (U) to Printed (P). Besides using the Print Invoice Now option during invoice generation, invoices can be printed using one of two other methods:
Individual Invoice
Go to Invoicing > Transactions > Invoice Entry menu option and find the invoice to be printed.
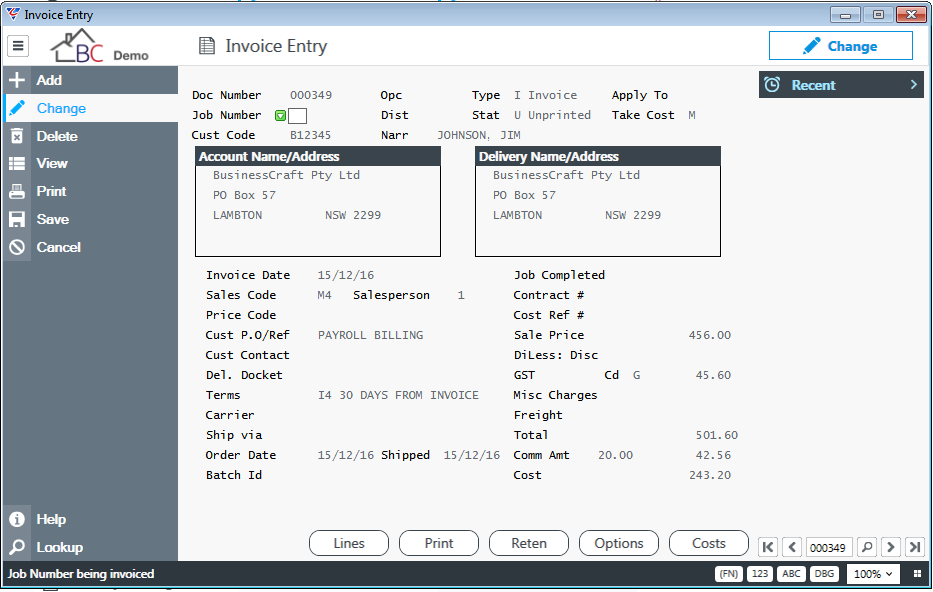
Activate the Print (F5) Function Key and select Print Invoice from the Invoice Printing Options screen.
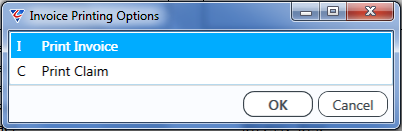
Subject to system setup, the Select Printer Template screen may display, if so, select the required template.
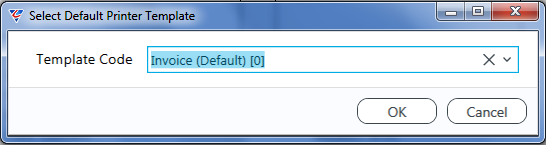
The BusinessCraft Report Viewer will display the invoice unless the system setup is to automatically email invoices without displaying.
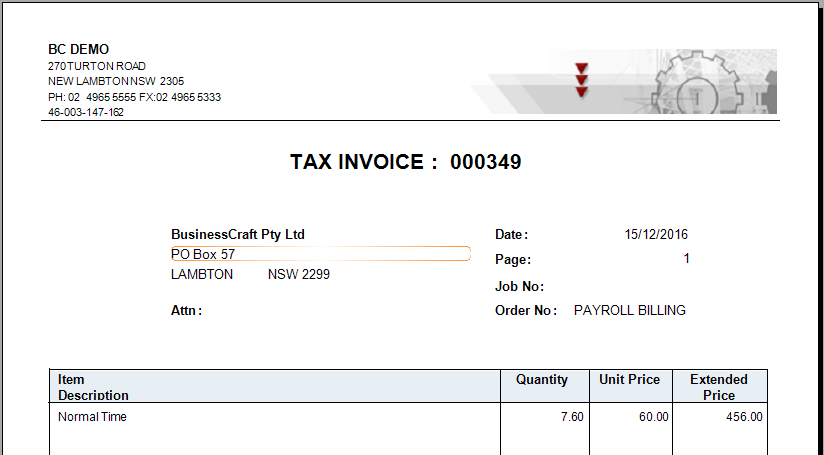
Invoice Range
The second method of printing invoices is for a range of invoices. Go to Invoicing > Transactions > Print Invoices and acknowledge the prompt:
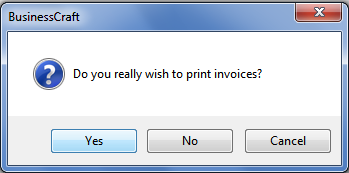
Subject to system setup, the Select Printer Template screen may display, if so, select the required template.
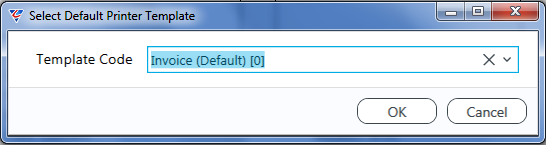
The Enter Parameter Ranges screen provides the ability to specify criteria to determine what invoices are printed. In this case, all Uncommitted Invoices will be printed:
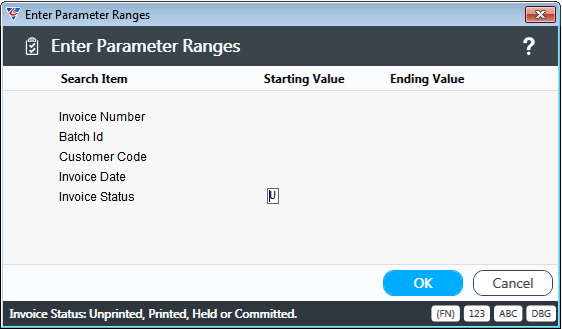
A confirmation screen shows the invoices printed and the Default/Custom Printer Template Option screen appears providing the ability to print, print/email or email invoices subject to requirements.
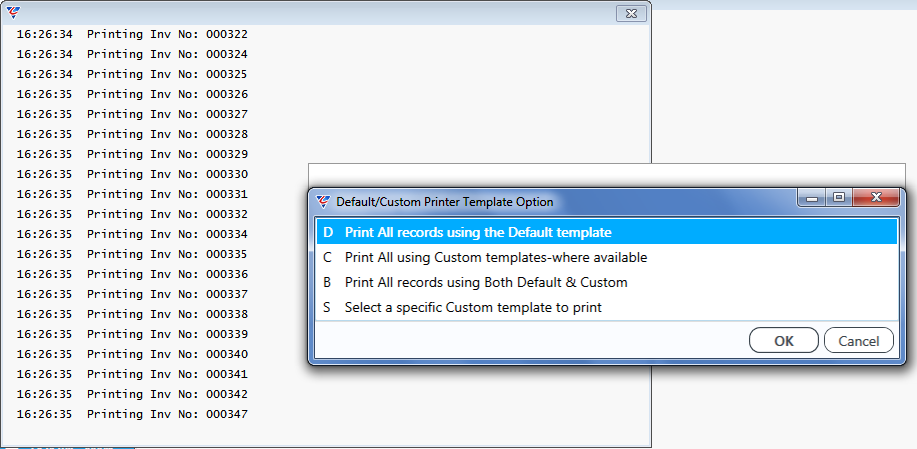
Subject to the options chosen, the BusinessCraft Report Viewer will display the invoices printed:
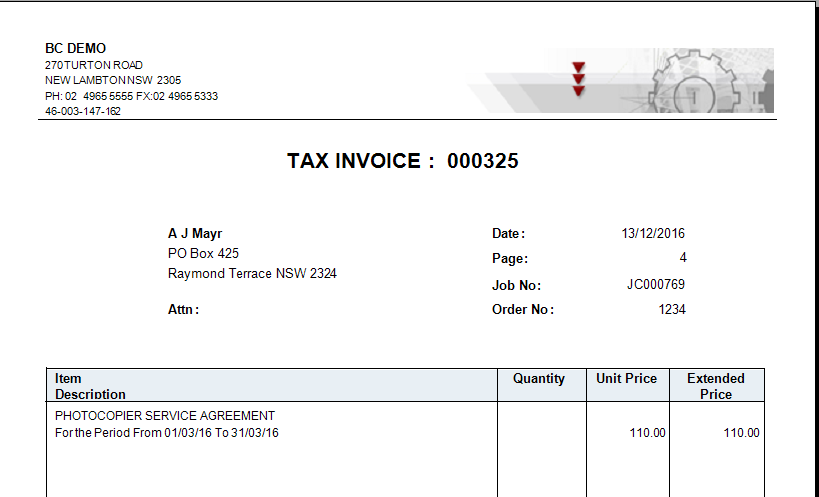
Deleting Invoices
Prior to being committed invoices are not visible in other modules such as Accounts Receivable, Job Costing and Contract Management and can be deleted. In summary, for clarification, Invoices that have a status of Unprinted (U), Printed (P) or Held (H) can be deleted.
Invoices can be deleted using one of two methods.
Individual Invoice
Go to Invoicing > Transactions > Invoice Entry menu option and find the invoice to be printed.
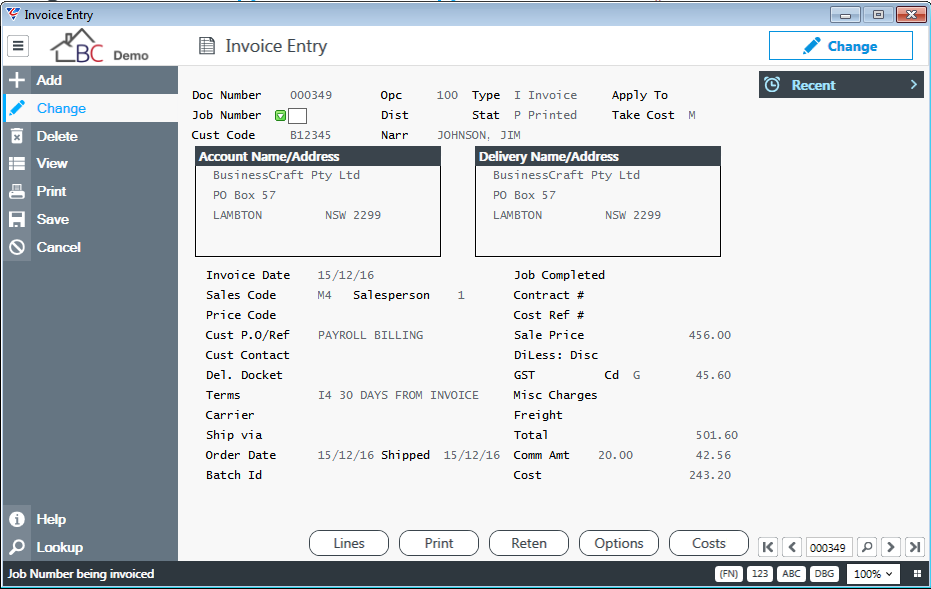
Activate the Delete option on the menu sidebar and a prompt will display.
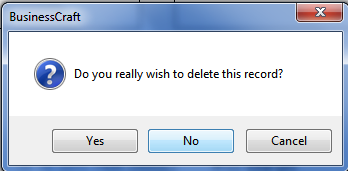
Click Yes and the invoice will be deleted.
Deleting from a List
Go to Invoicing > Transactions > Invoice Entry menu option and activate the View option from the Menu Sidebar.
A Range Criteria screen displays providing the ability to set criteria for the invoices to be displayed. IN this example, all Uncommitted Invoices will be displayed:
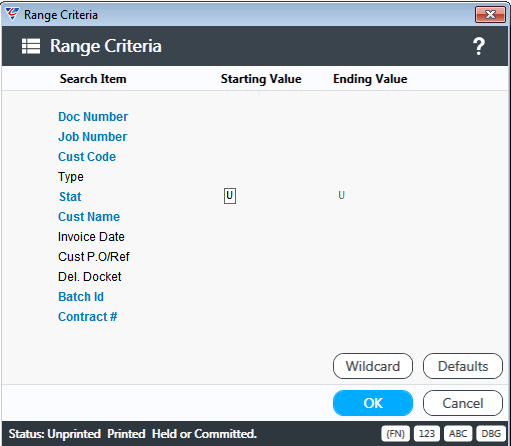
The Invoice Entry View screen will display the invoices meeting the criteria defined with the record pointer positioned to the left of the first record in the list.
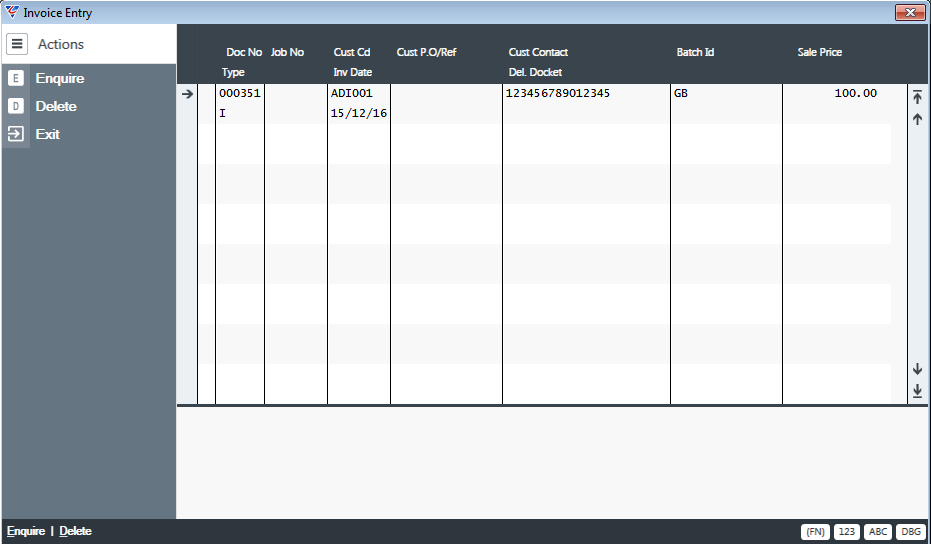
Click the selection column against the record you wish to delete, activate the Delete option from the Menu Sidebar and a prompt will display:
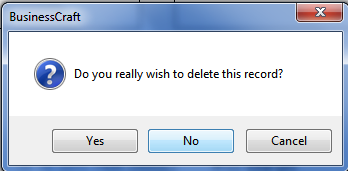
Click Yes and the invoice will be deleted.
Committing Invoices
Invoices must be committed before they are visible in other modules such as Accounts Receivable, Job Costing and Contract Management. The process of Committing Invoices creates distributions associated with the invoice (revenue and cost) and for this reason is also referred to as posting.
Committed invoices cannot be amended or deleted other than by using Unprotected Edit Mode which should only be used in exceptional circumstances and by an experienced BusinessCraft user. The Commit process changes the status of the Invoice from Printed (P) to Committed (C). Unprinted (U) Invoices cannot be Committed until they have been Printed (P).
Go to Invoicing > Transactions > Commit Invoices. The system will prompt for the batch to be committed. Subject to system setup the Batch Identification field may be left blank which will select all batches.
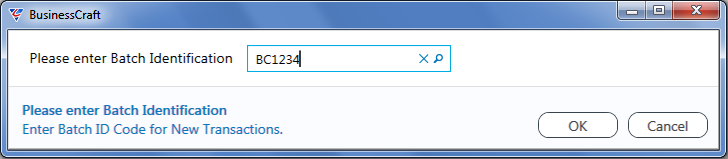
A prompt will be provided to confirm posting the batch entered or all batches – note that only printed invoices within the batch/batches will be committed:
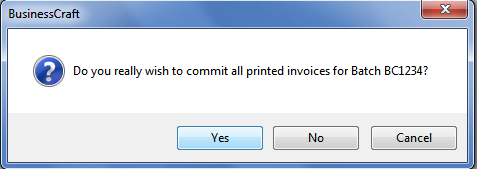
If the batch id was left blank, an additional warning is provided:
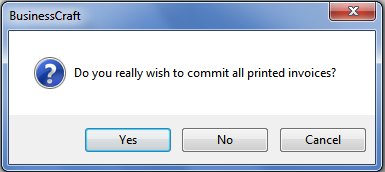
After confirming to proceed, as part of the Commit process further warning/error messages may be provided, some informational, others that will need attention to enable the Commit process to complete.
Provided there are no errors preventing posting from completing, a screen displays progress of posting, followed by a message confirming that the Commit process has completed successfully.
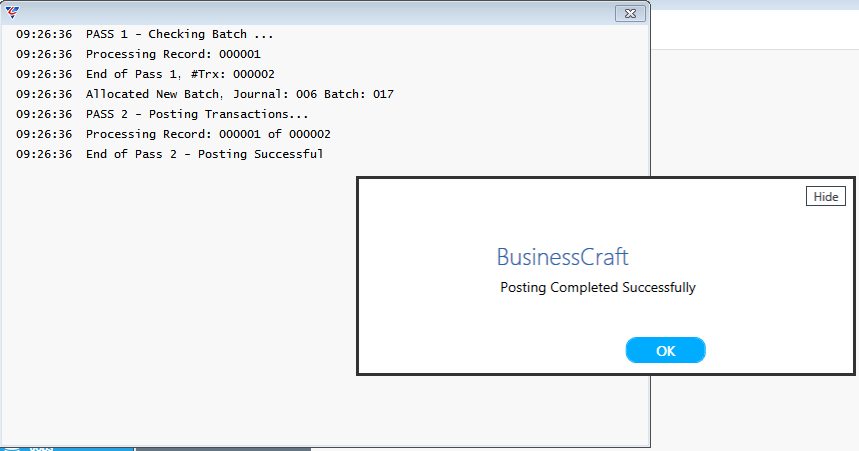
Acknowledge the Posting Completed Successfully message and you will then be provided with the A/R Batch Register report which contains details of the batches/invoices posted and the Accounts Receivable financial transactions created.
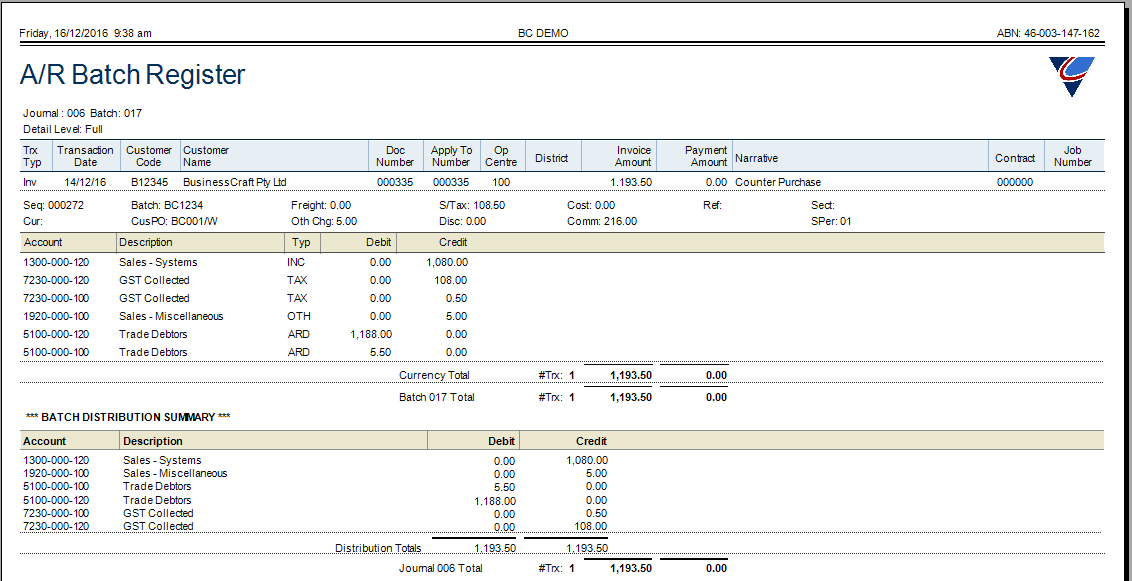
Reports
Invoice Detailed Edit List
The Invoice Detailed Edit List provides a report showing invoice header and line details. Go to Invoicing > Reports > Invoice Detailed Edit List and a range criteria screen is displayed providing the ability to determine the invoices to appear on the report.
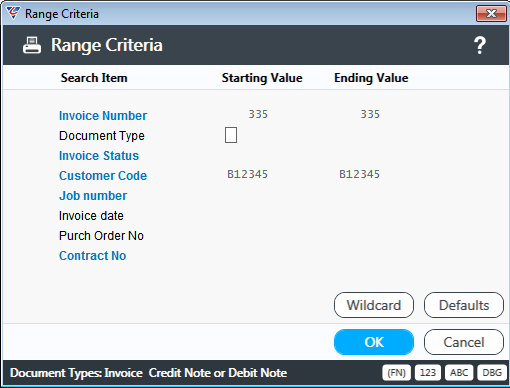
An option is provided to select a Batch ID or leave blank for all batches:
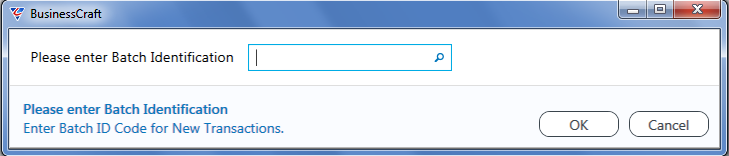
A prompt is provided to choose the status of the invoices to be shown on the report:
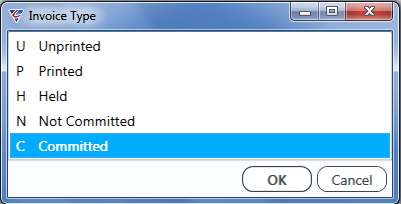
If Unprinted, Printed, Held or Not Committed invoices are chosen in the previous prompt, the system will prompt to update costs on those invoices as part of running this report:
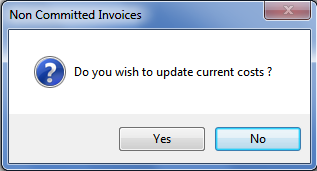
A prompt is provided whether to show Hidden Lines on the report:
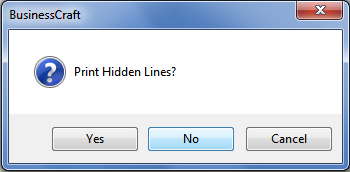
The BusinessCraft Report Viewer launches and displays the report:
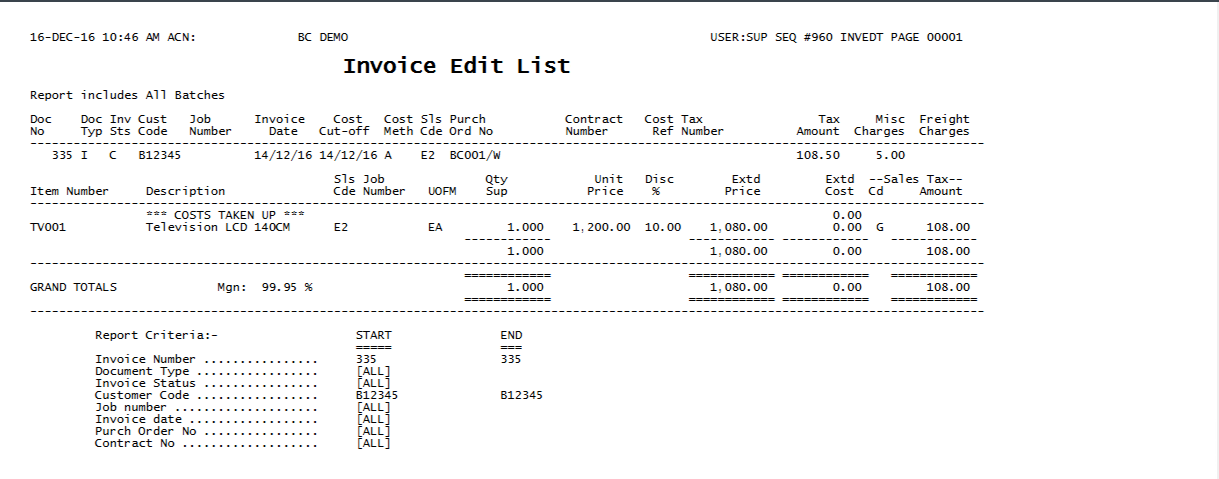
Invoice Summarised Edit List
The Invoice Summarised Edit List provides a report showing invoice header and line details. Go to Invoicing > Reports > Invoice Detailed Edit List and a range criteria screen is displayed providing the ability to determine the invoices to appear on the report.
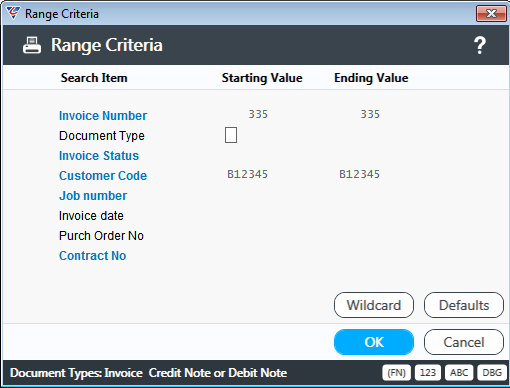
An option is provided to select a Batch ID or leave blank for all batches:
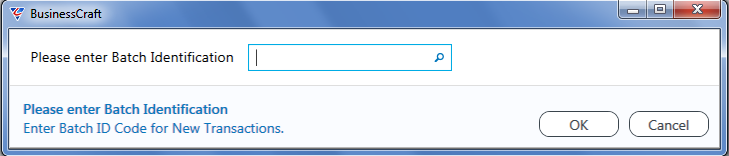
A prompt is provided to choose the status of the invoices to be shown on the report:
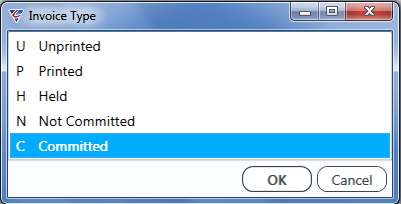
If Unprinted, Printed, Held or Not Committed invoices are chosen in the previous prompt, the system will prompt to update costs on those invoices as part of running this report:
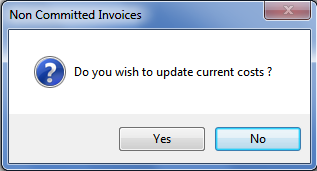
A prompt is provided whether to show Hidden Lines on the report:
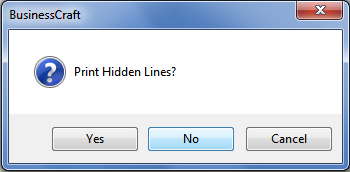
The BusinessCraft Report Viewer launches and displays the report:
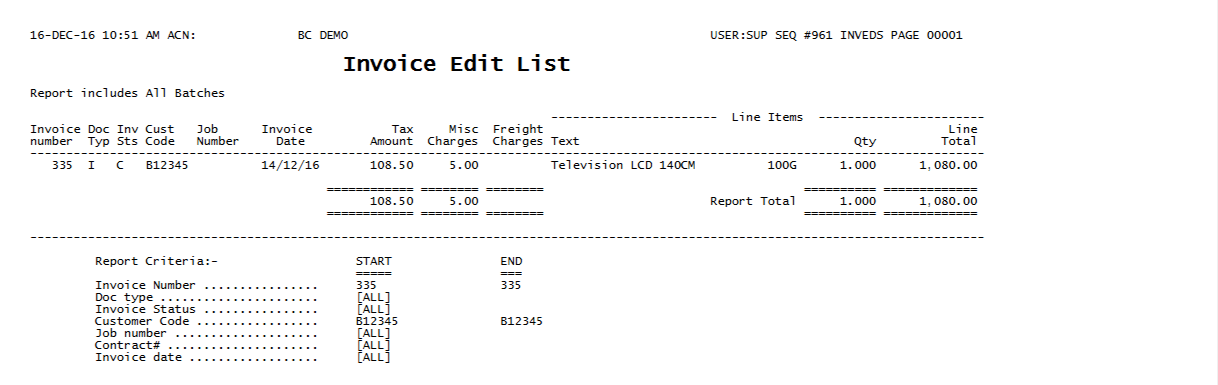
Invoice Lines
The Invoice Lines Report provides details of invoices for inventory items. Go to Invoicing > Reports > Invoice Lines. The report can be limited to invoices containing a range of item codes and/or a range of standard phrases:
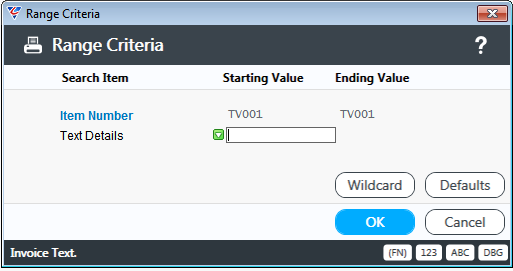
An option is provided to limit the report to a certain invoice date range:
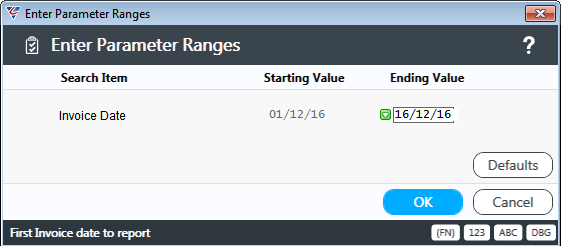
…….and to report on uncommitted invoices only or all invoices:
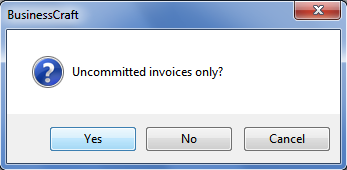
The BusinessCraft Report Viewer launches and displays the report:
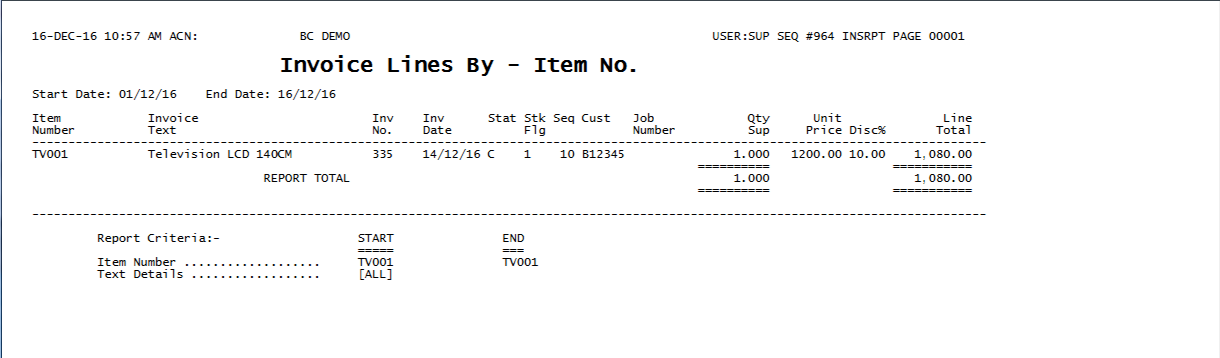
Invoice Margin Report
The Invoice Margin Report provides details of invoices for inventory items grouped by Customer.
Go to Invoicing > Reports > Invoice Margin. The report can be limited to invoices containing a range of criteria:
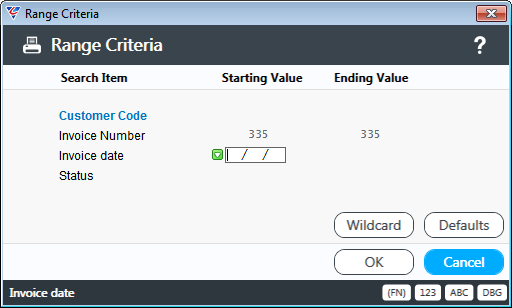
An option is provided to show summary totals (by Customer) only:
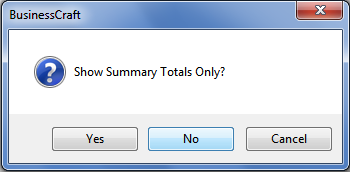
…….and to recalculate costs from the Item Master file:
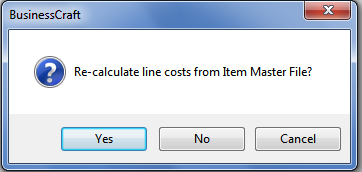
If the recalculate option is selected, then a prompt is provided to choose Average Cost or Buy Price:
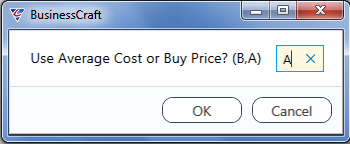
The BusinessCraft Report Viewer launches and displays the report:
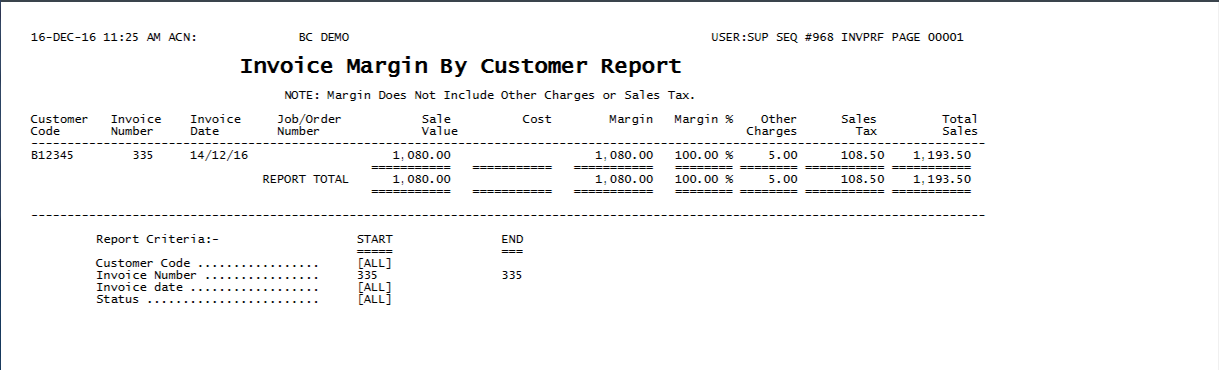
Invoice Header Export
The Invoice Header Export provides the ability to Export Invoice Header information for use in external applications. Go to Invoicing > Reports > Invoice Header Export and a range criteria screen is displayed providing criteria to determine invoices to be exported:
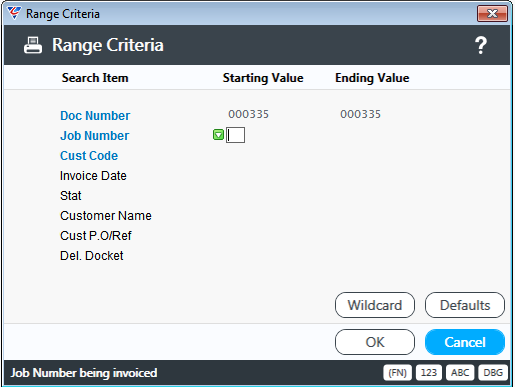
After setting the Range Criteria, the BusinessCraft standard export utility is launched:
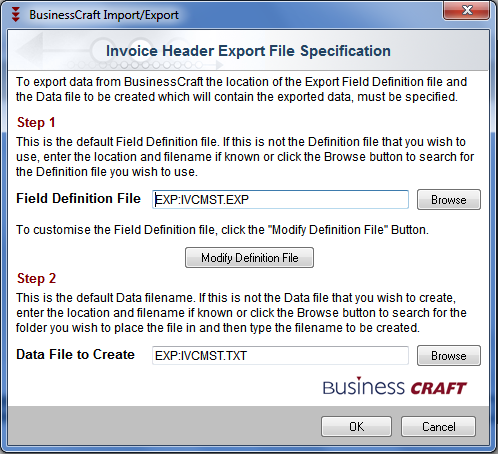
Sales History
Sales History
The Sales History menu selection within Sales History enables Sales History to be reviewed and where necessary edited. Sales History is populated when invoices are committed. Go to Invoicing > Sales History > Sales History:
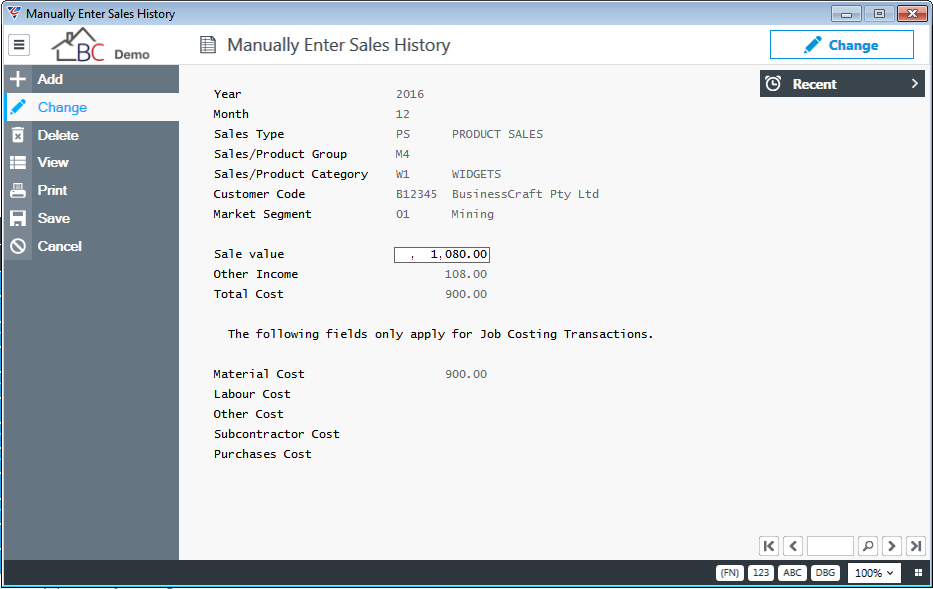
Sales Budgets
When Sales History is created, an equivalent record is created in the Sales Budgets screen with the Actual Value of the Sales for that Sales History category showing the actual sales value. A Sales Budgets field can be updated for Actual to Budget comparisons. Go to Invoicing > Sales History > Sales Budgets:
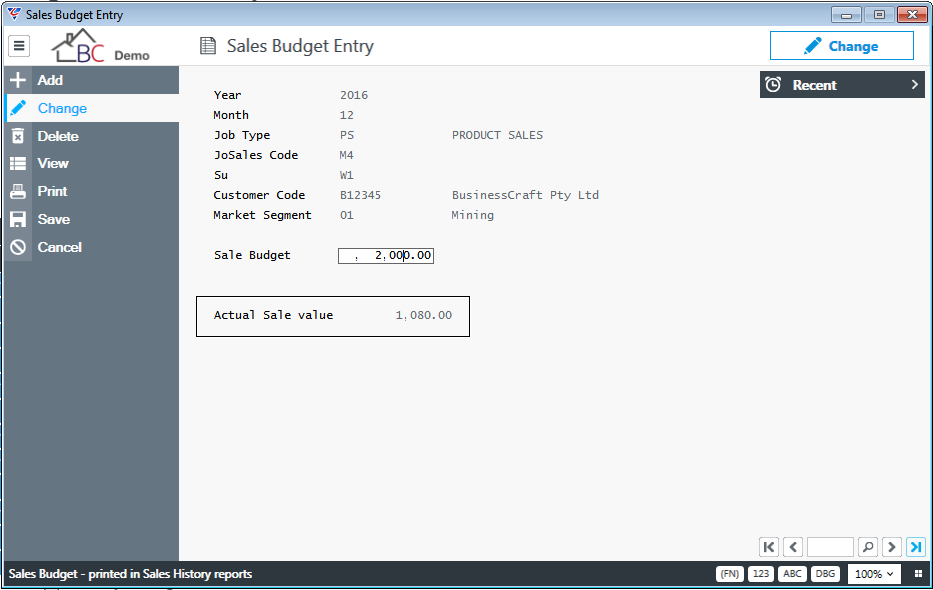
Sales Contribution
The Sales Contribution menu selection provides a report of Sales History compared to Sales Budget for specified criteria. Go to Invoicing > Sales History > Sales Contribution and a Range Criteria screen is displayed:
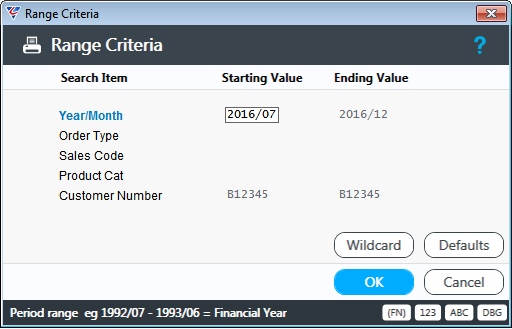
The Detail Level screen provides the ability to determine the level of detail shown on the report:
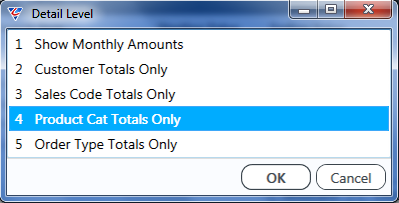
The BusinessCraft Report Viewer launches and displays the report:
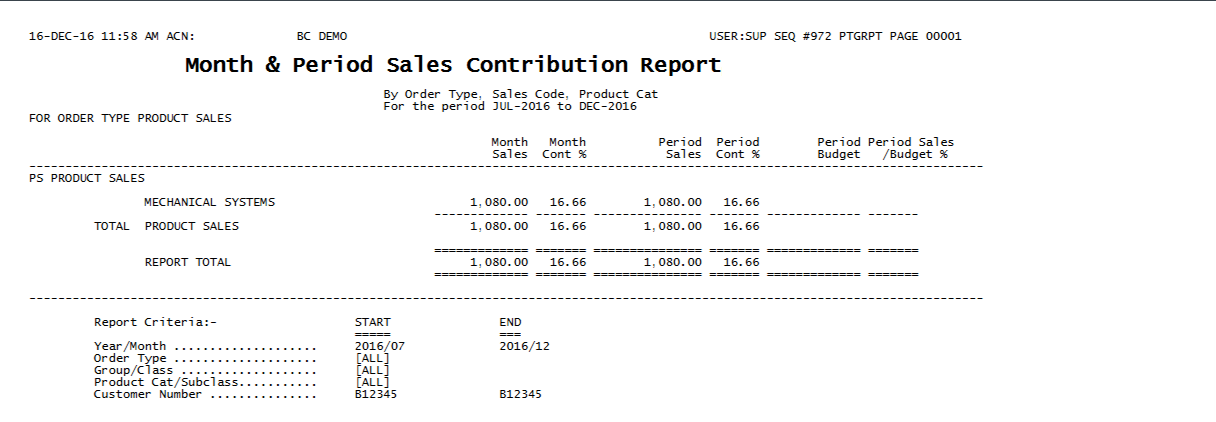
Period Sales & Cost
The Period Sales & Cost menu selection provides a report of Sales History compared to Sales Budget for specified criteria with a breakdown of costs. Go to Invoicing > Sales History > Period Sales * Cost and a Range Criteria screen is displayed:
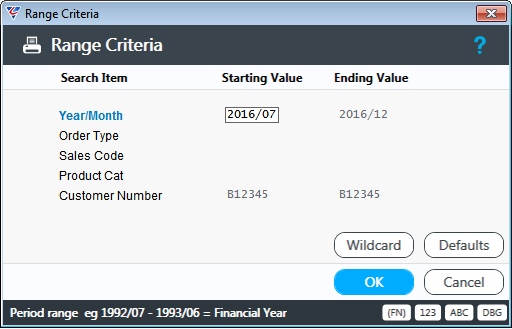
The Detail Level screen provides the ability to determine the level of detail shown on the report:
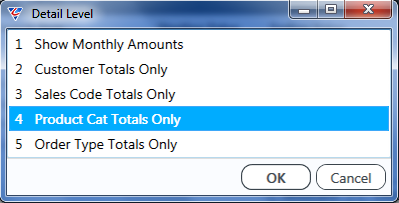
The BusinessCraft Report Viewer launches and displays the report:
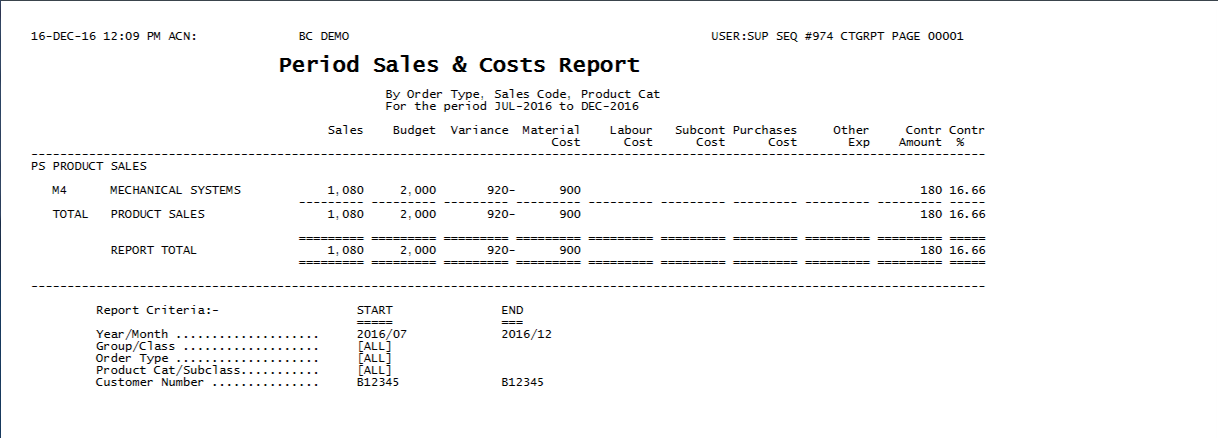
Sales Budgets – Op Centre/District
The Sales Budgets – Op Centre/District screen provides the ability to record budgeted sales and costs by Year, Month, Operating Centre and District. Go to Invoicing > Sales History > Sales Budgets – Op Centre/District:
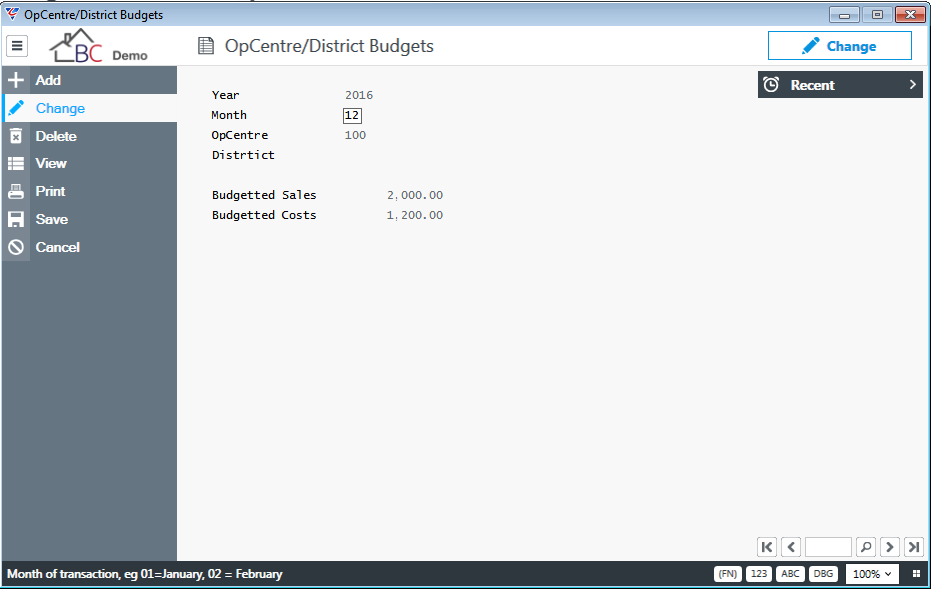
This information is currently not used by the system and is planned for removal.
Retentions
BusinessCraft manages Customer Retentions in Job Costing/Invoicing/Accounts Receivable. To ensure that a Contractor performs in accordance with the Contract, the Principal may request an appropriate form of guarantee from the Contractor. The most common forms of guarantee are:
Bank Guarantee or Equivalent
The Contractor provides an unconditional bank guarantee to the Principal. An industry standard minimum is 5% of the Contract Sum It is usually held in two equal parts. Half is normally released at Practical Completion and the balance when a Final Certificate is issued after the defects liability period has finished. In this case, all invoicing is done without retentions as security has been provided in the form of the bank guarantee.
Retention
A percentage (usually up to 10%) of the amount due on each progress claim or invoice is retained until a stated sum is reached. It is known as the retention amount. Half of the retention is normally released to the Contractor on issuing the notice of Practical Completion and the balance when the Final Certificate is issued (after the defects liability period has finished). Typically, there are two trigger points for the release of retentions and payment of those balances owing on invoices:
Practical Completion
Despite being a key milestone in many projects, there is no standard definition of
‘Practical Completion’. Generally, Practical Completion is the point at which a project is complete, except for very minor defects which can be put right without undue interference or disturbance to the Principal.
Defects Liability
The defects liability period is the period stated in the Contract that provides for the rectification of minor defects and/or omissions. The Defects Liability period is usually a period of 12 months commencing from the Practical Completion Date.
Configuration
Invoicing > Setup > Invoice Format
Set the “Retentions Available” flag to “Y”.
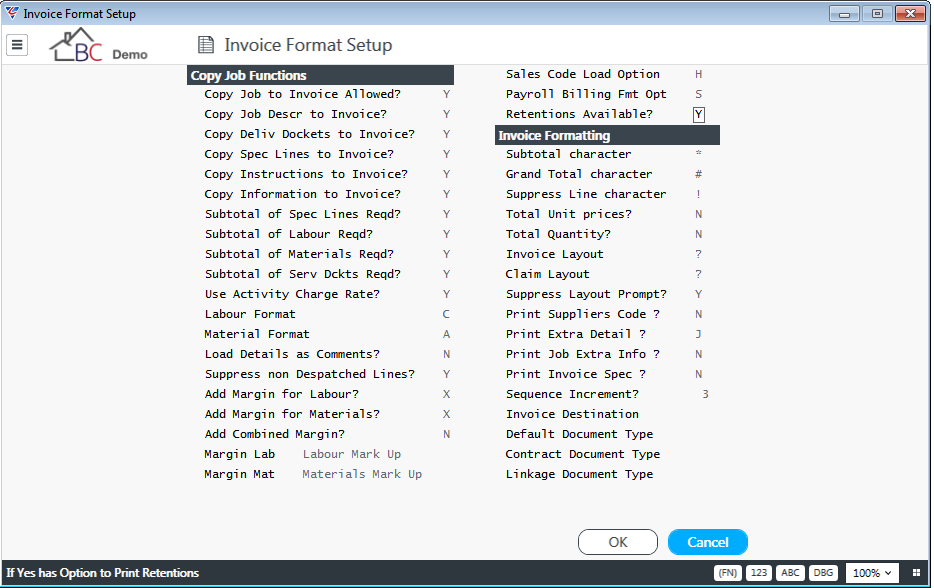
General Ledger > Maintain > Chart of Accounts
A Current Asset Account for the Debtors Retention Amount and a Current Liability Account for the GST Component of the Retention amount are required:
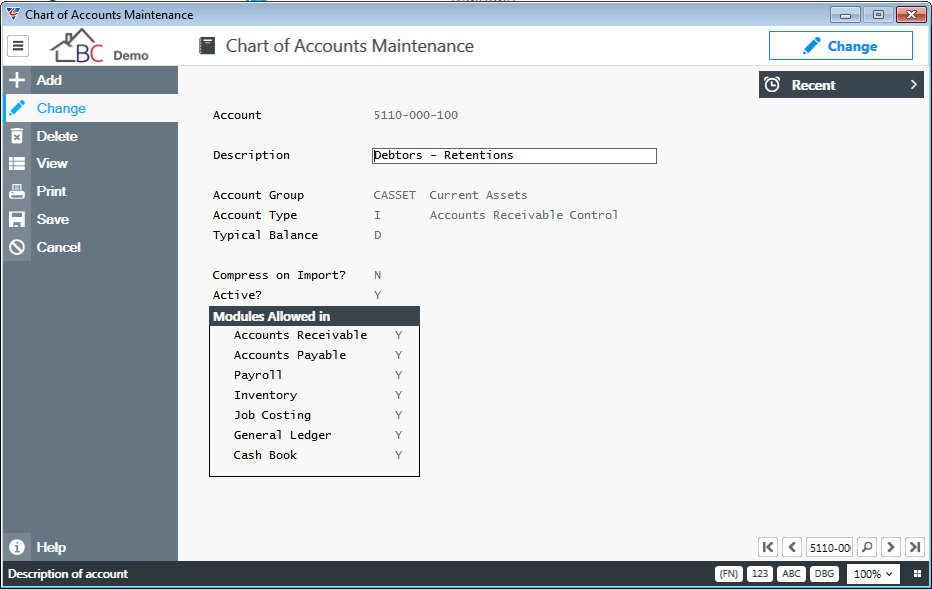
Accounts Receivable > Setup > Sales Codes
Existing Sales Codes need to have the Retentions Account and the Retentions GST Account added:
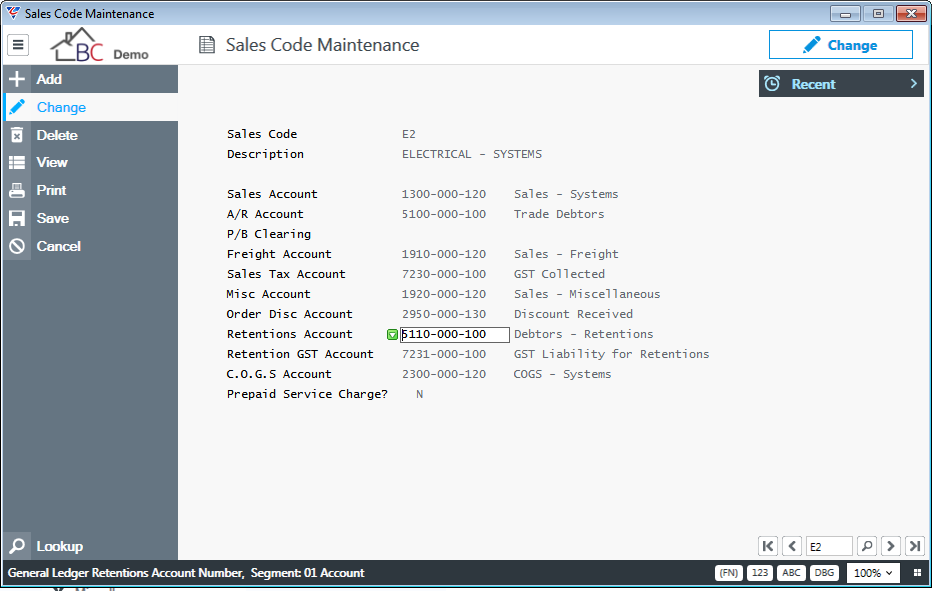
Job Costing > Maintain > Jobs
For each job that requires retentions, go to the job concerned, press F9, select Contracts and at minimum set up the retention fields shown in this example:
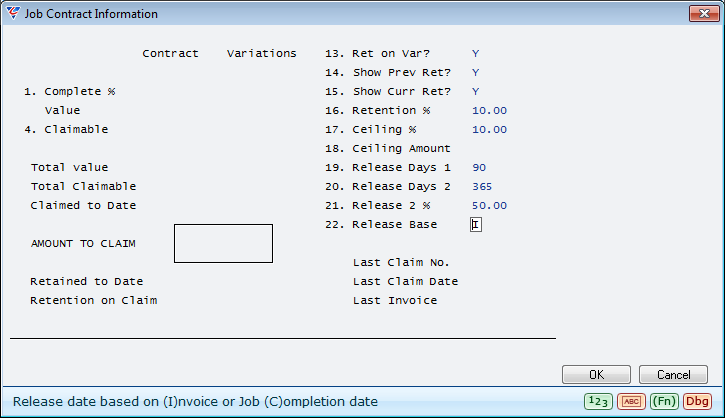
This example is for a 10% overall retention, with 5% released after 90 days and the other 5% (50% of the total retention) released after 1 year, the release dates based on invoice date.
If the Sales Value on the Job is populated and there are Variations correctly set up on the job, invoicing has commenced and recording % complete is in progress, the screen will look like this:
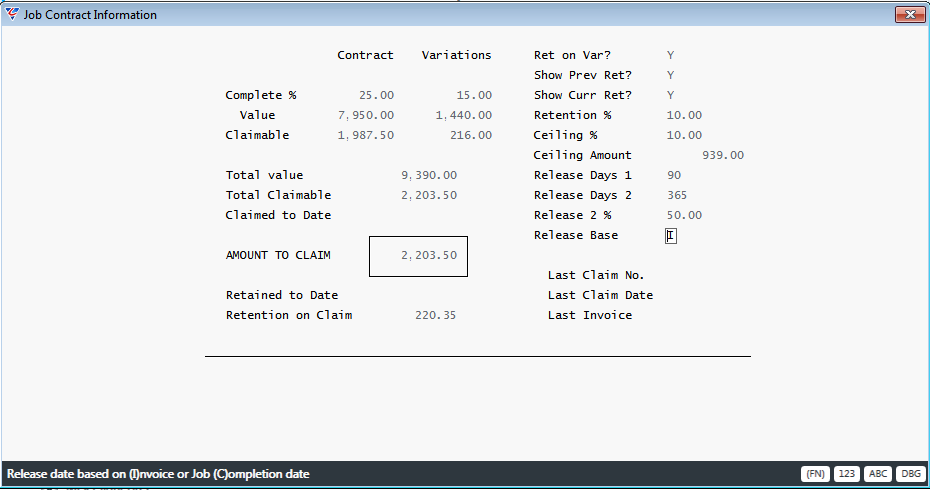
It is not mandatory to use % complete, but it does improve the automation of the invoicing process.
Invoicing with Retentions
Go to Invoicing > Maintain > Invoice Entry and commence invoicing as usual. For progress claims when the Job Transfer Options screen appears, select Invoice (Previous Claims). This step can be ignored and instead just activate the Retentions (F7) function key to record the retentions, but this method picks up the % complete, works out the value to invoice, and calculates retentions:
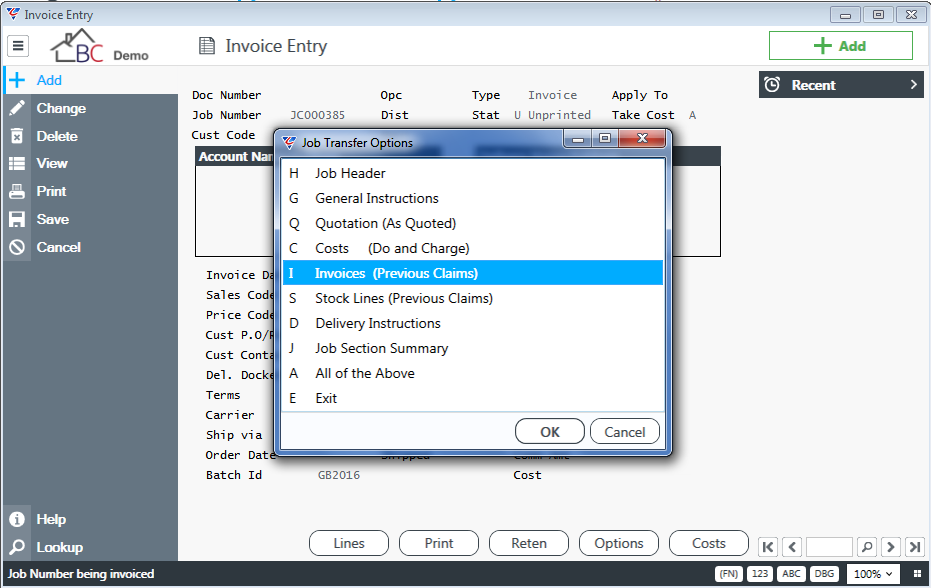
Provided there is an amount to claim based on the % complete updated in Maintain Jobs, the Progress Claims Information screen is displayed. Make any required changes and exit back to the Job Transfer Options screen.
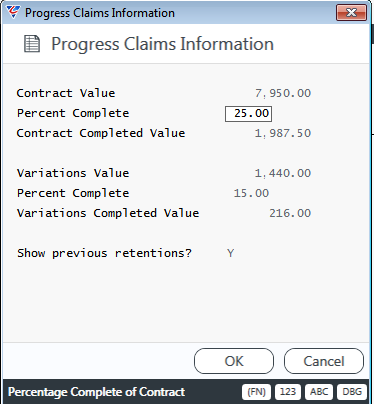
Make any additional selections from the Job Transfer Options screen and exit. The invoice is ready for any final editing and then Print and Commit:
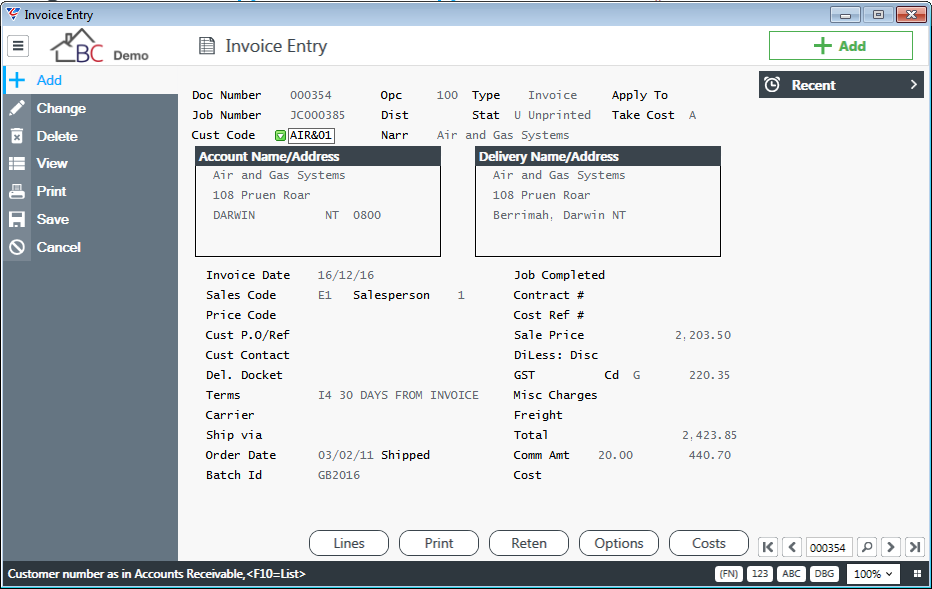
If Invoices (Previous Claims) was not used from the Job Transfer Options screen, retention information for the invoice can be recorded by activating the Retentions (F7) function key.
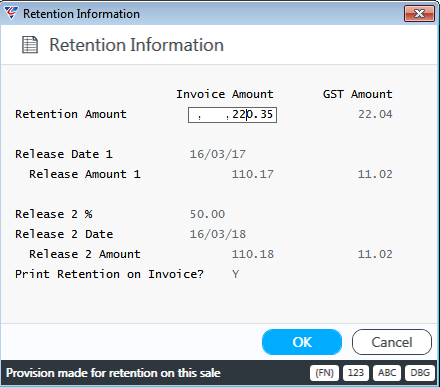
Complete the invoice process as usual. Note that the invoice template used caters for retentions but this is not required to ensure retention handling from a financial perspective.
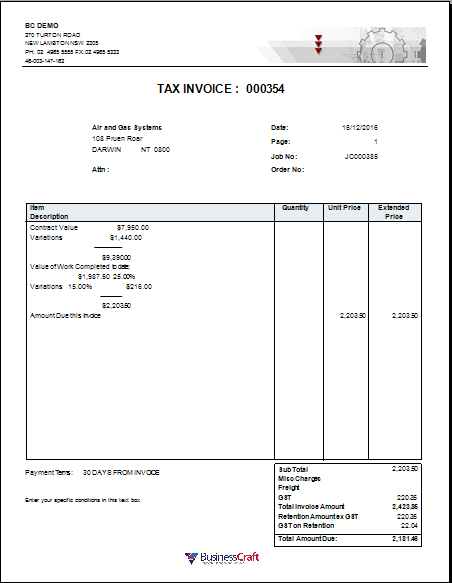
When an invoice with retentions is committed, additional distributions are shown in the batch register compared to other invoices.
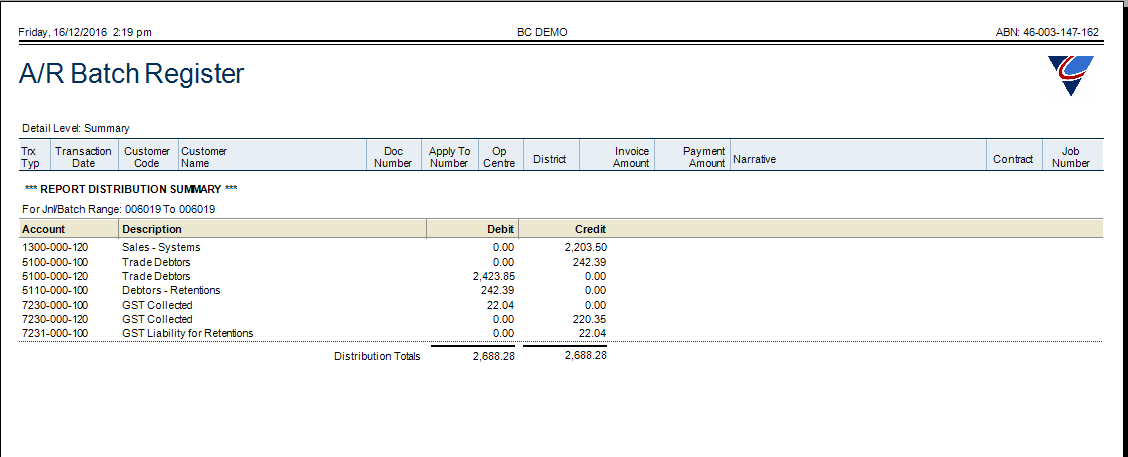
Retention Invoices in Accounts Receivable
It is valuable to make note of the details held for invoices that use retentions within the Accounts Receivable module. Full details on processing invoices with retentions beyond this point are covered in the Accounts Receivable User Guide.
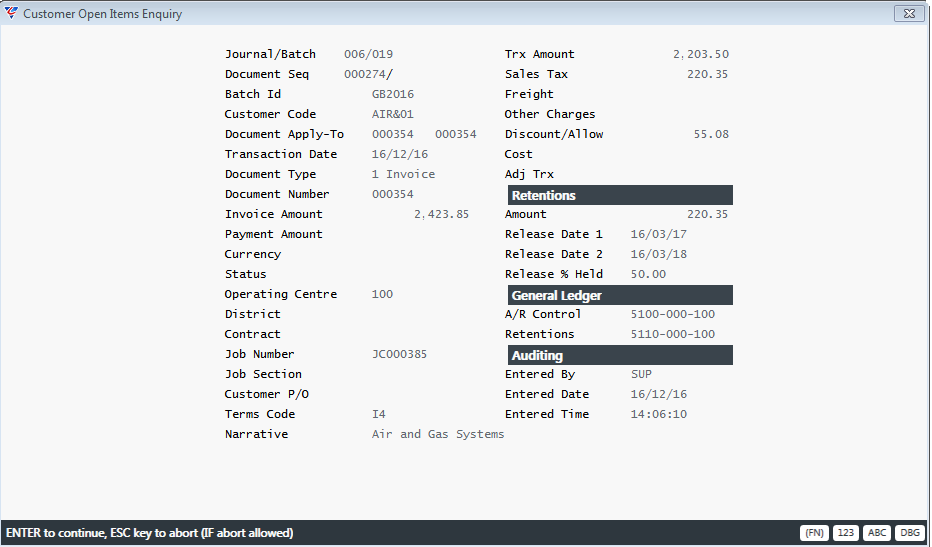
Document Register
The Invoicing Module Document Register is used to create and review Document Register records related to invoices.
Go to Invoicing > Transactions > Invoice Entry and locate the invoice to which a Document is to be attached. Then activate the Options (F8) function key to display the Options screen:
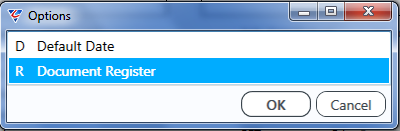
Choose Document Register:
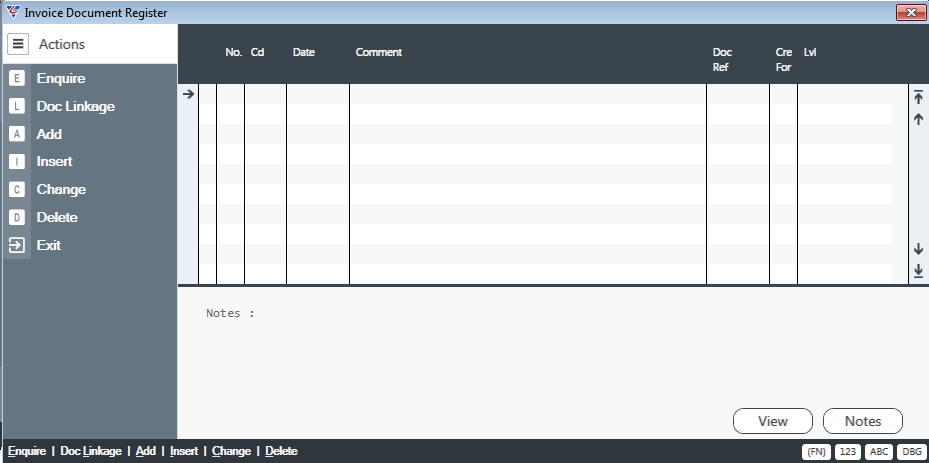
Use the Add option in the Menu Sidebar to add a document, in this case a document stored locally.
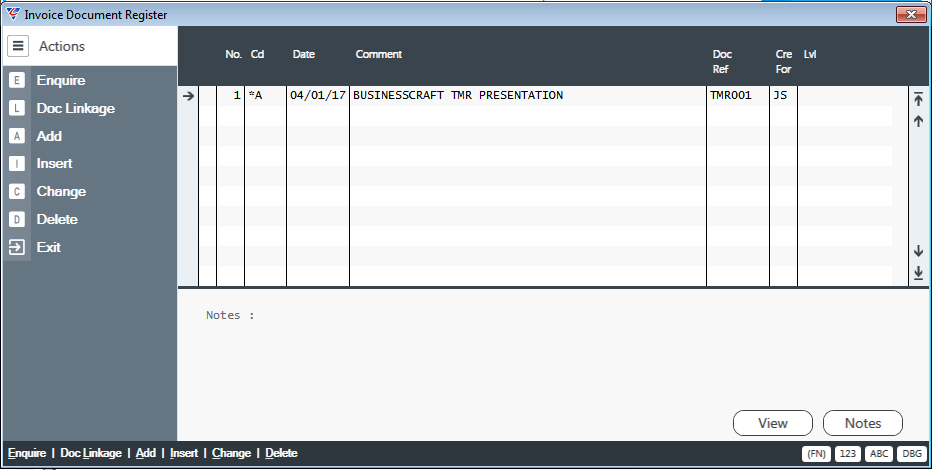
Use the Doc Linkage option in the Menu Sidebar to link an existing document in the Accounts Payable, Job Costing or Contracts Module Document Registers to the Invoicing Document Register:
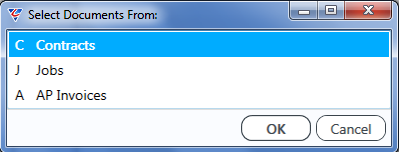
A list of available documents is displayed. Select one or more documents and then use the Create option in the Sidebar………
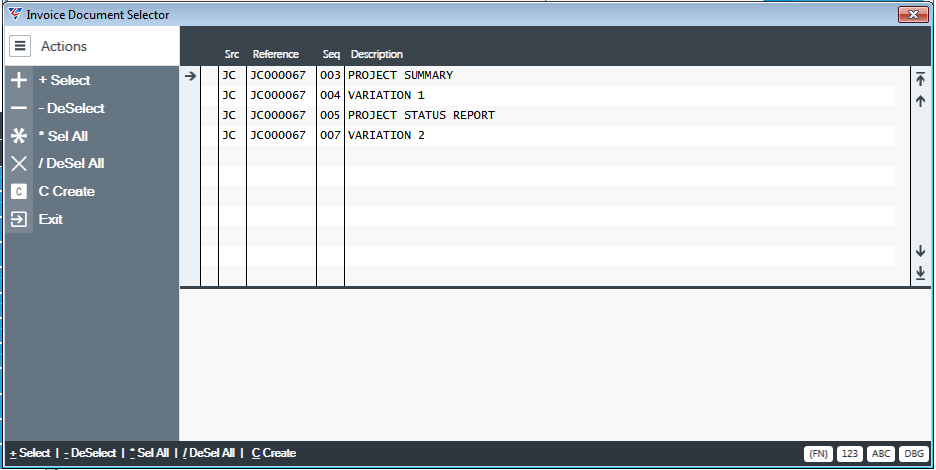
to create the documents in the Invoicing Document Register attached to the invoice.
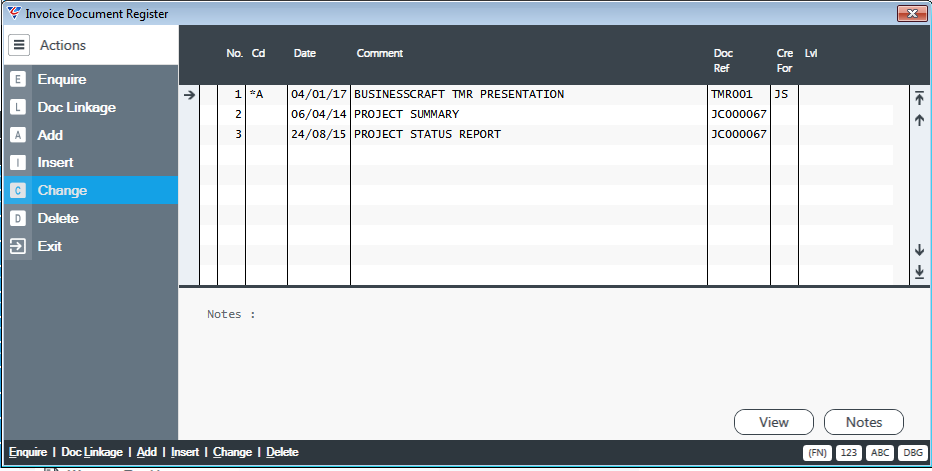
Revision 5
31st January 2020