Overview
The Stocktake functionality is contained within the BusinessCraft Inventory Module providing the ability to carry out physical stocktakes and/or cycle counts as and when required.
For new BusinessCraft customers (or new datasets for existing customers), where inventory control is a requirement, it is essential to use the Stocktake capabilities to enter/import opening stock on hand for each item/location.
Setup
The Stocktake process does not have any specific setup screens however there are specific fields within Inventory Setup that are important to consider prior to carrying out a stocktake. Go to Inventory > Setup > Inventory Setup > Page 2 and the Maintain I/M System Codes screen is displayed:
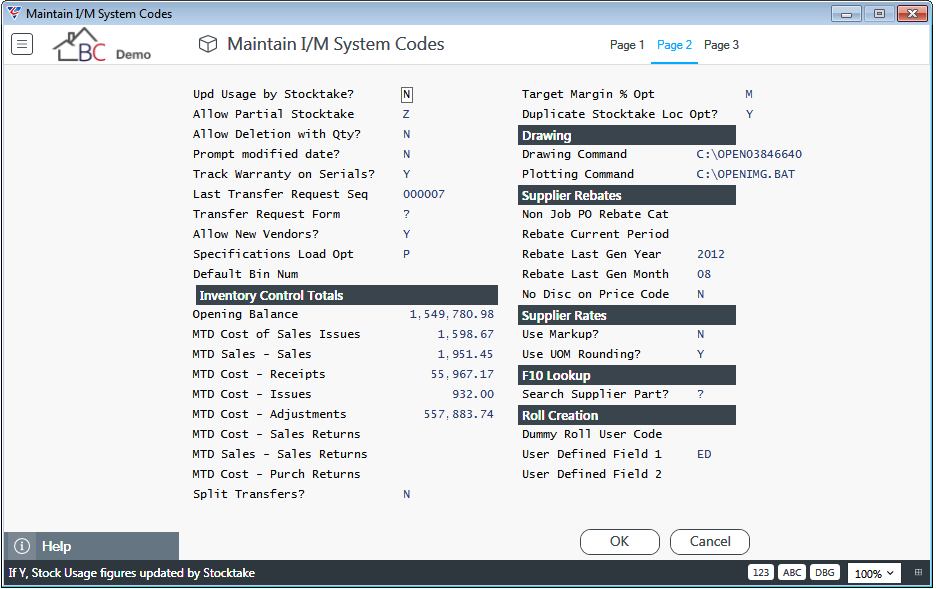
| Upd Usage by Stocktake | Indicates whether adjustment transactions arising from Stocktake Counts will adjust usage history (Y) or not (N). |
| Allow Partial Stocktake | Indicates whether a Stocktake can be posted without all counts entered (Y) or not (N or blank). An additional option allows partial counts to be processed but in addition will flag any uncounted lines with a zero quantity on hand as counted with a count of zero (Z). |
| Duplicate Stocktake Loc Opt | Indicates whether a stocktake worksheet can be created if there is already an unprocessed worksheet for that location (Y) or not (N). |
Stocktake Overview
The Stocktake Process comprises the following primary steps:
Creating a Stocktake Worksheet for a location and optionally specified items
Printing the Stocktake Worksheet for team members to use to carry out counts
Entering/importing counts on the worksheet
Reviewing on hand, counts and differences using reports provided
Posting Stocktake Worksheet triggering adjustment transactions and distributions
Stocktake Management
When planning to carry out a stocktake, whether it is for all inventory or a specified range of items, it is important to understand that creating the worksheet captures the stock on hand in the system for the location/items at that time.
Any counts entered will be compared to the quantity on hand according to the worksheet created and adjustments will reflect that difference.
For this reason, it is important to have appropriate controls in place over items in stock subject to stocktake. In many cases, it is not practical to stop items from being removed from stock, so it is then essential to provide controls in the stocktake areas that cater for items being receipted in or removed from stock after stocktaking was commenced but before the counts are carried out (including any recounts) and the stocktake is completed.
For example, Item A in the Main Store is subject to stocktake and at the time the stocktake worksheet was created there were 10 in stock according to the system and there were 10 actually in the location. The stocktake worksheet will have the stock on hand recorded as 10.
Before counts are carried out, a team member needing the item follows standard issue procedures and obtains two of Item A and they are issued out of stock leaving 8 in the store and 8 in the system.
Subsequently, the user responsible for counting goes to the location and in the absence of any alert, counts 8. This will result in a stocktake adjustment being triggered for -2 as the stocktake worksheet has the on-hand value set to 10. This adjustment is not correct.
What needs to happen is that the location subject to stocktake needs to be identified as such and any items receipted or issued from stock until the stocktake has been completed, need to be recorded in some simple manner for the location/items subject to stocktake.
This enables the user counting stock to, for example, count 8 but see that 2 have been taken since stocktake commenced, add those on to the count and enter a count of 10 which will result in no stocktake adjustment. This is the desired outcome.
Creating a Stocktake Worksheet
Stocktake Worksheets are used to manage and control the stocktakes for a location and can include all items for that location or specified items using range criteria when creating the stocktake worksheet.
To create a Stocktake Worksheet, go to Inventory > Stocktake > Stocktake Worksheet Entry and the Stocktake Workfile Entry screen is displayed. Use the Add option in the Menu Sidebar to commence the creation of a Stocktake Worksheet:
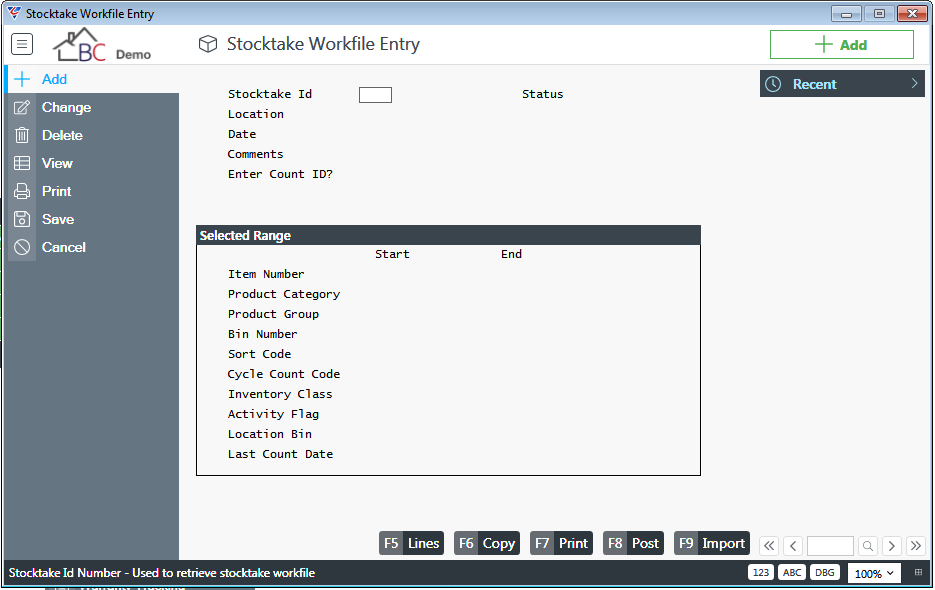
| Stocktake Id | The next sequential Stocktake worksheet number will be assigned in this field after pressing the enter key. |
| Location | Enter/select the location where the items to be stocktaked are located. |
| Date | Enter/select the date that will be used for any stocktake adjustment transactions and distributions created arising from this stocktake. |
| Comments | Information only to describe the nature of the stocktake. |
| Enter Count ID | Indicates whether a Count ID is also to be entered when counts are recorded (Y) or not (N). |
The items to be counted on the Stocktake Worksheet can be limited using any of the following Range Criteria:
| Item Number | Item Numbers for a specified range of Item Numbers |
| Product Category | Items for a specified range of Product Categories |
| Product Group | Items for a specified range of Product Groups |
| Bin Number | Items for a specified range of Bin Numbers |
| Sort Code | Items for a specified range of Sort Codes |
| Cycle Count Code | Items for a specified range of Cycle Count Codes |
| Inventory Class | Items for a specified range of Inventory Class |
| Activity Flag | Items for a specified range of Active Status |
| Location Bin | Items with a Primary Bin for a specified range of Primary Bins |
| Last Count Date | Items with a Last Count Date prior to a specified date |
Here is a completed screen for a Steel Stocktake using Product Category to limit the items:
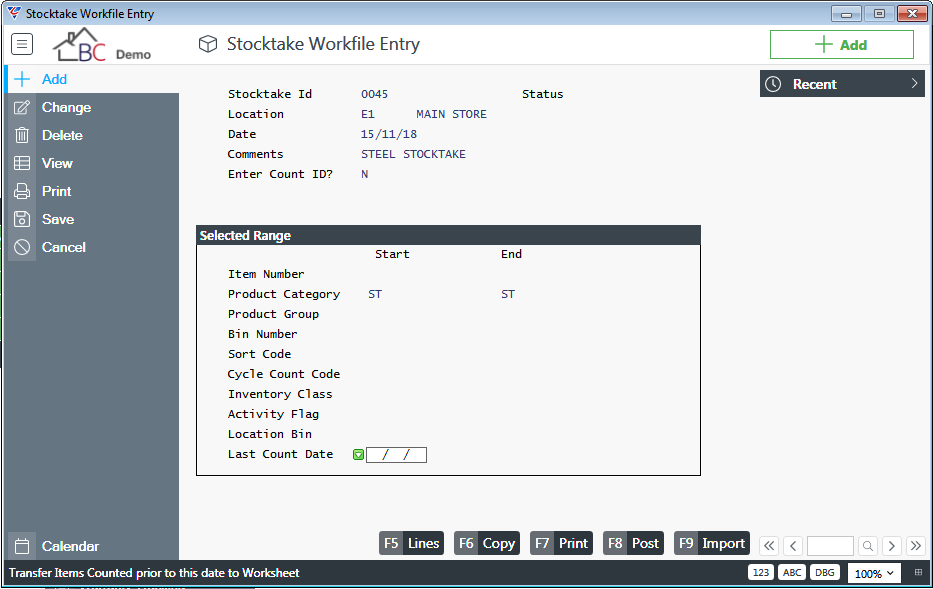
Once the Stocktake Worksheet details and any required criteria have been completed, use the Copy (F6) function key to create the Stocktake Worksheet.
If the Duplicate Stocktake Location Option is set to N and there is an existing Stocktake worksheet not complete for the Location, a message appears advising of this and the Stocktake Worksheet will not be created.
Otherwise a prompt will appear to confirm to proceed to create the Stocktake Worksheet Lines for the items that satisfy the criteria for the location:
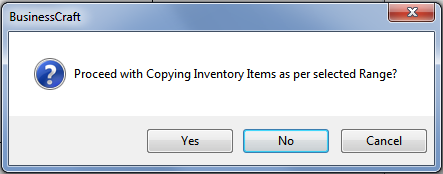
Click Yes to proceed and a prompt will be displayed to carry out a Location Integrity Check. Unless an Integrity Check was run just before creating the Stocktake Worksheet, click Yes:
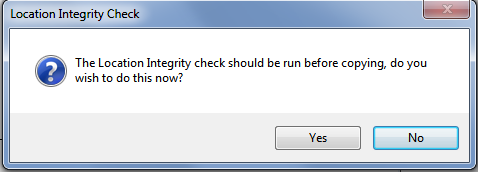
The Integrity Check recalculates Stock on Hand for each Item in the Location and displays a report for any discrepancies found. On exiting the report an option is provided to update the stock on hand quantity for all items, only those items where a stocktake has been previously carried out or to not update stock on hand for the identified items:
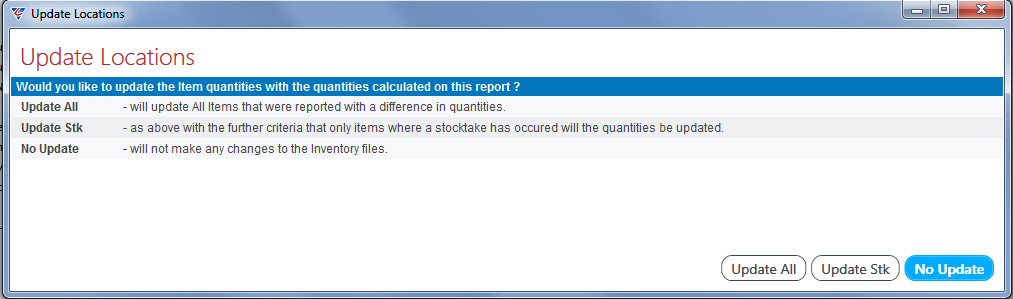
Where the Integrity Check finds discrepancies, an option is provided to not continue with the Stocktake Worksheet Lines creation:
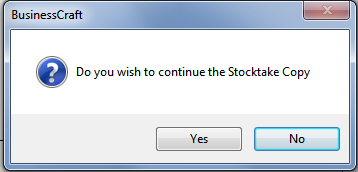
If it is decided to proceed (or the Integrity Check did not find any discrepancies), a prompt is provided to include all items satisfying the range criteria even if they have not been assigned to this location:
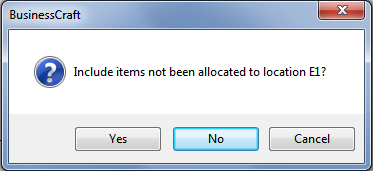
This option would only be used where it is anticipated that there are items in the location that need to be counted and are not already recorded in the system for this location. In this example, we will choose No. A prompt appears to confirm the creation of Stocktake worksheet Lines for the items satisfying the criteria:
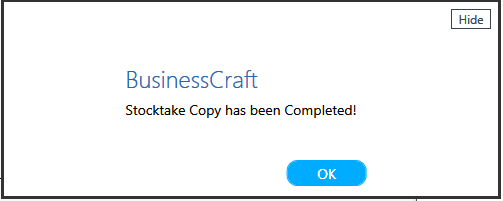
Click Ok and the Stocktake Workfile Entry screen is displayed with the Status of the Stocktake Worksheet changed to Copied:
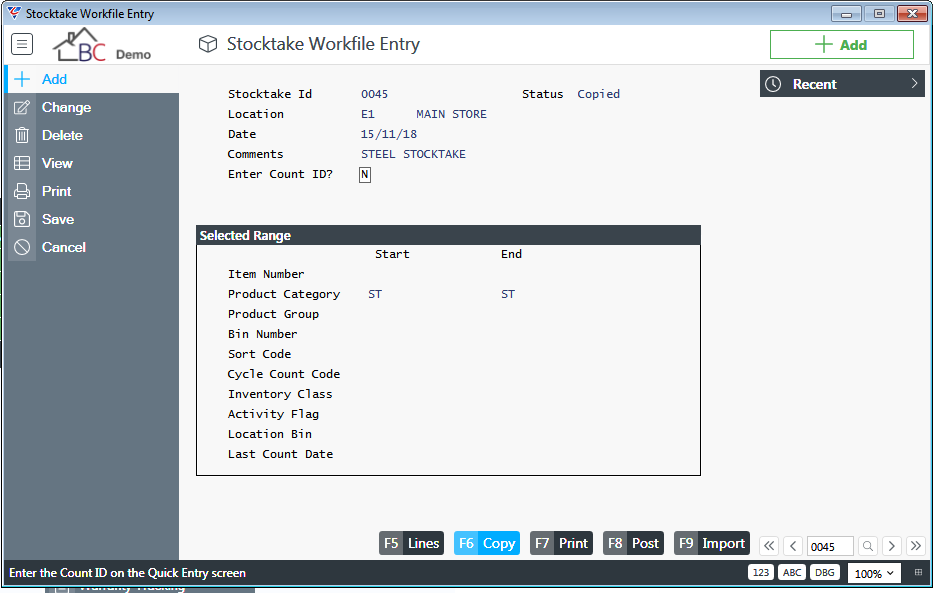
You cannot copy further lines to the Stocktake Worksheet, now that the Status is Copied.
Printing Stocktake Worksheets
After creating the Stocktake Worksheet and copying the requiring items to the Stocktake Worksheet Lines, the Stocktake Worksheet can be printed so that those responsible for carrying out the counts know the items to be counted and to provide a document on which the counts, optionally serial numbers and notes can be made.
Print Stocktake Worksheets
To print the Stocktake Worksheet, with the Stocktake Worksheet displayed in the Stocktake Workfile Entry Screen, use the Print (F7) function key to open the Stocktake Print Options menu and select Worksheet:
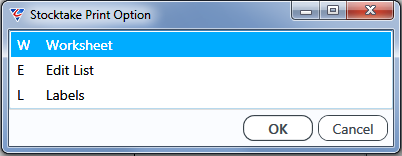
After clicking OK, the Select Stocktake Sort Order prompt appears providing the option to print the Stocktake Worksheet in a manner best suited for how the counts will be carried out:
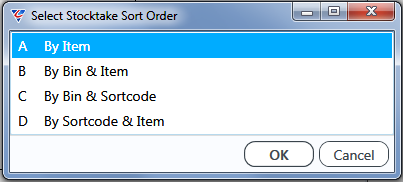
Select a preferred Sort Order and Click OK and an option is provided to also print the Extra Inventory Description on the Stocktake Worksheet:
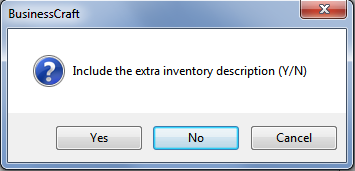
After choosing whether to print Extra Description or not and clicking OK, the BusinessCraft Print Selector is displayed:

In this example, the report layout with no stock on hand was selected and is displayed in the BusinessCraft Report Viewer:
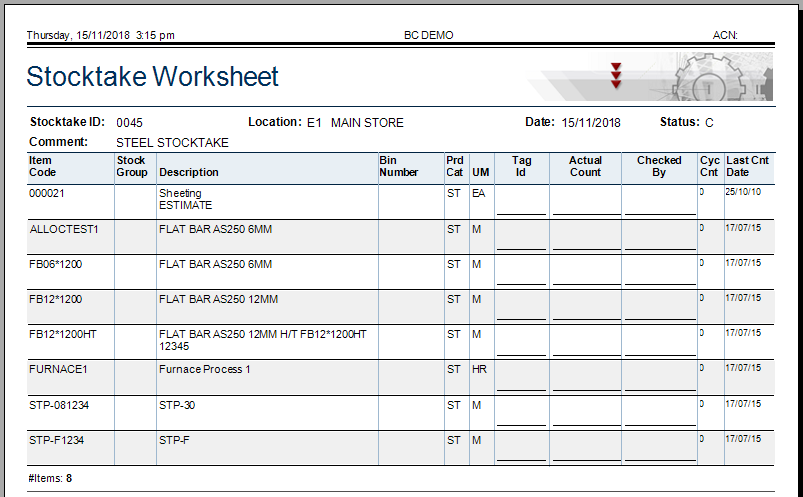
Print Stocktake Labels
Stocktake Labels can be printed for a variety of purposes and specifically for use in identify items currently being stocktaked and allowing space on the label to record stock movements that have occurred since the stocktake was started.
A purpose-built report layout is needed that will print the required information in the correct position on the labels being used taking account of whether the labels are multiple labels on a page or a roll of labels.
To print the Stocktake Labels, with the Stocktake Worksheet displayed in the Stocktake Workfile Entry Screen, use the Print (F7) function key to open the Stocktake Print Options menu and select Label:
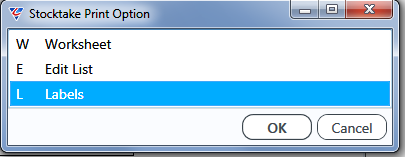
You will be prompted to select the Printer Template for the Labels, followed by a Parameters screen that is only used by selections on the Output Tab of the BusinessCraft Print Selector. Selections on the Reports Tab will be controlled by parameters within those reports.
At this point, relevant paperwork and arrangements are made for counting to be carried out. The next step in the BusinessCraft process is to record the counts.
Entering Stocktake Counts
Stocktake counts are recorded in the Stocktake Workfile entry screen with the relevant Stocktake worksheet displayed: There are 2 primary methods that can be used to record stocktake counts:
Using the Lines (F5) function key to enter counts manually
-
Using the Import (F9) function key to load counts from a data file
It is important to note that Serial Numbers will need to be entered for products that have been flagged as requiring Serial Number tracking, and the system will check to make sure you have entered the correct number of serial numbers corresponding to the physical count of that item.
Using the Lines (F5) function key to enter counts
With the required Stocktake Worksheet displayed in the Stocktake Workfile Entry screen, use the Lines (F5) function and the Select Stocktake Sort Order prompt appears providing the option to enter counts in an order best suited to the manner in which the counts have been provided:
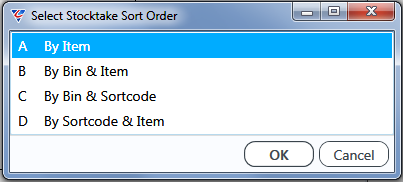
After selecting a Sort Order, an option is provided to determine which lines are displayed:
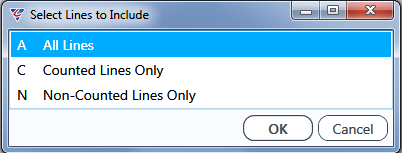
After determining the lines to be displayed, the Stocktake Worksheet Entry screen is displayed:
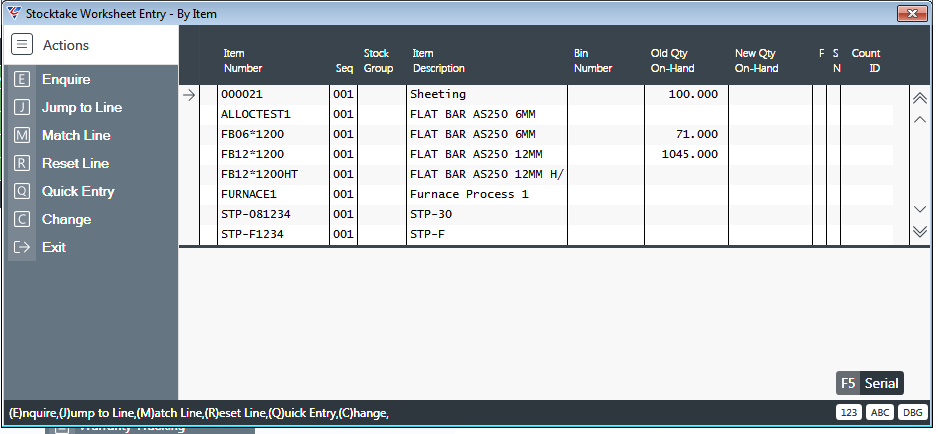
The only fields accessible on this screen are the New Qty On Hand field, the Count ID field if Count Id were set to Y when the Stocktake Worksheet and Serial Numbers via the Serial (F5) function key for serial tracked items only. The remainder of the fields are display only.
A number of options are provided in the Menu Sidebar to make count entry as easy as possible:
| Enquire | Open the Stocktake Worksheet Entry Screen to show more details for the selected line |
| Jump to Line | Enables an item code to be entered so that the cursor can be positioned quickly to the line for that item. |
| Match Line | Enables the New Qty on Hand field (i.e. the count) to be populated with the Old Qty On-Hand value and the Counted Flag to be set to C (Counted) |
| Reset Line | Clears the New Qty On-Hand and Counted Flag fields |
| Quick Entry | Opens a popup window to allow entry of stock counts including multiple counts for the same item with options to determine how those multiple counts are treated |
| Change | Moves the cursor to the New Qty On-Hand field. From that point arrow keys can be used to move between lines. |
| Exit | Exit the Stocktake Worksheet entry screen |
To enter a count manually without using the Menu Sidebar options, click the New Qty On Hand field and enter the count quantity. Note that the F (Counted Flag) column changes to C.
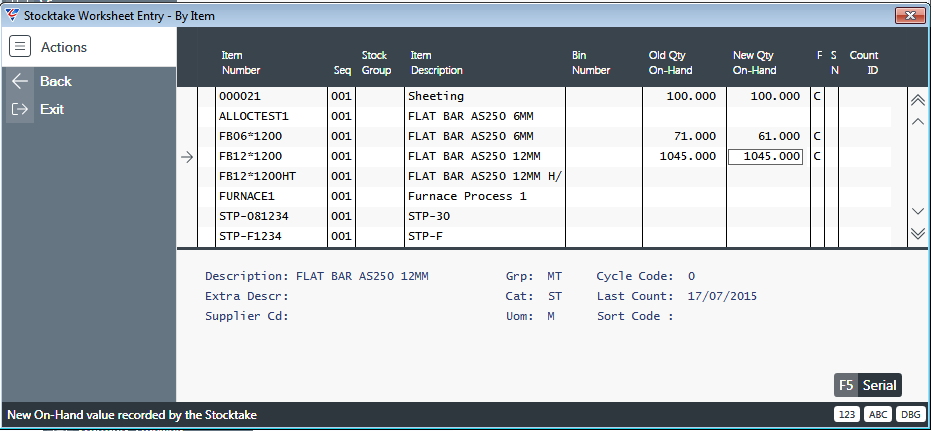
Please be aware that if you entered an incorrect quantity and used F3 to clear the quantity, the Counted Flag column does not clear. Unless the correct quantity is being re-entered immediately, use the Reset Line option to clear the Counted flag as well.
Note that because the Allow Partial Stocktake field is set to Z, counts of zero have not been entered against a number of items where the Old Qty on Hand is also zero. When Posting this Stocktake worksheet, counts of zero will be assumed for those items.
Using the Quick Entry Menu Sidebar Option
For the purposes of this explanation, we have reset the lines with counts entered back to uncounted using the Reset Line option in the Menu Sidebar.
Use the Quick Entry option in the Menu Sidebar and the Stocktake Worksheet Item Entry screen is displayed:
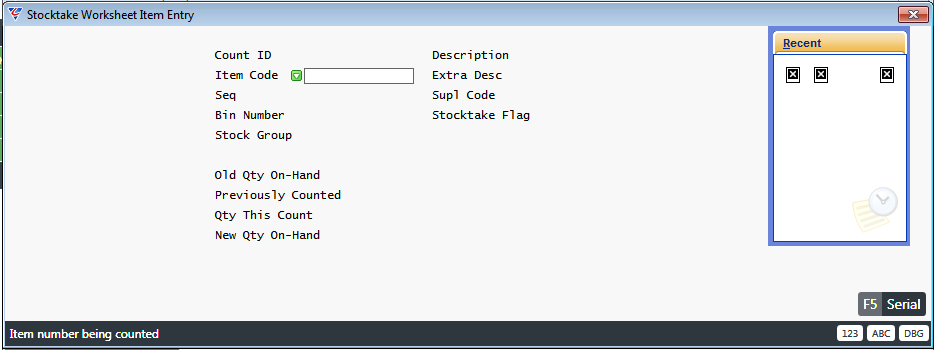
Enter/select an Item code in the Item Code (only Items on the Stocktake Worksheet can be selected) and then enter the Count in the Qty this count field. The New Qty On-Hand field populates:
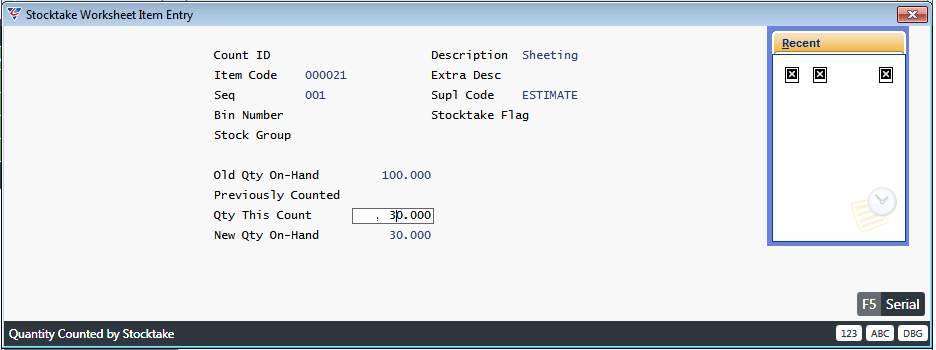
Press F12 to enter more counts.
In this example, we have received multiple counts for the same item and as soon as we will select the same item, a Stocktake Line Already counted screen is displayed providing options to:
Create a New Entry
Accumulate the Counts
Overwrite the existing Count
Select another Stocktake Line
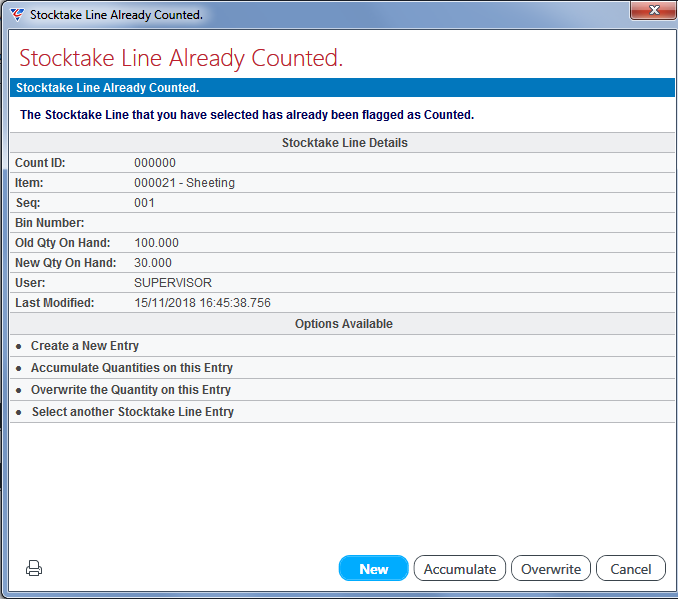
We will use Accumulate in this example and enter the second count of 70 and then press F12 and then escape from the screen as we have no further counts to enter:
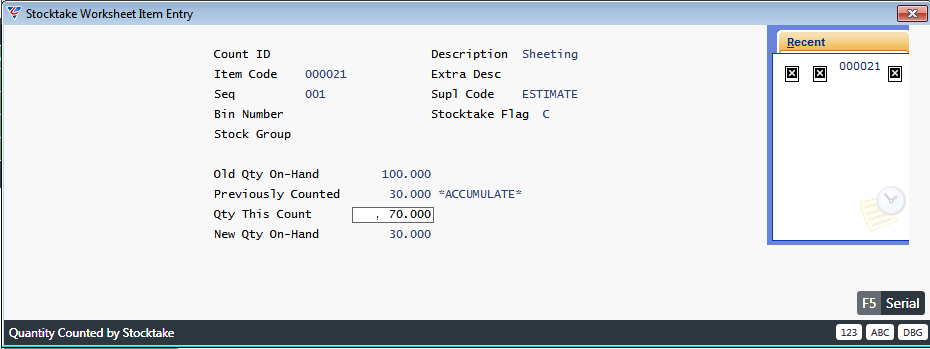
The Stocktake Worksheet Entry screen reflects the accumulated counts:

Entering Counts for Serial Tracked Items
The entering of counts for serial tracked items varies slightly from the standard process of entering counts as serial numbers need to be provided as part of the count process besides the count quantity.
For this exercise, we have created a new Stocktake worksheet as follows:
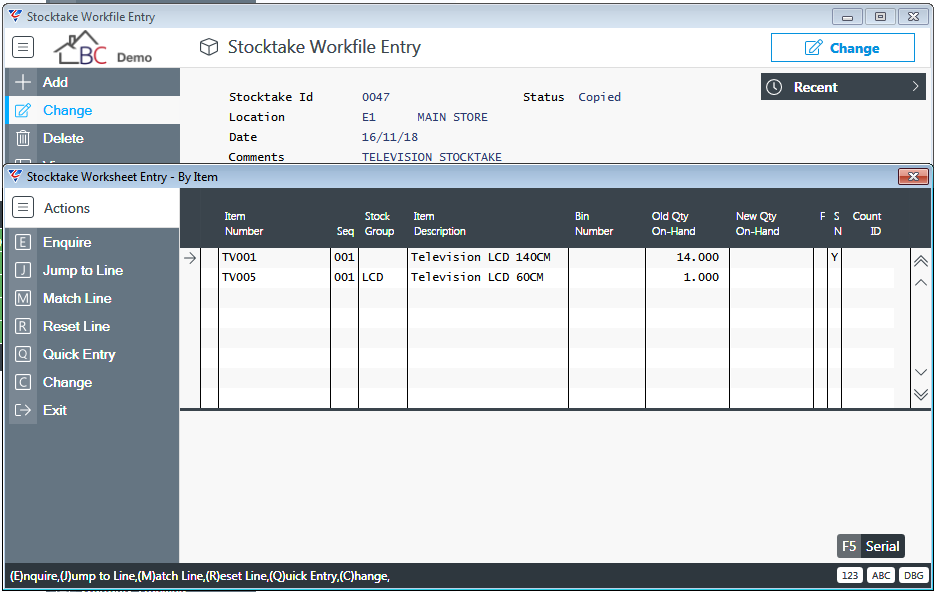
Enter the New Qty on Hand values using any of the methods previously described, however note that if quantities are entered without supplying serial numbers, the following warning will be provided:
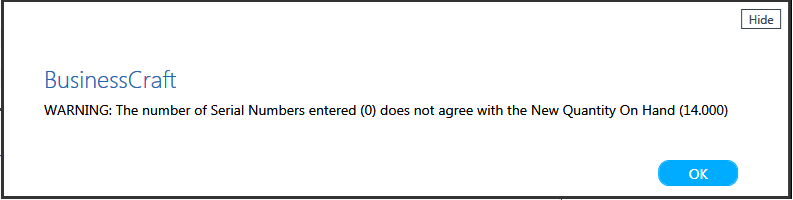
Instead record the quantity and before exiting the New Qty on Hand field, click the Serial (F5) function key to open the Stocktake Serial Numbers screen. A prompt will appear to enter to enter/select the first serial number:
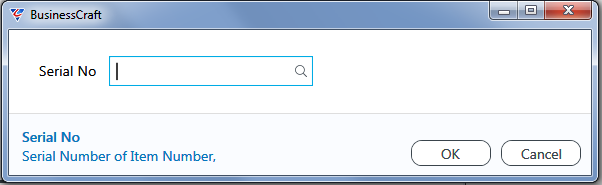
The same Serial Number cannot be selected twice but new serial numbers can be provided that do not already exist. The number of serial numbers provided must equal the New Qty On-Hand:
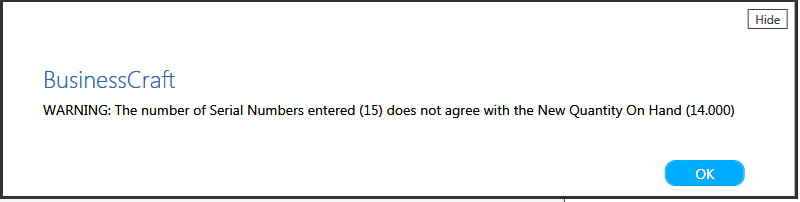
Although the Serial Number message is a warning only and the screen can be closed without entering the required Serial Numbers, it is not possible to Post a Stocktake Worksheet until the required Serial Numbers have been provided:
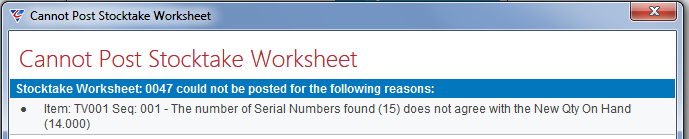
Import Stocktake Data
Where there is a large volume of New On-Hand quantities to enter, particularly in the case of new BusinessCraft Inventory implementations, it can be preferable to import the counts to save time.
This requires the data to be imported in a defined file format with columns of data for specified fields as determined by the Definition File used in the import process.
Before importing, a Stocktake Worksheet needs to be created including copying lines for the items to be counted. With the Stocktake Worksheet displayed on screen, use the Import (F9) function key to open the Inventory Stocktake Import File Specification screen:
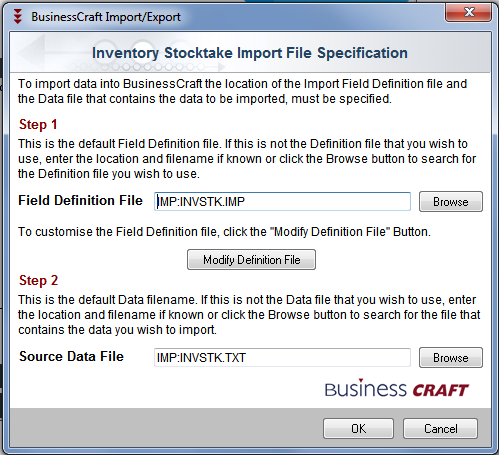
Click the Modify Definition File button to open the File Definition screen which is used to select the fields that will be contained in the data file that will be used to load the required data:
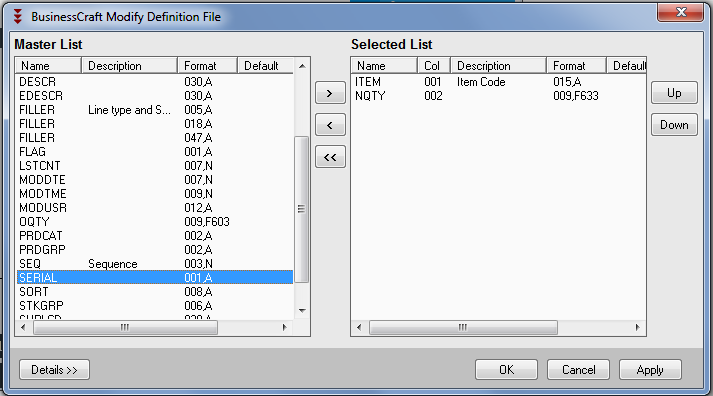
As shown, typically all that is required is the Item Code and the Quantity. Click OK to exit the Definition File screen and return to the Import screen.
Click the Browse button to select the file containing the data to be imported and then click OK to commence the import process.
Once the data has been successfully imported, continue the Stocktake Process by Reviewing Stocktake Counts.
Reviewing Stocktake Counts
Prior to posting the stocktake, which creates stocktake adjustments, distributions and locks the Stocktake Worksheet from any further changes, it is important to review the results of the stocktake to ensure all counts have been recorded, determine if any recounts are required and consider the impact on financials of the stocktake adjustments that will be created.
Printing the Edit List for the Stocktake Worksheet addresses these requirements with a number of report layouts available for different purposes. With the Stocktake Worksheet displayed on screen, use the Print (F7) function key to open the Stocktake Print Options menu:
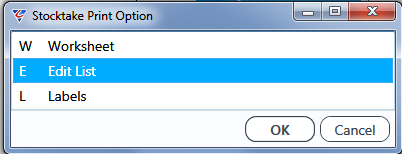
Select Edit List and the Select Lines to Include menu provides the ability to choose the lines to be included on the report:
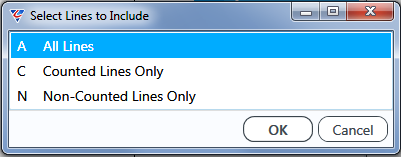
After selecting the lines to be included, the Select Stocktake Sort Order menu provides the option to determine how the lines will be sorted in the report:
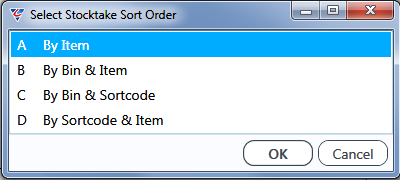
The BusinessCraft Print Selector provides a range of reports to choose from depending on the reason for running the report:
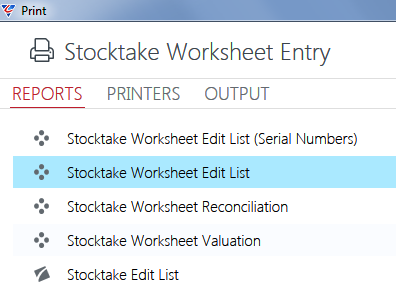
Stocktake Worksheet Edit List
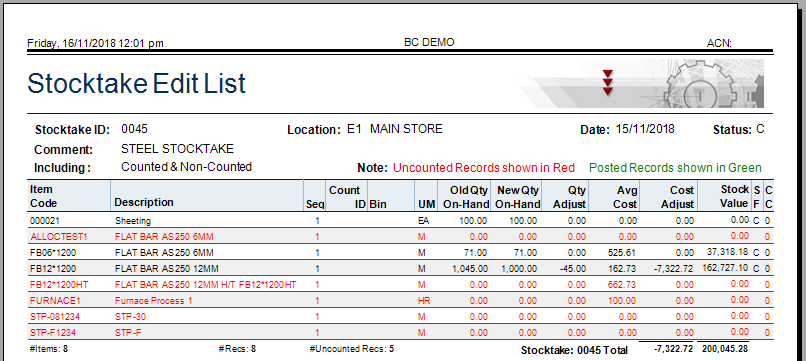
Stocktake Worksheet Reconciliation
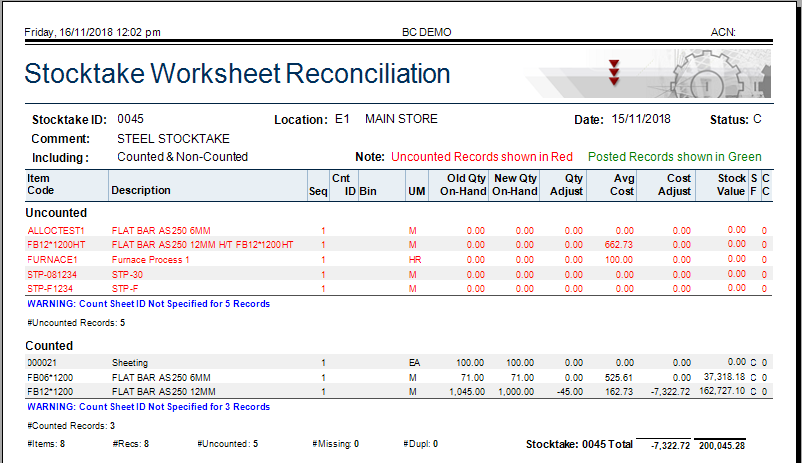
Stocktake Worksheet Valuation
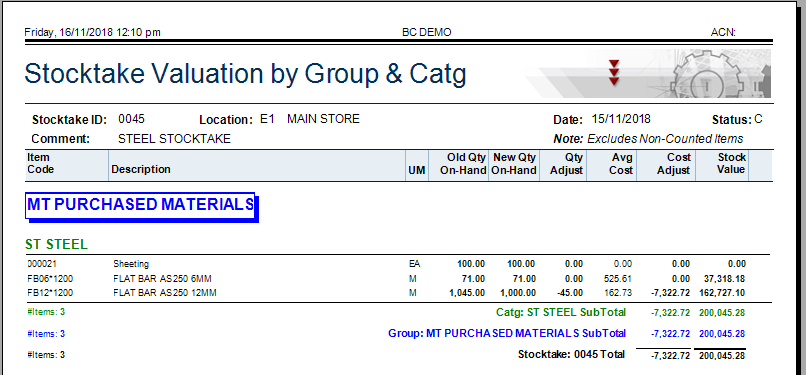
If this report does not print anything, make sure the Product Categories are linked to Product Groups as this report prints by Group and Category.
Stocktake Worksheet Edit List (Serial Numbers)
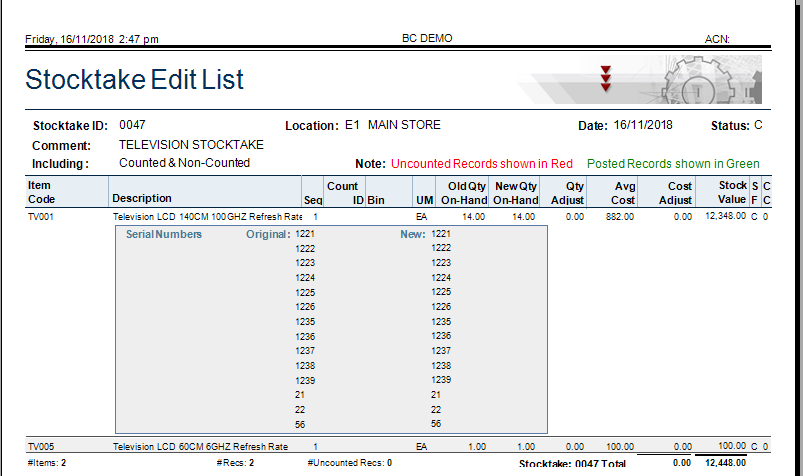
Posting Stocktakes
After using the Edit Lists to check the stocktake, the final step in the Stocktake process is to post the Stocktake Worksheet. If the Allow Partial Stocktakes field is set to Y or Z, then Posting can still be carried out if there are still counts to be entered. At some point in time, all counts need to be entered and the Stocktake Worksheet posted so that its status changes to Locked.
With the Stocktake Worksheet to be posted on screen, use the Post (F8) function key and a prompt will be provided to confirm that posting is to be carried out:
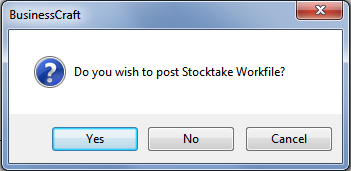
If the Allow Partial Stocktake field is set to Z, a prompt will appear to confirm that items on the Stocktake Worksheet with an On-Hand Quantity of 0 and no count entered are to be processed as zero counts:
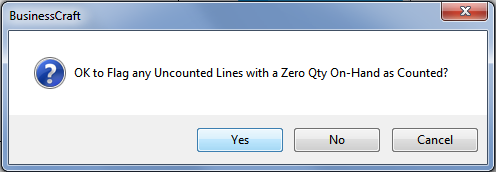
The items processed with zero counts are displayed…….
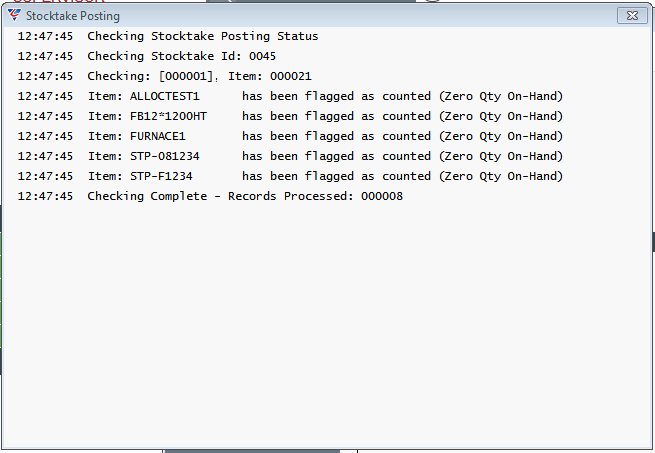
…along with an option to stop the Posting process to review and remaining lines still not counted:
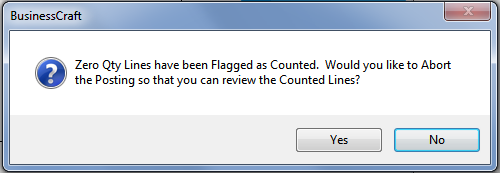
In this example, we continue the Posting process by clicking No and a prompt appears to confirm the General Ledger account to which the Stocktake Adjustments will be posted:
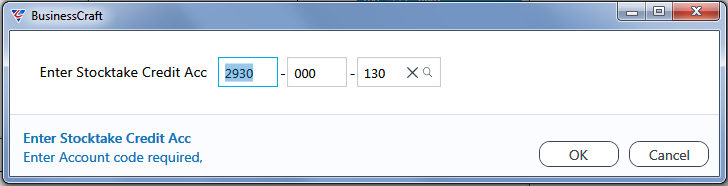
After clicking OK, the Posting process completes, and a confirmation is provided:
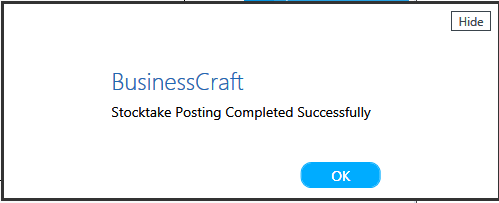
After clicking OK, the BusinessCraft Print Selector displays the Stocktake Posting Audit Report options and after selecting a layout, the BusinessCraft Report Viewer displays the report:
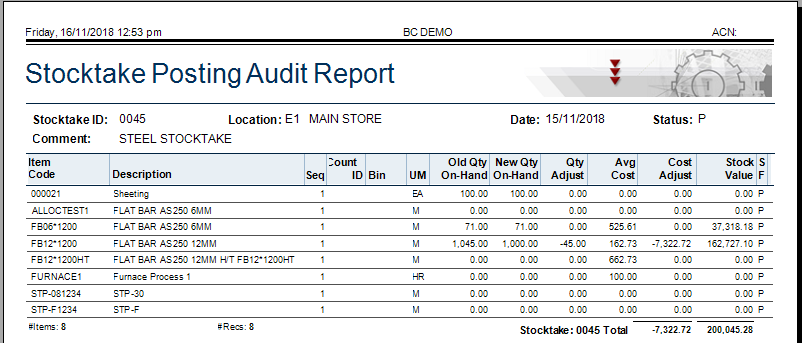
After exiting the BusinessCraft Report Viewer, the Stocktake Workfile entry screen is displayed with the Stocktake Worksheet displayed.
If all lines have been posted for the Stocktake worksheet, the Status of the worksheet changes to Locked. No further processing can be carried out for Locked Stocktake Worksheets, however the reports available from the Print (F7) function key can still be printed.
Revision 1
16th November 2018