Overview
What is Power BI?
Power BI is a collection of software services, apps, and connectors provided by Microsoft that work together to turn unrelated sources of data into coherent, visually immersive, and interactive insights. Whether the data is in a simple Excel spreadsheet, or a collection of cloud-based and/or on premise hybrid data warehouses (e.g. BusinessCraft datasets), Power BI connects to those data sources so that users can visualize (or discover) what’s important, and share that securely with anyone or everyone as required.
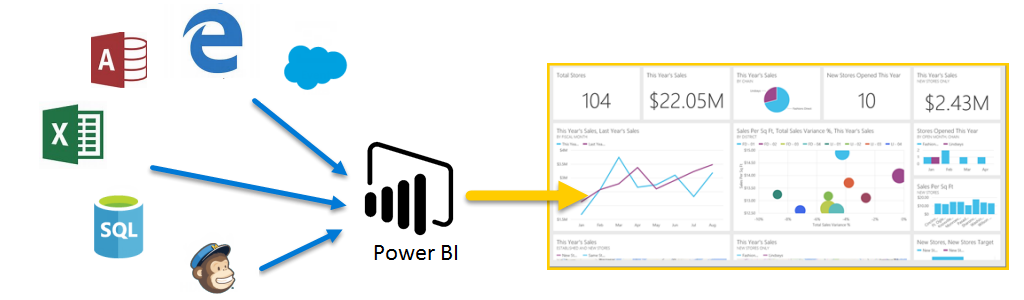
Power BI can be simple and fast – capable of creating quick insights from an Excel spreadsheet or a BusinessCraft database but Power BI is also robust and enterprise-grade, ready for extensive modelling and real-time analytics, as well as custom development. Power BI can be a personal report and visualization tool, but also serve as the analytics and decision engine for group projects, divisions, or companies.
Power BI Components
Power BI consists of a Windows desktop application called Power BI Desktop, an online SaaS (Software as a Service) called the Power BI Service, and mobile Power BI apps available for Windows, iOS and Android devices.
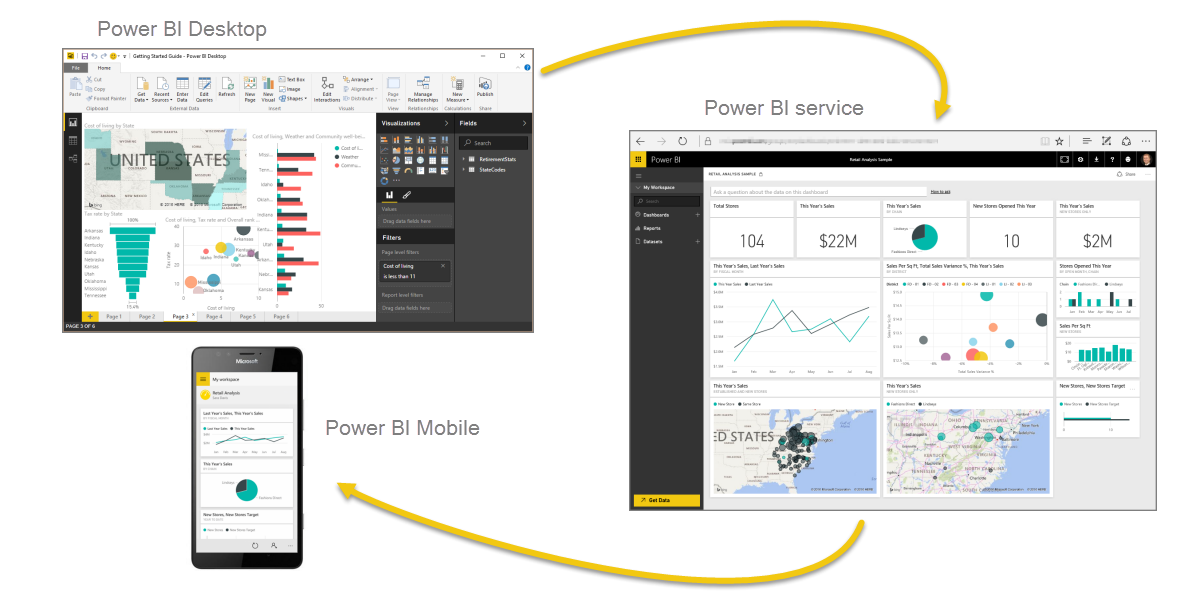
These three elements – the Desktop, the Service, and Mobile – are designed to let people create, share, and consume business insights in the way that serves them, or their role, most effectively.
Using Power BI
How each person uses Power BI depends on their role in a project, team or company. At different times, a user may primarily use the Power BI Service but then need to design a report in which case they would use the Power BI Desktop.
A manager might primarily use the Power BI Service or Power BI Mobile to view reports and data, but a report writer might make extensive use of Power BI Desktop to create and publish reports for others to view and analyse.
Sales employees who travel frequently might mainly use the Power BI mobile app to monitor progress on sales quotas, and to drill into new sales lead details.
Individuals might use each component of Power BI at different times, depending on what they are trying to achieve or what their role is for a given project.
Data Process Flow
From a BusinessCraft perspective, BusinessCraft data needs to be replicated to a SQL database and the Power BI database will need to be either manually or automatically refreshed from the SQL database.
The BusinessCraft Replicator Product guide explains how to set up manual and scheduled replication between BusinessCraft datasets and SQL databases. For different options for refreshing data in Power BI refer to the on-line Power BI help documentation.
Once the required data from BusinessCraft is within the Power BI database, the typical Power BI process flow begins in Power BI Desktop, where a report is created. That report is then published to the Power BI Service, and shared so users of the Power BI Service or Power BI Mobile can consume the information.
Accessing Power BI
Regardless of the Power BI component used, access to Power BI requires a valid username and password. This may have already been set up for each user or users may need to set up their user account subject to company policy.
Accessing the Power BI Service
Go to https://powerbi.microsoft.com/en-us/ and click Sign In. If you have multiple Microsoft Accounts you will be prompted to select the account to use, followed by a password prompt. After successfully logging in the Power BI Service screen is displayed (the display will vary depending if this is the first time logged in or not):
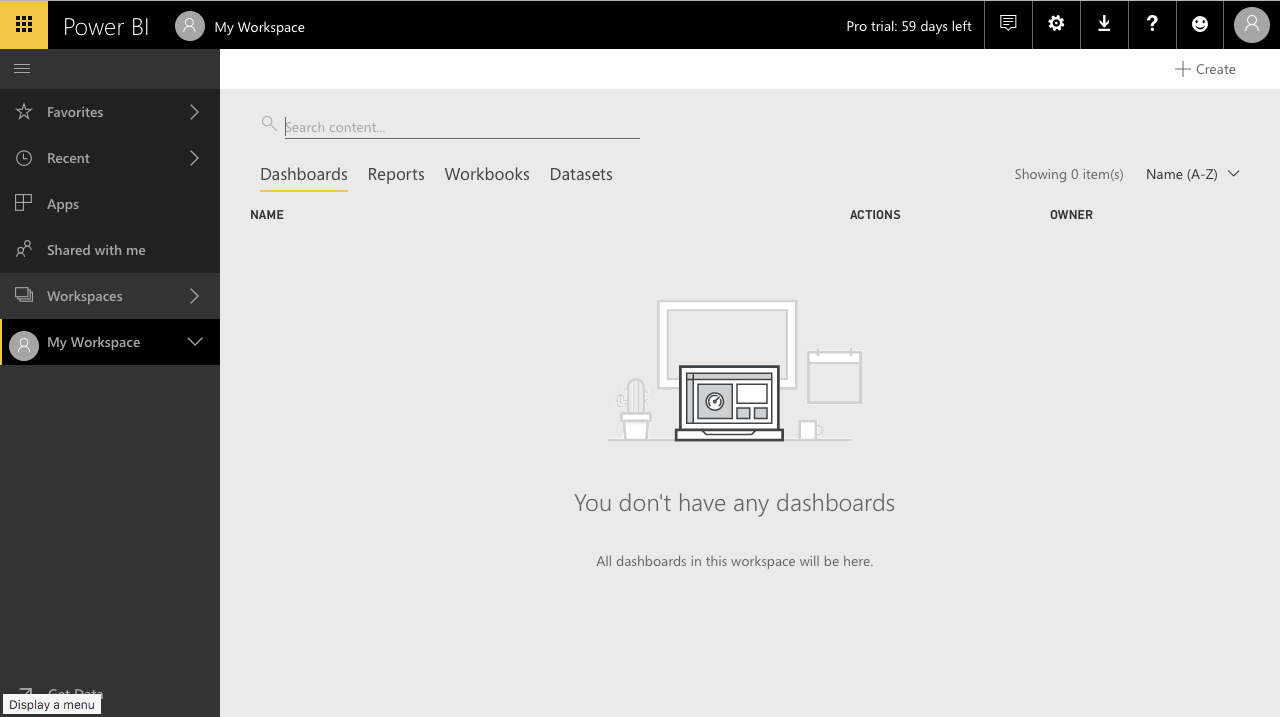
Accessing Power BI Desktop
The Power BI Desktop application is available for devices running supported Windows operating systems and is primarily used to create and publish reports and dashboards.
Download the Power BI Desktop Application and click Sign In. If you have multiple Microsoft Accounts you will be prompted to select the account to use, followed by a password prompt. After successfully logging in the Power BI Desktop will be displayed (the display will vary depending if this is the first time logged in or not).
Accessing Power BI Mobile
The Power BI Mobile application is available for devices running supported Windows, iOS and Android operating systems and provides a display similar to the Power BI Service except that it is optimised for mobile devices.
Download the Power BI Mobile Application from the Windows Store, App Store or Google Play and click Sign In. If you have multiple Microsoft Accounts you will be prompted to select the account to use, followed by a password prompt. After successfully logging in Power BI Mobile will be displayed (the display will vary depending if this is the first time logged in or not).
Getting Started with Power BI
This guide is designed to provide an overview of how to make use of Power BI from a BusinessCraft perspective and as part of this a range of navigational aspects will be covered. However, to gain a full understanding of Power BI, Microsoft provides excellent training materials for Power BI, click on the ? in the Title Bar and, in this case, select Getting Started:
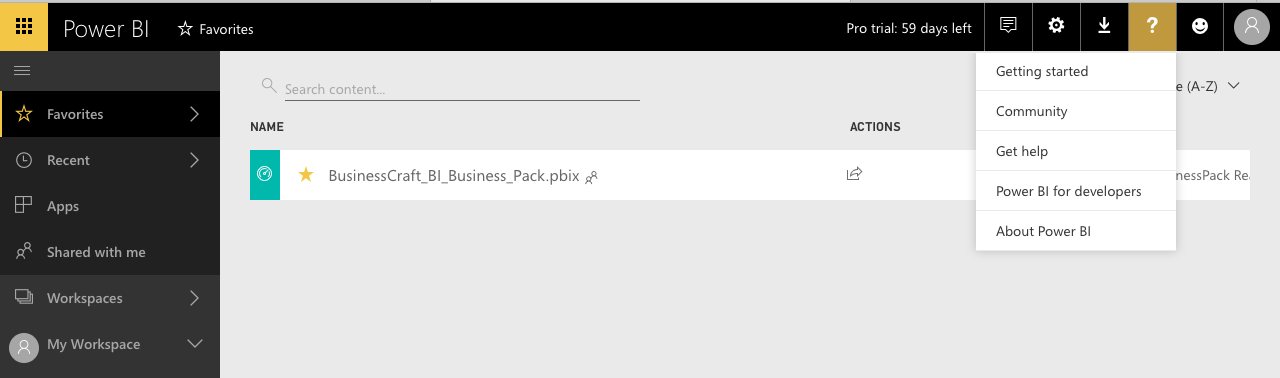
The Guided Learning Page is displayed:
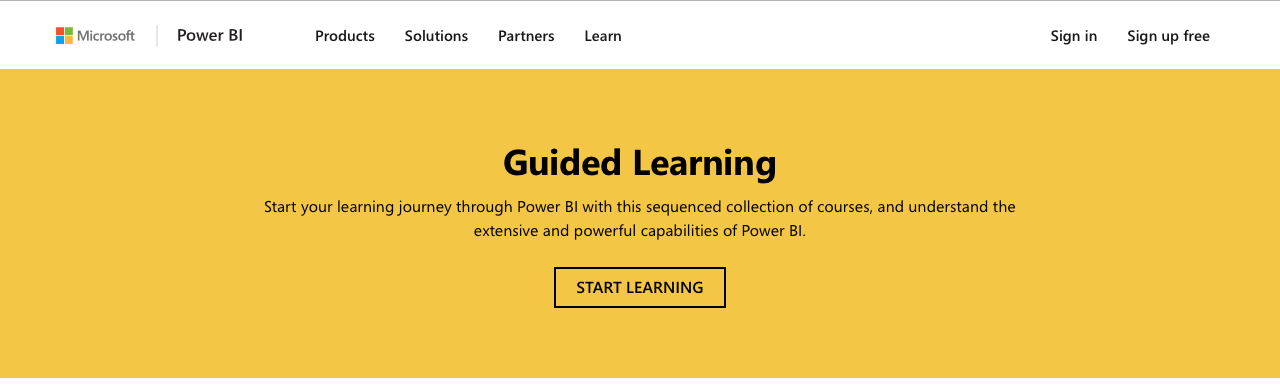
Click Start Learning and the Guided Learning for Power BI is displayed:
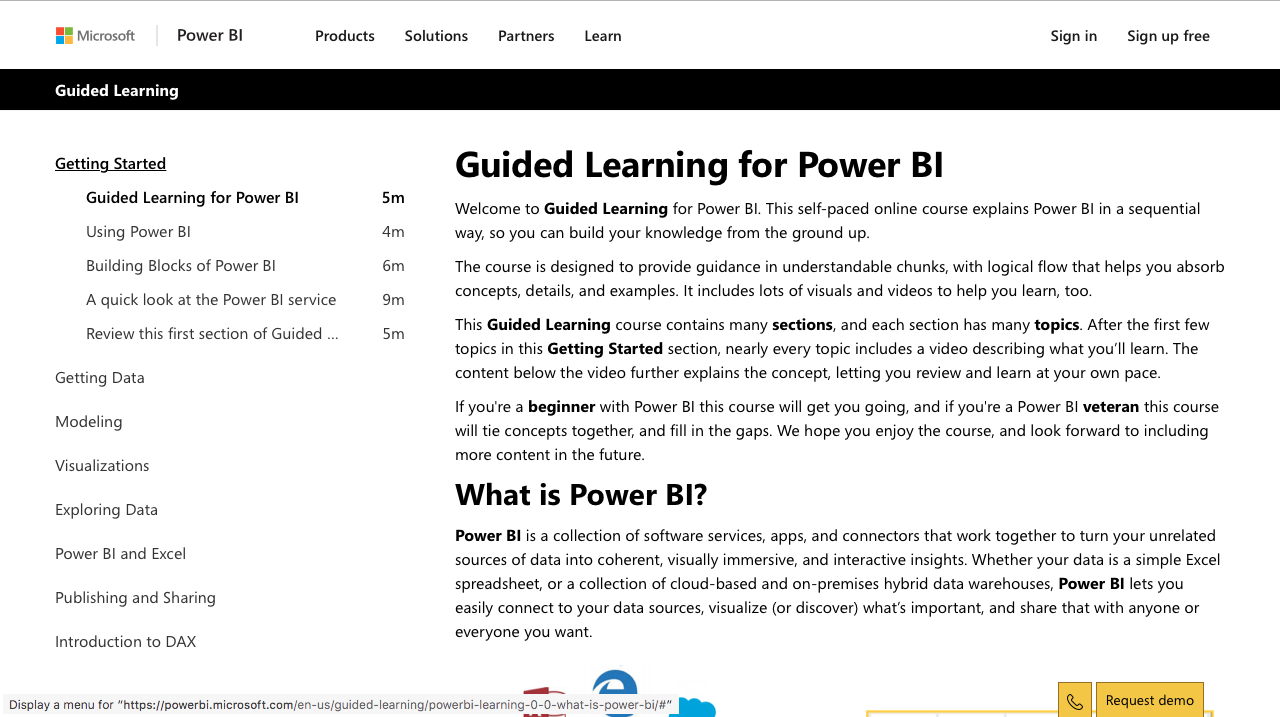
Key Navigation Components of Power BI Service
Title Bar
Across the top of the Power BI Service screen is the Title Bar

 |
Click to access the Power BI Store. |
 |
Click to display Favourites in the canvas. |
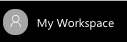 |
Displays the current location in Power BI including the navigation path (where applicable). |
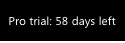 |
An indicator it a trail version is being used. |
 |
Click to view any notifications. |
 |
Click to access Power BI setting for the logged in user. |
 |
Click to select other Power BI products to download. |
 |
Click to access Power BI Help. |
 |
Click to provide feedback to Microsoft on Power BI. |
 |
Click to check the logged in user or sign out. |
Menu Bar
On the left-hand side of the screen is the Menu Sidebar:
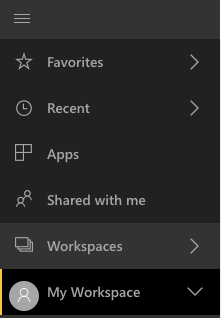
 |
Click to collapse/expand the Menu Sidebar. |
| Favourites | Click to display a list of Favourite Dashboards in the canvas. |
| Recents | Click to display a list of Recently Accessed Dashboards and Reports in the canvas. |
| Apps | Click to display Apps (a collection of Dashboards and Report designed to deliver key metrics) in the canvas. |
| Shared with Me | Click to display a list of Dashboards and Reports shared with the logged in user in the canvas. |
| Workspaces |
My Workspace contains all content owned by the logged in user. Click on this option to display a list of the items contained in My Workspace in the canvas. App Workspaces are created to hold a variety of content with the intention of being used in a collaborative manner. Click on this option to display a list of App Workspaces or to Create an App Workspace in the canvas. |
| My Workspace | My Workspace contains all content owned by the logged in user and provides a drop-down menu for Dashboards, Reports, Workbooks and Datasets. Click on any of the selections to be displayed in the canvas. |
Canvas
The Canvas comprises the remainder of the screen and the contents of the canvas change depending on the options chosen either from the Menu Sidebar or within the Canvas once a Dashboard is displayed. The Canvas provides options to search for content, sort lists and create content:
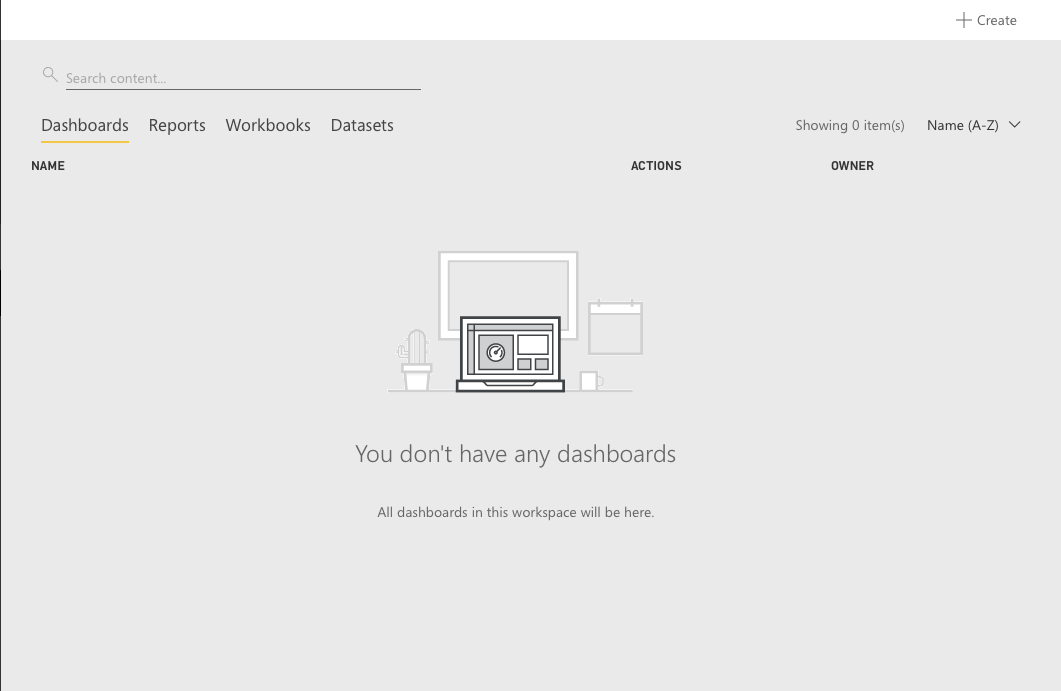
Using Power BI with BusinessCraft
In the example that follows, a BusinessCraft dataset (BC Homes) has been replicated to a SQL Server Database, a connection has been configured from Power BI Desktop to that SQL Server database and Power BI Desktop has been used to create and publish the BusinessCraft BI Business Pack Report.
The BusinessCraft BI Business Pack Report has been shared with the currently logged in user. This is the typical scenario for most users who will examine and review data that has been shared with them using either Power BI Service and/or Power BI Mobile.
To see what has been shared, click on the Shared with Me option in the Menu Sidebar to see what has been shared with the logged in user in the Canvas:
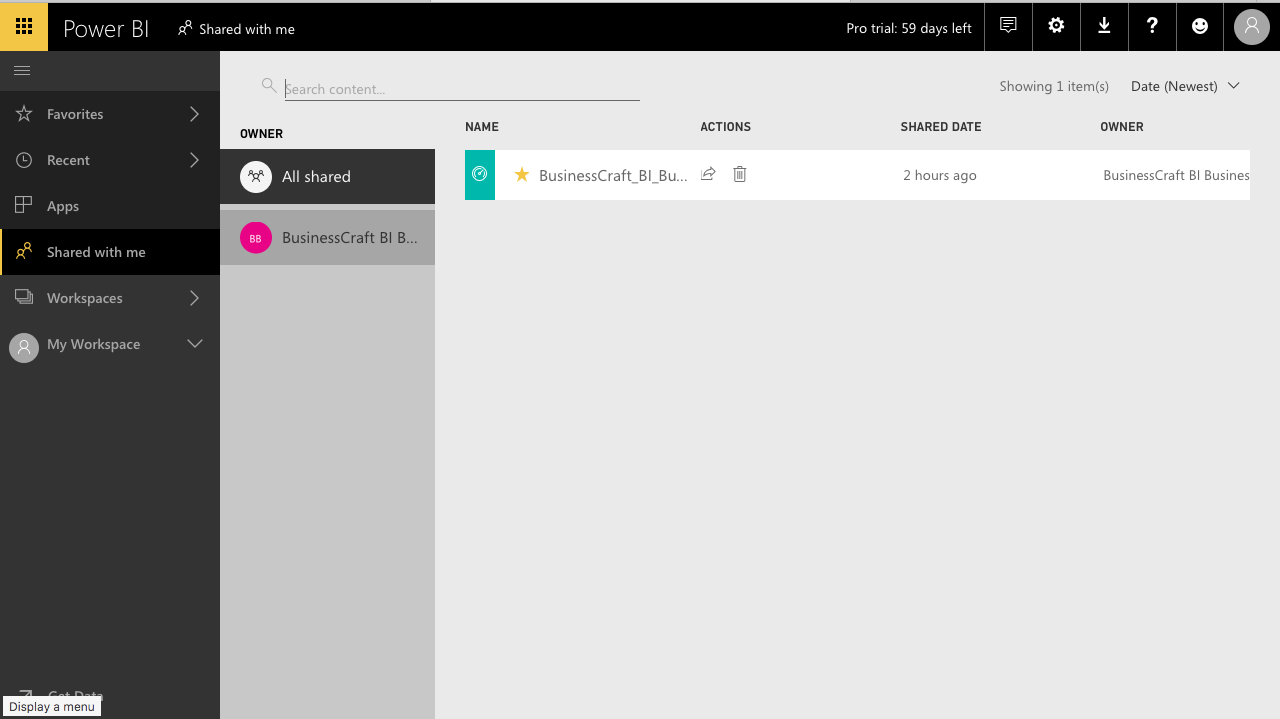
If a large list of items is displayed in the Canvas, there are options to:
Search Content
Sort By Date, Name or Owners in ascending of descending order
There are options to:
Share an Item with others (Subject to security controls)
Delete an Item (This deletes it for the logged in user only)
Double click an item in the canvas to open it – in this case we opened the BusinessCraft BI Business Pack Report:
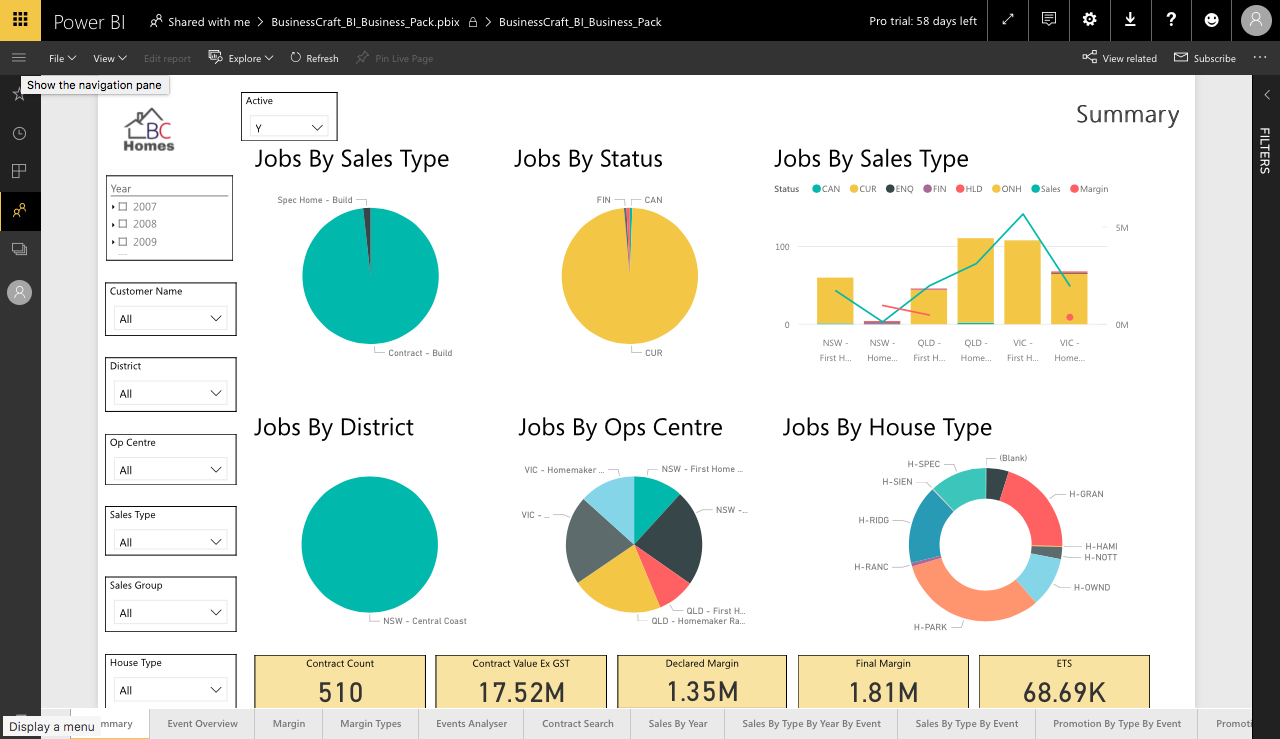
The Menu Bar provides additional options specific for the Dashboard displayed:

| File | Provides options to print the current page, get a link to securely embed this report in SharePoint, and/or export the report to PowerPoint. |
| Explore | This option provides selections available when a visualisation is selected. Options include: See Data, Show Next Level, Expand to Next Level, Drill Up, Drill Down, Drill Through and See Records. |
| Refresh | Provides the option to manually refresh data from the data source if required or if there is no scheduled refresh process in place. |
| Pin Live Page | Provides the option to Pin the current page to another dashboard or a new dashboard. (If the Dashboard is not read only). |
| View Related | Opens the Related Content Pane to show how the currently displayed content is interconnected. |
| Subscribe | Provides the option to be notified by email when data for the Dashboard is updated. |
| … | Provides the option to generate a QR Code or to Analyze in Excel. |
The Canvas displays the first Dashboard contained within the Power BI Report – in this case the Summary as indicated by the name in the top right hand corner:
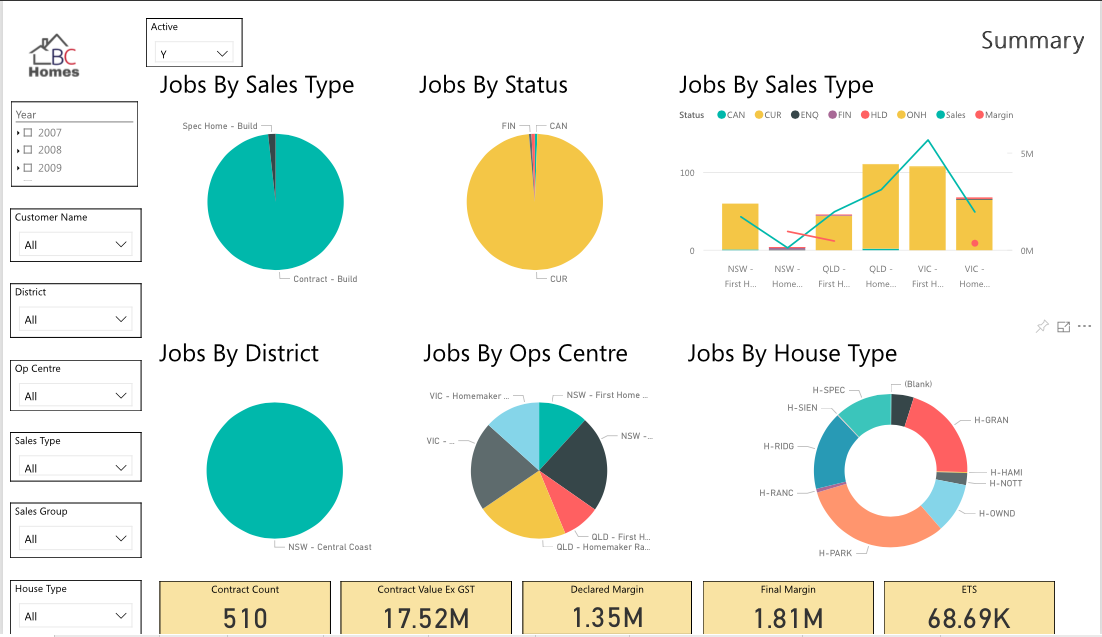
Across the bottom of the page are tabs showing other available dashboards contained within this one Power BI Report.

Select another Dashboard by clicking on the required tab. Not that if there are additional dashboards to the right, arrow keys appear to scroll across to display the other tabs.
| Report | A Report can comprise multiple pages, referred to as Dashboards. E.g. BusinessCraft BI Business Pack. |
| Dashboards | Dashboards only comprise of one page. E.g. Summary, Event Overview, Margin, Margin Type etc. |
| Visualisations | Visualisations (Visuals) are the charts displayed on Dashboards. E.g. Jobs by Sale Type, Jobs by Status, Jobs by District etc. |
At the bottom of this Power BI Report example there are tiles showing total data information – these tiles show the same data on each dashboard, but if filters are applied then the totals will change.

The following pages will look at each Dashboard in the BusinessCraft BI Report pack to highlight the capabilities of Power BI when used in conjunction with BusinessCraft.
BusinessCraft BI Report Pack Dashboards
Summary
The Summary Dashboard comprises 6 visualisations:
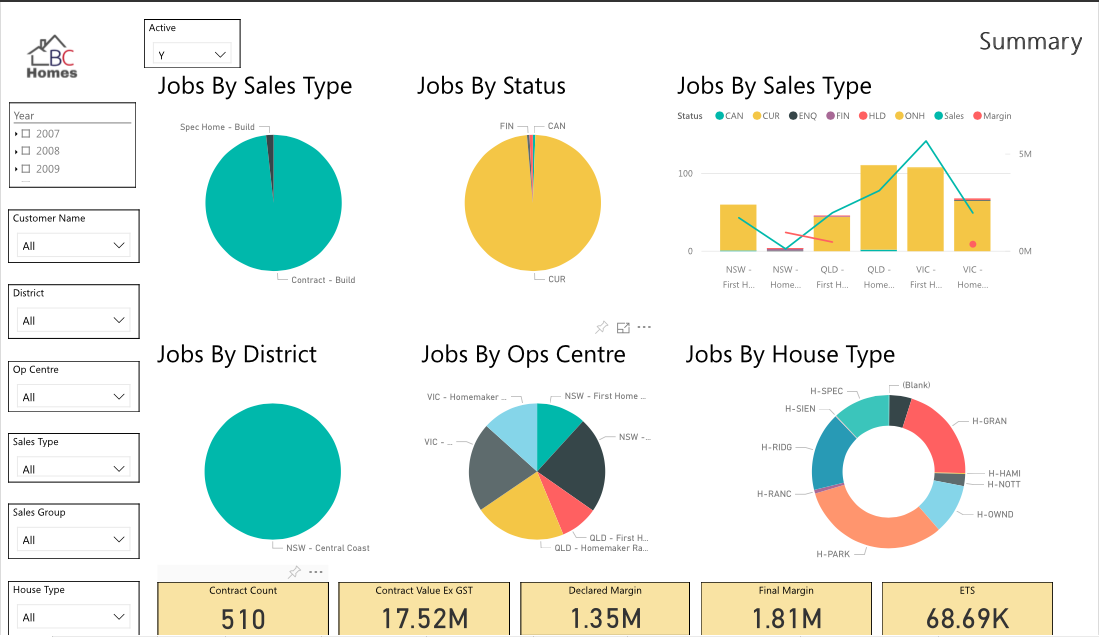
Data can be filtered using the Filters on the left - hand side of the screen and the filter applies to all visualisations and the totals tiles. For example, here is the results when the NSW Central Coast District is selected:
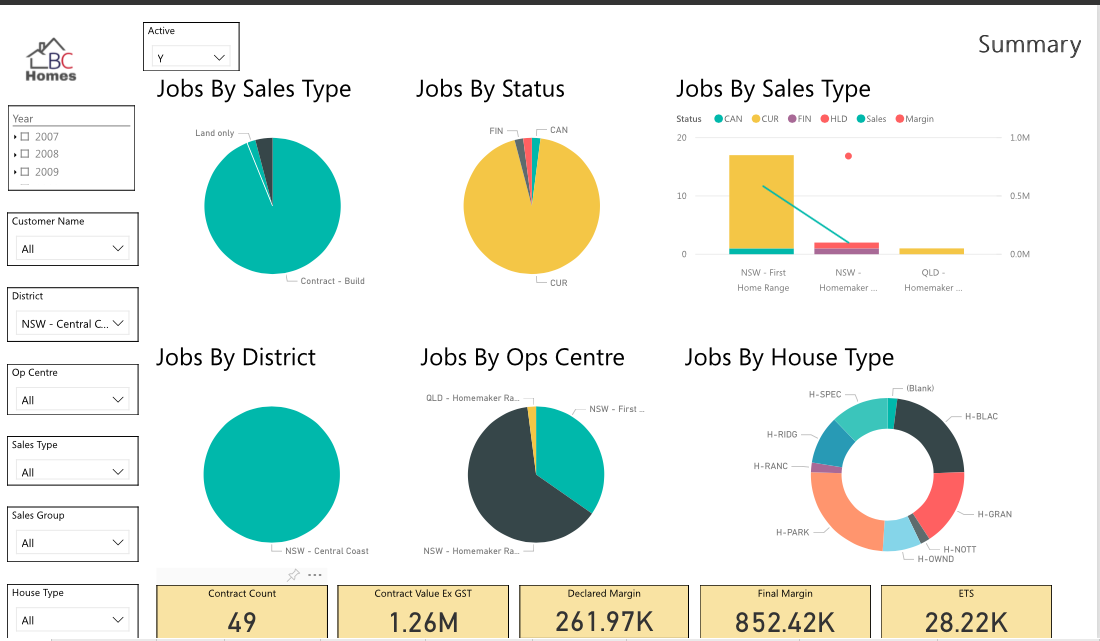
Deselect the filter to reset data to all data.
Hover over any segment of a visualisation to be provided with key statistics for that segment:
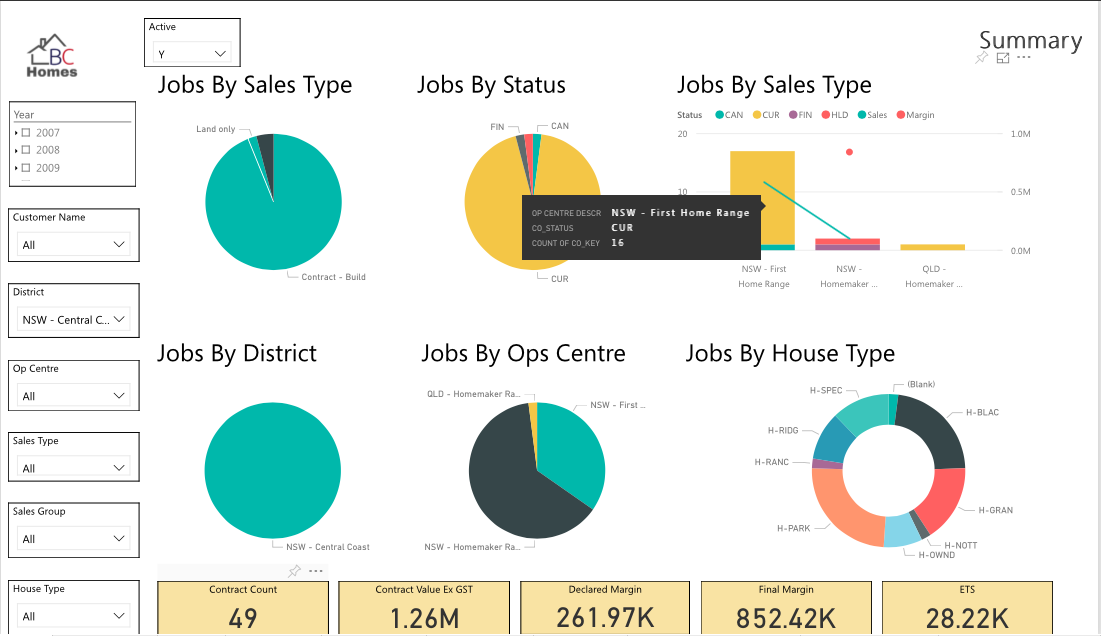
Click on the segment to filter all the visualisations for that segment. In this case, we have filtered to the NSW Central Coast District using the filter on the left-hand side of the screen and then clicked on the NSW - First Home Range in the vertical bar chart to see the results of those combined filters:
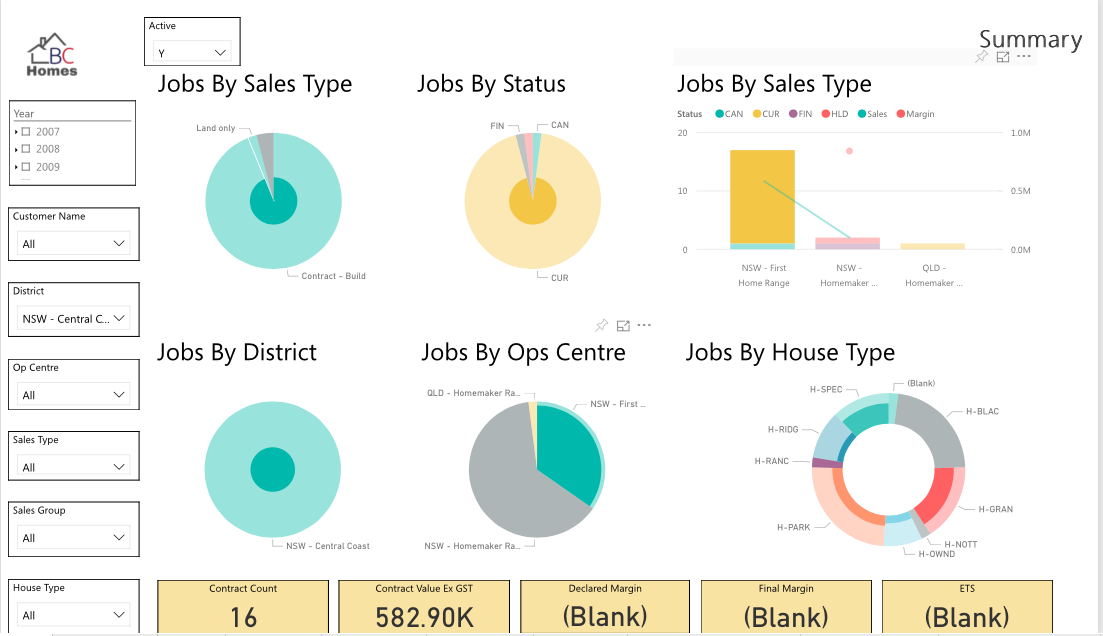
Click on the same segment to take the filter off and return the data to all data. Unselect the District filter as well.
Right click on a visualisation segment to display a context menu – depending on the type of visualisation – typical options for the segment are to See Data, See Records, Include or Exclude the segment from the visualisations.
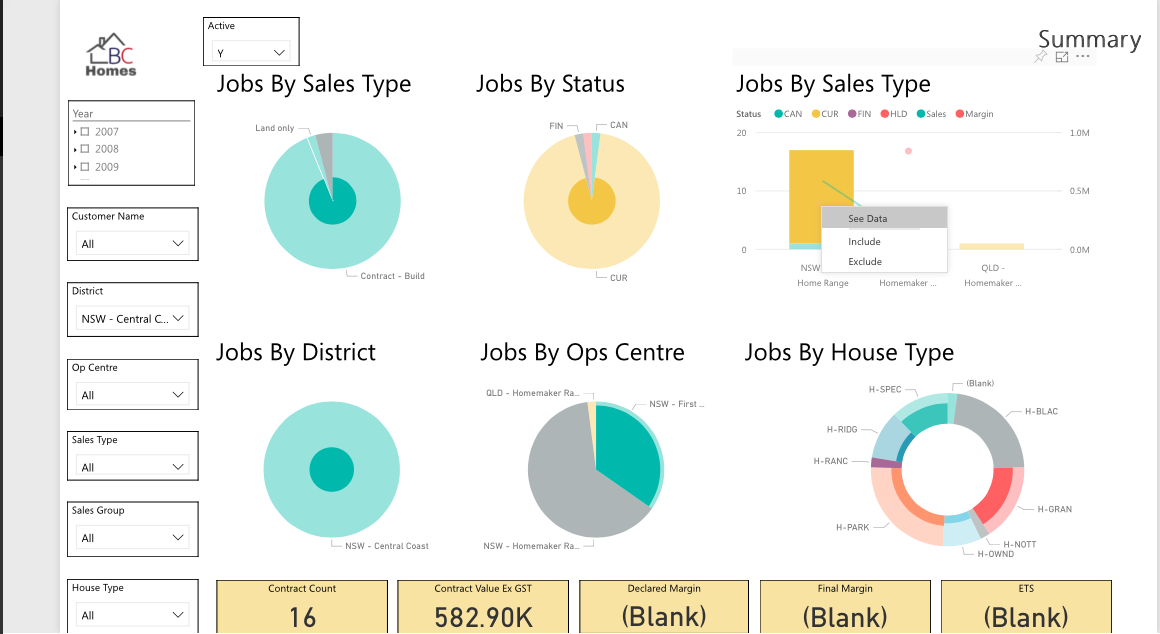
In the top right hand corner of each visualisation are 3 icons: 
The pin provides the option to pin the visualisation to another dashboard (provided the dashboard is not Read Only).
The full screen icon provides the option to display the visualisation in full screen mode.
The … selection provides more options which vary depending on the visualisation and the data used – here is an example:
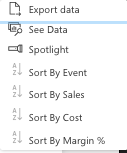
The following pages show the remaining dashboards in the BusinessCraft BI Business Pack Report to provide an overview of the extent of capability of Power BI when used in conjunction with BusinessCraft.
Event Overview
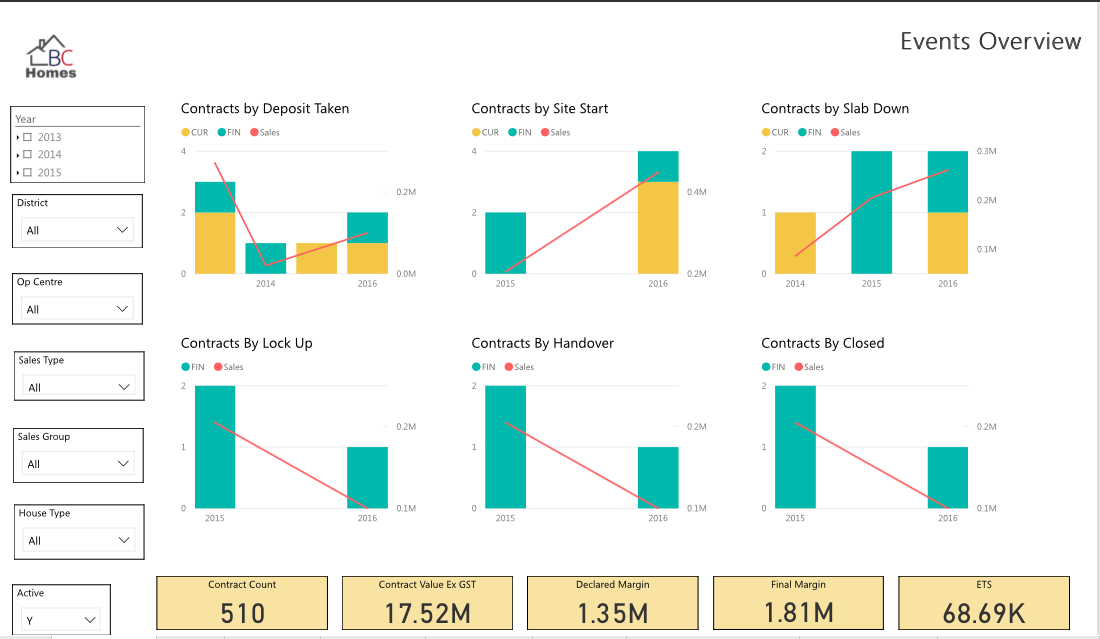
Margin
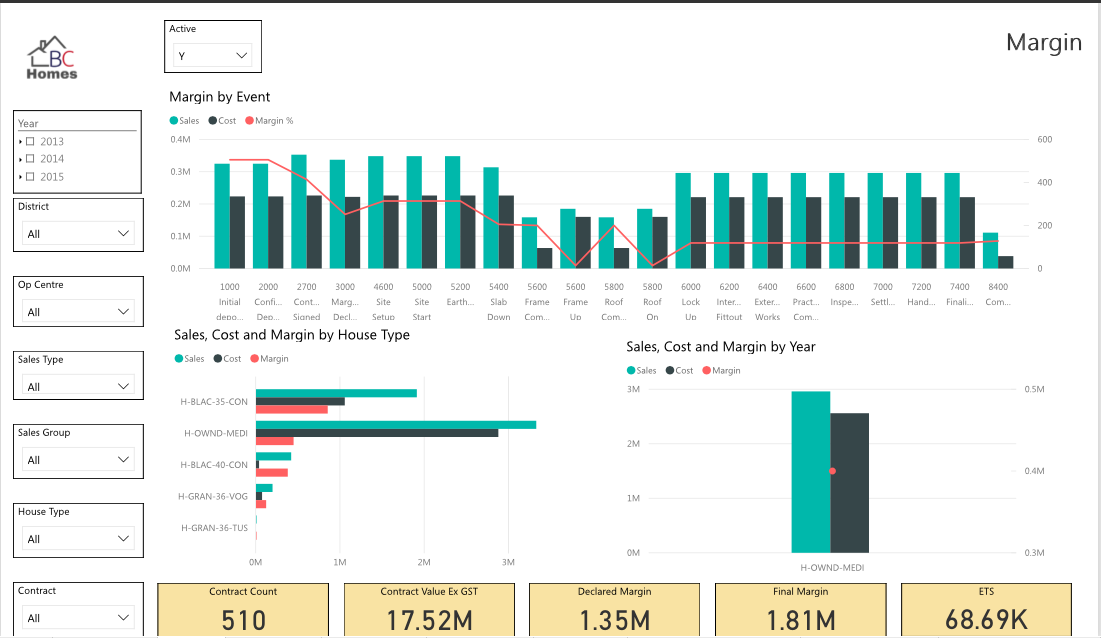
Margin Types
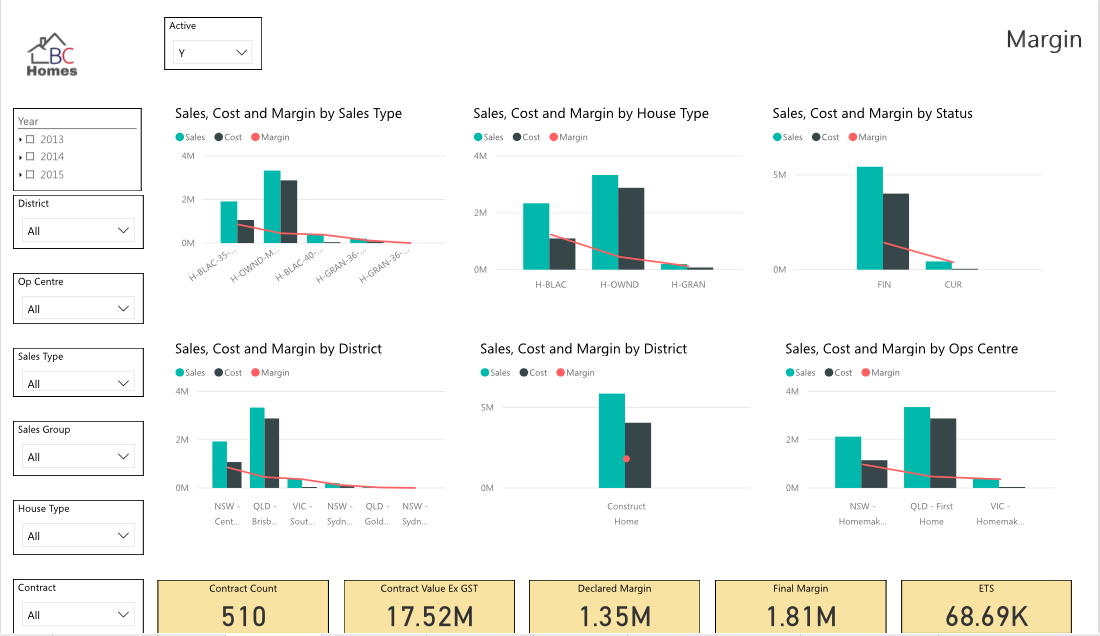
Events Analyser
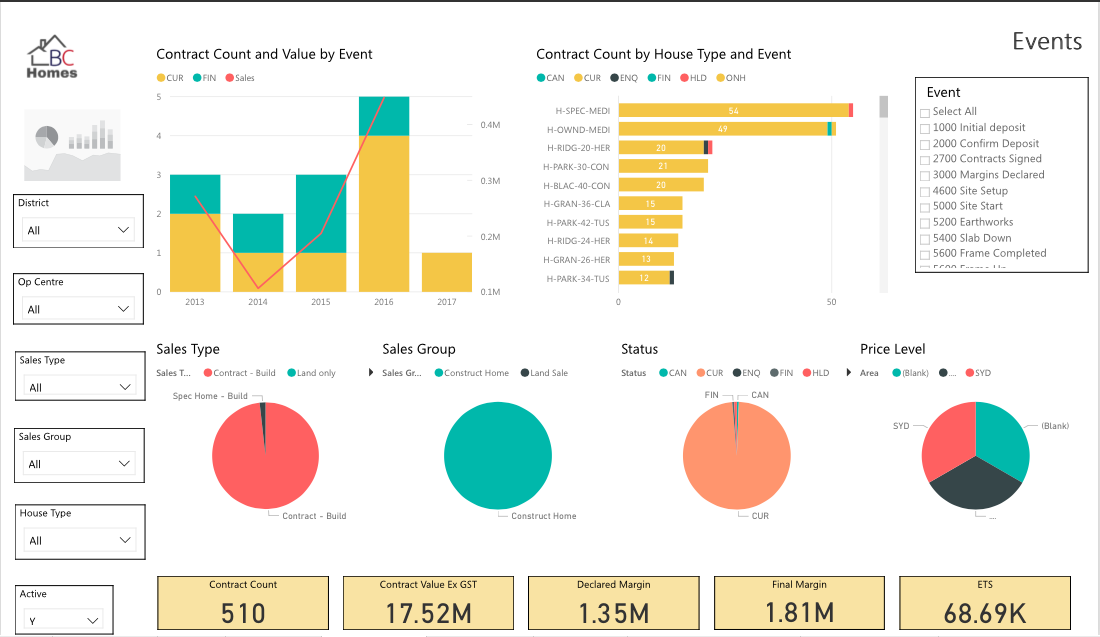
Contract Search
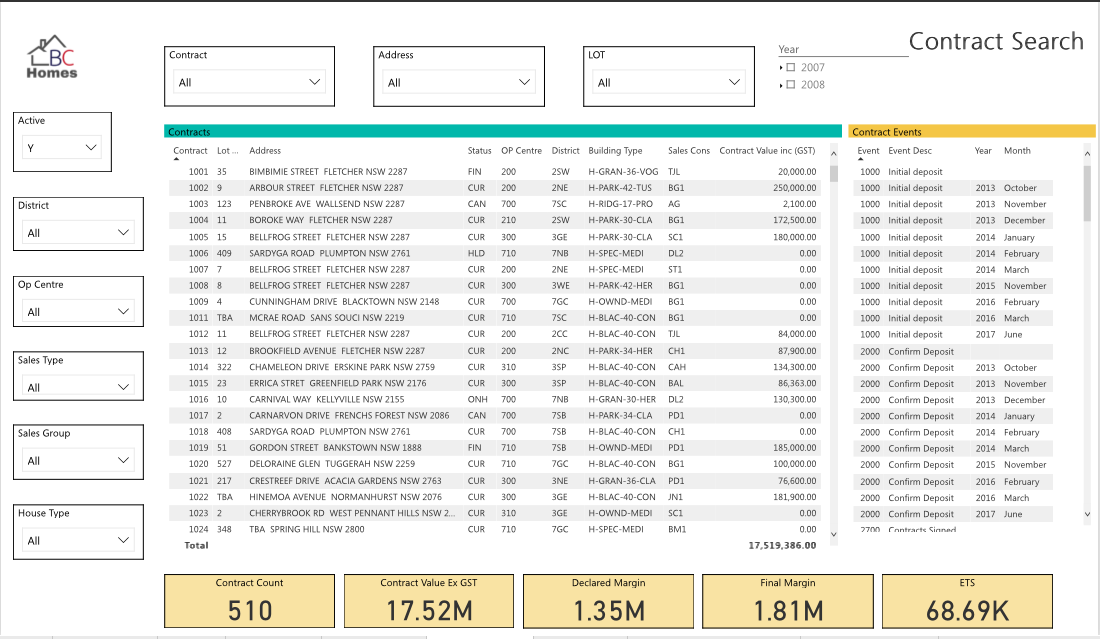
Sales by Year
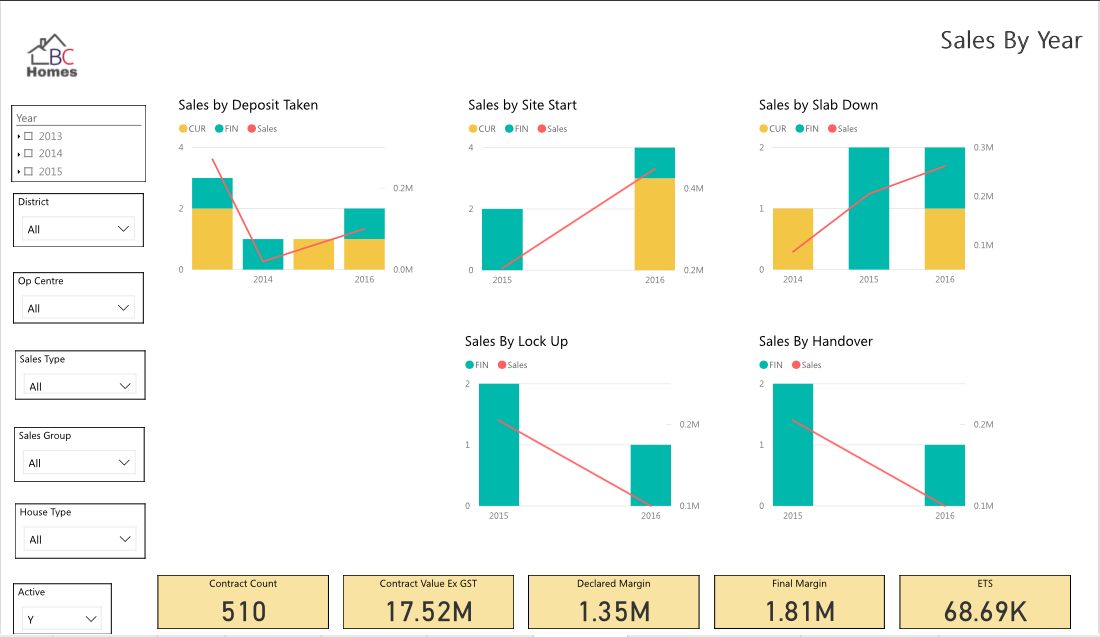
Sales by Type by Year by Event
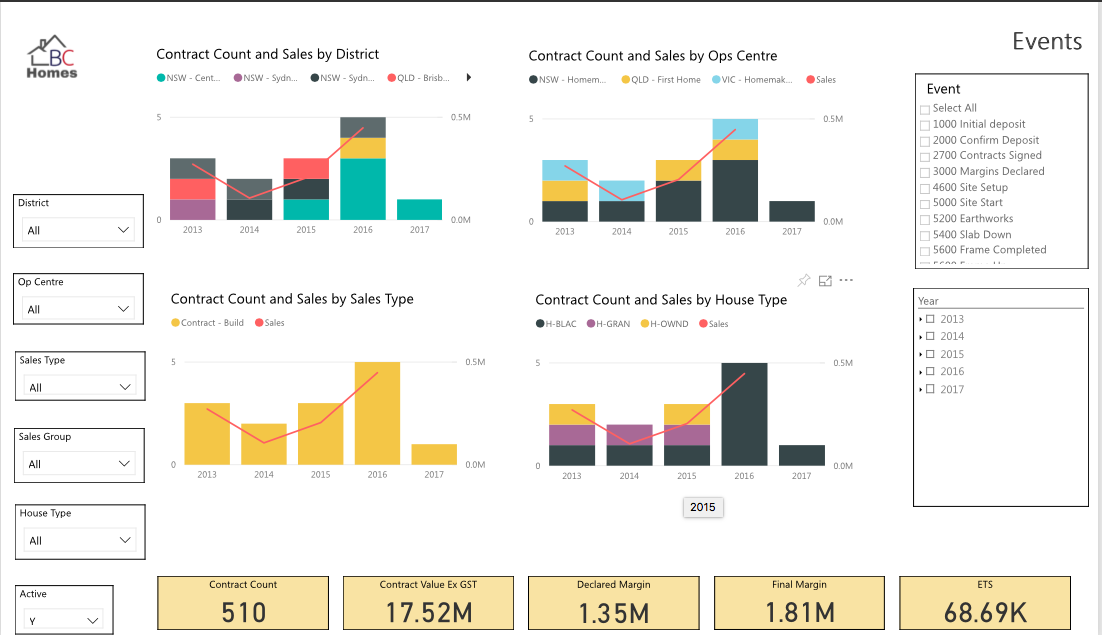
Sales by Type by Event
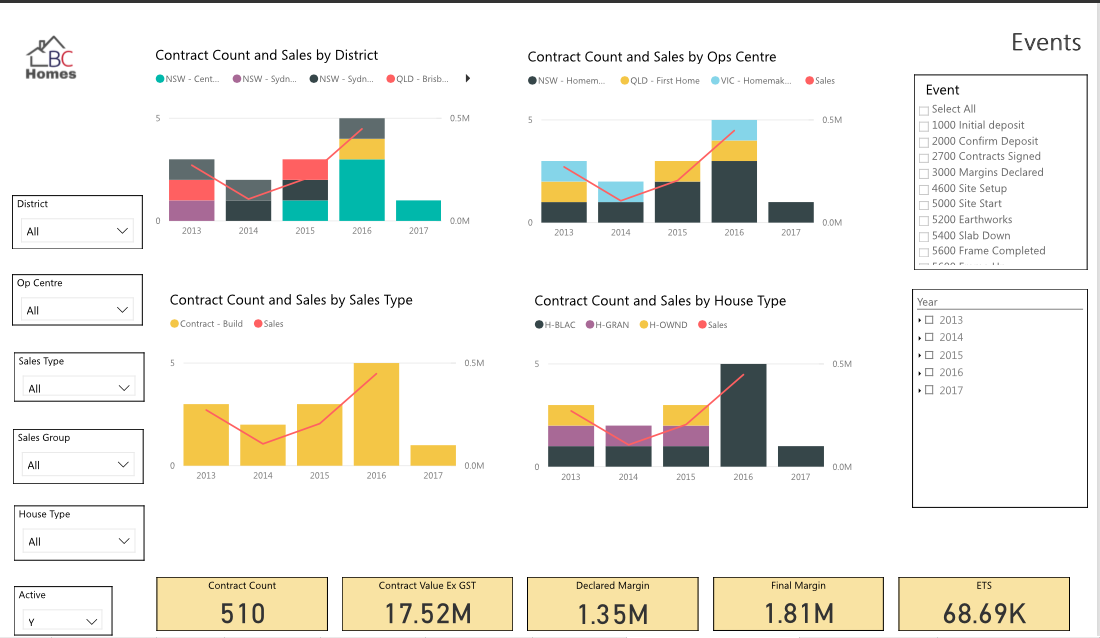
Promotions by Type by Event
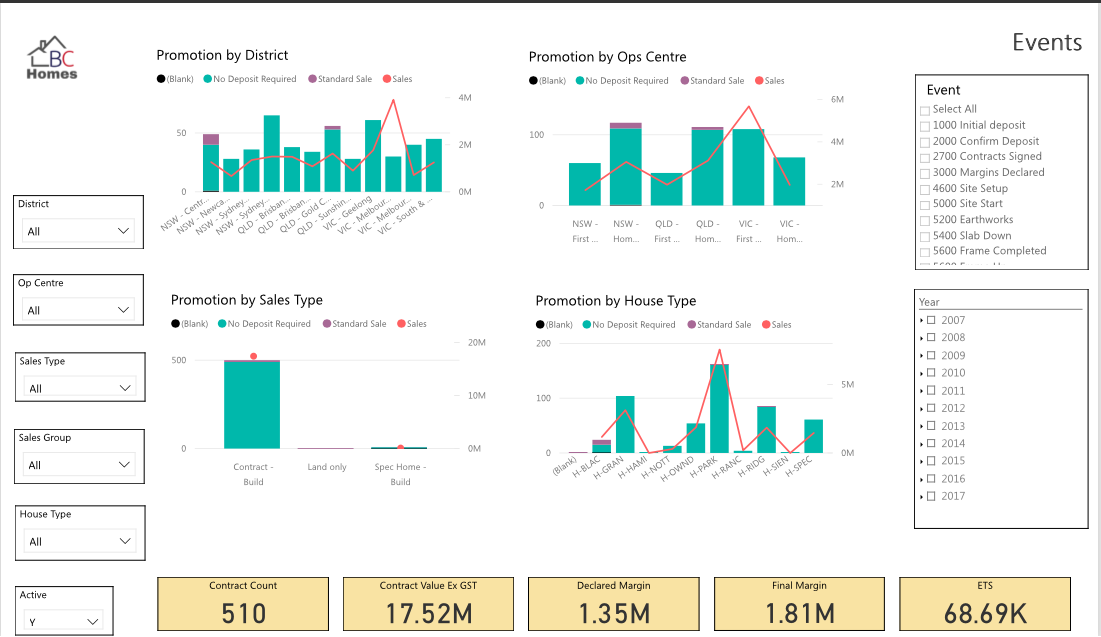
Promotions by Year and Event
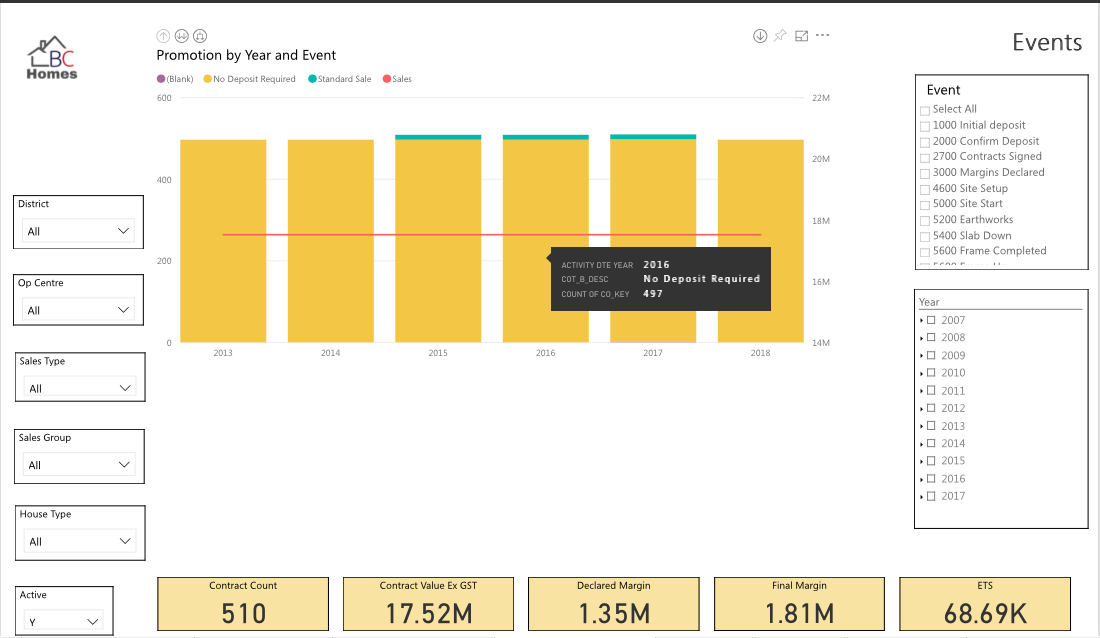
Contract Count and Sales by Consultant
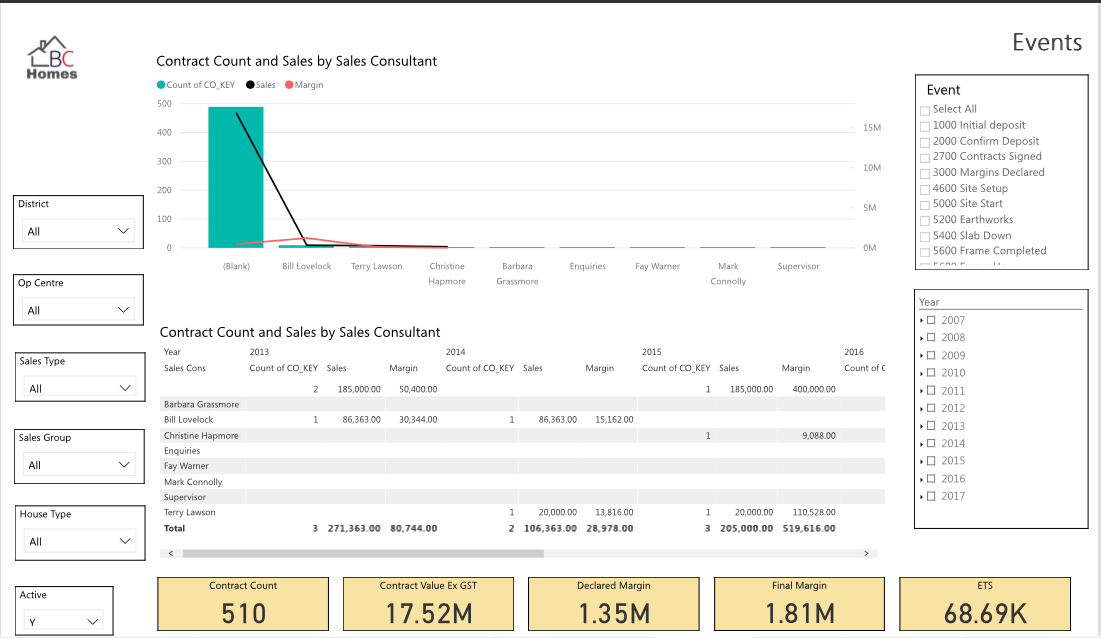
Cancellations
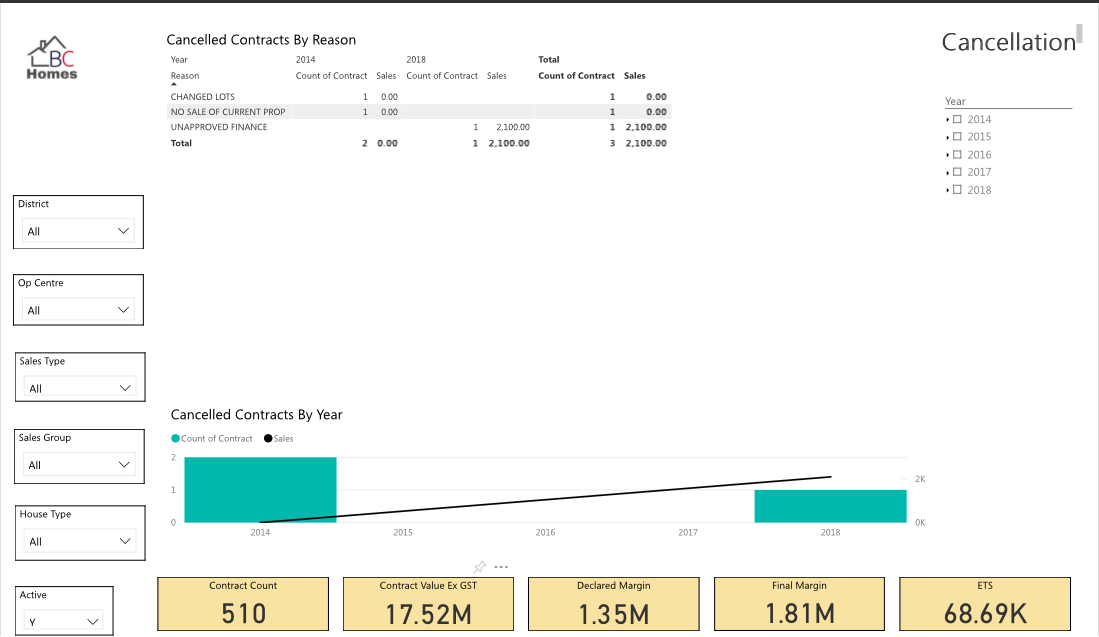
Jobs, Sales and Margins
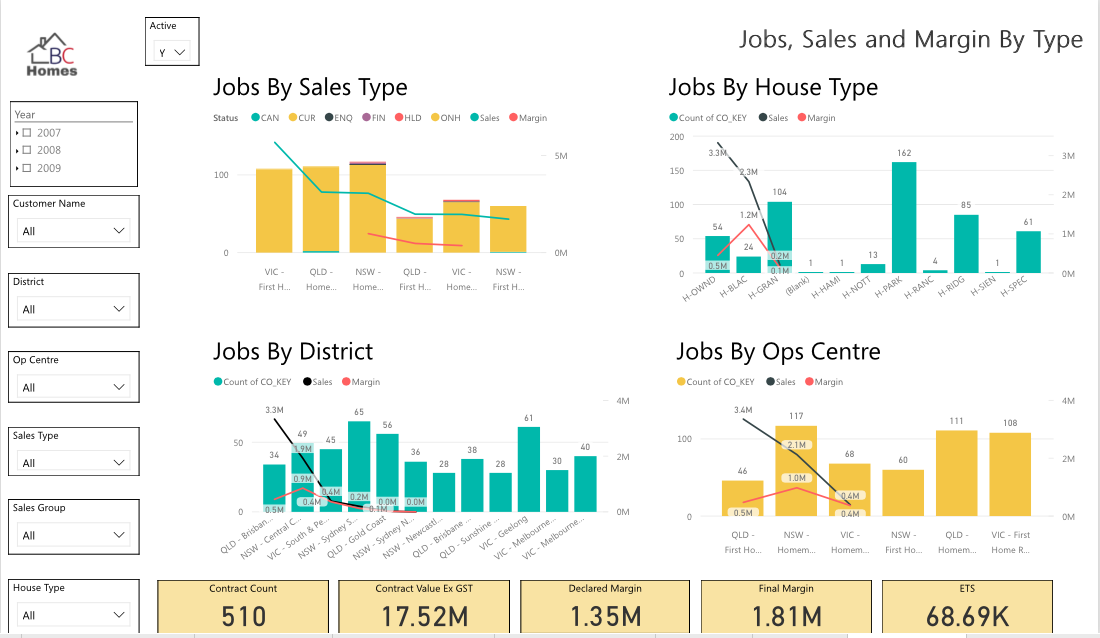
Jobs Activity, Due and Forecast by Date
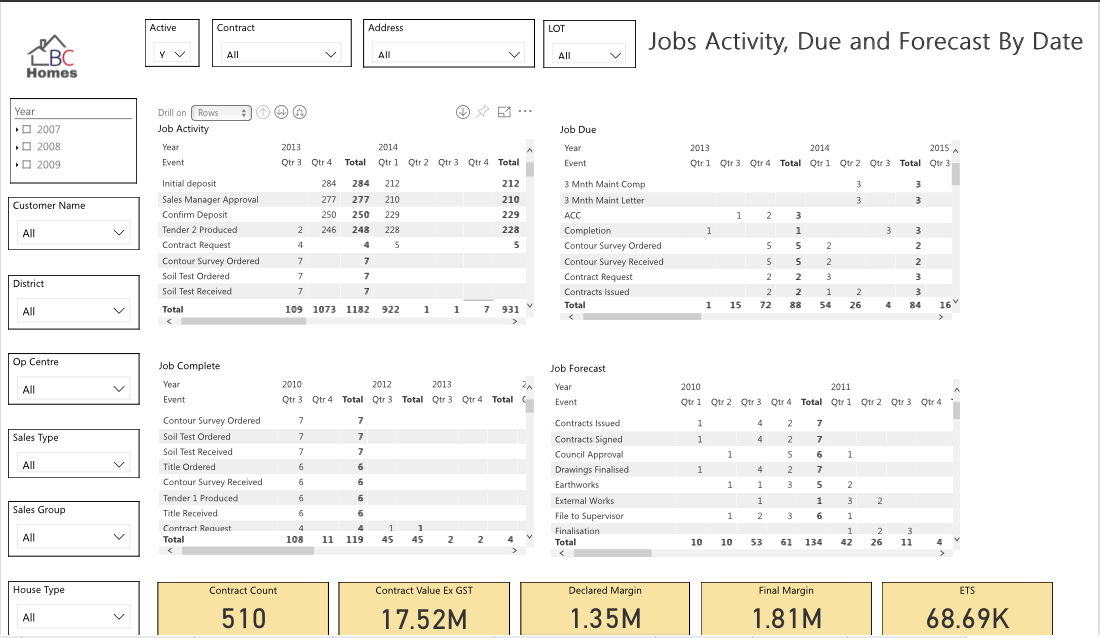
Revision 1
24th October 2017