Introduction
The BusinessCraft Help menu provides information and links to enable users to obtain information and assistance in using BusinessCraft from within the BusinessCraft system.
Documentation
The Documentation menu item opens a BusinessCraft browser screen and displays the BusinessCraft Documentation Home Page. All published documentation can be accessed and reviewed within the screen without needing to open a separate internet browser. This can be particularly useful when looking for a quick answer. Go to Help > Documentation:
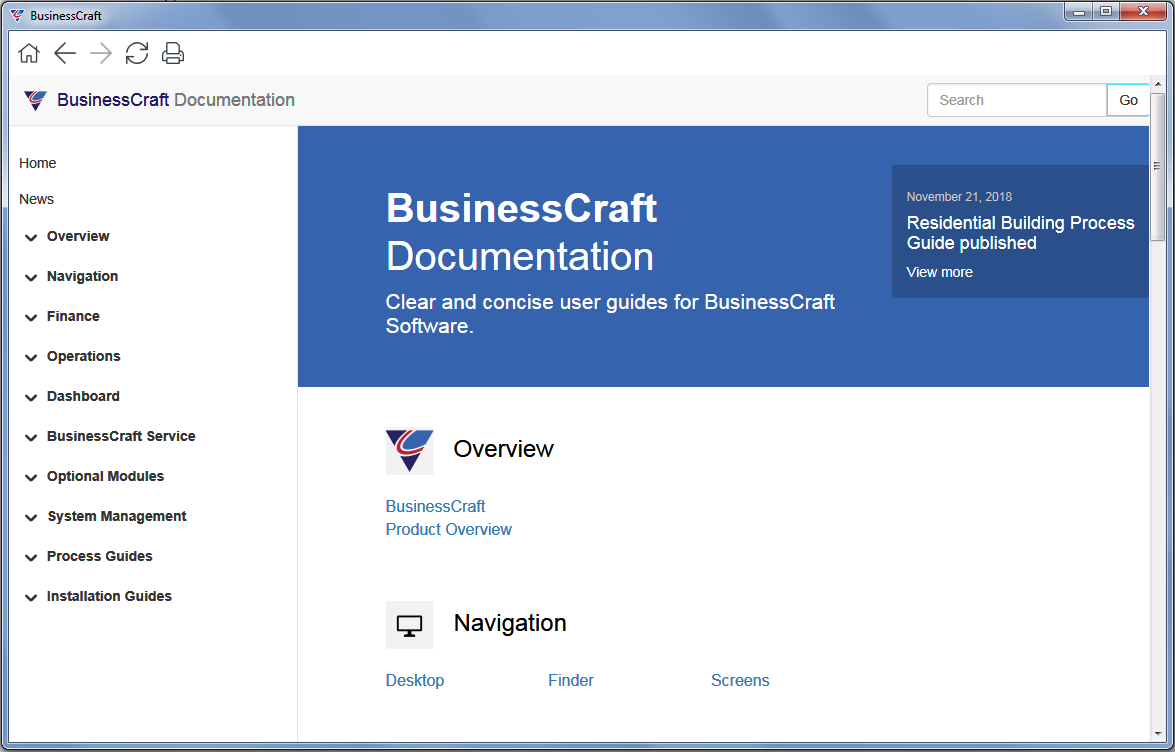
Toolbar
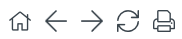
The Toolbar appears at the top of the browser screen and contains icons for standard browser navigation including return to the Home Page, Go Back, Go Forward, Refresh and Print.
The Print option opens a Print Preview screen, displaying the current document. A wide range of preview and print options are provided. Closing the Print Preview screen will return to the browser screen with the document displayed that was on screen when the Print icon was clicked.
Click the red x in the top right hand corner to close the Documentation Browser and return to BusinessCraft.
Search
A Search option is provided in the Title Bar that will provide details and links for results that match the criteria entered:

As terms are entered in the Search field, suggestions appear. For example, if we enter Cont in the Search field:
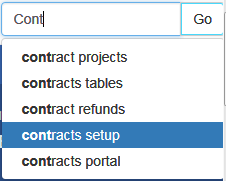
We can choose a suggestion or continue to enter characters which narrow the search further. In this case, we will enter Contracts and click Go. The results of the Search are displayed:
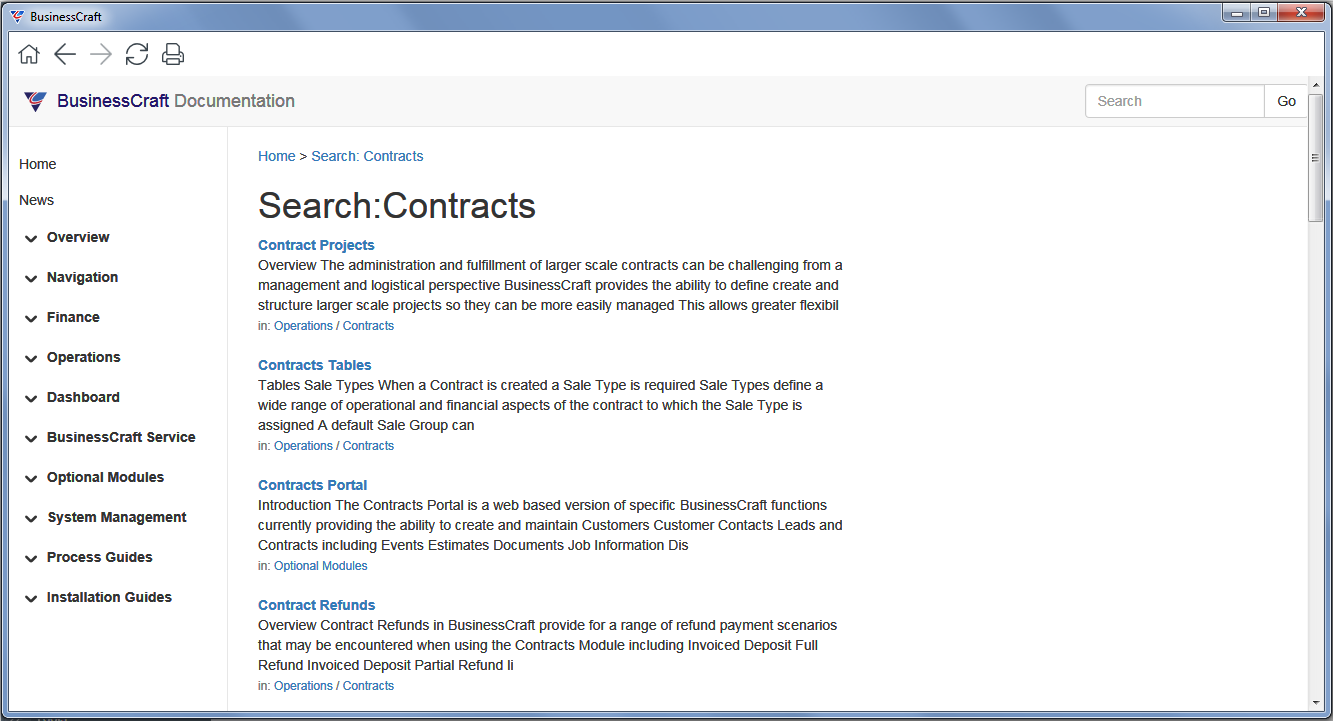
If there are more results available than can be displayed on screen a scroll bar is provided on the right hand side of the screen.
To review a specific result, click one of the provided hyperlinks. Clicking the document name hyperlink will display the document, clicking a category (e.g. Operations) will open the Category page, clicking the subcategory (e.g. Contracts) will open the sub category page.
Click the Home or Back button to return to the home or Previous Page respectively. Click the red x in the top right hand corner of the window to close the documentation browser completely.
Sidebar
The Sidebar is displayed on the left hand side of the screen, providing hyperlinks to the key categories of documentation available:
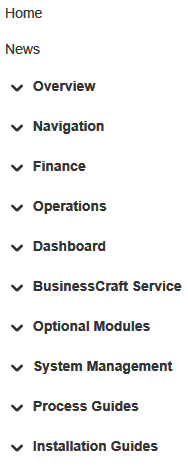
The drop down arrows indicate that there are additional links available. Click on a drop down arrow to expand those links (or collapse the links):
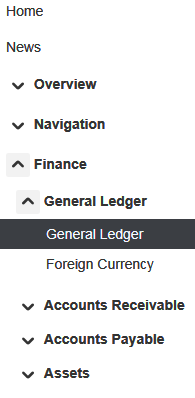
A category without a drop down arrow is a document. Clicking on a category without a drop down arrow will open the document in the Browser Grid
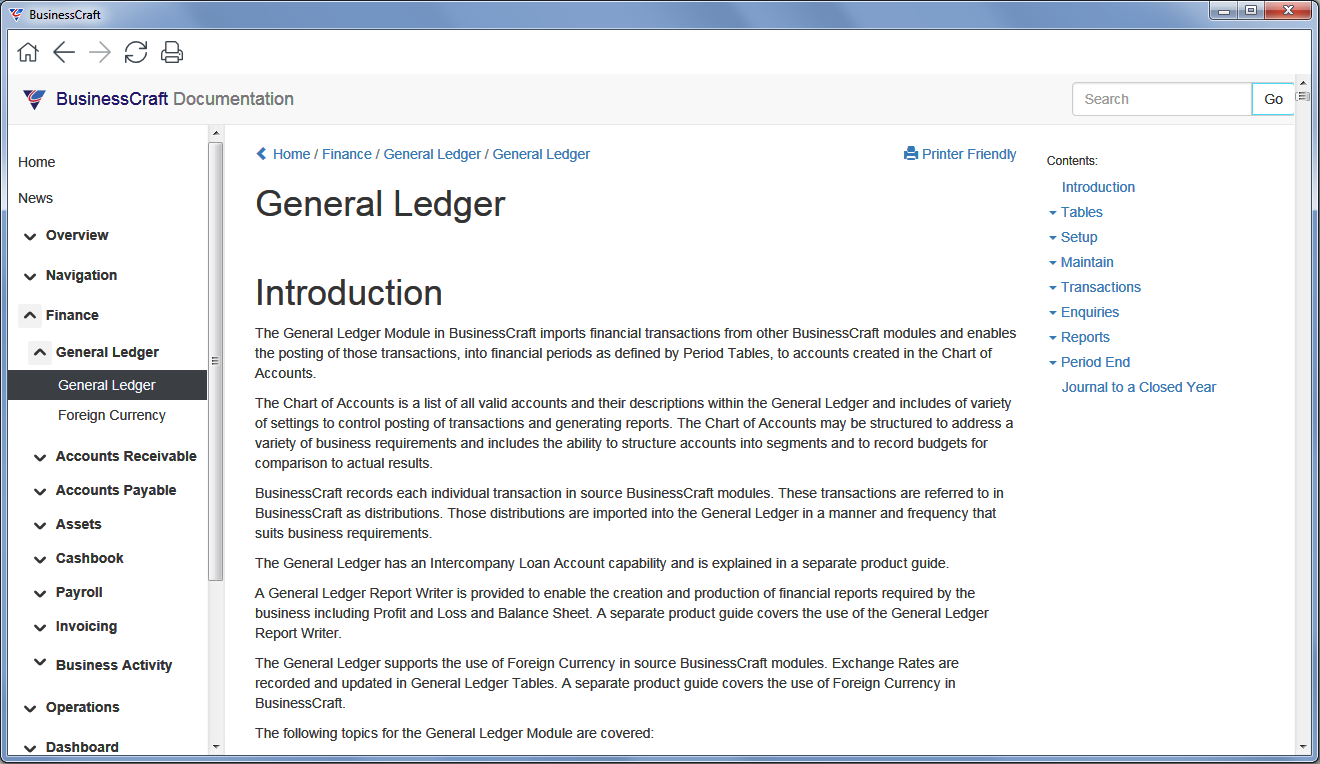
Browser Grid
The Browser Grid area displays content, whether that is the Home Page, the News Page, a category or sub category page, a specific document or a search result.
At the top of the Grid is a navigation path showing the current location within BusinessCraft documentation. Importantly, this navigation path can be clicked to quickly move to any segment contained within that navigation path:

For example, clicking Finance will display the Finance page, clicking General Ledger will display the General Ledger page and clicking Home will display the Home Page. In this case, Finance was clicked:
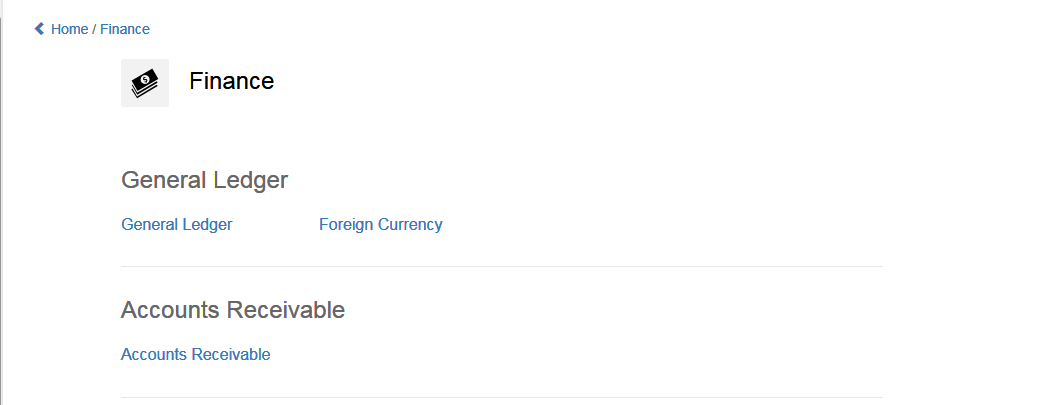
To the right of the Navigation Path, a Printer Friendly icon is displayed. When this icon is clicked, the displayed page is opened using the default browser for the PC in printer friendly mode:
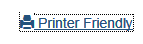
When a document is displayed in the grid, hyperlinks for sections of the document are displayed on the right hand side of the page:
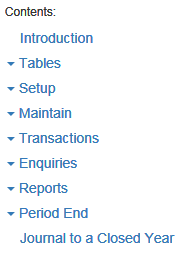
BusinessCraft Web Site
The BusinessCraft Web Site menu selection opens the BusinessCraft Web Site using the default browser for the PC:
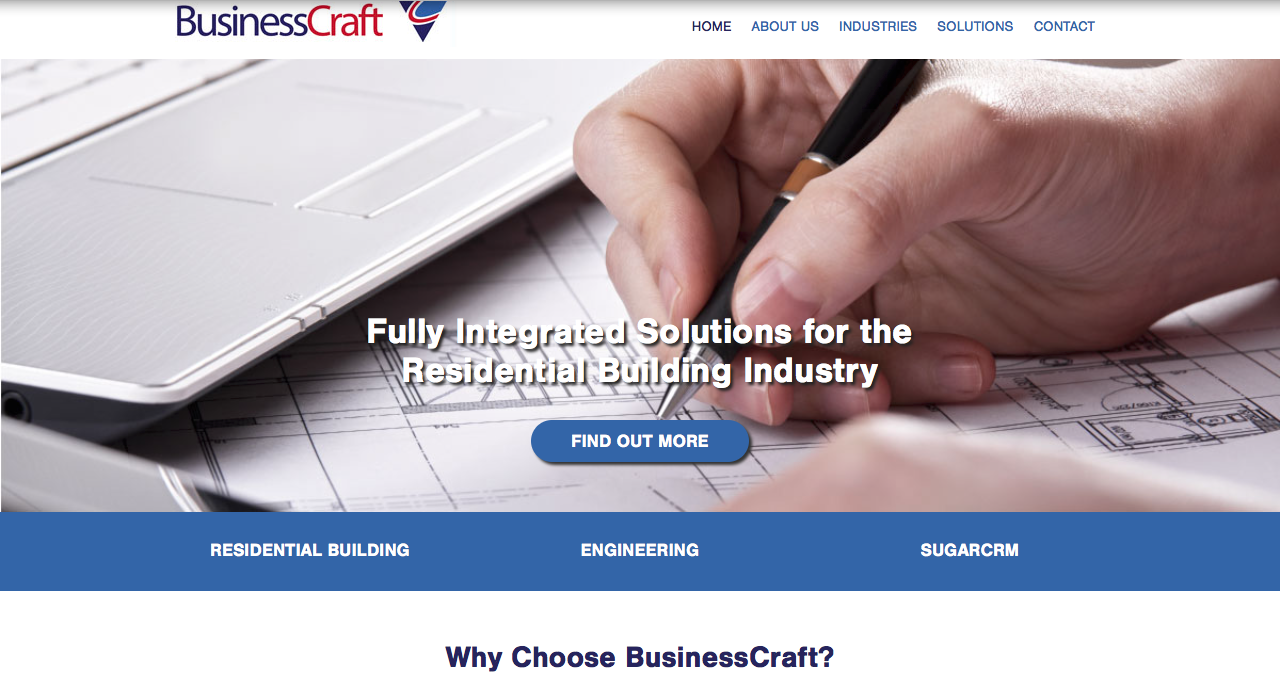
BusinessCraft Service Portal
The BusinessCraft Service Portal menu selection opens the BusinessCraft Service Portal using the default browser for the PC. A user login and password are required to access the BusinessCraft Service Portal.
The BusinessCraft Service Portal allows authorised users to securely interact with the BusinessCraft Team to:
Create, review, update and track progress of Service Requests for the user’s organisation.
Search, review and provide feedback on Development Requests
Search, review and provide feedback on Knowledgebase Articles.
Update contact information.
Full details on the BusinessCraft Service Portal are contained in the BusinessCraft Service Portal User Guide, which can be accessed from within the BusinessCraft Documentation menu selection or by following this link.
Print Options
The Print Options menu contains details of Printer Outputs options available from within BusinessCraft. These are created when installing BusinessCraft and this menu selection would normally only be used for troubleshooting purposes.
About BusinessCraft
The About BusinessCraft menu opens an information screen providing details of the version of BusinessCraft in use. This may be requested by us when responding to a service request:
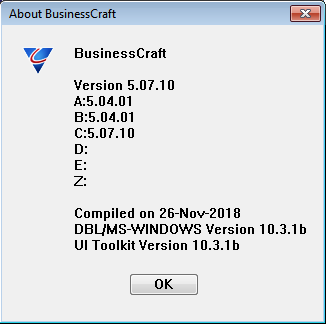
Revision 1
29th November 2018