Introduction
The Inventory module within BusinessCraft contains a wide range of extensive functionality to satisfy the requirements of most industries. The module is highly configurable to enable configuration to suit specific industry and business requirements.
The Inventory Module includes:
Inventory Master configurable either as a comprehensive Inventory module or as a Product Catalogue for Residential Building industries.
Supports a full range of transactions including Receipts/Returns, Despatch/Returns, Stock Issues, Adjustments, Transfers, Stocktakes, Warehouse Transfer Requests
Stocktake – please refer to the Stocktake Product guide for full details
Comprehensive and highly configurable Price Book
Area Pricing for Residential Building – please refer to the Area Pricing Product Guide
Supplier Rates – please refer to the Supplier Rates Product Guide
Supplier Rebates – please refer to the Supplier Rebates Product Guide
Extensive Enquiries and Reports
The Inventory module is a fully integrated module within BusinessCraft including Accounts Receivable, Accounts Payable, Invoicing, Job Costing, Contracts, Land Management, Purchasing, Requisitions, Bills of Materials, Warranty Tracking, General Ledger, Assets, Equipment Hire, Plant Management, Service Industry, Shop Floor Control and Order Entry.
This guide covers all items in the Inventory Maintain menu:
Inventory
Locations
Reorder Levels
Inventory
The Type of System field in Inventory Setup changes the screen displayed when selecting the Inventory > Maintain > Inventory option.
For this reason, the Inventory menu option will be covered in this guide for each of these Type of System settings notionally described as follows:
Manufacturing (M)
Building (B)
-
Retail (R)
However, the names given to these settings are a guide only and should not be considered as the only industries that can use the Inventory Module or that a particular industry must use a particular Type of System setting.
The settings determine the screen name, layout and what is displayed when the Inventory > Maintain > Inventory option is selected - the Inventory Module system functionality remains unchanged.
Inventory Master File Maintenance
When the Type of System is set to M (Manufacturing), the Inventory > Maintain > Inventory option displays the Inventory Master File Maintenance screen (note there are 3 pages):

Enter/select an item code to display details for that item:
Page 1
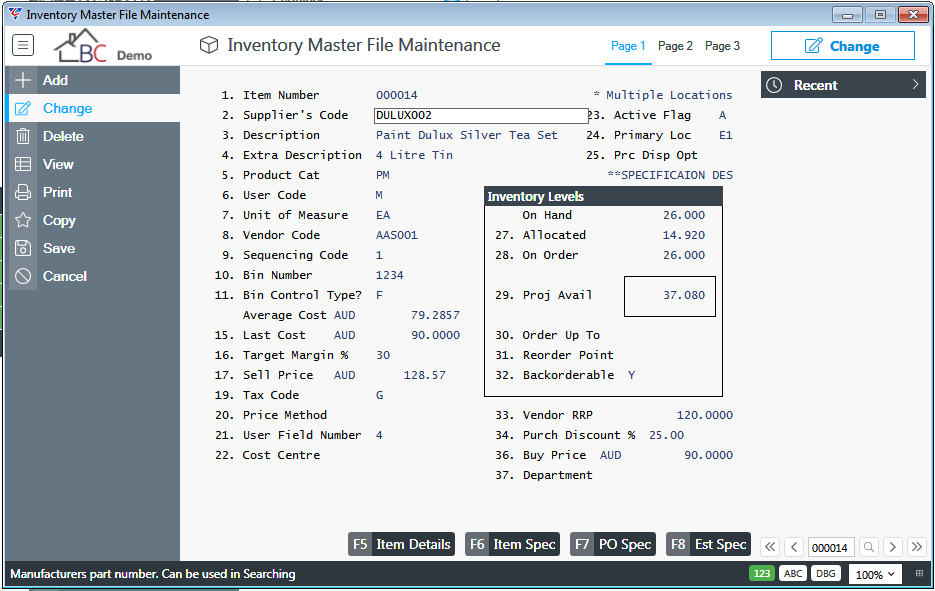
| Item Number |
The Item Code for the Item.
|
| Supplier’s Code |
Enter the default Supplier Part Number. Please note for Multiple Vendors use Item Details (F5) > Vendors to record multiple supplier part numbers. |
| Description | Enter the Item Description (30 characters). |
| Extra Description | Enter an additional Item Description (30 characters). |
| Product Cat | Enter/select a Product Category. |
| User Code | Enter/select a User Code. |
| Unit of Measure | Enter/select the Stock (and Selling) Unit of Measure. |
| Vendor Code | Enter the default Vendor. Please note for Multiple Vendors use Item Details (F5) > Vendors to record multiple Vendors. |
| Sort Code | Optionally, enter/select a Sort Code for the item for Enquiry and Reporting purposes. |
| Bin Number |
When not using Multiple Locations, enter the Bin Number for this item. (Subject to Setup can default on Saving). Please note for Multiple Locations use Item Details (F5) > Locations to record the primary (table validated) bin for the location. |
| Bin Control Type |
Only applicable for Multiple Bin per Item per location systems. Indicates if assigned bins remain assigned to an item (i.e. Fixed) even when there is no stock in the bin (F) or if bins are unassigned when there is no stock (R). |
| Average Cost | The Weighted Average Cost of the Item including the currency. |
| Last Cost | The Last Purchase Cost of the Item including the currency. |
| Target Margin % | Subject to Inventory Setup, the Target Margin or Markup % for the item used to calculate the Sell Price from the Buy Price. |
| Sell Price | The calculated or entered Sell Price of the Item including the currency. |
| Tax Code | Enter/select the default Tax Code for the item. |
| Price Method |
The Price Method is used when creating Job Estimates and governs how costs are calculated and fields to be entered. Options are:
|
| User Field Number |
The number of user definable field prompts available when the item is entered on an Order Entry Line. The User Definable Fields Available field must be set to Y in Stock Attributes Setup and the User Table field on Page 3 of the Item Master must be set to Y for the item. |
| Cost Centre | Enter/select a Cost Centre Code. Used to categorise items into Cost Centres in Job Estimating. |
| Active Flag | Indicates if the item is Active (A), Obsolete (O) or used for Forecasting (F). The Forecasting option is currently not supported. |
| Primary Loc | Enter/select the Primary Location to be used for Requisitions. |
| Prc Disp Opt | Enter/select a Sales Estimating Price Display Code used to determine how pricing is displayed in Sales Estimates. Of particular use to indicate Allowances, Inclusions, No Charge items etc. |
Inventory Levels
| On Hand |
The Total Quantity on Hand in all Locations. Use Item Details (F5) > Locations to view Location specific Stock on Hand. |
| Allocated |
The Total Quantity Allocated for all Locations. Use Item Details (F5) > Locations (or Allocations) to view Location specific Allocation information. |
| On Order |
The Total Quantity On Order for all Locations. Use Item Details (F5) > Locations (or On Order) to view Location specific On Order information. |
| Proj Avail |
The Total Projected Available Stock on Hand for all Locations. Use Item Details (F5) > Locations to view Location specific Projected Available Stock. |
| Order Up To | The default Order Up to Quantity for the Item. Use Item Details (F5) > Vendors > to record vendor specific Order Up To Quantity. |
| Reorder Point | The default Reorder Point Quantity for the Item. Use Item Details (F5) > Vendors > to record vendor specific Reorder Points. |
| Backorderable | Indicates if this item can be back ordered (Y) or not (N). |
| Vendor RRP | The Vendor Recommended Retail Price in the Buy Price Currency for the Purchase UOM. Use Item Details (F5) > Vendors > to record vendor specific RRP. |
| Purch Discount % | The Vendor Purchase Discount for the Item. Use Item Details (F5) > Vendors > to record vendor specific Purchase Discount %. |
|
Buy Price (Currency and Amount) |
The Buy Price in the Buy Price Currency for the Purchase UOM. Use Item Details (F5) > Vendors > to record vendor specific Buy Prices and Currencies) |
| Department | Enter/select a Department Code for the item. Used to indicate the Department responsible for the item and to categorise costs by Department in Job Costing. |
Page 2

| Item Number | The Item Number is displayed. |
| Supplier’s Code | The default Supplier Part Number is displayed. |
| Description | The Item Description is displayed. |
| Stocked Flag |
Indicates if this item is replenished using Reorder Point (S) or not (N). For subassemblies in multi-level Bills of Materials that are not manufactured on separate shop orders (i.e. phantoms) set this field to N. |
| Controlled Flag |
Indicates if a record is kept of quantities for this item in the Inventory Module (C) or not (N). For items that are used to save time creating order details but do not require tracking in the Inventory Module (for example, stationery items) set this field to N. |
| Purch or Manuf |
Indicates if the item is Purchased (P) or Manufactured (M). Set this field to M for any items with Bills of Materials that are to be used to determine components required. |
| Inventory Class |
Inventory Classes are set in the Item Master by the ABC Analysis report and can be used for reporting and in stocktakes as a criteria for item selection. Classes of A, B and C are set by the ABC Analysis and need to exist in Inventory > Tables > Class. |
| Cycle Count Code | Cycle Count Codes are single digit numbers between 0 and 9 used to segregate items for the purposes of carrying out periodic stocktakes using a cycle count methodology. |
| Last Count Date |
The Last Count Date is updated for the item when a stocktake is posted for the item. The Last Count Date can be used when creating Stocktake Worksheets to include/exclude items from counting. |
| Lead Time |
The Lead Time for the item expressed in the units defined in the Lead Time Type field in Inventory Setup. Please note for Multiple Vendors use Item Details (F5) > Vendors > Enquirie to record vendor specific Lead Times. Will be updated automatically based on the difference between the Order Date and Receipt Date when items are received if the Auto Update Lead Time field in Inventory setup is set to Y. |
| Order Minimum | Enter the default minimum order quantity for the Purchase UOM ? Please note for Multiple Vendors use Item Details (F5) > Vendors to record vendor specific order minimums. |
| Order Multiple | Enter the default multiple order quantity for the Purchase UOM ? Please note for Multiple Vendors use Item Details (F5) > Vendors > Enquire to record vendor specific multiple order quantities. |
| Purchase UOM | Enter/select the Purchase Order Unit of Measure. Please note for Multiple Vendors use Item Details (F5) > Vendors > to record vendor specific Purchase Order Units of Measure. |
| P to I Ratio | Enter/select the ratio of the Purchase Order Unit of Measure to the Inventory (Stock/Sell) Unit of Measure. Use Item Details (F5) > Vendors > to record vendor specific Purchase to Inventory Unit of Measure ratios. |
| I to S Ratio | No longer supported. Separate Sell Unit of Measure is no longer supported. |
| Weight | Enter the item’s weight in kilos. |
| Pieces per Unit | Enter the number of pieces per Stock Unit of Measure. Used by the Box Calculator in Order Entry. |
| Units per Box | Enter the number of units per box. Used by the Box Calculator in Order Entry. |
| Edge Code | No longer supported. To be removed in a future version. |
| Update Sell Price |
Indicates whether Item Sell Prices are updated using the item’s margin/markup setting when the item is received using Purchase Orders > Transactions > Receipts. Options available are:
|
| Length | Enter the item’s length in mm. |
| Width | Enter the item’s width in mm. |
| Thickness | Enter the item’s thickness/depth in mm. |
| Drawing No. | Enter the Drawing Number for the Item where applicable. |
| Drawing Rev. | Enter the Drawing Number Revision for the Item where applicable. |
| Account No. | If the Controlled field for the item is set to N, the General Ledger Account to be used when the item is purchased and the item is not charged to a job. |
Month and YTD
Period end must be carried out at month and calendar year end to ensure values are correct.
| Qty Sold | The quantity of the item sold for the month (MTD) and the calendar year (YTD). |
| Sales $ | The value of the item sold for the month (MTD) and the calendar year (YTD). |
| Cost $ | The cost of the item sold for the month (MTD) and the calendar year (YTD). |
| Receipts | The quantity of the item received into stock for the month (MTD) and the calendar year (YTD). |
| Usage | The quantity of the item issued from stock for the month (MTD) and the calendar year (YTD). |
Sell Price Formula Icon
Currently under development.
Drawing (F5) Function Key
No longer supported. To be removed in a future version.
Page 3
| Item Number | The Item Number is displayed. |
| Supplier’s Code | The default Supplier Part Number is displayed. |
| Description | The Item Description is displayed. |
| Recom Min Ord | No longer supported. To be removed in a future version. |
| Economic Ord Qty | Enter the Economic Order Quantity for the item. Information Only. |
| Average Usage | No longer supported. To be removed in a future version. |
| Usge Wght Factr | No longer supported. To be removed in a future version. |
| Safety Stock | No longer supported. To be removed in a future version. |
| Safety Factor | No longer supported. To be removed in a future version. |
| Average Error | No longer supported. To be removed in a future version. |
| Sum of Errors | No longer supported. To be removed in a future version. |
| Usage Filter | No longer supported. To be removed in a future version. |
| Commodity Code | No longer supported. To be removed in a future version. |
| Buyer or Analyst | No longer supported. To be removed in a future version. |
| User Table | Indicates if User Fields are available for the item (Y) or not (N). |
| EOM Avg Cost | The Average Cost of the item when Month End was last run. |
| EOM Qty OnH | The Quantity on Hand of the item when Month End was last run. |
| Last Modified Date | The date the Item was last modified. |
| Warranty Period | Enter the Warranty Period in Months used by the Warranty Tracking Module to create Warranty Records for the item on despatch. |
| Critical Item | Indicates if the item is considered critical and Lead Time Reorder Point Calculation Method will not change existing Order Up To and Reorder Points (Y) or if the item is not critical and Order Up To and Reorder Point can be changed based on calculations. |
| Safety Stock % | The Safety Stock % assigned to the item. Used for Lead Time Reorder Point calculations. |
| Order Factor | The Order Up To Factor assigned to the item. Used for Lead Time Reorder Point calculations. |
Component File Maintenance
When the Type of System is set to B (Building), the Inventory > Maintain > Inventory option displays the Component File Maintenance screen:
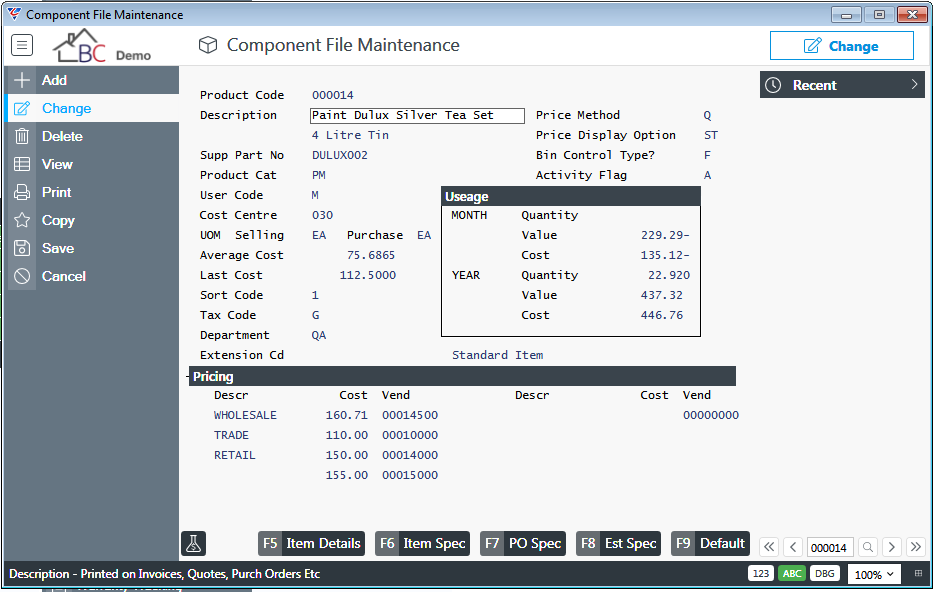
| Product Code |
The Item Code for the Item.
|
| Description | Enter the Item Description (30 characters). A second line provides for the Extra Description field (30 character). |
| Supp Part No | Enter the default Supplier Part Number. Please note for Multiple Vendors use Item Details (F5) > Vendors to record multiple supplier part numbers. |
| Product Cat | Enter/select a Product Category. |
| User Code | Enter/select a User Code. |
| Cost Centre | Enter/select a Cost Centre Code. Used to categorise items into Cost Centres in Job Estimating. |
| UOM Selling | Enter/select the Stock (and Selling) Unit of Measure. |
| UOM Purchase |
Enter/select the Purchase Order Unit of Measure. Please note for Multiple Vendors use Item Details (F5) > Vendors > to record vendor specific Purchase Order Units of Measure. |
| Average Cost | The Weighted Average Cost of the Item. |
| Last Cost | The Last Purchase Cost of the Item. |
| Sort Code | Optionally, enter/select a Sort Code for the item for Enquiry and Reporting purposes. |
| Tax Code | Enter/select the default Tax Code for the item. |
| Department | Enter/select a Department Code for the item. Used to categorise items into Cost Centres in Job Estimating. |
| Extension Cd | Enter/select an Extension Code for the item. Used to categorise items in Job Estimating. |
| Price Method |
The Price Method is used when creating Job Estimates and governs how costs are calculated and fields to be entered. Options are:
|
| Price Display Option | Enter/select a Sales Estimating Price Display Code used to determine how pricing is displayed in Sales Estimates. Of particular use to indicate Allowances, Inclusions, No Charge items etc. |
| Bin Control Type |
Only applicable for Multiple Bin per Item per location systems. Indicates if assigned bins remain assigned to an item (i.e. Fixed) even when there is no stock in the bin (F) or if bins are unassigned when there is no stock (R). |
| Activity Flag | Indicates if the item is Active (Y) or not (N). |
Useage
| Month - Quantity | The quantity of the item sold for the current month to date. |
| Month - Value | The value of the item sold for the current month to date. |
| Month - Cost | The cost of the item sold for the current month to date. |
| Year - Quantity | The quantity of the item sold for the calendar year to date. |
| Year - Value | The value of the item sold for the calendar year to date. |
| Year - Cost | The cost of the item sold for the calendar year to date. |
Pricing
Used in conjunction with Price Classifications to indicates multiple prices per vendor. Generally not used by Residential Building.
| Descr | The Description for the item. |
| Cost | The Cost of the Item. |
| Vend | The Vendor for the Item. |
Sell Price Formula Icon
Currently under development.
Product File Maintenance
When the Type of System is set to R (Retail), the Inventory > Maintain > Inventory option displays the Product File Maintenance screen:
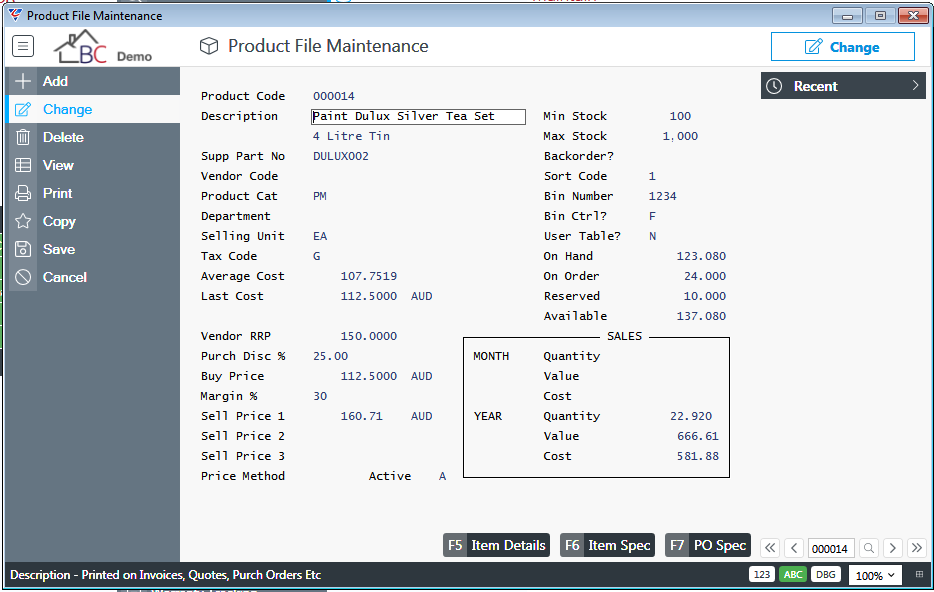
| Product Code |
Enter/select the Item Code for the Item.
|
| Description |
Enter the Item Description (30 characters). A second line provides for the Extra Description field (30 character). |
| Supp Part No |
Enter the default Supplier Part Number. Please note for Multiple Vendors use Item Details (F5) > Vendors to record multiple supplier part numbers. |
| Vendor Code | Enter the default Vendor. Please note for Multiple Vendors use Item Details (F5) > Vendors to record multiple Vendors. |
| Product Cat | Enter/select a Product Category. |
| Department | Enter/select a Department Code for the item. Used to categorise items into Cost Centres in Job Estimating. |
| Selling Unit | Enter/select the Stock (and Selling) Unit of Measure. |
| Tax Code | Enter/select the default Tax Code for the item. |
| Average Cost | The Weighted Average Cost of the Item. |
| Last Cost | The Last Purchase Cost of the Item including the currency. |
| Vendor RRP | The Vendor Recommended Retail Price in the Buy Price Currency for the Purchase UOM. Use Item Details (F5) > Vendors > to record vendor specific RRP. |
| Purch Disc % | The Vendor Purchase Discount for the Item. Use Item Details (F5) > Vendors > to record vendor specific Purchase Discount %. |
| Buy Price | The Buy Price in the Buy Price Currency for the Purchase UOM. Use Item Details (F5) > Vendors > to record vendor specific Buy Prices. |
| Margin % | Subject to Inventory Setup, the Margin or Markup % for the item used to calculate the Sell Price from the Buy Price. |
| Sell Price 1 | The Sell Price of the Item including the currency. |
| Sell Price 2 | An alternate Sell Price of the Item including the currency. |
| Sell Price 3 | An alternate Sell Price of the Item including the currency. |
| Price Method |
The Price Method is used when creating Job Estimates and governs how costs are calculated and fields to be entered. Options are:
|
| Active | Indicates if the item is Active (A), Obsolete (O) or used for Forecasting (F). The Forecasting option is currently not supported. |
| Min Stock |
The default Reorder Point Quantity for the Item. Use Item Details (F5) > Vendors > to record vendor specific Reorder Points. |
| Max Stock |
The default Order Up to Quantity for the Item. Use Item Details (F5) > Vendors > to record vendor specific Order Up To Quantity. |
| Backorder | Indicates if this item can be back ordered (Y) or not (N). |
| Sort Code | Optionally, enter/select a Sort Code for the item for Enquiry and Reporting purposes. |
| Bin Number | When not using Multiple Locations, enter the Bin Number for this item. (Subject to Setup will Default on save). Please note for Multiple Locations use Item Details (F5) > Locations to record the primary (table validated) bin for the location. |
| Bin Ctrl | Only applicable for Multiple Bin per Item per location systems. Indicates if assigned bins remain assigned to an item (i.e. Fixed) even when there is no stock in the bin (F) or if bins are unassigned when there is no stock (R). |
| User Table | Indicates if User Fields are available for the item (Y) or not (N). |
| On Hand | The Total Quantity on Hand in all Locations. Use Item Details (F5) > Locations to view Location specific Stock on Hand. |
| On Order | The Total Quantity On Order for all Locations. Use Item Details (F5) > Locations (or On Order) to view Location specific On Order information. |
| Reserved | The Total Quantity Allocated for all Locations. Use Item Details (F5) > Locations (or Allocations) to view Location specific Allocation information. |
| Available | The Total Projected Available Stock on Hand for all Locations. Use Item Details (F5) > Locations to view Location specific Projected Available Stock. |
Useage
| Month - Quantity | The quantity of the item sold for the current month to date. |
| Month - Value | The value of the item sold for the current month to date. |
| Month - Cost | The cost of the item sold for the current month to date. |
| Year - Quantity | The quantity of the item sold for the calendar year to date. |
| Year - Value | The value of the item sold for the calendar year to date. |
| Year - Cost | The cost of the item sold for the calendar year to date. |
Item Details (F5) Function Key
The Item Details (F5) function key opens the Item Details Selection menu and is the same for screens (subject to setup) although the specific menu items are only used on an as required basis:

Locations (L)
Use the Locations menu option to open the Alternate Inventory Locations screen for the item:
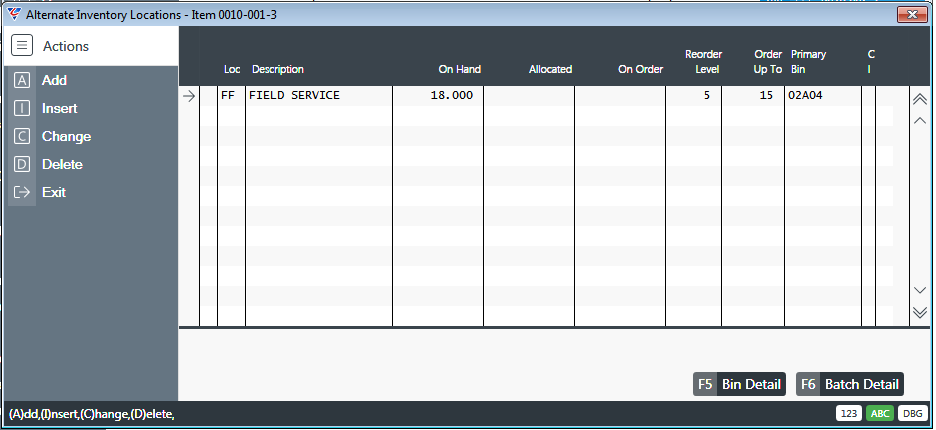
| Loc | The Location for the Item. |
| Description | The Location Description is displayed. |
| On Hand | The quantity of the item on hand in the location is displayed. |
| Allocated | The quantity of the item allocated for the location is displayed. |
| On Order | The quantity of the item on order for the location is displayed. |
| Reorder Level | The reorder point for the item for the location is displayed. |
| Order Up To | The order up to quantity for the item for the location. |
| Primary Bin | The Primary Bin where the item is located in the location. |
| Class |
The Inventory Class for the item for this location calculated by the Class Reorder Point Calculation Method based on item usage so that Order Up To and Reorder Point levels can be determined. Inventory Classes are not used by the Leadtime Reorder Point Calculation Method. |
Locations - Bin Detail (F5)
If Inventory > Setup > Inventory Setup > Suppress Bins is set to N, then Multiple Bins per location per item has been enabled. If this is the case, use the Bin Detail (F5) function key to display stock on hand bin details for the selected location:
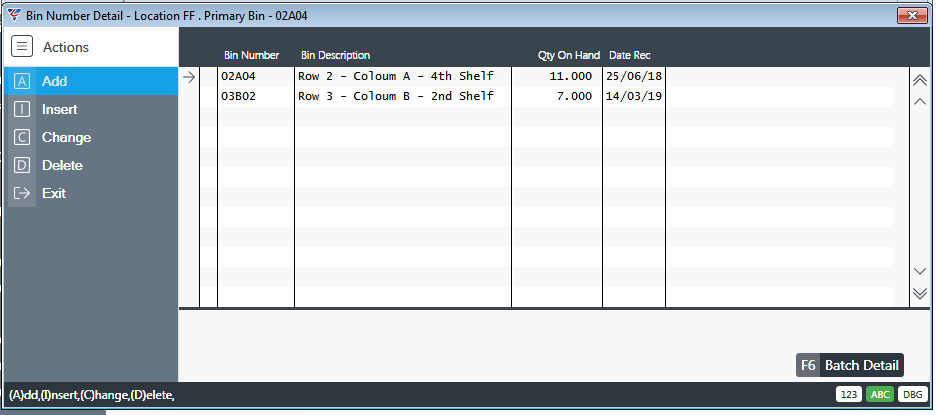
| Bin Number | The Bin Number for the location is displayed. |
| Bin Description | The Bin Description for the location is displayed. |
| Qty on Hand | The Quantity on Hand in the Bin in the location. |
| Date Rec | The Date Received for the items in the bin. |
Bins - Batch Detail (F6)
If Multiple Bins per Location and Batch Tracking is enabled for the dataset or for the Product Category for the item, use the Batch Detail (F6) function key to display the batch details for the selected item in the selected location in the selected bin:

| Batch # | The Batch Number for the Item in the Location/Bin. |
| Qty on Hand | The Quantity on Hand for the Item in the Batch/Bin/Location. |
| Date Rec | The Date Received for the Items in the Batch/Bin/Location. |
| Bin Number | The Bin Number for the items in the Batch. |
| Location | The Location for the items in the Batch/Bin. |
Locations - Batch Detail (F6)
If Batch Tracking is enabled for the dataset or for the Product Category for the item, use the Batch Detail (F6) function key to display the batch details for the selected item in the selected location:
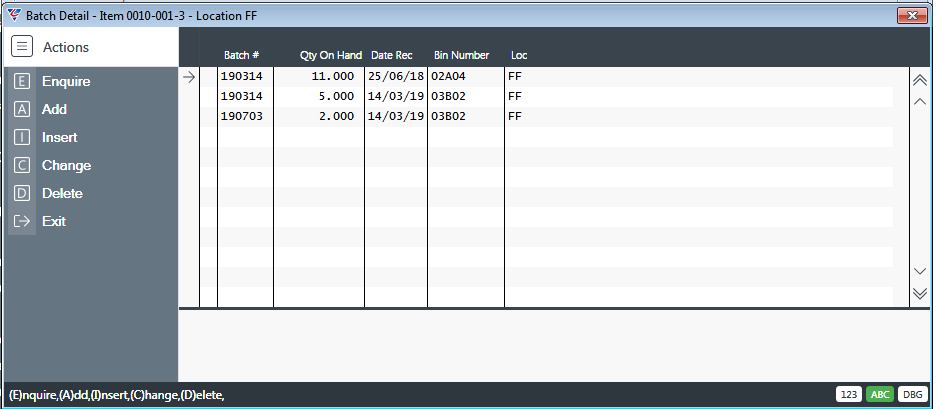
Allocations (A)
Use the Allocations menu option to open the Item Allocations screen for the item and view expected demand for items. Subject to setup, a prompt may appear to include quotes. If so, choose whether to include quotes or not:

| Date | The Allocation Date. |
| Src Mod | The Module that created the allocation. |
| Order/Req Number | The Order/Requisition Number that created the allocation. |
| Line | The Order/Requisition Line Number that created the allocation. |
| Description | The Description on the Order Requisition Line. |
| Lc | The Location allocated to supply the item. |
| Qty Ordered | The Quantity Ordered on the Order/Requisition Line. |
| Qty Supplied | The Quantity Supplied to date for the Order/Requisition Line. |
| Qty Outstand | The Quantity Outstanding for the Order/Requisition Line. This represents the remaining allocation quantity. |
On Order (P)
Use the On Order menu option to open the Purchase/Shop Order Lines not Complete screen for the item and view all expected receipts for the item :
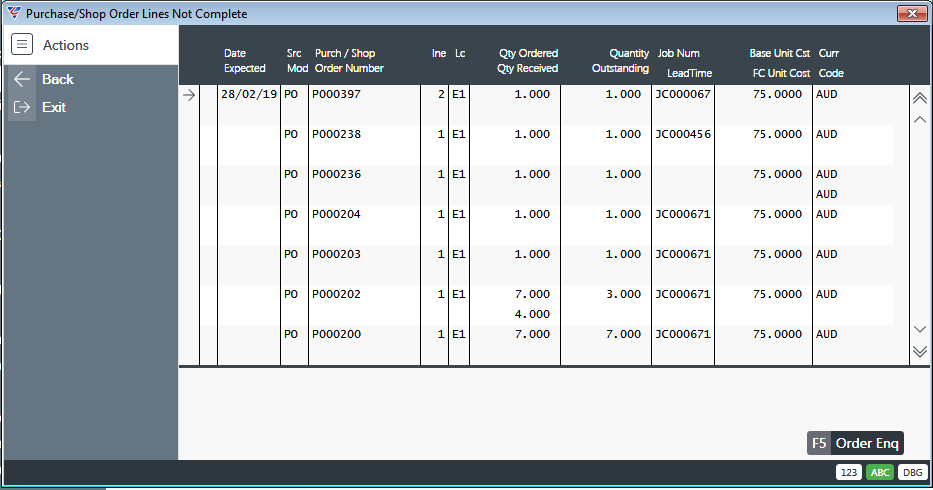
| Date Expected | The date the items are expected to arrive. |
| Src Mod | The Module that created the on order record. |
| Purch/Shop Order No. | The Purchase/Shop Order Number that will supply the items. |
| Line | The Purchase/Shop Order Line number that will supply the items. |
| Lc | The Location that will receive the item. |
| Qty Ordered | The Quantity Ordered on the Purchase/Shop Order Line. |
| Qty Received | The Quantity Received to date for the Purchase/Shop Order Line. |
| Qty Outstand | The Quantity Outstanding for the Purchase/Shop Order Line. |
Order Enq (F5)
Click the Order Enq (F5) function key to view the selected order.
History (H)
Use the History menu option to open the Inventory History screen for the item which shows all historical transactions for the item:
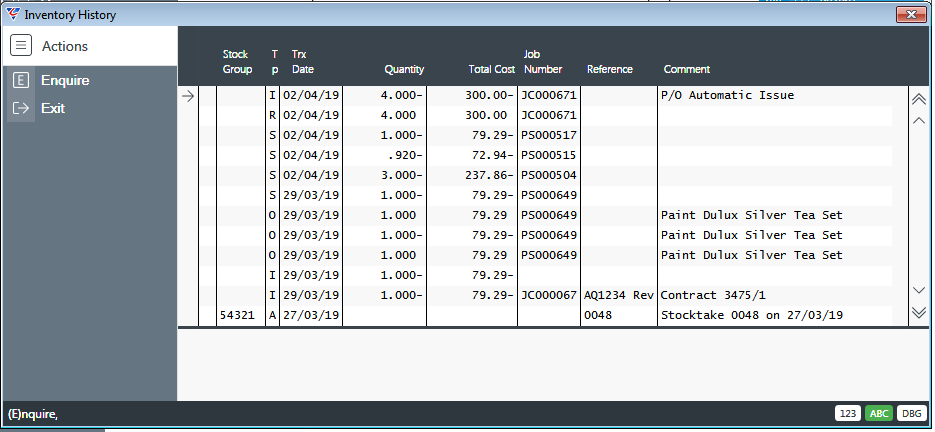
| Stock Group | If Stock Groups are used, the Stock Group recorded for the transaction for the item. |
| Tp |
The Transaction Type. Options are Sales Order (O), Shipment (S), Receipt (R), Issue (I) and Adjustment (A). Please note Orders are for information only and do not affect stock on hand. |
| Trx Date | The Inventory Transaction Date. |
| Quantity | The Item Quantity. |
| Total Cost | The Total Cost for the Transaction. |
| Job Number | The Order/Job Number. |
| Reference | Additional information depending on the Transaction Type. |
| Comment | Additional information depending on the Transaction Type. |
Vendors (V)
Use the Vendors menu option to open the Multiple Vendor Entry screen for the item which enables multiple vendors to be recorded for the item including additional vendor specific information for the item:
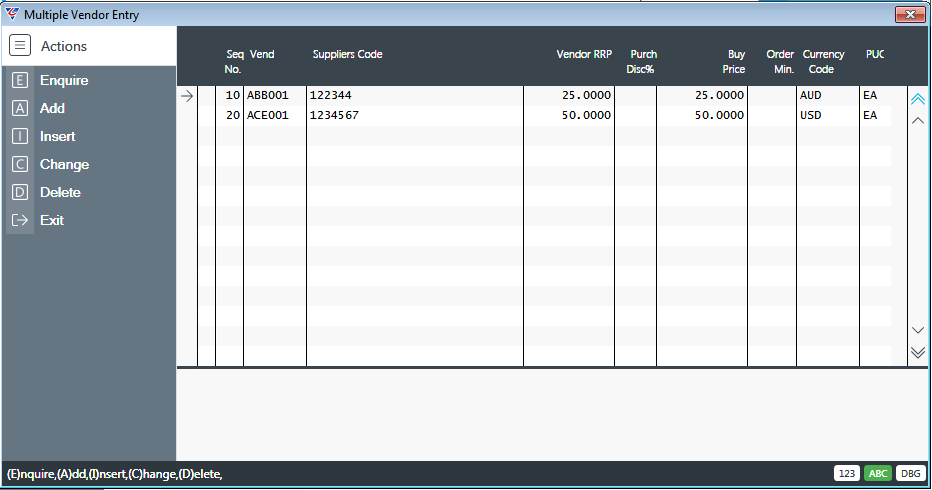
| Seq No. | A system assigned sequence number. |
| Vend | Enter/select a Vendor Code |
| Suppliers Code | Enter the supplier part number for this item for this vendor. |
| Vendor RRP | Enter the Vendor Recommended Retail Price for this item for this vendor. |
| Purch Disc % | Enter the Purchase Discount % for this item for this vendor. |
| Buy Price | The Vendor RRP less the Purchase Discount % for this item for this vendor. Can be overwritten. |
| Order Min | The Minimum Order Quantity for this item for this vendor. |
| Currency Code | The Default Currency Code for this item for this vendor. |
| PUC | The Purchase Unit of Measure for this item for this vendor. |
Please note the Enquire option provides the ability to specify Lead Time per Vendor.
Serial Numbers
Use the Serial Numbers menu option to open the Serial Number Entry screen for the item which enables serial number and warranty tracking information to be recorded for non-serial tracked items. Please note this screen is informational only and does not provide any serial tracking or warranty tracking functionality that is available for serial tracked items:
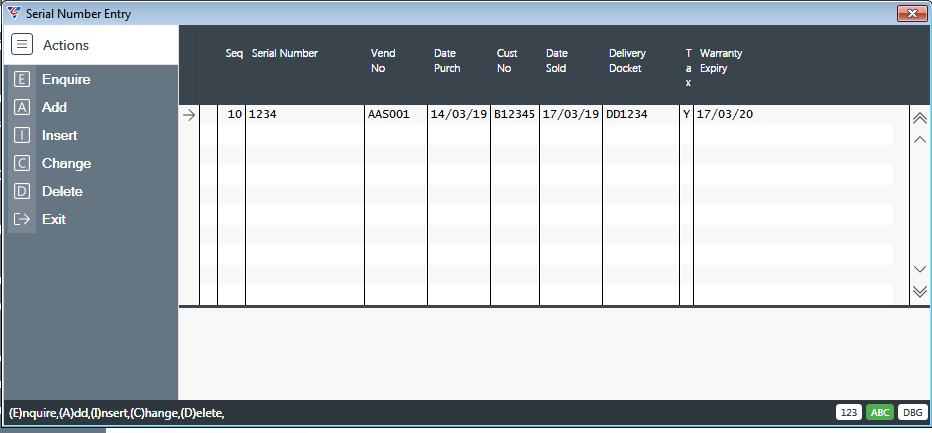
| Seq No. | A system assigned sequence number. |
| Serial Number | Enter the Serial Number for the item. |
| Vendor No | Enter the vendor code who supplied this serial number for this item. |
| Date Purch | Enter the date this serial number for this item was purchased. |
| Cust No | Enter the customer code who purchased this serial number for this item. |
| Date Sold | Enter the date this serial number for this item was sold. |
| Delivery Docket | Enter the Delivery Docket Number for the despatch of this serial number for this item. |
| Tax | Indicates if this item was Taxable (Y), Non Taxable (N) or Exempt from tax (E). |
| Warranty Expiry | Enter the warranty expiry date for this serial number for this item. |
Offcuts
Use the Offcuts menu option to open the Item Offcut Entry screen for the item which enables records to be kept of offcuts that are not part of stock on hand:
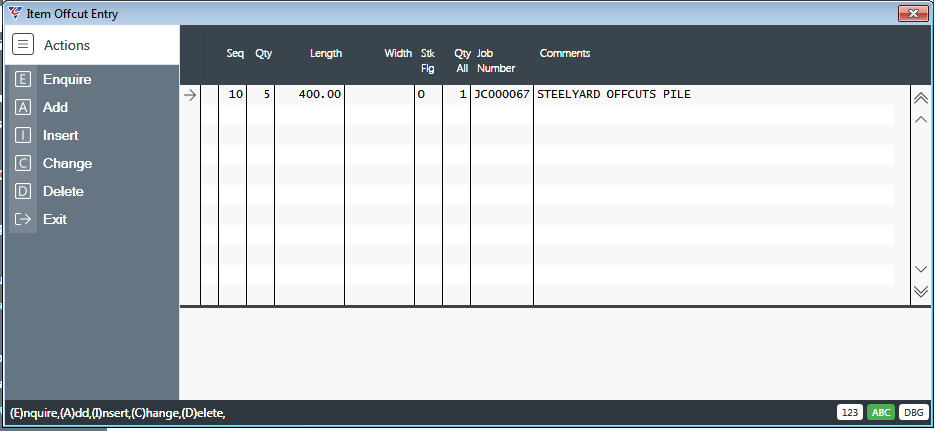
| Seq No. | A system assigned sequence number. |
| Qty | Enter the qty of offcuts for the item. |
| Length | Enter the length of the offcuts. |
| Width | Enter the width of the offcuts. |
| Stk Flg | Indicates if the offcut is stocked (S) or an offcut (O). Informational only. |
| Qty All | Enter the quantity of offcuts that have been reserved for a job. Informational Only. |
| Job Number | Enter the Job Number for which the offcuts have been reserved. Informational Only. |
| Comments | Enter any additional comments. |
Operations
Use the Operations menu option to open the Operation Codes Entry screen for the item which enables simple records to be kept of cost centres and operations for the item:
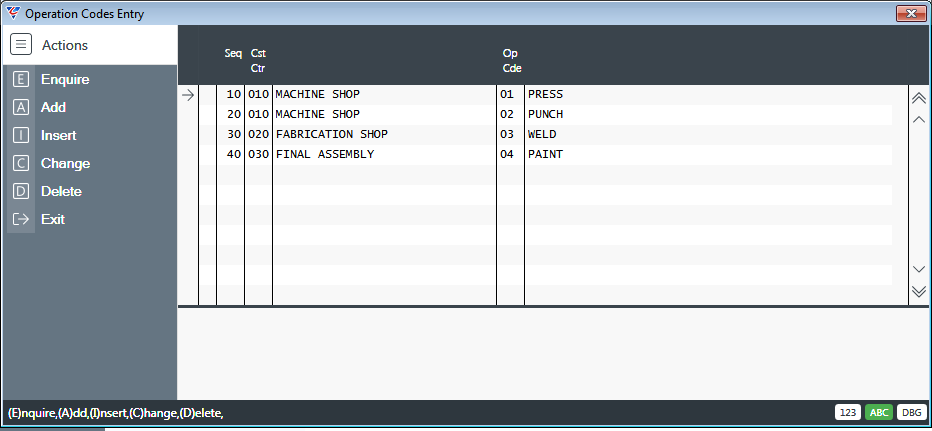
| Seq No. | A system assigned sequence number. |
| Cst Ctr | Enter/select the Cost Centre. The Cost Centre Description is displayed to the right. |
| The Cost Centre Description is displayed. | |
| Op Cde | Enter/select the Operation Code. The Operation Description is displayed to the right. |
| The Operation Description is displayed. |
Batch Tracking
If Batch Tracking is enabled in the system or for the Product Category to which the item belongs, use
the Batch Tracking menu option to open the Batch Detail screen for the item.
Batch details recorded elsewhere (e.g. in Batch Detail screens for Locations or Bins) will be displayed in this screen. Qty on Hand and Date Received can be edited. New Batch records can be recorded however Location and Bin Number cannot be accessed from this screen.
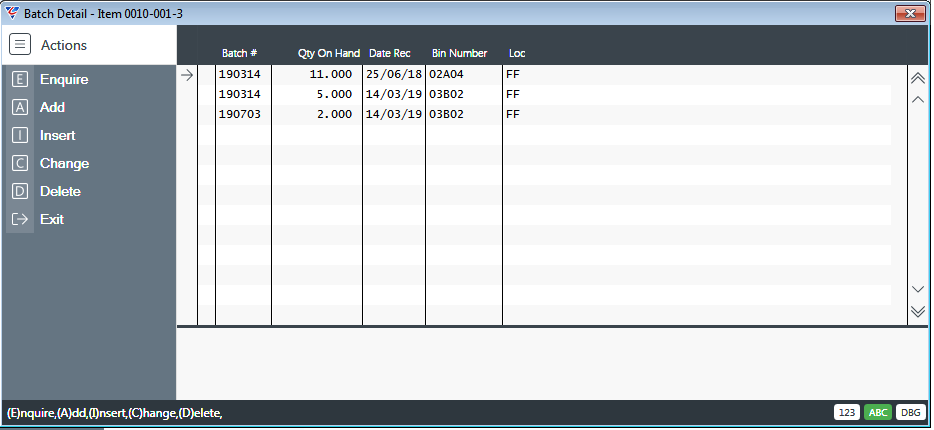
| Batch # | The Batch Number for the Item in the Location/Bin. |
| Qty on Hand | The Quantity on Hand for the Item in the Batch/Bin/Location. |
| Date Rec | The Date Received for the Items in the Batch/Bin/Location. |
| Bin Number | The Bin Number for the items in the Batch. |
| Location | The Location for the items in the Batch/Bin. |
FIFO History
The FIFO History option provides FIFO Costing History and/or Serial Tracking details for the item provided that either the item belongs to a Serial Tracked Product Category or the Cost Method field in Inventory Setup is set to F (FIFO Costing).
FIFO History records will only be visible whilst the items are in stock. For Serial Tracked Items the Serial Number Column is also populated and a FIFO History record is created for each unit whereas Non Serial Tracked items can have one record for multiple quantities.
Example of a FIFO History record (Non-Serial Tracked Item)

Example of a FIFO History record (Serial Tracked Item)
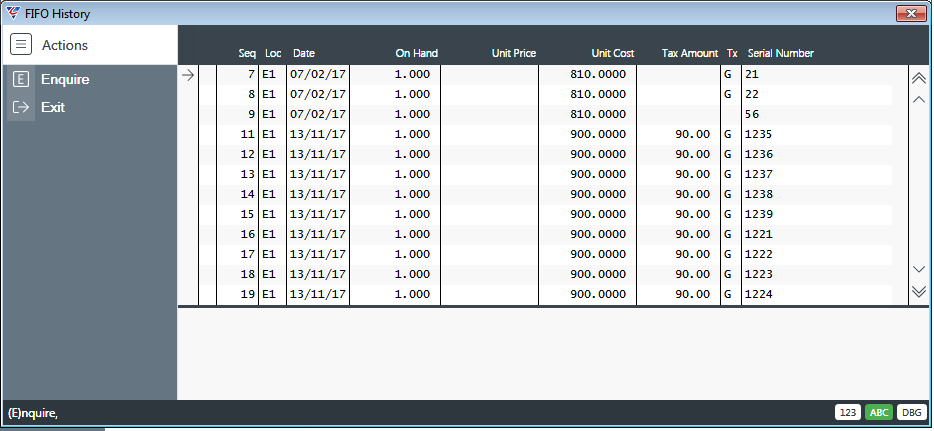
| Seq No. | A system assigned sequence number. |
| Loc | The Location of the item/s for the FIFO History record |
| Date | The date the item/s were received. |
| On Hand | The Quantity in Stock for the FIFO history record. |
| Unit Price | For sales transactions, the unit sell price of the item excluding GST. |
| Unit Cost | The unit receipt cost of the item/s excluding GST. |
| Tax Amount | The GST component of the unit receipt cost of the item/s. |
| Tx | The GST Code for the FIFO History record. |
| Serial Number | The Serial Number for the FIFO History record where the item is serial tracked. Note that for Serial Tracked items separate FIFO History records are created even when the items are received at the same time. |
Stock Groups
If Stock Groups are enabled, use the Stock Groups menu option to open the Stock Group Entry screen for the item.
Stock Groups are used to distinguish different items using the same item code from an Order Entry and Inventory perspective. In the following simplistic example, the item is a Television Set, but the Stock Groups distinguish between Plasma (P) or LCD (L), Black (B) or White (W) cabinets and Small (S) ,Medium (M) or Large (L) screens.
For example, PBM is a Plasma TV with a Black Cabinet and a Medium screen:

| Stock Group | The Stock Group Code for the Item. |
| Location | The Location of the items for this Stock Group. |
| On Hand | The Quantity on Hand for the Item/Stock Group/Location. |
| Allocated | The Quantity Allocated for the Item/Stock Group/Location. |
| On Order | The Quantity On Order for the Item/Stock Group/Location. |
| Available | The Projected Quantity on Hand for the Item/Stock Group/Location. |
Specifications
The Specifications menu option provides quick access to the Specification Codes available in the system.
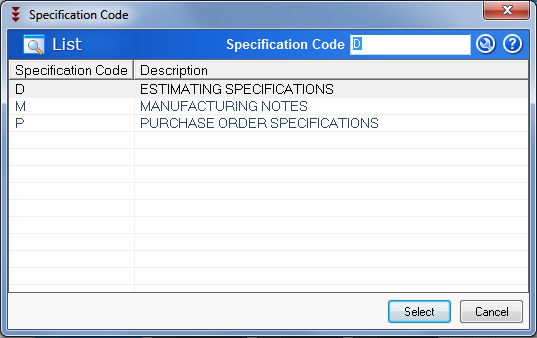
Select a specification to view those specifications for the item:

Instructions
The Instructions menu option provides an option to record instructions related to the item that will be displayed when creating Order Entry Stock Spec Lines or Sales Estimate Detail Lines:
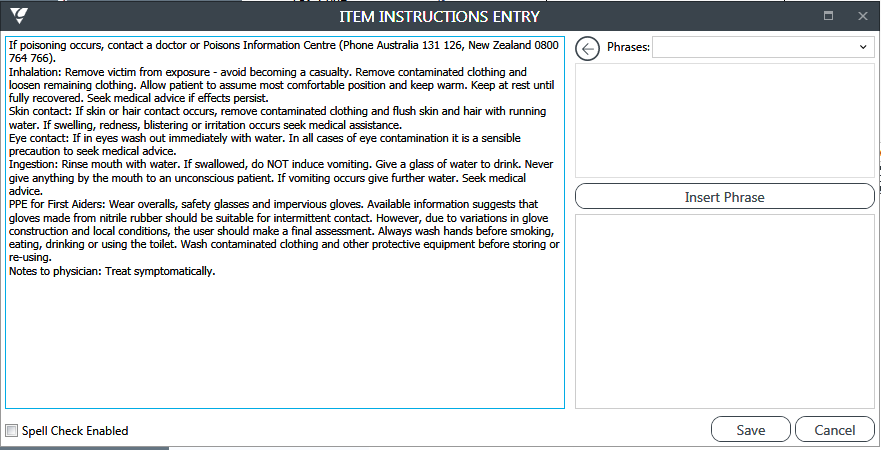
Extra Information
Extra Information provides the option to use predetermined questions to be answered in relation to items. Extra Information is set up and configured in the Miscellaneous Module.
After clicking on the Extra Information option, if no existing Extra Information has been recorded for the item, a prompt is displayed to copy the Inventory Module Extra Information Questions to the item from the Miscellaneous Module :
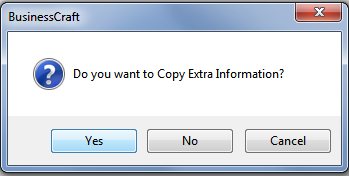
After clicking Yes to the prompt or if no prompt was displayed, the Extra Information Line Entries screen is displayed for the item:
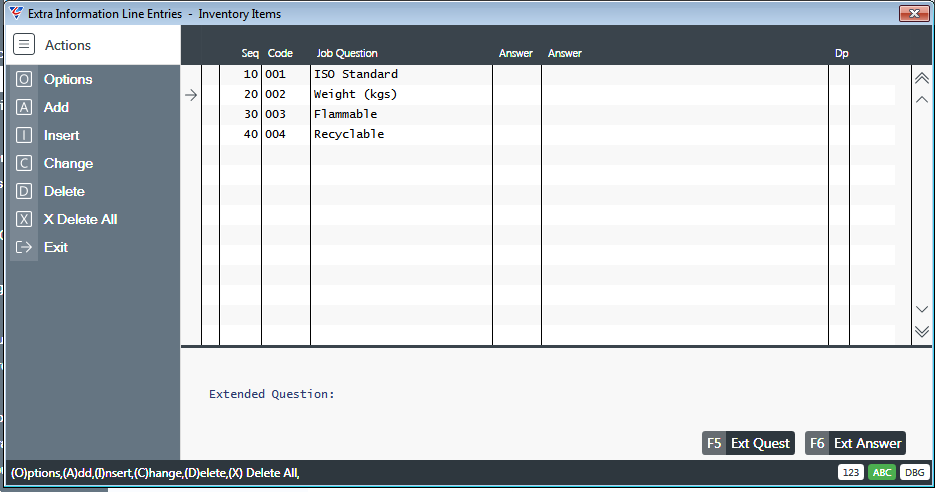
Note the available Options item in the Menu Sidebar that will, provided there are existing Extra Information Lines, opens the Lines Already Exist menu:
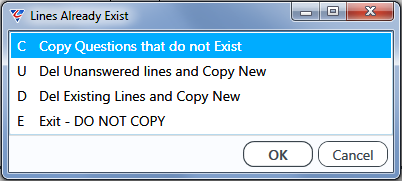
Click the Answer Column to see a list of available answers that can be selected to respond to the question. If a list is not displayed and instead the cursor moves to the second Answer Column, then enter an answer in the second Answer Column:
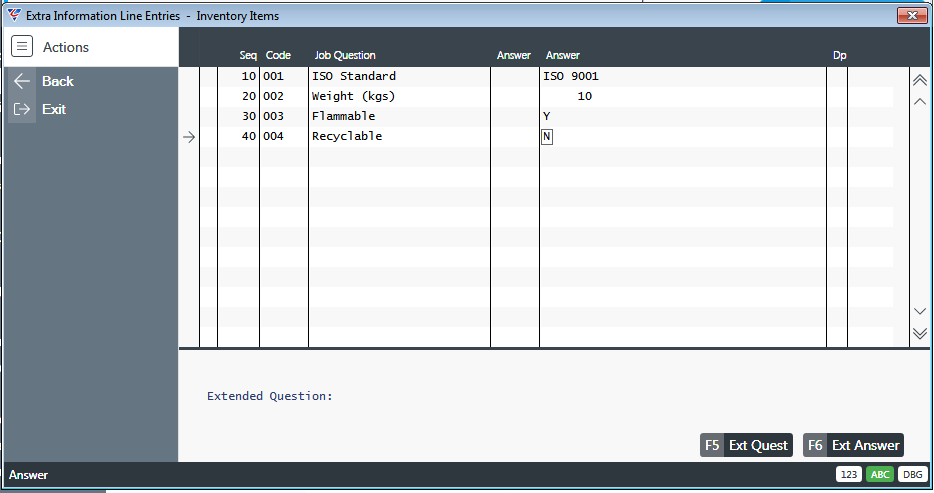
| Seq | A system assigned sequence number |
| Code | The Question Code is displayed. |
| Job Question | The Question Description is displayed. |
| Answer | Enter/select an Answer Code if available. |
| Answer | Enter an Answer if available. |
| Dp | The Department Responsible for answering is displayed. |
Ext Quest (F5)
Use the Ext Quest (F5) function key to view any additional information provided for the question. Note that a portion of the Extended Question is displayed in the Details Panel for the selected line.
Ext Answer (F6)
Use the Ext Answer (F6) function key to provide any additional information for the answer.
Linked Equipment
BusinessCraft provides an Equipment Register that leverages the Assets module and the Inventory Module to define equipment available for hire and the associated hire charges that will be applied to Jobs in Job Costing. Full details are covered in the Equipment Register Process Guide.
Linked Equipment enables inventory items that have been created for the purpose of defining hire charges to be linked to one or more Equipment Register records. Options are available in the Assets Module and the Equipment Register in the Job Costing Module to link Equipment to Inventory Items.
Click the Linked Equipment option to open the Linked Equipment screen:
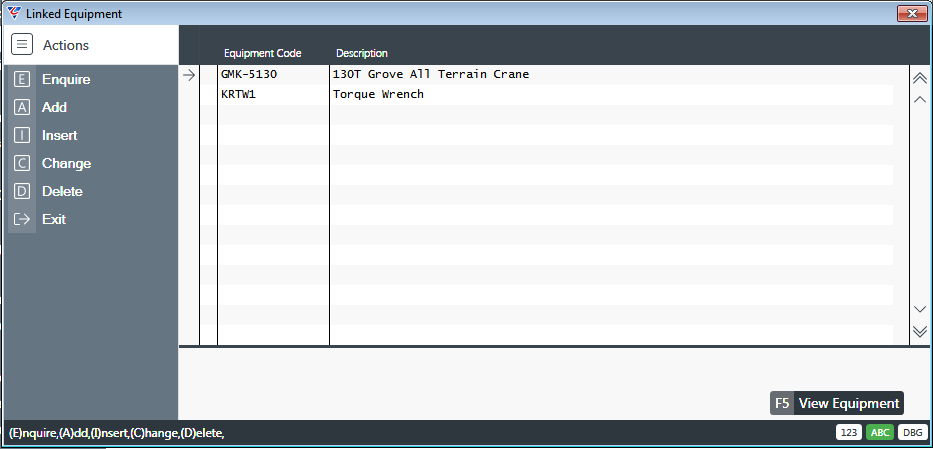
| Equipment Code | Enter/select an equipment code that when hired can be charged at the rate defined for this item. |
| Description | The Equipment Description is displayed. |
Document Register
Subject to Inventory Setup, the Inventory Document Register provides the ability to link files to the inventory item for quick reference:
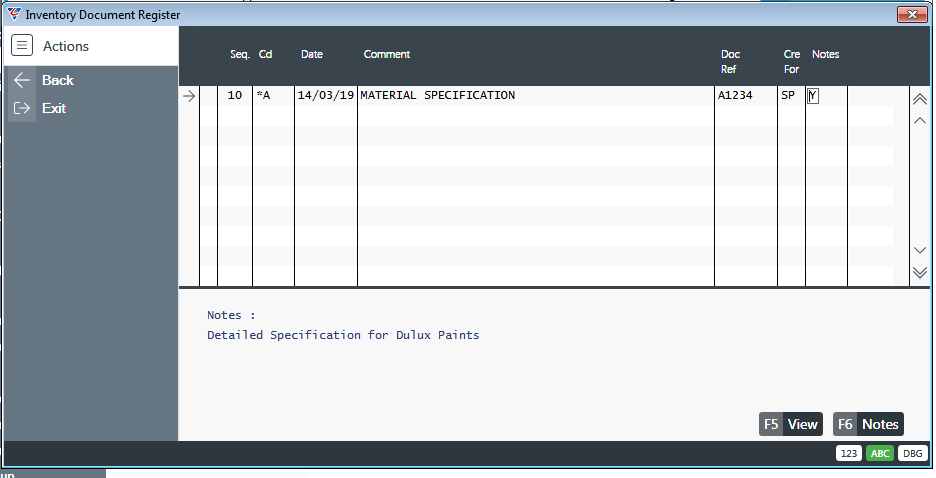
| Seq | A system assigned sequence number |
| Cd | Enter/select a Document Type |
| Date | Enter/select a Date. |
| Comment | Enter a comment or use the F5 key to link a file. |
| Doc Ref | Optionally enter a document reference. |
| Cre For | Enter/select the user for whom the document was created |
| Notes | If additional notes have been entered, will display Y. |
Click View (F5) to open an attached file. Click Notes (F6) to view notes.
Item Spec (F6)
Using the Item Spec (F6) function key will open the Item Specification Entry screen:
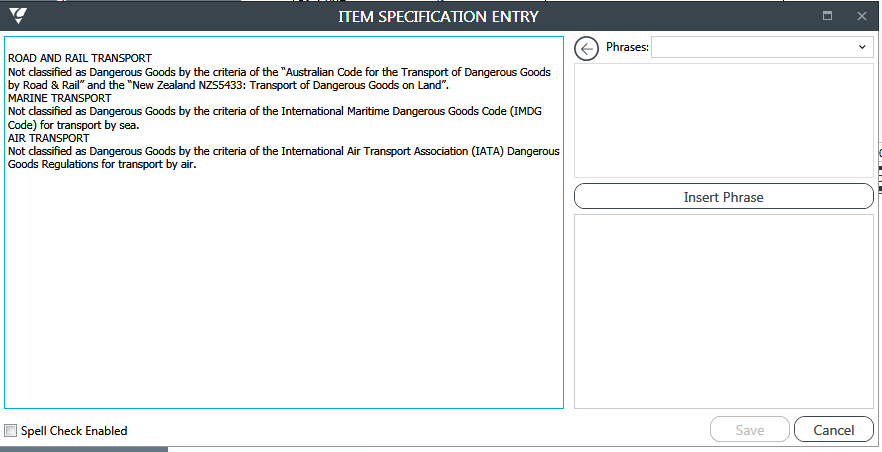
Item Specifications provide the option to record detailed text related to the item that can be optionally included on Purchase Orders if required. If Purchasing Specifications are used, it is more common for Item Specifications to be used for internal purposes and not included on Purchase Orders.
PO Spec (F7)
Providing the Specification Location field in Purchase Orders > Setup > Purchasing Setup > Page 2 is populated with a valid Specification Location, using the PO Spec (F7) function key will open the Item Specification Descriptions screen:
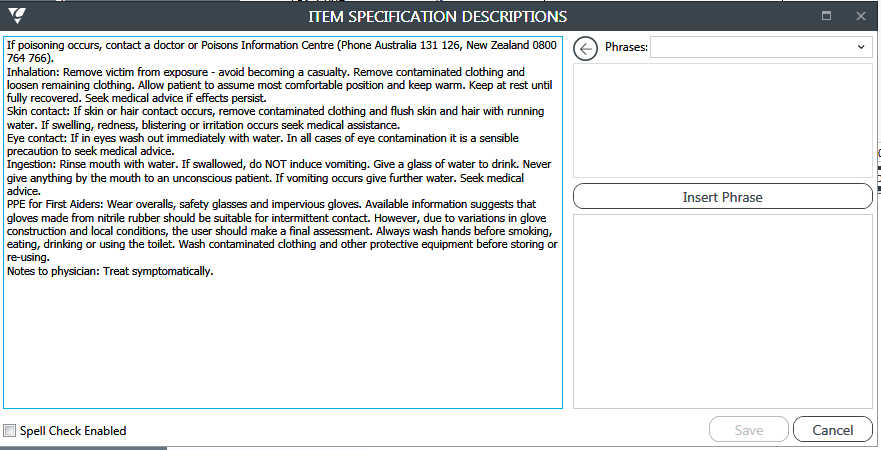
Purchasing Specifications provide the option to record detailed text related to the item that can be optionally included on Purchase Orders if required.
Est Spec (F8)
Provided the Estimate Spec Location field in Order Entry > Setup > Order Quotation Setup > Page 2 or Job Costing > Setup > Quotation Parameters > Page 2 is populated with a valid Specification Location, using the Est Spec (F8) function key will open the Item Specification Descriptions screen:
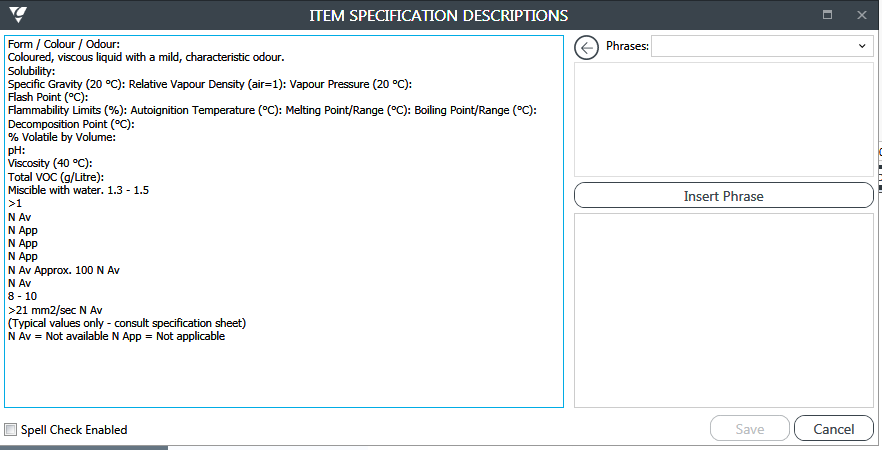
Estimating Specifications provide the option to record detailed text related to the item that can be optionally included on Purchase Orders if required. If Purchasing Specifications are used, it is more common for Estimating Specifications to be used for Tender Documents and not included on Purchase Orders.
Default (F9)
Use the Default (F9) function key to populate the Cost Fields in the Pricing Panel:
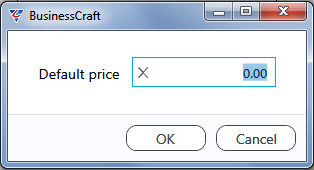
Locations
When items are initially created in the Item Master they are not linked to locations until the first transaction is carried out for the item for a location. A confirmation is provided when a link to a location is being created for the item.
Transactions that create links between items and locations include Sales Orders, Purchase Orders, Shop Orders, Requisitions and all Inventory Module transactions. In some cases it is preferable to create the links between locations and items in advance of any transactions so that prompts are not received. The Locations menu item provides this option.
In the following example, Location M1 will be linked to a range of items. By going to Inventory > Maintain > Inventory and selecting an item and then to Item Details (F5) > Locations it can be seen in the Alternative Inventory Locations screen that item 000014 is not linked to location M1:
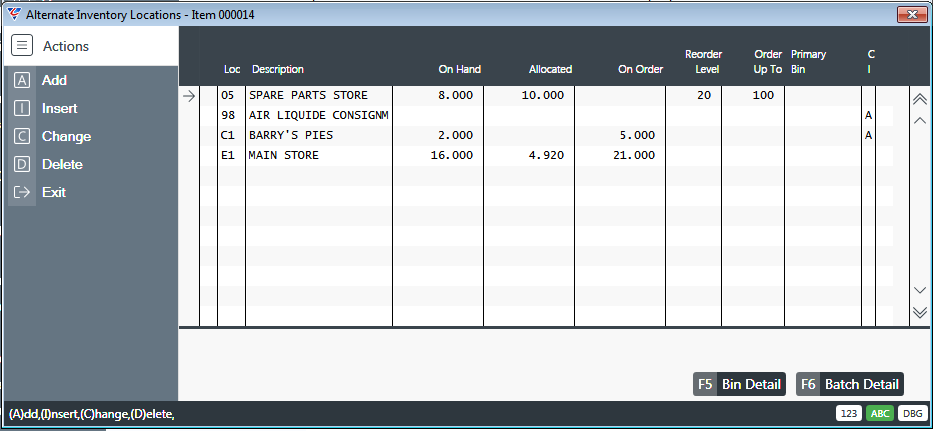
Go to Inventory > Maintain > Locations and the Location Update screen is displayed. Enter/select the location to which items are to be linked (in this example M1):
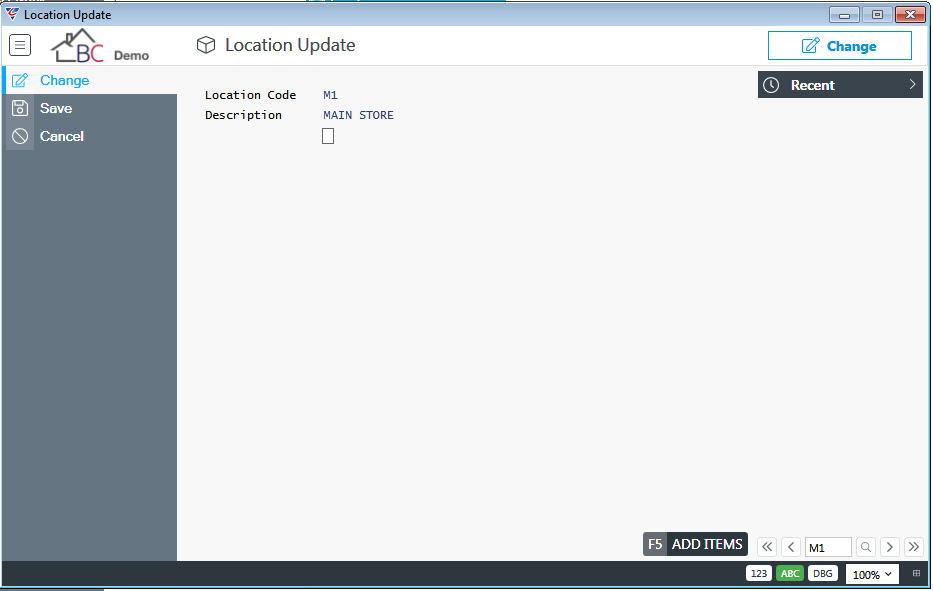
Click the Add Items (F5) function key and a prompt is provided to copy the Reorder Point, Order Up To, Bin Number and Inventory Class from the Item Master to the Item/Location:
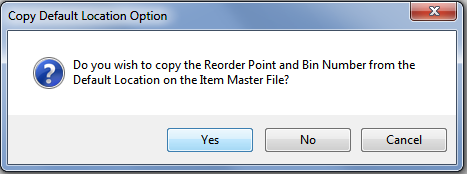
In this example, Yes was selected for demonstration purposes. Provided Cancel was not selected, a Range Criteria screen is displayed enabling the items to be linked to be limited to certain criteria:
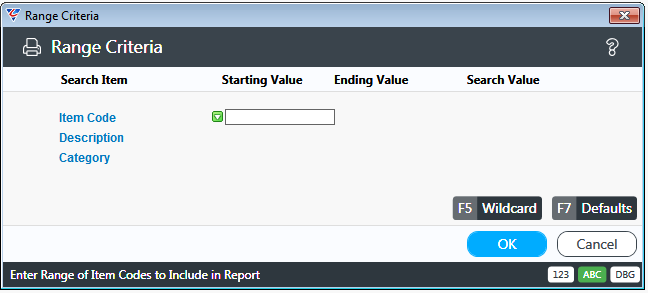
After specifying required Range Criteria, the BusinessCraft Print Selector is displayed:
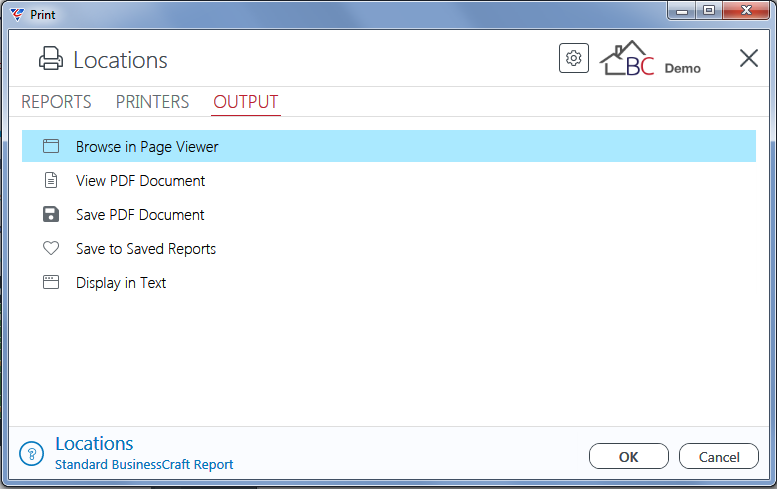
In this example, the Browse in Page Viewer option is selected and OK is clicked.
The BusinessCraft Report Viewer displays the results of the process with details of items linked including any update carried out to Reorder Point, Order Up To and Bin Number and Inventory Class in the Location Update Item List report:

After closing the BusinessCraft Report Viewer, a confirmation is provided of the number of items linked:
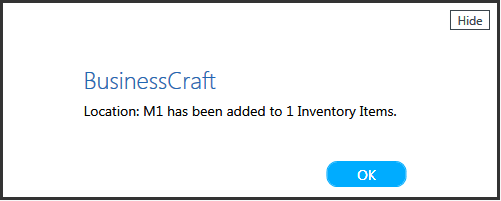
For example, purposes here are the results of the update showing location M1 linked to item 000014 including updated Order Up To, Reorder Point, Bin Number and Class fields in the Alternate Inventory Locations screen for item 000014:
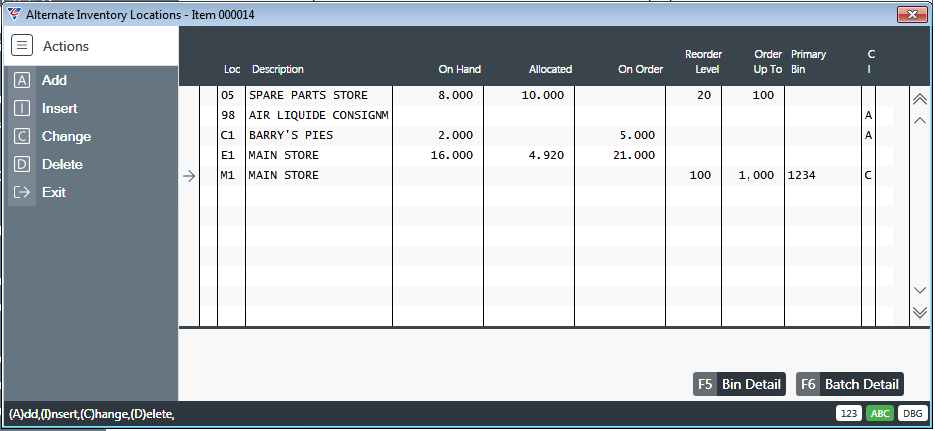
Reorder Levels
BusinessCraft provides the ability to use reorder points to trigger the purchase and/or manufacture of items for items using a reorder level replenishment policy. Full details on setting up, configuring and using Reorder Points is covered in the Reorder Levels Process Guide.
After setting up and configuring Reorder Levels, the Reorder Levels menu item is used to calculate reorder points for items/locations using either the class or lead time method depending on setup. In this example, the Lead Time Calculation Method is being used.
Go to Inventory > Maintain > Reorder Levels and a Parameter Ranges screen is displayed:

| Item Code | Optionally, enter a range of items to limit the reorder Point calculation to those items. |
| Location | Optionally, enter a range of location to limit the reorder Point calculation to items in those locations. |
| Product Category | Optionally, enter a range of product categories to limit the reorder Point calculation to items in those product categories. |
| User Code | Optionally, enter a range of user codes to limit the reorder Point calculation to items with those user codes. |
| Cutoff Date | Enter a cutoff date for the last day of usage to be considered in the calculation. The date defaults to the last day of the current month. |
| No. of Months | Enter the number of months to go back from the cut-off date to determine the period to be used to determine usage and calculate Average Monthly Usage. |
| Include Transfers | Used to indicate whether inventory transfers are to be included in Average Monthly Usage calculation (Y) or not (N). |
| Include Returns | Used to indicate whether inventory returns are to be included in Average Monthly Usage calculation (Y) or not (N). |
After setting required parameters and clicking OK, the Inventory Reorder Point Maintenance screen is displayed – note that in this case the item is not a Critical Item:

| Item Code | The Item Code |
| Item Description | The Item Description |
| UOM | The Unit of Measure for the Item |
| Lc | The Location for the Item - there will be multiple lines for an item when that item is stored in more than one location. |
| Avg Mth Usage | The calculated Average Monthly Usage for the Item/Location. |
| C |
The Inventory Class Code assigned to the item/location based on the Average Monthly Usage. Not populated if the Lead time Calculation Method is used. This value can be changed and if changed will update the Class field in the Inventory Alternative Locations screen unless the Update Flag is set to N. Please note that changing the Class Code in this screen will not recalculate the New Reord or New Ord Up To fields. |
| E | Indicates if the item is a Critical Item and is excluded from Reorder Point Calculation when using the Lead Time Method (Y) or not (N). |
| Orig Reord | The current Reorder Point quantity for the Item/Location. |
| Orig Ord Up To | The current Order Up To quantity for the Item/Location. |
| New Reord |
The recommended new Reorder Point quantity for the Item/Location based on the calculation method being used. This value can be changed and if changed will update the Reorder Point on exit unless the Update Flag is set to N. |
| New Ord Up To |
The recommended new Order Up To quantity for the Item/Location based on the calculation method being used. This value can be changed and if changed will update the Order Update To on exit unless the Update Flag is set to N. |
| U |
Indicates whether the Reorder Point, Order Up To and Inventory Class will be updated for the Item/Location when the Update (F6) function key is used (Y) or not (blank or N). This field can be mass updated to Y using the Select All option in the Menu Sidebar or mass cleared using the Clear All option in the Menu Sidebar. |
| Item Details Panel | The Item Details Panel at the bottom of the screen displays the Description, Extra Description, Qty On Hand, Average Cost, Critical Item Flag and Stock on Hand Value for the selected item/location. |
Usage (F5)
Click the Usage (F5) function key to open a Usage screen for the selected item/location. The last 6 months usage is displayed by month with remaining usage shown as Other, followed by the Total Usage:
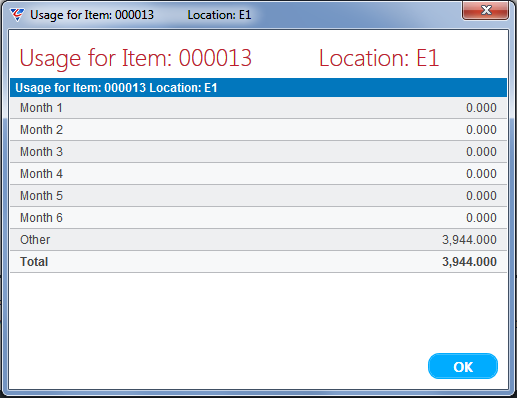
Update (F6)
After setting the Update field for required items, click the Update (F6) function key to update the Order Up T and Reorder Point for the Items/Locations where the Update field is set to Y. A prompt appears to confirm the Update:

Click Yes to proceed with the Update or No to not carry out the update. A confirming prompt is received if the update is carried out:
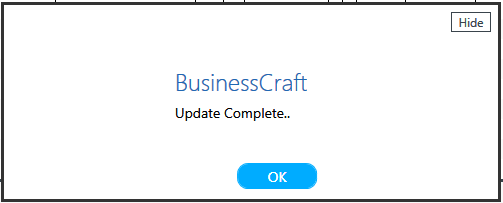
The Print Option in the Menu Sidebar enables the data presented in the Inventory Reorder Point Maintenance screen to be reviewed in a report, exported or converted into a PDF or other required file format.
This is useful when there are a large number of records to review. After selecting the Print option in the Menu Sidebar, the BusinessCraft Print Selector is displayed:
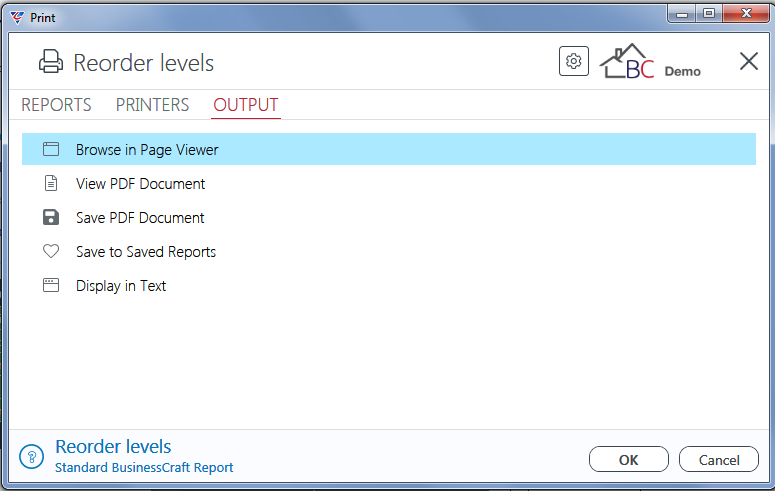
In this example, Browse in Page Viewer was been selected and the BusinessCraft Report Browser opens and displays the Inventory Reorder Point Report:
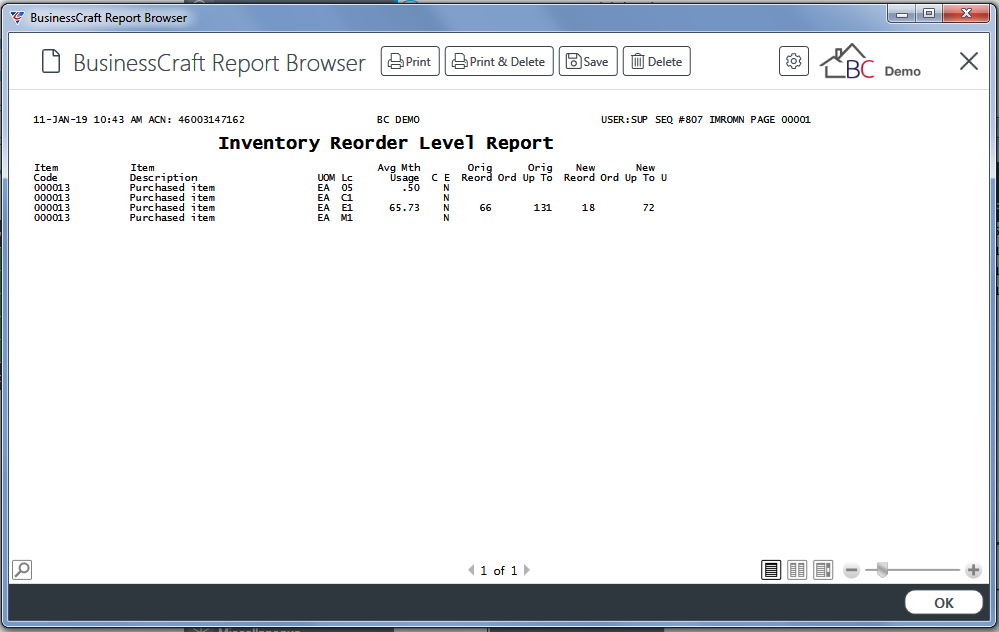
Revision 1
29th October 2019