Introduction
The Shop Floor Control module is designed for make to stock and/or make to order purposes. In both cases, items manufactured when completed are placed in inventory.
The distinction between Make to Stock and Make to Order is how the Shop Order is triggered. In Make to Stock, the trigger is usually reorder point or an independent decision to make a quantity of items. For Make to Order, the Shop Order is driven by a Customer Order that could not be satisfied from existing stock and a back order was created.
For more details on Make to Stock and Make to Order, please refer to the Process Guides that describe these options in full detail.
If the item for which the Shop Order is created is a parent item in a Bill of Materials, the components on the Bill of Materials are recorded as material requirements for the Shop Order.
After creating a Shop Order, the Order needs to be Released, this creates an On-Order record for the item being produced and Allocations for the items needed that were on the Bill of Material for the parent item being manufactured.
As part of the release process, Requisitions can be automatically generated and released. In addition, options are provided to print a Shop Packet containing details of the Shop Order for manufacturing purposes and optionally a Cutting List for relevant materials.
For customers who use repetitive/process manufacturing, the Shop Floor Control module provides a materials back-flush option which does not create Requisitions for items required, but instead will issue those materials automatically when Shop Order Completions are reported.
The Shop Floor Control Module is fully integrated to other modules in BusinessCraft particularly the Job Costing Module. When a Shop Order is created, a Job can be automatically created (with the Job Number being the same as the Shop Order Number). This feature is controlled by a setup flag and is highly recommended. The Shop Order keeps track of the quantities completed, whereas the corresponding Job keeps track of costs incurred for the Shop Order.
Tables
Shop Floor Calendar
No longer supported.
Go to Shop Floor Control > Tables > Shop Floor Calendar and when the Calendar Maintenance – Shop Days screen is displayed, enter/select a Calendar Code, followed by a year and month number.
The Calendar Maintenance – Work Days screen is displayed:
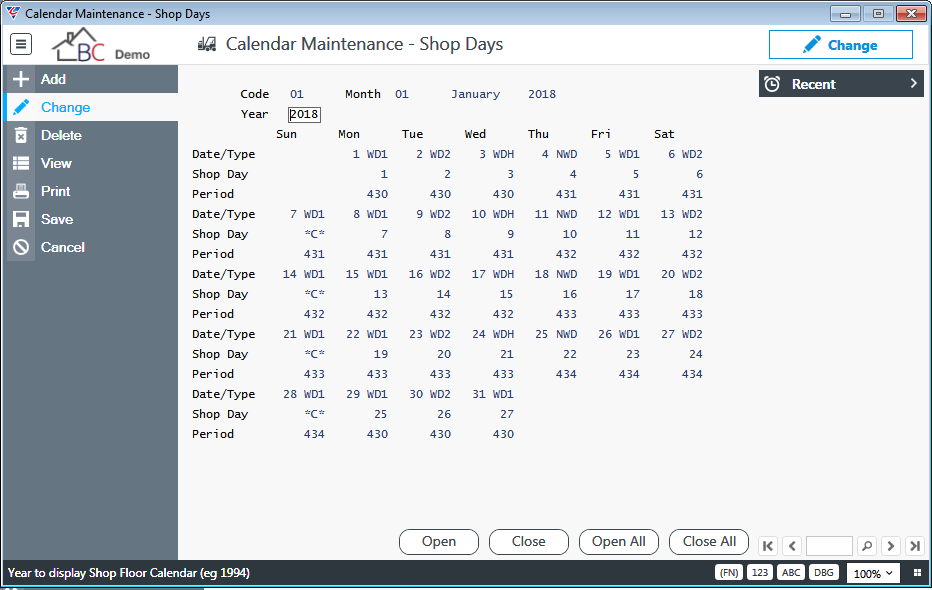
| Code | Enter/Select a Calendar Code. The Calendar Code comprises the Calendar Type and Year. The code field is populated with the Calendar Type. |
| Year | After selecting a Calendar Code, the Year field is populated. If the Calendar Code was entered, then enter the Year. |
| Month | After selecting a Calendar Code, the Year field is populated and a prompt is provided for a Month Number. If the Calendar Code and Year was entered, then enter the Month number. The month name is displayed to the right of the month number. |
| Date/Type | The Date/Type row comprises two fields - The Calendar Date and the Day Type. |
| Shop Day | The Shop Day field indicates if the day is a production day (sequential number) or not (*C*). Closed shop days no longer show a shop day number and instead display *C*. |
Open (F5) Function Key
The Open (F5) function key is used to open the selected shop day in the Calendar.
Close (F6) Function Key
The Close (F6) function key is used to close the selected shop day in the Calendar.
To create a new Calendar, use the Add option in the Menu Sidebar and a prompt is provided:
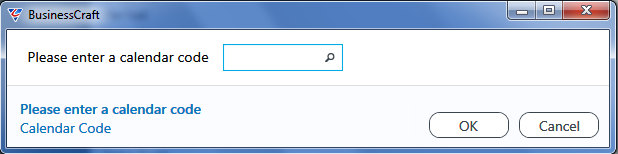
After entering or selecting a valid Calendar Code, the Add Shop Calendar Year screen is displayed:
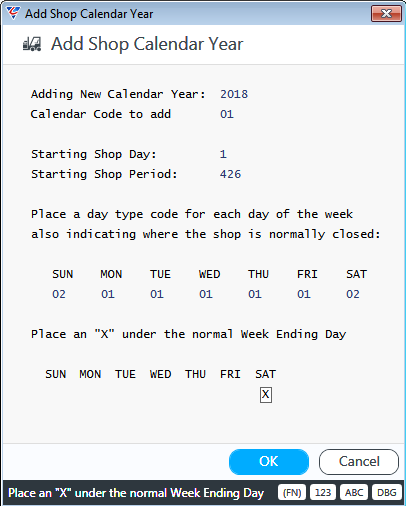
After ensuring the Day Type for each Day of the Week and the Week Ending Day is correct in the Add Shop Calendar Year screen, click OK and a prompt is provided to proceed with the creation of the calendar:
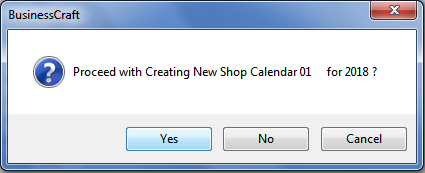
After confirming to create the calendar, the calendar is created and a confirmation is provided that the calendar has been created.
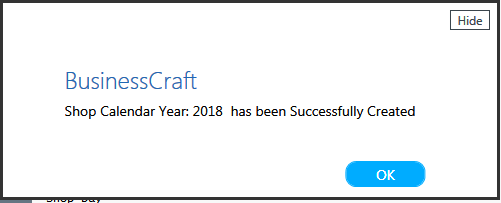
Calendar Types
No longer supported.
Calendar Types are used to define the different types of calendars that can be used to create a Shop Floor Calendar.
Go to Shop Floor Control > Tables > Calendar Types and the Calendar Table screen is displayed:
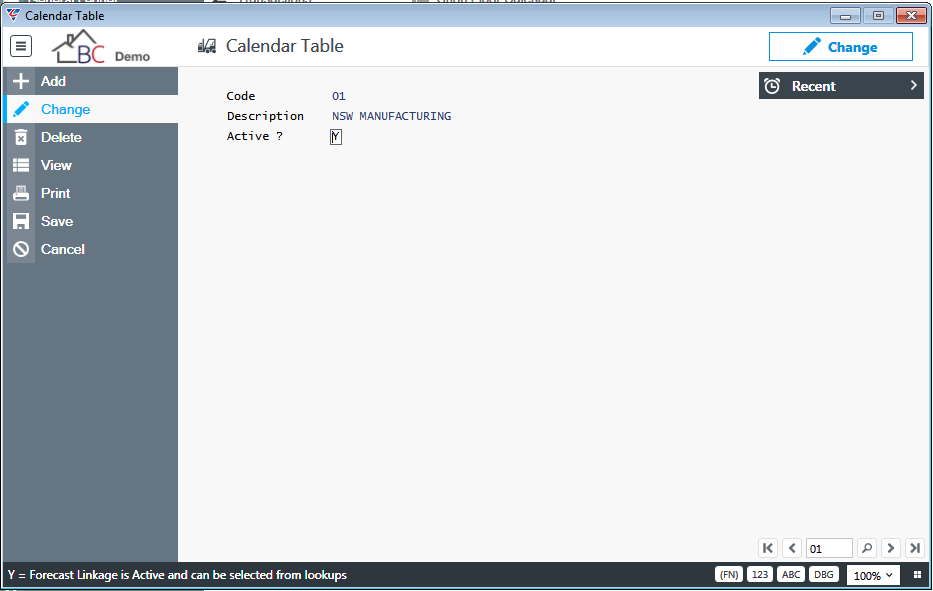
| Code | A user defined 6-character alpha/numeric code used to uniquely identify the Calendar Type. |
| Description | A 30-character alpha/numeric field used to describe the Calendar Type. |
| Active | Indicates if the Calendar Type is active (Y) or not (N). |
Day Types
No longer supported.
Day Types are used to define the different types of days that can be used when Shop Calendars are created. Go to Shop Floor Control > Tables > Day Types and the Day Type Table screen is displayed:
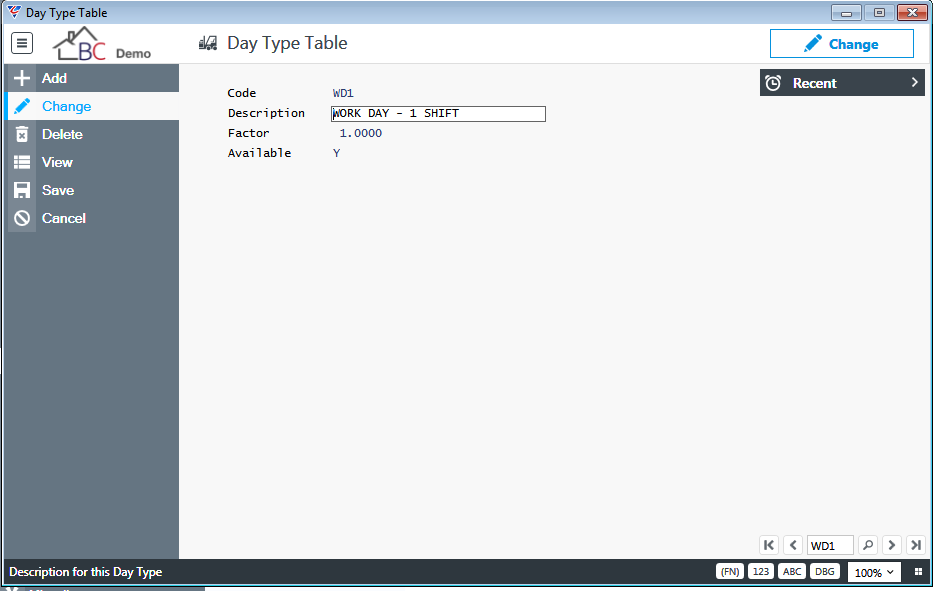
| Code | A user defined 3-character alpha/numeric code for the Day Type. |
| Description | A 30-character alpha/numeric field used to describe the Day Type. |
| Factor | The Shop Floor Control Day Factor used to indicate the number of shifts operating for the day type including half days. |
| Available | Indicates if the Day Type is a production day (Y) or not (N). |
Shift Types
No longer supported.
Break Types
No longer supported.
Work Centres
No longer supported.
Setup
Operation Integrity Check
No longer supported.
Scheduling Control Setup
No longer supported.
Shop Floor Parameters Setup
When setting up BusinessCraft as part of the Go Live process, record any outstanding deposits and/or payments that appear on the last reconciliation prior to Go Live. Go to Shop Floor Control > Setup > Shop Floor Parameters Setup:
Page 1
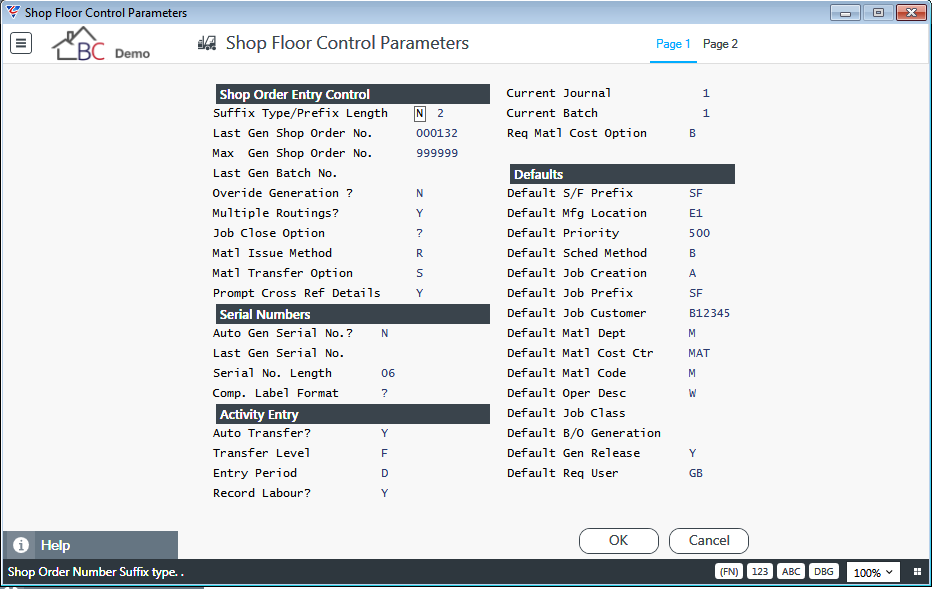
Shop Order Entry Control
| Suffix Type/Prefix Length |
Suffix Type indicates whether the Shop Order suffix can be numeric (N) or alphanumeric. Prefix Length indicates the number of characters permitted in the Shop Order prefix (1-9). It is highly recommended that the Suffix Type and Prefix Length is consistent with the Job Costing Job Types so that Shop Numbers and Job Numbers match. For this reason, usually these fields will be set to either N1 (1-character prefix followed by 6-digit suffix) or N2 (2-character prefix followed by 6-digit suffix). |
| Last Gen Shop Order No. | The last shop order number created. |
| Max Gen Shop Order No. | The highest shop order number permitted. |
| Last Gen Batch No. | No longer supported. |
| Override Generation | Indicates whether the Shop Order Number can be changed on creation (Y) or not (N). |
| Multiple Routings | No longer supported. |
| Job Close Option | When reporting Shop Order Completions and the Total Quantity Competed satisfies the Quantity Ordered, this option provides for the linked Job to be automatically closed (A), a prompt provided to close the job (?) or the job is not closed (N). |
| Matl Issue Method | Indicates whether a Requisition is created for required materials when the Shop Order is Released (R), or Materials are automatically issued to the Job for the Shop Order as completions are reported (B) or materials are issued manually as required (N). |
| Matl Transfer Option | When required materials are copied from Bills of Materials to Shop Orders during Shop Order creation/generation, indicates whether the lowest item in the bill of material copied is from the first level in the bill of materials (1) or from the lowest level in the bill of materials until an item is found that is flagged as stocked (S). |
| Prompt Cross Ref Details | Indicates whether prompts will be provided during Shop Order creation for Cross Reference details (Y) or not (N). |
Serial Numbers
| Auto Gen Serial No. | Indicates whether Serial Numbers will be automatically generated when Shop Order Completions are reported for Serial Tracked items (Y) or not (N). |
| Last Gen Serial No. | The last serial number generated. This field increments as serial numbers are created/generated. |
| Serial No. Length | The maximum length of the serial number permitted. |
| Comp. Label Format | The Default Layout for Labels to be printed for Serial Tracked items reported complete. Record the Component Layout code or a ? for the user to be prompted to choose a layout. |
Activity Entry
| Auto Transfer | No longer supported. |
| Transfer Level | No longer supported. |
| Entry Period | No longer supported. |
| Record Labour | No longer supported. |
| Current Journal | No longer supported. |
| Current Batch | No longer supported. |
| Req Matl Cost Option | When Requisitions are generated for Shop Floor Order Material Requirements, indicates whether Buy Price (B), Last Cost (L) or Average Cost (A) is to be used on the Requisition Line. |
Defaults
| Default S/F Prefix | The default prefix that will be assigned to Shop Floor Orders on creation/generation. |
| Default Manufacturing Location | The default destination location for Shop Floor Completions that will be assigned to Shop Floor Orders on creation/generation. |
| Default Priority | The default priority (001 to 999) that will be assigned to Shop Floor Orders on creation/generation. |
| Default Sched Method | The default scheduling method assigned to Shop Floor Orders on creation/generation - Backward (B), Forward (F) or Manual (M). |
| Default Job Creation | Indicates whether Jobs will be automatically created when Shop Floor Orders are created without prompting the user (A), only after prompting user (C), or job must already exist (N). |
| Default Job Prefix | The default prefix that will be assigned to Jobs created as part of Shop Floor order creation/generation. |
| Default Job Customer | The default customer that will be assigned to Shop Floor Orders on creation/generation. This will usually be the customer code for the company dataset. |
| Default Dept | The default department that will be assigned to Job Costing Material Issues for Shop Floor Orders. |
| Default Cost Ctr | The default cost centre that will be assigned to Job Costing Material Issues for Shop Floor Orders. |
| Default Matl Code | The default material code that will be assigned to Job Costing Material Issues for Shop Floor Orders. |
| Default Oper Desc | No longer supported. |
| Default Job Class | The default Job Classification that will be assigned to Jobs created as part of Shop Floor order creation/generation. |
| Default B/O Generation | Indicates whether Shop Orders will be generated from Back Orders for all items (A) or only items that are Manufactured and Non-Stocked (blank). |
| Default Gen Release | Indicates whether Shop Orders generated from Requisitions will be automatically released when generated (Y) or not (N). |
| Default Req User | Enter/select the default user to be assigned to requisitions automatically generated for Shop Orders. |
Page 2
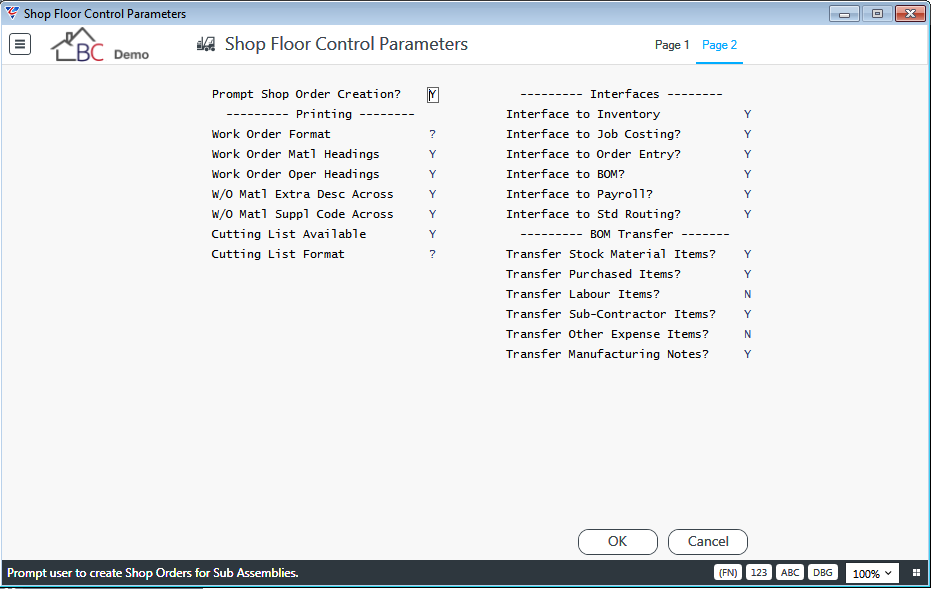
| Prompt Shop Order Creation | Indicates whether the user is prompted to create Shop Floor Orders for sub-assemblies when a Shop Floor Order is created/generated for a parent item of that sub assembly (Y) or not (N). |
Printing
| Work Order Format | The Default Layout for Shop Order Packets. Record the Shop Order Layout code or ? for the user to be prompted to choose a layout. |
| Work Order Material Headings | Indicates whether Material Headings will be printed on the Shop Order Packet (Y) or not (N). |
| Work Order Oper Headings | No longer supported. |
| WO Matl Extra Desc Across | Indicates whether Material Extra Descriptions will be printed across the page on the Shop Order Packet (Y) or not (N). |
| WO Matl Suppl Code Across | Indicates whether Material Supplier Codes will be printed across the page on the Shop Order Packet (Y) or not (N). |
| Cutting List Available | Indicates whether the option to print Cutting Lists will be provided when printing the Shop Packet. |
| Cutting List Format | The Default Layout for Cutting Lists. Record the Cutting List Layout code or ? for the user to be prompted to choose a layout. |
Interfaces
| Interface to Inventory | Indicates whether the Shop Floor Control Module is integrated to the Inventory Module (Y) or not (N). |
| Interface to Job Costing | Indicates whether the Shop Floor Control Module is integrated to the Job Costing Module (Y) or not (N). |
| Interface to Order Entry | Indicates whether the Shop Floor Control Module is integrated to the Order Entry Module (Y) or not (N). |
| Interface to BOM | Indicates whether the Shop Floor Control Module is integrated to the Bill of Materials Module (Y) or not (N). |
| Interface to Payroll | Indicates whether the Shop Floor Control Module is integrated to the Payroll Module (Y) or not (N). |
| Interface to Std Routing | No longer supported. |
BOM Transfer
| Transfer Stock Material Lines | Indicates whether items with a Material User Code in the Bill of Material for the Parent Item on a Shop Order are to be transferred to the Shop Order Materials List (Y) or not (N). |
| Transfer Purchase Items | Indicates whether items with a Purchase User Code in the Bill of Material for the Parent Item on a Shop Order are to be transferred to the Shop Order Materials List (Y) or not (N). |
| Transfer Labour Items | Indicates whether items with a Labour User Code in the Bill of Material for the Parent Item on a Shop Order are to be transferred to the Shop Order Materials List (Y) or not (N). |
| Transfer Sub-Contractor Items | Indicates whether items with a Sub-Contract User Code in the Bill of Material for the Parent Item on a Shop Order are to be transferred to the Shop Order Materials List (Y) or not (N). |
| Transfer Other Expense Items | Indicates whether items with an Other User Code in the Bill of Material for the Parent Item on a Shop Order are to be transferred to the Shop Order Materials List (Y) or not (N). |
| Transfer Manufacturing Notes | Indicates whether Manufacturing Notes in the Bill of Material for the Parent Item on a Shop Order are to be transferred to the Shop Order BOM Manufacturing Notes (Y) or not (N). |
Maintain
Maintaining Shop Orders
The Shop Order Maintenance screen is used to:
Create, edit, release, unrelease, cancel and complete Shop Orders.
Review and optionally change Shop Order Materials, Item Specifications, Manufacturing Notes and job Information for the selected Shop Order.
Print Shop Packets and Cutting Lists either as part of the Shop Order Release process or separately as required.
Automatically create and approve Requisitions for required materials. If requisitions re not used an option is provided to create inventory allocations for required materials. The option to backflush required materials is also provided.
Report Shop Order completions progressively including rejected items and when the Order Quantity is fulfilled options are provided to close the Shop Order and the corresponding Job.
Go to Shop Floor Control > Maintain > Shop Orders and the Shop Floor Maintenance screen is displayed. Either click Add to create a Shop Order or enter/select a Shop Floor Order to be displayed:
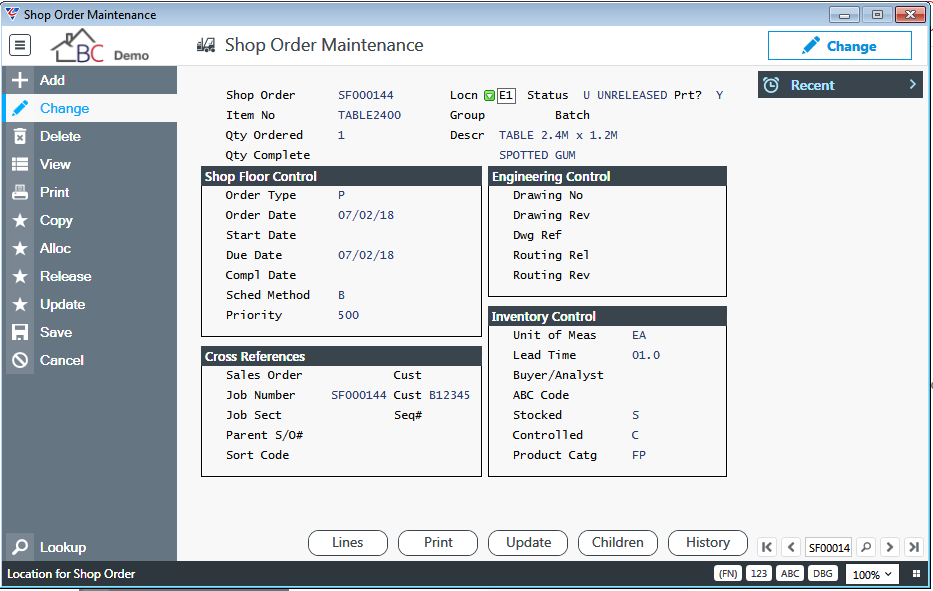
| Shop Order | The Shop Order Prefix and Number. |
| Item No | The item required to be manufactured on the shop order. |
| Qty Ordered | The quantity of the item required. |
| Qty Complete | The quantity of the item manufactured. |
| Location | The Location where the item will be stored when completed. |
| Status | The Shop Order Status. |
| Prt? | Indicates whether the Shop Packet has been printed (Y) or not (N). |
| Group | If Stock Groups are activated, the Stock Group for the item to be manufactured. |
| Batch | An optional user defined batch identifier for the item manufactured. |
| Descr | The Item Description for the item manufactured. |
Shop Floor Control
| Order Type |
Indicates whether the Shop Order is a Base (B), Productive (P) or Trial (T) Shop Order. Base Shop Orders are used as templates to create new Productive Shop Orders and cannot be released. Productive Shop Orders are used for normal Production purposes. Trial Shop Orders are identical to Productive Shop Orders other than being provided a warning message when used that Order Type. |
| Order Date | The Shop Order date. |
| Start Date | The date work is scheduled to commence. |
| Due Date | The date work is planned to be completed. |
| Compl Date | The Actual date that work was completed. |
| Sched Method | Used to indicate whether the Shop Order is scheduled from the Due Date backwards (B), from the Start Date forward (F) or Manually (M). Information only. |
| Priority | Used to indicate the priority of the Shop Order (0-999). |
Cross References
| Sales Order | The Order Number that requires the items being manufactured on this Shop Order. The Customer for the Order is displayed. |
| Job Number | The Job Number that collects the costs for this Shop Order. The Customer for the Job is displayed to the right. |
| Job Sect/Seq# |
The Job Section for the Job Number that collects the costs for this Shop Order. The Order Number Line that requires the items being manufactured on this Shop Order. |
| Parent S/O# | The Parent Shop Order Number for this Shop Order if applicable. |
| Sort Code | A user defined Sort Code that can be used for searching. |
Engineering Control
| Drawing No | The Drawing Number for the item manufactured. |
| Drawing Rev | The Drawing Number Revision for the item manufactured. |
| Dwg Ref | The Drawing Number Reference for the item manufactured. |
| Routing Rel | No longer supported. |
| Routing Rev | No longer supported. |
Inventory Control
| Unit of Meas | The Stock Unit of Measure for the item manufactured. |
| Lead Time | The Lead Time for the item manufactured. |
| Buyer/Analyst | The Buyer for the item manufactured. |
| ABC Code | The ABC Code for the item manufactured. |
| Stocked | Indicates if the item manufactured is Stocked (S) or not (N). |
| Controlled | Indicates if the item manufactured is Controlled (C) or not (N). |
| Product Catg | The Product Category for the item manufactured. |
Releasing Shop Orders
After creating a Shop Order and saving, a prompt is provided to Release the Shop Order. The Release Process provides the option to print the Shop Packet and/or Cutting Lists, creates Requisitions for required Materials if the Material Issue Method is set to R with the option to print the Requisition and changes the status of the Shop Order to Released.
On saving a created Shop Order, a prompt is provided to Release the Shop Order, Print the Shop Packet Only or to Exit:
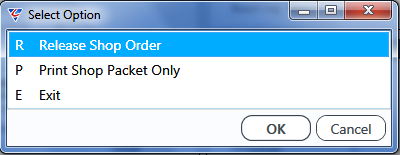
If the Release Shop Order option is selected and the Cutting Lists Available field is set to Y, a Select Print Option prompt is provided to print the Shop Packet, a Cutting List or both:
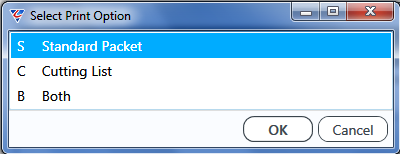
If Print Cutting Lists is set to N or after determining what is to be printed and the Work Order Format field is set to ?, a prompt is provided to select a Shop Packet template:
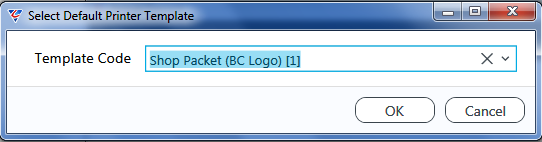
The BusinessCraft Print Selection screen is displayed providing the option to choose how the Shop Packet will be produced. In this case, the Browse in Page Viewer option was chosen from the Output Tab and the Shop Floor Control Register is displayed:
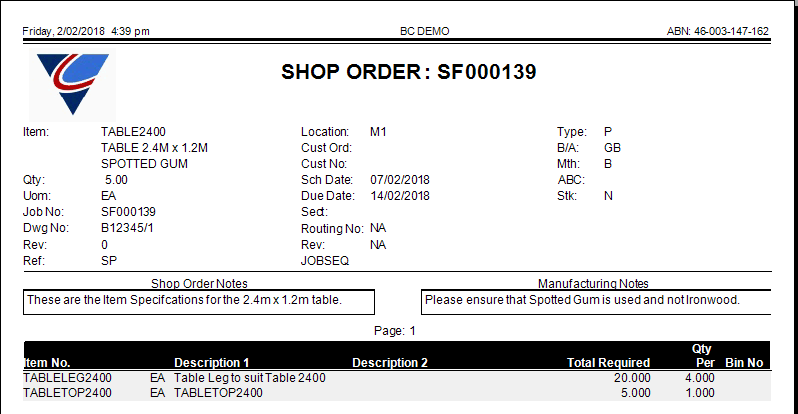
On exiting the BusinessCraft Report Selector and provided the Material Issue Method is set to R in Shop Floor Parameters Setup, a Requisition is created and approved for any required materials and a prompt is provided to Print the Requisition:
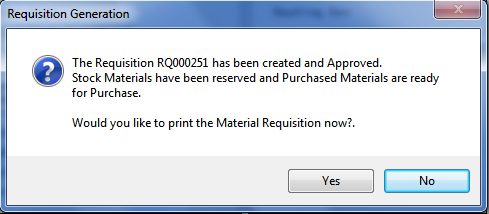
After printing the Requisition or otherwise, a confirmation message is provided to indicate the Shop Order has been released:
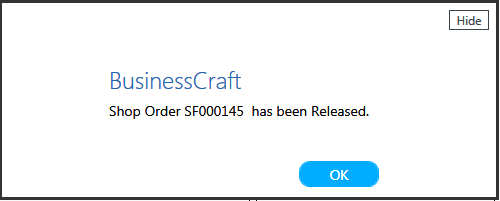
If the Print Shop Packet Only option is chosen, then a Requisition is not created and the status of the Shop Order remains Unreleased.
Unreleasing Shop Orders
Changes cannot be made to Released Shop Orders – the Shop Order must be unreleased first. To do so, use the Release option in the Menu Sidebar and enter the Shop Order to be unreleased in the Shop Order Release screen. A prompt is provided to confirm the correct Shop Order has been selected and then, provided the Shop Order is Released, a Select Mode menu is displayed:
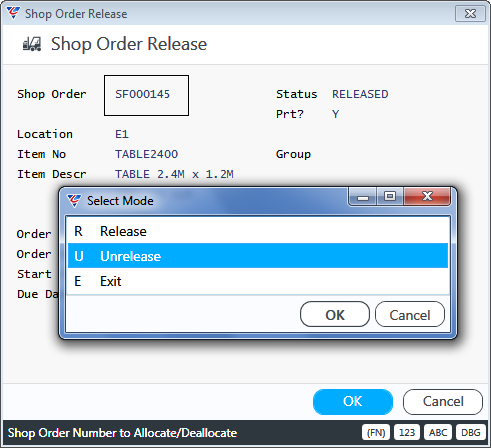
Choose the Unrelease menu selection. If a Requisition was created when the Shop Order was previously released, a prompt is provided to Cancel the Requisition/s which is recommended:
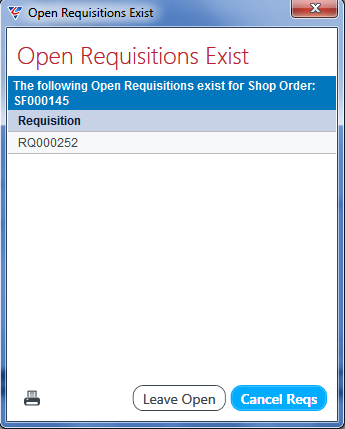
After responding to the Open Requisitions Exist prompt, a confirmation message is provided to indicate the Shop Order has been unreleased:
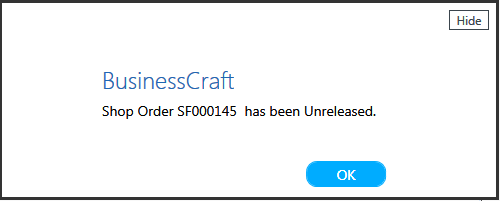
To release Shop Orders that were not released on creation or Shop Orders that have been unreleased and are now ready to be released, select the Release option from the Menu Sidebar, enter/select the Shop Order Number and then, provided the Shop Order entered is Unreleased, the Select Option menu is displayed providing the options to Release the Shop Order, Print the Shop Packet Only or to Exit:
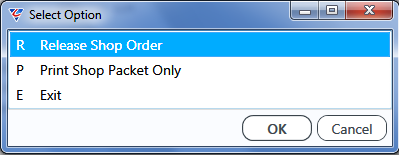
Shop Order Maintenance - Lines (F5)
The Lines (F5) function key opens a menu providing options to review and update the Materials Required, Item Notes, Manufacturing Notes, and Job Information. Routings and Routes and Operations are no longer supported.
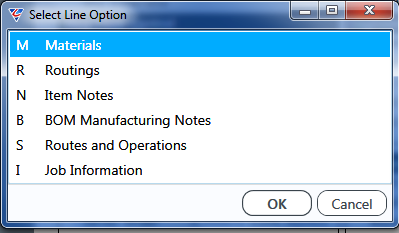
Materials
Select the Materials menu item to display and change the materials required for the items manufactured on this Shop Order.
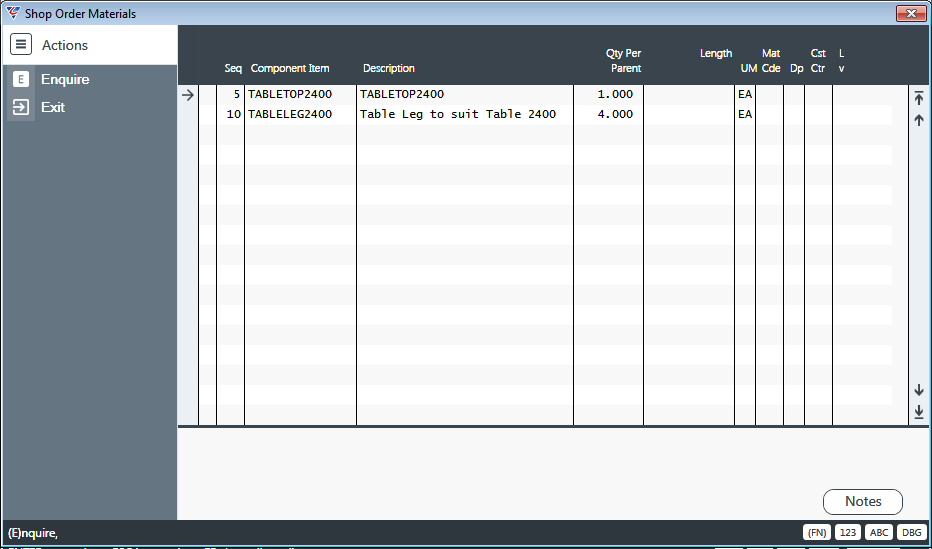
Select the Notes (F5) function key to display and update the Item Specifications for the item on the selected material line.
Routings
No longer supported.
Routes and Operations
No longer supported.
Item Notes
Select the Item Notes menu item to display and update the Item Specifications for the item manufactured on this Shop Order.
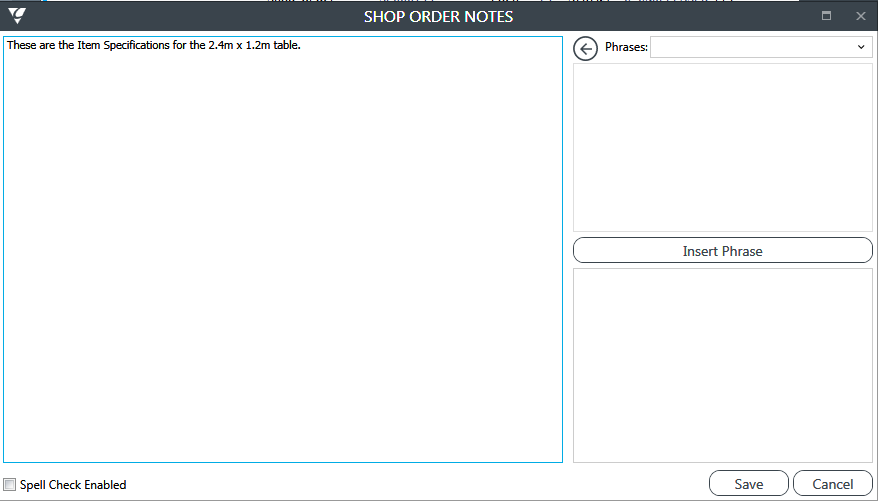
BOM Manufacturing Notes
Select the BOM Manufacturing Notes menu item to display and update the Manufacturing Notes for the item manufactured on this Shop Order.
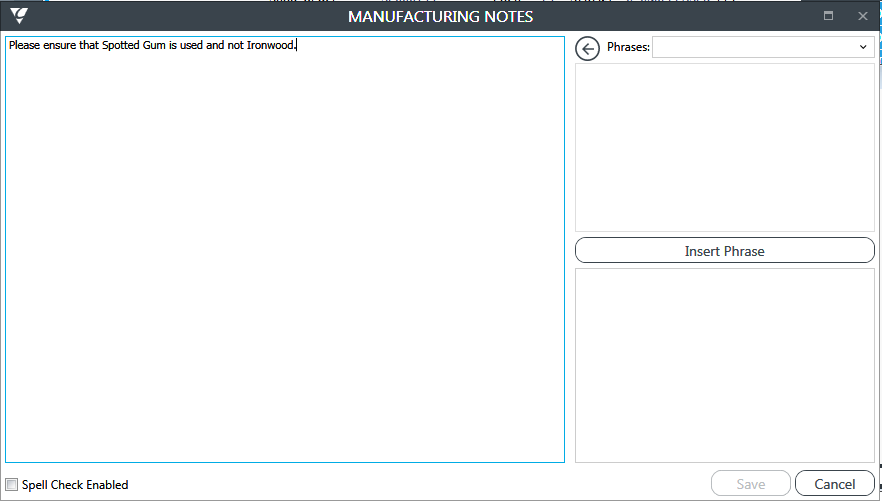
Job Information
Select the Job Information menu item to open the Job Information screen to record additional information regarding the item manufactured on the Shop Order. See the Job Information Product Guide to learn more on setting up and using Job Information.
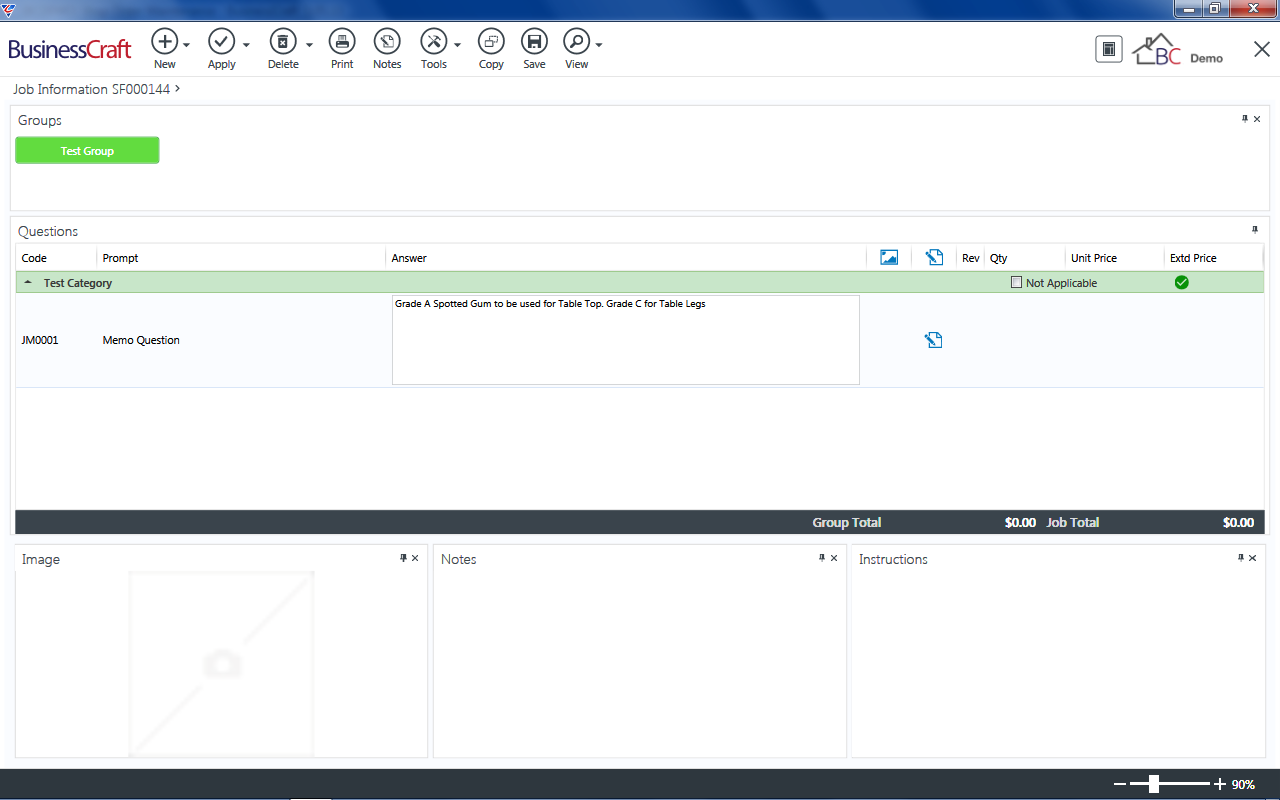
Shop Order Maintenance - Print (F6)
Select the Print (F6) to print the Shop Packet, Cutting List or both for the Shop Order. If the Cutting Lists Available field is set to Y, a Select Print Option prompt is provided to print the Shop Packet, a Cutting List or both:
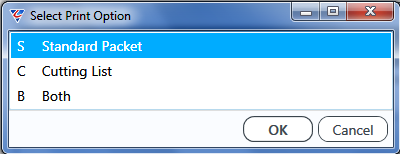
If Print Cutting Lists is set to N or after determining what is to be printed and the Work Order Format field is set to ?, a prompt is provided to select a Shop Packet template:
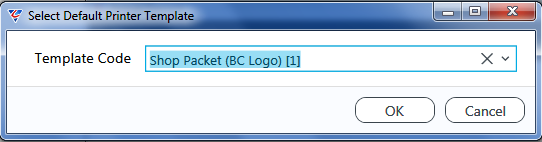
The BusinessCraft Print Selection screen is displayed providing the option to choose how the Shop Packet will be produced. In this case, the Browse in Page Viewer option was chosen from the Output Tab and the Shop Floor Control Register is displayed:
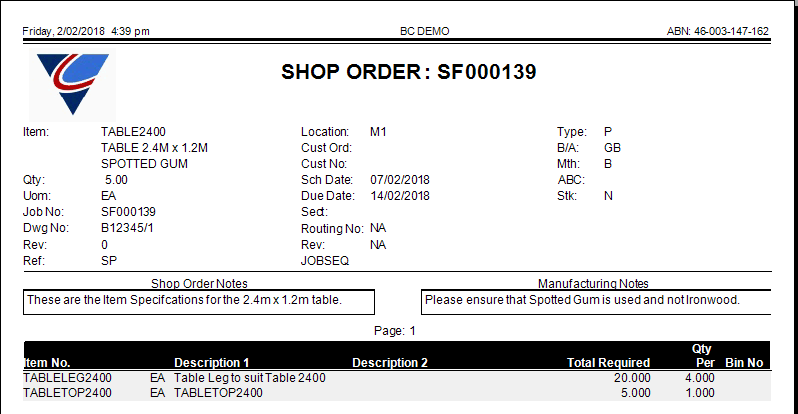
Shop Order Maintenance - Update (F7)
Select the Update (F7) function key to display the Select Update Option menu.
The menu provides options to Report Completions for the Shop Order or Cancel the Shop Order. The Schedule Shop Order option is no longer supported:
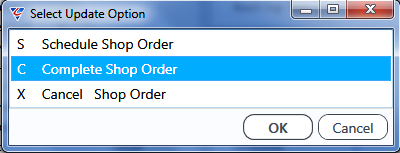
Schedule Shop Order
This option is no longer supported.
Complete Shop Order
Select the Complete Shop Order option to report completions for the Shop Order. Completions can be reported progressively as items are manufactured:
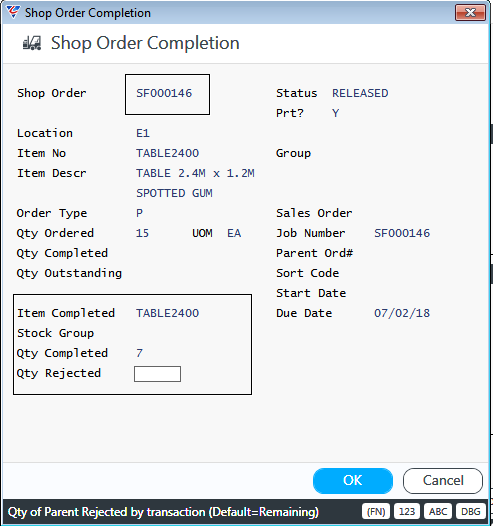
If Stock Groups are available, a Stock Group can be entered, otherwise the screen prompts for a Quantity Completed and where applicable, the Quantity Rejected. On confirming the quantities by clicking OK (F12), a prompt is provided to proceed with the update:
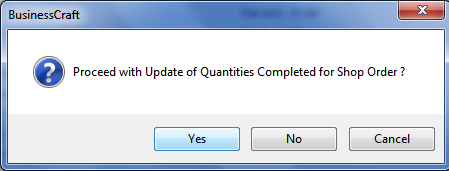
After electing to proceed, a prompt is provided for a completion date which is used as the transaction date for inventory transactions and distributions. On entering/selecting a completion date a prompt is provided to confirm the update has been processed.
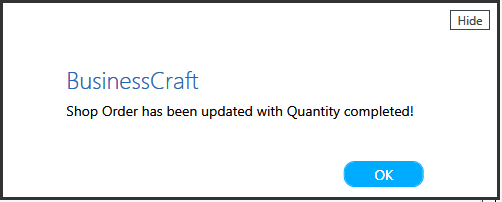
In the previous example, the quantity completed did not satisfy the order quantity, so a further completion will be carried out for the remaining 8 required (note the Qty Completed of 7 from the previous update):
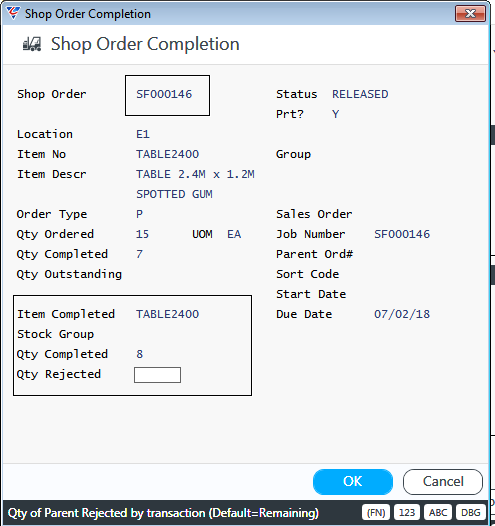
After confirming to proceed and providing a completion date, because the total quantity completed satisfies the order quantity, a prompt is provided to close the Shop Order:
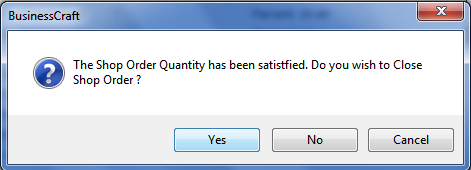
If the decision is taken to close the Shop Order and depending on the Job Close Option in Shop Floor Parameters Setup, the Job may be automatically closed, not closed or a prompt appear to ask if the Job should also be closed:
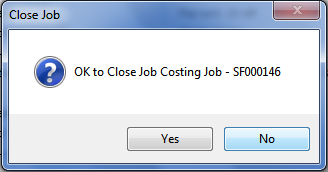
A confirmation is displayed:
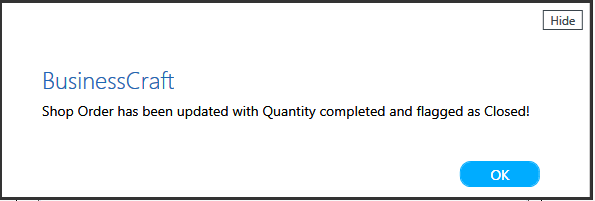
Cancel Shop Order
Select the Cancel Shop Order option to cancel a Shop Order and a prompt is displayed to confirm whether to proceed with the cancellation:
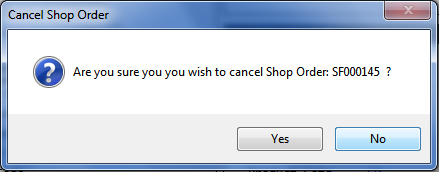
If a Requisition was created for the Shop Order being cancelled, a prompt is provided to Cancel the Requisition/s which is recommended:
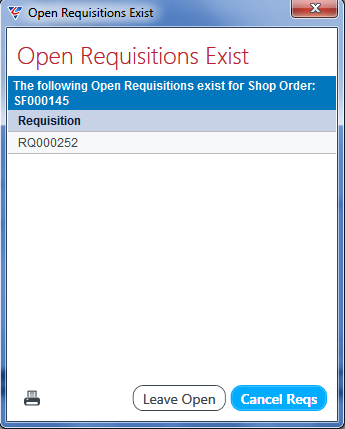
After responding to the Open Requisitions Exist prompt, a confirmation message is provided to indicate the Shop Order has been cancelled and depending on the Job Close Option in Shop Floor Parameters Setup, the Job may be automatically closed, not closed or a prompt appear to ask if the Job should also be closed.
A confirmation message is displayed to confirm the Shop Order has been cancelled:
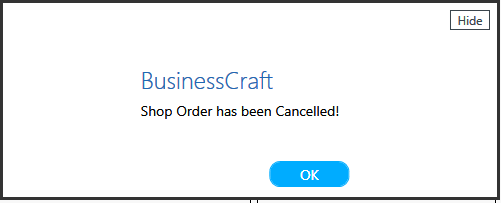
Shop Order Maintenance - Children (F8)
Select the Children (F8) function key to display the Shop Floor Graphical Enquiry screen. This screen displays the components required for the item manufactured. Arrow up and down to select items and see details for each item:
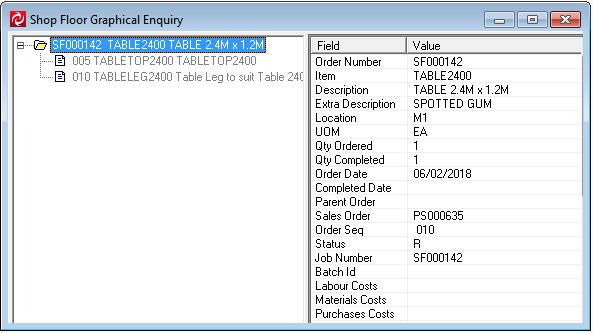
Shop Order Maintenance - History (F9)
Select the History (F9) function key to display the Shop Order Completion History screen. This screen displays the completions recorded for the shop order including the completion date, the quantity completed and the location where the items were stored:
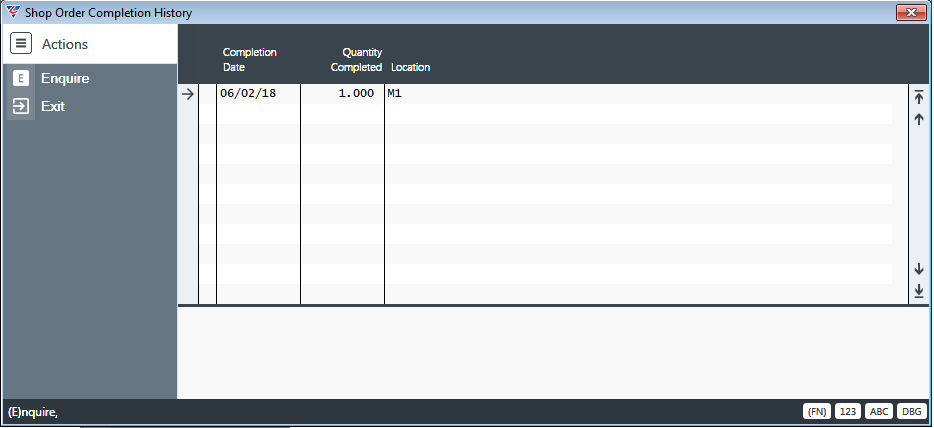
Shop Order Schedule
No longer supported.
Modify Operation Schedule
No longer supported.
Modify Job/Shop Order Schedule
No longer supported.
Production Orders
No longer supported.
Generate Shop Orders from Requisitions
Generate Shop Orders from Requisitions provides the option to generate shop orders from requisitions for manufactured items to save time creating shop orders manually. Please make sure the Requisition Type is M.
Go to Shop Floor Control > Maintain > Generate Shop Orders > Generate Shop Orders from Requisitions and a range criteria screen provides the option to limit the generation:
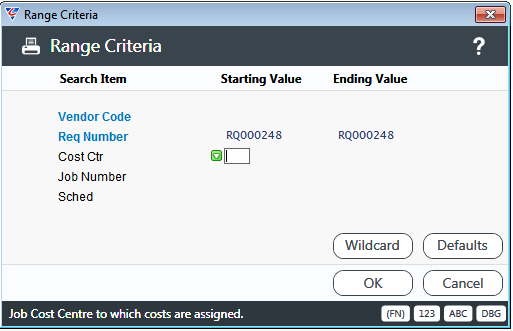
After entering any required range criteria, a parameters prompt is displayed:
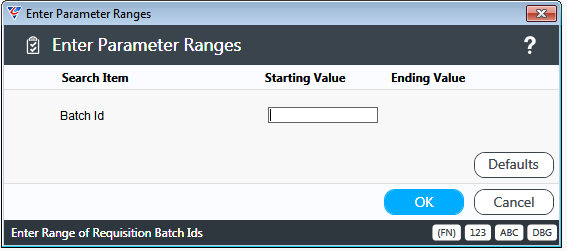
After entering any required parameters, a prompt requests confirmation to proceed:
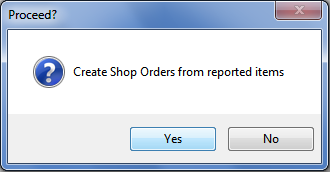
After determining to proceed, a prompt is provided for the Shop Order prefix to use. The Shop Order Prefix defaults from the Shop Floor Parameters Setup screen but a different prefix can be entered/selected:
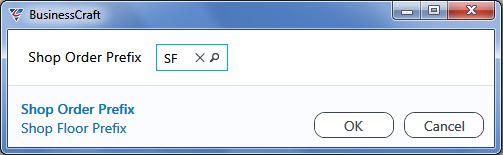
After entering/selecting a Shop Order prefix, the BusinessCraft Print Selection screen is displayed providing the option to choose how the Shop Packet will be produced.
In this case, the Browse in Page Viewer option was chosen from the Output Tab and the Create Shop Orders from Requisitions report is displayed:
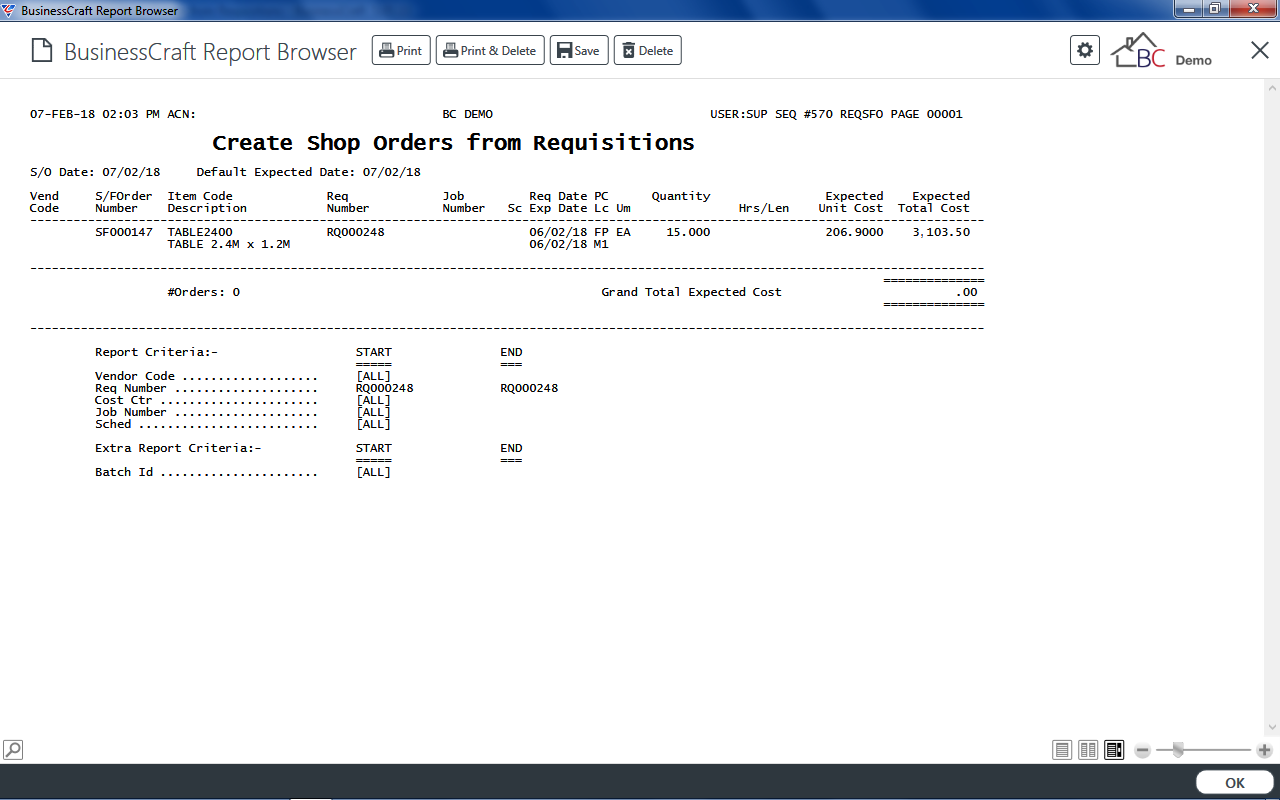
Check the report to ensure the Shop Orders to be created are correct and if so, on exit from the report, accept the prompt to proceed to create the Shop Orders:
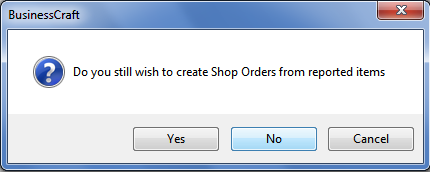
After determining to proceed and if the Work Order Format field is set to ?, a prompt is provided to select a Shop Packet Template:
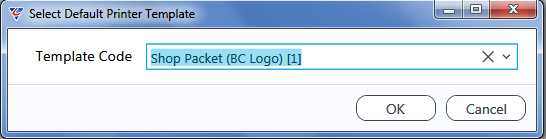
After entering/selecting a Shop Packet Template Code, the BusinessCraft Print Selection screen is displayed providing the option to choose how the Shop Packet will be produced.
In this case, the Browse in Page Viewer option was chosen from the Output Tab and Shop Packets are displayed:
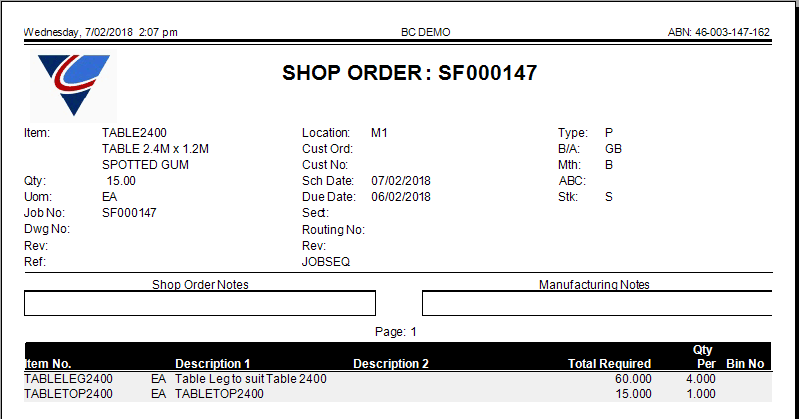
After exiting from the BusinessCraft Report Selector, a confirmation message appears to indicate the number of Shop Orders created.
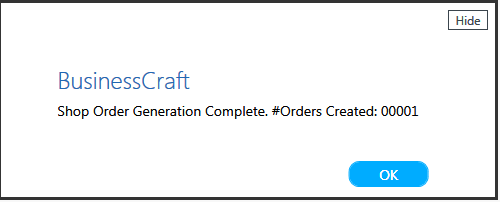
Here is an example of a Shop Order generated from a Requisition. Note that the Shop Order is automatically released as part of the process with Material Requisitions created for required materials if applicable.
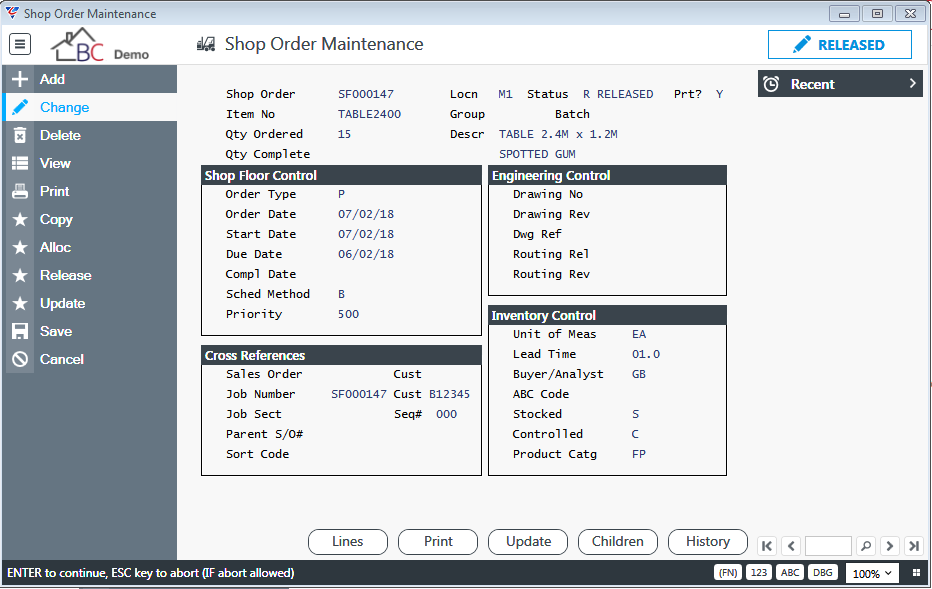
Generate Shop Orders from Backorders
Generate Shop Orders from Backorders provides the option to generate shop orders from backorders for manufactured items to save time creating shop orders manually.
Go to Shop Floor Control > Maintain > Generate Shop Orders > Generate Shop Orders from Backorders and a range criteria screen provides the option to limit the generation to a range of Item Codes and/or Order Numbers:
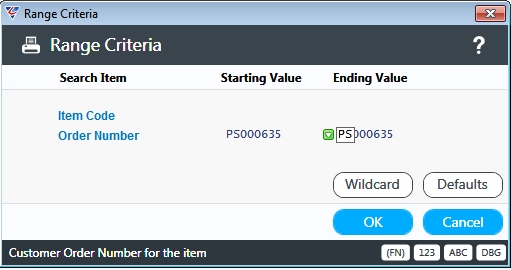
After entering any required range criteria, a prompt requests confirmation to proceed:
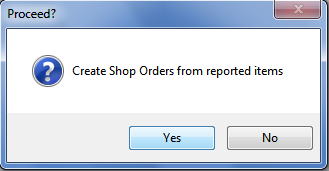
After determining to proceed, a prompt is provided for the Shop Order prefix to use. The Shop Order Prefix defaults from the Shop Floor Parameters Setup screen but a different can be entered/selected:
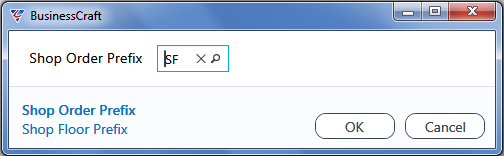
After entering/selecting a Shop Order prefix, the BusinessCraft Print Selection screen is displayed providing the option to choose how the Shop Packet will be produced.
In this case, the Browse in Page Viewer option was chosen from the Output Tab and the Create Shop Orders from Back Orders report is displayed:
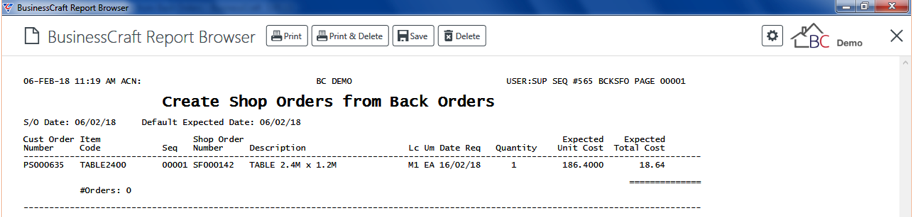
Check the report to ensure the Shop Orders to be created are correct and if so, on exit from the report, accept the prompt to proceed to create the Shop Orders:
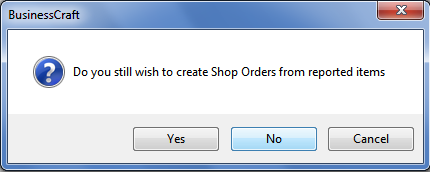
After determining to proceed and if the Work Order Format field is set to ?, a prompt is provided to select a Shop Packet Template:
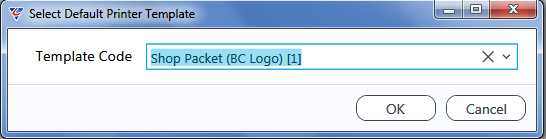
After entering/selecting a Shop Packet Template Code, the BusinessCraft Print Selection screen is displayed providing the option to choose how the Shop Packet will be produced.
In this case, the Browse in Page Viewer option was chosen from the Output Tab and the Shop Packet is displayed:
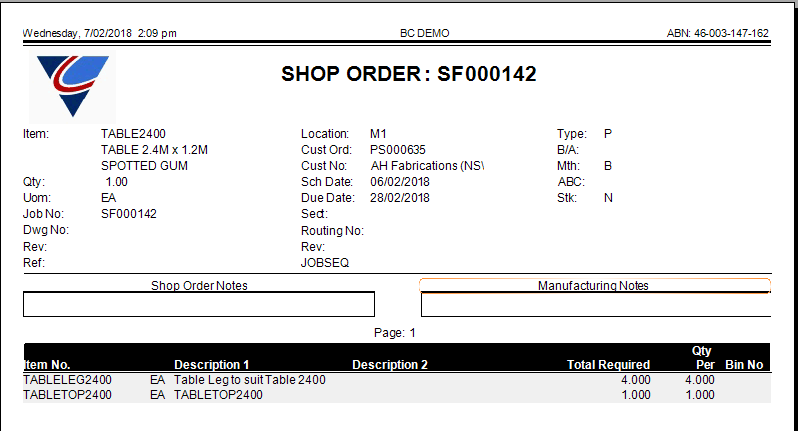
After exiting from the BusinessCraft Report Selector, a confirmation message appears to indicate the number of Shop Orders created:
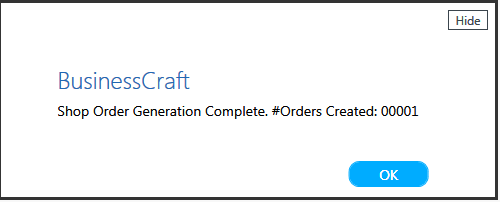
Here is an example of a Shop Order generated from a backorder.
Note that the Shop Order is automatically released as part of the process, linked to the Order Number and Line that triggered the Shop Order. Material Requisitions will have been created if applicable.
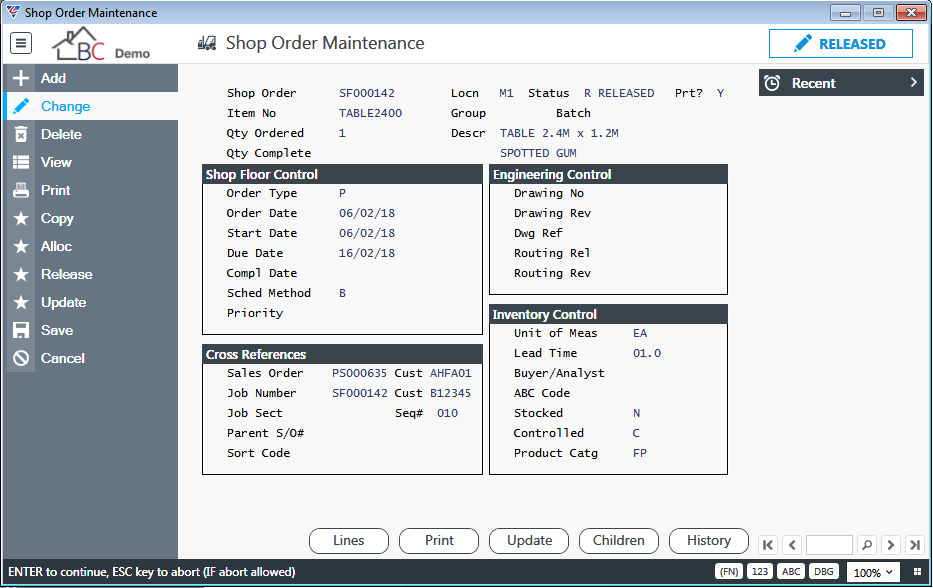
Transactions
Production Entry Activity
No longer supported.
Enquiries
Shop Orders
The Shop Floor Enquiry screen provides details of Shop Floor Orders including Shop Floor Lines Detail, Print Options, Requisition Details, Component Details and Completion Details.
Go to Shop Floor Control > Enquiries > Shop Orders and the Shop Floor Enquiry screen is displayed. Enter/select a Shop Floor Order to be displayed:
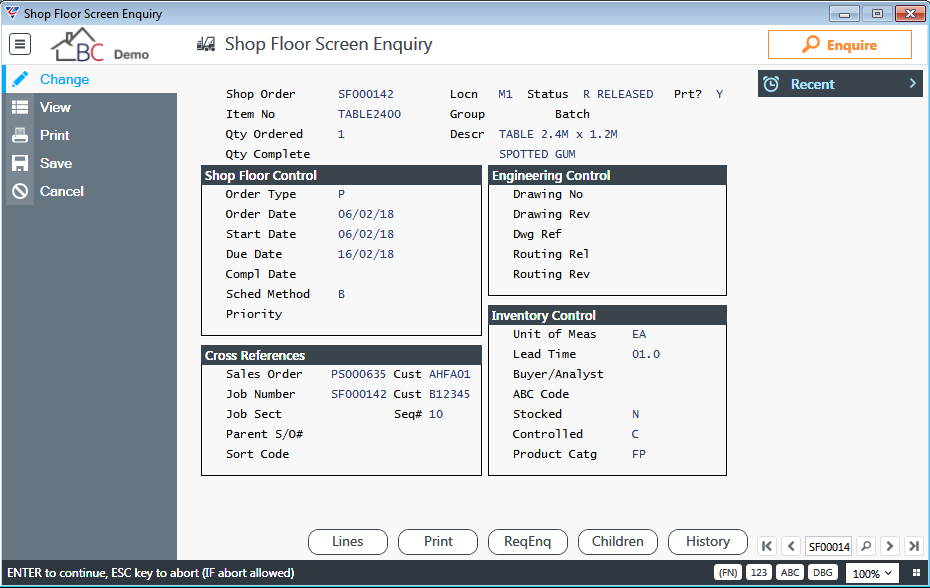
| Shop Order | The Shop Order Prefix and Number. |
| Item No | The item required to be manufactured on the shop order. |
| Qty Ordered | The quantity of the item required. |
| Qty Complete | The quantity of the item manufactured. |
| Location | The Location where the item will be stored when completed. |
| Status | The Shop Order Status. |
| Prt? | Indicates whether the Shop Packet has been printed (Y) or not (N). |
| Group | If Stock Groups are activated, the Stock Group for the item to be manufactured. |
| Batch | An optional user defined batch identifier for the item manufactured. |
| Descr | The Item Description for the item manufactured. |
Shop Floor Control
| Order Type |
Indicates whether the Shop Order is a Base (B), Productive (P) or Trial (T) Shop Order. Base Shop Orders are used as templates to create new Productive Shop Orders and cannot be released. Productive Shop Orders are used for normal Production purposes. Trial Shop Orders are identical to Productive Shop Orders other than being provided a warning message when used that Order Type. |
| Order Date | The Shop Order date. |
| Start Date | The date work is scheduled to commence. |
| Due Date | The date work is planned to be completed. |
| Compl Date | The Actual date that work was completed. |
| Sched Method | Used to indicate whether the Shop Order is scheduled from the Due Date backwards (B), from the Start Date forward (F) or Manually (M). Information only. |
| Priority | Used to indicate the priority of the Shop Order (0-999). |
Cross References
| Sales Order | The Order Number that requires the items being manufactured on this Shop Order. The Customer for the Order is displayed to the right. |
| Job Number | The Job Number that collects the costs for this Shop Order. The Customer for the Job is displayed to the right. |
| Job Sect/Seq# |
The Job Section for the Job Number that collects the costs for this Shop Order. The Order Number Line that requires the items being manufactured on this Shop Order. |
| Parent S/O# | The Parent Shop Order Number for this Shop Order if applicable. |
| Sort Code | A user defined Sort Code that can be used for searching. |
Engineering Control
| Drawing No | The Drawing Number for the item manufactured. |
| Drawing Rev | The Drawing Number Revision for the item manufactured. |
| Dwg Ref | The Drawing Number Reference for the item manufactured. |
| Routing Rel | No longer supported. |
| Routing Rev | No longer supported. |
Inventory Control
| Unit of Meas | The Stock Unit of Measure for the item manufactured. |
| Lead Time | The Lead Time for the item manufactured. |
| Buyer/Analyst | The Buyer for the item manufactured. |
| ABC Code | The ABC Code for the item manufactured. |
| Stocked | Indicates if the item manufactured is Stocked (S) or not (N). |
| Controlled | Indicates if the item manufactured is Controlled (C) or not (N). |
| Product Catg | The Product Category for the item manufactured. |
Lines (F5)
The Lines (F5) function key opens a menu providing options to review the Materials Required, Item Notes, Manufacturing Notes, and Job Information. Routings and Routes and Operations are no longer supported.
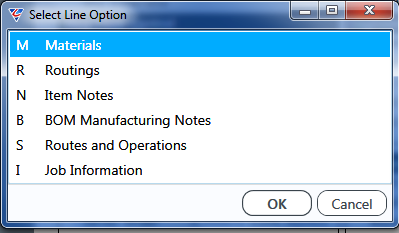
Materials
Select the Materials menu item to display the materials required for the items manufactured on the Shop Order.
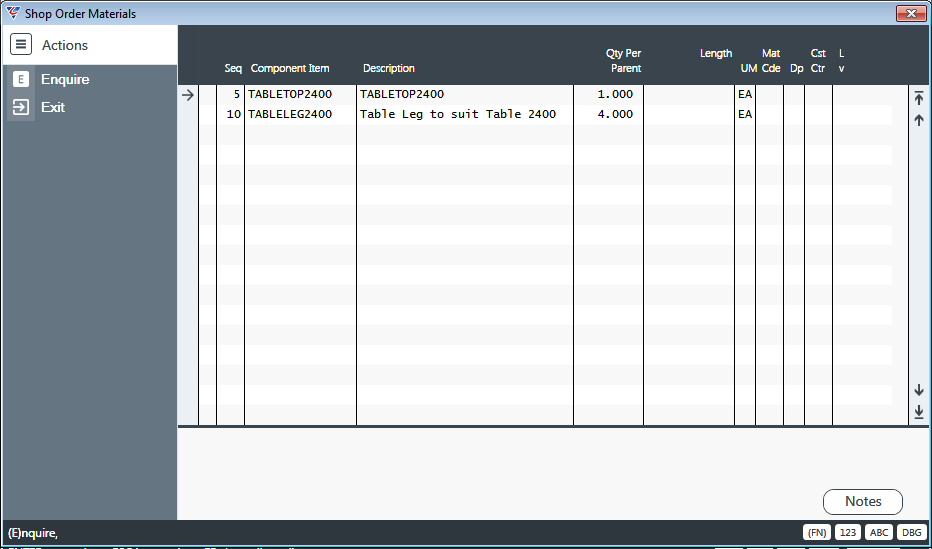
Select the Notes (F5) function key to display the Item Specifications for the item on the selected material line.
Routings
No longer supported.
Routes and Operations
No longer supported.
Item Notes
Select the Item Notes menu item to display the Item Specifications for the item manufactured on the Shop Order.
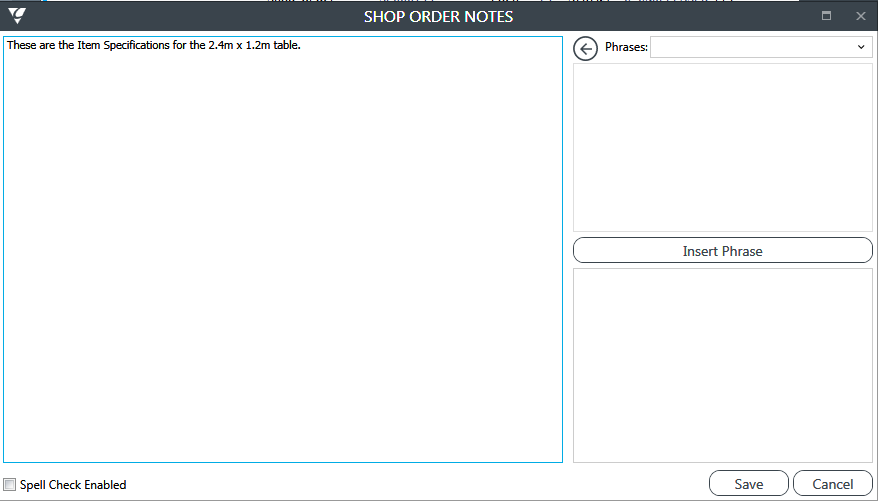
BOM Manufacturing Notes
Select the BOM Manufacturing Notes menu item to display the Manufacturing Notes for the item manufactured on the Shop Order.
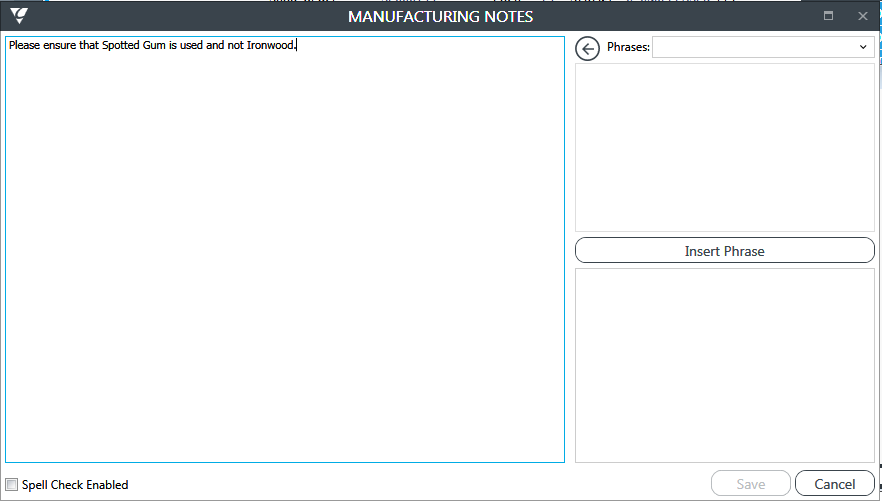
Job Information
Select the Job Information menu item to open the Job Information screen to record additional information regarding the item manufactured on the Shop Order. See the Job Information Product Guide to learn more on setting up and using Job Information.
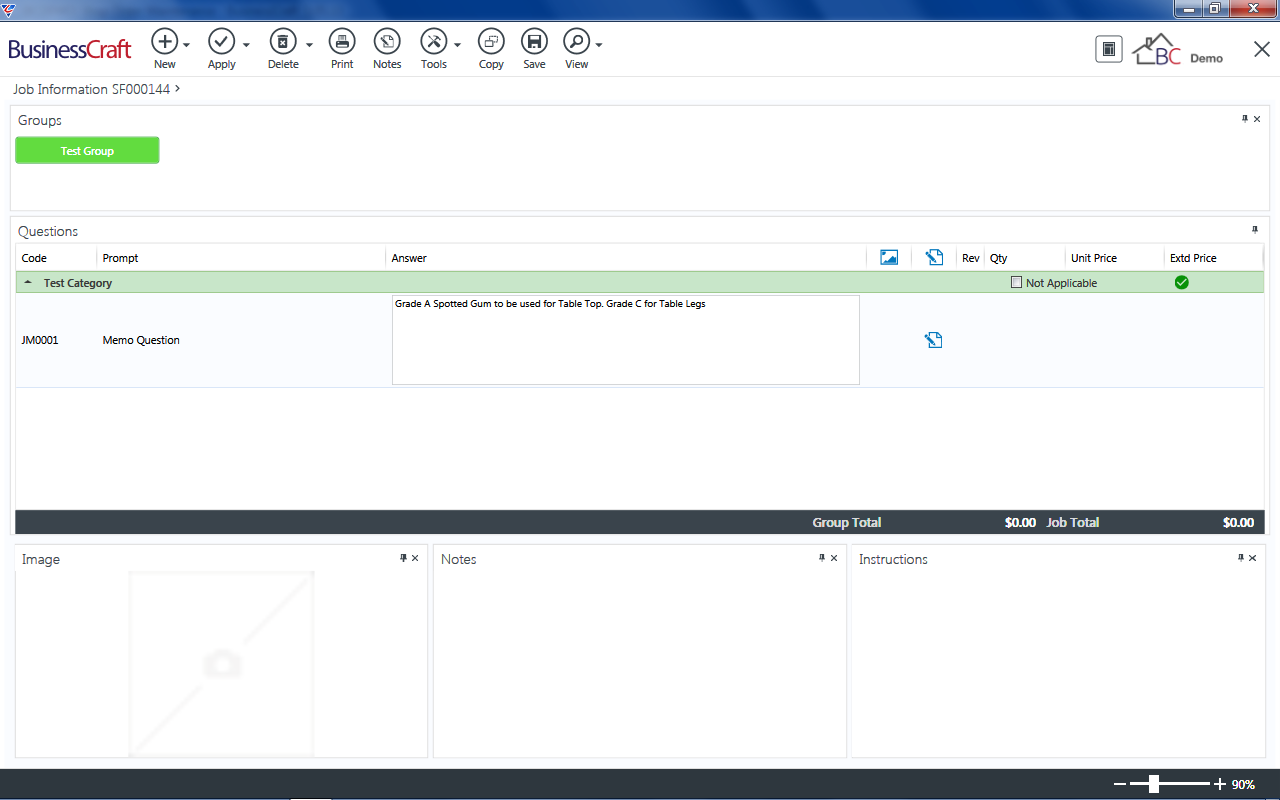
Print (F6)
Select the Print (F6) to print the Shop Packet, Cutting List or both for the Shop Order. If the Cutting Lists Available field is set to Y, a Select Print Option prompt is provided to print the Shop Packet, a Cutting List or both:
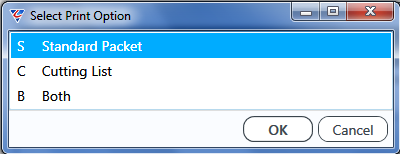
If Print Cutting Lists is set to N or after determining what is to be printed and the Work Order Format field is set to ?, a prompt is provided to select a Shop Packet template:
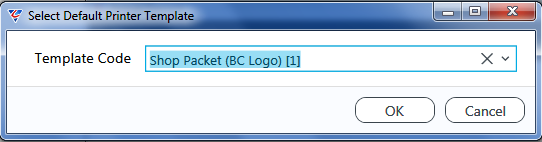
The BusinessCraft Print Selection screen is displayed providing the option to choose how the Shop Packet will be produced. In this case, the Browse in Page Viewer option was chosen from the Output Tab and the Shop Floor Control Register is displayed:
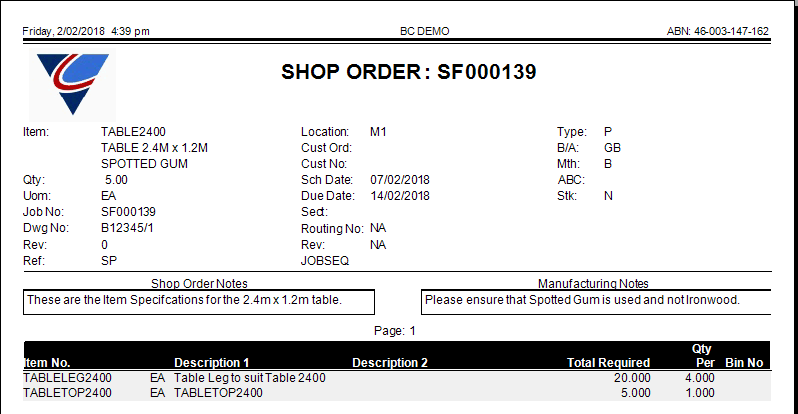
Req/Enq (F7)
Select the Req/Enq (F7) function key to display the Shop Floor Requisition Lines screen. The screen shows requisitions that have been generated for the Shop Floor order for materials required and the status of the requisition process for each requisition line:
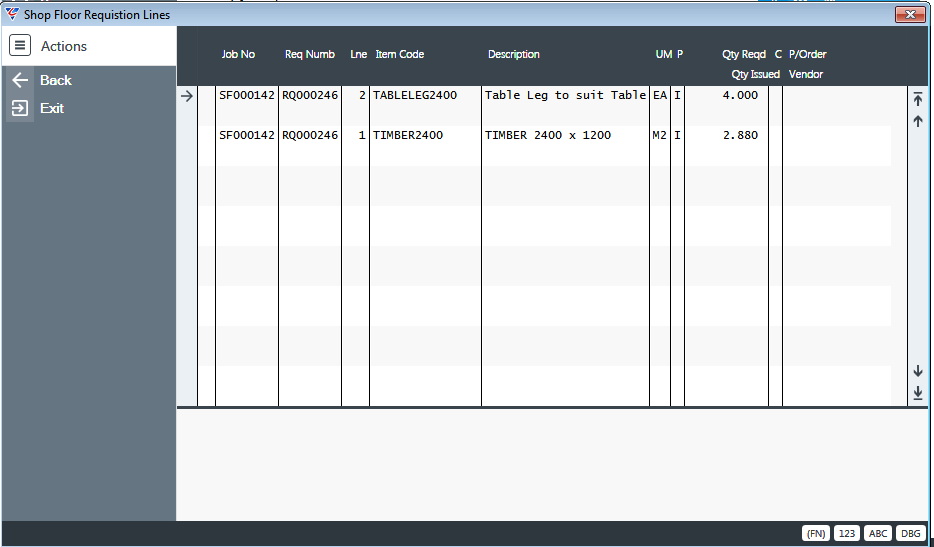
Children (F8)
Select the Children (F8) function key to display the Shop Floor Graphical Enquiry screen. This screen displays the components required for the item manufactured. Arrow up and down to select items and see details for each item:
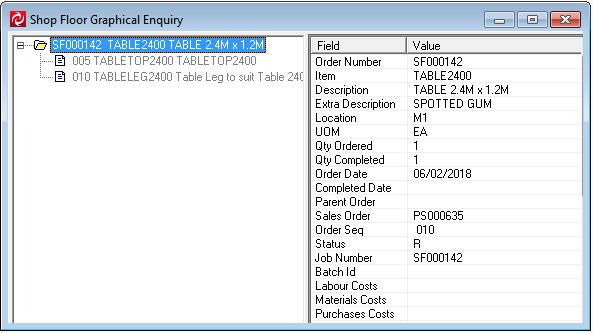
History (F9)
Select the History (F9) function key to display the Shop Order Completion History screen. This screen displays the completions recorded for the shop order including the completion date, the quantity completed and the location where the items were stored:
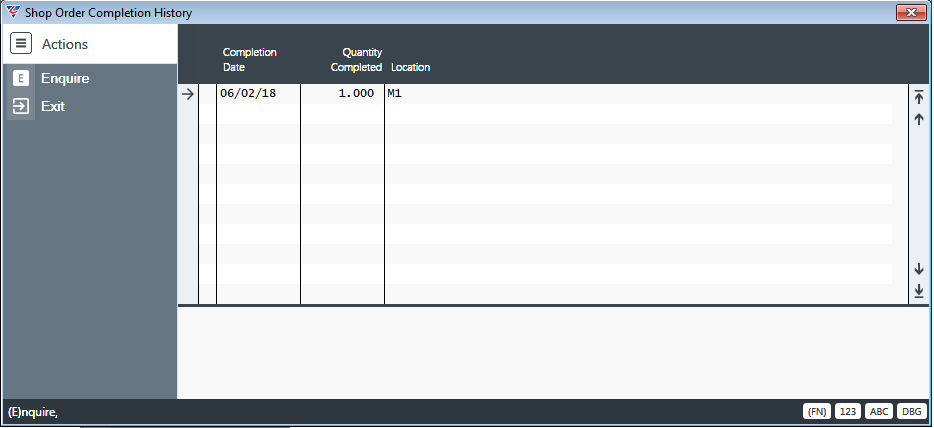
Reports
Shop Packet
The Shop Packet is used to provide Shop Floor Order information to those who are manufacturing the items required. Go to Shop Floor Control > Reports > Shop Packet and a Range Criteria screen prompts for a Shop Floor Order Number range:
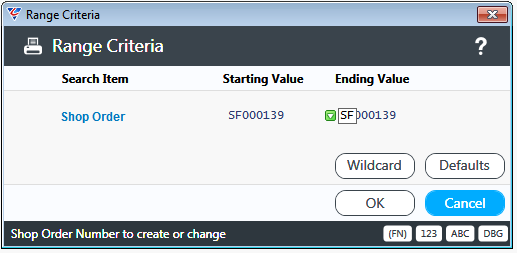
After entering any required range criteria, if the Cutting Lists Available field is set to Y, a Select Print Option prompt is provided to print the Shop Packet, a Cutting List or both:
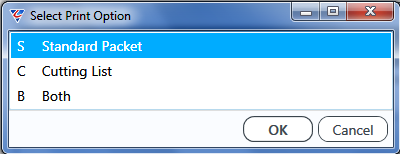
If Print Cutting Lists is set to N or after determining what is to be printed and the Work Order Format field is set to ?, a prompt is provided to select a Shop Packet template:
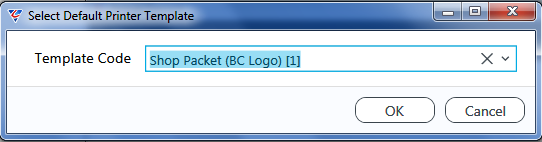
The BusinessCraft Print Selection screen is displayed providing the option to choose how the Shop Packet will be produced. In this case, the Browse in Page Viewer option was chosen from the Output Tab and the Shop Floor Control Register is displayed:
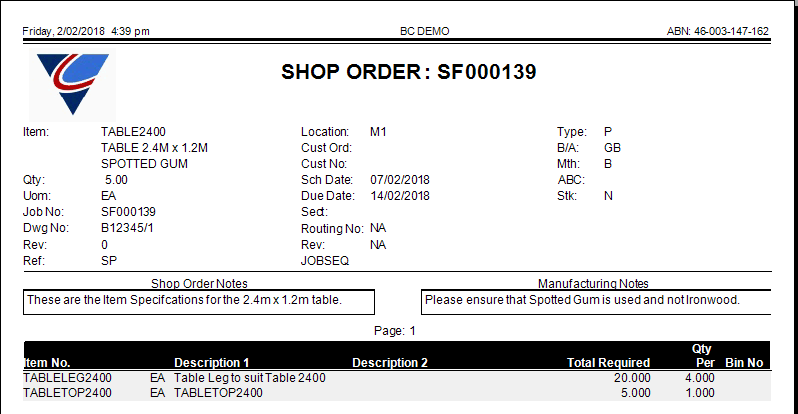
Shop Order Cost
The Shop Order Cost report provides information on Shop Orders, linked Jobs and Actual Costs incurred.
Go to Shop Floor Control > Reports > Shop Packet and a Range Criteria screen provides for numerous criteria to determine the report contents:
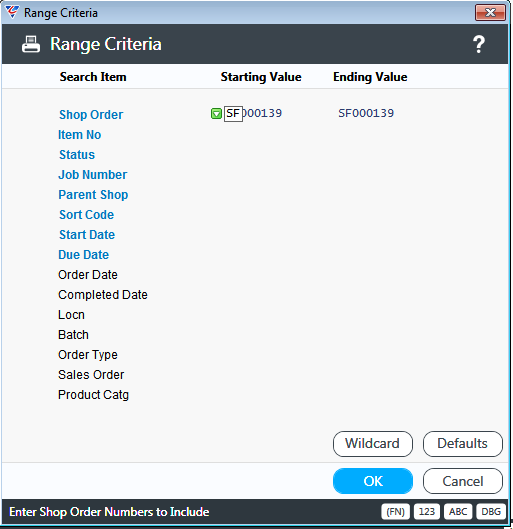
After determining ant required Range Criteria, the BusinessCraft Print Selection screen is displayed providing the option to choose how the report will be produced. In this case, the Browse in Page Viewer option was chosen from the Output Tab and the Shop Floor Control Cheque Register is displayed:
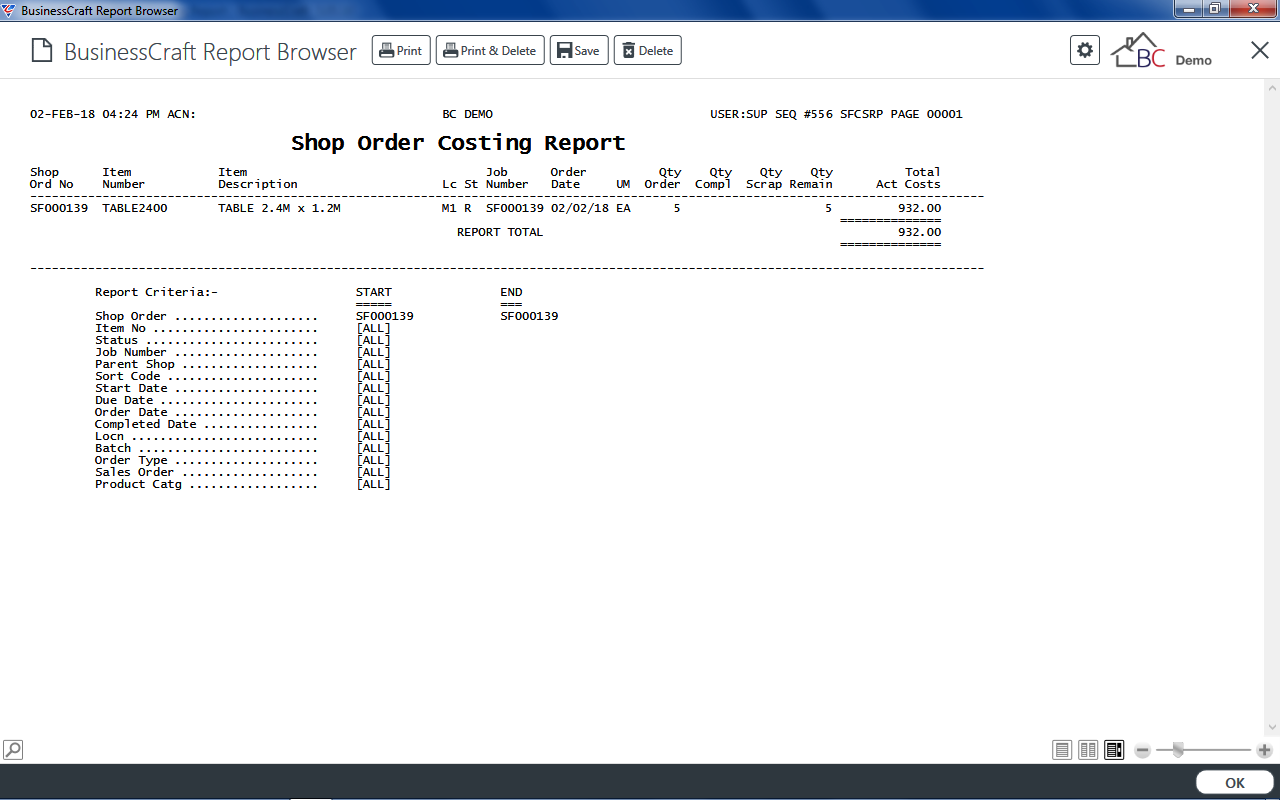
Shop Floor Material Requirements
The Shop Floor Material Requirements report provides material requirements information for Shop Orders grouped by Product Group and Product Category. Go to Shop Floor Control > Reports > Shop Floor Material Requirements and a Range Criteria screen provides for numerous criteria to determine the report contents:
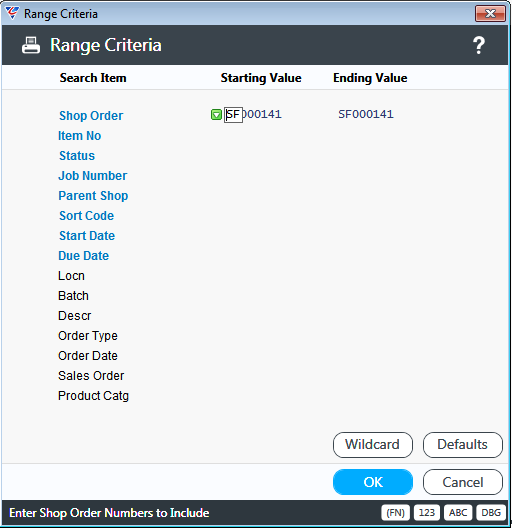
After determining any required Range Criteria, a Parameters screen provides the option to only report on Shop Floor Material Lines for certain locations:
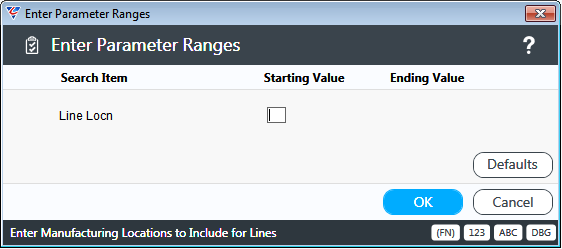
After determining required parameters, the BusinessCraft Print Selection screen is displayed providing the option to choose how the report will be produced. In this case, the Browse in Page Viewer option was chosen from the Output Tab and the report is displayed:
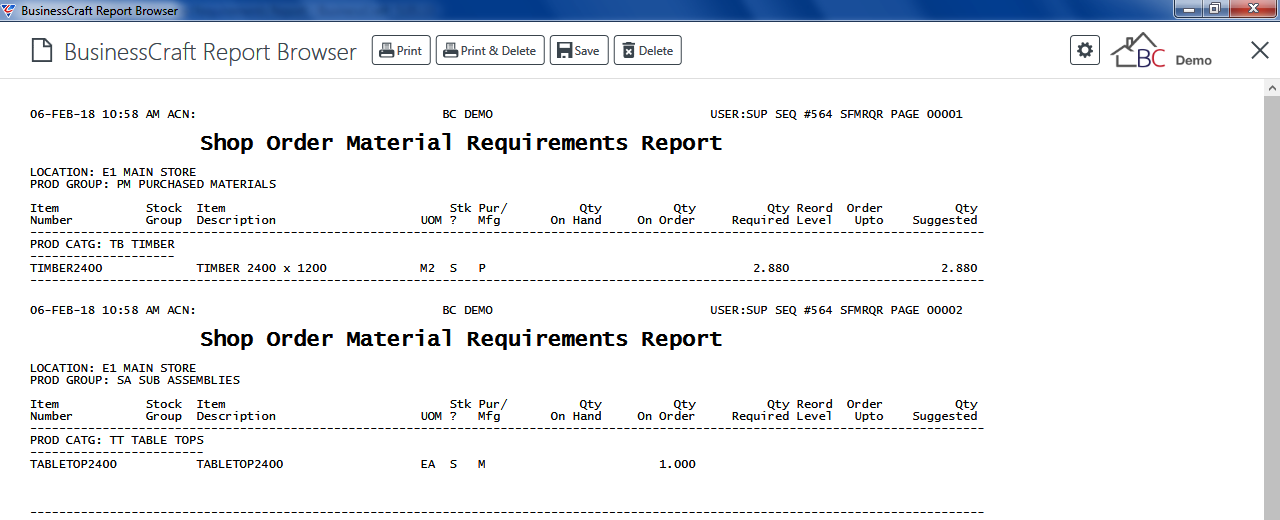
Updates
Mass Reschedule
No longer supported.
Revision 1
09th February 2018