Introduction
The purpose of this document is to demonstrate how to set up and use Supplier Rates in BusinessCraft.
Supplier Rates are used in BusinessCraft in conjunction with Areas, Cost Centres and Effective Dates (and optionally quantity breaks) to determine the correct supplier price for an item.
Options are available within Supplier Rates (Comparison Sets) to calculate and update sell prices stored within Area Price Maintenance using supplier rates as a basis with a margin applied.
Due to potentially high volumes of data in Supplier Rates, import and export options are provided.
This document covers the following topics for the Supplier Rates Module:
Supplier Rates Process Flow
Tables
Setup
Maintain
Enquiries
Reports
Supplier Rates Process Flow
Prior to implementing Supplier Rates there are 4 key components of information required:
Areas
Cost Centres
Items
Suppliers
Areas/Cost Centres/Suppliers/Items
When a job is created, the option is provided to define an Area for the job. Besides determining sell prices, areas can be used to determine the supplier rate (estimated cost) applicable to items by using the combination of Area/Cost Centre/Supplier for a specified effective date.
Depending on how Purchase Orders are generated, the Supplier Rate created in the Job Estimate will be carried across to the Purchase Order.
Effective Dates
Supplier Rates are stored by Area/Cost Centre/Supplier/Item and Effective Date. When an Effective Date is entered for a job, that effective date is used to determine the selling price and supplier rates that will be used for that job.
In determining the Supplier Rate, BusinessCraft uses the effective date entered for the job to find the most recent supplier rates record for that Area/Cost Centre/Supplier/Item with an effective date before the effective date entered. (i.e. the supplier rate current as at the effective date entered).
Effective dates provide the facility to view historical supplier rates as well as to record future supplier rates. This provides the ability to record supplier rates in advance before the effective date is reached. Comparison reports can be produced comparing costs between effective dates for product.
Tables
Supplier Area/Cost Centre Allocations
Supplier Area/Cost Centre Allocations are used by Production Estimating to define the suppliers that may be used to provide good and services for a specific Area/Cost Centre combination.
When Items are added to a production estimate in Job Costing, the system checks Supplier Area/Cost Centre Allocations for a supplier to add as the default supplier in the estimate (and determine the supplier rate based on the effective date for the job). If a supplier is not found in Supplier Area/Cost Centre Allocations, the system uses the default vendor for the Cost Centre.
Supplier Area/Cost Centre Allocations can be imported using Inventory > Supplier Rates > Area/Cost Centre Allocations/Import. Similarly, an export is provided (go to Inventory > Supplier Rates > Area/Cost Centre Allocations/Export) so that data can be edited and then re-imported.
Go to using Inventory > Supplier Rates > Tables > Area/Cost Centre Allocations:
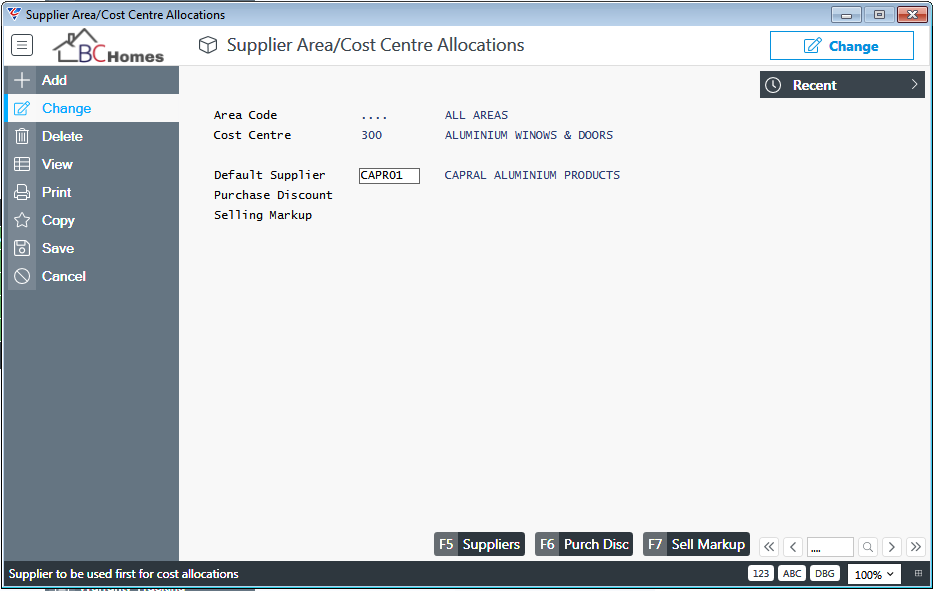
| Area Code | The Area Code for which the Supplier Area/Cost Centre Allocation is being created. The Area Description is also displayed. |
| Cost Centre | The Cost Centre for which the Supplier Area/Cost Centre Allocation is being created. The Cost Centre Description is also displayed. |
| Default Supplier | The default supplier for the Area/Cost Centre Combination. |
| Purchase Discount | The default purchase discount to be applied to the Purchase Price when a Supplier Rate for the Default Supplier for this Supplier Area/Cost Centre Allocation is not found. |
| Selling Markup | The default markup % to be used to calculate a sell price if a sell price is not found. Uses the cost for this Area/Cost Centre to calculate a sell price by marking up the cost price. |
Suppliers
The Suppliers (F5) function key provides the ability to allocate multiple suppliers for the Area/Cost Centre combination for determining Purchase Discounts to be used when Supplier Rates are not found. Activate the Suppliers (F5) function key and the Supplier Allocation Line Entry screen is displayed:
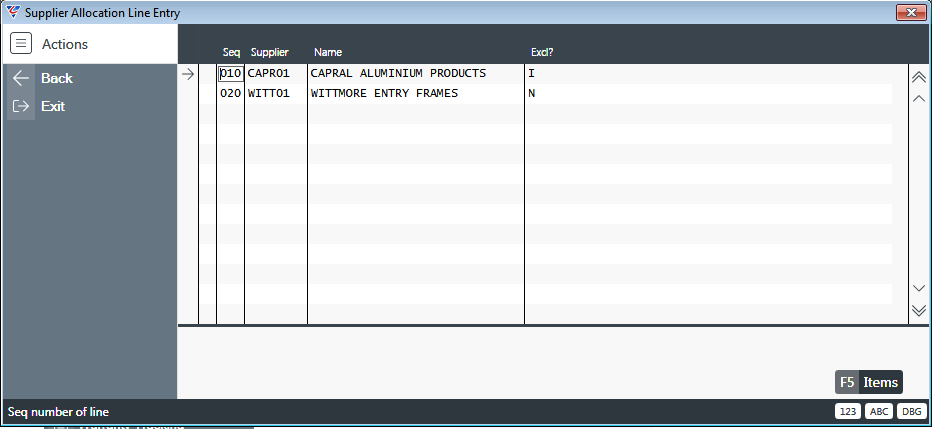
| Seq | A system generated sequence number for the record. |
| Supplier | The Vendor Code for the Supplier. |
| Name | The Vendor Name for the Supplier (Display Only) |
| Excl | Indicates whether the Supplier is to be included (Y), excluded (N) or specific Items are to be included/excluded (I) from this Area/Cost Centre Allocation combination. |
The Items (F5) function key provides access to the Supplier Allocation Item Inclusion/Exclusion screen. This screen can also be accessed using the Stock Items selection in the Menu Sidebar. Add items here that are to be specifically included/excluded from this Supplier Area/Cost Centre Allocation. The Spec (F5) function key provides access to a Specification screen where details of the reason for inclusion/exclusion can be recorded.
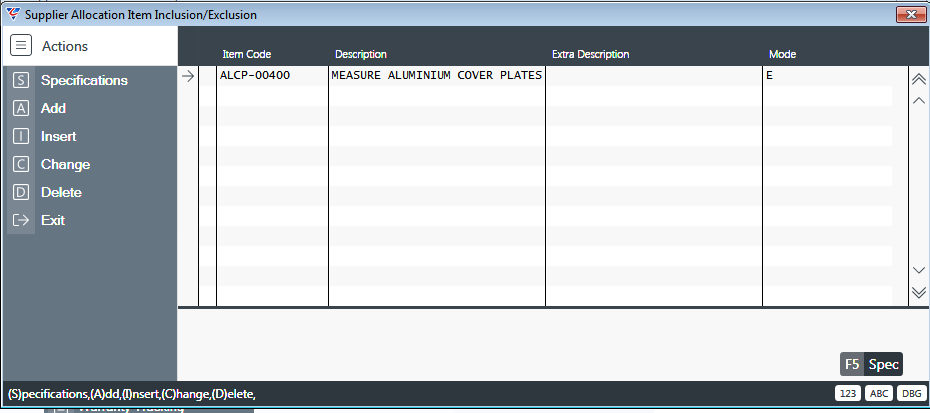
Purchase Discounts
When activated, the Purch Disc (F6) function key allows the definition of purchase discounts to be applied to Purchase Prices when Supplier Rates for this Area/Cost Centre Allocation are not found:
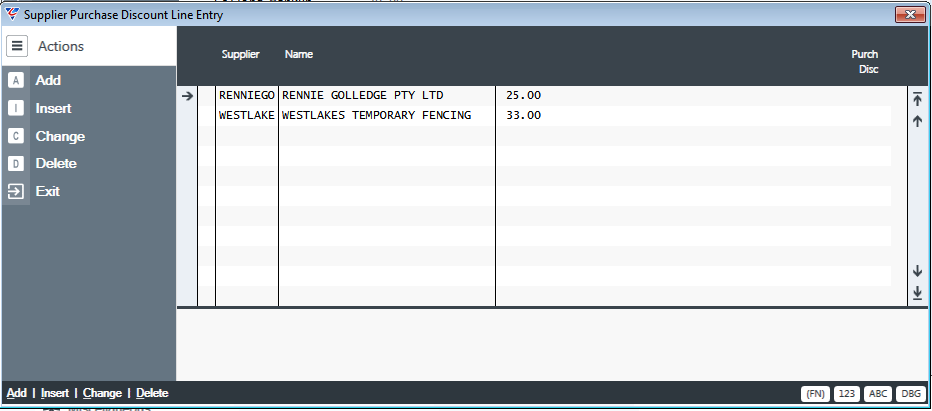
Selling Markup
When activated, the Sell Markup (F7) function key provides the ability to define selling markups per customer to calculate a sell price, if a sell price is not found:
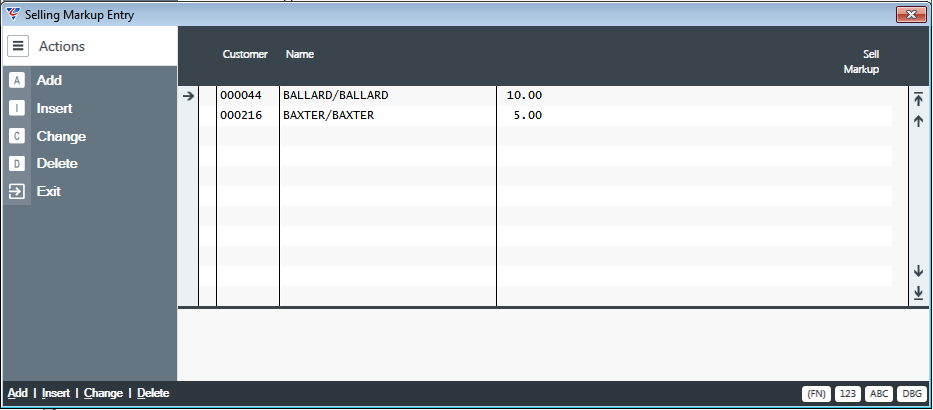
Setup
The Setup menu within Supplier Rates provides a range of import and export options to streamline the management of Supplier Rates and Supplier Area/Cost Centre Allocations. In addition to the Import and Export options, there is a Supplier Rates Deletion option which provides the ability to purge supplier rates that are not required.
Supplier Rates Import
The Supplier Rates Import menu item provides the ability to import Supplier Rates rather than use the Rates or Quick Entry options within the Maintain menu.
Go to Inventory > Supplier Rates > Setup > Import Supplier Rates and the Supplier Rates Import File Specification screen will be displayed. The Import process uses the standard BusinessCraft import process found throughout the BusinessCraft system:
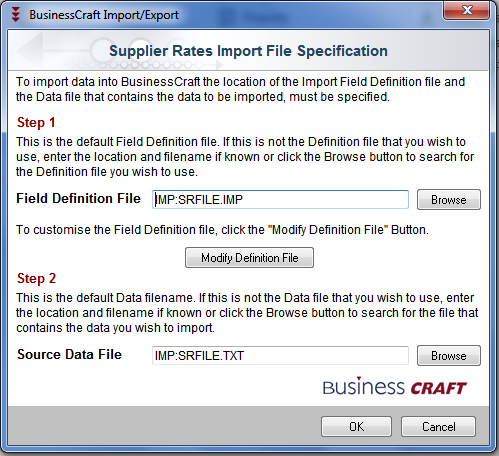
Supplier Rates Export
The Supplier Rates Export menu item provides the ability to export existing Supplier Rates for a range of purposes including corrections and re-importing.
Go to Inventory > Supplier Rates > Setup > Export Supplier Rates and a range criteria screen provides the ability to limit the export to specified items and/or vendors:
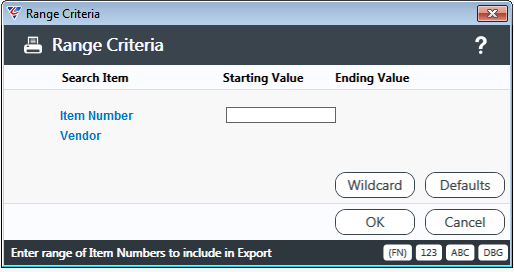
After specifying range criteria, a parameters screen provides additional export options:
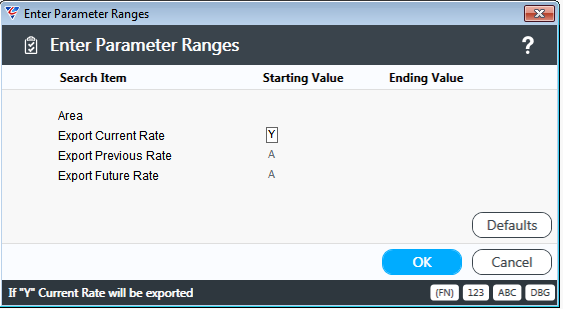
| Area | The range of Area Codes for which supplier rates are to be exported. |
| Export Current Rate | Indicates whether the Current Supplier Rate is to be exported (Y) or not (N). |
| Export Previous Rate | Indicates whether Previous Supplier Rates are to be exported. Options are All (A), None (N) or a specified number of previous rates starting from the most recent (1-9). |
| Export Future Rate | Indicates whether Future Supplier Rates are to be exported. Options are All (A), None (N) or a specified number of future rates starting from the closest (1-9). |
The system then prompts for the default effective date (defaults to current system date) to be used for the purposes of determining the supplier rates to be exported.
This is not the effective rate stored against the supplier rate, this is the date used to determine which rates are effective at that date:
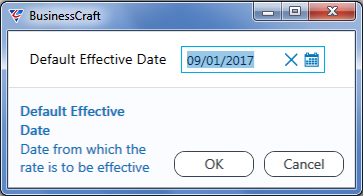
The system displays the BusinessCraft Supplier Rates Export File Specification to determine the specific data to be exported using the BusinessCraft standard export process used throughout the BusinessCraft system:
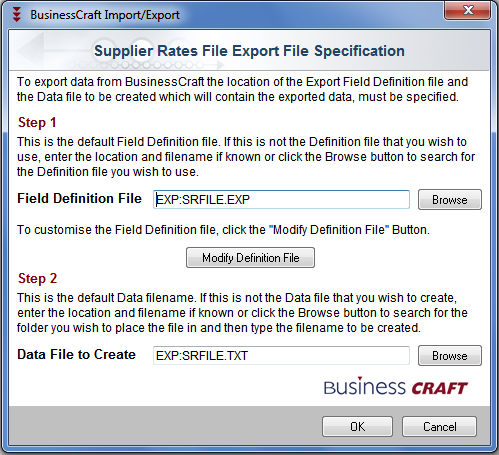
Area/Cost Centre Allocations Import
As described in the Tables section of this document, Supplier Area/Cost Centre Allocations can be imported using Inventory > Supplier Rates > Area/Cost Centre Allocations/Import to save time using the Supplier Area/Cost Centre Allocations screen in Inventory > Supplier Rates > Tables.
Go to Inventory > Supplier Rates > Setup > Area/Cost Centre Allocations Import and the Supplier Area/Cost Centre Allocation Import File Specification screen will be displayed. The Import process uses the standard BusinessCraft import process found throughout the BusinessCraft system:
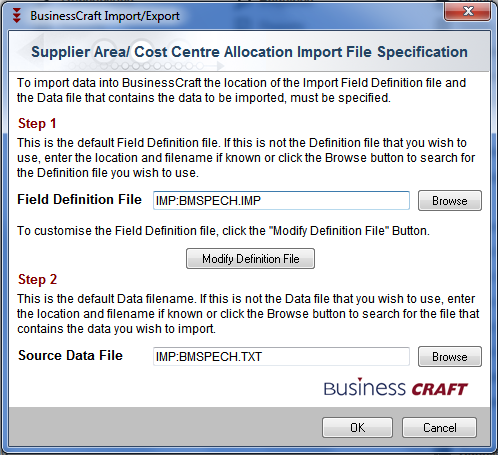
Area/Cost Centre Allocations Export
As described in the Tables section of this document, Supplier Area/Cost Centre Allocations can be exported using Inventory > Supplier Rates > Area/Cost Centre Allocations/Export to enable existing Supplier Rates to be either analysed in detail external to BusinessCraft or edited on mass and then re-imported.
Go to Inventory > Supplier Rates > Setup > Area/Cost Centre Allocations/Export and a range criteria screen provides the ability to limit the export to specified Area Codes and/or Cost Centres:
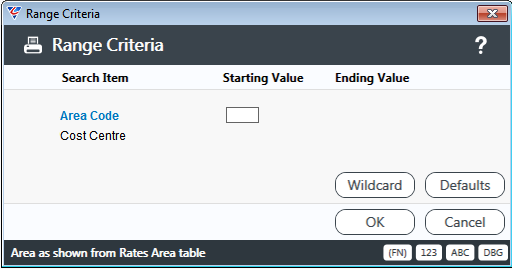
The system displays the BusinessCraft Supplier Area/Cost Centre Allocation Export File Specification to determine the specific data to be exported using the BusinessCraft standard export process used throughout the BusinessCraft system:
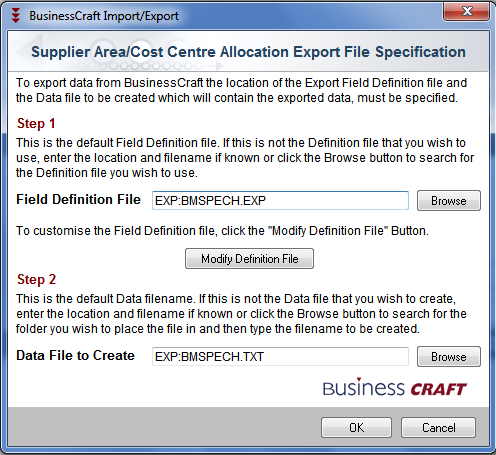
Supplier Rates Deletion
Supplier Rates are designed to be stored using effective dates so that there is a record of supplier rates both historically and in the future. At times, however, they may be a requirement to remove old supplier rates from the system entirely and this is done using Supplier Rates Deletion.
Go to Inventory > Supplier Rates > Setup > Supplier Rates Deletion and a range criteria screen provides the ability to limit the export to specified Item Codes, Suppliers, Area Codes and/or Effective Dates:
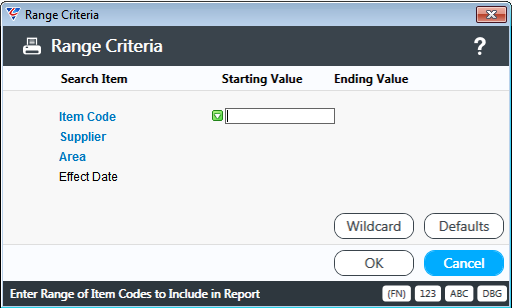
Please do not click OK (F12) on the Range Criteria screen unless the range selected is to be deleted as the process will proceed to deletion immediately with no further warning.
After clicking OK (F12) to proceed, the system checks for Supplier Rates that match the range criteria. If no matching records are found, the system provides a pop up screen advising that there is no information matching the range criteria and the process stops.
If Supplier Rates are found matching the range criteria the system deletes all Supplier Rates matching the criteria specified and then prompts to delete all Supplier Rate Headers with no lines as well:
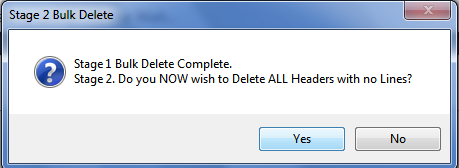
The Supplier Rates Bulk Deletion report provides details of the Supplier Rates deleted:
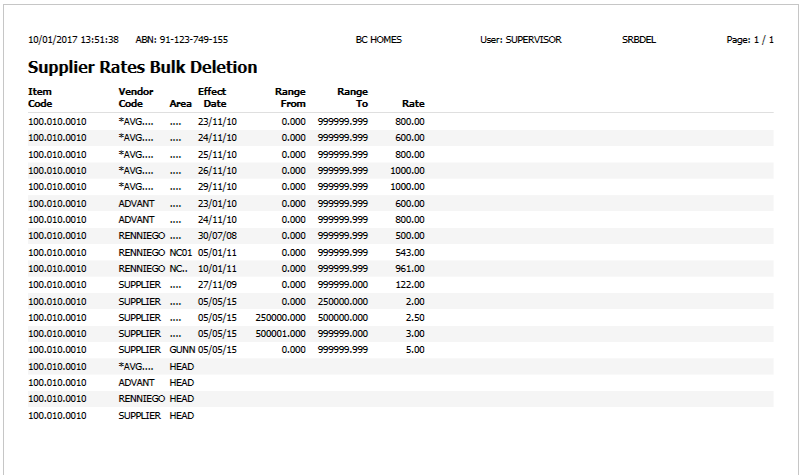
Maintain
The Supplier Rates Maintain menu provides a range of screens to add, review and update Supplier Rate records and Supplier Rates.
Rates
The Supplier Rates Maintenance screen provides the ability to add, review and update Supplier Rates records and Supplier Rates. Go to Inventory > Supplier Rates > Maintenance > Rates and the system prompts for an effective date which defaults to the date set using the Set Defaults (F8) function key or if not set, the last date used or if not previously used, the system date:
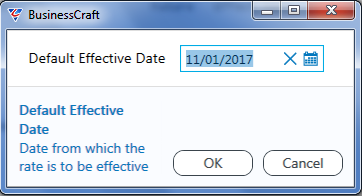
After entering the Default Effective Date, the system defaults to Change mode and provides the option to narrow the enquiry down to a specified item and/or specified supplier to find the first Supplier Rates record that meets the search criteria.
After either entering an item code and/or a supplier code or leaving both filters blank, the first Supplier Rate Record matching the search criteria is shown. Please note that the system only permits one Supplier Rates record for each Item Code/Supplier combination.
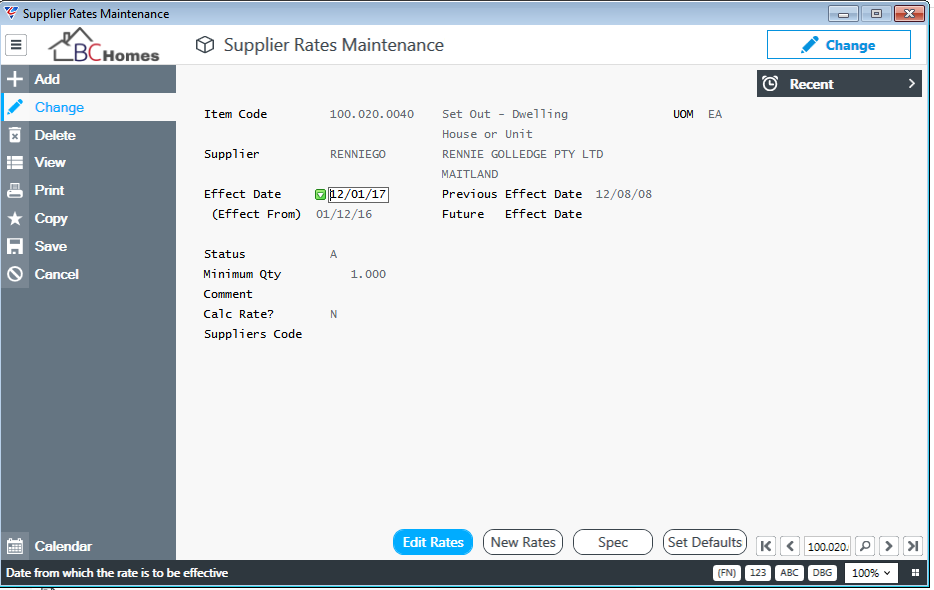
| Item Code | The Item Code for the Supplier Rates record. The Item Description and Extra Description are shown to the right of the Item Code. The Item Unit of Measure is displayed further to the right. |
| Supplier | The Vendor Code for the Supplier Rates record. The Vendor Name and City are shown to the right of the Vendor Code. |
| Effect Date | The Effective Date field contains the Default Effective Date that was entered in the Default Effective Date prompt. This date is used to display the Previous Effect Date, (Effect From), Future Effect Date as well as the Effective Date for Supplier Rate Line created using the New Rates (F6) function key. |
| Previous Effect Date | The date from which the Supplier Rates record previous to this Supplier Rates record became effective. |
| (Effect From) | The date from which this Supplier Rates record became effective. |
| Future Effect Date | The date from which the Supplier Rates record after this Supplier Rates record will become effective. |
| Status | The Status of the Supplier Rates Record. Options are either Approved (A) or Held (H). This field can be updated. |
| Minimum Qty | The default minimum quantity that can be purchased for this Supplier Rate record. This can be different for individual Supplier Rate Lines. This field can be updated. |
| Comment | Displays additional information regarding the Supplier Rates record depending on whether the record was entered manually, imported or calculated using a function in BusinessCraft. This field can be updated. |
| Calc Rate? | Indicates if the Supplier Rates record was calculated (Y) or not (N). This field can be updated. |
| Suppliers Code | The supplier part number for this Supplier Rates record. This field can be updated. |
Please note that the preceding information is for the Supplier Rates record. For every Supplier Rates record, there can be one or more Supplier Rate Lines for each Area, Quantity Break and Effective Date as required.
Activate the Edit Rates (F5) function key to view, change, add or delete Supplier Rate Lines for the Supplier Rates record using the Supply Rates Line Entry – EDIT MODE screen.
Please note that adding a Supplier Rate Line in EDIT MODE, creates a Supplier Rates Line Entry using the (Effect From) date as shown in the window header. To create Supplier Rates Line using the Effect Date, use the New Rates (F6) function key.
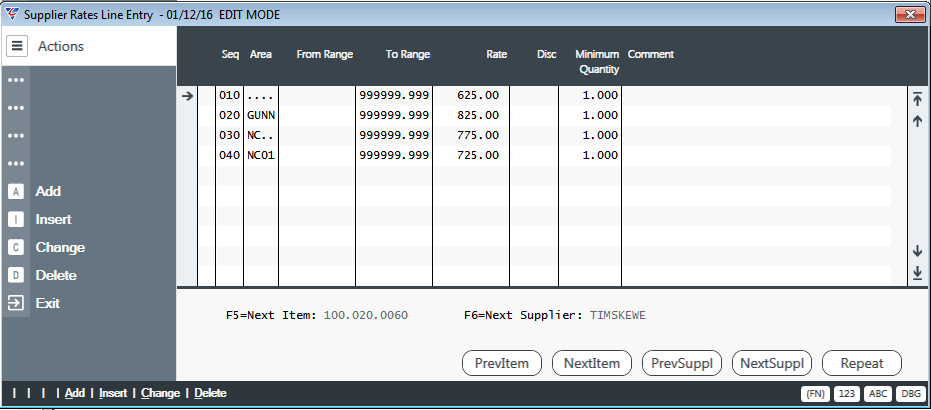
| Seq | A system generated sequence number for the Supplier Rates Line. |
| Area | The Area to which the Supplier Rates Line applies. |
| From Range | The minimum purchase quantity to which the Supplier Rates Line applies. |
| To Range | The maximum purchase quantity to which the Supplier Rates Line applies. |
| Rate | The Supplier Rate for this item/supplier/area/quantity. |
| Disc | The Purchase Discount for this item/supplier/area/quantity. |
| Minimum Quantity | The minimum purchase quantity for this Supplier Rates Line. |
| Comment | Displays additional information regarding the Supplier Rates record depending on whether the record was entered manually, imported or calculated using a function in BusinessCraft. |
There are 5 Function Keys at the bottom of the Supplier Rates Lines screen:
| PrevItem (Shift + F5) | Provided the range criteria on the Supplier Rates record has not been limited to one item, this Function Key enables the previous item to be accessed from within the Supplier Rates Line screen without having to exit back to the Supplier Rates record and redo the search. |
| NextItem (F5) | Provided the range criteria on the Supplier Rates record has not been limited to one item, this Function Key enables the next item to be accessed from within the Supplier Rates Line screen without having to exit back to the Supplier Rates record and redo the search. |
| PrevSuppl (Shift + F6) | Provided the range criteria on the Supplier Rates record has not been limited to one supplier, this Function Key enables the previous supplier to be accessed from within the Supplier Rates Line screen without having to exit back to the Supplier Rates record and redo the search. |
| NextSuppl (F6) | Provided the range criteria on the Supplier Rates record has not been limited to one supplier, this Function Key enables the next supplier to be accessed from within the Supplier Rates Line screen without having to exit back to the Supplier Rates record and redo the search. |
| Repeat (F7) | The Repeat Option is not available in this screen. |
To create new Supplier Rate Lines using the Effect Date, activate the New Rates (F6) function and the Supplier Rates Line Entry – COPY MODE screen is displayed with a copy of the rates from the Supplier Rates Line Entry – EDIT MODE screen. Make any changes and on saving additional Supplier Rates Lines will be created using the Effect Date as shown in the screen title bar:
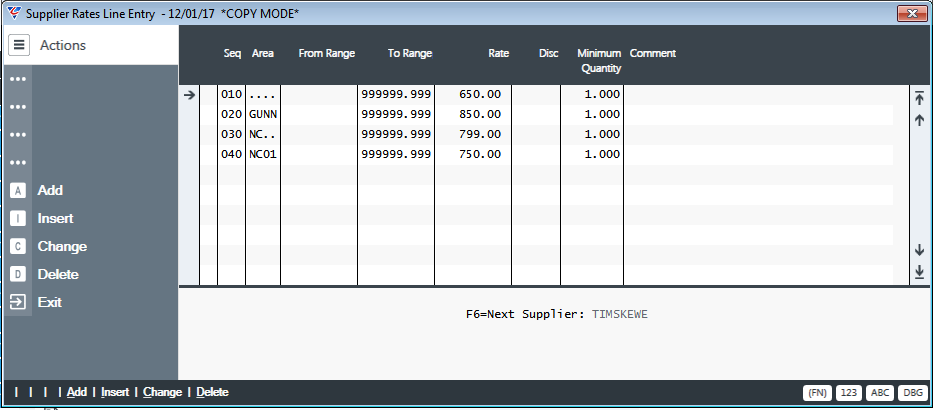
If the Supplier Rates record is displayed again using the same Default Effective date, the screen shows the impact of using the New Rates (F6) function key in the (Effect From) and Previous Effect Date fields:
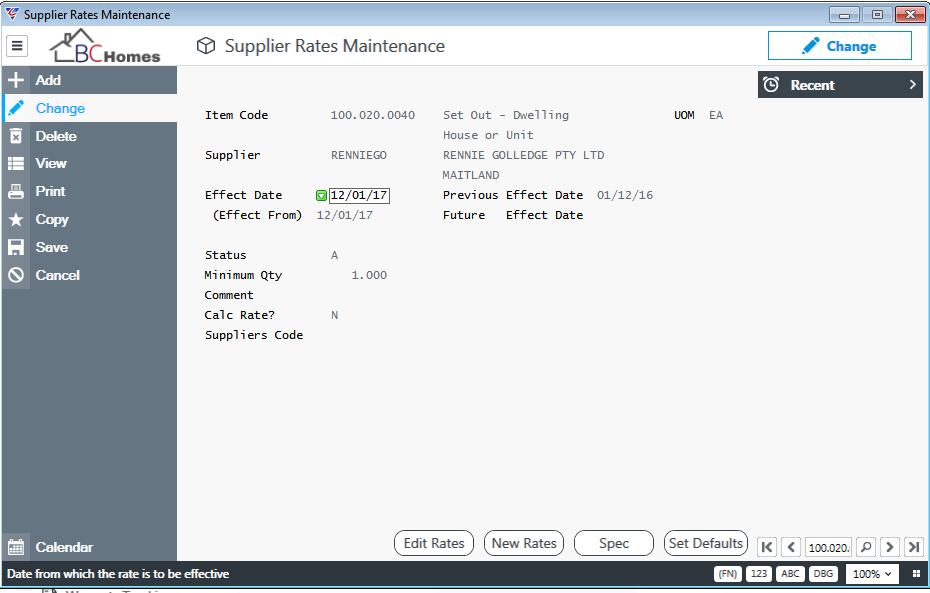
Activating the Edit Rates (F5), shows the rates just created using the New Rates (f6) function key:
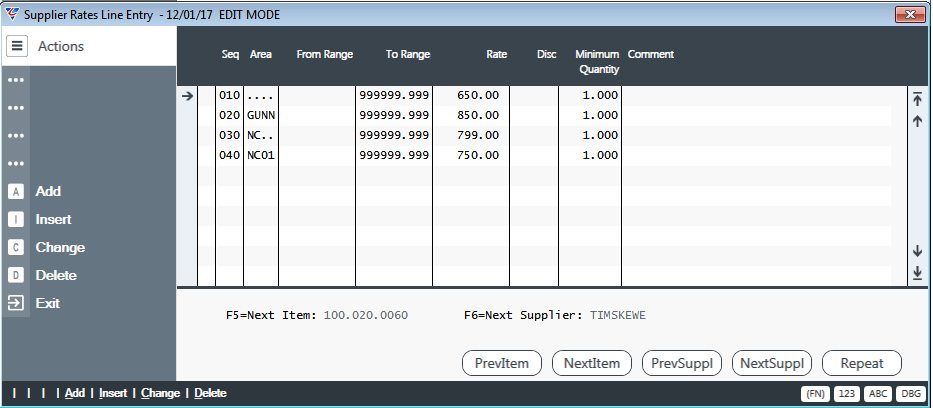
The Spec (F7) function key displays the specification information for the Supplier Rates record which can be updated as required.
The Set Defaults (F8) function key provides the ability to change the Default Effective Date and takes effect the next time the screen is opened.
Quick Entry
The Quick Entry menu item provides an alternative and potentially quicker method for entering Supplier Rates depending on requirements. Go to Inventory > Supplier Rates > Maintain > Quick Entry and a Supplier Rate Defaults screen is displayed:
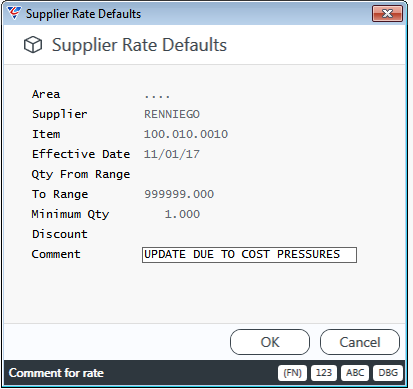
On proceeding, any defaults entered in this screen are used to populate the Supplier Rates Line that is displayed, streamlining the process of adding additional supplier rates lines:
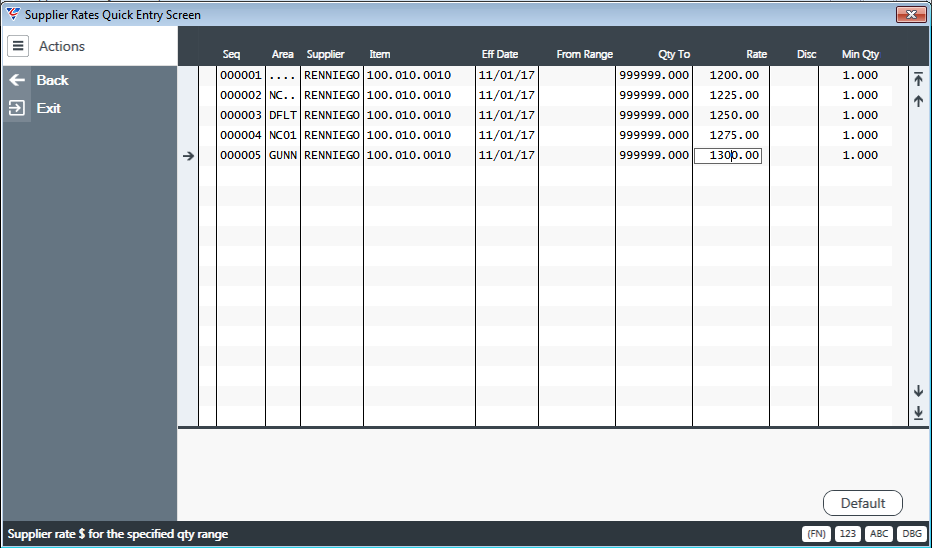
The Default (F5) function key provide access to the Supplier Rate Defaults screen.
On exiting the Supplier Rates Quick Entry screen, the system prompts to create the Supplier Rates:
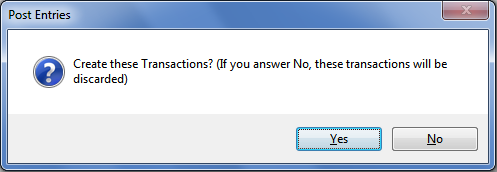
If Yes, the Supplier Rates Quick Entry Log report is displayed to confirm the records created:

Go to the Supplier Rates Record for the Item/Supplier/Effective Date:

Use the Edit Rates (F5) function key to see the Supplier Rate Lines created:
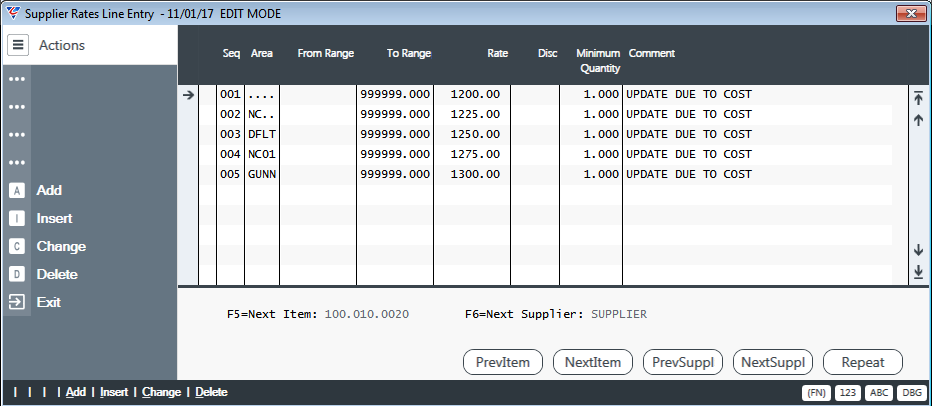
Update – By Supplier
The Update – By Supplier screen allows existing Supplier Rate Lines to be reviewed/changed but does not provide add or delete options. Go to Inventory > Supplier Rates > Maintain > Update – By Supplier. The Supplier Rates by Supplier screen provides search criteria for Vendor Code, Effective Date, Area, Item Code range, Cost Centre Range and/or Product Category range:
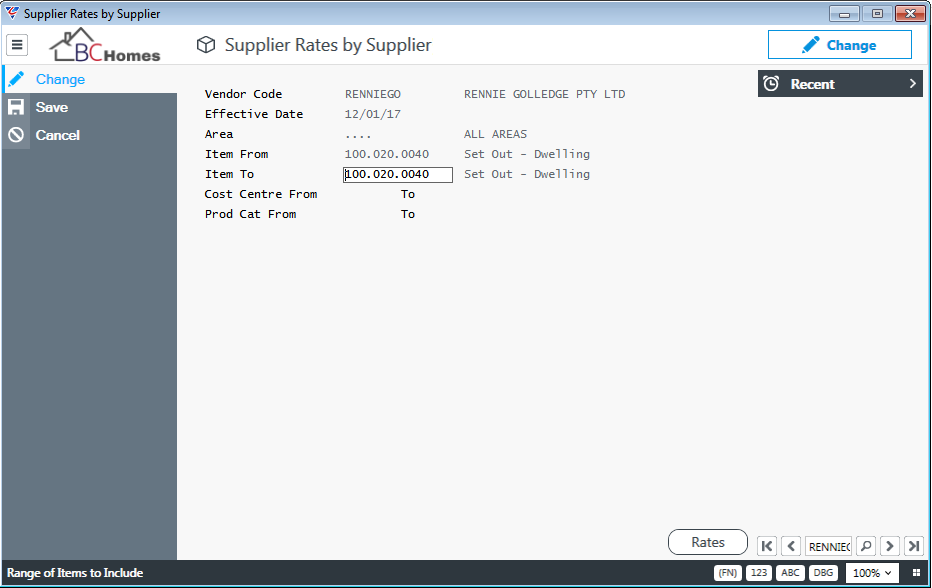
Activate the Rates (F5) function key to see the rates matching the criteria specified:
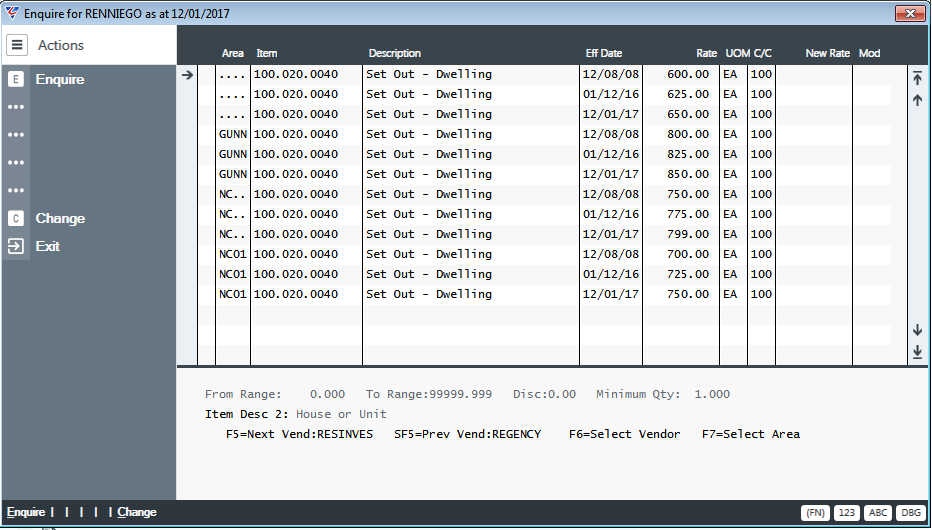
When a line is selected, as indicated by the arrow to the left of the Area Code, additional information related to that Supplier Rates Line is displayed at the bottom of the screen related to the From and To Quantity range, Purchase Discount, Minimum Purchase Quantity and Extra Item Description.
The New Rate Column provides the option to record a new rate for the Area/Item using the Effective Date entered on the Supplier Rate record screen and displayed in the screen title bar. After entering any required new rates and exiting the screen, a prompt is provided to create the new supplier rate lines:
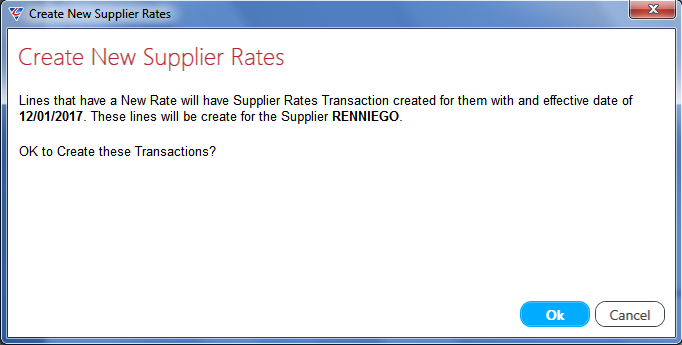
Click OK to create the rates. If Cancel is chosen, a further prompt is provided to ensure that the decision to cancel is correct:
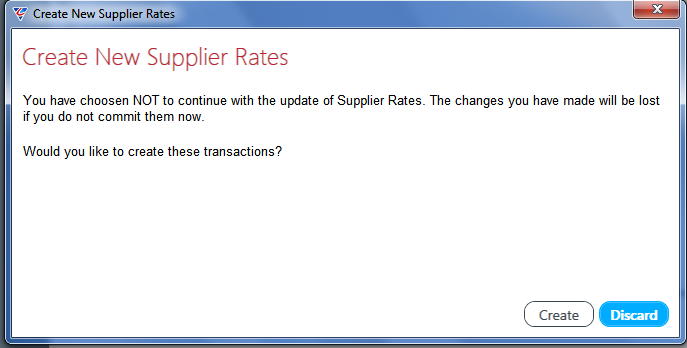
| Next Vend (F5) | This Function Key shows the next Vendor in the Vendor Master. Activating the function key will check for supplier rates data in accordance with the enquiry criteria and if found will display the supplier rates lines. If no data is found for that vendor, a prompt advises no matches were found and whether to continue. |
| Prev Vend (Shift + F5) | This Function Key shows the previous Vendor in the Vendor Master. Activating the function key will check for supplier rates data in accordance with the enquiry criteria and if found will display the supplier rates lines. If no data is found for that vendor, a prompt advises no matches were found and whether to continue. |
| Select Vendor (F6) | This Function Key provides the option to select a specific vendor. When activated a Select a Vendor prompt is displayed. The Vendor Code can be entered or selected from a list. |
| Select Area (F7) | This Function Key provides the option to select a specific Area. When activated a Select an Area prompt is displayed. The Area Code can be entered or selected from a list. |
Update
The Update screen allows existing Supplier Rates to be reviewed/changed but does not provide add or delete options.
Go to Inventory > Supplier Rates > Maintain > Update and a Range Criteria screen provides search criteria for Item Code range, Supplier Code range, Area Code range, Effective Date range, Updated By range and/or Updated Date range:
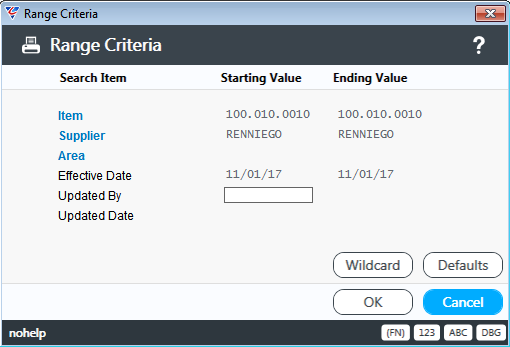
After entering the required range criteria, the Enter Parameters screen is displayed providing options to further limit the results by Effective Date, whether to show Current Rates only and/or to specify a Cost Centre range:
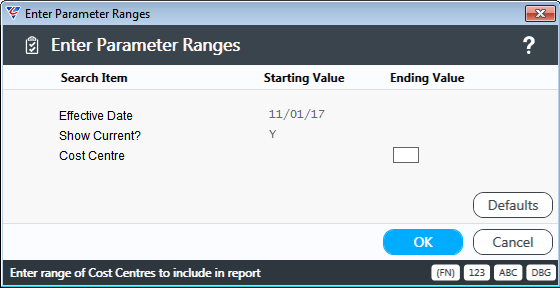
After entering any required parameters, the Update as at xx/xx/xxxx screen is displayed:
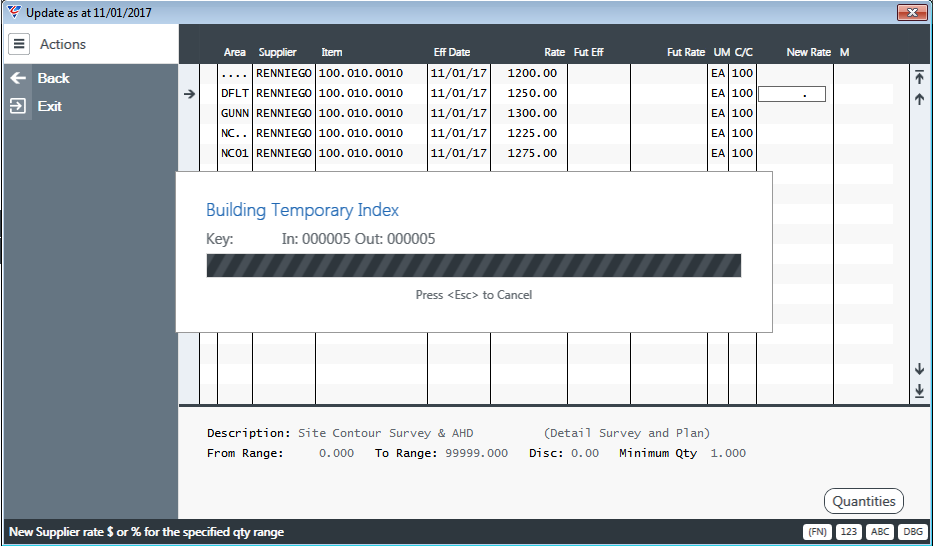
When a line is selected, as indicated by the arrow to the left of the Area Code, additional information related to that Supplier Rates Line is displayed at the bottom of the screen related to the From and To Quantity range, Purchase Discount, Minimum Purchase Quantity and Extra Item Description.
The New Rate Column provides the option to record a new rate for the Area/Item using the Effective Date entered on the Supplier Rate record screen and displayed in the screen title bar. After entering any required new rates and exiting the screen, a prompt is provided to create the new supplier rate lines:
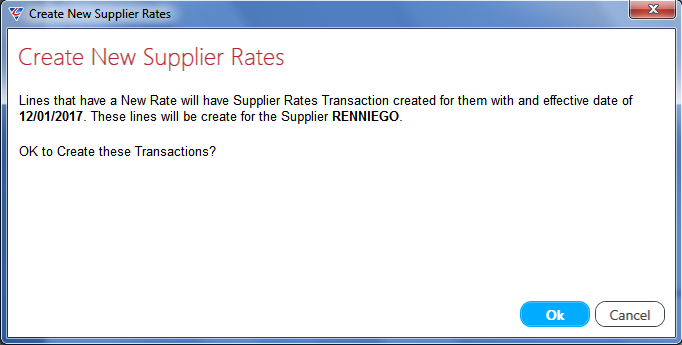
Click OK to create the rates. If Cancel is chosen, a further prompt is provided to ensure that the decision to cancel is correct:
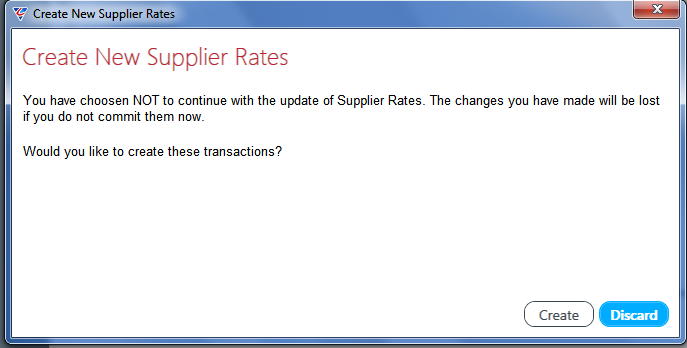
| Next Vend (F5) | This Function Key shows the next Vendor in the Vendor Master. Activating the function key will check for supplier rates data in accordance with the enquiry criteria and if found will display the supplier rates lines. If no data is found for that vendor, a prompt advises no matches were found and whether to continue. |
| Prev Vend (Shift + F5) | This Function Key shows the previous Vendor in the Vendor Master. Activating the function key will check for supplier rates data in accordance with the enquiry criteria and if found will display the supplier rates lines. If no data is found for that vendor, a prompt advises no matches were found and whether to continue. |
| Select Vendor (F6) | This Function Key provides the option to select a specific vendor. When activated a Select a Vendor prompt is displayed. The Vendor Code can be entered or selected from a list. |
| Select Area (F7) | This Function Key provides the option to select a specific Area. When activated a Select an Area prompt is displayed. The Area Code can be entered or selected from a list. |
Cost Calculation
The Cost Calculation screen provides the ability to use existing Supplier Rates as a basis for calculating new Supplier Rates. Go to Inventory > Supplier Rates > Maintain > Cost Calculation and a range criteria screen provides options to limit the Cost Calculation by Item Code range, Product Group range and/or Product Category range:
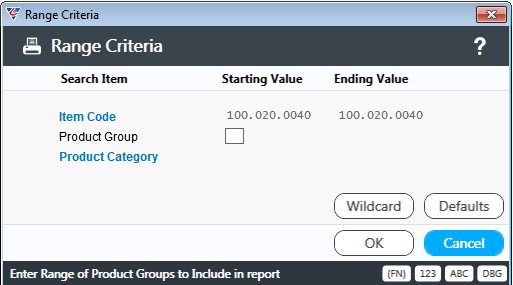
After entering any required range criteria, an Enter Parameters screen is displayed:
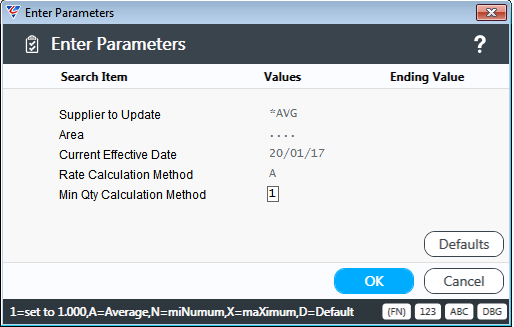
| Supplier to Update | The Supplier to be updated with the results of the Cost Calculation. |
| Area | The Area to be updated with the results of the Cost Calculation. |
| Current Effective Date | The Effective Date to be used for the supplier rates recorded. |
| Rate Calculation Method | The method to be used to calculate the new supplier rates. Options are Average Existing Rates (A), use the lowest of existing rates (N), use the highest of existing rates (X) use the Default Rate (D). |
| Min Qty Calculation Method | The method to be used to calculate the minimum quantity for the new supplier rates. Options are set to 1.000(1), Average Quantities for Existing Rates (A), use the lowest of minimum quantity of existing rates (N), use the highest minimum quantity of existing rates (X) use the Default Minimum Quantity (D). |
After entering required parameters, the Supplier Cost Calculation report is displayed and the Supplier Rate and Lines are created:
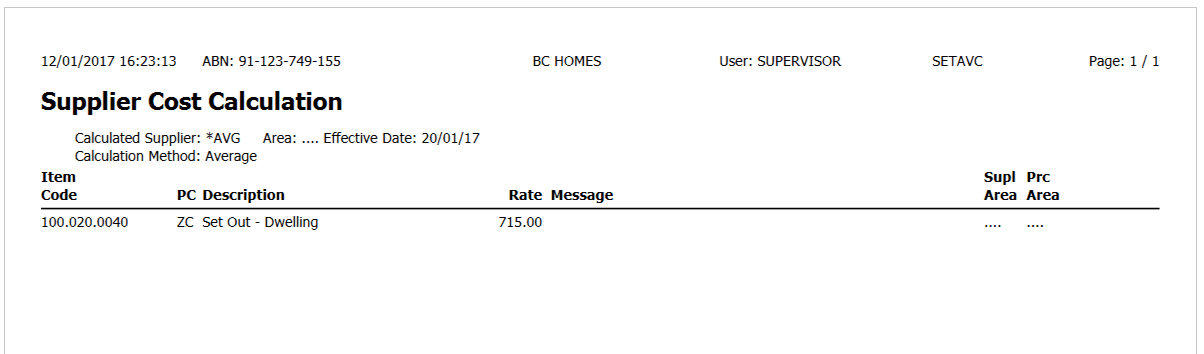
Enquiries
The Supplier Rates Enquiries Menu provides access to two enquiries – a Detailed Enquiry and an enquiry by Supplier.
Detailed
The Supplier Rates Enquiry screen is an enquiry version of the Supplier Rates Maintenance screen displayed from the Rates selection in the Maintain menu.
Go to Inventory > Supplier Rates > Enquiries > Detailed and the system prompts for an effective date (defaults to the current system date) to be used to display Supplier Rates effective as of that date:
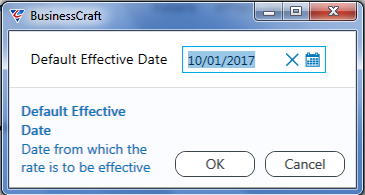
After entering the Default Effective Date, the system provides the option to narrow the enquiry down to a specified item and/or specified supplier. After either entering an item code and/or a supplier code or leaving both filters blank, the first Supplier Rate Record matching the search criteria is shown. None of the fields displayed can be edited as this is an Enquiry screen:

| Item Code | The Item Code for the Supplier Rates record. The Item Description and Extra Description are shown to the right of the Item Code. The Item Unit of Measure is displayed further to the right. |
| Supplier | The Vendor Code for the Supplier Rates record. The Vendor Name and City are shown to the right of the Vendor Code. |
| Effect Date | The Effective Date field contains the Default Effective Date that was entered in the Default Effective Date prompt. |
| Previous Effect Date | The date from which the Supplier Rates record previous to this Supplier Rates record became effective. |
| (Effect From) | The date from which this Supplier Rates record became effective. |
| Future Effect Date | The date from which the Supplier Rates record after this Supplier Rates record will become effective. |
| Status | The Status of the Supplier Rates Record. Options are either Approved (A) or Held (H). |
| Minimum Qty | The default minimum quantity that can be purchased for this Supplier Rate record. This can be different for individual Supplier Rate Lines. |
| Comment | Displays additional information regarding the Supplier Rates record depending on whether the record was entered manually, imported or calculated using a function in BusinessCraft. |
| Calc Rate? | Indicates if the Supplier Rates record was calculated (Y) or not (N). |
| Suppliers Code | The supplier part number for this Supplier Rates record. |
Please note that the preceding information is for the Supplier Rates record. For every Supplier Rates record, there can be one or more Supplier Rate Lines for each Area and Quantity Break as required.
The New Rates (F6) function key is not available in this enquiry screen.
The Spec (F7) function key displays Specification information entered for the Supplier Rates record.
The Set Defaults (F8) function key provides the ability to change the Default Effective Date and takes effect the next time the screen is opened.
Activate the Edit Rates (F5) function key to view the Supplier Rates Lines for the Supplier Rates record. Please note that the records cannot be edited as this is an enquiry screen.
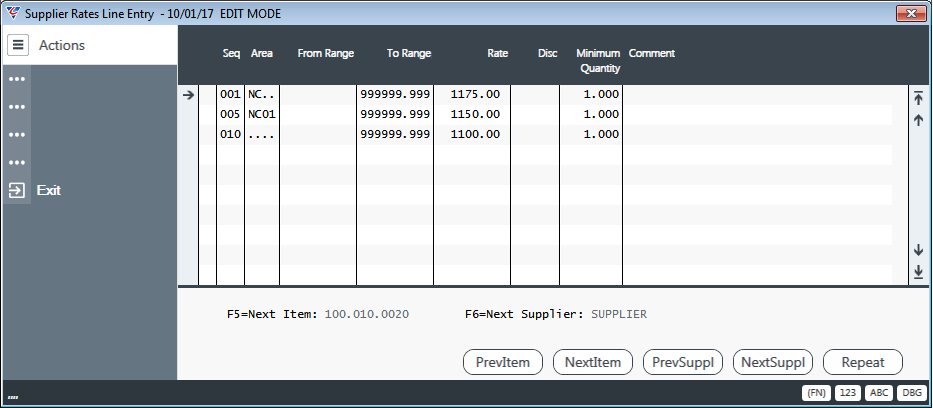
| Seq | A system generated sequence number for the Supplier Rates Line. |
| Area | The Area to which the Supplier Rates Line applies. |
| From Range | The minimum purchase quantity for the Supplier Rates Line. |
| To Range | The maximum purchase quantity for the Supplier Rates Line. |
| Rate | The Supplier Rate for this item/supplier/area/quantity. |
| Disc | The Purchase Discount for this item/supplier/area/quantity. |
| Minimum Quantity | The minimum purchase quantity for this Supplier Rates Line. |
| Comment | Displays additional information regarding the Supplier Rates record depending on whether the record was entered manually, imported or calculated using a function in BusinessCraft. |
There are 5 Function Keys at the bottom of the Supplier Rates Lines screen:
| PrevItem (Shift + F5) | Provided the range criteria on the Supplier Rates record has not been limited to one item, this Function Key enables the previous item to be viewed from within the Supplier Rates Line screen without having to exit back to the Supplier Rates record and redo the search. |
| NextItem (F5) | Provided the range criteria on the Supplier Rates record has not been limited to one item, this Function Key enables the next item to be viewed from within the Supplier Rates Line screen without having to exit back to the Supplier Rates record and redo the search. |
| PrevSuppl (Shift + F6) | Provided the range criteria on the Supplier Rates record has not been limited to one supplier, this Function Key enables the previous supplier to be viewed from within the Supplier Rates Line screen without having to exit back to the Supplier Rates record and redo the search. |
| NextSuppl (F6) | Provided the range criteria on the Supplier Rates record has not been limited to one supplier, this Function Key enables the next supplier to be viewed from within the Supplier Rates Line screen without having to exit back to the Supplier Rates record and redo the search. |
| Repeat (F7) | The Repeat Option is not available in this screen. |
By Supplier
The Supplier Rates Enquiry by Supplier provides the ability to enquiry on Supplier Rates for a specific supplier but with additional optional criteria including Effective Date, Area, Item, Cost Centre and Product Category. Go to Inventory > Supplier Rates > Enquiries > By Supplier:
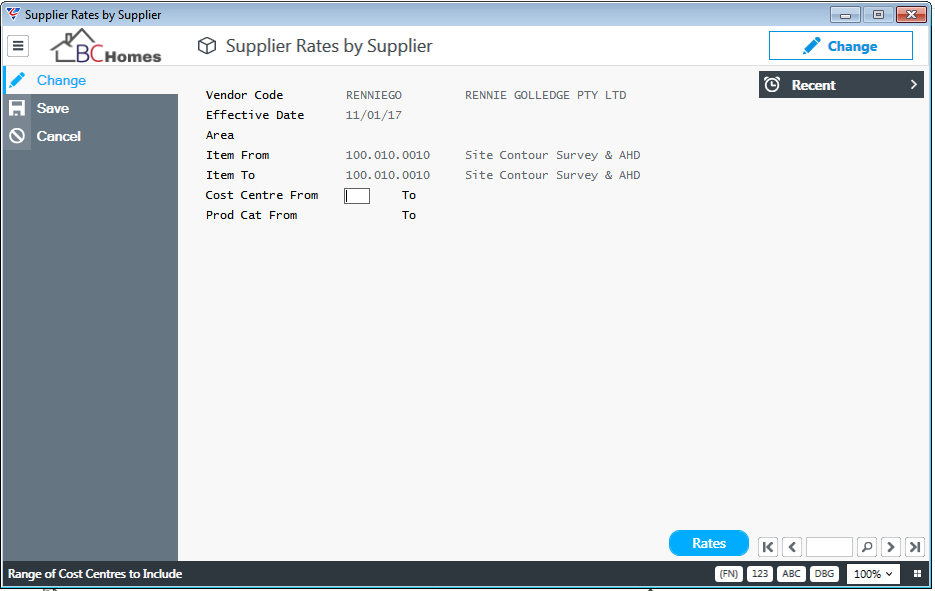
Once the criteria have been determined, activate the Rates (F5) function key and all Supplier Rate Lines that meet the criteria are displayed:
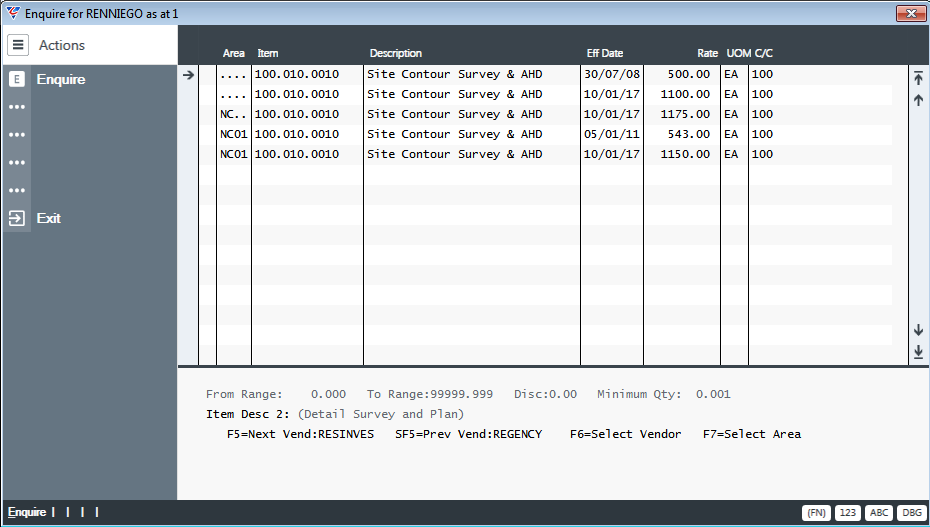
When a line is selected, as indicated by the arrow to the left of the Area Code, additional information related to that Supplier Rates Line is displayed at the bottom of the screen related to the From and To Quantity range, Purchase Discount, Minimum Purchase Quantity and Extra Item Description.
| Next Vend (F5) | This Function Key shows the next Vendor in the Vendor Master. Activating the function key will check for supplier rates data in accordance with the enquiry criteria and if found will display the supplier rates lines. If no data is found for that vendor, a prompt advises no matches were found and whether to continue. |
| Prev Vend (Shift + F5) | This Function Key shows the previous Vendor in the Vendor Master. Activating the function key will check for supplier rates data in accordance with the enquiry criteria and if found will display the supplier rates lines. If no data is found for that vendor, a prompt advises no matches were found and whether to continue. |
| Select Vendor (F6) | This Function Key provides the option to select a specific vendor. When activated a Select a Vendor prompt is displayed. The Vendor Code can be entered or selected from a list. |
| Select Area (F7) | This Function Key provides the option to select a specific Area. When activated a Select an Area prompt is displayed. The Area Code can be entered or selected from a list. |
Reports
The Supplier Rates Reports Menu provides access to a range of Supplier Rates Reports as well as setting up and using Comparison Sets. Go to Inventory > Supplier Rates > Reports:
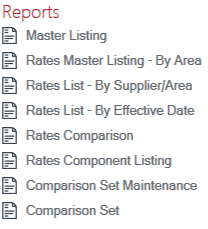
Master Listing
The Master Listing report provides a list of Supplier Rates grouped by Product Group based on specified criteria and parameters.
Go to Inventory > Supplier Rates > Reports > Master Listing and a range criteria screen is displayed providing the ability to limit the report by Item Code range, Product Group range, Product Category Range, Supplier Code range and/or Area Code range:
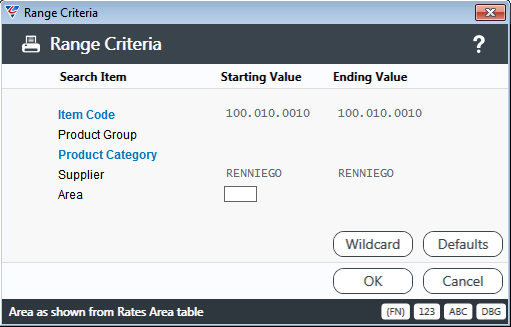
After specifying any range criteria, an enter parameters screen is displayed:
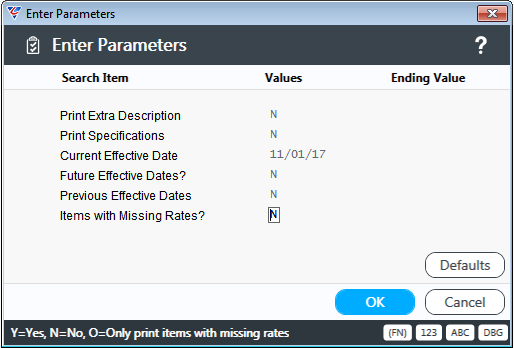
The parameters available are:
| Print Extra Description | Indicates whether the Item Extra Description is printed on the report (Y) or not (N). |
| Print Specifications | Indicates whether the Supplier Rates record specification is printed on the report (Y) or not (N). |
| Current Effective Date | The date to be used to display Supplier Rates effective as of that date: |
| Future Effective Dates? | Indicates whether Supplier Rates with future effective dates compared to the Current Effective Date are printed on the report (Y) or not (N). |
| Previous Effective Dates | Indicates whether Supplier Rates with previous effective dates compared to the Current Effective Date are printed on the report (Y) or not (N). |
| Items with Missing Rates? | Indicates whether Items within the specified range criteria with no Supplier Rates are printed on the report (Y) or not (N) or if only items with missing supplier rates are to be printed on the report (O). |
After entering the required parameters and proceeding the Supplier Rates Master Listing report is displayed:
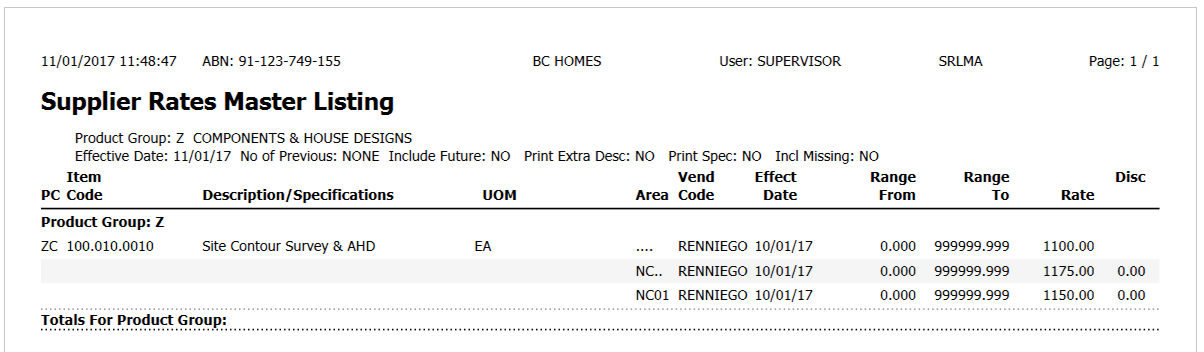
Rates Master Listing – By Area
The Rates Master Listing – by Area report provides a list of Supplier Rates based on specified criteria and parameters for a specified area.
Go to Inventory > Supplier Rates > Reports > Rates Master Listing - By Area and a range criteria screen is displayed providing the ability to limit the report by Item Code range and/or Cost Centre Code range:
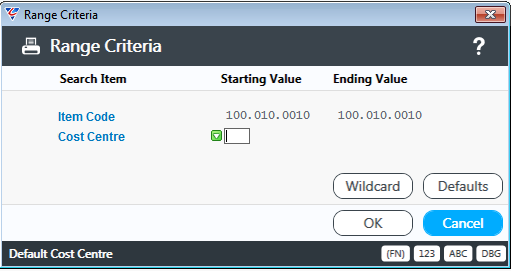
After specifying any range criteria, an enter parameters screen is displayed:
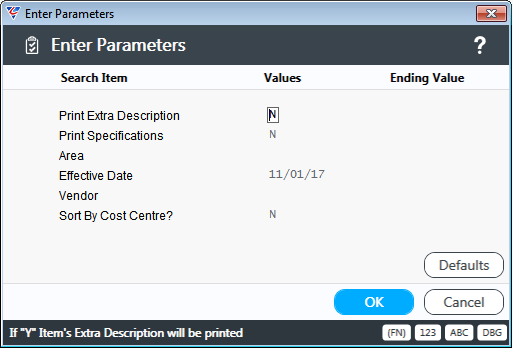
The parameters available are:
| Print Extra Description | Indicates whether the Item Extra Description is printed on the report (Y) or not (N). |
| Print Specifications | Indicates whether the Supplier Rates record specification is printed on the report (Y) or not (N). |
| Area | The Area Code for which the report is to be produced. |
| Effective Date | The date to be used to display Supplier Rates effective as of that date: |
| Vendor | The Vendor Code for which the report is to be produced. Leave blank for all vendors. |
| Sort by Cost Centre | Indicates whether Supplier Rates with previous effective dates compared to the Current Effective Date are printed on the report (Y) or not (N). |
| Items with Missing Rates? | Indicates whether the report is to be sorted by Cost Centre (Y) or not (N) or sorted by Cost Centre and page break for each Cost Centre (O). |
After entering the required parameters and proceeding the Rates Master Listing – By Area report is displayed:
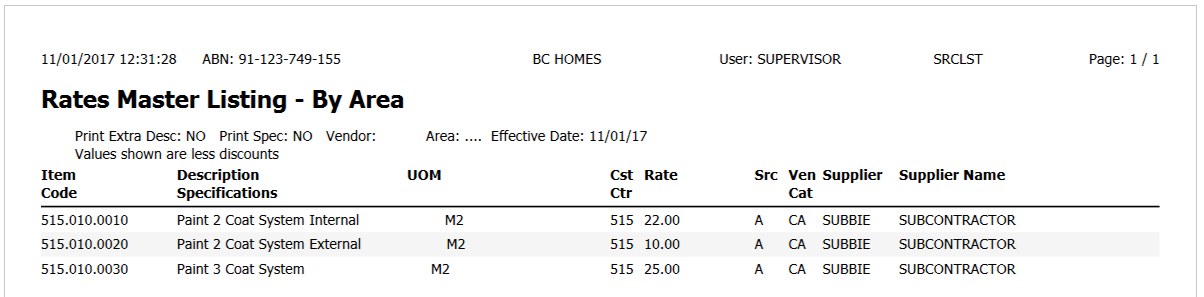
Rates List – By Supplier/Area
The Rates Master Listing – by Supplier Area report provides a list of Supplier Rates based on specified criteria and parameters.
Go to Inventory > Supplier Rates > Reports > Rates List - By Supplier/Area and a range criteria screen is displayed providing the ability to limit the report by Supplier Code range, Item Code range, Product Group range, Product Category range and/or Area Code range:
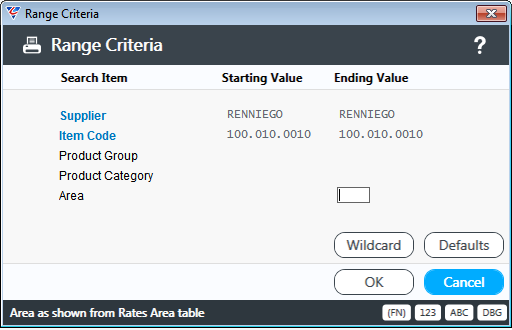
After specifying any range criteria, an enter parameters screen is displayed:
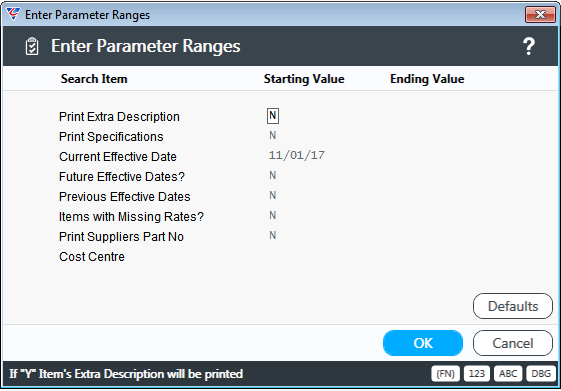
The parameters available are:
| Print Extra Description | Indicates whether the Item Extra Description is printed on the report (Y) or not (N). |
| Print Specifications | Indicates whether the Supplier Rates record specification is printed on the report (Y) or not (N). |
| Current Effective Date | The date to be used to display Supplier Rates effective as of that date: |
| Future Effective Dates? | Indicates whether Supplier Rates with future effective dates compared to the Current Effective Date are printed on the report (Y) or not (N). |
| Previous Effective Dates | Indicates whether Supplier Rates with previous effective dates compared to the Current Effective Date are printed on the report (Y) or not (N). |
| Items with Missing Rates? | Indicates whether Items within the specified range criteria with no Supplier Rates are printed on the report (Y) or not (N) or if only items with missing supplier rates are to be printed on the report (O). |
| Print Suppliers Part No | Indicates whether the Supplier Part Number for Supplier Rates is printed on the report (Y) or not (N). |
| Cost Centre | Used to determine the range of Cost Centres to be printed on the report. |
After entering the required parameters and proceeding the Supplier Rates Listing – By Supplier and Area report is displayed:
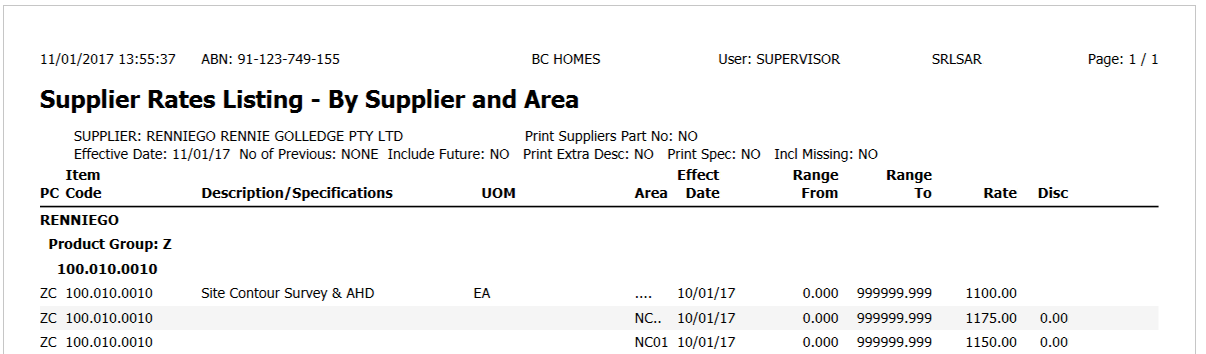
Rates List – By Effective Date
The Rates List – by Effective Date report provides a list of Supplier Rates based on specified criteria and parameters. The Current Rate, the next effective rate in the future and the 4 most recent previous rates are shown on the report.
Go to Inventory > Supplier Rates > Reports > Rates List - By Effective Date and a range criteria screen is displayed providing the ability to limit the report by Item Code range, Product Group range, Product Category range, Supplier Code range and/or Area Code range:
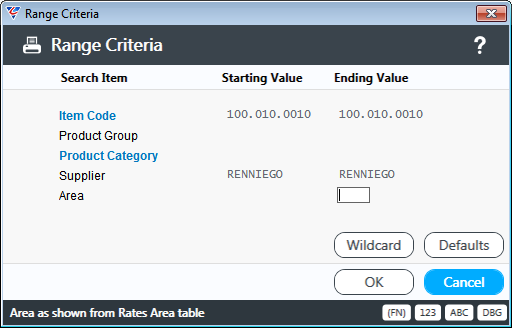
After specifying any range criteria, an enter parameters screen is displayed:
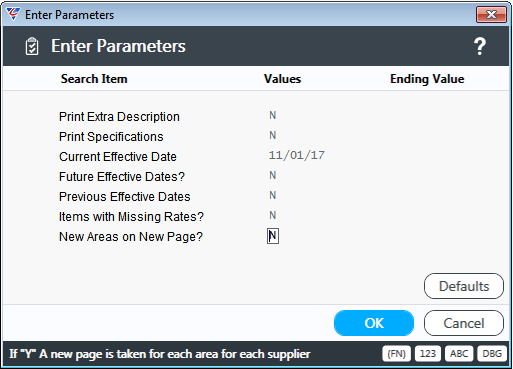
The parameters available are:
| Print Extra Description | Indicates whether the Item Extra Description is printed on the report (Y) or not (N). |
| Print Specifications | Indicates whether the Supplier Rates record specification is printed on the report (Y) or not (N). |
| Current Effective Date | The date to be used to display Supplier Rates effective as of that date: |
| Future Effective Dates? | Indicates whether Supplier Rates with future effective dates compared to the Current Effective Date are printed on the report (Y) or not (N). |
| Previous Effective Dates | Indicates whether Supplier Rates with previous effective dates compared to the Current Effective Date are printed on the report (Y) or not (N). |
| Items with Missing Rates? | Indicates whether Items within the specified range criteria with no Supplier Rates are printed on the report (Y) or not (N) or if only items with missing supplier rates are to be printed on the report (O). |
| New Area on New Page | Used to determine whether a page break is performed when the Area Code changes on the report. |
After entering the required parameters and proceeding the Supplier Rates Listing – By Supplier and Area report is displayed:
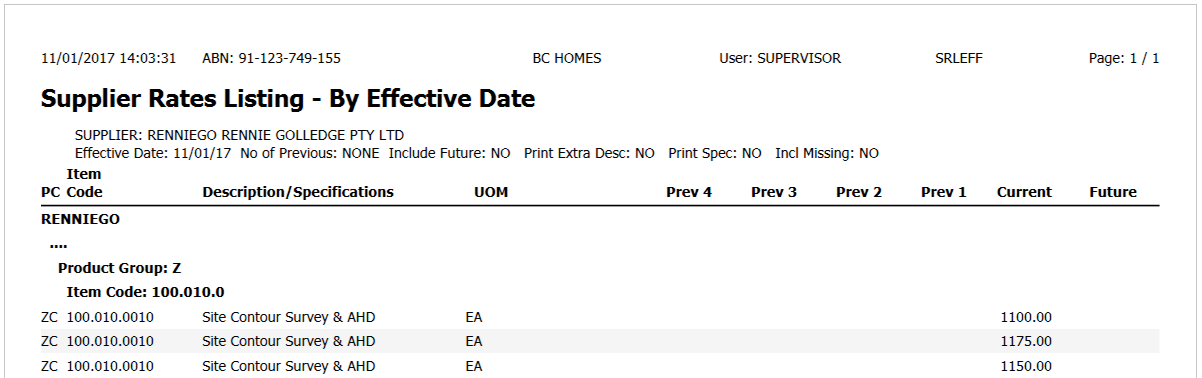
Rates Comparison
The Rates Comparison report provides a comparison of suppliers between up to 7 suppliers grouped by Area.
Go to Inventory > Supplier Rates > Reports > Rates Comparison and a range criteria screen is displayed providing the ability to limit the report by Item Code range, Product Group range, Product Category range, Supplier Code range and/or Area Code range:
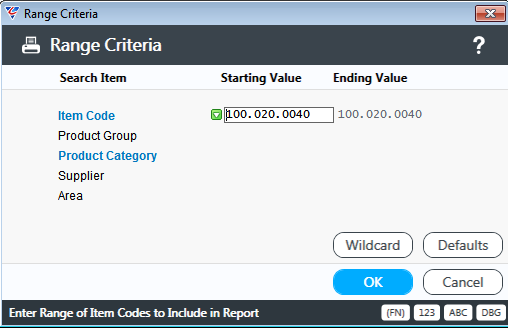
After specifying any range criteria, an enter parameters screen is displayed:
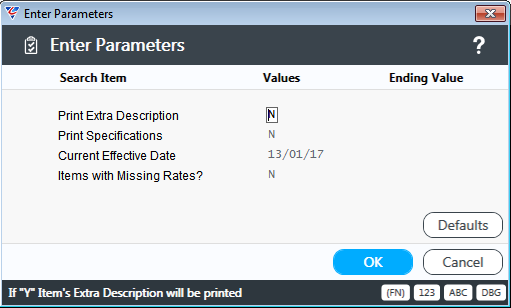
The parameters available are:
| Print Extra Description | Indicates whether the Item Extra Description is printed on the report (Y) or not (N). |
| Print Specifications | Indicates whether the Supplier Rates record specification is printed on the report (Y) or not (N). |
| Current Effective Date | The date to be used to display Supplier Rates effective as of that date. |
| Items with Missing Rates? | Indicates whether Items within the specified range criteria with no Supplier Rates are printed on the report (Y) or not (N) or if only items with missing supplier rates are to be printed on the report (O). |
After entering the required parameters and proceeding the Supplier Rates Comparison report is displayed:
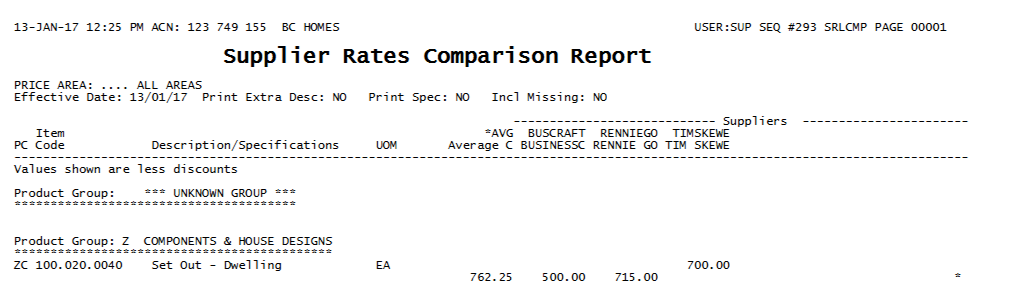
Rates Component Listing
The Rates Component Listing report is primarily used to identify missing rates for specified ranges and parameters.
Go to Inventory > Supplier Rates > Reports > Rates Component Listing and a range criteria screen is displayed providing the ability to limit the report by Item Code range, Product Group range, and/or Product Category range:
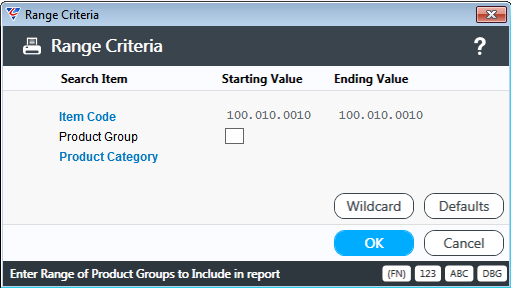
After specifying any range criteria, an enter parameters screen is displayed:
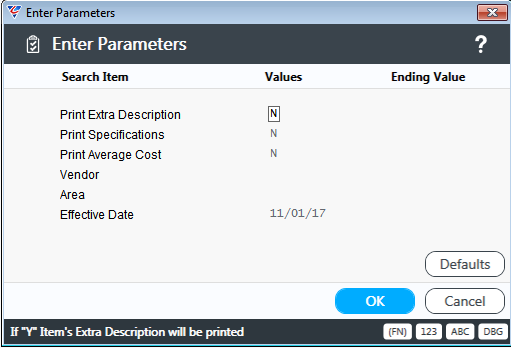
The parameters available are:
| Print Extra Description | Indicates whether the Item Extra Description is printed on the report (Y) or not (N). |
| Print Specifications | Indicates whether the Supplier Rates record specification is printed on the report (Y) or not (N). |
| Print Average Cost | Indicates whether Average Cost for the Item is printed on the report (Y) or not (N). |
| Vendor | The Vendor Code for which the report is to be produced. |
| Area | The Area Code for which the report is to be produced. |
| Effective Date | The date to be used to display Supplier Rates effective as of that date: |
After entering the required parameters and proceeding the Supplier Rates Comparison report is displayed:
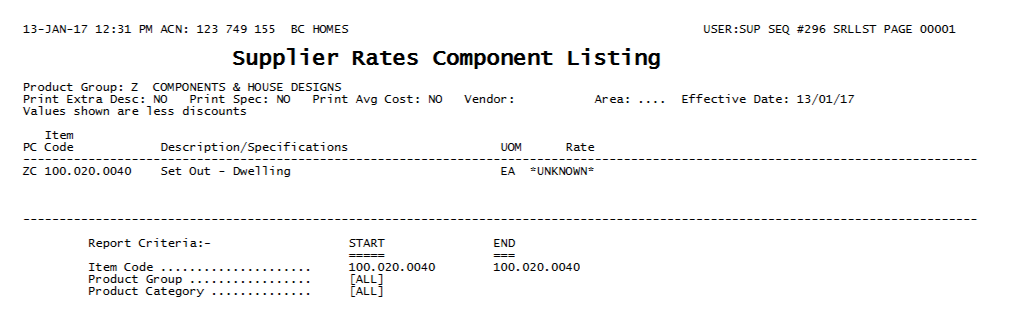
Comparison Set Maintenance
Comparison Sets are used by the Comparison Set report to calculate a total cost and, optionally sell for a bill of materials from cost prices as well as the ability to compare two or more bill of materials. Comparisons can also be of the same bill for different areas or effective dates.
A margin can be set so that the recommended sell price can be calculated. The recommended sell price must be authorised for the sell rate to become effective and Area Price Maintenance to be updated.
Go to Inventory > Supplier Rates > Reports > Comparison Set Maintenance:
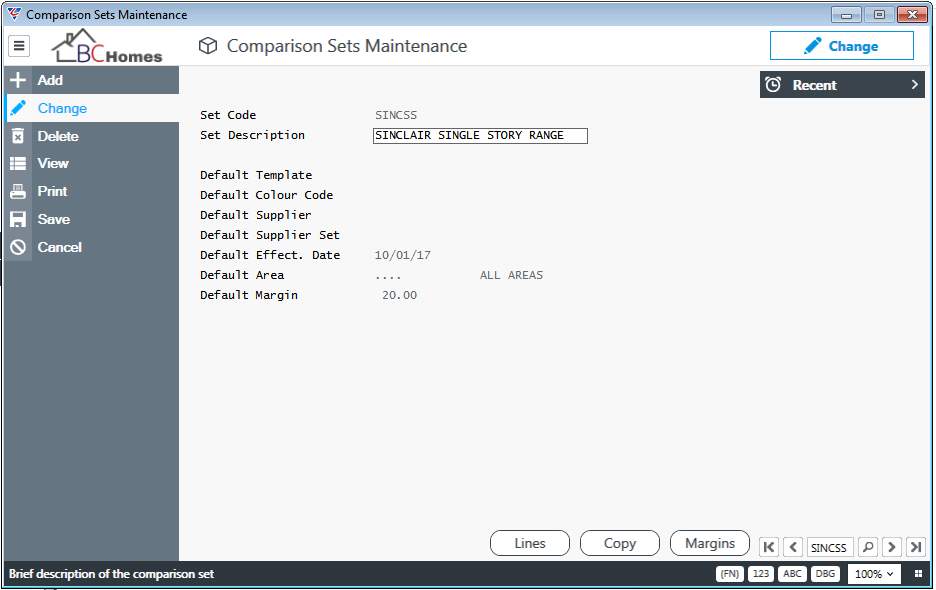
| Set Code | A 6-character alphanumeric user defined code to identify the Comparison Set. |
| Set Description | A 30-character alphanumeric user defined description for the Comparison Set. |
| Default Template | The Default Template to be applied to Comparison Set Lines. The Bill of Materials Conversion Templates are used to add/subtract items from the parent item bill. |
| Default Colour Code | The Default Job Information Selection Code to be applied to Comparison Set Lines. Job Information Selection Codes are used to determine the configuration. |
| Default Supplier | The Default Supplier to be applied to Comparison Set Lines. This can be a supplier code specifically used for estimating, minimum, maximum or average supplier price. If not set, the default supplier for the area will be used. |
| Default Supplier Set | The Default Supplier Set (Job Costing > Tables > Estimating Tables) to be applied to Comparison Set Lines. Supplier Sets are used to define the default supplier for each cost centre. |
| Default Effect. Date | The Default Effective Date to be applied to Comparison Set Lines. Effective dates are used to determine the Supplier Rates to be used by the Comparison Set. |
| Default Area | The Default Area to be applied to Comparison Set Lines. |
| Default Margin | The Default Margin to be applied to Comparison Set Lines. Margins are used to calculate recommended sell from cost. |
Activate the Lines (F5) function key to display the Comparison Set Lines screen:
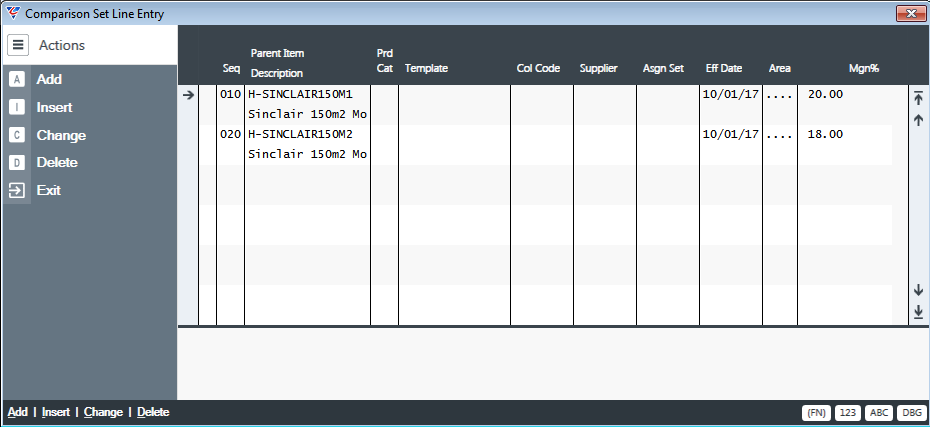
| Seq | A system assigned sequence number to identify the Comparison Set Line. |
| Parent Item/Description | The Item Code and its Description for the Comparison Set Line. Wildcard entries can be used. |
| Prd Cat | The Product Category for the Item Code. |
| Template | The Bill of Materials Conversion Templates used to add/subtract items from the parent item bill for this Comparison Set Line. |
| Col Code | The Job Information Selection Code for the Comparison Set Line. |
| Supplier | The supplier code to be used for this Comparison Set Line. If not set, the default supplier for the area will be used. |
| Asgn Set | The Supplier Set (Job Costing > Tables > Estimating Tables) for this Comparison Set Line. Supplier Sets are used to define the default supplier for each cost centre. |
| Eff Date | The Effective Date for the Comparison Set Line used to determine the Supplier Rates to be used in the Comparison Set calculation. |
| Area | The Area for the Comparison Set Line used to determine the Supplier Rates to be used in the Comparison Set calculation. |
| Mgn % | The Margin % for the Comparison Set Line used to calculate the Recommended Sell Price in the Comparison Set calculation. |
The Copy (F6) function key is used to copy the Comparison Set Header and Lines from another Comparison Set. When activated, a prompt is provided to select the Comparison Set to copy from:
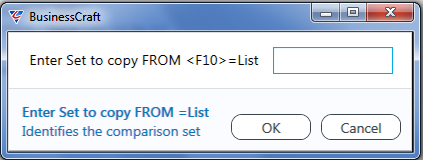
After selecting a Comparison set to Copy From, if lines already exist for the Copy To Comparison Set a warning is provided to Append (A), Overwrite (O) or Cancel (Esc):
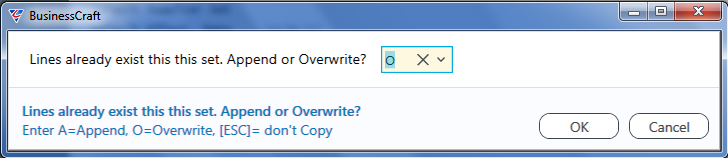
A prompt is then provided to confirm that the copy is to be carried out.
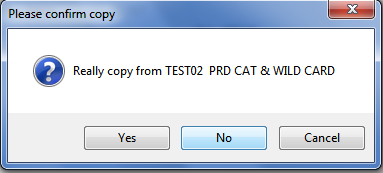
After proceeding to copy, the Comparison Header and Lines are updated to reflect the details copied.
The Margins (F7) function key displays the Margin Calculation screen. This screen provides visibility of the results of Comparison Set Report calculations including the ability to authorise Recommended Sell Prices.
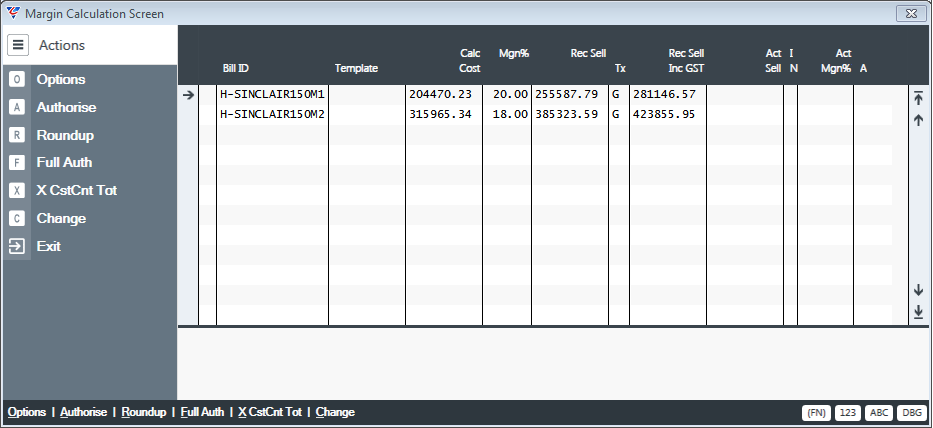
| Bill ID | The Item Code for the Comparison Set Line. |
| Template | The Template Code used by the Comparison Set Line. |
| Calc Cost | The most recent cost calculated by the Comparison Set Report. |
| Mgn% | The Margin % used from the Comparison Set Line to calculate the Recommended Sell Price. |
| Rec Sell | The most recent Recommended Sell Price including GST calculated by the Comparison Set Report. |
| Tx | The Tax Code applicable to the Item on the Comparison Set Line. |
| Rec Sell inc GST | The most recent Recommended Sell Price excluding GST calculated by the Comparison Set Report. |
| Act Sell | The current actual Sell Price for the item. This field entered edited manually, calculated from the Recommended Sell Price using the Roundup option or back calculated by entering an Actual Margin %. The Actual Sell price is used to update Area Price Maintenance when authorised. |
| IN | Indicates whether the Actual Sell Price displayed includes GST (Y) or not (N). |
| Act Mgn% | The current margin % based on the difference between the Actual Sell Price and the Calculated Cost. A margin can be entered to back calculate the Actual Sell Price. |
| A | Indicates whether the Recommended Sell Price displayed has been authorised (Y) or not (N). |
The Options option in the Menu Sidebar enables Margin Calculations to be Imported, Exported, and Printed.
The Authorise option in the Menu Sidebar enables the Actual Sell Price on the selected line to be authorised. The action of authorising the record will create a corresponding record in the Area Price Maintenance table. Choosing Authorise for a line that is already authorised enables the line to be unauthorised.
The Roundup option in the Menu Sidebar enables the Actual Sell Price to be updated with the selected Recommended Sell Price rounded up to the nearest dollar.
The Full Authorise option in the Menu Sidebar enables the Actual Sell Price on all lines to be authorised. The action of authorising the records will create corresponding records in the Area Price Maintenance table. There is no Full Un-authorise option.
The XCstCnt Tot option in the Menu Sidebar provides a detailed cost breakup by Cost Centre.
The Change option in the Menu Sidebar enables changing the selected line.
Comparison Set
Once Comparison Sets have been created, the Comparison Set Report can be used. The report obtains the component prices for the parent items defined in the Comparison Set.
Go to Inventory > Supplier Rates > Reports > Comparison Set and the Comparison sets to include in Report screen displays:
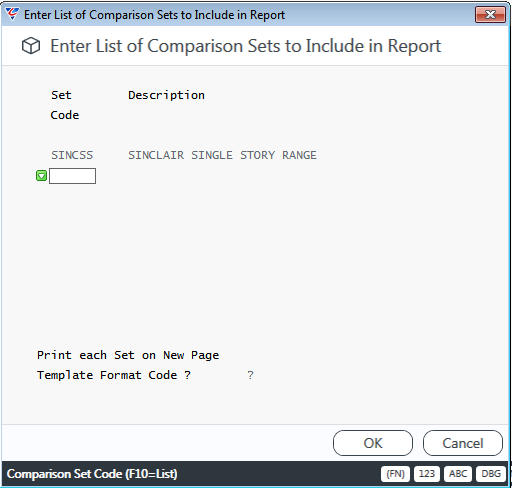
Up to 10 Comparison Sets can be included on the one report. Each Comparison Set can be commenced on a new page and the Report Template code can be entered if known.
An option is presented to print in sort code order, followed by a prompt to print extra detail on the report. An option is provided to calculate the Recommended Sell Price using the Margin % stored in the Comparison Set Lines. Please note if this option is selected, the Recommended Sell Price will be updated on the Comparison Set Lines in the Margin Calculation screen.
The system then prompts for a Report Template if one was not previously supplied and the Cost Comparison Report is then calculated and displayed:
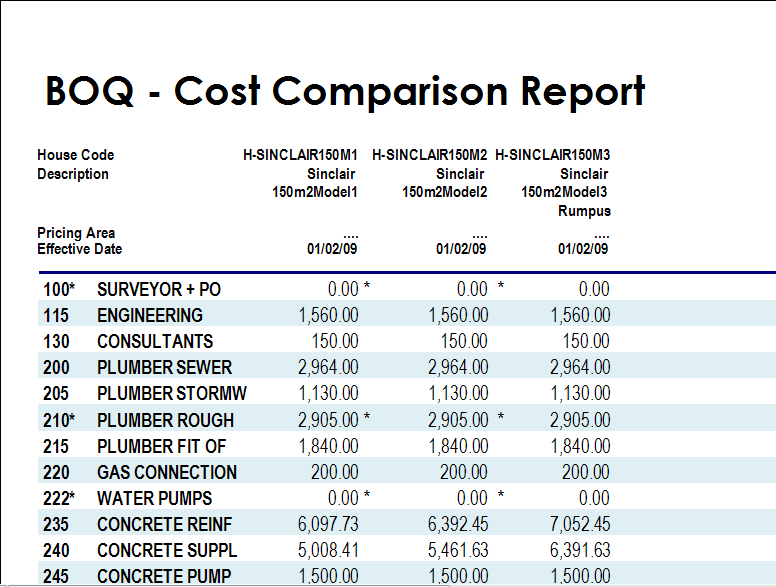
After exiting from the Cost Comparison report, if errors or missing prices were identified during the calculation process, a prompt is provided to review the Audit Report:
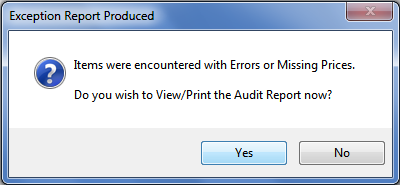
If deciding to review the report, it is displayed:
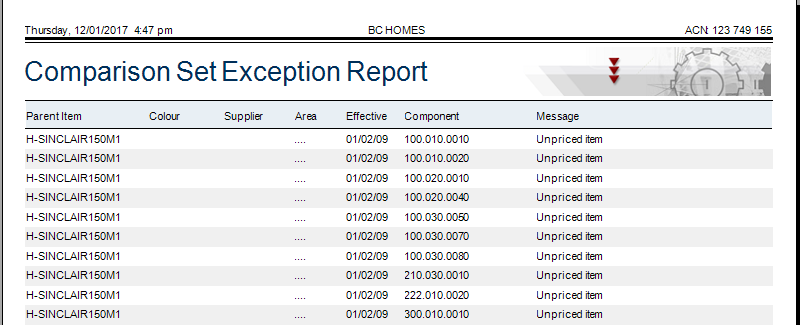
Revision 2
23rd November 2018