Introduction
The Purchase Orders module within BusinessCraft allows the creation of Purchase Orders either manually or generated from source information, such as Requisitions, Back Orders and Estimates.
Purchase Orders provide an Issue option which is an approval step and status that permits the Purchase Order to be processed in other modules.
Purchase Orders can be received within the Purchasing module or optionally received and matched in one step in the Accounts Payable module. When Purchase Orders are fully received, the Status changes to Locked. Full receiving, line receiving and partial line receiving is supported, including serial tracking and warranty management for serial tracked items.
Purchase Order Tolerances control receipt and matching differences whilst Thresholds control auto closing (Lock Status) of Purchase Orders not fully matched.
For customers using the Margin Declare process in Job Costing, the Purchase Orders module contains comprehensive Extra to Schedule capability to control additional expenditure not already accounted for as part of Margin Declare. Extra to Schedule is fully integrated in the Purchase Order/ Accounts Payable process flow.
Purchase Orders/Lines can be cancelled and for customers using Margin Declare, cancellations can make the amount cancelled available for additional purchases.
The Purchase Orders module is a fully integrated module within BusinessCraft including Accounts Payable, Job Costing, Inventory, Requisitions, Bills of Materials, General Ledger, Shop Floor Control, Payroll and Order Entry.
Tables
Terms
Terms are used to indicate the Terms and Conditions that are applicable to Purchase Orders. This does not include the detailed terms and conditions, but a name for the Terms and Conditions.
Terms can be defaulted to Purchases Orders automatically on creation using Purchase Orders > Setup > Purchasing Defaults but can be changed for each Purchase Order where necessary.
Go to Purchase Orders > Tables > Terms and the Purchasing Terms Codes Maintenance screen is displayed:
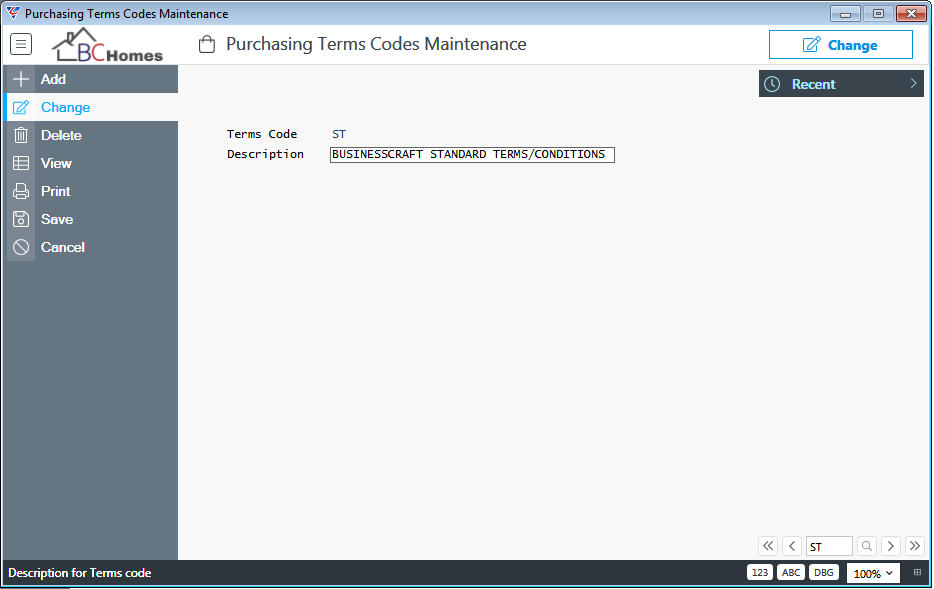
| Terms Code | A user defined 2-character alphanumeric code for the Terms. |
| Description | A 40 character field for the Terms name. |
Carrier/Shipping Methods
Carrier/Shipping Methods as indicated are used for two purposes:
To define Carriers used for delivery of purchases
To define the basis on which goods are purchased (e.g. CIF, FOB etc)
Carriers and Shipping Methods can be defaulted to Purchases Orders automatically on creation using Purchase Orders > Setup > Purchasing Defaults but can be changed for each Purchase Order where necessary.
Go to Purchase Orders > Tables > Carrier/Shipping Methods and the Carrier and Shipping Method Codes Maintenance screen is displayed:
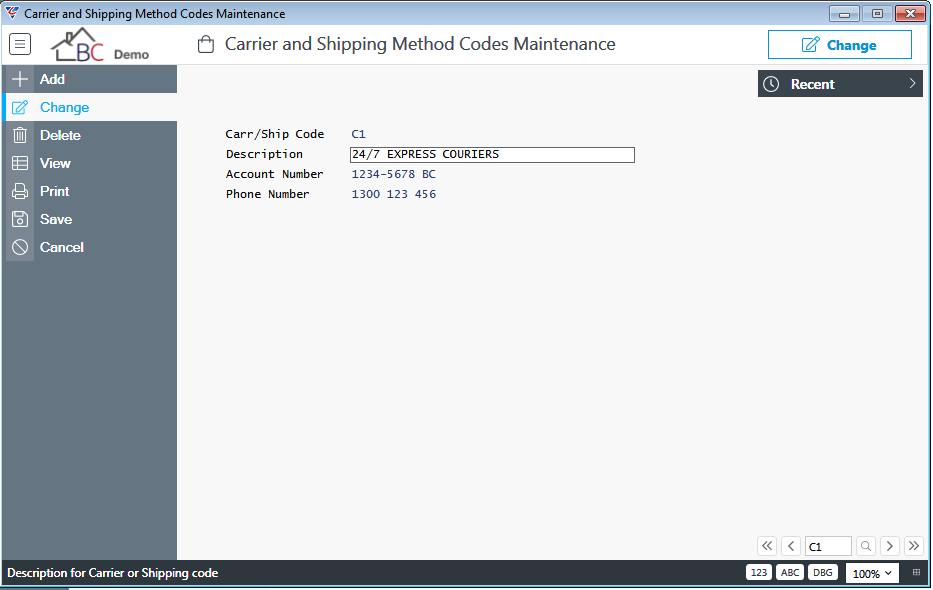
| Carr/Ship Code |
A user defined 2-character alphanumeric code for the Carrier or Shipping Code.
|
| Description | A 40 character field for the Carrier Name or Shipping Code Description. |
| Account Number | A 20 character field for the Carrier Account Number. Not applicable for Shipping Codes. |
| Phone Number | A 20 character field for the Carrier Phone Number. Not applicable for Shipping Codes. |
Ship To
Ship To Codes are used to define addresses to which purchases are to be delivered.
Ship To Codes can be defaulted to Purchases Orders automatically on creation using Purchase Orders > Setup > Purchasing Defaults but can be changed for each Purchase Order where necessary.
Go to Purchase Orders > Tables > Ship To and the Ship To Codes Maintenance screen is displayed:
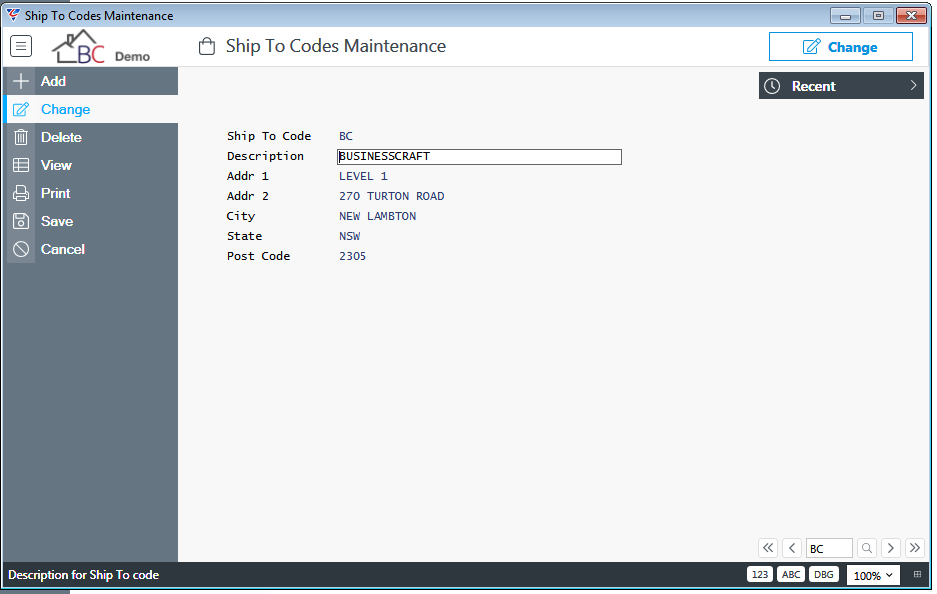
| Carr/Ship Code |
A user defined 2-character code for the Ship To Code.
|
| Description | A 40 character field for the Ship To Code Description. |
| Addr 1 | A 25 character field for Address Line 1 for the Ship To Code. |
| Addr 2 | A 25 character field for Address Line 2 for the Ship To Code. |
| City | A 15 character field for the City for the Ship To Code. |
| State | A 3 character field for the State for the Ship To Code. |
| Post Code | A 4 character field for the Post Code for the Ship To Code. |
Materials
Material Codes are used to define the General Ledger Account number to which purchases are to be debited when the Purchase Order Line is received either within the Purchase Orders module or the Accounts Payable module.
Material Codes can be defaulted to Purchases Orders automatically on creation using Purchase Orders > Setup > Purchasing Defaults but can be changed for each Purchase Order where necessary.
Go to Purchase Orders > Tables > Materials and the Material Codes Table Maintenance screen is displayed:
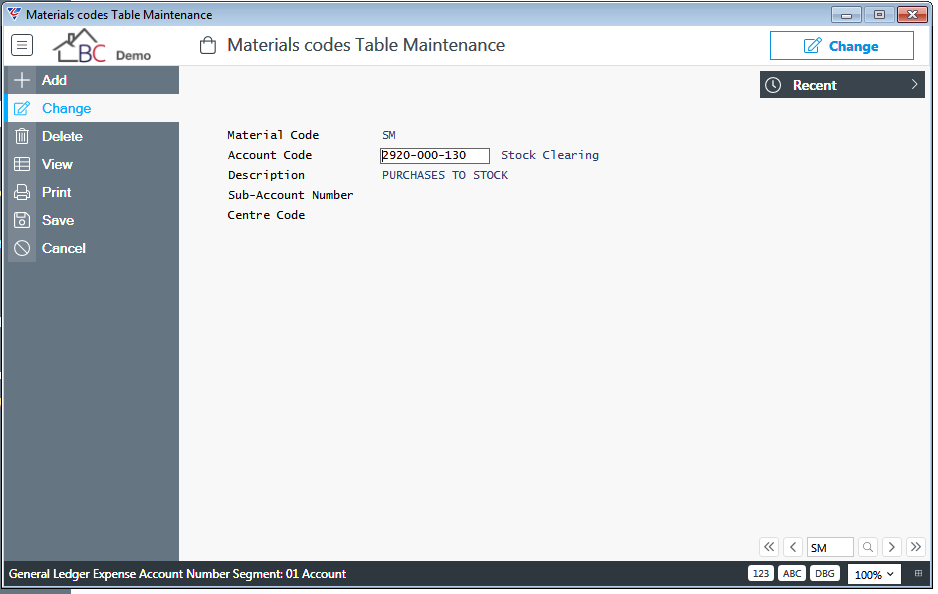
| Material Code |
A user defined 2-character code for the Material Code.
|
| Account Code | Enter/select the Account Code to which Purchase Order Lines with this Material Code are to be debited when the Purchase Order Line is received. |
| Description | A 40 character field for the Material Code Description. |
| Sub-Account Number | A 3 character field that appears on Receivings History Exports. |
| Centre Code | A 4 character field that appears on Receivings History Exports |
Classifications
Classification Codes are used to classify Purchase Orders for Enquiry and Reporting purposes.
Classification Codes can be defaulted to Purchases Orders automatically on creation using Purchase Orders > Setup > Purchasing Defaults but can be changed for each Purchase Order where necessary.
Go to Purchase Orders > Tables > Classifications and the Classification Codes screen is displayed:
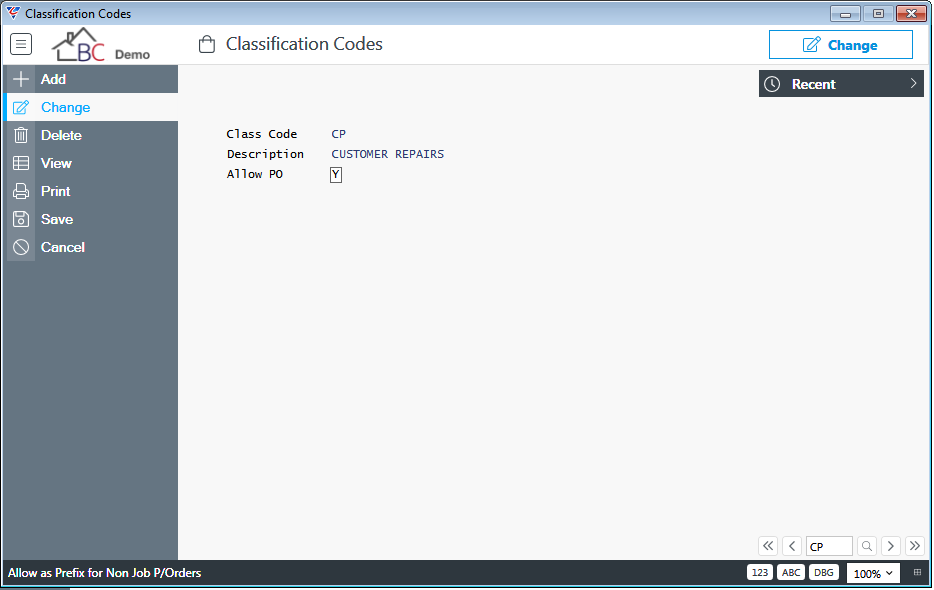
| Class Code |
A user defined 2-character code for the Classification.
|
| Description | A 40 character field for the Classification Code Description. |
| Allow PO | Indicates whether the Classification Code can be used as a PO Prefix for Non Job Purchase Orders (Y) or not (N). |
Status
Status Codes are used to indicate the status of the Purchase Order. Status Codes are shared between Job Costing, Order Entry and Purchase Orders.
Status Codes can be defaulted to Purchases Orders automatically on creation using Purchase Orders > Setup > Purchasing Defaults but can be changed for each Purchase Order where necessary.
Go to Purchase Orders > Tables > Status and the Status Codes Table Maintenance screen is displayed:
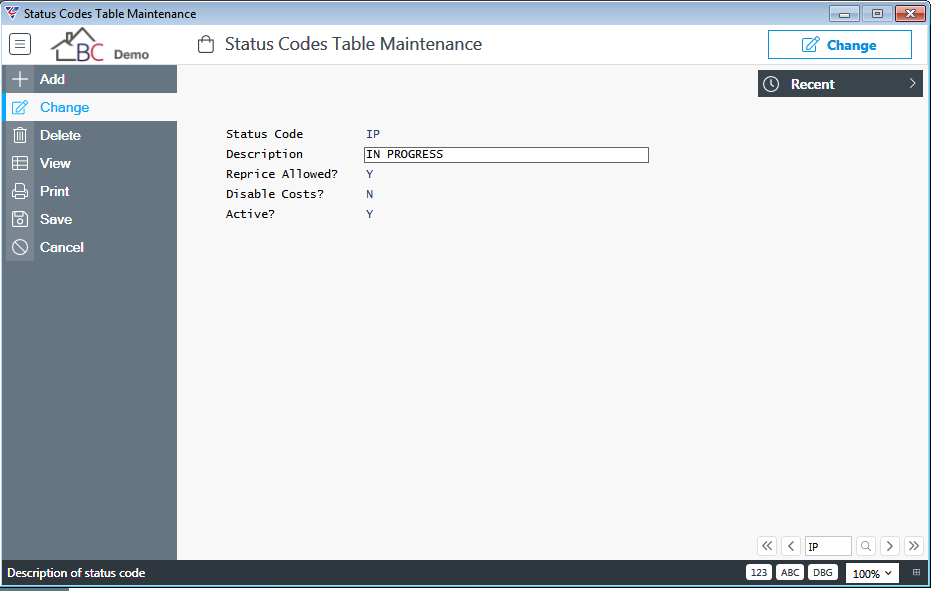
| Status Code |
A user defined 2-character code for the Status.
|
| Description | A 40 character field for the Status Code Description. |
| Reprice Allowed | Not relevant to Purchase Orders. Do not change setting without checking as it may impact Order Entry/Job Costing. |
| Disable Costs | Not relevant to Purchase Orders. Do not change setting without checking as it may impact Order Entry/Job Costing. |
| Active | Indicates if the Status Code is Active (Y) or not (N). |
Notes
Notes are single line text used to provide additional information on Purchase Orders. Up to 3 Notes can be applied to each Purchase Order. More comprehensive text is available when creating Purchase Orders in addition to Notes.
Notes can be defaulted to Purchases Orders automatically on creation using Purchase Orders > Setup > Purchasing Defaults but can be changed for each Purchase Order where necessary.
Go to Purchase Orders > Tables > Notes and the Purchasing Notes Codes Maintenance screen is displayed:
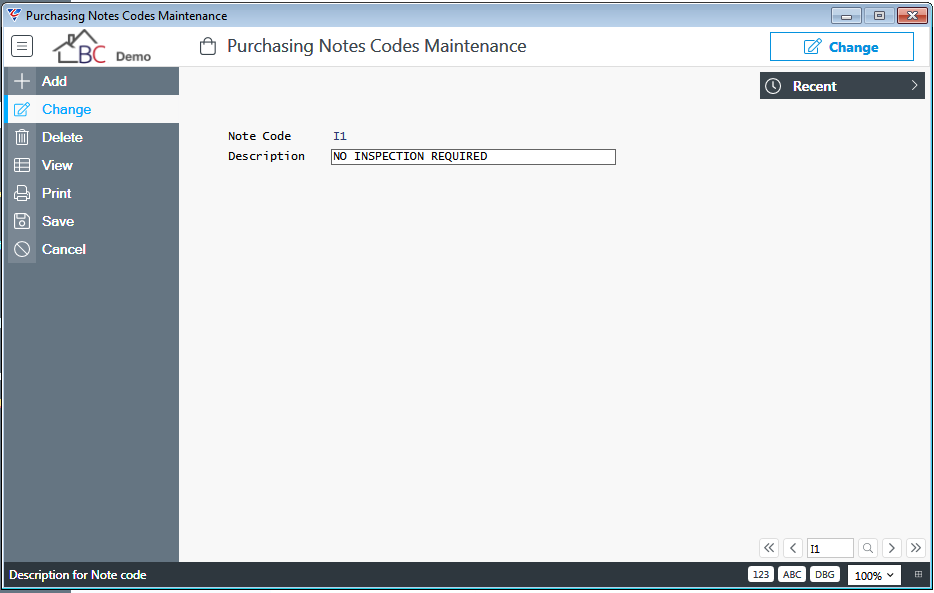
| Note Code |
A user defined 2-character code for the Material Code.
|
| Description | A 40 character field for the Note. |
Clauses
Clauses are used for two purposes:
Assign to Vendors so that when a Purchase Order is raised for the vendor the specification text for the clause is displayed.
Assign to Cost Centres so that when a Purchase Order Line contains the Cost Centre, the specification text for any clauses attached to that Cost Centre will print on the Purchase Order.
Go to Purchase Orders > Tables > Clauses and the Purchasing Clause Codes Maintenance screen is displayed:
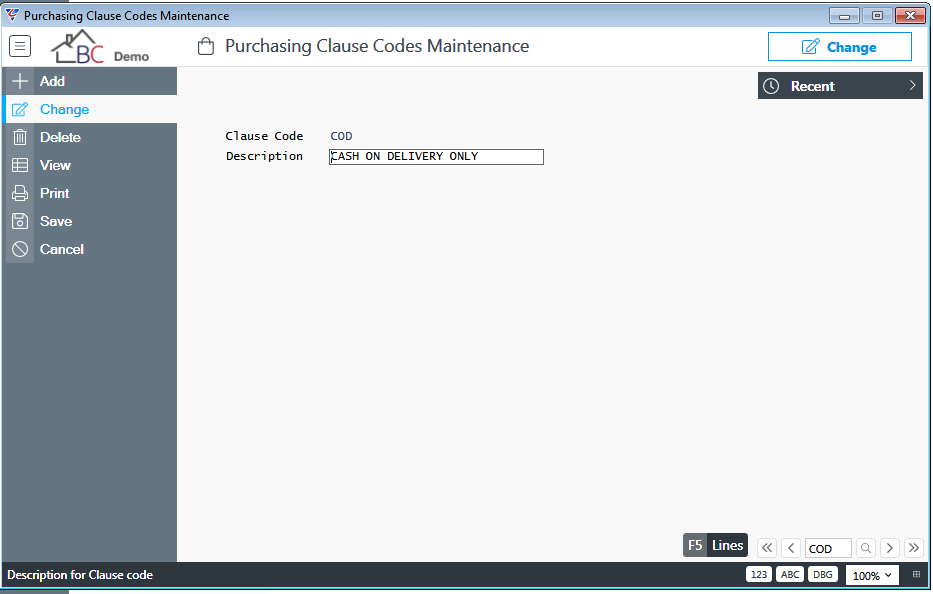
| Clause Code |
A user defined 2-character code for the Clause.
|
| Description | A 30 character field for the Clause Name. |
Use the Lines (F5) function key to open the Purchasing Clause Entry screen where the text for the clause is recorded. The text is what is displayed for vendors or added to purchases order lines for Cost Centres, not the Clause Name recorded in the Description field.

Extra to Schedule (ETS)
For customers using Margin Declare in Job Costing, Extra to Schedule (ETS) provides controls over expenditure that is incurred over and above what was allowed for when the Margin for the Job was declared.
When such expenditure occurs, subject to ETS settings, a prompt for an Extra to Schedule Reason Code appears to explain why the additional expenditure is required. Codes are used to enable consistent reporting.
Go to Purchase Orders > Tables > Extra To Schedule (ETS) and the Extra To Schedule Reason Codes screen is displayed:
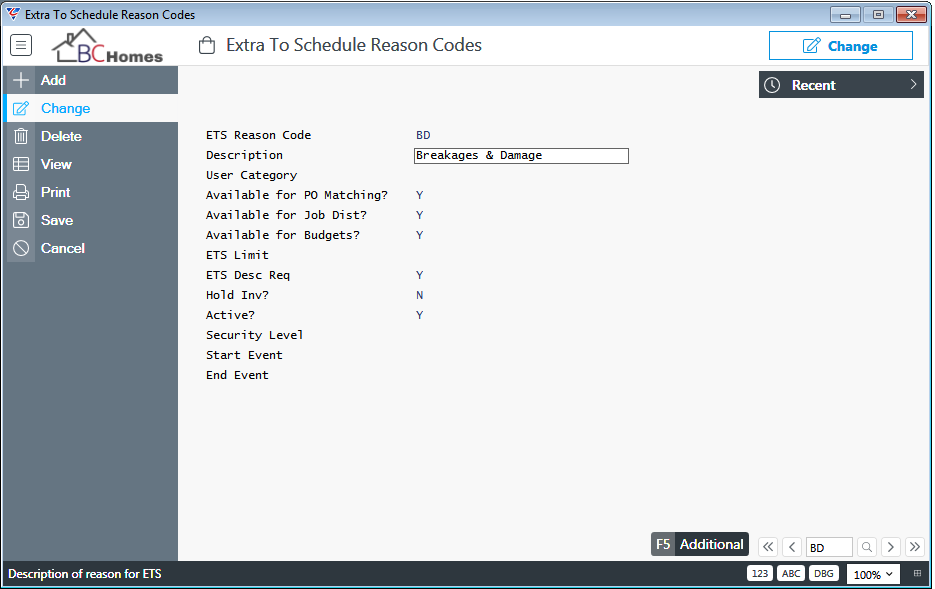
| ETS Reason Code |
A user defined 2-character code for the ETS Reason.
|
| Description | A 30 character field for the ETS Reason Name. |
| User Category | The User Responsible for the ETS expense must belong to the User Category. If left blank, any user can be selected. |
| Available for PO Matching | Indicates if this ETS Reason Code can be used in Accounts Payable > PO Matching (Y) or not (N). |
| Available for Job Dist | Indicates if this ETS Reason Code can be used in Accounts Payable > Job Distribution (Y) or not (N). |
| Available for Budgets | Indicates if this ETS Reason Code is available for Job Budgeting (Y) or not (N). |
| ETS Limit | The maximum amount that can be allocated to this ETS Reason Code in Accounts Payable. |
| ETS Desc Req | Indicates if an ETS Description is required (Y), a warning is provided that it has not been provided (W) or not required (N). |
| Hold Inv | Indicates if Invoices to which this ETS code is applied are placed on automatic hold (Y) or not (N). |
| Active | Indicates if this ETS Reason Code is Active (Y) or not (N). |
| Security Level | The Purchase Order Access Level required by a user login to be able to use this ETS Reason Code. |
| Start Event | The Start Event that must be registered for the Contract linked to the Job for this ETS Reason Code to be used. |
| End Event | The End Event that must not be registered for the Contract linked to the Job for this ETS Reason Code to be used. |
Buyers
Buyers are the users responsible for purchasing goods and services.
Go to Purchase Orders > Tables > Buyers and the Buyers Table is displayed:
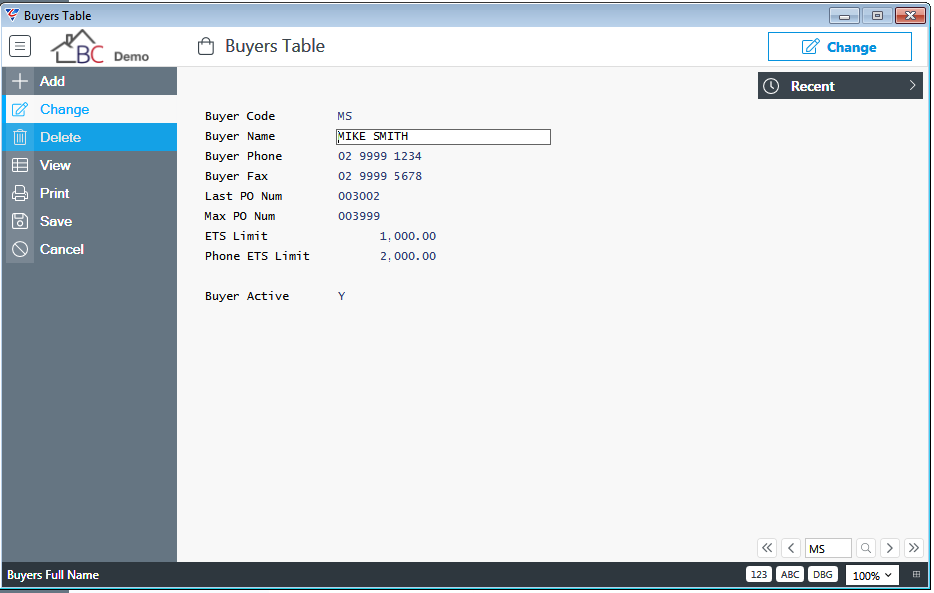
| Buyer Code | A user defined 3-character alphanumeric code for the buyer. |
| Buyer Name | The buyer’s name. |
| Buyer Phone | The buyer’s telephone number. |
| Buyer Fax | The buyer’s fax number. |
| Last PO Num | The last purchase order number created for this buyer. Enabled by setting the P/O Number Type to B in Purchasing Setup. |
| Max PO Num | The highest purchase order number that can be created for this buyer. Enabled by setting the P/O Number Type to B in Purchasing Setup. |
| ETS Limit | Used by BusinessCraft Go to specify a maximum Purchase Order amount that the buyer can issue after Margins have been declared for the Job to which the Purchase Order is linked. |
| Phone ETS Limit | Used by BusinessCraft Go to specify the maximum Purchase Order amount, after phone authorisation, that the buyer can issue after Margins have been declared for the Job to which the Purchase Order is linked. |
| Active | Indicates if the Buyer Code is Active (Y) or not (N). |
Cancellation Reasons
When a Purchase Order is cancelled, Purchasing Setup provides the option to require a cancellation reason to be provided or not.
Go to Purchase Orders > Tables > Cancellation Reasons and the P/O Cancellation Reason Codes screen is displayed:
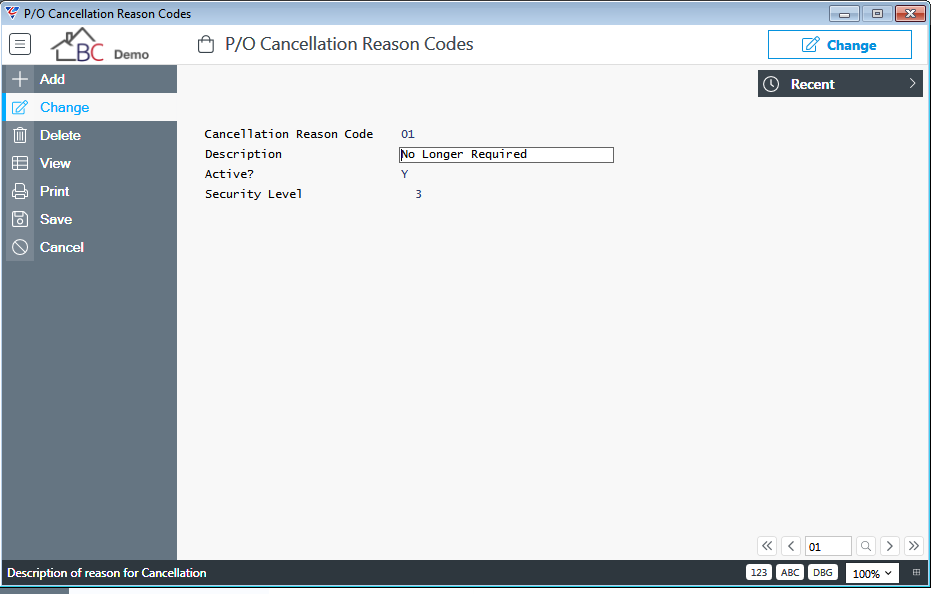
| Cancellation Reason Code |
A user defined 2-character code for the Cancellation Reason.
|
| Description | A 30 character field for the Cancellation Reason Name. |
| Active | Indicates if the Cancellation Reason is Active (Y) or not (N). |
| Security Level | The Purchase Order Access Level required by a user login to be able to use this Cancellation Reason Code. |
Call Forward
No longer supported in this module. Full Call Forward capability is provided in BC Go.
Period End
The Period End process in the Purchase Orders Module does not provide End of Month and End of Year functions. Instead there is one Period End Process which simply increments the Current Journal Number and resets the Batch Number.
Go to Purchase Orders > Period End > Period End:
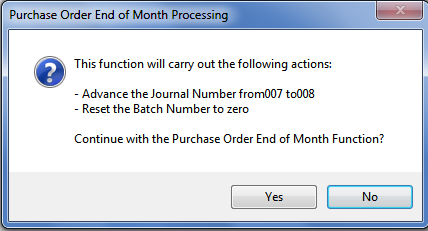
If the decision is taken to proceed, the system provides a confirmation message to indicate the process has been completed:
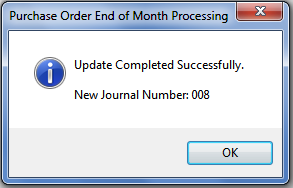
Setup
The Purchase Orders > Setup menu provides a range of options for purging, importing, exporting, interfaces, defaults and setup for the Purchase Orders module.
Purge Purchase Orders
The Purge Purchase Orders menu option allows the purging i.e. deletion, of Purchase Orders. Go to Purchase Orders > Setup > Purge Purchase Orders and a range criteria screen is displayed enabling the purge process to be limited to specified Purchase Order and/or Purchase Order date ranges:
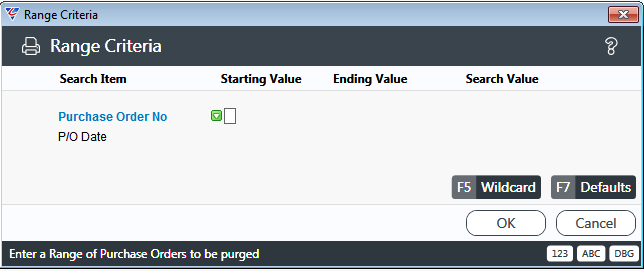
After specifying required range criteria, a Parameters screen is displayed providing options related to the purge process:
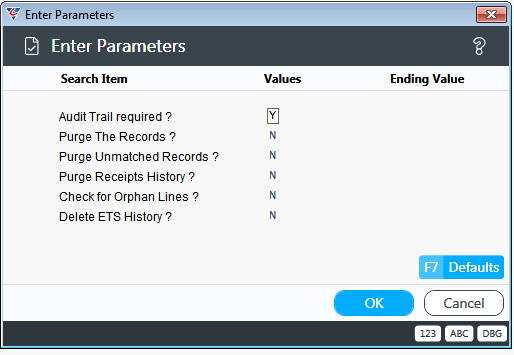
| Audit Trail required ? | Indicates whether an audit trail report of Purchase Orders purged is required (Y) or not (N). |
| Purge The Records ? | Indicates whether Purchase Orders are to be purged (Y) or a trial run is to be performed (N). |
| Purge Unmatched Records? | Indicates whether unmatched Purchase Orders are to be purged (Y) or not (N). |
| Purge Receipts History? | Indicates whether the Receipt History for Purchase Orders purged is to also be purged (Y) or not (N). |
| Check for Orphan Lines ? |
Indicates whether all Purchase Order lines and specification lines for which a Purchase Order header does not exist are to be purged (Y) or not (N).
|
| Purge ETS History? | Indicates whether the ETS History for Purchase Orders purged is to also be purged (Y) or not (N). |
If the Purge Unmatched Records flag is set to Y, a warning and prompt requires confirmation to purge Purchase Orders that have not been matched with Accounts Payable invoices. Options are Yes (purge incomplete records), No (do not purge incomplete records), Cancel (return to the Range Criteria window without purging any requisitions.)
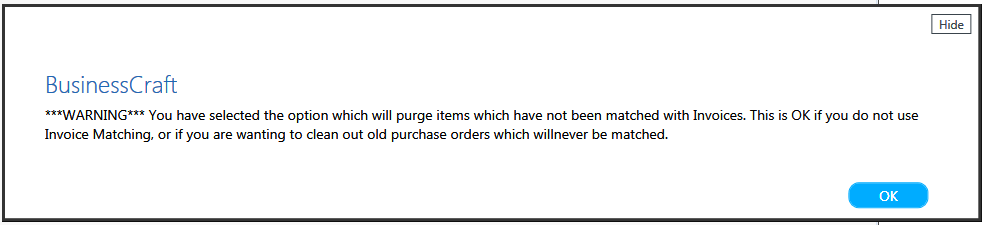
On proceeding, if Purge ETS History is set to Y, a prompt is provided to confirm purging ETS History:
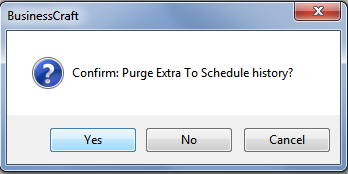
On proceeding, if an audit trail report is required, the BusinessCraft Print Selector is displayed:
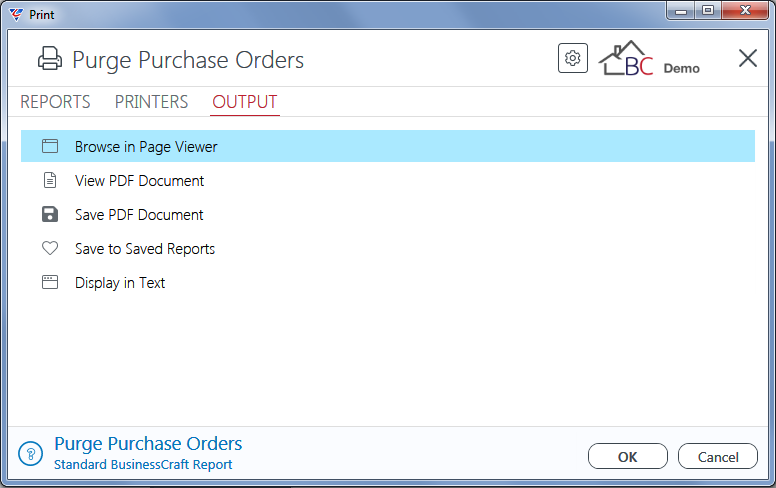
In this example, Browse in Page Viewer has been selected and the BusinessCraft Report Browser opens and displays the Purchase Order Files Purge report:
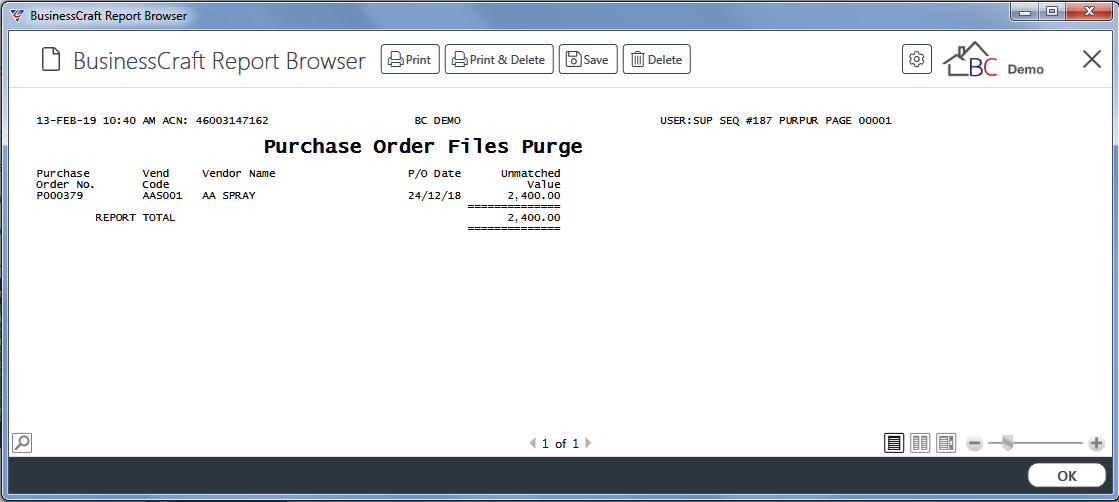
On exiting a prompt is provided to optionally Purge Distributions – this is covered in Purchase Orders > Reports > General Ledger Distributions > Purge Distributions.
Purge Purchase Receipts
The Purge Purchase Receipts menu option allows the purging i.e. deletion, of Purchase Order Receipts. Go to Purchase Orders > Setup > Purge Purchase Receipts and a range criteria screen is displayed enabling the purge process to be limited to specified Purchase Order Receipts:
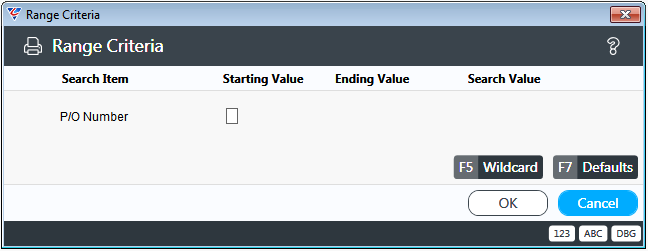
After specifying required range criteria, a Parameters screen is displayed providing options related to the purge process:
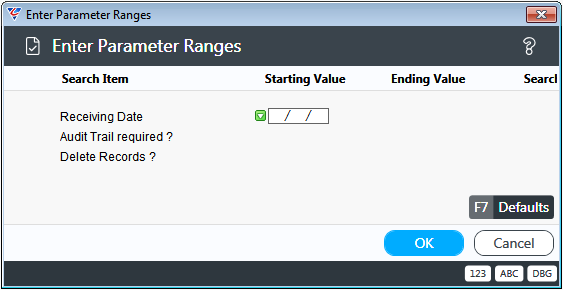
| Receiving Date | Enables the purge to be limited to receipts within a specified receiving date range. |
| Audit Trail required ? | Indicates whether an audit trail report of Purchase Receipts purged is required (Y) or not (N). |
| Delete Records ? | Indicates whether Purchase Receipts are to be purged (Y) or a trial run is to be performed (N). |
On proceeding, if an audit trail report is required, the BusinessCraft Print Selector is displayed:
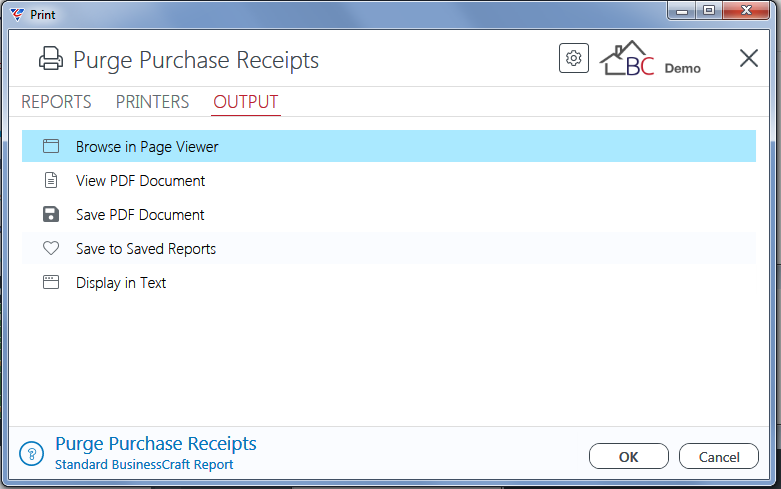
In this example, Browse in Page Viewer has been selected and the BusinessCraft Report Browser opens and displays the Purchase Order Files Purge report: - doesn’t work ?
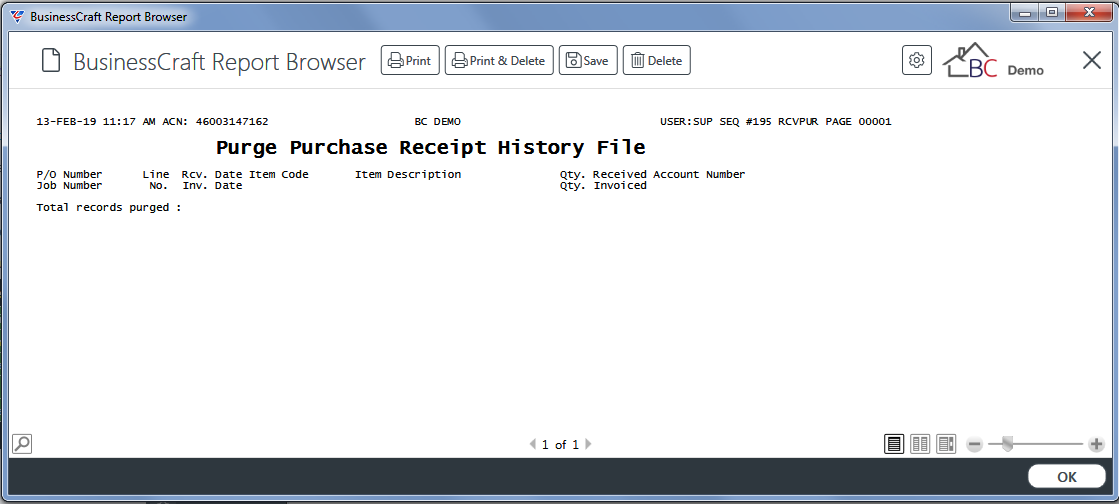
Job Status Update from PO
The Job Status Update from PO menu item provides the ability to update the status of Jobs satisfying Range Criteria using the P/Os Out/Recv field values in Job Costing Defaults to determine the correct status of Jobs based on the status of Purchase Orders for the Jobs.
Go to Purchase Orders > Setup > Job Status Update from PO and a range criteria screen provides the ability to limit the update:
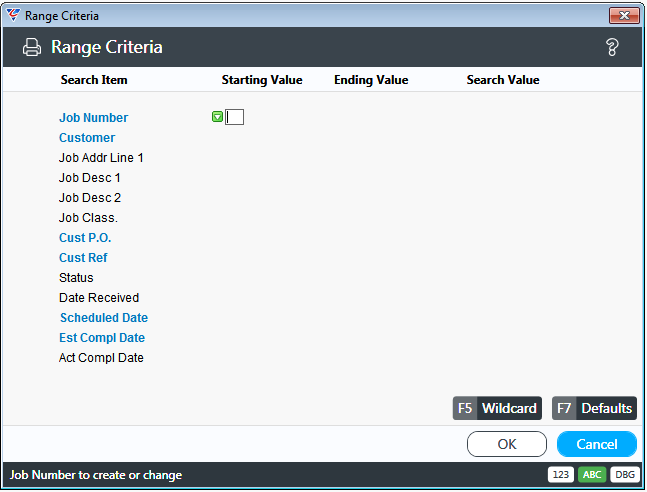
After setting required Range Criteria, a Parameters screen provides the option to carry out a trial run and whether to only included status changes on the Job Status Update from PO report:
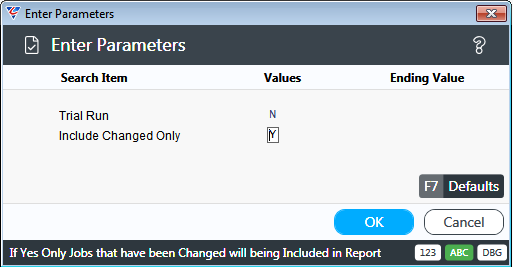
After setting required Parameters the BusinessCraft Print Selector is displayed:
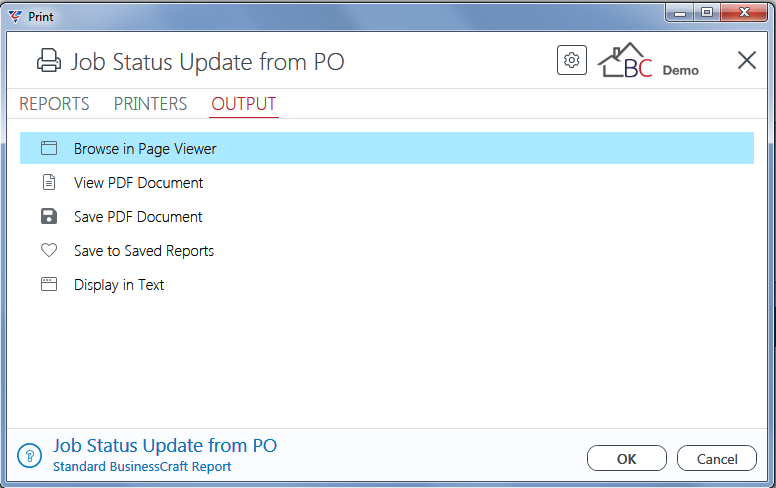
In this example, Browse in Page Viewer has been selected and the BusinessCraft Report Browser opens and displays the Job Status Update from PO report:
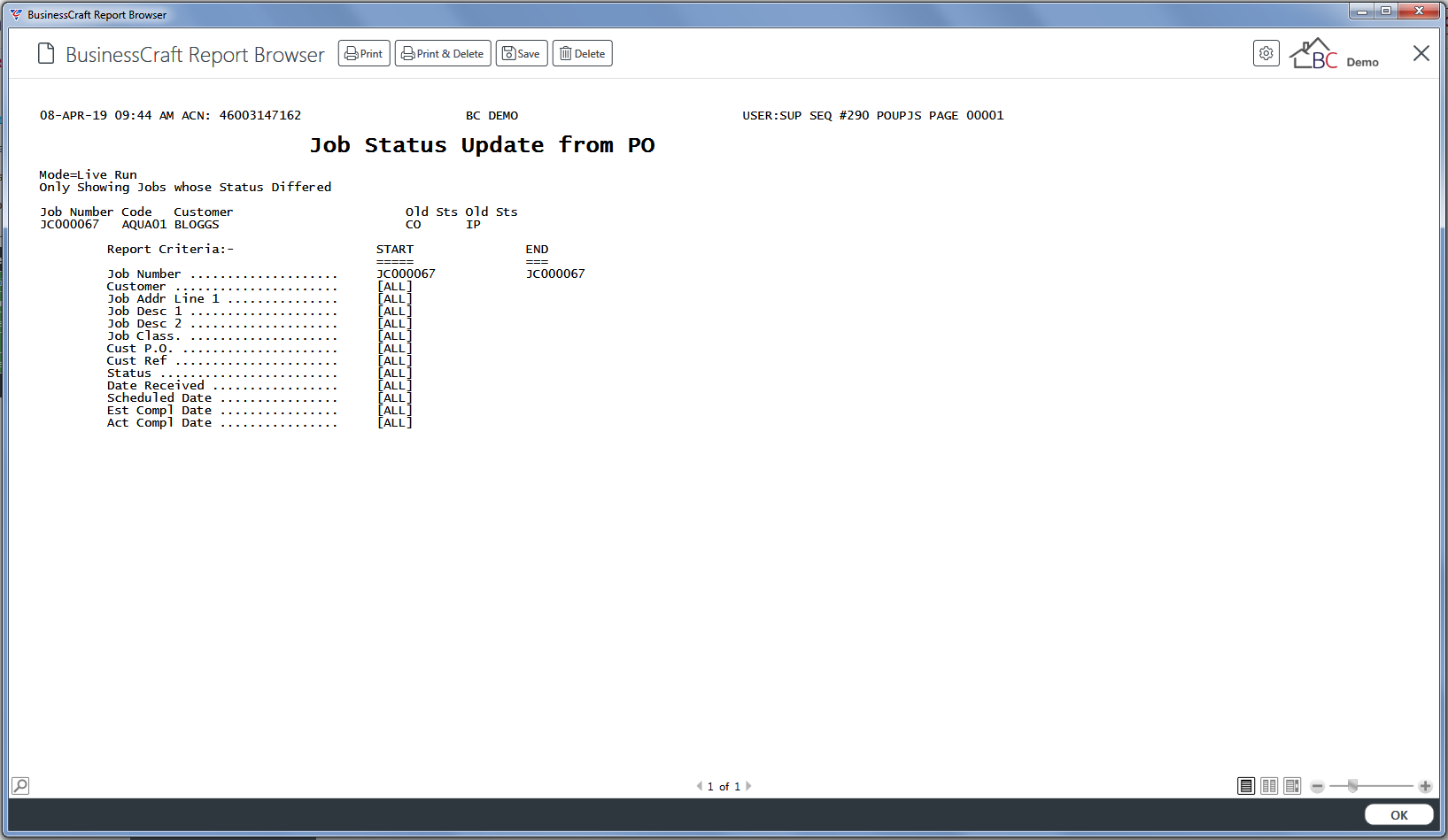
Purchase Order Header Export
The Purchase Order Header Export menu item provides the ability to export Purchase Order Headers for a range of purposes including corrections and re-importing.
Go to Purchase Orders > Setup > Purchase Order Header Export and a range criteria screen provides the ability to limit the export:
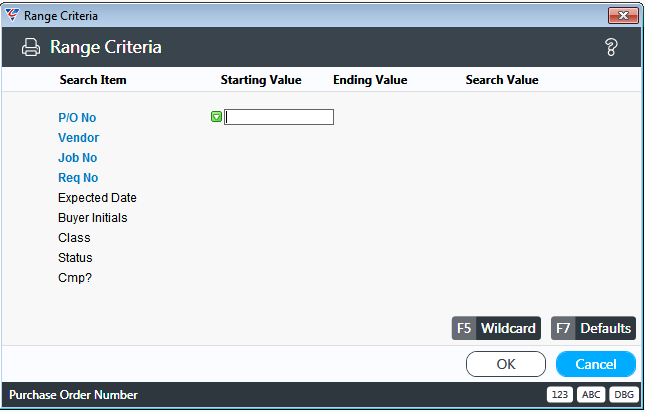
After specifying range criteria, the system displays the Purchase Order Header File Export File Specification to determine the specific data to be exported using the BusinessCraft standard export process used throughout the BusinessCraft system:
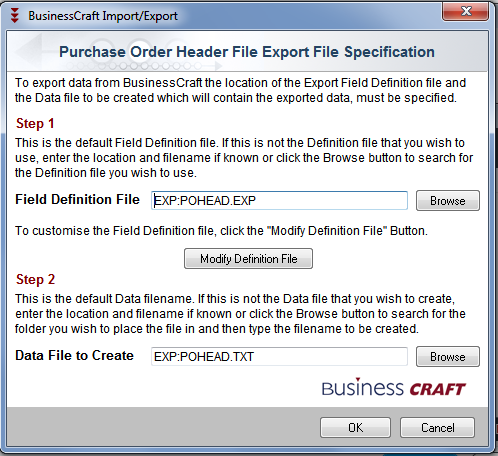
Purchase Order Lines Export
The Purchase Order Lines Export menu item provides the ability to export Purchase Order Lines for a range of purposes including corrections and re-importing.
Go to Purchase Orders > Setup > Purchase Order Lines Export and a range criteria screen provides the ability to limit the export:
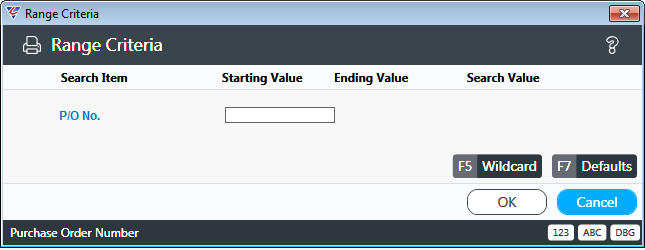
After specifying range criteria, the system displays the Purchase Order Lines File Export File Specification to determine the specific data to be exported using the BusinessCraft standard export process used throughout the BusinessCraft system:
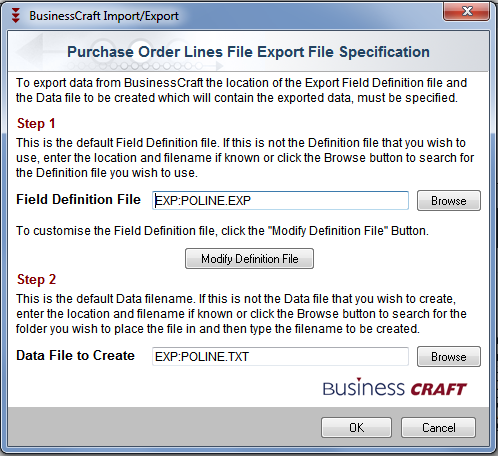
HMS Purchase Order Import
No longer supported. To be removed in a future version.
External Purchase Order Import (ODBC)
The External Purchase Order Import (ODBC) menu item executes a query to collect data to be imported from an external Purchase Order systems using a specified ODBC driver to collect the data and import it to a user specified Job.
Purchasing Interfaces
Prior to using the Purchase Orders module, it is important to ensure the module is configured correctly. As part of the configuration go to Purchase Orders > Setup > Purchasing Interfaces:
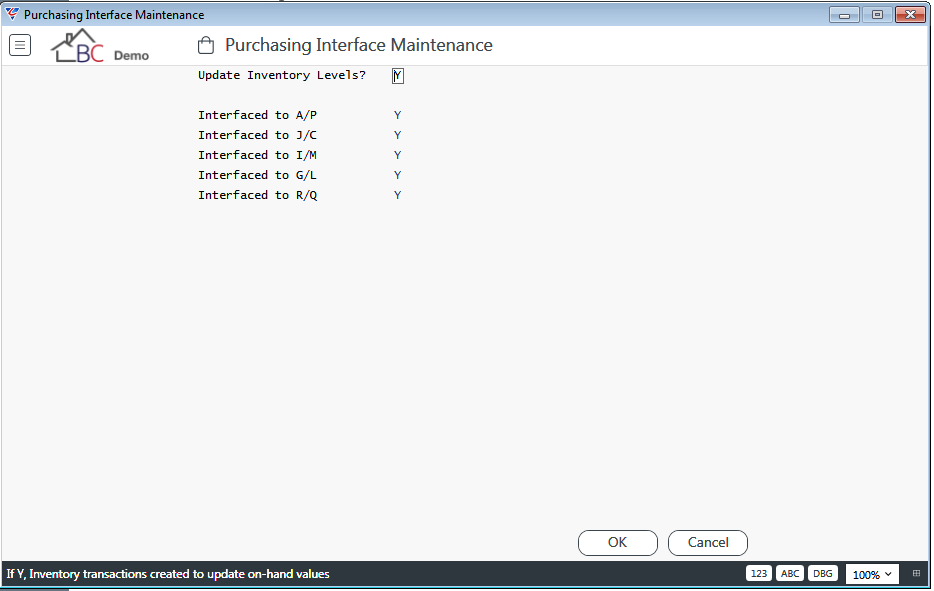
| Update Inventory Levels | Indicates if Purchase Order Quantities will be reflected in Inventory on On Hand values (Y) or not (N). |
| Interfaced to A/P | Indicates if the Purchase Orders module is integrated with the Accounts Payable module (Y) or not (N). |
| Interfaced to J/C | Indicates if the Purchase Orders module is integrated with the Job Costing module (Y) or not (N). |
| Interfaced to I/M | Indicates if the Purchase Orders module is integrated with the Inventory Module (Y) or not (N). |
| Interfaced to G/L | Indicates if the Purchase Orders module is integrated with the General Ledger module (Y) or not (N). |
| Interfaced to R/Q | Indicates if the Purchase Orders module is integrated with the Requisitions module (Y) or not (N). |
Purchasing Defaults
Purchasing Defaults provide the ability to define default values and settings for the Purchase Orders Module. Go to Purchase Orders > Setup > Purchasing Defaults:
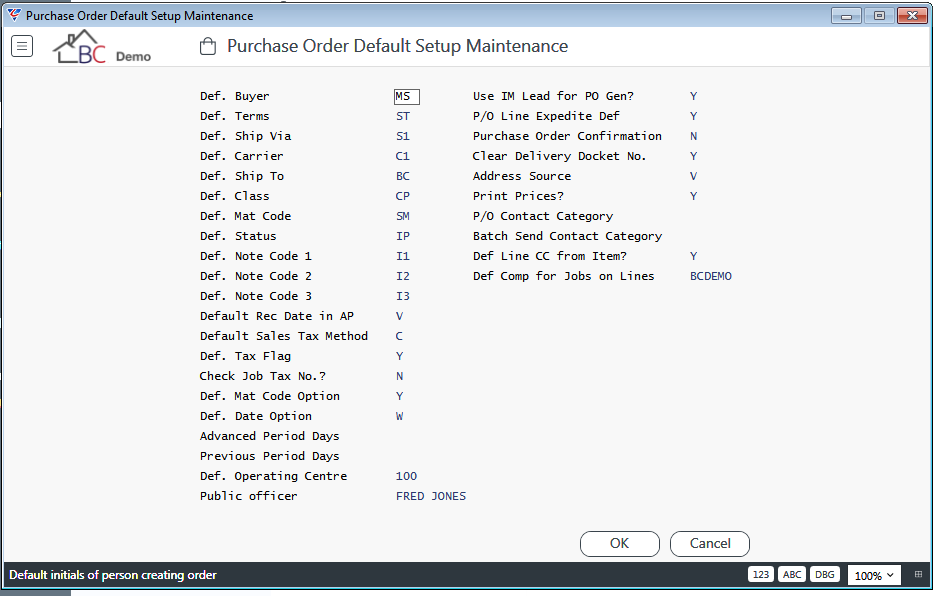
| Default Buyer |
The Buyer Code assigned to Purchase Orders on creation, but can be changed.
|
| Default Terms | The Purchasing Terms Code for the purchasing terms that will be assigned to purchase orders on creation. |
| Default Ship Via | The Carrier/Shipping Code assigned to Purchase Orders on creation for Shipping Method purposes, but can be changed. Carrier/Shipping Codes are created in Invoicing > Tables > Carrier Codes, or Purchase Orders > Tables > Carrier/Shipping Methods or Order Entry > Tables > Carrier Codes. |
| Default Carrier | The Carrier/Shipping Code assigned to Purchase Orders on creation for Carrier purposes, but can be changed. Carrier/Shipping Codes are created in Invoicing > Tables > Carrier Codes, or Purchase Orders > Tables > Carrier/Shipping Methods or Order Entry > Tables > Carrier Codes. |
| Default Ship To | The Ship To Code assigned to Purchase Orders on creation for shipping destination purposes, but can be changed. Shipping Codes are created in Purchase Orders > Tables > Ship To. |
| Default Class | The Purchase Order Classification Code assigned to Purchase Orders on creation, but can be changed. Classification Codes are created in Purchase Orders > Tables > Classifications. |
| Default Matl Code | The Material Code assigned to Purchase Orders on creation if the Def Material Code option field is not set to Y, C or P. |
| Default Note Code 1 - 3 | The Note Codes that will be assigned to Purchase Orders on creation, but can be changed for individual purchase orders. Note Codes are created in Purchase Orders > Tables > Notes. |
| Default Rec Date in AP | When Receiving Purchase Orders in Accounts Payable, indicates if the Invoice Date (I) or the Voucher Date (V) will be used as the default receipt date. |
| Default Tax Method |
The Default Tax Method used to calculate tax on Purchase Order lines (can be changed if required on a line by line basis). This field is only relevant if the Default Tax Flag is set to Y. Options are Cost (C) and Manual (M) and blank. If set to M, then the Tax Field is accessible for the purposes of entering a tax amount, otherwise the field is not accessible. |
| Default Tax Flag | The Default Tax Flag that will appear on Purchase Orders on creation. Indicates whether tax will be applied to Purchase Orders (Y) or not (N). |
| Check Job Tax No. | No longer supported. To be removed in a future version. |
| Def. Mat Code Option | Determines how Material Codes are populated on Purchase Orders. Options are: use the Job Type Prefix as the Material Code (Y), use the Product Category for the Item as the Material Code (P), use the Job Classification as the Material Code (C) or use the Default Material Code (N or blank). If a Job is not entered on the Purchase Order Header, then the Default Material Code is used. |
| Def. Date Option |
Indicates whether the PO Date is checked for validity (W, P or F) or not (N). The check ensures the date is today or falls within the range prescribed by the Advanced Period Days and Previous Period Days fields. Checking options include providing a warning (W), requiring a Password (P) or forcing the date to comply (F). |
| Advanced Period Days | The number of days beyond today for the purposes of checking the P/O Date. |
| Previous Period Days | The number of days prior to today for checking the P/O Date. |
| Default Op Centre | The Operating Centre code that will be assigned to Purchase Orders on creation, but can be changed for individual Purchase Orders. If a job is assigned to the Purchase Order Header, the operating centre for the job will override the default operating centre on the Purchase Order Lines. |
| Public Officer | The name of the Public Officer for the Company – can be used on Purchase Order Printer Templates. |
| Use IM Lead for PO Gen | Indicates whether the Lead Time for Items will be used when Purchase Orders are generated from Back Orders (Y) or not (N). |
| P/O Line Expedite Def | Indicates whether the Expedite Flag will be set to Y by default on Purchase Order Lines (Y) or not (N). |
| Purchase Order Confirmation | Indicates whether the Purchase Order Confirmation flag is set to (Y) or not (N) by default when Purchase Orders are created. |
| Clear Delivery Docket No. | Indicates whether the Delivery Docket field is cleared in the Receive Purchase Items screen after each Receipt (Y) or not (N). |
| Address Source |
Indicates the source of the Default Delivery Address populated on Purchases Orders on Creation. Options are : Job Address (J), Ship To table (S), Vendor Account Address (V or blank), Office Locations table (O), Contact Category (C), Contact Category, PO Contact Category or Vendor Account Address in that order (P) or no default (N). |
| Print Prices | Indicates whether the Print Prices flag is set to (Y) or not (N) by default when Purchase Orders are created. |
| P/O Contact Category | Enter/select the Contact Category for Purchase Orders. |
| Batch Send Contact Category | Enter/select the Contact Category for Batch Sending Purchase Orders. |
| Def Line CC from Item | Indicates if the Cost Centre on Purchase Order Lines is defaulted from the Item on the Purchase Order Line (Y) or not (N). |
| Def Comp for Jobs on Lines | Enter/select the Company to be used when looking up Job Numbers on PO Lines. |
Purchasing Setup
The Purchasing Setup option is used to specify the parameters that determine how the Purchase Orders module operates. Go to Purchase Orders > Setup > Purchasing Setup:
Page 1
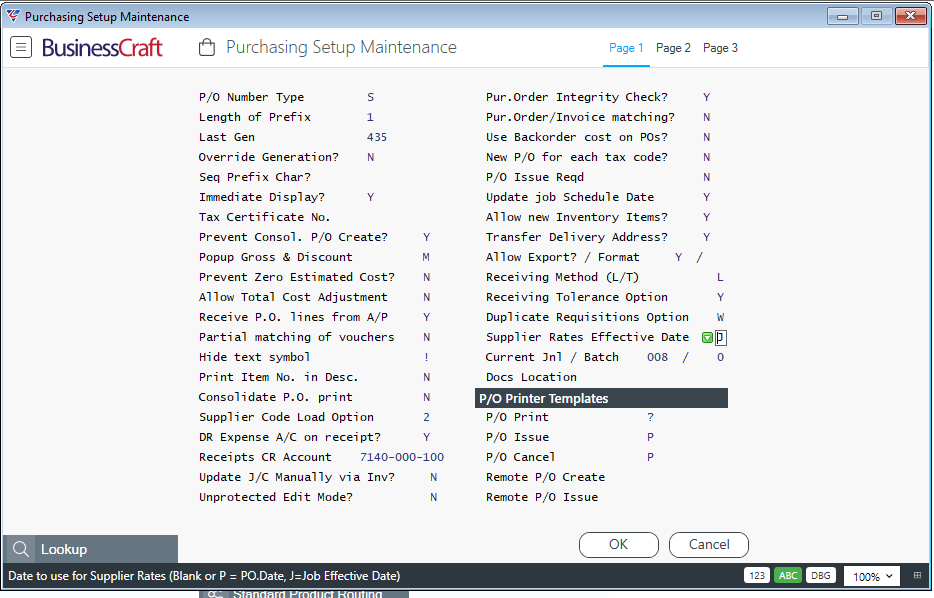
| P/O Number Type | Indicates if Purchase Order Numbers are generated using Job/Cost Centre (J), Sequentially (S) or Sequentially by Buyer (B). |
| Length of Prefix |
Purchase Order numbers consist of an optional prefix and a sequential number with a combined maximum of 15 characters. The BusinessCraft auto-generated sequential number is usually six digits. The length of prefix field is used to specify the number of characters that make up the alphanumeric prefix for Purchase Orders. After pressing the Enter key a prompt is provided to enter the default prefix for Purchase Orders which is validated to ensure it satisfies the length of prefix value. The default prefix is displayed when creating Purchase Orders but can be overwritten. |
| Last Gen | The number of the last Purchase Order created if Sequential Purchase Order Types are used. |
| Override Generation? | Indicates whether the automatically generated sequential Purchase Order number can be overwritten (Y) or not (N). |
| Seq Prefix Char | The character used for separating Purchase Order numbers when Job/CC/Sequence Purchase Order numbering is used. If left blank, the default of / is used. |
| Immediate Display? | Indicates if the generated Purchase Order prefix and number are displayed immediately (Y) or on saving the Purchase Order (N). |
| Tax Certificate | No longer supported. To be removed in a future version. |
| Prevent Consol. P/O Create | Indicates if Purchase Lines are consolidated for the same item when created from back orders (Y) or not (N). |
| Popup Gross & Discount | Indicates if the Estimated Price Calculation pop up is displayed when entering the Unit Cost on Purchase Order Lines (Y), is displayed and also displays Last Cost, Selling Price and Margin (M), or is not displayed (N). |
| Prevent Zero Estimated Cost | Indicates whether a Purchase Order Line must have an estimated cost greater than zero (Y), or not (N) or if a warning is provided but the user can proceed (W). |
| Allow Total Cost Adjustment | Indicates if the Cost fields on the Purchase Order Header can be changed (Y) or are the rolled up cost of the Purchase Order Lines (N). |
| Receive P.O. Lines from A/P | Indicates whether Purchase Orders can be received from within Accounts Payable > Transactions > Invoice Entry (Y) or not (N). |
| Partial Matching of Vouchers | Indicates if an Invoice entered in Accounts Payable > Transactions > Invoice Entry can be distributed to Purchase Orders, Expenses and/or Jobs (Y) or can only be distributed to Purchase Orders (N). |
| Hide Text Symbol |
Used by Standard BusinessCraft Templates only. The user specified character which, when entered at the start of any specification or description line, will suppress the line from printing. |
| Print Item No. in Desc. |
Used by Standard BusinessCraft Templates only. Indicates if the item number is printed as well as the item description (Y) or not (N). |
| Consolidate P.O. Print |
Used by Standard BusinessCraft Templates only. Indicates if the same item number on multiple Purchase Order Lines is consolidated on to the printed Purchase Order (Y) or not (N). |
| Supplier Code Load Option | Specifies where the supplier's item code is displayed on a Purchase Order line. Options are: Description 1 (1 or Y), Description 2 (2 or N), Description 3 (3) or Description 4 (4). |
| DR Expense A/C on Receipt | Indicates if the Goods Received Liability is recognised when the Purchase Order Line is received (Y) or not (N). |
| Receipts CR Account | If the DR Expense on Receipt field is used, the General Ledger Account to be used for the Goods Received Liability. |
| Update J/C Manually via Inv | Indicates if Purchase Order Receipts for jobs are recorded manually in Accounts Payable Invoice Entry using the Jobs (F6) function key (Y) or if Job Costing is updated immediately on receipt of Purchase Orders for jobs (N). It is recommended that this field is set to N. |
| Unprotected Edit Mode | Indicates whether unprotected edit mode changes are permitted to the Purchase Orders Module. This should be set to N to preserve Purchase Orders Module integrity. |
| Pur.Order Integrity Check | Indicates if a Purchase Order Line Integrity Check is carried out when exiting the Purchase Order Line (Y) or not (N). |
| Pur.Order Invoice Matching |
Indicates if Purchase Order Receipts can be matched in Purchase Orders > Transactions > Invoices (Y) or if Purchase Order Receipts can only be matched in Accounts Payable > Transactions > Invoice Entry. It is recommended that this field is set to N. |
| Use Backorder Cost on POs? | Indicates whether backorder cost (Y), item buy price (N) or item buy price only if no Back Order cost is available (S) is to be used on Purchase Order Lines generated from back orders. |
| New PO for each Tax Code | When generating Purchase Orders, indicates if separate Purchase Orders are to be created for different Tax Codes (Y) or not (N). |
| P/O Issue Reqd | Indicates whether Purchase Orders must be Issued before they can be Received/Matched (Y) or not (N). |
| Update Job Schedule Date | Indicates if the Job Scheduled Date us updated with the Expected Date for Job Based Purchase Orders (Y) or not (N). |
| Allow new Inventory Items? | Indicates whether new inventory items can be created from within Purchase Order Lines (Y) or not (N). |
| Transfer Delivery Address |
The default value of the Remarks field when creating or generating Purchase Orders for Jobs. Options are:
|
| Allow Export/Format | Indicates if Purchase Order Receipts can be exported (Y) or not (N). A field to the right provides for the default data delimiter for exports. |
| Receiving Method | Indicates if the Purchase Order Distributions screen (Accounts Payable >Transactions > Invoice Entry > F7) permits Purchase Order Line Receiving and Matching (L) or Receiving/Matching for the Purchase Order Total only (T). |
| Receiving Tolerance Option |
Indicates if differences between Purchase Order Line Order Qty or Amount and Receipt Qty or Amount are restricted to defined Tolerance Limits (Y), if a Warning is provided if Tolerances are exceeded (W) or if differences are not restricted (N). If this field is set to Y or W, The Receiving/Matching Tolerances pop up is displayed, providing the option to define a Tolerance Amount and a Tolerance Percentage. |
| Duplicate Requisitions Option | Indicates whether multiple Purchase Orders are permitted for Requisitions (Y) or if a warning only is provided (N). |
Supplier Rates Effective Date |
Indicates if the Job Effective Date (J) or the Purchase Order Date (P or blank) is used to determine the Supplier Rate to be used when creating a Purchase Order. |
| Current Jnl/ Batch |
On initial setup, set the Current Journal to 1. The system will automatically increment this value each time Purchase Orders End of Month is run. Each transaction belongs to a journal and a unique batch of transactions. The batch number is incremented automatically. On initial setup, the Batch field can be left blank. The last batch number is reset to zero (blank) when Purchase Orders End of Month is run. |
| Docs Location | The BusinessCraft Environment Variable that indicates the file location for Purchase Orders that are automatically saved as PDF when printed. |
| P/O Print | The Default Layout for Purchase Orders when printed. Record the Template Layout code or ? for the user to be prompted for a layout. |
| P/O Issue | The Default Layout for Purchase Orders when issued. Record the Template Layout code or ? for the user to be prompted for a layout. |
| P/O Cancel | The Default Layout for Purchase Orders when cancelled. Record the Template Layout code or ? for the user to be prompted for a layout. |
| Remote P/O Create | The Default Layout for Purchase Orders when printed from BC Go. Record the Template Layout code or ? for the user to be prompted. |
| Remote P/O Issue | The Default Layout for Purchase Orders when issued from BC Go. Record the Template Layout code or ? for the user to be prompted. |
Page 2
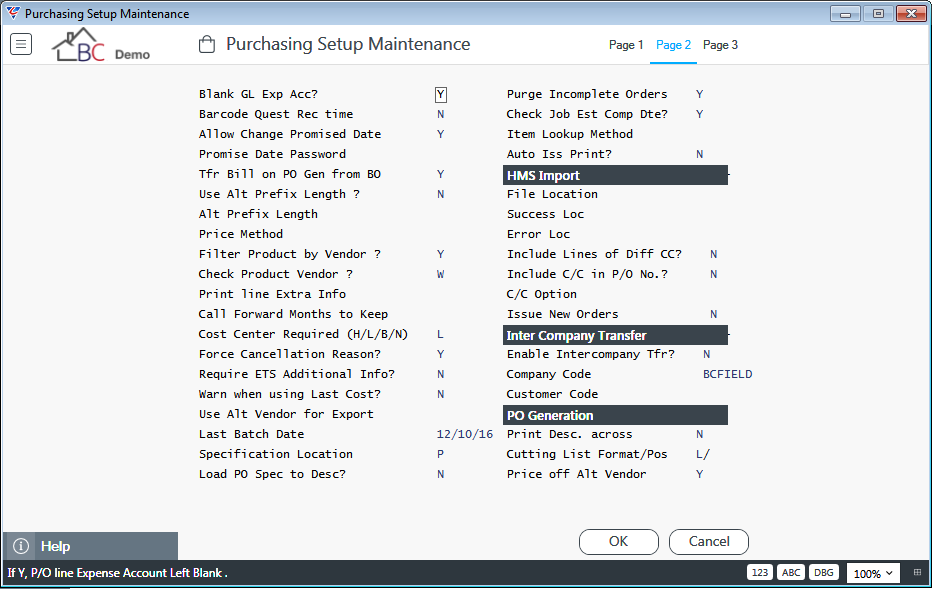
| Blank GL Exp Acc |
Indicates if the General Leger Account field is left blank if the Item Code and Job Number fields on the Purchase Order Line are blank (Y) or if the General Ledger Account for the Material Code on the Purchase Order Line is used (N). It is recommended this field is set to N, provided Material Codes setup for Purchase Orders has been set up correctly to suit requirements. |
| Barcode Quest Rec Time | Indicates if defined Bar Code Questions are prompted during Purchase Order Receiving (Y) or not (N). No longer supported. |
| Allow Change Promised Date | Indicates whether Purchase Order Line Promise Dates can be changed (Y), require the Promised Date Password to change (P) or cannot be changed (N). |
| Promise Date Password | If Allow Change Promised Date is set to P, the Promise Date Password required to be provided by the user changing the Promise Date. |
| Tfr Bill on PO Gen from BO | Indicates if the Bill of Materials for Items is transferred to Purchase Order Lines generated from Back Orders (Y) or not (N). |
| Use Alt Prefix Length | Indicates if the Alt Prefix Length is to be used for Purchase Orders generated from Back Orders (Y) or not (N). |
| Alt Prefix Length | If Use Alt Prefix Length is set to Y, the Alt Prefix Length to be used. |
| Price Method | Indicates if the Unit Cost on Purchase Order Lines defaults from the buy Price only (B) or defaults from the Buy Price, Last Cost or Average Cost in that order (blank). |
| Filter Product by Vendor ? | Indicates if the item code lookup on Purchase Order Lines is restricted to items available from the Purchase Order Vendor (Y) or not (N). |
|
Check Product Vendor ? |
Indicates whether items on Purchase Order Lines are restricted to:
|
| Print Line Extra Info |
Indicates if Purchase Order Lines Extra Information (Y) or Kitchen Purchase Line Extra Information (K) is printed on Purchase Orders. The K option is no longer supported. |
| Call Forward Months to Keep |
Enter the number of months of Call Forward History to be retained when Purge Call Forward Job Schedule is carried out. No longer supported. Use BC Go for Call Forward. |
| Cost Centre Required | Indicates whether Cost Centres are required on Purchase Order Headers (H), Purchase Order Lines (L), Purchase Order Headers and Lines (B) or not required (N). |
| Force Cancellation Reason | Indicates whether a Cancellation Reason code must be provided when cancelling a Purchase (Y) or not (N). |
| Require ETS Additional Info | Indicates whether an additional ETS Reason Code must be provided in recording an ETS Transaction (Y) or not (N). |
| Warn when using Last Cost | Indicates if a warning is provided when Last cost is used as the Unit Cost on Purchase Order Lines (Y) or not (N). |
| Use Alt Vendor for Export | Indicates if User Definable Information Field 1 for Vendors is used for exports (Y) or not (N). |
| Last Batch Date | Enter/select the last Batch Date used. |
| Specification Location | Enter/select the default Specification used for Purchasing Specifications. |
| Load PO Spec to Desc | Indicates whether the Purchase Order Specification is loaded into the Description 1 and 2 fields on PO Lines (Y) or not (N). |
| Purge Incomplete Orders | Indicates if incomplete Purchase Orders can be purged (Y) or not (N). |
| Check Job Est Comp Dte | Indicates whether the Estimated Completion Date is checked during Purchase Order Receipting for Job Purchase Orders (Y) or not (N). |
| Item Lookup Method | No longer supported with introduction of finders. |
| Auto Iss Print | Indicates whether the Purchase Order is automatically printed on Issue even if the Job Number is blank (Y) or not (N). |
| HMS Import | No longer supported. To be removed in a future version. |
| Inter Company Transfer |
Indicates whether Purchase Orders are automatically copied to another Dataset as Sales Orders when Issued (Y) or not (N). If Inter Company Transfer is enabled, enter/select the Target Dataset and enter the Customer Code to be used when creating the Sales Order. |
| Print Desc Across |
Used by standard BusinessCraft Purchase Order Templates only:
|
| Cutting List Format/Pos | Used by standard BusinessCraft Purchase Order Templates only. Options are Shorthand (S) and Longhand (L). |
| Pricing off Alt Vendor | Indicates if pricing is obtained from Alternate Vendors when generating Purchase Orders (Y) or not (N). |
Page 3
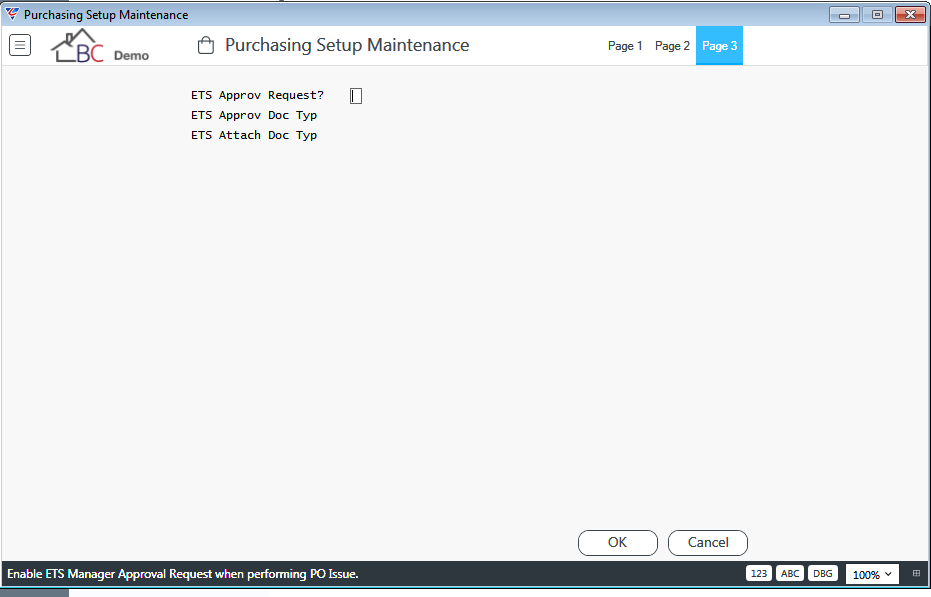
| ETS Approv Request | Indicates whether an ETS Approval Request will be generated for Purchase Orders Issued after Margin Declare (Y) or not (N). |
| ETS Approv Doc Typ | Enter/select the Document Type to be used when requesting ETS Approval via SMS. |
| ETS Attach Doc Type | Enter/select the Document Type to be used when emailing a PO Attachment for ETS Approval. |
Maintain
The Maintain menu provides the ability to create, edit, issue and generate Purchase Orders:
Purchase Orders
Issue/Cancel Purchase Orders
Unissued Purchase Orders
Create from Requisitions
Create from Back Orders
Create from Estimates
Create from Kitchen Jobs (No longer supported)
Purchase Orders
The Purchase Orders screen is used to create manual Purchase Orders, edit Purchase Orders that were created manually or generated, optionally issue Purchase Orders, print Purchase Orders and cancel Purchase Orders.
The P/O Number Type field determines if Purchase Order Prefixes and Numbers are generated using Job/Cost Centre (J), Sequentially (S) or Sequentially by Buyer (B).
Go to Purchase Orders > Maintain > Purchase Orders and use the Add option from the Menu Sidebar.
P/O Number Type by Job/Cost Centre
If P/O Number Type is set to Job/Cost Centre (J), the Create New Purchase Order screen is displayed with the cursor in the Job Prefix field:
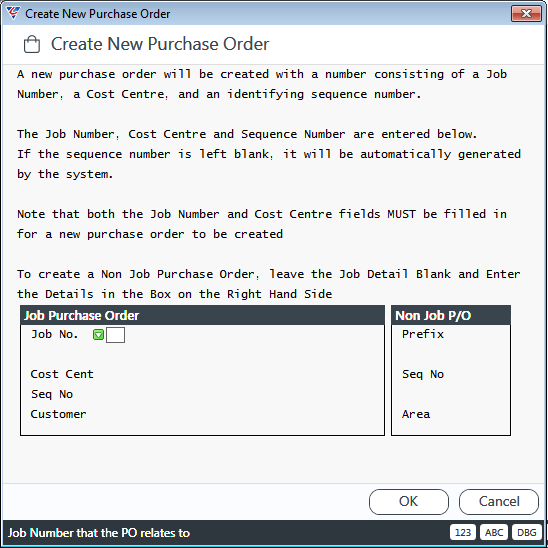
Enter/select the Job Prefix and the Job Number and BusinessCraft will look up the job and display the Job Description and the Customer, moving the cursor to the Cost Centre field:
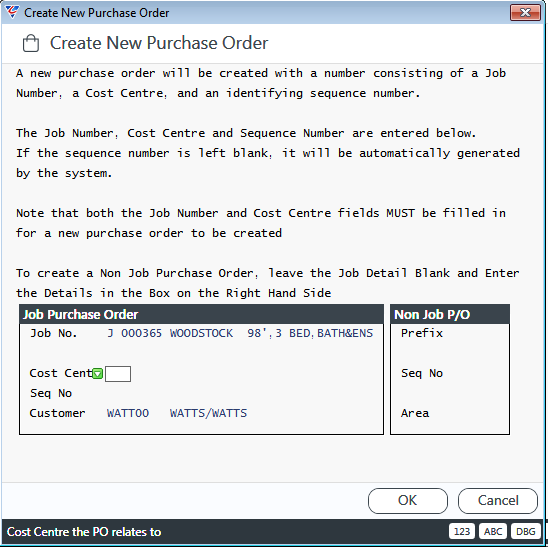
| Cost Cent | Enter/select the required Cost Centre. |
| Seq No |
Sequences numbers are used in conjunction with the Job Number and Cost Centre to create a Purchase Order Number. This enables multiple Purchase Orders to be created per Job per Cost Centre. BusinessCraft will determine the next available sequence number after pressing F12 to exit the Create New Purchase Order screen and return to the Purchase Order Entry screen. |
At the prompt, click Yes to create a new Purchase Order using the Job Number, Cost Centre and Sequence Number:

The Purchase Order Entry screen is displayed in Add Mode with the P/O No field populated with the Job/Cost Centre/Sequence Number combination.
P/O Number Type by Buyer
If P/O Number Type is set to Buyer ID (B), the Purchase Order Prefix is assigned and a prompt is displayed to enter/select the Buyer:
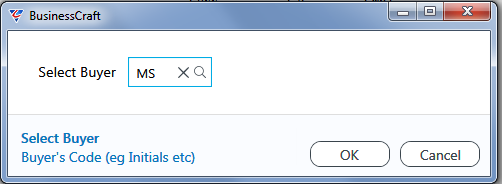
After entering/selecting the Buyer, the next available Purchase Order number is assigned based on the Buyer PO Number settings and the Purchase Order Entry screen is displayed in Add Mode.
P/O Number Type by Sequence
If P/O Number Type is set to Sequence (S), the Purchase Order Prefix is assigned, the next available Purchase Order number is assigned based on the Purchasing Setup settings and the Purchase Order Entry screen is displayed in Add Mode.
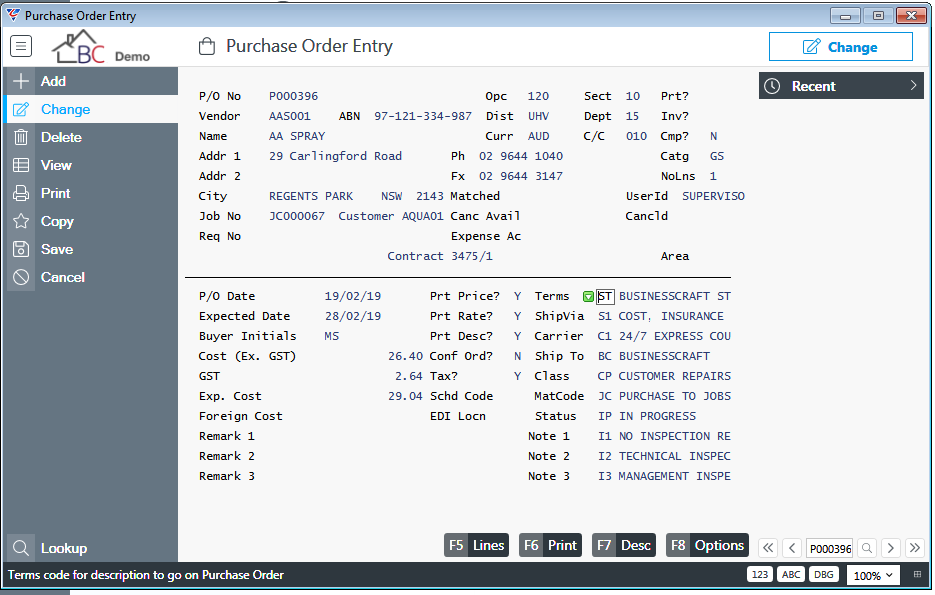
| Vendor |
Enter/select the Vendor for the Purchase Order. The Vendor ABN is displayed to the right. If the Vendor does not have an ABN, the applicable Withholding Tax will be displayed. |
| Name | The Vendor Name is displayed, but can be changed for this Purchase Order. |
|
Address 1 and 2, City, State, Postcode |
The Primary Address for the Vendor is used to populate these fields but each field can be changed for this Purchase Order. This is the mail address for the Purchase Order not the Delivery Address. |
| Ph/Fx | The Vendor Phone and Fax is displayed. |
| Job Number |
Where applicable, enter/select the default job number for the Purchase Order. If a Job Number is entered, the customer for the Job is displayed to the right, Job Description 1 is displayed below the Req No field and the Area for the job is displayed to the right of the Job Description. |
| Req No | If the Requisitions Module is integrated with the Purchase Orders module, optionally enter/select the Requisition for this Purchase Order. If not integrated, the field can be used as a Text Field for Requisition related information. |
| Opc | If Operating Centres are used, the default Operating Centre for the Purchasing Module will be displayed. This can be changed if required. |
| Dist | If Districts are used, the default District for the Purchasing Module will be displayed. This can be changed if required. |
| Curr | If Foreign Currency is used, the default currency will be displayed. This can be changed if required. |
| Sect | If Job Sections are used, enter/select the required default section for the Job for this Purchase Order. |
| Dept | Enter/select the default Department for this Purchase Order. |
| C/C | If the Job/Cost Centre Purchase Order Type method is used, the cost Centre will be populated. Otherwise, optionally enter/select the default Cost Centre for the Purchase Order. |
| Prt | Indicates if the Purchase Order has been printed (Y) or not (N). |
| Inv | Indicates if Invoices have been generated for this Purchase Order. |
| Cmp | Indicates if the Purchase Order has been fully received. |
| Catg | The Vendor Category is displayed. |
| Matched | Indicates if the Purchase Order has been full matched. |
| UserId | The user login that created the Purchase Order is displayed. |
| Canc Avail | Indicates if the Purchase Order can be Cancelled (Y) or not (N). |
| CancId | The user login that cancelled the Purchase Order and the date cancelled is displayed. |
| Expense Ac | No longer supported. |
| P/O Date | The Purchase Order Date defaults to today’s date but can be changed, subject to the Purchase Order Date controls in Purchasing Setup. |
| Expected Date | The default date that items on the Purchase Order are expected to be received. This date defaults to Purchase Order Lines but each line can have a different expected date. |
| Buyer Initials | Enter/select the Buyer for the Purchase Order |
| Prt Price | Indicates if prices are shown on the Purchase Order when printed (Y) or not (N). |
| Prt Rate | Indicates if supplier rates are shown on the Purchase Order when printed (Y) or not (N). |
| Prt Desc | Indicates if Item Extra Description is shown on the Purchase Order when printed (Y) or not (N). |
| Conf Ord | Indicates if the Clause with the Code CON is shown on the Purchase Order when printed above the Purchase Order Lines (Y) or not (N). |
| Tax? | Indicates if Tax is applied to the Purchase Order (Y) or not (N). |
| Schd Code | Optionally, enter/select the Cost Centre Subsection for this Purchase Order. |
| EDI Locn | Enter/select the EDI Location that will be there recipient of this Purchase Order. |
| Terms | Enter/select the Terms on which the Purchase Order is being placed. |
| Ship Via | Enter/select the Shipping basis (e.g. CIF) on which the Purchase Order is being placed. |
| Carrier | Enter/select the Carrier for the Purchase Order is being placed. |
| Ship To | Enter/select the Ship to (Delivery Address) for the Purchase Order. |
| Class | Enter/select the Job Classification for the Purchase Order is being placed. |
| Material Code | The Material Code defaults based on Purchasing Defaults and is the default Material Code for the Purchase Order Lines, but can be changed. |
| Status | The Status defaults based on Purchasing Defaults but can be changed if required. |
| Remark 1, 2, 3 | Enter remarks that can be displayed on Purchase Orders and importantly display on the Purchase Order Receipts screen so that the user carrying out the receipt is provided any alerts required. |
| Note 1, 2, 3 | Enter/select Note Codes that contain text that can be displayed on Purchase Orders. |
Lines (F5)
After completing required Purchase Order Header details, use the Lines (F5) function key to open the P/O Lines Entry screen and record the actual goods and services required on the Purchase Order:
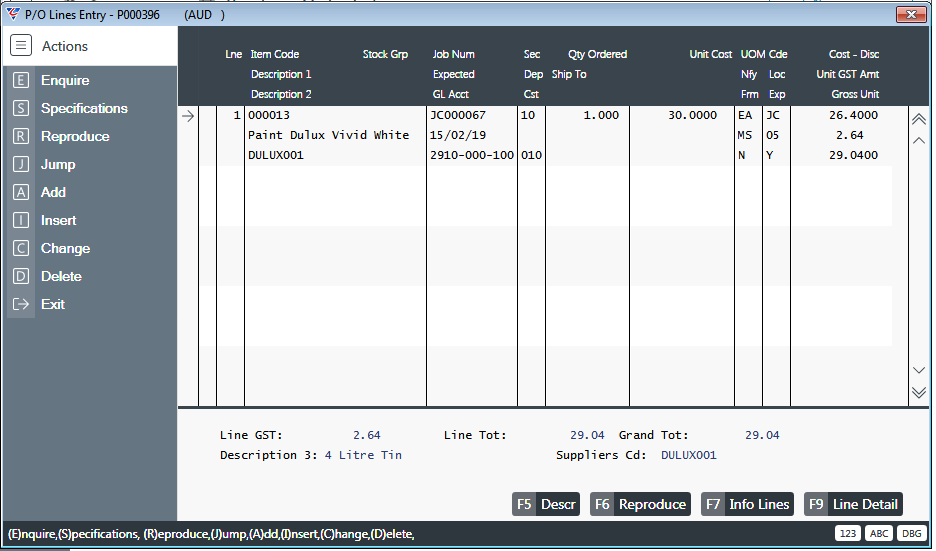
| Line | A system assigned sequential number for the PO Line. |
| Item Code |
Optionally enter/select an item code. Subject to Purchasing Setup, only items available from the Purchase Order Vendor will be displayed in the Finder and/or can be entered/selected. |
| Description 1 |
If an Item Code is recorded, Description 1 for the Item is displayed but can be changed. If an Item Code is not recorded, enter text to indicate the goods/services required. |
| Description 2 |
If an Item Code is recorded, Description 2 for the Item is displayed but can be changed. If an Item Code is not recorded, enter additional text to indicate the goods/services required. |
| Job Num | If the purchase is for a job, enter/select the Job Number. |
| Expected | The Expected Delivery date defaults from the Purchase Order Header but can be changed, subject to Purchasing Setup. |
| GL Acct | Provided the Purchase Module is correctly configured, the General Ledger Account is populated automatically based on the Material Code for the Purchase Order Line. If Operating Centres are used, pressing enter on the field will prompt to overlay the General Ledger Account number with the correct Operating Centre. |
| Sec | If the purchase is for a job and sections are used, enter/select the Job Section. |
| Dep | Optionally enter/select the Department for the Purchase Order Line. |
| Cst | If Cost Centres are used, enter/select the Cost Centre for the Purchase Order Line. |
| Qty Ordered | Enter the Quantity required. |
| Ship To | Enter/select the Ship To Code. |
| Unit Cost | If an Item Code is entered the Unit Cost for the Item will default, however this can be changed or entered if not populated. |
After entering the Unit Cost and subject to Purchasing Setup, the Estimated Price Calculation pop up may display:
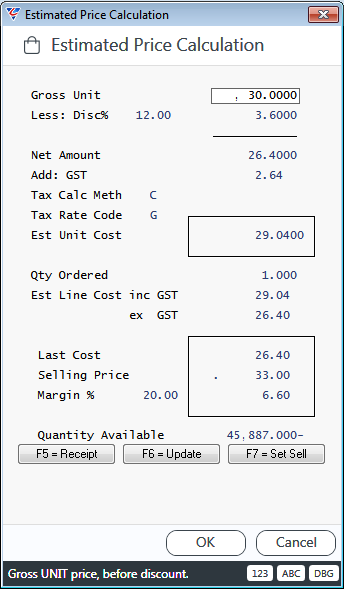
| UOM | If an Item Code is entered the Unit of Measure for the Item will default, however this can be changed or entered if not populated. |
| Nfy | Enter/select the User Code to be notified when the Purchase Order Line is received. |
| Frm | Indicates if the price entered on the Purchase Order Line is based on a firm quote (Y) or not (N). |
| Cde | The Material Code for the Purchase Order line. This will default from the Purchase Order Header, but may change for the Purchase Order Line if a Job Number is recorded or can be changed if required. The Material Code determines the content of the General Ledger Account field. |
| Loc | The Location to which the goods will be received defaults from Purchasing Setup, but can be changed. |
| Exp | Indicates if the item is subject to expediting and will appear on the Expediting Report (Y) or not (N). |
| Cost-Disc | The Unit Cost less any applicable discount is displayed. |
| Unit GST Amt | The GST applicable to the Unit Cost less Discount is displayed. |
| Gross Unit | The Unit Cost less Discount plus any applicable GST is displayed. |
| Line GST | The Total GST applicable to the Purchase Order Line is displayed. |
| Line Tot | The Total Purchase Order Line Cost including GST is displayed. |
| Gran Tot | The Total Purchase Order Cost including GST is displayed. |
| Description 3 | Description 3 for the item for the selected Purchase Order Line is displayed. |
| Suppliers Cd | The Supplier Part Number for the item for the selected Purchase Order Line is displayed. |
PO Line - Desc (F5)
Use the Descr (F5) function key (or the Specifications option in the Menu Sidebar) to open the Purchase Order Specifications text box for the selected Purchaser Order Line, to record additional details that can be displayed on the Purchase Order.
PO Line - Reproduce (F6)
Use the Reproduce (F6) function key (or the Reproduce option in the Menu Sidebar) to duplicate the selected Purchase Order Line. A prompt is provided when duplicating the line for the quantity and job number.
PO Line - Info Lines (F7)
Use the Info Lines (F7) function key to copy Extra Information for Purchase Order Lines to the selected line.
PO Line - Line Detail (F9)
Use the Line Detail (F9) function key (or the Change option in the Menu Sidebar) to edit full details of the selected Purchase Order Line in the Purchase Order Lines Entry screen.
Print (F6)
Use the Print (F6) function key to carry out the Print process for the Purchase Order. Subject to Purchasing Setup, a prompt may appear to select the required Purchase Order Template.
The Purchase Order is displayed in the BusinessCraft Report Selector and/or emailed to the Vendor with a PDF of the Purchase Order attached to the email.
As part of the process, subject to the Purchase Order template setup, the PDF copy of the Purchase Order will be saved to a designated Windows Folder.
Desc (F7)
Use the Desc (F7) function key to open the Purchase Order Specifications text box for the Purchase Order Header, to record additional details that can be displayed on the Purchase Order.
Options (F8)
Use the Options (F8) function key to open the Options menu:
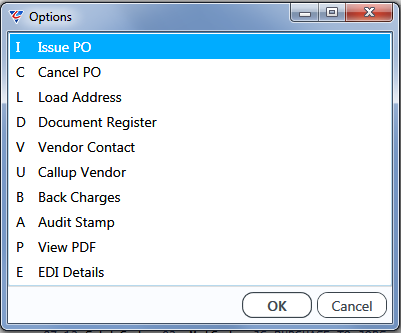
Issue PO
Issuing Purchase Orders is both a process of locking the purchase order from further changes and an authorisation step that makes Purchase Orders available for Receiving/Matching. If Issuing Purchase Orders is configured in Purchasing Setup, a supplier invoice cannot be matched, processed and paid in the Accounts Payable module until the Purchase Order has been issued.
After selecting Issue PO from the menu, a prompt appears to confirm the Purchase Order is to be issued:
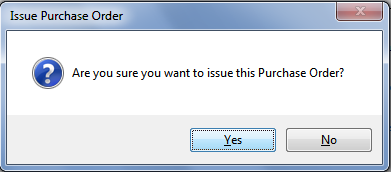
If Margins have been declared on the job, an Issuing Purchase Order screen appears requiring the Purchase Order to be issued against a Variation or provide Extra to Schedule details:
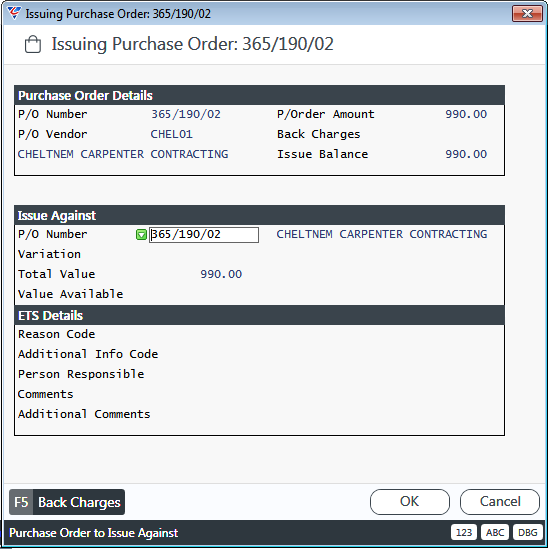
In this example, the Purchase Order is for a Variation:
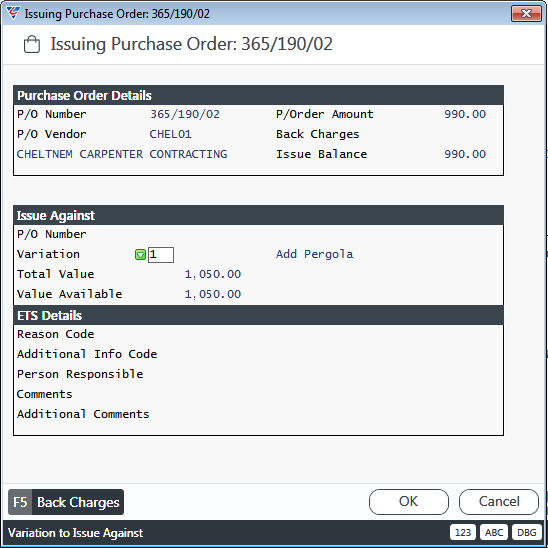
Click OK and a prompt will appear to Issue the Purchase Order. If Margins had not been declared this prompt appears immediately:
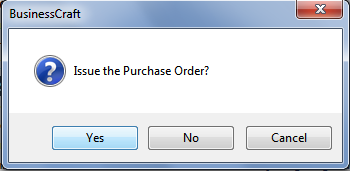
Click Yes and the Purchase Order will be Issued as indicated by the status in the top right hand corner of the Purchase Order Entry screen:
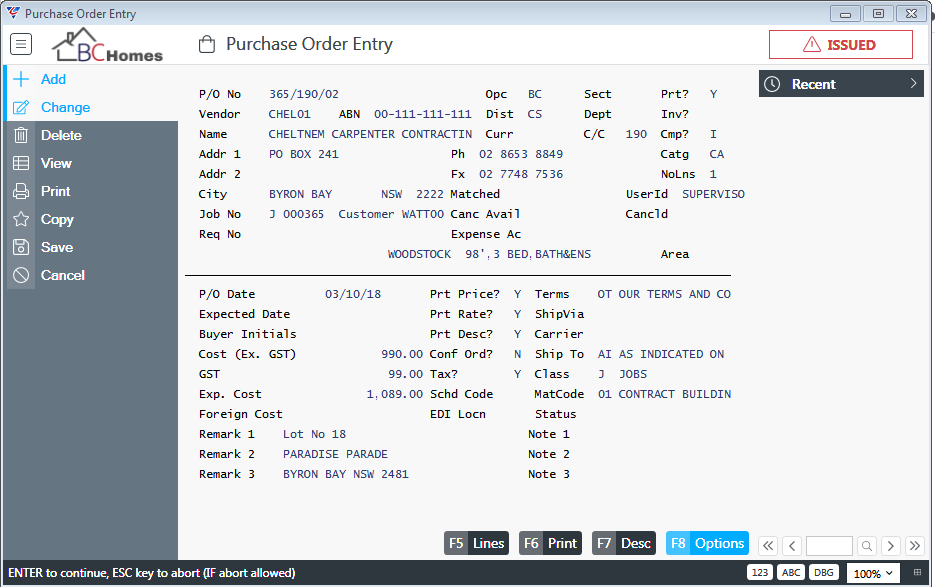
Cancel PO
The Cancel PO option enables the Purchase Order to be cancelled. A prompt appears to confirm cancellation and, subject to setup, a prompt may follow to provide a Cancellation Reason. A further Cancellation Confirmation is displayed. After confirming, provided the Purchase Order can be cancelled, the Cancld field is updated with the Date cancelled and the user who cancelled. The Status in the top right hand corner changes to CANCLD:
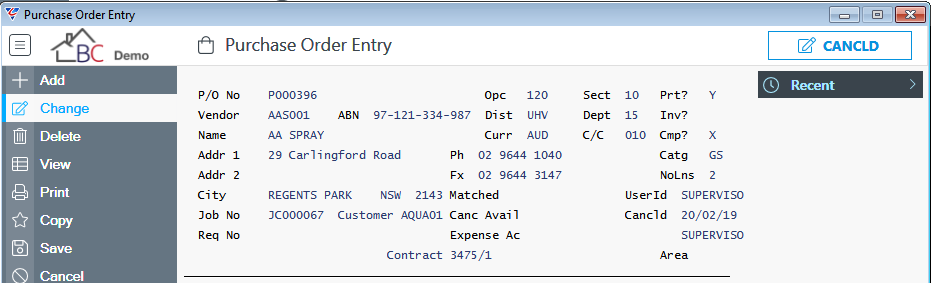
Load Address
The Load Address option enables the default address populated when the vendor was assigned to the Purchase Order to be replaced with arrange of alternative addresses.
After selecting Load Address, the Load Address menu is displayed with the range of addresses that can be used in place of the Vendor Address:
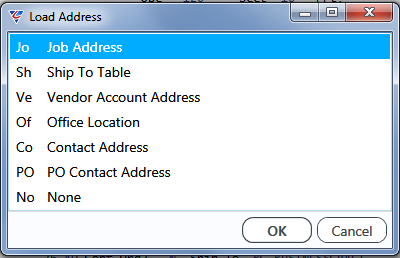
Document Register
The Document Register option opens the Purchase Order Document Register screen which is which contains notes and file attachments created in relation to the Purchase Order:
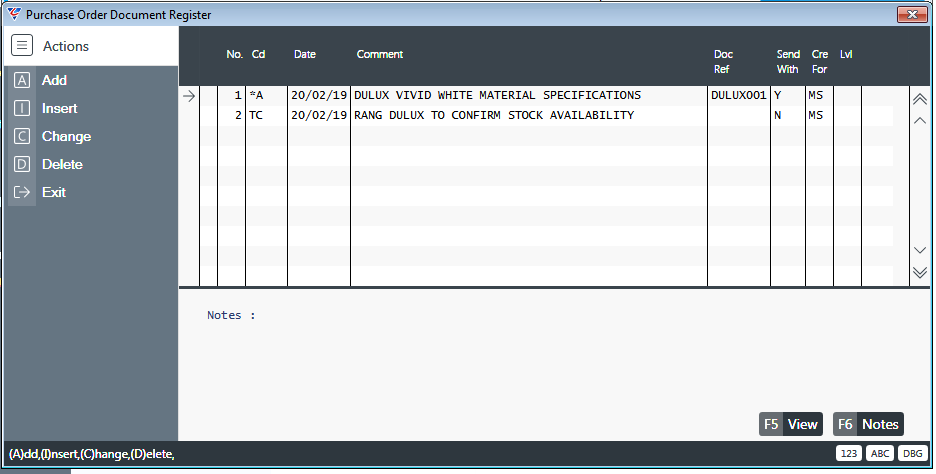
An option is provided to send the file attachment with the Purchase Order when the Purchase Order is sent to the supplier.
If the selected line contains a file attachment, the View (F5) function key will open the attachment in the default application for the attachment file type.
The Notes (F6) function key opens a Specifications box to create or review additional notes for the selected line.
Vendor Contact
Vendor Contact enables an existing Vendor Contact to be selected and linked to this Purchase Order so that the specific contact for this Purchase Order is recorded.
After selecting Vendor Contact, the Contact screen is displayed and a Vendor Contact can be selected:
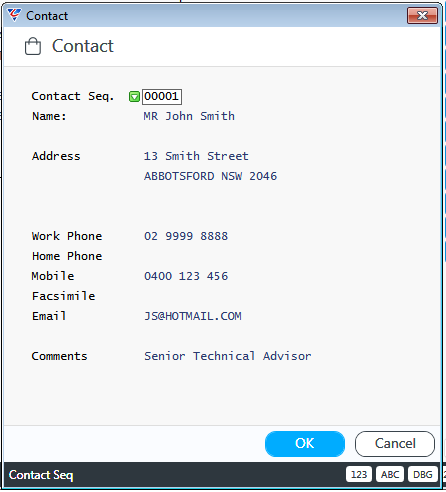
Callup Vendor
Where Margin Declare is used in BusinessCraft, it is common practice to raise and issue Purchase Orders for the purposes of establishing the margin on jobs and controlling Extra to Schedule Costs.
In these circumstances, when the Purchase Order is issued, vendors may be generic and are not required to supply the goods and/or services on the Purchase Order until they have been Called Up.
The Callup Vendor option provides this capability for Issued Purchase Orders and after selecting Callup Vendor, the Contact screen is displayed and a Vendor Contact can be selected:
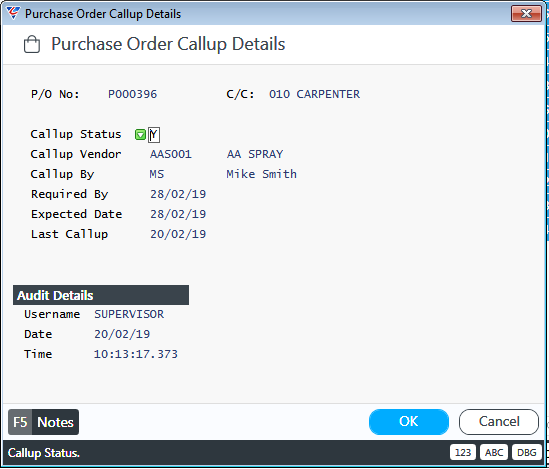
| P/O No. and C/C | The Purchase Order Number and Cost Centre is displayed. |
| Callup Status | Select from None (N), Called Up (Y) or Not Required (X). |
| Callup Vendor | No longer supported. Use BC Go for Call Forward requirements. |
| Callup By | Enter/select the user who called up the Purchase Order. |
| Required By | The date goods and/or services are now required. |
| Expected Date | The original expected date on the Purchase Order. |
| Last Callup | The most recent Callup date. |
| Audit Details | The User Login, Date and Time of the Callup. |
| Notes (F5) | The Notes (F5) function key opens the Callup Spec text box providing the option to record additional notes related to the callup. |
Back Charges
See Supplier Back Charges Process Guide.
Audit Stamp
The Audit Stamp option opens the an Audit Details screen providing User, Date and Time records related to the Purchase Order for Creation, Modification, Issue, Callup and EDI Sent actions:
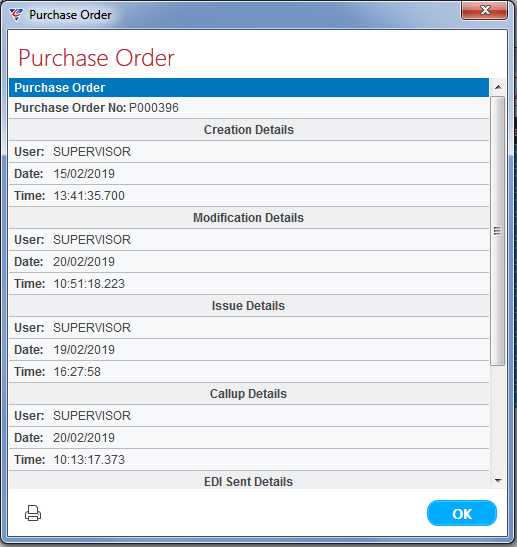
View PDF
Displays a PDF of the Purchase Order using the default PDF Viewer.
EDI Details
See e-Commerce Process Guide.
Issue/Cancel Purchase Orders
Issuing Purchase Orders is both a process of locking the purchase order from further changes and an authorisation step that makes Purchase Orders available for Receiving/Matching. If Issuing Purchase Orders is configured in Purchasing Setup, a supplier invoice cannot be matched, processed and paid in the Accounts Payable module until the Purchase Order has been issued.
Issue/Cancel Purchase Orders enables Purchase Orders to be Issued or Cancelled by Job as distinct from the Issue and Cancel options provided in the Purchase Order entry screen where Purchase Orders are Issued or Cancelled individually. Go to Purchase Orders > Transactions > Issue/Cancel Purchase Orders and the Issue/Cancel Purchase Orders screen is displayed:
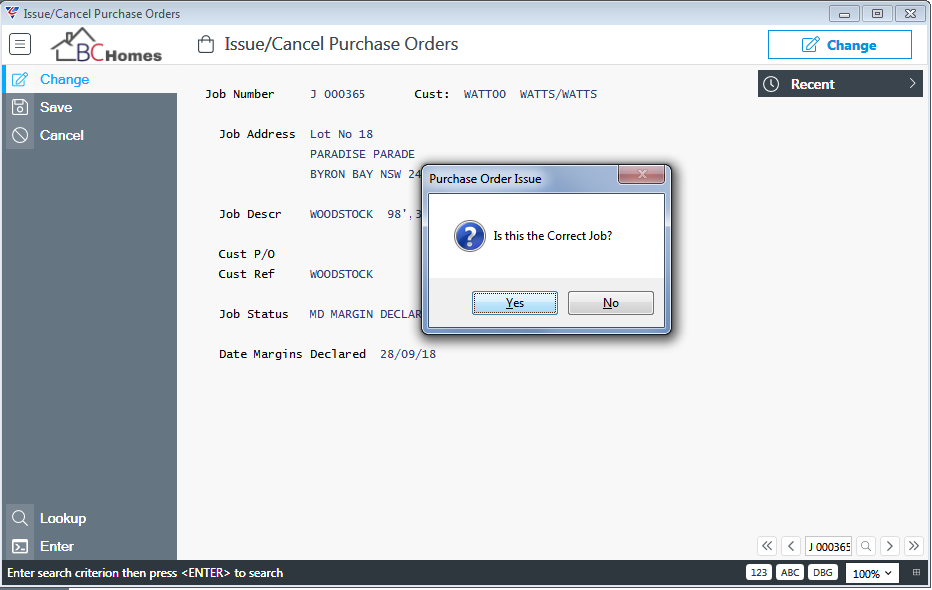
Confirm that the correct job is displayed and the Purchase Orders for the job are displayed:
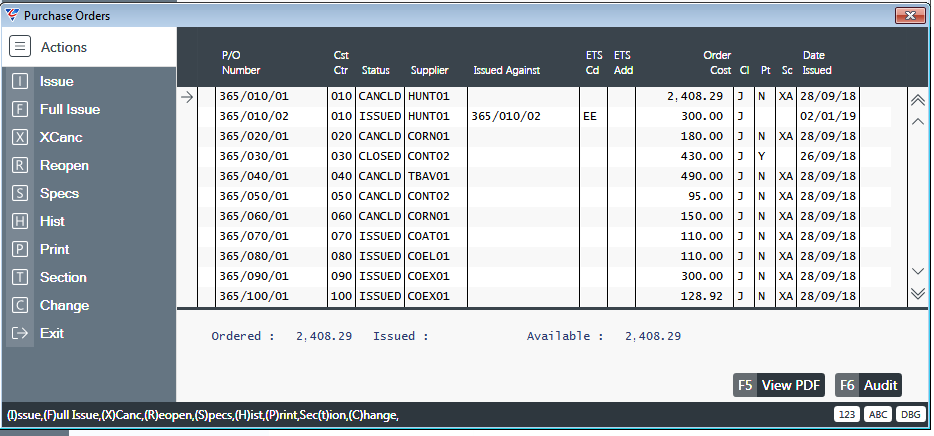
The Menu Sidebar provides the following options:
| Issue | Enables the selected Purchase Order to be Issued. If Margins have been declared on the job, the Issuing Purchase Order screen appears requiring the Purchase Order to be issued against a Variation or provide Extra to Schedule details. |
| Full Issue | Enables all Purchase Orders that are Ready to be Issued. If Margins have been declared on the job, the Issuing Purchase Order screen appears for each Purchase Order to be issued against a Variation or provide Extra to Schedule details. |
| XCanc | Enables the selected Purchase Order to be cancelled. If Accounts Payable Invoices have been processed against the Purchase Order a warning is provided requiring confirmation before cancellation is carried out. |
| Reopen | Enables the selected Purchase Order to be reopened provided it is Closed (Cancelled Purchase Orders cannot be reopened). |
| Specs | Opens the Purchase Order Specifications text box for the selected Purchase Order. |
| Hist | Shows ETS History for the selected Purchase Order. |
| Enables the selected Purchase Order to be printed/emailed. | |
| Section | Enables the Purchase Orders displayed to be filtered to a specific Job Section. |
| Change | Enables the Issued Against, ETS Code, ETS Additional and Locked columns to be changed for the selected Purchase Order provided the Purchase has not been Issued, Closed or Cancelled. |
| Exit | Exit the Purchase Orders screen and return to the Issue/Cancel Purchase Orders screen. |
| Details Panel | The Ordered, Issued and Available amounts are displayed for the selected Purchase Order. |
View PDF (F5)
Displays a PDF of the Purchase Order using the default PDF Viewer.
Audit (F6)
Opens the Audit Time Stamp screen for the selected Purchase Order.
Unissued Purchase Orders
Unissued Purchase Orders provides the ability to view, print, issue and/or cancel one or more unissued Purchase Orders in one process. The view is filtered by Buyer by default, however further filters can be applied using any column within the grid or by using the Search facility.
Go to Purchase Orders > Transactions > Unissued Purchase Orders and the Unissued Purchase Orders screen is displayed:
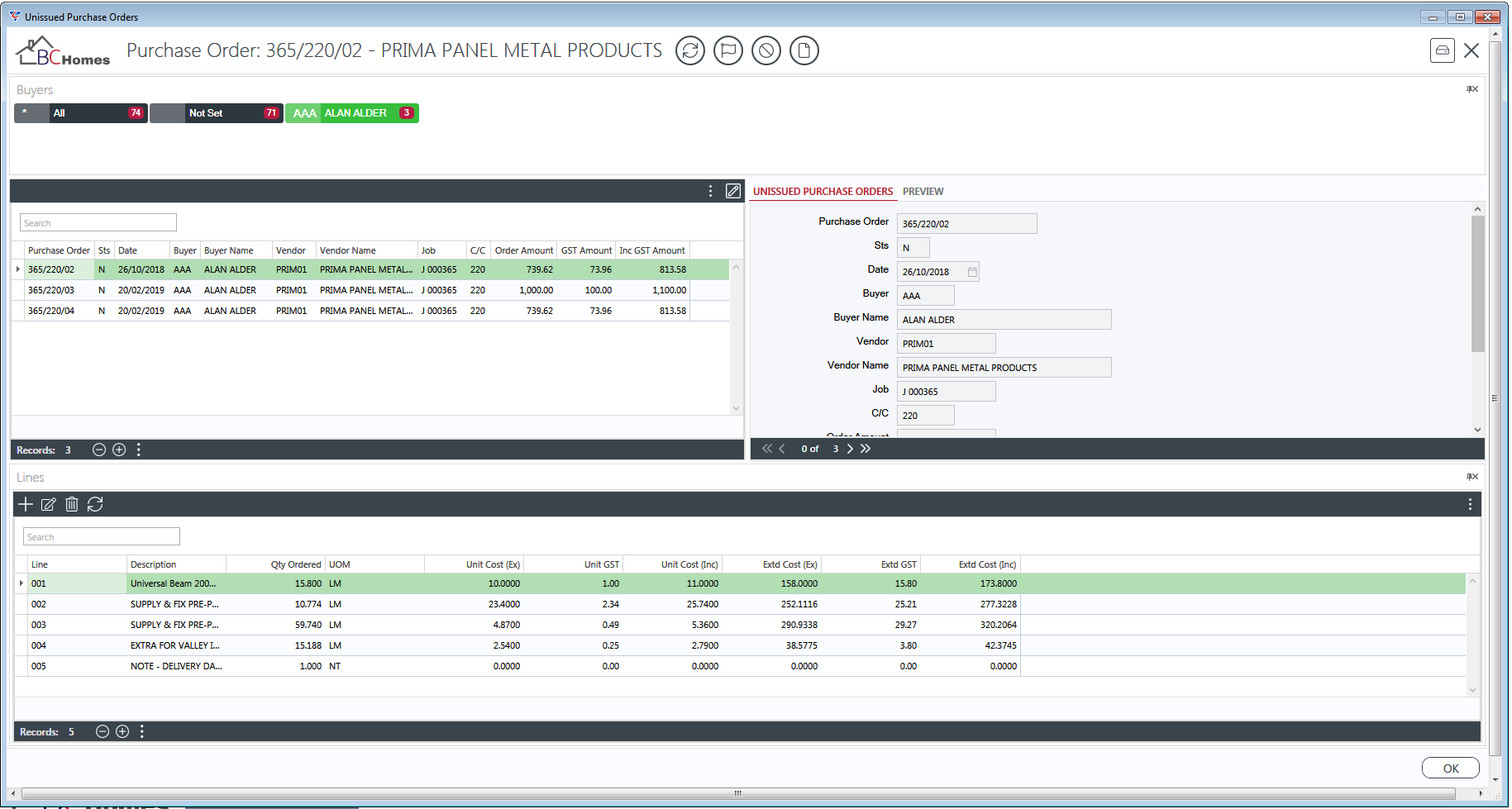
Title Bar

The Title Bar displays summary details for the selected Purchase Order with icons to:
Refresh the Display
Issue the selected Purchase Orders
Cancel the selected Purchase Orders
Print the selected Purchase Orders
Save the Screen Settings
Close the screen
The Unissued Purchase Orders comprises panels that can be open or closed as well as moved to different locations on the screen either floating or docked. In most cases, panels can be resized to suit usage.
The Title Bar and Status Bar in each panel provides a range of options including the number of records displayed. Context menus provides many options.
Buyer Filter Panel
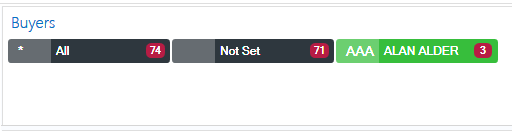
The Buyer Filter Panel provides the option to display all unissued Purchase Orders, only those Unissued Purchase Orders or Unissued Purchase Orders for a specific Buyer.
Clicking on the provided filter buttons changes the Unissued Purchase Orders displayed in the Purchase Order Header, Lines and Preview Panel. The Buyer Filter Panel can be closed if not required.
Purchase Order Header Panel
The Purchase Order Header Panel provides Purchase Order Header details for Unissued Purchase Orders satisfying the Buyer and/or Search Criteria.
Right click a column in the grid to open a Context Menu.
Right click Purchase Order Header Line to open a Context Menu.
Click the stacked Vertical Dots in the Panel Header to customise the panel
Click the pencil in the Panel Header to change Tabs in the Preview Panel
Click the – sign in the Panel Status Bar to collapse all Groups
Click the + sign in the Panel Status Bar to expand all Groups
Click the stacked Vertical Dots in the Panel Status Bar to open a Context Menu
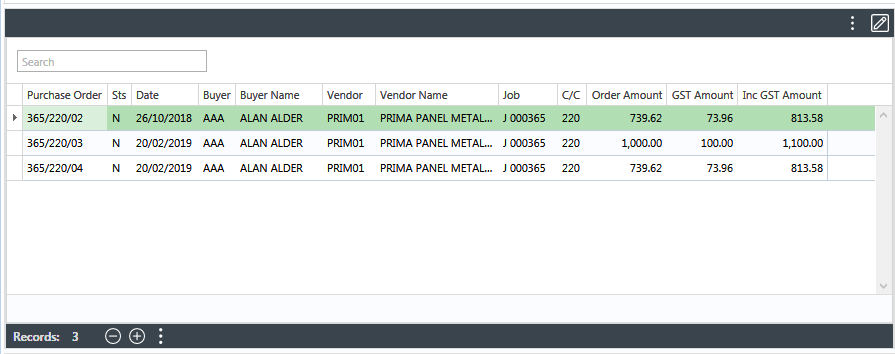
Purchase Order Lines Panel
The Purchase Order Lines Panel provides Purchase Order Lines details for the selected Unissued Purchase Order in the Purchase Order Header panel.
Each column in the grid provides a Context Menu with further options for filtering. Purchase Order Lines can be added, edited and deleted using the icons in the Panel Header bar:
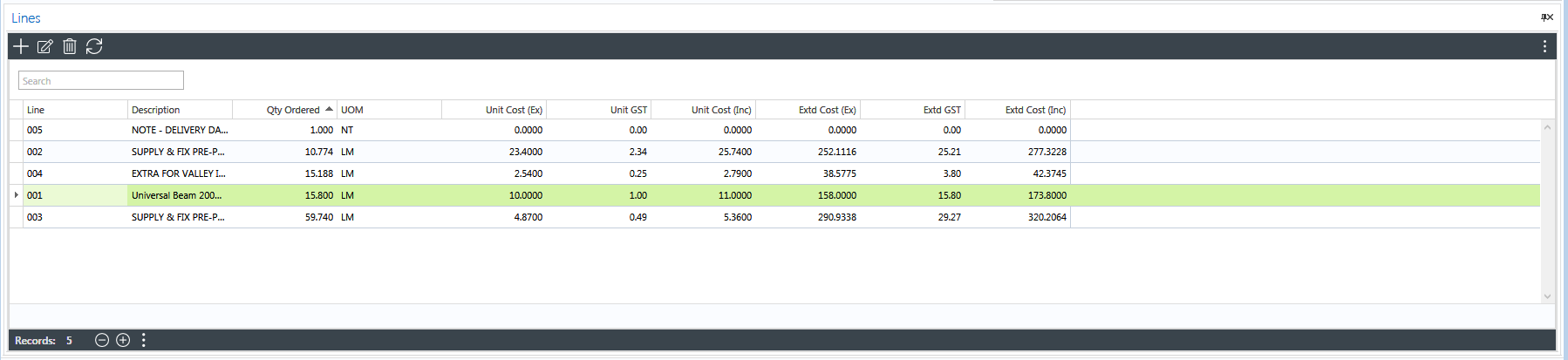
Right click a column in the grid to open a Context Menu.
Right click a Purchase Order Line to open a Context Menu.
Click the stacked Vertical Dots in the Panel Header to customise the panel
Click the – sign in the Panel Status Bar to collapse all Groups
Click the + sign in the Panel Status Bar to expand all Groups
Click the stacked Vertical Dots in the Panel Status Bar to open a Context Menu
Unissued Purchase Orders/Preview Panel
The Unissued Purchase Orders tab displays details of the Purchase Order selected in the Purchase Order Header Panel:
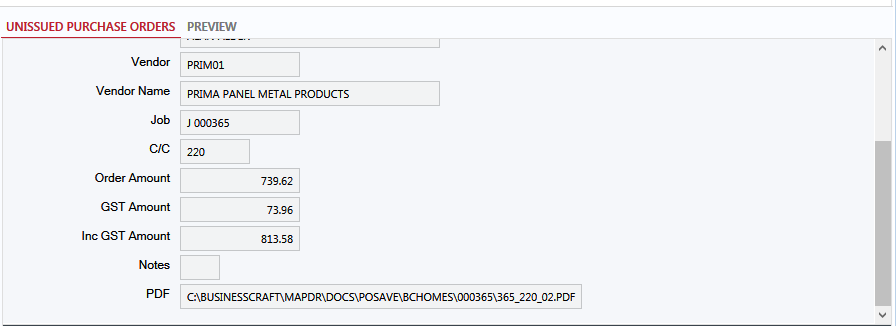
The Preview tab provides a preview of the Purchase Order selected in the Purchase Order Header Panel:
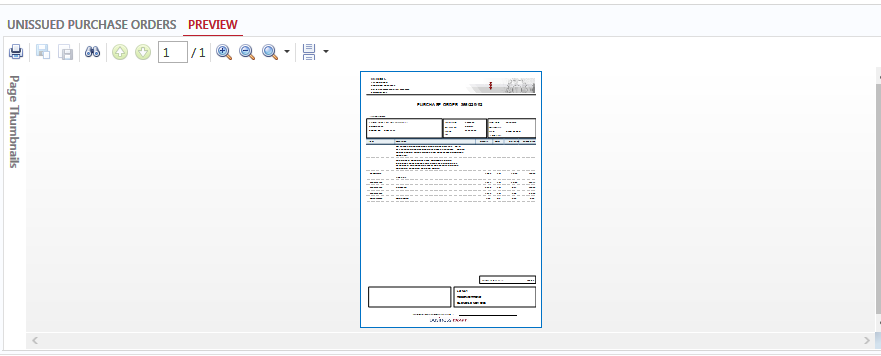
Create from Requisitions
Create from Requisitions provides the option to generate Purchase Orders from Requisition Lines flagged for Purchase provided the Requisition Line has been Approved and has a Vendor specified.
Go to Purchase Orders > Maintain > Create from Requisitions and a Range Criteria pop up provides the ability to limit the Purchase Orders generated to specific range criteria:
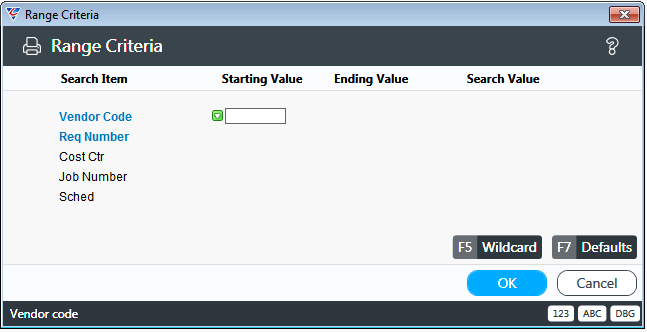
After selecting required Range Criteria, a confirmation prompt is displayed:
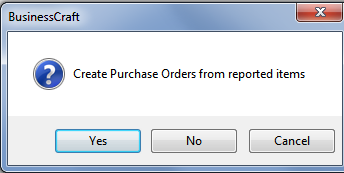
After confirming to proceed, a prompt is provided to enter a lead time. If Items have Lead Times and the Use IM Lead for PO Gen field is set to Y in Purchasing Defaults, do not enter a Lead Time and click OK:
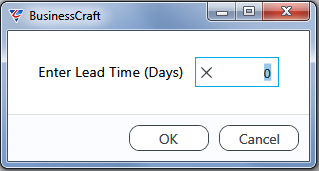
After clicking OK, a Parameters pop up provides the option to select a Purchase Order Prefix, enter an Order Date and an Expected Date. The Order Date and Expected Date should not be changed if Items have Lead Times and the Use IM Lead for PO Gen field is set to Y in Purchasing Defaults:
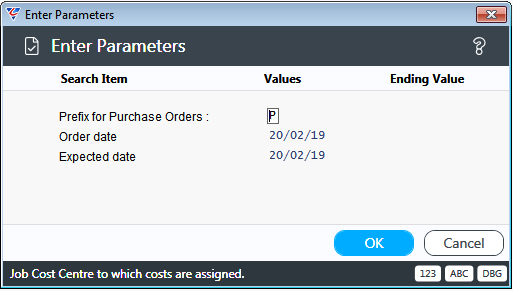
After setting required Parameters, the BusinessCraft Print Selector is displayed:
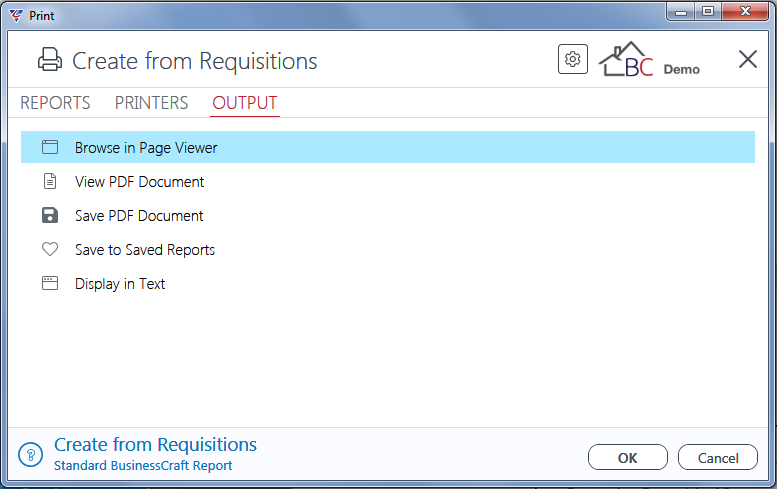
In this case, Browse in Page Viewer has been selected and the Create Purchase Orders from Requisitions report is displayed :
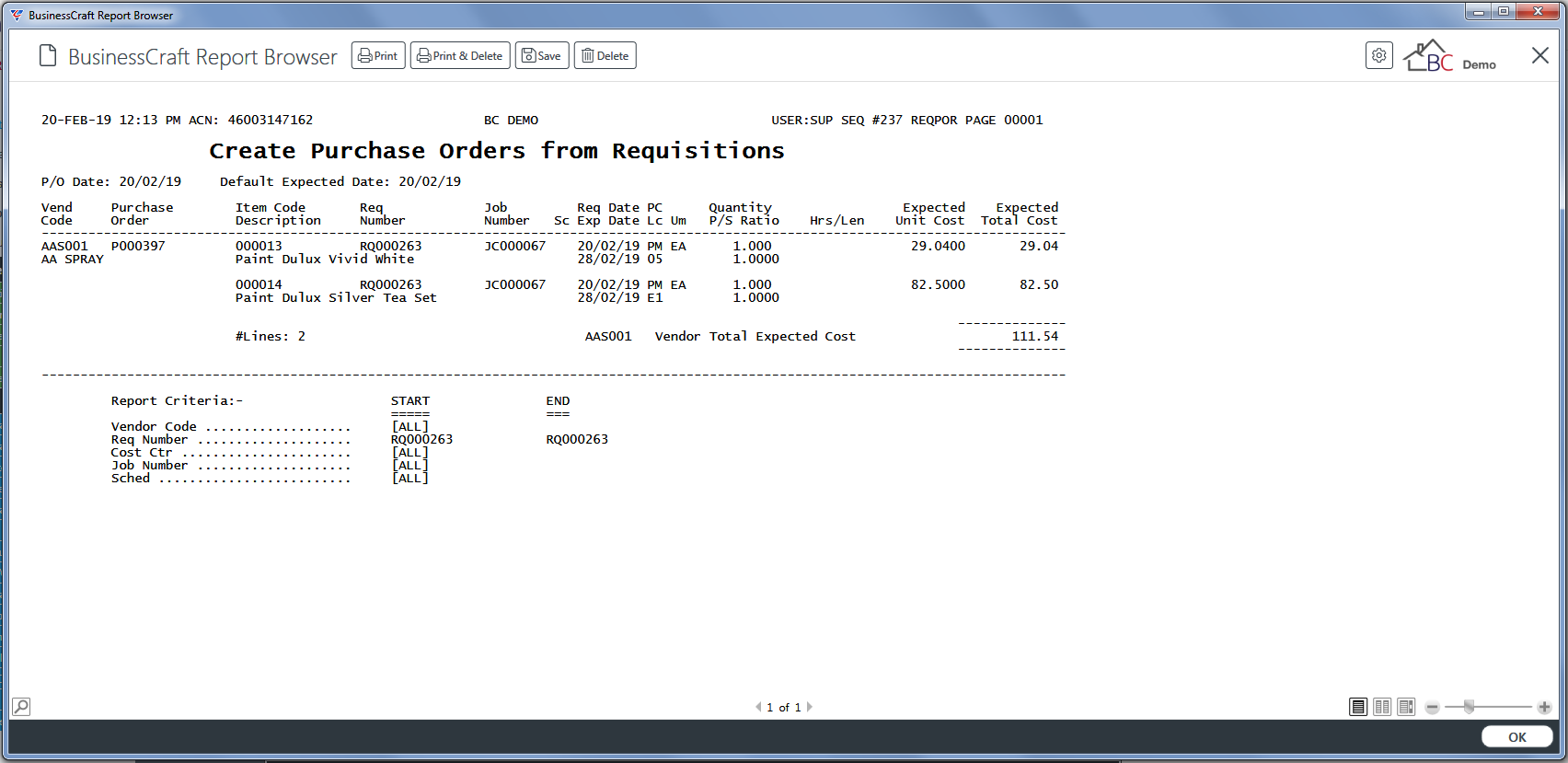
After reviewing the report and exiting the BusinessCraft Report Browser, a prompt is provided to confirm that Purchases are to be created:
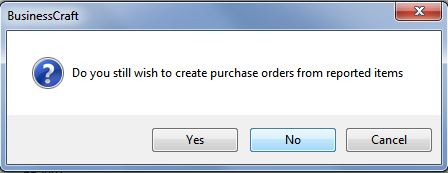
Clicking Yes will create the Purchase Orders, clicking No or Cancel will not create Purchase Orders and after making any required changes in the system, the process can be commenced again.
If Yes was clicked, the Purchase Orders are generated and a prompt is provided to Print the Purchase Orders generated.
This means that if Purchase Order emailing is set, the Purchase Orders can be emailed to the vendors with no further user effort.
On completion a prompt confirms the process has been completed:
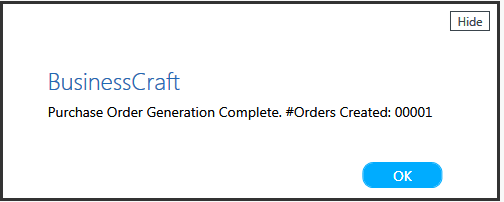
Create from Back Orders
Create from Back Orders provides the option to generate Purchase Orders from Back Orders.
Go to Purchase Orders > Maintain > Create from Back Orders and a Range Criteria pop up provides the ability to limit the Purchase Orders generated to specific range criteria:
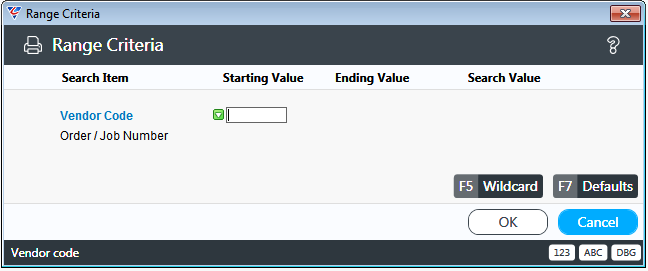
After selecting required Range Criteria, a confirmation prompt is displayed:
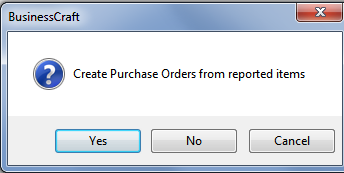
After confirming to proceed, a prompt is provided to enter a lead time. If Items have Lead Times and the Use IM Lead for PO Gen field is set to Y in Purchasing Defaults, do not enter a Lead Time and click OK:
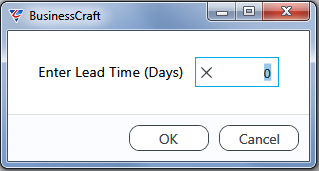
After clicking OK, a prompt is provided to enter/select the Buyer:
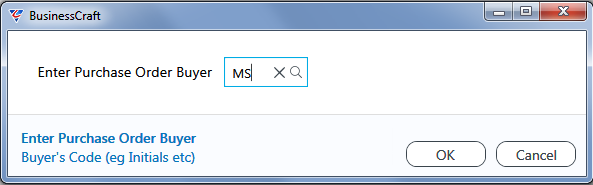
After clicking OK, a Parameters pop up provides the option to select a Purchase Order Prefix, use Item Lead Times, enter an Order Date and an Expected Date. The Order Date and Expected Date should not be changed if Items have Lead Times and the Use Lead Tm off Inventory field is set to Y:
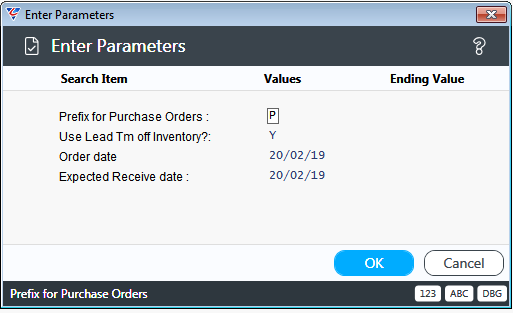
After setting required Parameters, the BusinessCraft Print Selector is displayed:
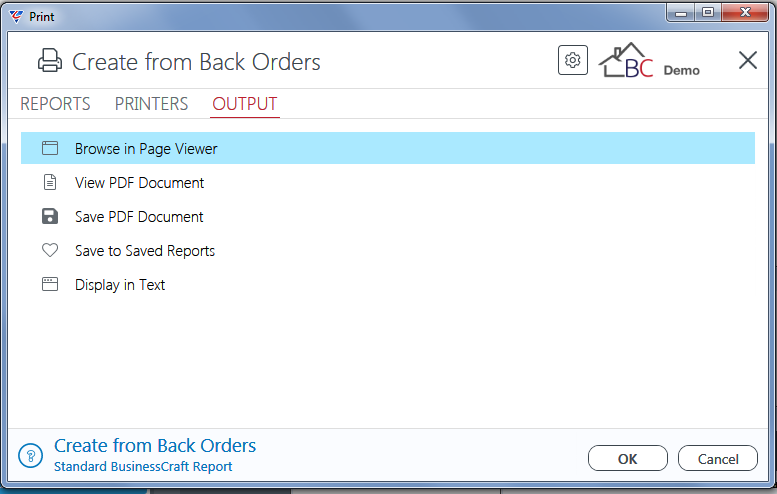
In this case, Browse in Page Viewer has been selected and the Create Purchase Orders from Back Orders report is displayed :
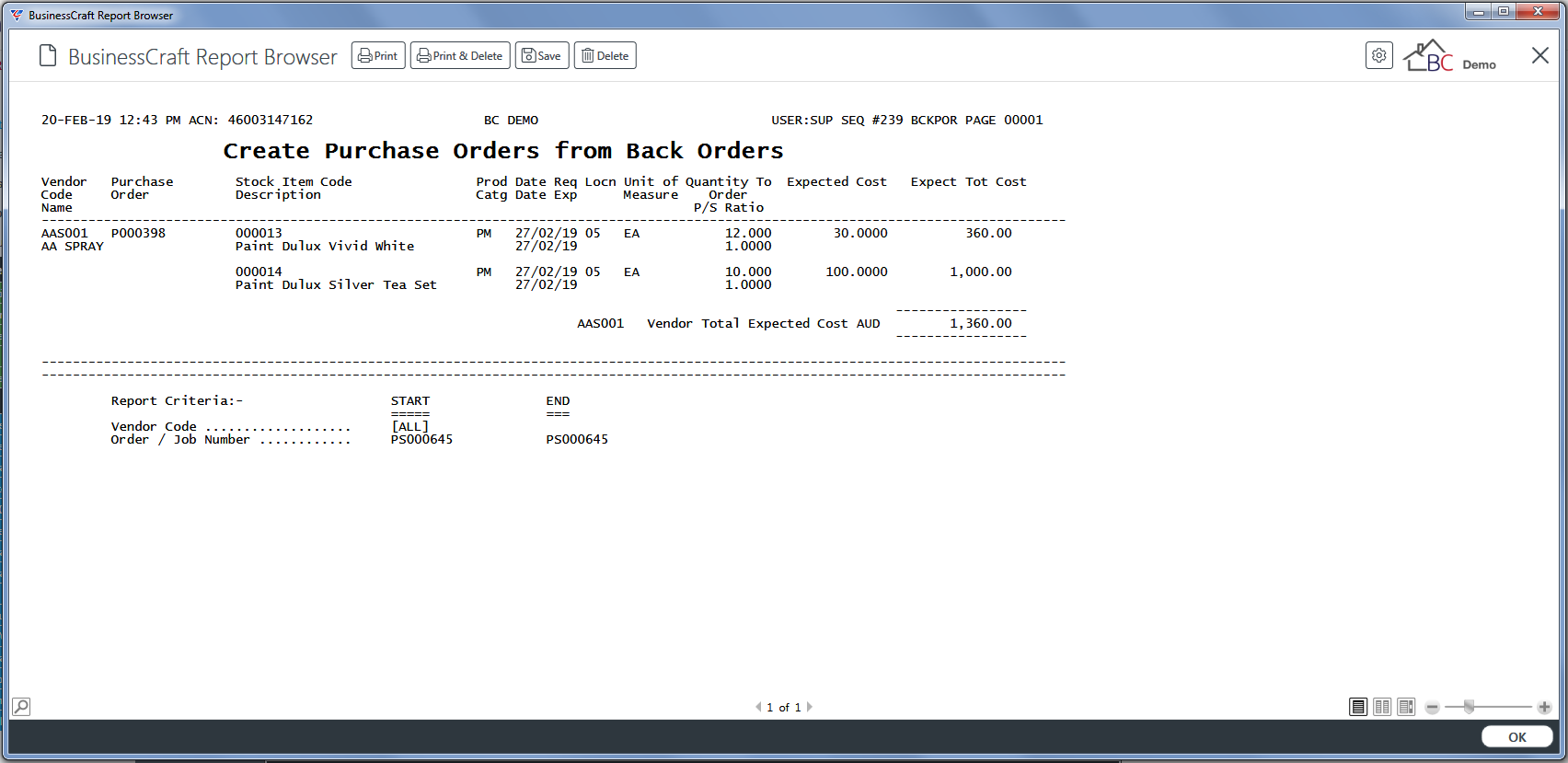
After reviewing the report and exiting the BusinessCraft Report Browser, a prompt is provided to confirm that Purchases are to be created:
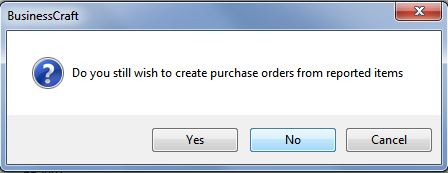
Clicking Yes will create the Purchase Orders, clicking No or Cancel will not create Purchase Orders and after making any required changes in the system, the process can be commenced again.
If Yes was clicked, the Purchase Orders are generated and a prompt is provided to Print the Purchase Orders generated. This means that if Purchase Order emailing is set, the Purchase Orders can be emailed to the vendors with no further user effort.
Create from Estimates
Create from Estimates provides the option to generate Purchase Orders from Job Estimates. Go to Purchase Orders > Maintain > Create from Estimates and a Generate Options menu provides the choice to generate Purchase Orders from a specific job or a range of jobs:
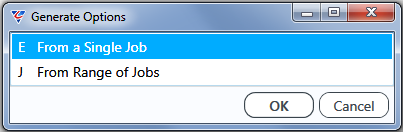
In this Single Job is selected and the Generate Purchase Orders screen is displayed and prompts for the Job Number. After entering the Job Number, a prompt appears to Generate Purchase Orders:
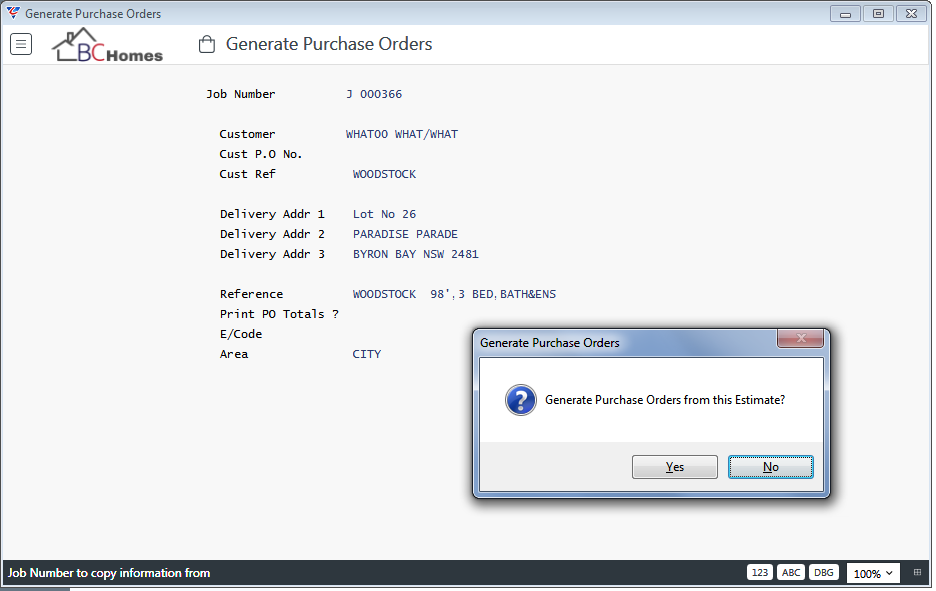
A check is carried out to ensure that :
A valid Area has been recorded for the job
Estimators have been assigned to the job
Vendors have been recorded for items required
There are no Missing Supplier Prices.
If not, these issues will need to be addressed before proceeding. If all is in order, a prompt appears to enter the Job Section that contains the estimating data that will be used to generate the Purchase Orders:
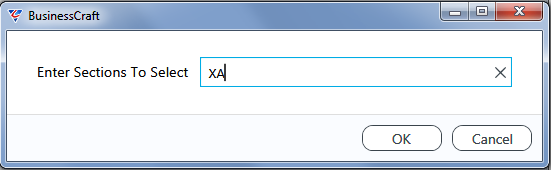
After entering the section details a prompt is provided to limit the Purchase Order generation to a range of Cost Centres:
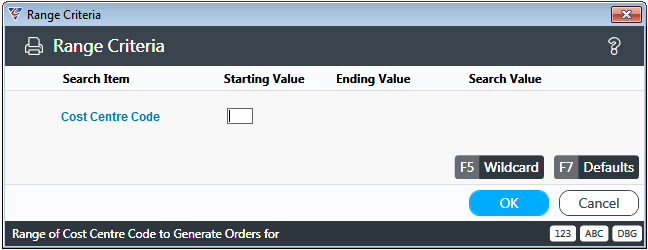
Subject to setup, a check is carried out to ensure that the projected margin for the job is above the minimum specified in Setup:
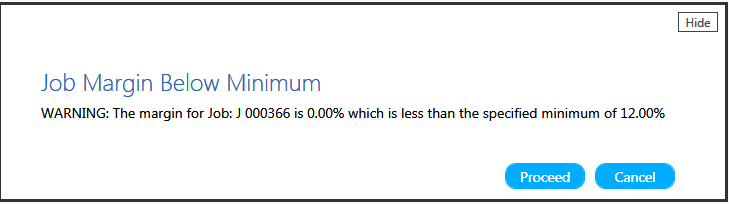
If it is determined to proceed, the Purchase Order Generate – Audit Trail report is displayed:
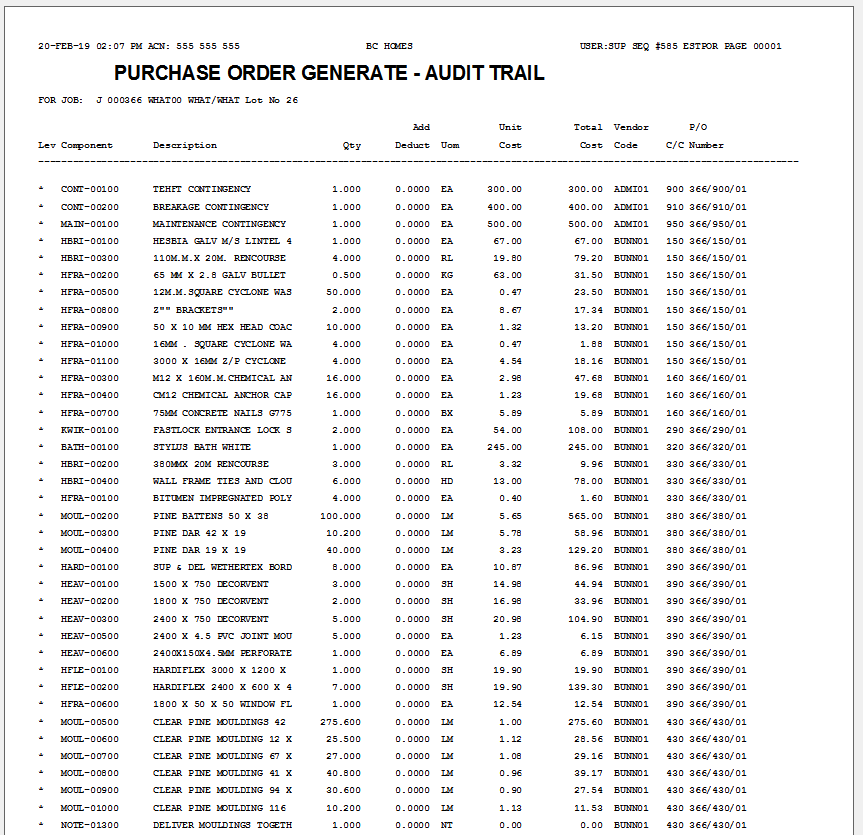
After reviewing the Purchase Order Generate – Audit Trail report, a prompt is provided to Print the Purchase Orders generated. This means that if Purchase Order emailing is set, the Purchase Orders can be emailed to the vendors with no further user effort.
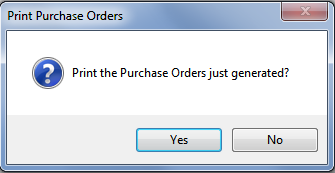
Subject to setup, a further prompt is provided to issue the Purchase Orders generated:
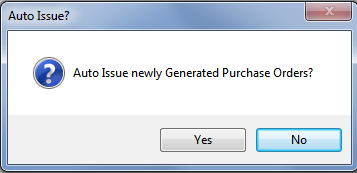
This completes the process.
Create from Kitchen Jobs
No longer supported. To be removed from a future version.
Enquiries
Purchase Order
The Purchase Order Entry Enquiries screen is used to view Purchase Order details. Go to Purchase Orders > Enquiries > Purchase Orders and enter/select a Purchase Order number:
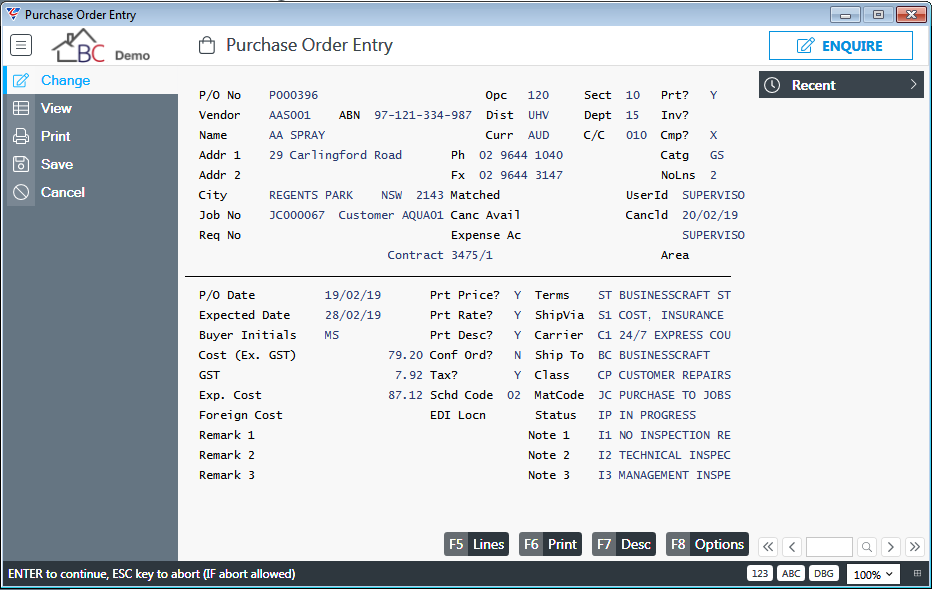
| Vendor | The Vendor for the Purchase Order is displayed with the Vendor ABN to the right. If the Vendor does not have an ABN, the applicable Withholding Tax will be displayed. |
| Name | The Vendor Name. |
|
Address 1 and 2, City, State, Postcode |
The Address for the Purchase Order. This is typically the mail address for the Purchase Order not necessarily the Delivery Address. |
| Ph/Fx | The Vendor Phone and Fax is displayed. |
| Job Number | The default job number for the Purchase Order. If a Job Number is displayed, the customer for the Job is displayed to the right, Job Description 1 is displayed below the Req No field and the Area for the job is displayed to the right of the Job Description. |
| Req No | The Requisition Number or Requisition Text. |
| Opc | If Operating Centres are used, the default Operating Centre for the Purchase Order is displayed. |
| Dist | If Districts are used, the default District for the Purchase Order. |
| Curr | If Foreign Currency is used, the default currency for the Purchase Order is displayed. |
| Sect | If Job Sections are used, the default section for the Job for this Purchase Order is displayed. |
| Dept | The default Department for this Purchase Order is displayed. |
| C/C | The default Cost Centre for this Purchase Order is displayed. |
| Prt | Indicates if the Purchase Order has been printed (Y) or not (N). |
| Inv | Indicates if Invoices have been generated for this Purchase Order. |
| Cmp | Indicates if the Purchase Order has been fully received. |
| Catg | The Vendor Category is displayed. |
| Matched | Indicates if the Purchase Order has been fully matched. |
| UserId | The user login that created the Purchase Order is displayed. |
| Canc Avail | Indicates if the Purchase Order can be Cancelled (Y) or not (N). |
| CancId | The user login and date the Purchase Order was cancelled. |
| Expense Ac | No longer supported. To be removed in a future version. |
| P/O Date | The Purchase Order Date for this Purchase Order is displayed. |
| Expected Date | The default expected date for this Purchase Order is displayed. |
| Buyer Initials | The Buyer for the Purchase Order. |
| Prt Price | Indicates if prices are shown on the Purchase Order when printed (Y) or not (N). |
| Prt Rate | Indicates if supplier rates are shown on the Purchase Order when printed (Y) or not (N). |
| Prt Desc | Indicates if Item Extra Description is shown on the Purchase Order when printed (Y) or not (N). |
| Conf Ord | Indicates if the Clause with the Code CON is shown on the Purchase Order when printed above the Purchase Order Lines (Y) or not (N). |
| Tax? | Indicates if Tax is applied to the Purchase Order (Y) or not (N). |
| Schd Code | The Cost Centre Subsection for this Purchase Order. |
| EDI Locn | Enter/select the EDI Location that will be there recipient of this Purchase Order. |
| Terms | The Terms on which the Purchase Order was placed. |
| Ship Via | The Shipping basis (e.g. CIF) on which the Purchase Order was placed. |
| Carrier | The Carrier for the Purchase Order. |
| Ship To | The Ship To Code (Delivery Address) for the Purchase Order. |
| Class | The Job Classification for the Purchase Order. |
| Material Code | The default Material Code for the Purchase Order. |
| Status | The Purchase Order Status. |
| Remark 1, 2, 3 | The Remarks for the Purchase Order. |
| Note 1, 2, 3 | The Notes for the Purchase Order. |
Lines (F5)
Use the Lines (F5) function key to open the P/O Lines Entry screen to view the actual goods and services for the Purchase Order:
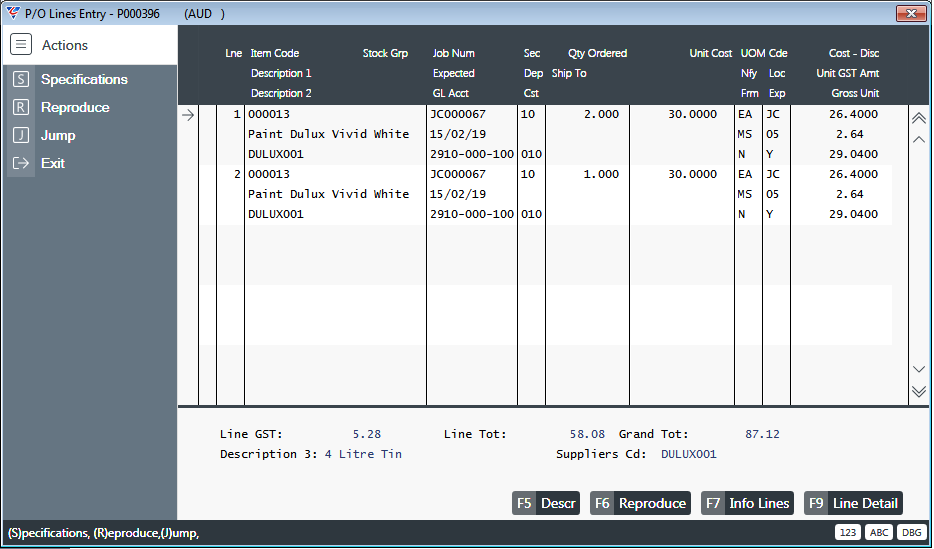
| Line | A system assigned sequential number for the PO Line. |
| Item Code | The Item Code for the PO Line. |
| Description 1 |
If an Item Code is recorded, Description 1 for the Item is displayed. If an Item Code is not recorded, text is displayed to indicate the goods/services required. |
| Description 2 |
If an Item Code is recorded, Description 2 for the Item is displayed. If an Item Code is not recorded, text is displayed to indicate the goods/services required. |
| Job Num | If the purchase is for a job, the Job Number. |
| Expected | The Expected Delivery date for the PO Line. |
| GL Acct | The General Ledger Account for the PO Line. |
| Sec | The Job Section for the PO Line. |
| Dep | The Department for the Purchase Order Line. |
| Cst | The Cost Centre for the Purchase Order Line. |
| Qty Ordered | The Quantity required. |
| Ship To | The Ship To Code for the PO Line. |
| Unit Cost | The Unit Cost for the PO Line. |
| UOM | The Unit of Measure for the PO Line. |
| Nfy | The User Code to be notified when the Purchase Order Line is received. |
| Frm | Indicates if the price on the Purchase Order Line is based on a firm quote (Y) or not (N). |
| Cde | The Material Code for the Purchase Order line. |
| Loc | The Location to which the goods will/have been received |
| Exp | Indicates if the item is subject to expediting and will appear on the Expediting Report (Y) or not (N). |
| Cost-Disc | The Unit Cost less any applicable discount is displayed. |
| Unit GST Amt | The GST applicable to the Unit Cost less Discount is displayed. |
| Gross Unit | The Unit Cost less Discount plus any applicable GST is displayed. |
| Line GST | The Total GST applicable to the Purchase Order Line is displayed. |
| Line Tot | The Total Purchase Order Line Cost including GST is displayed. |
| Gran Tot | The Total Purchase Order Cost including GST is displayed. |
| Description 3 | Description 3 for the item for the selected Purchase Order Line is displayed. |
| Suppliers Cd | The Supplier Part Number for the item for the selected Purchase Order Line is displayed. |
PO Line - Desc (F5)
Use the Descr (F5) function key (or the Specifications option in the Menu Sidebar) to open the Purchase Order Specifications text box for the selected Purchaser Order Line, to view additional details that can be displayed on the Purchase Order.
PO Line - Reproduce (F6)
Not functional for enquiries.
PO Line - Info Lines (F7)
Use the Info Lines (F7) function key to view Extra Information for the selected Purchase Order Line.
PO Line - Line Detail (F9)
Use the Line Detail (F9) function key (or the Change option in the Menu Sidebar) to view full details of the selected Purchase Order Line in the Purchase Order Lines Entry screen.
Print (F6)
Use the Print (F6) function key to carry out the Print process for the Purchase Order. Subject to Purchasing Setup, a prompt may appear to select the required Purchase Order Template.
The Purchase Order is displayed in the BusinessCraft Report Selector and/or emailed to the Vendor with a PDF of the Purchase Order attached to the email.
As part of the process, subject to the Purchase Order template setup, the PDF copy of the Purchase Order will be saved to a designated Windows Folder.
Desc (F7)
Use the Desc (F7) function key to open the Purchase Order Specifications text box for the Purchase Order Header, to record additional details that can be displayed on the Purchase Order.
Options (F8)
Use the Options (F8) function key to open the Options menu:
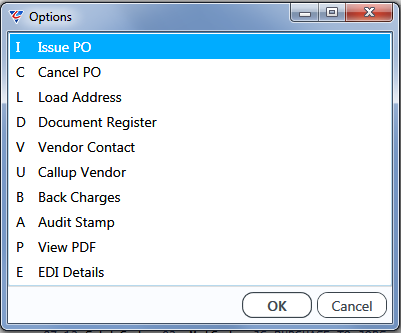
Issue PO
Not functional for enquiries.
Cancel PO
The Cancel PO option enables the Purchase Order to be cancelled. A prompt appears to confirm cancellation and, subject to setup, a prompt may follow to provide a Cancellation Reason. A further Cancellation Confirmation is displayed. After confirming, provided the Purchase Order can be cancelled, the Cancld field is updated with the Date cancelled and the user who cancelled.
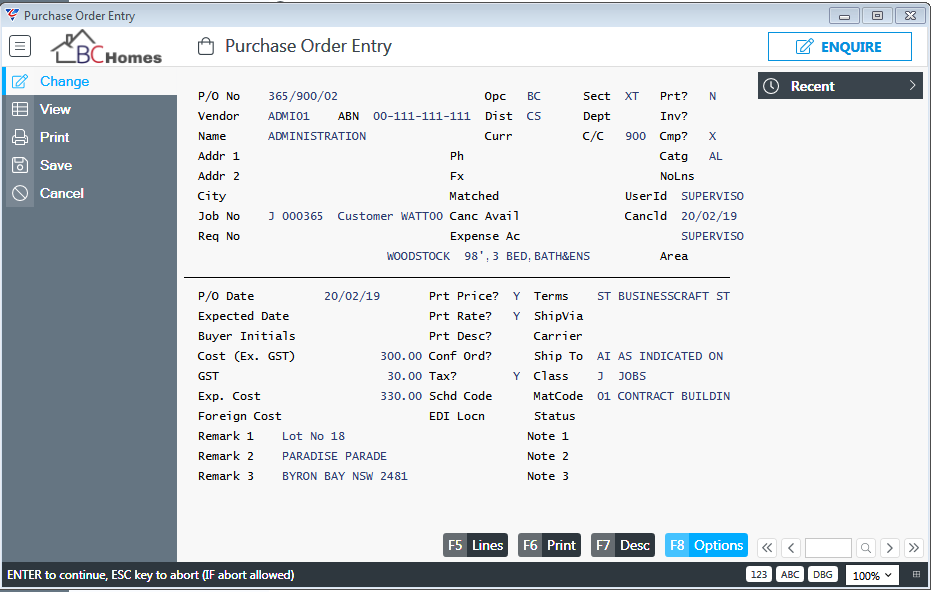
Load Address
Not functional for enquiries.
Document Register
The Document Register option opens the Purchase Order Document Register screen that is used for notes and file attachments created in relation to the Purchase Order:
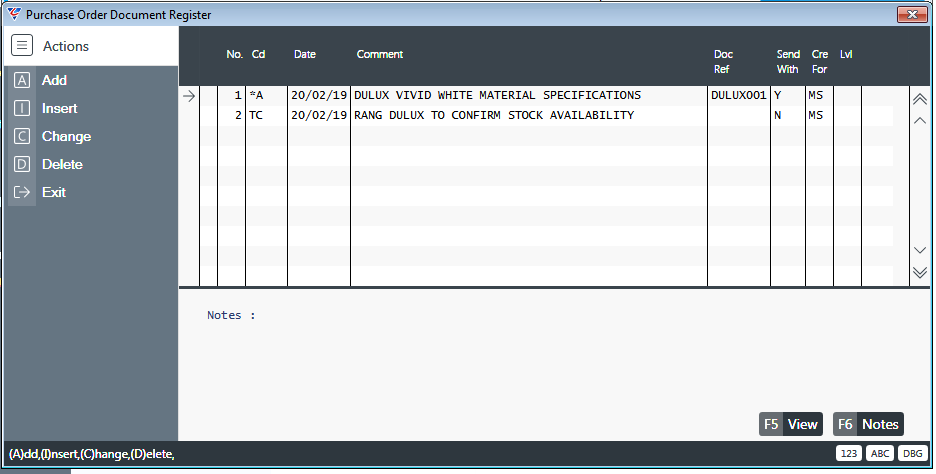
An option is provided to send the file attachment with the Purchase Order when the Purchase Order is sent to the supplier.
If the selected line contains a file attachment, the View (F5) function key will open the attachment in the default application for the attachment file type.
The Notes (F6) function key opens a Specifications box to create or review additional notes for the selected line.
Vendor Contact
Vendor Contact enables an existing Vendor Contact to be selected and linked to this Purchase Order so that the specific contact for this Purchase Order is recorded. After selecting Vendor Contact, the Contact screen is displayed and a Vendor Contact can be selected:
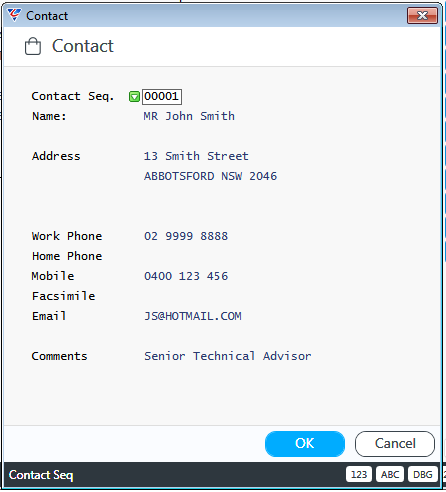
Callup Vendor
Where Margin Declare is used in BusinessCraft, it is common practice to raise and issue Purchase Orders for the purposes of establishing the margin on jobs and controlling Extra to Schedule Costs.
In these circumstances, when the Purchase Order is issued, vendors may be generic and are not required to supply the goods and/or services on the Purchase Order until they have been Called Up.
The Callup Vendor option provides this capability for Issued Purchase Orders and after selecting Callup Vendor, the Contact screen is displayed and a Vendor Contact can be selected:
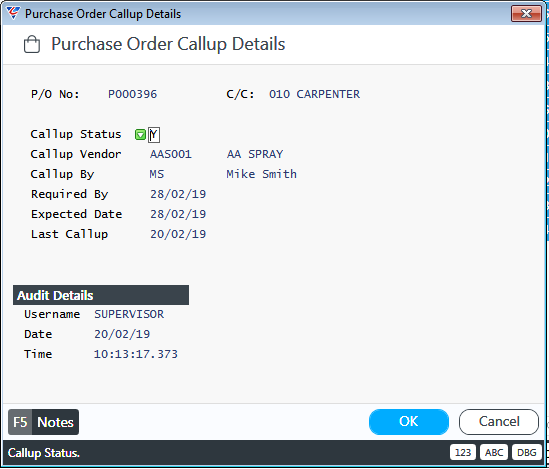
| P/O No. and C/C | The Purchase Order Number and Cost Centre is displayed. |
| Callup Status | Select from None (N), Called Up (Y) or Not Required (X). |
| Callup Vendor | Enter/select the Vendor to supply the goods and/or services on the Purchase Order. |
| Callup By | Enter/select the user who called up the Purchase Order. |
| Required By | The date goods and/or services are now required. |
| Expected Date | The original expected date on the Purchase Order. Can be changed. |
| Last Callup | The most recent Callup date. |
| Audit Details | The User Login, Date and Time of the Callup. |
| Notes (F5) | The Notes (F5) function key opens the Callup Spec text box providing the option to record additional notes related to the callup. |
Back Charges
See Back Charges Process Guide.
Audit Stamp
The Audit Stamp option opens the an Audit Details screen providing User, Date and Time records related to the Purchase Order for Creation, Modification, Issue, Callup and EDI Sent actions:
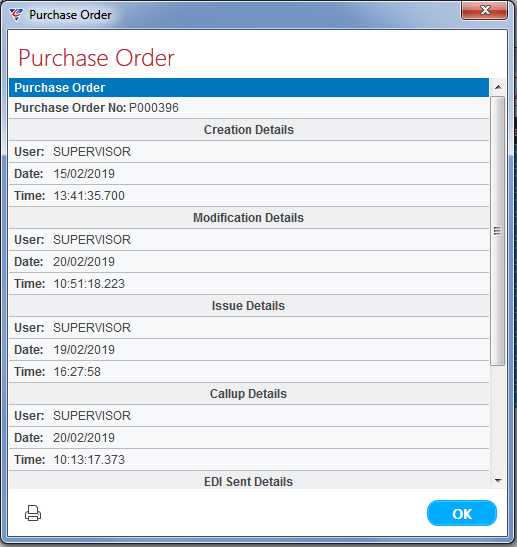
A Print icon enables the details to be printed.
View PDF
Displays a PDF of the Purchase Order using the default PDF Viewer.
EDI Details
See e-Commerce Process Guide.
Lines
Lines provide the option to view specific Purchase Order Lines without viewing the Purchase Order Header first.
Go to Purchase Orders > Enquiries > Lines and a Range Criteria pop up provides the option to limit the enquiry:
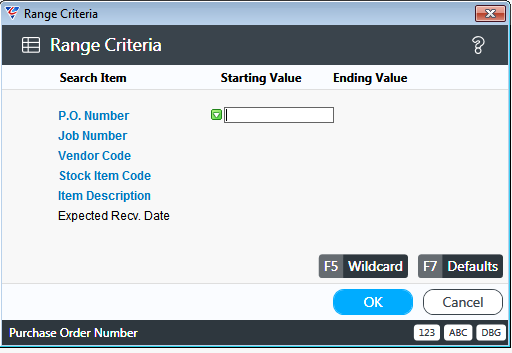
After entering any required Range Criteria, the View Purchase Order Lines screen is displayed:

Receipts
Receipts provide the option to view the Purchase Orders Receipt and Accounts Payable Invoice status of specific Purchase Order Lines.
Go to Purchase Orders > Enquiries > Receipts and a Range Criteria pop up provides the option to limit the enquiry:
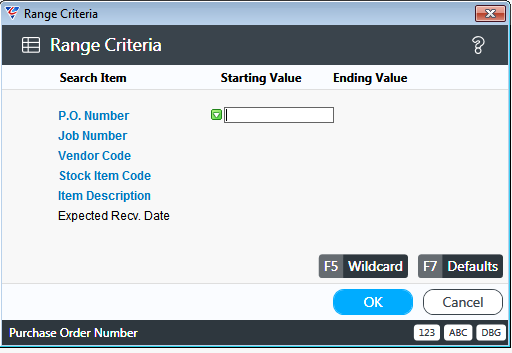
After entering any required Range Criteria, the View Purchase Order Receipts screen is displayed:
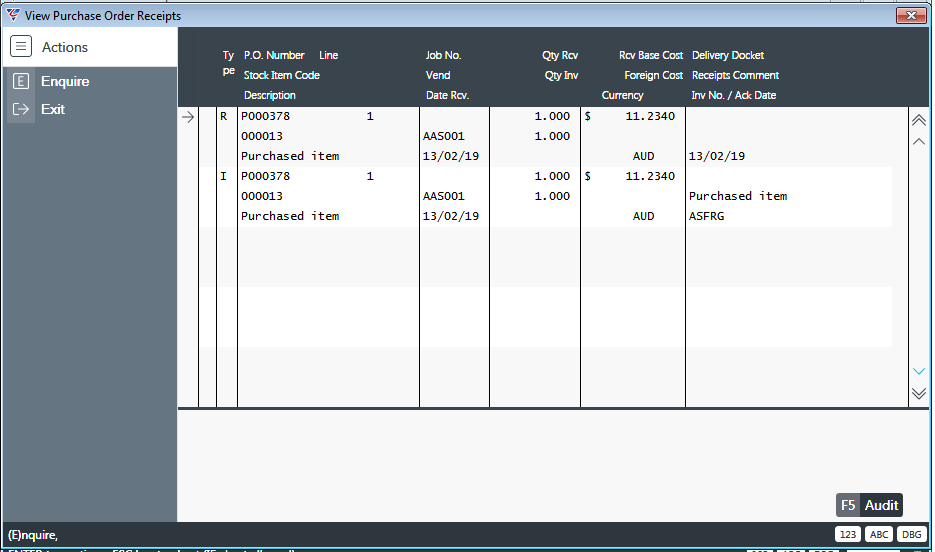
Two types of lines can be displayed depending on the receipt/invoice status – Receipt (R) and Invoice (I).
If partial receipts are carried out, multiple receipt lines will be displayed with a receipt sequence number showing to the right of the Purchase Order number.
Outstanding Lines
Outstanding Lines provide the option to view the Purchase Order Lines that have not been received. Go to Purchase Orders > Enquiries > Outstanding Lines and an option is provided to limit the enquiry to a specific Requisition User (leave blank for all Requisition Users):
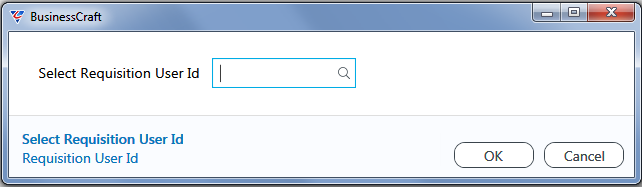
After clicking OK, a Range Criteria pop up provides the option to limit the enquiry:
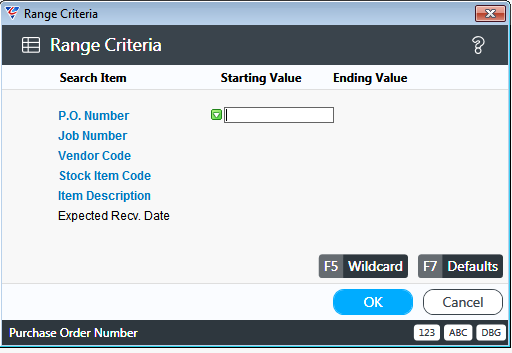
After entering any required Range Criteria, the Purchase Order Lines Outstanding Enquiry screen is displayed:
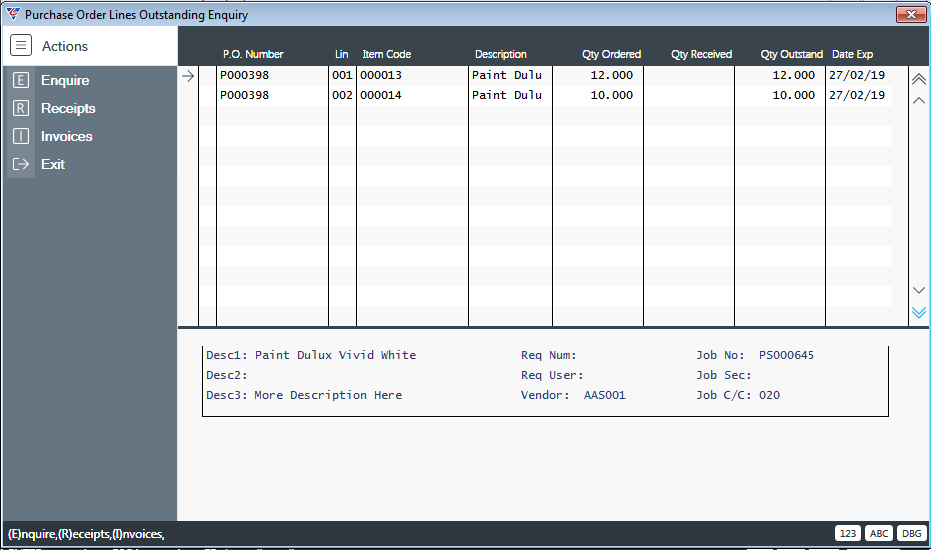
Receipts Acknowledgement
Used in EDI Processing. See the e-Commerce Process Guide for full details.
Extra to Schedule History
Extra to Schedule History provides details of Extra to Schedule (ETS) for Purchase Orders. Go to Purchase Orders > Enquiries > Extra to Schedule History and an option is provided to limit the enquiry to a specific Requisition User (leave blank for all Requisition Users):
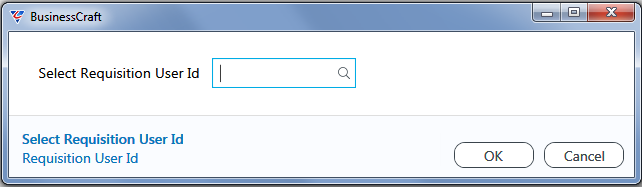
After clicking OK, a Range Criteria pop up provides the option to limit the enquiry:
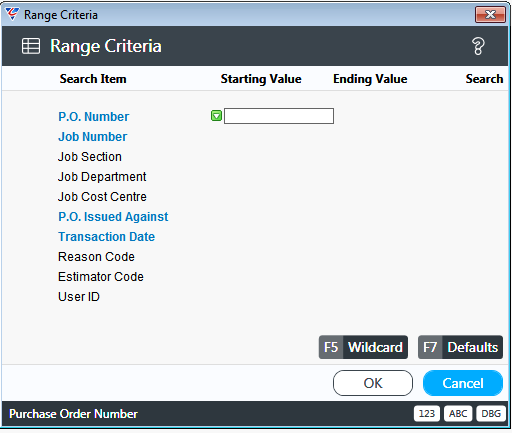
After entering any required Range Criteria, the View Purchase Order ETS History screen is displayed:
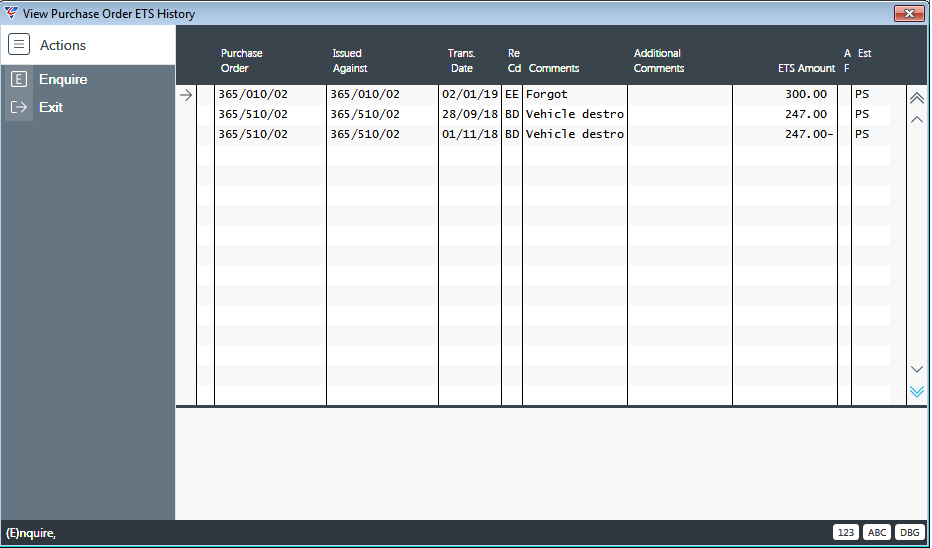
Distributions
Distributions provides details of financial transactions created in the Purchase Orders module.
Go to Purchase Orders > Enquiries > Distributions and a Range Criteria pop up provides the option to limit the enquiry:
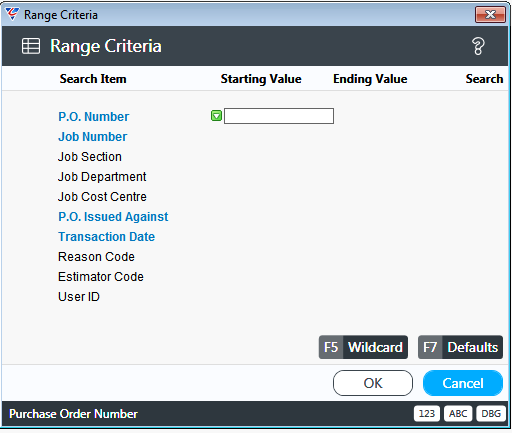
After entering any required Range Criteria, the Purchase Order Distribution Enquiry screen is displayed:
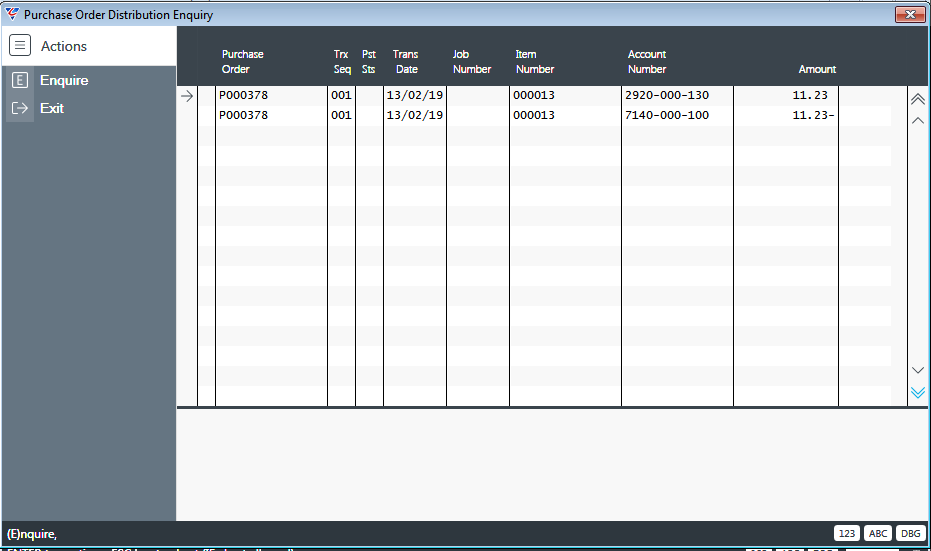
EDI Status
Used in EDI Processing. See the e-Commerce Process Guide for full details.
Transactions
Receipts
The Receipts process in Purchase Orders is used to record the receipt of goods and services on Purchases Orders in a timely manner. For organisations that do not carry out the receipt process until an invoice is received from the supplier, subject to Purchasing Setup, Receiving can be carried out within Accounts Payable as part of the Invoice entry and Matching process.
Go to Purchase Orders > Transactions > Receipts and the Receive Purchase Items screen is displayed. Enter/select the Purchase Order to be received:
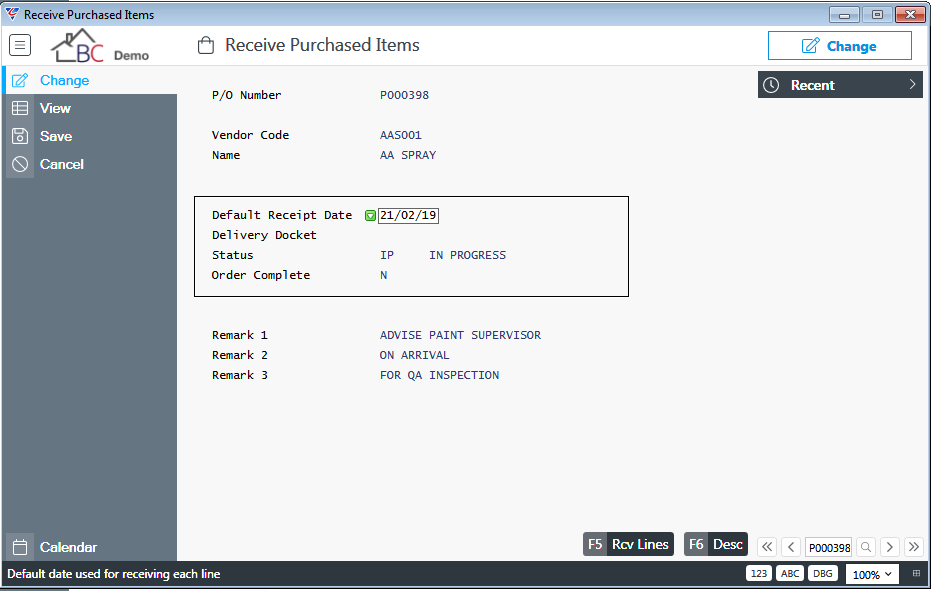
| P/O Number | Enter/select the Purchase Order number to be received. |
| Vendor Code | The Vendor Code is displayed. |
| Name | The Vendor Name is displayed. |
| Default Receipt Date | The date the goods/services were received. Defaults to today. |
| Delivery Docket | Enter the Suppliers Delivery Docket Number for the delivery received. |
| Status | The Purchase Order Status. Defaults to IP but can be changed. |
| Order Complete | Indicates whether the Purchase Order has been fully received (Y) or not (N). Updates automatically but can be changed if necessary. For example, the Order is Complete, but subsequent deliveries are received and it is decided to receive the goods. |
| Remark 1, 2, 3 | The Purchase Order Remarks are displayed but can be changed if necessary. |
| Desc (F6) | Use the Desc (F6) to display the Purchase Order Specifications for the Purchase Order Header. |
Rcv Lines (F5)
After ensuring the Default Receipt Date is correct and entering a Delivery Docket, use the Rcv Lines (F5) function key to carry out the receiving process. The Purchase Order Receipts screen opens and displays the Purchase Order Lines for the Purchase Order:
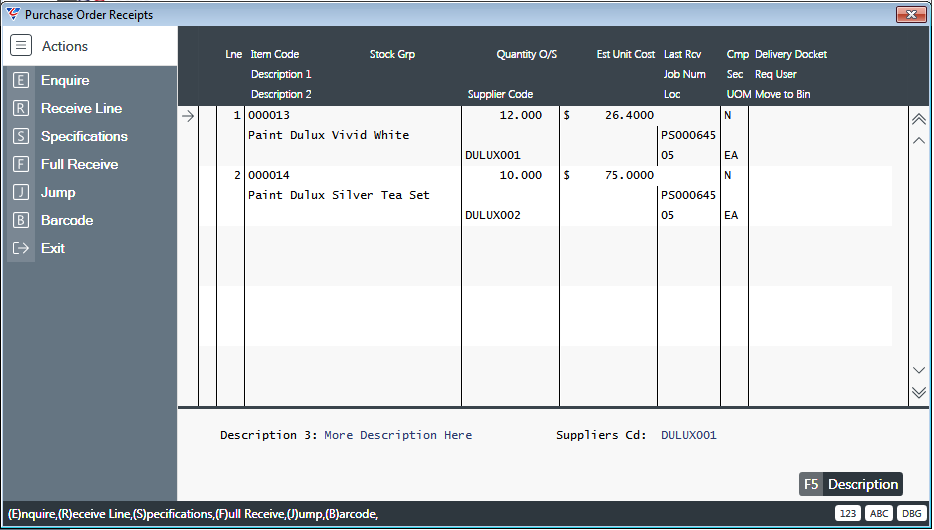
Use the Full Receive option in the Menu Sidebar to receive the full quantity of all Lines on the Purchase Order.
Use the Receive option in the Menu Sidebar to receive the full quantity of the selected line on the Purchase Order.
Use the Enquire option in the Menu Sidebar to receive a partial quantity of the selected line on the Purchase Order.
Use the Specifications option in the Menu Sidebar or the Description (F5) function key to display the Purchase Order Specifications for the selected Purchase Order Line.
Use the Jump option in the Menu Sidebar to move to a specific Purchase Order Line where the Purchase Order has many lines.
Barcode – No longer supported.
Partial Receipts and Closing Purchase Order Lines Short
If the Enquire option in the Menu Sidebar is used to receive a partial quantity for the selected Purchase Order Line, the Purchase Order Receipts screen is displayed with the cursor positioned at the Qty Received field:
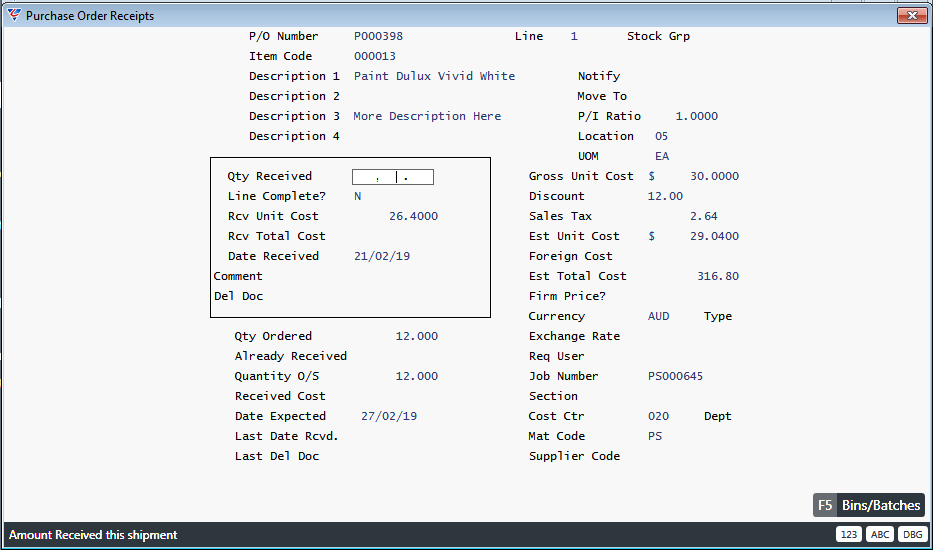
The only fields that can be changed are those in the panel, the remainder are informational:
| Qty Received | Enter the Partial Quantity received. This could be an initial partial quantity received, a subsequent partial quantity received to complete the order or a partial quantity received with no further deliveries expected (close the Purchase Order short). |
| Line Complete | Indicates if this Partial Quantity received will complete the Purchase Order Line (Y) or not (N). The field updates automatically, however where a partial quantity is received with no further deliveries expected (close the Purchase Order short), change the field to Y. |
| Rcv Unit Cost | The Rcv Unit Cost defaults from the Purchase Order Line but can be changed if necessary. |
| Rcv Total Cost | The Rcv Total Cost is calculated using the Qty Received and Rcv Unit Cost. The Total can be changed and the Rcv Unit Cost is back calculated. |
| Date Received | The Date Received defaults from the Default Receipt Date on the Receive Purchase Items screen, but can be changed. |
| Comment | A Comment can be entered. This is of particular use when closing a Purchase Order Line short. |
| Del Doc | A Delivery Docket can be recorded specifically for this Purchase Order Line Receipt if required. |
| Bins/Batches (F5) | Only functional where Multiple Bins within Locations are configured - the same item can be stored in more than one bin within the one location – used to record the bin where the goods will be stored if not the primary bin. |
Allocating Receipts to Back Orders
When carrying out receiving and there are back orders for the item being received, a prompt will be displayed to allocate the items received to the back order. The prompt will cycle until the full quantity of items received have been received to any available back orders. This serves two purposes:
Alerts the user carrying out the receipt to not store the goods but instead keep them in the receiving area ready for immediate despatch (Cross Docking
Updates the back orders so that reports used to identify back orders that can be despatched will reflect that the goods have been received and can be despatched.
As receipts are carried out the Quantity O/S reduces. In this example, both lines have been fully received:
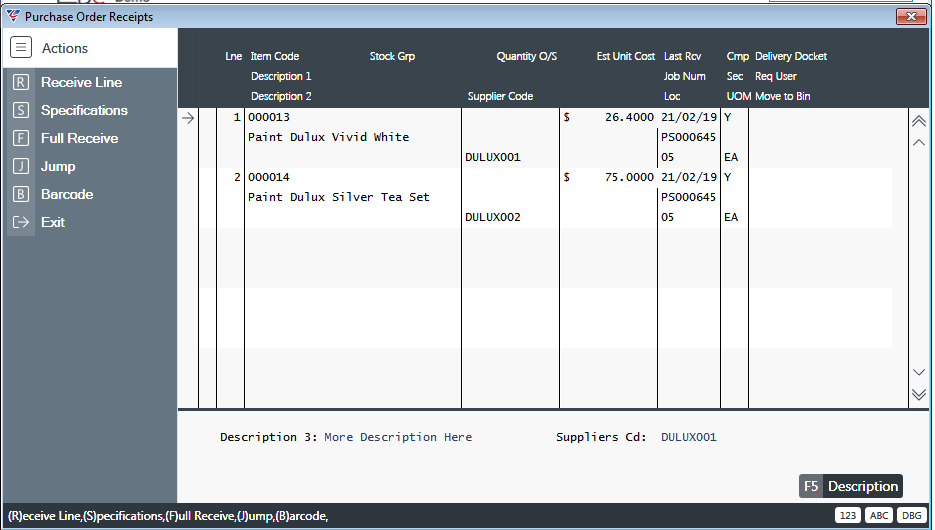
Exit the Purchase Order Receipts screen to return to the Receive Purchase Items screen and note that because all lines have been fully received, the Order complete field has changed to Y and the Purchase Order is Locked:
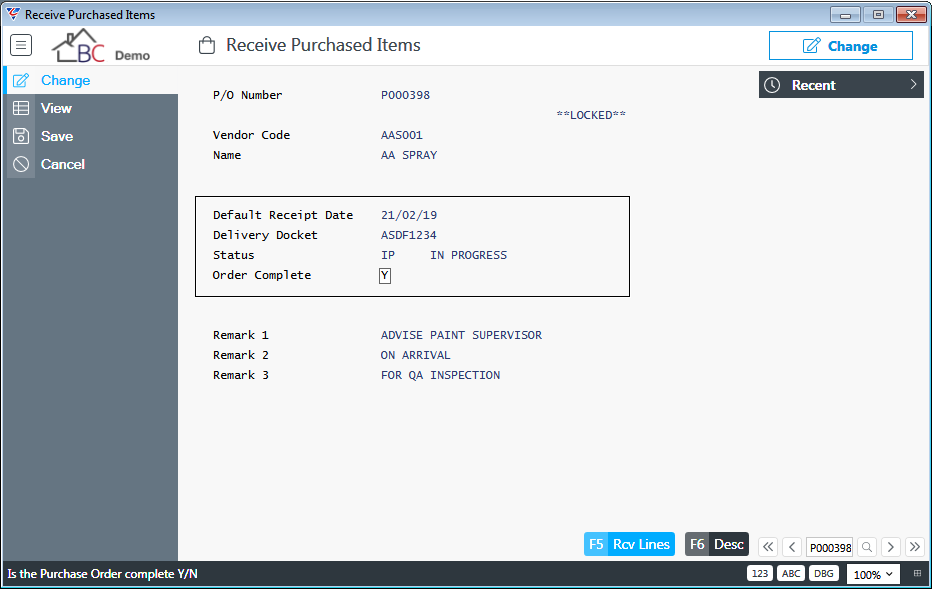
Receipts and Updates after a Purchase Order has been Locked
If necessary, further limited updates can be made to the Purchase Order Receipt – changes cannot be made to receipt transactions already processed.
For example, a subsequent delivery of goods are received above the quantity order within the receiving tolerance and it is decided to receive the goods. The additional receipt can be carried out by changing the Order Complete field to N and then using the Rcv Lines (F5) function key followed by the Enquiries option in the Menu Sidebar to record a partial receipt.
For example, a receipt has been carried out in error and the quantity received needs to be reversed in full or in part. The adjustment can be carried out by changing the Order Complete field to N and then using the Rcv Lines (F5) function key followed by the Enquiries option in the Menu Sidebar to record a negative receipt to make the required adjustment.
Invoices
The Invoices process in Purchase Orders is used to match supplier invoices to Purchase Order Receipts where the Accounts Payable Module is not being used in BusinessCraft. Customers using the Accounts Payable module in BusinessCraft should not use this screen and instead go to Accounts Payable > Transactions > Invoice Entry.
If this method of matching is required, go to Purchase Orders > Transactions > Invoices and the Match Purchase Invoices to Receipts screen is displayed. Enter/select the Purchase Order to be received:
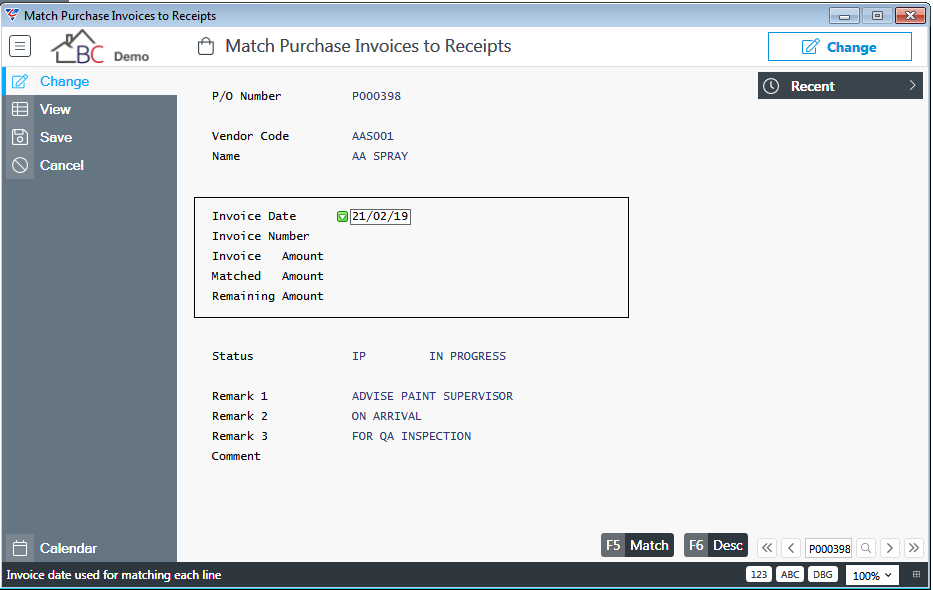
| P/O Number | Enter/select the Purchase Order number to be matched. |
| Vendor Code | The Vendor Code is displayed. |
| Name | The Vendor Name is displayed. |
| Invoice Date | The supplier invoice date. Defaults to today. |
| Invoice Number | Enter the Suppliers Invoice Number. |
| Invoice Amount | Enter the Suppliers Invoice Amount excluding GST. |
| Matched Amount | The amount matched to Purchase Order Lines is displayed. |
| Remaining Amount | The amount remaining to be matched to Purchase Order Lines is displayed. |
| Status | The Purchase Order Status. Defaults to IP but can be changed. |
| Remark 1, 2, 3 | The Purchase Order Remarks are displayed but can be changed if necessary. |
| Desc (F6) | Use the Desc (F6) to display the Purchase Order Specifications for the Purchase Order Header. |
Match (F5)
After ensuring the Invoice Details have been recorded correctly, use the Match (F5) function key to carry out the matching process. The Match Purchase Order Receipts screen opens and displays the Purchase Order Lines for the Purchase Order available for matching:
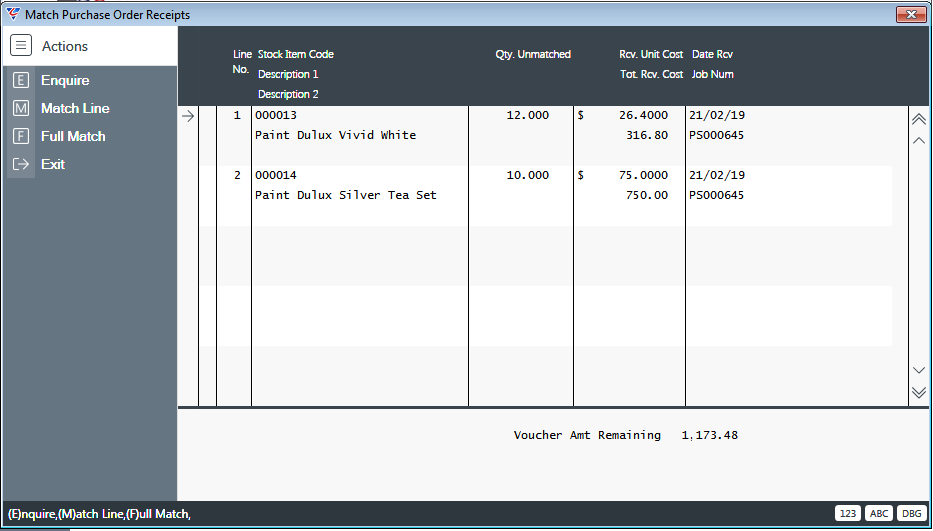
Use the Full Match option in the Menu Sidebar to match the full quantity of all Receipt Lines.
Use the Match Line option in the Menu Sidebar to match the full quantity of the selected Receipt Line.
Use the Enquire option in the Menu Sidebar to match a partial quantity/amount for the selected Receipt Line.
Partial Matching
If the Enquire option in the Menu Sidebar is used to match a partial quantity/amount for the selected Receipt Line, the Match Purchase Order Receipts screen is displayed with the cursor positioned at the Qty to Invoice field:
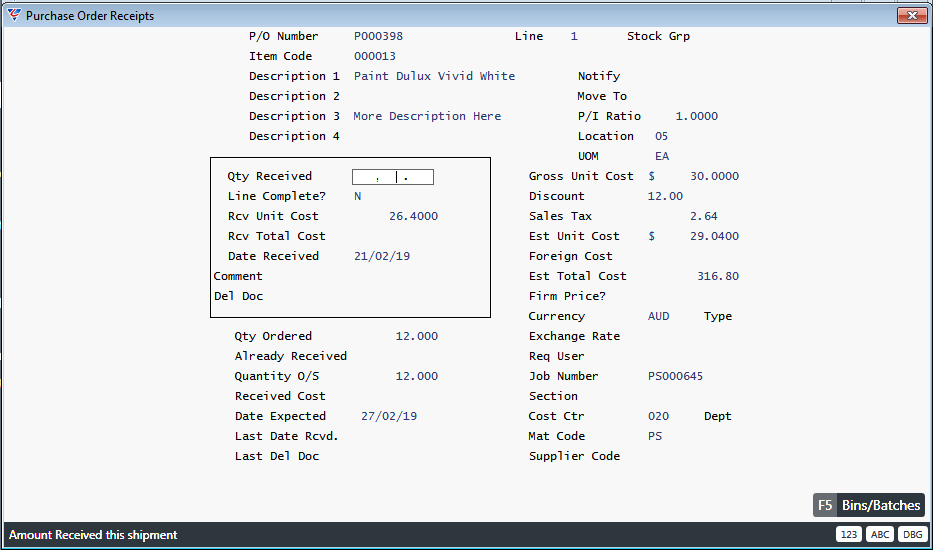
The only fields that can be changed are those in the panel, the remainder are informational:
| Qty to Invoice | Enter the Partial Quantity to be matched. This could be an initial partial quantity matched or a subsequent partial quantity matched to complete matching. |
| Inv Unit Cost | The Inv Unit Cost defaults from the Purchase Order Receipt Line but can be changed if necessary. |
| Inv Total Cost | The Inv Total Cost is calculated using the Qty to Invoice and Inv Unit Cost. The Total can be changed and the Inv Unit Cost is back calculated. |
| Date Invoiced | The Date Invoiced defaults from the Invoice Date on the Match Purchase Receipts to Invoices screen, but can be changed. |
As matching is carried out the Quantity Unmatched reduces. In this example, both lines have been fully matched:
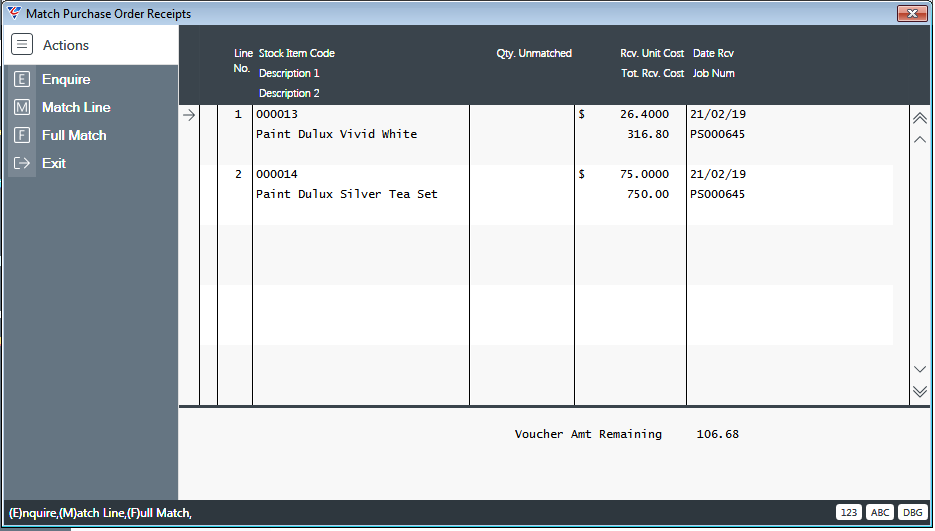
Exit the Match Purchase Order Receipts screen to return to the Match Purchase Invoices to Receipts screen and note that because all lines have been fully matched, the Matched Amount equals the Invoice Amount and the Remaining Amount is Nil :
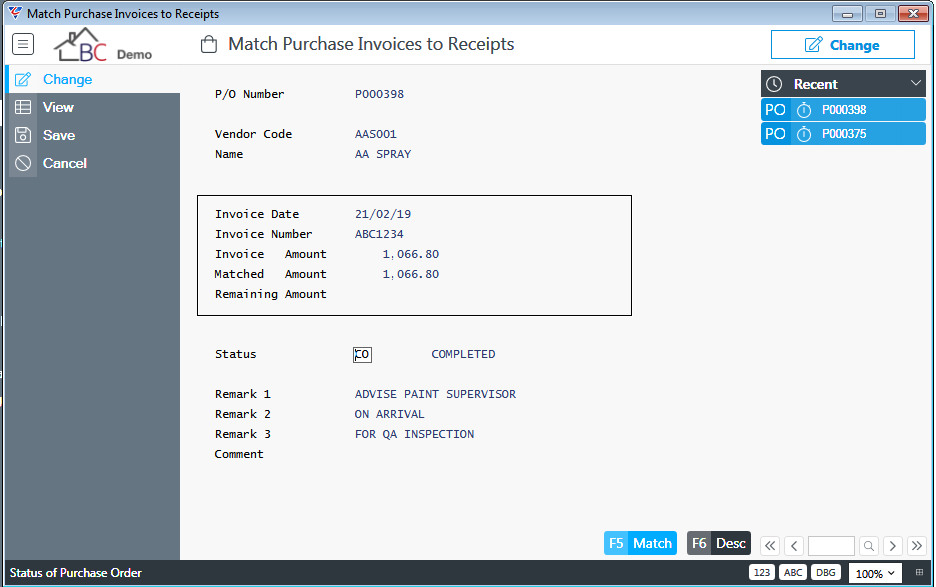
Reports
Print Purchase Orders
Normally Purchase Orders are printed as part of the Purchase Order creation process, however for exceptions, the Print Purchase Orders menu is provided.
Go to Purchase Orders > Reports > Reports > Print Purchase Orders and a prompt is provided to select the default printer template to be used for the Purchase Orders to be printed:
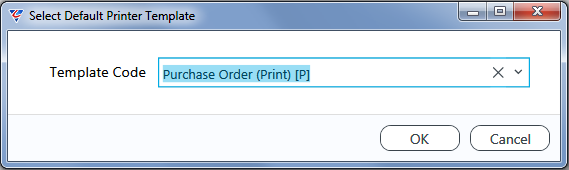
After selecting a default printer template, the Print P/O Options menu provides options to Print a Range of Purchase Orders (R), print Purchase Orders that have not been previously printed (U), print new Purchase Orders only (N), print all changed Purchase Orders (C) or exit the Print Purchase Orders process (E) :
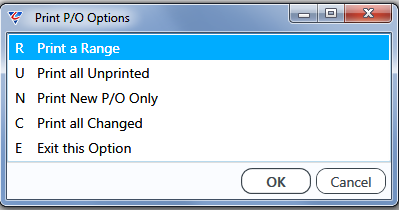
Depending on the option chosen, different prompt will display. In this example, Print a Range was selected and a prompt is displayed providing the option to limit the print to a range of Purchase Orders:
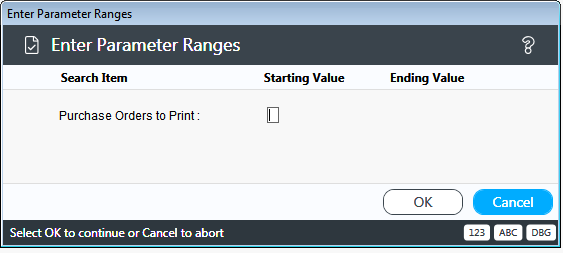
After setting any required Range Criteria and clicking OK, a prompt is displayed providing the option to use the Default Template (D), use Custom Templates where available (C), use both the Default and Custom Template if available (B) or select a specific Custom Template (S) :
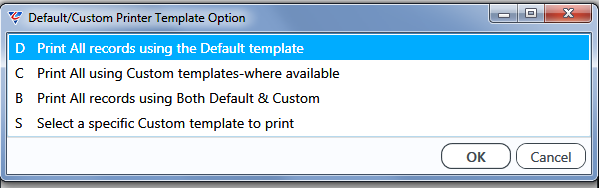
Depending on the template selected, the Purchase Order will be printed, printed and emailed or emailed only. In this example, a Print Only template was selected, and the BusinessCraft Report Selector opens and displays the first Purchase Order in the range chosen:
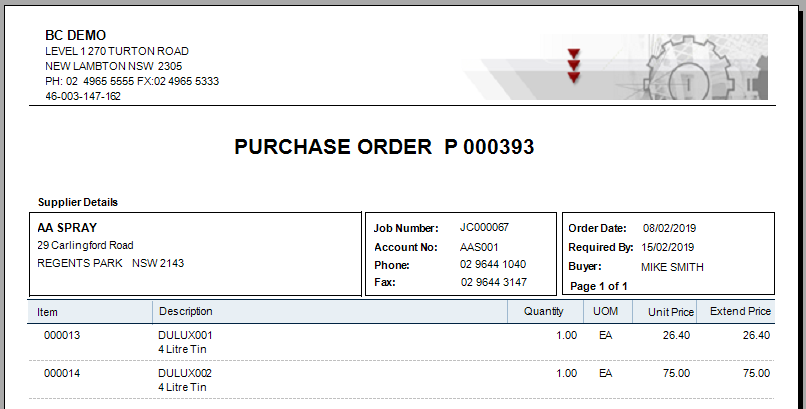
Print Purchase Order Labels
Provides option to print Purchase Order Labels for specified Purchase Orders and/or lines.
Go to Purchase Orders > Reports > Reports > Print Purchase Order Labels and a Range Criteria screen provides option to specify Purchaser Order and/or Vendor ranges:
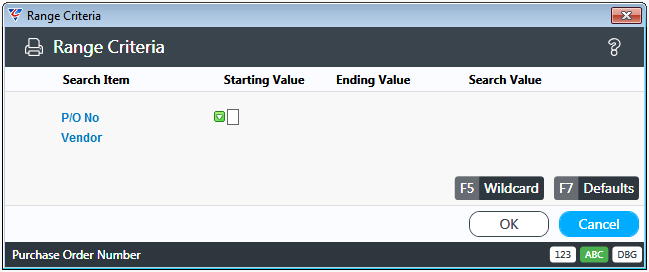
Detailed Purchases
The Detailed Purchases report provides selected Purchase Order Header and Line Details for user specified Purchase Orders. Go to Purchase Orders > Reports > Reports > Detailed Purchases and a Range Criteria screen provides the option to limit the report based on specified criteria ranges:
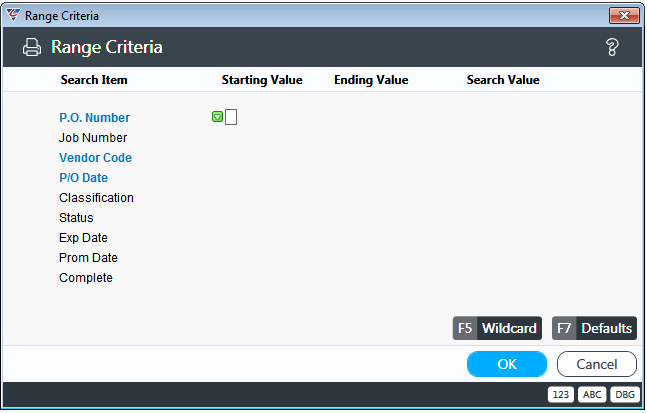
After entering required criteria, the BusinessCraft Print Selector is displayed:
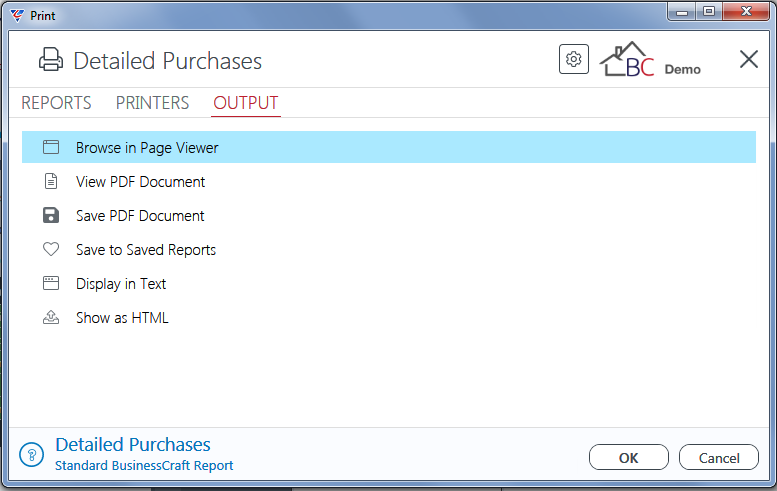
In this example, Browse in Page Viewer has been selected and the BusinessCraft Report Browser opens and displays the Detailed Purchases Report:
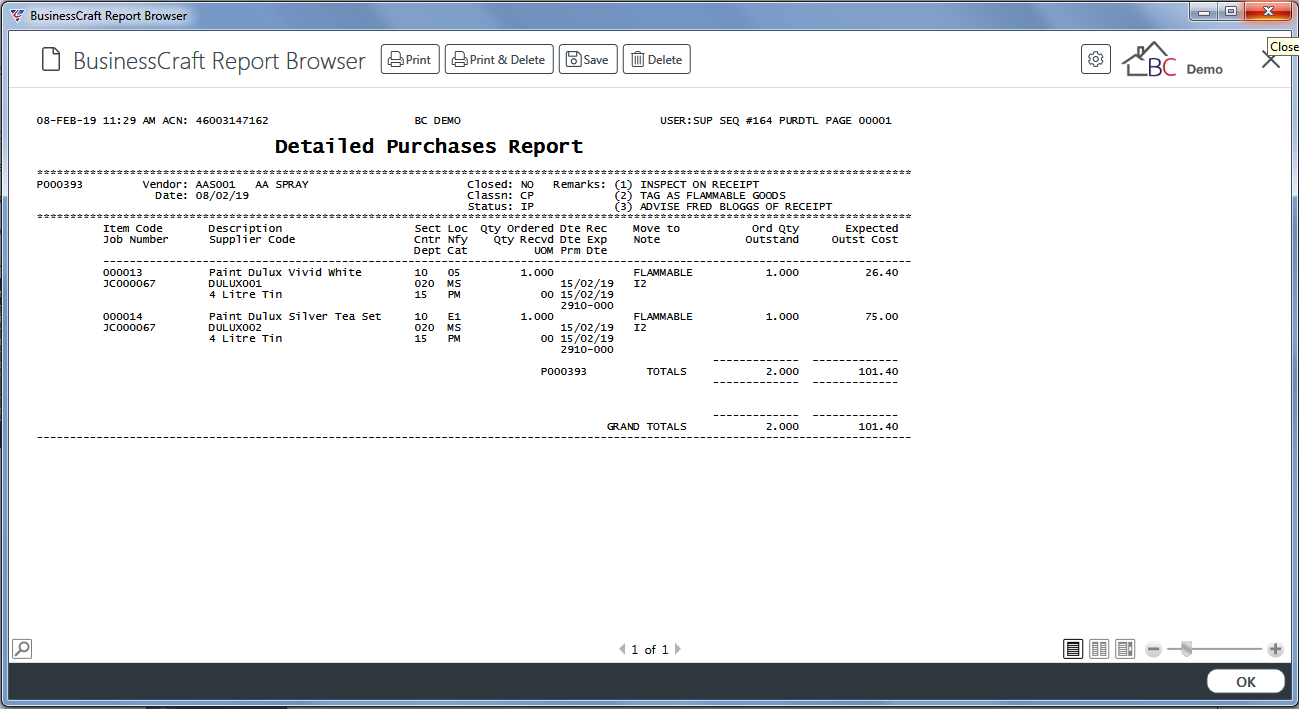
Summary by Cost Centre
The Summary by Cost Centre report provides selected Purchase Order Header and Line Details for user specified Purchase Orders grouped by Job Number and Purchase Order Header Cost Centre.
Go to Purchase Orders > Reports > Reports > Summary by Cost Centre and a Range Criteria screen provides the option to limit the report based on specified criteria ranges:
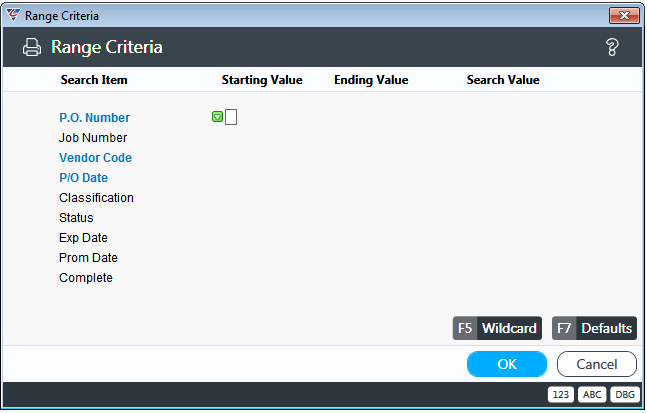
After entering required Range Criteria, a Parameters screen provides the option to tailor the report further:

After entering required parameters, the BusinessCraft Print Selector is displayed:
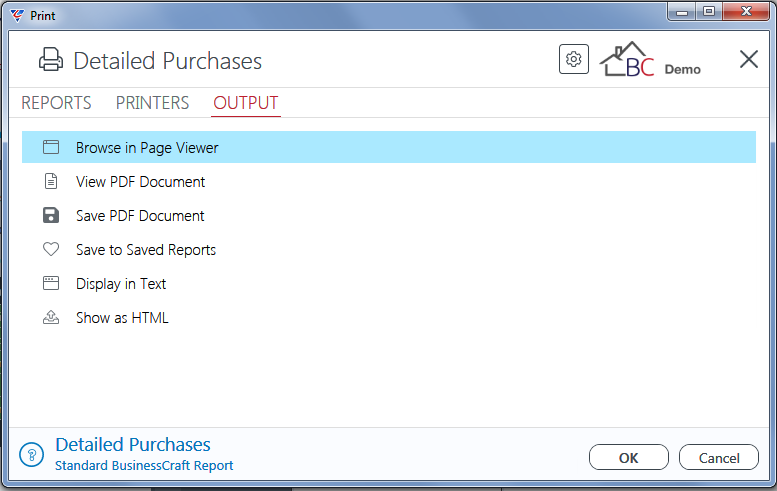
In this example, Browse in Page Viewer has been selected and the BusinessCraft Report Browser opens and displays the Detailed Purchases Report:
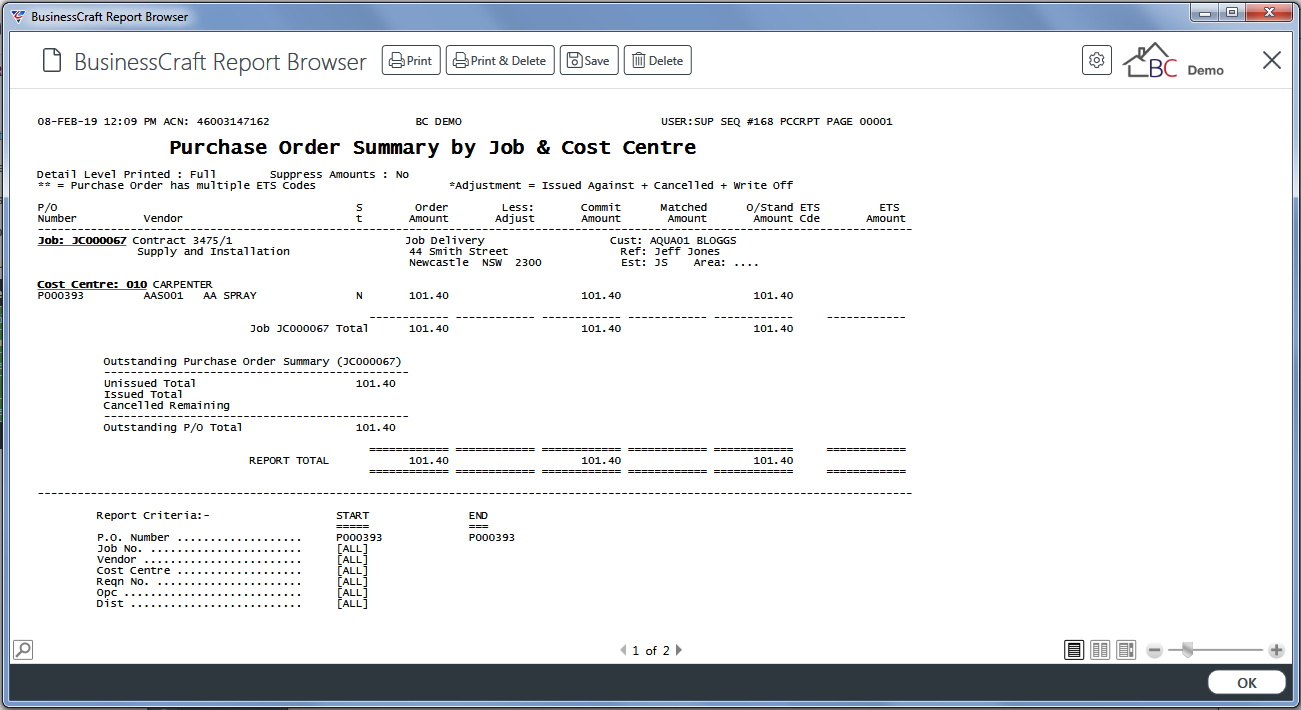
Purchase Order Summary Sheet
No longer supported. To be removed in a future version.
Receivings
The Receivings report provides details of good and services on Purchase Order Lines expected to be received. Where all goods and services have been received the report shows the Purchase Order Lines but the Quantity Outstanding column is blank.
Go to Purchase Orders > Reports > Reports > Receivings and a Range Criteria screen provides the option to limit the report based on specified criteria ranges:
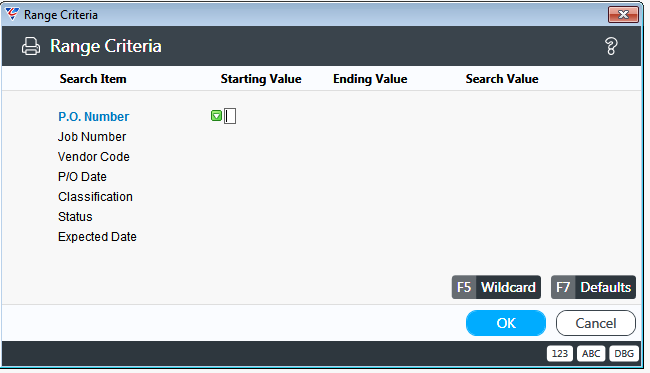
After entering required Range Criteria, the BusinessCraft Print Selector is displayed:
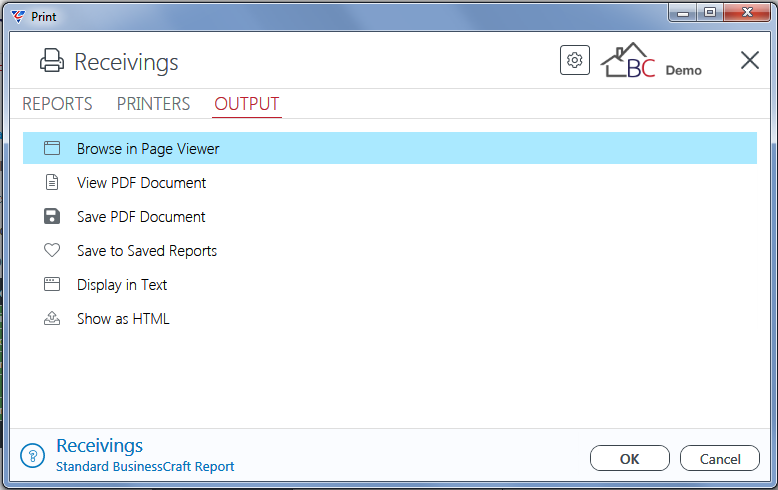
In this example, Browse in Page Viewer has been selected and the BusinessCraft Report Browser opens and displays the PO Receivings Report:
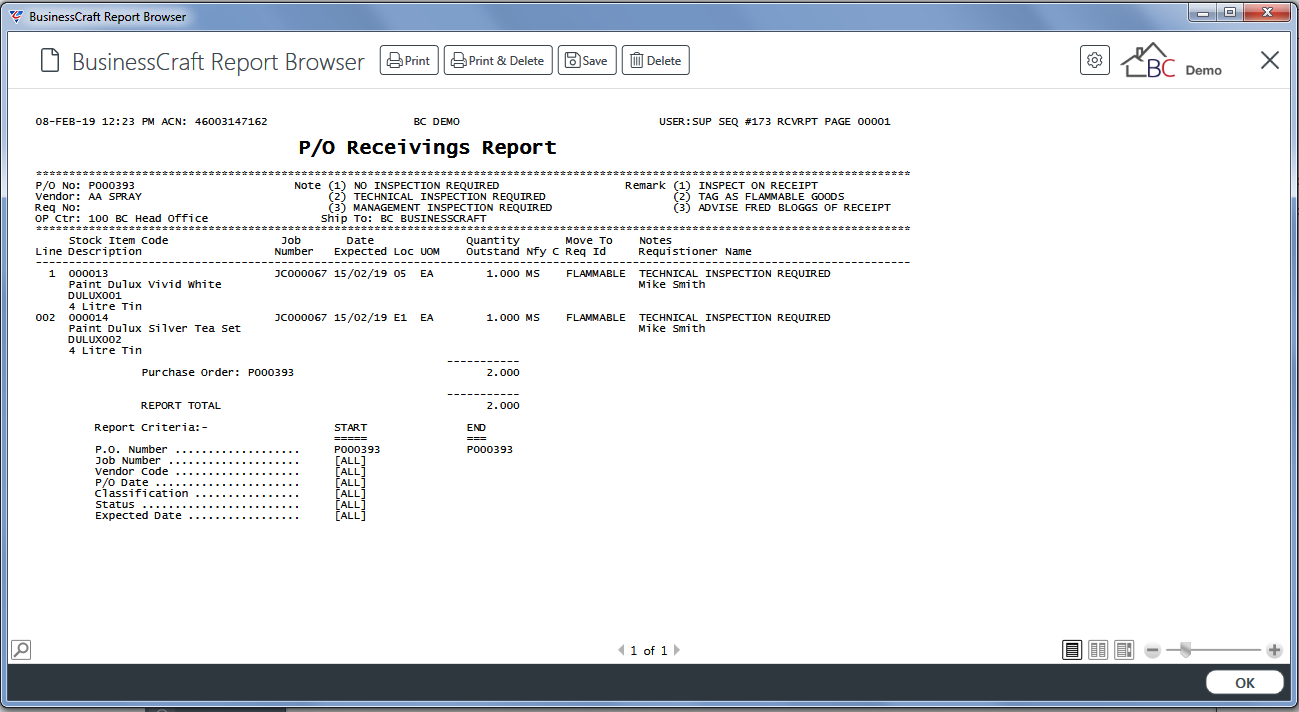
Expediting
The Expediting report provides details of good and services on Purchase Order Lines expected to be received, where the Expediting Flag on the Purchase Order Line is set to Y.
Go to Purchase Orders > Reports > Reports > Expediting and a Range Criteria screen provides the option to limit the report based on specified criteria ranges:
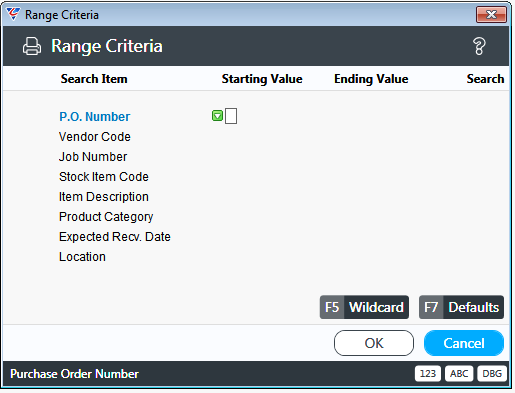
After entering required Range Criteria, a prompt is provided to limit the report to a specific buyer (leave blank for all buyers):
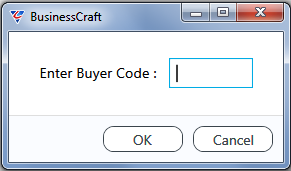
After responding to the Buyer prompt, the BusinessCraft Print Selector is displayed:
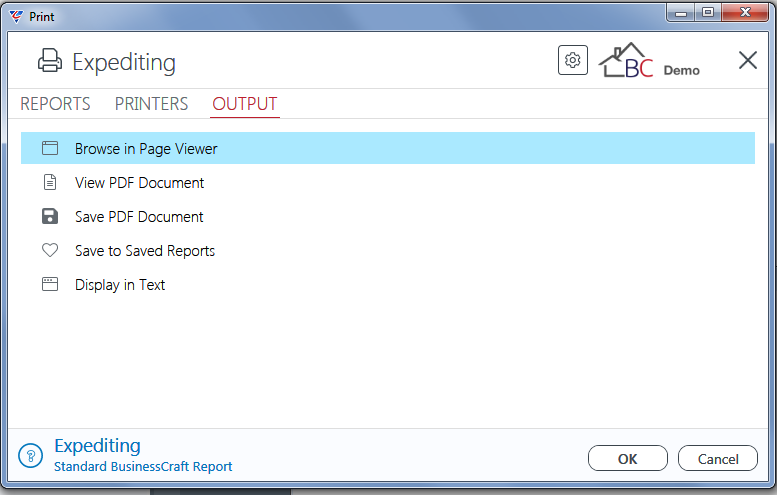
In this example, Browse in Page Viewer has been selected and the BusinessCraft Report Browser opens and displays the Expediting Report:
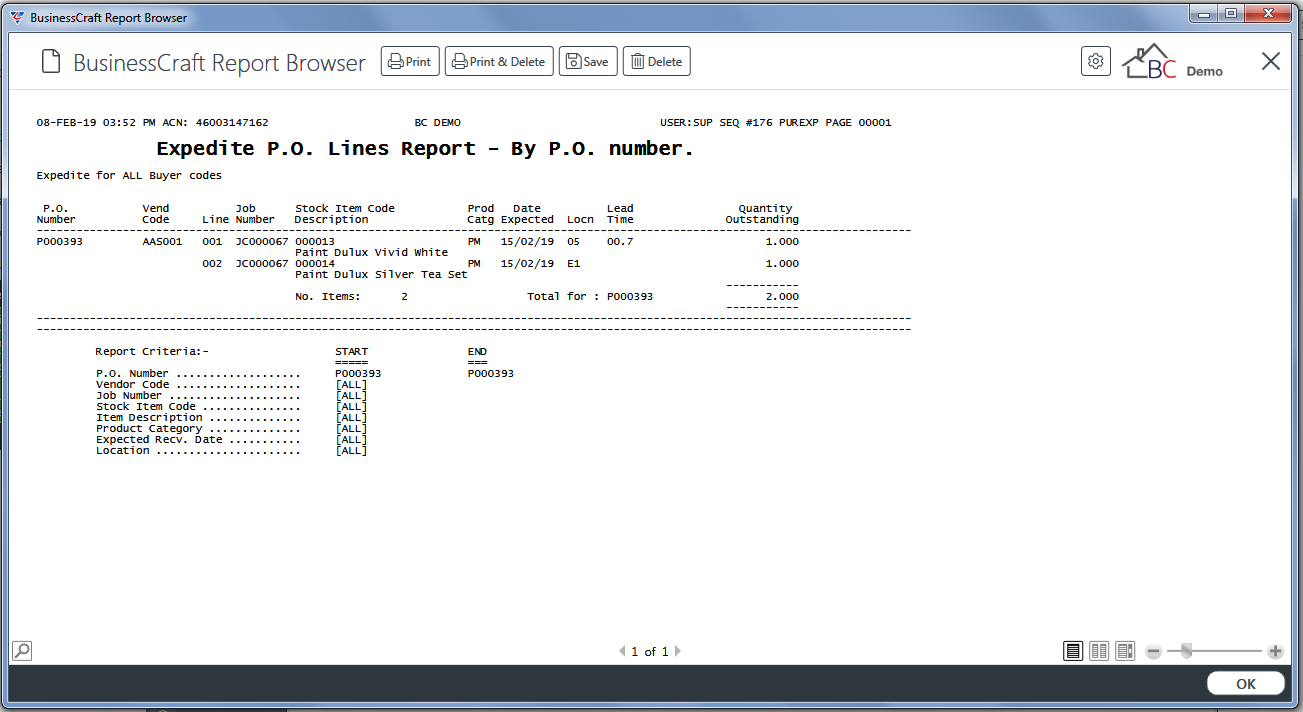
Unpriced Purchase Orders
The Unpriced Purchase Orders report provides details of unpriced Purchase Order Lines.
Go to Purchase Orders > Reports > Reports > Unpriced Purchase Orders and a Range Criteria screen provides the option to limit the report based on specified criteria ranges:
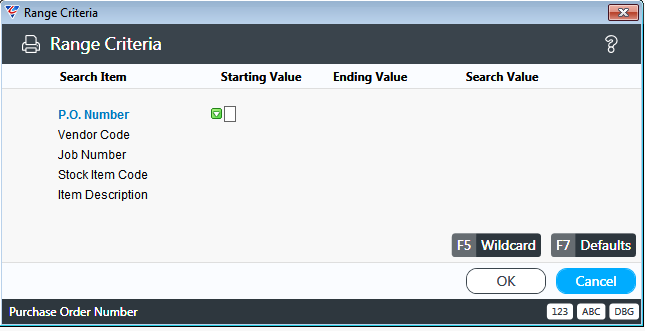
After entering required Range Criteria, a prompt is provided to include lines that have not been received:
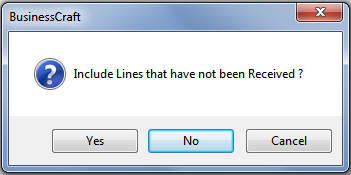
Followed by a prompt to only include Outstanding Lines:
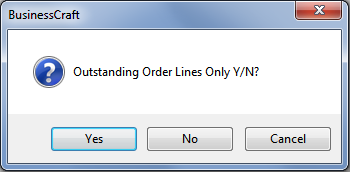
After responding to the prompts, the BusinessCraft Print Selector is displayed:
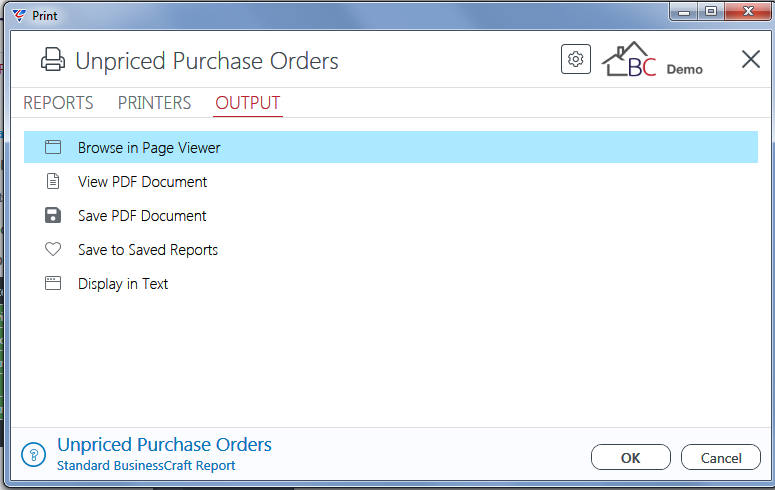
In this example, Browse in Page Viewer has been selected and the BusinessCraft Report Browser opens and displays the Unpriced Purchase Orders Report:
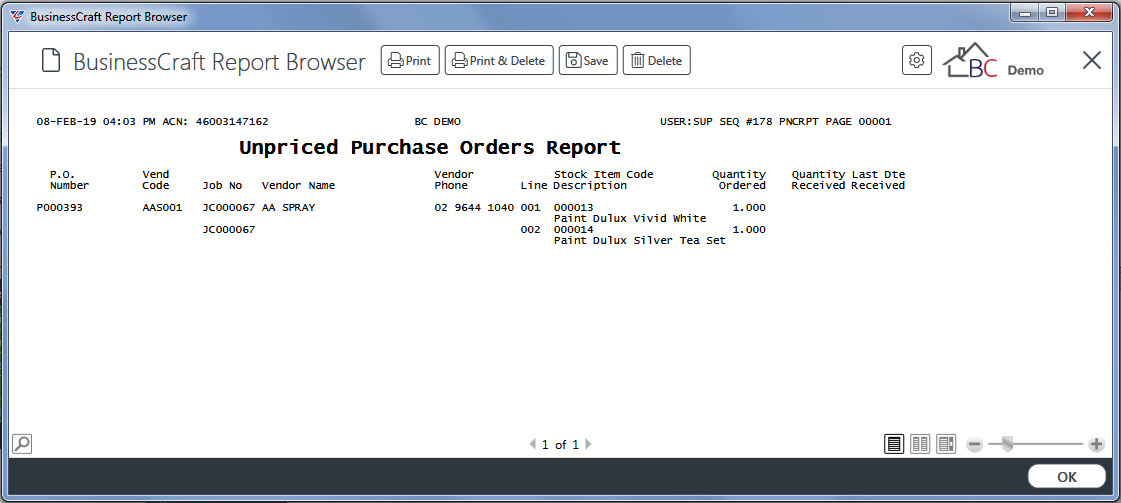
Non Invoiced Receipts
The Non Invoiced Receipts report provides details of Purchase Order Lines that have been received but not yet fully matched with an Accounts Payable invoice.
Go to Purchase Orders > Reports > Reports > Non Invoiced Receipts and a Range Criteria screen provides the option to limit the report based on specified criteria ranges:
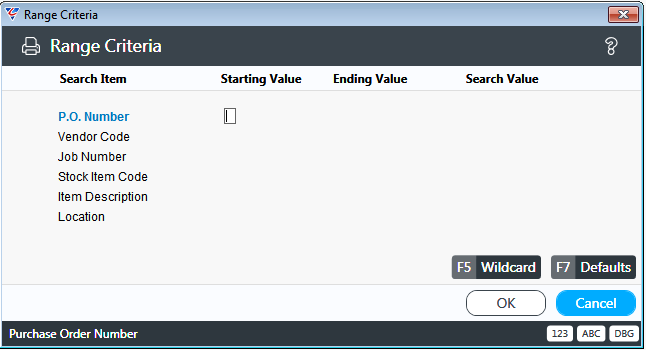
After entering required Range Criteria, a prompt is provided to ignore lines where the invoiced quantity is greater than receipted quantity:
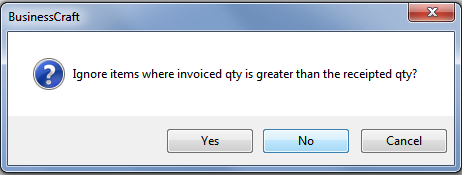
Followed by a prompt to reconcile to the General Ledger:
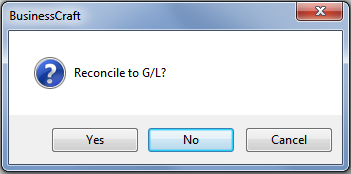
If Reconcile to General Ledger is set to Y, a prompt is displays for the Previous Month Cutoff Date:
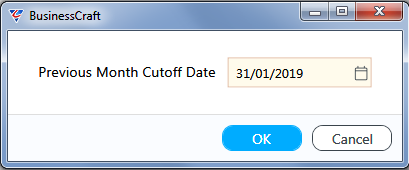
A prompt displays to indicate the cutoff date for the report:
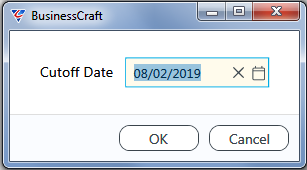
After responding to the prompts, the BusinessCraft Print Selector is displayed:
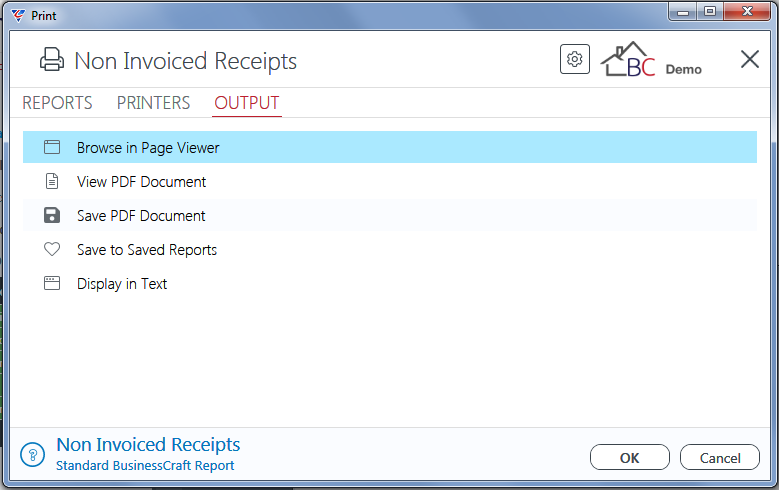
In this example, Browse in Page Viewer has been selected and the BusinessCraft Report Browser opens and displays the Non Invoiced Purchasing Receipts Report:
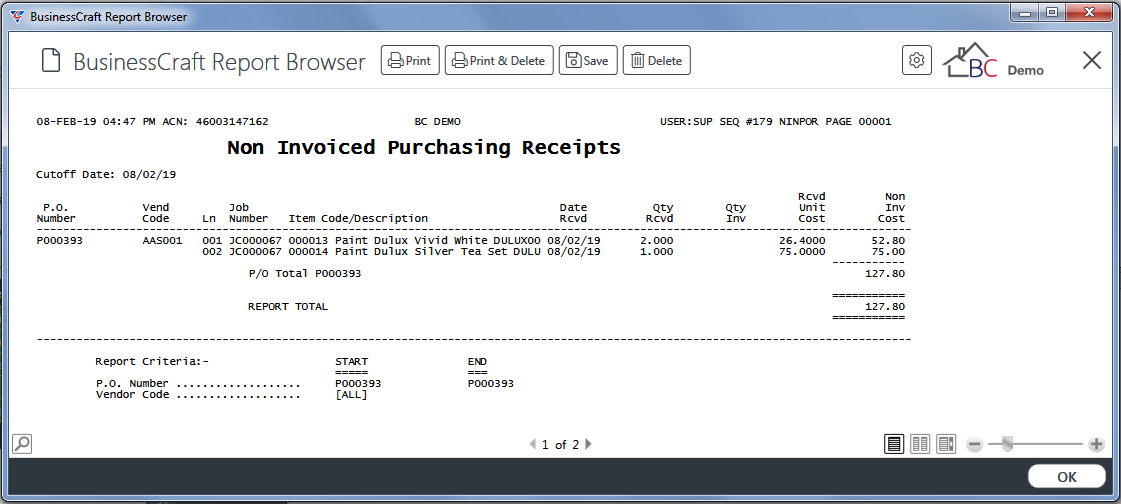
Invoice History
No longer supported. To be removed in a future version.
Suppliers Price List
The Suppliers Price List shows the Buy Price, Last cost and optionally the Sell price for selected for user specified items grouped by supplier. Go to Purchase Orders > Reports > Reports > Suppliers Price List and a Range Criteria screen provides the option to limit the report based on specified criteria ranges:
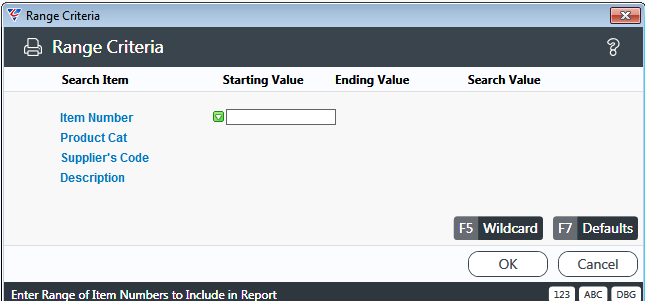
After entering required Range Criteria, a Parameters screen provides the option to tailor the report further including limiting the report to specific supplier:
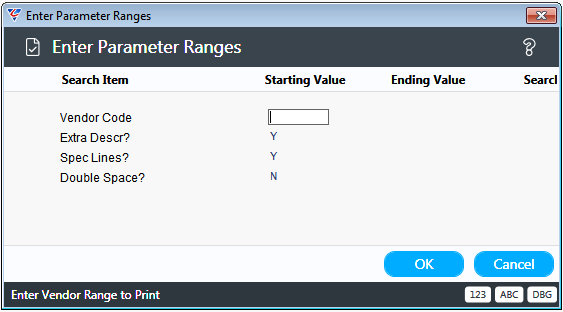
After entering required parameters, a prompt is provided to include the Selling Price on the report. After responding to the prompt, the BusinessCraft Print Selector is displayed:
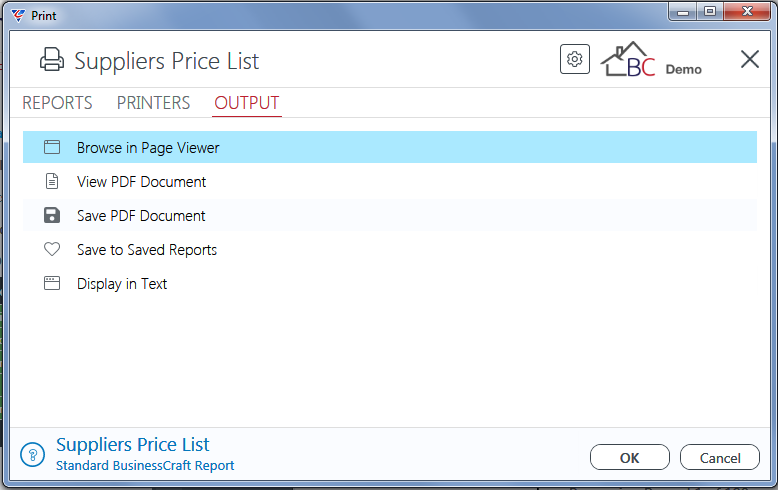
In this example, Browse in Page Viewer has been selected and the BusinessCraft Report Browser opens and displays the Suppliers Price List:
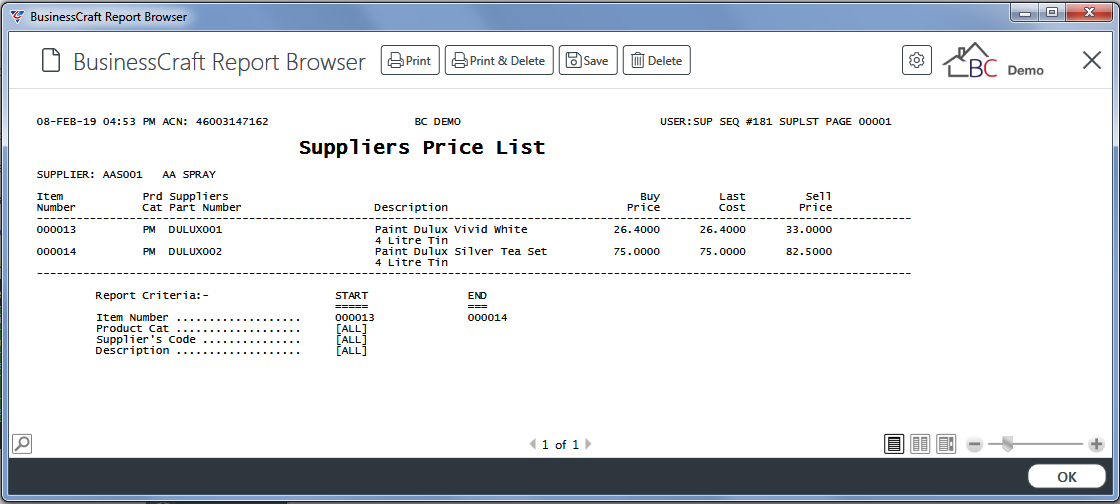
Supplier Performance
The Supplier Performance Report provides time and cost based purchase order performance information for user specified criteria. Go to Purchase Orders > Reports > Reports > Supplier Performance and a Range Criteria screen provides the option to limit the report based on specified criteria ranges:
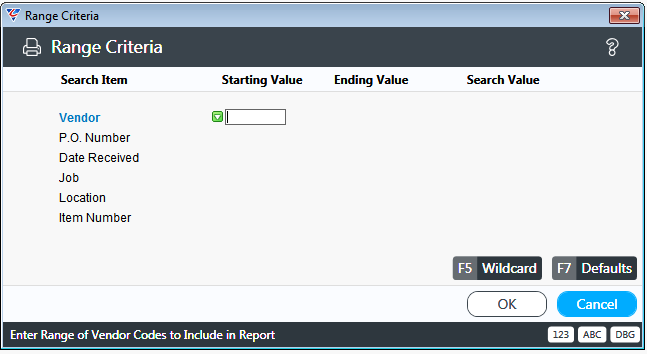
After entering required Range Criteria, a Parameters screen provides the option to tailor the report:
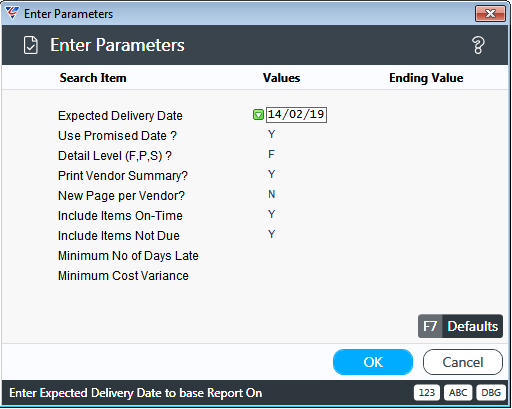
After entering required parameters, the BusinessCraft Print Selector is displayed:
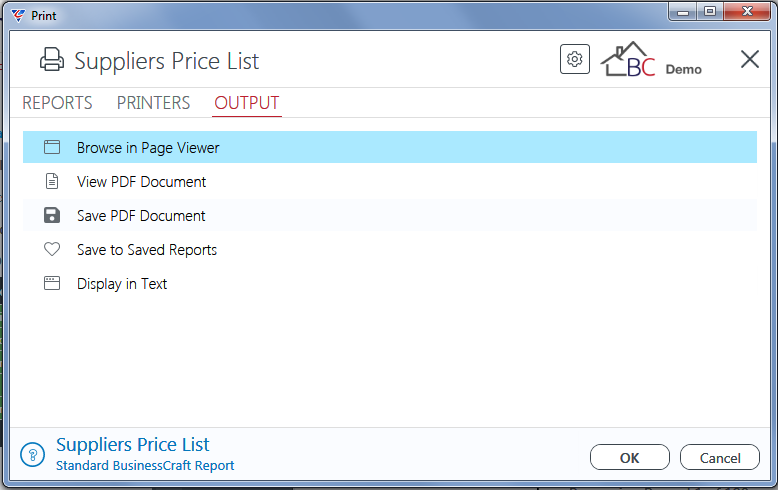
In this example, Browse in Page Viewer has been selected and the BusinessCraft Report Browser opens and displays the Suppliers Performance Report:
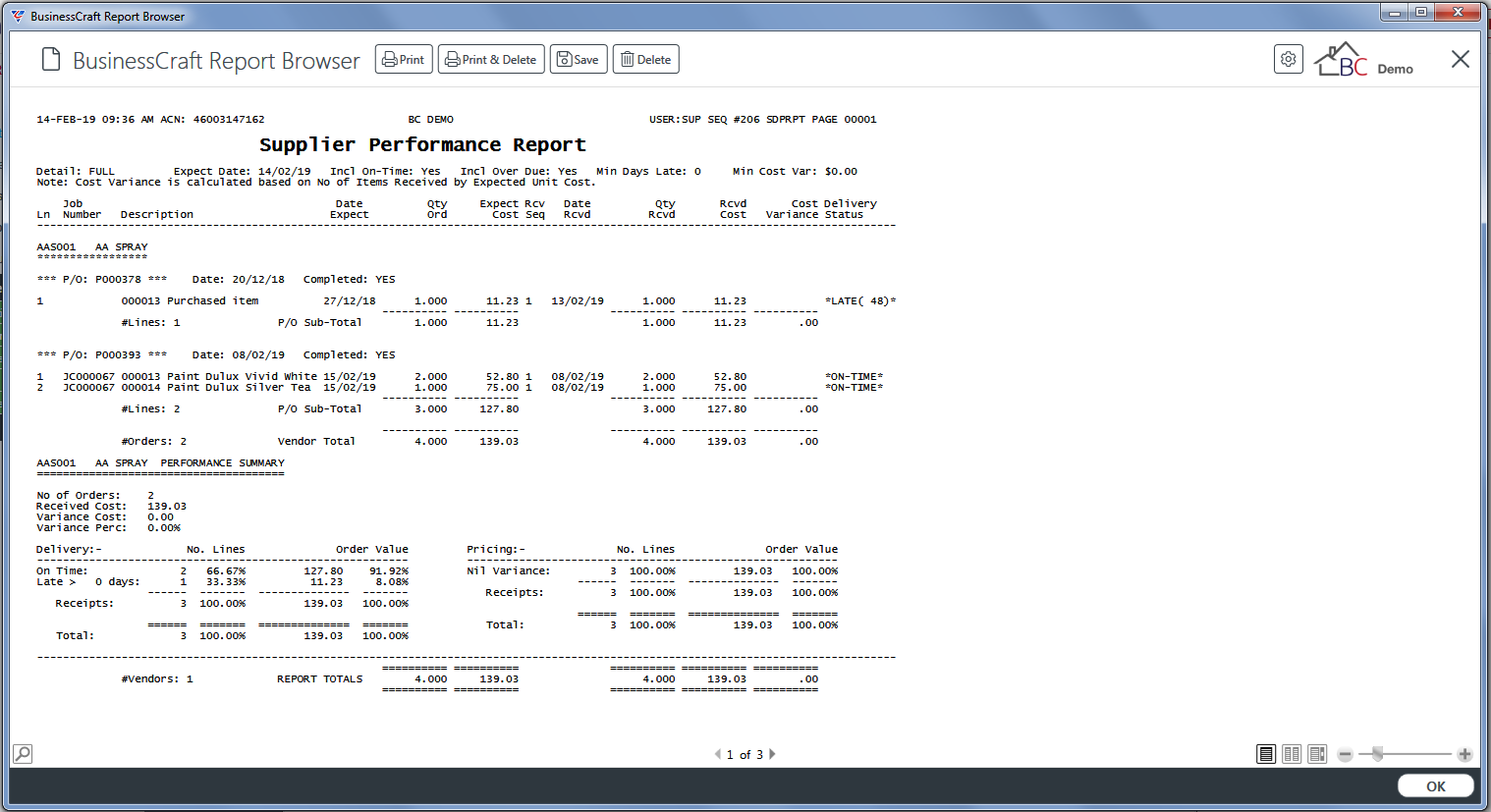
EDI Status
The EDI Status report provides EDI status details for Purchase Orders. Go to Purchase Orders > Reports > Reports > EDI Status and a Range Criteria screen provides the option to limit the report:
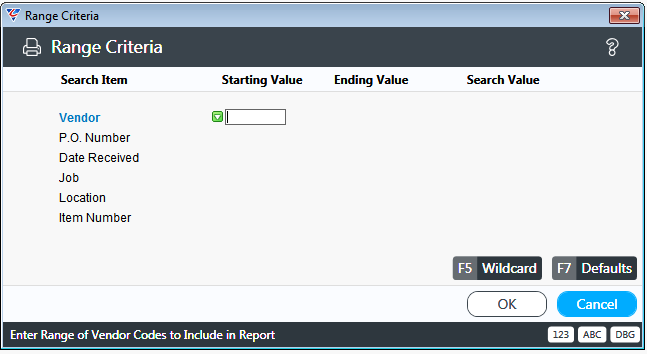
After entering required Range Criteria, the BusinessCraft Print Selector is displayed:
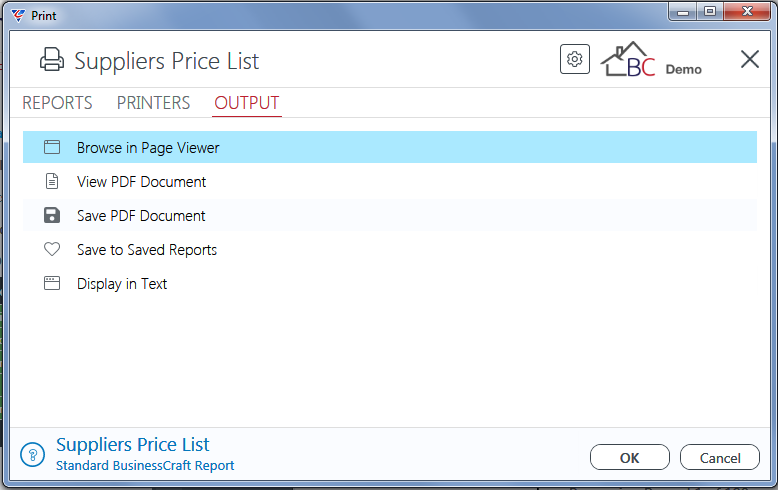
In this example, Browse in Page Viewer has been selected and the BusinessCraft Report Browser opens and displays the P/O EDI Audit Log Report:
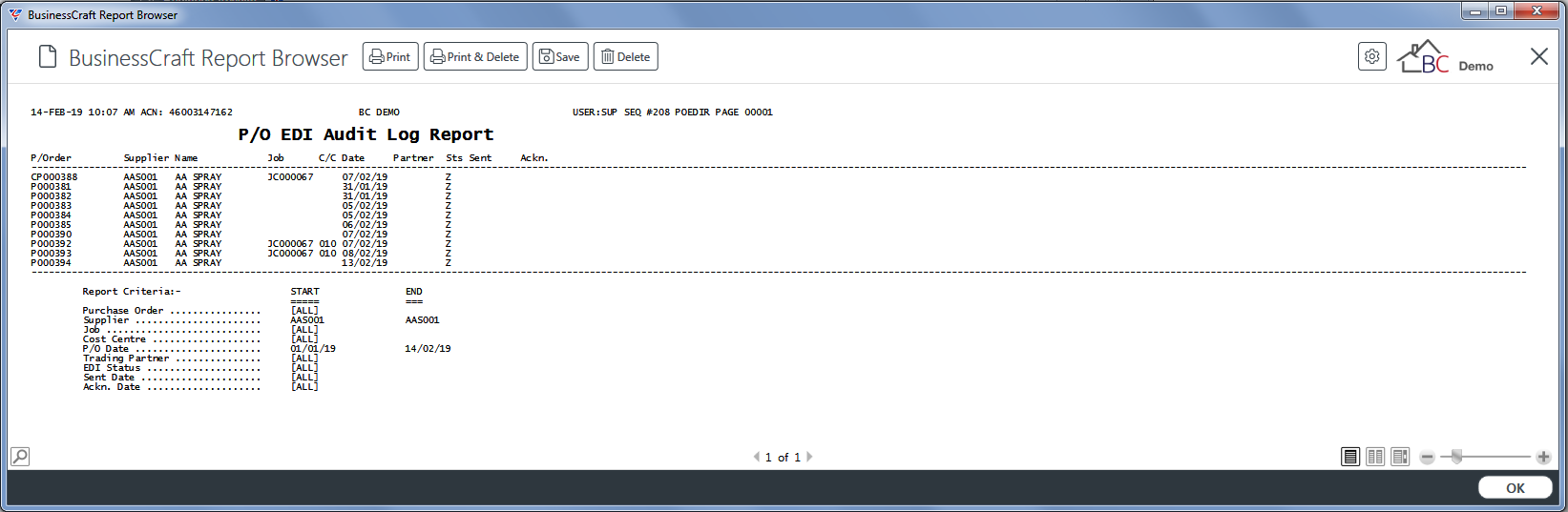
PO Lines – By P/O
The PO Lines – By P/O Report provides details of Purchase Lines sorted by Purchase Order with an option to only report on outstanding Purchase Orders. Go to Purchase Orders > Reports > Purchased Lines Reports > P/O Lines – By P/O and a Range Criteria screen provides the option to limit the report based on specified criteria ranges:
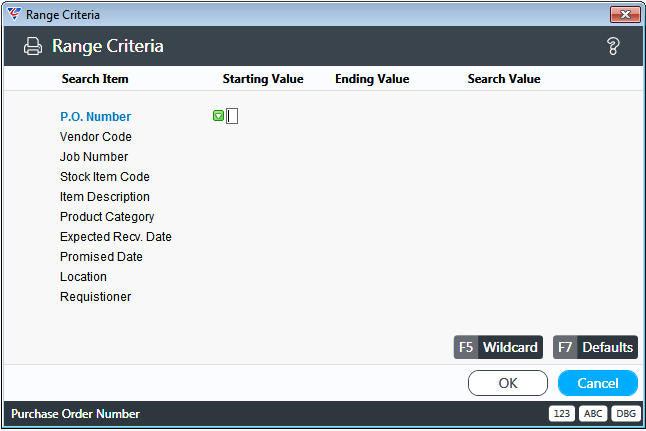
After specifying any required criteria, an option is provided to only report on Outstanding Purchase Order Lines:
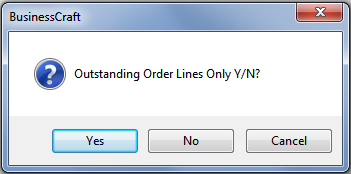
After responding to the prompt, the BusinessCraft Print Selector is displayed:
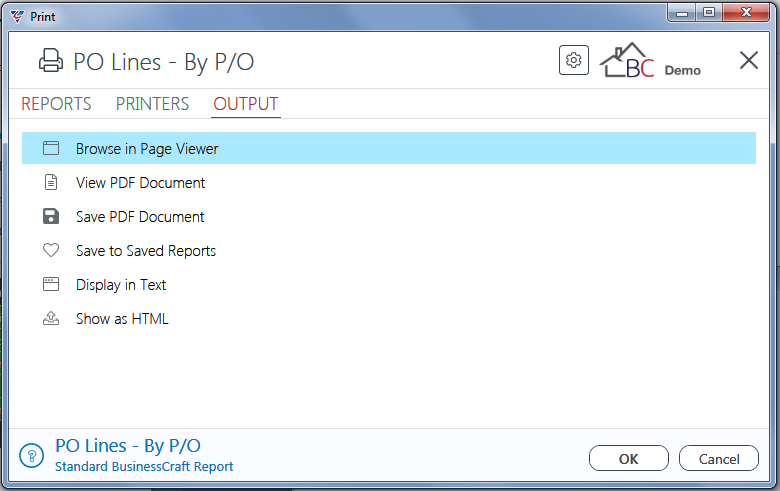
In this example, Browse in Page Viewer has been selected and the BusinessCraft Report Browser opens and displays the Purchased Lines Report – By P/O:
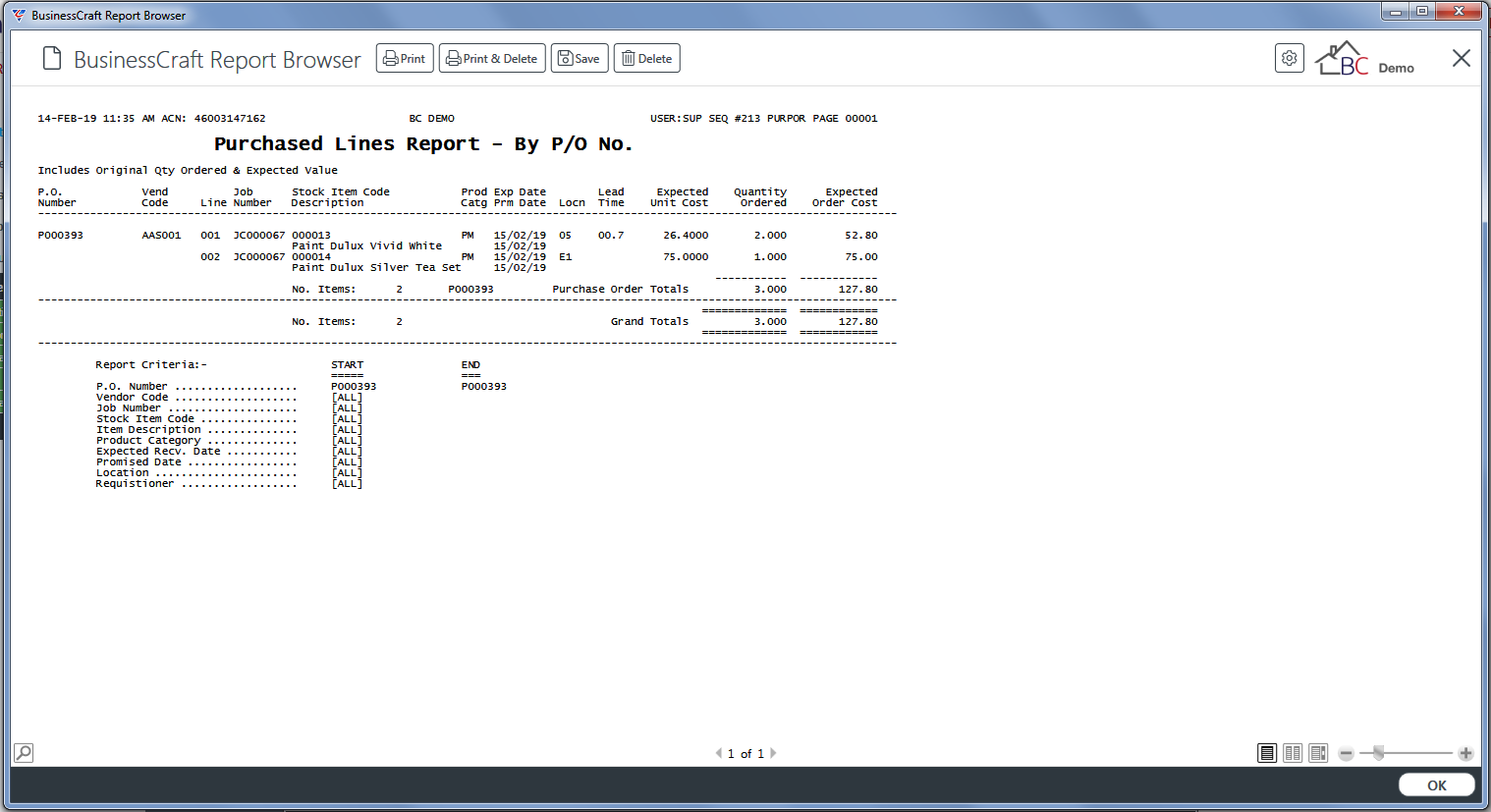
PO Lines – By Vendor
The PO Lines – By Vendor Report provides details of Purchase Lines grouped by Vendor with an option to only report on outstanding Purchase Orders.
Go to Purchase Orders > Reports > Purchased Lines Reports > P/O Lines – By Vendor and a Range Criteria screen provides the option to limit the report based on specified criteria ranges:
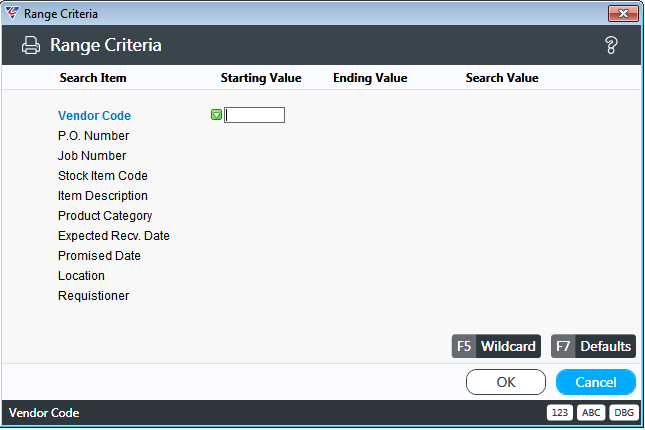
After specifying any required criteria, an option is provided to only report on Outstanding Purchase Order Lines:
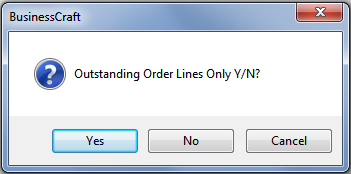
After responding to the prompt, the BusinessCraft Print Selector is displayed:
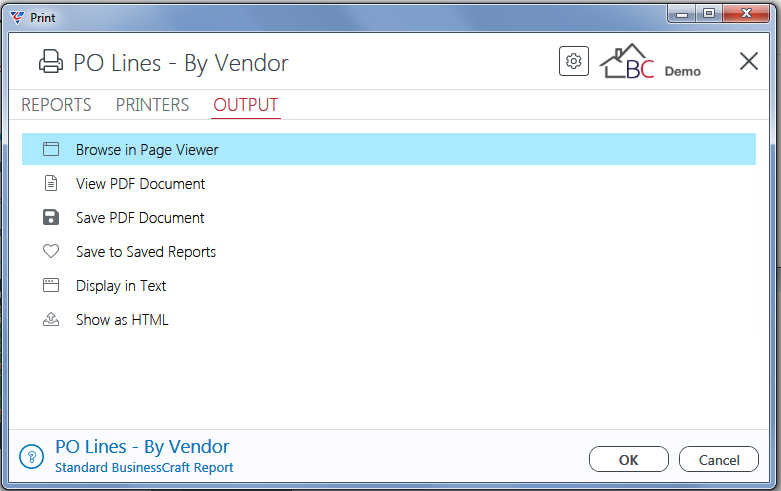
In this example, Browse in Page Viewer has been selected and the BusinessCraft Report Browser opens and displays the Purchased Lines Report – By Vendor:
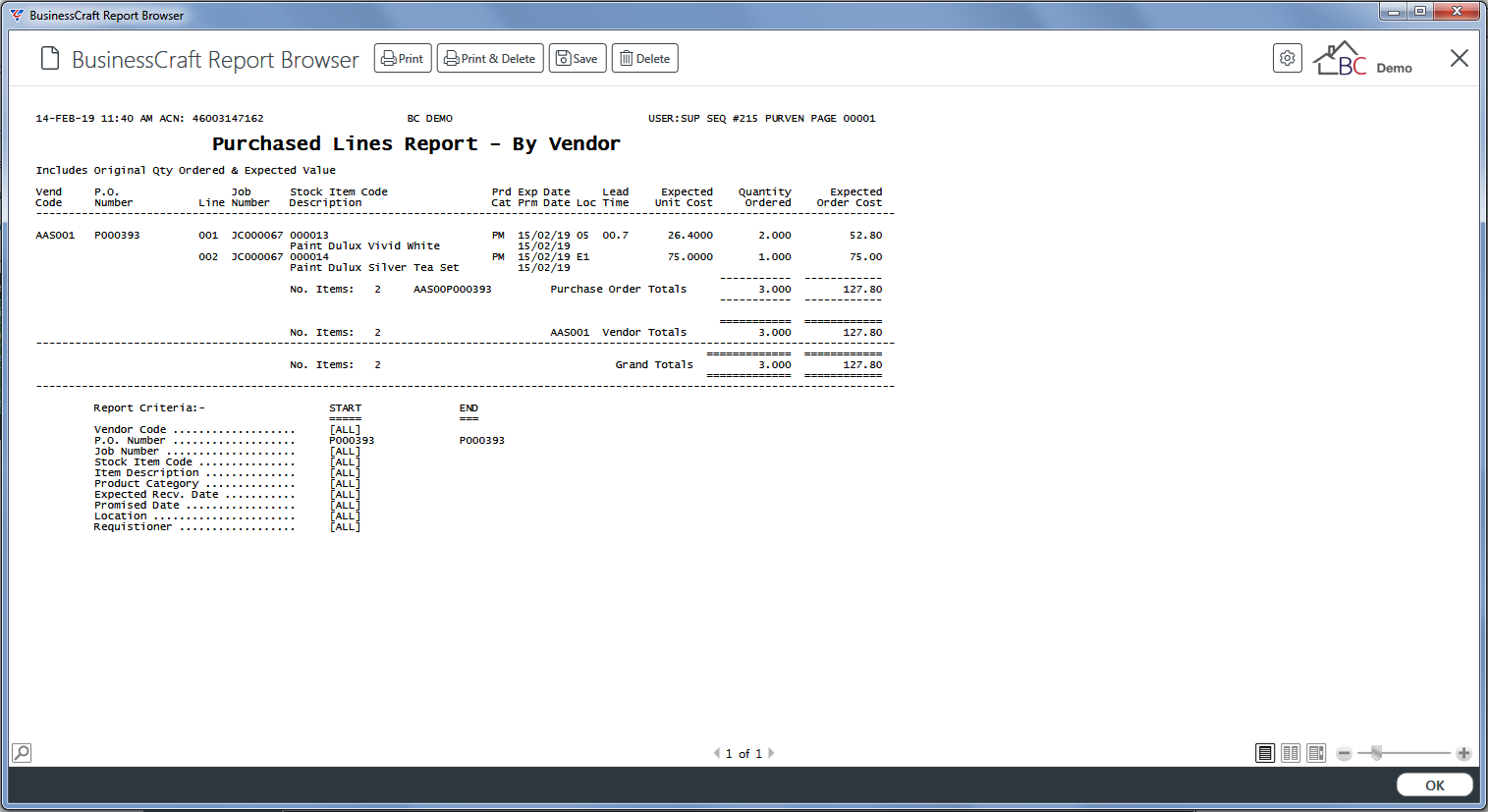
PO Lines – By Item
The PO Lines – By Item Report provides details of Purchase Lines grouped by Item with an option to only report on outstanding Purchase Orders.
Go to Purchase Orders > Reports > Purchased Lines Reports > P/O Lines – By Item and a Range Criteria screen provides the option to limit the report based on specified criteria ranges:
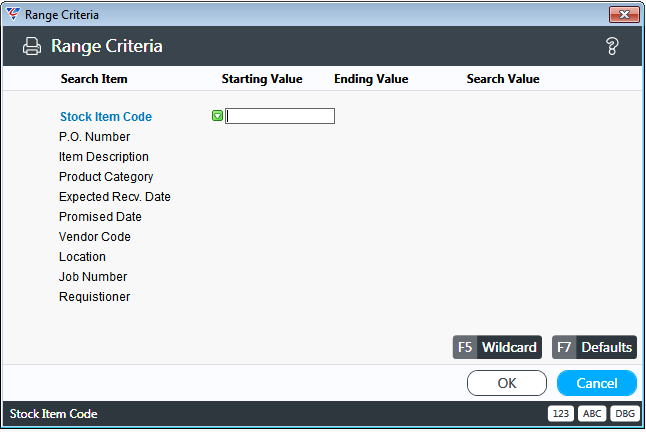
After specifying any required criteria, an option is provided to only report on Outstanding Purchase Order Lines:
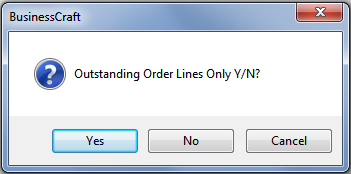
After responding to the prompt, the BusinessCraft Print Selector is displayed:
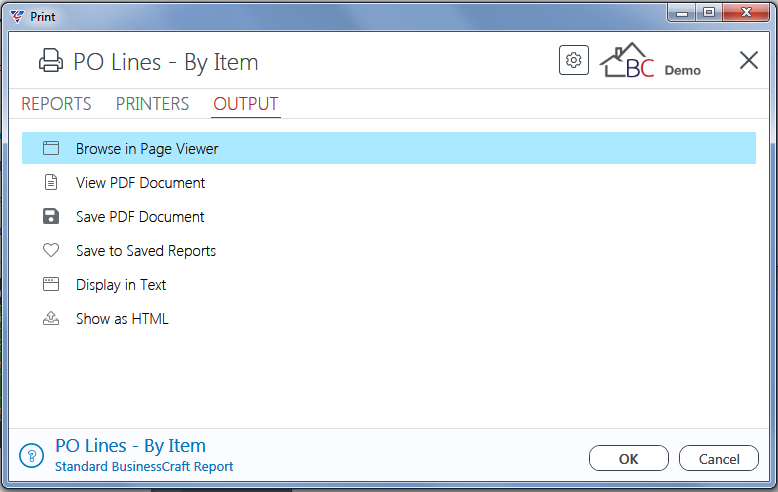
In this example, Browse in Page Viewer has been selected and the BusinessCraft Report Browser opens and displays the Purchased Lines Report – By Stock Item:
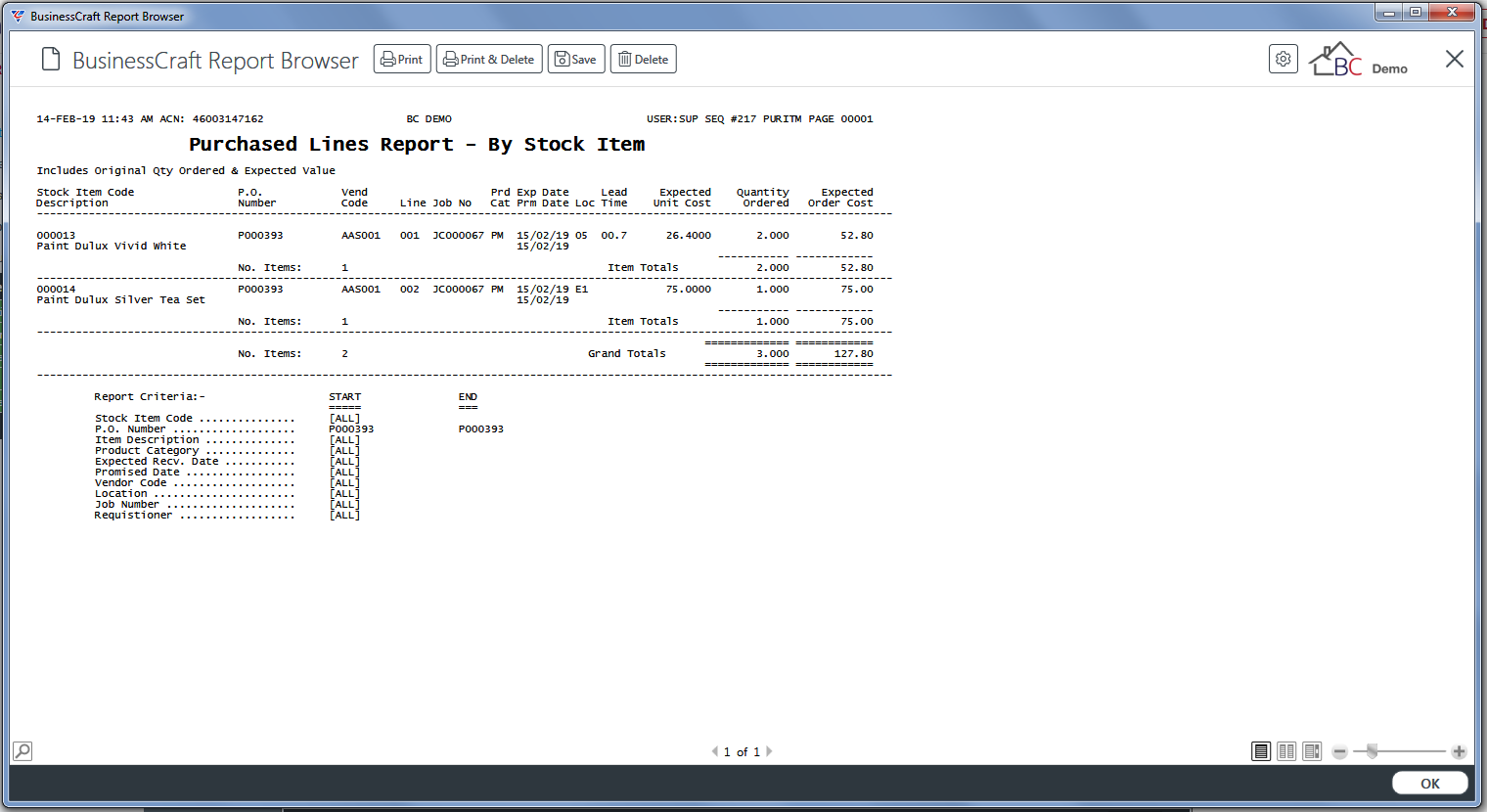
PO Lines – By Job
The PO Lines – By Job Report provides details of Purchase Lines grouped by Job Number with an option to only report on outstanding Purchase Orders.
Go to Purchase Orders > Reports > Purchased Lines Reports > P/O Lines – By Job and a Range Criteria screen provides the option to limit the report based on specified criteria ranges:
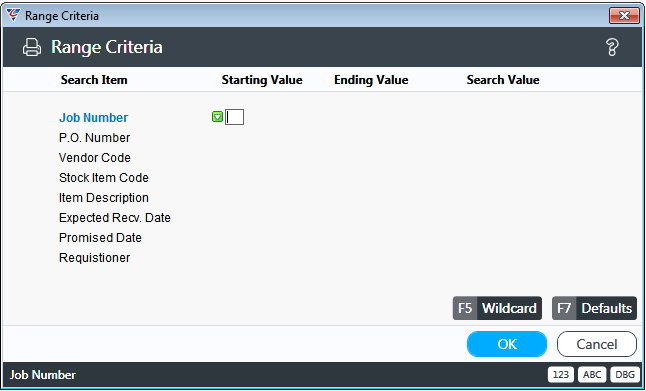
After specifying any required criteria, an option is provided to only report on Outstanding Purchase Order Lines. After responding to the prompt, the BusinessCraft Print Selector is displayed:
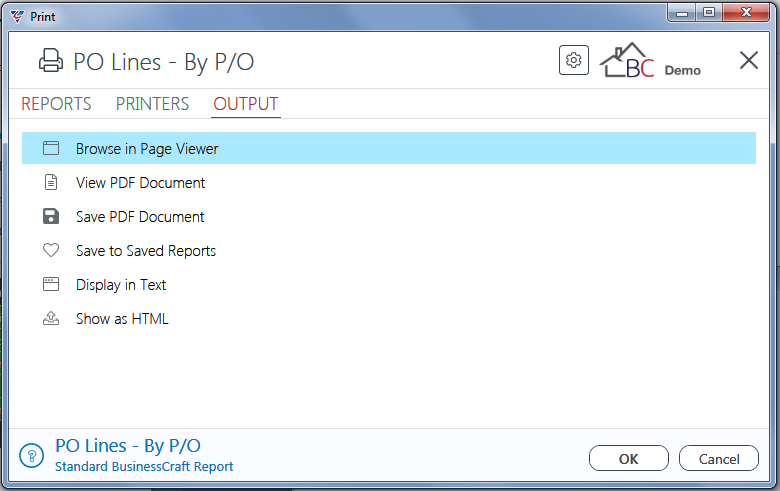
In this example, Browse in Page Viewer has been selected and the BusinessCraft Report Browser opens and displays the Purchased Lines Report – By Job No :
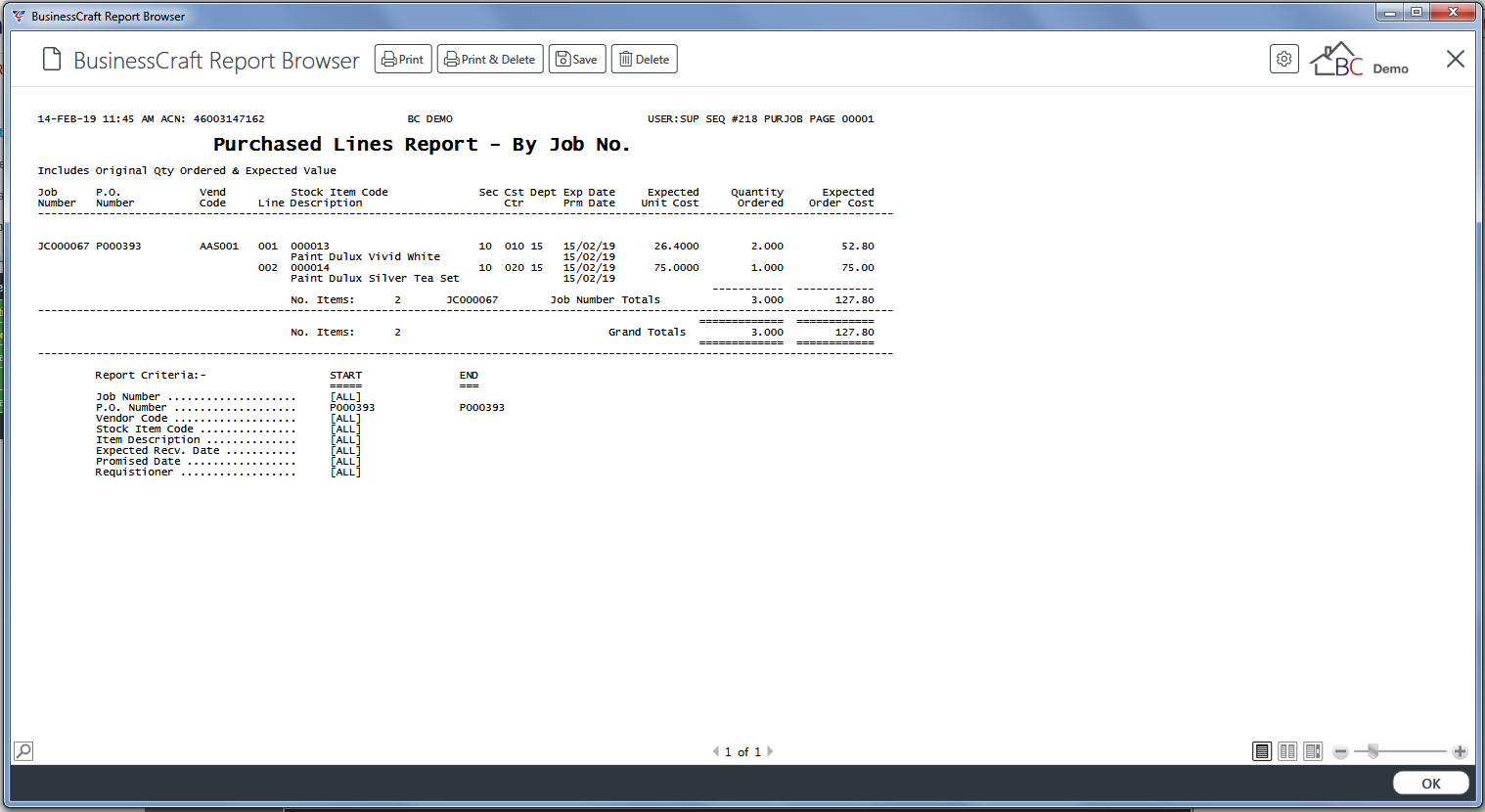
Receivings Summary
The Receivings Summary provides receiving details of Purchase Lines sorted by Purchase Order and Purchase Order Line including Receipt Location, Received Quantity and Cost, and Invoiced Quantity and Cost.
Go to Purchase Orders > Reports > Receivings History Reports > Receivings Summary and a Range Criteria screen provides the option to limit the report based on specified criteria ranges:
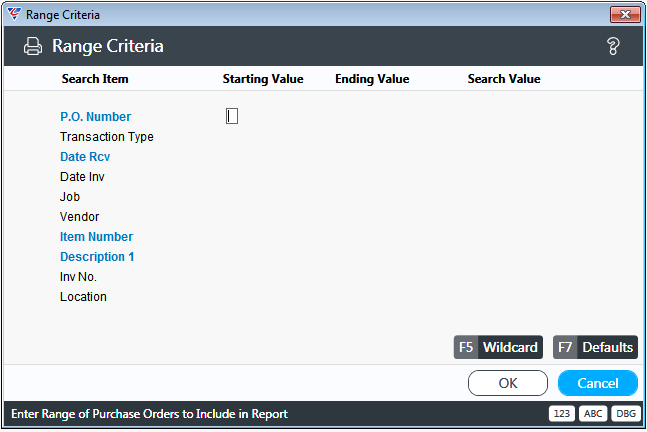
After specifying any required criteria, the BusinessCraft Print Selector is displayed:
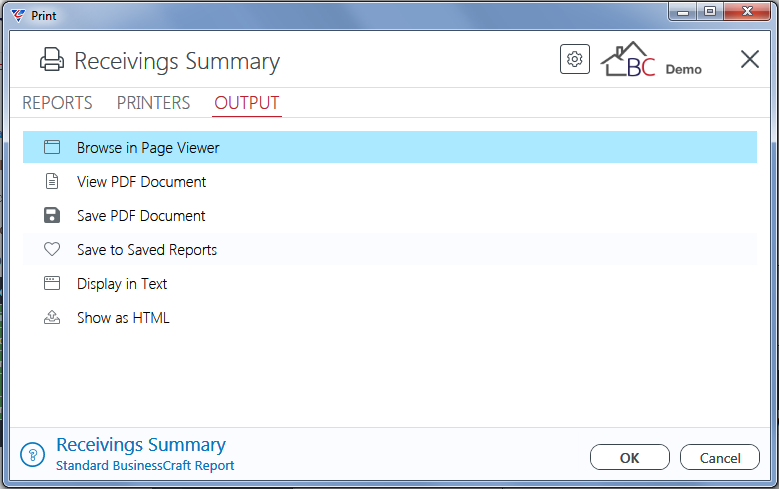
In this example, Browse in Page Viewer has been selected and the BusinessCraft Report Browser opens and displays the Receivings History Report - Summary :
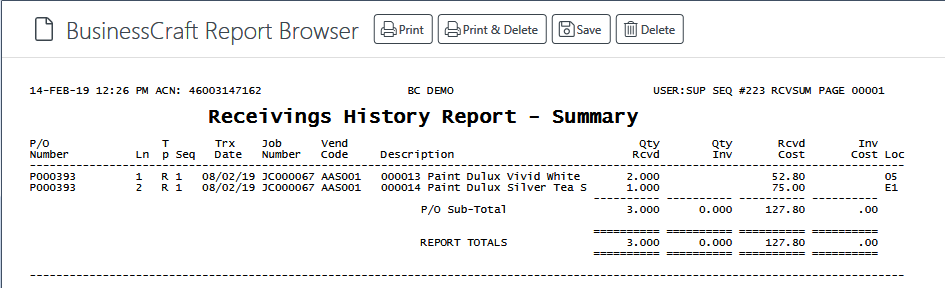
Receivings Detailed
The Receivings Detailed report provides receiving details of Purchase Lines sorted by Purchase Order and Purchase Order Line including Receipt Location, Order Quantity and Cost, Received Quantity and Cost, Invoiced Quantity and Cost, Comments, Job Number and Account.
Go to Purchase Orders > Reports > Receivings History Reports > Receivings Summary and a Range Criteria screen provides the option to limit the report based on specified criteria ranges:
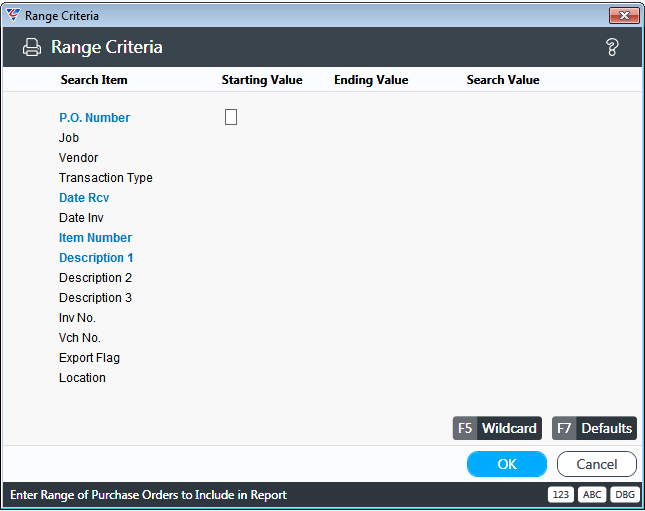
After specifying any required criteria, the BusinessCraft Print Selector is displayed:
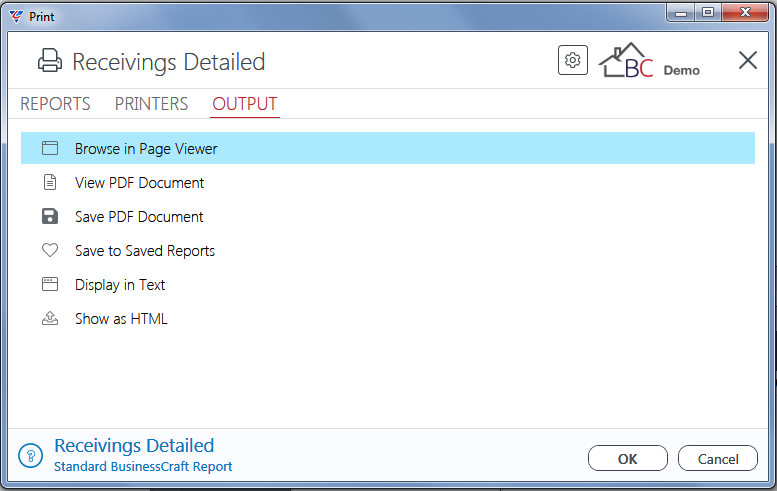
In this example, Browse in Page Viewer has been selected and the BusinessCraft Report Browser opens and displays the Receivings History Report - Detailed :
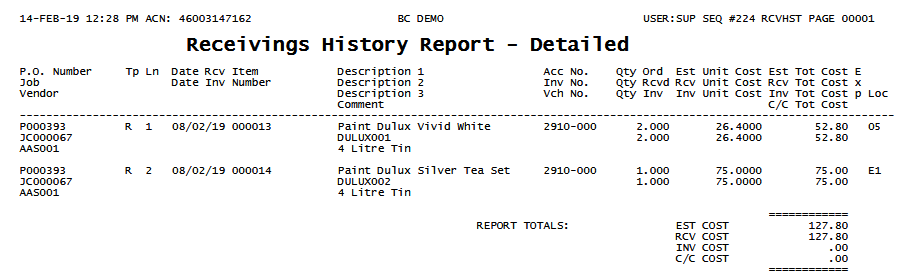
Receivings Export
No longer supported.
Receivings Export
To be removed – duplicate menu item
Inventory Integrity Check
To be removed from this menu
ETS Journal
The ETS Journal provides details of Purchase Order Extra to Schedule (ETS) History sorted by Journal.
Go to Purchase Orders > Reports > ETS Reports > ETS Journal and a prompt is provided to print the Current Journal. If No is selected, an option to use Range Criteria is provided:
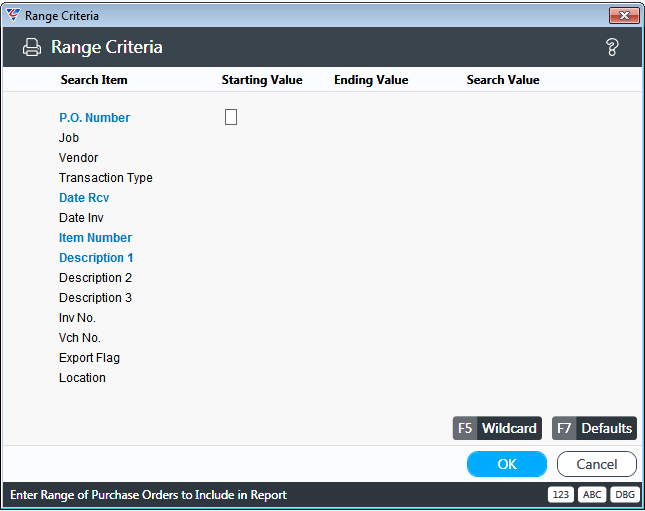
After specifying any required criteria, the BusinessCraft Print Selector is displayed:
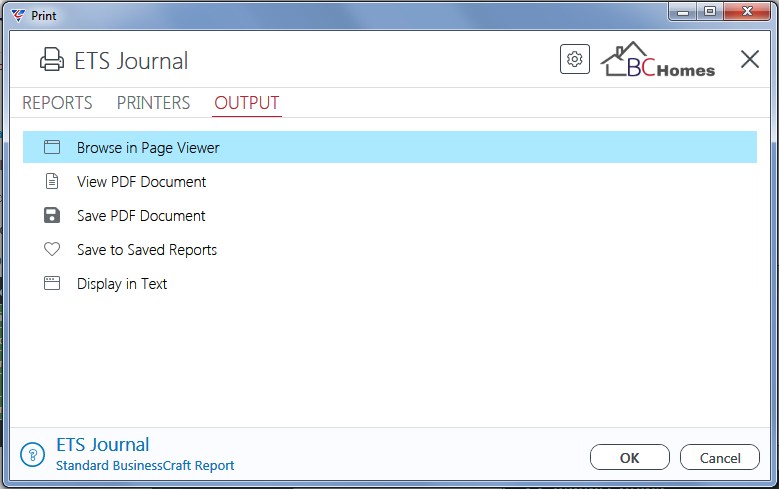
In this example, Browse in Page Viewer has been selected and the BusinessCraft Report Browser opens and displays the Purchase Order ETS Journal Report :
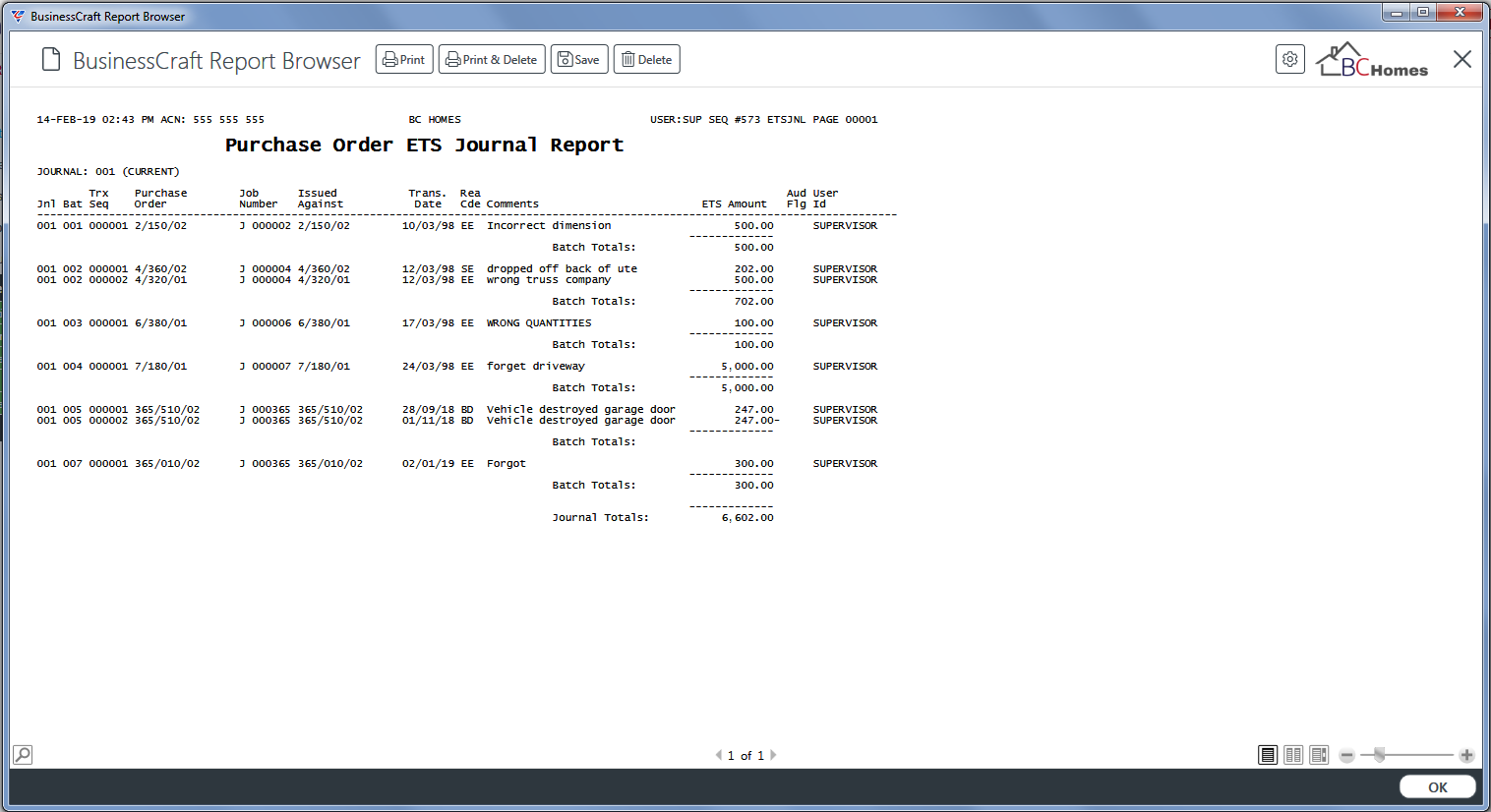
ETS History
The ETS History report provides details of Purchase Order Extra to Schedule (ETS) History sorted by Journal but with Building Supervisor report options for sorting and filtering.
Go to Purchase Orders > Reports > ETS History Reports > ETS History and an option to use Range Criteria is provided:
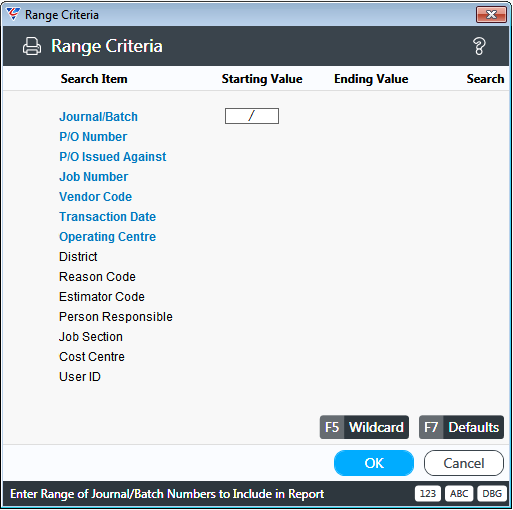
After specifying any required criteria, a Parameters screen provides further Building Supervisor focused report options:
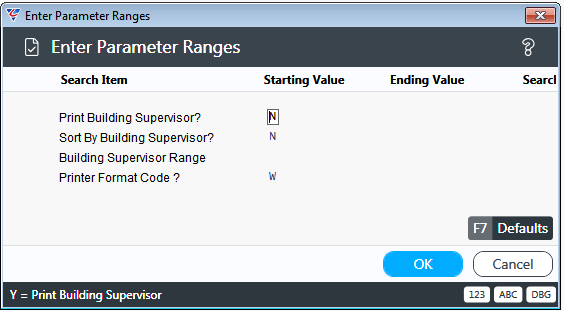
After setting any required parameters, the BusinessCraft Print Selector is displayed:
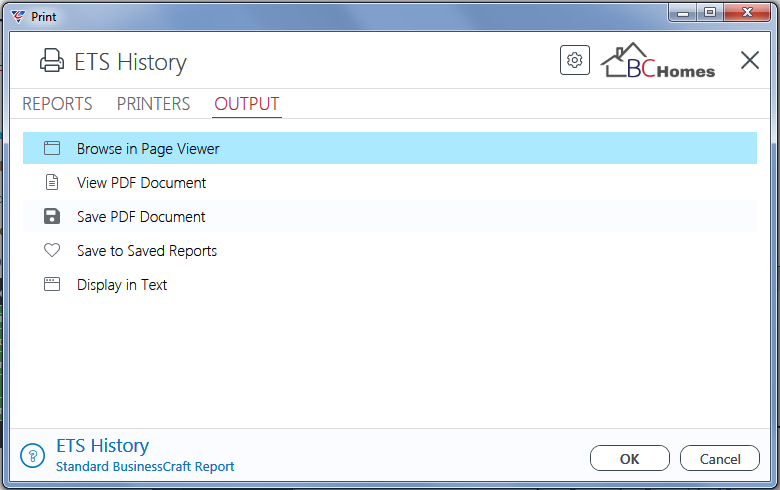
In this example, Browse in Page Viewer has been selected and the BusinessCraft Report Browser opens and displays the Purchase Order ETS History Report :
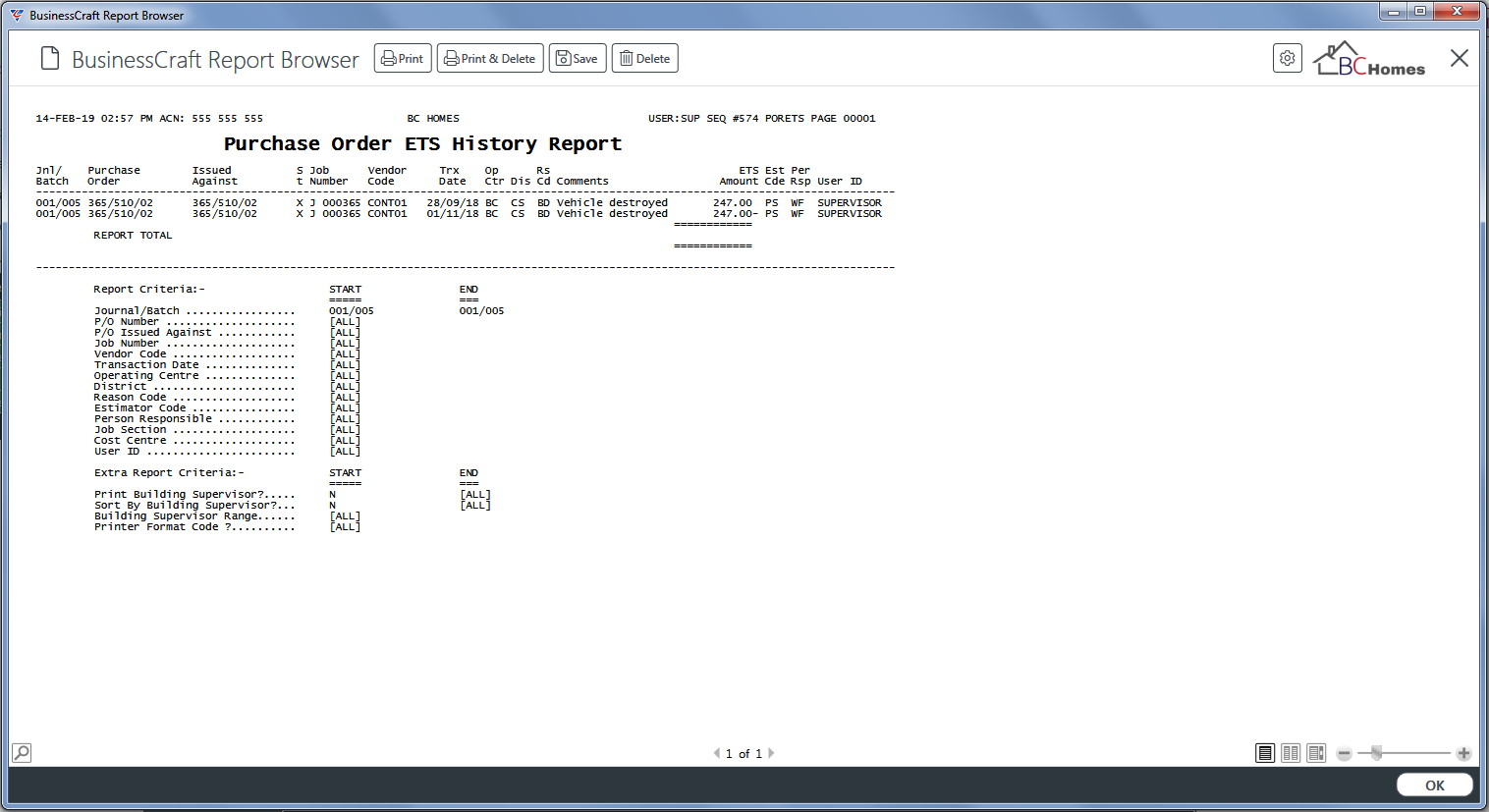
ETS History Report – By Estimator
The ETS History Report – By Estimator provides details of Purchase Order Extra to Schedule (ETS) History grouped by Estimator.
Go to Purchase Orders > Reports > ETS History Reports > ETS History Report – By Estimator and an option to use Range Criteria is provided:
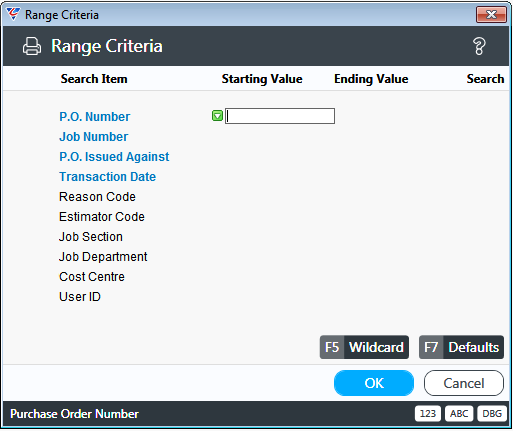
After specifying any required criteria, a Parameters screen provides an option to Print history detail:
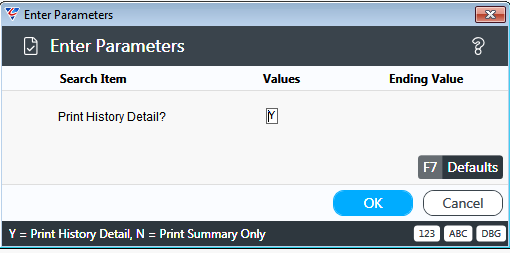
After setting any required parameters, the BusinessCraft Print Selector is displayed:
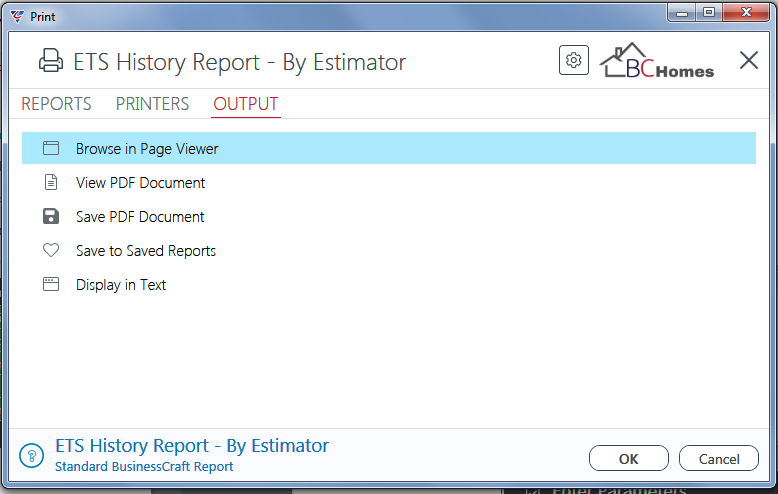
In this example, Browse in Page Viewer has been selected and the BusinessCraft Report Browser opens and displays the Purchase Order ETS History By Estimator Report :
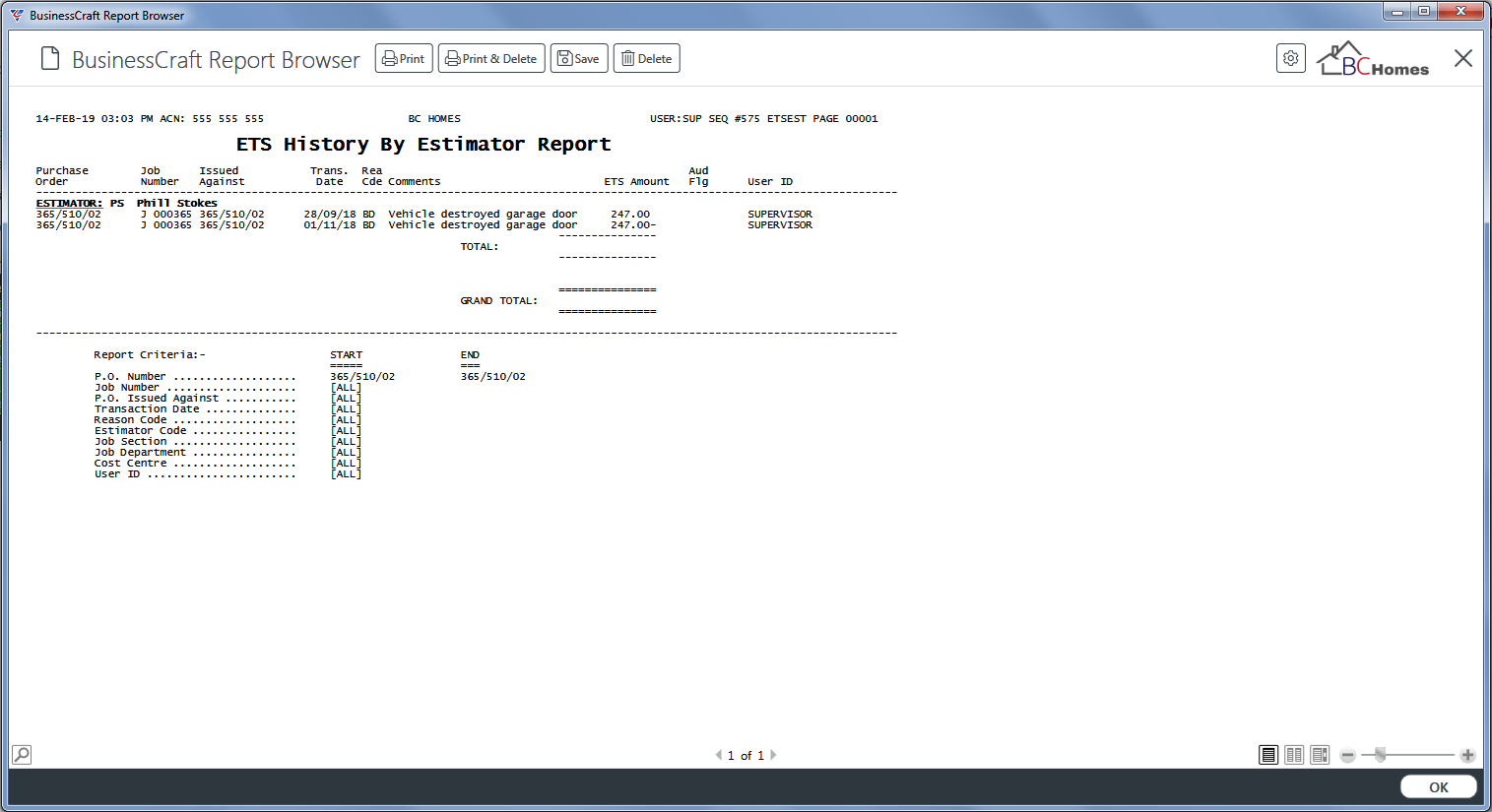
ETS History Report – By Reason Code
The ETS History Report – By Reason Code provides details of Purchase Order Extra to Schedule (ETS) History grouped by Reason.
Go to Purchase Orders > Reports > ETS History Reports > ETS History Report – By Reason Code and an option to use Range Criteria is provided:
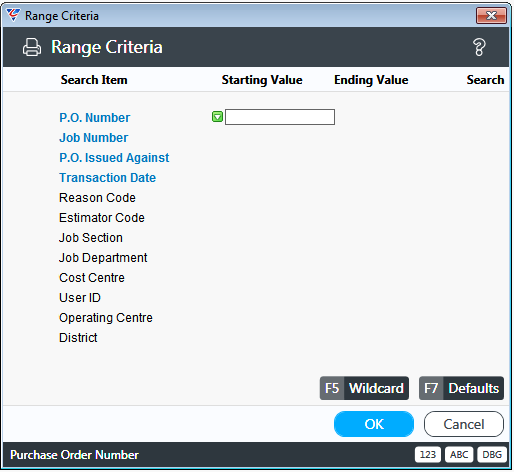
After specifying any required criteria, a Parameters screen provides an option to Print history detail:
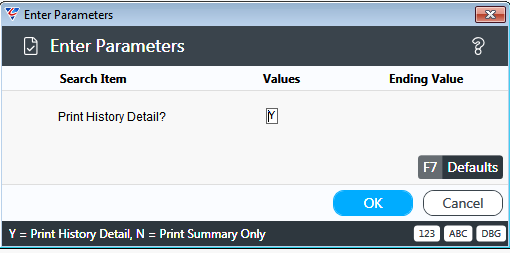
After setting any required parameters, the BusinessCraft Print Selector is displayed:
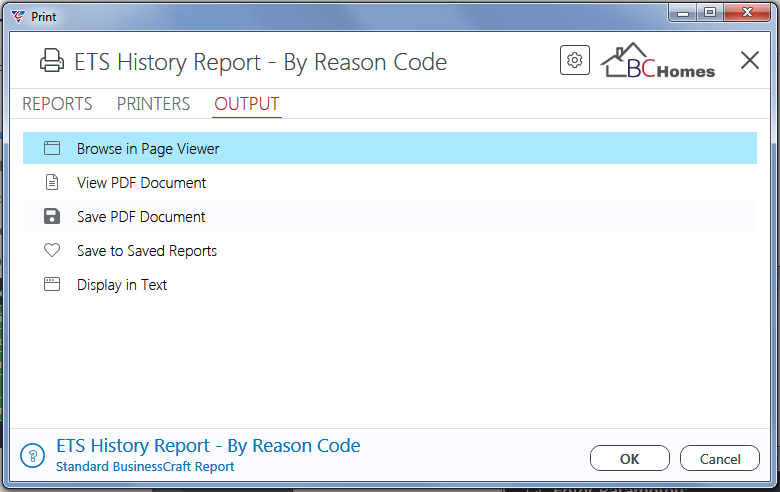
In this example, Browse in Page Viewer has been selected and the BusinessCraft Report Browser opens and displays the Purchase Order ETS History By Reason Report :
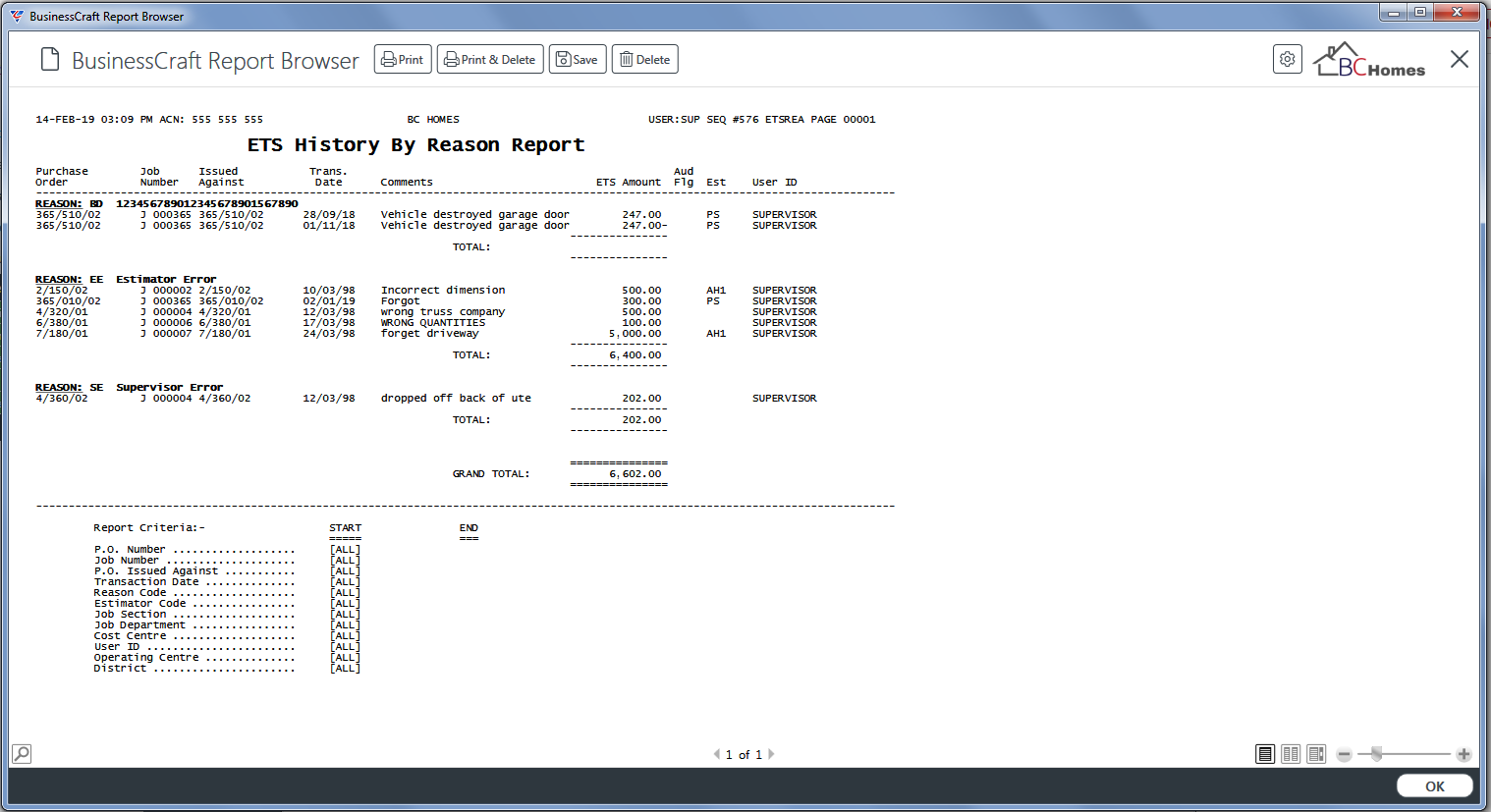
ETS Op Centre Report – By Job
The ETS OP Centre Report – By Job provides details of Purchase Order Extra to Schedule (ETS) History grouped by Operating Centre, District and Job. Go to Purchase Orders > Reports > ETS Operating Centre Reports > ETS OP Centre Report – By Job and an option to use Range Criteria is provided:
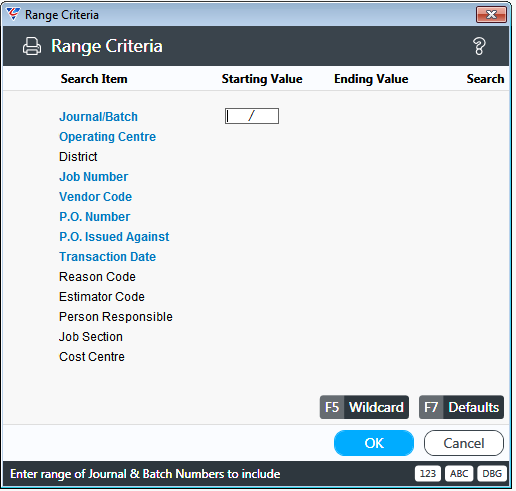
After specifying any required criteria, a Parameters screen provides further report options:
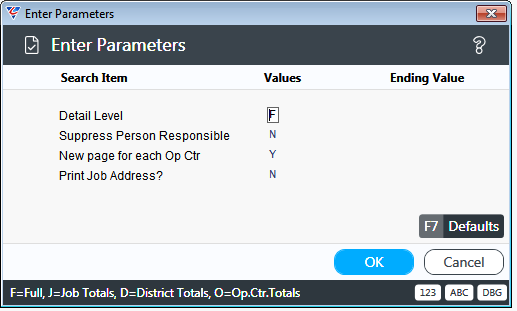
After setting any required parameters, the BusinessCraft Print Selector is displayed:
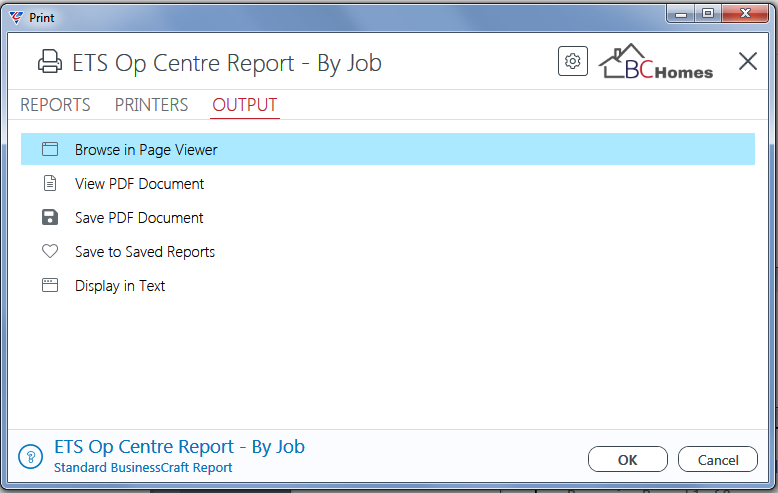
In this example, Browse in Page Viewer has been selected and the BusinessCraft Report Browser opens and displays the ETS History Report By Job Number :
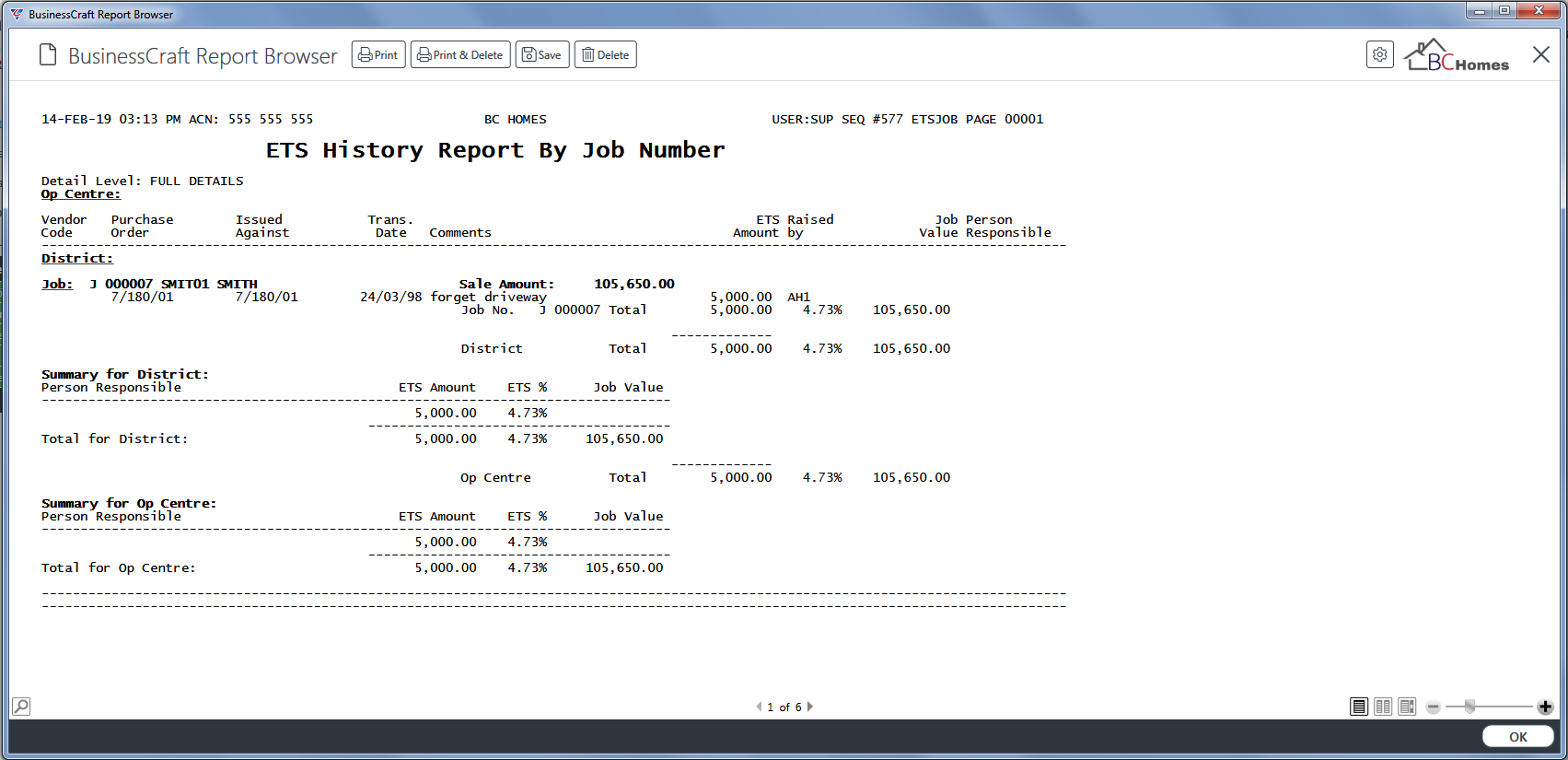
ETS Op Centre Report – By Vendor
The ETS OP Centre Report – By Vendor provides details of Purchase Order Extra to Schedule (ETS) History grouped by Operating Centre, District and Vendor. Go to Purchase Orders > Reports > ETS Operating Centre Reports > ETS OP Centre Report – By Vendor and an option to use Range Criteria is provided:
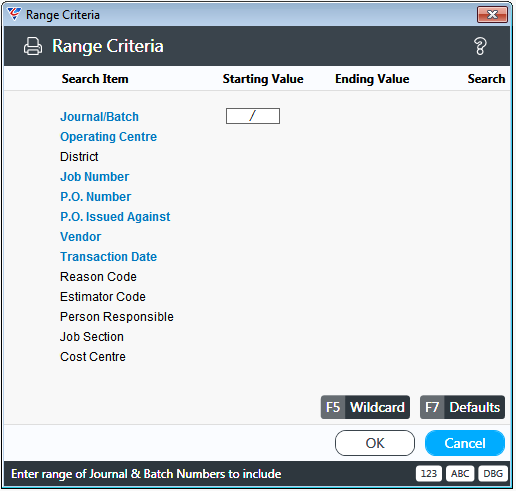
After specifying any required criteria, a Parameters screen provides further report options:
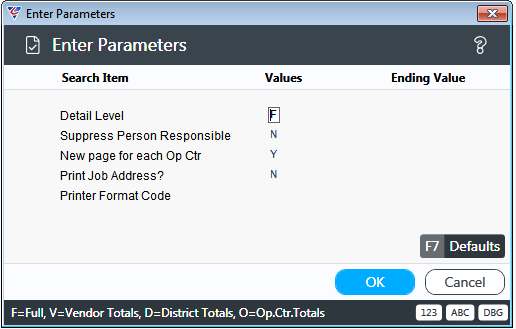
After setting any required parameters, the BusinessCraft Print Selector is displayed:

In this example, Browse in Page Viewer has been selected and the BusinessCraft Report Browser opens and displays the ETS History Report By Vendor Code :
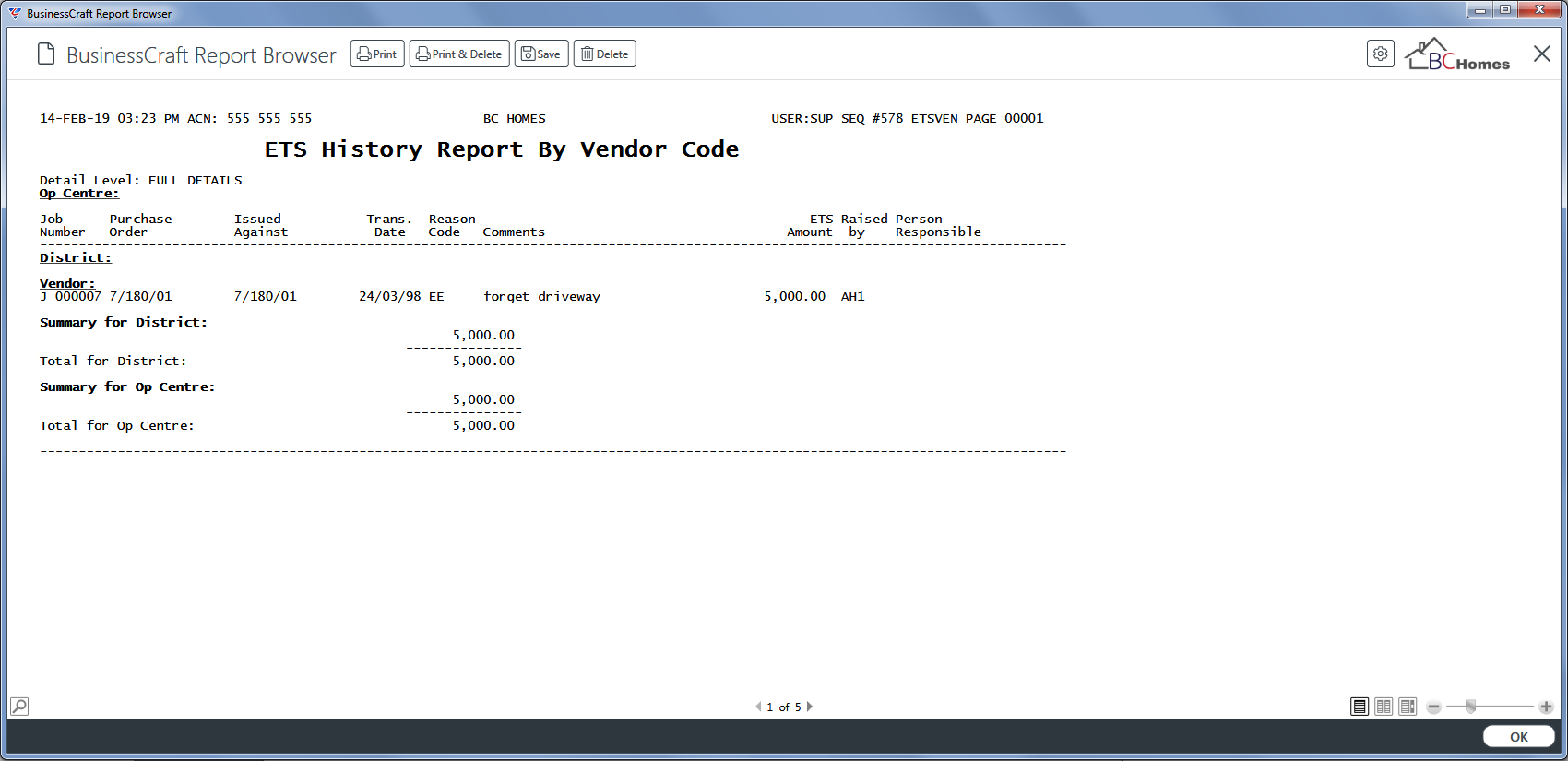
ETS Op Centre Report – By Reason Code
The ETS OP Centre Report – By Reason Code provides details of Purchase Order Extra to Schedule (ETS) History grouped by Operating Centre, District and Reason Code. Go to Purchase Orders > Reports > ETS Operating Centre Reports > ETS OP Centre Report – By Reason Code and an option to use Range Criteria is provided:
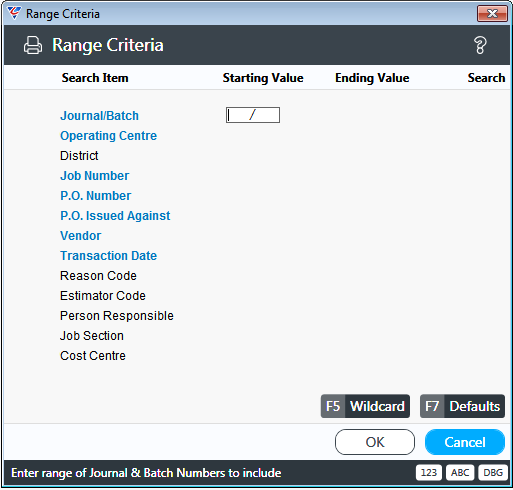
After specifying any required criteria, a Parameters screen provides further report options:
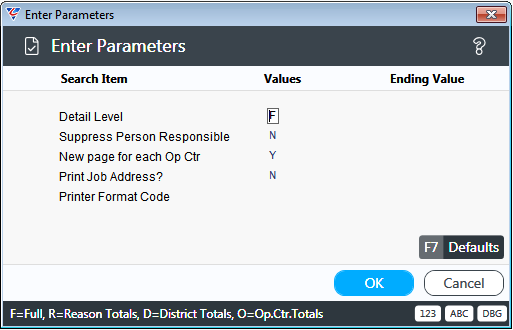
After setting any required parameters, the BusinessCraft Print Selector is displayed:
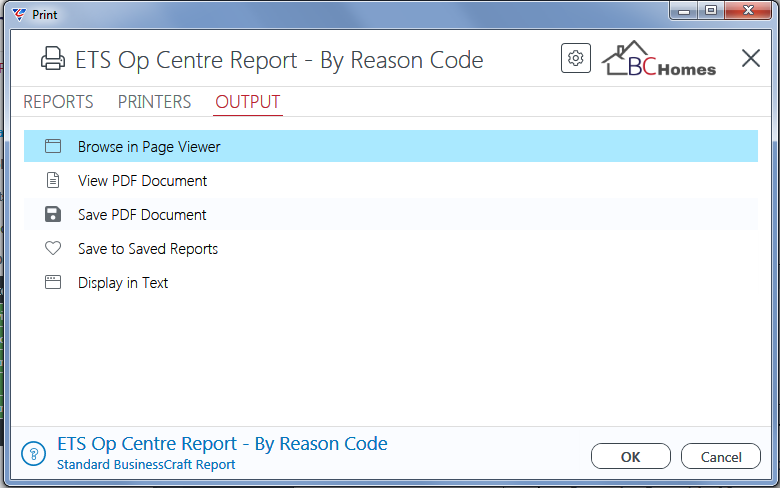
In this example, Browse in Page Viewer has been selected and the BusinessCraft Report Browser opens and displays the ETS History Report By Reason Code :
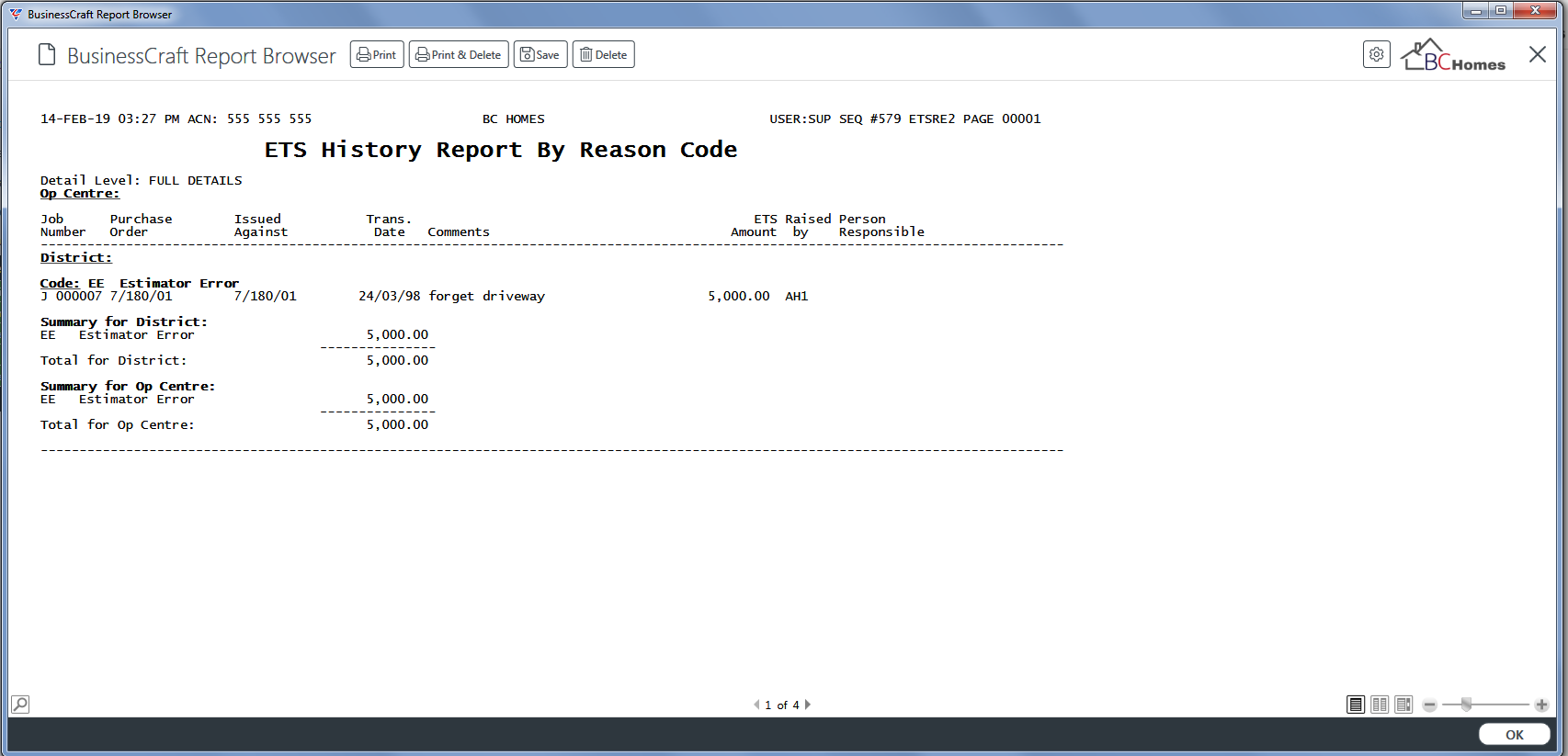
ETS Op Centre Report – By Person Respons
The ETS OP Centre Report – By Person Responsible provides details of Purchase Order Extra to Schedule (ETS) History grouped by Operating Centre, District and Person Responsible. Go to Purchase Orders > Reports > ETS Operating Centre Reports > ETS OP Centre Report – By Person Respons and an option to use Range Criteria is provided:
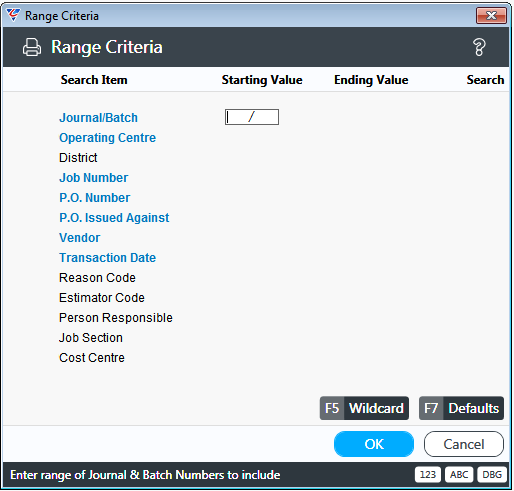
After specifying any required criteria, a Parameters screen provides further report options:
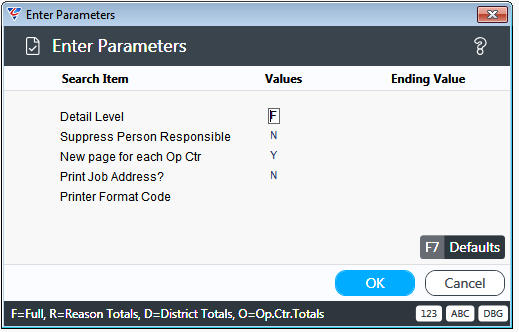
After setting any required parameters, the BusinessCraft Print Selector is displayed:
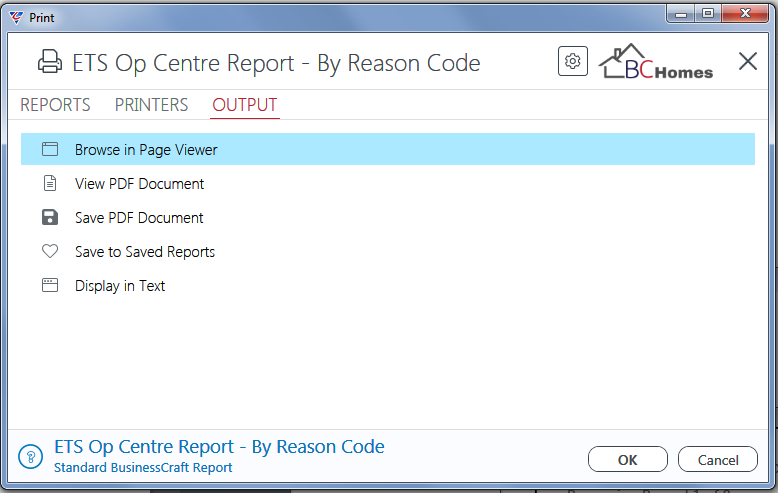
In this example, Browse in Page Viewer has been selected and the BusinessCraft Report Browser opens and displays the ETS History Report By Person Responsible :
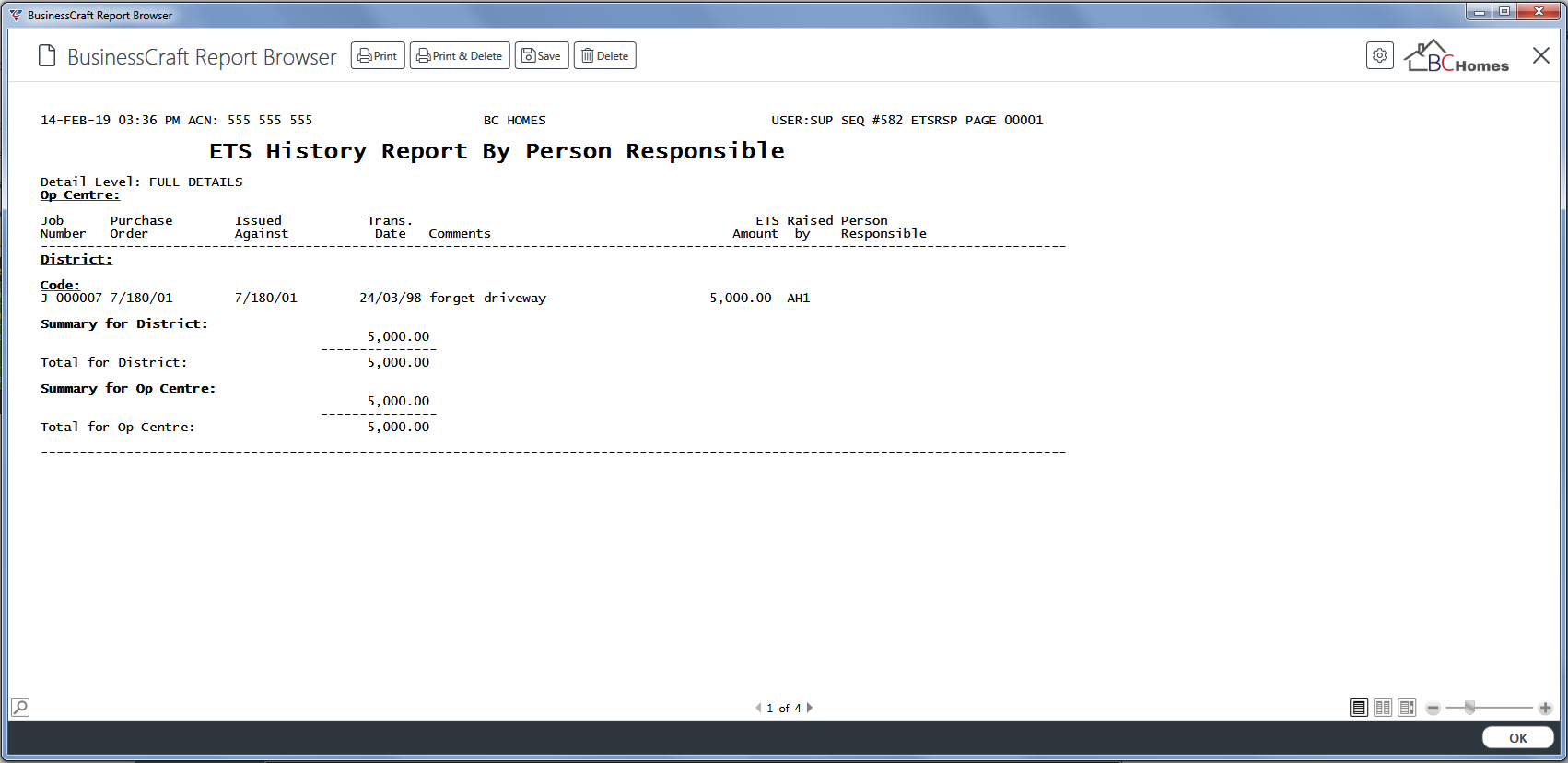
Print Distributions
Print Distributions provides details of financial transactions (distributions) created within the Purchase Order module.
Go to Purchase Orders > Reports > General Ledger Distributions > Print Distributions and an option to use Range Criteria is provided:
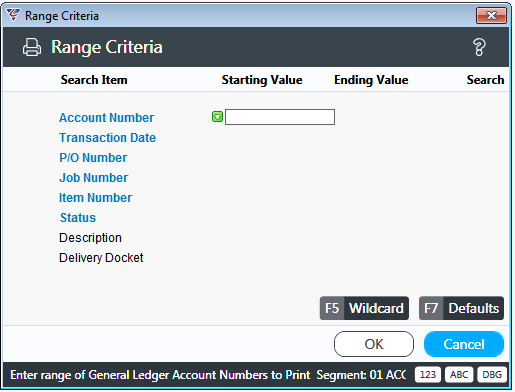
After specifying any required criteria, a Parameters screen provides further report options:
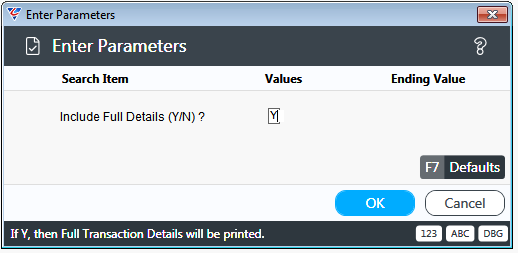
After setting any required parameters, the BusinessCraft Print Selector is displayed:
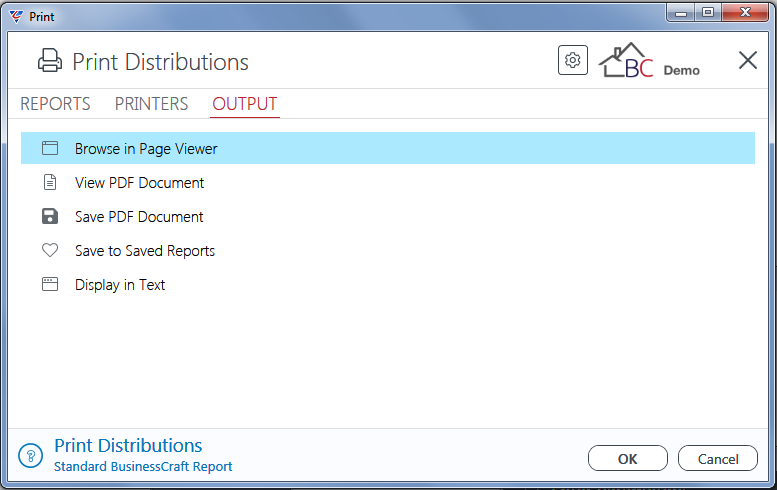
In this example, Browse in Page Viewer has been selected and the BusinessCraft Report Browser opens and displays the P/O General Ledger Distribution report :
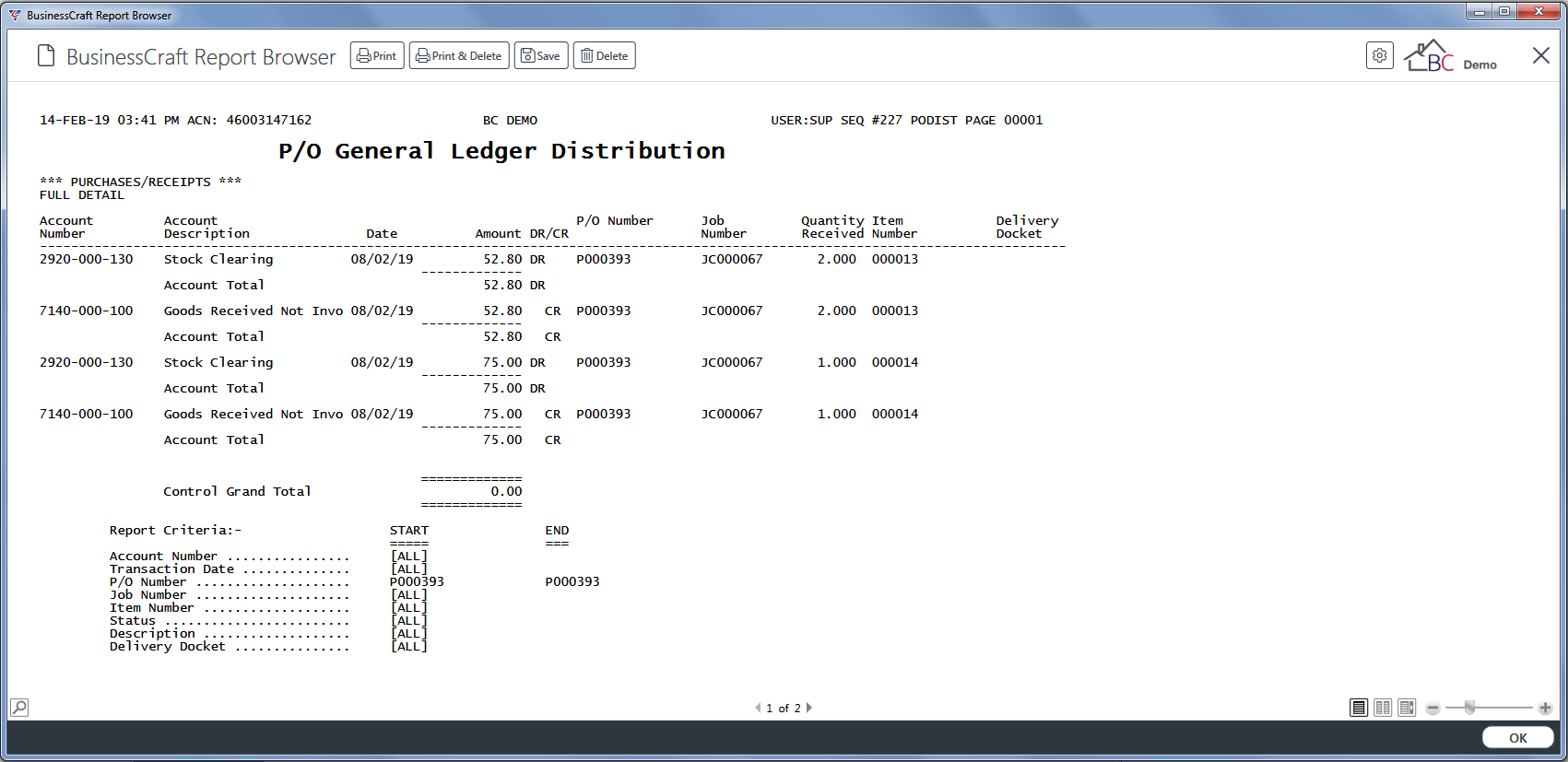
Purge Distributions
Purge Distributions provides the option to purge (delete) posted financial transactions (distributions) created within the Purchase Order module.
Go to Purchase Orders > Reports > General Ledger Distributions > Purge Distributions and an option to use Range Criteria is provided:
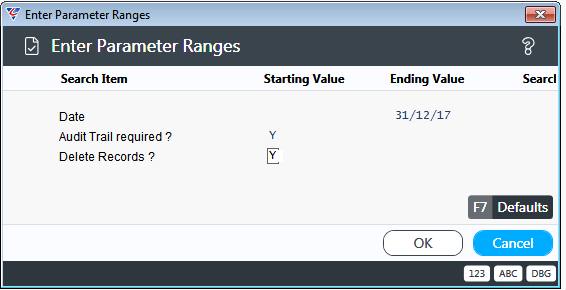
| Date | Enter/select the date range of distributions to be purged. |
| Audit Trail Required | Indicates whether an Audit Trail report is required (Y) or not (N). |
| Delete Records | Indicates whether distributions will be purged (Y) or not (N). |
After setting required parameters, the BusinessCraft Print Selector is displayed:
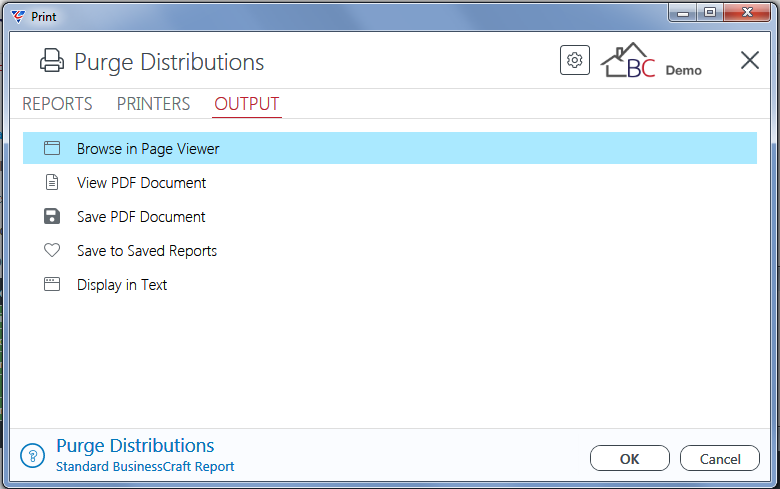
In this example, Browse in Page Viewer has been selected and the BusinessCraft Report Browser opens and displays the Purge General Ledger Distributions report :
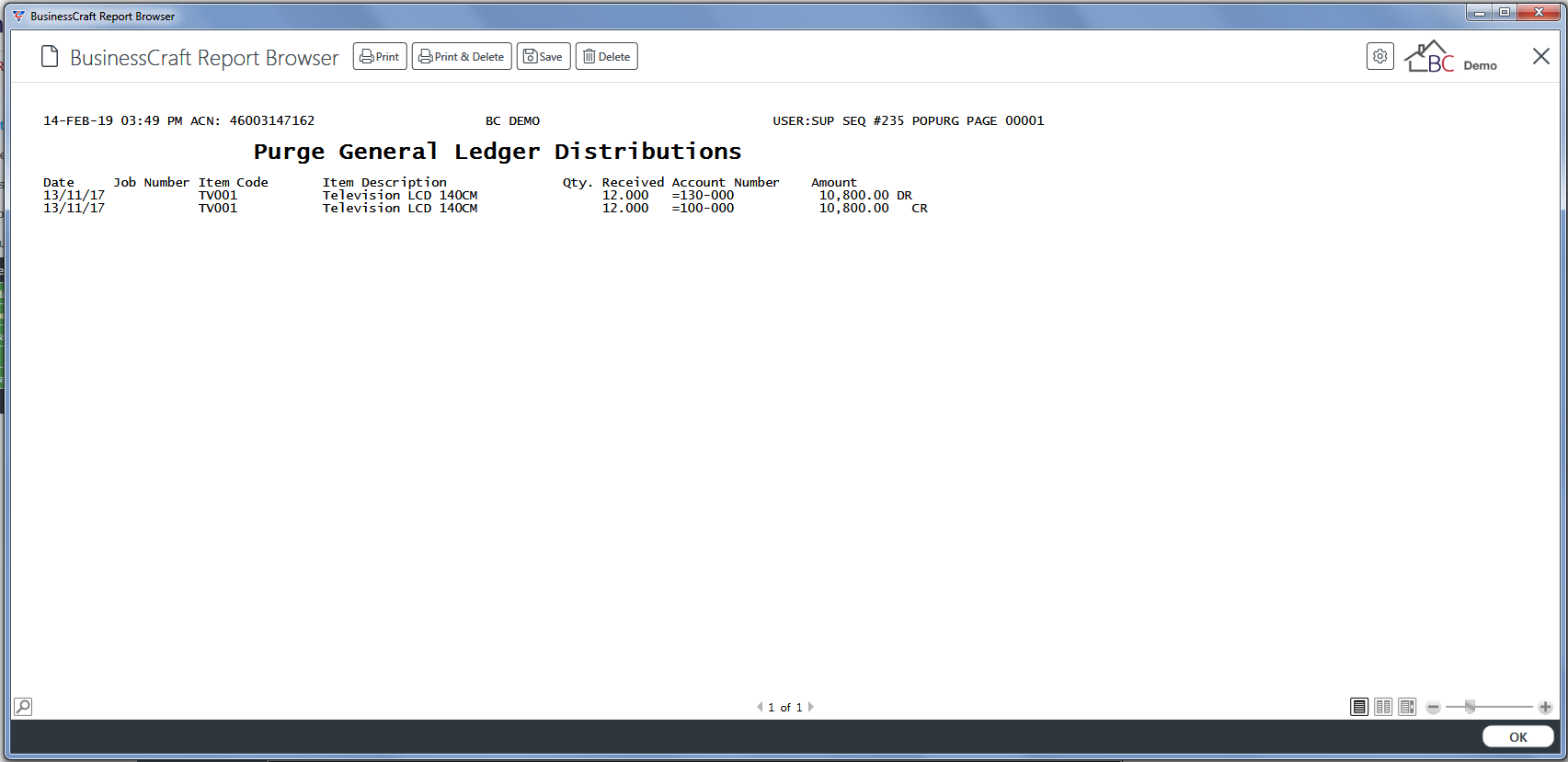
Revision 2
23rd January 2020