Introduction
The Inventory module within BusinessCraft contains a wide range of extensive functionality to satisfy the requirements of most industries. The module is highly configurable to enable configuration to suit specific industry and business requirements.
The Inventory Module includes:
Inventory Master configurable either as a comprehensive Inventory module or as a Product Catalogue for Residential Building industries.
Supports a full range of transactions including Receipts/Returns, Despatch/Returns, Stock Issues, Adjustments, Transfers, Stocktakes, Warehouse Transfer Requests
Stocktake – please refer to the Stocktake Product guide for full details
Comprehensive and highly configurable Price Book
Area Pricing for Residential Building – please refer to the Area Pricing Product Guide
Supplier Rates – please refer to the Supplier Rates Product Guide
Supplier Rebates – please refer to the Supplier Rebates Product Guide
Extensive Enquiries and Reports
The Inventory module is a fully integrated module within BusinessCraft including Accounts Receivable, Accounts Payable, Invoicing, Job Costing, Contracts, Land Management, Purchasing, Requisitions, Bills of Materials, Warranty Tracking, General Ledger, Assets, Equipment Hire, Plant Management, Service Industry, Shop Floor Control and Order Entry.
This guide covers:
Enquiries
Reports
History
Enquiries
Items – Stock Levels
The Items – Stock Levels menu is the primary enquiry screen for inventory items including a range of details for items including stock levels and pricing.
Go to Items > Enquiries > Items – Stock Levels and the Inventory Enquiries screen is displayed. Enter/select an item:
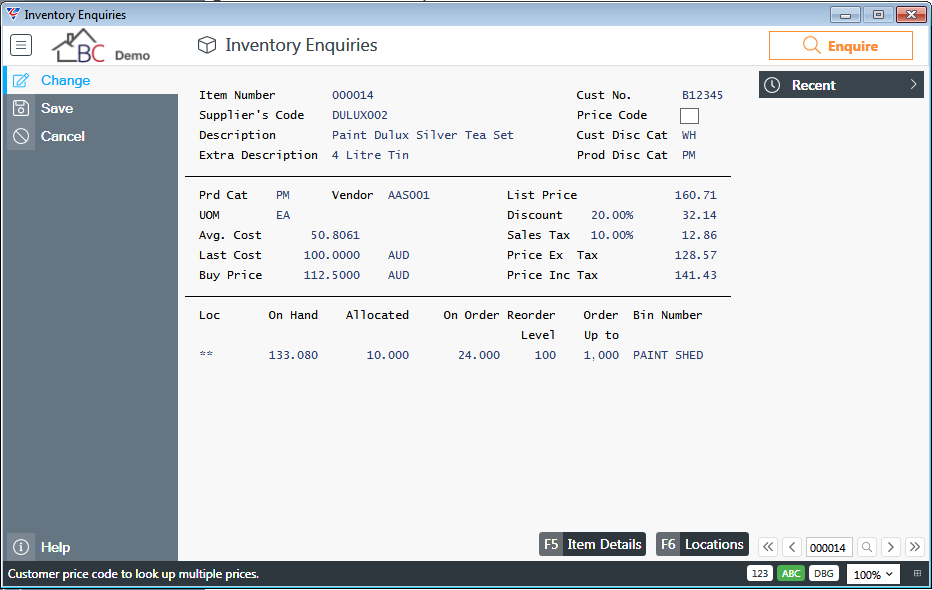
| Item Number | The Item Code for the Item. |
| Supplier’s Code |
The default Supplier Part Number. Please note for Multiple Vendors use Item Details (F5) > Vendors to view multiple supplier part numbers. |
| Description | The Item Description |
| Extra Description | The Additional Item Description. |
| Cust No. | Enter/select a Customer Number to view customer specific pricing and discounts in the middle panel of the screen. |
| Price Code |
If a customer has been entered/selected, the Customer’s Price Code will default but can be changed. Price Codes enable Price Code specific pricing to be viewed in the middle panel of the screen. |
| Cust Disc Cat |
If a customer has been entered/selected, the Customer’s Discount Category will default but can be changed. Discount Categories enable discounts to be viewed in the middle panel of the screen for the customer discount category/product discount category. |
| Prod Disc Cat |
The Product Discount Category is displayed. This can be either the Product Category or User Code for the item depending on Inventory Setup. Discount Categories enable discounts to be viewed in the middle panel of the screen for the customer discount category/product discount category. |
| Prd Cat | The Product Category for the Item. |
| Vendor |
The default Vendor for the item. Please note for Multiple Vendors use Item Details (F5) > Vendors to view multiple Vendors. |
| UOM | the Stock (and Selling) Unit of Measure for the item. |
| Avg. Cost | The Weighted Average Cost of the Item in the Home Currency. |
| Last Cost | The Item Master Last Purchase Cost and Currency for the Item. |
| Buy Price |
The Item Master Buy Price and Currency for the Item. Use Item Details (F5) > Vendors > to view vendor specific Buy Prices and Currencies) |
| List Price | The Item Master Selling Price unless a valid Price Code is entered in the Price Code field. |
| Discount | The Discount displayed is dependent on the Customer discount Category and the Product Discount Category. Both % and Amount are displayed. |
| Sale Tax | The Tax applicable to the item (% and Amount). |
| Price Ex Tax | The Nett Price after discount (excluding Tax). |
| Price Inc Tax | The Nett Price after discount (including Tax). |
| Loc | No location is displayed to indicate totals of all locations are displayed. |
| On Hand |
The Total Quantity on Hand in all Locations. Use Locations (F6) to view Location specific Stock on Hand. |
| Allocated |
The Total Quantity Allocated for all Locations. Use Locations (F6) to view Location specific Allocations. |
| On Order |
The Total Quantity On Order for all Locations. Use Locations (F6) to view Location specific On Order information. |
| Reorder Level |
The default Reorder Point Quantity for the Item. Use Locations (F6) to view Location specific Reorder Points. |
| Order Up To |
The default Order Up to Quantity for the Item. Use Locations (F6) to view Location specific Order Up To Quantities. |
| Bin Number |
The general area where the item is located when not using multiple locations. Use Locations (F6) to view Location specific Primary Bins (table validated). |
Item Details (F5)
The Item Details (F5) function key opens the Item Details Selection menu:
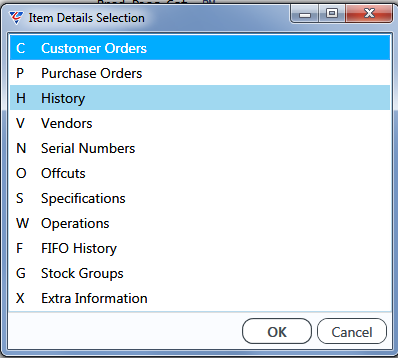
Customer Orders (C)
Use the Customer Orders menu option to open the Customer Orders screen for the item and view sales order history for the item. Subject to setup, a prompt may appear to include quotes. If so, choose whether to include quotes or not:
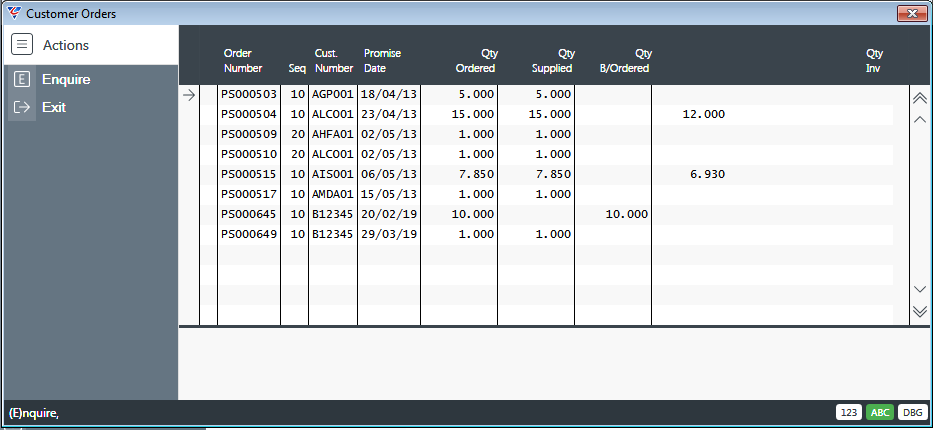
| Order Number | The Order Number. |
| Seq | The Order Line Number. |
| Cust Number | The Customer Code for the Order. |
| Qty Ordered | The Quantity Ordered on the Order Line. |
| Qty Supplied | The Quantity Supplied to date for the Order Line. |
| Qty B/Ordered | The Quantity Back Ordered for the Order Line. |
| Qty Inv | The Quantity of the Items that have been invoiced. |
Purchase Orders (P)
Use the Purchase Orders menu option to open the Purchase Lines not Complete screen for the item and view Purchase Order History for the item :
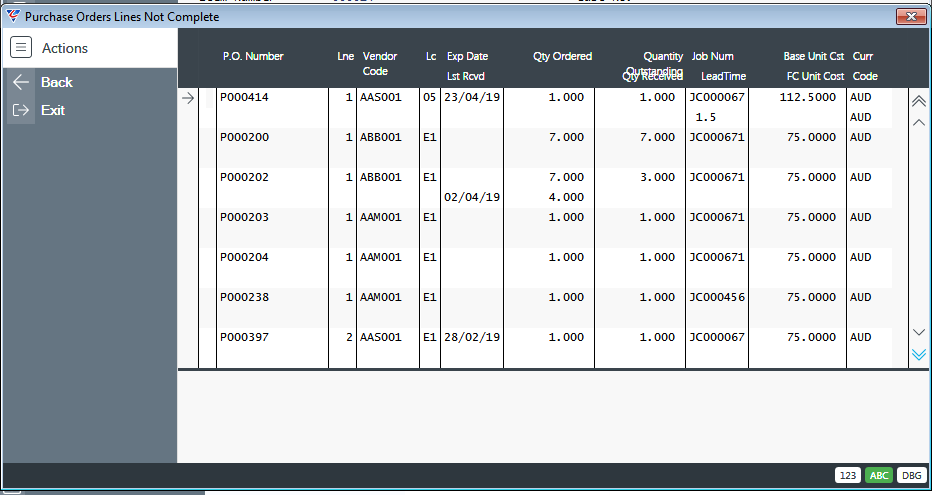
| P.O. Number | The Purchase Order Number for the item. |
| Line | The Purchase Line Number for the item. |
| Vendor Code | The Vendor Code for the Purchase Order. |
| Date Expected | The date the items were/are expected to arrive. |
| Lc | The Location that will/did receive the item. |
| Qty Ordered | The Quantity Ordered on the Purchase Order Line. |
| Qty Received | The Quantity Received to date for the Purchase Order Line. |
| Qty Outstand | The Quantity Outstanding for the Purchase Order Line. |
| Job Number | The Job Number, where applicable, linked to the Purchase Order Line. |
| Lead Time | The item’s lead time |
| Base Unit Cst | The Home Currency Unit Cost of the item on the Purchase Order Line. |
| FC Unit Cst | If Foreign Currency is implemented, The Unit Cost of the item on the Purchase Order Line in the Purchase Order Currency. |
| Curr | The Currency Codes are displayed for both the Base Unit Cost and the Foreign Currency Unit Cost. |
History (H)
Use the History menu option to open the Inventory History screen for the item which shows all historical transactions for the item:
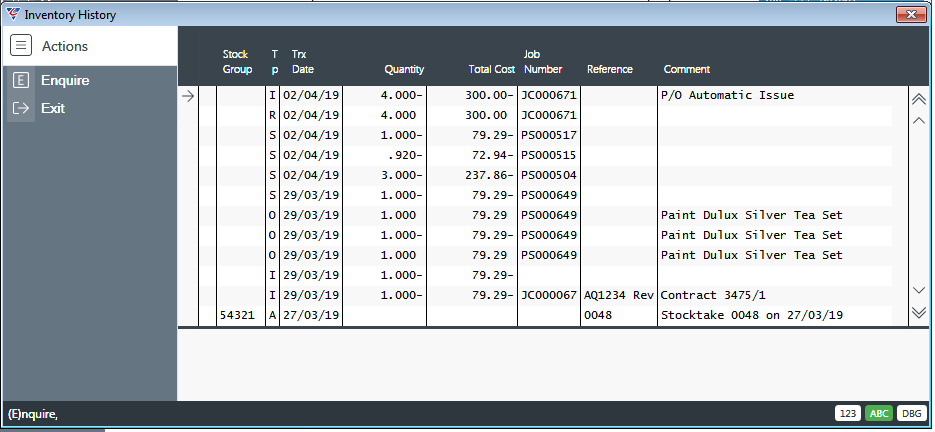
| Stock Group | If Stock Groups are used, the Stock Group recorded for the transaction for the item. |
| Tp |
The Transaction Type. Options are Sales Order (O), Shipment (S), Receipt (R), Issue (I) and Adjustment (A). Please note Orders are for information only and do not affect stock on hand. |
| Trx Date | The Inventory Transaction Date. |
| Quantity | The Item Quantity. |
| Total Cost | The Total Cost for the Transaction. |
| Job Number | The Order/Job Number. |
| Reference | Additional information depending on the Transaction Type. |
| Comment | Additional information depending on the Transaction Type. |
Vendors (V)
Use the Vendors menu option to open the Multiple Vendor Entry screen for the item which enables multiple vendors to be added, changed and viewed for the item including additional vendor specific information for the item:
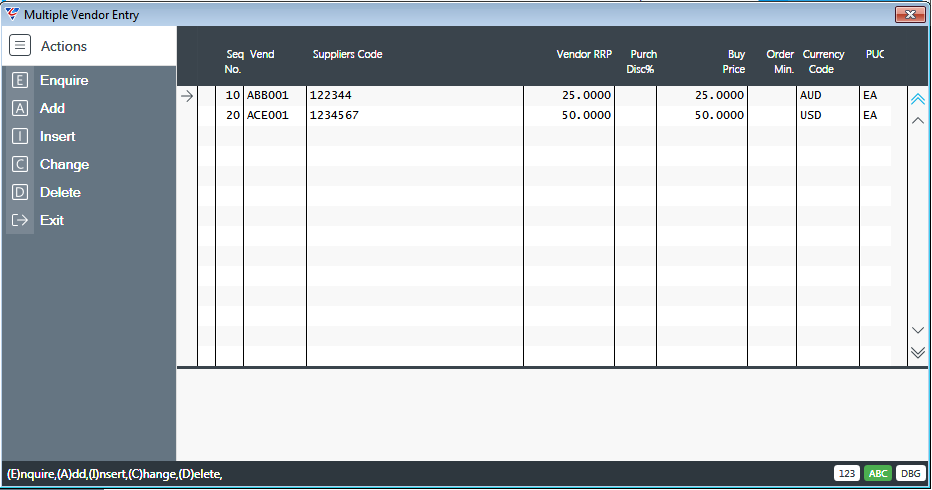
| Seq No. | A system assigned sequence number. |
| Vend | Enter/select a Vendor Code |
| Suppliers Code | Enter the supplier part number for this item for this vendor. |
| Vendor RRP | Enter the Vendor Recommended Retail Price for this item for this vendor. |
| Purch Disc % | Enter the Purchase Discount % for this item for this vendor. |
| Buy Price | The Vendor RRP less the Purchase Discount % for this item for this vendor. Can be overwritten. |
| Order Min | The Minimum Order Quantity for this item for this vendor. |
| Currency Code | The Default Currency Code for this item for this vendor. |
| PUC | The Purchase Unit of Measure for this item for this vendor. |
Serial Numbers
Use the Serial Numbers menu option to open the Serial Number Entry screen for the item which enables serial number and warranty tracking information to be added, changed and viewed for non-serial tracked items.
Please note this screen is informational only and does not provide any serial tracking or warranty tracking functionality that is available for serial tracked items:
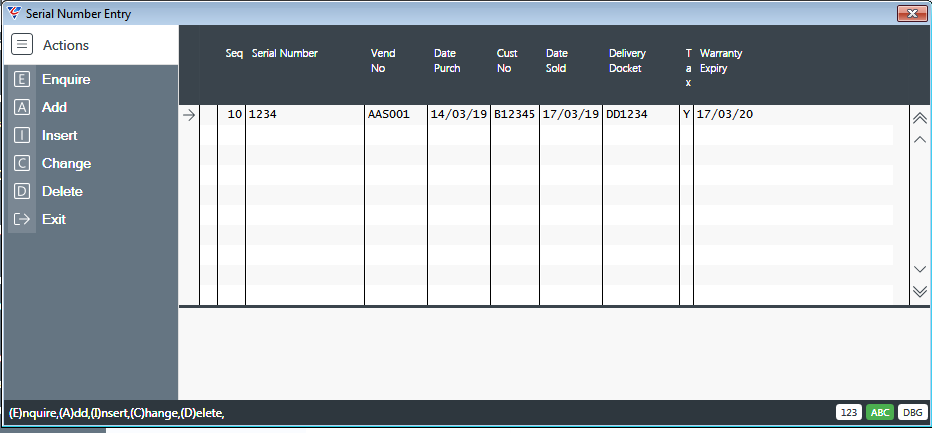
| Seq No. | A system assigned sequence number. |
| Serial Number | Enter the Serial Number for the item. |
| Vendor No | Enter the vendor code who supplied this serial number for this item. |
| Date Purch | Enter the date this serial number for this item was purchased. |
| Cust No | Enter the customer code who purchased this serial number item. |
| Date Sold | Enter the date this serial number for this item was sold. |
| Delivery Docket | Enter the Delivery Docket Number for the despatch of this serial number for this item. |
| Tax | Indicates if this item was Taxable (Y), Non Taxable (N) or Exempt from tax (E). |
| Warranty Expiry | Enter the warranty expiry date for this serial number for this item. |
Offcuts
Use the Offcuts menu option to open the Item Offcut Entry screen for the item which enables records to be kept of offcuts that are not part of stock on hand:
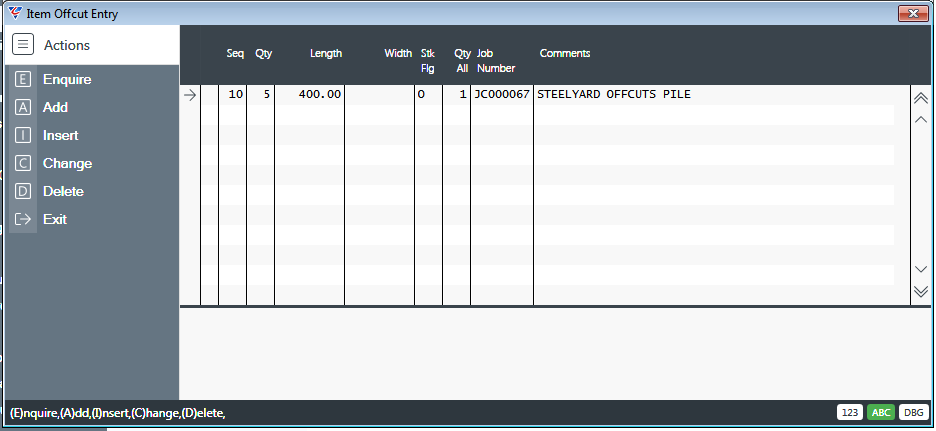
| Seq No. | A system assigned sequence number. |
| Qty | Enter the qty of offcuts for the item. |
| Length | Enter the length of the offcuts. |
| Width | Enter the width of the offcuts. |
| Stk Flg | Indicates if the offcut is stocked (S) or an offcut (O). Informational only. |
| Qty All | Enter the quantity of offcuts that have been reserved for a job. |
| Job Number | Enter the Job Number for which the offcuts have been reserved. |
| Comments | Enter any additional comments. |
Specifications
The Specifications menu option provides quick access to the Item Specification:
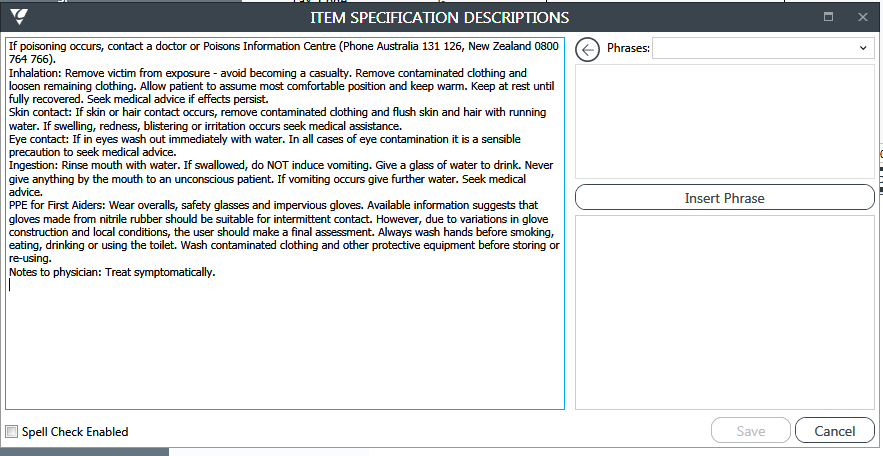
Operations
Use the Operations menu option to open the Operation Codes Entry screen for the item which enables simple records to be kept of cost centres and operations for the item:
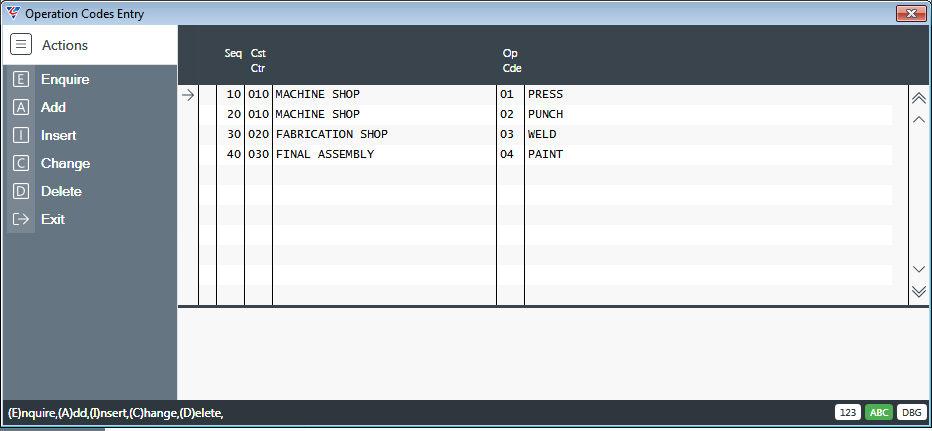
| Seq No. | A system assigned sequence number. |
| Cst Ctr | Enter/select the Cost Centre. The Description is displayed. |
| Op Cde | Enter/select the Operation Code. The Description is displayed. |
FIFO History
The FIFO History option provides FIFO Costing History and/or Serial Tracking details for the item provided that either the item belongs to a Serial Tracked Product Category or the Cost Method field in Inventory Setup is set to F (FIFO Costing).
FIFO History records will only be visible whilst the items are in stock. For Serial Tracked Items the Serial Number Column is also populated and a FIFO History record is created for each unit whereas Non Serial Tracked items can have one record for multiple quantities.
Example of a FIFO History record (Non-Serial Tracked Item)
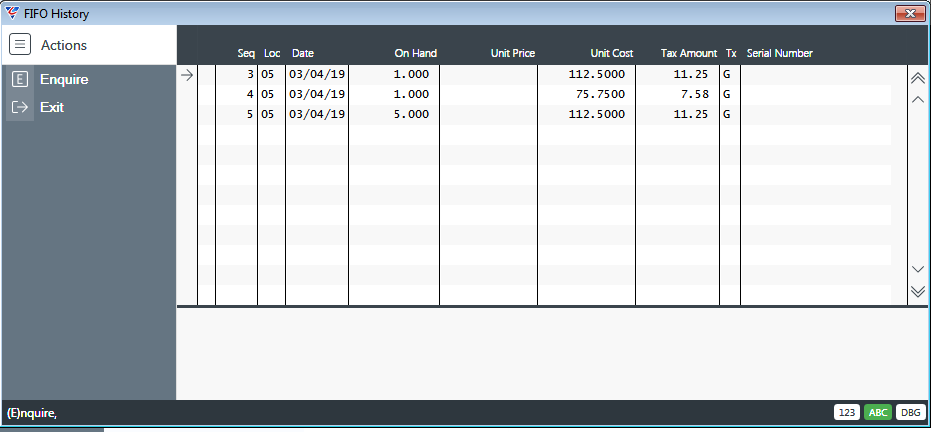
Example of a FIFO History record (Serial Tracked Item)
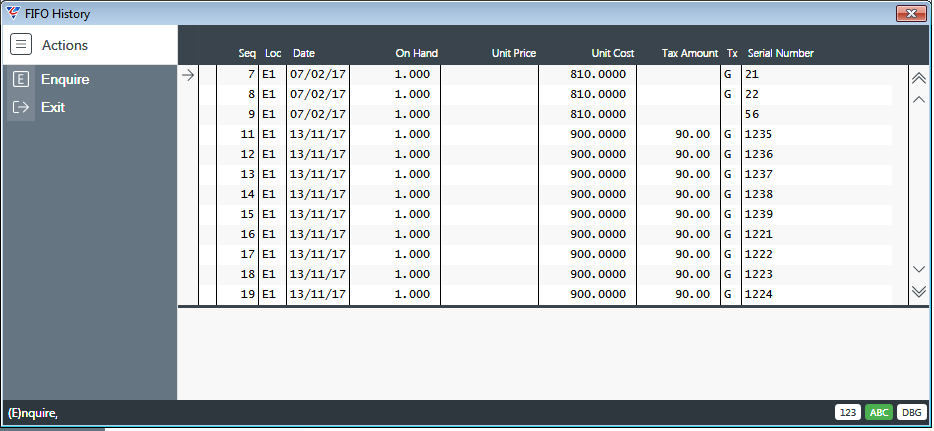
| Seq No. | A system assigned sequence number. |
| Loc | The Location of the item/s for the FIFO History record |
| Date | The date the item/s were received. |
| On Hand | The Quantity in Stock for the FIFO history record. |
| Unit Price | No longer used. To be removed in a future version. |
| Unit Cost | The unit receipt cost of the item/s excluding GST. |
| Tax Amount | The GST component of the unit receipt cost of the item/s. |
| Tx | The GST Code for the FIFO History record. |
| Serial Number | The Serial Number for the FIFO History record where the item is serial tracked. Note that for Serial Tracked items separate FIFO History records are created. |
Stock Groups
If Stock Groups are enabled, use the Stock Groups menu option to open the Stock Group Entry screen for the item. Stock Groups are used to distinguish different items using the same item code from an Order Entry and Inventory perspective.
In the following simplistic example, the item is a Television Set, but the Stock Groups distinguish between Plasma (P) or LCD (L), Black (B) or White (W) cabinets and Small (S) ,Medium (M) or Large (L) screens. For example, PBM is a Plasma TV with a Black Cabinet and a Medium screen:
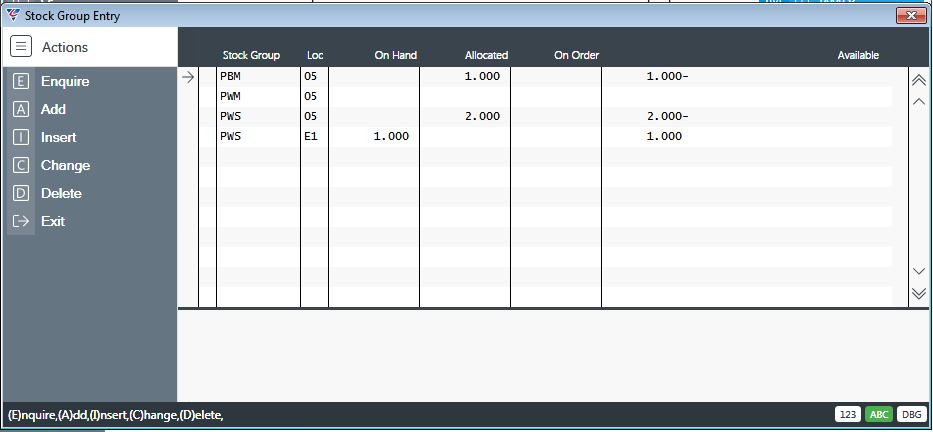
| Stock Group | The Stock Group Code for the Item. |
| Location | The Location of the items for this Stock Group. |
| On Hand | The Quantity on Hand for the Item/Stock Group/Location. |
| Allocated | The Quantity Allocated for the Item/Stock Group/Location. |
| On Order | The Quantity On Order for the Item/Stock Group/Location. |
| Available | The Projected Quantity on Hand for the Item/Stock Group/Location. |
Extra Information
Extra Information provides the option to use predetermined questions to be answered in relation to items. Extra Information is set up and configured in the Miscellaneous Module.
After clicking on the Extra Information option, the Extra Information Line Entries screen is displayed for the item:
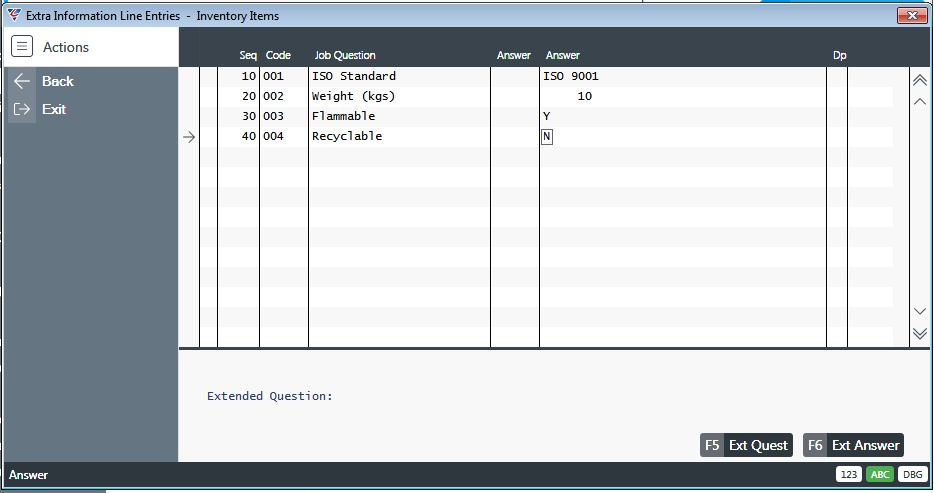
| Seq | A system assigned sequence number |
| Code | The Question Code is displayed. |
| Job Question | The Question Description is displayed. |
| Answer | The Answer Code provided if available. |
| Answer | The Answer provided if available. |
| Dp | The Department Responsible for answering is displayed. |
Ext Quest (F5)
Use the Ext Quest (F5) function key to view any additional information provided for the question. Note that a portion of the Extended Question is displayed in the Details Panel for the selected line.
Ext Answer (F6)
Use the Ext Answer (F6) function key to provide any additional information for the answer.
Locations (F6)
Use the Locations menu option to open the Alternate Inventory Locations screen for the item:
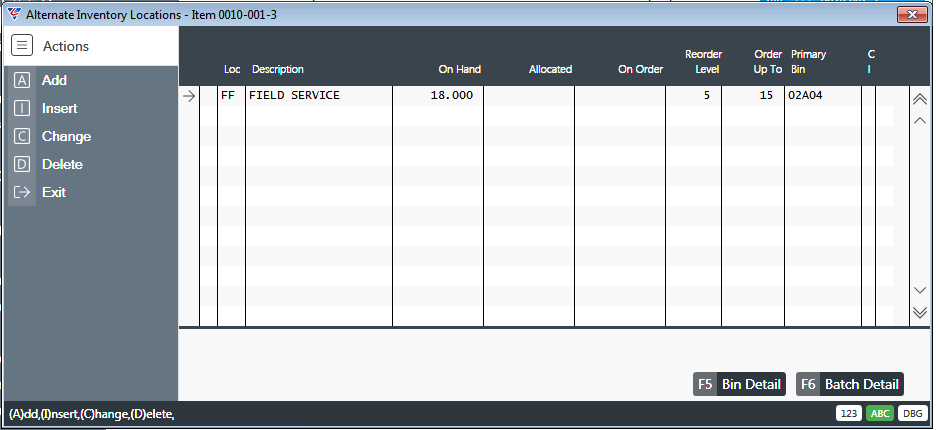
| Loc | The Location for the Item. |
| Description | The Location Description is displayed. |
| On Hand | The quantity of the item on hand in the location is displayed. |
| Allocated | The quantity of the item allocated for the location is displayed. |
| On Order | The quantity of the item on order for the location is displayed. |
| Reorder Level | The reorder point for the item for the location is displayed. |
| Order Up To | The order up to quantity for the item for the location. |
| Primary Bin | The Primary Bin where the item is located in the location. |
| Class |
The Inventory Class for the item for this location calculated by the Class Reorder Point Calculation Method based on item usage so that Order Up To and Reorder Point levels can be determined. Inventory Classes are not used by the Leadtime Reorder Point Calculation Method. |
Locations - Bin Detail (F5)
If Inventory > Setup > Inventory Setup > Suppress Bins is set to N, then Multiple Bins per location per item has been enabled. If this is the case, use the Bin Detail (F5) function key to display stock on hand bin details for the selected location:
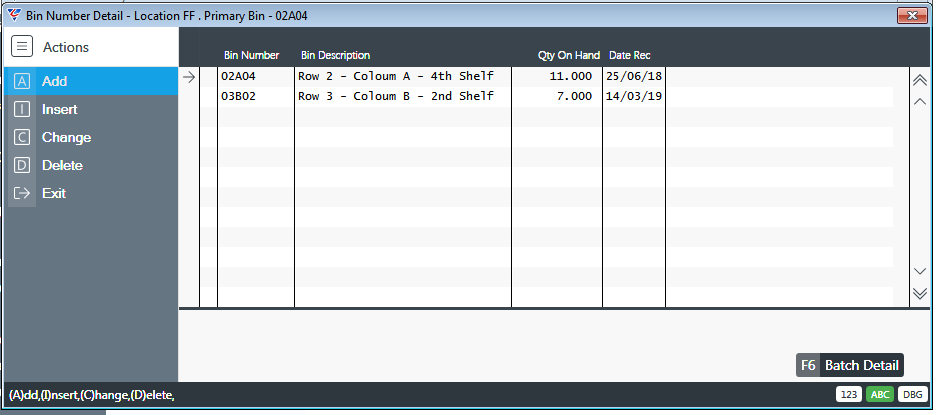
| Bin Number | The Bin Number for the location is displayed. |
| Bin Description | The Bin Description for the location is displayed. |
| Qty on Hand | The Quantity on Hand in the Bin in the location. |
| Date Rec | The Date Received for the items in the bin. |
Bins - Batch Detail (F6)
If Multiple Bins per Location and Batch Tracking is enabled for the dataset or for the Product Category for the item, use the Batch Detail (F6) function key to display the batch details for the selected item in the selected location in the selected bin:
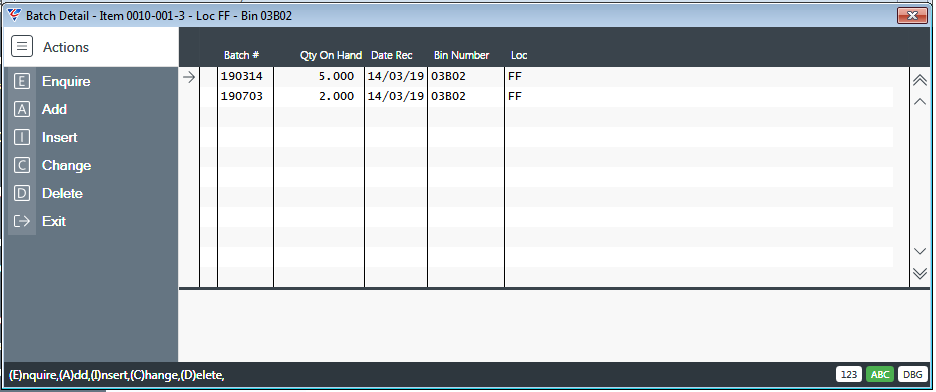
| Batch # | The Batch Number for the Item in the Location/Bin. |
| Qty on Hand | The Quantity on Hand for the Item in the Batch/Bin/Location. |
| Date Rec | The Date Received for the Items in the Batch/Bin/Location. |
| Bin Number | The Bin Number for the items in the Batch. |
| Location | The Location for the items in the Batch/Bin. |
Locations - Batch Detail (F6)
If Batch Tracking is enabled for the dataset or for the Product Category for the item, use the Batch Detail (F6) function key to display the batch details for the selected item in the selected location:
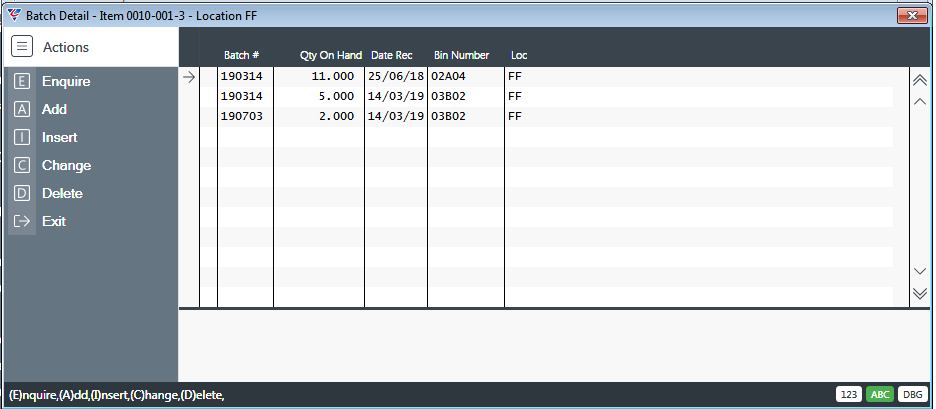
Items - Descriptions
The Items – Descriptions menu displays basic item information and the Item Specification.
Go to Items > Enquiries > Items – Descriptions and the Component File Enquiry screen is displayed. Enter/select an item:
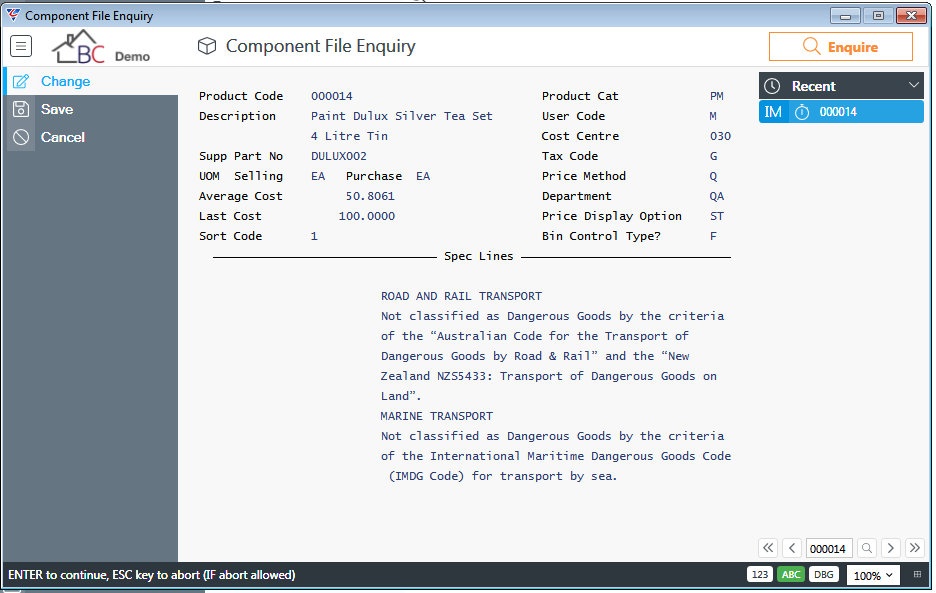
| Product Code | The Item Code for the Item. |
| Description | The Item Description. The Extra Description is shown on the next line. |
| Supp Part No | The default Supplier Part Number. |
| UOM Selling | The Stock (and Selling) Unit of Measure for the item. |
| UOM Purchase | The Purchase Order Unit of Measure for the item. |
| Avg. Cost | The Weighted Average Cost of the Item in the Home Currency. |
| Last Cost | The Last Purchase Cost and Currency of the Item. |
| Sort Code | The Sort Code for the Item. |
| Product Cat | The Product Category for the Item. |
| User Code | The User Code for the item. |
| Cost Centre | The Cost Centre for the item. |
| Tax Code | The Tax Code for the item. |
| Price Method | The Price Method used for the item when creating Job Estimates governing how costs are calculated and fields to be entered. |
| Department | The price displayed will be the standard sell price unless a valid Price Code is entered in the Price Code field. |
| Price Display Option | The Sales Estimating Price Display Code used to control settings for the item in Sales Estimates. |
| Bin Control Type |
Only applicable for Multiple Bin per Item per location systems. Indicates if assigned bins remain assigned to an item (i.e. Fixed) even when there is no stock in the bin (F) or if bins are unassigned when there is no stock (R). |
| Spec Lines Panel | The Item Specification. |
Locations & Bins
The Locations & Bins menu displays basic item information and the Alternate Inventory Locations screen with access to Bin and Batch details.
Go to Items > Enquiries > Locations & Bins and the Inventory Location & Bin Enquiry screen is displayed. Enter/select an item and the Alternate Inventory Location screen is displayed:
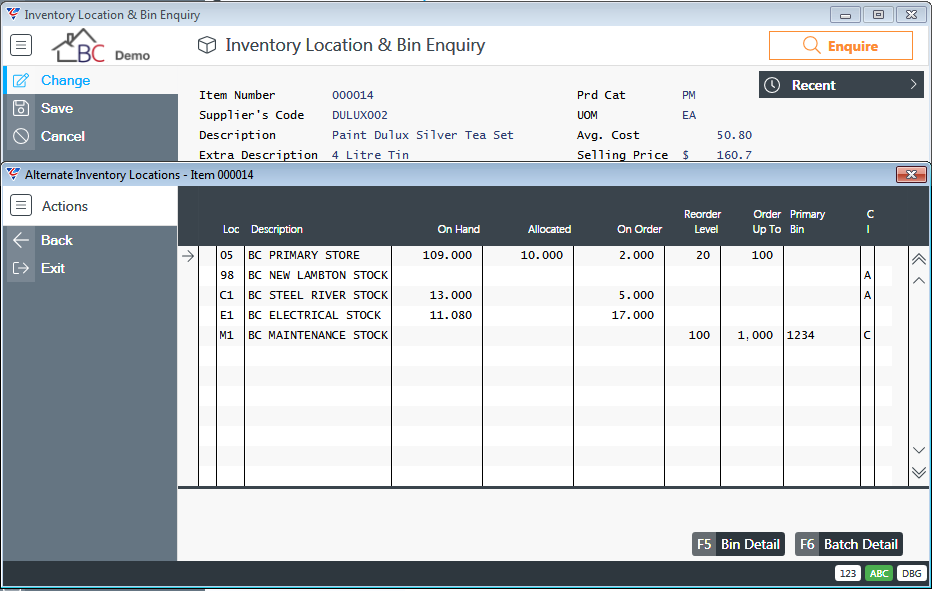
| Item Number | The Item Code for the Item. |
| Supplier’s Code | The default Supplier Part Number. |
| Description | The Item Description. |
| Extra Description | The Item Extra Description. |
| Prd Cat | The Product Category for the Item. |
| UOM | The Stock (and Selling) Unit of Measure for the item. |
| Avg. Cost | The Weighted Average Cost of the Item in the Home Currency. |
| Sell Price | The calculated or entered Sell Price of the Item. |
The Alternate Inventory Locations screen panel contains the following information:
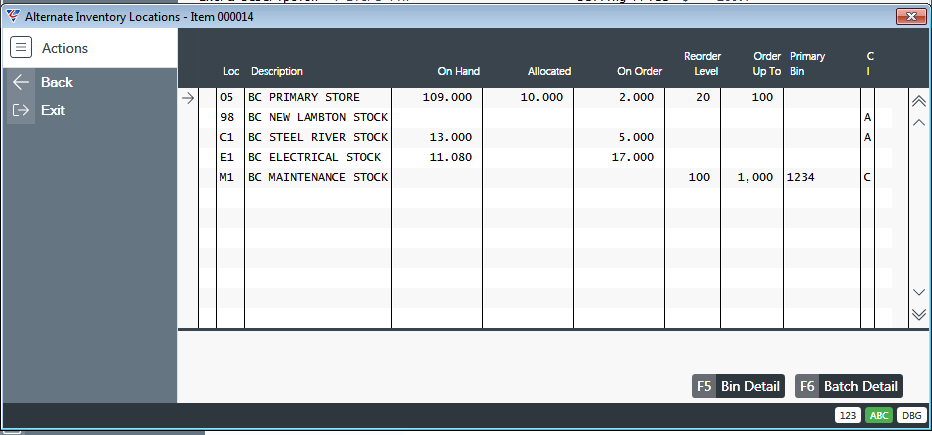
| Loc | The Location for the Item. |
| Description | The Location Description is displayed. |
| On Hand | The quantity of the item on hand in the location is displayed. |
| Allocated | The quantity of the item allocated for the location is displayed. |
| On Order | The quantity of the item on order for the location is displayed. |
| Reorder Level | The reorder point for the item for the location is displayed. |
| Order Up To | The order up to quantity for the item for the location. |
| Primary Bin | The Primary Bin where the item is located in the location. |
| Class |
The Inventory Class for the item for this location calculated by the Class Reorder Point Calculation Method based on item usage so that Order Up To and Reorder Point levels can be determined. Inventory Classes are not used by the Leadtime Reorder Point Calculation Method. |
Locations - Bin Detail (F5)
If Inventory > Setup > Inventory Setup > Suppress Bins is set to N, then Multiple Bins per location per item has been enabled. If this is the case, use the Bin Detail (F5) function key to display stock on hand bin details for the selected location:
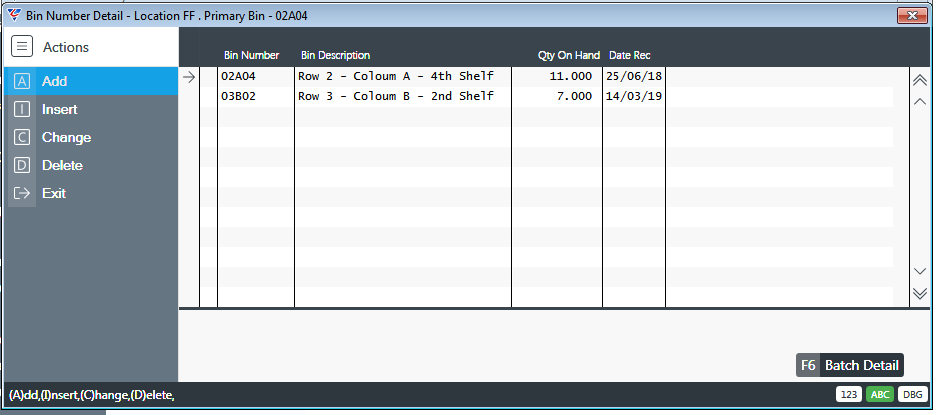
| Bin Number | The Bin Number for the location is displayed. |
| Bin Description | The Bin Description for the location is displayed. |
| Qty on Hand | The Quantity on Hand in the Bin in the location. |
| Date Rec | The Date Received for the items in the bin. |
Bins - Batch Detail (F6)
If Multiple Bins per Location and Batch Tracking is enabled for the dataset or for the Product Category for the item, use the Batch Detail (F6) function key to display the batch details for the selected item in the selected location in the selected bin:
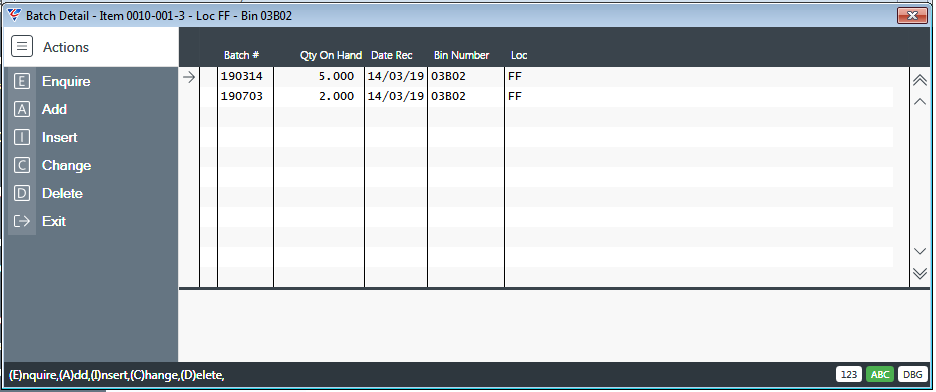
| Batch # | The Batch Number for the Item in the Location/Bin. |
| Qty on Hand | The Quantity on Hand for the Item in the Batch/Bin/Location. |
| Date Rec | The Date Received for the Items in the Batch/Bin/Location. |
| Bin Number | The Bin Number for the items in the Batch. |
| Location | The Location for the items in the Batch/Bin. |
Locations - Batch Detail (F6)
If Batch Tracking is enabled for the dataset or for the Product Category for the item, use the Batch Detail (F6) function key to display the batch details for the selected item in the selected location:
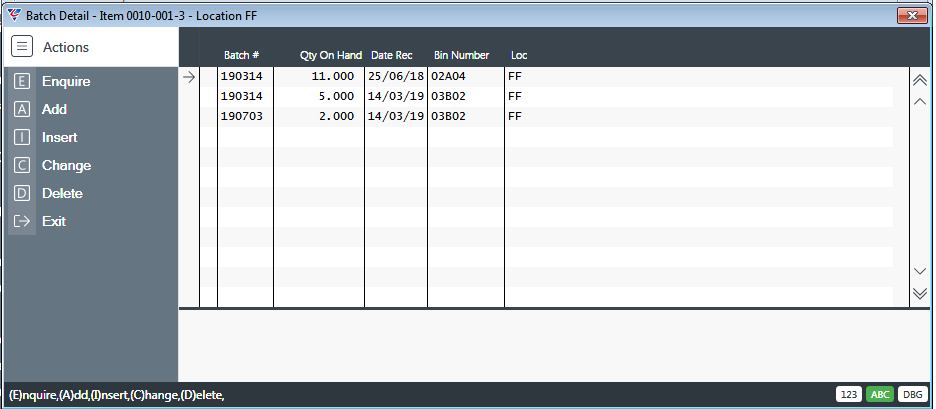
History
The History menu displays inventory transactions for controlled items for specified range criteria.
Go to Items > Enquiries > History and a Range Criteria screen provides the option to limit the enquiry:
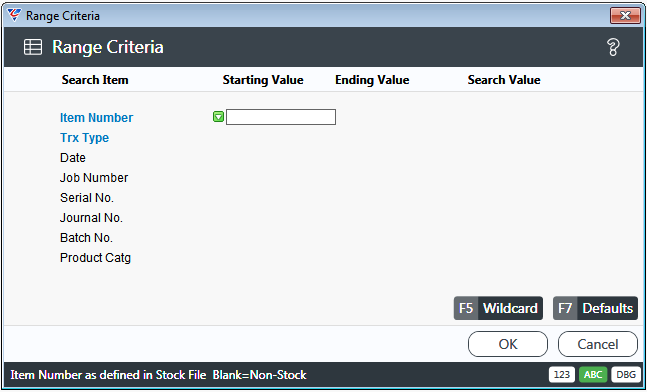
After specifying required Range Criteria and clicking OK, the Inventory History Enquiry screen displays:
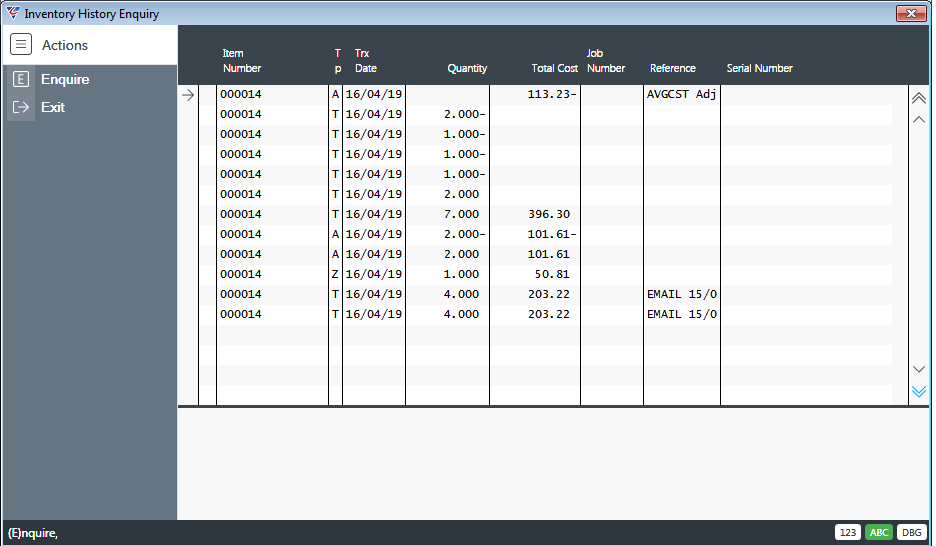
| Item Number | The Item Code for the transaction. |
| TP | The Transaction Type. |
| Trx Date | The Transaction Date. |
| Quantity | The item quantity for the transaction. |
| Total Cost | The total cost for the transaction. |
| Job Number | The Job Number, if applicable, for the transaction. |
| Reference | Additional information for the transaction, populated automatically with system generated information or from user entered comments. |
| Serial Number | For serial tracked items, the serial number for the item for the transaction. |
Distributions
The Distributions menu displays inventory distributions for items for specified range criteria.
Go to Items > Enquiries > Distributions and a Range Criteria screen provides the option to limit the enquiry:
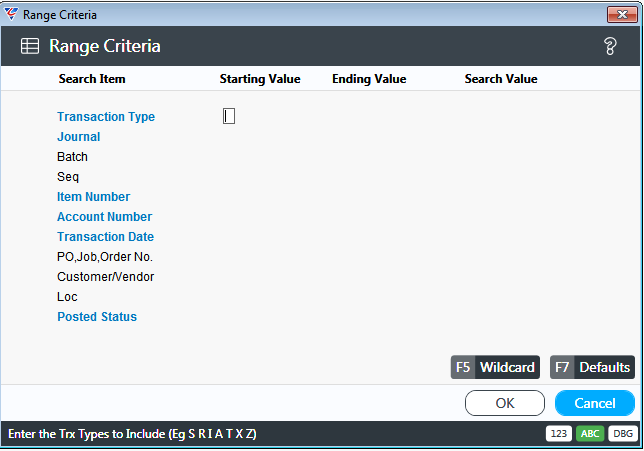
After specifying required Range Criteria and clicking OK, the Inventory Distributions Enquiry screen displays:
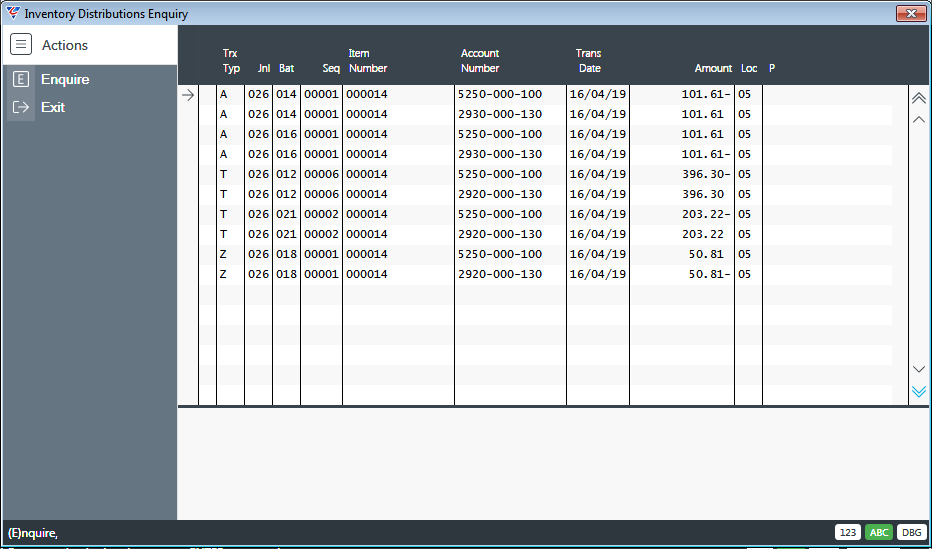
| Trx Typ | The Transaction Type. |
| Jnl | The Journal Number for the distribution. |
| Bat | The Batch Number for the distribution. |
| Seq | The Sequence Number within the batch for the distribution. |
| Item Number | The Item Code for the distribution. |
| Account Number | The General Ledger Account for the distribution. |
| Trx Date | The Transaction Date. |
| Amount | The Amount for the distribution. |
| Loc | The Location for the transaction that created the distribution. |
| P | Indicates if the distribution has been imported to the General Ledger (Y) or not (blank). |
Reports - Reports
The Reports section of the Reports menu provides distribution related reports.
Stock Movement Reconciliation
The Stock Movement Reconciliation menu provides details of inventory transactions and distributions generated for those transactions.
Go to Inventory > Reports > Reports > Stock Movement Reconciliation and a Range Criteria screen provides the option to limit the report based on specified criteria ranges:
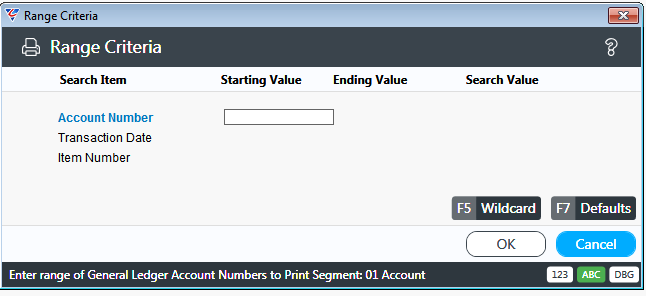
After entering required Range Criteria, a Parameters screen provides the option to tailor the report further:
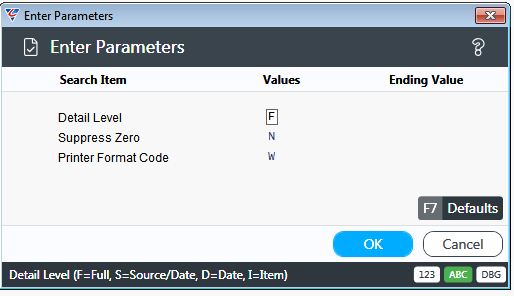
After entering required parameters, the BusinessCraft Print Selector is displayed:
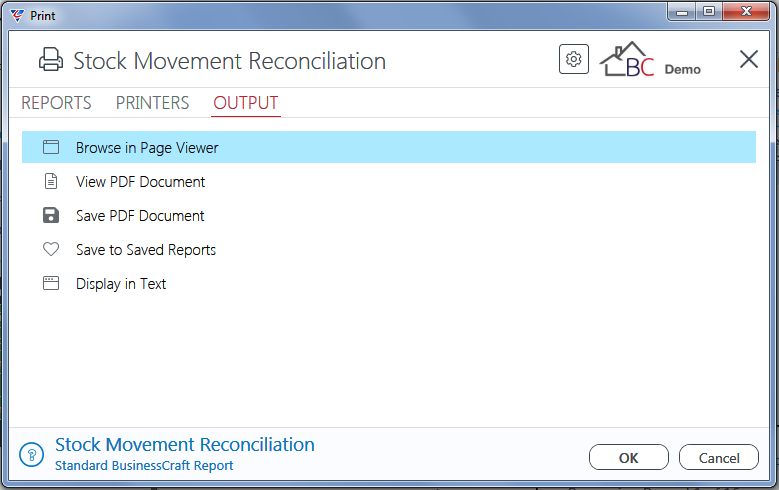
In this example, Browse in Page Viewer has been selected and the BusinessCraft Report Browser opens and displays the Inventory Stock Movement Reconciliation report:
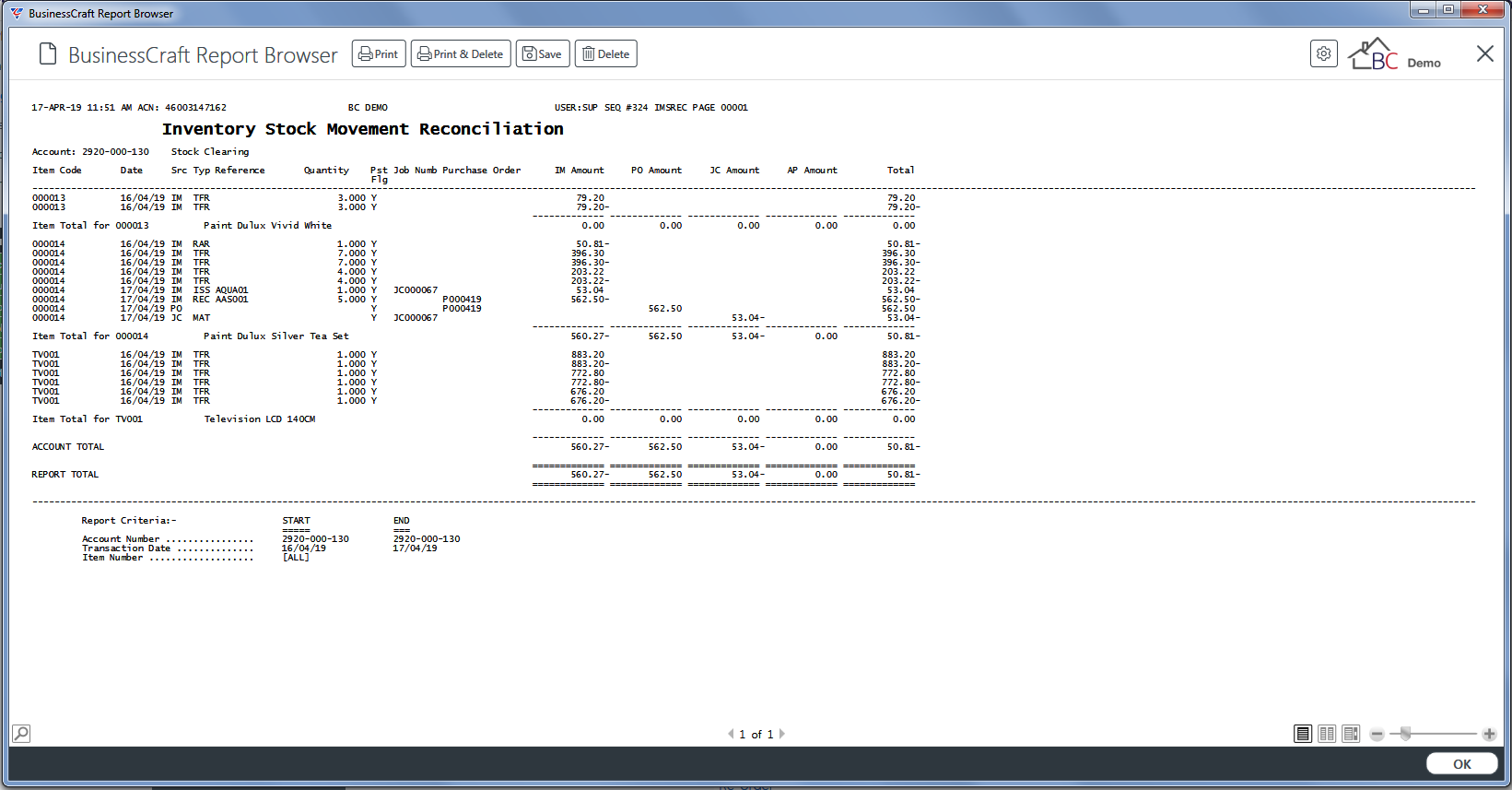
Print Inventory Distributions
The Print Inventory Distributions menu provides details of inventory transactions and distributions generated for those transactions.
Go to Inventory > Reports > Reports > Print Inventory Distributions and a prompt is displayed to use the Current Journal as the Range Criteria:
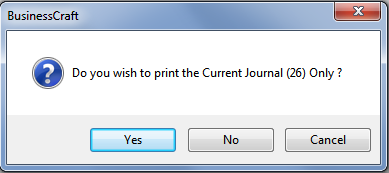
If Yes is selected, Range Criteria are not required. If No is selected a Range Criteria screen provides the option to limit the report based on specified criteria ranges:
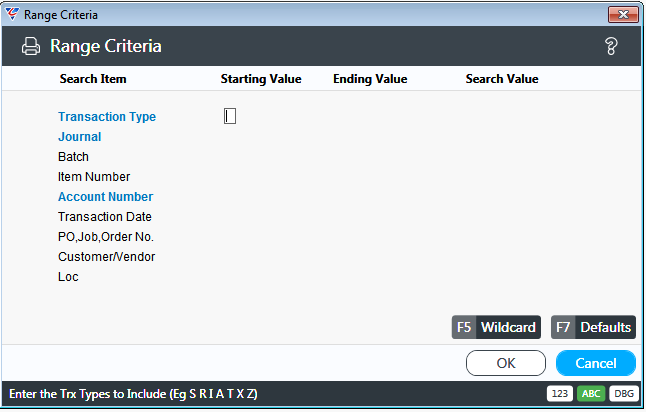
After either selecting the Current Journal only or entering required Range Criteria, a Parameters screen provides the option to tailor the report further:
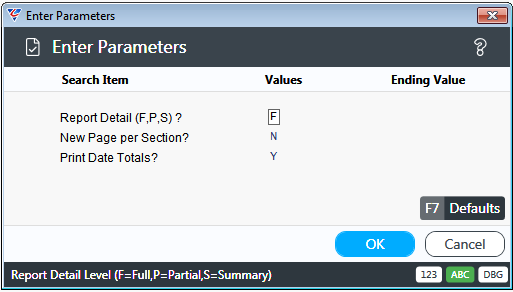
After entering required parameters, the BusinessCraft Print Selector is displayed:
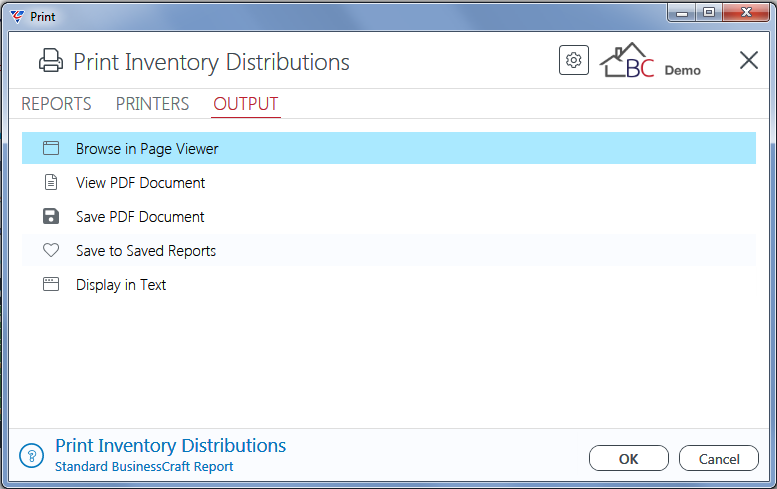
In this example, Browse in Page Viewer has been selected and the BusinessCraft Report Browser opens and displays the Inventory Stock Movement Reconciliation report:
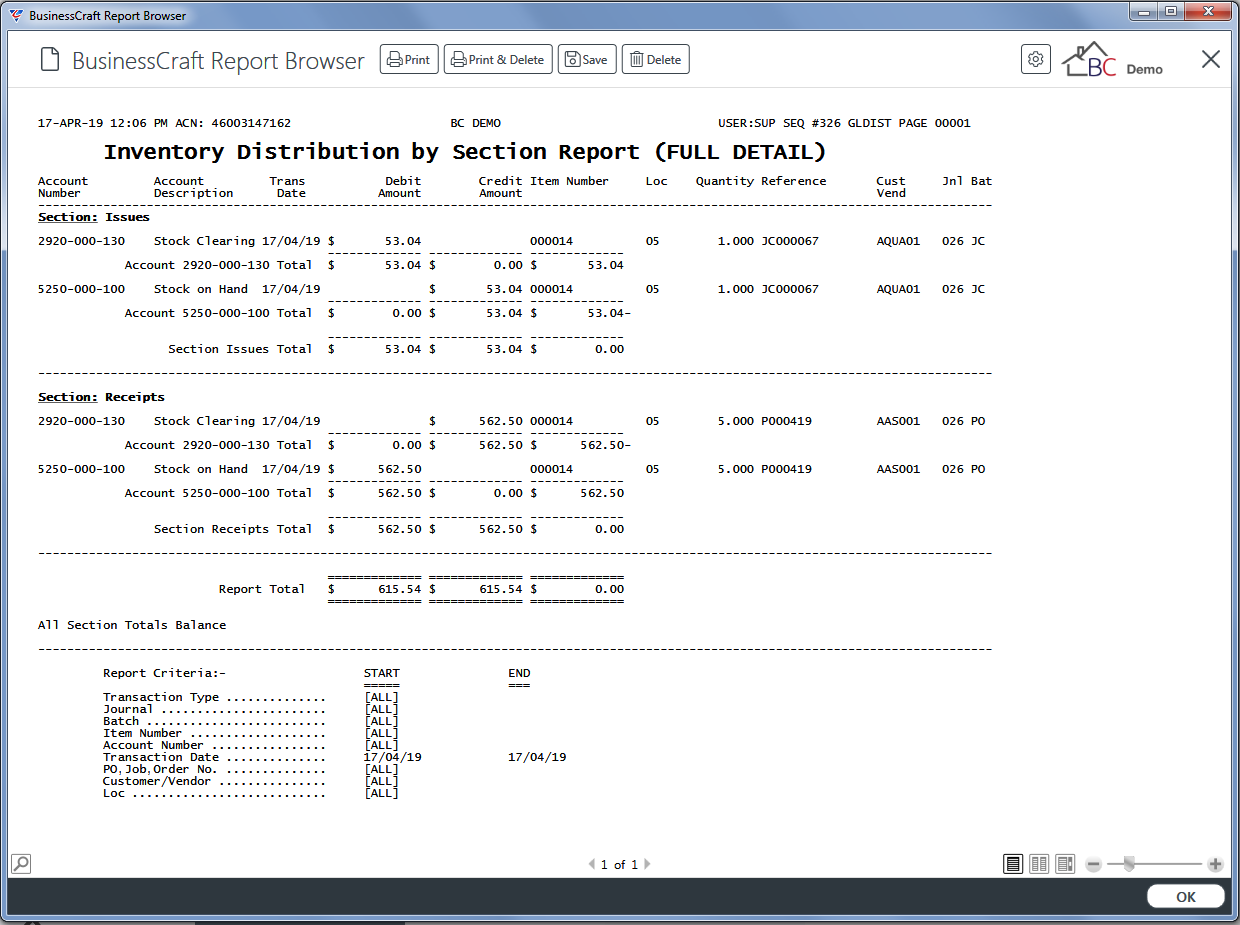
Purge Inventory Distributions
The Purge Inventory Distributions menu provides the option to purge inventory distributions with an option for a trial run to check impact before purging.
Go to Inventory > Reports > Reports > Purge Inventory Distributions and a Parameters screen provides important options that need to be considered:
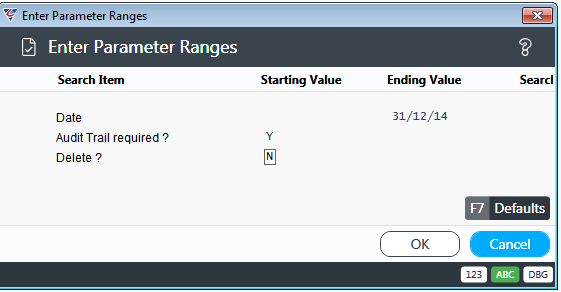
| Date | Enter the date range of distributions to be purged. |
| Audit Trail Required | Indicates whether an Inventory Distributions Audit Trail report is required (Y) or not (N). |
| Delete | Indicates if the identified distributions are to be purged (Y) or not (N). |
After entering required parameters, the BusinessCraft Print Selector is displayed:
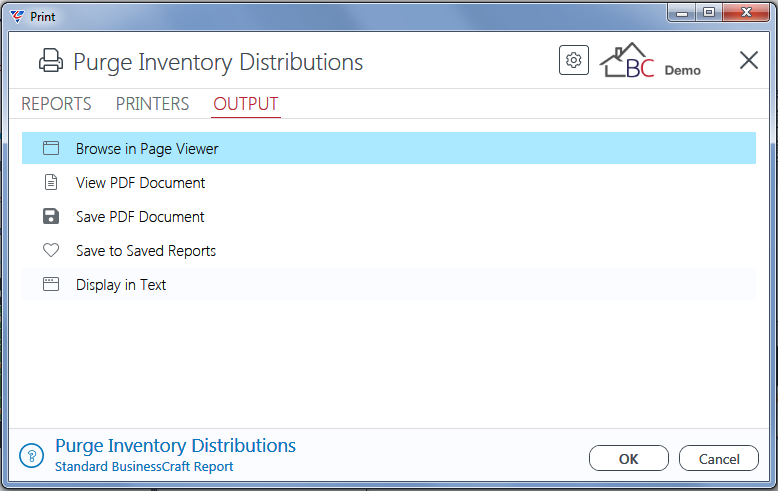
In this example, Browse in Page Viewer has been selected and the BusinessCraft Report Browser opens and displays the Inventory Distributions Audit Trail report (provided the Audit Trail Required parameter was set to Y):
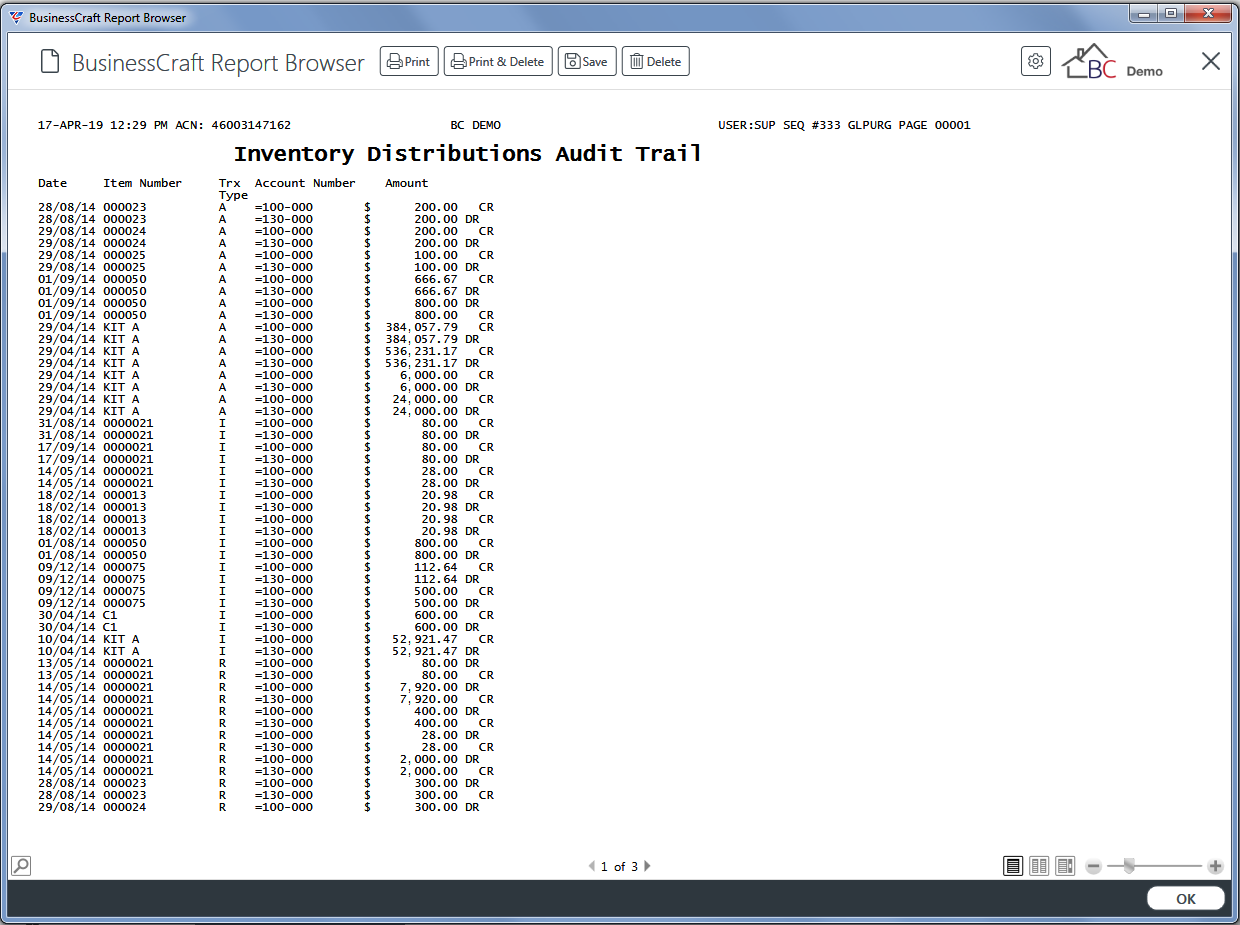
Reports - Stock Price Lists
The Stock Price Lists section of the Reports menu provides supplier pricing and availability related reports.
Component Price List
The Component Price List menu provides a price list for specified items based on the Sell Price in the Inventory Master and any additional prices recorded in Inventory > Price Maintenance > Multiple Selling Prices.
Go to Inventory > Reports > Stock Price Lists > Component Price List and a Range Criteria screen provides the option to limit the report based on specified criteria ranges:
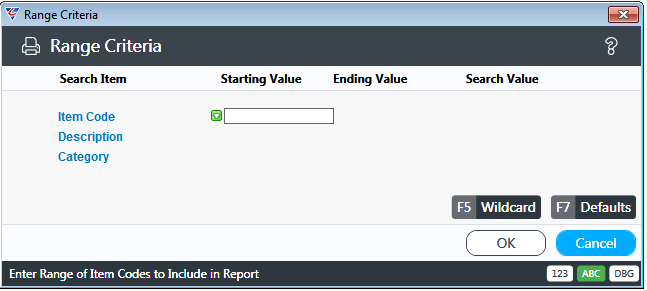
After entering required Range Criteria, a Parameters screen provides the option to include Item Specifications:
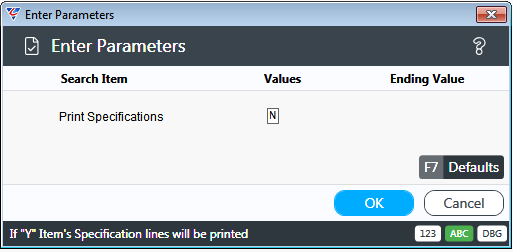
After entering required parameters, the BusinessCraft Print Selector is displayed:
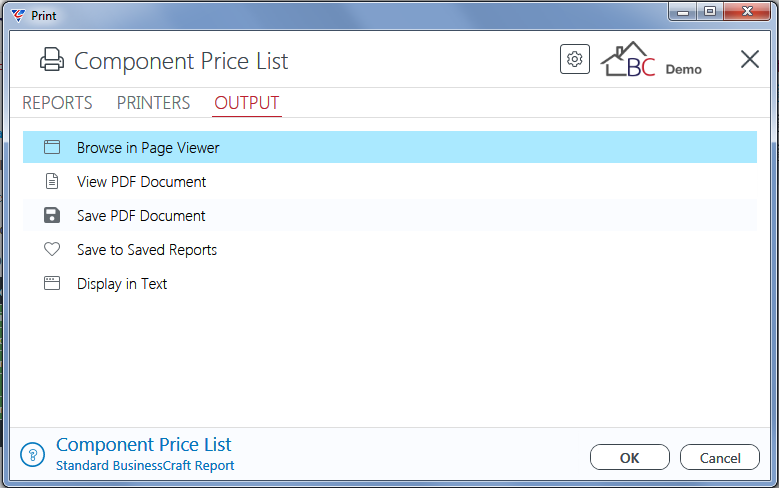
In this example, Browse in Page Viewer has been selected and the BusinessCraft Report Browser opens and displays the Component Price List report:
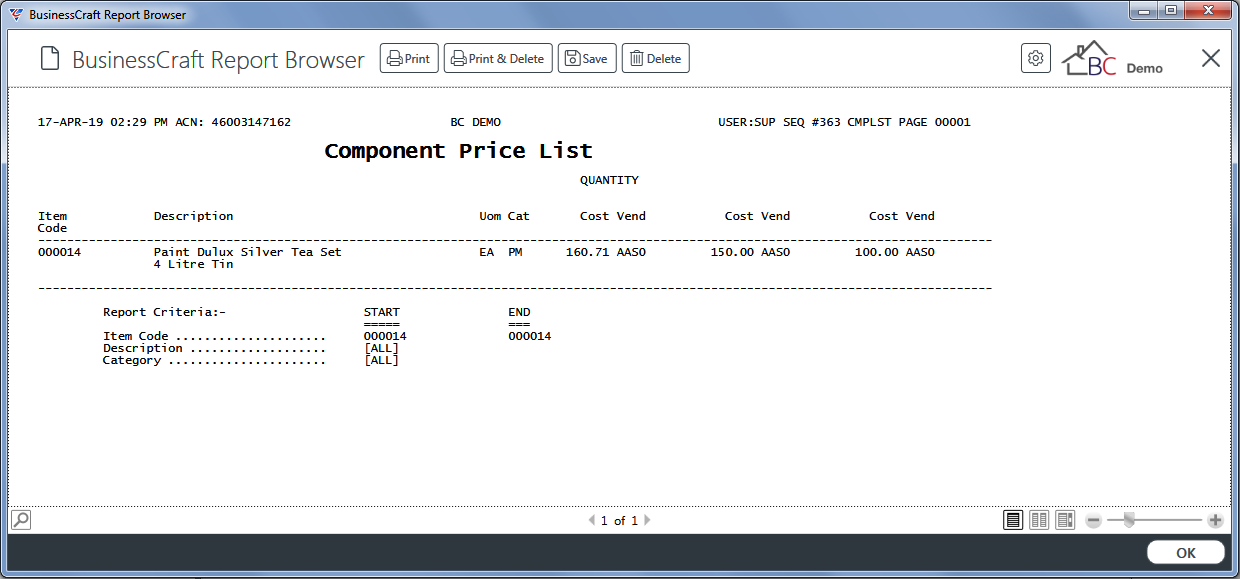
Suppliers Price List
The Suppliers Price List menu provides a price list report for specified items.
Go to Inventory > Reports > Stock Price Lists > Supplier Price List and a Range Criteria screen provides the option to limit the report based on specified criteria ranges:
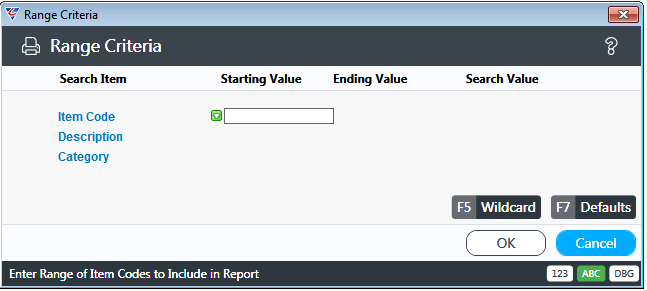
After entering required Range Criteria, a Parameters screen provides the additional options:
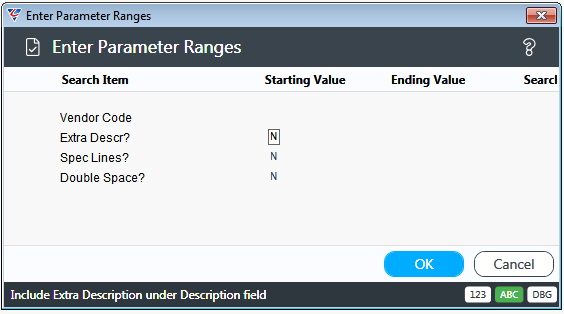
After entering required parameters, an option is provided to include the Item Sell Price from the Inventory Master:
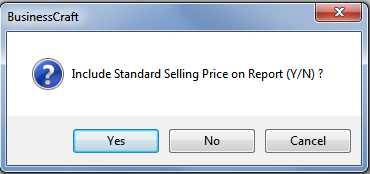
After responding to the prompt, the BusinessCraft Print Selector is displayed:
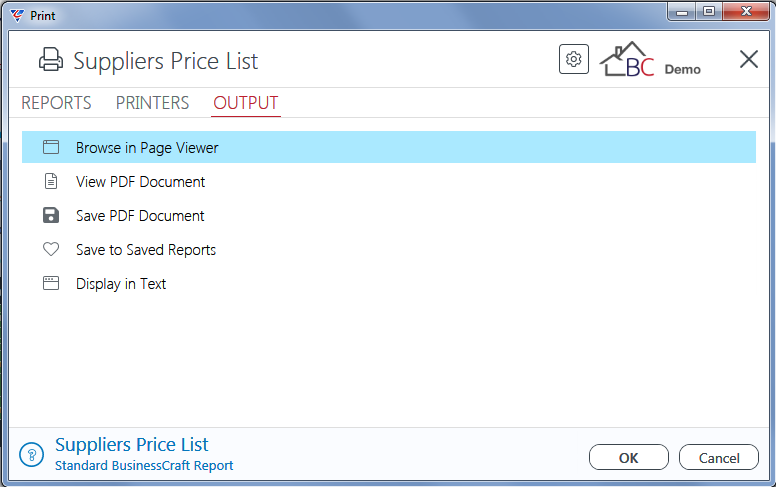
In this example, Browse in Page Viewer has been selected and the BusinessCraft Report Browser opens and displays the Suppliers Price List report:
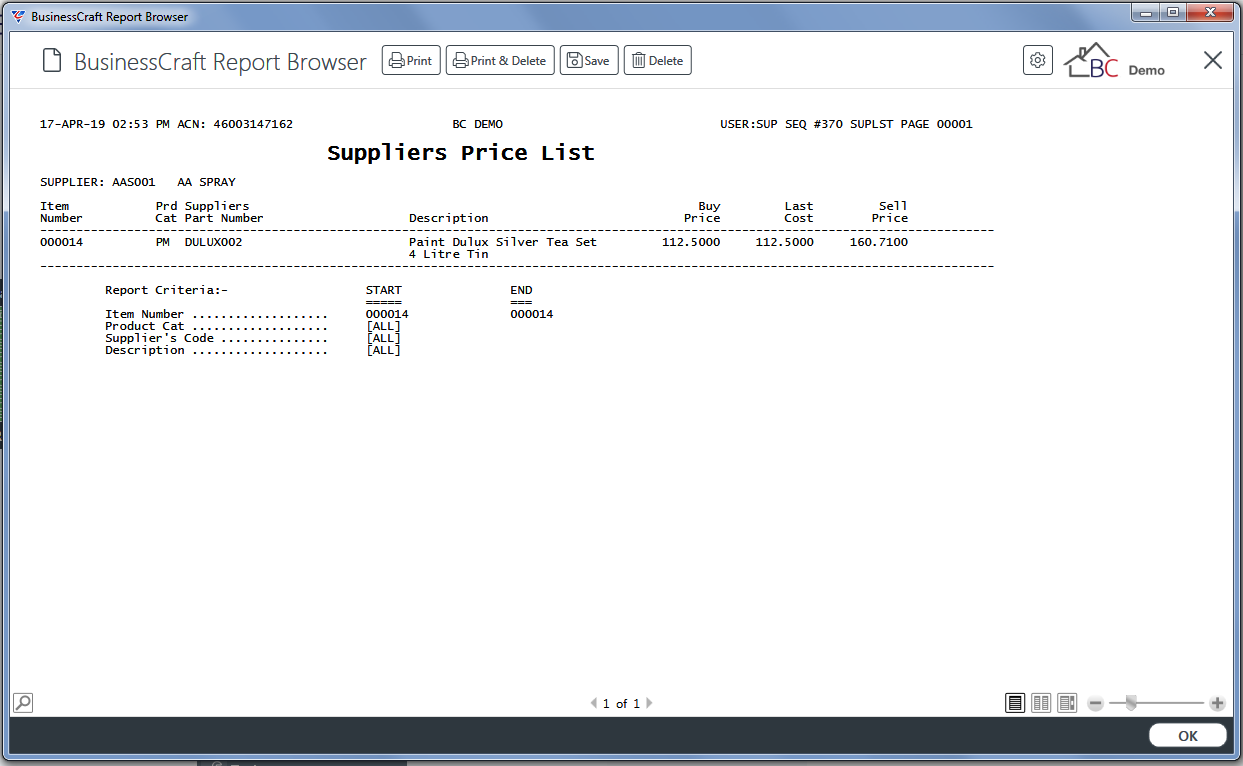
Suppliers Price Comparison
The Suppliers Price Comparison report provides details of up to 5 comparative supplier prices for suppliers linked to items.
Go to Inventory > Reports > Stock Price Lists > Supplier Price Comparison and a Range Criteria screen provides the option to limit the report based on specified criteria ranges:
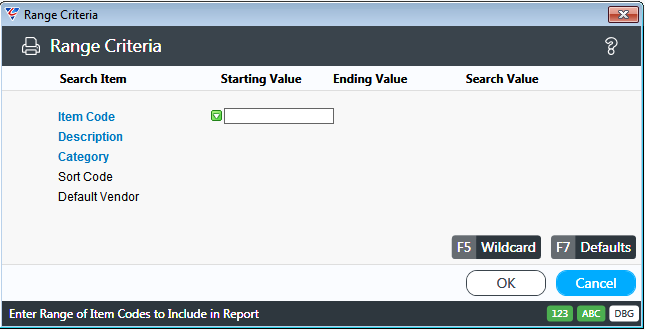
After entering required Range Criteria, a parameters screen provides a range of options to fine tune the report:
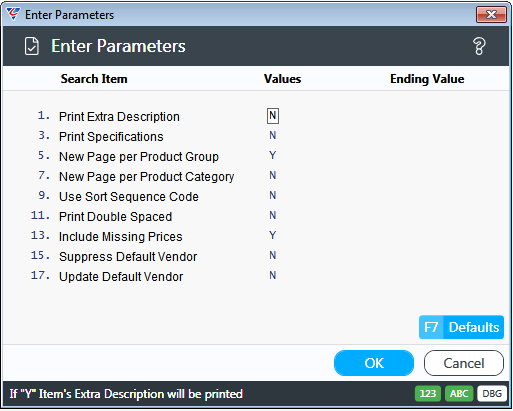
Three parameters require explanation:
| Include Missing Prices | Indicates whether items with no suppliers prices are included on the report (Y), or not (N) or that only items with missing prices are shown (O). |
| Suppress Default Vendor | Indicates whether the default vendor specified on the Item Master screen is excluded from the report (Y) or not (N). |
| Update Default Vendor | Indicates if the default vendor on the Item Master will be changed to the lowest priced vendor on the report (Y) or not (N). |
After specifying required parameters, the BusinessCraft Print Selector is displayed:
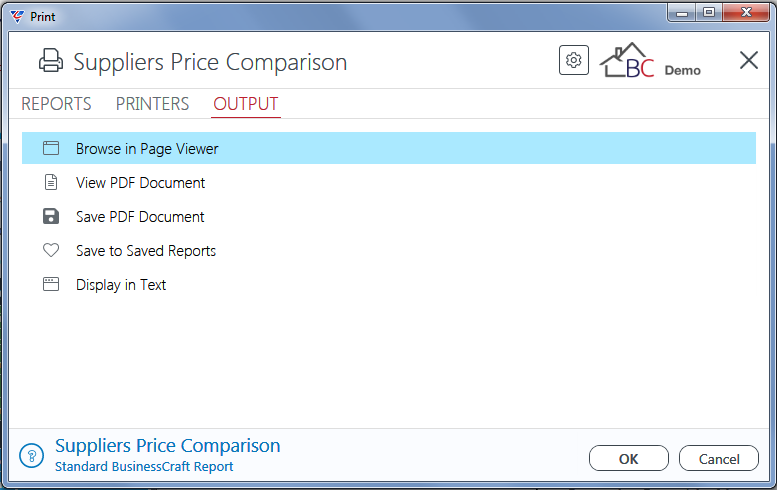
In this example, Browse in Page Viewer has been selected and the BusinessCraft Report Browser opens and displays the Supplier Price Comparison Report:
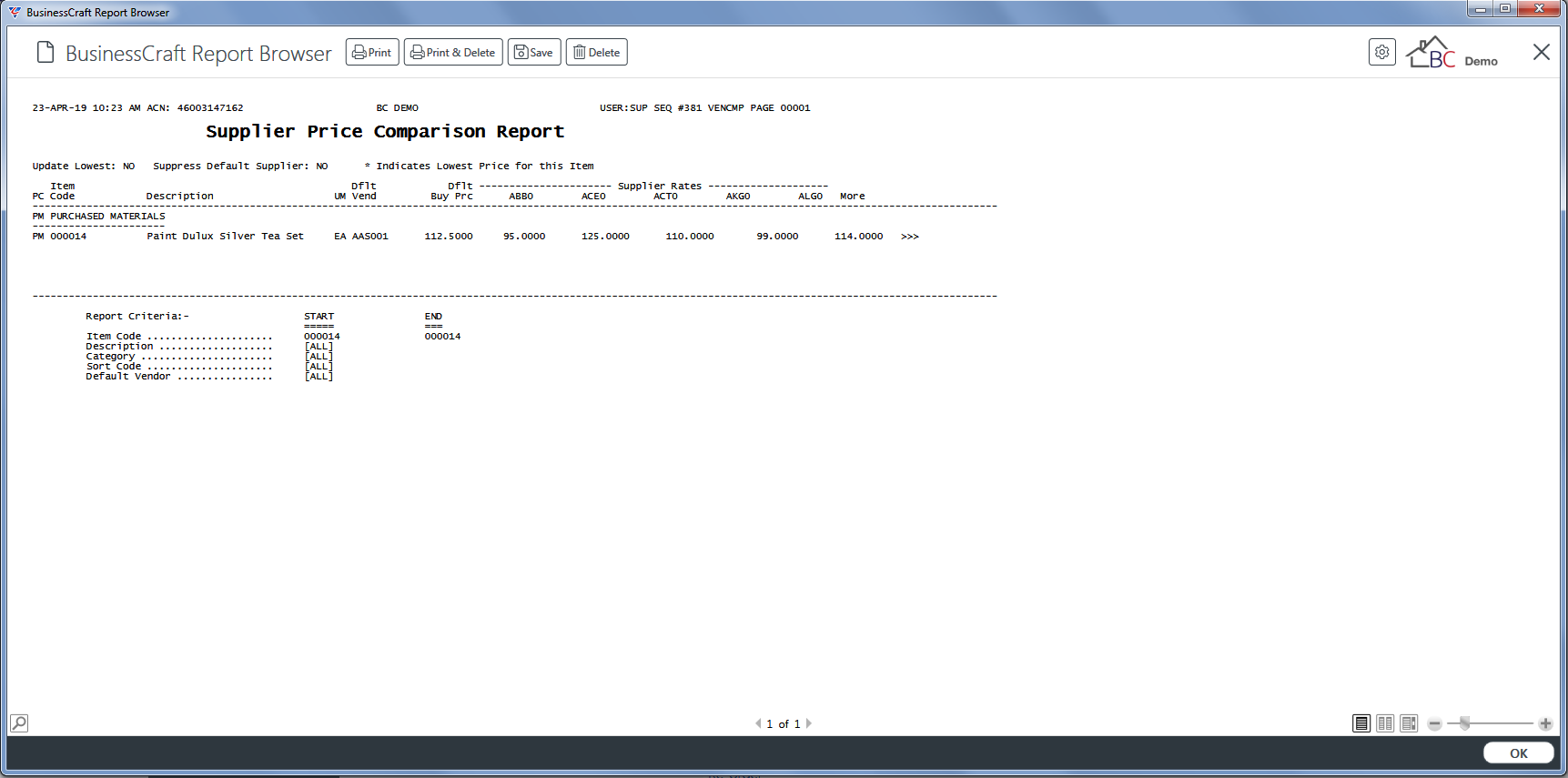
Price and Availability
The Price and Availability report provides sell, cost and availability details for specified items.
Go to Inventory > Reports > Stock Price Lists > Price and Availability and a Range Criteria screen provides the option to limit the report based on specified criteria ranges:
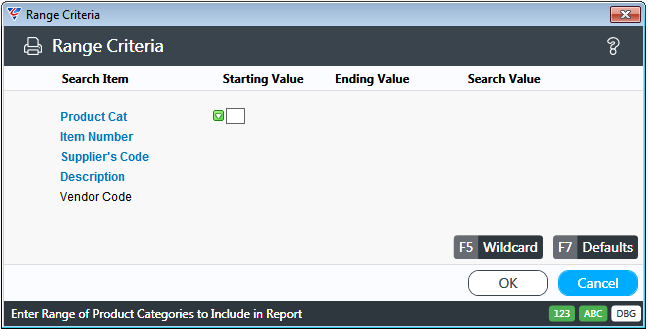
After entering required Range Criteria, the BusinessCraft Print Selector is displayed:
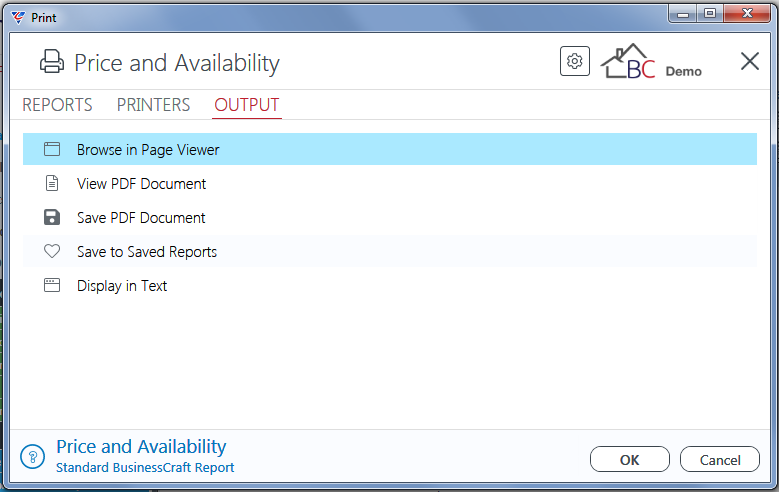
In this example, Browse in Page Viewer has been selected and the BusinessCraft Report Browser opens and displays the Price and Availability Report:
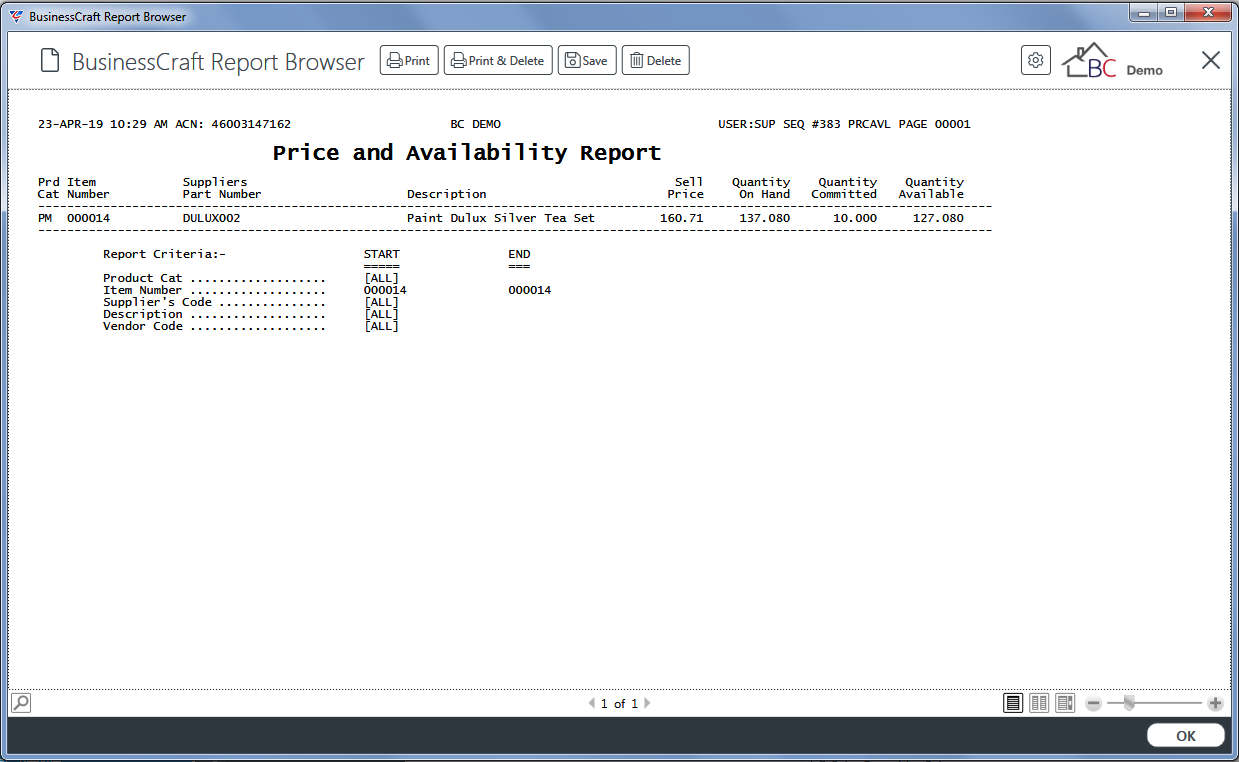
Reports - Stock Valuation
The Stock Valuation section of the Reports menu provides inventory valuation related reports.
Stock Status by Supplier Code
The Stock Status by Supplier Code report provides a stock on hand valuation report for specified items, default sorted by the Item Master Supplier Part Number. The report includes default sell price, last and average cost as well as total allocations and on order quantities and prompts for reordering and out of stock situations.
Go to Inventory > Reports > Stock Valuation > Stock Status by Supplier Code and a Range Criteria screen provides the option to limit the report based on specified criteria ranges:
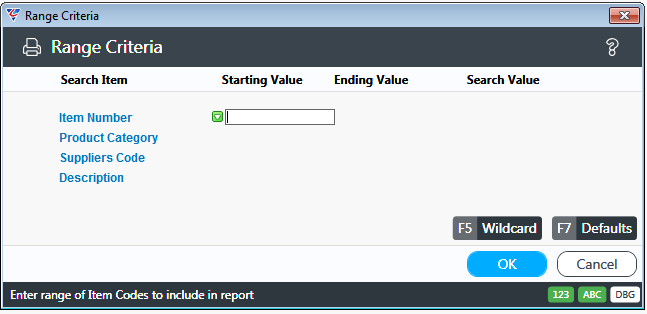
After entering required Range Criteria, a parameters screen provides a range of options to fine tune the report:
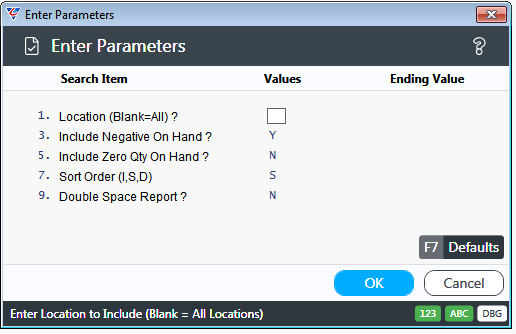
| Location | Enter a location or leave blank for all locations. |
| Include Negative on Hand | Indicates whether items with negative stock on hand are included in the report (Y) or not (N). |
| Include Zero on Hand | Indicates whether items with zero stock on hand are included in the report (Y) or not (N). |
| Sort Order | Indicates how the report will be sorted – Item Code (I), Default Supplier Part Number (S), Item Description (D). |
| Double Space Report | Indicates whether the report is double spaced (Y) or not (N). |
After specifying required parameters, the BusinessCraft Print Selector is displayed:
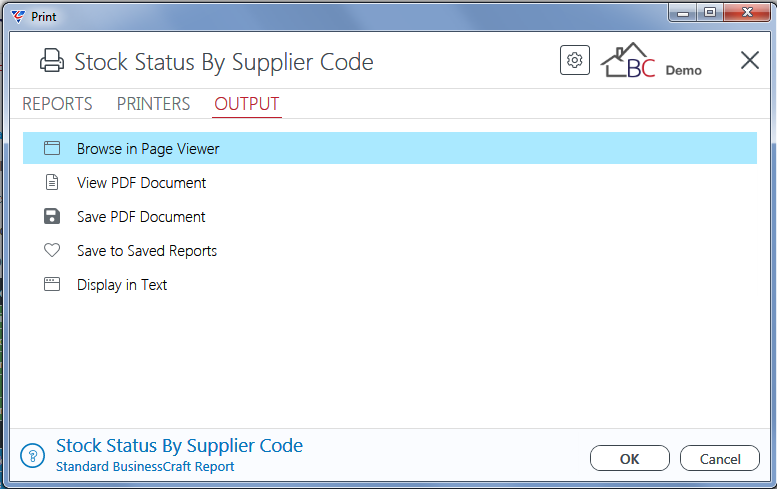
In this example, Browse in Page Viewer has been selected and the BusinessCraft Report Browser opens and displays the Stock Status Report – By Supplier Code report:
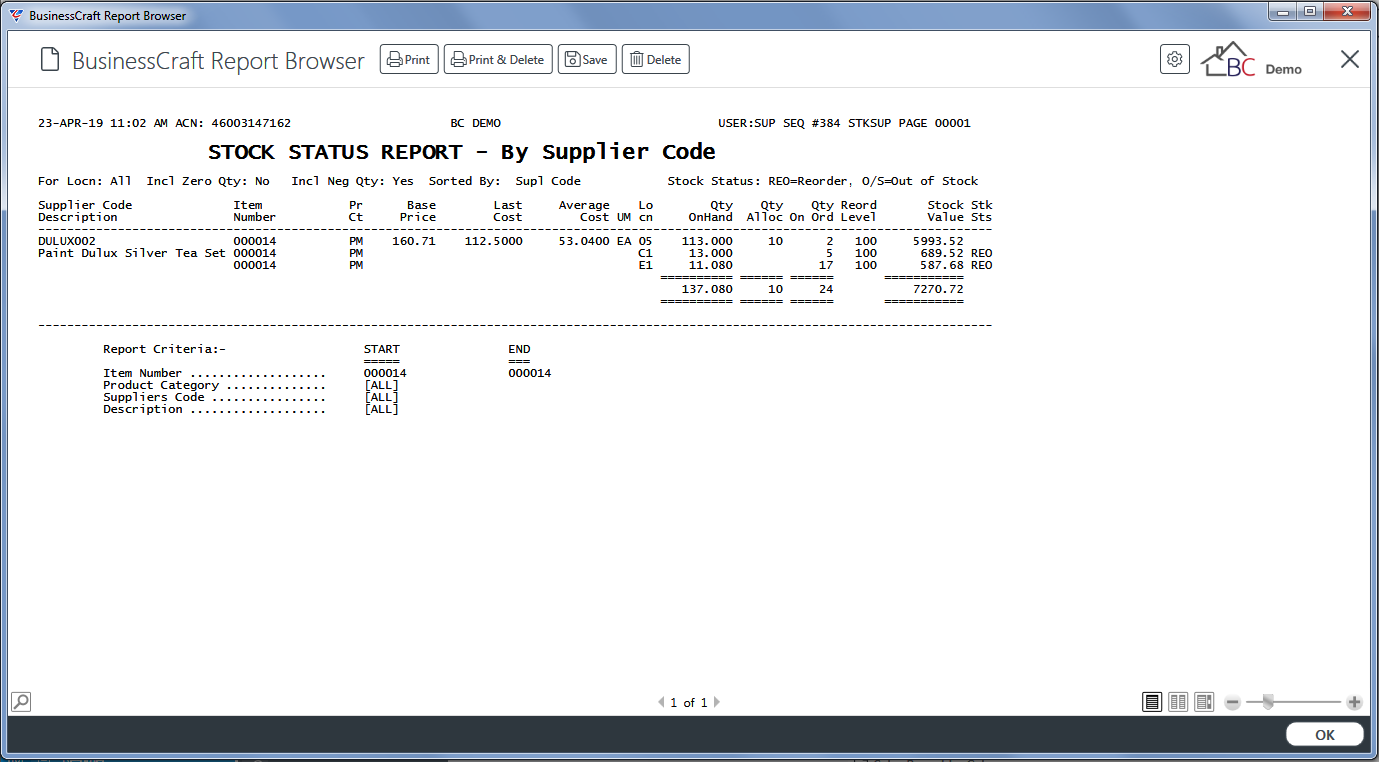
Stock Status by Group & Catg
The Stock Status by Group and Category report provides a stock on hand valuation report for specified items, grouped by Product Group and Product Category.
The report includes default sell price, last and average cost as well as total allocations and on order quantities and prompts for reordering and out of stock situations.
Go to Inventory > Reports > Stock Valuation > Stock Status by Group & Catg and a Range Criteria screen provides the option to limit the report based on specified criteria ranges:
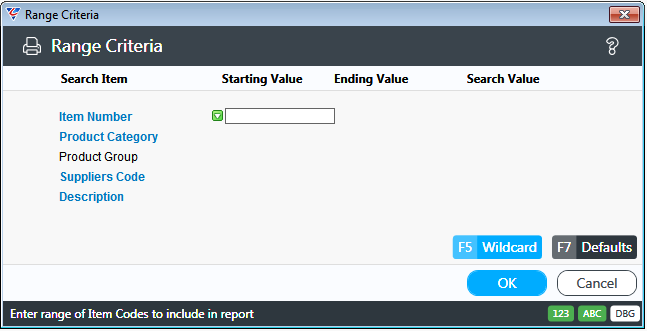
After entering required Range Criteria, a parameters screen provides a range of options to fine tune the report:
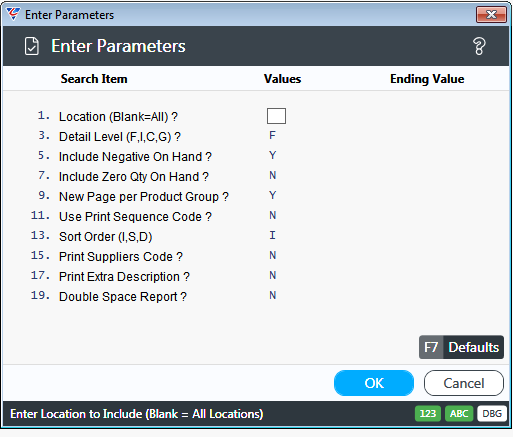
| Location | Enter a location or leave blank for all locations. |
| Detail Level | Indicates the level of detail displayed on the report. Options are Full Detail (F), Item Totals (I), Product Category (C), Product Group (G). |
| Include Negative on Hand | Indicates whether items with negative stock on hand are included in the report (Y) or not (N). |
| Include Zero on Hand | Indicates whether items with zero stock on hand are included in the report (Y) or not (N). |
| New Page per Product Group | Indicates whether a new page is started for each product group (Y) or not (N). |
| Use Print Sequence | Indicates if the report is sorted by the sort code from the item master (Y) or not (N). |
| Sort Order | Indicates how the report will be sorted – Item Code (I), Default Supplier Part Number (S), Item Description (D). |
| Print Suppliers Code | Indicates if the report will display the supplier part number when run in full detail mode (Y) or not (N). |
| Print Extra Description | Indicates if the report will display the item extra description when run in full detail mode (Y) or not (N). |
| Double Space Report | Indicates whether the report is double spaced (Y) or not (N). |
After specifying required parameters, the BusinessCraft Print Selector is displayed:
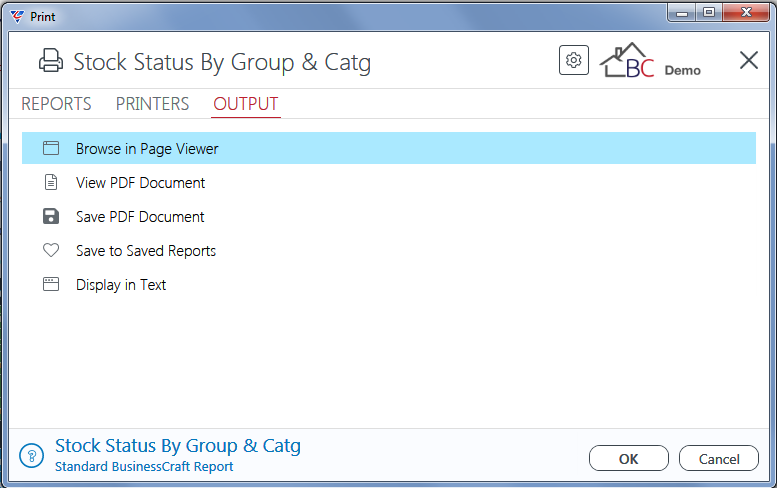
In this example, Browse in Page Viewer has been selected and the BusinessCraft Report Browser opens and displays the Stock Status Report – By Product Group and Category report:
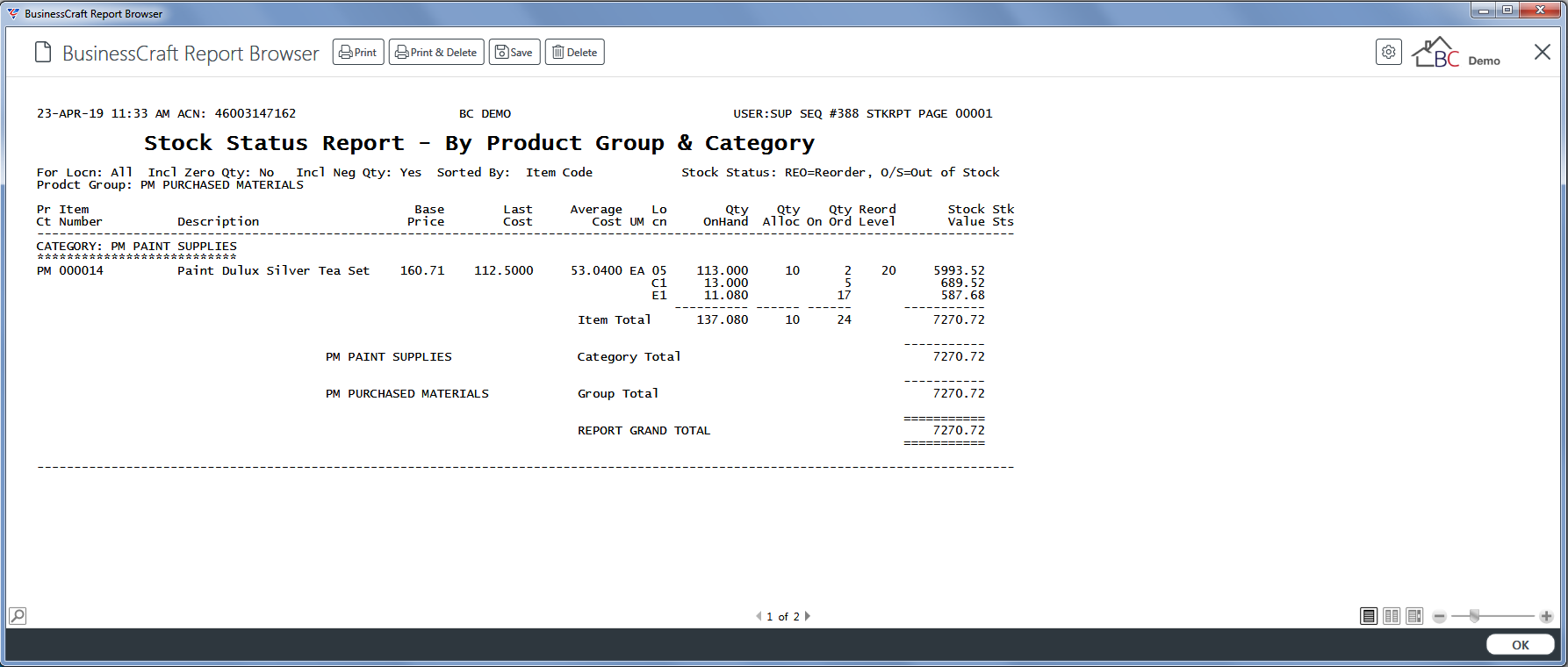
Stock Status by Group & Catg & Bin
The Stock Status by Group, Category & Bin report provides a stock on hand valuation report for specified items including Primary Bin, grouped by Product Group and Product Category.
The report includes default sell price, last and average cost as well as total allocations and on order quantities and prompts for reordering and out of stock situations.
Go to Inventory > Reports > Stock Valuation > Stock Status by Group & Catg & Bin and a Range Criteria screen provides the option to limit the report based on specified criteria ranges:
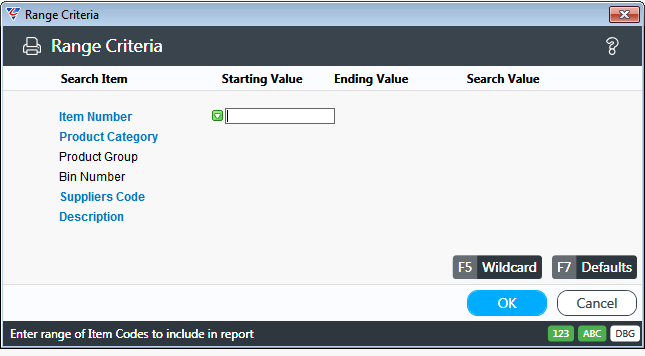
After entering required Range Criteria, a parameters screen provides a range of options to fine tune the report:
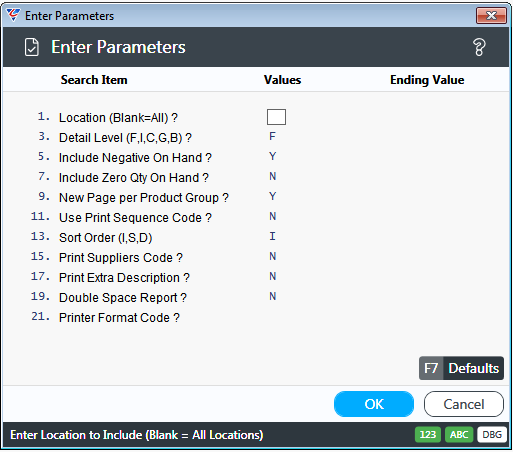
| Location | Enter a location or leave blank for all locations. |
| Detail Level | Indicates the level of detail displayed on the report. Options are Full Detail (F), Item Totals (I), Product Category (C), Product Group (G). |
| Include Negative on Hand | Indicates whether items with negative stock on hand are included in the report (Y) or not (N). |
| Include Zero on Hand | Indicates whether items with zero stock on hand are included in the report (Y) or not (N). |
| New Page per Product Group | Indicates whether a new page is started for each product group (Y) or not (N). |
| Use Print Sequence | Indicates if the report is sorted by the sort code from the item master (Y) or not (N). |
| Sort Order | Indicates how the report will be sorted – Item Code (I), Default Supplier Part Number (S), Item Description (D). |
| Print Suppliers Code | Indicates if the report will display the supplier part number when run in full detail mode (Y) or not (N). |
| Print Extra Description | Indicates if the report will display the item extra description when run in full detail mode (Y) or not (N). |
| Double Space Report | Indicates whether the report is double spaced (Y) or not (N). |
| Printer Format Code | Leave blank. |
After specifying required parameters, the BusinessCraft Print Selector is displayed:
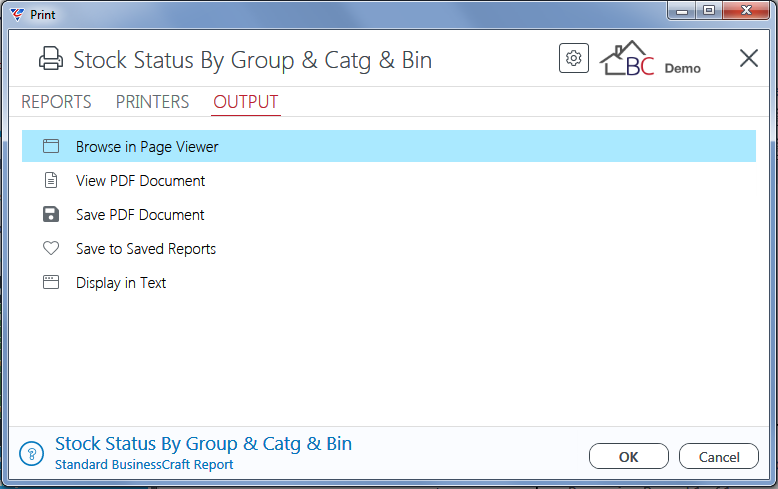
In this example, Browse in Page Viewer has been selected and the BusinessCraft Report Browser opens and displays the Stock Status Report – By Product Group and Category report:
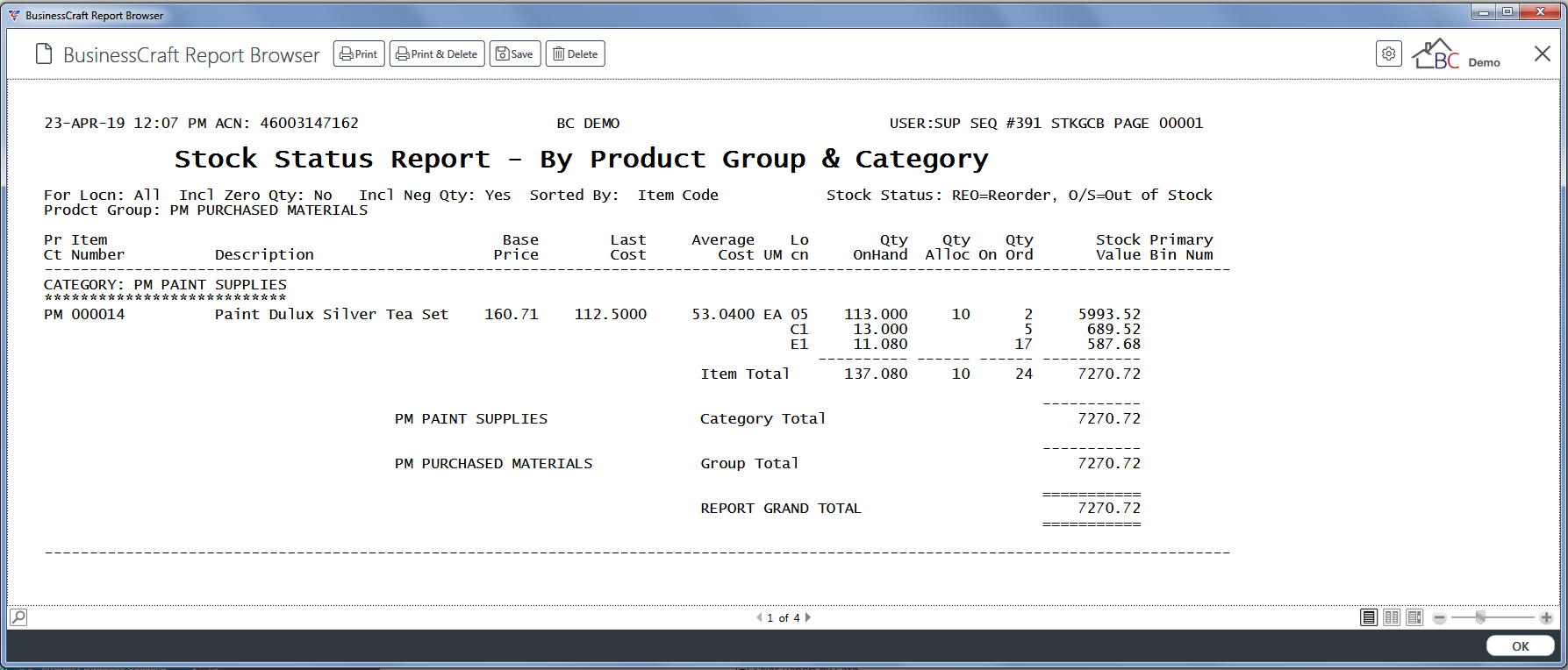
Stock Status by Bin No & Catg
The Stock Status by Bin Number and Product Category report provides a stock on hand valuation report for specified items, grouped by Item Master Bin Number and Product Category. The report includes default sell price, last and average cost as well as total allocations and on order quantities and prompts for reordering and out of stock situations.
Go to Inventory > Reports > Stock Valuation > Stock Status by Group & Catg and a Range Criteria screen provides the option to limit the report based on specified criteria ranges:
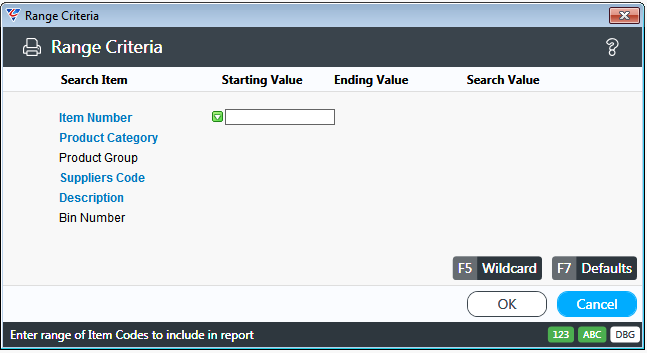
After entering required Range Criteria, a parameters screen provides a range of options to fine tune the report:
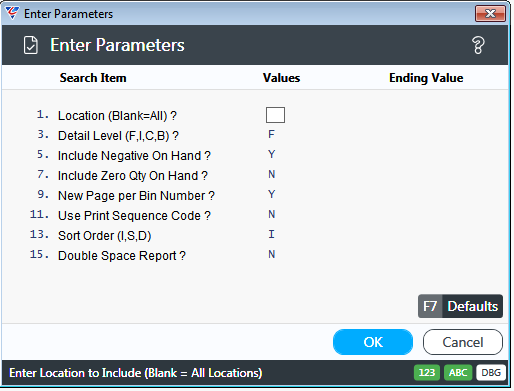
| Location | Enter a location or leave blank for all locations. |
| Detail Level | Indicates the level of detail displayed on the report. Options are Full Detail (F), Item Totals (I), Product Category (C), Bin Number (B). |
| Include Negative on Hand | Indicates whether items with negative stock on hand are included in the report (Y) or not (N). |
| Include Zero Qty on Hand | Indicates whether items with zero stock on hand are included in the report (Y) or not (N). |
| New Page per Bin Number | Indicates whether a new page is started for each Bin Number (Y) or not (N). |
| Use Print Sequence | Indicates if the report is sorted by the sort code from the item master (Y) or not (N). |
| Sort Order | Indicates how the report will be sorted – Item Code (I), Default Supplier Part Number (S), Item Description (D). |
| Double Space Report | Indicates whether the report is double spaced (Y) or not (N). |
After specifying required parameters, the BusinessCraft Print Selector is displayed:
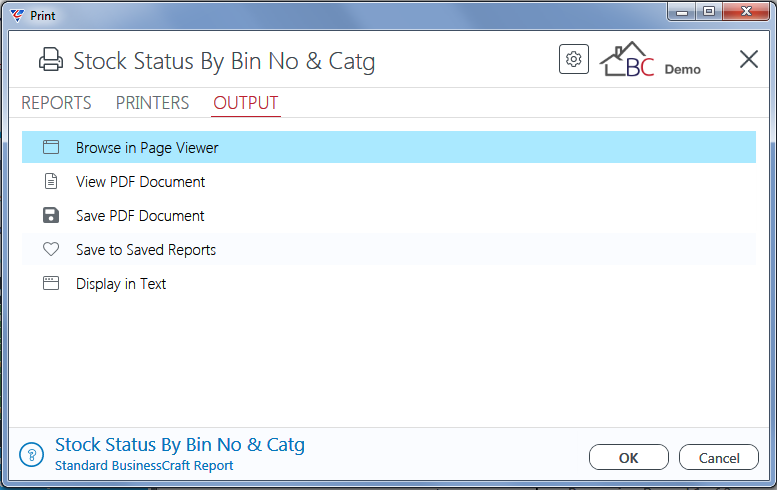
In this example, Browse in Page Viewer has been selected and the BusinessCraft Report Browser opens and displays the Stock Status Report – By Bin No and Product Category report:
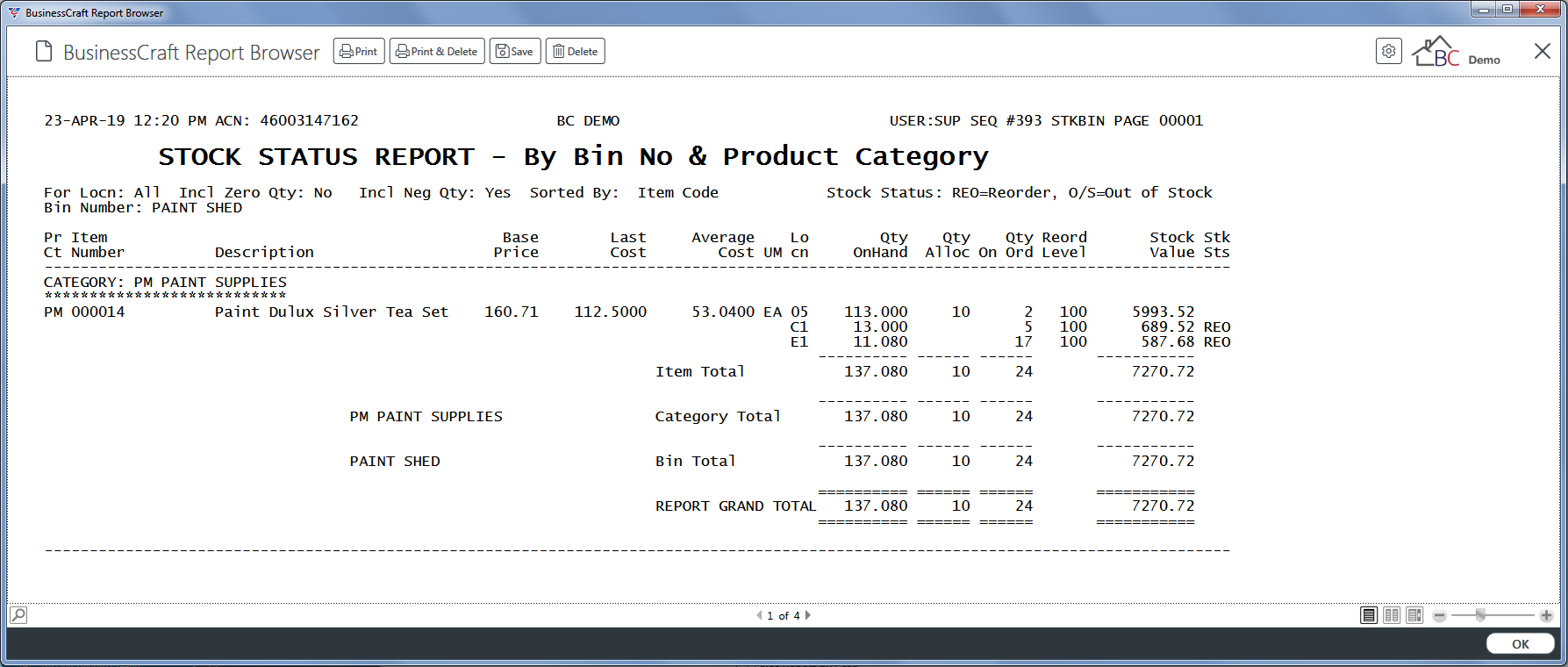
Stock Status by Stock Groups
The Stock Status by Stock Groups report provides a stock on hand valuation report for specified items, grouped by Item and Stock Group.
The report includes default sell price, last and average cost as well as total allocations and on order quantities and prompts for reordering and out of stock situations.
Go to Inventory > Reports > Stock Valuation > Stock Status by Stock Groups and a Range Criteria screen provides the option to limit the report based on specified criteria ranges:
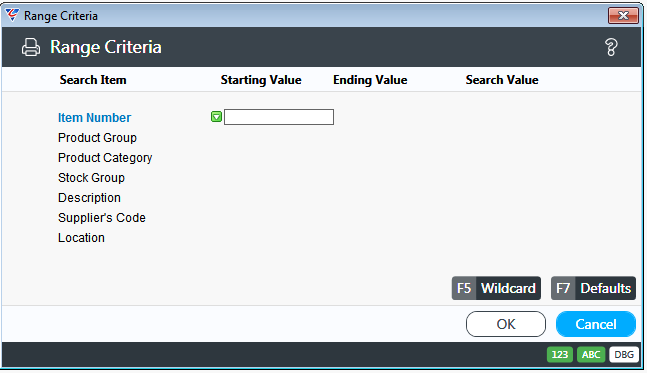
After entering required Range Criteria, a parameters screen provides a range of options to fine tune the report:
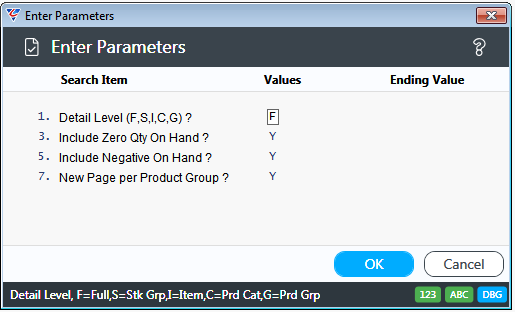
| Detail Level | Indicates the level of detail displayed on the report. Options are Full Detail (F), Stock Group (S), Item Totals (I), Product Category (C), Product Group (G). |
| Include Zero Qty on Hand | Indicates whether items with zero stock on hand are included in the report (Y) or not (N). |
| Include Negative on Hand | Indicates whether items with negative stock on hand are included in the report (Y) or not (N). |
| New Page per Stock Group | Indicates whether a new page is started for each Stock Group (Y) or not (N). |
After specifying required parameters, the BusinessCraft Print Selector is displayed:
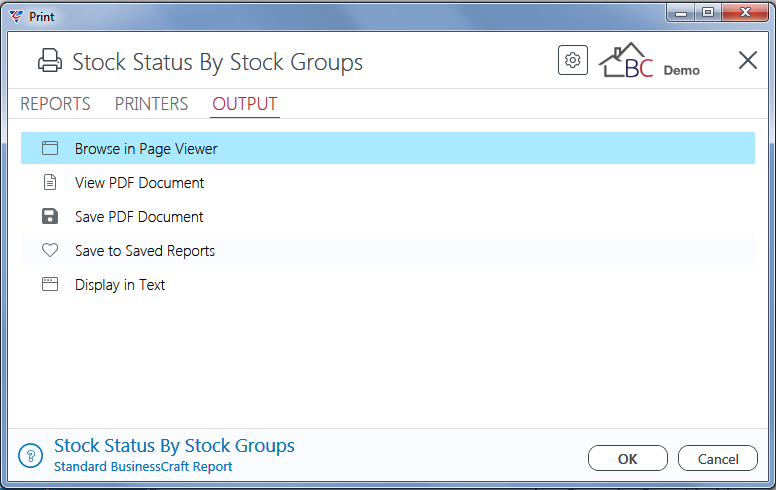
In this example, Browse in Page Viewer has been selected and the BusinessCraft Report Browser opens and displays the Stock Status Report – By Stock Group report:
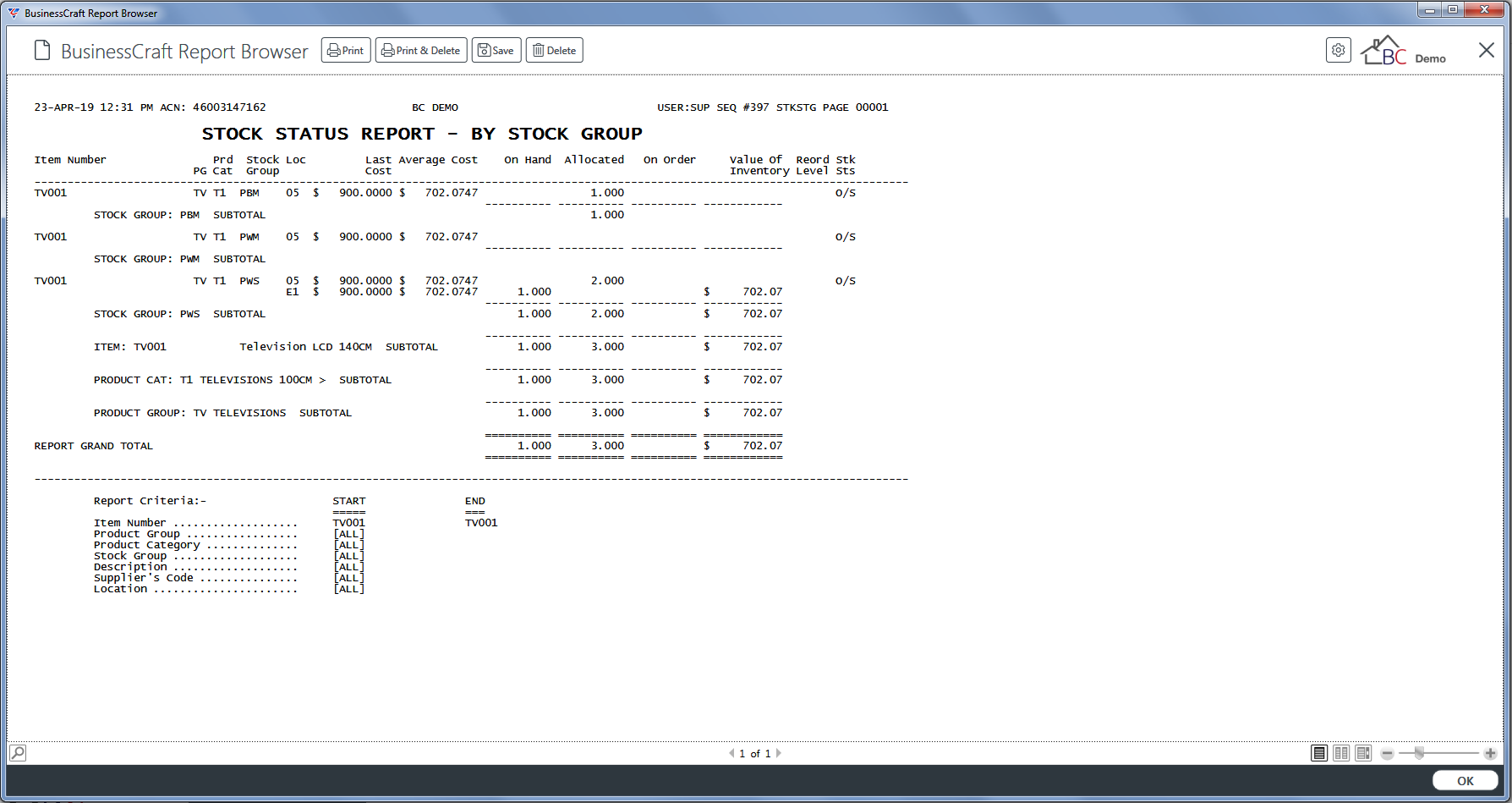
Consignment Stock Reconciliation
The Consignment Stock Reconciliation report provides a stock on hand valuation report for consignment stock locations. The report includes default sell price, last and average cost, reorder levels.
Go to Inventory > Reports > Stock Valuation > Stock Status by Stock Groups and a Range Criteria screen provides the option to limit the report based on specified criteria ranges:
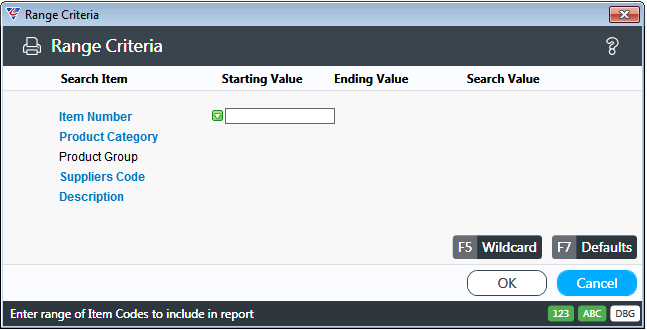
After entering required Range Criteria, the BusinessCraft Print Selector is displayed:
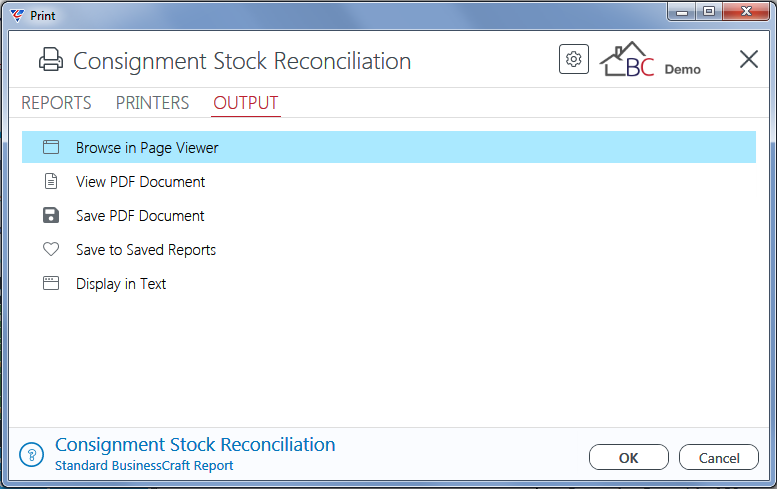
In this example, Browse in Page Viewer has been selected and the BusinessCraft Report Browser opens and displays the Consignment Stock Reconciliation Report:
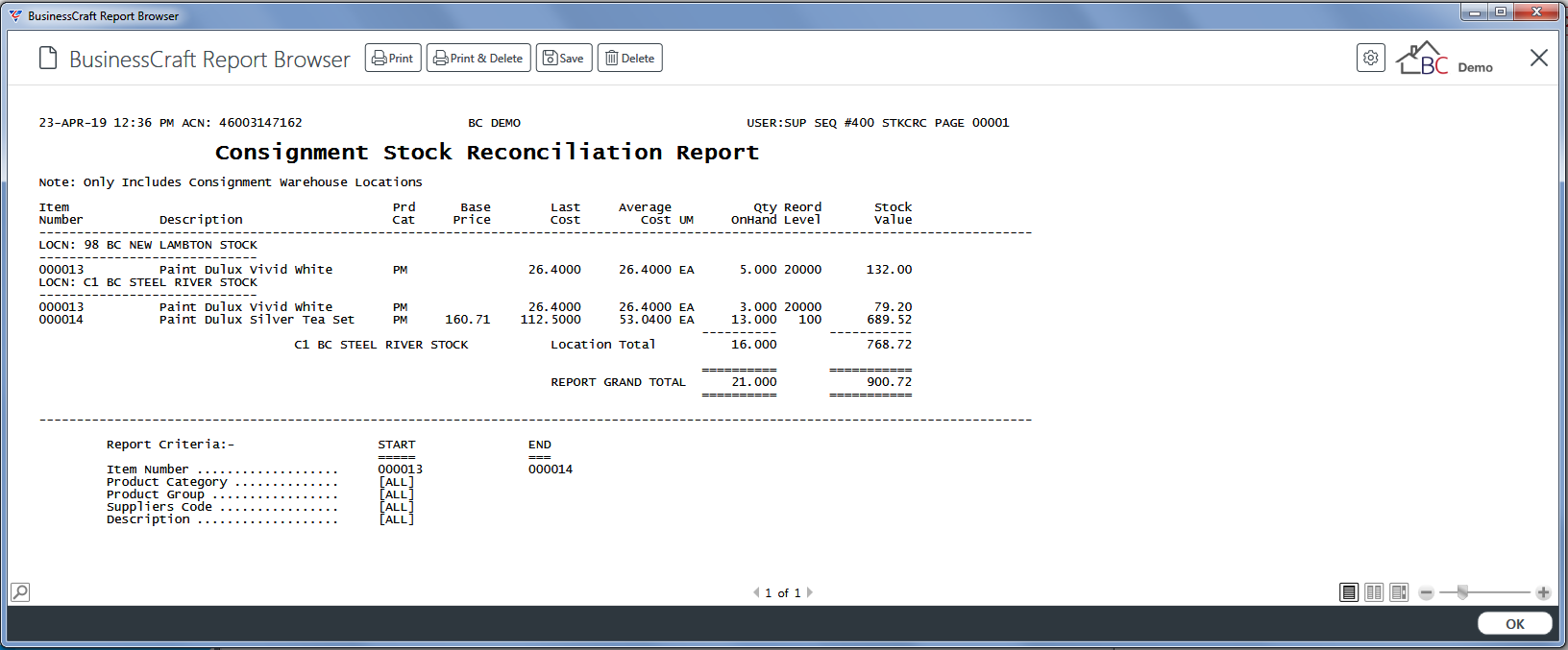
Reports - Stock Analysis
Usage & Re-order
The Usage & Re-order report provides Reorder Point related information in conjunction with Month and Year to Date Usage information for a specified location or averaged across all locations.
Go to Inventory > Reports > Stock Analysis Reports > Usage & Re-order and a prompt is displayed providing the option to limit the report to specified Range Criteria:
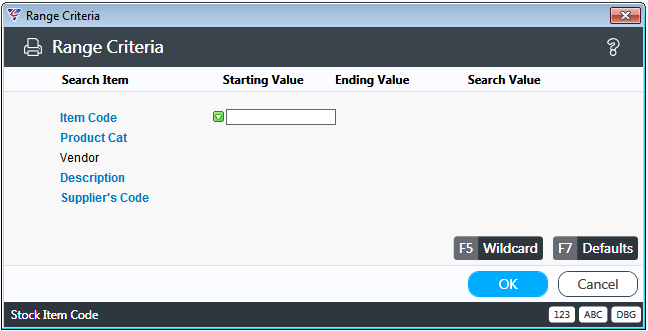
After setting any required Range Criteria and clicking OK, a prompt is displayed providing the option to limit the report to a specified location (leave blank for usage averaged across all locations):
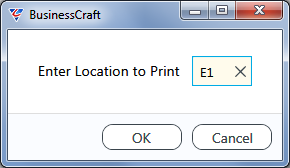
After choosing the Locations to meet the report requirements and clicking OK, the BusinessCraft Print Selector is displayed:
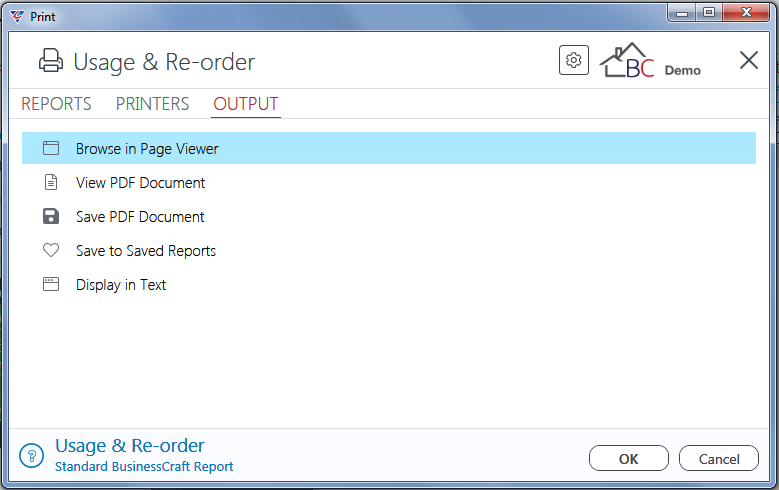
In this example, Browse in Page Viewer has been selected and the BusinessCraft Report Browser opens and displays the Usage Report:
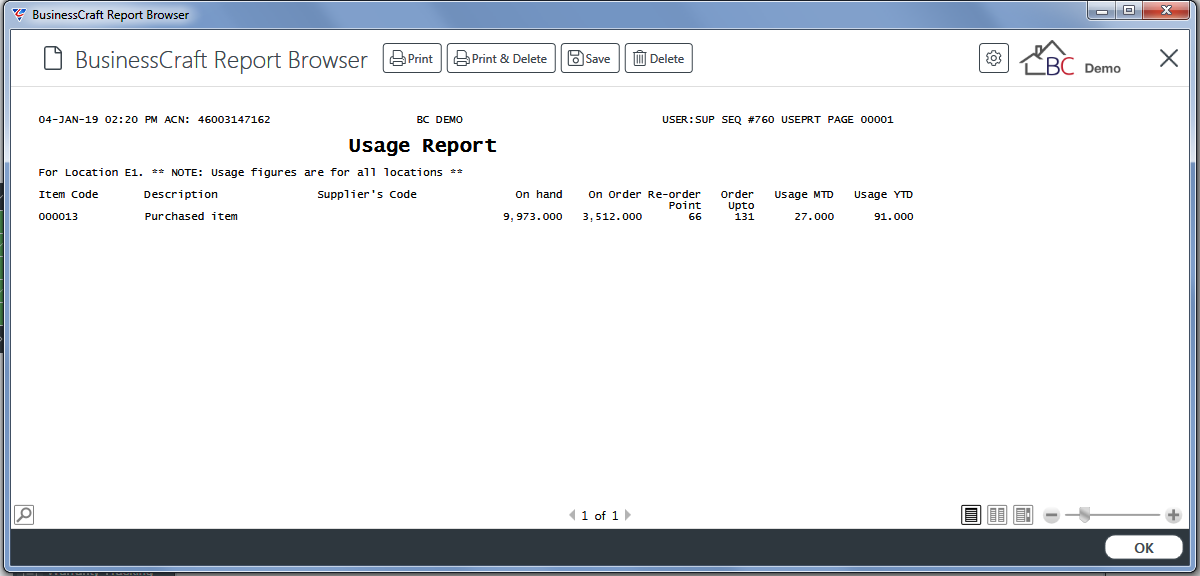
Usage Exceptions
No longer supported. To be removed in a future version.
Usage by Vendor
No longer supported. To be removed in a future version.
Item Exceptions
The Item Exceptions report provides the ability to scan the Inventory Module for potential errors.
Go to Inventory > Reports > Stock Analysis Reports > Item Exceptions and a prompt is displayed providing the option to limit the report to specified Range Criteria:
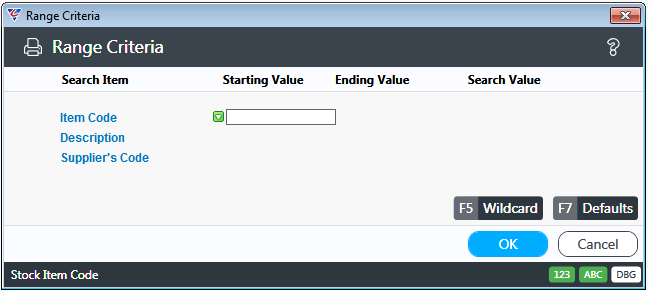
After setting any required Range Criteria and clicking OK, a prompt is displayed providing the types of potential errors that can be checked:
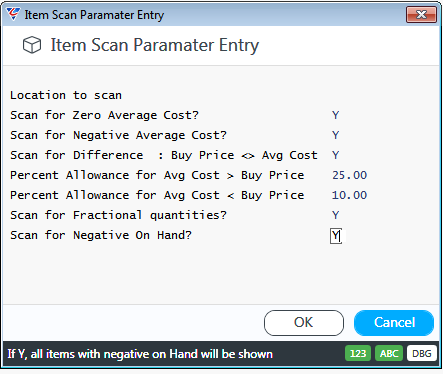
| Location to scan | Enter a valid location for the Fractional Quantities and Negative on Hand checks. |
| Scan for Zero Average Cost | Indicates whether to check for items with Zero Average Cost (Y) or not (N). |
| Scan for Negative Average Cost | Indicates whether to check for items with Negative Average Cost (Y) or not (N). (BusinessCraft now prevents this from occurring in most circumstances) |
| Scan for Difference Buy Price <> Avg Cost | Indicates whether to check for items where Average Cost does not equal Buy Price (Y) or not (N). |
| Percent Allowance for Avg Cost > Buy Price | If Scan for Difference between Buy Price and Average Cost is set to Y, the percent allowed for the Average Cost to exceed the Buy Price before appearing on the Item Exceptions report. |
| Percent Allowance for Avg Cost < Buy Price | If Scan for Difference between Buy Price and Average Cost is set to Y, the percent allowed for the Average Cost to be below the Buy Price before appearing on the Item Exceptions report. |
| Scan for Fractional Quantities | Indicates whether to check for items with fractional On Hand, On Order and/or Allocated Quantities (Y) or not (N). |
| Scan for Negative On Hand | Indicates whether to check for items with negative On Hand Quantities (Y) or not (N). |
After setting required parameters and clicking OK, providing there are item exceptions to report, the BusinessCraft Print Selector is displayed:
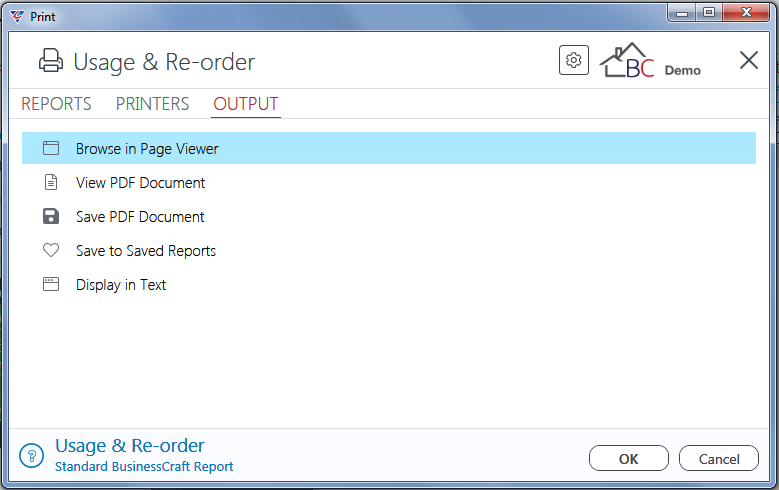
In this example, Browse in Page Viewer has been selected and the BusinessCraft Report Browser opens and displays the Invalid Item Values Scan report:
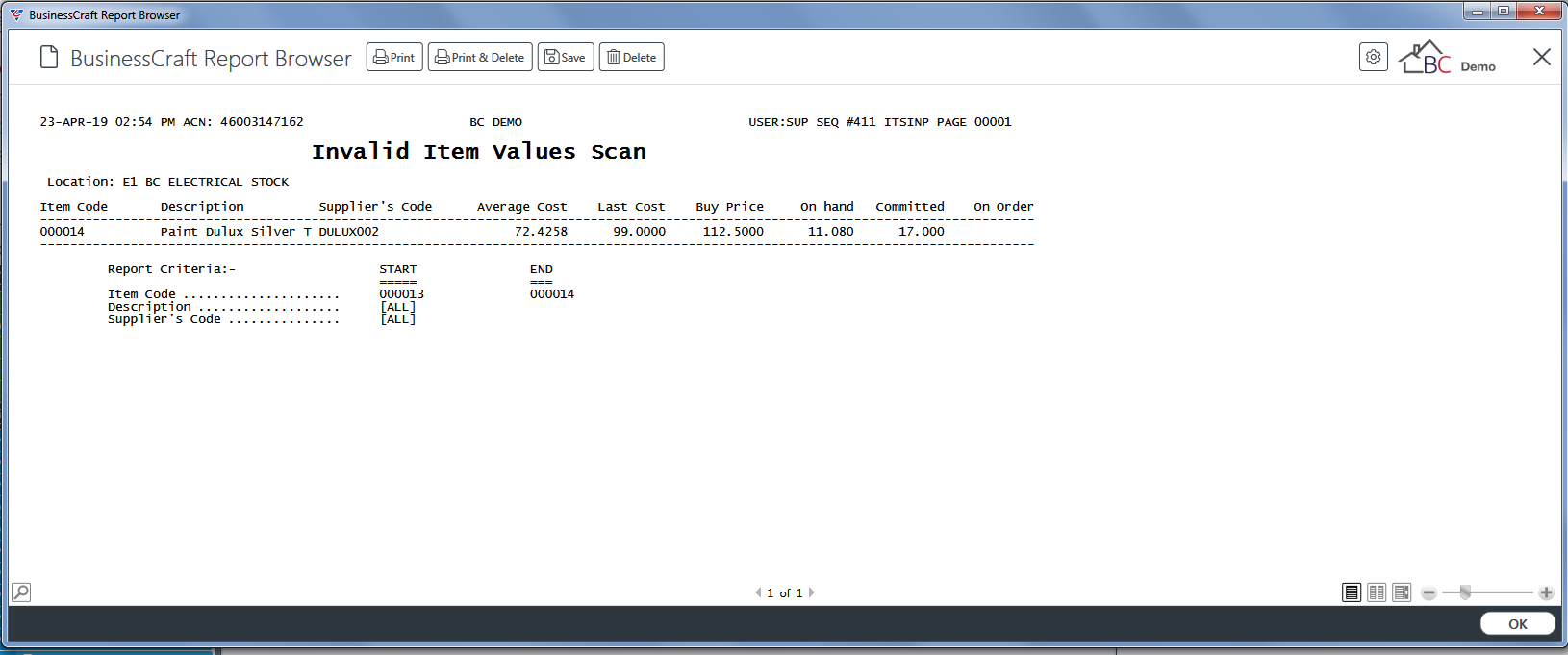
ABC Analysis
The ABC Analysis report provides the ability to classify items using an ABC Pareto based calculation with the option to update the calculated Inventory Class in the Item Master.
Before using this approach, it is recommended that the three Inventory Classes (A, B and C) are created in Inventory > Tables > Class:

After creating required Inventory Classes, go to Inventory > Reports > Stock Analysis Reports > ABC Analysis and the ABC Inventory Class Analysis screen provides the ability to define the parameters that will determine how items will be classified:
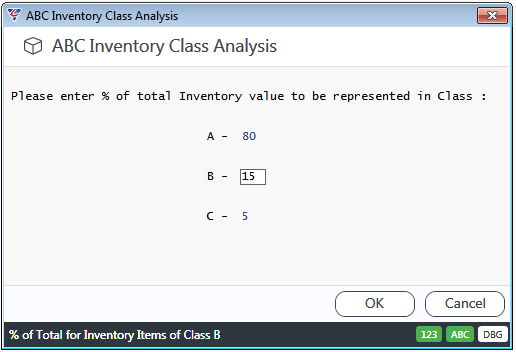
After specifying required parameters, the BusinessCraft Print Selector is displayed:
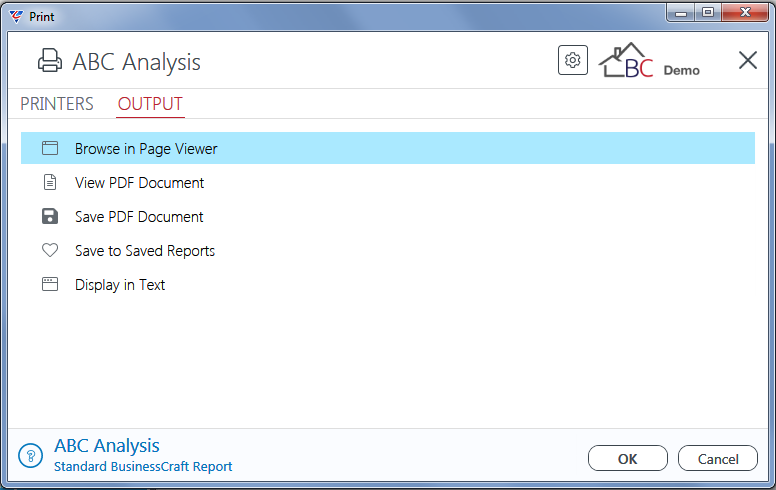
In this example, Browse in Page Viewer has been selected and the BusinessCraft Report Browser opens and displays the Receivings History Report - Summary :
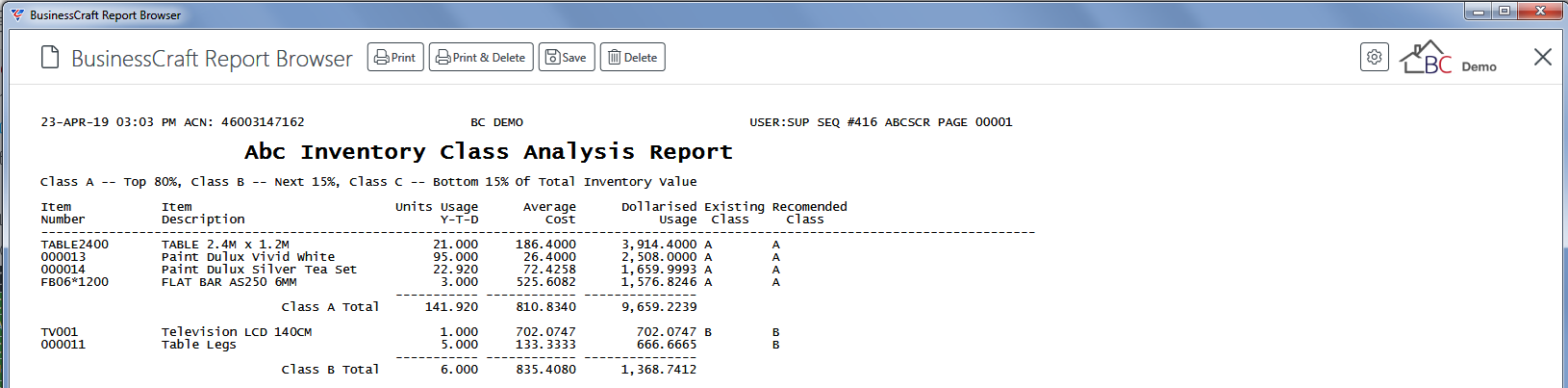
Perishable Stock Analysis
Currently not supported. To be improved in a future version when required.
Sales Report by Catg
The Sales Report by Catg provides Month to Date (MTD) and Year to Date (YTD) Sales Information for items grouped and totalled by Product Category. The MTD and YTD information is highly reliant on Inventory End of Month and End of year being carried out at the correct time.
Go to Inventory > Reports > Stock Analysis Reports > Sales report by Catg and a prompt is displayed providing the option to limit the report to specified Range Criteria:
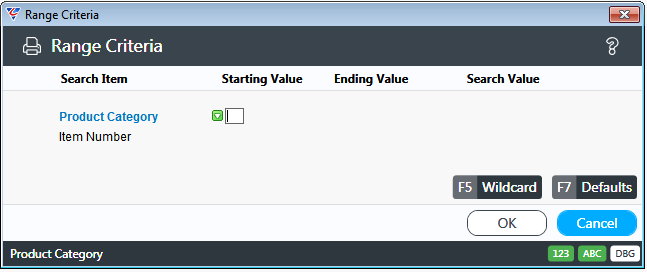
After setting any required Range Criteria and clicking OK, a prompt is displayed providing the option to exclude Product Categories with zero sale amounts:
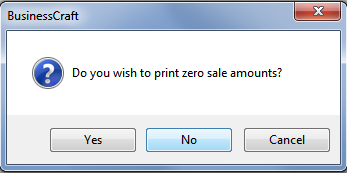
After responding to the prompt, the BusinessCraft Print Selector is displayed:
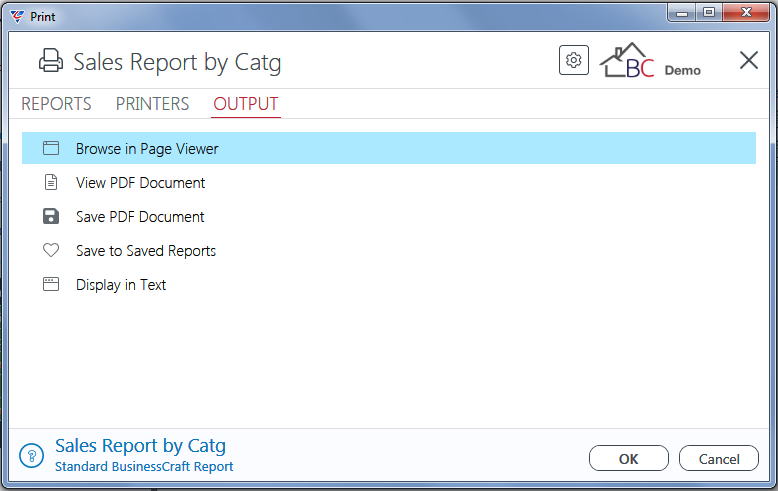
In this example, Browse in Page Viewer has been selected and the BusinessCraft Report Browser opens and displays the Usage Report:
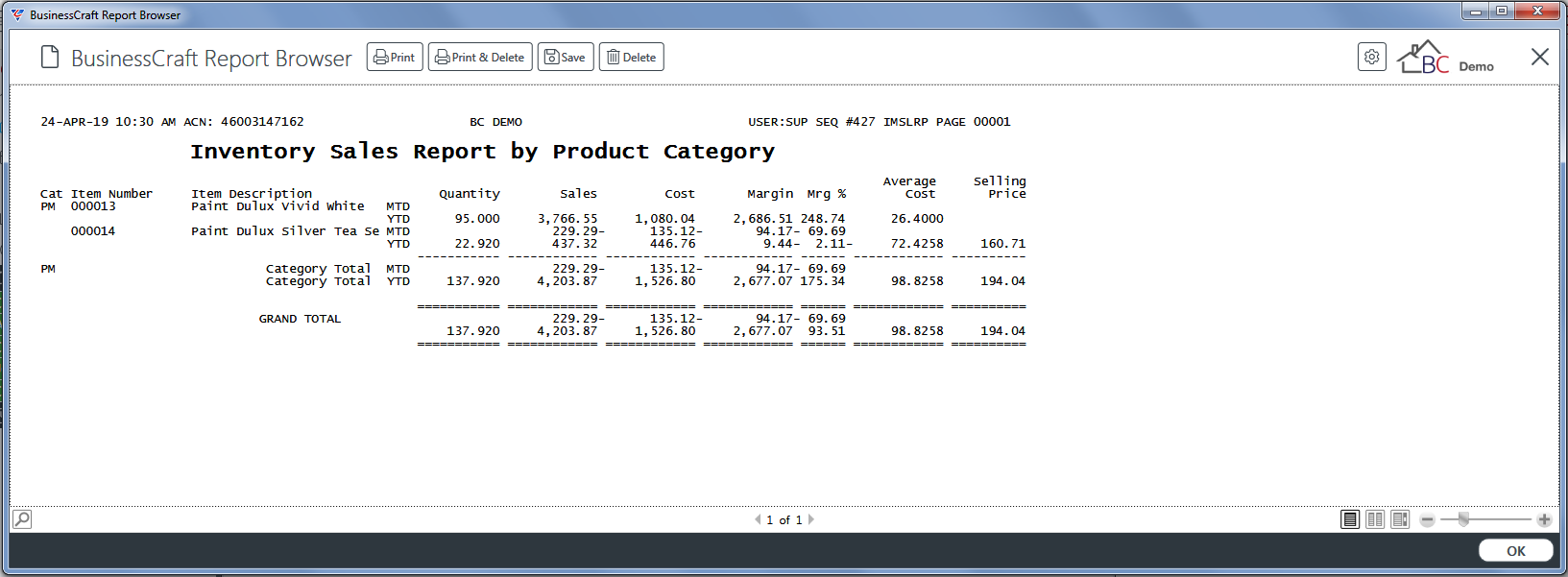
Best Seller
The Best Seller report provides details of the best-selling items based on either Qty or Sales Value using either Month to Date or Year to Date sales figures. An option is provided to determine how many best sellers are reported and where in the list of best sellers the report starts.
Go to Inventory > Reports > Stock Analysis Reports > Best Sellers and a prompt is displayed providing the option to limit the report to specified Range Criteria:
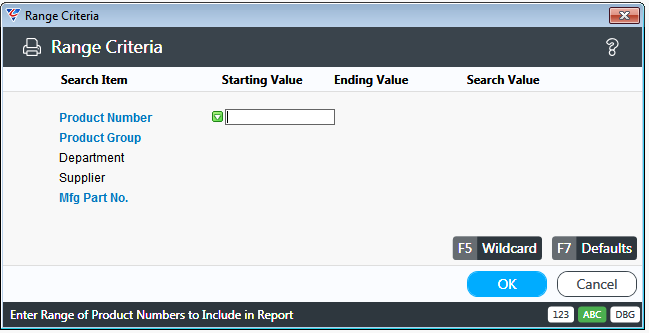
After setting any required Range Criteria and clicking OK, a Parameters screen provides further options:
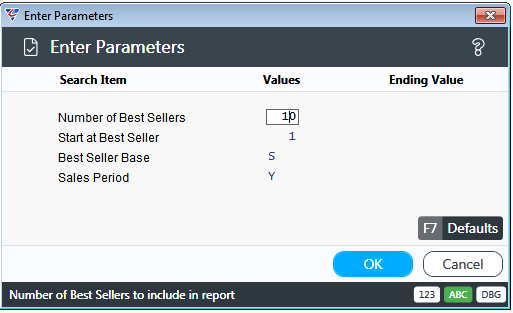
| Number of Best Sellers | The number of items to show on the report. |
| Start at Best Seller | The ranked best seller to start the report at. |
| Best Seller Base | Determine the Best Sellers based on Quantity (Q) or Sales Value (S). |
| Sales Period | Use Month to Date (M) or Year to Date (Y) values to determine best sellers. |
After responding to the prompt, the BusinessCraft Print Selector is displayed:
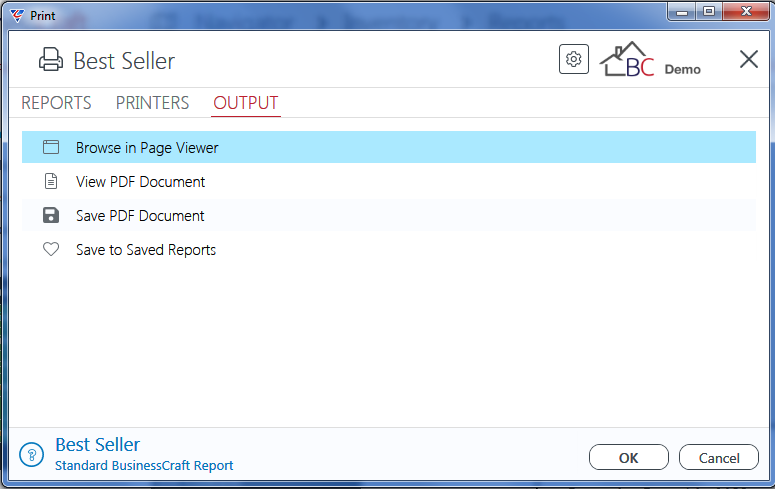
In this example, Browse in Page Viewer has been selected and the BusinessCraft Report Browser opens and displays the Bes Seller Report:
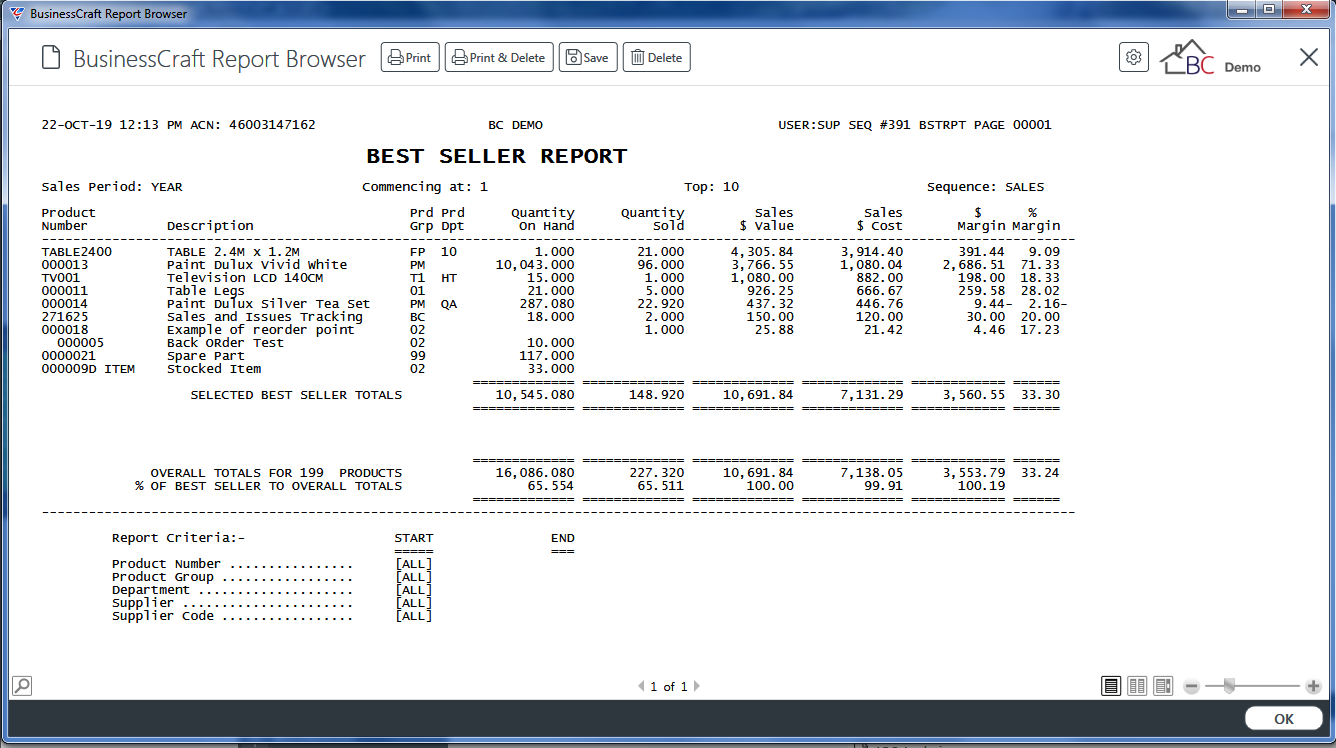
Slow Moving Product
The Slow Moving Product report provides details of items with no transactions within a user specified date range.
Go to Inventory > Reports > Stock Analysis Reports > Slow Moving Product and a prompt is displayed providing the option to limit the report to specified Range Criteria:
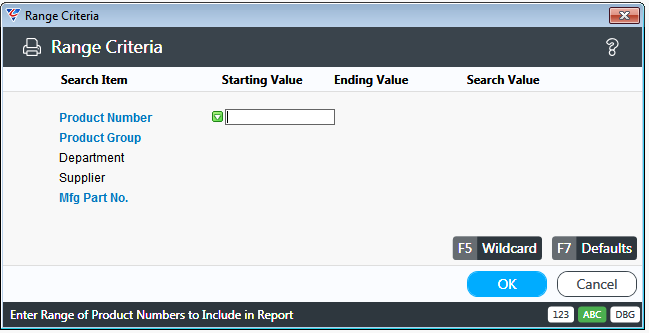
After setting any required Range Criteria and clicking OK, a Parameters screen provides further options:
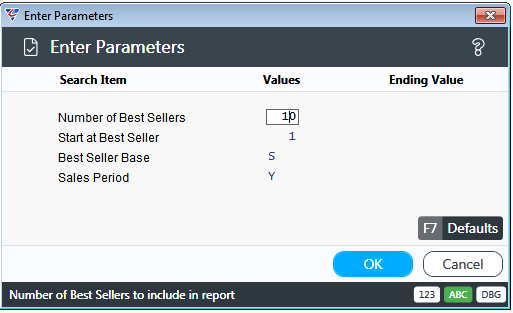
| Date Range | The Date Range to be used to determine if an item has not been transacted. |
| Location | Enter a location to limit the report or leave blank for all locations. |
| Include Sales | Indicates if a Sales Transaction will be considered a stock movement (Y) or not (N). |
| Include Transfers | Indicates if a Stock Transfer will be considered a stock movement (Y) or not (N). |
After responding to the prompt, the BusinessCraft Print Selector is displayed:
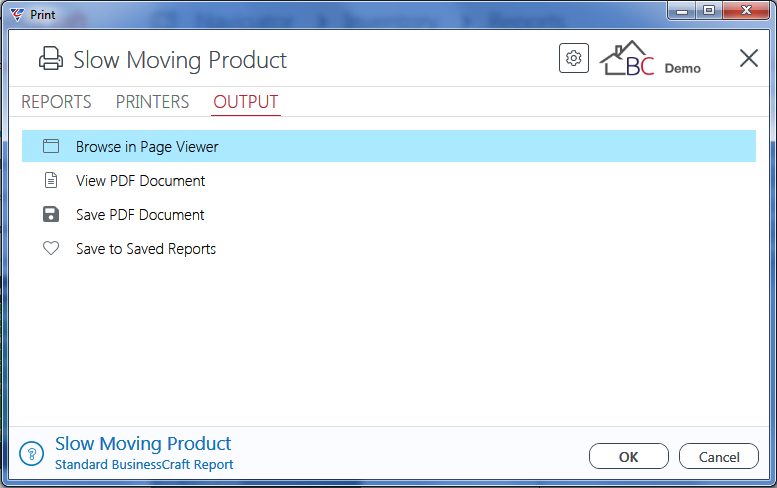
In this example, Browse in Page Viewer has been selected and the BusinessCraft Report Browser opens and displays the Bes Seller Report:
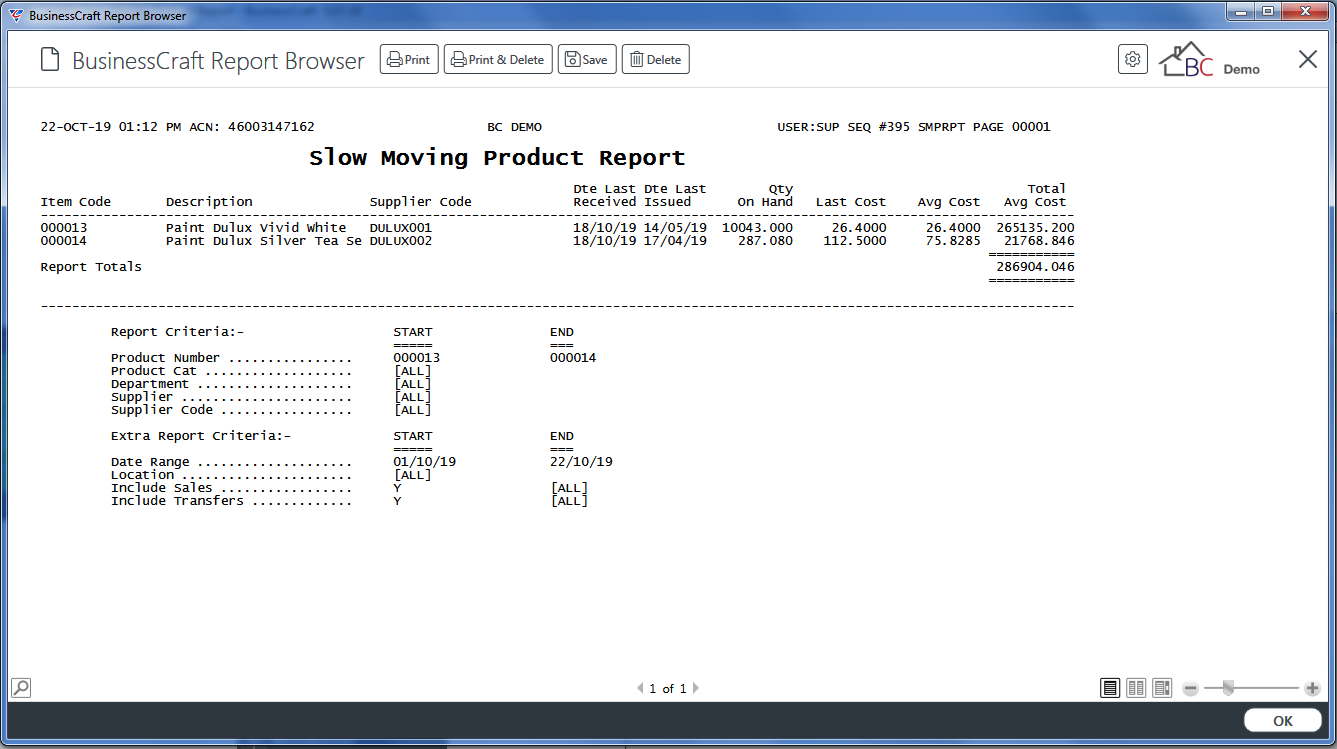
Print Stock Labels
Print Stock Labels provides the option to print one of more stock labels for items using custom designed Printer Templates.
A prompt to use New Style Labels will appear. Click Yes. This prompt will be removed in a future version.
Go to Inventory > Reports > Stock Analysis Reports > Print Stock Labels and a prompt is displayed providing the option to limit the report to specified Range Criteria:
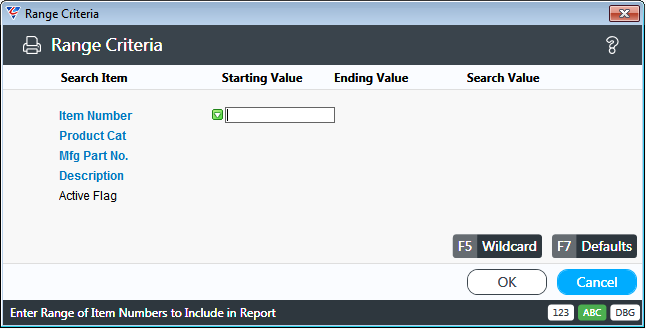
After setting any required Range Criteria and clicking OK, a Parameters screen provides the option to specify the number of labels required per item:
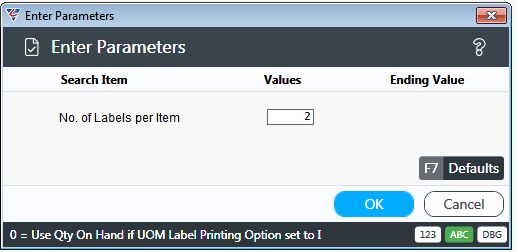
After responding to the prompt, the Select Default Printer Template prompt is displayed:
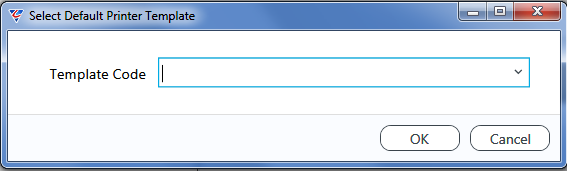
After selecting the required Printer Template, the labels can be printed.
Reports - Re-Order
Re-order
The Re-order report provides Reorder Point related information for items including a recommended order quantity and order value.
Go to Inventory > Reports > Re-order > Re-order and a prompt is displayed providing the option to limit the report to specified Range Criteria:
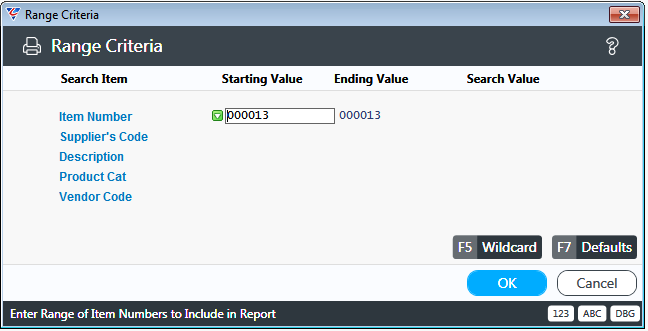
After setting any required Range Criteria and clicking OK, a prompt is displayed providing the option to limit the report to specified Parameters.
These parameters are similar to those covered in the Generate Requisitions from Reorder Points section and can have a significant impact on the report contents:
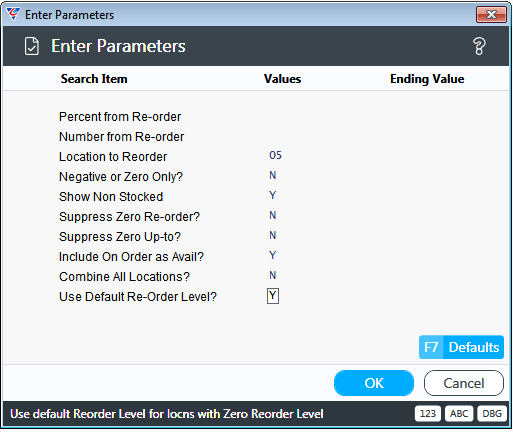
After setting Parameters to meet the report requirements and clicking OK, the BusinessCraft Print Selector is displayed:
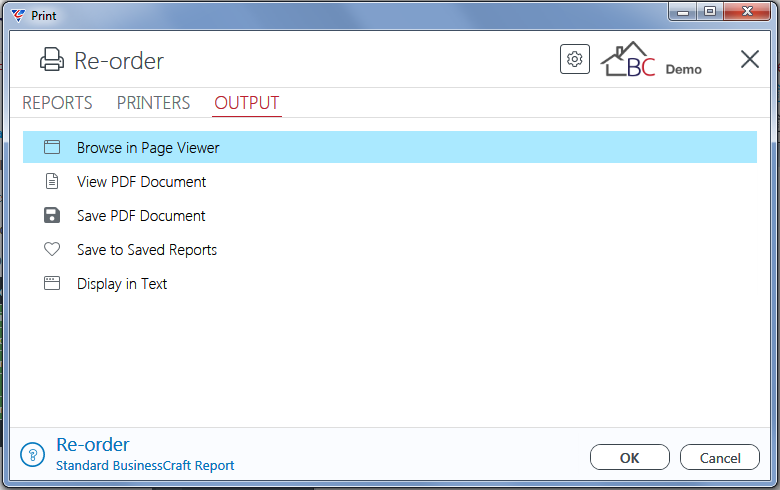
In this example, Browse in Page Viewer has been selected and the BusinessCraft Report Browser opens and displays the Reorder Report:
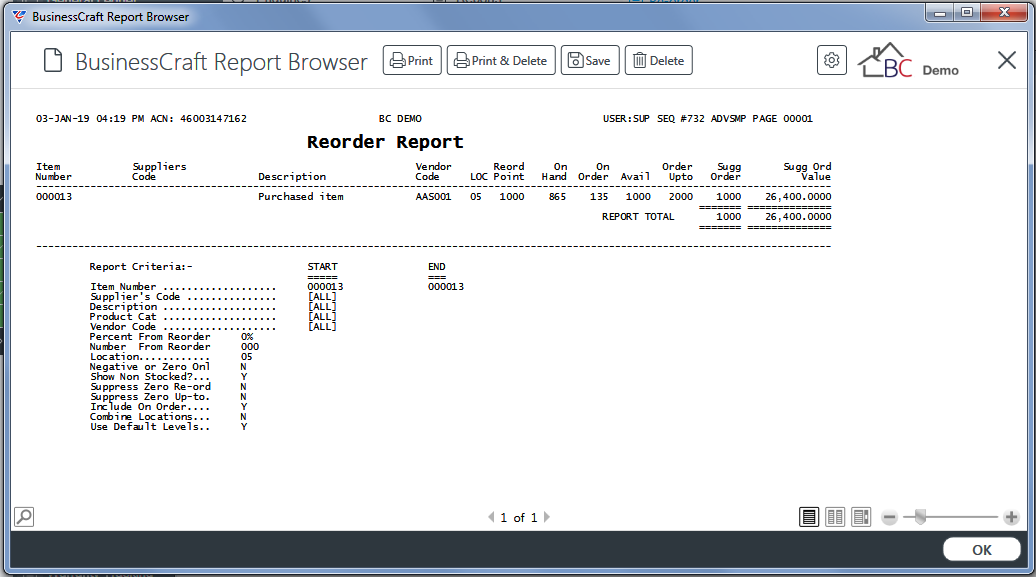
Re-order – Outstanding Purchases
The Re-Order – Outstanding Purchases report provides details of items requiring replenishment along with up to two open Purchase Orders for the item.
This report is not suitable for item/location requirements as it considers the Item Master Reorder Point and Order up to fields in conjunction with the Item Master Available Stock.
Go to Inventory > Reports > Re-order > Re-order – Outstanding Purchases and a prompt is displayed providing the option to limit the report to specified Range Criteria:
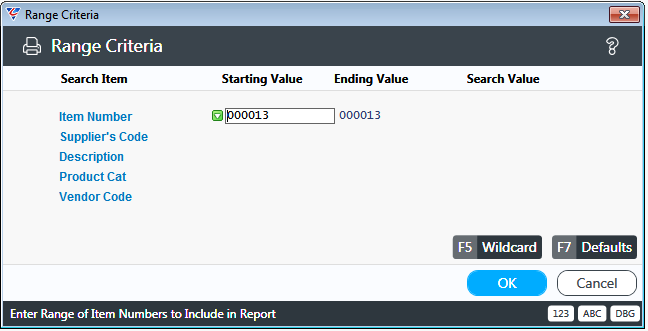
After setting any required Range Criteria and clicking OK, a prompt is displayed providing the option to limit the report to specified Parameters.
A prompt is provided These parameters are similar to those covered in the Generate Requisitions from Reorder Points section and can have a significant impact on the report contents – please note the Location to Reorder field has no impact:
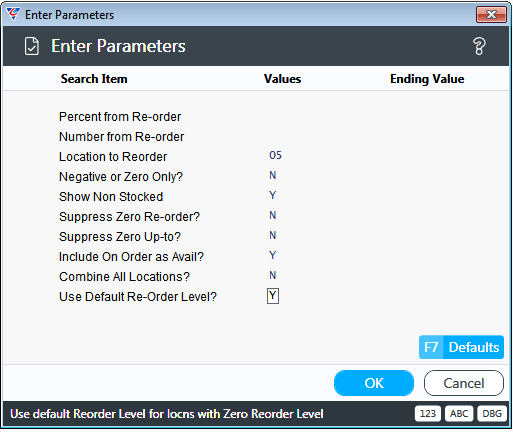
After setting Parameters to meet the report requirements and clicking OK, a prompt is provided for a date in the current month, followed by a prompt to include or exclude Transfers from the Sales Figures on the report before the BusinessCraft Print Selector is displayed:
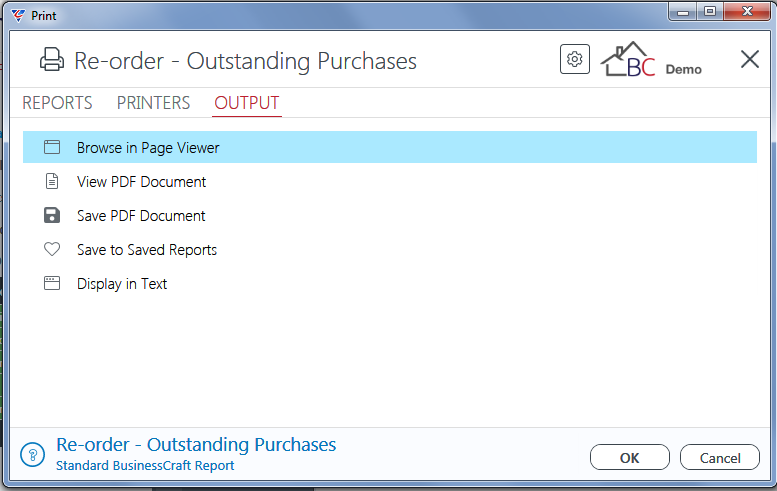
In this example, Browse in Page Viewer has been selected and the BusinessCraft Report Browser opens and displays the Reorder Report (Outstanding Purchases) :
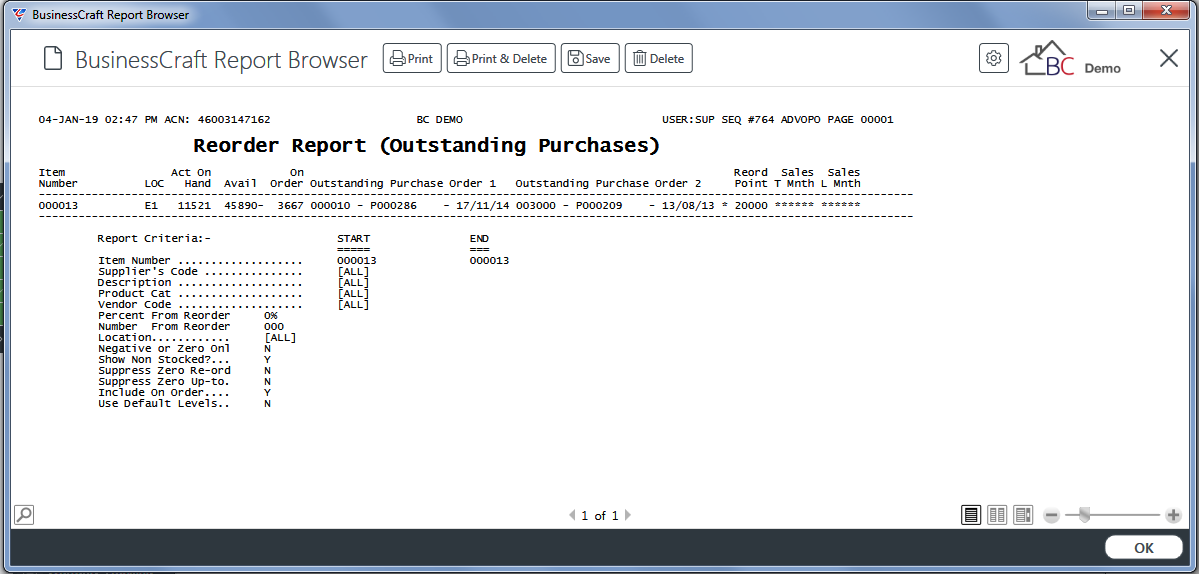
Stockout/Re-order
The Stockout/Re-order report provides details on items requiring replenishment optionally including items with negative Available Stock that have no Reorder Point or Order Up To.
This report is not suitable for item/location requirements as it considers the Item Master Reorder Point and Order up to fields in conjunction with the Item Master Available Stock.
Go to Inventory > Reports > Re-order > Stockout/Re-order and a prompt is displayed providing the option to limit the report to specified Parameters:
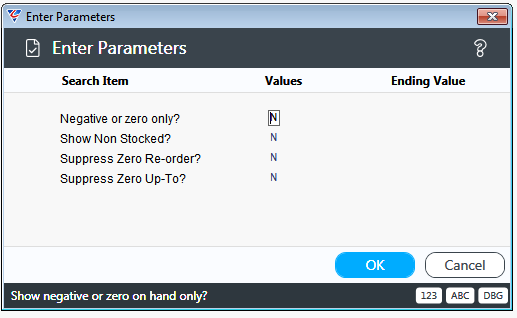
| Negative or Zero Only | Indicates whether the report will be limited to items with no Available Stock and/or negative Available Stock (Y) or not (N). |
| Show Nonstocked | Indicates whether items with the Stocked Flag set to N are to be included in the report (Y) or not (N). |
| Suppress Zero Reorder | Indicates whether items with a zero Reorder Point are to be excluded from the report (Y) or not (N). |
| Suppress Zero Up To | Indicates whether items with a zero Order Up To are to be excluded from the report (Y) or not (N). |
After setting any required Parameters and clicking OK, a prompt is displayed providing the option to limit the report to further Parameters. These parameters are similar to those covered in the Generate Requisitions from Reorder Points section and can have a significant impact on the report contents:
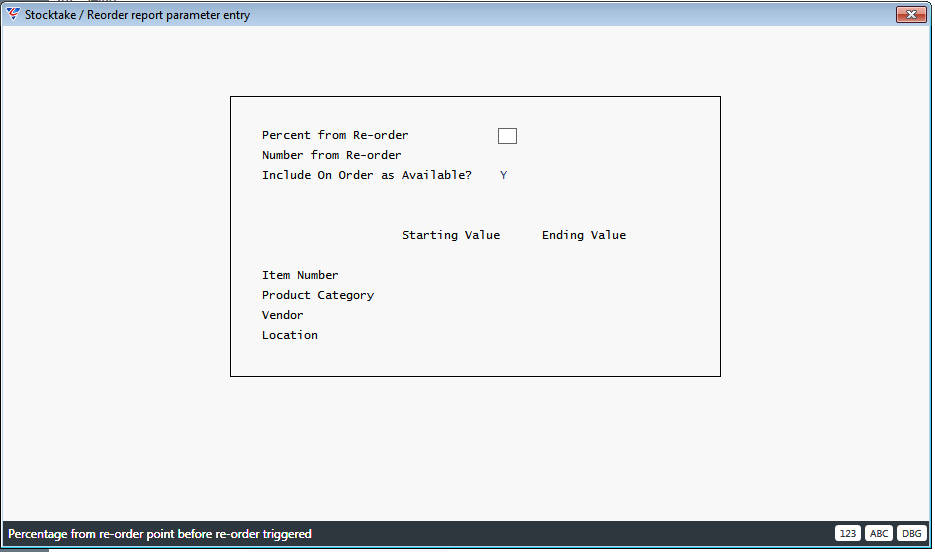
After setting Parameters to meet the report requirements and clicking F12, the BusinessCraft Print Options menu is displayed:
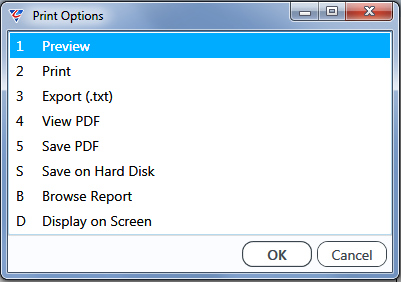
In this example, Preview has been selected and the BusinessCraft Print Preview screen opens and displays the Stockout/Reorder Report:
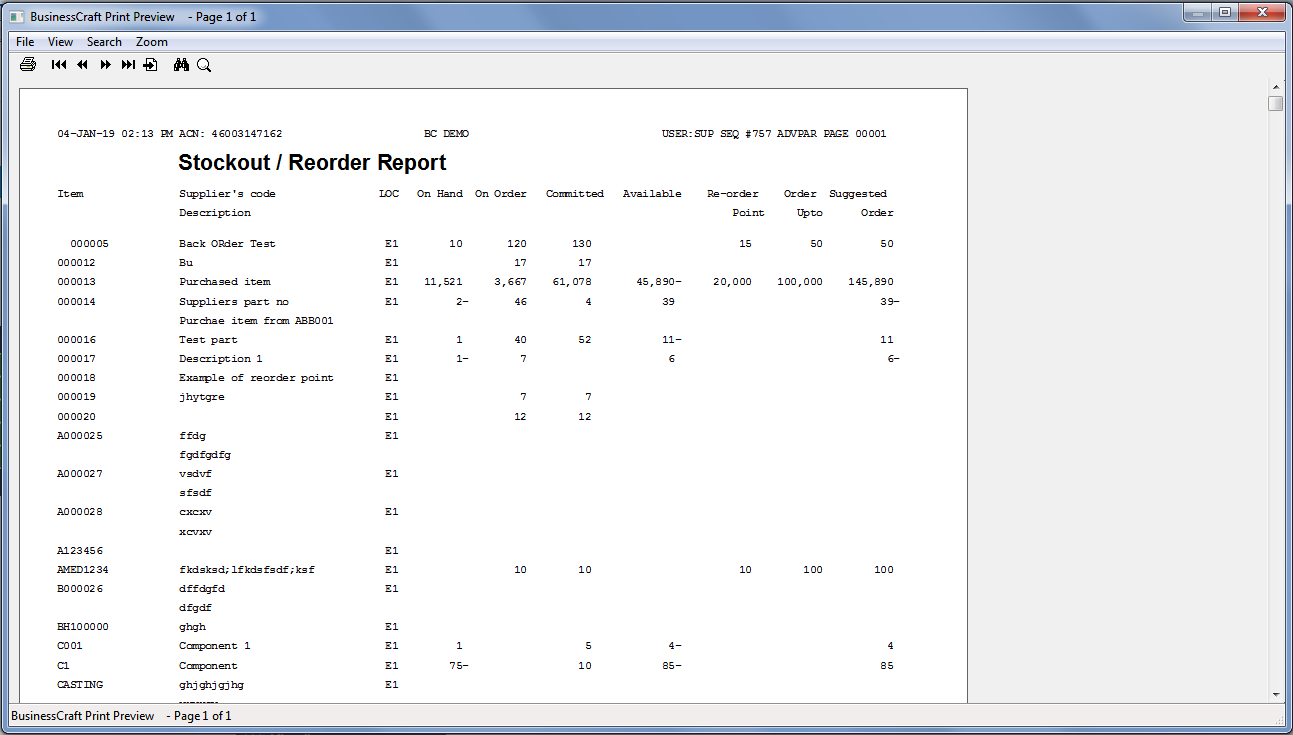
Reports - Stock Database
Inventory Multiple Vendors
The Inventory Multiple Vendors report provides vendor specific item details for vendors linked to items in the Multiple Vendor Entry screen (Inventory > Maintain > Inventory > Item Details (F5) > Vendors).
Go to Inventory > Reports > Stock Database Reports > Inventory Multiple Vendors and a prompt is displayed providing the option to limit the report to specified Range Criteria:
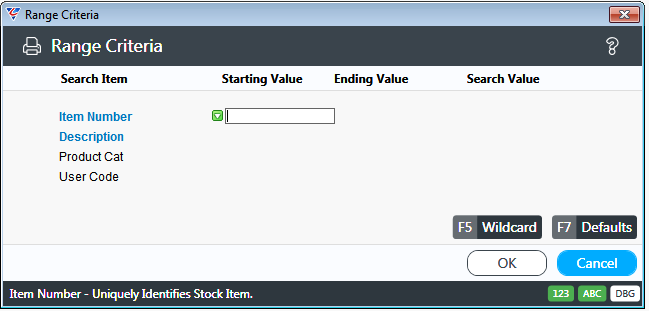
After setting any required Range Criteria, the BusinessCraft Print Selector is displayed:
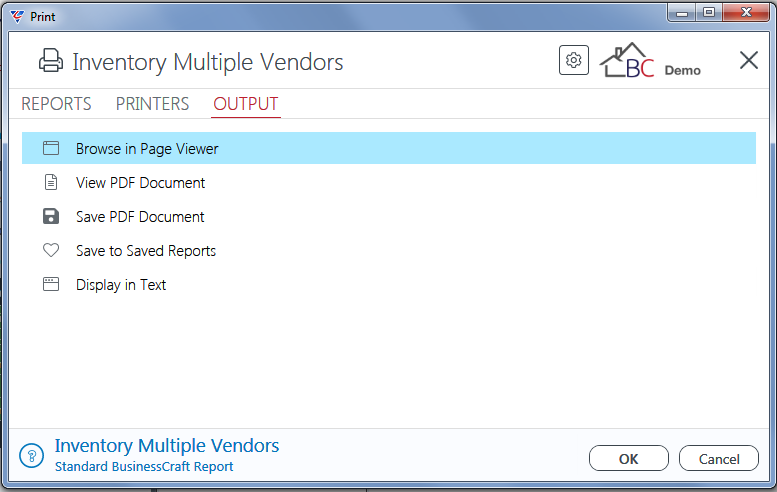
In this example, Browse in Page Viewer has been selected and the BusinessCraft Report Browser opens and displays the Inventory Vendor Report:
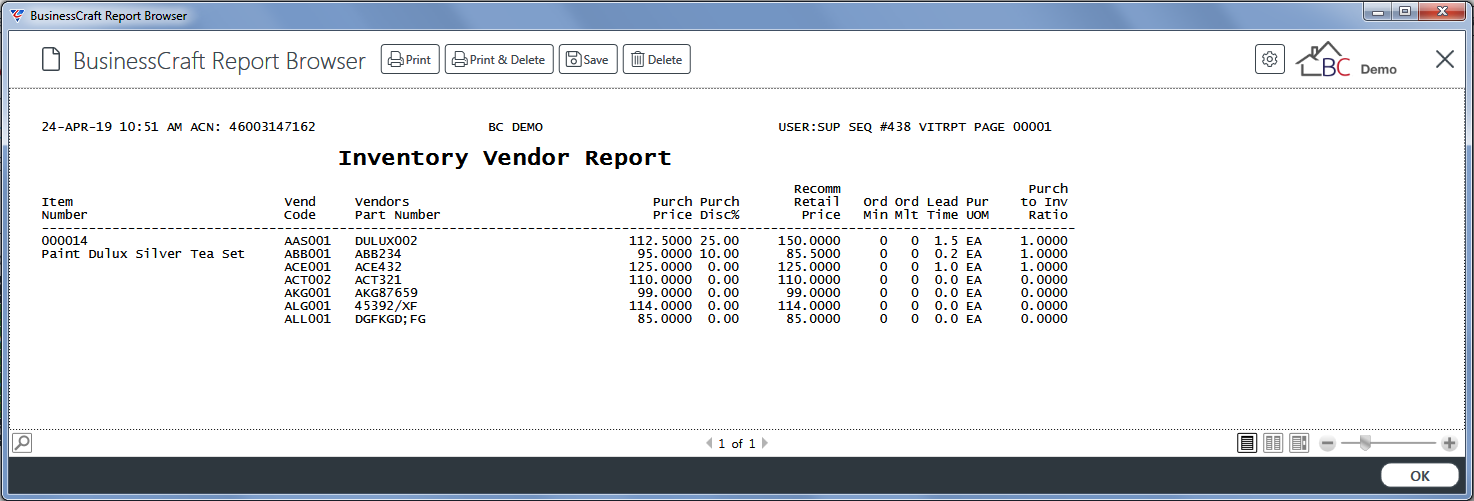
Inventory Serial Numbers
The Inventory Serial Numbers report provides serial number details for items recorded in the Serial Number Entry screen (Inventory > Maintain > Inventory > Item Details (F5) > Serial Numbers).
Please note this reports reflects manually recorded serial numbers and does not report on true serial tracked items.
Go to Inventory > Reports > Stock Database Reports > Serial Numbers and a prompt is displayed providing the option to limit the report to specified Range Criteria:
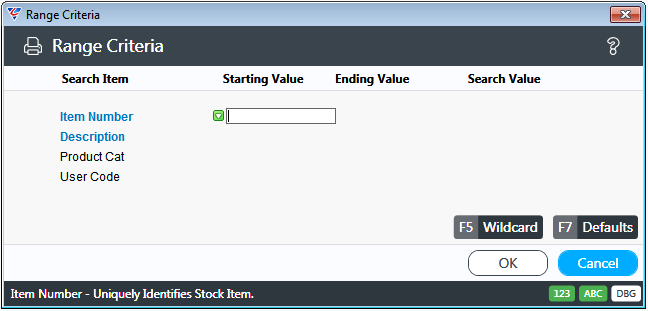
After setting any required Range Criteria, the BusinessCraft Print Selector is displayed:
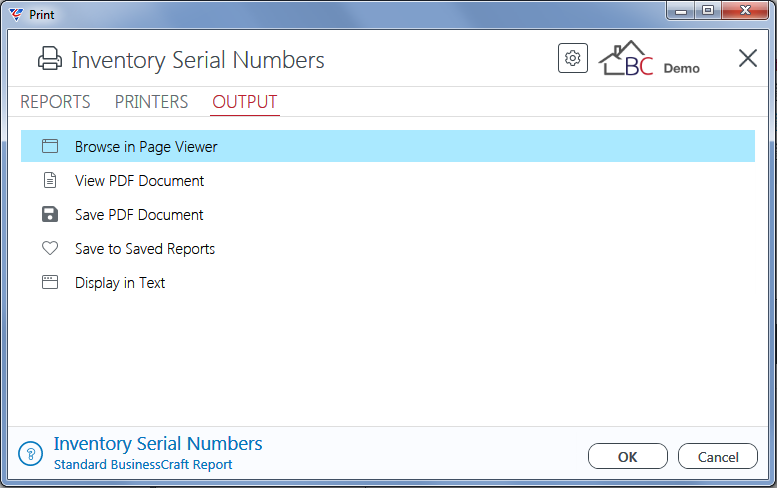
In this example, Browse in Page Viewer has been selected and the BusinessCraft Report Browser opens and displays the Inventory Report – By Serial Number:
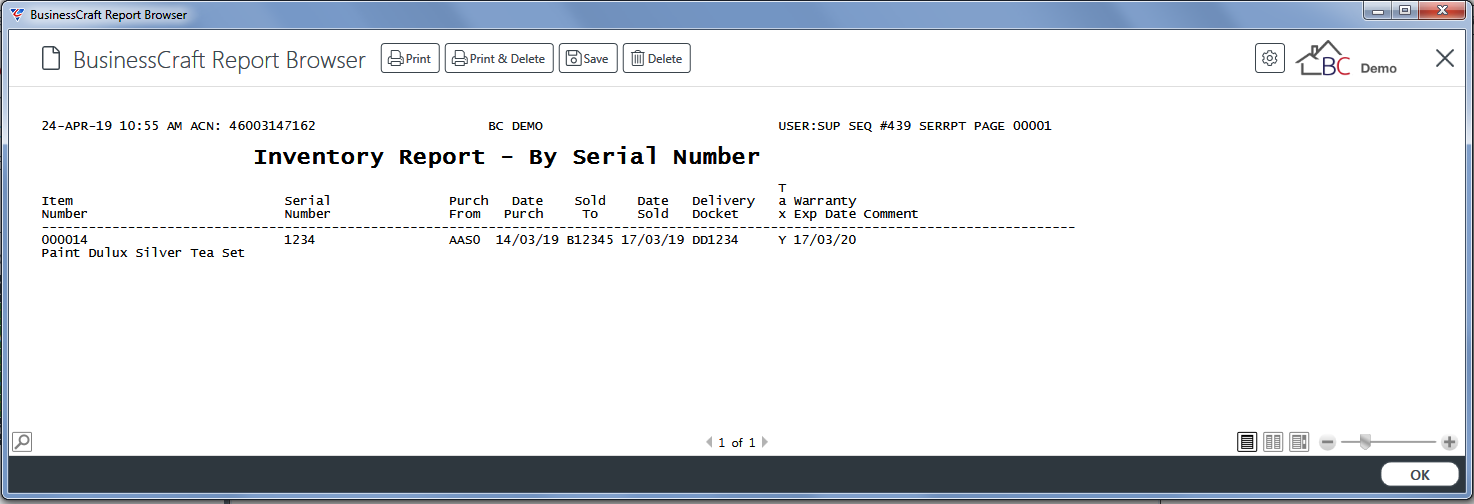
Inventory Operations
The Inventory Operations report provides operation details for items recorded in the Operation Codes Entry screen (Inventory > Maintain > Inventory > Item Details (F5) > Operations).
Go to Inventory > Reports > Stock Database Reports > Inventory Operations
and a prompt is displayed providing the option to limit the report to specified Range Criteria:
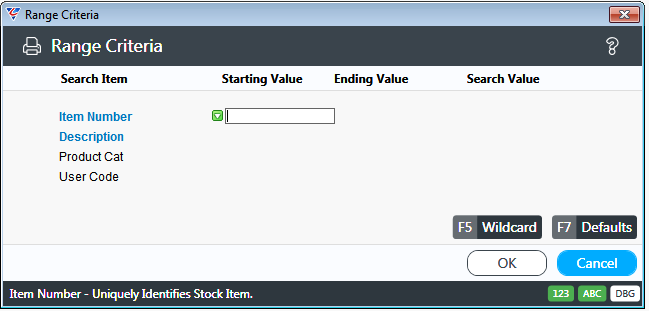
After setting any required Range Criteria, the BusinessCraft Print Selector is displayed:
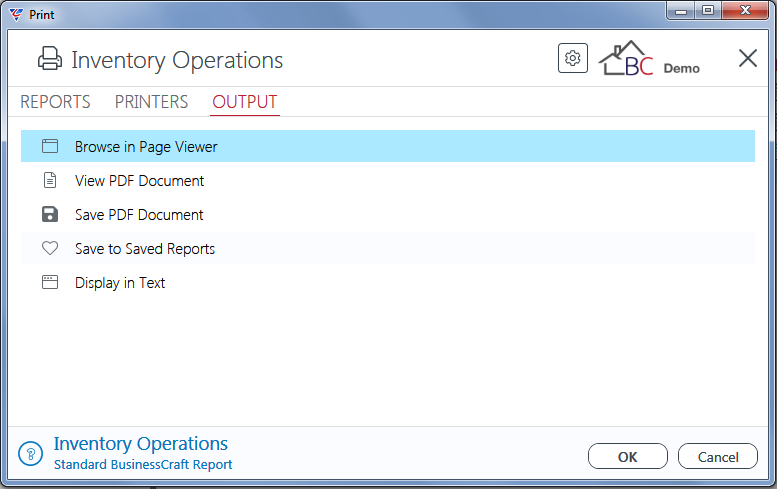
In this example, Browse in Page Viewer has been selected and the BusinessCraft Report Browser opens and displays the Inventory Operation Lines Report:
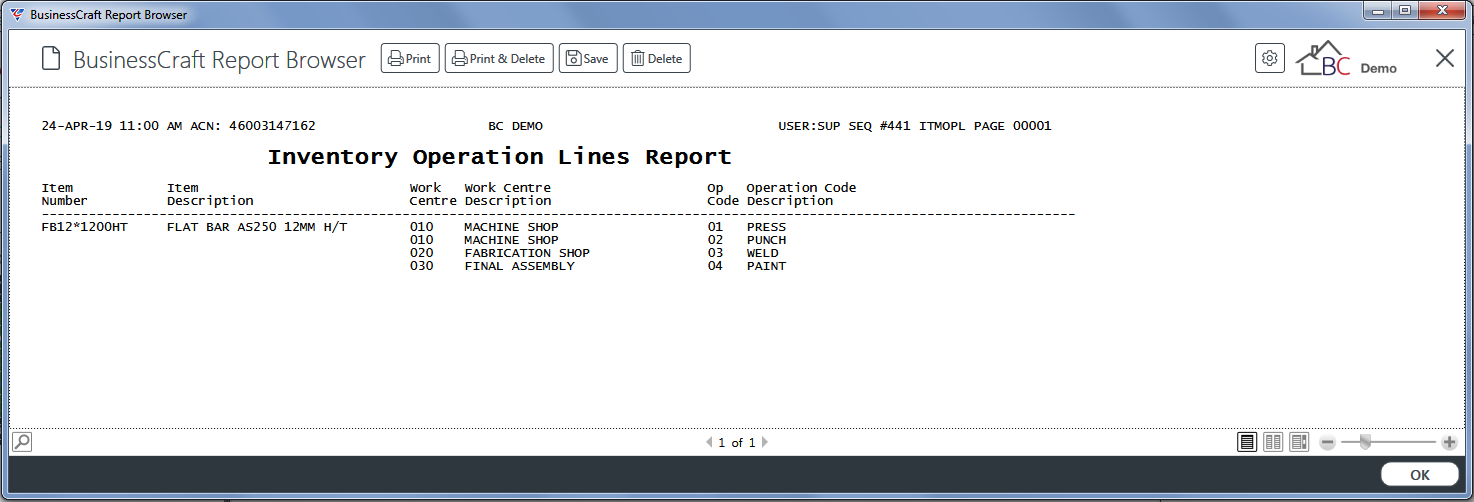
Inventory Offcuts
The Inventory Offcuts report provides details of offcuts for items recorded in the Item Offcut Entry screen (Inventory > Maintain > Inventory > Item Details (F5) > Offcuts).
Go to Inventory > Reports > Stock Database Reports > Inventory Offcuts and a prompt is displayed providing the option to limit the report to specified Range Criteria:
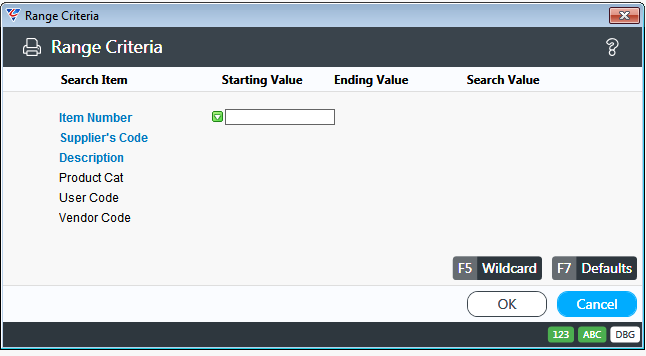
After setting any required Range Criteria, the BusinessCraft Print Selector is displayed:
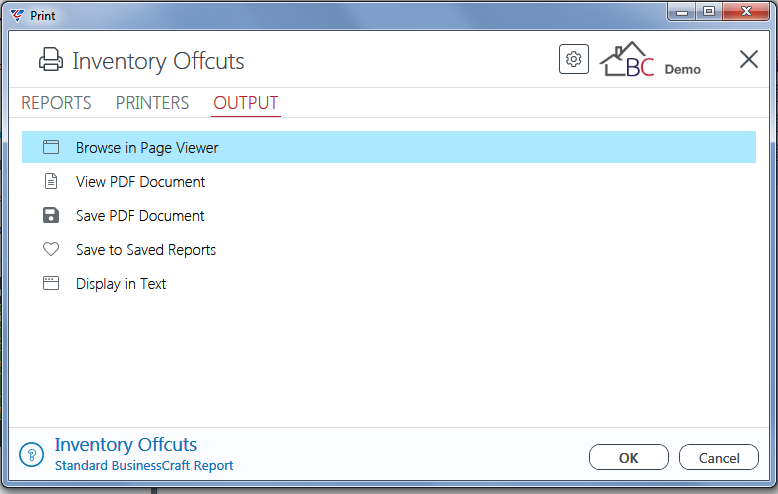
In this example, Browse in Page Viewer has been selected and the BusinessCraft Report Browser opens and displays the Offcuts Report:
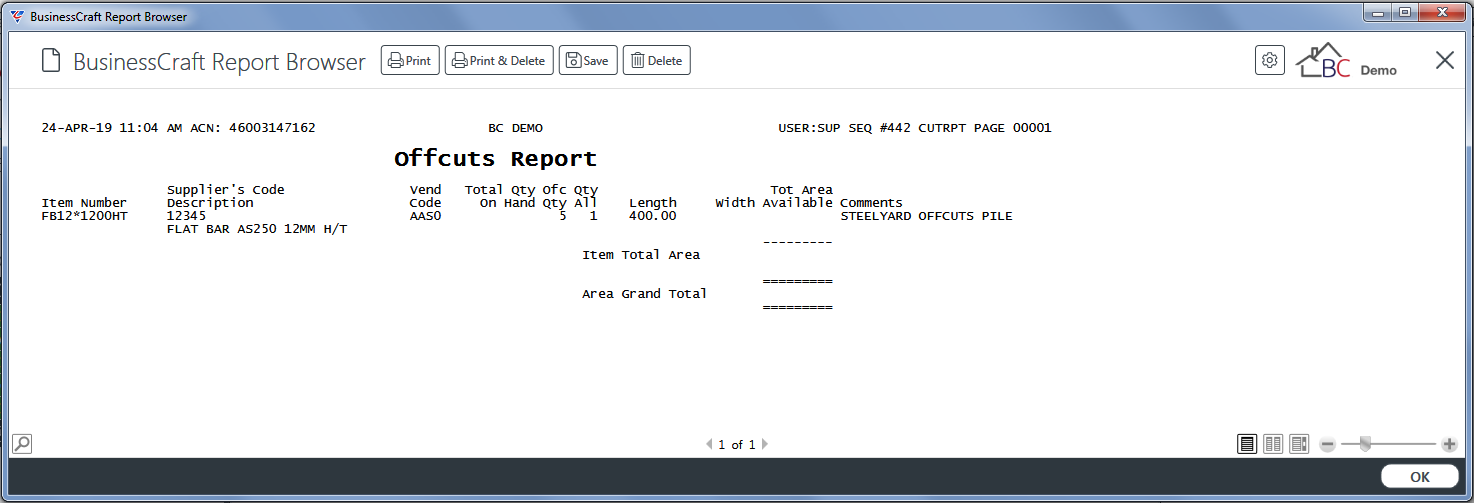
Report Writer
The purpose of the Inventory Report Writer is to generate reports using Area Price Maintenance information. This is done using report lines that can contain inventory items and/or formatting options which will determine how the lines will be formatted when the report is produced.
These lines can then be output as either a standard BusinessCraft Report or using a supported third party report writer such as Crystal Reports or DevExpress.
Standard BusinessCraft reports should be used for internal purposes or to validate report design before publication. Crystal Reports or DevExpress use the information produced by the created report to produce a rpeort suitable for external use and presentation purposes.
Example of a Standard BusinessCraft Report
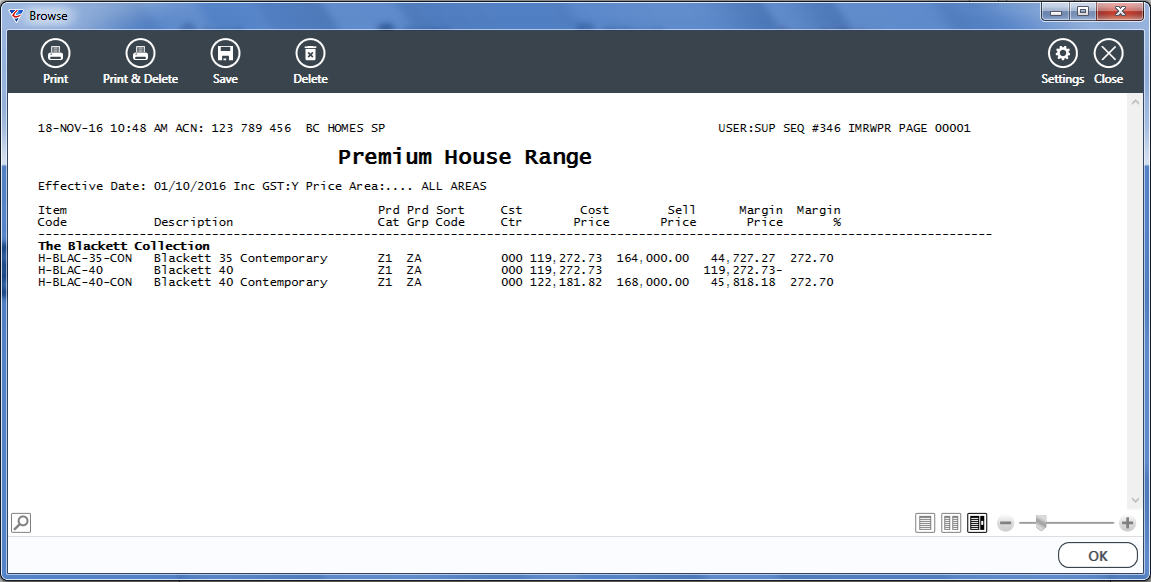
Example of a Crystal Report
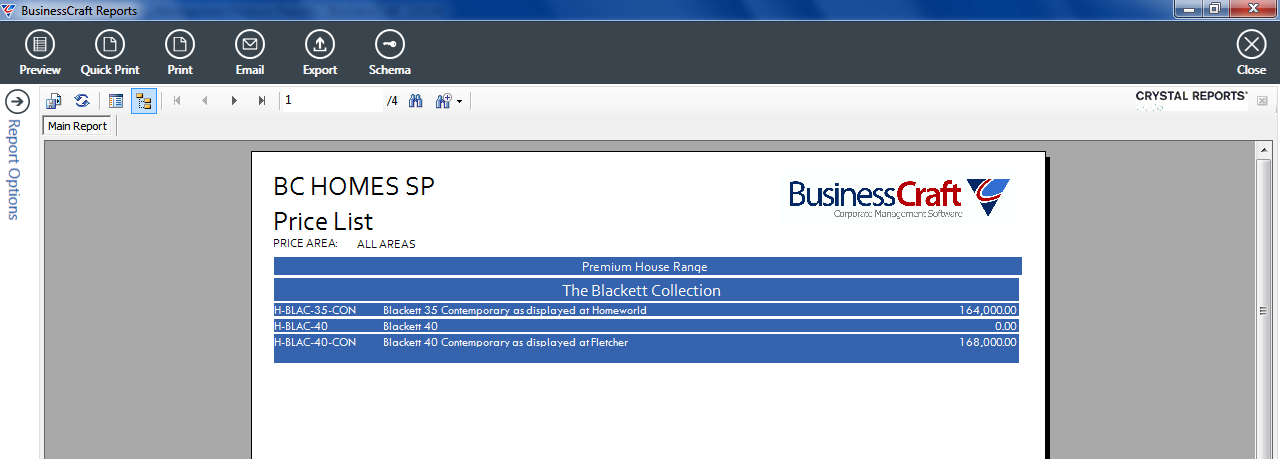
For full details, please refer to the Inventory Report Writer Product Guide.
History
Inventory Post to Summary File
The Inventory Post to Summary File summarises detail item history into Monthly Summary Records for the purposes of running Sales Summary Reports (Inventory > Reports > History > Sales Summary Reports).
Go to Inventory > History > History > Inventory Post to Summary File and the Summarise Inventory History screen is displayed with a prompt to proceed:
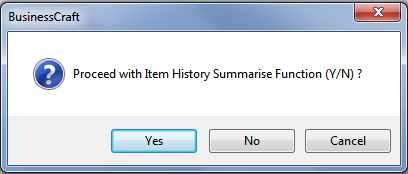
After acknowledging the prompt, a prompt is displayed to confirm the cut-off date for the posting process:
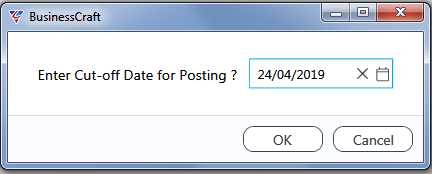
After confirming the cut-off date, the posting process commences and a prompt is displayed when the process completes:
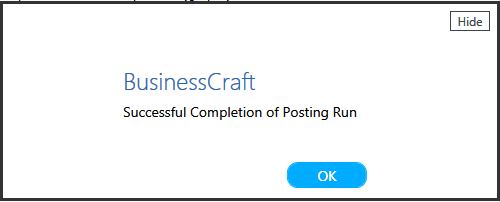
Purge Inventory History File
The Purge Inventory History File menu provides the option to purge inventory item history up to a specified cut-off date.
Go to Inventory > History > History > Purge Inventory History File and a warning is displayed regarding the impact of the process on data with an option to proceed or quit the process:
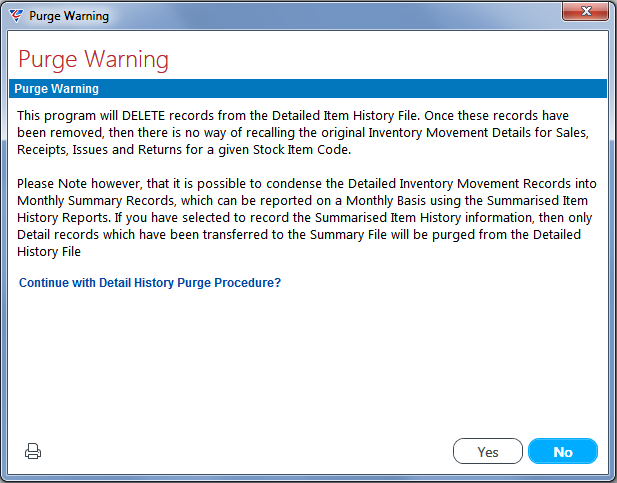
If the option to proceed is taken, a warning is provided that the purge process requires exclusive access to the files impacted:
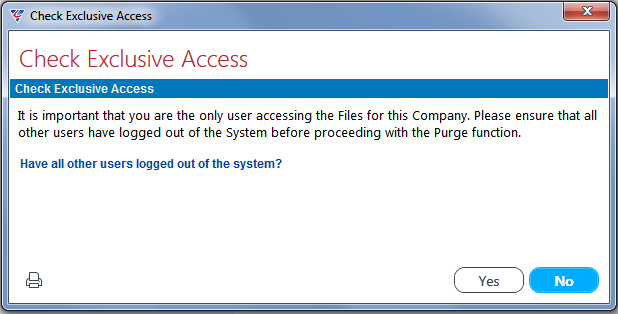
If it is confirmed that all users have logged out, a prompt is provided to ensure a backup has been taken:
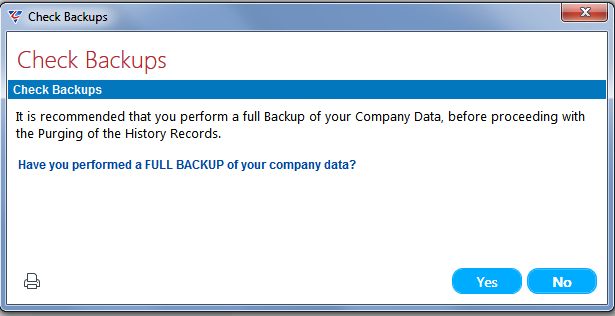
After confirming a backup has been taken, an option is provided to reclaim disk space automatically by rebuilding the Item History table after the purge process completes:
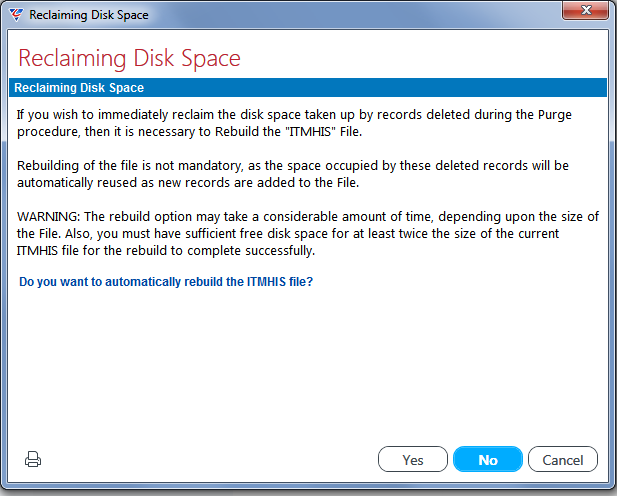
After determining whether to rebuild the Item History file or not, a prompt is provided to determine the cut-off date for the purge process. This is critical to ensure that the purge is limited to the correct transactions:
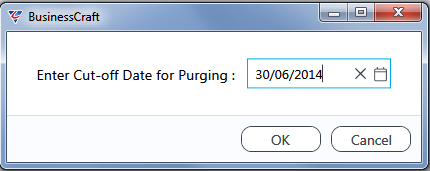
After entering/selecting a cut-off date, a prompt is provided to proceed with the purge:
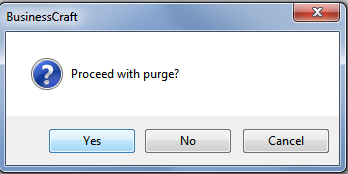
After determining to proceed with the purge, the process commences and if required the Item History table is rebuilt completing the process.
Inventory History Maintenance
The Inventory History Maintenance menu provides the option to correct existing inventory transactions. This should be used as a last option and with care.
Go to Inventory > History > History > Inventory History Maintenance and a menu is provided to select the type of transaction to be maintained:
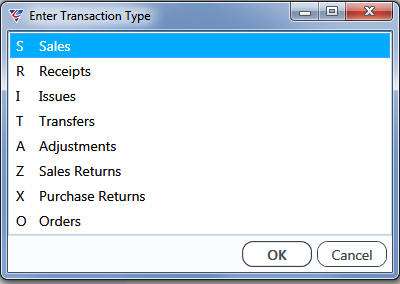
After selecting the type of transaction to be maintained, the Inventory History Database Maintenance screen is displayed:
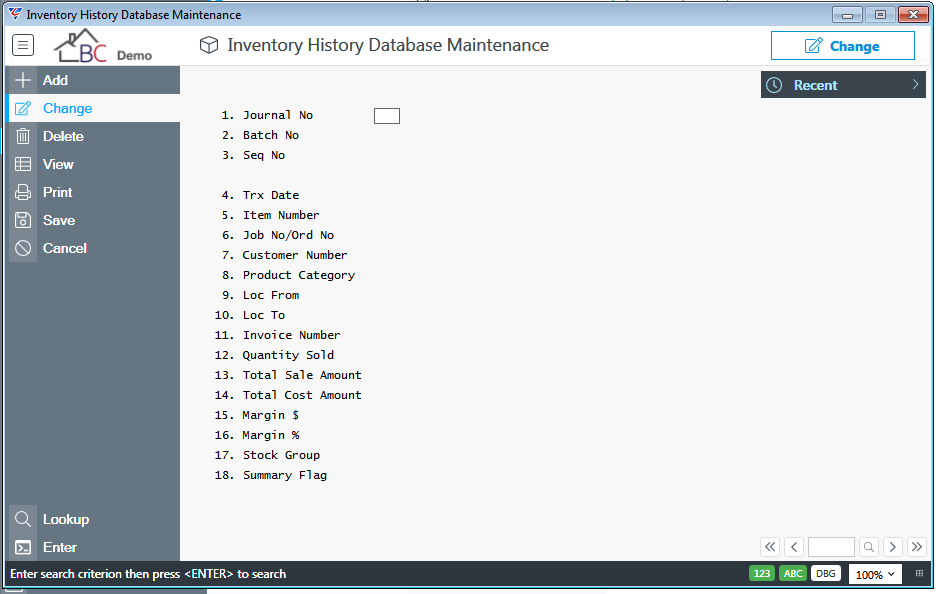
Unless the exact details are known of the transaction to be maintained are known, it is easier to use the View option from the Menu Sidebar and use the Range Criteria to filter the transactions, remembering that the only transactions displayed will be those with the Transaction Type selected earlier:
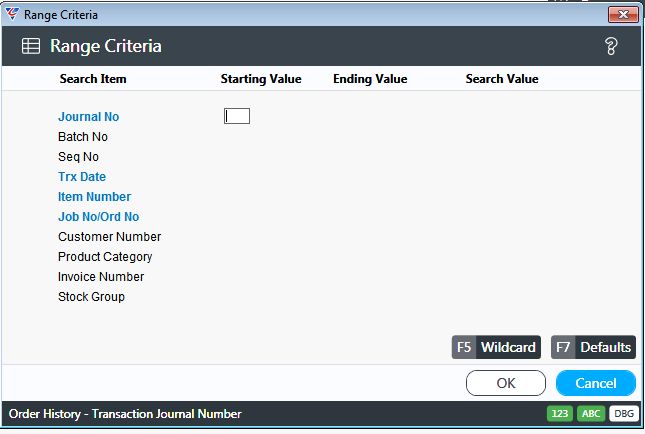
After setting required Range Criteria and clicking OK, the transactions meeting the criteria are displayed:
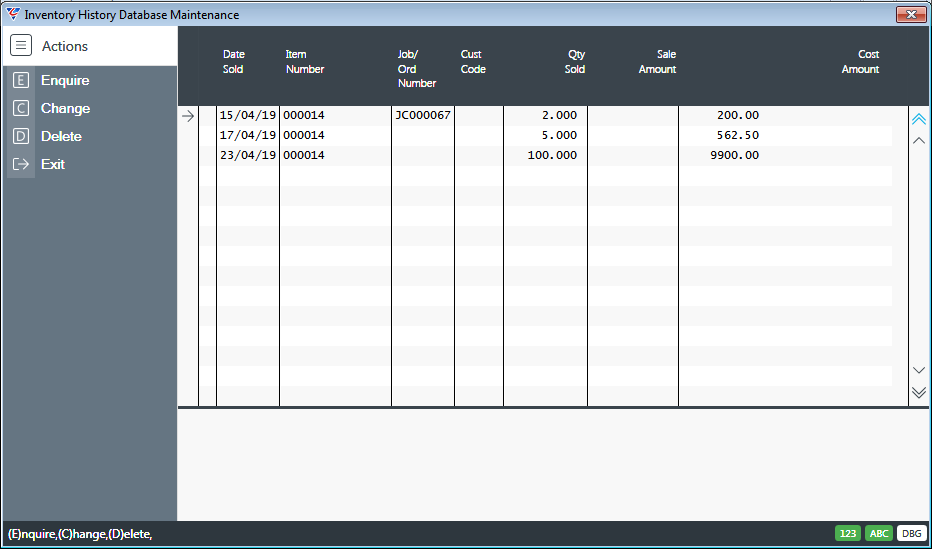
Position the cursor on the line for the transaction to be edited and either:
Use the Change option in the Menu Sidebar to edit the record in the View Screen or
Use the Enquire option in the Menu sidebar to open the record in the Inventory History Database Maintenance screen.
Please note the changes made take effect immediately, there is no further save step.
History - Stock Movements
Stock Movement reports provide item history transaction details with varying content and in some cases summarised.
Movement – Journal Batch Register
The Movement – Journal Batch Register report provides details of transactions for a journal. A New page is created in the report for each Transaction Type.
Go to Inventory > History > Stock Movement Reports > Movement – Journal Batch Register and a screen is displayed providing the option to limit the report to specified Range Criteria:
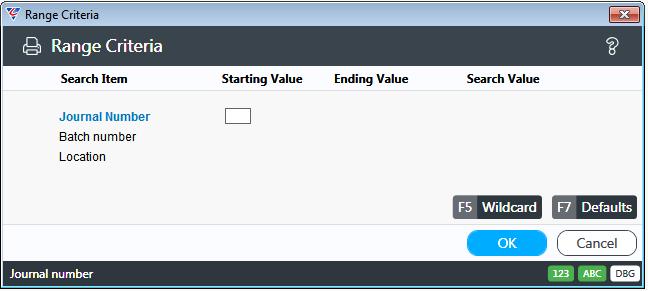
After setting any required Range Criteria, the BusinessCraft Print Selector is displayed:
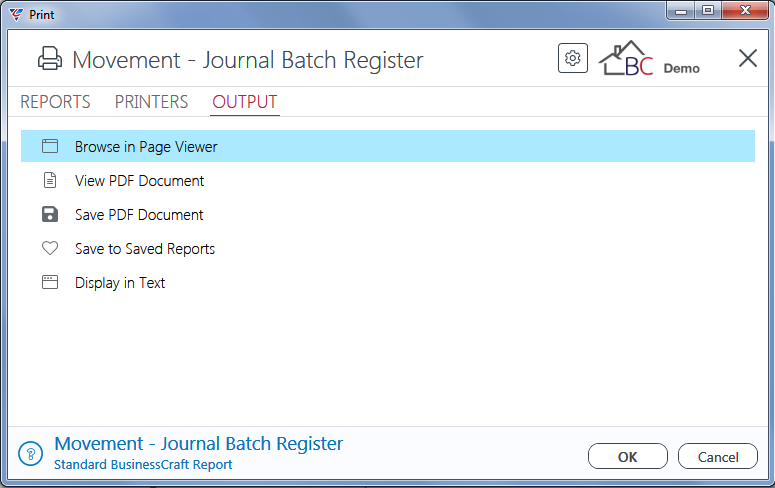
In this example, Browse in Page Viewer has been selected and the BusinessCraft Report Browser opens and displays the Movement Journal by Batch and Sequence Code report (Note that the Report Name is prefaced with the Transaction Type (in this example – Issues) :
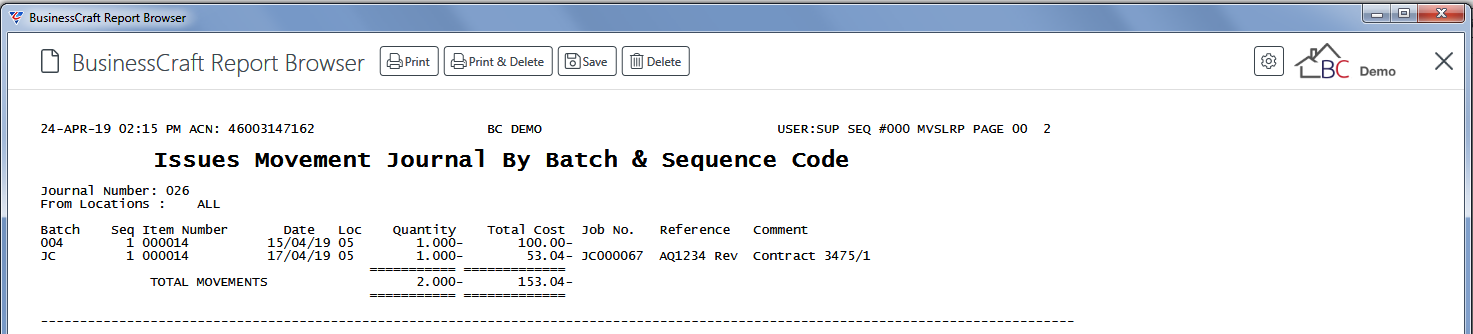
Movement – Journal Reconciliation
The Movement – Journal Reconciliation report provides details of transactions for the current journal.
Go to Inventory > History > Stock Movement Reports > Movement – Journal Reconciliation and a screen is displayed providing the option to limit the report to specified Range Criteria:
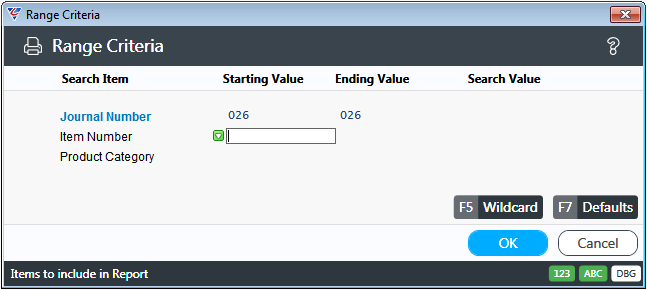
After setting any required Range Criteria, a prompt provides the option to enter/select a location and a cut-off date:
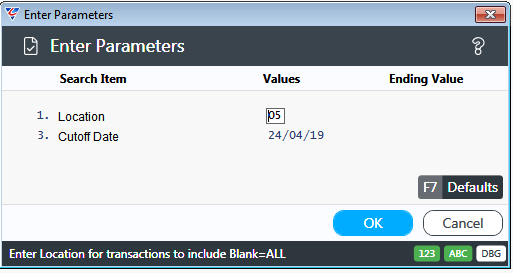
After entering/selecting a location, the BusinessCraft Print Selector is displayed:
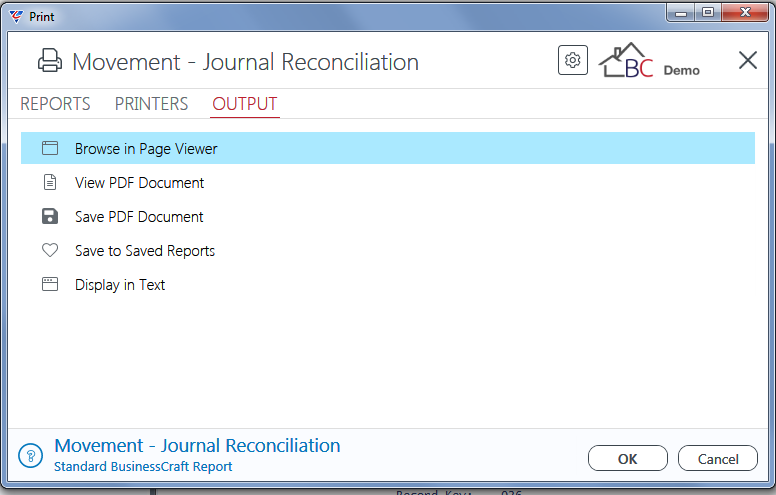
In this example, Browse in Page Viewer has been selected and the Inventory Movement Journal Reconciliation report is displayed. Note that the Report Name will have the Location added to the report name.
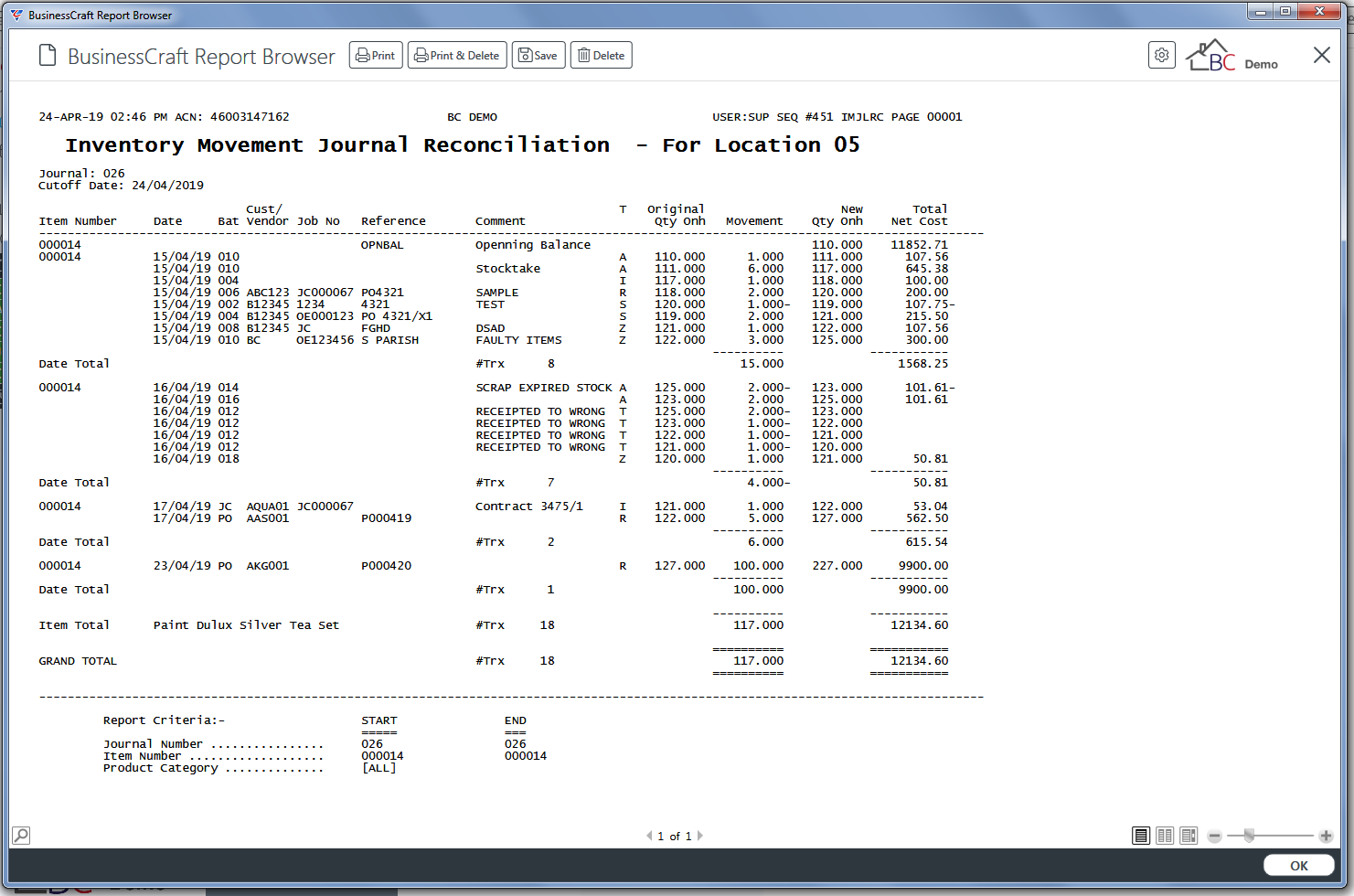
Movement – Showing Costs
The Movement – Showing Costs report provides details of transactions for user specified range criteria.
Go to Inventory > History > Stock Movement Reports > Movement – Showing Costs and a screen is displayed providing the option to limit the report to specified Range Criteria (note that the Journal Number field cannot be accessed:
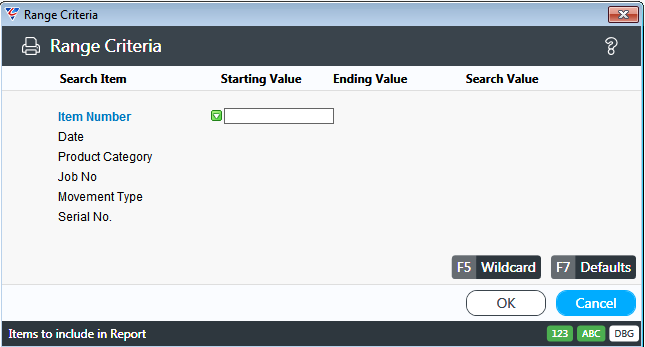
After setting any required Range Criteria, a prompt provides the option to enter/select a location:
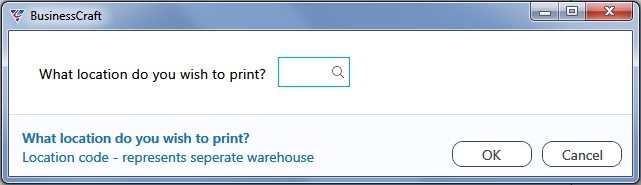
After entering/selecting required location, the BusinessCraft Print Selector is displayed:
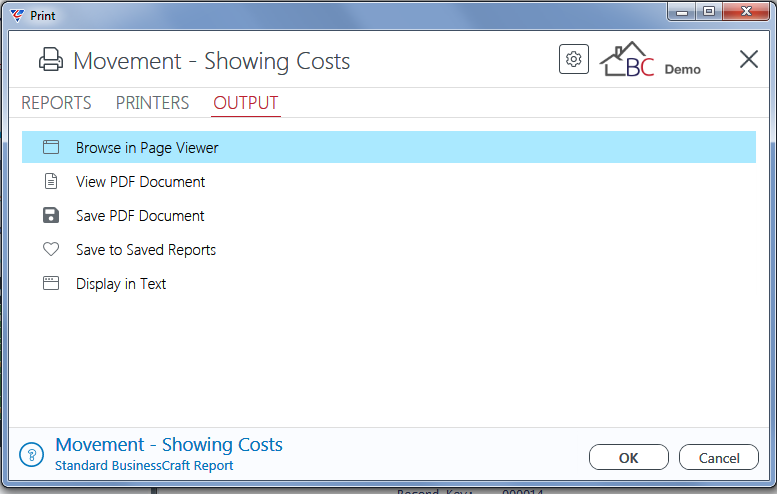
In this example, Browse in Page Viewer has been selected and the BusinessCraft Report Browser opens and displays the Inventory Movement History Report – By Item report.
Note that the Report Name will specify the location:
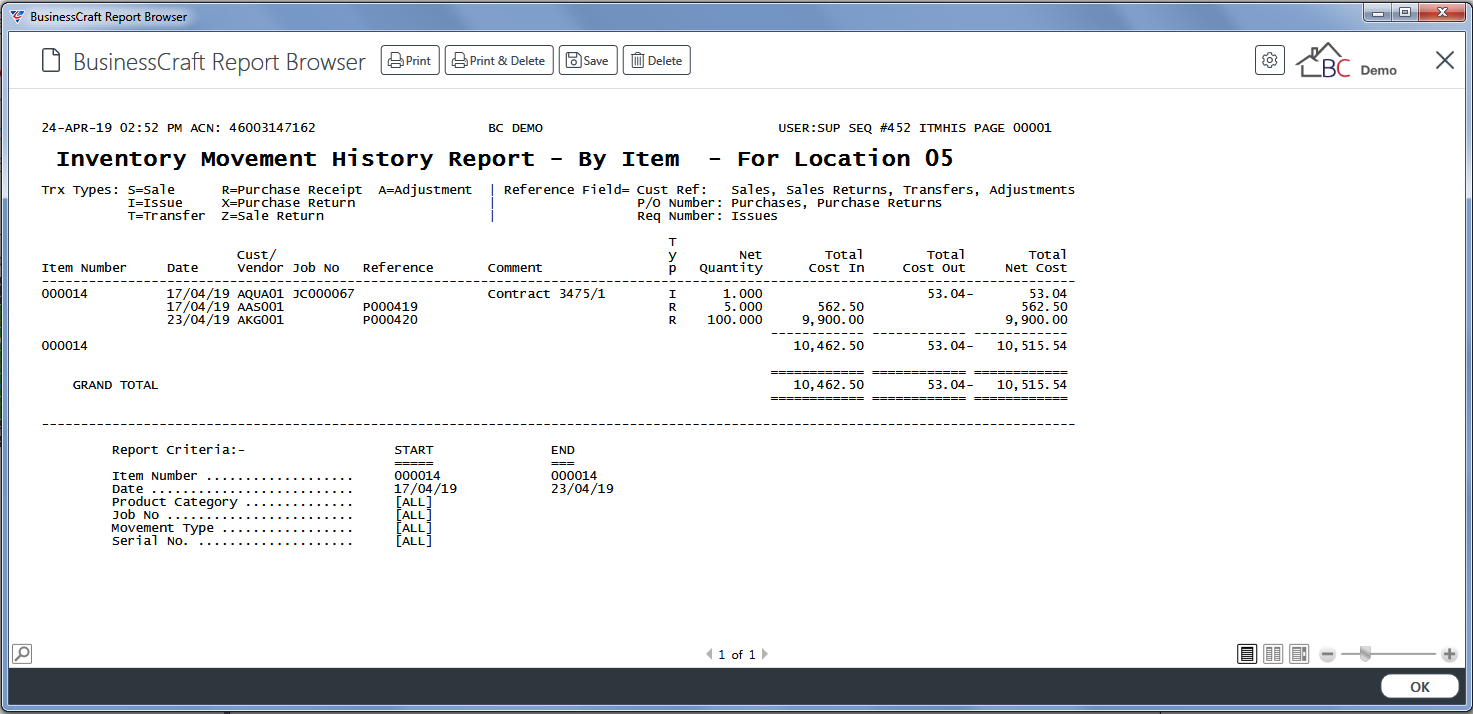
Movement – Showing Qty on Hand
The Movement – Showing Qty on Hand report provides details of transactions for user specified range criteria.
Go to Inventory > History > Stock Movement Reports > Movement – Showing Qty on Hand and a Range Criteria screen is displayed:
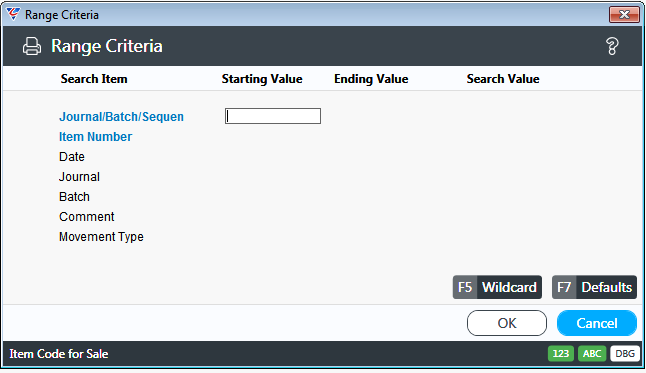
After setting any required Range Criteria, a printer prompt displays. Accept the default:
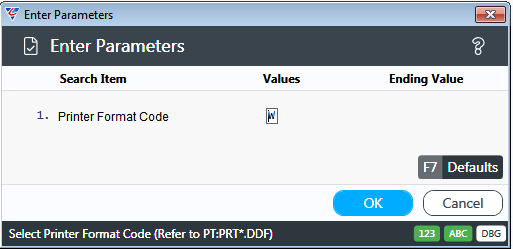
After clicking OK to the Parameters prompt, a further prompt displays to print Summary Totals only:
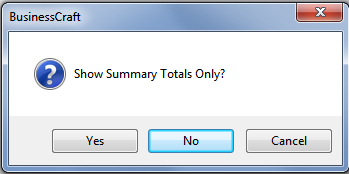
After determining whether to print Summary Totals or not, a prompt is displayed to enter/select a Location:
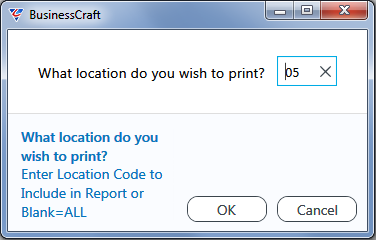
After entering/selecting a Location, the BusinessCraft Print Selector is displayed:
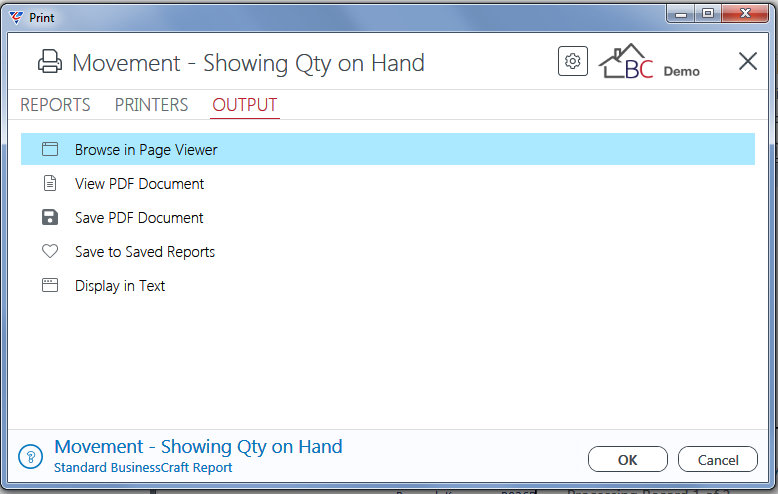
In this example, Browse in Page Viewer has been selected and the BusinessCraft Report Browser displays the Inventory Movement History Report – By Item (QoH) report:
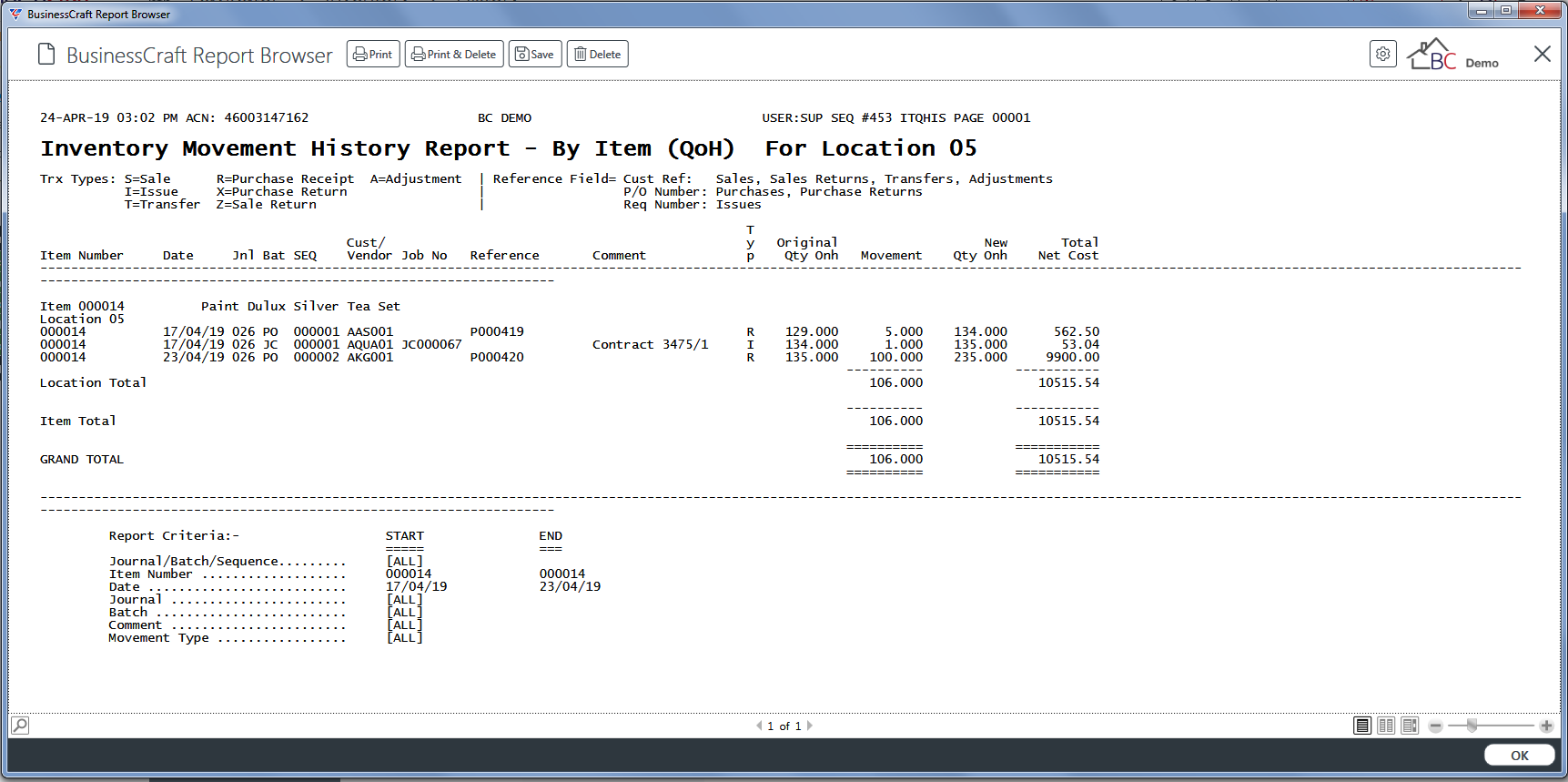
Movement – Purchases By Vendor
The Movement – Purchases by Vendor report provides details of transactions for user specified range criteria for Purchases, Purchase Returns and Adjustments.
Go to Inventory > History > Stock Movement Reports > Movement – Purchases by Vendor and a Range Criteria screen is displayed:
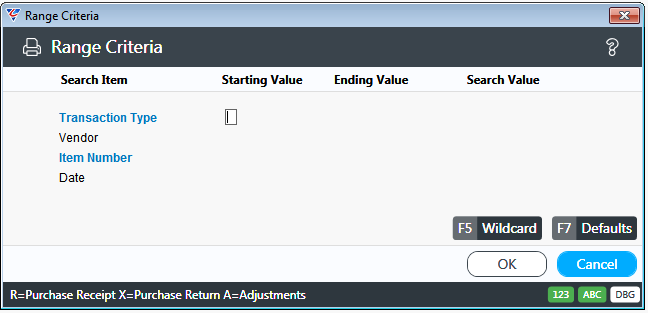
After setting any required Range Criteria, the BusinessCraft Print Selector is displayed:
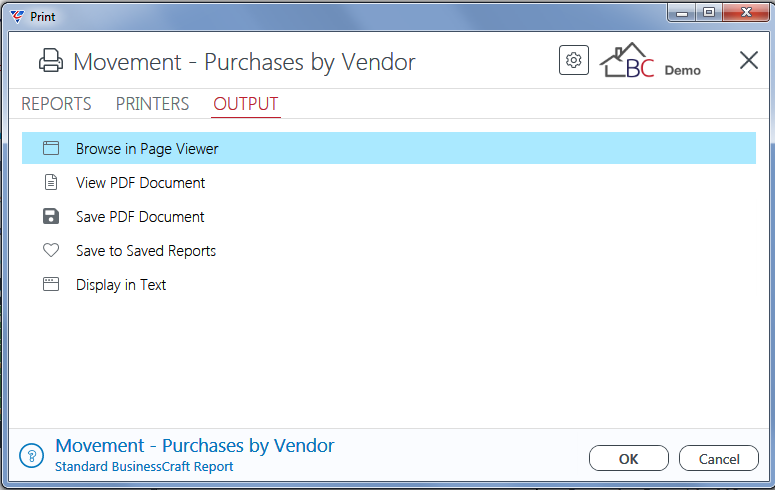
In this example, Browse in Page Viewer has been selected and the BusinessCraft Report Browser opens and displays the Inventory Purchases History Report – By Vendor report:
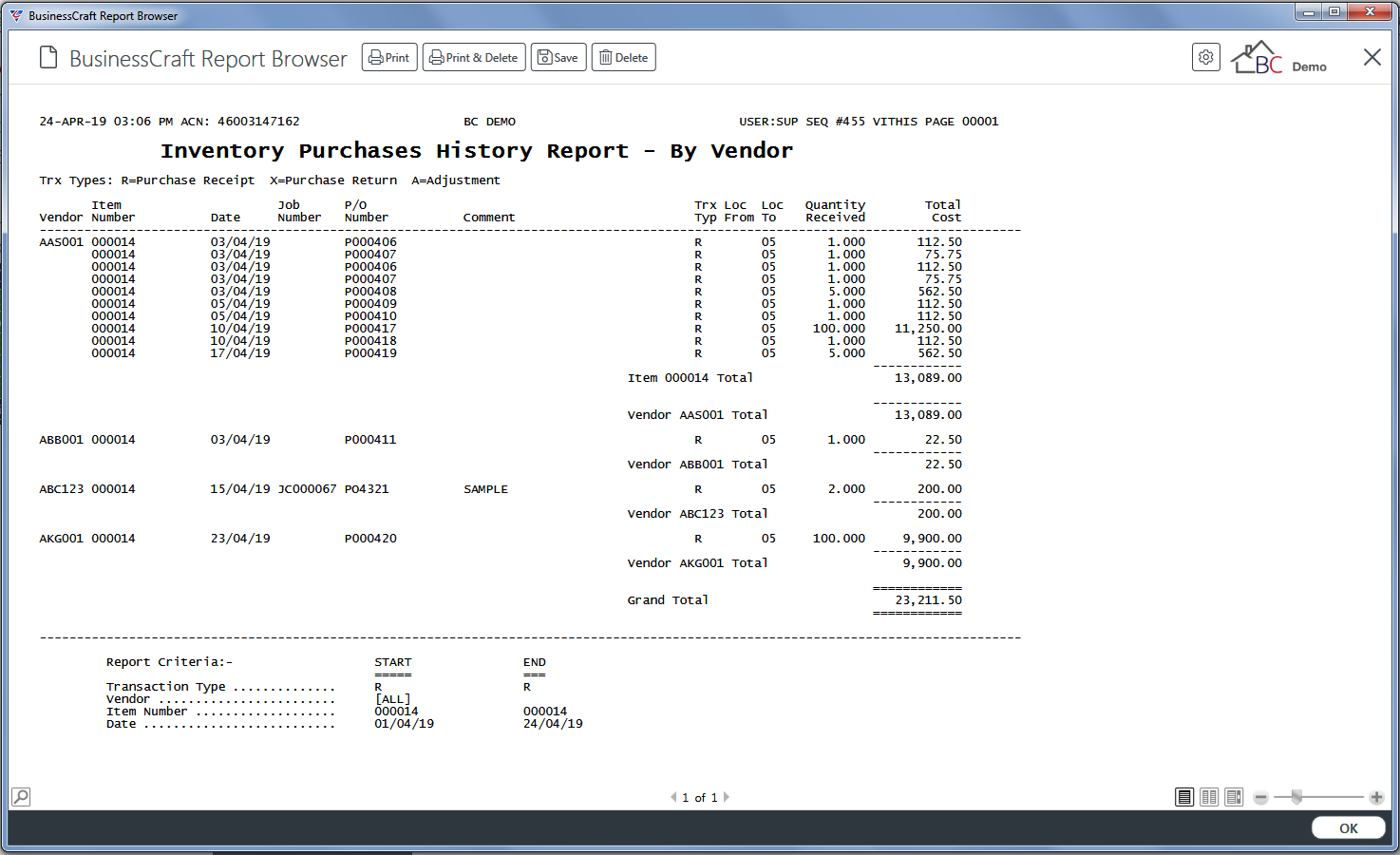
Movement – Monthly Summary
The Movement – Monthly Summary report uses the Opening Stock and Inventory Transactions contained on Page 2 of Inventory Setup to determine a calculated Closing Stock value with the option to compare the calculated Closing Stock Value to the actual value of stock on hand.
Go to Inventory > History > Stock Movement Reports > Movement – Monthly Summary and a confirmation prompt is displayed:
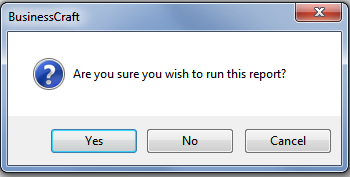
After confirming to proceed, the BusinessCraft Print Selector is displayed:
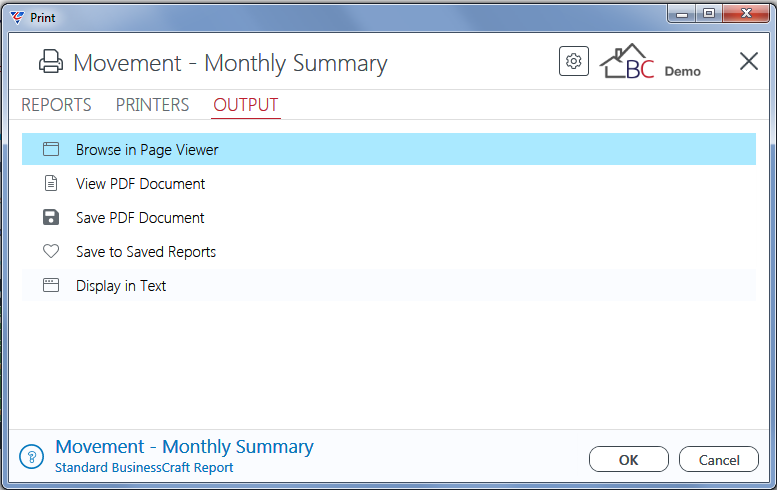
In this example, Browse in Page Viewer has been selected and a prompt is displayed to calculate the Actual Closing Stock on Hand value for comparison to the Calculated Closing Stock on Hand value:
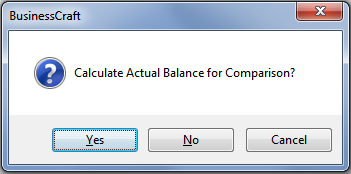
After determining to calculate the Actual Closing Stock on Hand value for comparison, the BusinessCraft Report Browser opens and displays the Inventory End of Month Summary Journal report:
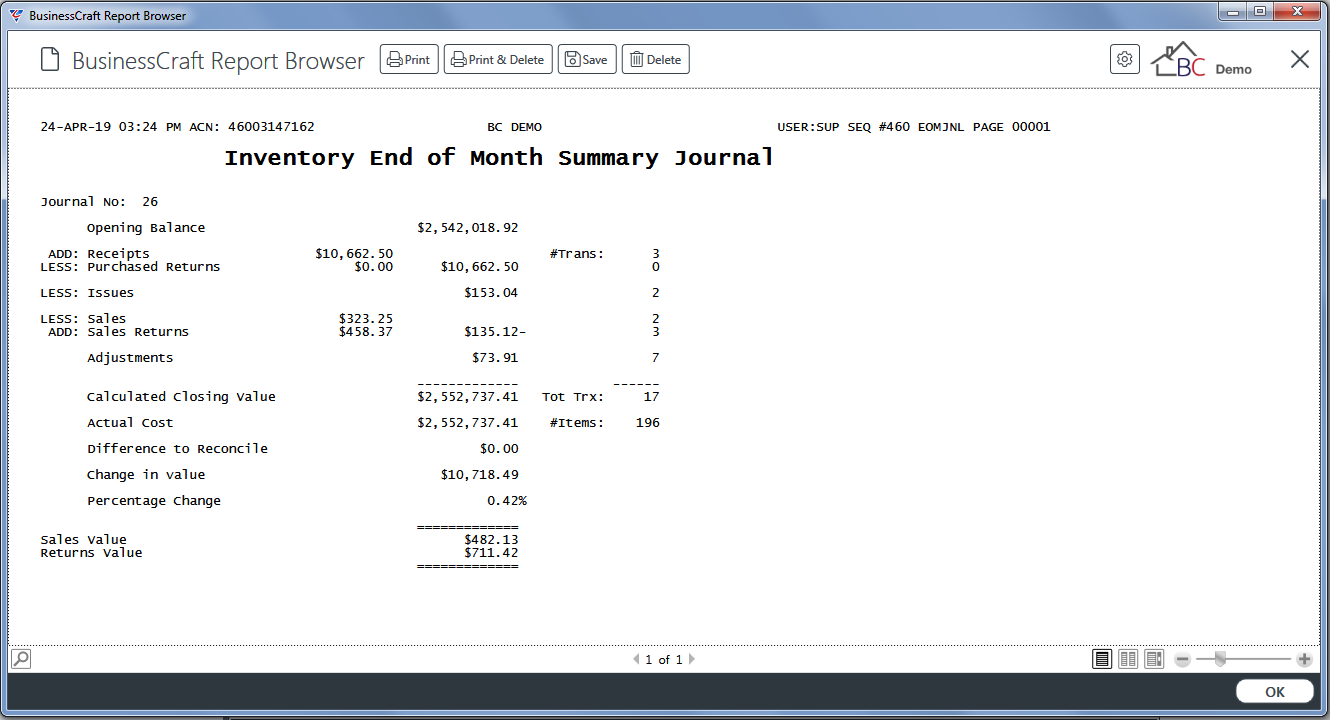
Movement – Monthly Summary by Loc
The Stock Movements Journal – by Location report uses the Opening Stock Value and Inventory Transactions for the Location to determine a calculated Closing Stock value with the option to compare the calculated Closing Stock Value to the actual value of stock on hand.
Go to Inventory > History > Stock Movement Reports > Movement – Monthly Movement Summary by Loc and the BusinessCraft Print Selector is displayed:
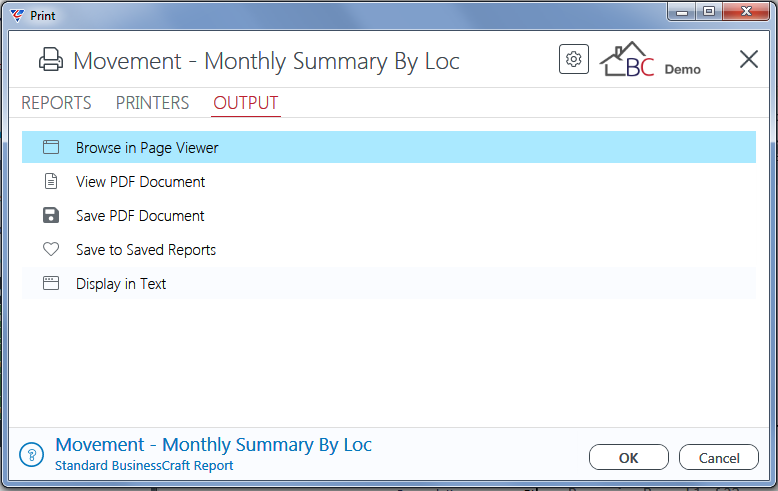
In this example, Browse in Page Viewer has been selected and the BusinessCraft Report Browser opens and displays the Stock Movements Journal – by Location report
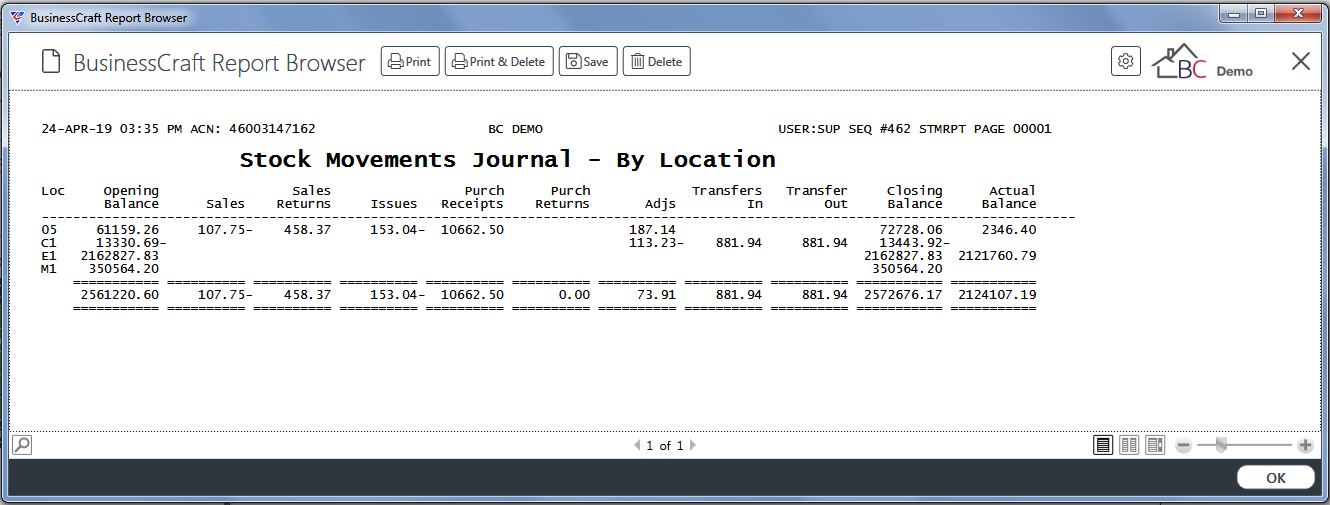
Inventory to History Reconciliation
The Inventory to History Reconciliation report shows the Actual Stock on Hand compared to the Stock on Hand value calculated from History to the Stock on Hand value calculated from Distributions.
Go to Inventory > History > Stock Movement Reports > Inventory to History Reconciliation and a Range Criteria screen provides the option to limit the report:
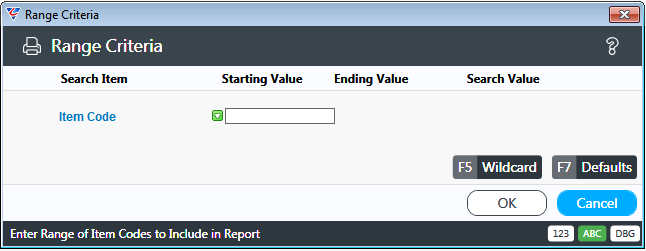
After entering required Range Criteria, a Parameters screen provides options to show Errors Only:
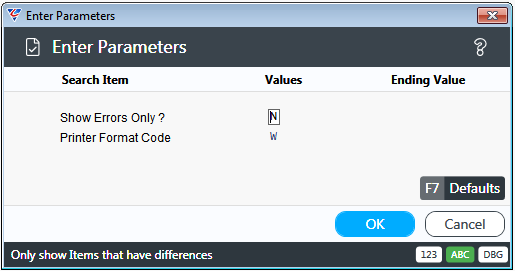
After entering required parameters, the BusinessCraft Print Selector is displayed:
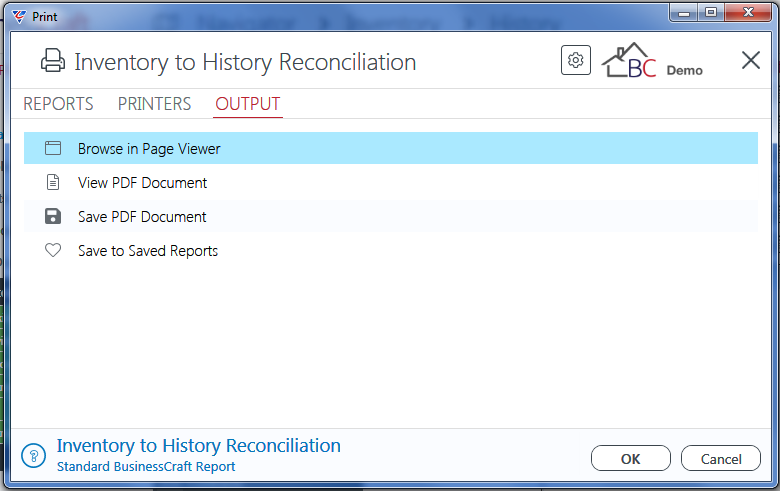
In this example, Browse in Page Viewer has been selected and the BusinessCraft Report Browser opens and displays the Inventory to History Reconciliation report:
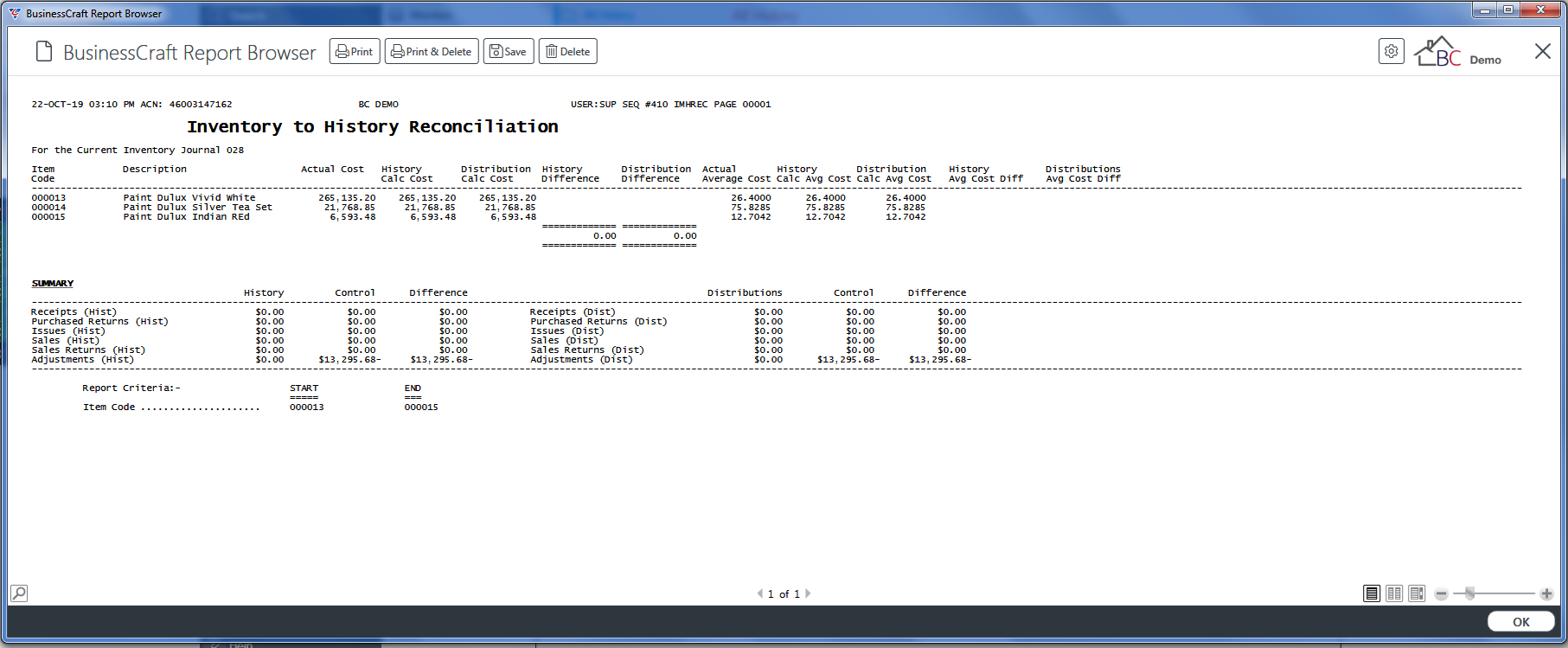
History - Sales Details
Sales History by Item
The Sales History by Item report provides sales information for items subject to user specified Range Criteria in either a Summary or Detailed Report.
Go to Inventory > History > Sales Detail Reports > Sales History by Item and a Range Criteria screen provides the option to limit the report to user specified criteria:
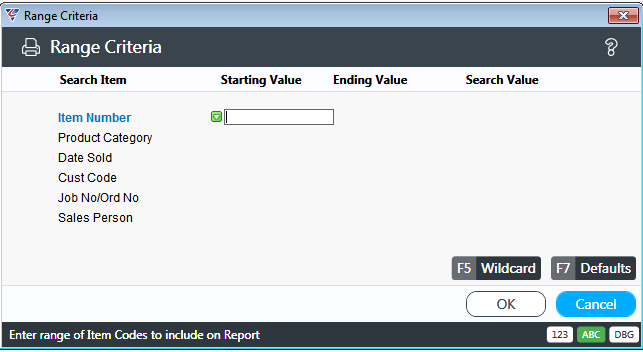
After selecting any required range criteria, a parameters screen provides the option to run a Summary or Detailed report:
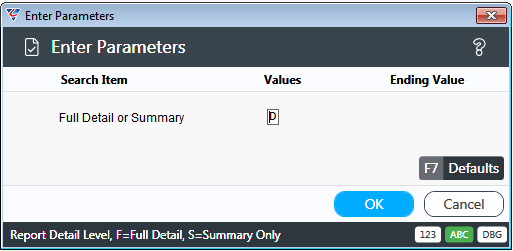
After setting required parameters, the BusinessCraft Print Selector is displayed:
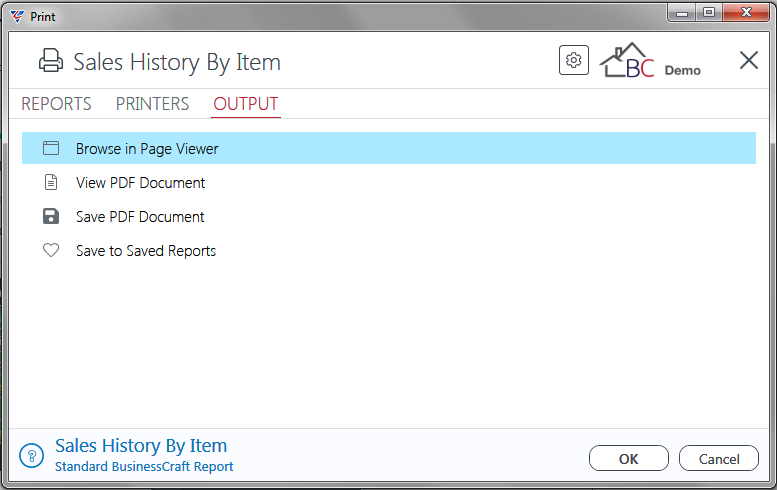
In this example, Browse in Page Viewer has been selected and the BusinessCraft Report Browser opens and displays the Inventory Sales History Report by Item (Summary) or (Detailed) report:
Summary Report
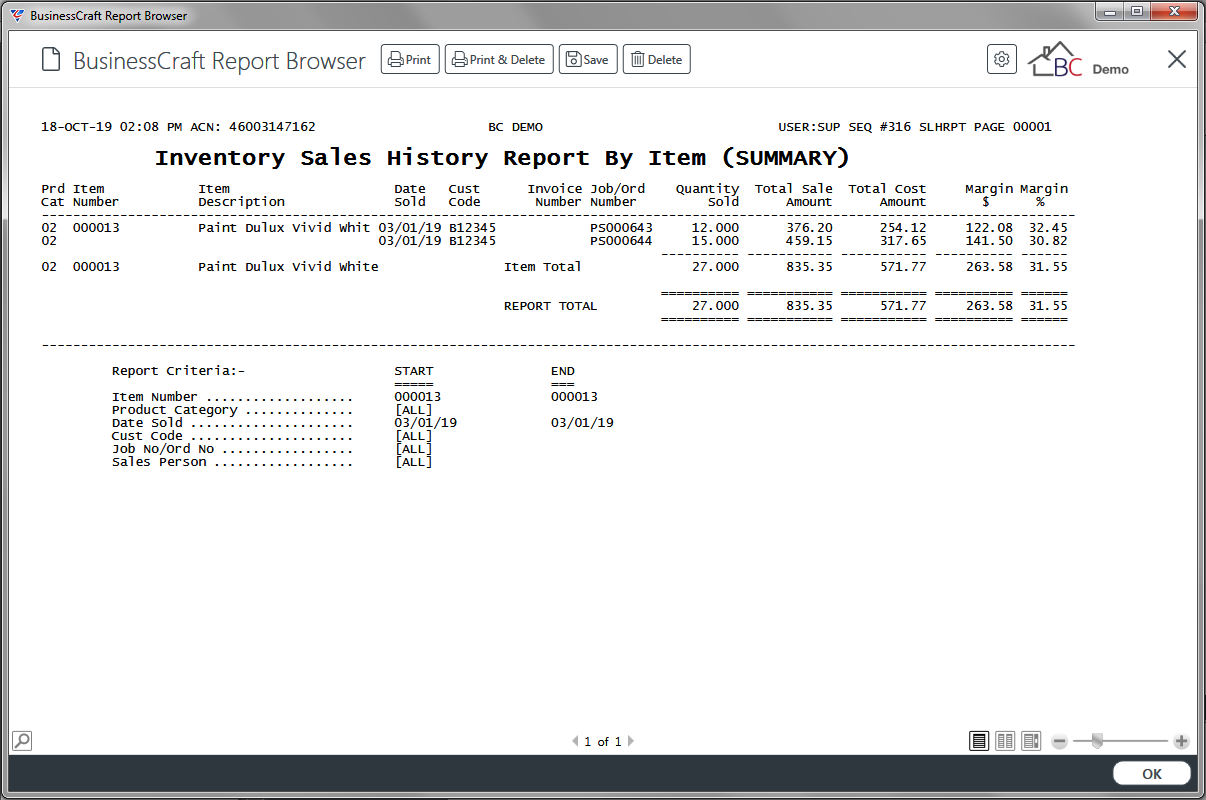
Detailed Report
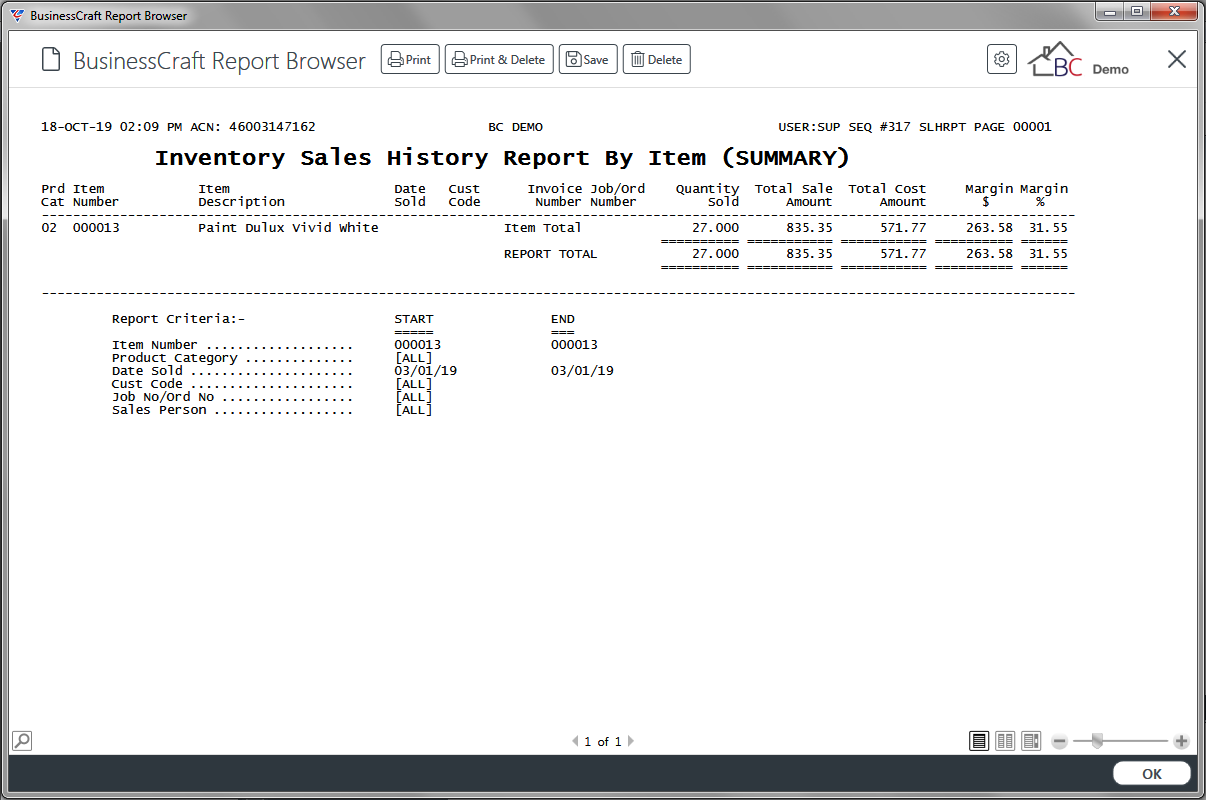
Sales History By Item/Stock Group
The Sales History by Item/Stock Group report provides sales information for items subject to user specified Range Criteria in either a Summary or Detailed Report.
Go to Inventory > History > Sales Detail Reports > Sales History by Item/Stock Group and a Range Criteria screen provides the option to limit the report to user specified criteria:
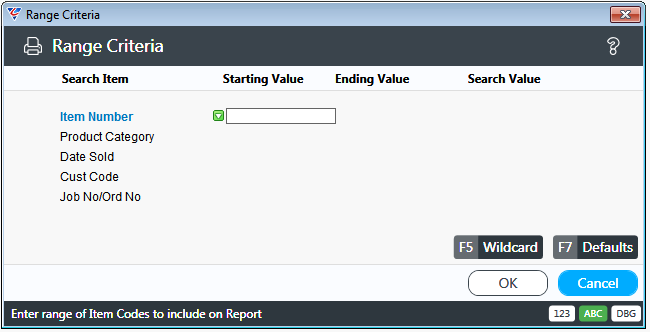
After selecting any required range criteria, a parameters screen provides the option to run a Summary or Detailed report:
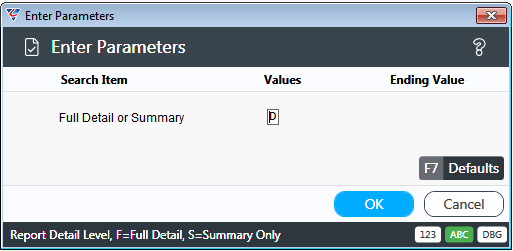
After setting required parameters, the BusinessCraft Print Selector is displayed:
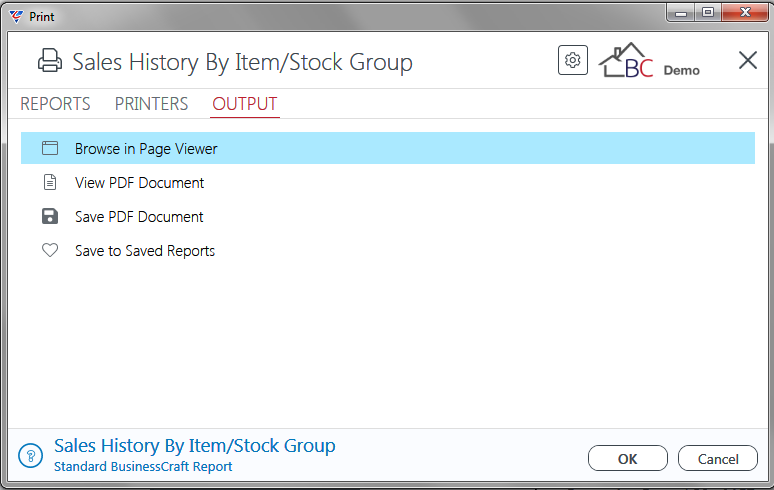
In this example, Browse in Page Viewer has been selected and the BusinessCraft Report Browser opens and displays the Inventory Sales History Report by Item & Stock Group (Summary) or (Detailed) report:
Summary Report
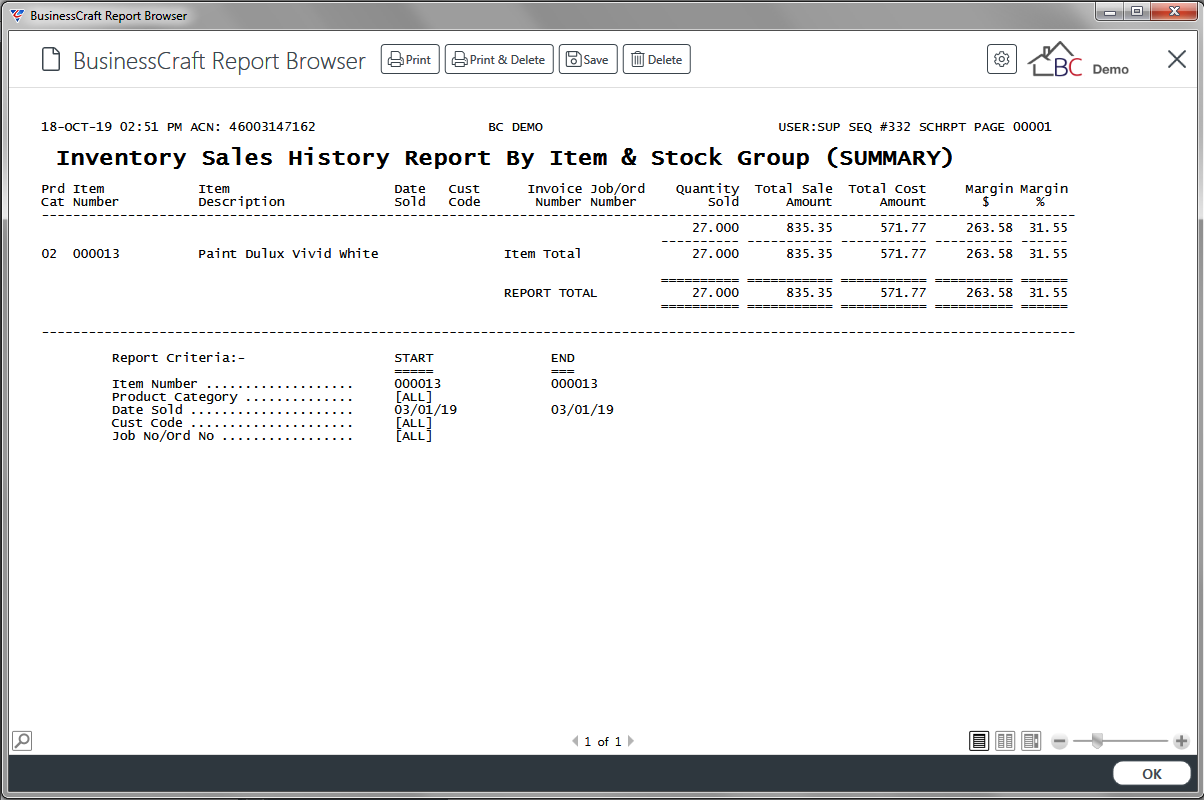
Detailed Report
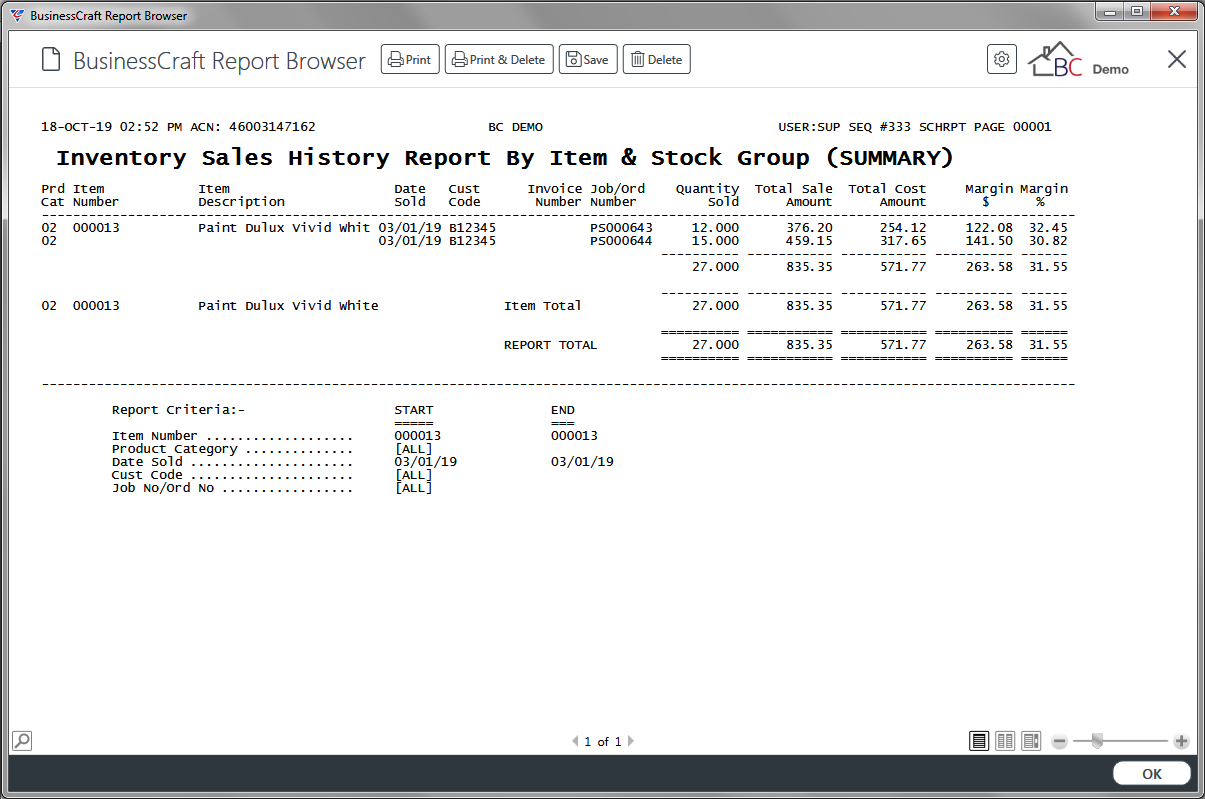
Sales History By Customer/Date/Item
The Sales History by Customer/Date/Item report provides sales information for items subject to user specified Range Criteria in either a Summary or Detailed Report.
Go to Inventory > History > Sales Detail Reports > Sales History by Customer/Date/Item and a Range Criteria screen provides the option to limit the report to user specified criteria:
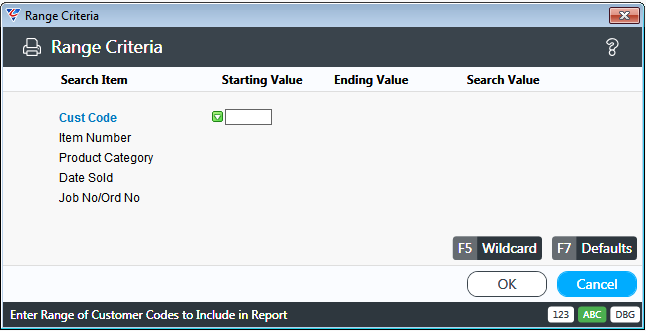
After selecting any required range criteria, a parameters screen provides the option to run a Summary or Detailed report:
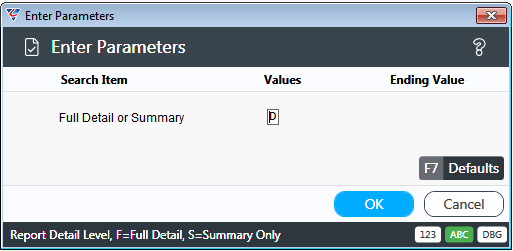
After setting required parameters, the BusinessCraft Print Selector is displayed:
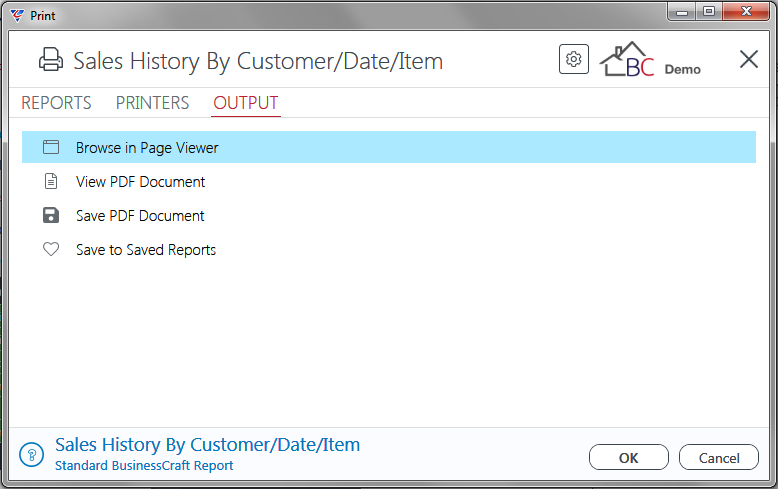
In this example, Browse in Page Viewer has been selected and the BusinessCraft Report Browser opens and displays the Inventory Sales History Report by Customer (Summary) or (Detailed) report:
Summary Report
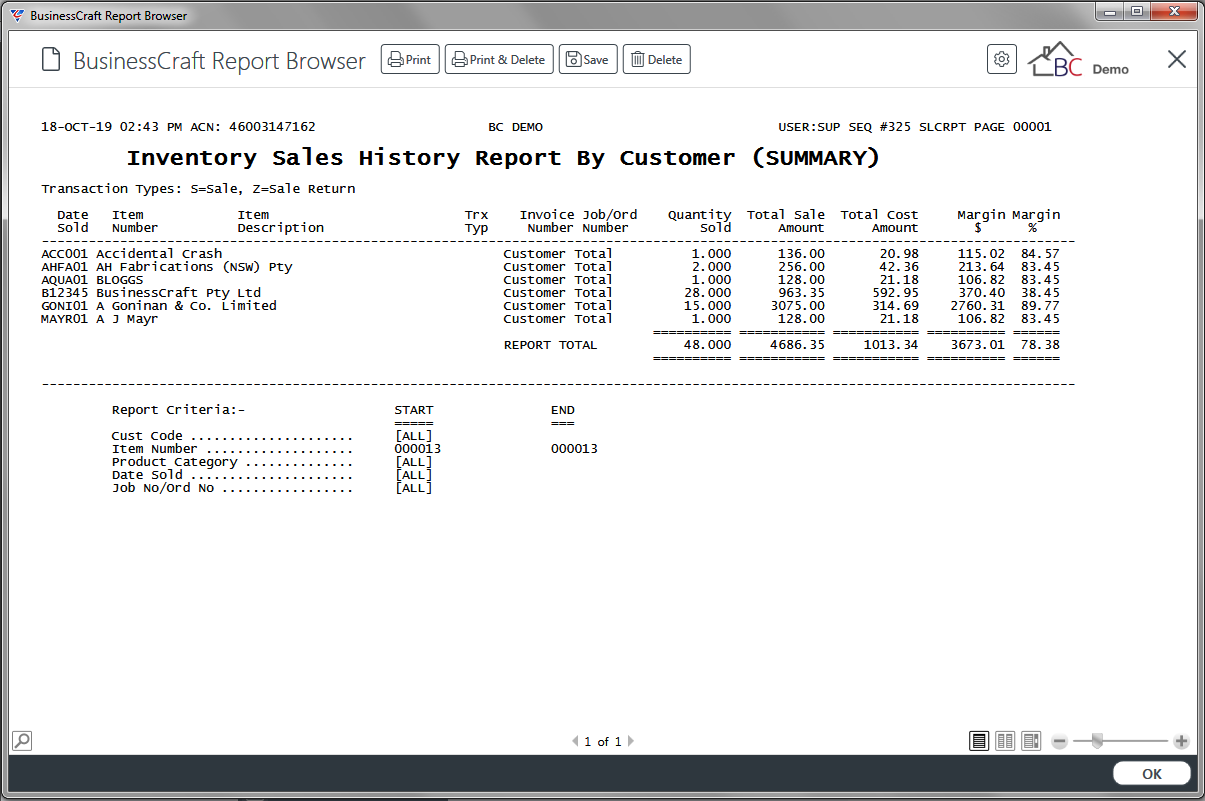
Detailed Report
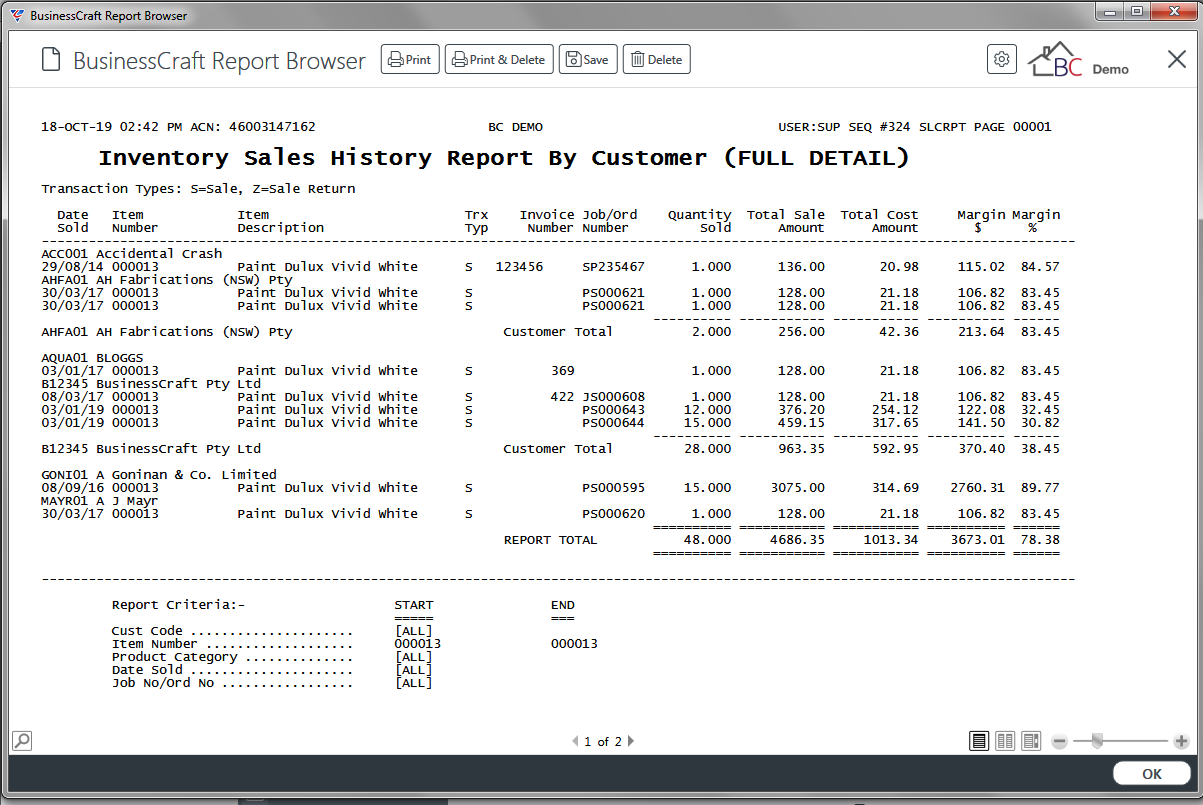
Sales History By Customer/Cat/Item
The Sales History by Customer/Cat/Item report provides sales information for items subject to user specified Range Criteria in either a Summary or Detailed Report.
Go to Inventory > History > Sales Detail Reports > Sales History by Customer/Cat/Item and a Range Criteria screen provides the option to limit the report to user specified criteria:
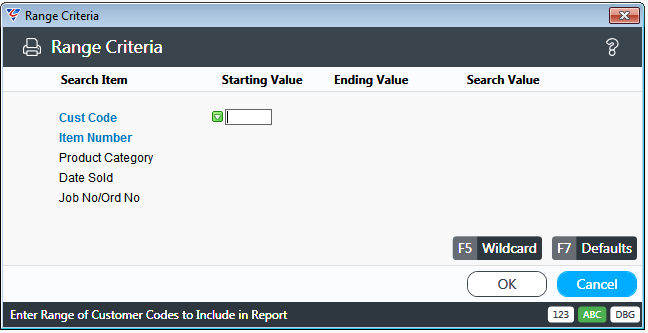
After selecting any required range criteria, a parameters screen provides the option to run a Summary or Detailed report:
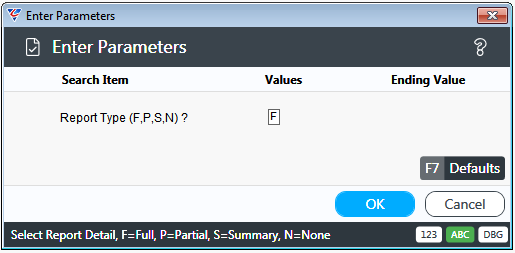
After setting required parameters, the BusinessCraft Print Selector is displayed:
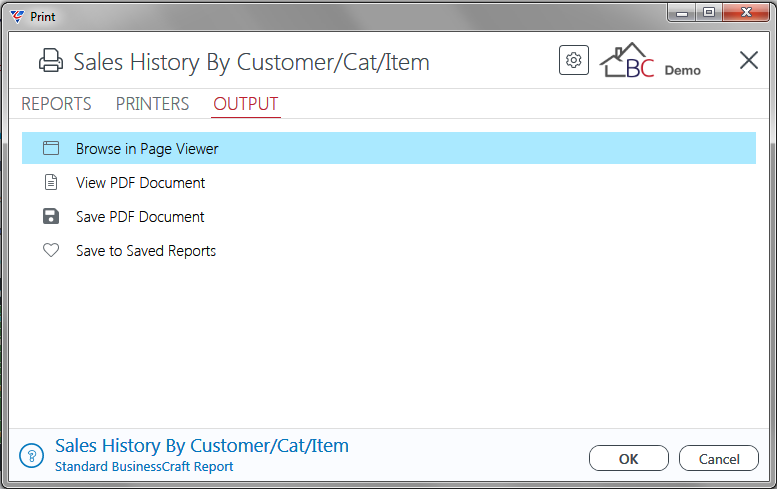
In this example, Browse in Page Viewer has been selected and the BusinessCraft Report Browser opens and displays the Inventory Sales History Report by Customer report:
Summary Report
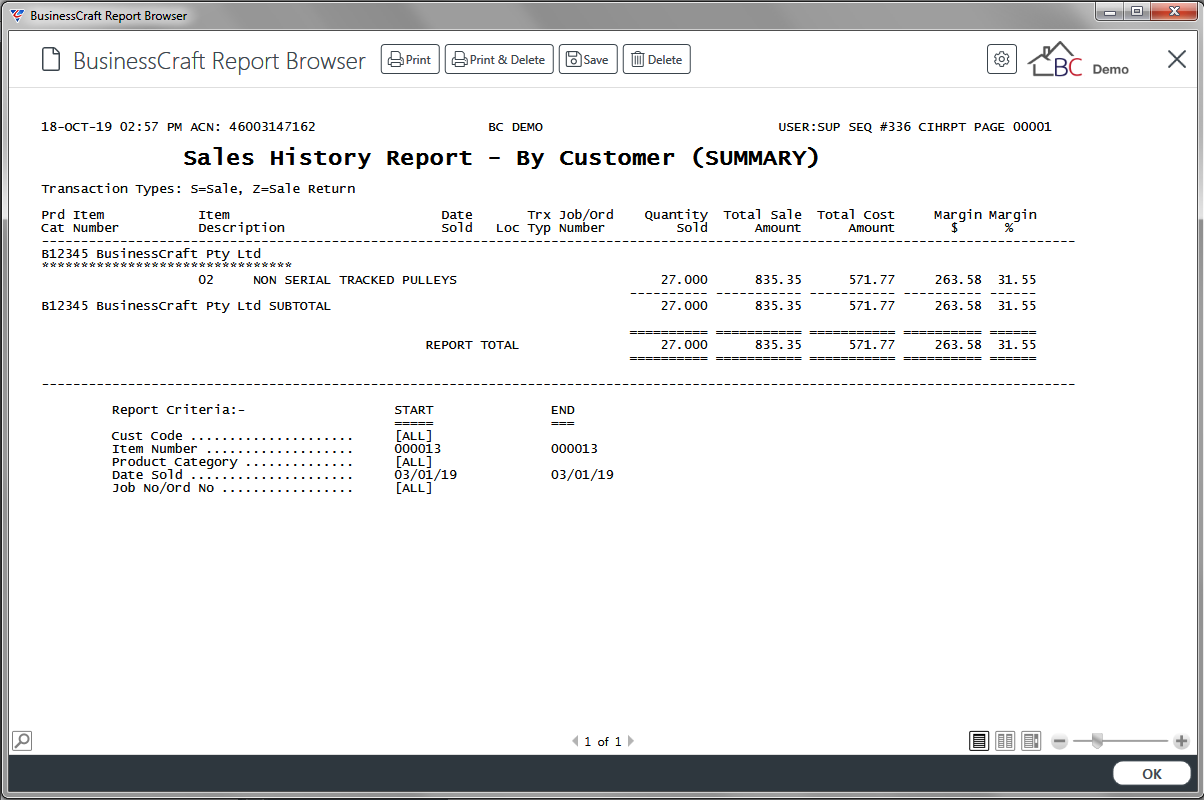
Detailed Report
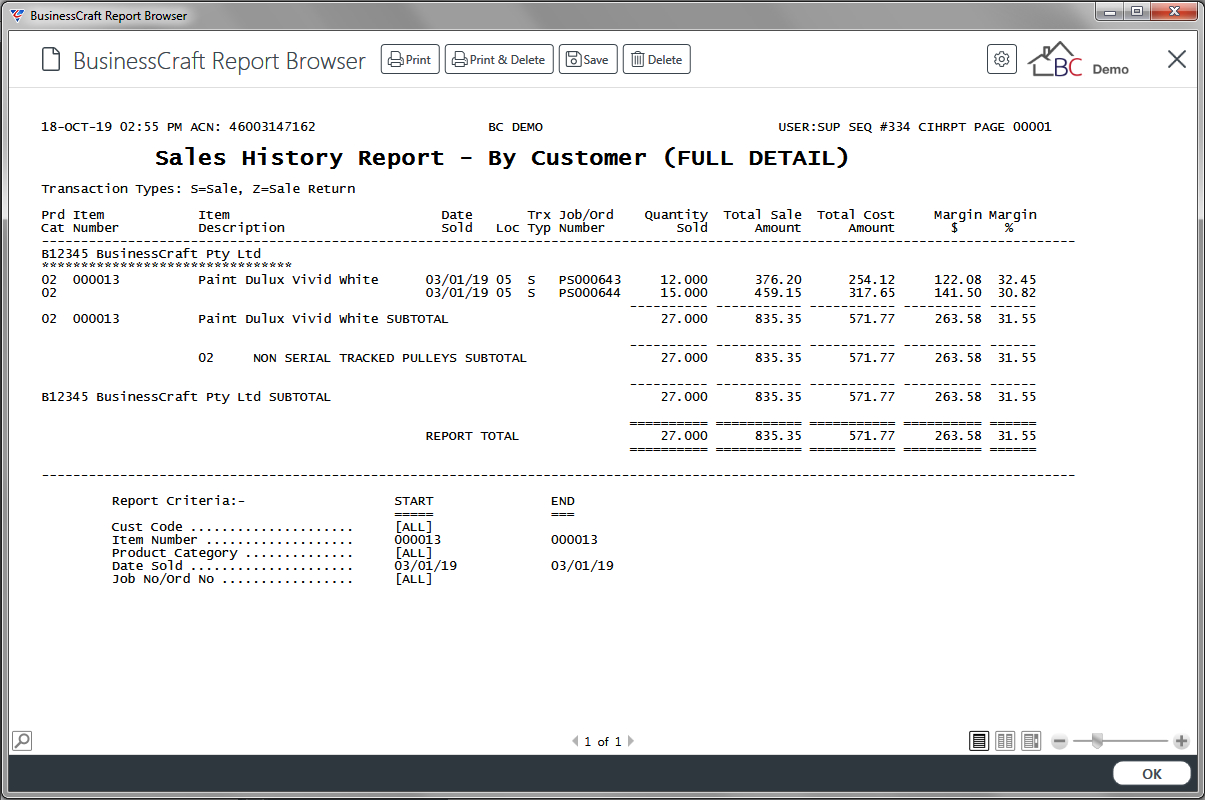
Part Detail
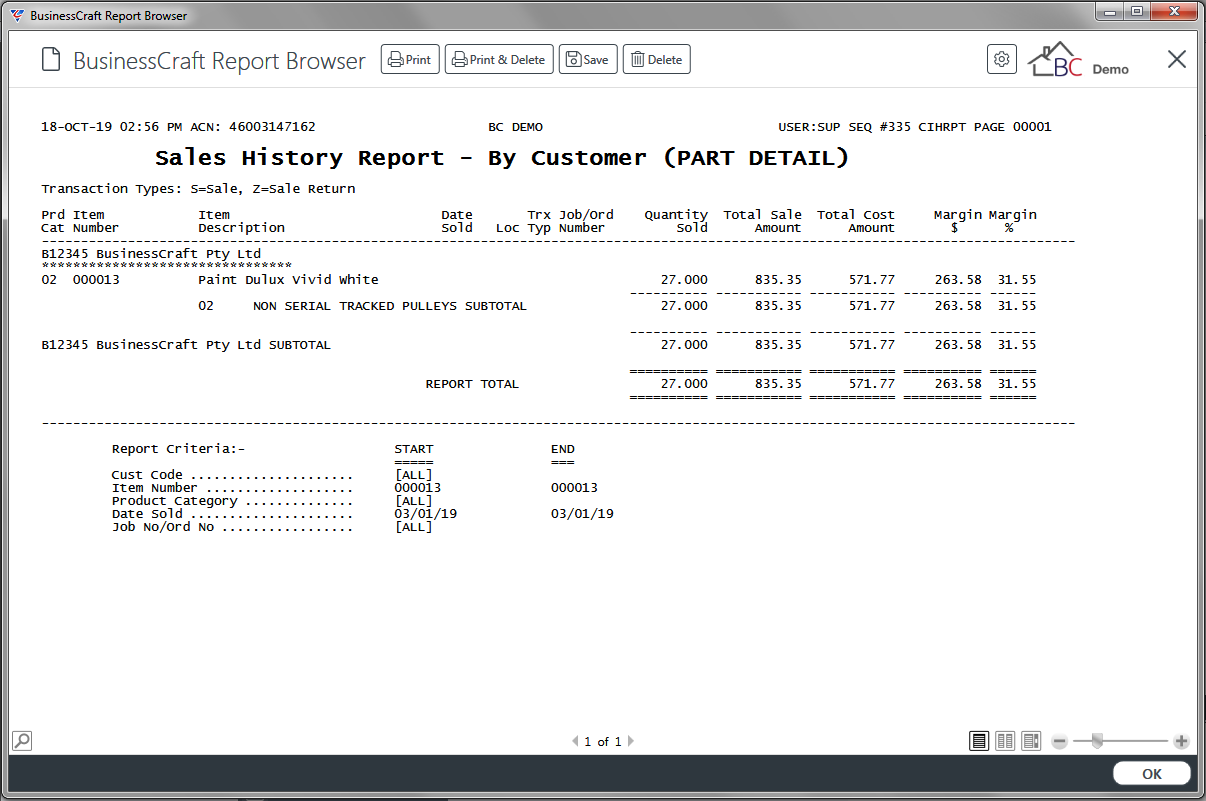
None
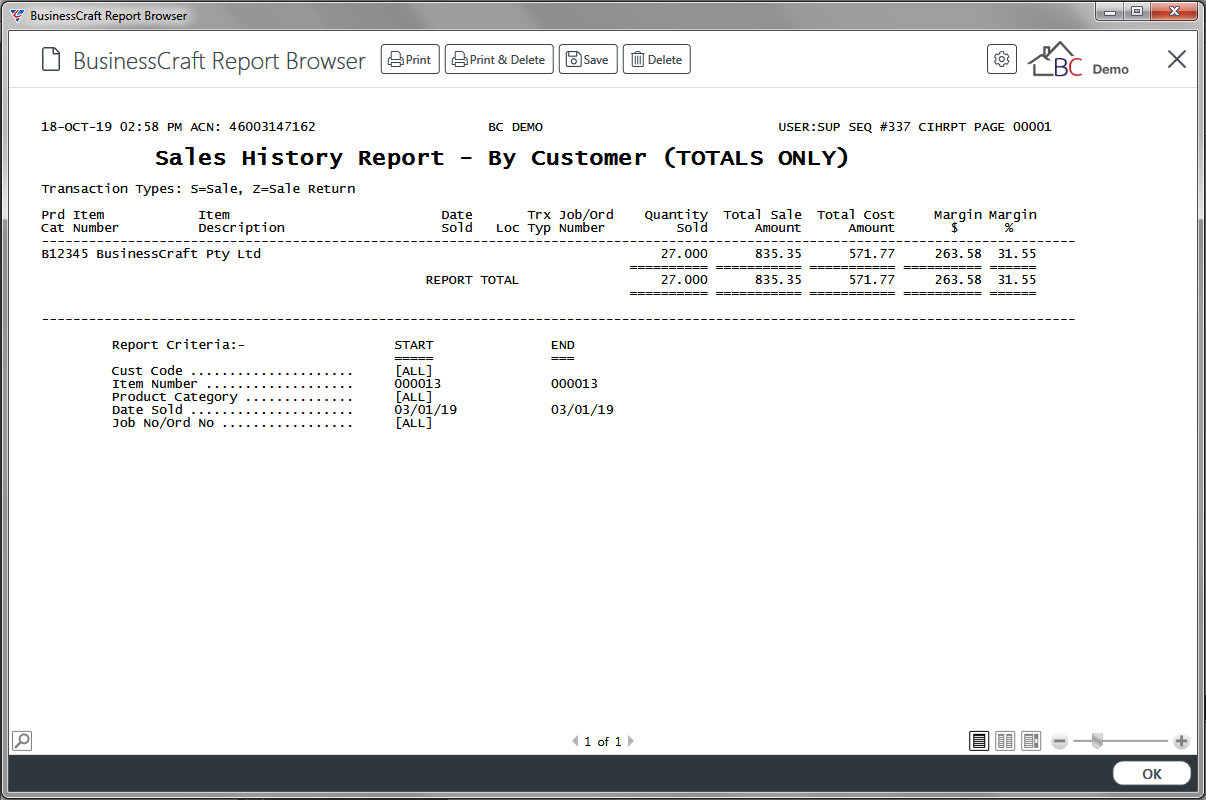
Sales History By Customer/Stock Group
The Sales History by Customer/Stock Group report provides sales information for items subject to user specified Range Criteria in either a Summary or Detailed Report.
Go to Inventory > History > Sales Detail Reports > Sales History by Customer/Stock Group and a Range Criteria screen provides the option to limit the report to user specified criteria:
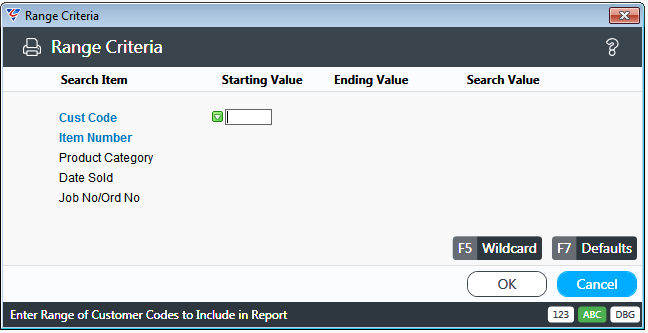
After selecting any required range criteria, a parameters screen provides the option to run a Summary or Detailed report:
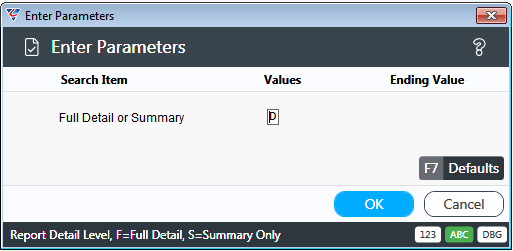
After setting required parameters, the BusinessCraft Print Selector is displayed:
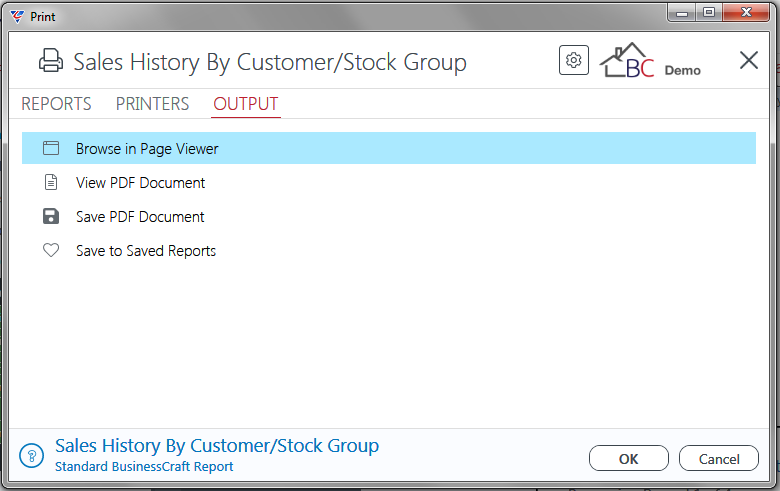
In this example, Browse in Page Viewer has been selected and the BusinessCraft Report Browser opens and displays the Inventory Sales History Report by Customer and Stock Group (Summary) or (Detailed) report:
Summary Report
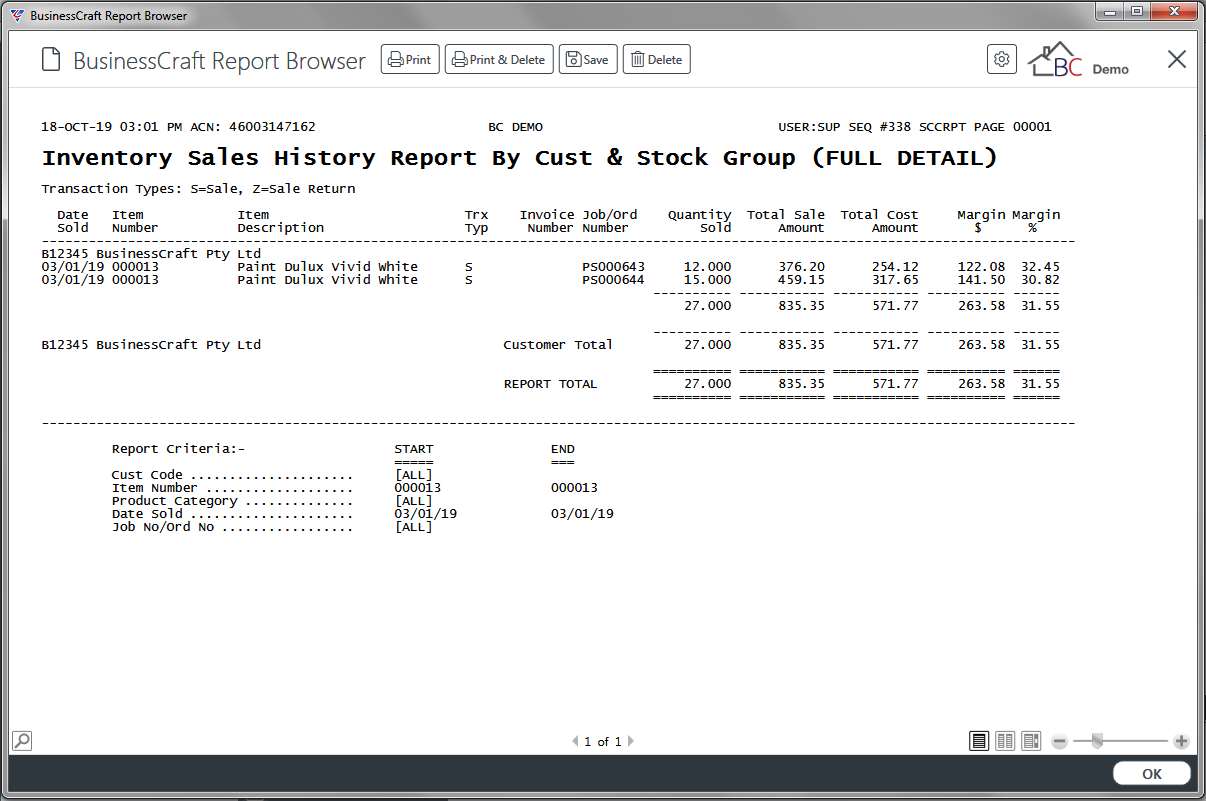
Detailed Report
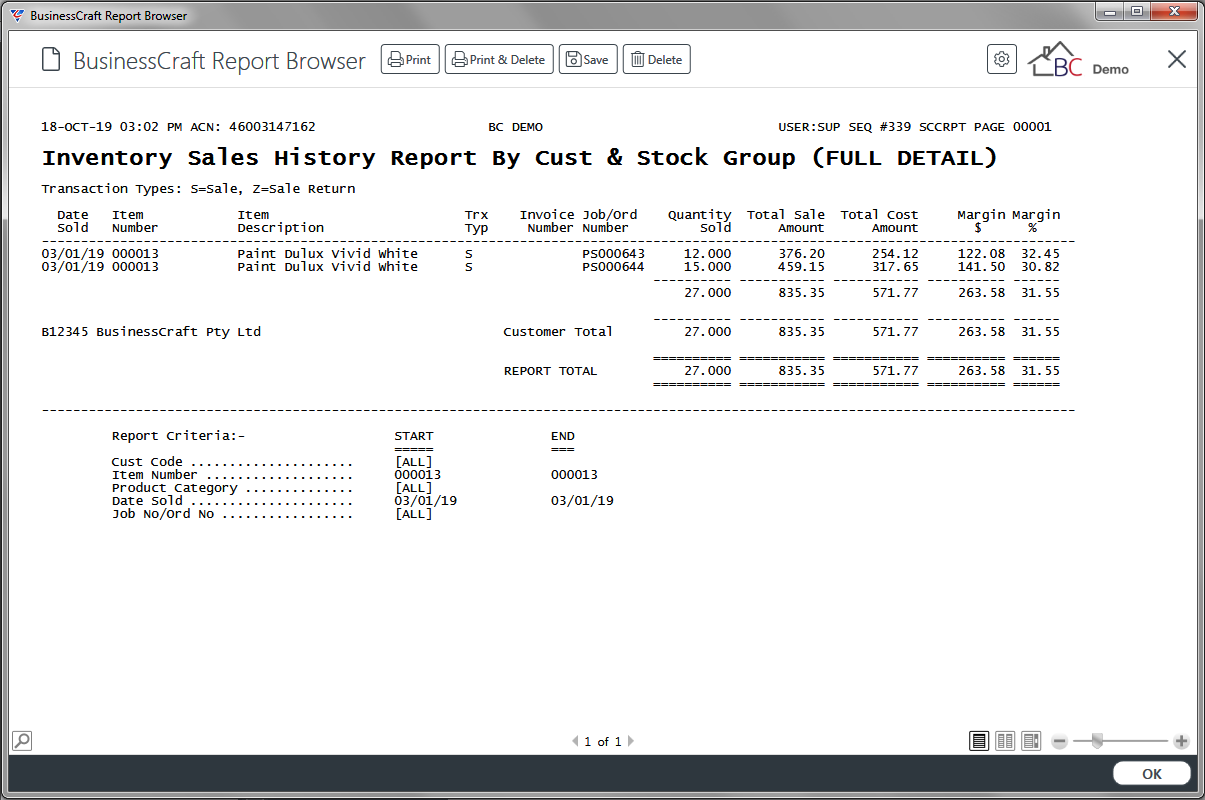
Sales History By Customer/Product Group
The Sales History by Customer/Product Group report provides sales information for items subject to user specified Range Criteria in either a Summary or Detailed Report.
Go to Inventory > History > Sales Detail Reports > Sales History by Customer/Product Group and a Range Criteria screen provides the option to limit the report to user specified criteria:
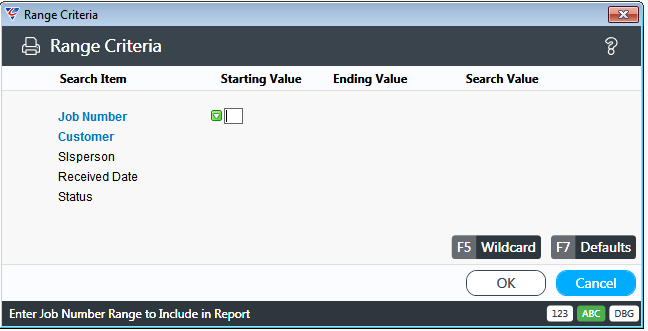
After selecting any required range criteria, a parameters screen provides options for – Sorting (Customer, Salesperson or Area), Report Type (Sales, Profit or Quoted) option to run a Summary or Detailed report and if sorting by Area and option to specific the Area Range:
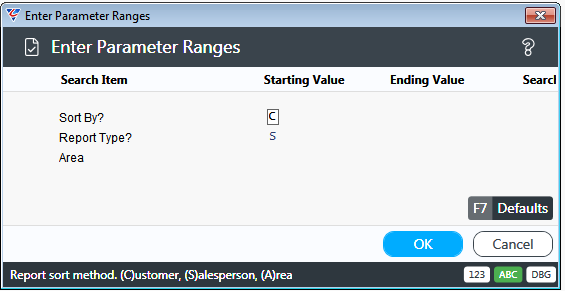
After setting required parameters, an option to specify the number of Product Categories reported is provided followed by the BusinessCraft Print Selector:
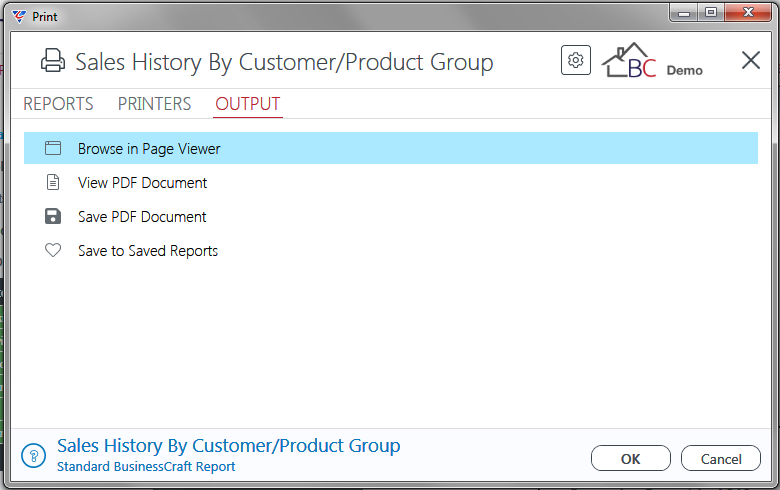
In this example, Browse in Page Viewer has been selected and the BusinessCraft Report Browser opens and displays the Job Product Group Report:
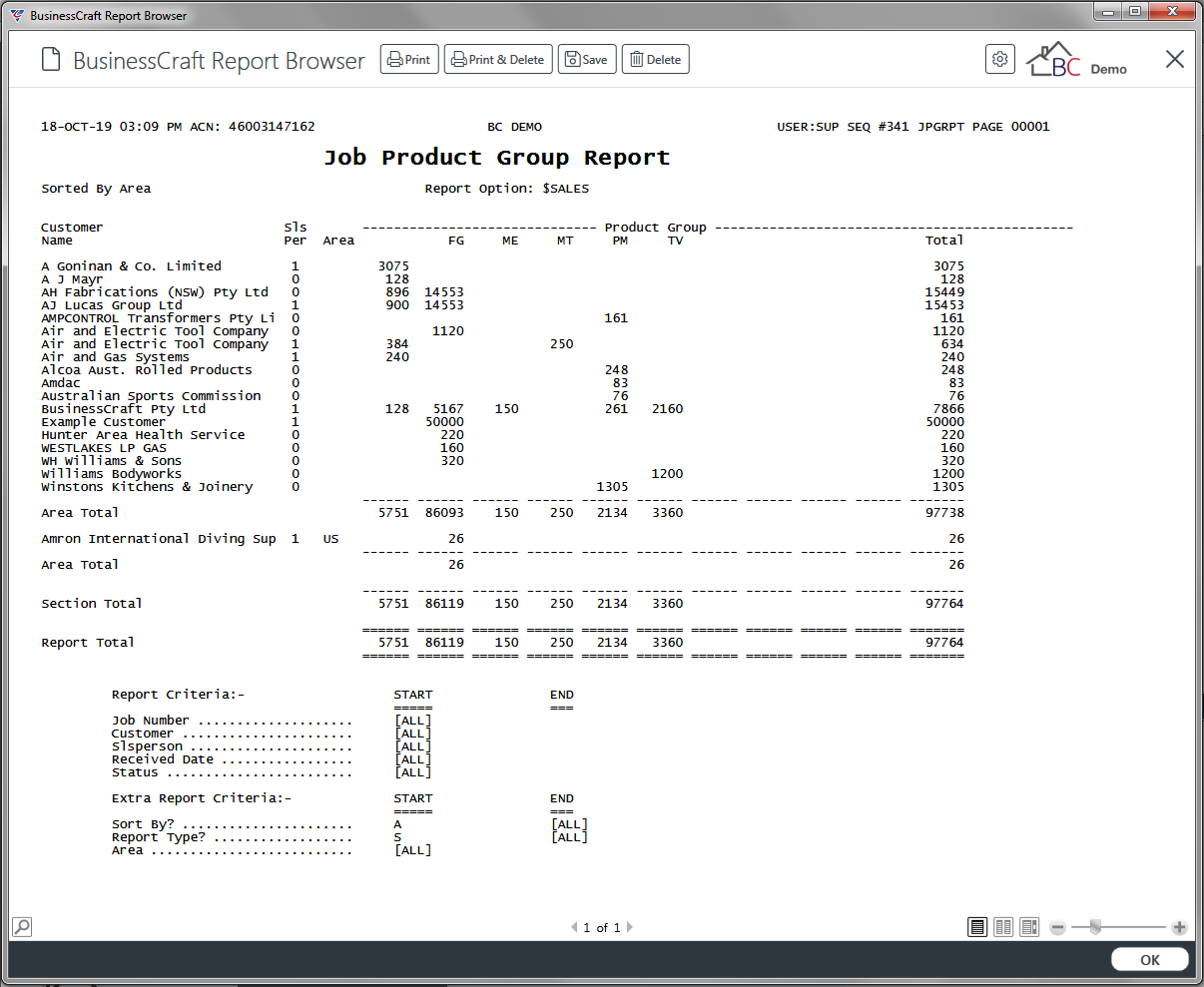
History - Sales Summary
The Sales Summary reports provide summarised Sales History data reports based on data posted to specific summarised tables. For this reason, prior to running these reports, the Inventory > History > Inventory Post to Summary File process should be run to ensure the most up to date information is provided.
Sales History By Item
The Sales History by Item report provides sales information for items subject to user specified Range Criteria in either a Summary or Detailed Report.
Go to Inventory > History > Sales Summary Reports > Sales History by Item and a Range Criteria screen provides the option to limit the report to user specified criteria including the Months and Years to report on:
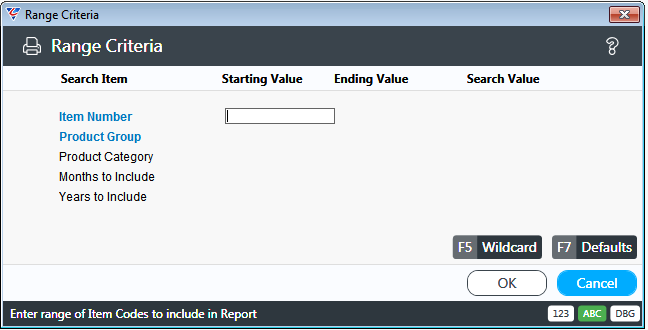
After selecting any required range criteria, a parameters screen provides options to report on all locations or a specific location and to provide a Detailed, Partial Detail or Summary report
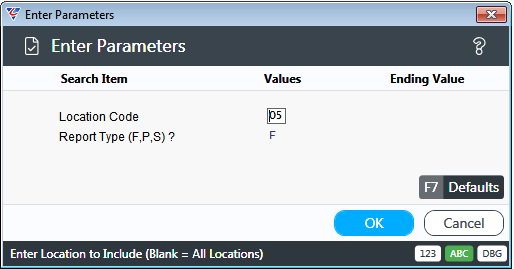
After setting required parameters, an option to Show Costing Information is provided:
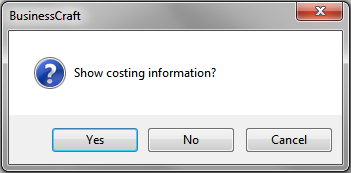
After responding to the costing prompt, the BusinessCraft Print Selector is displayed:
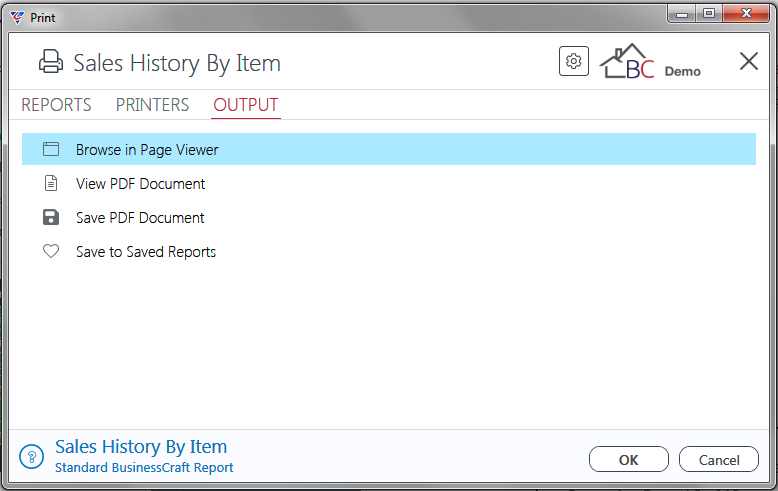
In this example, Browse in Page Viewer has been selected and the BusinessCraft Report Browser opens and displays the Inventory Sales Summary Report by Item report (in this example the Detailed Report):
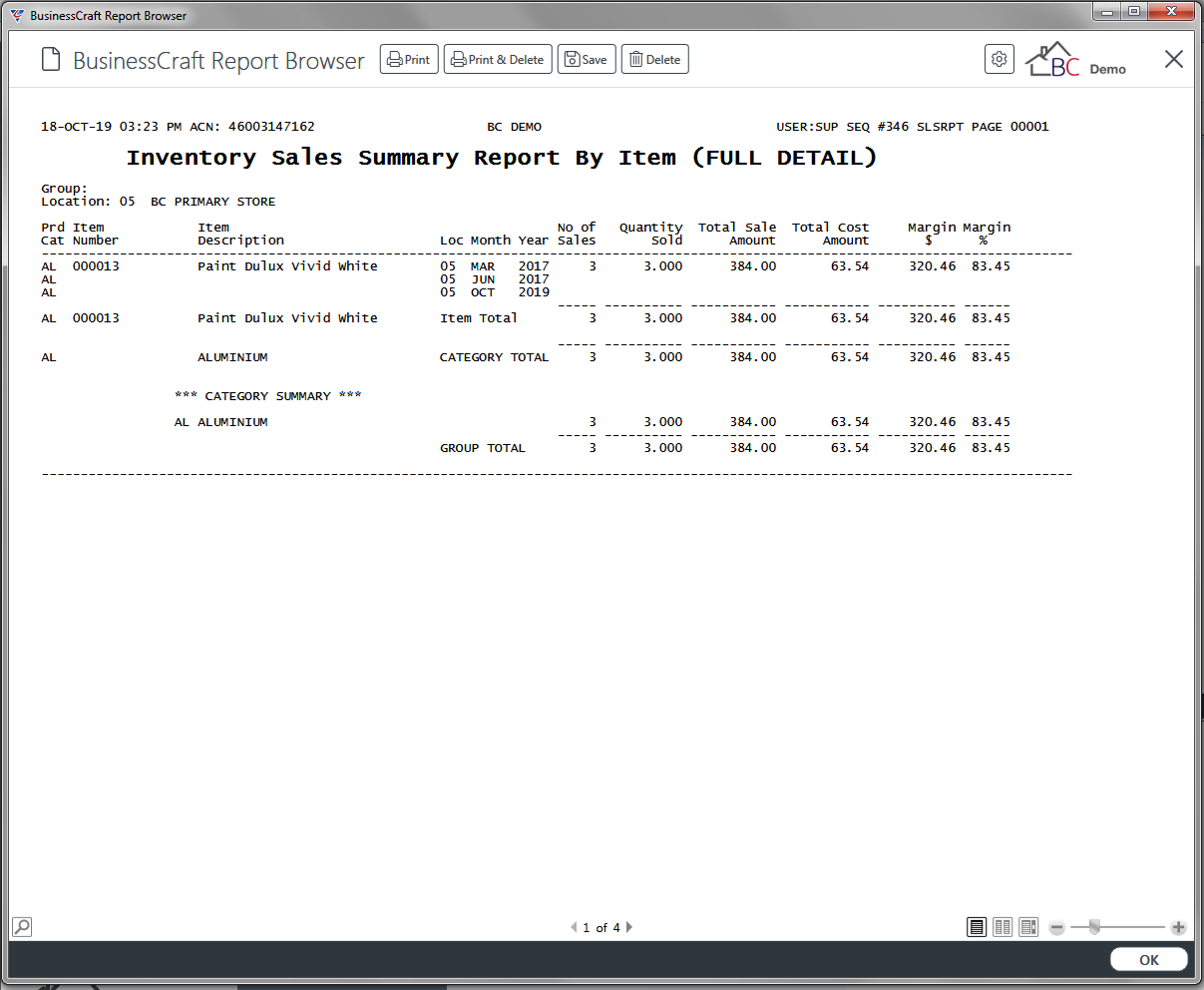
Sales History By Month/Item
The Sales History by Month/Item report provides sales information for items subject to user specified Range Criteria in either a Summary or Detailed Report.
Go to Inventory > History > Sales Summary Reports > Sales History by Month/Item and a Range Criteria screen provides the option to limit the report to user specified criteria including the Years to report on:
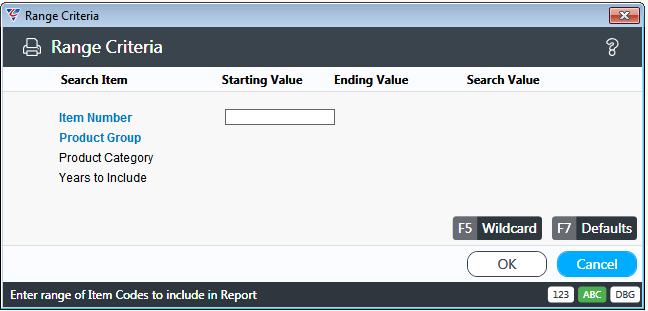
After selecting any required range criteria, a parameters screen provides options to report on all locations or a specific location as well as a wide range of additional options to customise the report to suit specific requirements:
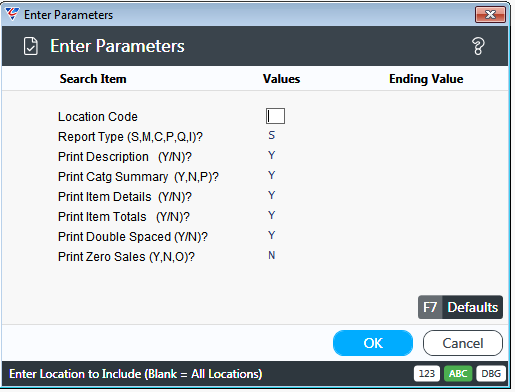
After setting required parameters, the BusinessCraft Print Selector is displayed:
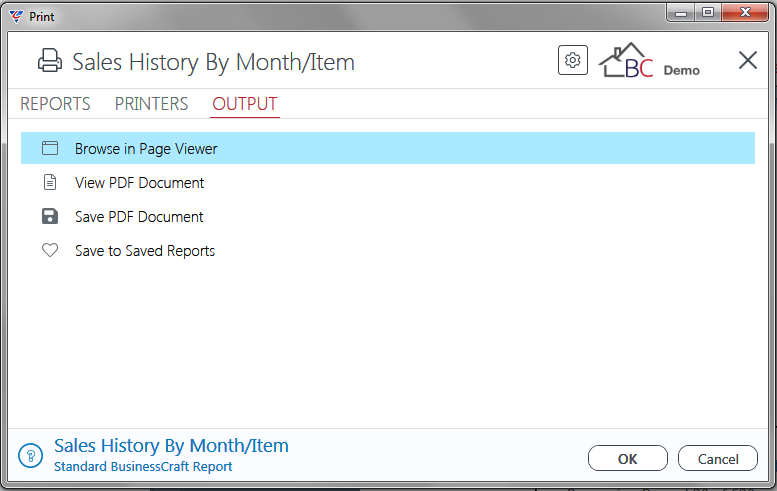
In this example, Browse in Page Viewer has been selected and the BusinessCraft Report Browser opens and displays the Inventory Monthly Sales Summary Report by Item report (in this example Based on Sales):
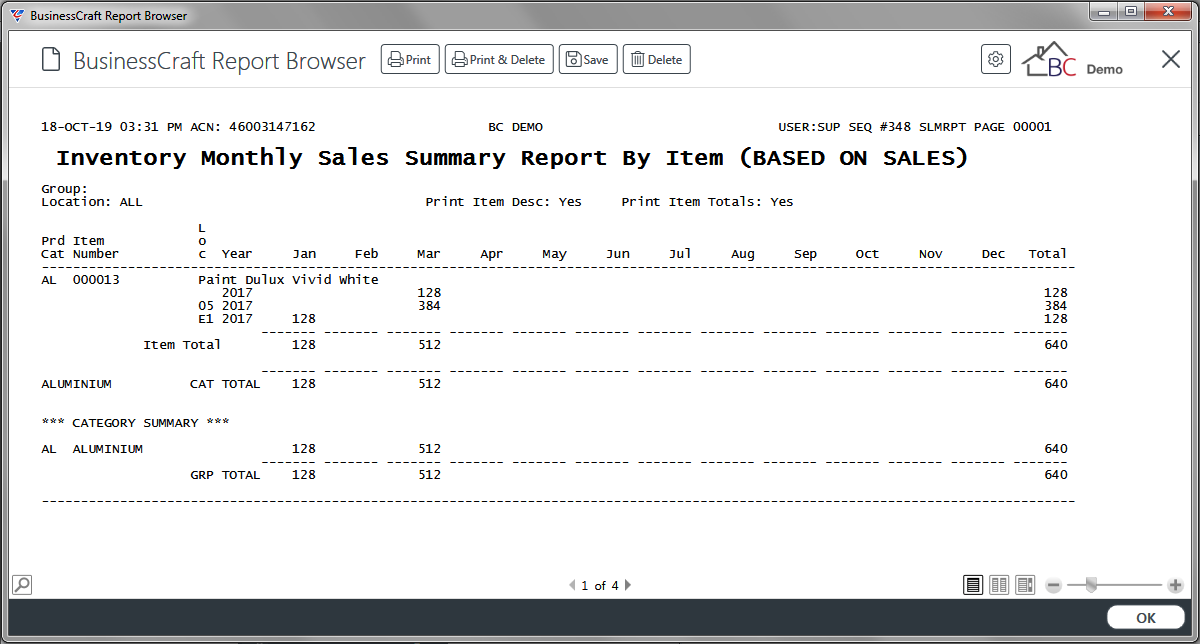
Sales History By Salesperson/Month
The Sales History by Salesperson/Month report provides sales information for items subject to user specified Range Criteria in either a Summary or Detailed Report.
Go to Inventory > History > Sales Summary Reports > Sales History by Salesperson/Month and a Range Criteria screen provides the option to limit the report to user specified criteria:
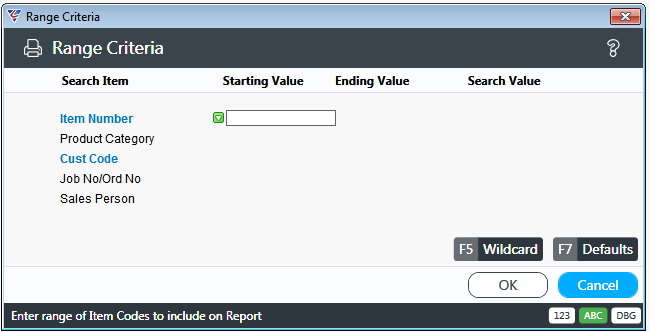
After selecting any required range criteria, a parameters screen provides the option to specify the Calendar Year to report on:
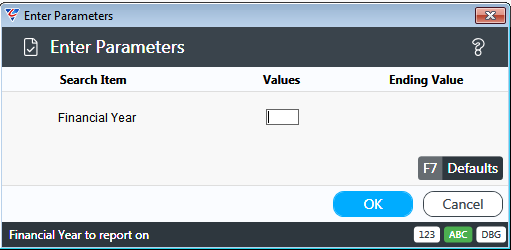
After setting required parameters, the BusinessCraft Print Selector is displayed:
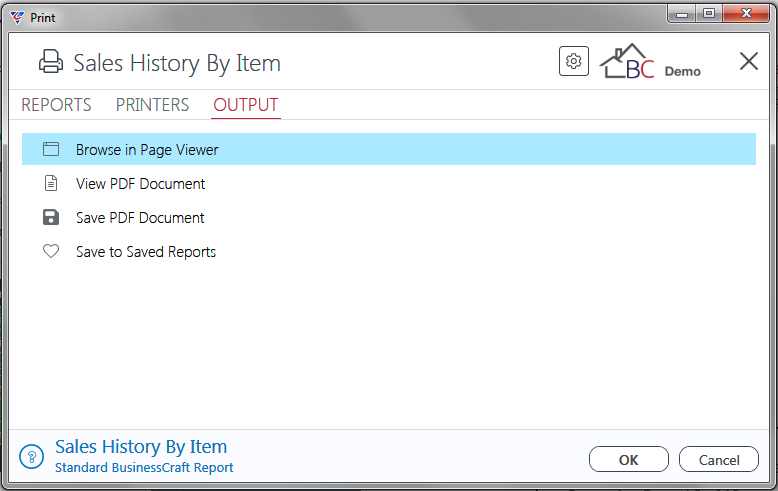
In this example, the Item History – Summary by Sales Person report has been selected and the BusinessCraft Report Browser opens and displays the Summarised Sales – By Sales Person Report:
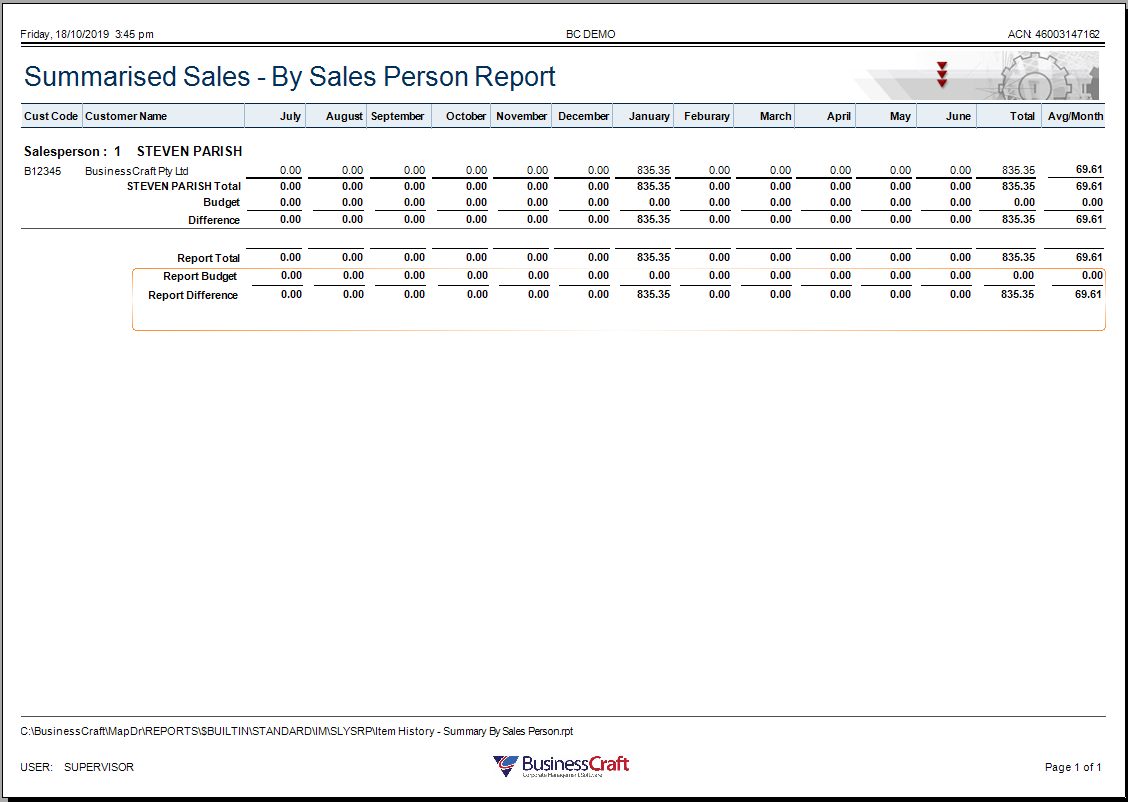
Revision 1
28th October 2019