Overview
Contract Refunds in BusinessCraft provide for a range of refund/payment scenarios that may be encountered when using the Contracts Module.
It is very important to ensure that setup and configuration covered in this guide is carefully addressed before using Contract Refunds, otherwise remedial work will almost certainly be required, particularly in relation to GST. For standard GST implementations, the configuration is very straightforward.
The following scenarios are covered:
Refunds for Unpaid Invoices
Refunds for Paid Invoices
Full Refunds for Uninvoiced Deposits
Partial Refunds for Uninvoiced Deposits
Contract Value Refunds
Contract Refunds for Overpayments
Non-Contract Refunds
Contract Refunds create payment transactions in the Cashbook Module with corresponding transactions in the Accounts Receivable and Business Activity Modules depending on the nature of the Contract Refund.
Contract Refund Setup and Configuration
Contract Refund Payment Method
To ensure Contract Refunds can be processed using Electronic Funds Processing (EFT) using ABA files, it is important to ensure there is a Payment Method suitably configured for Contract Refunds.
Go to Accounts Receivable > Tables > Payment Methods and the Payment Methods screen is displayed.
It is recommended that a Payment Method is specifically created for Contract Refunds and it is essential that the Payment Type is set to D to enable the payment of Contract Refunds using EFT and ABA files :
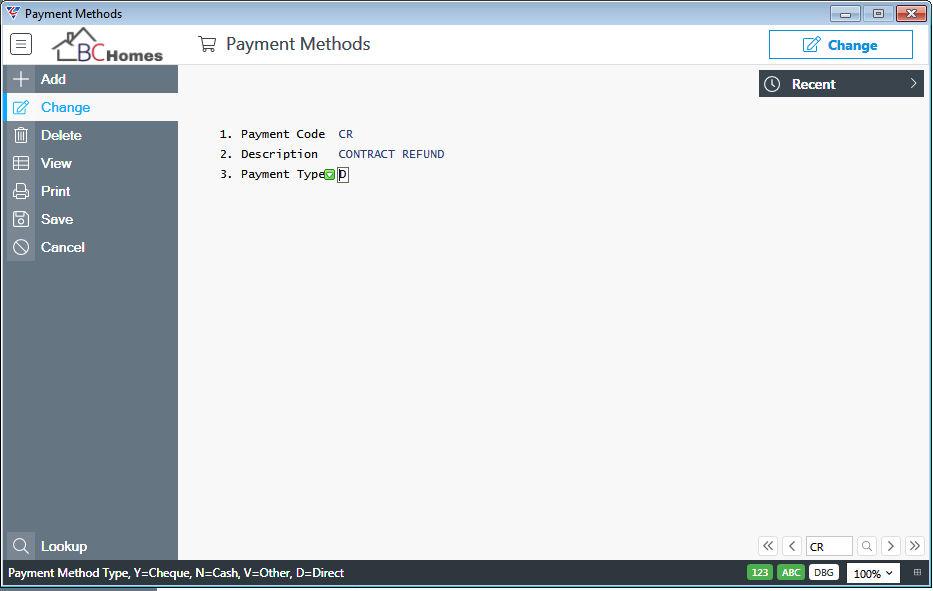
Contract Deposit GST Treatment
Although Contract Refunds can be made for a range of reasons, in many cases Contract Refunds relate to Contract Deposits. For this reason, an important consideration is whether Contract Deposit invoices attract GST, attract a non-standard GST rate or do not attract GST.
By default when creating Contract Invoices, GST settings are determined from the GST Code field for the Customer or if that field is blank from the Business Activity Setup screen.
An option is provided to apply a different GST Treatment for Contract Deposit invoices. Typically this would be to not apply GST to Contract Deposit invoices, but in rare circumstances, it could be to apply a different GST rate as well.
Go to Contracts > Setup > Contract Default Setup and check the Alt Deposit Tax Cd field:
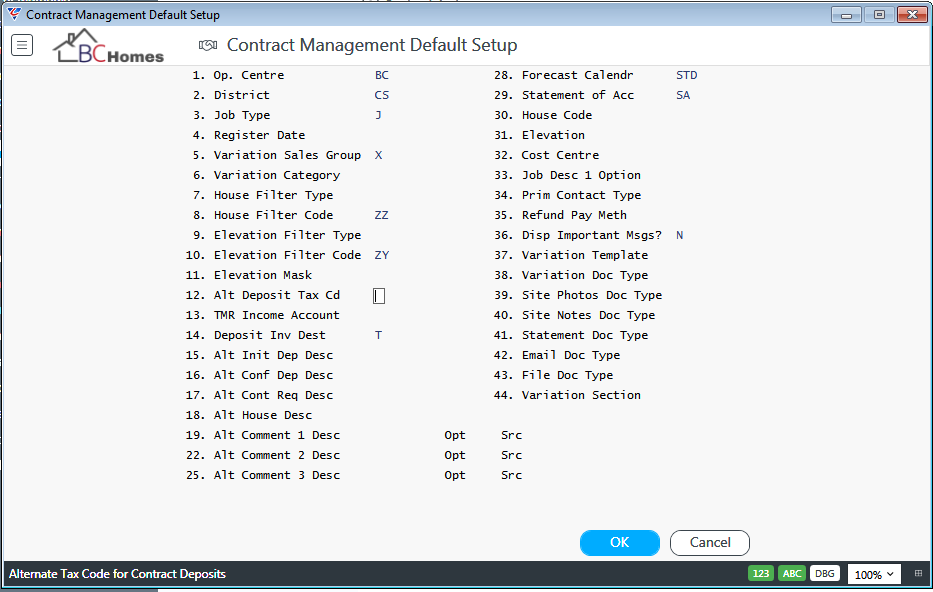
| Alt Deposit Tax Cd |
If this field is left blank, then Contract Deposit Invoices will be subject to standard GST configuration that is determined either from the GST Code field for the Customer or if that field is also blank from the Business Activity Setup screen. If the Alt Deposit Tax Cd field contains a GST code, then that code will be used when Contract Deposit invoices are created. Typically, if the Alt Deposit Tax Cd field is not blank, it will because deposit invoices are required to not contain GST and either a Non Reportable or GST Free GST Code will be used. |
After addressing the Alt Deposit Tax Cd field setting, a flow on consideration is whether there is a necessity to adjust GST on the first progress billing invoice. This has no impact on the Contract Refund process, but it is worthwhile making sure that this setting is correct at the same time.
Go to Contracts > Setup > Contract Setup and check the Adjust Deposit GST field, which provides the option to adjust GST in the first progress billing invoice so that GST Collected for Invoicing To Date is correct:
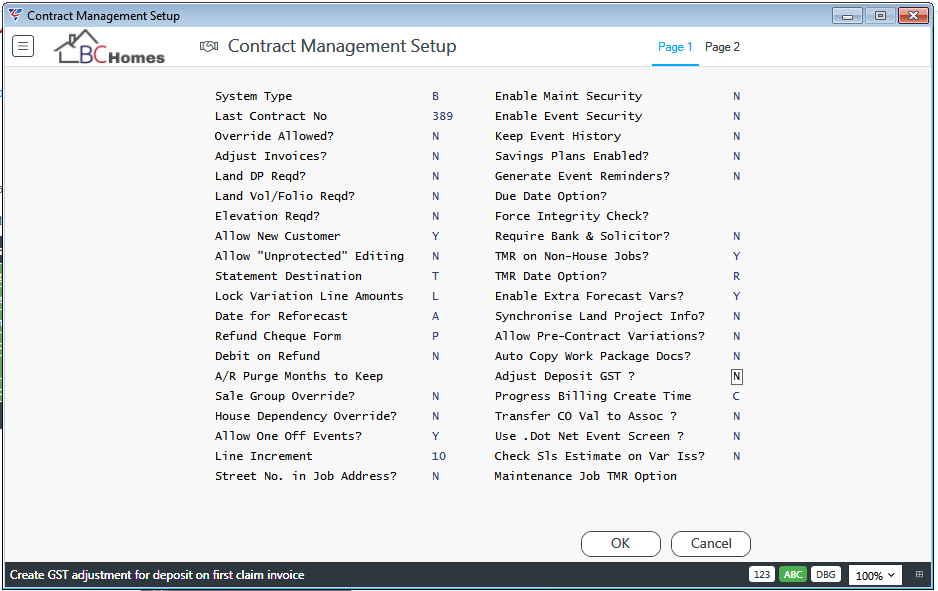
| Adjust Deposit GST |
If the Alt Deposit Tax Cd field is blank, then Contract Deposit Invoices will be subject to standard GST configuration and therefore there is no need to adjust GST in the first progress billing invoice. In this case, set the Adjust Deposit GST field to N. If the Alt Deposit Tax Cd field contains a GST Code, then Contract Deposit Invoices will be subject to GST as per that code and in most cases there will be a need to adjust GST in the first progress billing invoice. In this case, set the Adjust Deposit GST field to Y. In rare circumstances, the Alt Deposit Tax Cd field may contain a GST Code but that GST Treatment is a special concession for deposits and no GST adjustment is required subsequently. In that case, set the Adjust Deposit GST field to N. |
Contract Refund GST Treatment
The next consideration is the GST Treatment of Contract Refunds and this is critically reliant on how Contract Invoicing, especially Contract Deposits are handled from a GST perspective.
Go to Contracts > Setup > Contract Setup and check the Debit on Refund field:
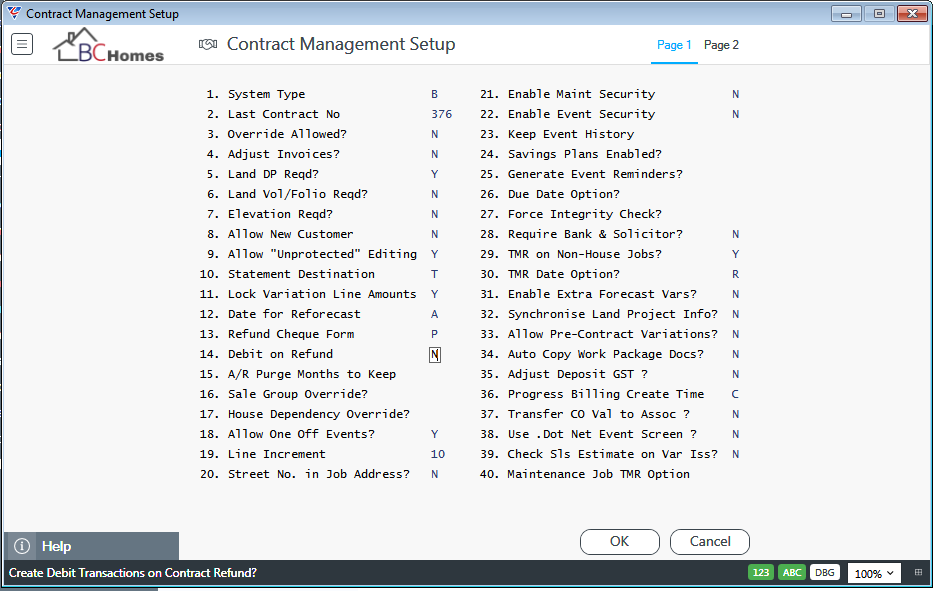
| Debit on Refund |
This field is used to indicate if a GST Collected transaction is needed in Business Activity when a Contract Refund is carried out (Y) or not (blank or N). Set this field to N if Contract Deposits are invoiced with GST including being adjusted on the first Progress Billing Claim Invoice. In this scenario, the first step in the Contract Refund process is to raise a negative invoice which will reverse the GST so no additional GST treatment is required when the Contract Refund is processed. Set this field to Y if Contract Deposits are either not invoiced and instead processed as Open Cash Receipts or if Contract Deposits are invoiced free of GST. This will ensure that when a Contract Refund is carried out, that a GST Collected transaction will be created for the non-refunded portion of the Contract Deposit. |
Contract Refunds for Unpaid Contract Invoices
If Contract Invoices have not been paid, then there is no requirement to process a Contract Refund. All that is required is to create, print and commit a Credit Note applied to the relevant invoice/s. Please refer to the Invoicing Product Guide for full details on processing Credit Notes for Invoices.
Contract Refunds for Paid Contract Invoices
When Contract Invoices have been paid by the customer and the customer is entitled to a refund in full or in part, the Contract Refund process should be used.
In this example, the Customer has paid one or more Contract Invoices that include GST. The overall process is the same whether a full or partial refund is to be given, whether GST was included in the original invoice/s or not, with the exception of the values involved.
In summary, there are two steps to process a Contract Refund for Contract Invoices that have been paid:
Create, Print and Commit a Negative Invoice for the Refund Amount
Process a Contract Refund for the Refund Amount
In this example, the contract will not be proceeding and the customer is entitled to a full refund of $1100 being the GST Inclusive amount that has been paid:
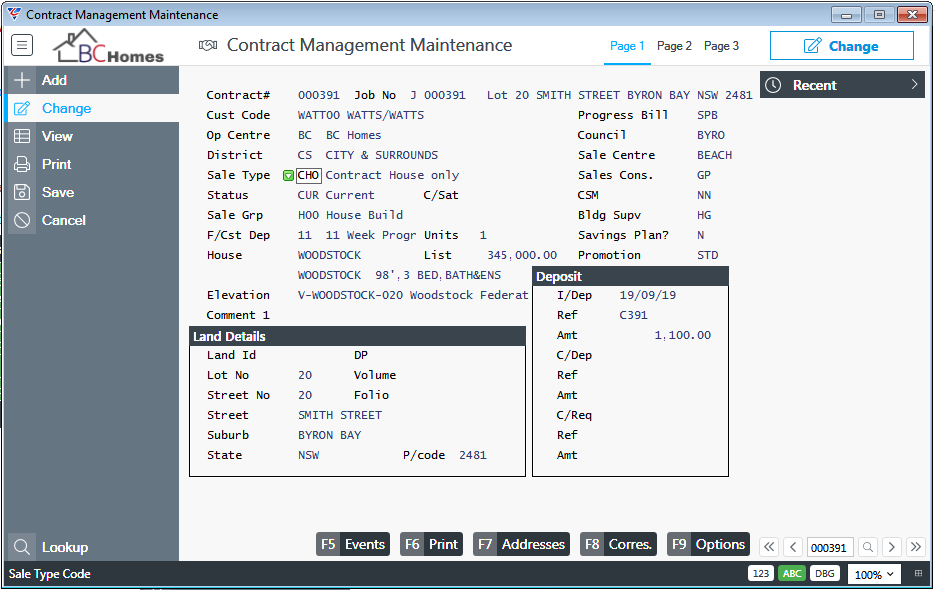
Create, Print and Commit a Negative Invoice for the Refund Amount
The first step is to create a negative invoice for the amount that is to be refunded ensuring the correct Contract is selected.
It is important to make sure the correct GST Code and Amount is shown so that the net GST reported between the original invoice/s and the negative invoice is correct. Where no GST was charged on the original invoice/s, then it is important to use the correct GST code on the negative invoice so no GST is credited on the negative invoice.
Remembering the original invoice/s have been paid and are no longer outstanding, a negative invoice rather than a credit note is required so that the Contract Refund can be applied to the negative invoice.
In this example, a full refund is being provided. However, if a partial refund was provided, for example, $660 including GST – then the Negative Invoice would be for that amount, ensuring that the $60 GST is shown on the negative invoice in the same way that the $100 GST is shown in this full refund:
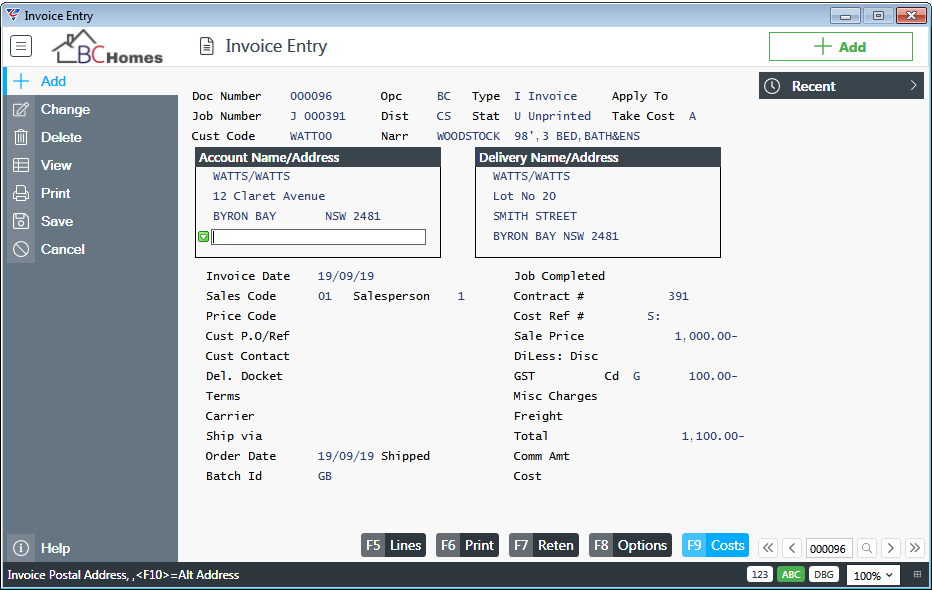
Print and Commit the Negative Invoice.
The Customer’s Account is now in credit, ready for refund
Sales Revenue has been reduced
GST Collected has been reduced either to NIL or to the GST portion of the Contract Invoice not being refunded.
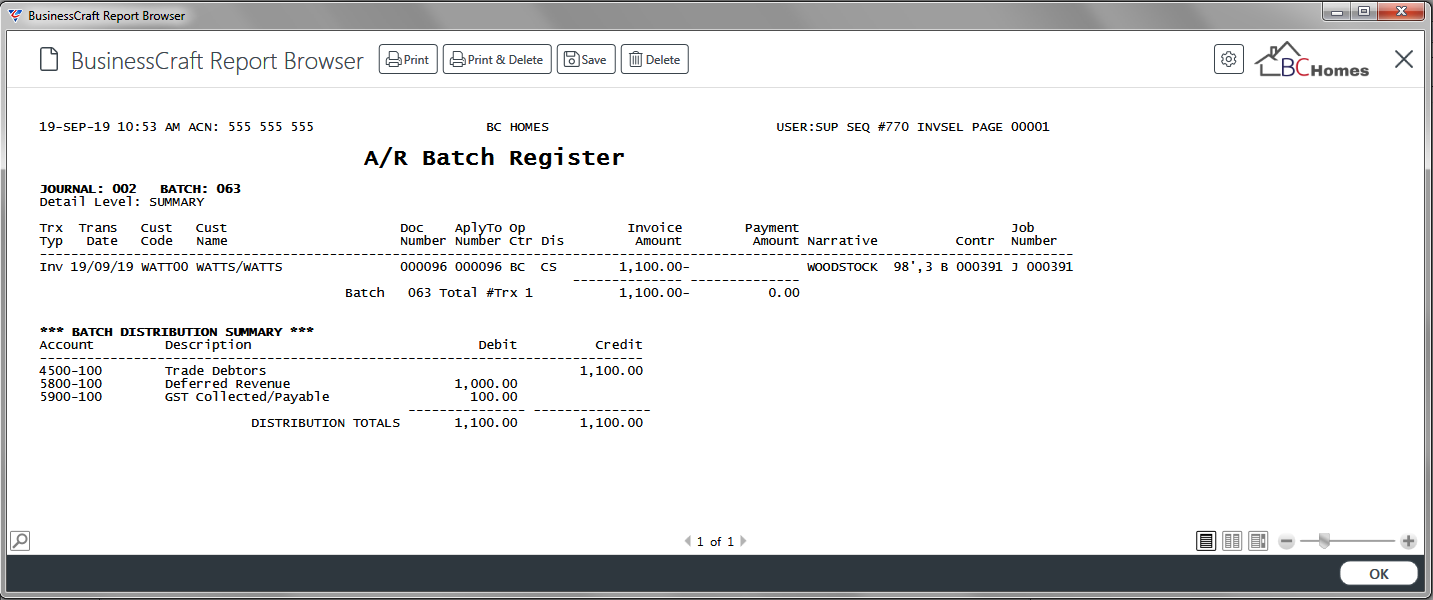
Go to Business Activity > Report > GST History and note that the GST Liability is NIL for the transactions in this case as we are processing a full refund. If a partial refund was being given, the GST Liability would be reduced by the GST Content of the Partial Refund:
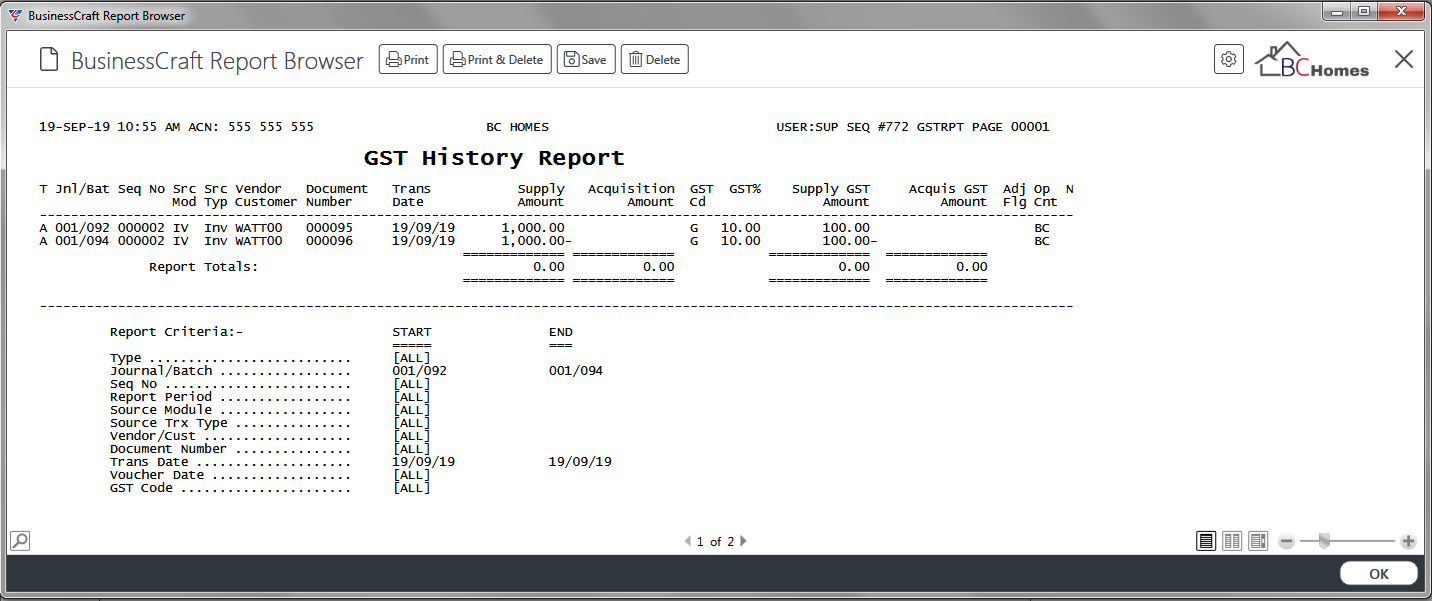
Go to Accounts Receivable > Reports > Accounting Reports > Ageing by Contract and note that the Customer’s Account reflects the refund that is now due to the customer:
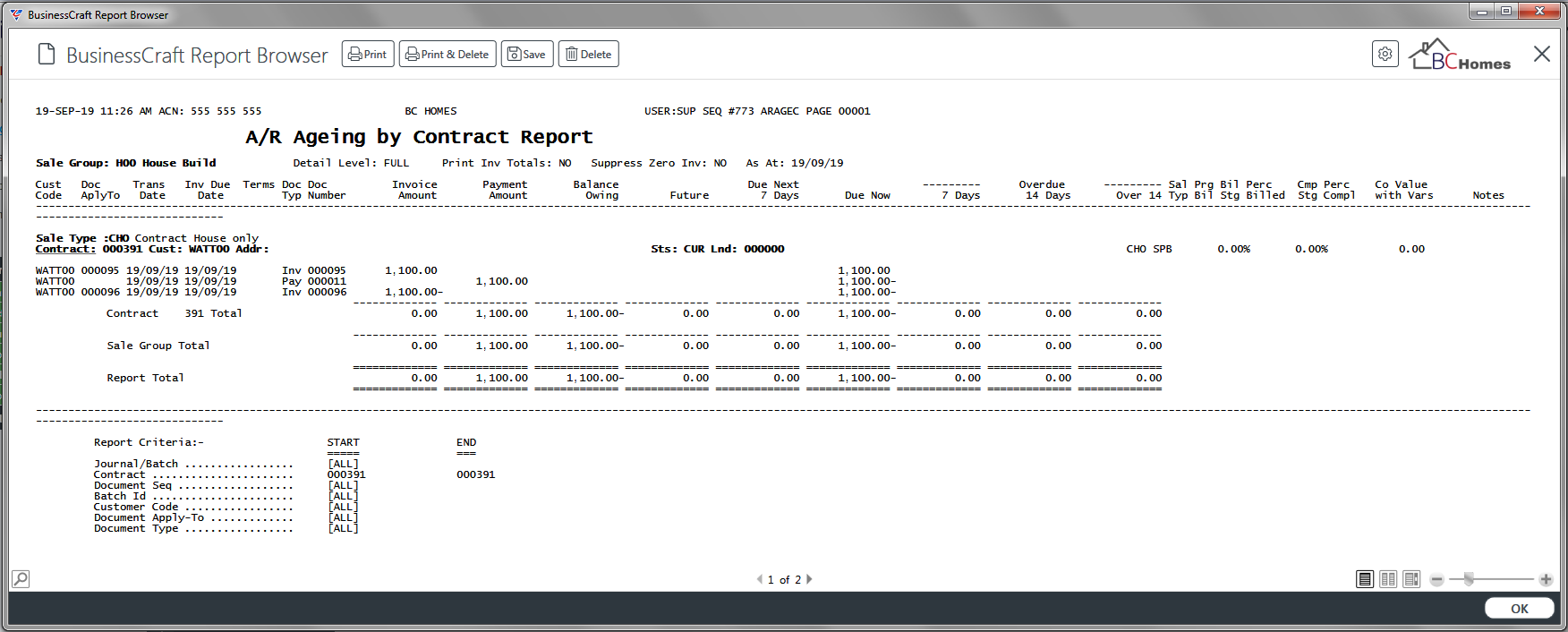
Process the Contract Refund
Go to Contracts > Maintain > Contract Refunds and enter/select the Contract to be refunded.
The Invoiced Total has been reduced to Nil after creating, printing and committing the negative invoice for the full refund in the previous step. Naturally, if a partial refund was being given, the Invoiced Total would show the portion not being refunded. The Receipts Total shows the total amount paid by the Customer and applied to the original invoice/s.
The Refund Details Panel is the only accessible portion of the screen besides the Contract Number:
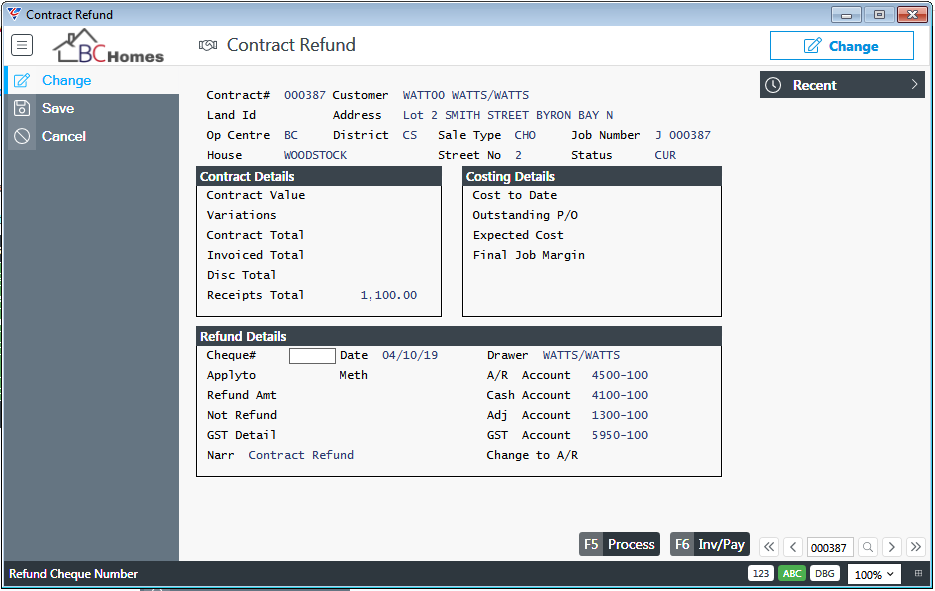
| Cheque # |
Enter a cheque number or leave blank if the refund will be made using EFT and an ABA file. If left blank, the system will prompt to assign a sequential payment number when the refund is processed. |
| Date | Enter/select the refund date. |
| Apply To | Enter/select the negative invoice just committed to which the refund is to be applied. A lookup is provided, however, if necessary, the Inv/Pay (F6) function key can be used to view Contract Invoice History to determine the correct invoice. |
| Meth | Enter/select the payment method that will be used to pay the refund. It is essential to select the correct Payment Method to trigger an EFT Contract Refund. |
| Refund Amt |
Enter the gross amount to be refunded including GST where applicable. A GST Calculator is provided (F10), however in this example GST related to the Contract Refund has already been addressed by the Negative Invoice so there is no need to identify a GST component of the refund. |
| Refund Amount - GST |
In this example, the GST Reversal was addressed by the Negative Invoice, so the Refund Amount - GST must be left blank. The only time an amount should be entered in this field is where the GST Reversal for the refund has not been addressed by a negative invoice. In that situation, enter the GST content of the Refund Amount. |
| Not Refund |
In this example, a full refund is being given, so the Not Refund field must be left blank. Where a partial refund is being given, enter the portion of the Refund Amount including GST that is not being refunded to the customer. A GST Calculator is provided (F10), however where GST related to the Contract Refund has already been addressed by the Negative Invoice there is no need to identify a GST component of the refund. |
| Not Refund - GST |
In this example, the GST Reversal was addressed by the Negative Invoice, so the Not Refund - GST must be left blank. The only time an amount should be entered in this field is where the GST Reversal for the refund has not been addressed by a negative invoice. In that situation, enter the GST content of the Refund Amount or use the GST Calculator. |
| GST Detail |
Enter/select the GST Code that will be used in the Business Activity Module for any GST Transactions to be created for the Contract Refund. For non GST content refunds, choose a GST Code that represents a Non-BAS Transaction. |
| Narr | A 30-character description for the Contract Refund that defaults to Contract Refund but can be overwritten. |
Here is the completed Contract Refund screen prior to processing:
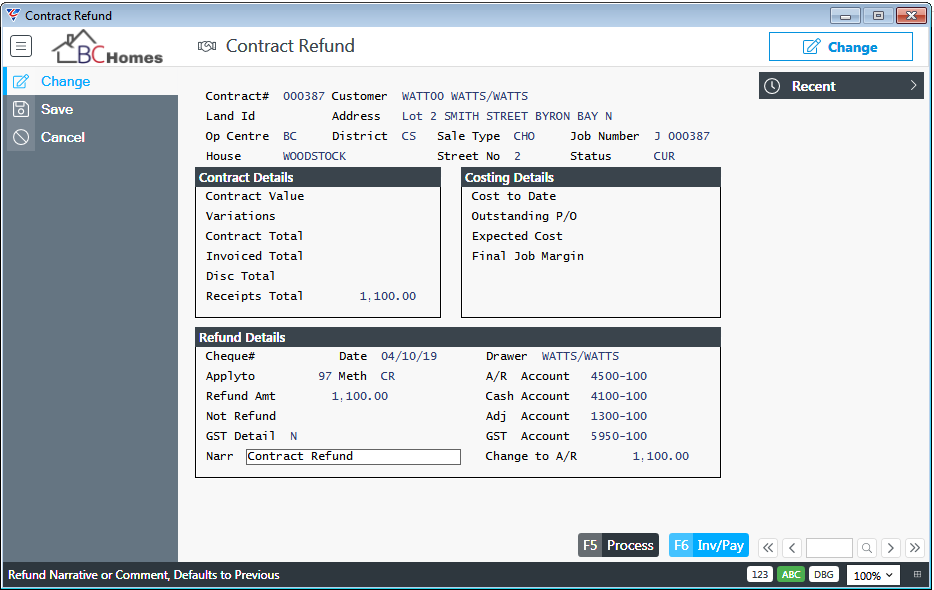
| Drawer | The name of the person/entity to which the Contract Refund is to be made. Defaults to the Contract Customer Name. |
| A/R Account | The default General Ledger Account to be used for Accounts Receivable Control Account purposes. Populated from Accounts Receivable > Setup > Defaults. |
| Cash Account | The default General Ledger Account to be used for payment purposes. Populated from Accounts Receivable > Setup > Defaults. |
| Adj Account | The default General Ledger Account to be used for Revenue or Adjustment Amounts. Populated from Accounts Receivable > Setup > Defaults > Discount A/C. |
| GST Account | The default General Ledger Account to be used for GST Collected amounts. Populated from Business Activity > Setup > GST Setup. |
| Change to A/R | Reflects the change that will occur in the Accounts Receivable module because of this Contract Refund. |
Click Process (F5) and a prompt is provided to print the Refund Cheque. As the Contract Refund is being processed using EFT, Click No:
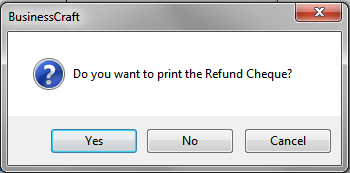
The Enter EFT Details screen is displayed:
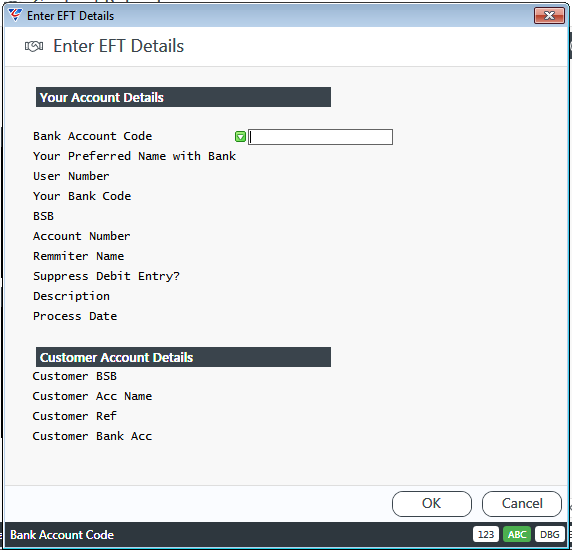
Your Account Details
| Bank Account Code | Enter/select the Bank Account from which the Contract Refund is to be paid. The Bank Account related fields are populated. |
| Preferred Name with Bank |
The account holder’s name according to the financial institution’s records. Populated after entering/selecting the Bank Account Code. Can be changed for this Contract Refund. |
| User Number |
The Direct Entry/APCA ID advised by the financial institution to use when transferring funds Populated after entering/selecting the Bank Account Code. Can be changed for this Contract Refund. |
| Your Bank Code |
The approved APCA abbreviation for the financial institution where the account is held. Populated after entering/selecting the Bank Account Code. Can be changed for this Contract Refund. |
| BSB |
The BSB for the account from which the funds are to be transferred. Populated after entering/selecting the Bank Account Code. Can be changed for this Contract Refund. |
| Account Number |
The Account Number for the account from which the funds are to be transferred. Populated after entering/selecting the Bank Account Code. Can be changed for this Contract Refund. |
| Remitter Name |
The name of the person or company remitting the funds. Populated after entering/selecting the Bank Account Code. Can be changed for this Contract Refund. |
| Suppress Debit Entry |
Indicates if the balancing entry is to be suppressed from the ABA file (Y) or if the balancing entry is required in the ABA file (N). Populated after entering/selecting the Bank Account Code. Can be changed for this Contract Refund. |
| Description | Enter a description for the refund for ABA file purposes. |
| Process Date | Enter/select the date of the refund for ABA file purposes. |
Customer Account Details
| Customer BSB | The BSB for the account to which the Contract Refund is to be deposited. |
| Customer Acc Name | The Account Name for the account to which the Contract Refund is to be deposited. |
| Customer Ref | Enter a reference for the refund for ABA file purposes. |
| Customer Bank Acc | The Account Number for the account to which the Contract Refund is to be deposited. |
Here is the completed Enter EFT Details screen prior to processing:
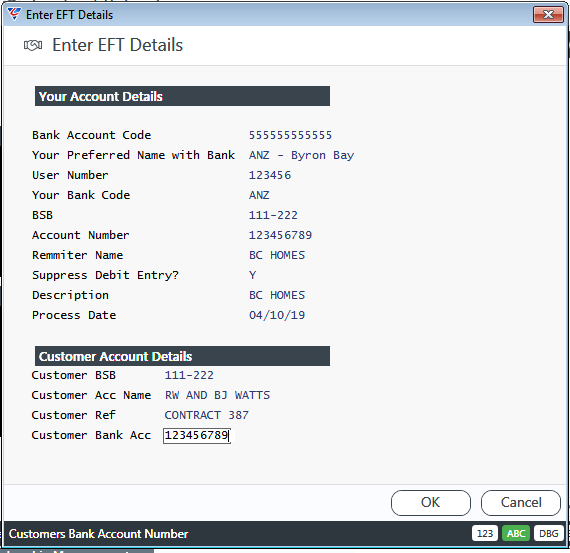
Click OK to process the Contract Refund and a prompt may appear if an EFT File Already exists. In this example, the existing EFT file will be preserved and a new EFT file created:
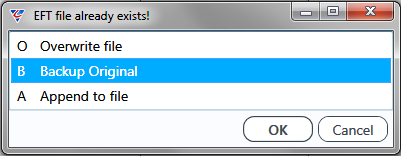
Click OK and a confirmation is provided that the EFT file has been created and its location:
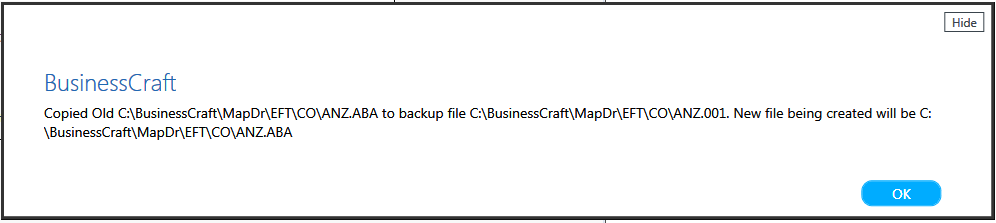
Click OK and the Confirm Post Refund Cheque screen is displayed:
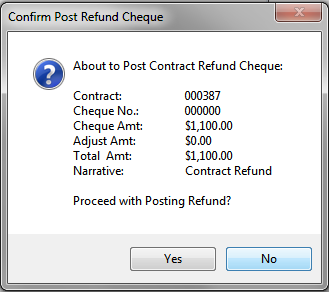
Click Yes and a Contract Refund confirmation is provided:
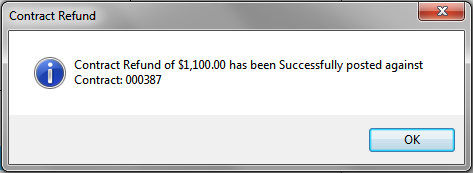
Click OK and the Contract Refund screen is displayed, ready to process another refund.
Exiting the Contract Refund screen will trigger the required Accounts Receivable Batch process for the Contract Refund.
The BusinessCraft Print Selector is displayed:
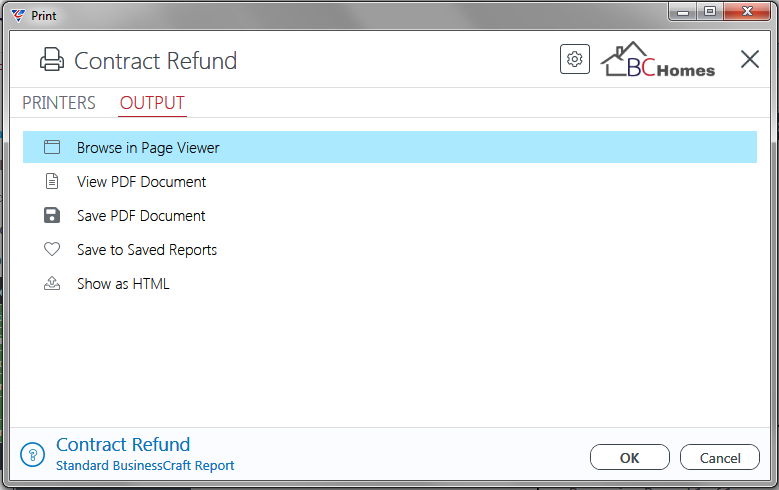
In this example, the Browse in Page Viewer option is selected and the A/R Batch Register report is displayed:
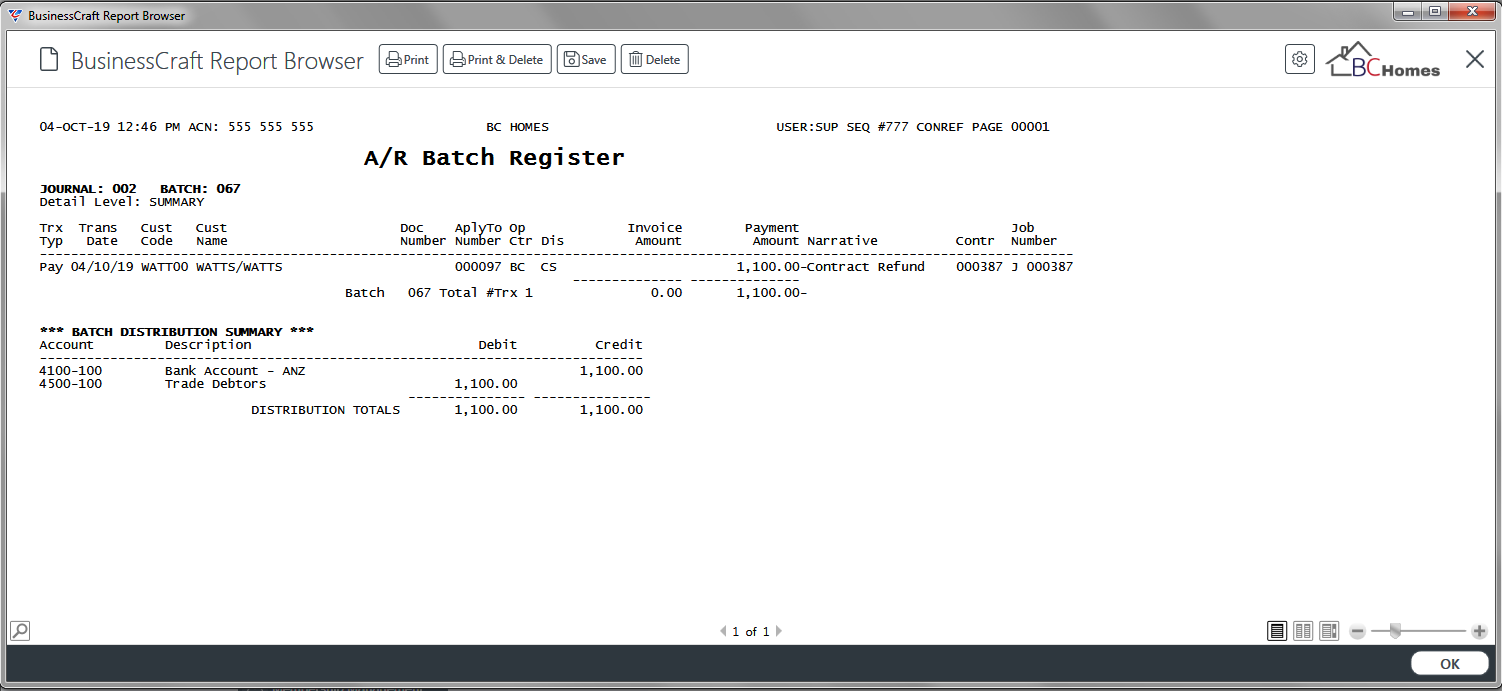
Review Impact of Contract Refund
Go to Accounts Receivable > Reports > Accounting Reports > Ageing by Contract and note that the Customer’s Account reflects the refund has been processed:
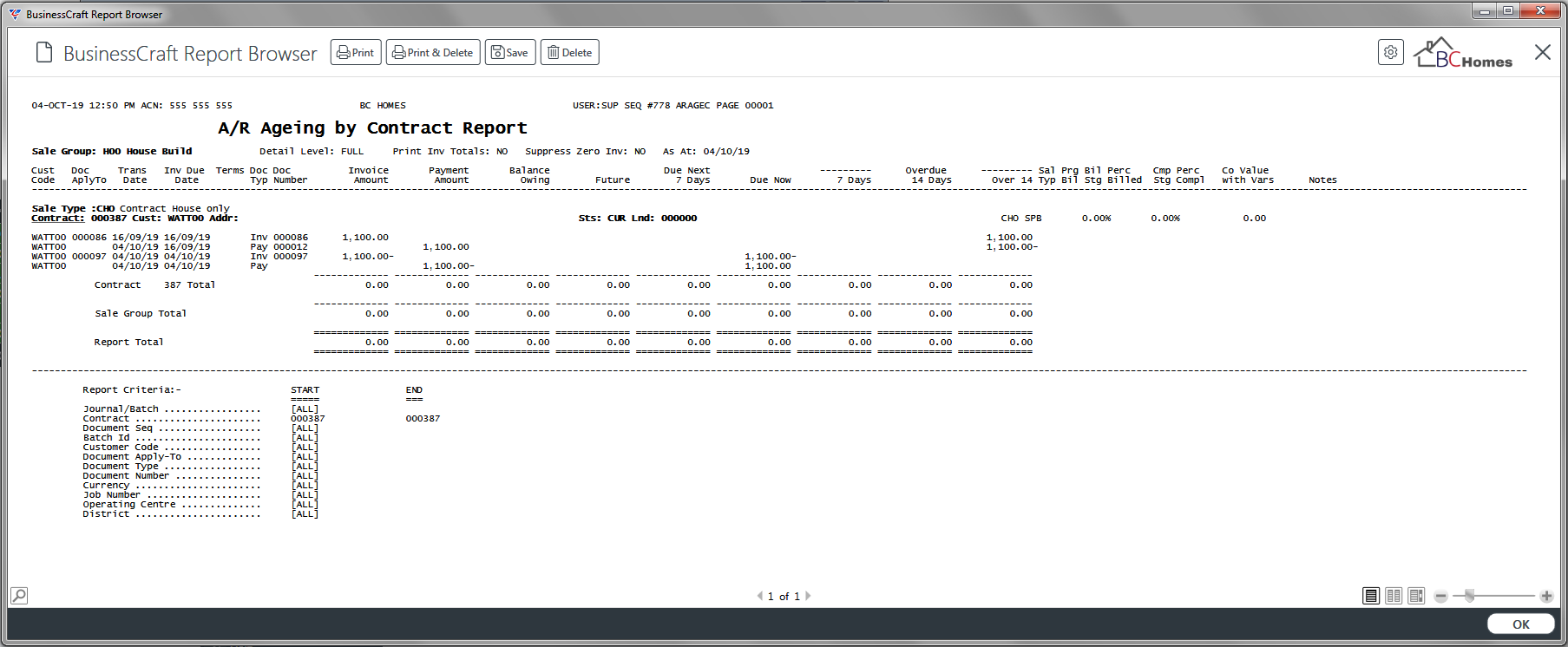
Go to Contracts > Maintain > Contracts and enter/select the contract. Use the Options (F9) function key and then select Contract Summary from the Select Option menu:
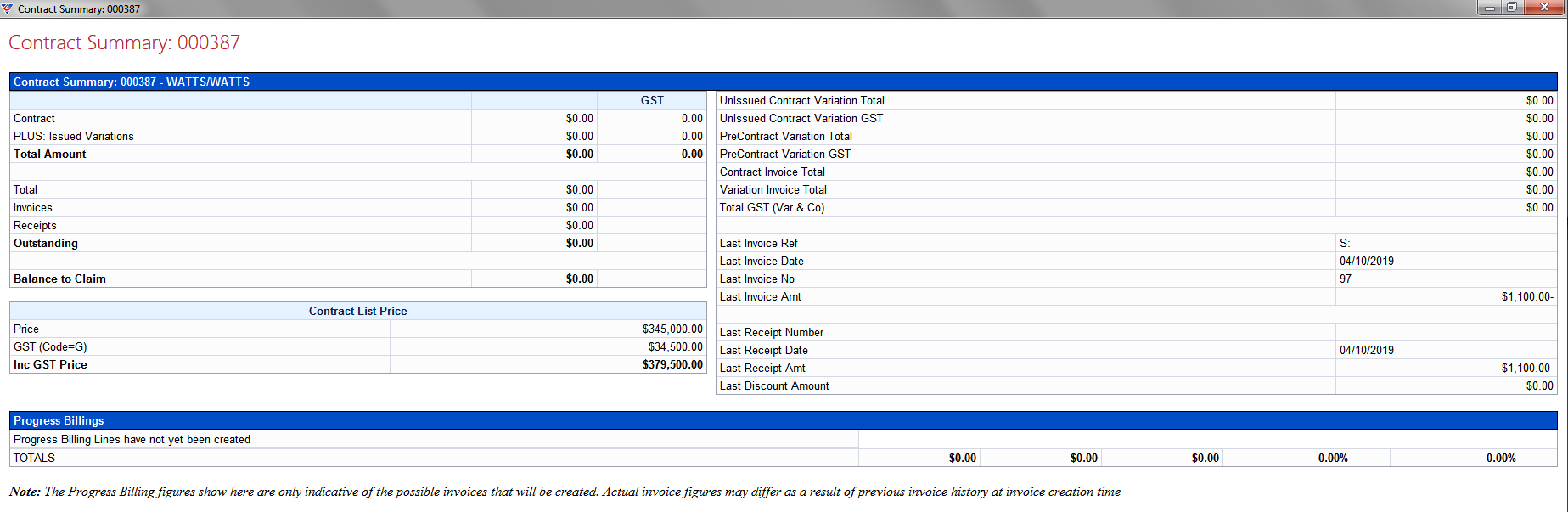
Full Refund of Un-invoiced Contract Deposits
When the customer pays a deposit, but the deposit is not invoiced and is instead recorded as an open Cash Receipt (i.e. the Cash Receipt is not applied to one of more invoices), the refund could be recorded through the Cashbook. However, it is preferable to process the refund using the Contract Refunds process so that the Contract reflects the Cash Receipt and the Refund.
In this example, the Customer has paid a deposit of $1000 which does not contain a GST component and this deposit will be refunded in full.
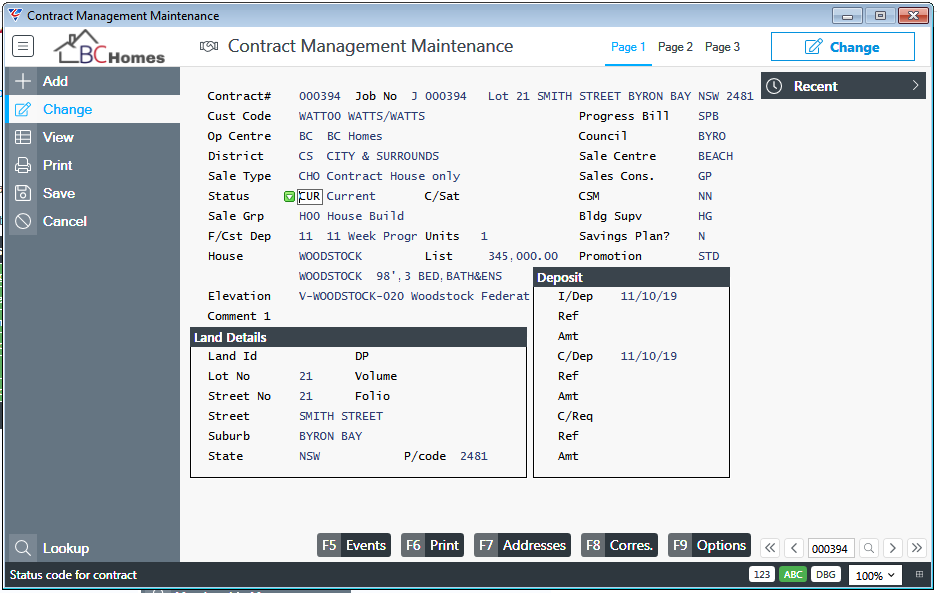
As can be seen, there is no deposit amount shown - the deposit was processed separately, against the Contract as an open cash receipt in Accounts Receivable:
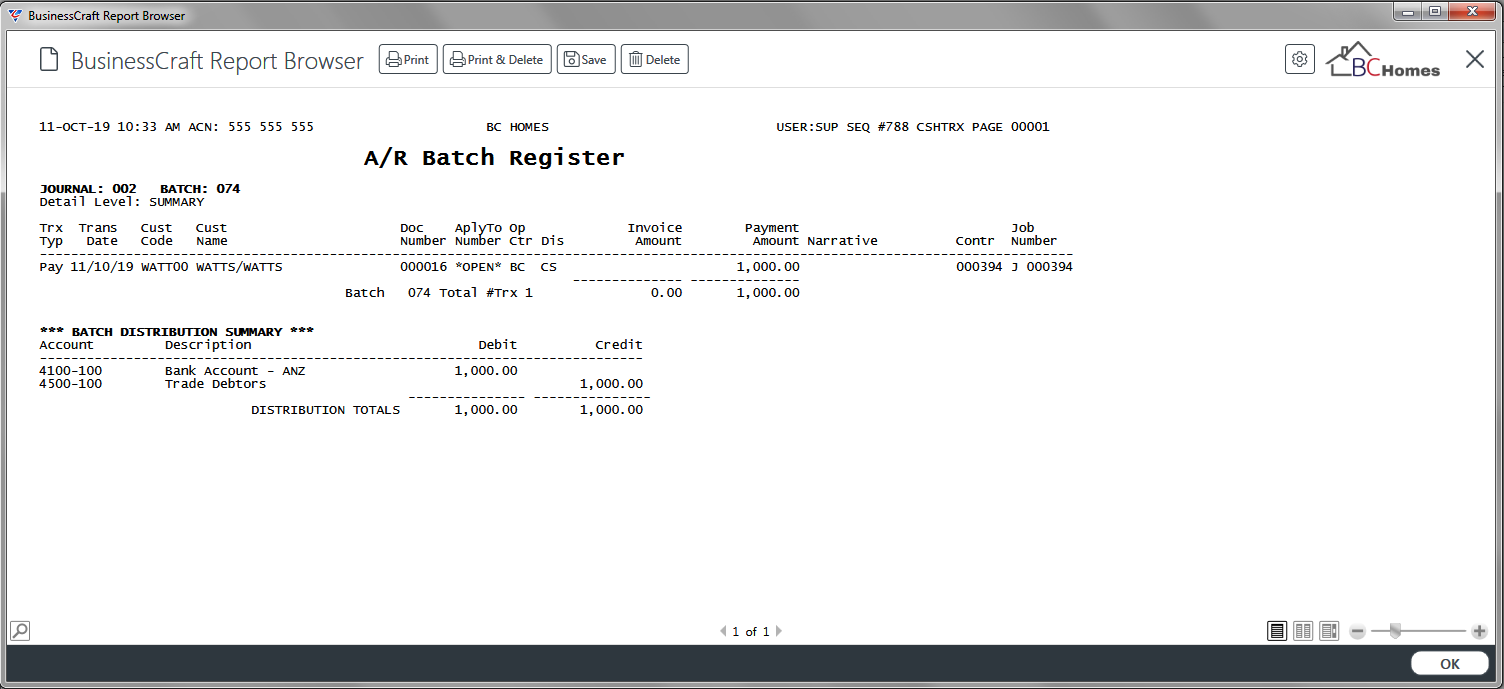
Go to Contracts > Maintain > Contracts and enter/select the contract. Use the Options (F9) function key and then select Contract Summary from the Select Option menu. Note the Cash Receipt is shown on the contract, although no invoice was raised:
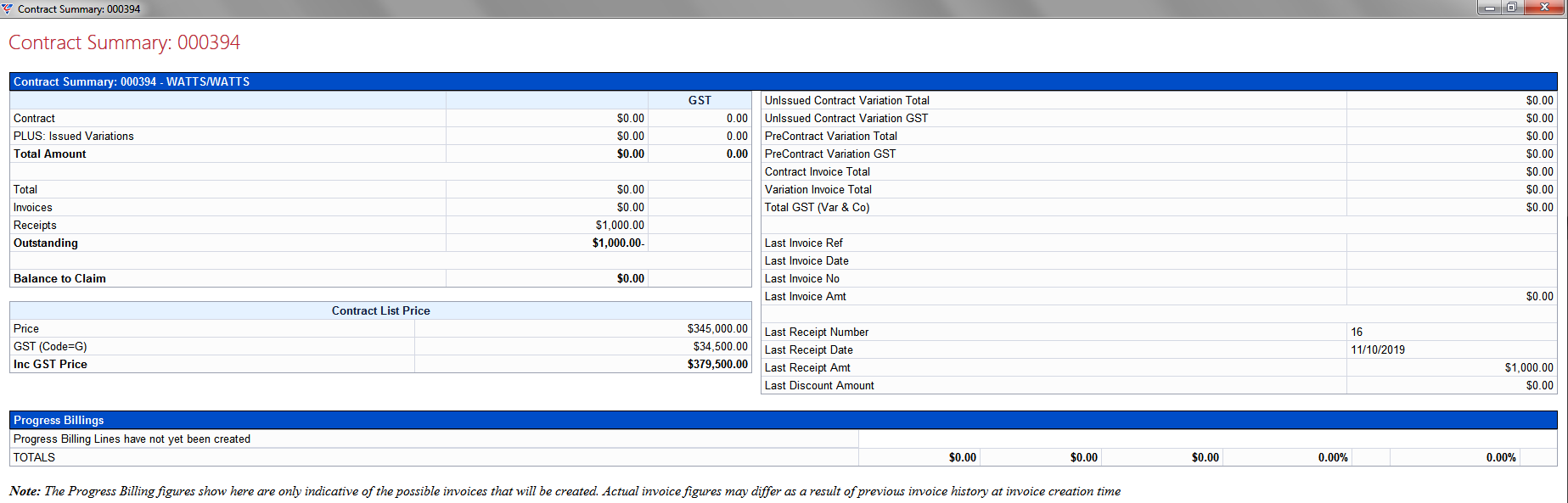
Process the Contract Refund
Go to Contracts > Maintain > Contract Refunds and enter/select the Contract to be refunded. The Receipts Total shows the total amount paid by the Customer. The Refund Details Panel is the only accessible portion of the screen besides the Contract Number:
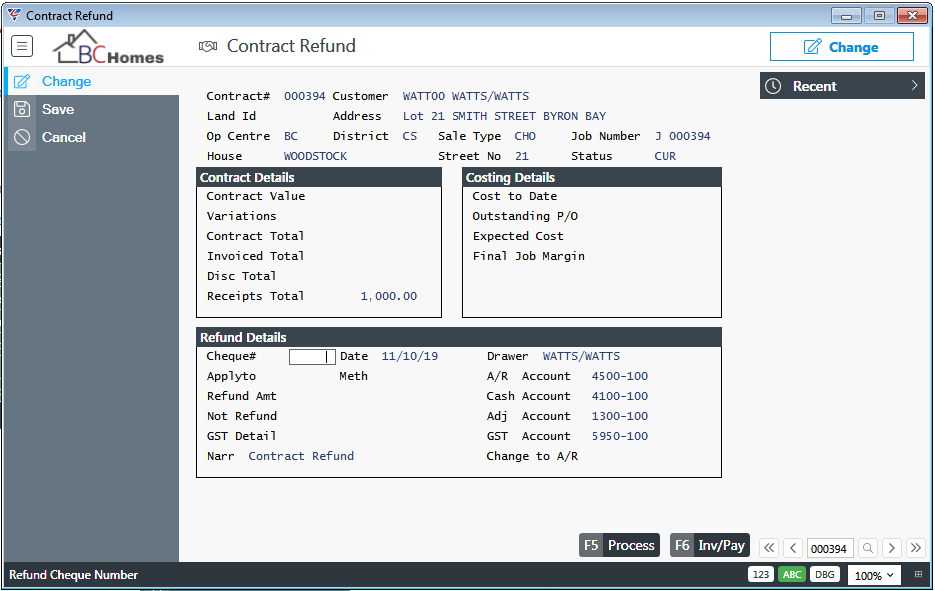
| Cheque # |
Enter a cheque number or leave blank if the refund will be made using EFT and an ABA file. If left blank, the system will prompt to assign a sequential payment number when the refund is processed. |
| Date | Enter/select the refund date. |
| Apply To | Leave this field blank as there was no requirement to create a negative invoice as the deposit was paid without an original invoice. |
| Meth | Enter/select the payment method that will be used to pay the refund. It is essential to select the correct Payment Method to trigger an EFT Contract Refund. |
| Refund Amt |
Enter the full amount to be refunded including GST where applicable. In this case there is no GST involved. A GST Calculator is provided (F10), however in this example there is no GST involved. |
| Refund Amount - GST | In this example, no GST is involved, so the Refund Amount - GST must be left blank. |
| Not Refund |
In this example, a full refund is being given, so the Not Refund field must be left blank. Where a partial refund is being given, enter the portion of the Refund Amount including GST that is not being refunded to the customer. A GST Calculator is provided (F10), however in this example there is no GST involved. |
| Not Refund - GST | In this example, there is no GST involved, so the Not Refund - GST must be left blank. |
| GST Detail |
Enter/select the GST Code that will be used in the Business Activity Module for any GST Transactions to be created for the Contract Refund. For non GST content refunds such as this, choose a GST Code that represents a Non-BAS Transaction. |
| Narr | A 30-character description for the Contract Refund that defaults to Contract Refund but can be overwritten. |
Here is the completed Contract Refund screen prior to processing:
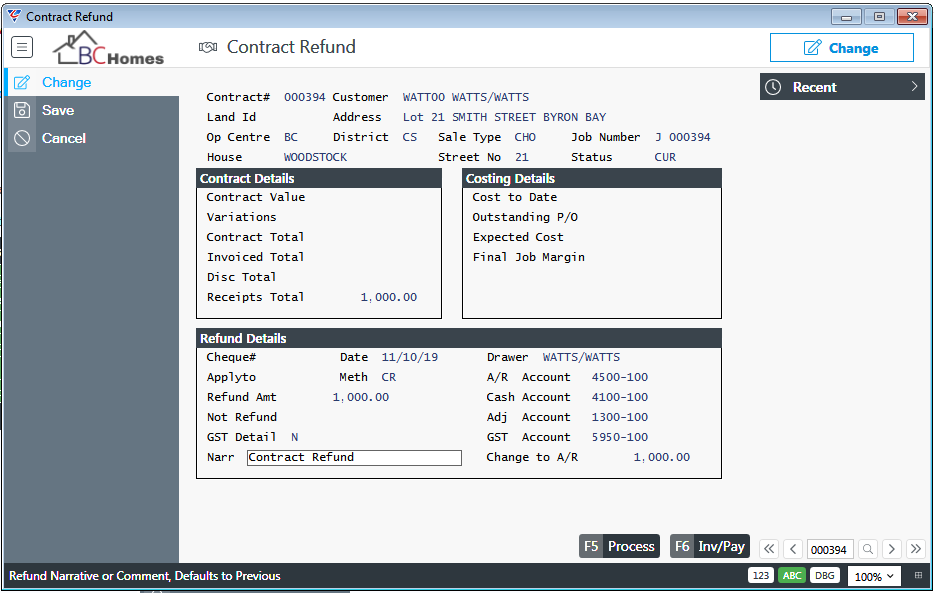
| Drawer | The name of the person/entity to which the Contract Refund is to be made. Defaults to the Contract Customer Name. |
| A/R Account | The default General Ledger Account to be used for Accounts Receivable Control Account purposes. Populated from Accounts Receivable > Setup > Defaults. |
| Cash Account | The default General Ledger Account to be used for payment purposes. Populated from Accounts Receivable > Setup > Defaults. |
| Adj Account | The default General Ledger Account to be used for Revenue or Adjustment Amounts. Populated from Accounts Receivable > Setup > Defaults > Discount A/C. |
| GST Account | The default General Ledger Account to be used for GST Collected amounts. Populated from Business Activity > Setup > GST Setup. |
| Change to A/R | Reflects the change that will occur in the Accounts Receivable module because of this Contract Refund. |
Click Process (F5) and a prompt is provided to print the Refund Cheque. As the Contract Refund is being processed using EFT, Click No:
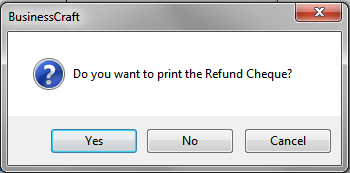
The Enter EFT Details screen is displayed:
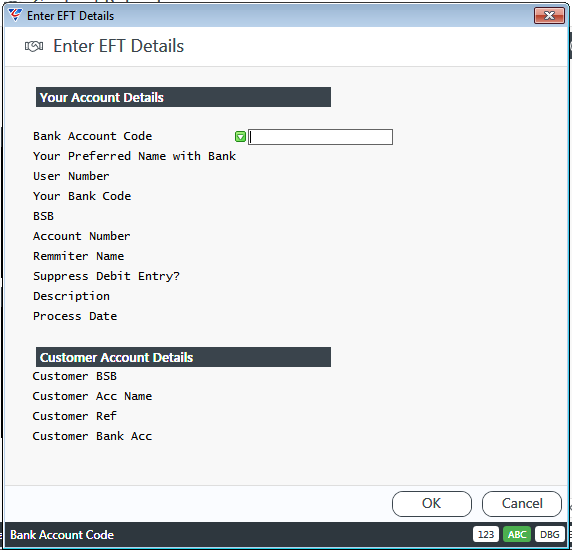
Your Account Details
| Bank Account Code | Enter/select the Bank Account from which the Contract Refund is to be paid. The Bank Account related fields are populated. |
| Preferred Name with Bank |
The account holder’s name according to the financial institution’s records. Populated after entering/selecting the Bank Account Code. Can be changed for this Contract Refund. |
| User Number |
The Direct Entry/APCA ID advised by the financial institution to use when transferring funds Populated after entering/selecting the Bank Account Code. Can be changed for this Contract Refund. |
| Your Bank Code |
The approved APCA abbreviation for the financial institution where the account is held. Populated after entering/selecting the Bank Account Code. Can be changed for this Contract Refund. |
| BSB |
The BSB for the account from which the funds are to be transferred. Populated after entering/selecting the Bank Account Code. Can be changed for this Contract Refund. |
| Account Number |
The Account Number for the account from which the funds are to be transferred. Populated after entering/selecting the Bank Account Code. Can be changed for this Contract Refund. |
| Remitter Name |
The name of the person or company remitting the funds. Populated after entering/selecting the Bank Account Code. Can be changed for this Contract Refund. |
| Suppress Debit Entry |
Indicates if the balancing entry is to be suppressed from the ABA file (Y) or if the balancing entry is required in the ABA file (N). Populated after entering/selecting the Bank Account Code. Can be changed for this Contract Refund. |
| Description | Enter a description for the refund for ABA file purposes. |
| Process Date | Enter/select the date of the refund for ABA file purposes. |
Customer Account Details
| Customer BSB | The BSB for the account to which the Contract Refund is to be deposited. |
| Customer Acc Name | The Account Name for the account to which the Contract Refund is to be deposited. |
| Customer Ref | Enter a reference for the refund for ABA file purposes. |
| Customer Bank Acc | The Account Number for the account to which the Contract Refund is to be deposited. |
Here is the completed Enter EFT Details screen prior to processing:
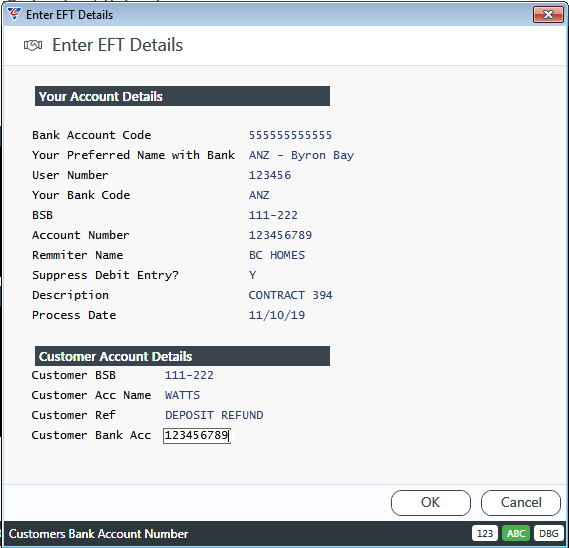
Click OK to process the Contract Refund and a prompt may appear if an EFT File Already exists. In this example, the existing EFT file will be preserved and a new EFT file created:
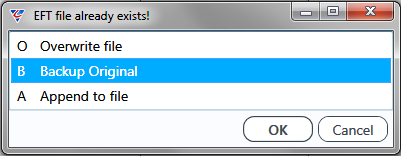
Click OK and a confirmation is provided that the EFT file has been created and its location:
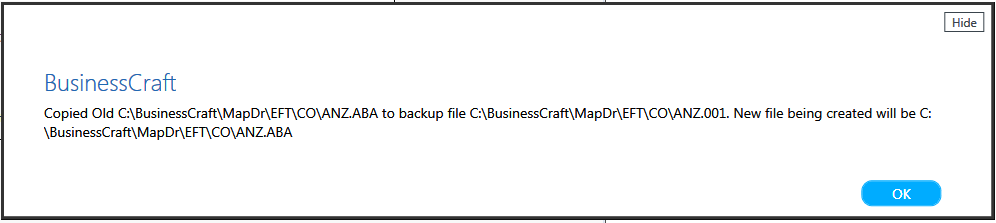
Click OK and the Confirm Post Refund Cheque screen is displayed:
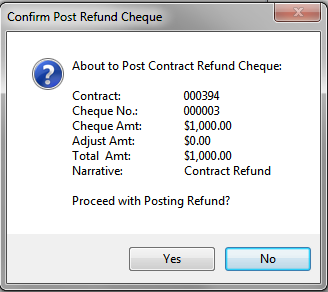
Click Yes and a Contract Refund confirmation is provided:
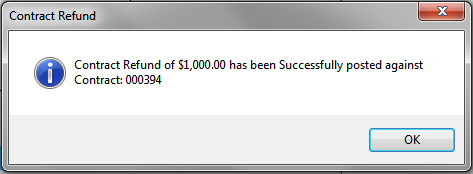
Click OK and the Contract Refund screen is displayed, ready to process another refund.
Exiting the Contract Refund screen will trigger the required Accounts Receivable Batch process for the Contract Refund.
The BusinessCraft Print Selector is displayed:
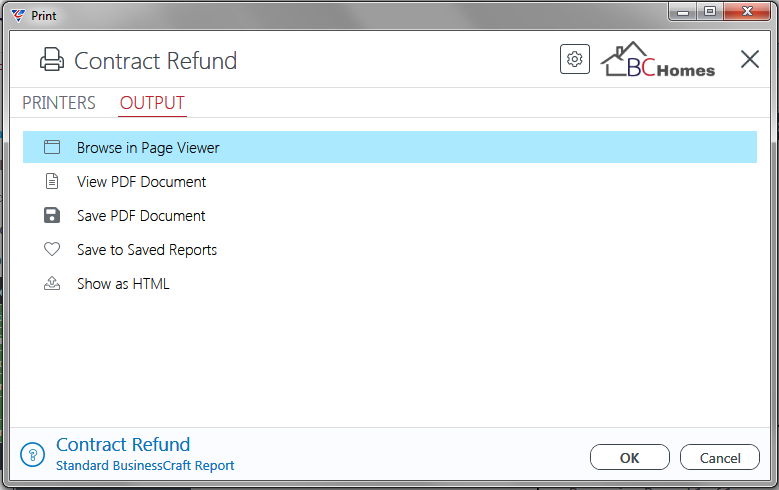
In this example, the Browse in Page Viewer option is selected and the A/R Batch Register report is displayed:
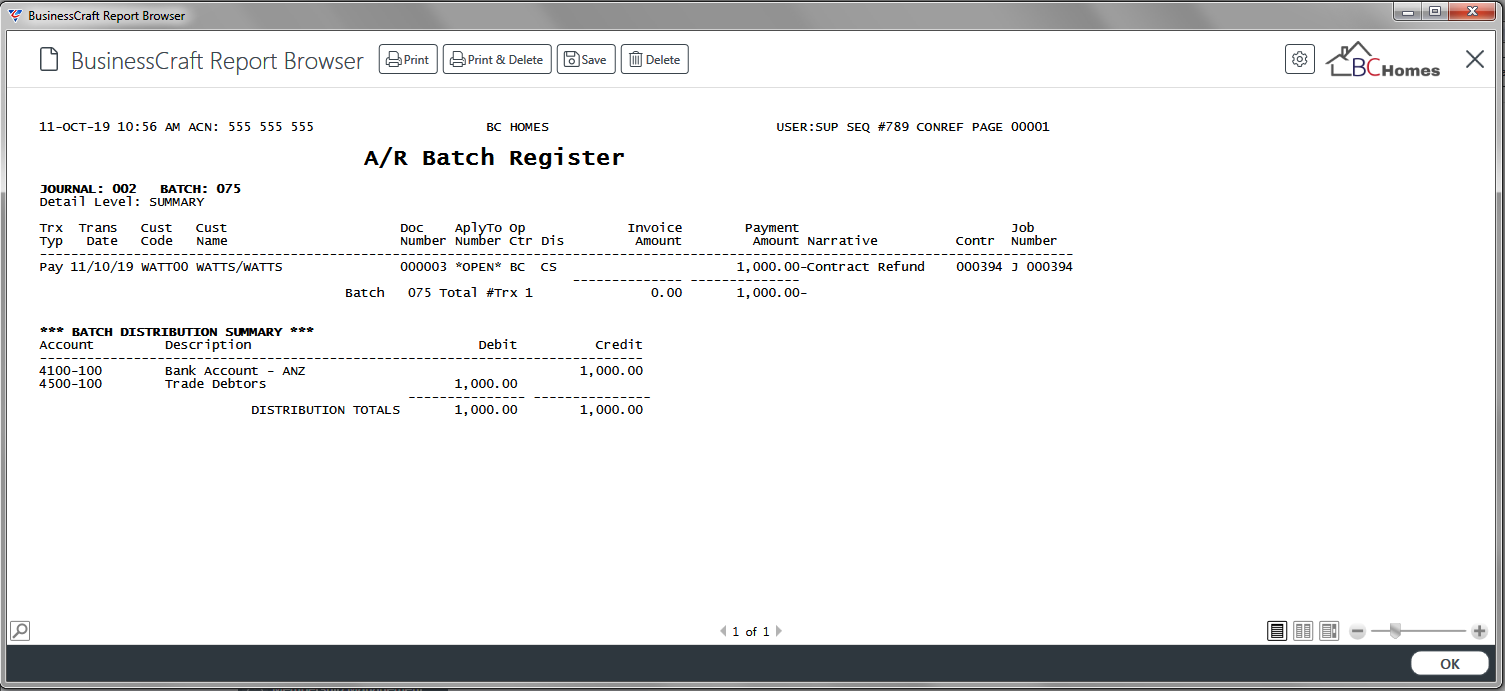
Review Impact of Contract Refund
Go to Accounts Receivable > Reports > Accounting Reports > Ageing by Contract and note that the Customer’s Account reflects the refund has been processed:
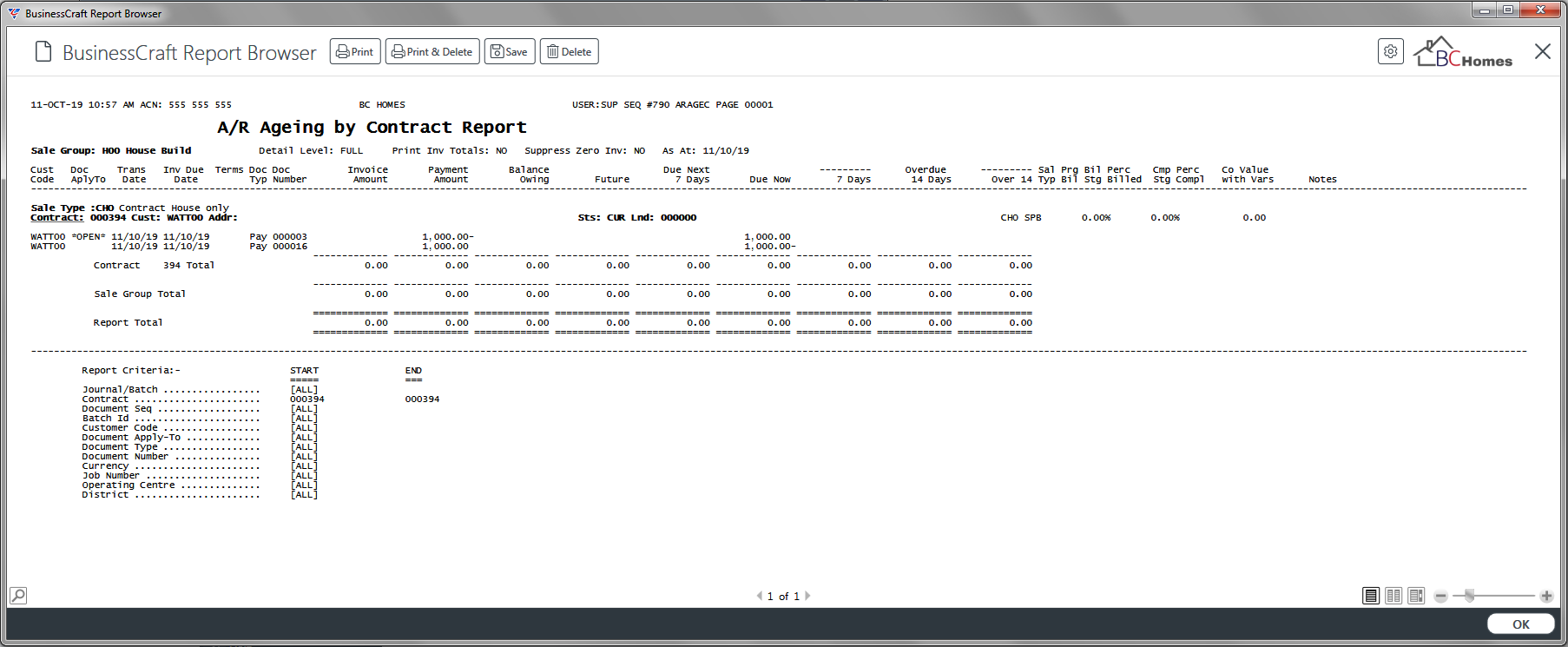
Go to Contracts > Maintain > Contracts and enter/select the contract. Use the Options (F9) function key and then select Contract Summary from the Select Option menu:
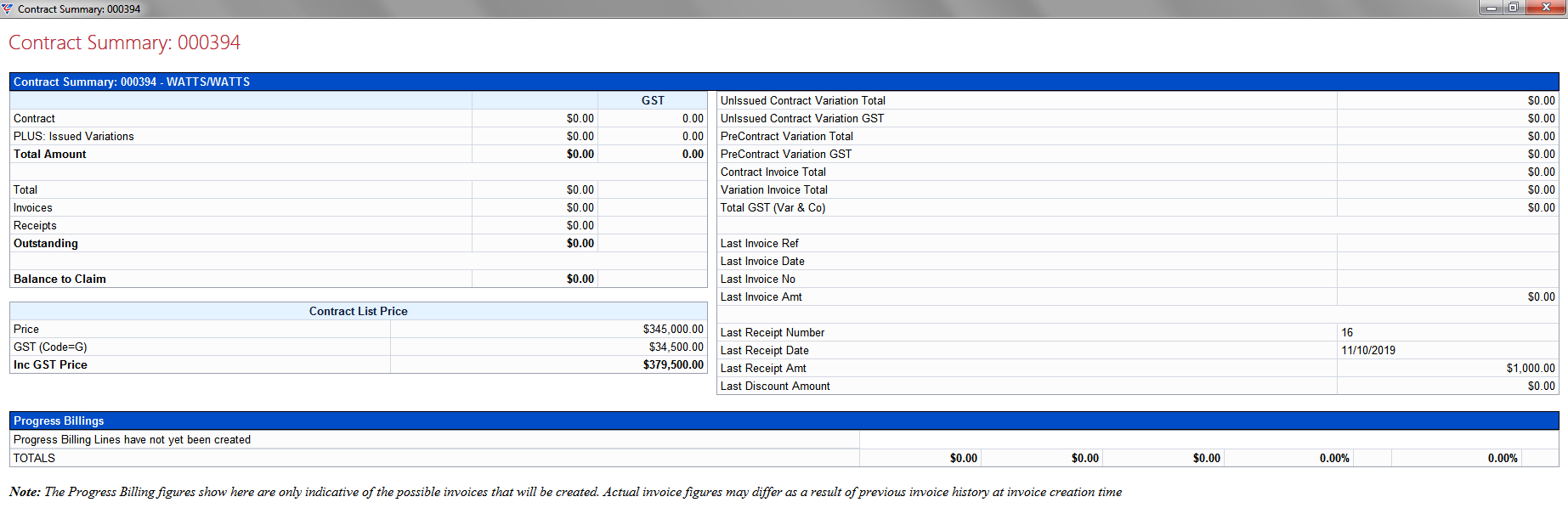
Partial Refund of Un-invoiced Contract Deposits
When the customer pays a deposit, but the deposit is not invoiced and is instead recorded as an open Cash Receipt (i.e. the Cash Receipt is not applied to one of more invoices), the refund could be recorded through the Cashbook. However, it is preferable to process the refund using the Contract Refunds process so that the Contract reflects the Cash Receipt and the Refund.
In this example, the Customer has paid a deposit of $1000 which does not contain a GST component and this deposit will be partially refunded in the amount of $600. This means that $400 will be retained and this triggers a GST Liability that must be handled as part of the contract Refund process:
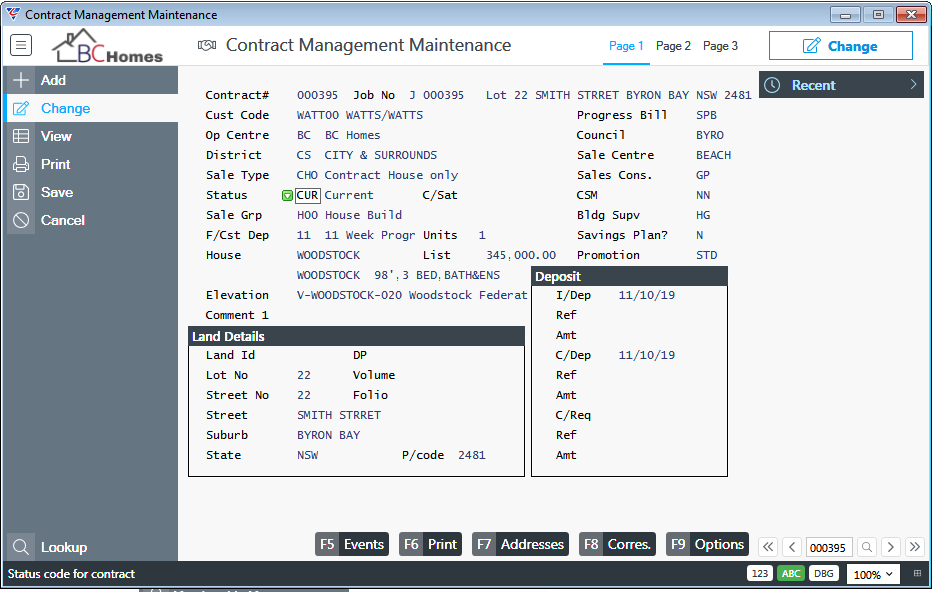
As can be seen, there is no deposit amount shown - the deposit was processed separately, against the Contract as an open cash receipt in Accounts Receivable:
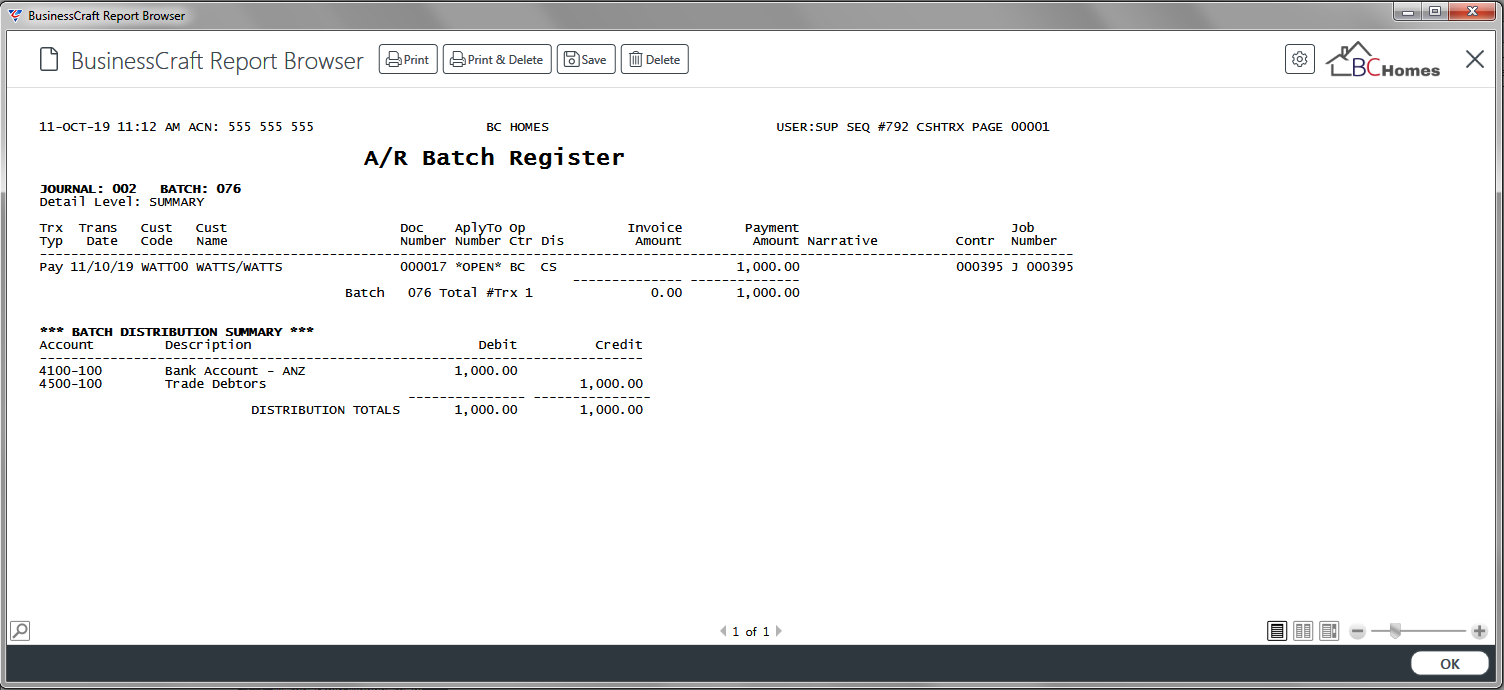
Go to Contracts > Maintain > Contracts and enter/select the contract. Use the Options (F9) function key and then select Contract Summary from the Select Option menu. Note the Cash Receipt is shown on the contract, although no invoice was raised:
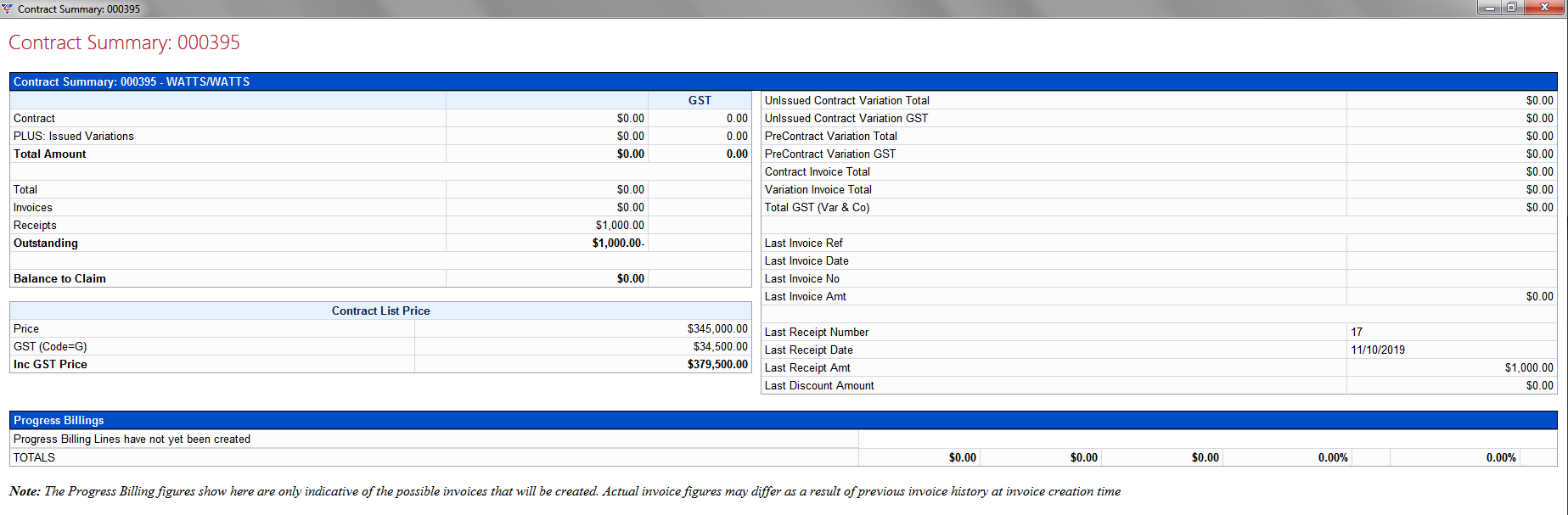
Process the Contract Refund
Go to Contracts > Maintain > Contract Refunds and enter/select the Contract to be refunded. The Receipts Total shows the total amount paid by the Customer. The Refund Details Panel is the only accessible portion of the screen besides the Contract Number:
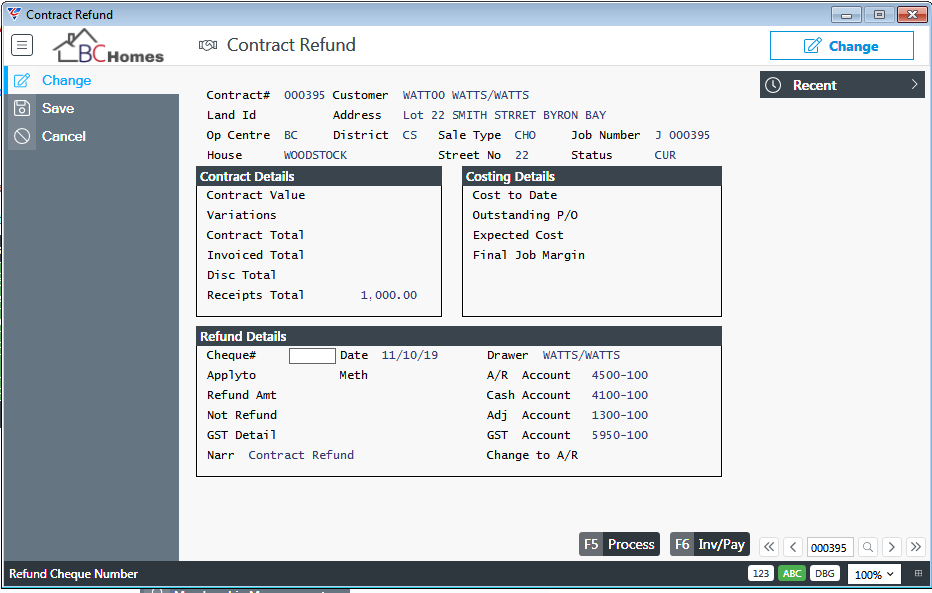
| Cheque # |
Enter a cheque number or leave blank if the refund will be made using EFT and an ABA file. If left blank, the system will prompt to assign a sequential payment number when the refund is processed. |
| Date | Enter/select the refund date. |
| Apply To | Leave this field blank as there was no requirement to create a negative invoice as the deposit was paid without an original invoice. |
| Meth | Enter/select the payment method that will be used to pay the refund. It is essential to select the correct Payment Method to trigger an EFT Contract Refund. |
| Refund Amt |
Enter the gross amount to be refunded including GST where applicable. In this case there is no GST involved in the refund portion. A GST Calculator is provided (F10), however in this example there is no GST involved. |
| Refund Amount - GST | In this example, there is no GST is involved in the Refund portion, so the Refund Amount - GST must be left blank. |
| Not Refund |
In this example, a partial refund is being given, so the Not Refund field must be filled with the amount not being refunded including GST. A GST Calculator is provided (F10), so that the Not Refund- GST field can be filled automatically. |
| Not Refund - GST | In this example, as a portion of the deposit is not being refunded and GST Liability has not been previously recognised, the GST applicable to the not refunded amount must be recorded in this field. |
| GST Detail |
Enter/select the GST Code that will be used in the Business Activity Module for GST Transactions to be created for the Contract Refund. In this case, choose a GST Code that represents a typical GST Collected BAS Transaction. |
| Narr | A 30-character description for the Contract Refund that defaults to Contract Refund but can be overwritten. |
Here is the completed Contract Refund screen prior to processing:
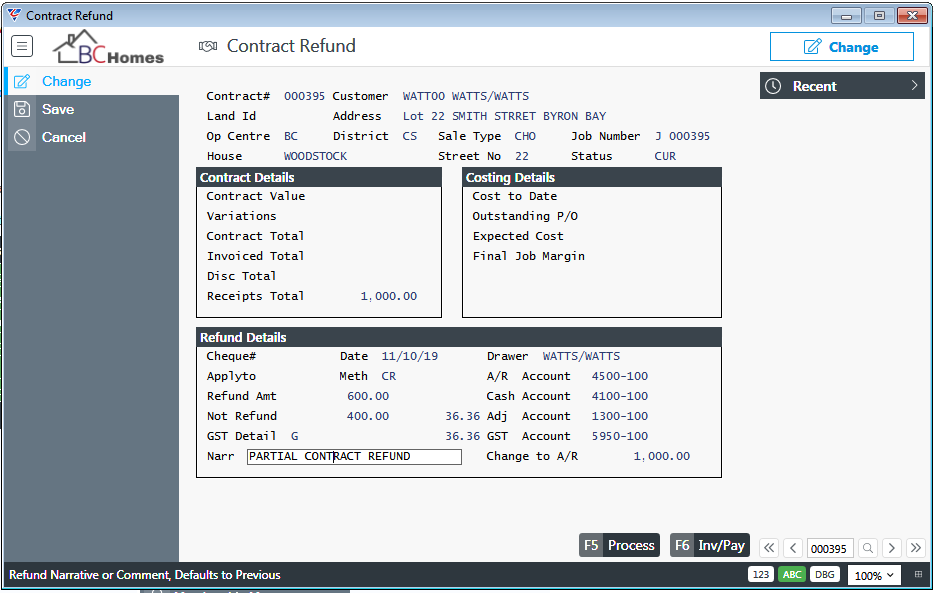
| Drawer | The name of the person/entity to which the Contract Refund is to be made. Defaults to the Contract Customer Name. |
| A/R Account | The default General Ledger Account to be used for Accounts Receivable Control Account purposes. Populated from Accounts Receivable > Setup > Defaults. |
| Cash Account | The default General Ledger Account to be used for payment purposes. Populated from Accounts Receivable > Setup > Defaults. |
| Adj Account | The default General Ledger Account to be used for Revenue or Adjustment Amounts. Populated from Accounts Receivable > Setup > Defaults > Discount A/C. |
| GST Account | The default General Ledger Account to be used for GST Collected amounts. Populated from Business Activity > Setup > GST Setup. |
| Change to A/R | Reflects the change that will occur in the Accounts Receivable module because of this Contract Refund. |
Click Process (F5) and a prompt is provided to print the Refund Cheque. As the Contract Refund is being processed using EFT, Click No:
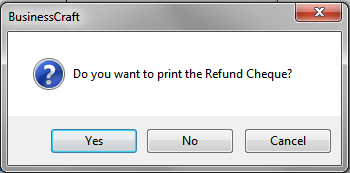
The Enter EFT Details screen is displayed:
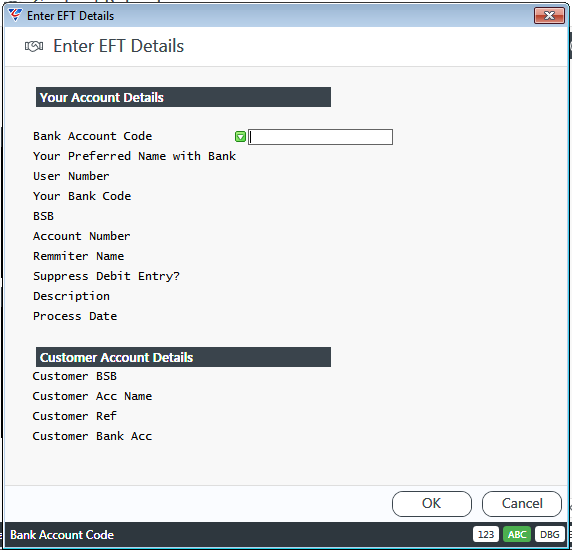
Your Account Details
| Bank Account Code | Enter/select the Bank Account from which the Contract Refund is to be paid. The Bank Account related fields are populated. |
| Preferred Name with Bank |
The account holder’s name according to the financial institution’s records. Populated after entering/selecting the Bank Account Code. Can be changed for this Contract Refund. |
| User Number |
The Direct Entry/APCA ID advised by the financial institution to use when transferring funds Populated after entering/selecting the Bank Account Code. Can be changed for this Contract Refund. |
| Your Bank Code |
The approved APCA abbreviation for the financial institution where the account is held. Populated after entering/selecting the Bank Account Code. Can be changed for this Contract Refund. |
| BSB |
The BSB for the account from which the funds are to be transferred. Populated after entering/selecting the Bank Account Code. Can be changed for this Contract Refund. |
| Account Number |
The Account Number for the account from which the funds are to be transferred. Populated after entering/selecting the Bank Account Code. Can be changed for this Contract Refund. |
| Remitter Name |
The name of the person or company remitting the funds. Populated after entering/selecting the Bank Account Code. Can be changed for this Contract Refund. |
| Suppress Debit Entry |
Indicates if the balancing entry is to be suppressed from the ABA file (Y) or if the balancing entry is required in the ABA file (N). Populated after entering/selecting the Bank Account Code. Can be changed for this Contract Refund. |
| Description | Enter a description for the refund for ABA file purposes. |
| Process Date | Enter/select the date of the refund for ABA file purposes. |
Customer Account Details
| Customer BSB | The BSB for the account to which the Contract Refund is to be deposited. |
| Customer Acc Name | The Account Name for the account to which the Contract Refund is to be deposited. |
| Customer Ref | Enter a reference for the refund for ABA file purposes. |
| Customer Bank Acc | The Account Number for the account to which the Contract Refund is to be deposited. |
Here is the completed Enter EFT Details screen prior to processing:
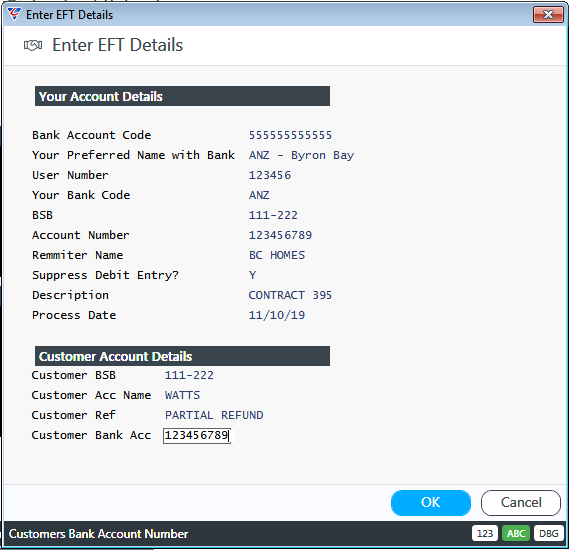
OK to process the Contract Refund and a prompt may appear if an EFT File Already exists. In this example, the existing EFT file will be preserved and a new EFT file created:
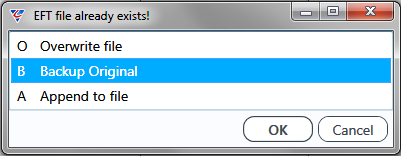
Click OK and a confirmation is provided that the EFT file has been created and its location:
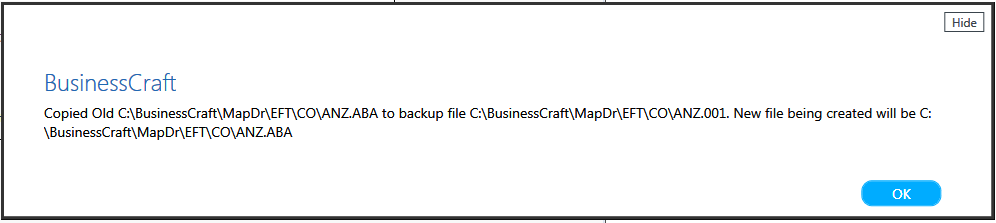
Click OK and the Confirm Post Refund Cheque screen is displayed:
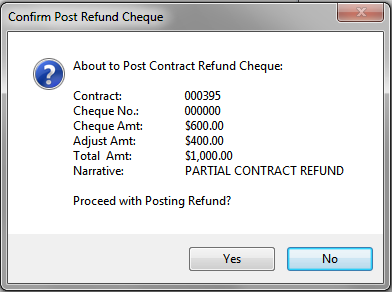
Click Yes and a Contract Refund confirmation is provided:
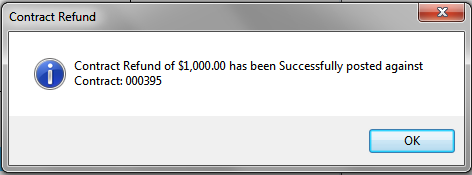
Click OK and the Contract Refund screen is displayed, ready to process another refund.
Exiting the Contract Refund screen will trigger the required Accounts Receivable Batch process for the Contract Refund.
The BusinessCraft Print Selector is displayed:
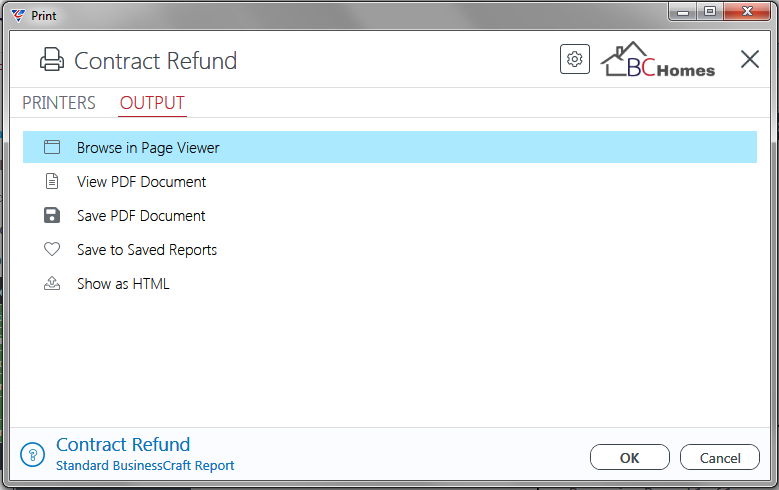
In this example, the Browse in Page Viewer option is selected and the A/R Batch Register report is displayed:
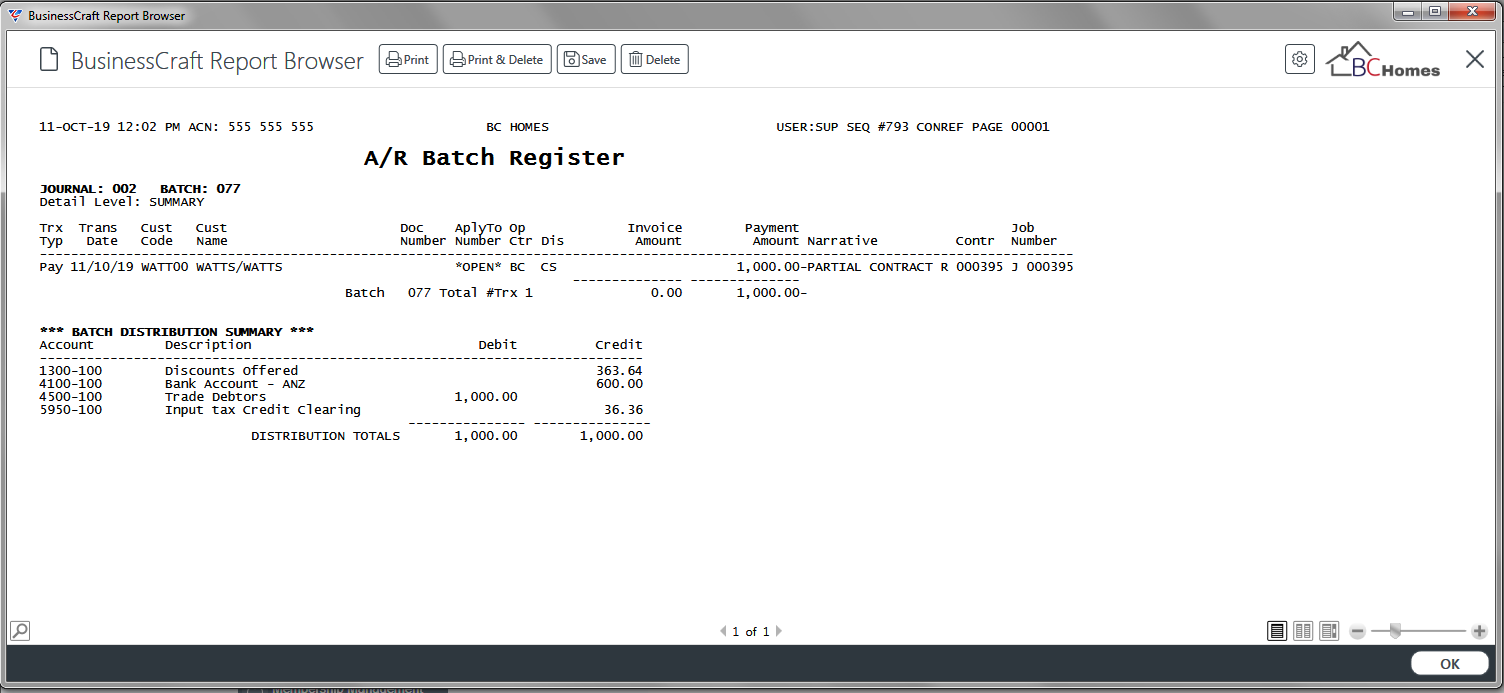
Review Impact of Contract Refund
Go to Accounts Receivable > Reports > Accounting Reports > Ageing by Contract and note that the Customer’s Account reflects the refund has been processed:
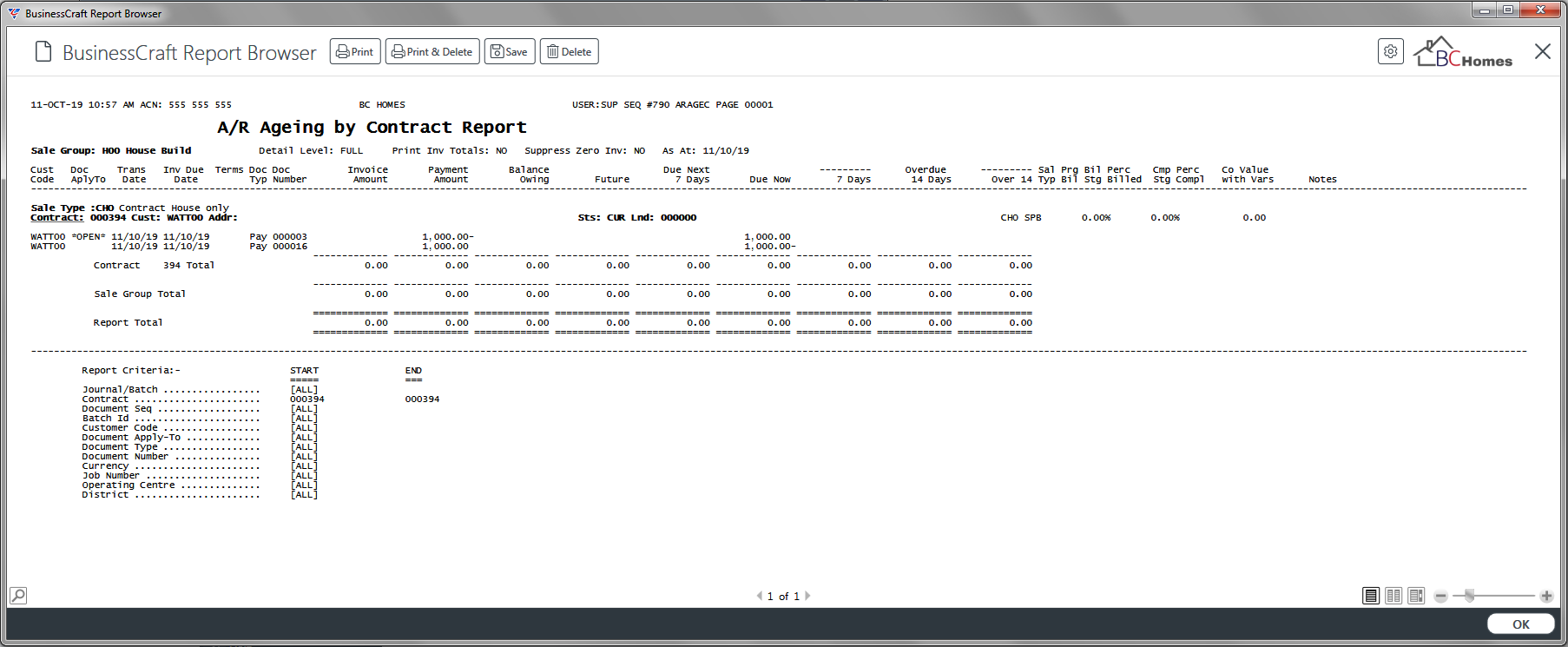
Go to Contracts > Maintain > Contracts and enter/select the contract. Use the Options (F9) function key and then select Contract Summary from the Select Option menu:
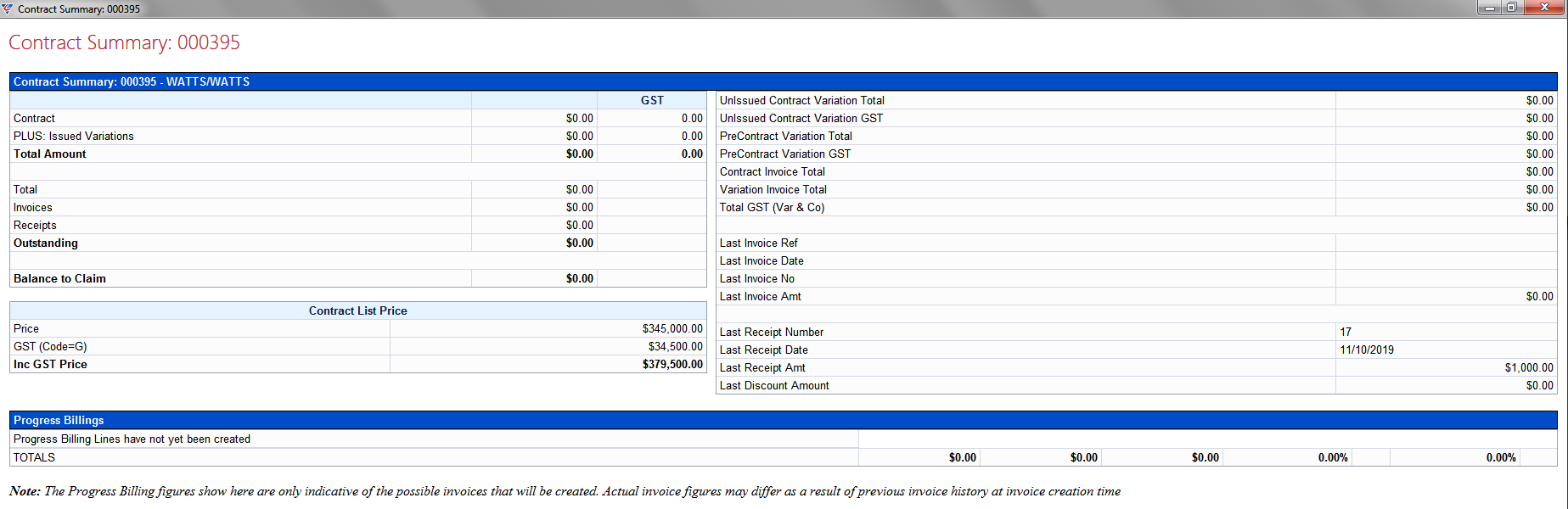
Contract Value Refunds
Over the contract duration, the Contract Value may be modified several times and may result in the need to refund an amount to the customer either after they have paid the final invoice for the contract or the final progress claim is a negative amount.
Contract Value Reduction after customer has paid final invoice
If the client has already paid the final account, a negative variation needs to be created and issued for the change in Contract Value. Create and commit a negative invoice for the negative variation. Then proceed to carry out a Contract Refund as previously described in the Contract Refunds for Paid Contract Invoices section of this guide.
Final Claim will result in a negative amount
Raise and commit the final claim in accordance with existing invoice procedures allowing the invoice to be negative. Then proceed to carry out a Contract Refund as previously described in the Contract Refunds for Paid Contract Invoices section of this guide ensuring the refund is applied to the final claim invoice.
Refunds for Overpaid Invoices
This scenario relates to where the customer has overpaid a Contract Invoice requiring a refund. There is no impact to the Contract Amount, Contract Invoicing or GST.
Go to Contracts > Maintain > Contract Refunds and enter/select the Contract related to the refund:
In this scenario, the Invoiced total is $1100 including GST, however the Receipts Total is $1500 and the difference of $400 needs to be refunded to the customer:
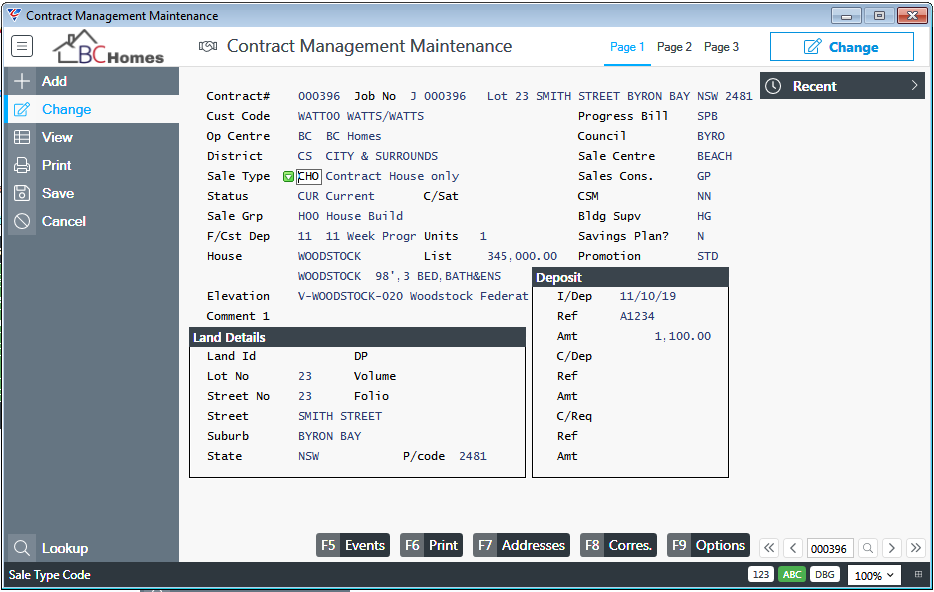
Go to Contracts > Maintain > Contract Refunds and enter/select the Contract to be refunded. The Receipts Total shows the total amount paid by the Customer. The Refund Details Panel is the only accessible portion of the screen besides the Contract Number:
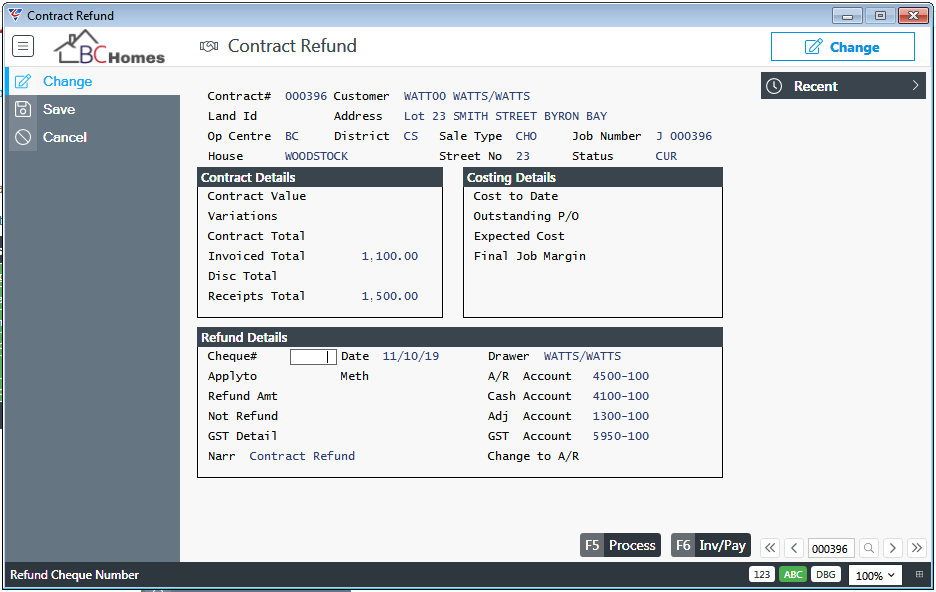
| Cheque # |
Enter a cheque number or leave blank if the refund will be made using EFT and an ABA file. If left blank, the system will prompt to assign a sequential payment number when the refund is processed. |
| Date | Enter/select the refund date. |
| Apply To | Enter/select the Deposit Invoice that was overpaid. |
| Meth | Enter/select the payment method that will be used to pay the refund. It is essential to select the correct Payment Method to trigger an EFT Contract Refund. |
| Refund Amt | Enter the full amount to be refunded including GST where applicable. In this case there is no GST involved. A GST Calculator (F10) is provided but not needed in this example. |
| Refund Amount - GST | In this example, no GST is involved, so the Refund Amount - GST must be left blank. |
| Not Refund | In this example, the refund is for an overpayment. These is no need to record a Not Refunded amount. Leave this field blank. |
| Not Refund - GST | In this example, the refund is for an overpayment. These is no need to record a Not Refunded GST amount. Leave this field blank. |
| GST Detail |
Enter/select the GST Code that will be used in the Business Activity Module for any GST Transactions to be created for the Contract Refund. For non GST content refunds such as this, choose a GST Code that represents a Non-BAS Transaction. |
| Narr | A 30-character description for the Contract Refund that defaults to Contract Refund but can be overwritten. |
Here is the completed Contract Refund screen prior to processing:
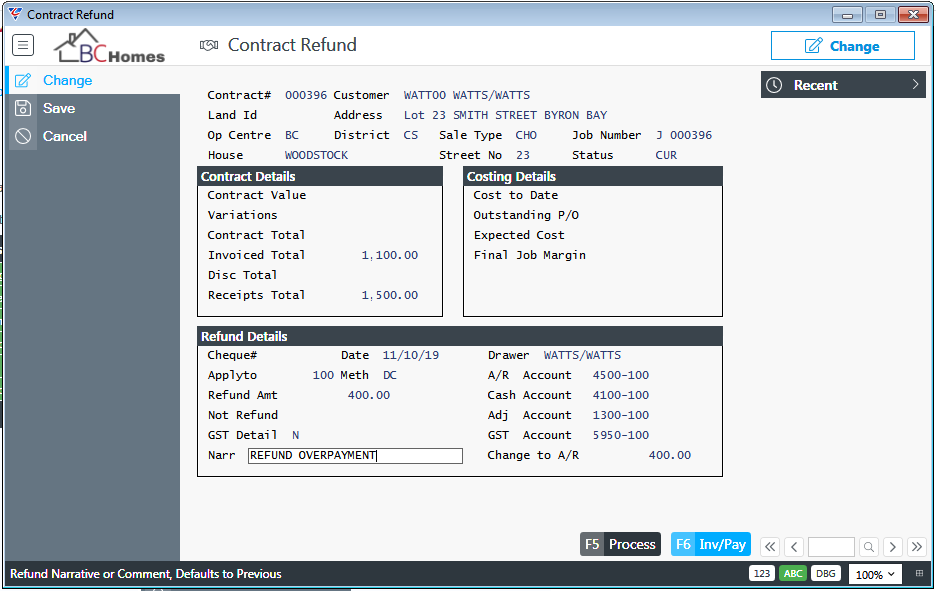
| Drawer | The name of the person/entity to which the Contract Refund is to be made. Defaults to the Contract Customer Name. |
| A/R Account | The default General Ledger Account to be used for Accounts Receivable Control Account purposes. Populated from Accounts Receivable > Setup > Defaults. |
| Cash Account | The default General Ledger Account to be used for payment purposes. Populated from Accounts Receivable > Setup > Defaults. |
| Adj Account | The default General Ledger Account to be used for Revenue or Adjustment Amounts. Populated from Accounts Receivable > Setup > Defaults > Discount A/C. |
| GST Account | The default General Ledger Account to be used for GST Collected amounts. Populated from Business Activity > Setup > GST Setup. |
| Change to A/R | Reflects the change that will occur in the Accounts Receivable module because of this Contract Refund. |
Click Process (F5) and a prompt is provided to print the Refund Cheque. As the Contract Refund is being processed using EFT, Click No:
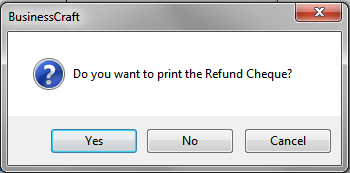
The Enter EFT Details screen is displayed:
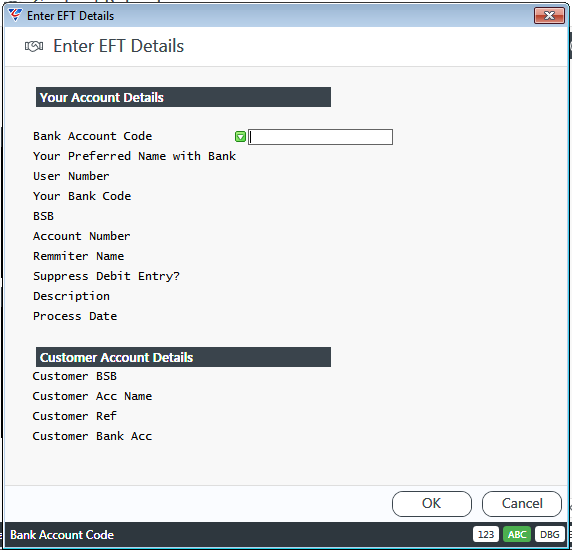
Your Account Details
| Bank Account Code | Enter/select the Bank Account from which the Contract Refund is to be paid. The Bank Account related fields are populated. |
| Preferred Name with Bank |
The account holder’s name according to the financial institution’s records. Populated after entering/selecting the Bank Account Code. Can be changed for this Contract Refund. |
| User Number |
The Direct Entry/APCA ID advised by the financial institution to use when transferring funds Populated after entering/selecting the Bank Account Code. Can be changed for this Contract Refund. |
| Your Bank Code |
The approved APCA abbreviation for the financial institution where the account is held. Populated after entering/selecting the Bank Account Code. Can be changed for this Contract Refund. |
| BSB |
The BSB for the account from which the funds are to be transferred. Populated after entering/selecting the Bank Account Code. Can be changed for this Contract Refund. |
| Account Number |
The Account Number for the account from which the funds are to be transferred. Populated after entering/selecting the Bank Account Code. Can be changed for this Contract Refund. |
| Remitter Name |
The name of the person or company remitting the funds. Populated after entering/selecting the Bank Account Code. Can be changed for this Contract Refund. |
| Suppress Debit Entry |
Indicates if the balancing entry is to be suppressed from the ABA file (Y) or if the balancing entry is required in the ABA file (N). Populated after entering/selecting the Bank Account Code. Can be changed for this Contract Refund. |
| Description | Enter a description for the refund for ABA file purposes. |
| Process Date | Enter/select the date of the refund for ABA file purposes. |
Customer Account Details
| Customer BSB | The BSB for the account to which the Contract Refund is to be deposited. |
| Customer Acc Name | The Account Name for the account to which the Contract Refund is to be deposited. |
| Customer Ref | Enter a reference for the refund for ABA file purposes. |
| Customer Bank Acc | The Account Number for the account to which the Contract Refund is to be deposited. |
Here is the completed Enter EFT Details screen prior to processing:
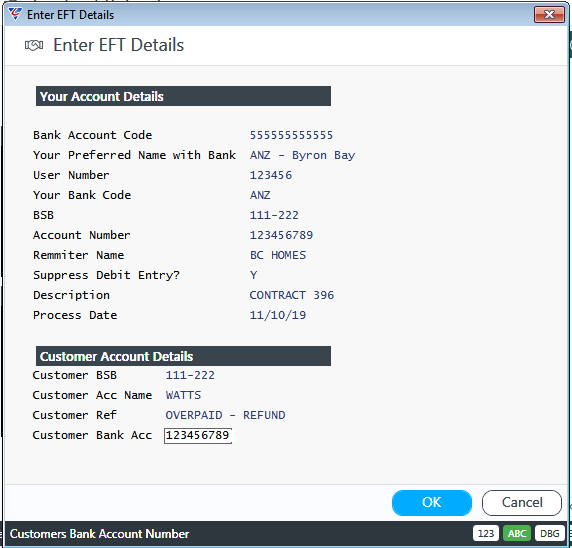
Click OK to process the Contract Refund and a prompt may appear if an EFT File Already exists. In this example, the existing EFT file will be preserved and a new EFT file created:
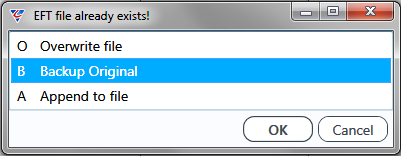
Click OK and a confirmation is provided that the EFT file has been created and its location:
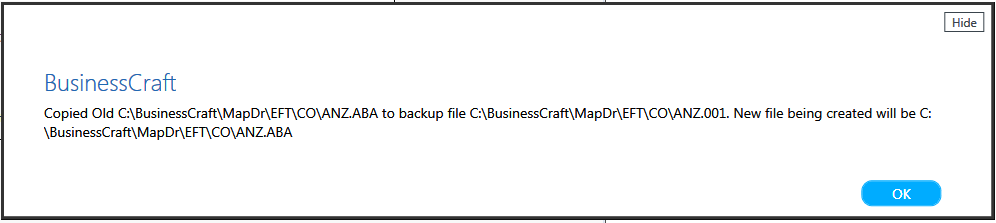
Click OK and the Confirm Post Refund Cheque screen is displayed:
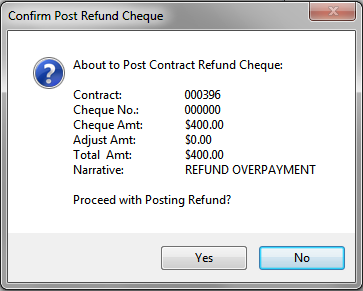
Click Yes and a Contract Refund confirmation is provided:
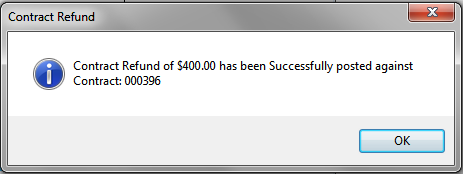
Click OK and the Contract Refund screen is displayed, ready to process another refund.
Exiting the Contract Refund screen will trigger the required Accounts Receivable Batch process for the Contract Refund.
The BusinessCraft Print Selector is displayed:
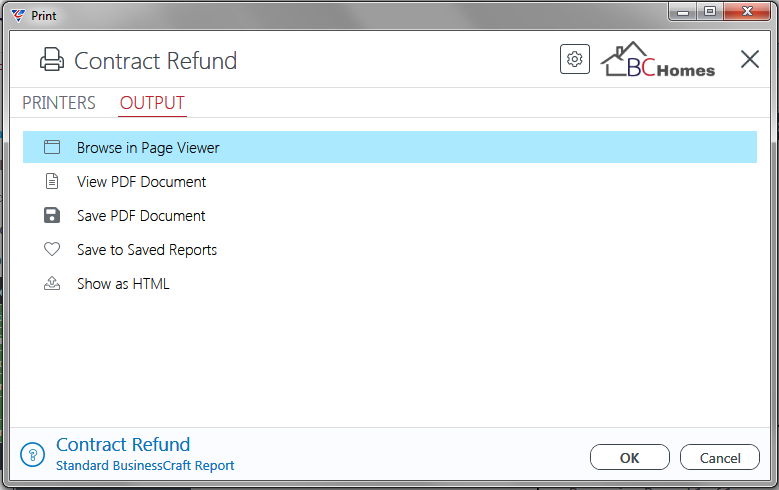
The Browse in Page Viewer option is selected and the A/R Batch Register report is displayed:
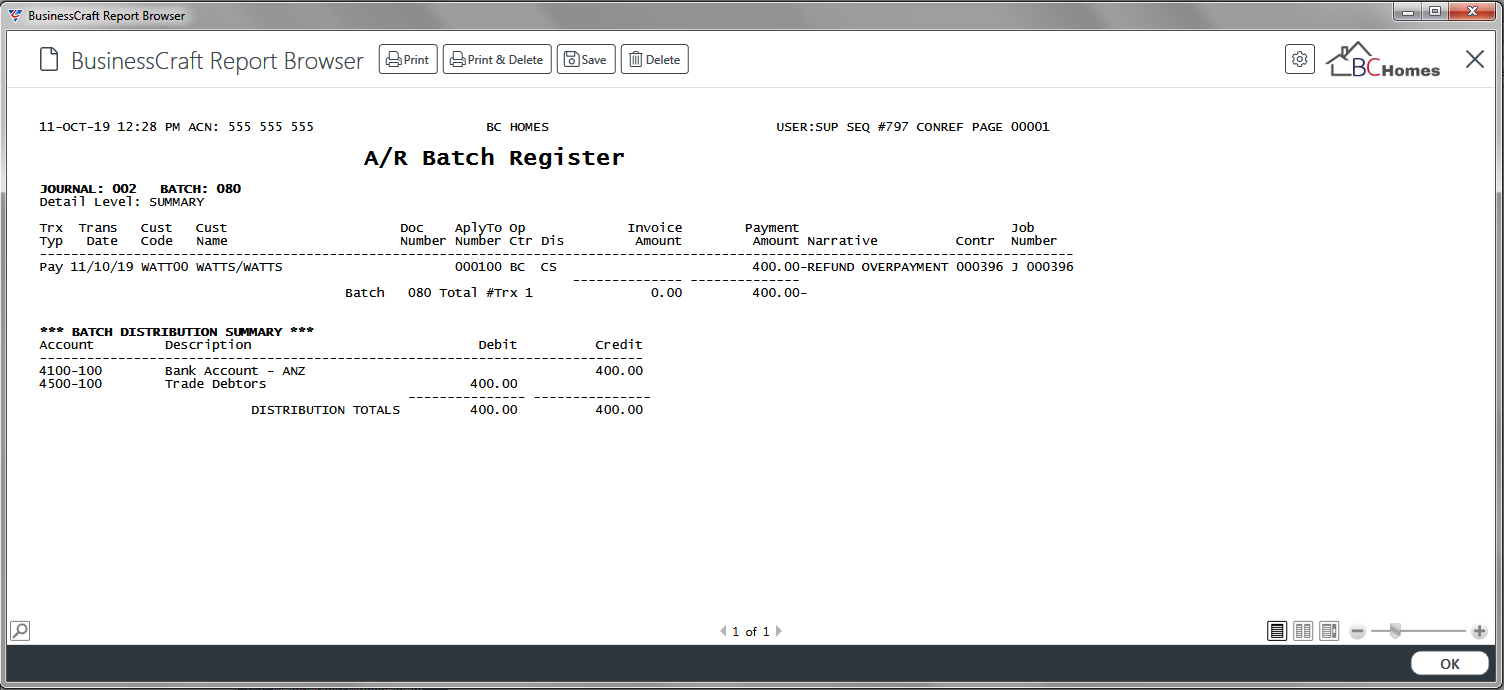
Review Impact of Contract Refund
Go to Accounts Receivable > Reports > Accounting Reports > Ageing by Contract and note that the Customer’s Account reflects the refund has been processed:
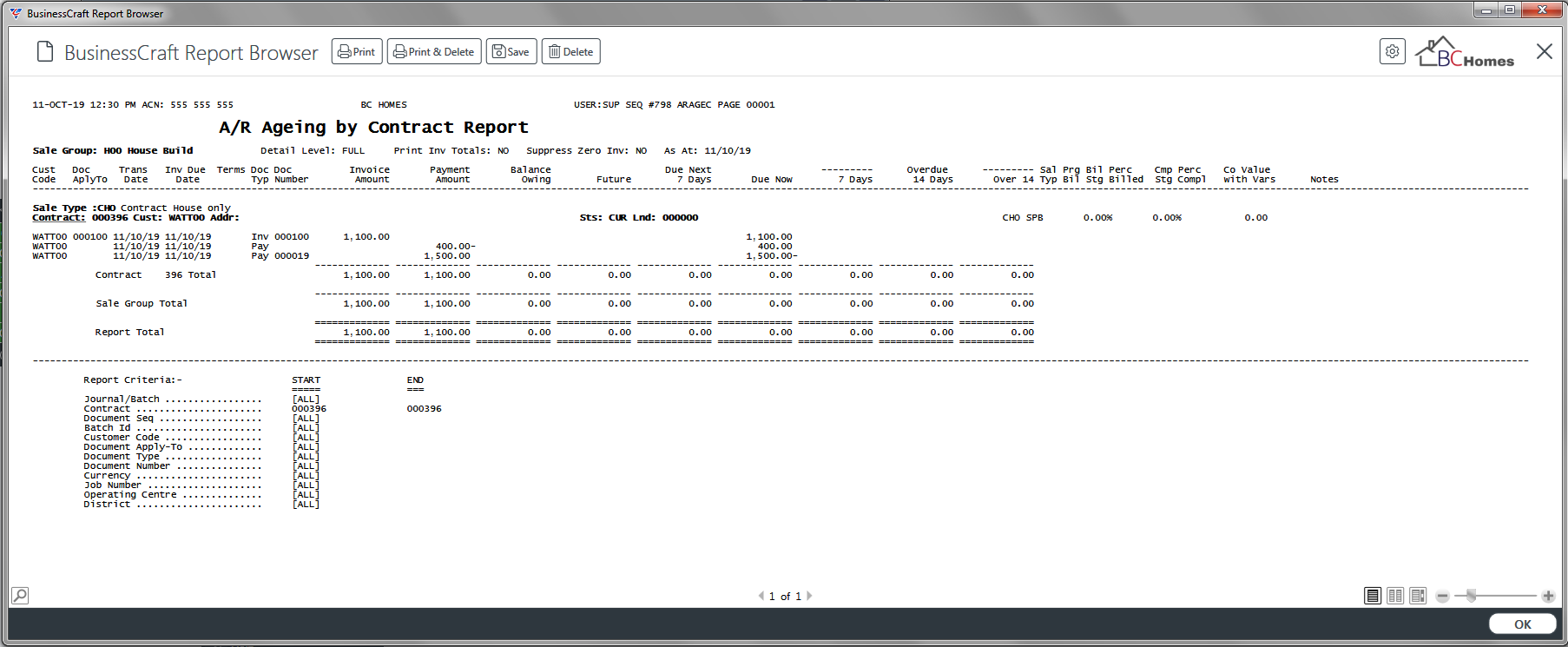
Go to Contracts > Maintain > Contracts and enter/select the contract. Use the Options (F9) function key and then select Contract Summary from the Select Option menu:
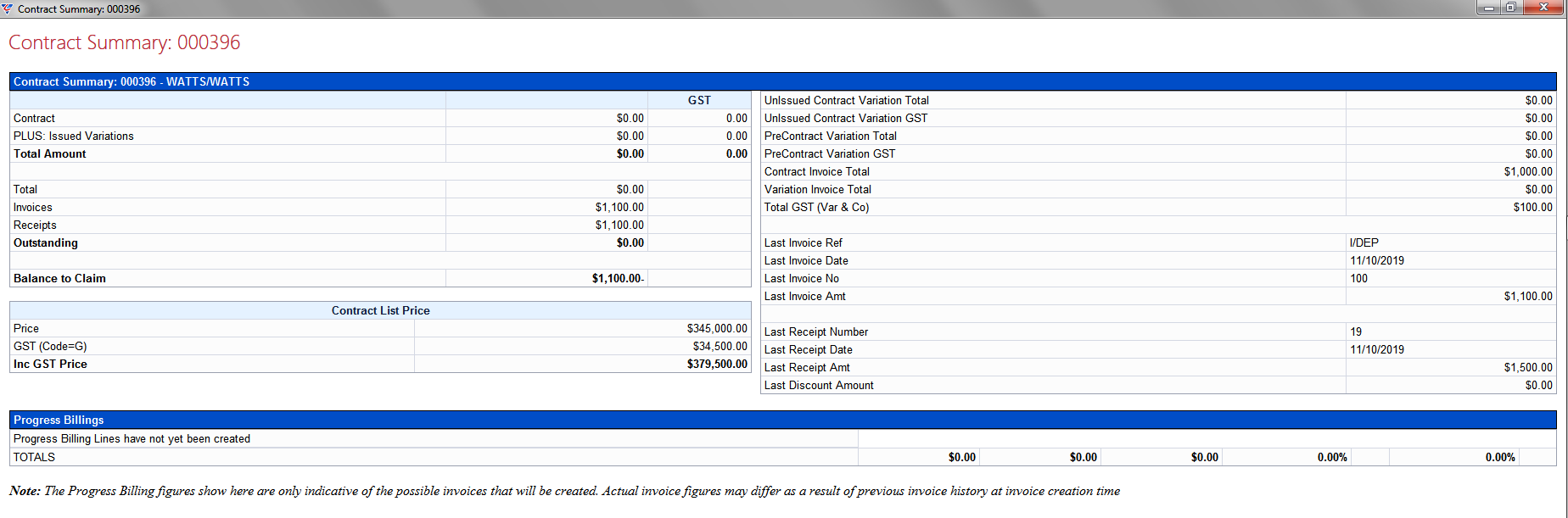
Non-Contract Payment
In this scenario, an amount is due to the customer unrelated to the Contract from an Invoicing/Receipt perspective, however it is preferred the amount paid to the customer be shown in Contract Invoice History. To achieve this, use Contract Refunds to process the payment.
For example, an ex gratia payment made to compensate the customer for a poor service experience.
Go to Contracts > Maintain > Contract Refunds and enter/select the Contract to be refunded. The Receipts Total shows the total amount paid by the Customer. The Refund Details Panel is the only accessible portion of the screen besides the Contract Number:
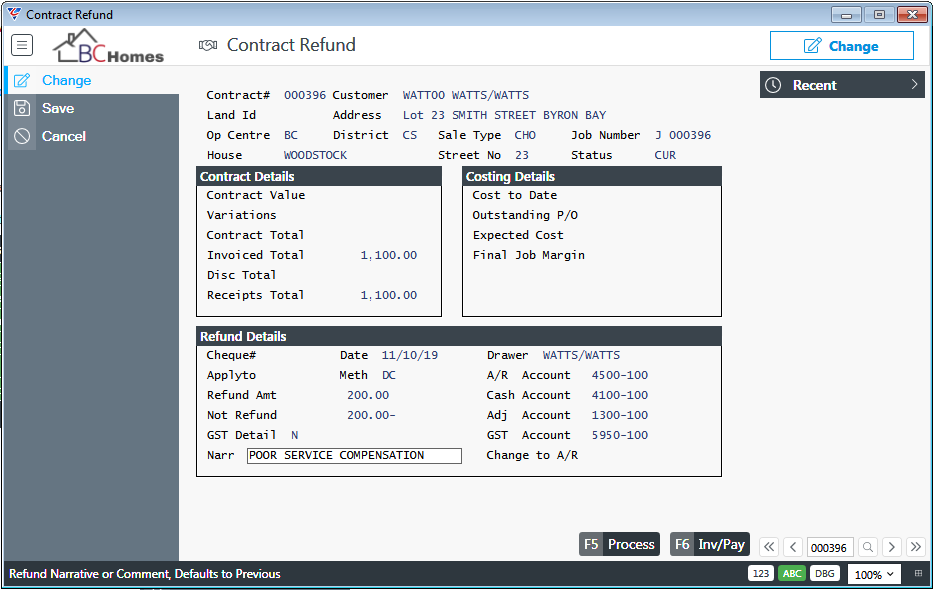
| Cheque # |
Enter a cheque number or leave blank if the refund will be made using EFT and an ABA file. If left blank, the system will prompt to assign a sequential payment number when the refund is processed. |
| Date | Enter/select the refund date. |
| Apply To | Leave this field blank. |
| Meth | Enter/select the payment method that will be used to pay the refund. It is essential to select the correct Payment Method to trigger an EFT Contract Refund. |
| Refund Amt | Enter the full amount to be refunded including GST where applicable. In this case there is no GST involved. A GST Calculator (F10) is provided but not needed in this example. |
| Refund Amount - GST | In this example, no GST is involved, so the Refund Amount - GST must be left blank. |
| Not Refund |
In this example, the refund is unrelated to existing invoicing or payments. To avoid impacting Accounts Receivable, enter the amount being refunded to the customer as a negative amount so that the Change to A/R field is blank. |
| Not Refund - GST | In this example, the refund is unrelated to existing invoicing or payments. These is no need to record a Not Refunded GST amount. Leave this field blank. |
| GST Detail |
Enter/select the GST Code that will be used in the Business Activity Module for any GST Transactions to be created for the Contract Refund. For non GST content refunds such as this, choose a GST Code that represents a Non-BAS Transaction. |
| Narr | A 30-character description for the Contract Refund that defaults to Contract Refund but can be overwritten. |
| Drawer | The name of the person/entity to which the Contract Refund is to be made. Defaults to the Contract Customer Name. |
| A/R Account | The default General Ledger Account to be used for Accounts Receivable Control Account purposes. Populated from Accounts Receivable > Setup > Defaults. |
| Cash Account | The default General Ledger Account to be used for payment purposes. Populated from Accounts Receivable > Setup > Defaults. |
| Adj Account | The default General Ledger Account to be used for Revenue or Adjustment Amounts. Populated from Accounts Receivable > Setup > Defaults > Discount A/C. |
| GST Account | The default General Ledger Account to be used for GST Collected amounts. Populated from Business Activity > Setup > GST Setup. |
| Change to A/R | Reflects the change that will occur in the Accounts Receivable module because of this Contract Refund. |
Click Process (F5) and a prompt is provided to print the Refund Cheque. As the Contract Refund is being processed using EFT, Click No:
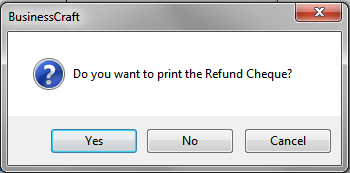
The Enter EFT Details screen is displayed:
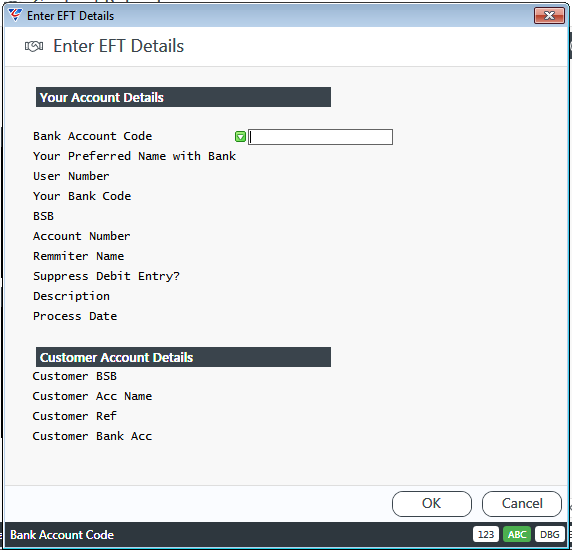
Your Account Details
| Bank Account Code | Enter/select the Bank Account from which the Contract Refund is to be paid. The Bank Account related fields are populated. |
| Preferred Name with Bank |
The account holder’s name according to the financial institution’s records. Populated after entering/selecting the Bank Account Code. Can be changed for this Contract Refund. |
| User Number |
The Direct Entry/APCA ID advised by the financial institution to use when transferring funds Populated after entering/selecting the Bank Account Code. Can be changed for this Contract Refund. |
| Your Bank Code |
The approved APCA abbreviation for the financial institution where the account is held. Populated after entering/selecting the Bank Account Code. Can be changed for this Contract Refund. |
| BSB |
The BSB for the account from which the funds are to be transferred. Populated after entering/selecting the Bank Account Code. Can be changed for this Contract Refund. |
| Account Number |
The Account Number for the account from which the funds are to be transferred. Populated after entering/selecting the Bank Account Code. Can be changed for this Contract Refund. |
| Remitter Name |
The name of the person or company remitting the funds. Populated after entering/selecting the Bank Account Code. Can be changed for this Contract Refund. |
| Suppress Debit Entry |
Indicates if the balancing entry is to be suppressed from the ABA file (Y) or if the balancing entry is required in the ABA file (N). Populated after entering/selecting the Bank Account Code. Can be changed for this Contract Refund. |
| Description | Enter a description for the refund for ABA file purposes. |
| Process Date | Enter/select the date of the refund for ABA file purposes. |
Customer Account Details
| Customer BSB | The BSB for the account to which the Contract Refund is to be deposited. |
| Customer Acc Name | The Account Name for the account to which the Contract Refund is to be deposited. |
| Customer Ref | Enter a reference for the refund for ABA file purposes. |
| Customer Bank Acc | The Account Number for the account to which the Contract Refund is to be deposited. |
Here is the completed Enter EFT Details screen prior to processing:
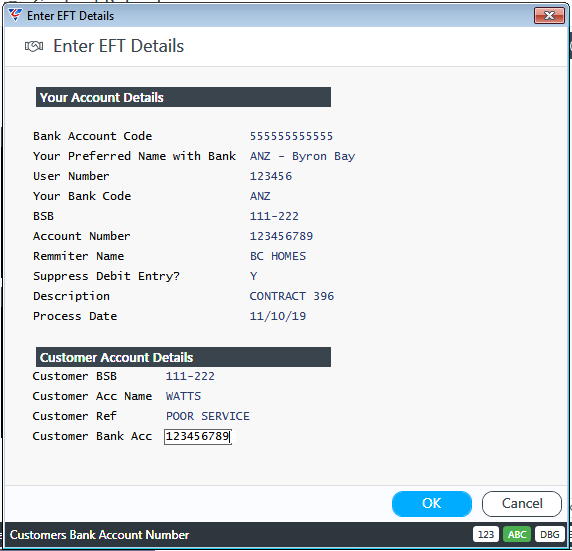
Click OK to process the Contract Refund and a prompt may appear if an EFT File Already exists. In this example, the existing EFT file will be preserved and a new EFT file created:
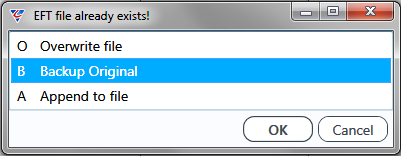
Click OK and a confirmation is provided that the EFT file has been created and its location:
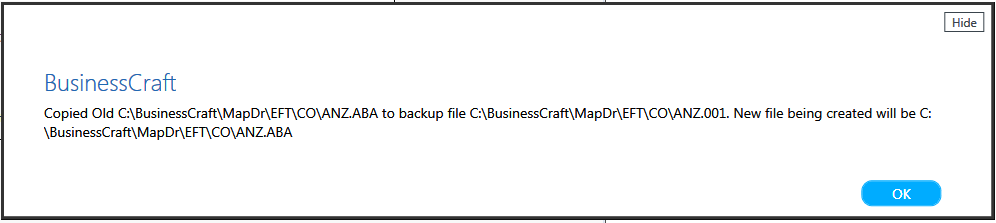
Click OK and the Confirm Post Refund Cheque screen is displayed:
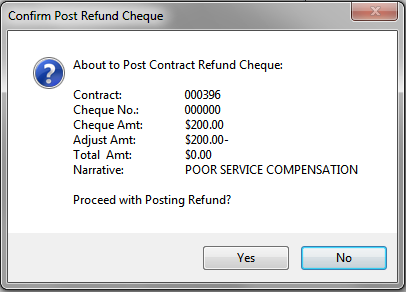
Click Yes and a Contract Refund confirmation is provided:
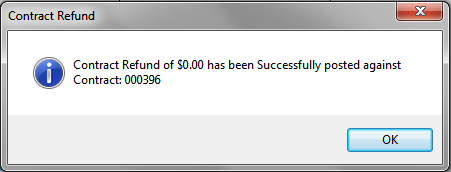
Click OK and the Contract Refund screen is displayed, ready to process another refund.
Exiting the Contract Refund screen will trigger the required Accounts Receivable Batch process for the Contract Refund.
The BusinessCraft Print Selector is displayed:
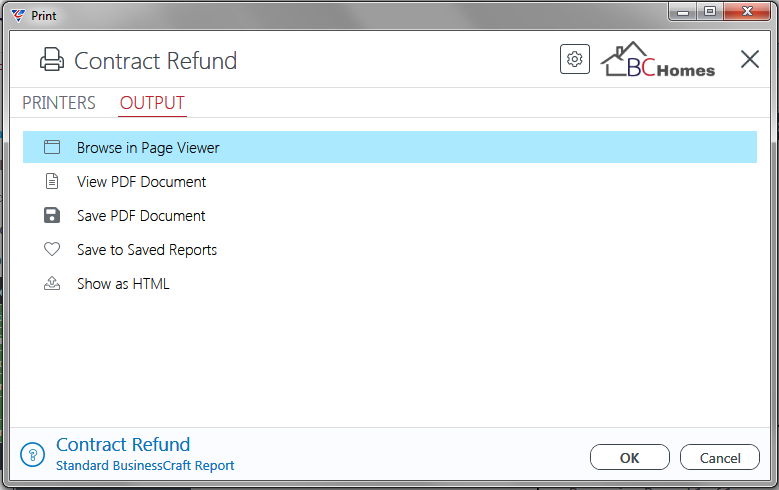
The Browse in Page Viewer option is selected and the A/R Batch Register report is displayed:
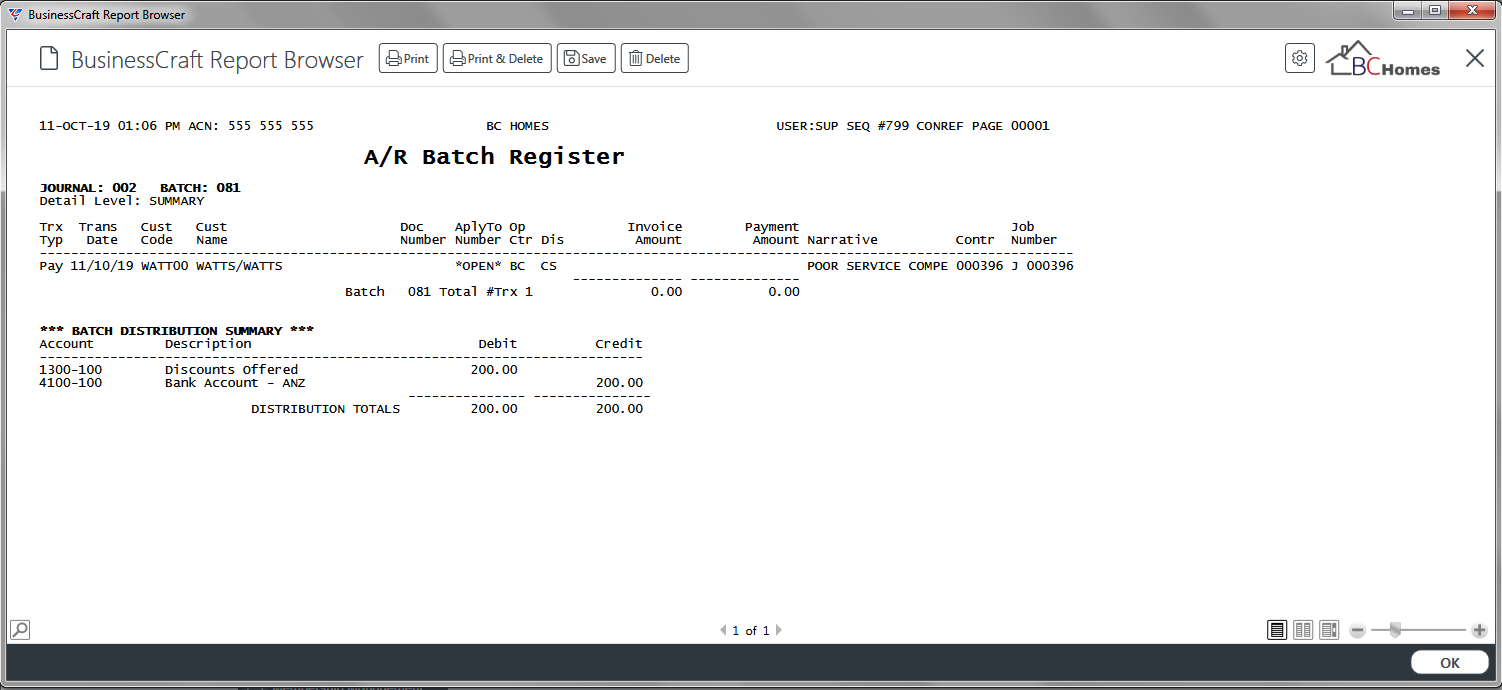
Revision 1
11th October 2019