Introduction
BusinessCraft has the capability of handling Foreign Currency transactions in the following process flows:
Sales
Orders/Jobs
Customer Invoicing
Cash Receipts
Purchasing
Purchase Orders
Supplier Invoices
Supplier Payments
The following topics are covered in relation to Foreign Currency:
Setup
Foreign Currency Sales
-
Foreign Currency Purchasing
Setup Overview
The configuration steps necessary to enable Foreign Currency in BusinessCraft are as follows:
General Ledger
Chart of Accounts
Currencies
General Ledger Setup
Exchange Rates
Sales
Invoicing Setup
Customer Master
Purchasing
Accounts Payable Setup
Vendor Categories
Vendor Master
Inventory Master
Accounts Payable Open Items
General Ledger Setup
The following are the typical settings required in General Ledger to use Foreign Currency:
Chart of Accounts
Foreign Currency Gains Account – used for collection of Foreign Currency gains. Separate accounts can be used for gains and losses, and each currency can have separate gains and loss accounts or one single account for all currencies for gains and losses can be used depending on business requirements.
Foreign Currency Losses Account – used for collection of Foreign Currency losses. Separate accounts can be used for gains and losses, and each currency can have separate gains and loss accounts or one single account for all currencies for gains and losses can be used depending on business requirements.
Foreign Currency Exchange Rate Fee Account – used for recording of fees associated with Foreign Currency payments. Separate accounts can be used for fees for each currency, each bank or one single account for all currencies can be used depending on business requirements. An existing bank fees account can be used.
Currencies
Currencies are used to define exchange rates that will be used by Foreign Currency in BusinessCraft. When Foreign Currency is activated, a Home Currency must be defined in addition to foreign currencies. Go to General Ledger > Tables > Currency Codes:
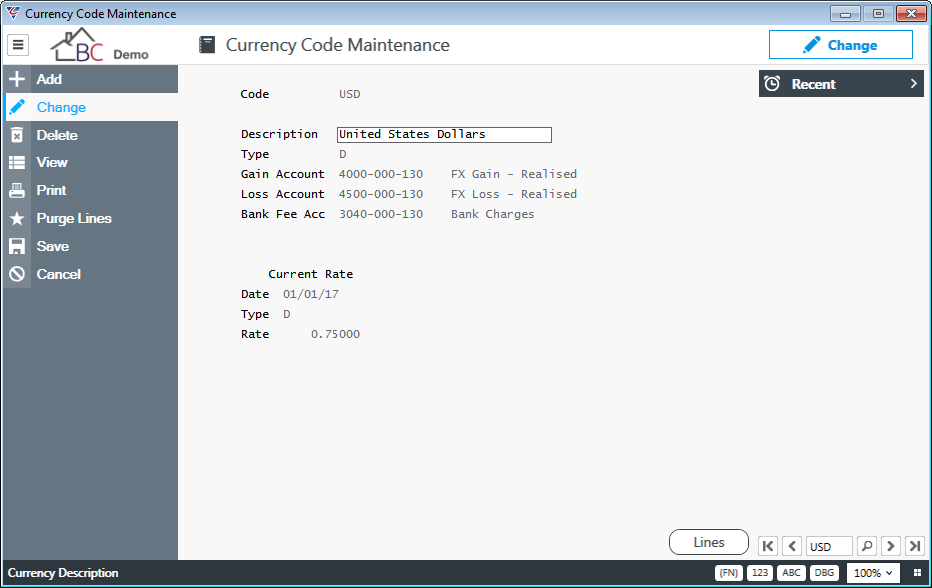
| Code | A 6-character alphanumeric user definable code. |
| Description | A 30-character currency name for the currency. |
| Type | The Rate Type – choose from Divide (D) or Multiply (M). This will generally be divide as the rate defined is being expressed in terms of the Foreign Currency to the Home Currency. e.g. USD/AUD. |
| Gain / Loss Account | The accounts used for realised foreign exchange gains/losses. |
| Bank Fee Account | The default account to be used for the currency code when recording foreign currency payments to suppliers. |
| Current Rate | The current exchange rate, the date effective and the rate type. |
A Lines (F5) function key is provided on the Currencies screen. When activated, a Currency Exchange Rate Lines screen is displayed, showing the exchange rates that have been used for the currency with the most recent exchange rate at the top of the screen. Additional rates can be added to this screen as rates change.
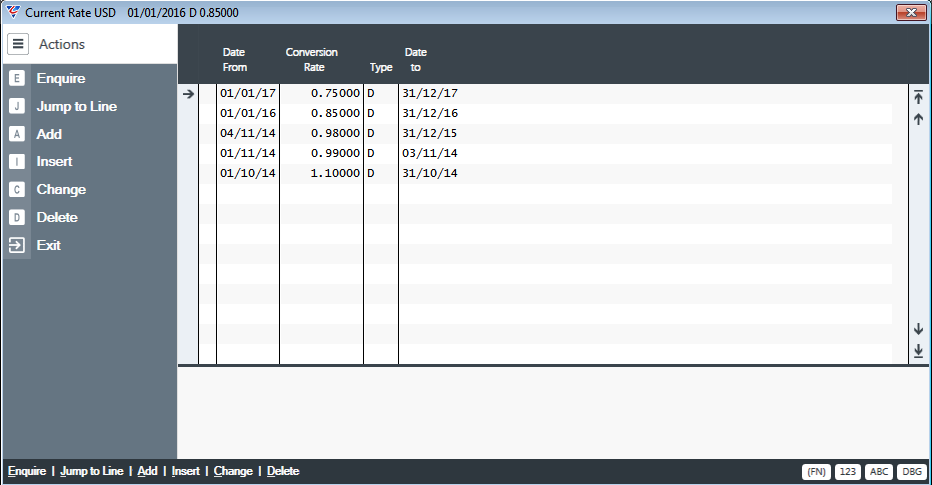
Currency Conversion
Enable Foreign Currency within the General Ledger module using the General Ledger > Setup > General Ledger Setup menu option as shown:
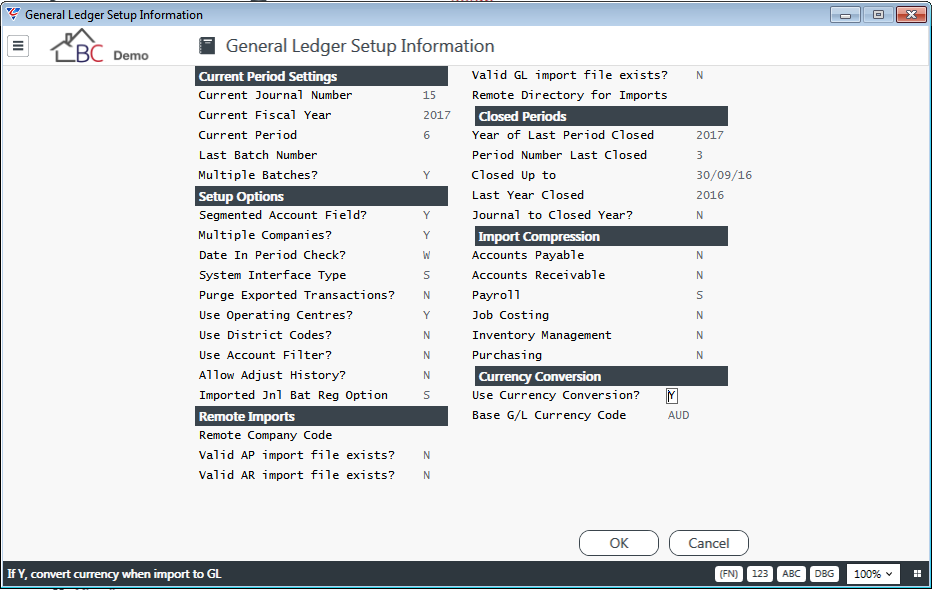
| Use Currency Conversion? | Indicates if Foreign Currency is used (Y) or not (N). |
| Base G/L Currency Code | The Home Currency Code for this dataset. |
Exchange Rates
It is essential that there is always a valid exchange rate in force for the transaction date of a foreign currency transaction. If this is not the case, the following message is provided preventing the transaction from proceeding:
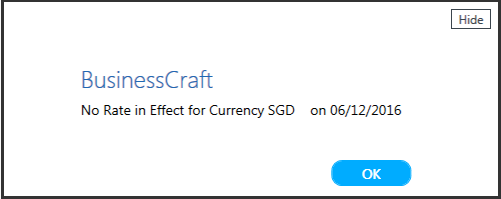
In addition to entering exchange rates in the Currency Codes screen as previously explained, BusinessCraft provides a screen for entering exchange rates in a list instead of using the Currencies Table, looking up the Currency and then activating the Lines function key to record a new exchange rate. Go to General Ledger > Maintain > Exchange Rate Entry:

On saving, the system prompts to process these rates. When processed, a report is provided to show the rates that were updated. The rates will no longer appear in this screen; however, the currencies table will reflect the new exchange rates.
Sales Setup
The following steps are required if using Foreign Currency for Order Entry/Jobs and/or Invoicing.
Invoicing Setup
Ensure the “Show Stock Codes” setup flag is set to ?. This will modify the Invoice Lines Selection Submenu to be displayed and include an option for entering Foreign Currency invoice transactions.
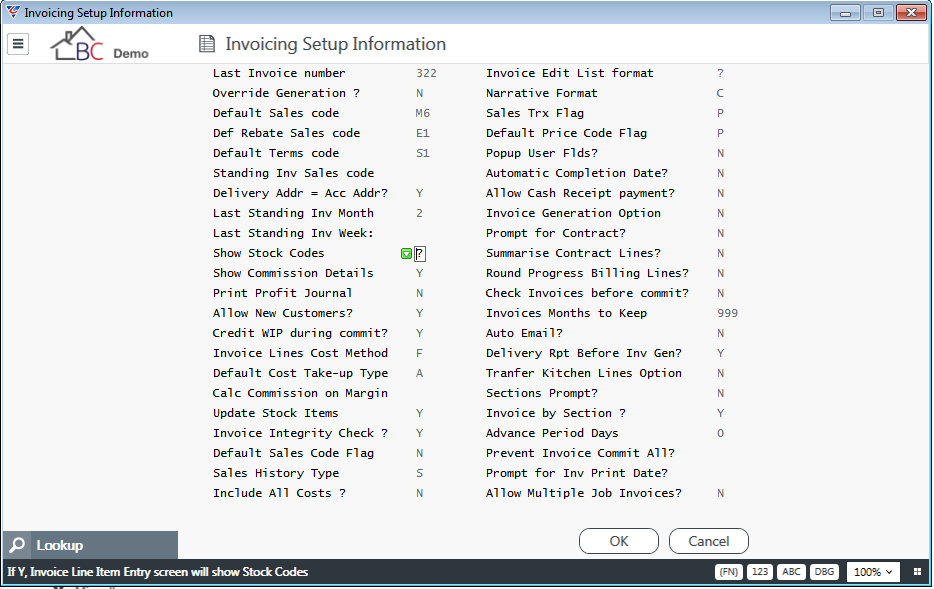
Customer Master
Where sales are made to customers in foreign currency, those customers require the GST field on Page 3 of the Customer Master File screen to be set to a GST Code that has a rate of 0%.
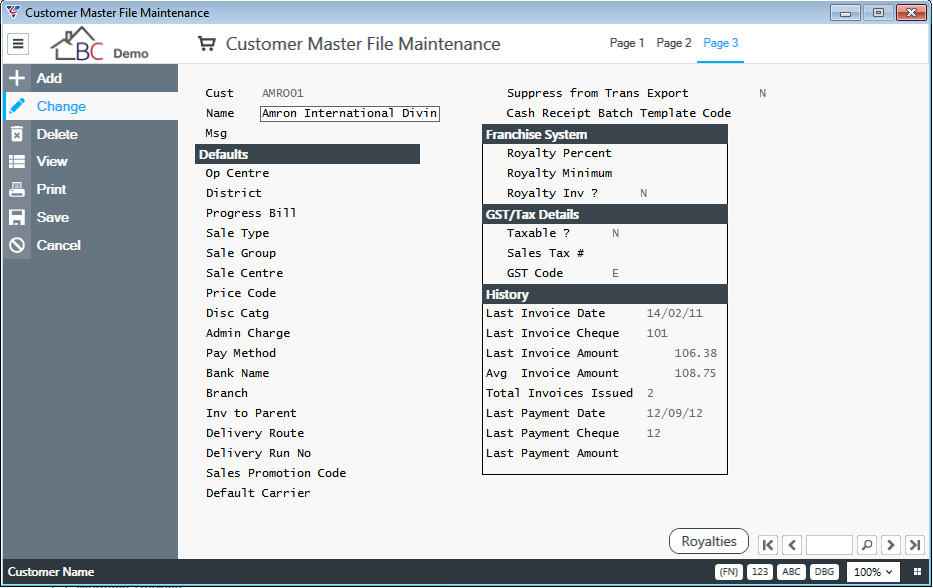
Purchasing Setup
The following steps are required if using Foreign Currency for Purchasing and/or Accounts Payable.
Accounts Payable Setup
To enable Foreign Currency in Accounts Payable, go to Accounts Payable > Setup > Setup. Set the Multiple Currency field to Y and record the Home Currency Code in the Base Currency field:
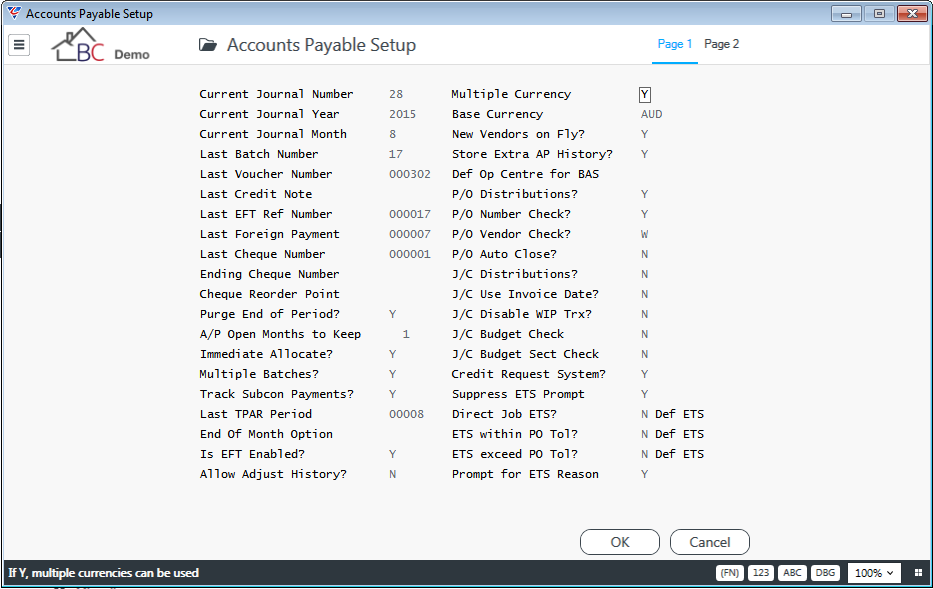
Vendor Categories
To prevent ABN Withholding Tax being applied to payments and GST from being calculated on Purchase Orders, overseas vendors need to be assigned to a Vendor Category that addresses these requirements. In the example below, the Disable ABN and P/O Ex GST fields are set to Y.
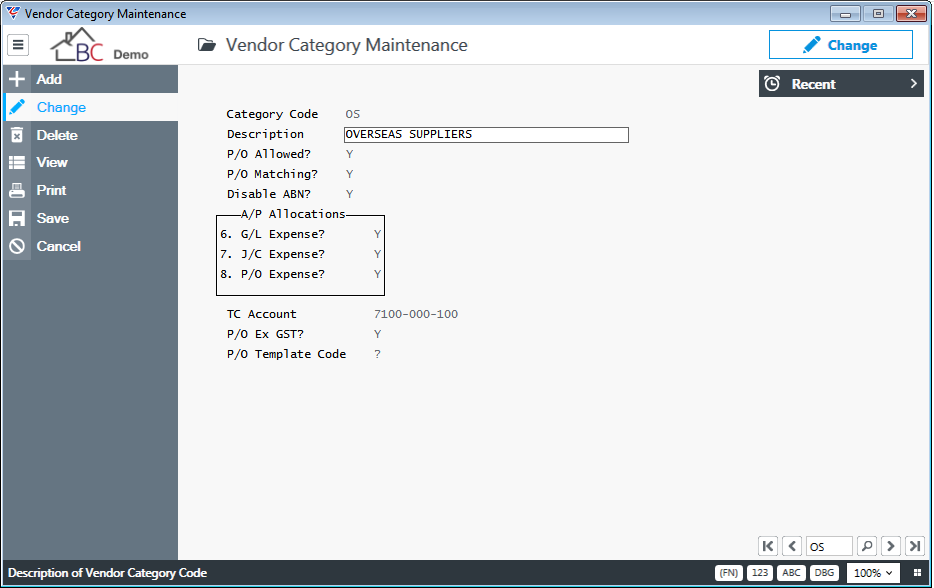
Vendor Master File
The following fields need to be correctly set in the Vendor Master file for overseas suppliers.
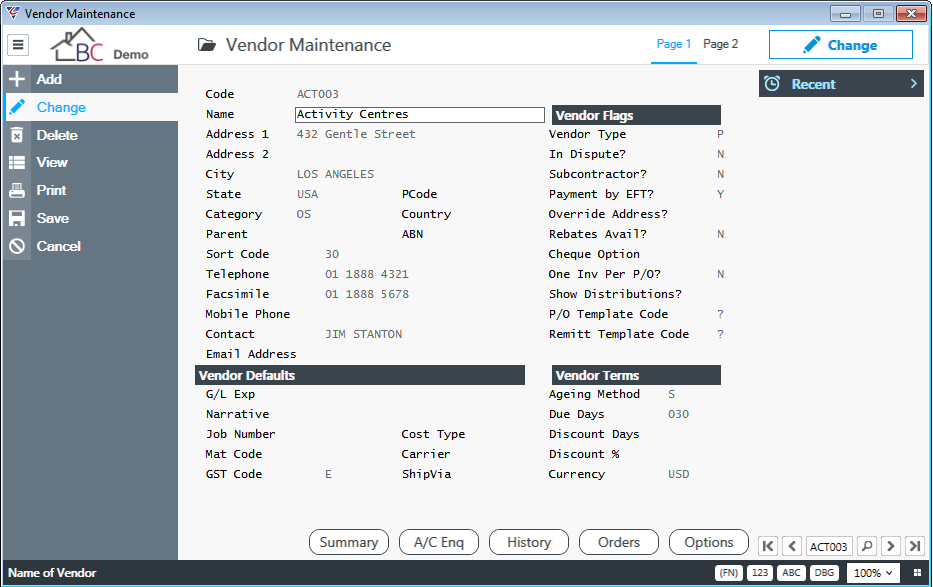
| Vendor Category | Assign a vendor category for overseas suppliers. |
| GST Code | Assign a default GST Code suitable for overseas suppliers. |
| Currency | Assign a default currency code for the overseas supplier. |
Inventory Master
When Foreign Currency is activated the Average Cost, Last Cost and Sell Price fields are populated with the Home Currency Code, however the Buy Price is not and must be populated with the appropriate currency code (including Home Currency code) for all items.
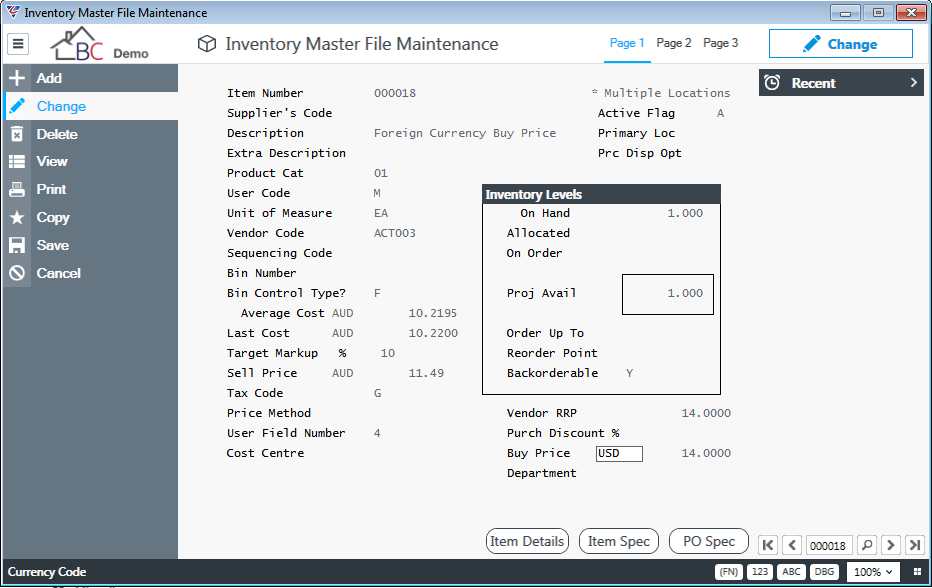
Accounts Payable Open Items
When Foreign Currency is activated, any existing Accounts Payable Open Items require the Foreign Amount, Foreign Paid Amt, Currency and F/Currency Flg fields to be completed with the correct information prior to processing any further payments.
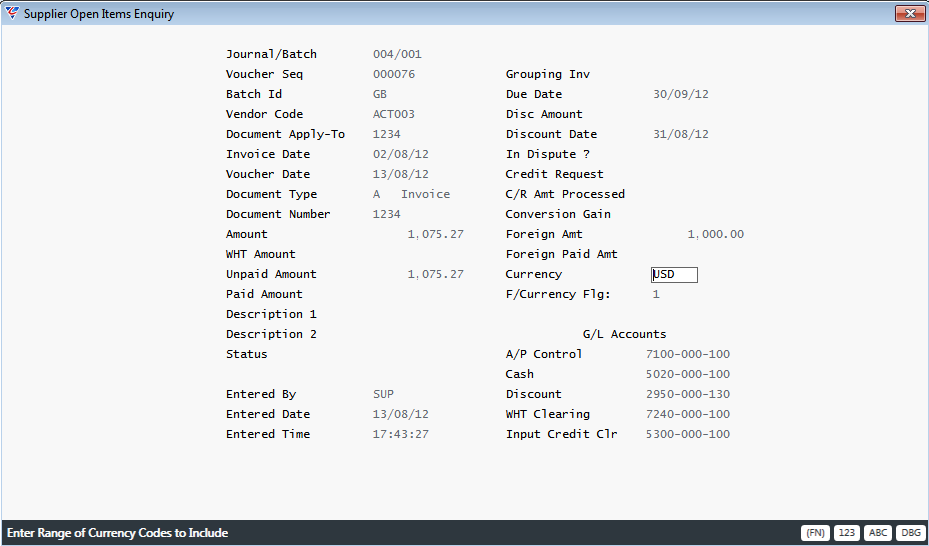
Sales Orders, Invoices and Cash Receipts
The Foreign Currency Order Entry, Invoicing and Cash Receipts process flow can be summarised as follows:
Create Foreign Currency Sales Orders
Print Foreign Currency Sales Orders
Despatch Foreign Currency Sales Orders
Invoice Foreign Currency Sales Orders
Process Cash Receipts for Foreign Currency Invoices
Create Foreign Currency Orders
Create an Order using the Order Entry module selecting the required customer as shown by going to Order Entry > Maintain > Orders:
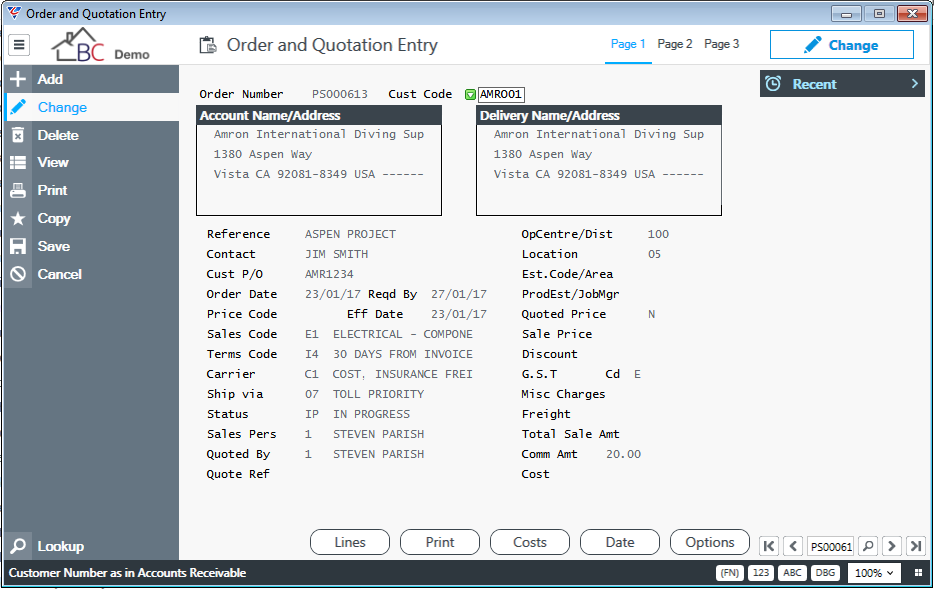
Notes:
The Order will not be subject to GST based on the default values specified on the Customer Master File.
Similarly, a Quotation can be created in Foreign Currency and converted to an Order when the Quote is won.
Foreign Currency Order Lines
Use the Order Lines screen (in this case Stock Lines Entry) by activating the Lines (F5) function key to create the required Order Lines:
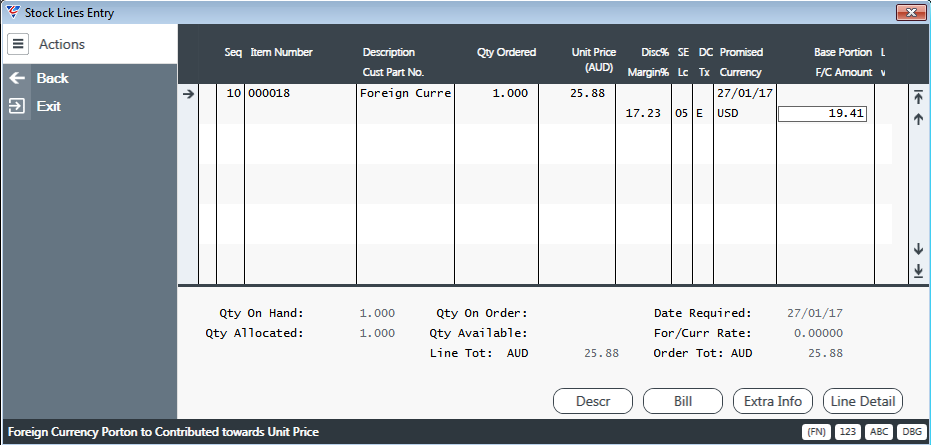
Notes:
The line unit cost is populated from the pricing information for this customer/item or if this is not available entered by the user in the Home Currency. The Home currency for the company is indicated in the Unit Price Column Heading.
If the Order Line is to be sold in Foreign Currency, then the Currency field is used to indicate the specific currency. The line unit cost is converted to Foreign Currency and the result of the calculation is shown in the F/C Amount field using the Exchange Rate in effect for the Order Date (e.g. AUD $25.88 * 0.75 = USD $19.41)
The Base Portion field is used to indicate what amount of the Unit Price is to be sold in the Base Currency where the transaction is a Foreign Currency Transaction. This defaults to blank for Foreign Currency lines, indicating that the entire line is to be transacted in the foreign currency.
The GST Code should be a GST Exempt Code based on the GST Code from the Order Header provided the Business Activity > Setup > GST Setup Line Tax Code Option is set to H.
The Order Total is shown at the bottom of the screen along with the Line Total for the line at which the record pointer is currently positioned.
Activate the Line Detail (F9) function key or the Enquire option on the Menu Sidebar to show further details for a selected line.
The Home Currency Order Total and Cost is transferred to the Order Header on exiting the Order Lines screen.
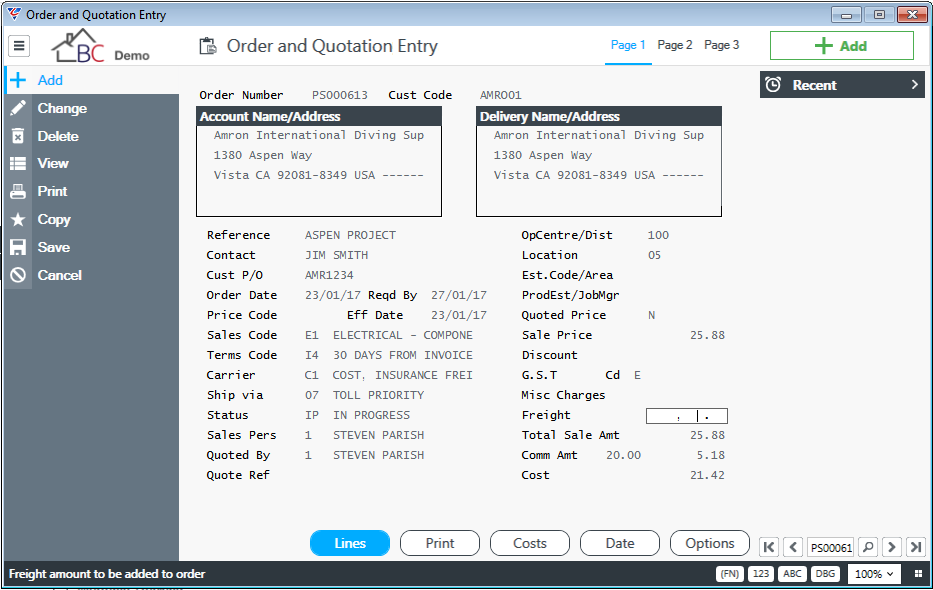
It is important to note that there are no Financial Transactions created by creating an Order – it is not until the goods are despatched or invoiced that any financial transactions are created.
Print Foreign Currency Orders
It is recommended that an alternative Order Print Template be used for printing Foreign Currency Orders. The layout of the template should clearly show the Foreign Currency value of the Order and cater for the possible combinations of Currency, GST Codes and Base Portion components as required.
It is possible to use a single template for printing both Foreign Currency and Non-Foreign Currency Sales Orders by utilising “functions” in the template.
Print Orders by activating the Print (F6) function key and selecting the Print Jobcard (or Quote) selection from the Print Type screen and selecting a template if prompted.
Despatch Foreign Currency Orders
Goods are despatched for Foreign Currency Orders using the standard Despatched Goods Entry screen. Go to Order Entry > Transactions > Order Despatch or activate the Options (F9) function key from the Order Header with the order to be despatched selected and select the Despatch option, and the Despatched Good Entry screen is displayed:
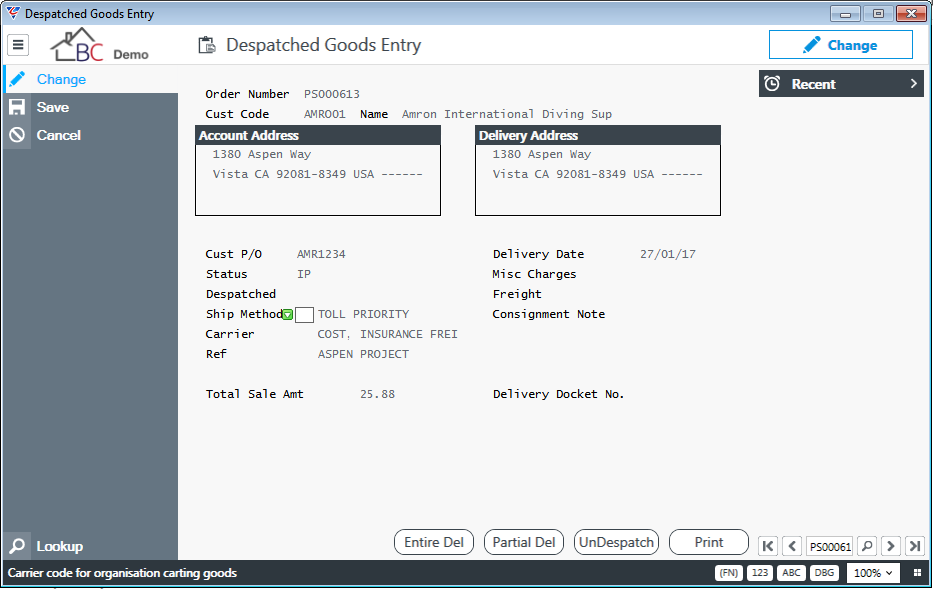
Despatch the lines in the usual manner including printing the Delivery Docket:
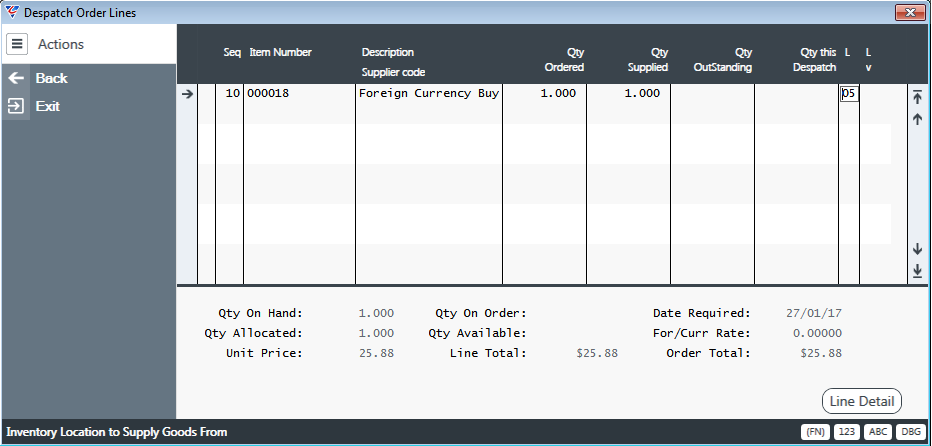
Invoice Foreign Currency Orders
Foreign Currency Invoices can be created in the Invoicing Module in a number of ways as explained in the Invoicing User Guide. Where the source module supports foreign currency, the system will transfer that information, if available, through to the invoice being generated. If foreign currency is not supported by the source module, a foreign currency invoice can still be created by activating the Lines (F5) function key and selecting the Multi Currency option from the Invoice Type screen.
Here is the invoice for the order just despatched:
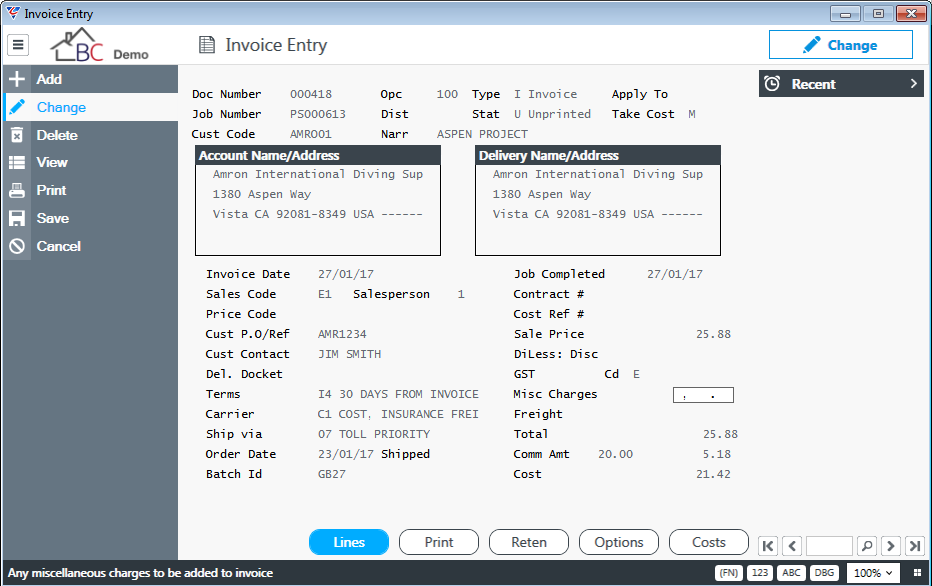
On the header on the right-hand side, the amounts shown are the home currency amounts. Activate the Lines (F5) function key and select the Multi Currency option to display the Invoice Lines Entry – Multi Currency screen:
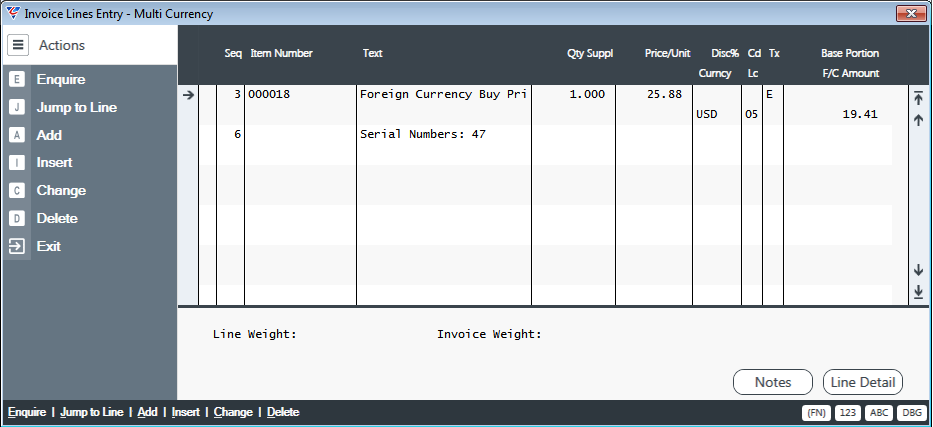
Notes:
The line despatched is shown complete with all the information as it was recorded on the original order.
If the exchange rate had changed between the order date and the invoice date this is NOT reflected on this screen. The rate at the order rate is retained. However, if required, changes can be made to any of the detail here before invoicing.
The standard invoicing process of printing and committing applies as detailed in the Invoicing User Guide.
It is important that a Foreign Currency Invoice Template is used to ensure that the invoice shows the foreign currency amounts rather than the home currency amounts. Specific customers can be assigned the template if they are always invoiced in foreign currency.
Process Cash Receipts for Foreign Currency Invoices
When a payment is received for an invoice from a customer, whether in Home Currency or Foreign Currency, the receipt is processed in the Accounts Receivable > Transactions > Cash Receipts screen. Here is the screen partially entered up to the Amount field:
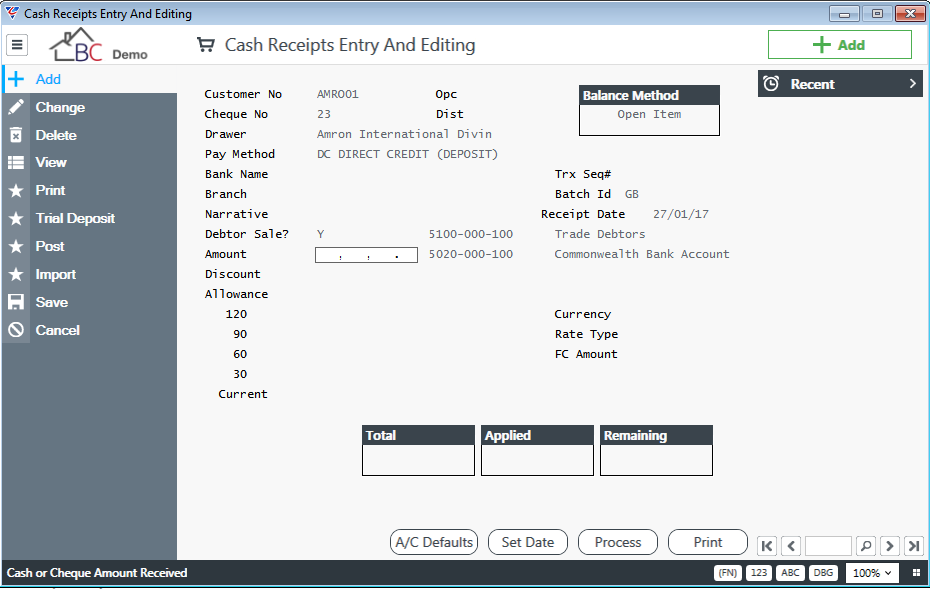
Normally, when processing a Home Currency receipt, the amount is entered in this field and continue processing without needing to address foreign currency considerations.
However, when processing a Foreign Currency receipt, the Home Currency Amount being paid may not be known. In this case, do not enter an amount and proceed to the Currency field, enter the Currency Code, the Rate will populate and then enter the Foreign Currency Amount. The mount field will then be populated as shown:
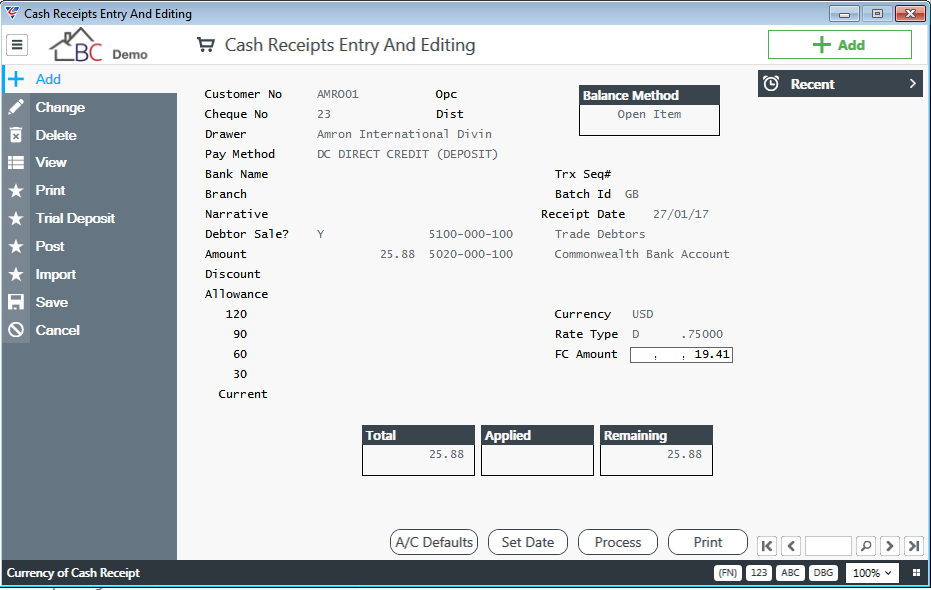
Activate the Process (F7) function key to proceed to allocate the payment to invoices. There are a variety of methods available to quickly select invoices and process receipts covered in the Accounts Receivable User Guide.
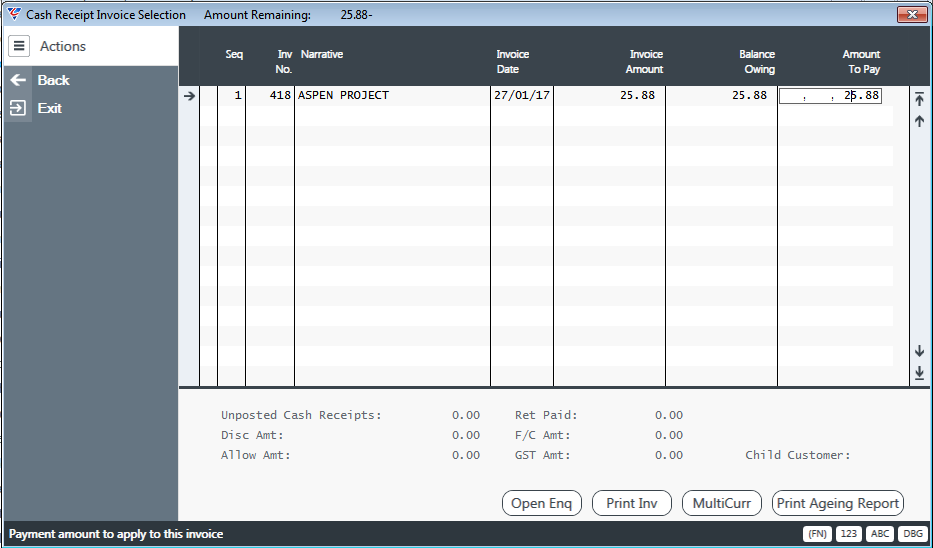
The Cash Receipt Invoice Selection screen is shown in Home Currency, to see the Foreign Currency breakdown activate the MultiCurr (F7) function key to see that the multi-currency breakdown and optionally enter the foreign currency amount paid.
Once the receipt has been applied to the relevant invoices, exit back to the receipt header to see the Cash Receipt is fully applied and there is no remaining amount.
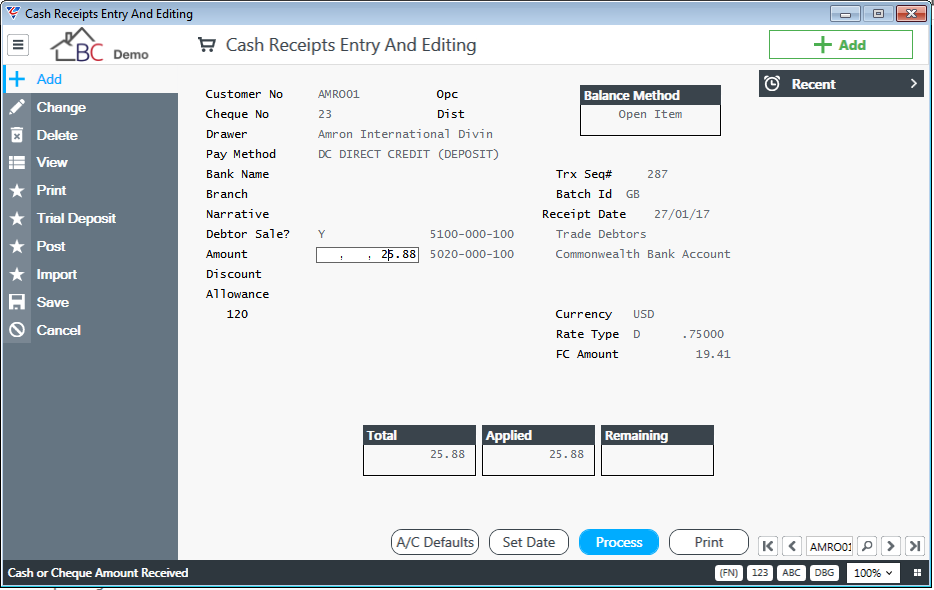
Post the receipt and the Ageing Report will correctly reflect that the invoice has been paid in full.
Purchase Orders, Supplier Invoices and Cash Payments
The Foreign Currency Purchasing and Accounts Payable process flow can be summarised as follows:
Create Foreign Currency Purchase Orders
Print Foreign Currency Purchase Orders
Receive Foreign Currency Purchase Orders
Match Foreign Currency Invoices to Purchase Order Receipts
Record Shipping Adjustments
Print Foreign Currency Payables Ageing Report
Pay Foreign Currency Invoices
Create Foreign Currency Purchase Orders
Create a new Purchase Order using the Purchase Orders menu option and select an overseas Supplier as shown (note a domestic supplier can be chosen and the currency changed to a foreign currency):
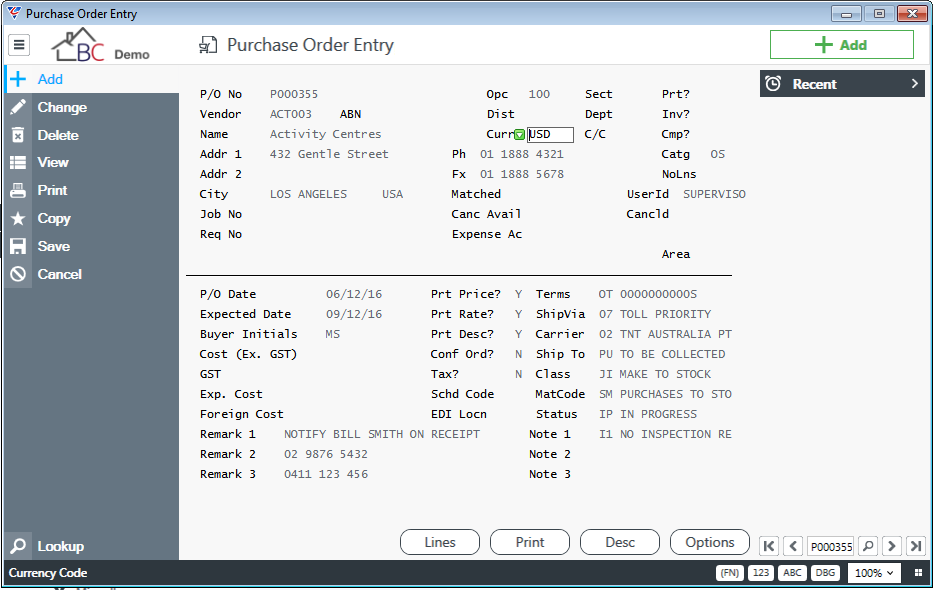
Notes:
The P/O will not be subject to GST based on the default values specified on the Vendor Master File (as denoted by the “Tax?” field set to “N”).
The ABN will also be blank and no warning will be displayed (based on flags from the Vendor Category table).
The Currency field will default to the default currency for the supplier (this can be overridden)
Purchase Order Lines
Go to the P/O Lines Entry screen by activating the Lines (F5) function key and add lines to the purchase order:
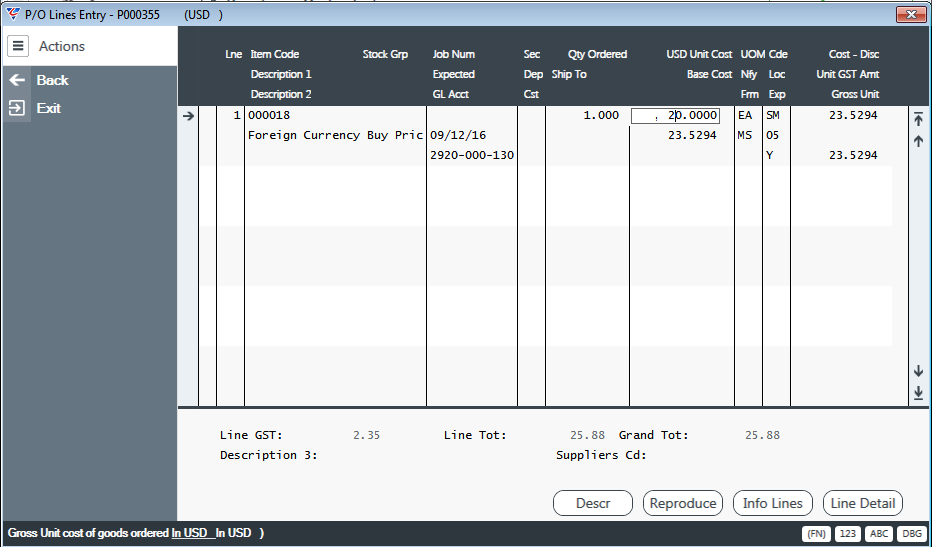
Notes:
The Currency Code is shown on the title bar of the P/O Lines Entry screen.
The line unit cost is shown in the Foreign Currency (i.e. 20.0000) with the converted Base Cost shown underneath (i.e. 23.5294). This is an estimate only as the actual Base Cost will depend on the exchange rate in force when the goods are received.
GST is zero as the P/O Header was flagged as non-taxable.
The overall Purchase Order Cost will be calculated by summing the Base Cost for all P/O Lines and will be transferred to the P/O Header when you exit the P/O Line Entry screen.
The overall Foreign Currency Cost will be calculated by summing the Foreign Currency Cost for all P/O Lines and will be transferred to the P/O Header when you exit the P/O Line Entry screen.
Use the Enquire option on the Menu Sidebar to show full details for a selected P/O Line – note that the exchange rate used can be changed if necessary.
The following screen shows the Purchase Order Entry screen after entering P/O Lines for a Foreign Currency Purchase Order. Note the Cost, GST and Foreign Cost fields.
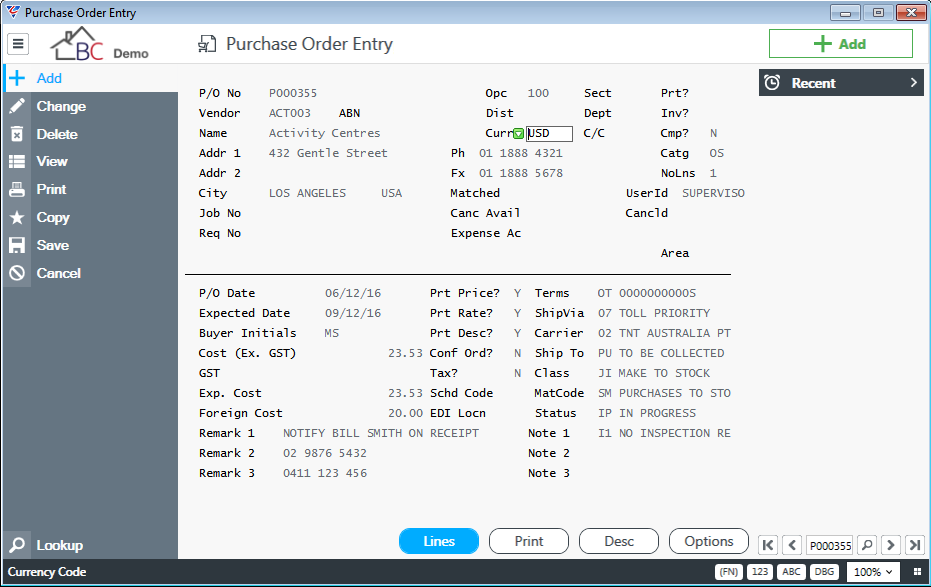
Print Foreign Currency Purchase Orders
It is recommended that an alternative Purchase Order Printer Template is used for printing Foreign Currency Purchase Orders. The layout of the template would clearly show the Foreign Currency value of the Purchase Order and would not show any GST details.
If there is a separate Purchase Order Printer Template for Foreign Currency Purchase Orders, it can be setup as the default Purchase Order Printer Template code on specific supplier’s master file records or against relevant Vendor Categories.
Receive Foreign Currency Purchase Orders
There is no difference in the receiving process for Foreign Currency Purchases Orders compared to non-Foreign Currency Purchase Orders other than the display of the Foreign Currency values as well as the estimated Base Cost values:
Purchase Order Receipts Header
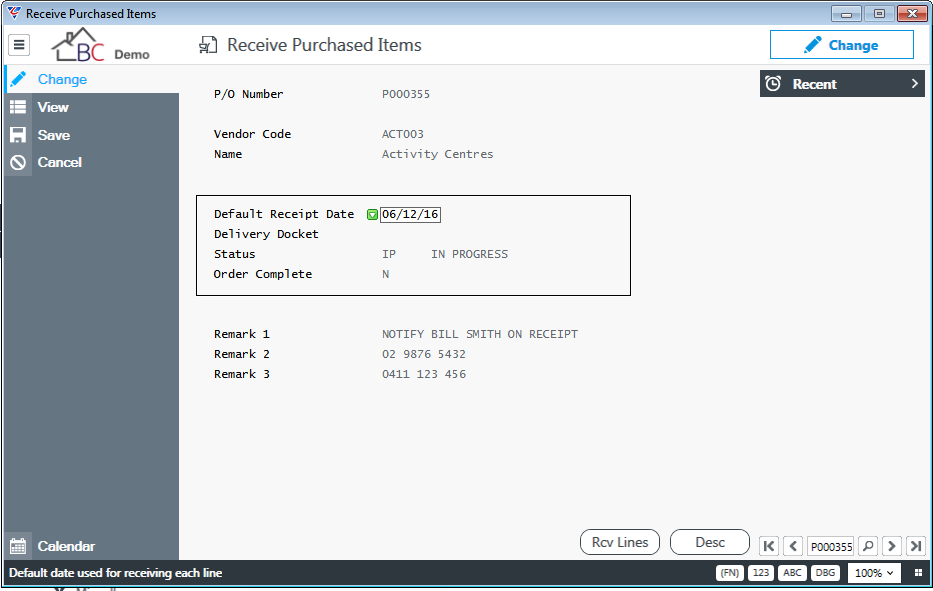
Purchase Order Receipts Lines
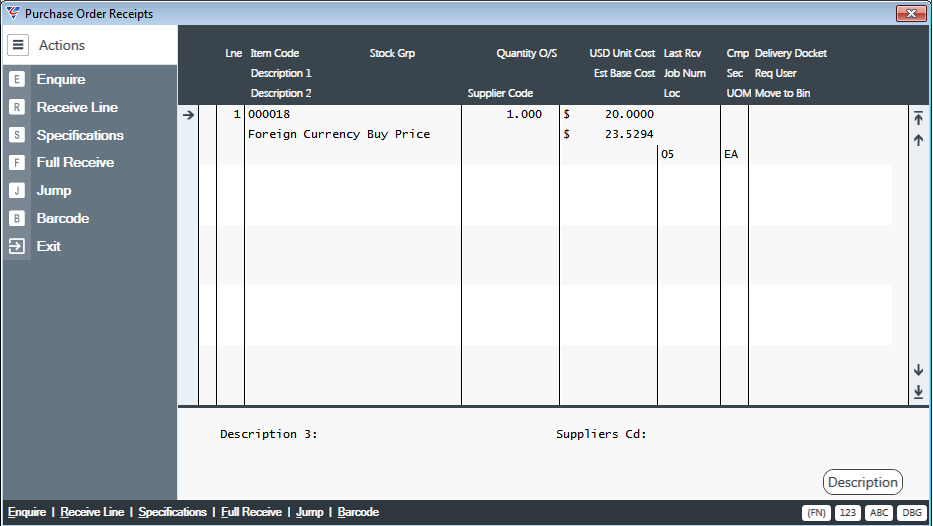
Both the Foreign Currency Unit Cost and Base Cost are shown on the Purchase Order Receipts Lines screen. The Base Cost will be recalculated based on the Exchange Rate for the Receipt Date.
Match Foreign Currency Invoices to Purchase Order Receipts
When a Foreign Currency Invoice is processed in Accounts Payable, it is matched against Purchase Receipts using the same methods as for other Non-Foreign Currency Invoices & Receipts.
Supplier Invoice Entry
The following screen shows the Supplier Invoice Entry screen with the Voucher Header details entered for a Foreign Currency Invoice:
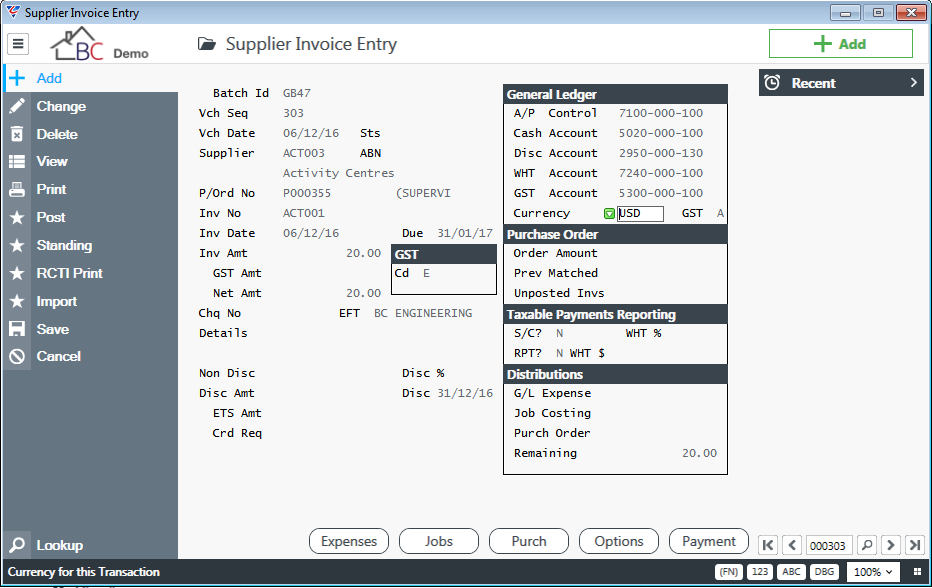
The Currency Code is displayed in the General Ledger panel.
The Invoice Amount should be entered in the Foreign Currency.
Exchange Gain/Loss will not be realised until the invoice is paid.
Matching Purchase Order Receipt Lines
Activate the Purch (F7) function key to match the invoice to Purchase Order Receipt Lines:
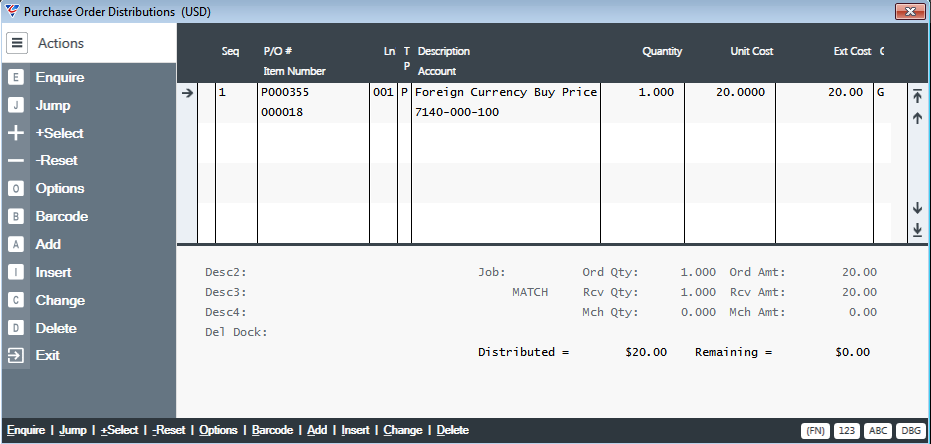
Post the Accounts Payable batch in the usual manner.
Record Shipping Adjustments
The Shipping Adjustments screen is used to allocate the additional costs associated with shipping, handling and freight forwarding of imported stock items to ensure the average cost for the items correctly reflects the true landed cost of the stock rather than just the purchase cost.
To make use of this capability, configure a Freight Clearing account in Accounts Payable > Setup > Defaults as shown below in the Freight Acc field:
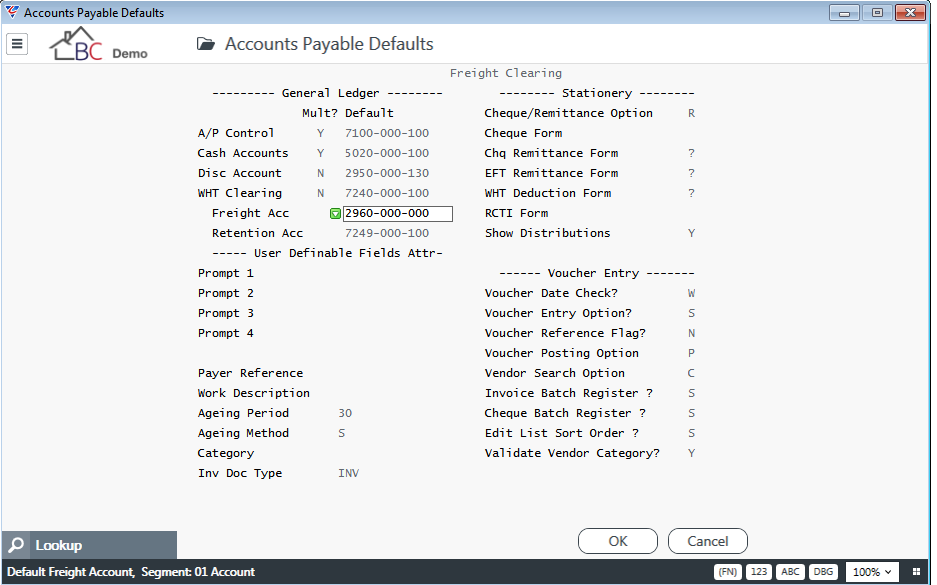
Create and Post Freight Invoice
On receipt of the shipping/handling/freight forwarding invoice, record the invoice in the Supplier Invoice Entry screen in the usual manner as shown:
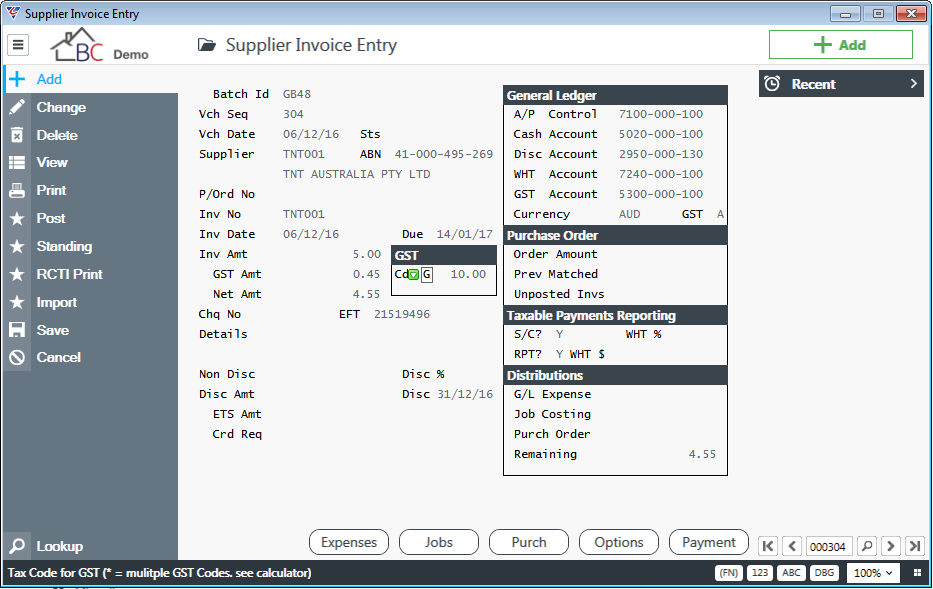
In this case, do NOT attempt to match the invoice to a Purchase Order. Instead click on (F5) Expenses and enter the Freight Clearing Account and the Amount. Most importantly, record an “F” in the T field as shown. If the Account Code originally entered is not the Freight Clearing account, the system will automatically correct it. Post the invoice batch in the usual manner.
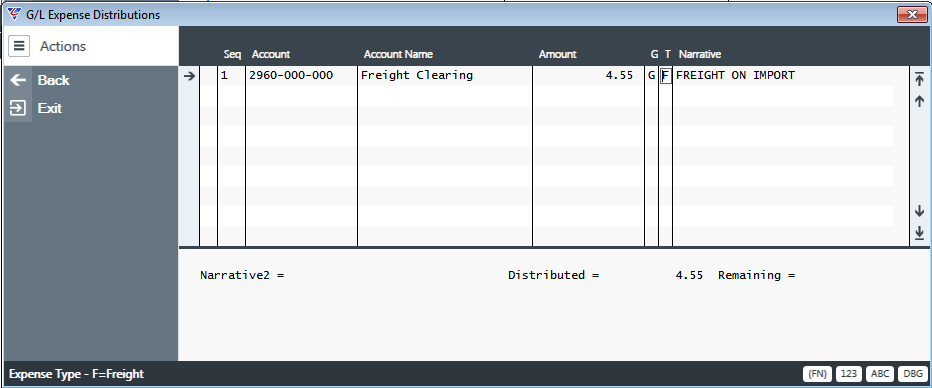
Notes:
At this point (after the AP Distributions have been imported and posted to the General Ledger) there will be a balance in the Freight Clearing account, representing the shipping costs incurred that have not been distributed.
It is very important to keep a record of the Journal, Batch and Voucher for the transaction as you will require this information to distribute the shipping costs in the next step.
Distribute Freight to Original Invoice for Goods
To distribute the Shipping Costs, go to Accounts Payable > Transactions > Shipping Adjustment.
Enter/find the Jnl/Bat/Vch for the shipping costs transaction to be distributed:
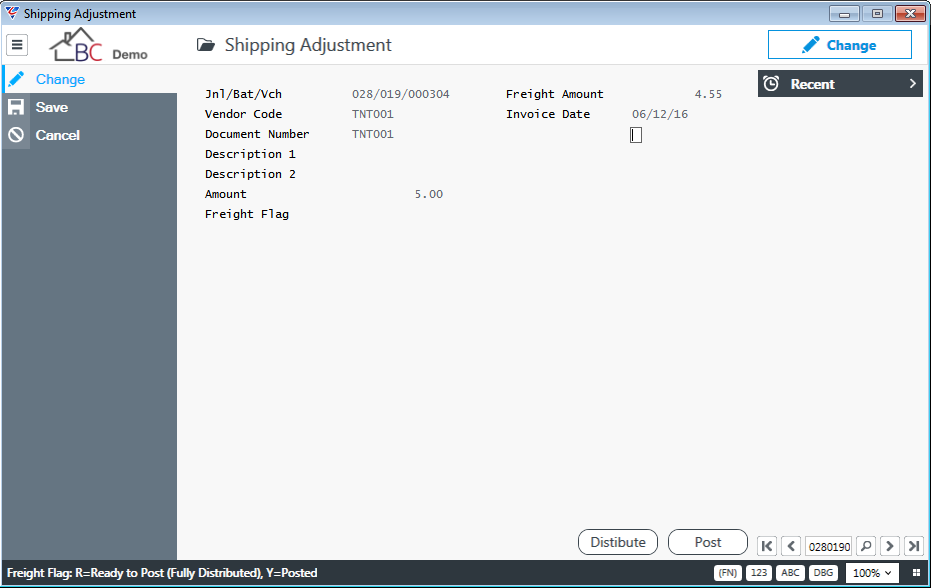
Notes:
Check that the invoice is the correct invoice before proceeding.
Note that the Freight Flag is currently blank. After the costs of this invoice have been distributed, this flag will change to R and after the distributed costs are posted the field will change to Y.
If this the correct invoice, activate the Distribute (F5) function key, and select the supplier of the goods to which the shipping costs are to be distributed:
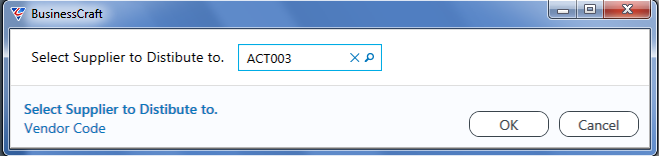
The system prompts to select the voucher for that supplier to which the shipping costs are to be distributed. Use the Add option in the Menu Sidebar and select the invoice to which the freight is to be distributed either by entering the invoice number in the prompt:
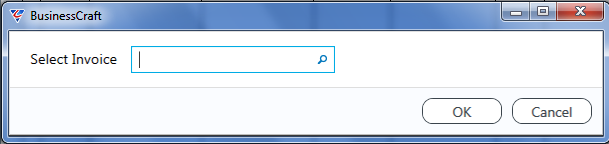
or by using the magnifying glass to look up the list of eligible invoices for that vendor:
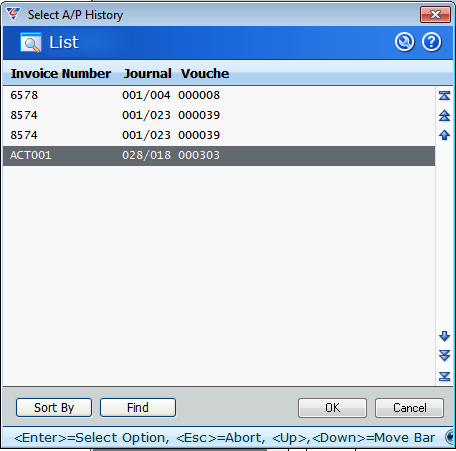
The Shipping Adjustment Distributions screen will display. If more invoices are to be selected, repeat the process by using the Add Option in the menu sidebar until all invoices to which the freight is to be distributed have been selected.
The system will distribute the freight proportionately for each line item:

Notes:
The system distributes the shipping costs proportionately against each line item based on the total value of each item purchased compared to the total of the lines.
Additional invoices for the supplier can be added by using the Add option in the Menu Sidebar.
A specific line’s freight distribution can be locked by entering “Y” in the L (Locked) column and then use the ReCalc% option in the Menu Sidebar. The system will subtract the locked freight distribution from the total shipping costs and then distribute the remainder proportionately against the remaining unlocked lines.
When the distribution of the shipping costs is correct, click on the Exit option in the Menu Sidebar to return to the Shipping Adjustment screen. If the Freight Distributions do not balance the following message is displayed and the Freight Flag on the Shipping Adjustment screen will not be set to “R”:
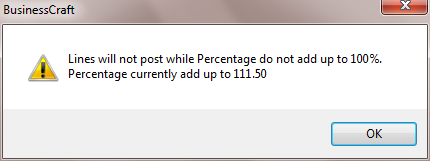
On successfully distributing the Shipping Costs and returning to the Shipping Adjustment screen the Freight Flag will be set to R, indicating that the Shipping Cost Distributions are ready for posting as shown:
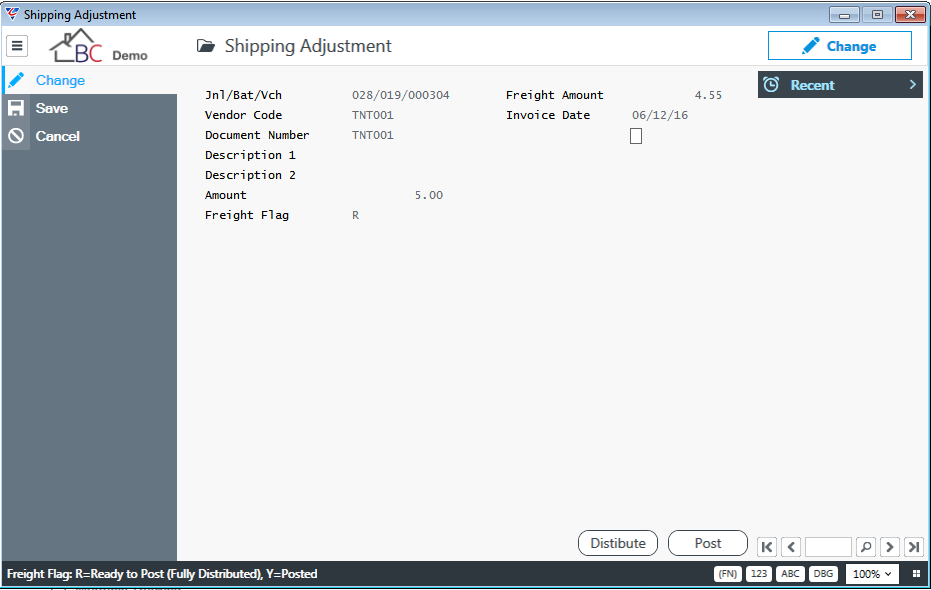
Return to the Shipping Distributions screen by clicking on the Distribute (F5) button and make further corrections to the distributions if required.
When ready to distribute the Shipping Costs, click on the (F6) Post button – please note that this action creates financial transactions and revalues stock on hand, so only post when the shipping cost distributions are correct.
As part of the process, the Freight Flag on the Shipping Adjustment screen is set to Y, which prevents any further adjustments to distributions. After activating the Post (F6) function key, the Shipping Adjustment Posting Report will be produced:

The Shipping costs have been credited from the Freight Clearing account
The freight distribution for the item with stock has been debited to the Stock Clearing account and has been cleared by complimentary financial transactions in the Inventory Module to Credit Stock Clearing and Debit Stock on Hand for the revaluation of the stock.
The Average Cost for the Item has been updated in the Inventory Master.
Print Foreign Currency Payables Ageing Report
The following shows the Accounts Payable Ageing Report for the transaction just processed.
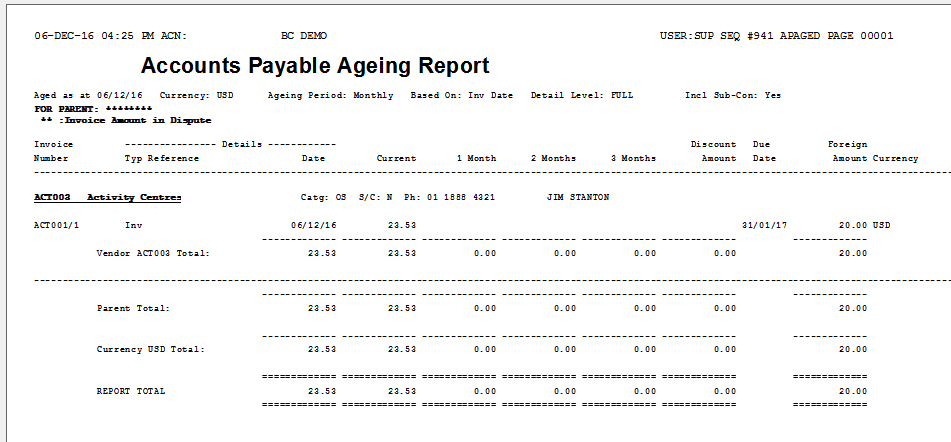
Notes:
The Accounts Payable Ageing Report is sorted and grouped by Currency Code.
The Foreign Currency Invoice Amount is shown on the far-right hand column of the report.
The Invoice Amount is converted to the Base Currency using the exchange rate that was applied when the goods were receipted in the P/O module (i.e. does not re-calculate even though the exchange rate may have changed since the goods were receipted – the Gain/Loss is not realised until a payment is made against the invoice).
The overall Ageing Total is in Base Currency.
Pay Foreign Currency Invoices
Auto Payment Selection
The Auto Payment Selection screen can be used for both Foreign Currency and Non-Foreign Currency suppliers. However, invoices can also be selected for payment using the Vendor Foreign Payment Selection screen. The Vendor Auto-Select report shows the invoices selected for payment:
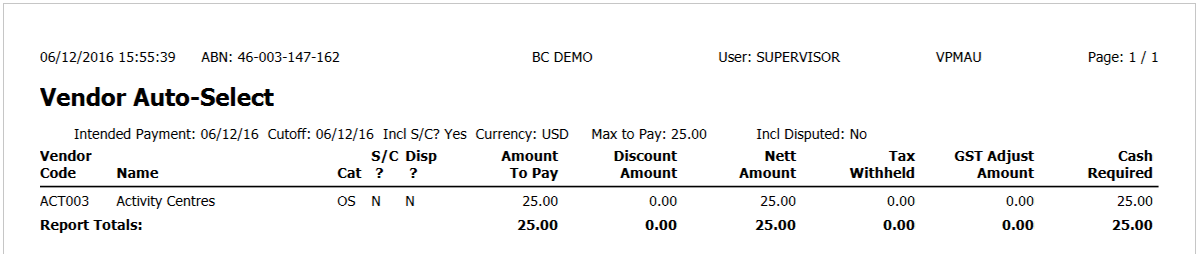
Vendor Foreign Payment Selection
The Vendor Foreign Payment Selection screen is designed specifically for selecting and paying Foreign Currency invoices. The Vendor Payment Selection screen must NOT be used for Foreign Currency payments.
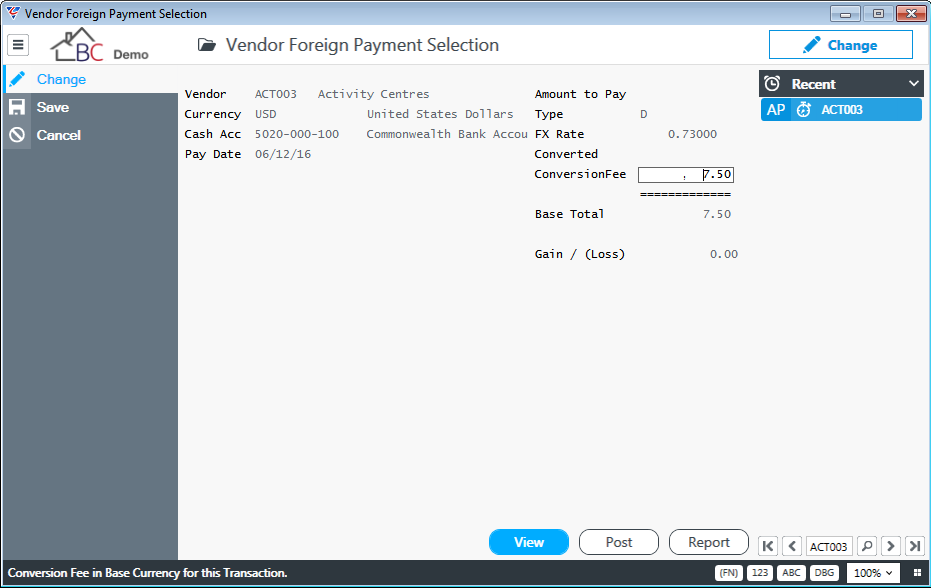
Notes:
After selecting the Vendor to be paid, enter the bank account from which the payment will be made and the payment date, enter the exchange rate at which the payment will be made as well as any fee to be incurred for processing.
At this point, there are no invoices selected for payment. Activate the View (F5) function key to access the Vendor Foreign Currency Payment Selection – By Invoice screen as shown:
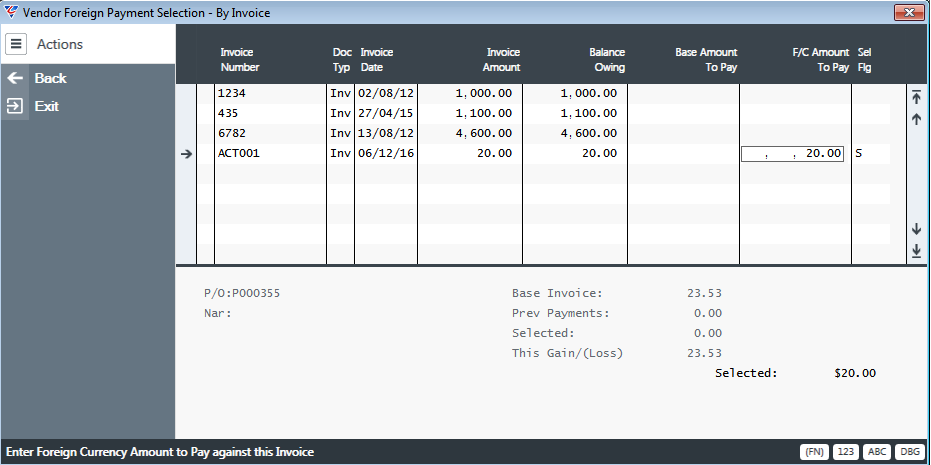
Notes:
Select the invoice/s to be paid, as this is done, note that the base amount is populated based on the Exchange Rate entered on the Header screen
On returning to the Header screen, relevant payment details will be updated based on the invoices selected for payment.
Vendor Foreign Payment Posting
Activate the Post (F6) function key to process the payment of the invoice in the system.
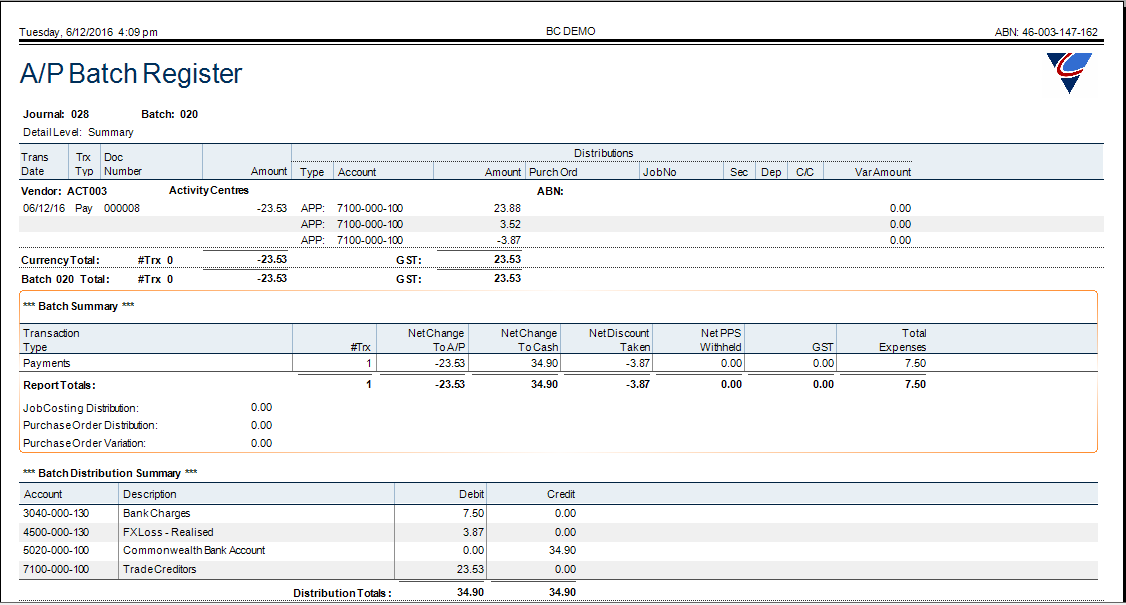
The Batch Distribution Summary prints at the bottom of the report:
Notes:
The report shows the Gain/Loss that was realised and posted to the appropriate Gain or Loss G/L Account specified on the Currency Code table.
The Conversion Fee is posted to the Conversion Fee G/L Account specified on the Currency Code table.
Revision 1
28th February 2017