Overview
From 1 July 2012, businesses in the building and construction industry are required to report the total payments they make to each contractor for building and construction services each year. Payments need to be reported to the ATO in the form of a Taxable Payments Annual Report (TPAR) which must be in accordance with formats laid down by the ATO.
To submit the Taxable Payments Annual Report (TPAR) effectively, subcontractor information needs to be correctly set up and maintained. This guide covers the procedures, including setup of the BusinessCraft Accounts Payable module to allow businesses to meet this reporting obligation.
The Accounts Payable module contains the Taxable Payments Reporting functionality that has been specifically designed to enable compliance with the prescribed Taxable Payments Reporting requirements.
Taxable Payments Reporting currently applies to businesses in the building and construction industry Web Site for details.
The Taxable Payments Reporting capability also provides the ability to record and report on Voluntary Withholding Tax for suppliers as well as tracking tax withheld for suppliers who do not provide an ABN.
System Requirements
BusinessCraft v4.95d or later supports Taxable Payments Reporting functionality, however this guide is prepared using BusinessCraft V5.03.
To submit the Taxable Payments Annual Report to the ATO using either Standard Business Reporting (SBR) or the ATO Business Portal, the device running BusinessCraft and being used to submit the return must have a valid AUSkey installed.
Configuration
Configuring BusinessCraft for Taxable Payments Reporting requires steps in Accounts Payable Setup, Accounts Payable Vendor Master, Accounts Payable Taxable Payments Reporting Setup as well take into consideration existing payments made prior to implementing Taxable Payments reporting in BusinessCraft.
Track Subcontractor Payments
Go to Accounts Payable > Setup > Setup and set the Track Subcon Payments? Flag to Y:
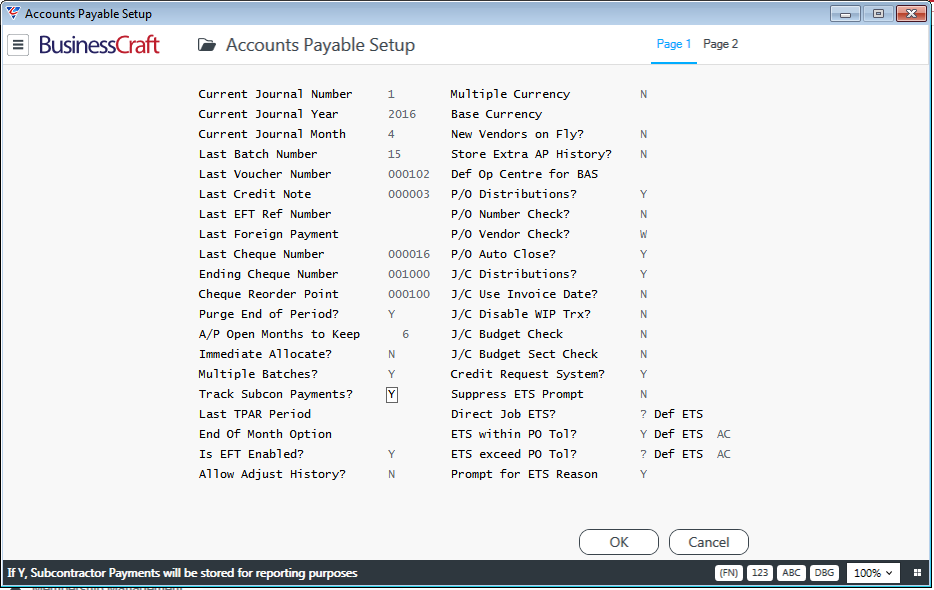
The Last TPAR Period field should be blank unless the system was previously used to report subcontractor payments under previous legislation. In any event, this field should not be changed. When the Taxable Payments Annual Report is prepared for submission, this field will be incremented.
Configure Vendor Master File for Sub-Contractors
It is essential to identify Vendors that are subcontractors for the purposes of Withholding or Taxable Payment Reporting purposes.
Go to Accounts Payable > Maintain > Vendors and check that the Subcontractor field for all subcontractors is set to Y.
Please note that Accounts Payable invoices will be flagged for Taxable Payments Reporting by default for these subcontractors, however individual invoices can be suppressed from being reported if required during Accounts Payable Invoice Entry.
For Withholding Tax, the same flexibility applies during Accounts Payable Invoice Entry.
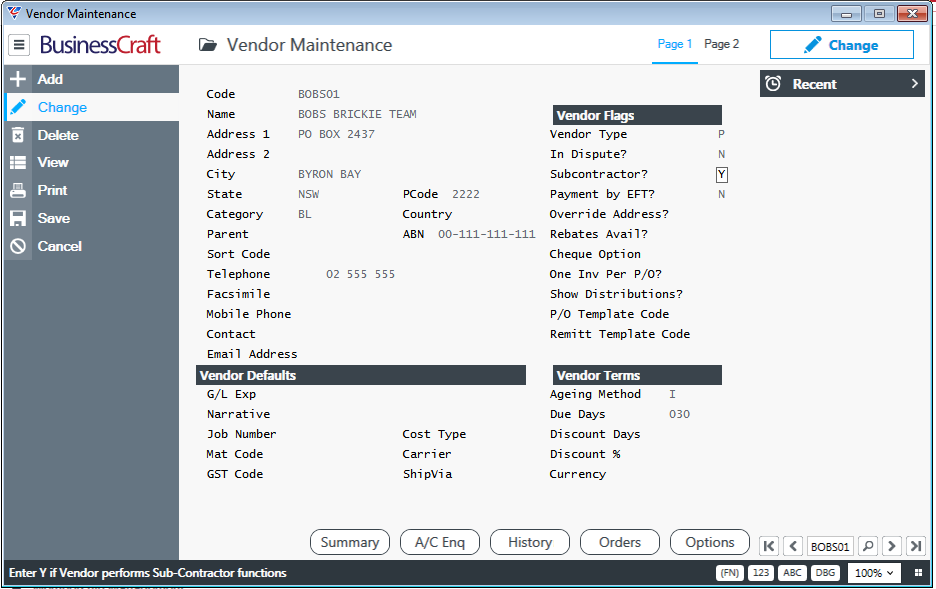
After entering Y in the Subcontractor field, the Subcontractor details screen is displayed, providing the option to record additional details for the subcontractor. None of these fields are required to be completed for Taxable Payments Reporting requirements, however the Withholding Tax % and Report Cert No fields are normally completed for Voluntary Withholding Tax purposes:
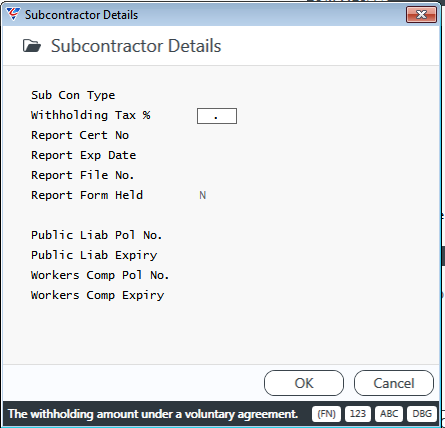
Configure ATO Taxable Payments Reporting
It is very important to correctly configure and maintain the ATO Taxable Payments Reporting Control screen as failure to do so will usually result in the Taxable Payments Annual Return being rejected or interpreted as being for the wrong year by the ATO.
This screen is shared with Payroll > Period End > End of Year > Payment Summary Setup so this may already be setup correctly if the Payroll Module is used.
Go to Accounts Payable > Reports > Taxable Payments Reporting > Taxable Payments Reporting Setup - there are two screens:
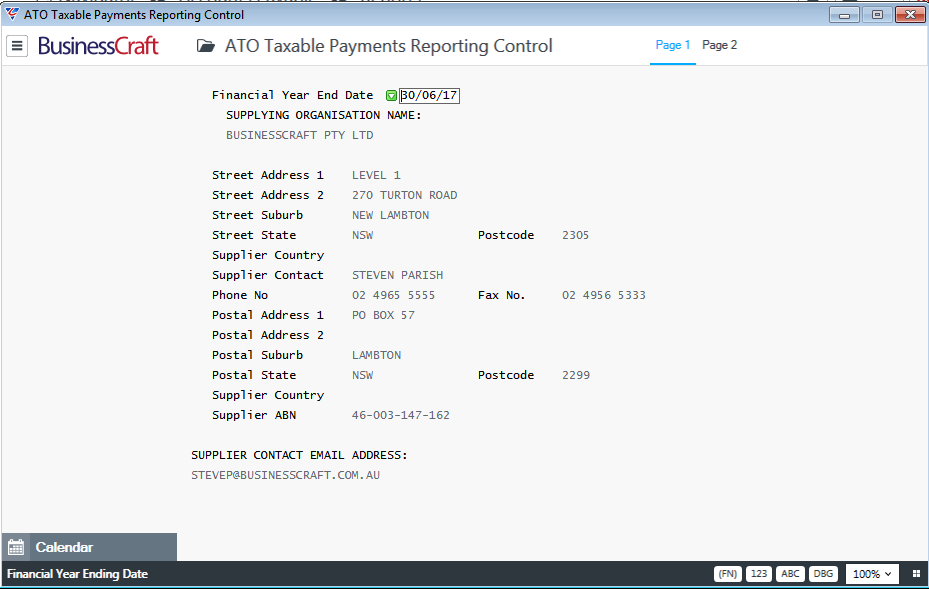
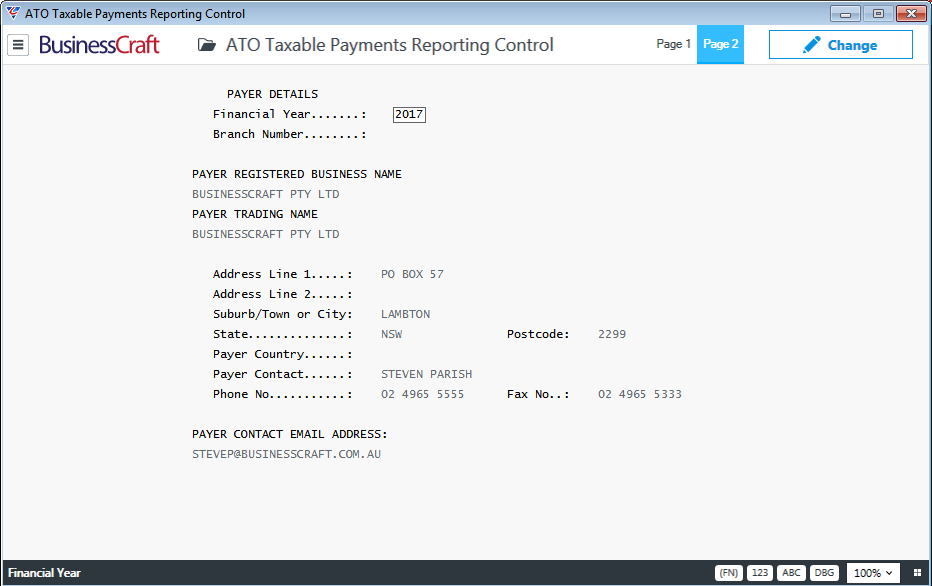
Configure Withholding Tax Defaults
Check the Withholding Tax General Ledger Account defaults by going to Accounts Payable > Setup > Defaults and ensure that a valid General Ledger Account is recorded for the WHT Clearing field:
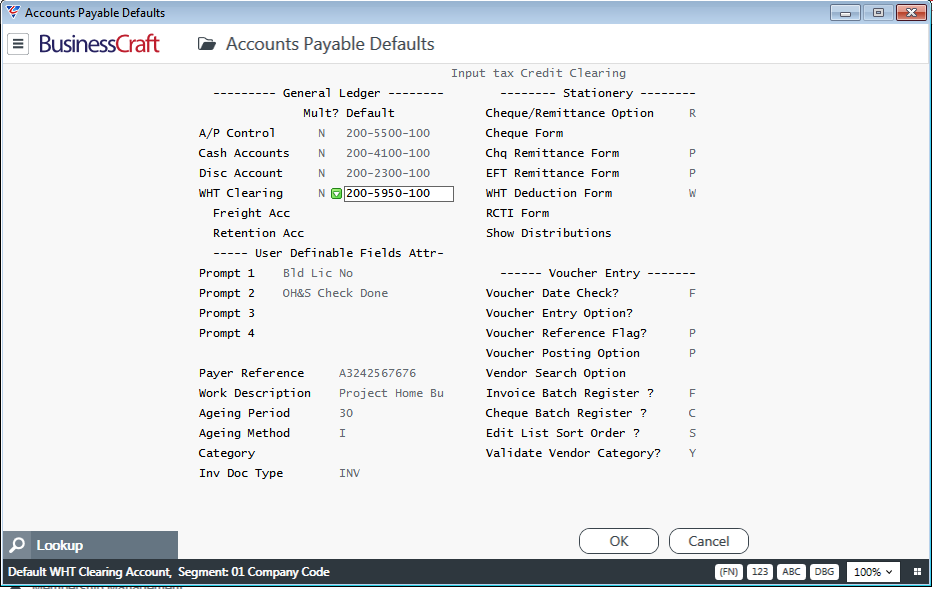
The Mult? flag indicates if multiple Clearing Accounts are allowed when entering A/P Invoices – in most companies only a single clearing account is required, if that is the case, leave this value set to N.
The WHT Clearing Account is the Liability Account in the General Ledger which will be credited with any Tax Amounts Withheld from Payments.
Flagging Pre-Existing Payments Data as Reported
If BusinessCraft has been in use prior to implementing the Taxable Payments Reporting functionality, it is important to arrange for prior year transactions to be flagged as reported to prevent those transactions appearing in the current Taxable Payments Annual Return.
Flagging Current Payments Data as Reportable
If BusinessCraft has been in use prior to implementing the Taxable Payments Reporting functionality, it is important to arrange for relevant current year transactions to be flagged as reportable otherwise those transactions will not appear in the current Taxable Payments Annual Return.
Entering and Posting Invoices
The Accounts Payable Payment Processing routine stores records in the Taxable Payments History File (PPSFIL) for any Invoice at payment time that meets the following criteria:
Tracking Subcontractor Payments has been enabled
The Vendor is Flagged as a Sub-Contractor
The Invoice paid is flagged as Reportable
During standard Accounts Payable Invoice Entry, there are several fields that are populated by default relating to Taxable Payments Reporting and Withholding Tax that need to be understood. Go to Accounts Payable > Transactions > Invoices and the Supplier Invoice Entry screen is displayed.
Select an existing invoice record for a subcontractor or create a new record and note the Taxable Payments Reporting pane in the screen.
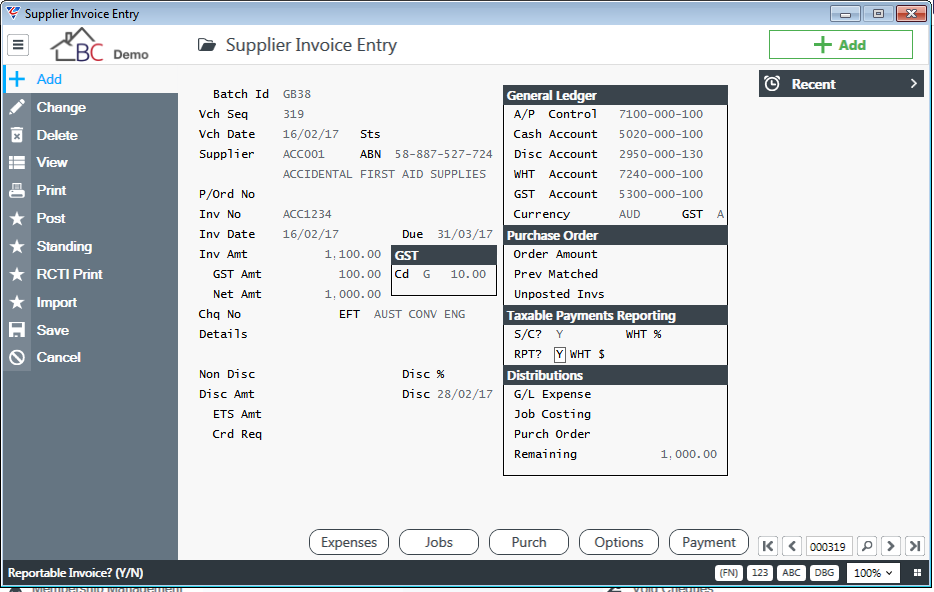
| S/C | A display only field indicating whether the vendor is a subcontractor (Y) or not (N). |
| RPT? | Indicates whether the invoice is reportable for Taxable Payments Reporting purposes (Y) or not (N). This field will default to Y for subcontractors, but can be changed to N for specific invoices where the supply dictates that it is not reportable. |
| WHT% | If the subcontractor has a voluntary withholding tax arrangement in place the % will display in this field. For suppliers generally without an ABN, the standard ABN Withholding % defined in Business Activity setup will appear in this field. |
| WHT $ | If the subcontractor has a voluntary withholding tax arrangement in place the withholding amount will display in this field. For suppliers generally without an ABN, the standard ABN withholding amount will appear in this field. |
| WHT Account | The General Ledger account for Withholding Tax is displayed in the General Ledger Pane. |
Posting a non-prepaid Accounts Payable Invoice does not generate any entries in the Taxable Payments History File. The necessary information for the Invoice is stored so that when a payment is made for the invoice, Taxable Payment History will be recorded.
Posting a prepaid invoice will store the relevant data in the Taxable Payments History File as part of the posting process.
In both cases, if reportable details are not correct at the time the invoice is posted, it will result in payments for the invoice not being reported.
Modifying Posted Invoices
Selected details can be modified for posted invoices prior to payment including Taxable Payment Reporting and Withholding Tax fields.
Go to Accounts Payable > Transactions > Adjust Posted Vouchers and enter/select the supplier invoice number:
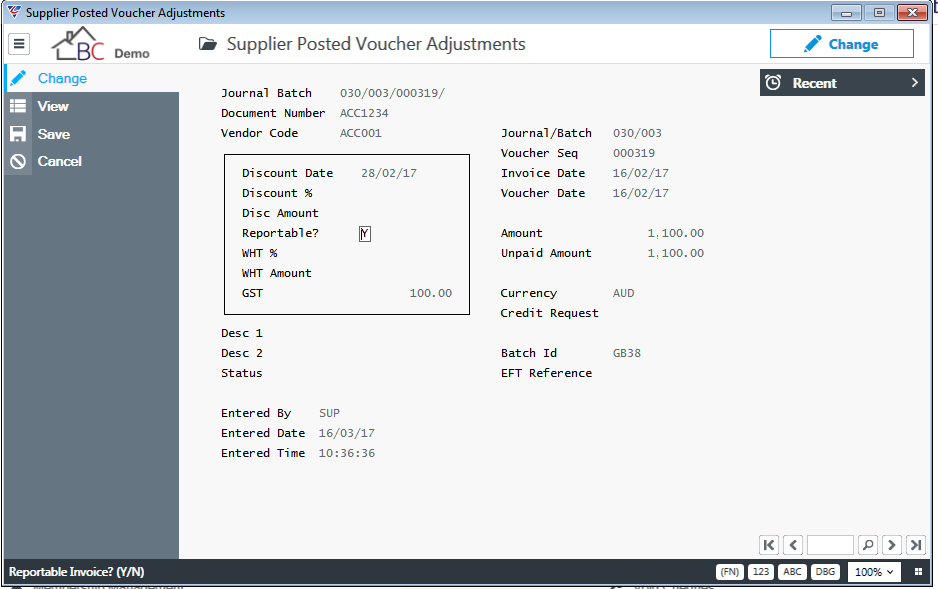
Any of the fields in the displayed box can be changed as well as the EFT Reference field.
Any changes made to an invoice will only affect payments made after the changes have been made – any payments made prior to the changes will NOT be affected.
Correcting Posted Payments not flagged
This process explains how to correct posted payments that have not been flagged for Taxable Payments Reporting. It is important that the process is not visible to the vendor or affect other areas of the system in an adverse manner.
This is achieved by creating and posting two offsetting prepaid Accounts Payable invoices per vendor to a nominated clearing account for the total amount incorrectly flagged. Alternatively, offsetting vouchers can be created for each incorrectly flagged transaction if required.
Prepaid Accounts Payable Invoices are creating by entering a number in the Chq No field.
The same process can be used “in reverse” to correct payments that have been flagged incorrectly.
Ensure the Subcontractor field for the Vendor is set to Y.
Go to Accounts Payable > Transactions > Invoice Entry and:
Create a Pre-Paid Voucher to a nominated clearing account with a negative amount equal to the amount for the transaction/s not flagged as reportable. Set the RPT? Field in the Taxable Payments Reporting Panel to N.
Create a Pre-Paid Voucher to a nominated clearing account with a positive amount equal to the amount for the transaction/s not flagged as reportable. The RPT? Field in the Taxable Payments Reporting Panel should be set to Y by default if the Vendor Subcontractor field has been correctly set to Y previously.
Post the batch (this will also post the payment).
Enquiries
The Taxable Payments Enquiry screen can be accessed by going to Accounts Payable > Enquiries > Taxable Payments Reporting and a Range Criteria screen is displayed providing the option to limit the enquiry by Journal/Batch, Vendor Code, Payment Number, Voucher Number, Invoice Number, Payment Date, BAS Period, TPAR Period and/or Reportable Flag ranges:
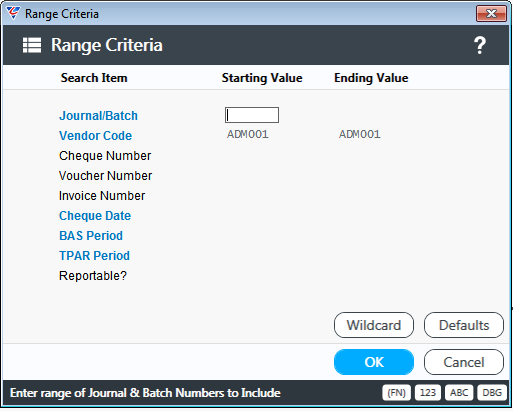
After entering required range criteria, the Taxable Payments History Enquiry screen is displayed:
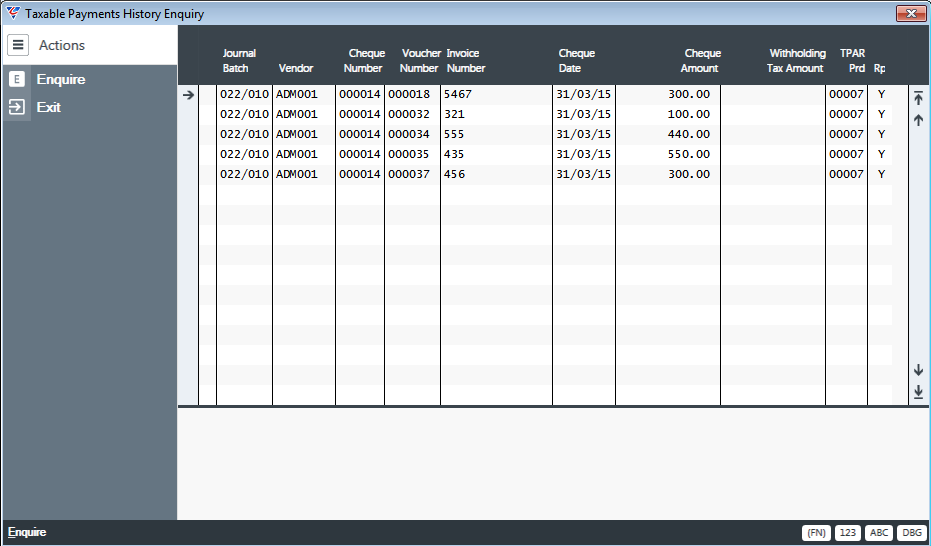
Additional details can be displayed by selecting the Enquire option from the Menu Sidebar.
Reports
A range of Taxable Payment Reporting reports are available from the Taxable Payments Reporting menu. Go to Accounts Payable > Reports > Taxable Payments Reporting.
Taxable Payments Journal
The Taxable Payments Journal report provides details of reportable and/or non-reportable transactions grouped by journal.
After selecting the Taxable Payments Journal report, a prompt is provided to print for the Current Journal Only:
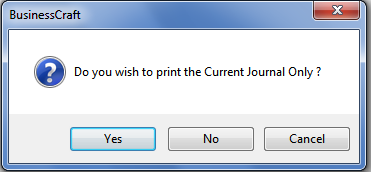
If Yes is selected, the report is displayed. If No is selected a range criteria screen is displayed to limit the report to specified Journal, Payment Date and/or Reportable Flag ranges:
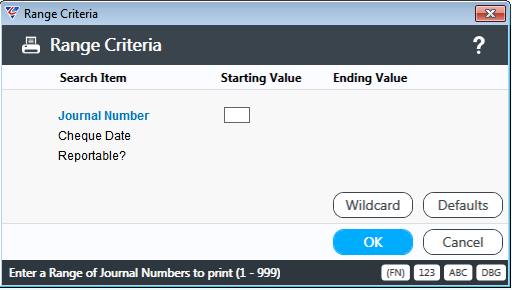
After entering any required range criteria, the Taxable Payments Journal report should be selected for display:
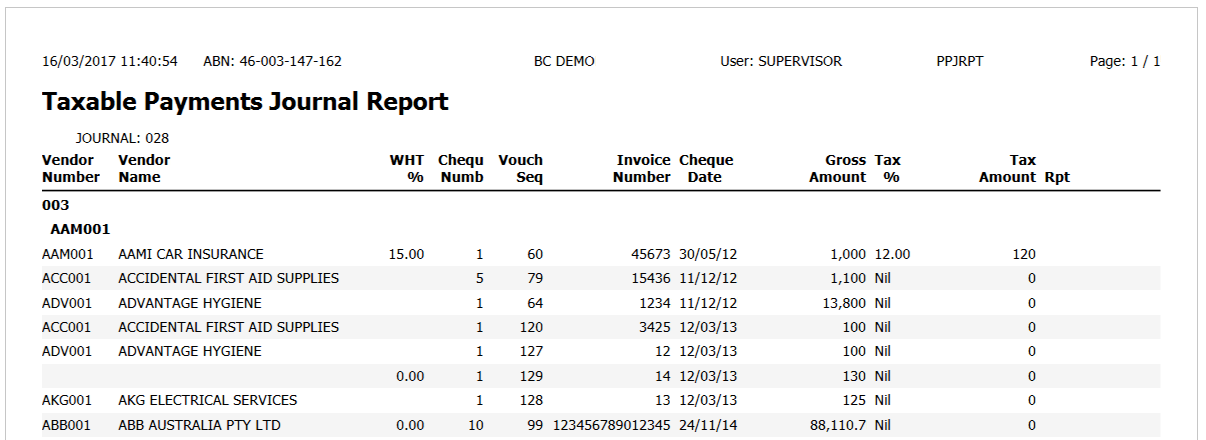
Taxable Payments Monthly Return
The Taxable Payments Monthly Return provides a summary for each supplier of reportable and/or non-reportable transactions grouped by month or journal.
After selecting the Taxable Payments Monthly Return a prompt is provided to group the report by Date (Month) or Journal. If Journal is selected, a prompt is provided to print for the Current Journal Only:
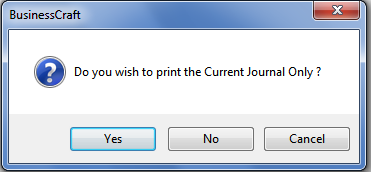
If Yes is selected, the report is displayed. If No is selected (or Date was selected initially) a range criteria screen is displayed to limit the report to specified Journal, Payment Date and/or Reportable Flag ranges:
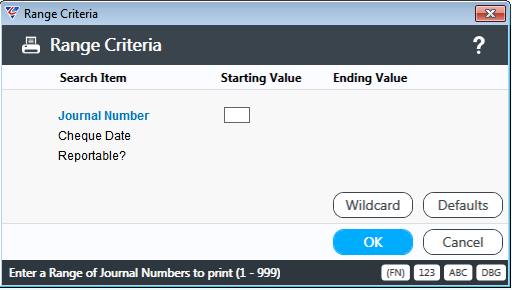
After entering any required range criteria, the Taxable Payments Return should be selected for display:
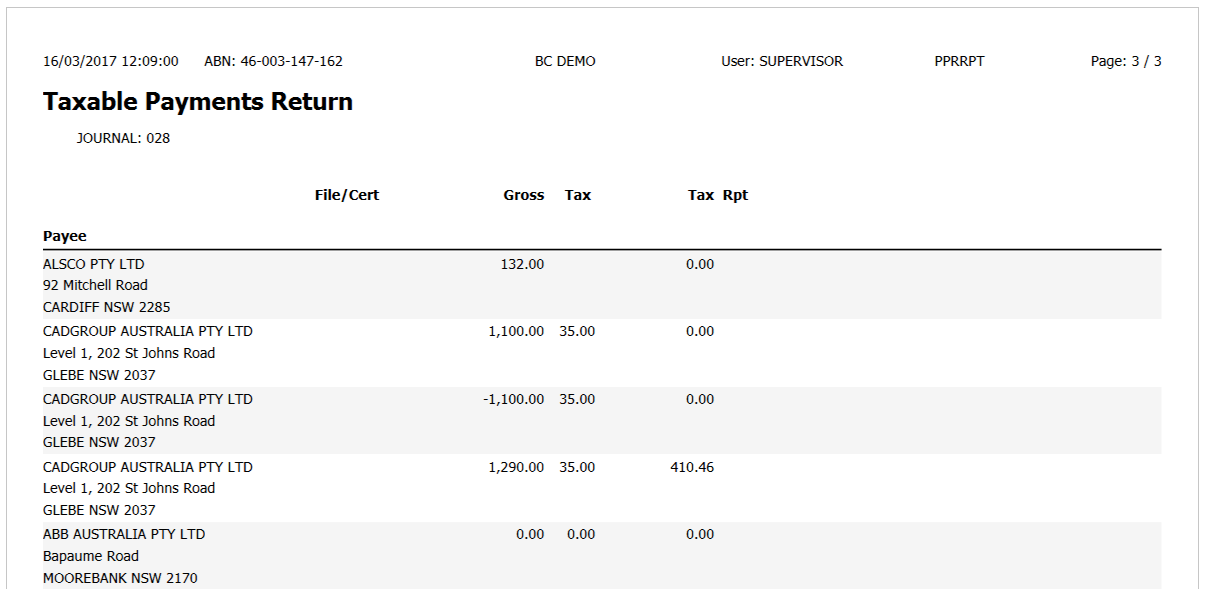
Taxable Payments Summary
The Taxable Payments Summary report provides a single page per supplier summary of reportable and/or non-reportable transactions with details by month or journal.
After selecting the Taxable Payments Monthly Return a prompt is provided to group the report by Date (Month) or Journal. If Journal is selected, a prompt to print for the Current Journal Only appears:
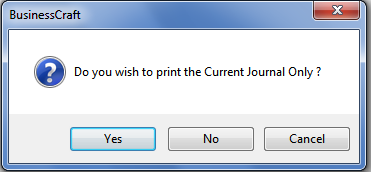
If Yes is selected, the report is displayed. If No is selected (or Date was selected initially) a range criteria screen is displayed to limit the report to specified Journal, Payment Date and/or Reportable Flag ranges:
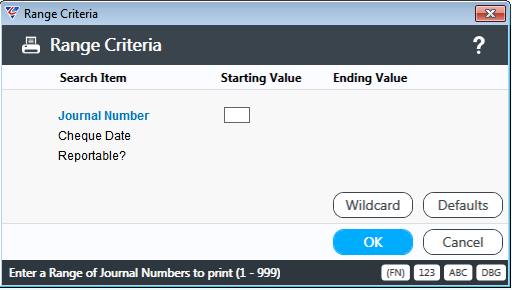
After entering any required range criteria, the required report should be selected for display:
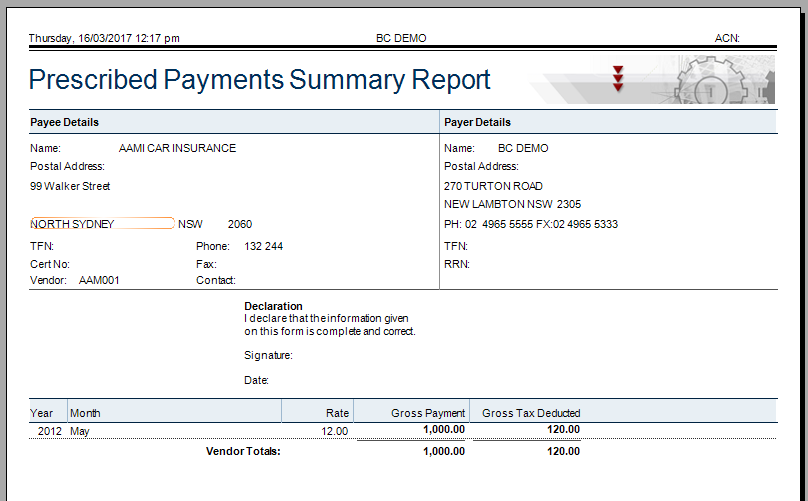
Taxable Payments Detail
The Taxable Payments Detail report provides details of reportable and/or non-reportable transactions grouped by journal.
After selecting the Taxable Payments Detail report, a range criteria screen is displayed to limit the report to a wide selection of range criteria:

After entering any required range criteria, the Taxable Payments Detail report should be selected for display:
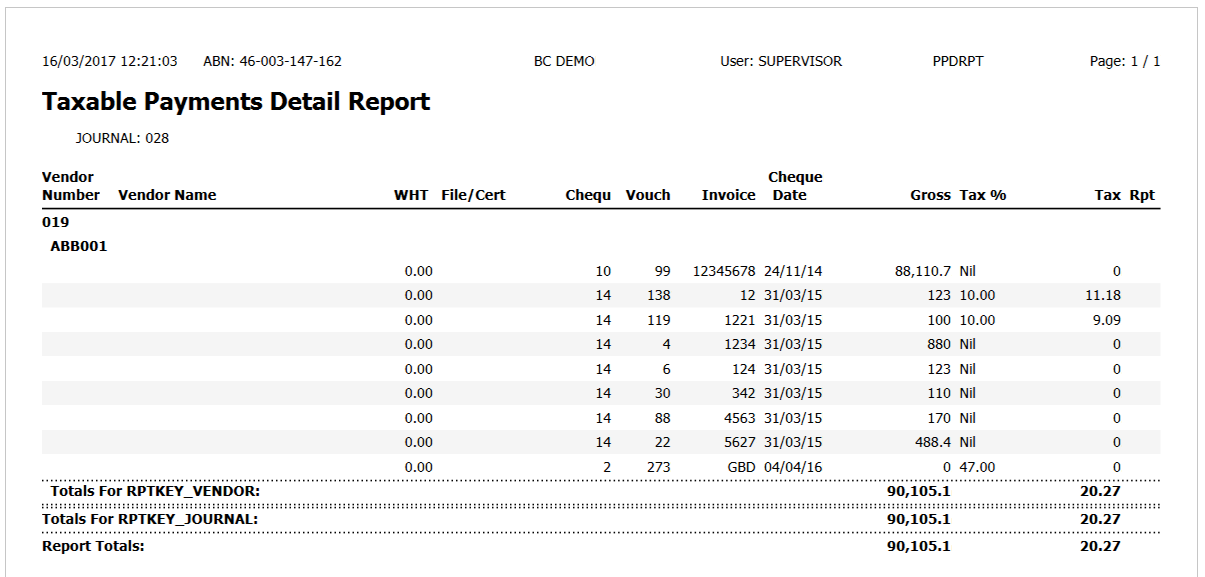
Taxable Payments Annual Return
The Taxable Payments Annual Report (TPAR) is required to be submitted to the ATO in accordance with prescribed reporting deadlines and in defined permissible formats.
Before proceeding, it is very important to correctly configure and maintain the ATO Taxable Payments Reporting Control screen as failure to do so will usually result in the Taxable Payments Annual Return being rejected or interpreted as being for the wrong year by the ATO.
To produce the Taxable Payments Annual Report, go to Accounts Payable > Reports > Taxable Payments Reporting > Taxable Payments Annual.
If the ATO Taxable Payments Setup screen has not been correctly configured as previously described, the Invalid Taxable Payments Setup screen is displayed with actions required:
Example 1
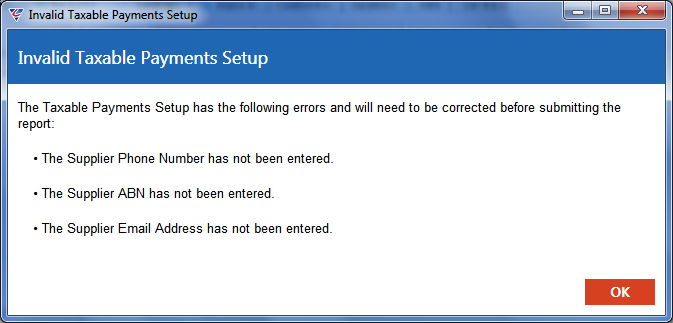
Example 2
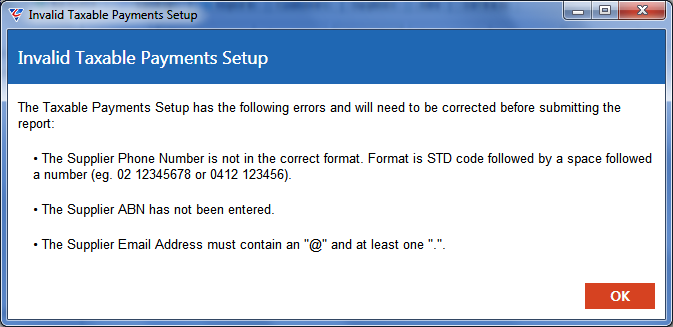
After clicking OK, the option to create the report for the current period is provided. However, before proceeding, cancel out of the process and correct the problems in the ATO Taxable Payments Setup.
Return to run the Taxable Payments Annual Return until the Invalid Taxable Payments Setup screen no longer appears and instead the first screen displayed is the option to create the report for the current period.
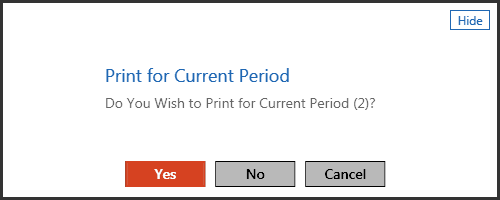
To run the report for a previously reported period, click No or to cancel the process click Cancel. Otherwise to run the report for the Current Period, select Yes.
If Cancel is selected, the process is aborted.
If No is selected, a pop up window is displayed to select the period to be printed and optionally submitted. Usually this option is selected to run the report for a period previously reported to the ATO, however it can also be run for the current period where details are to be reviewed prior to submission.
If Yes is selected, a parameters screen is displayed with the current period date range:
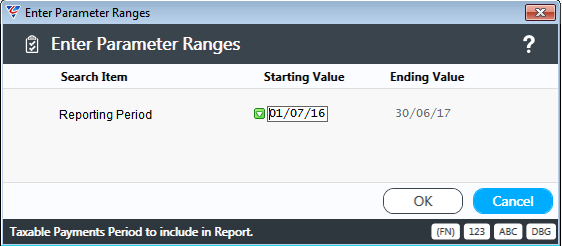
After confirming the date range, the Taxable Payments Integrity Check screen is displayed. Please read the dialogue screen thoroughly to determine whether the Integrity Check should be run or not:
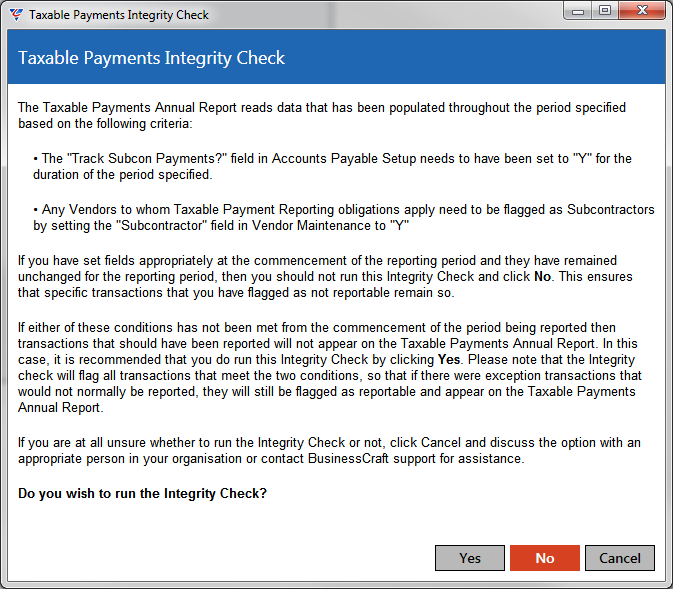
After addressing the Taxable Payments Integrity Check question, the option is provided to run a Detailed or Summary Report. The dialogue box explains the difference between the two reports.
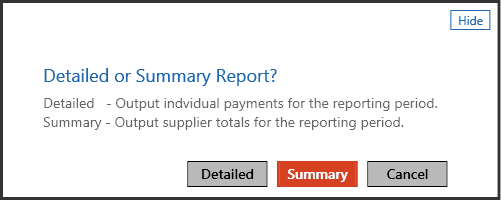
Choose a report layout. The following is a sample of the Taxable Payments Annual Report in Summary form:
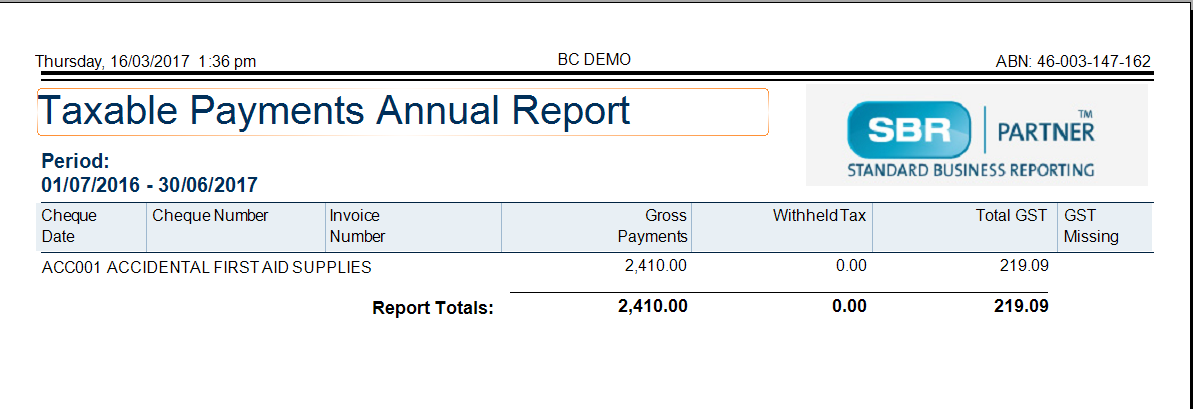
These reports are for internal purposes only. The Detailed and Summary Taxable Payments Annual Reports cannot be submitted to the ATO. The ATO requires the Taxable Payments Annual Report (TPAR) to be submitted electronically in a complying data file or on the forms provided by the ATO.
On exiting the Report Viewer, if the following message is displayed, the BusinessCraft installation for requires updating to allow the Taxable Payments Annual Return to be sent to the ATO using SBR:
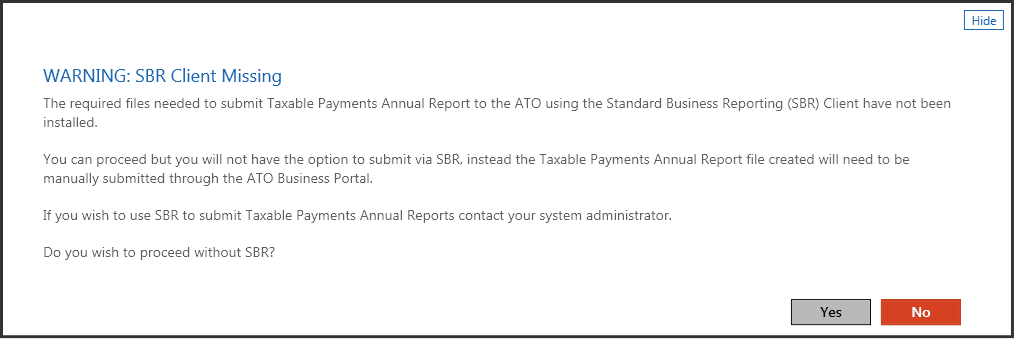
The Taxable Payments Annual Report can still be submitted via the ATO Portal but not using BusinessCraft Standard Business Reporting.
If it is preferred to submit via SBR, click No and arrange for assistance to ensure the installation is updated and then recommence running the report.
A prompt will be displayed to create the Taxable Payments Data file. This defaults to No so that the Detailed or summary reports can be reviewed first. After reviewing the reports, the Taxable Payments Data file can be created by clicking Yes.
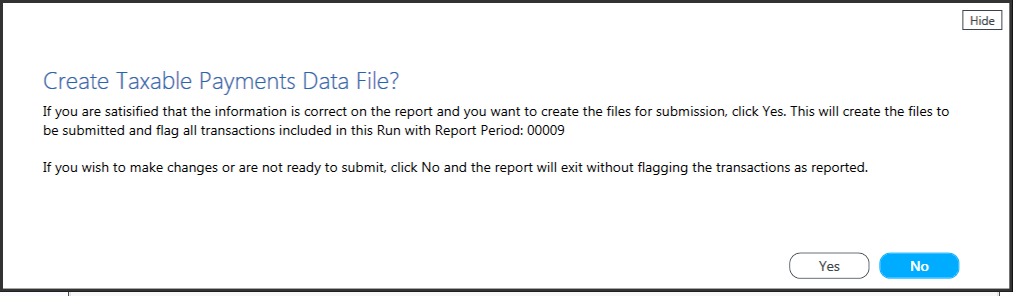
The Taxable Payments Annual Report Parameter screen appears with the defaults populated. Unless there is a specific reason to, leave the defaults and click OK. The system will now create the Taxable Payments Data File.
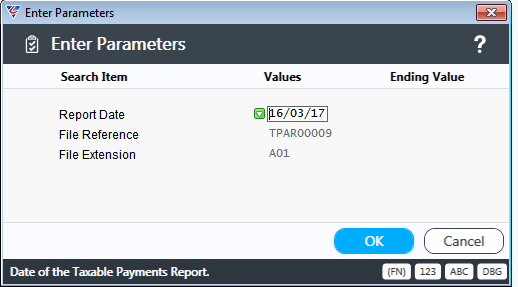
On successful creation of the Taxable Payments Data File, the Taxable Payments Annual Report (TPAR) Completed dialogue box is displayed with the location of the file created.
Select No to submit via the ATO Business Portal and the screen will close. Go to the ATO Business Portal and submit the file by selecting it form the location specified.
Select Yes to submit via SBR, and the process will continue.
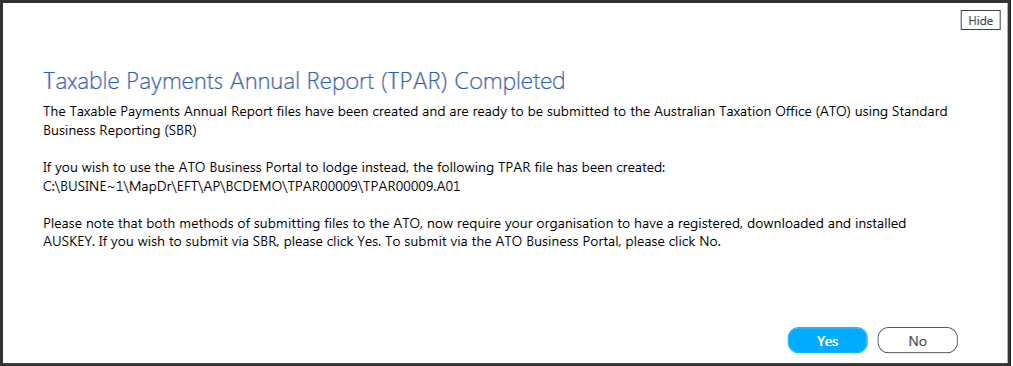
The BusinessCraft Standard Business Reporting screen is displayed. Detailed help is provided on the right-hand side of the screen:
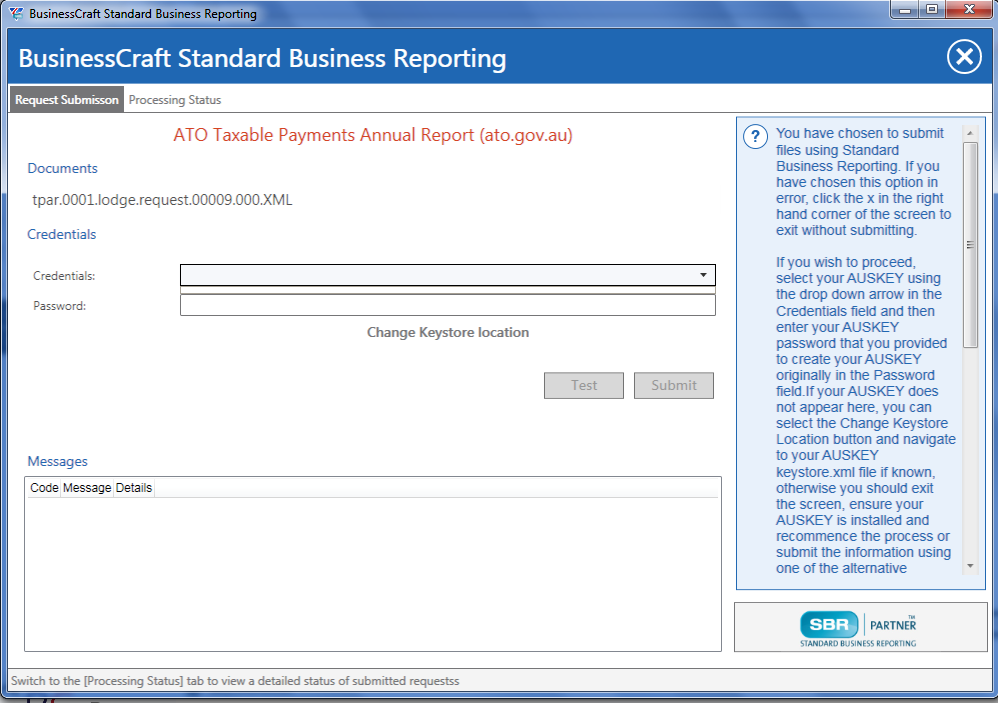
The display of this screen indicates the intention to submit the Taxable Payments Annual Return by SBR. If this was not intended, click the red x in the right-hand corner of the screen to exit without submitting.
To proceed, select the AUSKEY to be used to submit using the drop-down arrow in the Credentials field and then enter the AUSKEY password in the Password field.
If an AUSKEY does not appear in the credential field, then exit the screen, ensure an AUSKEY is installed and recommence the process or submit the information using one of the alternative permitted methods.
Use the Test button to carry out a test submission to the ATO of the files. If any errors are encountered, a message will be provided on screen and to click on the Processing Status Tab to review the problems encountered. For each problem, there will be a separate message, click on any message to see full details of the error encountered.
When errors have been addressed, click the Submit button to send the files using Standard Business Reporting to the ATO. On successful submission, a Submit Successfully Completed message will be displayed.
Revision 3
1st June 2021