Groups
Introduction
BusinessCraft provides a range of system security options to ensure that access to the system can be controlled to meet industry standards including ISO27001.
Separate Security Setup guides provide details on all aspects of Security Setup within BusinessCraft including Companies, Users, Access Levels, Profiles, Remote Users, Workstations, Connections, License Viewer, Registry, Emailing, Saved Reports Purge, Printers, Audit, Menus, Help, Menu Setup Mode and Supervisor Options. This guide explains Groups within Security Setup in BusinessCraft.
BusinessCraft uses a menu-based security system to provide the most flexible tool to protect your company’s information. The security system applies to all datasets for each BusinessCraft environment. For example, modifying security settings for one dataset will apply to all other datasets.
The security system that is provided is group based and users can belong to one or groups. It is these groups that determines the level of access for users. Although not mandatory, it is recommended that Groups are set up to represent roles, with users assigned to groups based on their roles within the organisation.
For example, in the diagram below, Mary Smith’s role as in Accounts Payable does not require access to Contract Maintenance, Bill of Materials or Customers. Therefore, we do not allocate these groups to her as Mary’s primary role is to process invoices and payments.
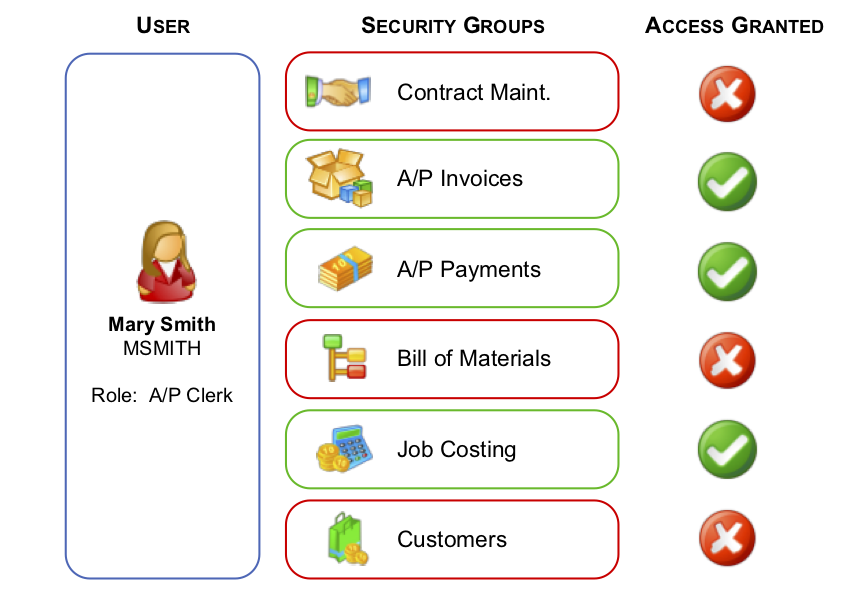
The key to ensuring that you have the right user assigned to the right group/s is based on the group structure. It is vitally important that this structure is documented and controlled by a System Administrator that fully understands how the BusinessCraft security system is designed.
Structuring Groups
BusinessCraft can provide a standard group structure for our customers that they can be merged and loaded into BusinessCraft. Once loaded, users can be assigned to Groups in accordance with the process explained later in this document.
This standard structure attempts to provide all possible security groups that may be required by customers and is designed so that the security system is easily understood and maintained by customer staff responsible for ongoing security maintenance.
The recommended security group structure in available in Microsoft Visio® or Adobe Reader® format. Any customer specific modifications that you make with your security system should always be reflected in the diagram for ease of understanding by your staff and authorised interested parties such as auditors.
Here is a snapshot of the structure:
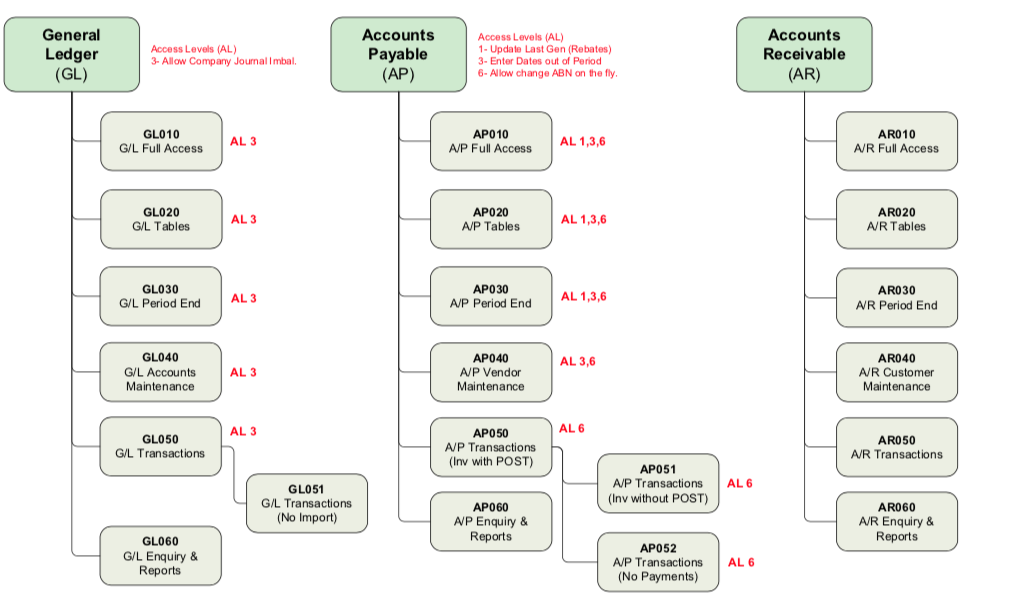
Creating Groups
If the recommended group structure is not suitable or additional groups are required, groups can be added, changed or deleted by going to Security Setup > General > Groups:
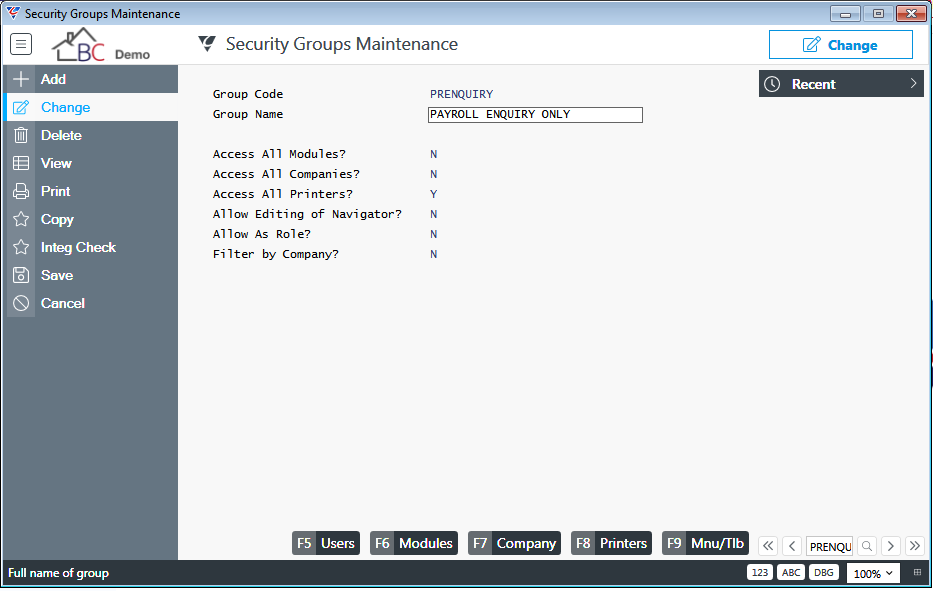
| Group Code | A 9-character alphanumeric code used to identify the Group. |
| Group Name | A 30-character field for the Group Name. |
| Access All Modules | Indicates whether the Group allows access to all modules (Y) or not (N). If not, the modules that can be accessed must be specified using the Modules (F6) function key. |
| Access All Companies | Indicates whether the Group allows access to all companies (Y) or not (N). If not, the companies that can be accessed must be specified using the Companies (F7) function key. |
| Access All Printers | Indicates whether the Group allows access to all Printers (Y) or not (N). If not, the Printers that can be accessed must be specified using the Printers (F8) function key. |
|
Allow Editing of Navigator Allow as Role |
No longer in use. To be removed in a future version. |
| Filter by Company | Indicates whether the settings for this group apply only to the specified companies for this group (Y) or apply to all groups to which the user belongs (N). |
Users (F5)
Provides the option to assign users to the Group. Assigning users to a group means that the users are permitted to access BusinessCraft subject to the Company, Module, Printer, Access Codes and Menu settings for that group.
After activating the function key, enter/select one or more user codes to be assigned to the group.
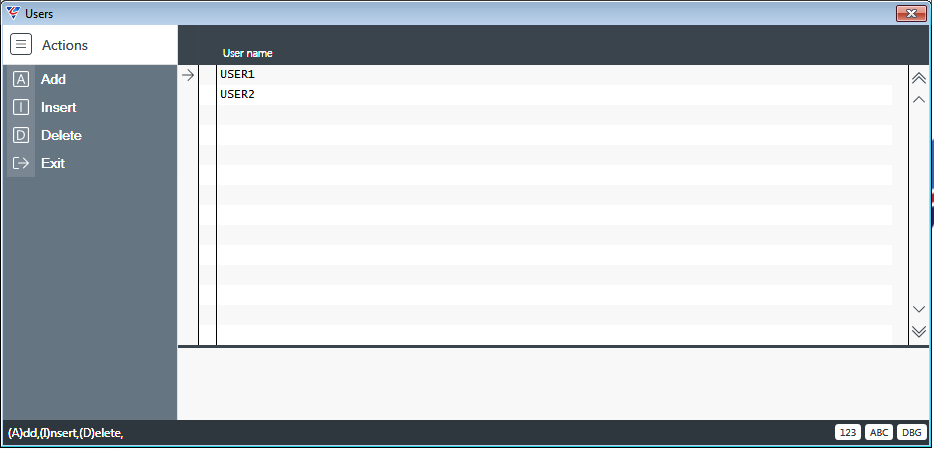
| User Name | Enter/select the User Code. |
Modules (F6)
Provides the option to assign Modules to the Group. Assigning Modules to a group means that the users linked to that Group are permitted to access those BusinessCraft Modules subject to the Company, Printer, Access Codes and Menu settings for that group. After activating the function key, enter/select one or modules to be assigned to the group.
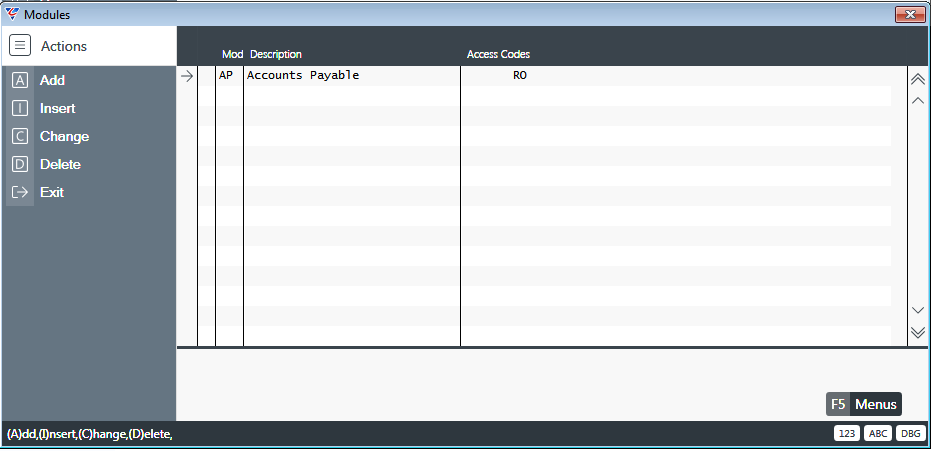
| Mod | Enter/select a module code. |
| Description | The Module Name is displayed. |
| Access Codes |
Access Codes determine the nature of the access permitted to the module. Multiple access codes can be used. For example, in this case, access codes are permitting Enquiries (O) and Reports (R) access only.
If no access code is entered, then no access is allowed, which is the same as not having the module on the list at all. |
| Menus (F5) | Provides quick access to the Menu Access Levels screens for the module. |
Company (F7)
Provides the option to assign Companies to the Group. Assigning Companies to a group means that the users linked to that Group are permitted to access those BusinessCraft datasets subject to the Module, Printer, Access Codes and Menu settings for that group.
After activating the function key, enter/select one or Companies to be assigned to the group.
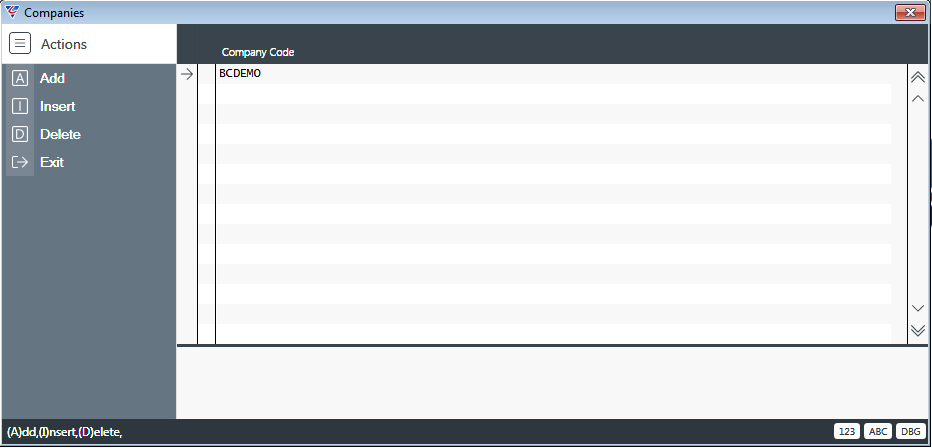
| Company Code | Enter/select a Company Code |
Printers (F8)
Provides the option to assign Printers to the Group. Assigning Printers to a group means that the users linked to that Group are permitted to access those BusinessCraft Printers subject to the Company, Module, Access Codes and Menu settings for that group.
After activating the function key, enter/select one or Printers to be assigned to the group.

| Printer Code | Enter/select a Printer Code |
Mnu/Tlb (F9)
Provides the option to fine tune Module access at Menu level. Specific Menus can be set to be accessible or inaccessible including options to determine whether records accessed from the specified menu can be added, changed, viewed, deleted or printed.
Adding menus to a group means that the users linked to that Group are permitted/not permitted access to those BusinessCraft Menus subject to the Company, Module, Access Codes and Menu settings for that group.
After activating the function key, the Select Option pop up is displayed. Please note the Toolbars options is no longer functional and will be removed in a future version.
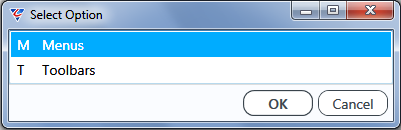
After selecting the Menus option, if no menus have been set for the Group, a prompt for a Menu code appears. Enter select a menu code and the Menu Access Levels screen is displayed:
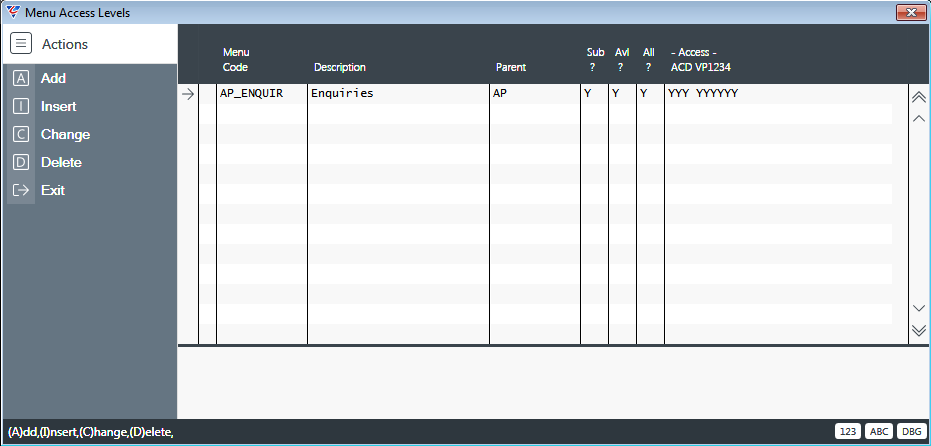
| Menu Code | Enter/select a Menu Code. |
| Description | The Menu Description is displayed. |
| Parent | The Parent Module/Menu to which this Menu belongs if applicable. |
| Sub ? | Indicates if the menu is a sub menu (Y) or not (N). This is a display only field. |
| Avl ? |
Indicates if the menu is available for users linked to this group (Y) or not (N). If set to Y, then the Access field populates all options. If set to N, then the Access field is cleared. The Removed (R) option is not supported. |
| All ? |
Indicates if all access options are available for the menu for users linked to this group (Y) or not (N). If set to Y, then the Access field populates all options. If set to N, then the Access field is cleared and the options need to be set. |
| Access ACD VP1234 | Indicates the level of access permitted for this menu. Options are Add (A), Change (C), Delete (D), View (V), Print (P) and User customer options 1 to 4. |
Revision 1
10th August 2018