Supplier Back Charges
Overview
BusinessCraft provides the ability to create, track, manage and process supplier back charges. A Supplier Back charge arises where work carried out is damaged or affected in some way necessitating remedial work to be carried out by one or more 3rd parties.
Although Credit Requests are used as part of the Supplier Back Charge process, it is important to distinguish Supplier Back Charges from Credit Requests from the perspective that Supplier Back Charges involve 3rd parties carrying out remedial work or product replacements, whereas a Credit Request (without any Back Charge) involves the original supplier only.
Supplier Back Charge Prerequisites
Purchase Order Issuing is enabled
Purchase Order Receiving by Total is enabled
Accounts Payable Credit Requests are enabled
Single Remedial Supplier Scenario
Express Excavations accidentally damages a stormwater pipe that was previously laid by Presto Pipelaying. A Purchase Order (with a Supplier Back Charge to Express Excavations) is provided to Premium Plumbing to fix the damaged stormwater pipe.
Multiple Remedial Supplier Scenario
During a final property inspection prior to handover, cracks are found in some of the plasterwork as well as scratches and marks to some walls. It is established that the cracks in the walls are faulty workmanship by Genuine Plastering and Decorating whilst the scratches and marks on the walls are damage caused by Cheltenham Carpet Laying.
A Purchase Order (with one Supplier Back Charge to Genuine Plastering and another to Cheltenham Carpet Laying ) is provided to Bob’s Painting and Decorating to fix the cracks in the walls, repaint that area as well as the scratches and marks caused by the carpet layers.
Supplier Back Charge Processing Key Steps
Remedial work identified as required
Purchase Order created for remedial work identifying supplier to carry out repairs
Back charge/s recorded on Purchase Order with costs to recover and supplier/s causing problem/s
Purchase Order Issued (ETS may be triggered but will be offset by Credit Requests)
Remedial work is carried out and supplier carrying out repairs submits invoice
Supplier invoice is matched to Purchase Order
On posting Supplier Invoice, Credit Request/s are automatically generated to suppliers causing problem/s using Back Charge/s details
Setup and Configuration
Prior to using Supplier Back Charges certain prerequisite criteria must be satisfied. In many cases, no configuration changes are required as they have already been set as part of implementation. These settings may affect other aspects of processing Purchase Orders, and so should only be updated after ensuring that this does not affect existing processing procedures.
Purchase Order Issuing
Ensure Purchase Order Issuing is enabled. Go to Purchase Orders > Setup > Purchasing Setup and check that the P/O Issue Reqd field is set to Y:
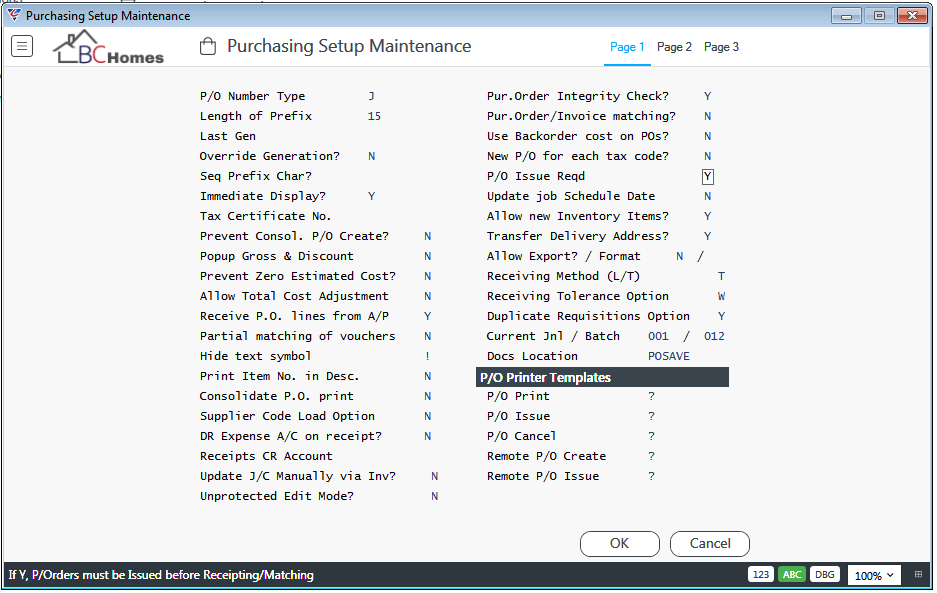
Purchase Order Receiving Method
Ensure Purchase Order Receiving Method is set to Total. Go to Purchase Orders > Setup > Purchasing Setup and check that the Receiving Method (L/T) field is set to T:
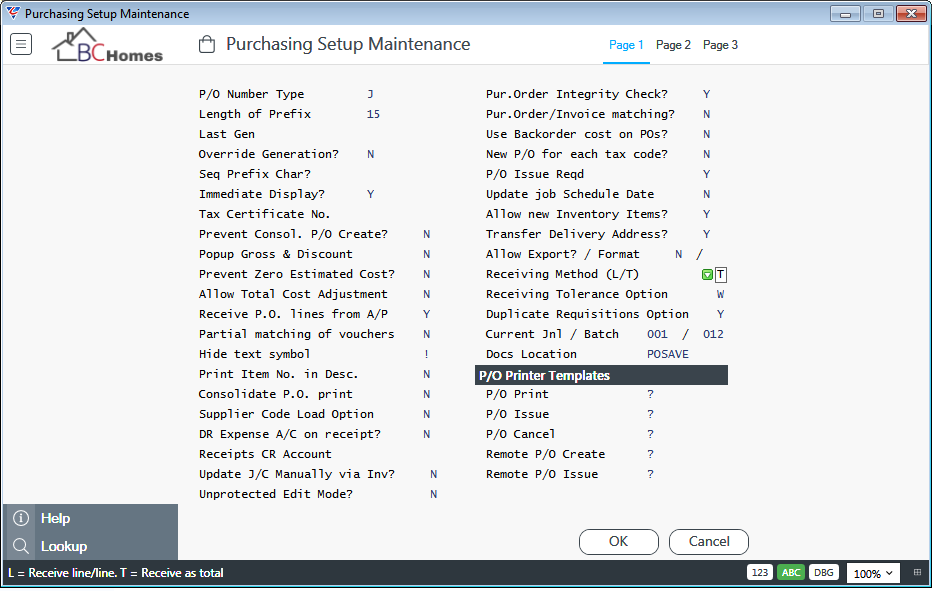
Accounts Payable Credit Requests
Ensure the Accounts Payable Credit Requests system is enabled. Go to Accounts Payable > Setup > Setup > Page 2 and check that the Credit Request System field is set to Y:
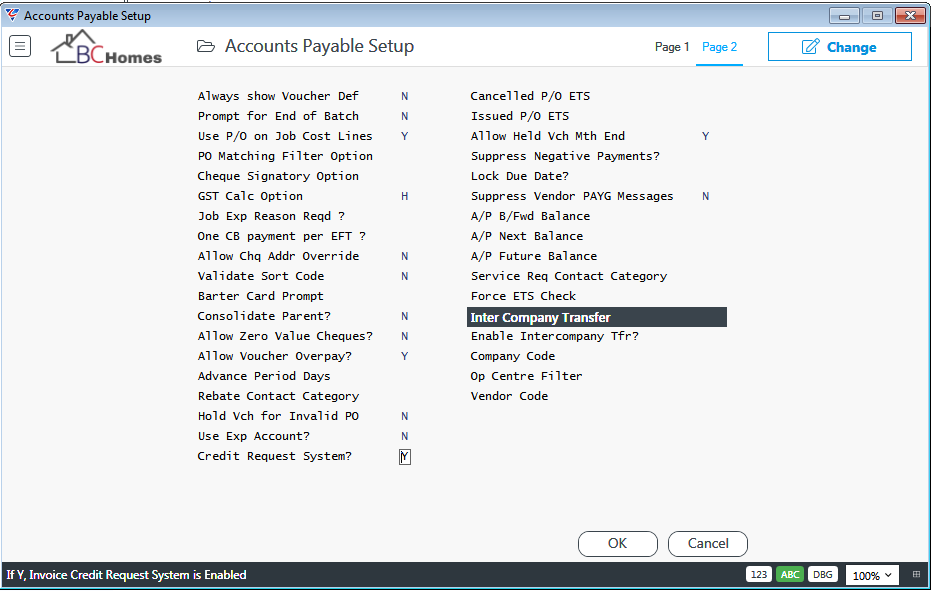
Scenario
To properly explain Supplier Back Charge processing, a scenario will be used:
Bill Carpenter runs BC Homes and has recently implemented the BusinessCraft system. Supplier Back Charges are an important part of the BC Homes business and he checked to ensure that the BusinessCraft system configuration satisfied the Supplier Back Charge prerequisites.
Shortly after configuring the system, Bill was carrying out a final inspection prior to handover of a home and found there were cracks in some walls due to poor workmanship by the plasterer (Genuine Gyprock & Plastering) and damage to other walls caused by the carpet layers (Cheltenham Carpet Laying).
Bill decided to arrange for a Purchase Order to be raised for Bob’s Painting & Decorating to repair the cracks in the walls and repaint those areas as well as repaint the damaged walls. Bob provided a breakdown of costs to repair and repaint ($1000 excluding GST).
This enabled Bill to create two Back Charge records on the Purchase Order, one for the poor workmanship ($600.00 excluding GST) by the plasterer and another for the damage caused by the carpet layers ($300.00 excluding GST). Bill determined to absorb $100.00 (excluding GST) of Bob’s quote as not recoverable.
The following processing steps use this scenario to enable the steps to be properly understood.
Supplier Back Charge Processing
Create Purchase Order for Remedial Work Required
Go to Purchase Orders > Maintain > Purchase Orders and create the Purchase Order for the Remedial Work:
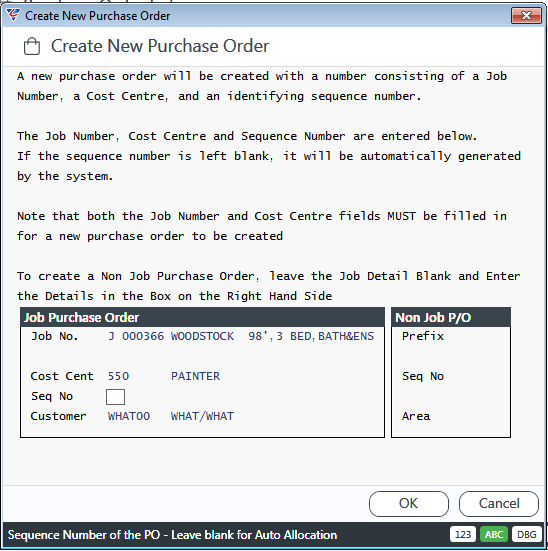
After clicking OK, because painting work was previously carried out, a warning is provided that this could be a duplication:
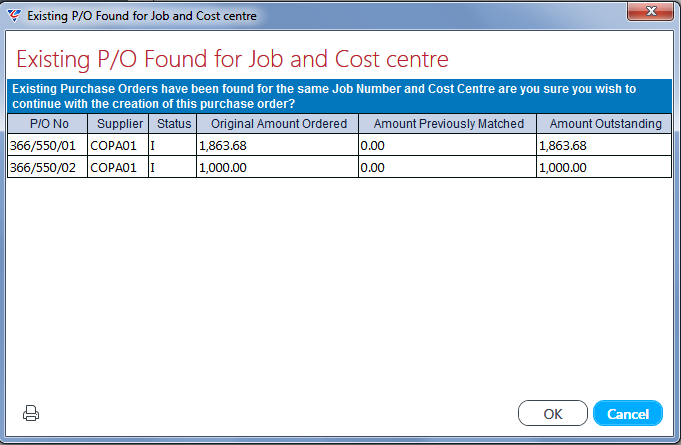
Click OK to continue, as a further Purchase Order is required and create the Purchase Order Header:
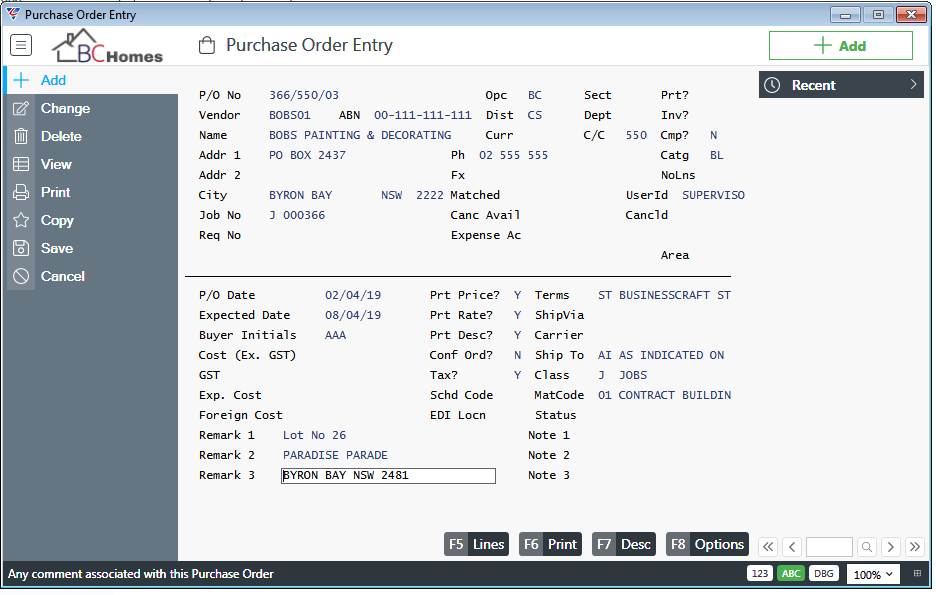
Click the Lines (F5) function key to record details of the work to be carried out:
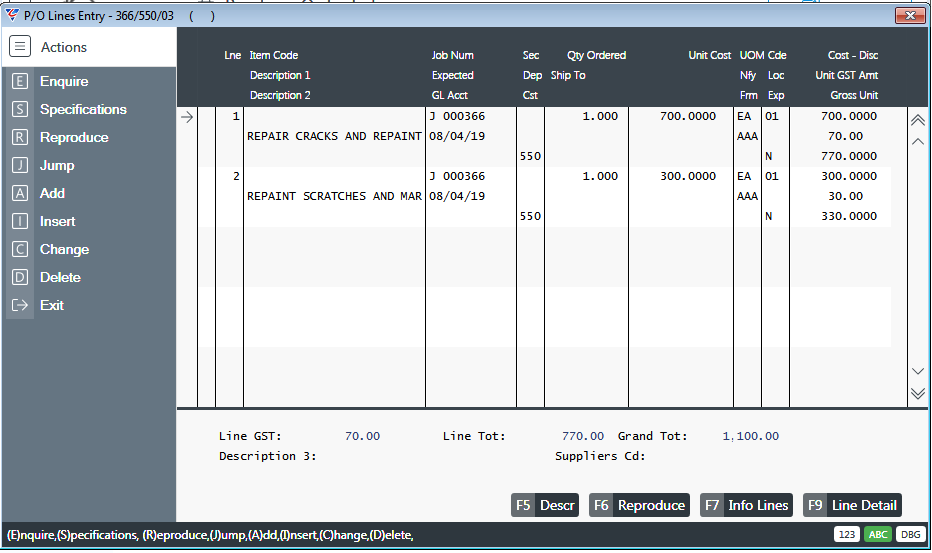
Exit back to the Purchase Order Header screen:
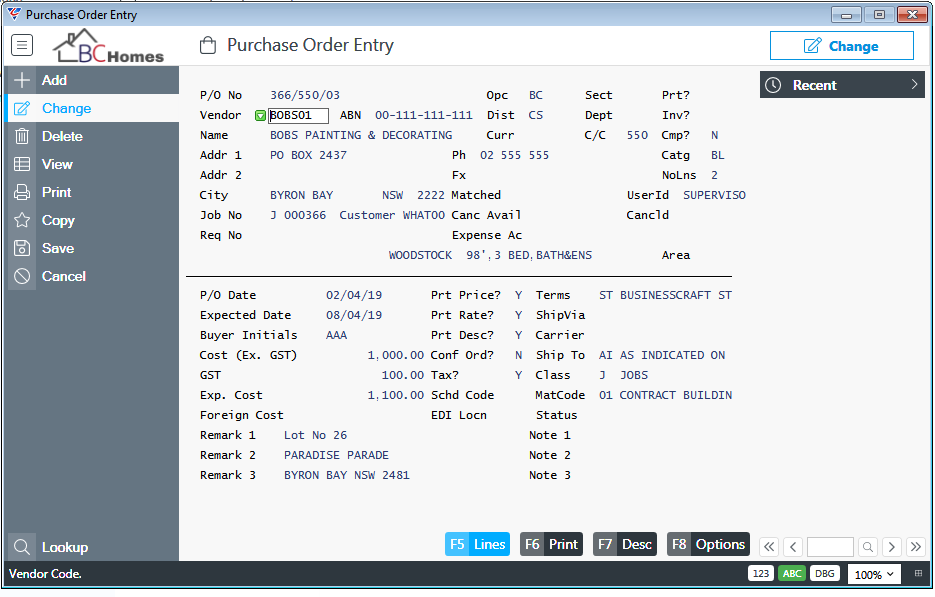
Click the Options (F8) function key to open the Options menu:
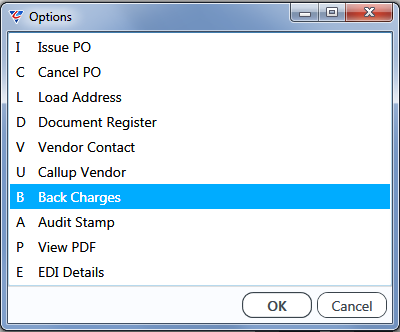
Select the Back Charges menu and the Back Charge screen for the Purchase Order is displayed:
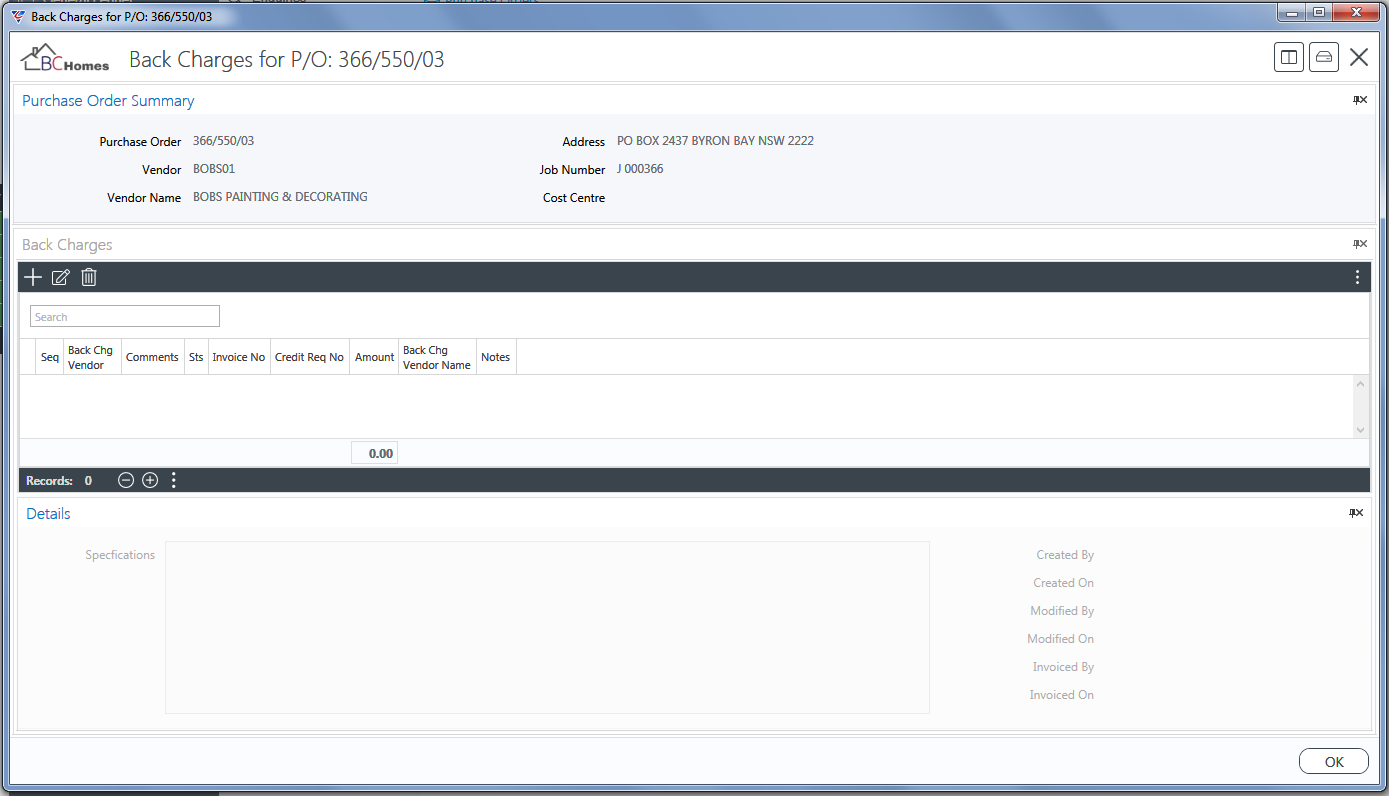
Click the + icon to add the first Back Charge record for the Purchase Order (note the back charge is $100 less than Bob’s quote of $700.00) :
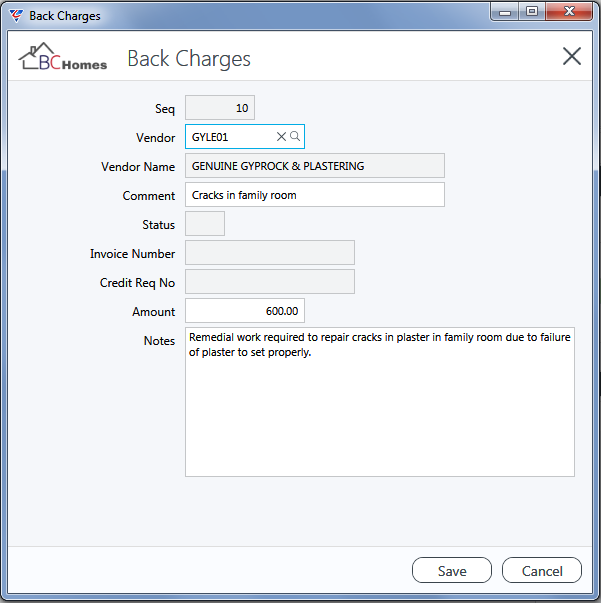
Repeat the process for the second back charge line for the damage caused by the carpet layers.
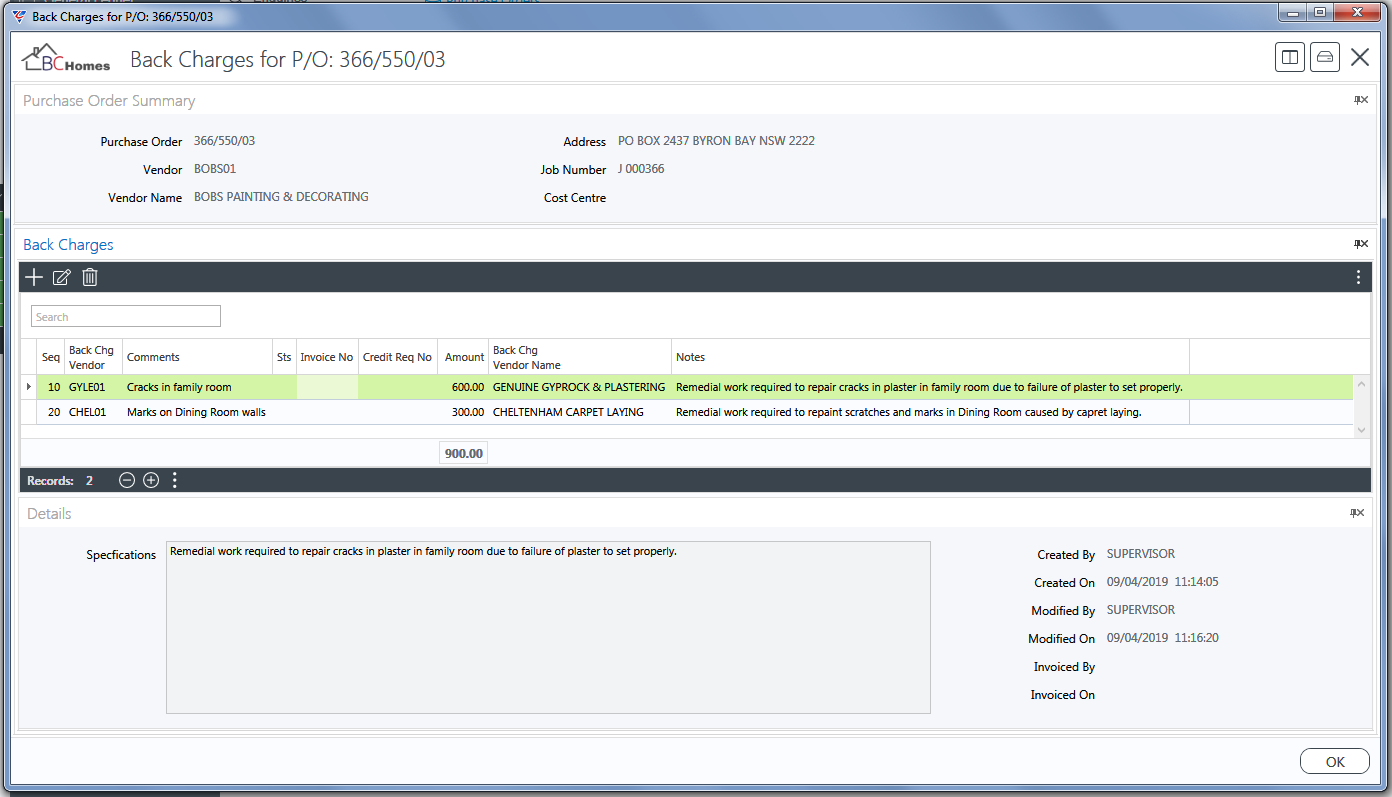
Back Charge Records can be edited or deleted at this stage.
The Status, Invoice No and Credit Req No columns are blank but change as processing progresses.
Selecting a Back Charge record line displays information for that line in the Details Panel.
Right click on Column Headings for a range of options related to the data displayed
Click columns to sort or filter
Click the Reset Panel icon in the top right hand corner of the screen to reset the screen layout
Click the Save icon in the top right hand corner of the screen to save changes to the layout
Click OK to exit back to the Purchase Order Header.
Issue the Purchase Order
Click the Options (F8) function key to open the Options menu:
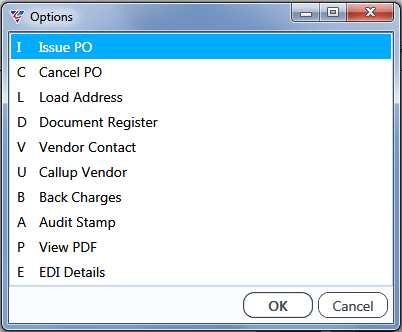
Select the Issue PO menu and a confirmation prompt is displayed:
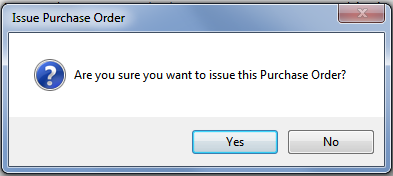
Click Yes to proceed and the Issuing Purchase Order Screen is displayed:
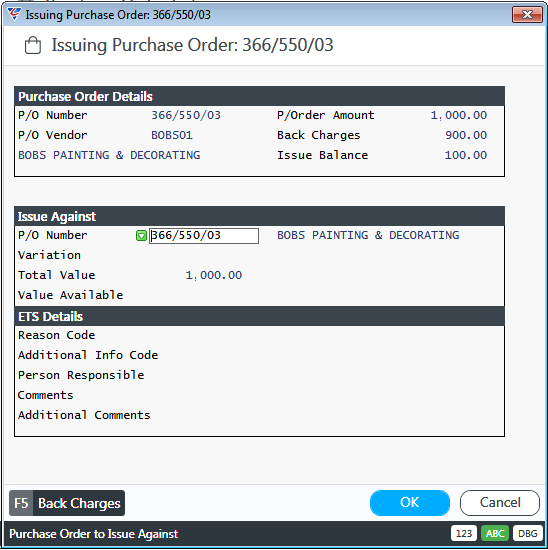
Note that the Purchase Order value (excluding GST) is $1000.00 with Back Charges of $900.00 (excluding GST), leaving a net balance to issue of $100.00 (excluding GST).
The Back Charges (F5) function key opens the Back Charges screen for the Purchase Order to show details of the Back Charges if required.
Click OK to issue the Purchase Order and a further prompt is displayed to confirm issuing:
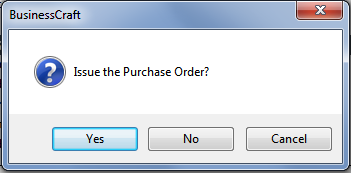
In this example, the Job has already been Margin Declared and a prompt is displayed indicating that Extra to Schedule (ETS) details are required prior to carrying out the issue of the Purchase Order:
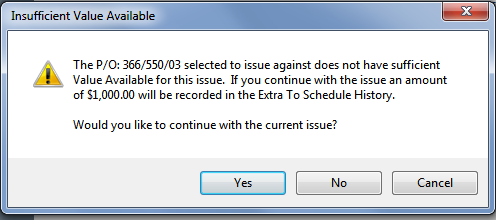
Note that the ETS amount is for the Purchase Order value not the value net of Back Charges. The ETS will be subsequently reversed by the value of Accounts Payable Credit Requests generated when the Remedial Supplier Invoice is posted.
Click Yes to record ETS details:
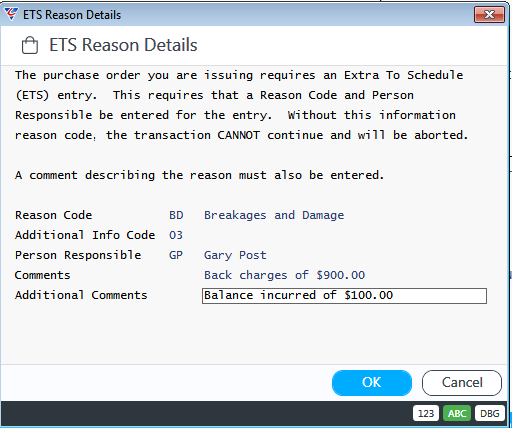
Click OK to proceed and, subject to setup, a prompt may appear to select a Printer Template for the Purchase Order issue to send the Purchase Order to Bob’s Painting and Decorating to carry out the remedial work.
When the Issue Process completes, the Purchase Order Header is displayed. Not the Purchase Order status in the top right hand corner:
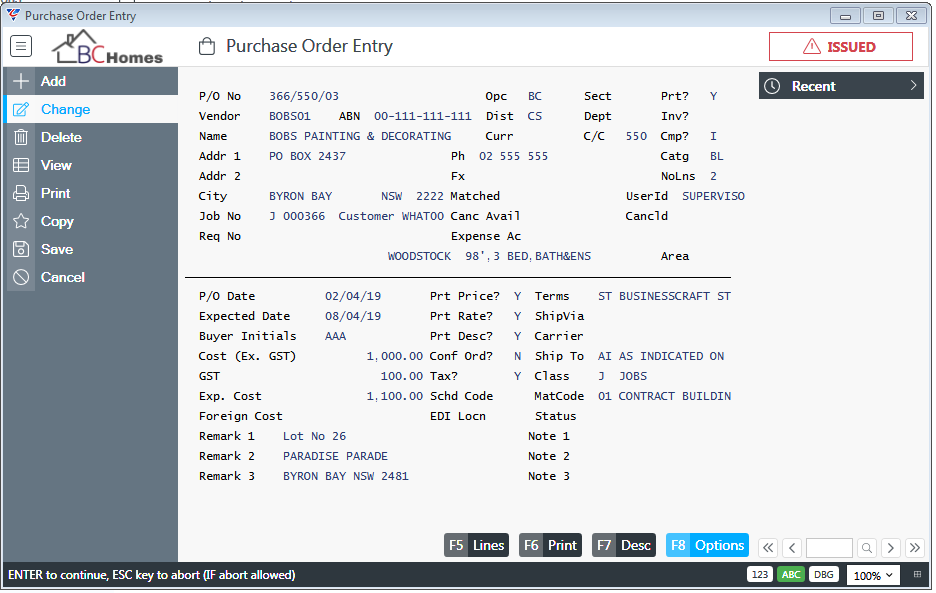
Note that the Back Charge records cannot be edited or deleted now that the Purchase Order has been issued:
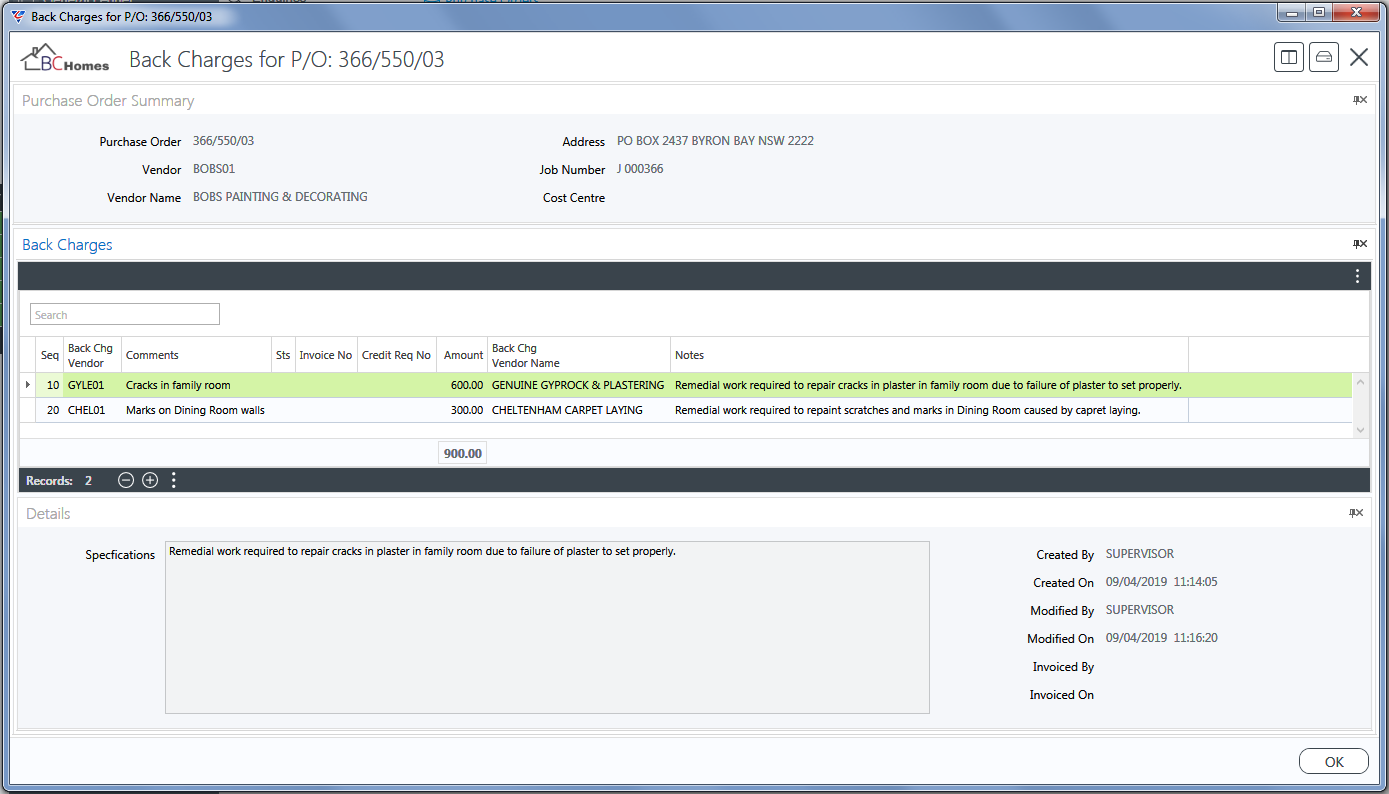
Back Charges Reports
Two specific reports are provided for Back Charges. Go to Accounts Payable > Reports > Back Charges:
Back Charges Outstanding
Back Charges History
Back Charges Outstanding
The Back Charges Outstanding Report provides details of Back Charges for which a Credit Request has not yet been generated. A Range Criteria screen provides the option to limit the content of the report:
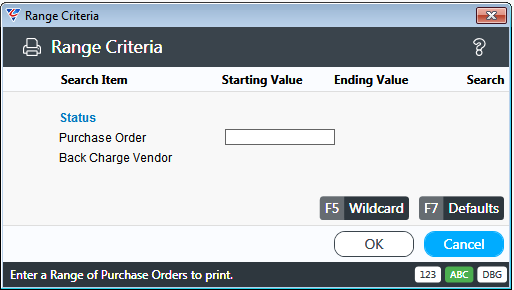
After specifying required Range Criteria and clicking OK, the BusinessCraft Print Selector is displayed:
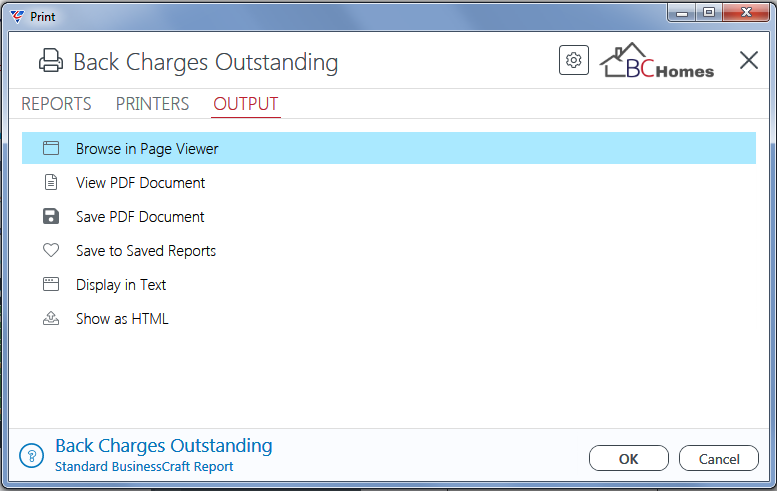
In this example, Browse in Page Viewer was been selected and the BusinessCraft Report Browser opens and displays the Back Charges Outstanding Lines Report:
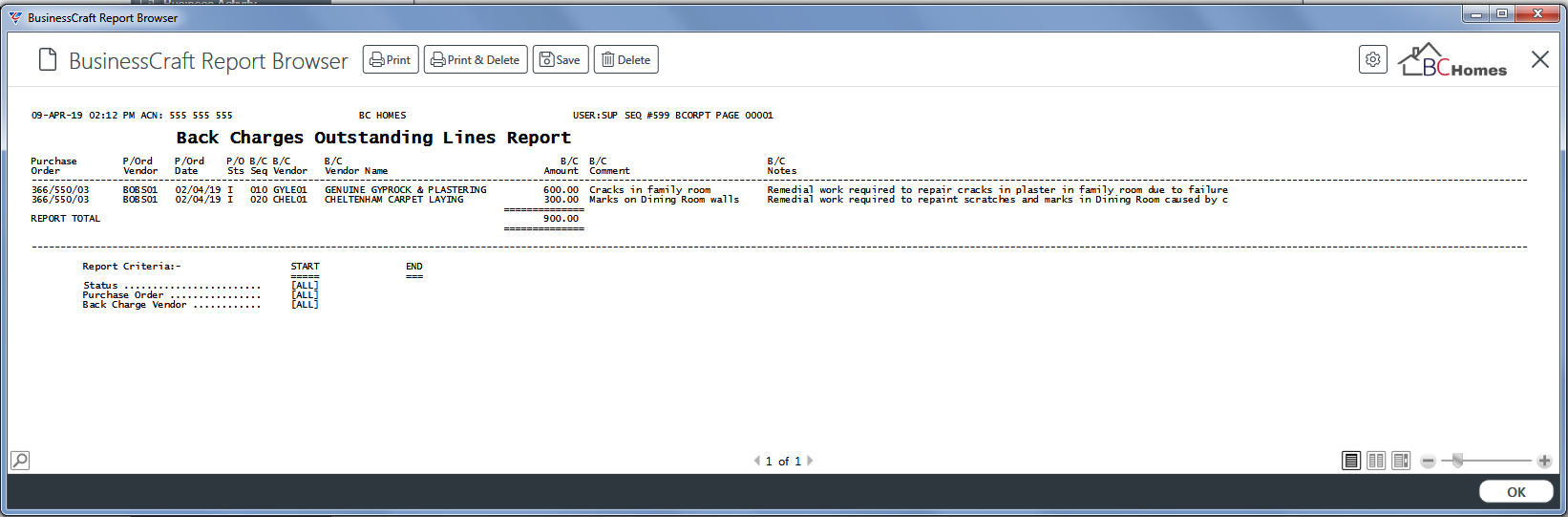
Back Charges History
The Back Charges History Report provides details of all Back Charges that satisfy specified Range Criteria:
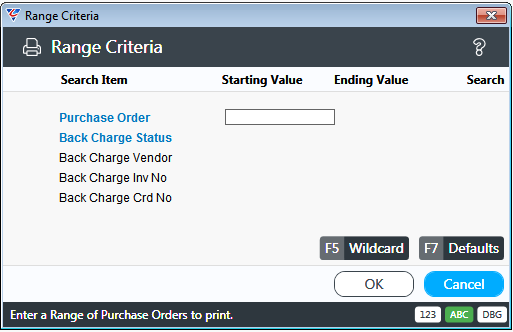
After specifying required Range Criteria and clicking OK, a Parameters screen is displayed to further refine the report:
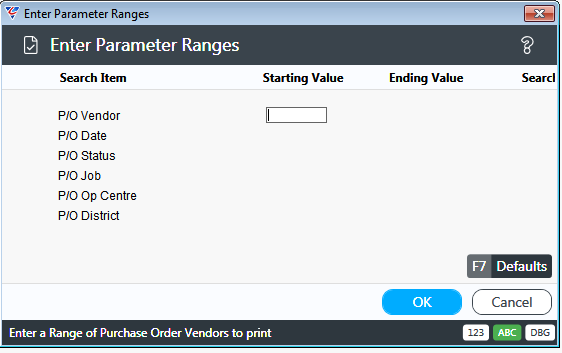
After specifying required Parameters and clicking OK, the BusinessCraft Print Selector is displayed:
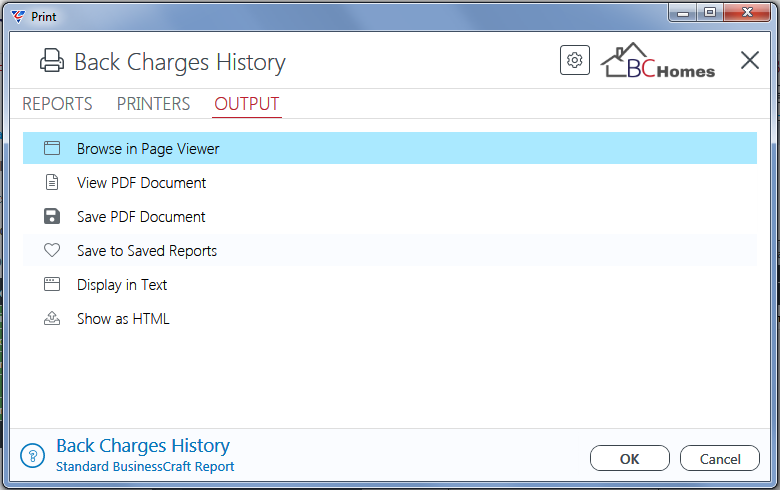
In this example, Browse in Page Viewer was been selected and the BusinessCraft Report Browser opens and displays the Back Charges History Report:
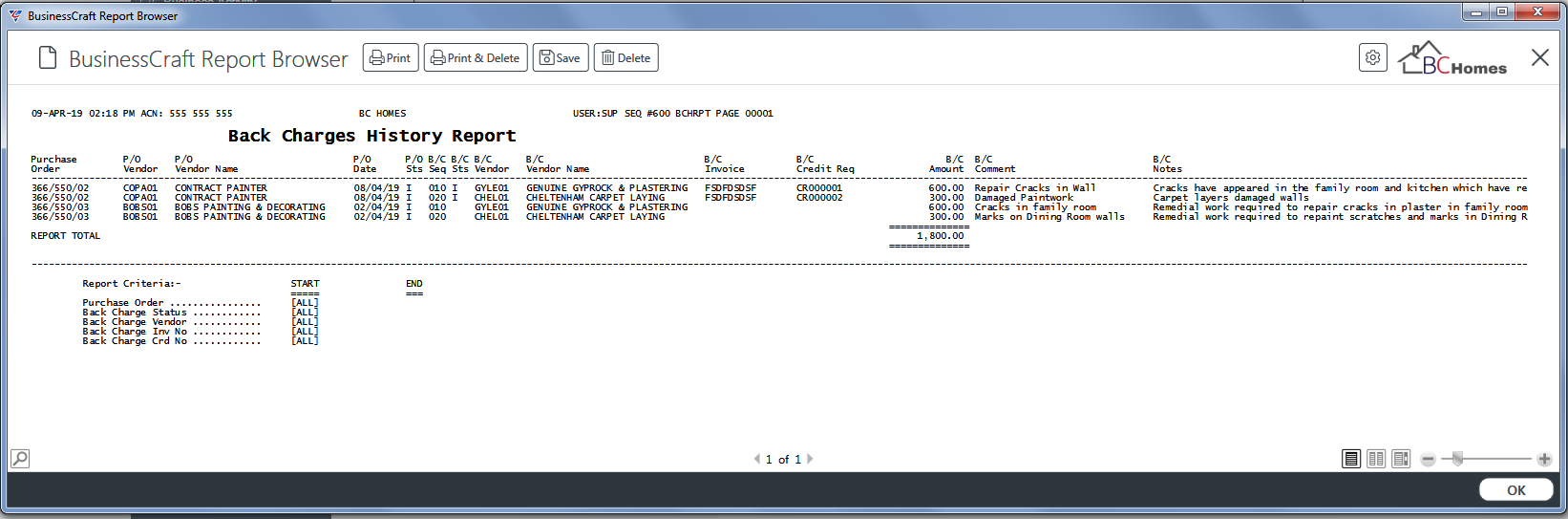
Enter Accounts Payable Invoice for Remedial Work
Go to Accounts Payable > Transactions > Invoice Entry and add details of the supplier invoice from the supplier who carried out the remedial work in the Supplier Invoice Entry screen:
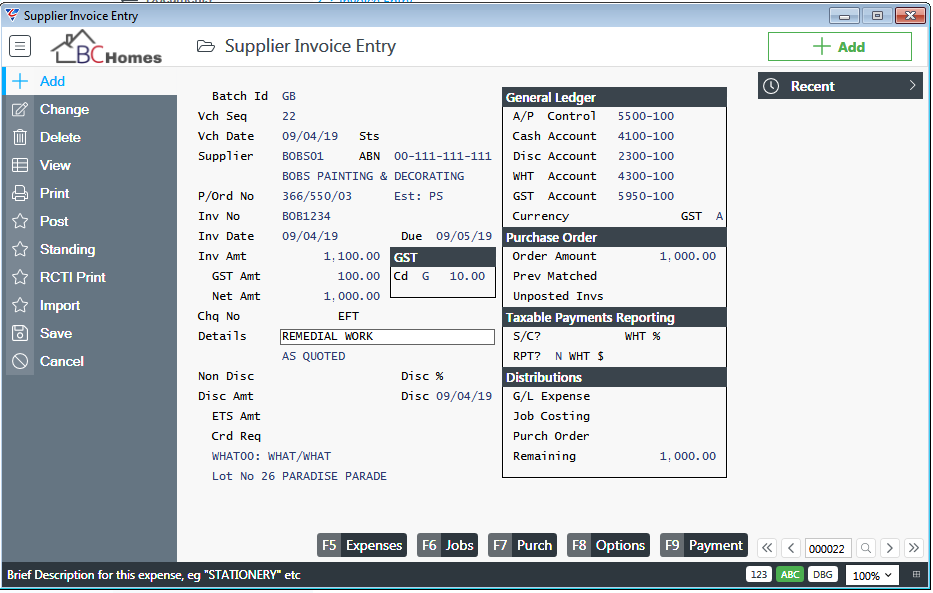
Click the Purch (F7) function key to proceed to match the invoice with the Purchase Order and the Purchase Order Distributions screen is displayed:
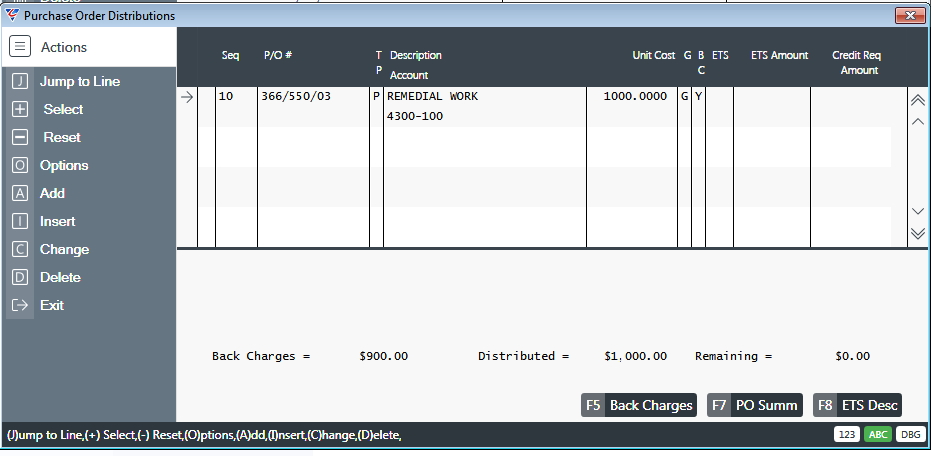
Note the BC Column is set to Y indicating Back Charges are applicable to this order. Clicking the Back Charges (F5) function key opens the Back Charges screen for the Purchase Order so that the Back Changes can be reviewed if required.
Exit back to the Supplier Invoice entry screen.
Post Accounts Payable Invoice for Remedial Work
Without exiting from the Supplier Invoice Entry screen, click the Post option in the Menu Sidebar and a prompt is displayed to confirm to proceed:
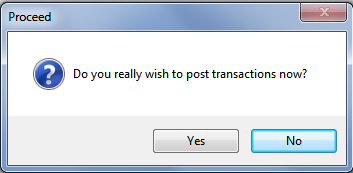
After clicking Yes, enter/select the Batch to be posted:
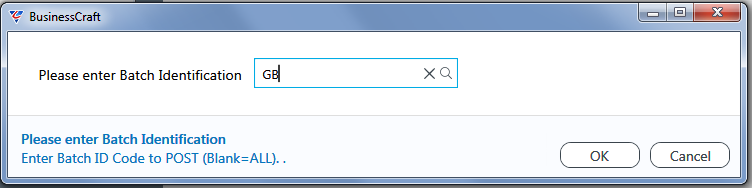
After clicking OK, as the invoice was matched to a Purchase Order with Back Charges, the system will generate Credit Requests for the Back Charges. Subject to setup, a prompt may be provided to select the Credit Request Printer Template:
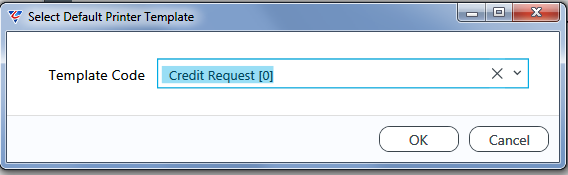
After a printer template is selected (using a default from setup or by the user), the BusinessCraft Report Viewer displays the first Credit Request generated. Click the Page buttons to see other Credit Requests generated:
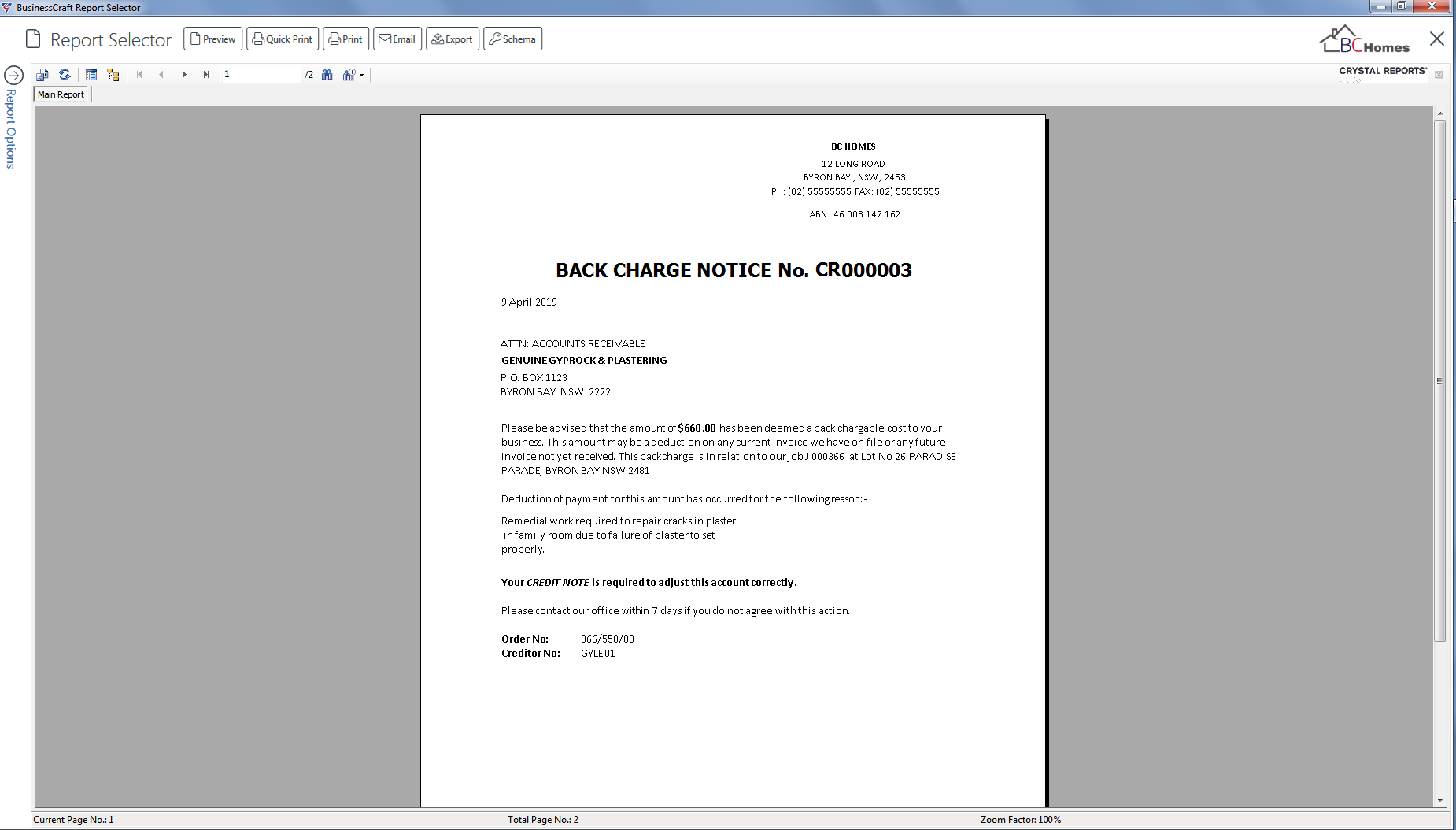
Subject to setup the Credit Request will be automatically sent to the supplier or will need the user to send the Credit Request/s to the Supplier/s.
On exiting the BusinessCraft Report Viewer, a prompt is provided to flag the Credit Request/s generated as printed:
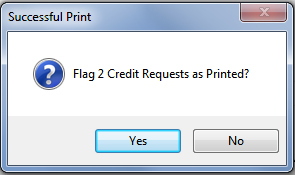
After responding to the Credit Request flag prompts, the posting process continues and the BusinessCraft Print Selector displays:
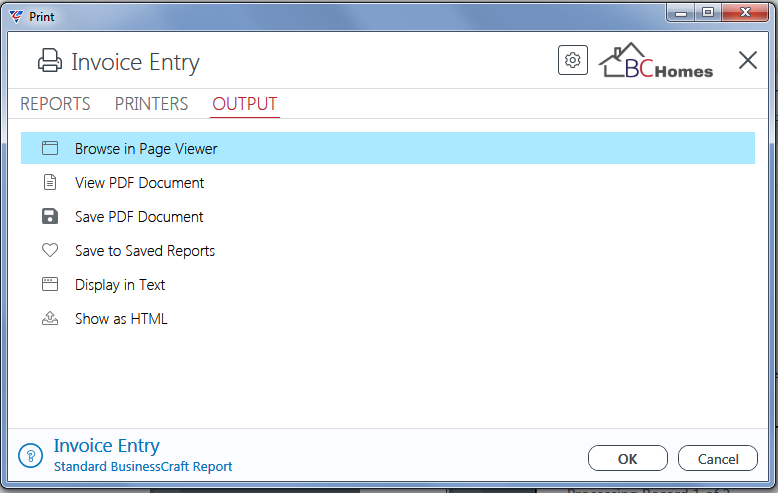
In this example, Browse in Page Viewer was been selected and the BusinessCraft Report Browser opens and displays the A/P Batch Register:
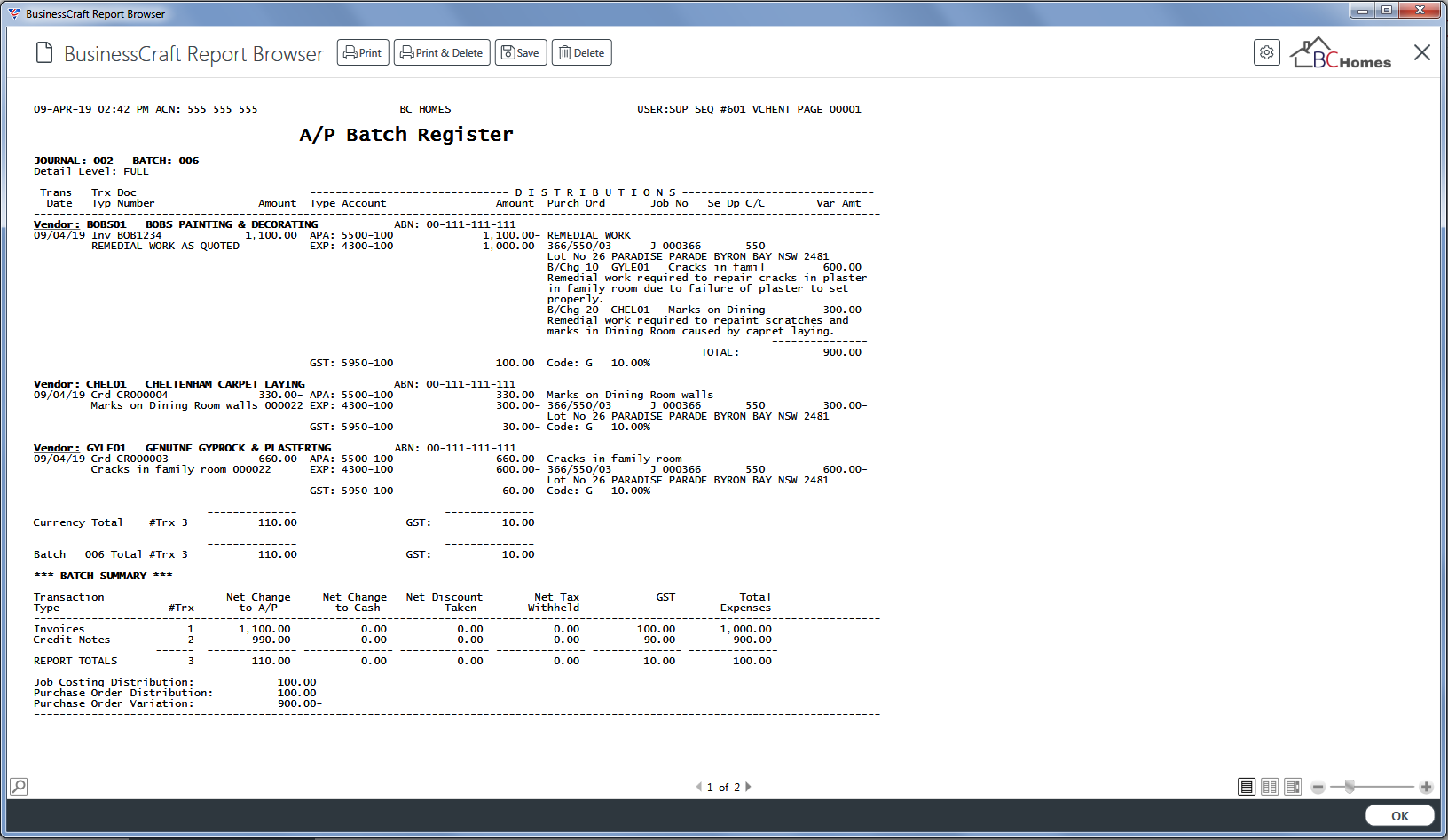
This completes the process. Exit back to the Navigator.
The Purchase Order just matched will no longer appear on the Back Charges Outstanding report, although it will still appear on the Back Charges History report.
Review the Back Charges Screen for the Purchase Order.
Go to Purchase Orders > Maintain > Purchase Orders and select the required Purchase Order:
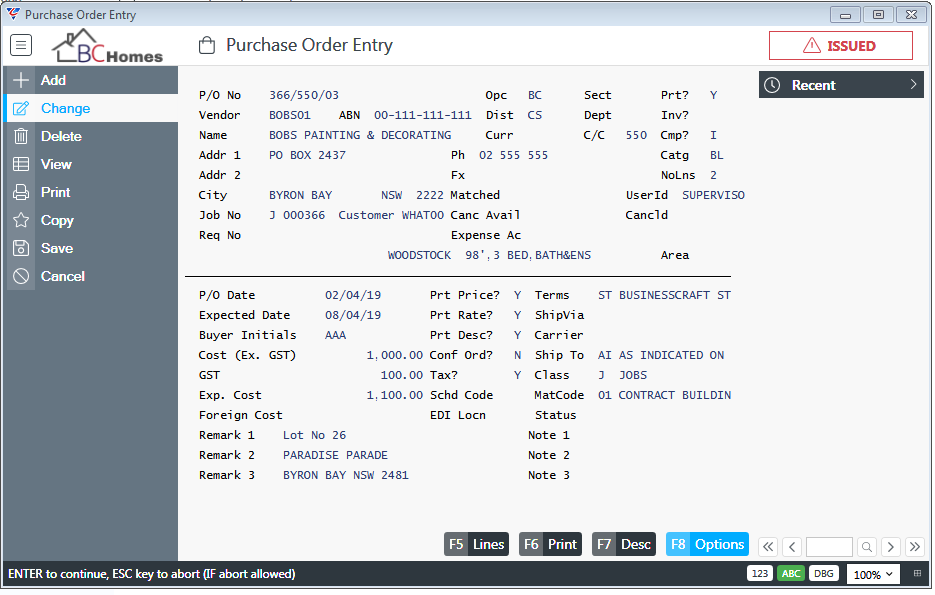
Use the Options (F8) function key and select Back Charges from the Options menu:
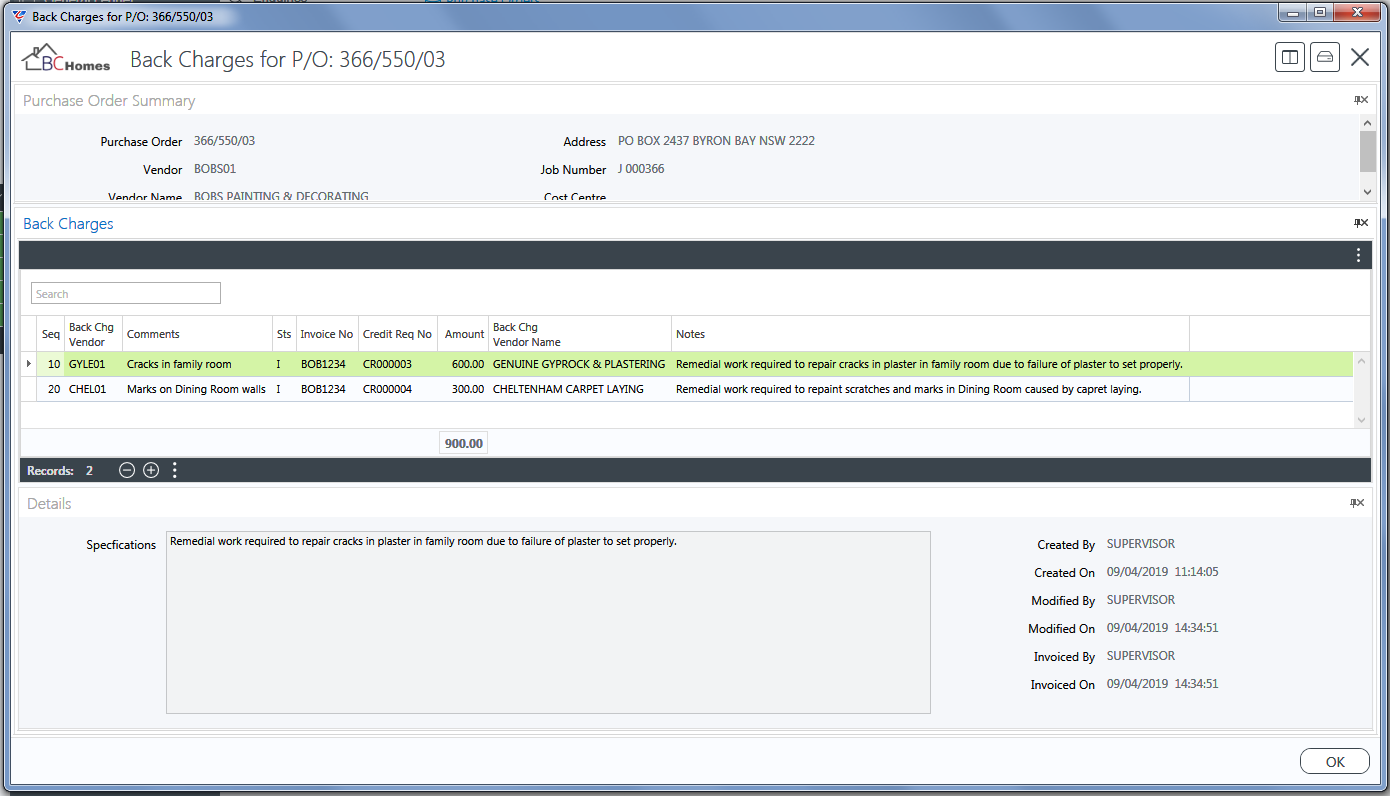
Note that the Status, Invoice no and Credit Request No fields have been populated.
Review Impact of processing Back Charges on ETS
ETS History transactions are recorded in two instances relating to the processing of Back Charges when Margins have been declared for the job to which the Purchase Order is linked:
When the Purchase Order is Issued– an ETS will be generated for the full amount of the Purchase Order Value that is not assigned to another Purchase Order or a Contract Variation.
When Credit Requests are generated on posting a Supplier Invoice matched to a Purchase Order with Back Charges – reversing ETS records are created for the Back Charge amount/s.
Go to Purchase Orders > Enquiries > Extra to Schedule History and a Range Criteria screen provides options to limit the enquiry content:
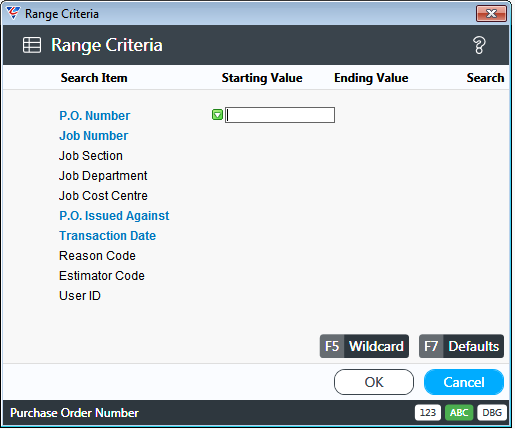
After clicking OK, the View Purchase Order ETS History screen is displayed:
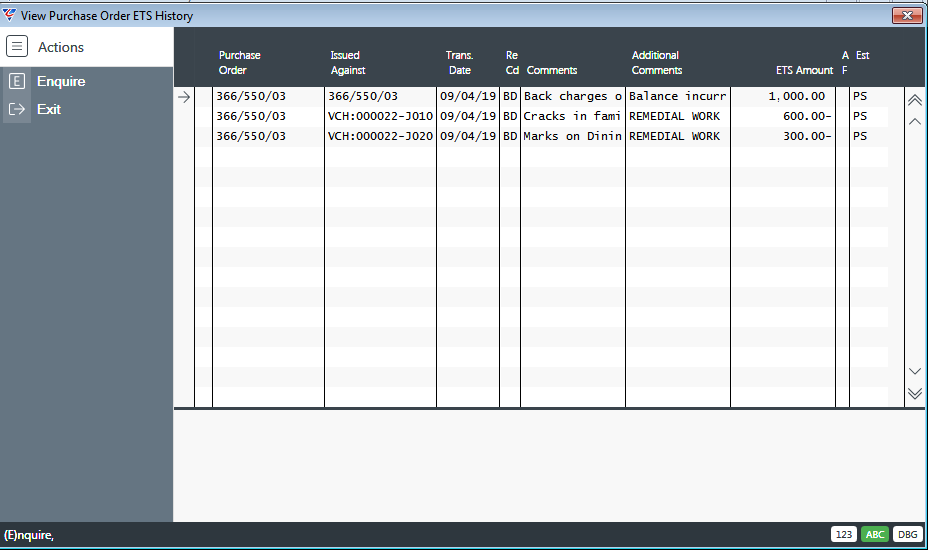
Printing Credit Requests
Whilst Credit Requests can be printed automatically as part of the Supplier invoice Posting process, Credit Requests can be printed subsequently if required.
Go to Accounts Payable > Reports > Vendor Lists > Credit Request Notice and a Range Criteria screen is displayed to limit the Credit Request printed:
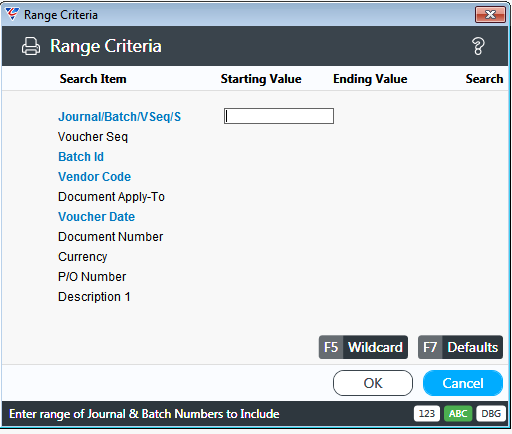
A Parameters screen provides the option to print Printed (P) Credit Requests only, Unprinted Credit Requests only (U) or both Printed and Unprinted Credit Requests (B):
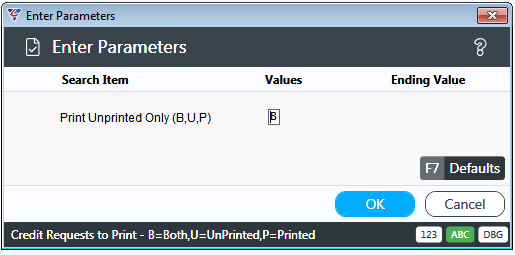
After clicking OK, a prompt may be provided to select the Credit Request Printer Template:
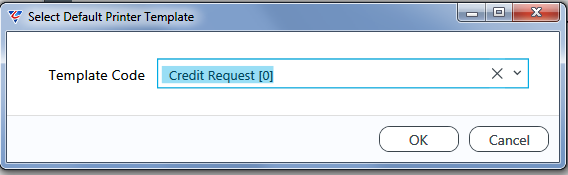
After a printer template is selected (using a default from setup or by the user), the BusinessCraft Report Viewer displays the first Credit Request.
Click the Page buttons to see other Credit Requests in the range specified:
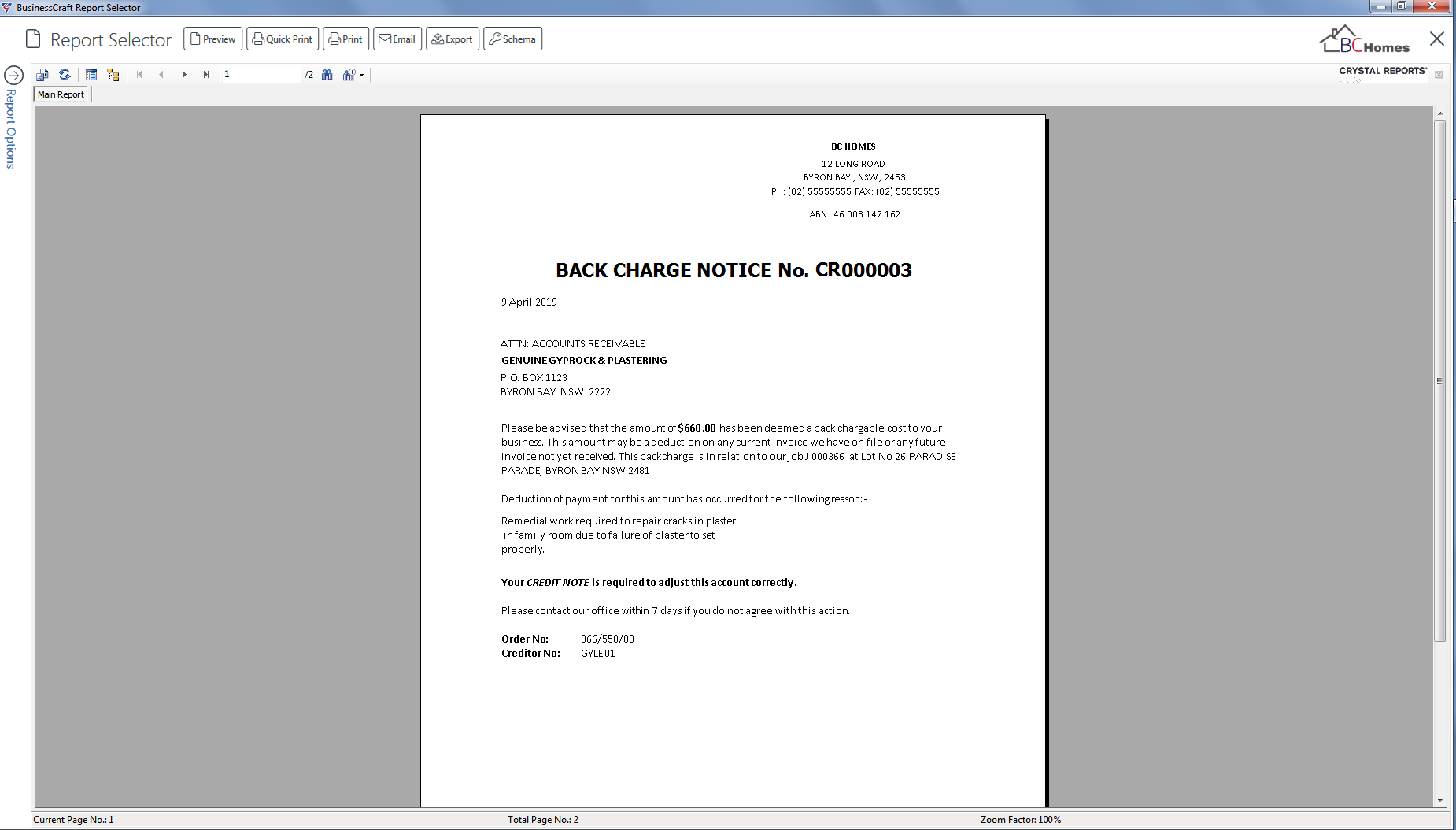
Accepting Credit Requests
Provided the supplier from whom the Back Charge is claimed acknowledges the Credit Request and provides a Credit Note, the Credit Request in BusinessCraft can be accepted.
Go to Accounts Payable > Transactions > Credit Request Acceptance and the Credit Request Acceptance screen is displayed. Enter/select the Vendor for who the Credit Request is being accepted:
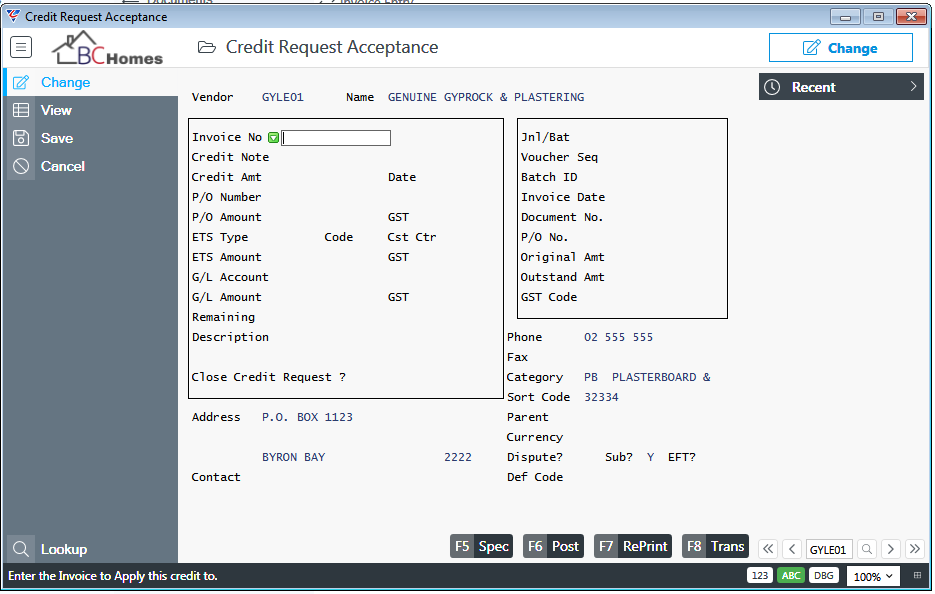
At the Invoice No field, use the F10 Finder to view Credit Requests available for acceptance for the Vendor:
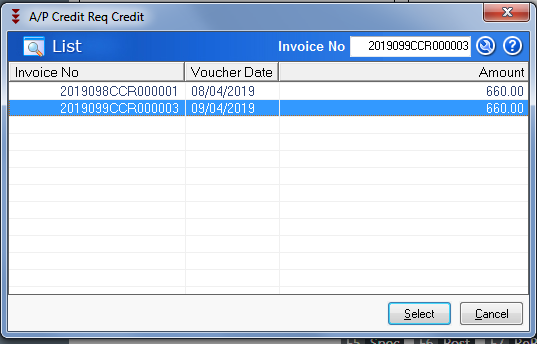
Select the Credit Request to be accepted and the Credit Request Acceptance screen is populated with the Credit Request details in the Panel on the right hand side of the screen:
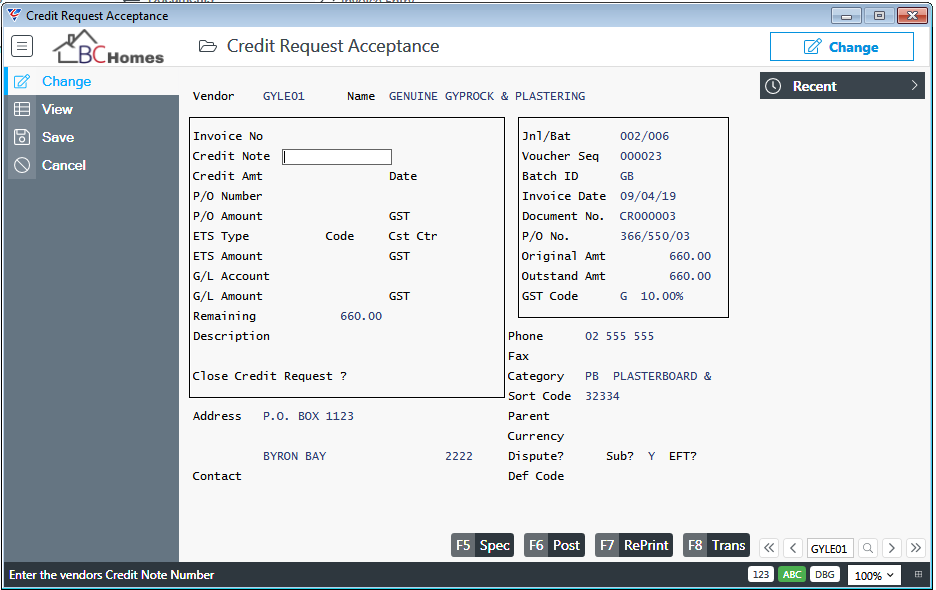
Enter the Credit Note Number, Credit Amt and Date for the Credit Note received from the Supplier and click the Post (F6) function key. Enter a Batch Number for the posting of the Credit Note
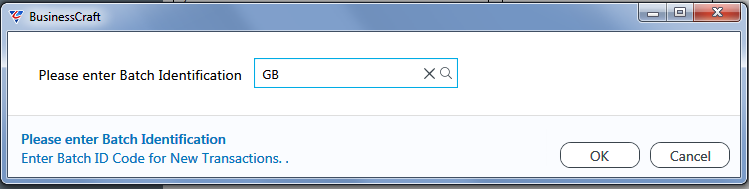
Click OK and the posting process commences.
On exiting the Credit Request Acceptance screen, the BusinessCraft Print Selector is displayed:
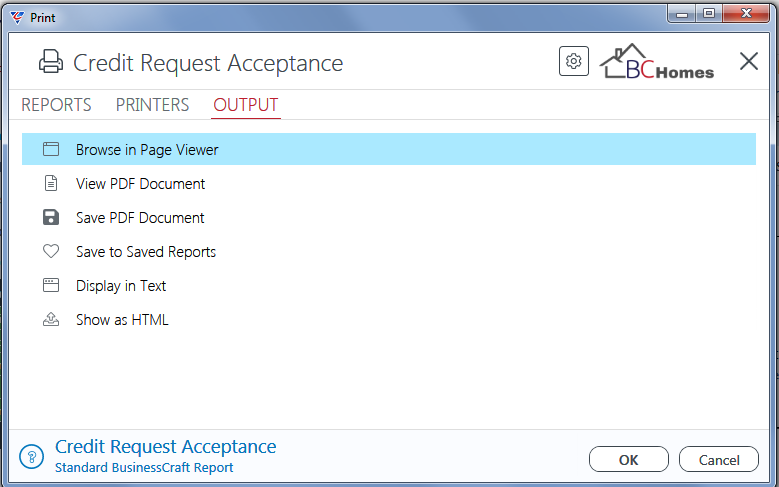
In this example, Browse in Page Viewer has been selected and the BusinessCraft Report Browser opens and displays the A/P Batch Register:
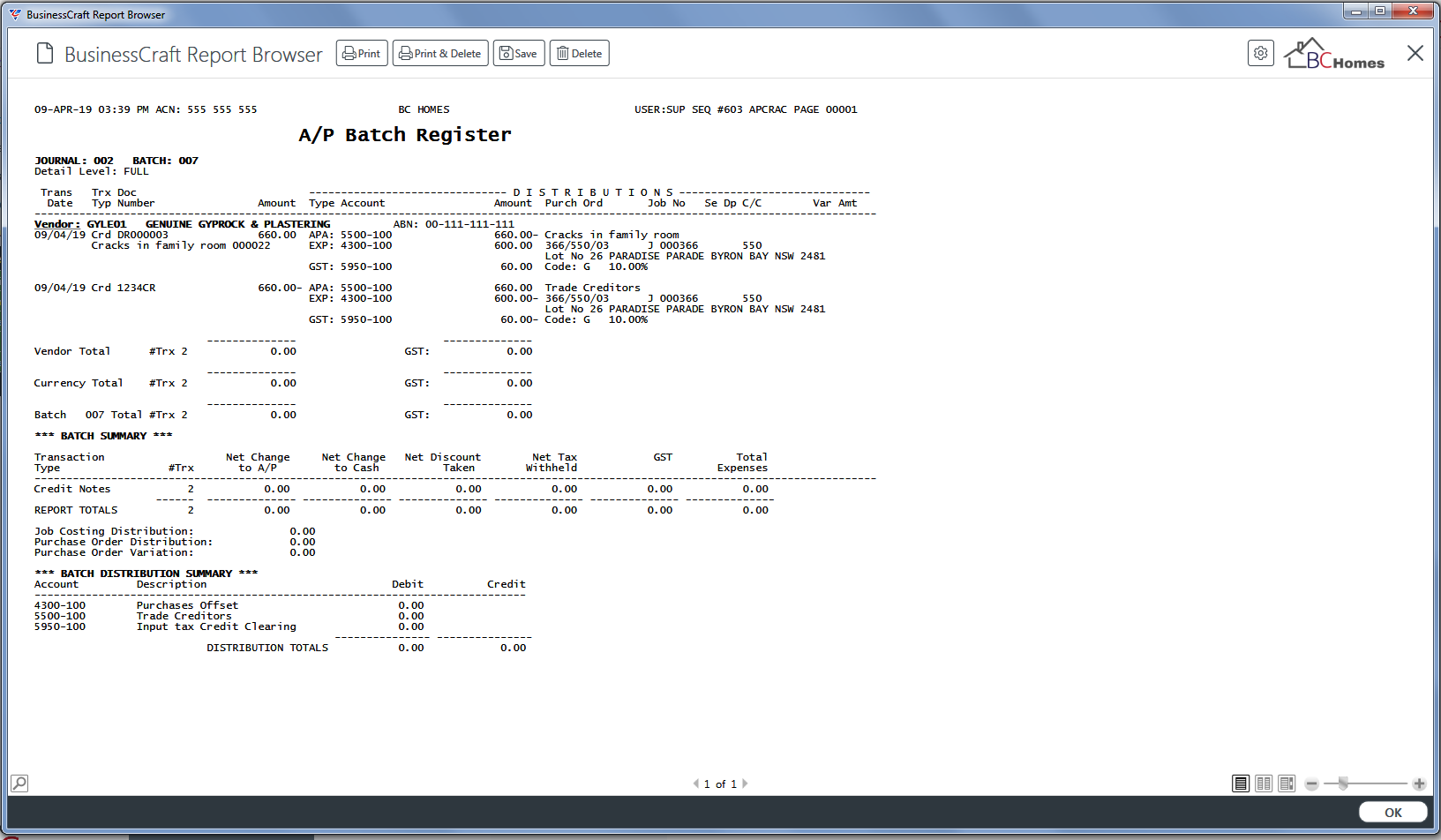
The Net Effect of accepting a Credit Request in regard to Accounts Payable and the General Ledger is to reduce Trade Creditor Liability, reduce Input Tax Credits claimed and reduce Job Costs. This is managed through distributions in Accounts Payable and Job Costing.
Revision 1
09/04/2019