Reorder Point
Introduction
BusinessCraft provides the ability to use reorder points to trigger the purchase and/or manufacture of items for items using a reorder level replenishment policy.
When a Reorder Level replenishment process is run the system calculates Available Stock and compares that value to the Reorder Point to determine if a replenishment is required and if so, then calculates the recommended Replenishment Quantity which is the difference between the Order Up To quantity and Available Stock.
| Reorder Point |
The quantity of the item that will trigger a replenishment when Available Stock is equal to or less than this value. The standard definition of Reorder Point is the quantity consumed during lead time plus safety stock. |
| Order Up To | The maximum quantity of the item to be held in stock. The difference between this value and Available Stock is used to determine the Replenishment Quantity recommendation when a Reorder Point trigger occurs. |
| Available Stock | The stock on hand for the item less Allocations and optionally including On Order. |
| Replenishment Quantity | The difference between the Order Up To quantity and Available Stock. |
Reorder Point and Order Up To quantities can be recorded per item or per item/location.
Reorder Point and Order Up To set for Items (not Items/Locations) must be entered manually or imported. Reorder Point and Order Up To quantities for items/locations can be calculated and updated based on historical demand/usage or manually updated. Two methods of calculation are available (Inventory Class or Item Lead Time). Only one method is permitted per dataset.
Replenishment can be carried out manually by running a report and creating Purchase Orders individually as required or in a streamlined manner (which includes an approval process) by generating requisitions from reorder points and then generating purchase orders from approved requisitions.
This guide explains the setup and processing options for Reorder Levels within BusinessCraft across the various modules involved.
Reorder Levels by Item
Where Order Up To and Reorder Point are only required to be set per item (as distinct from per item/location), enter/import the required quantities to the fields on Page 1 of the Inventory Master File Maintenance screen in the Inventory Points panel.
Go to Inventory > Maintain > Inventory:
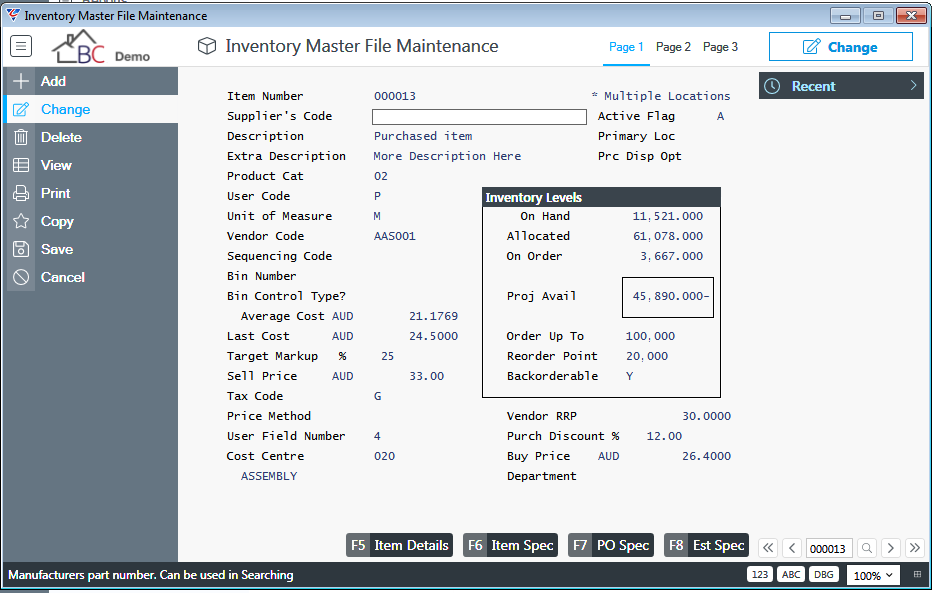
Besides the Order Up To and Reorder Point fields on Page 1, there are fields on Page 2 of significance whether using Reorder Levels for items or items/locations:
| Stocked Flag | Used to indicate whether the item is Stocked (S) or not (N). Stocked items are those items replenished using Reorder Point although the Reorder Level process can include non-stocked item if required. |
| Controlled Flag | Used to indicate whether the item is Controlled (C) or not (N). Controlled items are tracked by the inventory module and it is essential that items using Reorder Levels are controlled. |
| Purch or Manuf | Used to indicate if the item is normally Purchased (P) or Manufactured (M). From a Reorder Level perspective, if Requisitions are generated from Reorder Points, the Requisition Lines will be set by default to Purchase or Manufacture based on this field. |
| Lead Time | The time required to replenish stock of the item (whether manufactured or purchased). From a Reorder Level perspective, used by the Lead Time Reorder Point calculation method (Not used by the Class Method). |
An Enquiry screen is also available – go to Inventory > Enquiries > Items – Stock Points:
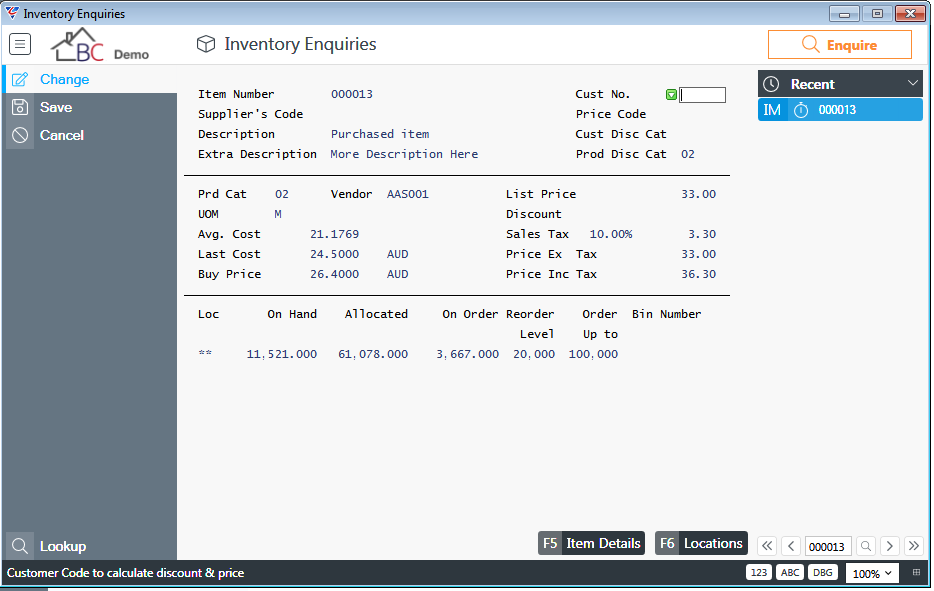
Reorder Levels by Item/Location
Where Order Up To and Reorder Point are set per item/location, the fields are available within the Alternate Inventory Locations field.
Go to Inventory > Maintain > Inventory and then use the Item Details (F5) function key to open the Item Details Selection menu:
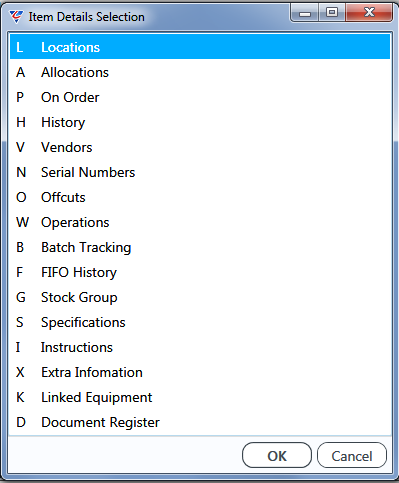
… and choose Locations to open the Alternate Inventory Locations screen:
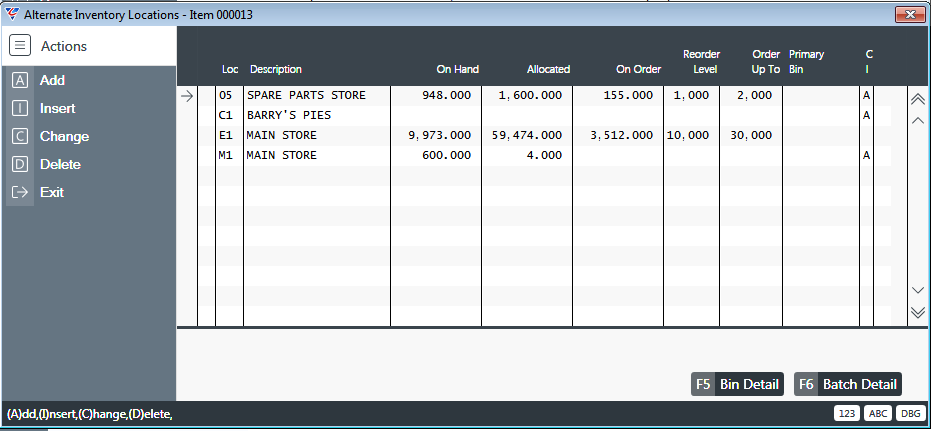
| Loc | The Location Code |
| Description | The Location Description |
| On Hand, Allocated, On Order | The quantity on hand, allocated and on order for this item for this location. Used to calculate Available Stock. |
| Reorder Point | The quantity of the item for this location that will trigger a replenishment when Available Stock is equal to or less than this value. This can be manually entered or calculated. |
| Order up To |
The maximum quantity of the item to be held in stock for this location. The difference between this value and Available Stock for this location is used to determine the Replenishment Quantity recommendation when a Reorder Point trigger occurs for this location. This can be manually entered or calculated. |
| Primary Bin | The aisle/bay/Point/row where the item is normally stored |
| Cl | The Inventory Class calculated for this item when using the Inventory Class Reorder Point Calculation method. |
An Enquiry screen is also available – go to Inventory > Enquiries > Items – Stock Points, select the item required and then use the Locations (F6) function key to open the Alternate Inventory Locations screen for the item:
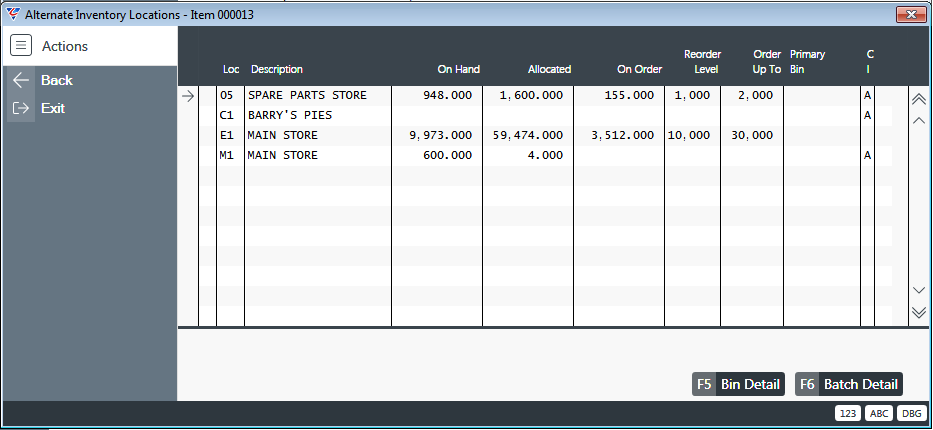
Select Reorder Point Calculation Method
Where there is a significant number of items and multiple locations, calculating lead times outside the system and entering them in manually or importing can be time consuming and complex.
For this reason, BusinessCraft provides the option to calculate and update Reorder Points and Order Up To quantities using system information. Please note that Reorder Point Calculation is not available for the Order Up To and Reorder Point fields in the Item Master File Maintenance screen.
Two calculation methods are available, however only one method is permitted at any one time per dataset.
Inventory Class Method
This method uses predefined Inventory Classes with factors that are applied to calculated Average Monthly Usage over a user defined period to determine Reorder Point and Order Up To quantities for items specified using Range Criteria.
When the Calculation is run:
Items are classified based on the calculated Average Monthly Usage
An Inventory Class is assigned to the items
Order Up To and Reorder Points are determined by applying the Inventory Class factors.
The calculations can be reviewed on screen and updated or discarded.
This method is suitable for datasets where average lead times across all items are similar or not critical to the procurement process.
Lead Time Method
This method uses Item Lead times and Average Monthly Usage to calculate Base Reorder Point before applying a Safety Stock percentage to determine the Item’s Reorder Point (Reorder Point = Consumption during Lead time plus Safety Stock). Order Up To uses a Factor that is obtained either from the Item, Product Category or Inventory Setup in that order. This method is suitable for datasets where lead times vary across items and are critical to the procurement process.
Set the Reorder Point Calculation Method
Go Inventory > Setup > Inventory Setup > Page 3 and set the Reorder Point Calc Method field to either Class (C or blank) or Lead Time (L):

If the Lead Time Method is selected, enter a Default Safety Stock % and Default Order Up To Factor as well as these are needed for the Lead Time Reorder Point Calculation Method.
Default Safety Stock % and Default Order Up To Factor in Inventory Setup are not required for the Class method. Safety Stock % is not used by the Class Method at all and Order Up to Factors are set in Inventory Classes when using the Class Method.
Reorder Point Calculation using Classes
If the Calculate Reorder Points by Inventory Class method is used, the only setup required is to create Inventory Classes. When the Reorder Calculation is run, an Inventory Class is assigned to each item, which enables the calculation of Reorder Point and Order Up To quantities.
Create Class Codes
Go to Inventory > Tables > Class and the Class Codes Maintenance screen is displayed:
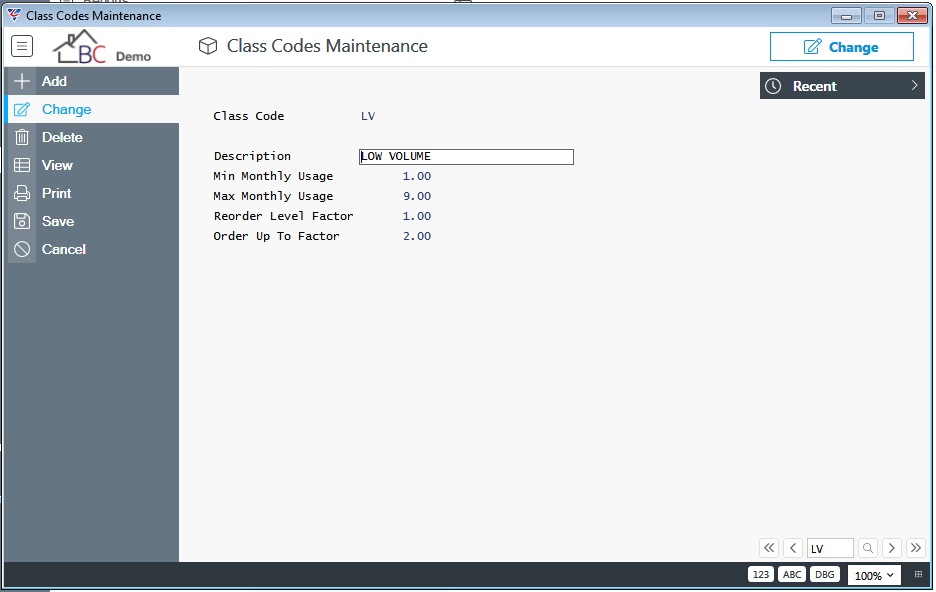
| Class Code | A 2-character code for the Class. |
| Description | A 30-character description for the Class. |
| Min Monthly Usage | The Minimum Average Monthly Usage for an item to fall into this Class. It is important to ensure that the value entered does not overlap with another Inventory Class. |
| Max Monthly Usage | The Maximum Average Monthly Usage for an item to fall into this Class. It is important to ensure that the value entered does not overlap with another Inventory Class. |
| Reorder Point Factor | The factor to be applied to the Average Monthly Usage to calculate the Reorder Point for items in this class. |
| Order Up To Factor | The factor to be applied to the Average Monthly Usage to calculate the Order Up To for items in this class. |
Run the Reorder Point Calculation
After creating required Inventory Class Codes, the Reorder Point Calculation can be carried out.
Go to Inventory > Maintain > Reorder Points and a Parameter Ranges screen is displayed:
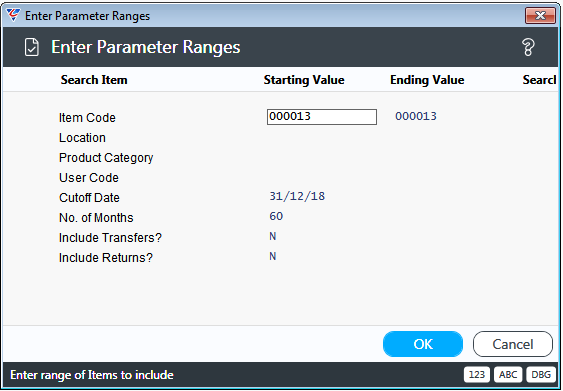
| Item Code | Optionally, enter a range of items to limit the reorder Point calculation to those items. |
| Location | Optionally, enter a range of location to limit the reorder Point calculation to items in those locations. |
| Product Category | Optionally, enter a range of product categories to limit the reorder Point calculation to items in those product categories. |
| User Code | Optionally, enter a range of user codes to limit the reorder Point calculation to items with those user codes. |
| Cutoff Date | Enter a cutoff date for the last day of usage to be considered in the calculation. The date defaults to the last day of the current month. |
| No. of Months | Enter the number of months to go back from the cut off date to determine the period to be used to determine usage and calculate Average Monthly Usage. |
| Include Transfers | Used to indicate whether inventory transfers are to be included in Average Monthly Usage calculation (Y) or not (N). |
| Include Returns | Used to indicate whether inventory returns are to be included in Average Monthly Usage calculation (Y) or not (N). |
After setting required parameters and clicking OK, the Inventory Reorder Point Maintenance screen is displayed:
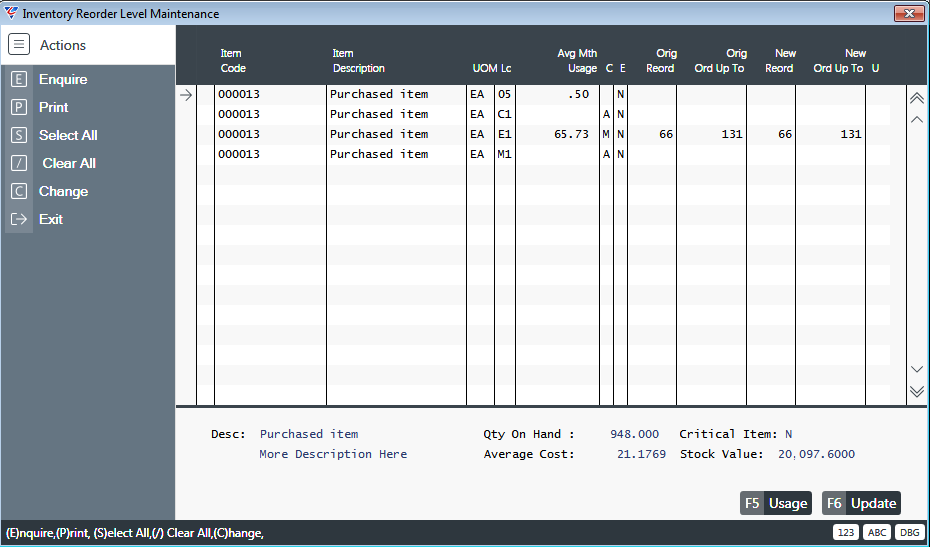
| Item Code | The Item Code |
| Item Description | The Item Description |
| UOM | The Unit of Measure for the Item |
| Lc | The Location for the Item - there will be multiple lines for an item when that item is stored in more than one location. |
| Avg Mth Usage | The calculated Average Monthly Usage for the Item/Location. |
| C |
The Inventory Class Code assigned to the item/location based on the Average Monthly Usage. This value can be changed and if changed will update the Class field in the Inventory Alternative Locations screen unless the Update Flag is set to N. Please note that changing the Class Code in this screen will not recalculate the New Reord or New Ord Up To fields. |
| E | Indicates if the item is a Critical Item and is excluded from Reorder Point Calculation when using the Lead Time Method (Y) or not (N). |
| Orig Reord | The current Reorder Point quantity for the Item/Location. |
| Orig Ord Up To | The current Order Up To quantity for the Item/Location. |
| New Reord |
The recommended new Reorder Point quantity for the Item/Location based on the Average Monthly Usage calculation and assigned Inventory Class. This value can be changed and if changed will update the Reorder Point on exit unless the Update Flag is set to N. |
| New Ord Up To |
The recommended new Order Up To quantity for the Item/Location based on the Average Monthly Usage calculation and assigned Inventory Class. This value can be changed and if changed will update the Order Update To on exit unless the Update Flag is set to N. |
| U |
Indicates whether the Reorder Point, Order Up To and Inventory Class will be updated for the Item/Location when the Update (F6) function key is used (Y) or not (blank or N). This field can be mass updated to Y using the Select All option in the Menu Sidebar or mass cleared using the Clear All option in the Menu Sidebar. |
| Item Details Panel | The Item Details Panel at the bottom of the screen displays the Description, Extra Description, Qty On Hand, Average Cost, Critical Item Flag and Stock on Hand Value for the selected item/location. |
Usage (F5)
Click the Usage (F5) function key to open a Usage screen for the selected item/location. The last 6 months usage is displayed by month with remaining usage shown as Other, followed by the Total Usage:
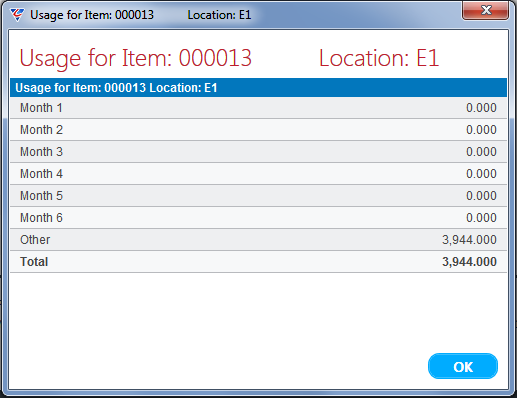
Update (F6)
After setting the Update field for required items, click the Update (F6) function key to update the Order Up To and Reorder Point for the Items/Locations where the Update field is set to Y. A prompt appears to confirm the Update:
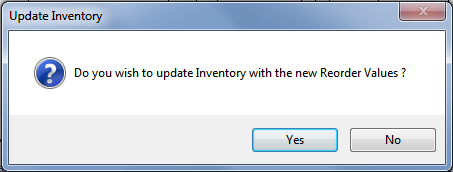
Click Yes to proceed with the Update or No to not carry out the update. A confirming prompt is received if the update is carried out:
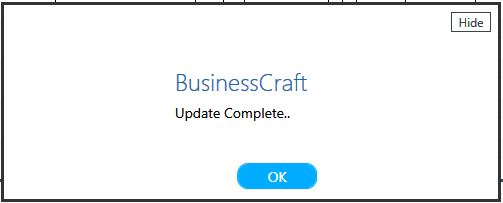
The Print Option in the Menu Sidebar enables the data presented in the Inventory Reorder Point Maintenance screen to be reviewed in a report, exported or converted into a PDF or other required file format.
This is useful when there are a large number of records to review. After selecting the Print option in the Menu Sidebar, the BusinessCraft Print Selector is displayed:
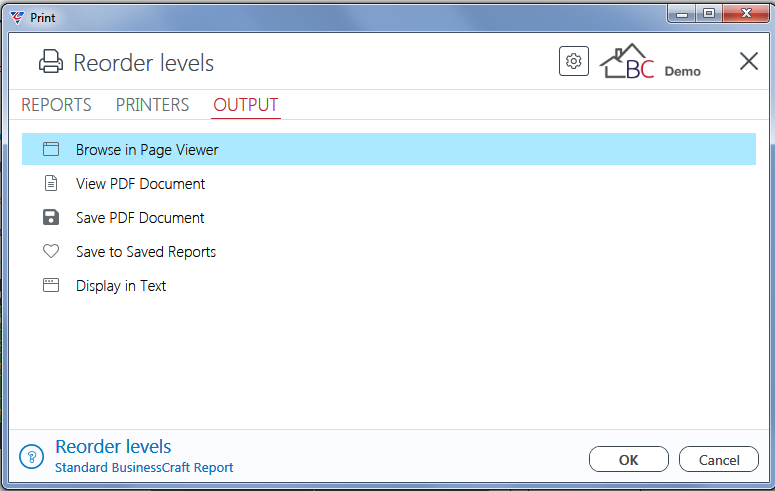
In this example, Browse in Page Viewer was been selected and the BusinessCraft Report Browser opens and displays the Inventory Reorder Point Report:

Reorder Point Calculation using Lead Times
If the Calculate Reorder Points by Lead Time method is being used, the calculation uses the industry standard formula of:
Reorder Point = Consumption during Lead Time + Safety Stock
This necessitates additional setup compared to the Inventory Classes method, however the calculation method is essential where lead times are an important factor in procurement of the items required.
Identify Critical Items
The Lead Time Reorder Point Calculation Method provides the option to identify critical items that are to be excluded from the calculation and update process. This is important for items that must be maintained in stock at a certain level for contractual or other business purposes regardless of usage.
To identify these items, go to Inventory > Maintain > Inventory, find the required item and go to Page 3 and record a Y in the Critical Item field:
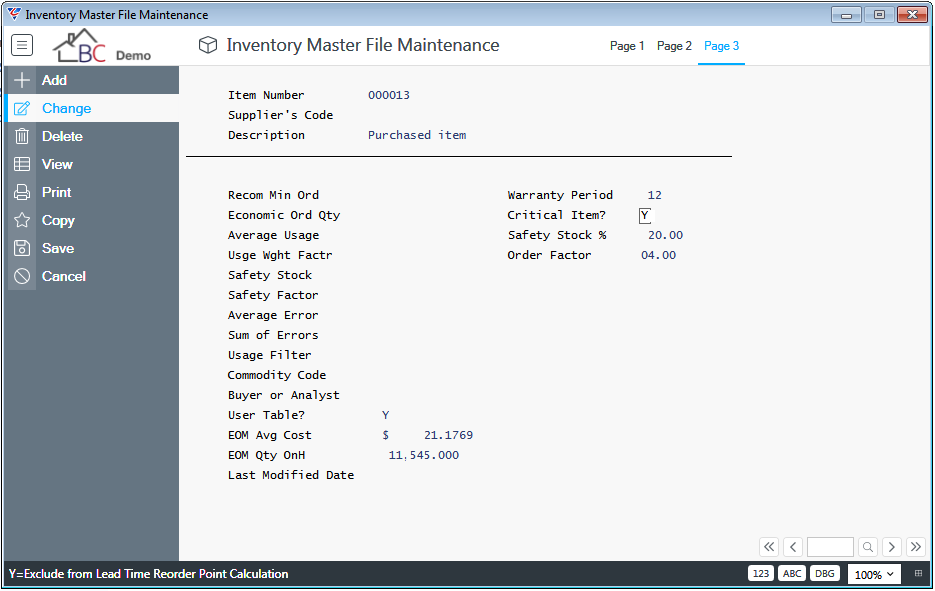
Set Lead Time Type
The Inventory Module provides the option to record Lead Times in any one dataset in either Days (D), Weeks (W) or Months (M). It is highly recommended that Days (Calendar Days) be used.
Go to Inventory > Setup > Inventory Setup and make sure the Lead Time Type is set to the required value.
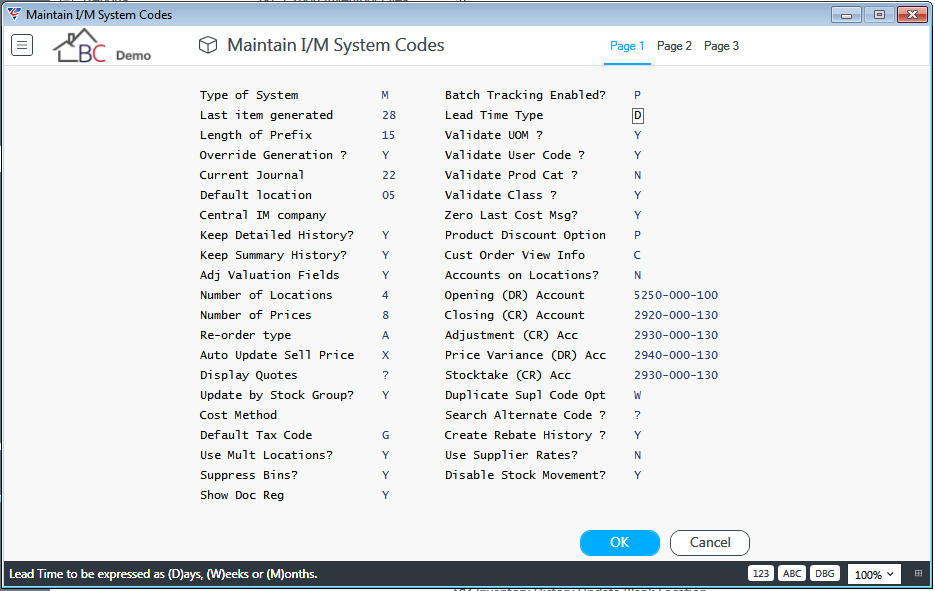
Record Item Lead Times
After setting the Lead Time Type, Lead times must be recorded for each required item. These values can be imported or mass updated if required.
Go to Inventory > Maintain > Inventory, find the required item and go to Page 2 to record the lead time with a value consistent with the Lead Time Type that was set. In this case, 7 has been recorded – meaning 7 days:
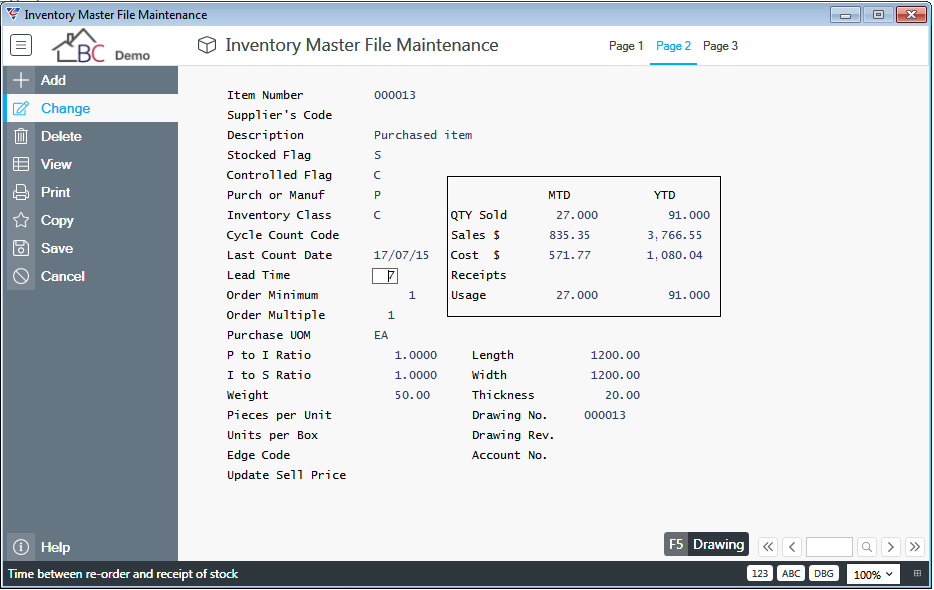
Set Safety Stock %
Safety Stock % is an important part of the Reorder Point calculation when using Lead Times as it is important to take into account fluctuations in demand that can otherwise cause stock outs. Safety Stock % can be set for each data set, product category or item.
If there is no Safety Stock % recorded for the item, then the Safety Stock % for the Product Category to which that item belongs will be used. If there is no Safety Stock % recorded for the product category (or the item does not belong to a product category), then the Safety Stock % for the dataset will be used.
Go to Inventory > Setup > Inventory Setup > Page 3 to set the Safety Stock % for the dataset:
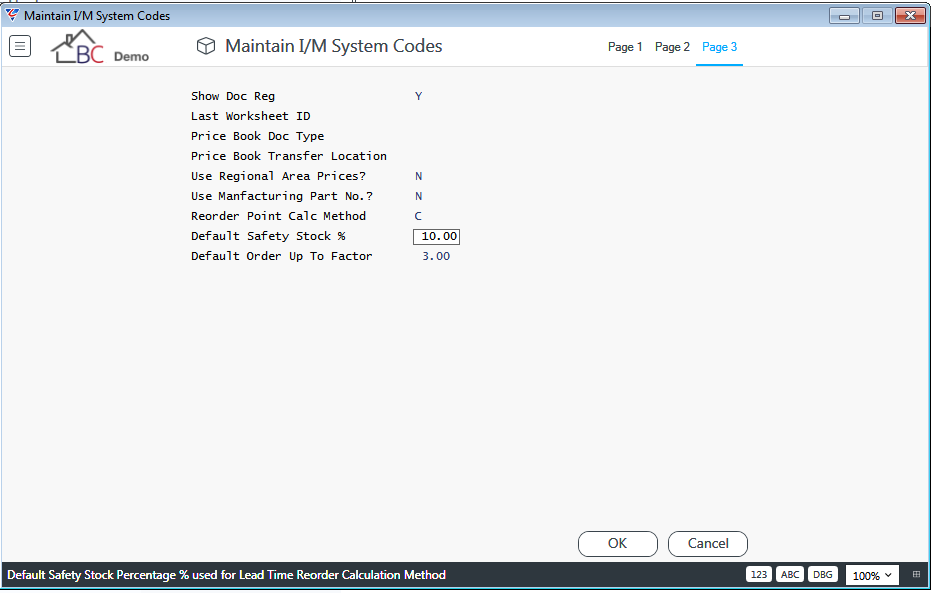
Go to Inventory > Tables > Product Categories to set the Safety Stock % for specific
Product Categories:
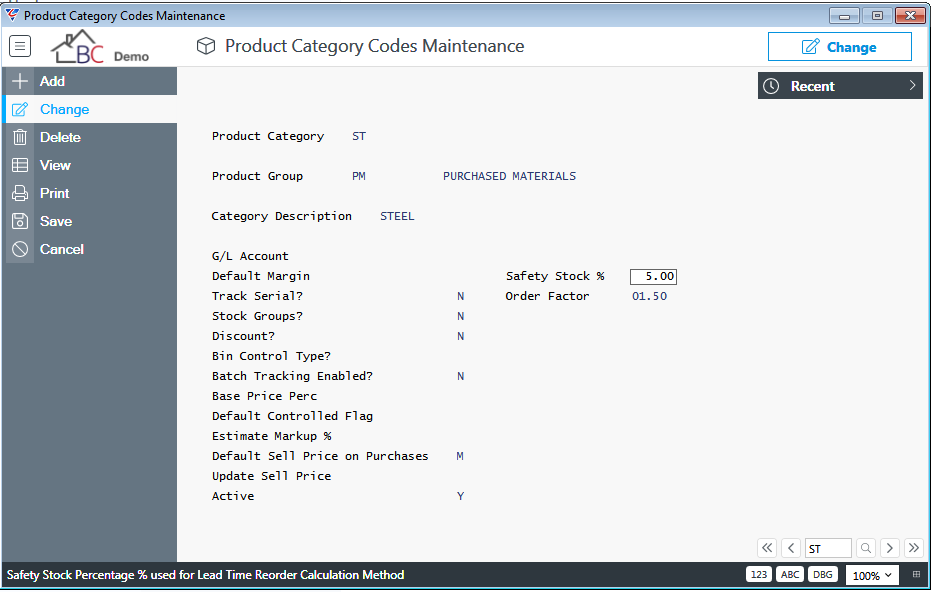
Go to Inventory > Maintain > Inventory > Page 3 to set the Safety Stock % for specific items:
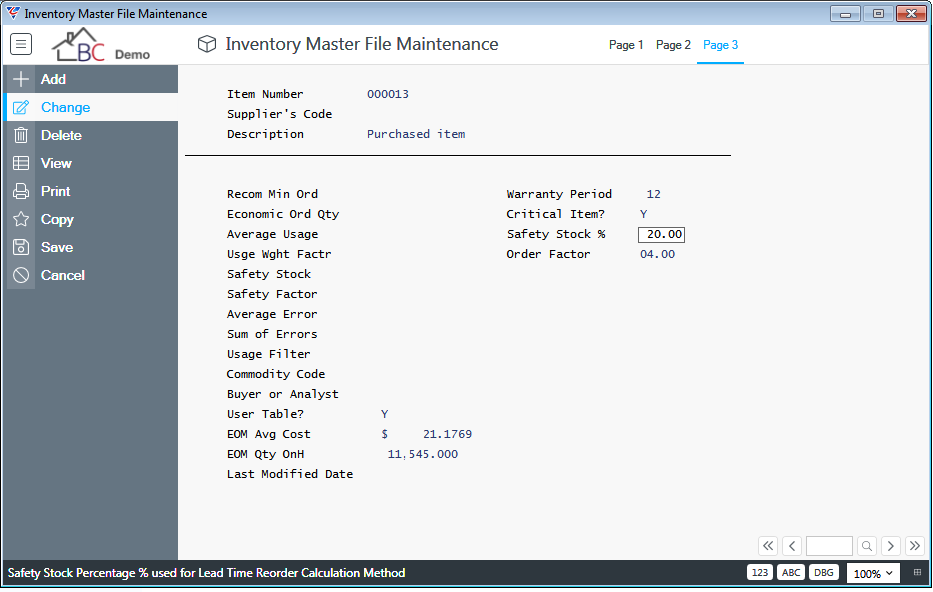
Set Order Up To Factor
The Order Up To quantity is an important part of the Reorder Point calculation when using Lead Times as it is used to indicate the maximum amount of stock to be carried, ensuring that investment in stock is optimal. Order Up To Quantities are calculated by applying a factor to the calculated Reorder Point (including Safety Stock) and can be set for each data set, product category or item.
If there is no Order Up To Factor recorded for the item, then the Order Up To Factor for the Product Category to which that item belongs will be used. If there is no Order Up To Factor recorded for the product category (or the item does not belong to a product category), then the Order Up To Factor for the dataset will be used.
Go to Inventory > Setup > Inventory Setup > Page 3 to set the Order Up To Factor for the dataset:
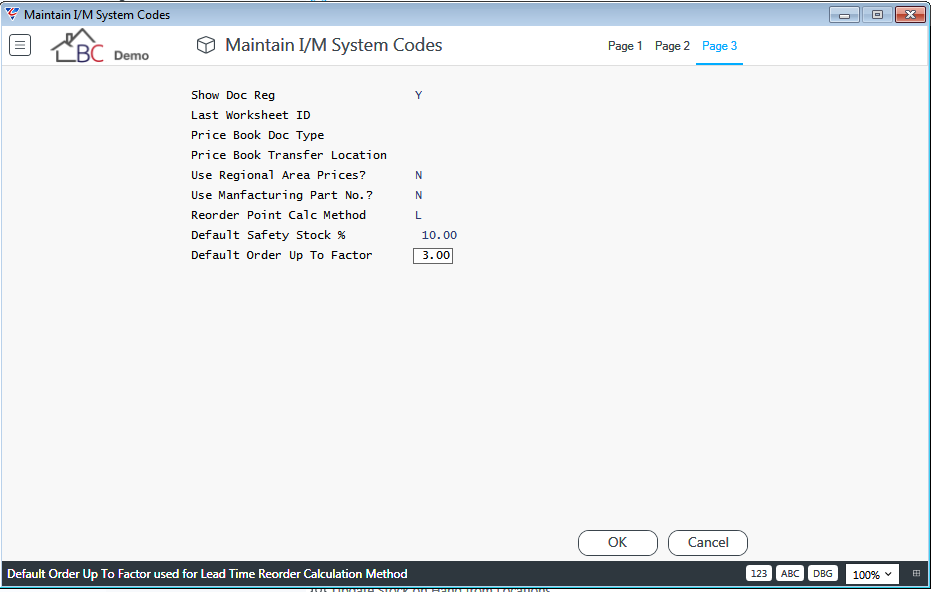
Go to Inventory > Tables > Product Categories to set the Order Up To Factor for specific
Product Categories:
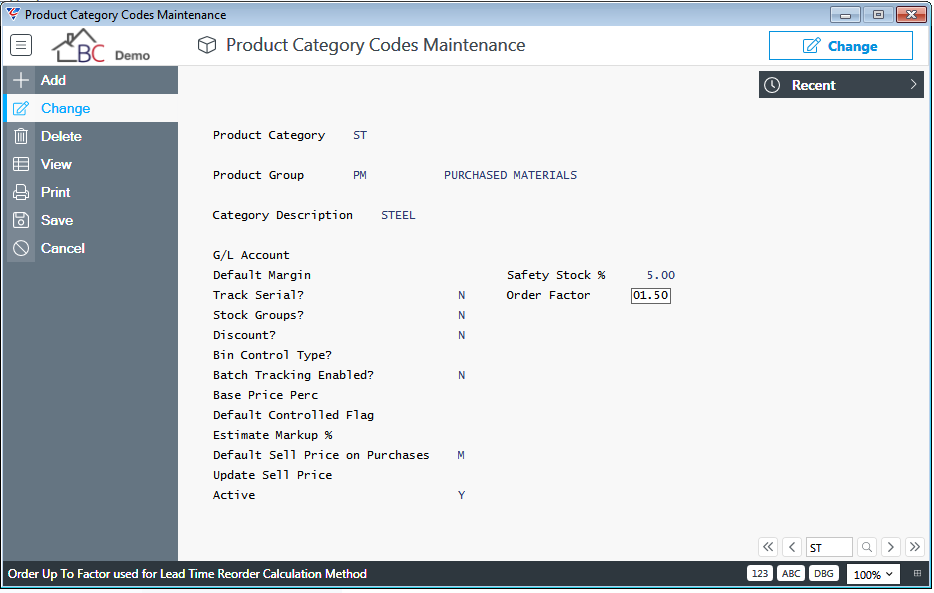
Go to Inventory > Maintain > Inventory > Page 3 to set the Order Up To Factor for specific items:
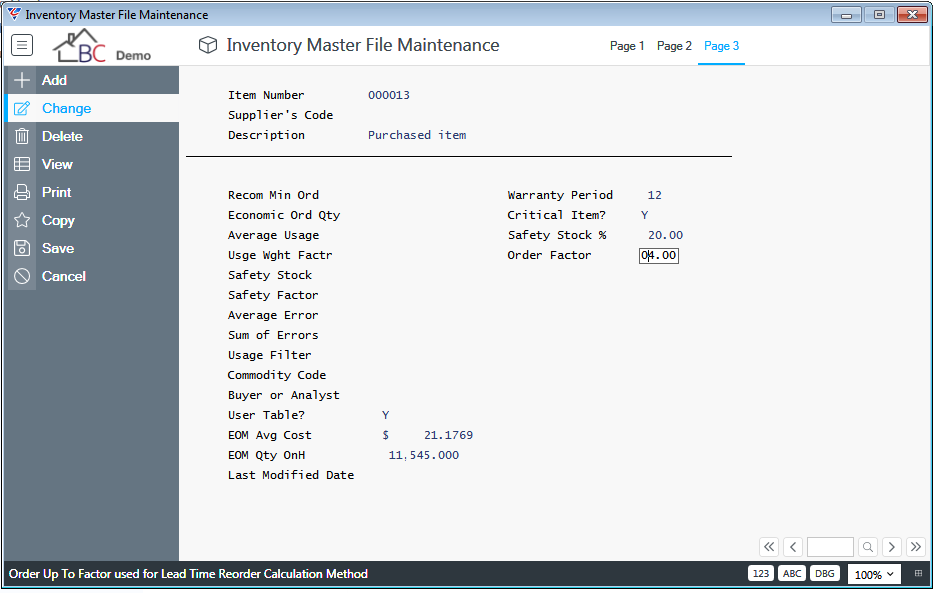
Run the Reorder Point Calculation
After carrying out required setup of Critical Items, Lead times, Safety Stock % and Order Up To Factors, the Reorder Point Calculation can be carried out.
Go to Inventory > Maintain > Reorder Points and a Parameter Ranges screen is displayed:
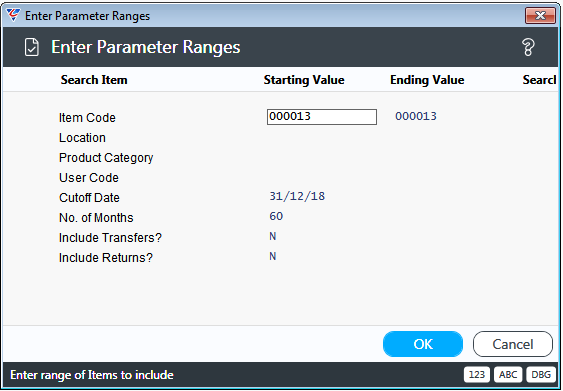
| Item Code | Optionally, enter a range of items to limit the reorder Point calculation to those items. |
| Location | Optionally, enter a range of location to limit the reorder Point calculation to items in those locations. |
| Product Category | Optionally, enter a range of product categories to limit the reorder Point calculation to items in those product categories. |
| User Code | Optionally, enter a range of user codes to limit the reorder Point calculation to items with those user codes. |
| Cutoff Date | Enter a cutoff date for the last day of usage to be considered in the calculation. The date defaults to the last day of the current month. |
| No. of Months | Enter the number of months to go back from the cut off date to determine the period to be used to determine usage and calculate Average Monthly Usage. |
| Include Transfers | Used to indicate whether inventory transfers are to be included in Average Monthly Usage calculation (Y) or not (N). |
| Include Returns | Used to indicate whether inventory returns are to be included in Average Monthly Usage calculation (Y) or not (N). |
After setting required parameters and clicking OK, the Inventory Reorder Point Maintenance screen is displayed – note that in this case the item is not a Critical Item. If the item is flagged as a Critical Item then existing Reorder Point and Order Up To values will not be changed:
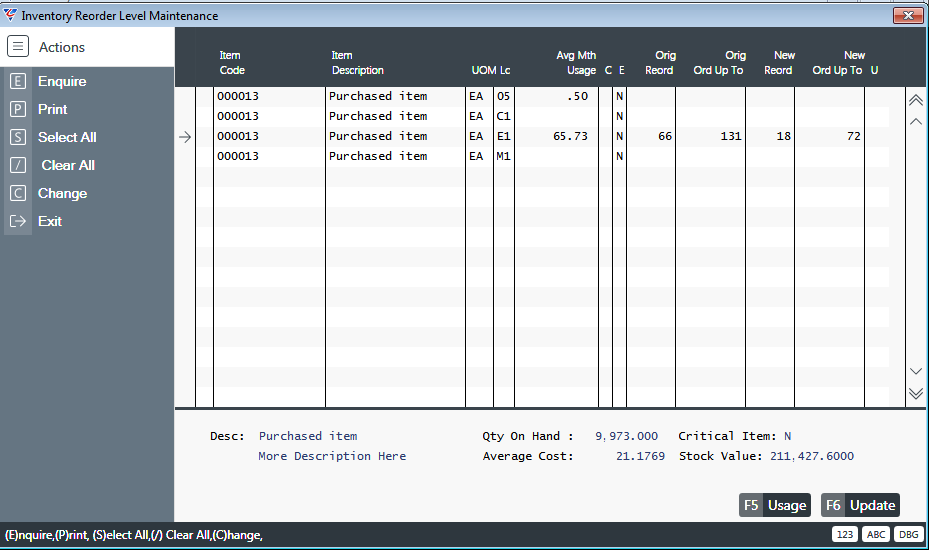
| Item Code | The Item Code |
| Item Description | The Item Description |
| UOM | The Unit of Measure for the Item |
| Lc | The Location for the Item - there will be multiple lines for an item when that item is stored in more than one location. |
| Avg Mth Usage | The calculated Average Monthly Usage for the Item/Location. |
| C | The Inventory Class Code is not calculated or populated when using the Lead Time Calculation Method. |
| E | Indicates if the item is a Critical Item and is excluded from Reorder Point Calculation when using the Lead Time Method (Y) or not (N). |
| Orig Reord | The current Reorder Point quantity for the Item/Location. |
| Orig Ord Up To | The current Order Up To quantity for the Item/Location. |
| New Reord |
The recommended new Reorder Point quantity for the Item/Location using the Lead Time calculation method. This value can be changed and if changed will update the Reorder Point on exit unless the Update Flag is set to N. |
| New Ord Up To |
The recommended new Order Up To quantity for the Item/Location using the Lead Time calculation method. This value can be changed and if changed will update the Order Up To field on exit unless the Update Flag is set to N. |
| U |
Indicates whether the Reorder Point and Order Up To fields will be updated for the Item/Location when the Update (F6) function key is used (Y) or not (blank or N). This field can be mass updated to Y using the Select All option in the Menu Sidebar or mass cleared using the Clear All option in the Menu Sidebar. |
| Item Details Panel | The Item Details Panel at the bottom of the screen displays the Description, Extra Description, Qty On Hand, Average Cost, Critical Item Flag and Stock on Hand Value for the selected item/location. |
Usage (F5)
Click the Usage (F5) function key to open a Usage screen for the selected item/location. The last 6 months usage is displayed by month with remaining usage shown as Other, followed by the Total Usage:
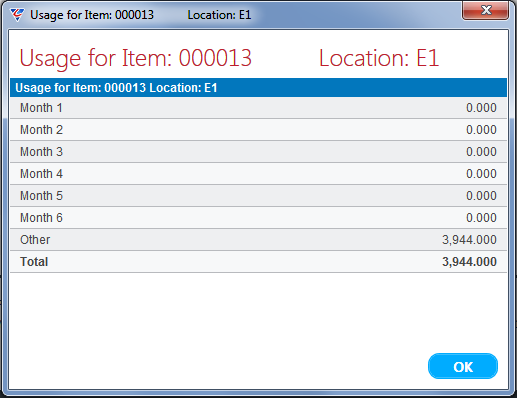
Update (F6)
After setting the Update field for required items, click the Update (F6) function key to update the Order Up To and Reorder Point for the Items/Locations where the Update field is set to Y. A prompt appears to confirm the Update:
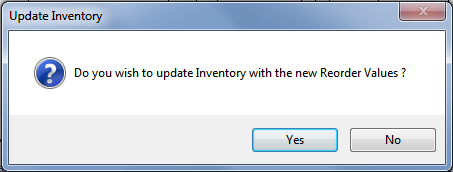
Click Yes to proceed with the Update or No to not carry out the update. A confirming prompt is received if the update is carried out:
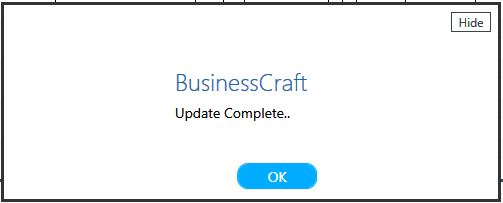
The Print Option in the Menu Sidebar enables the data presented in the Inventory Reorder Point Maintenance screen to be reviewed in a report, exported or converted into a PDF or other required file format.
This is useful when there are a large number of records to review. After selecting the Print option in the Menu Sidebar, the BusinessCraft Print Selector is displayed:
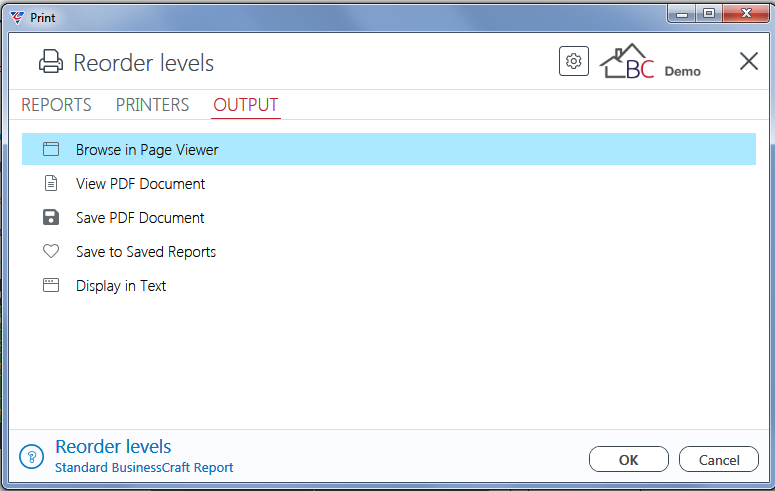
In this example, Browse in Page Viewer was been selected and the BusinessCraft Report Browser opens and displays the Inventory Reorder Level Report:
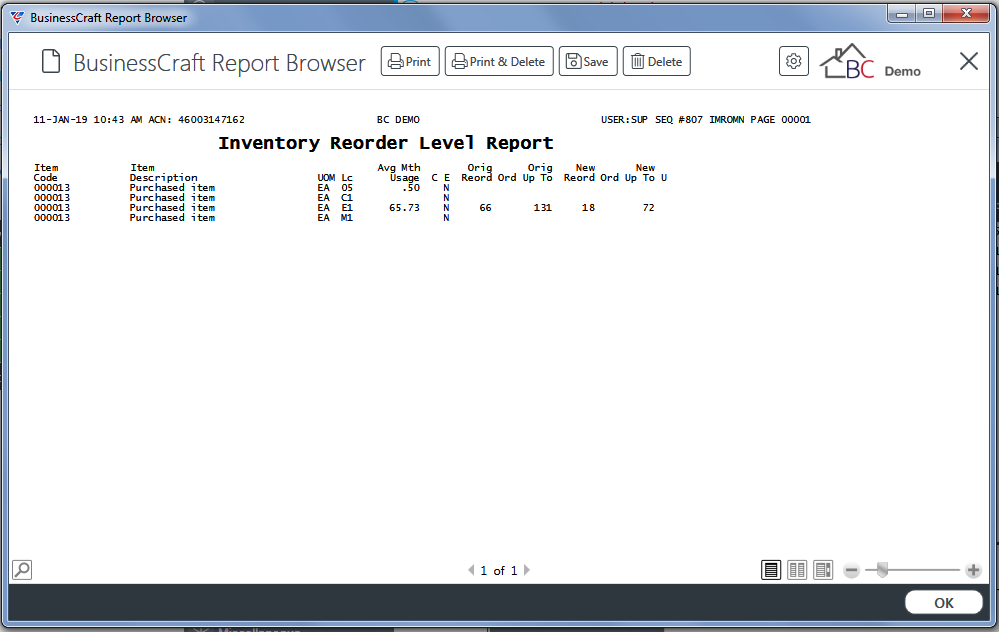
Generate Requisitions from Reorder Points
Enables the generation of requisitions for items with reorder points including items that have zero or negative stock. Options are provided to generate recommendations for items with no Order Up To and/or Reorder Point in cases of stockouts:
Go to Requisitions > Maintain > Generate Requisitions and a Generate Options menu is displayed:
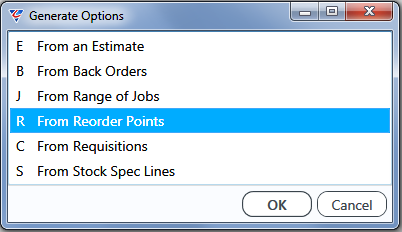
Choose From Reorder Points and a Range Criteria screen provides the option to limit the generation process:
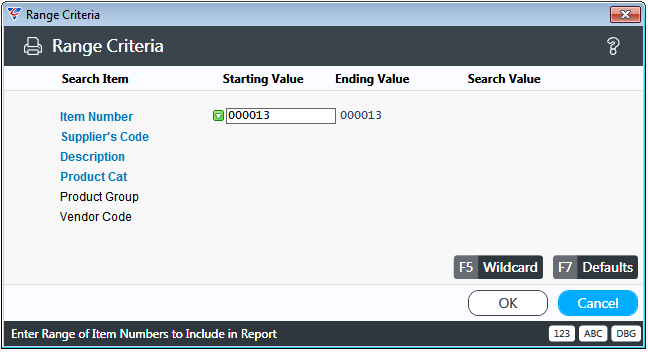
After setting required Range Criteria, a Parameters screen provides further options to fine tune the generation process:
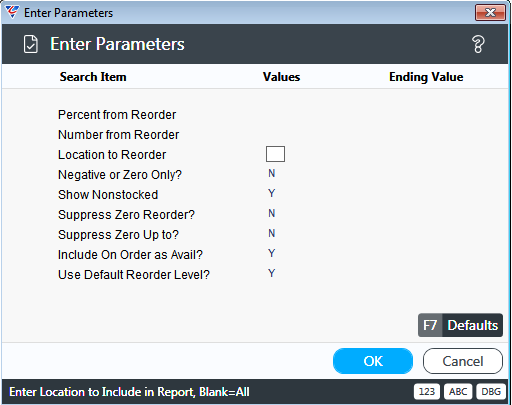
| Percent from Reorder | Optionally enter a percentage that will be used to trigger replenishments for items within that percentage from the reorder Point. |
| Number from Reorder | Optionally enter a quantity that will be used to trigger replenishments for items within that number from the reorder Point. |
| Location to Reorder | Enter a Location to limit the generation or leave blank for all locations. |
| Negative or Zero Only | Indicates whether the generation will be limited to items with no Available Stock and/or negative Available Stock (Y) or not (N). |
| Show Nonstocked | Indicates whether items with the Stocked Flag set to N are to be included in the generation (Y) or not (N). |
| Suppress Zero Reorder | Indicates whether items with a zero Reorder Point are to be excluded from the generation (Y) or not (N). |
| Suppress Zero Up To | Indicates whether items with a zero Order Up To are to be excluded from the generation (Y) or not (N). |
| Include on Order as Avail | Indicates whether On Order Quantities are to be included in calculating Available Stock (Y) or not (N) to determine whether a replenishment is required. |
| Use Default Reorder Point | Indicates whether the Item Master Reorder Point is to be used if the Item/Location Reorder Point is zero (Y) or not (N). |
A prompt is provided for the Lead Time to be used:
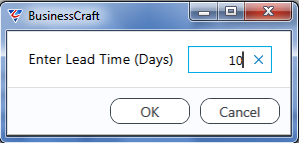
… and a Parameters screen requests confirmation of the Requisition Prefix, Order Date and Expected Date:
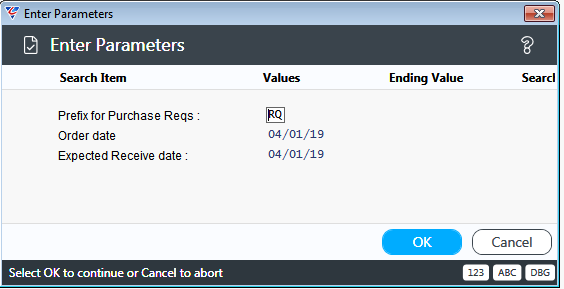
The system prompts for the Buyer ID, the Requisitioner ID and in certain circumstances, the Authorising Officer ID respectively. The BusinessCraft Print Selector is displayed:
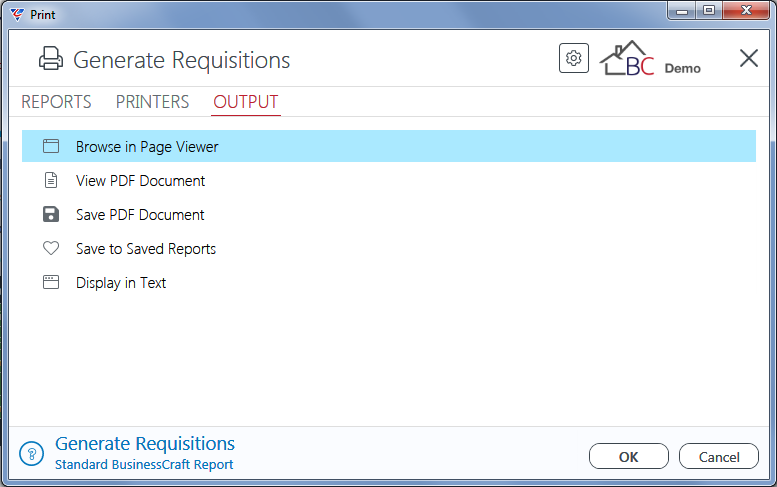
In this example, Browse in Page Viewer has been selected and the BusinessCraft Report Browser opens and displays the Create Purchase Requisitions from Reorder Report:
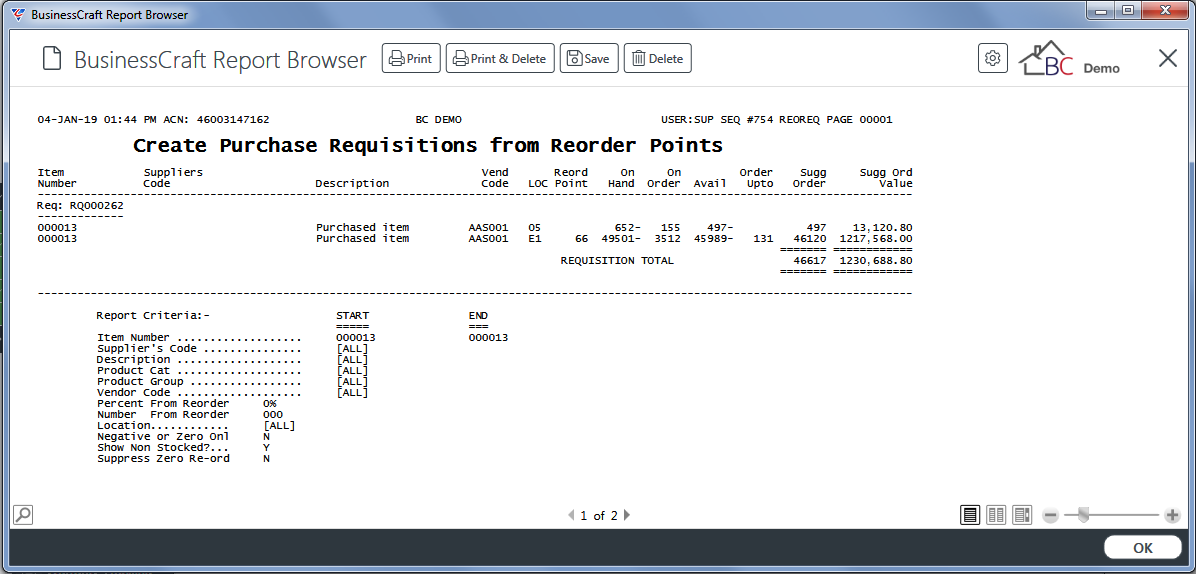
On exiting the Report Viewer, an option is provided to proceed or not proceed with requisition creation:

Please note the term Purchase Requisitions distinguishes the requisitions from Inventory Requisitions, however items included on the Purchase Requisitions could be for Purchase, Manufacture or even Issue.
Click Yes to create the requisitions and exit or No to exit without creating requisitions.
For details on creating Purchase Orders from Requisitions, please refer to the Requisitions Product Guide.
For details on creating Shop Orders from Requisitions, please refer to the Shop Floor Product Guide.
Reports
Re-order
The Re-order report provides Reorder Point related information for items including a recommended order quantity and order value.
Go to Inventory > Reports > Re-order > Re-order and a prompt is displayed providing the option to limit the report to specified Range Criteria:
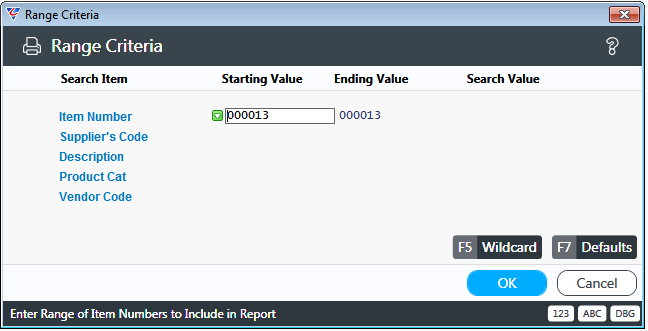
After setting any required Range Criteria and clicking OK, a prompt is displayed providing the option to limit the report to specified Parameters.
These parameters are similar to those covered in the Generate Requisitions from Reorder Points section and can have a significant impact on the report contents:
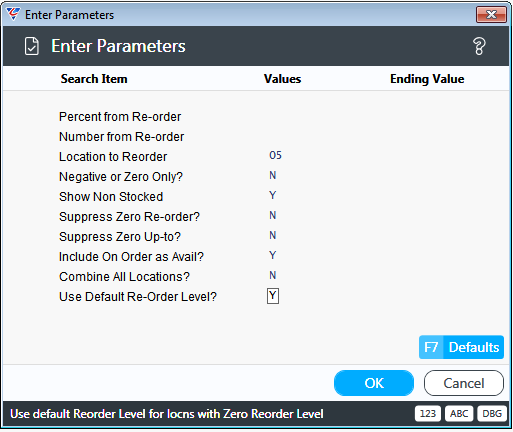
After setting Parameters to meet the report requirements and clicking OK, the BusinessCraft Print Selector is displayed:
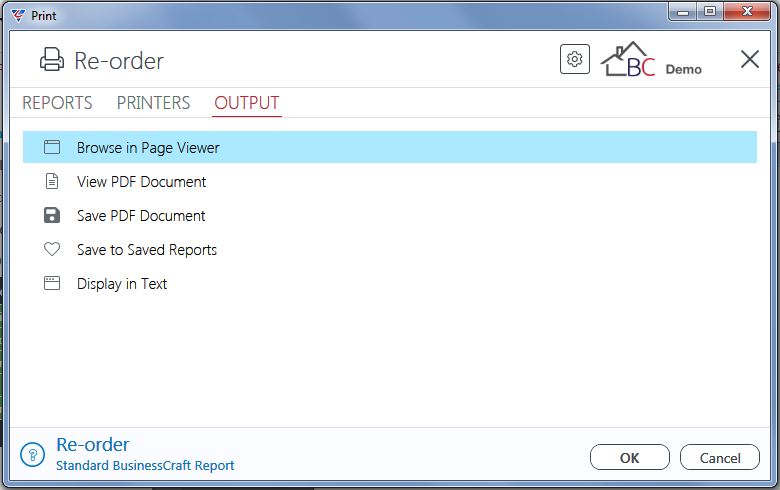
In this example, Browse in Page Viewer has been selected and the BusinessCraft Report Browser opens and displays the Reorder Report:
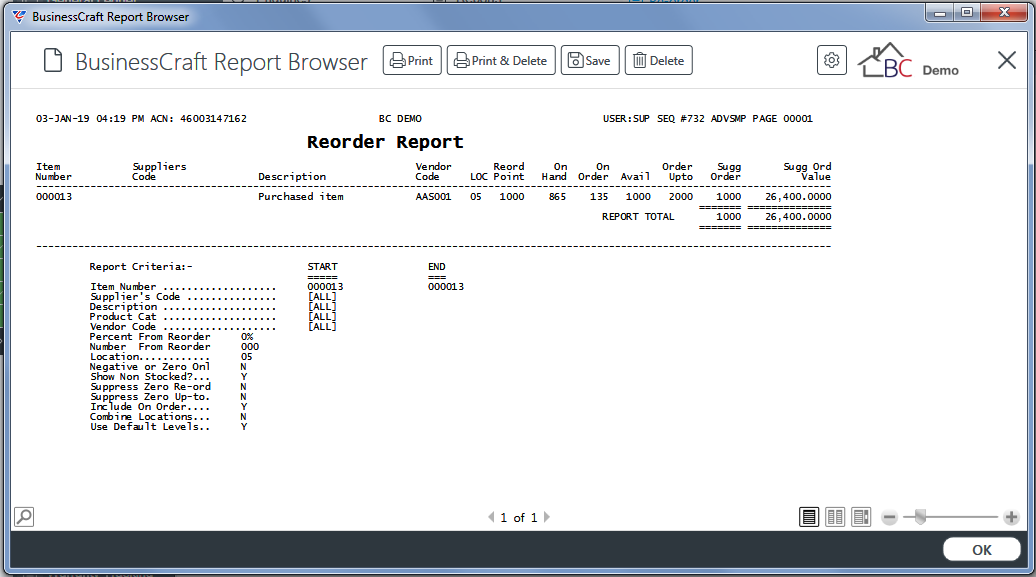
Re-order – Outstanding Purchases
The Re-Order – Outstanding Purchases report provides details of items requiring replenishment along with up to two open Purchase Orders for the item.
This report is not suitable for item/location requirements as it considers the Item Master Reorder Point and Order up to fields in conjunction with the Item Master Available Stock.
Go to Inventory > Reports > Re-order > Re-order – Outstanding Purchases and a prompt is displayed providing the option to limit the report to specified Range Criteria:
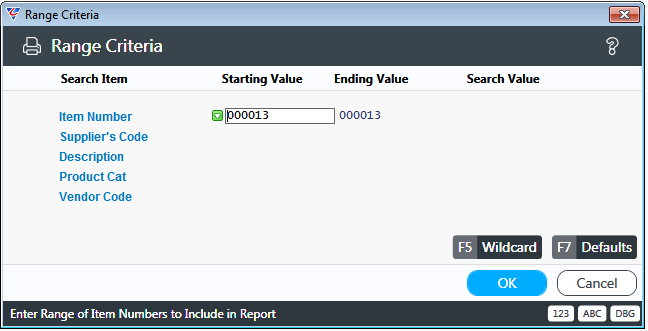
After setting any required Range Criteria and clicking OK, a prompt is displayed providing the option to limit the report to specified Parameters.
A prompt is provided These parameters are similar to those covered in the Generate Requisitions from Reorder Points section and can have a significant impact on the report contents – please note the Location to Reorder field has no impact:
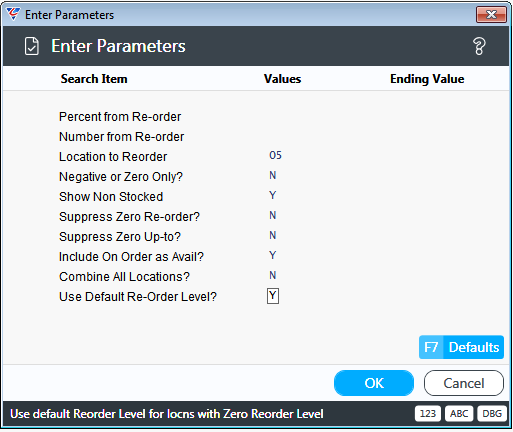
After setting Parameters to meet the report requirements and clicking OK, a prompt is provided for a date in the current month, followed by a prompt to include or exclude Transfers from the Sales Figures on the report before the BusinessCraft Print Selector is displayed:
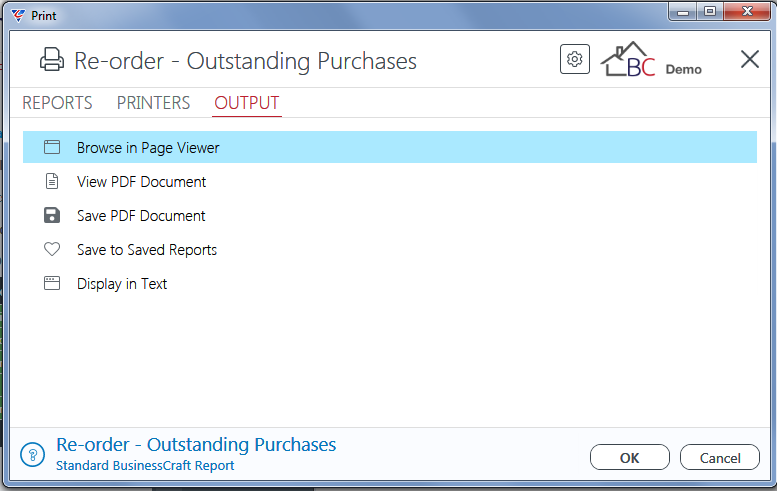
In this example, Browse in Page Viewer has been selected and the BusinessCraft Report Browser opens and displays the Reorder Report (Outstanding Purchases) :
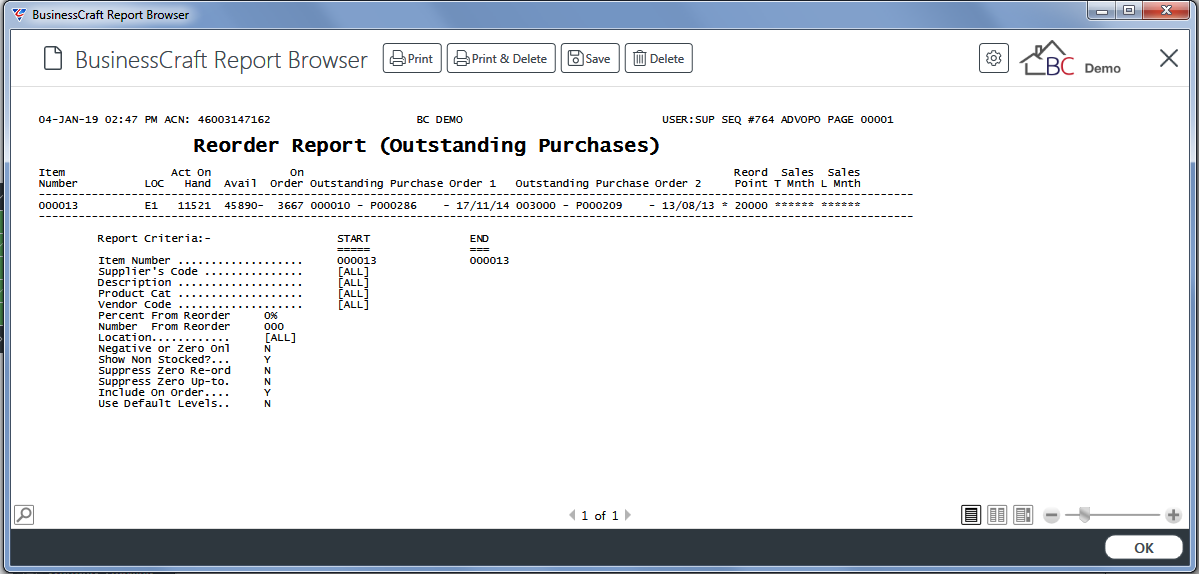
Stockout/Re-order
The Stockout/Re-order report provides details on items requiring replenishment optionally including items with negative Available Stock that have no Reorder Point or Order Up To.
This report is not suitable for item/location requirements as it considers the Item Master Reorder Point and Order up to fields in conjunction with the Item Master Available Stock.
Go to Inventory > Reports > Re-order > Stockout/Re-order and a prompt is displayed providing the option to limit the report to specified Parameters:
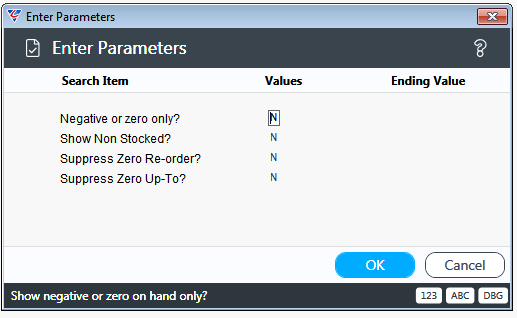
| Negative or Zero Only | Indicates whether the report will be limited to items with no Available Stock and/or negative Available Stock (Y) or not (N). |
| Show Nonstocked | Indicates whether items with the Stocked Flag set to N are to be included in the report (Y) or not (N). |
| Suppress Zero Reorder | Indicates whether items with a zero Reorder Point are to be excluded from the report (Y) or not (N). |
| Suppress Zero Up To | Indicates whether items with a zero Order Up To are to be excluded from the report (Y) or not (N). |
After setting any required Parameters and clicking OK, a prompt is displayed providing the option to limit the report to further Parameters. These parameters are similar to those covered in the Generate Requisitions from Reorder Points section and can have a significant impact on the report contents:
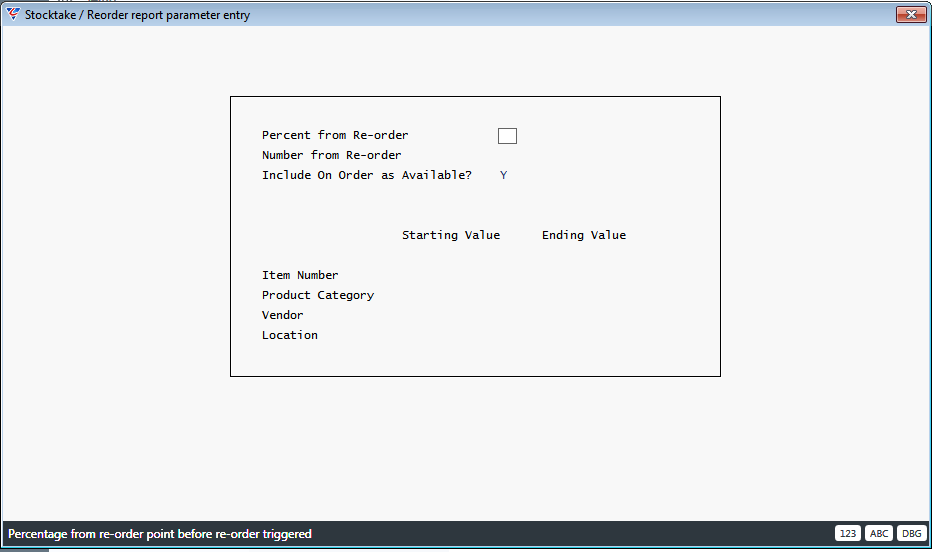
After setting Parameters to meet the report requirements and clicking F12, the BusinessCraft Print Options menu is displayed:
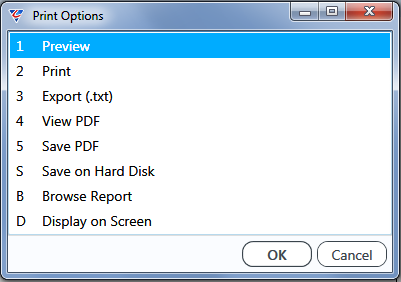
In this example, Preview has been selected and the BusinessCraft Print Preview screen opens and displays the Stockout/Reorder Report:
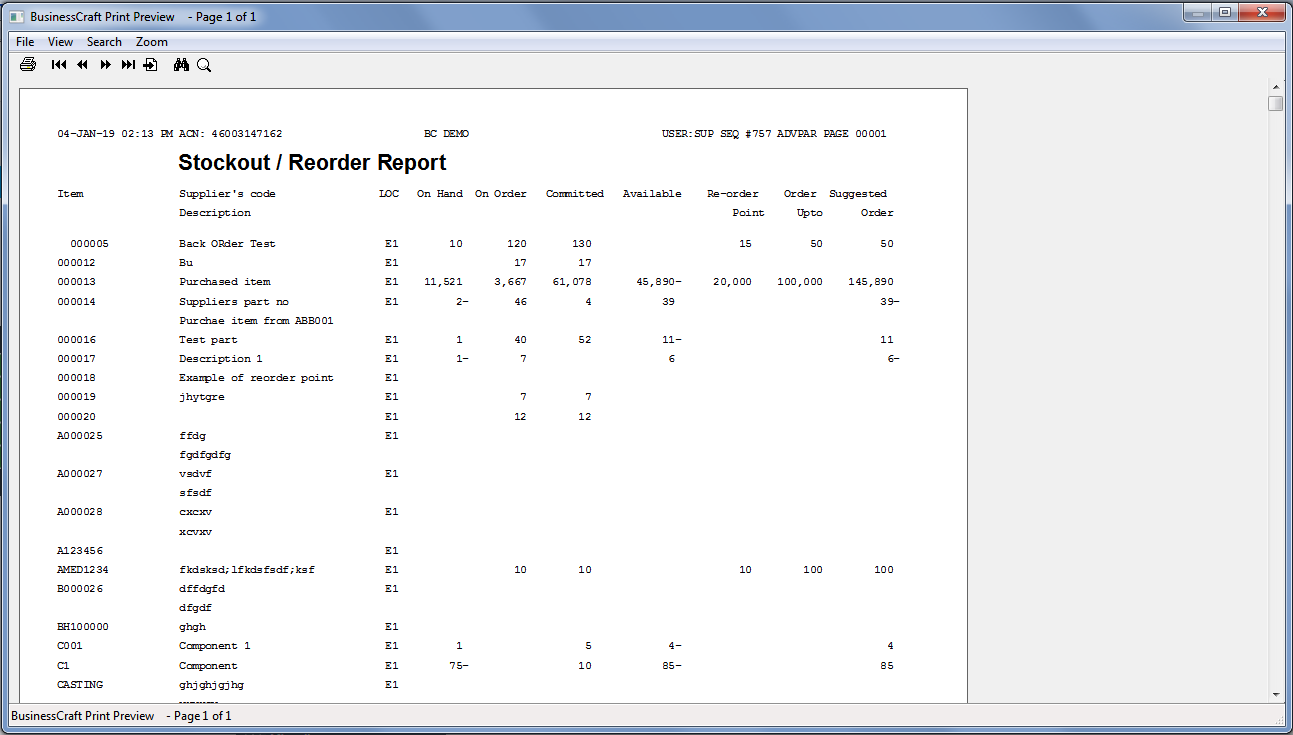
Usage & Re-order
The Usage & Re-order report provides Reorder Point related information in conjunction with Month and Year to Date Usage information for a specified location or averaged across all locations.
Go to Inventory > Reports > Stock Analysis Reports > Usage & Re-order and a prompt is displayed providing the option to limit the report to specified Range Criteria:
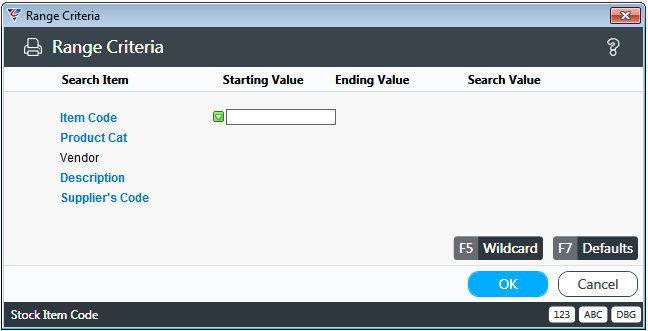
After setting any required Range Criteria and clicking OK, a prompt is displayed providing the option to limit the report to a specified location (leave blank for usage averaged across all locations):
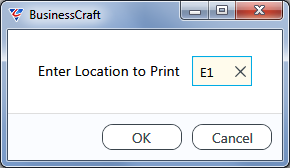
After choosing the Locations to meet the report requirements and clicking OK, the BusinessCraft Print Selector is displayed:
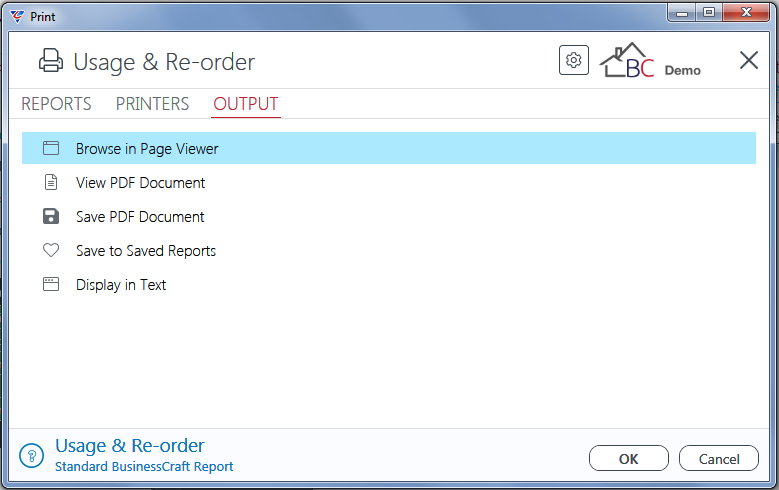
In this example, Browse in Page Viewer has been selected and the BusinessCraft Report Browser opens and displays the Usage Report:
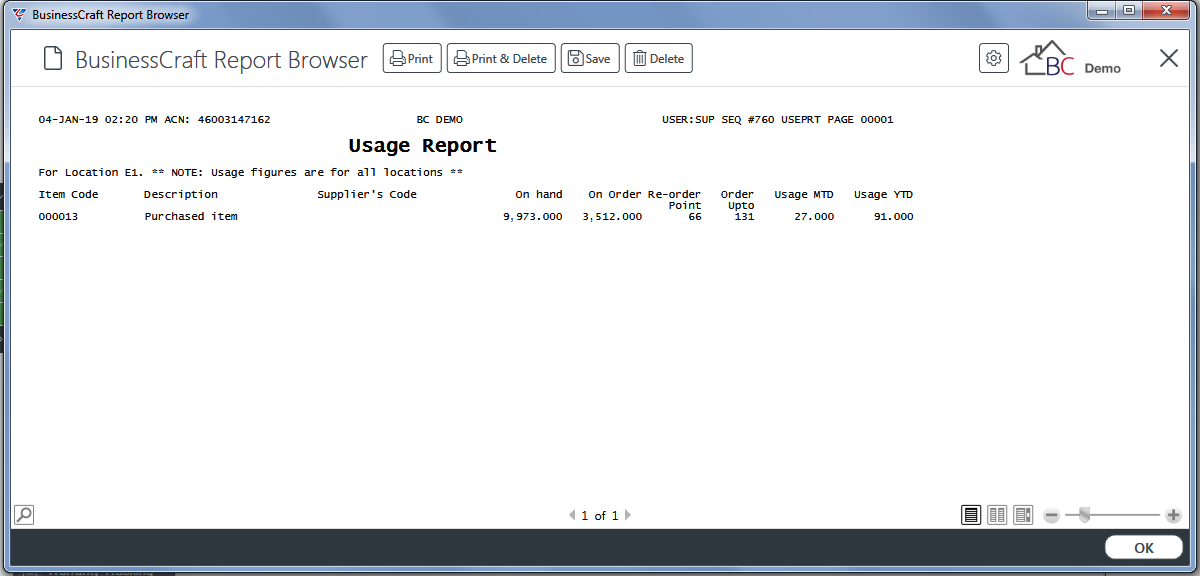
Revision 2
02/04/2019