Period End
Introduction
This document provides details on how to carry out Period End Processing for the various modules in BusinessCraft that provide period end processing capabilities. Period End Status can be reviewed at a glance by going to Tools > Period End > Month End:
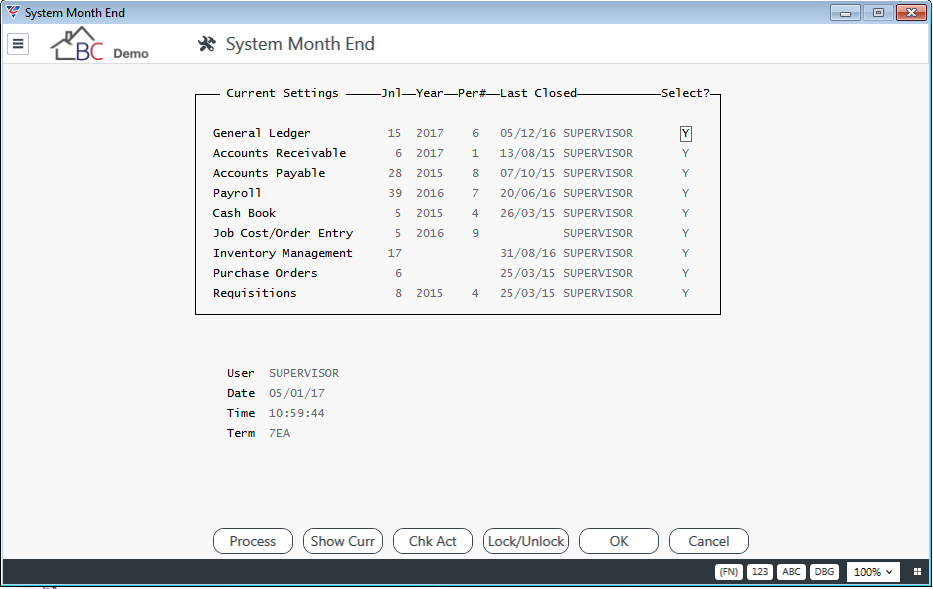
| Current Settings | Below the Current Settings headings are the modules that require period end processing to be run. |
| Jnl | Displays the current journal number for the module. |
| Year | Displays the current year for the module. |
| Per# | Displays the current period for the module. |
| Last Closed | The date that period end processing was last run for the module. |
| Blank Heading | The user who last ran period end processing for the module. |
| Select? | Indicates whether Period End Processing is to be run for the module using the Process (F5) function key (Y) or not (N). |
| User/Date/Time/Term | Details of the user currently accessing the screen. |
Process
Besides providing an overview of Period End Status, the System Month End screen provides the capability to carry out Period End Processing by entering Y in the Select? Column and activating the Process (F5) function key. The system then carries out Period End processing for each module presenting the relevant screens as if the process was run from the individual period end menus within the modules concerned.
Please note that this screen does not provide End of Year Period processing.
Show Curr (F6)
The Show Curr (F6) function key provides visibility of the current connections to BusinessCraft for the purposes of either contacting the user to log out or to close the connections concerned so that Period End Processing can be carried out.
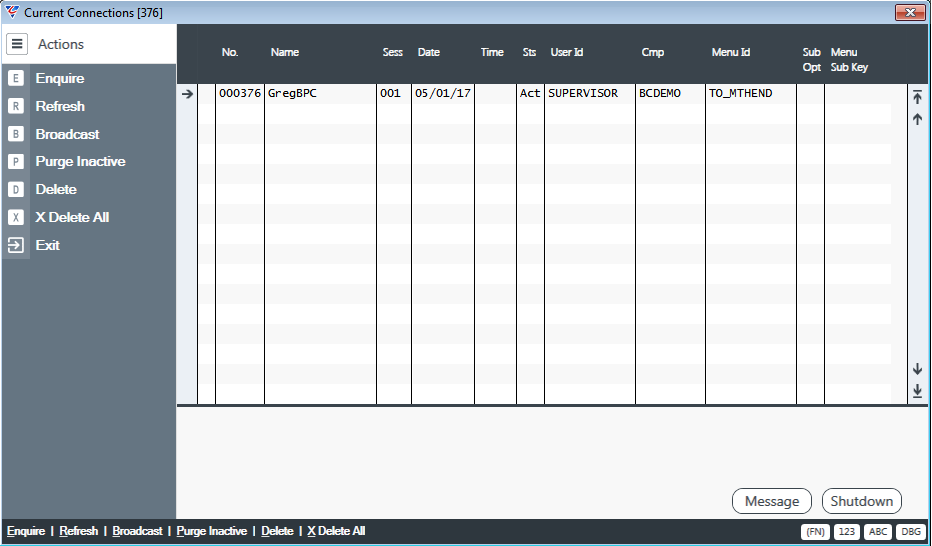
Chk Act (F7)
The Check Active (F7) function key carries out a check of current active connections to BusinessCraft:
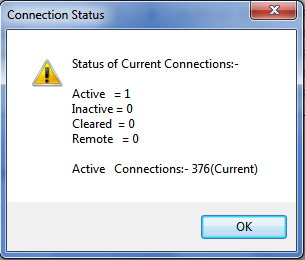
Lock/Unlock (F8)
The Lock/Unlock (F8) function key allows logins to be disabled/enabled for the purposes of carrying out period end processing. When the function key is activated, a screen is displayed indicating whether login is enabled or disabled:
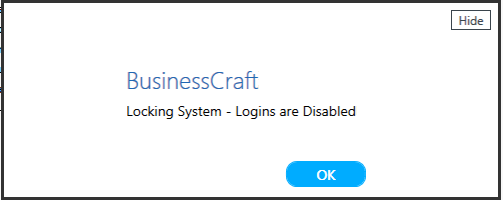
After acknowledging this prompt, if logins are disabled, a “Logins Disabled” message appears on the System Month End screen.
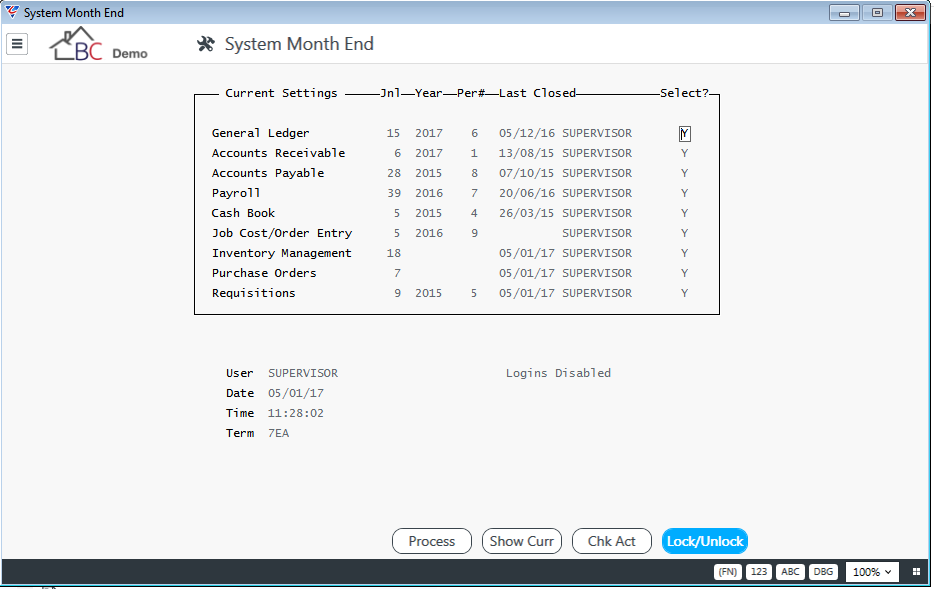
When exiting the System Month End screen, if logins are disabled, a prompt is provided:
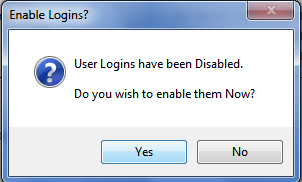
OK (F12)
Saves any changes and exits the screen.
Cancel (Esc)
Exits the screen.
General Ledger
The General Ledger Period End Menu provides access to Advance Period, Close Period and Close Year.
Advance Period
The Advance Period option is provided to enable the General Ledger financial period to be advanced to enable processing to continue for the next financial period, without requiring the previous financial period to be closed.
This is important as financial periods (and years) should not be closed until it is very certain that no further transactions or adjustments are required to those periods.
To advance the financial period, go to General Ledger > Period End > Advance Period and the Advance G/L Period screen is displayed. The screen explains the actions that will be carried out, displays the current General Ledger period details and what the current General Ledger period details will be after the period has been advanced.
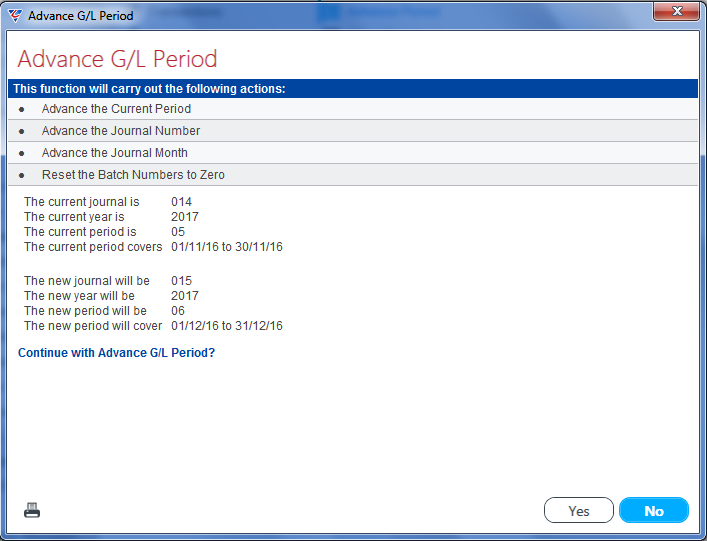
Click Yes to advance the period – a confirmation message is displayed:
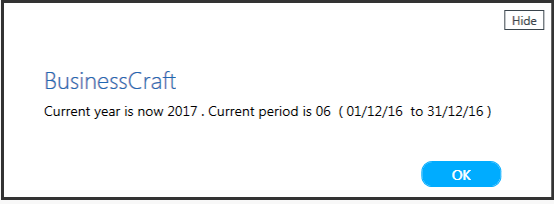
Close Period
The Close Period option is used to close financial periods to prevent any further transaction processing to that financial period. Financial periods should not be closed until it is very clear that no further transactions or adjustments are required to those periods.
To close a financial period, go to General Ledger > Period End > Close Period and the Close G/L Period screen is displayed. The screen explains the actions that will be carried out, displays the last Closed General Ledger period details and what the latest Closed Period will become after the Close Period process has been performed.
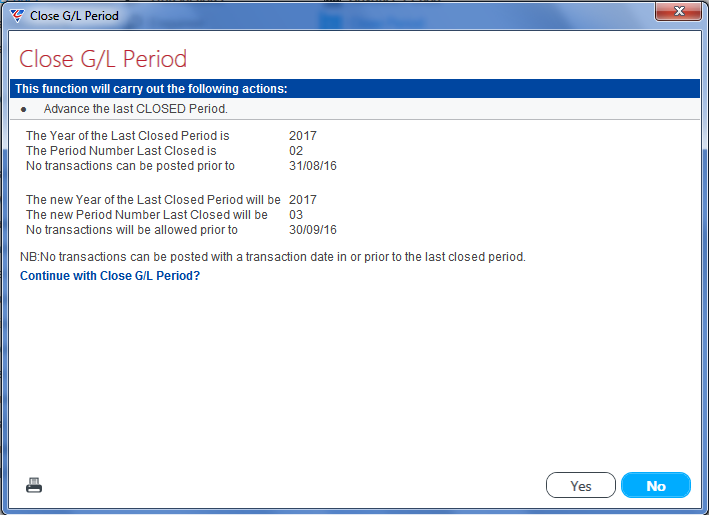
Click Yes to close the period – a confirmation message is displayed:
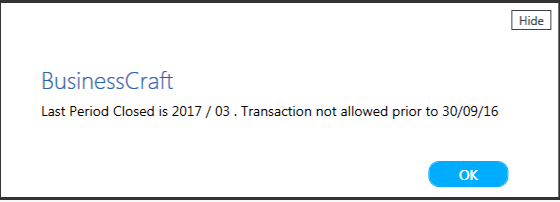
Close Year
The General Ledger Close Year option closes a specific financial year completely. In general, once a year has been closed, transactions cannot be posted to that year. A General Ledger Setup option exists which will permit transactions to be posted to closed years – this option should be used with care.
Closing a financial year will transfer the balances of all Profit and Loss accounts to a Retained Earnings account (specified during the Close Year process) in the Balance Sheet. Closing a year will also delete all General Ledger transactions for the year.
For this reason, ensure you have a full backup of the General Ledger before closing a year.
Only the closing balance of each account for each accounting period and year is retained after closing a year, therefore a backup needs to be available if that data needs to be accessed in the future.
To close a financial year, go to General Ledger > Period End > Close Year and enter ENDYEAR in the space provided (please note debug mode is activated automatically):
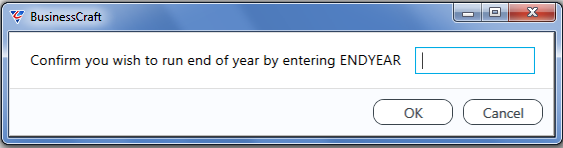
To abandon the Close Year process at any time press Esc or click Cancel where available.
BusinessCraft displays a System Backup Check screen explaining the irreversible nature of the Close Year process and to ensure the dataset has been backed up.
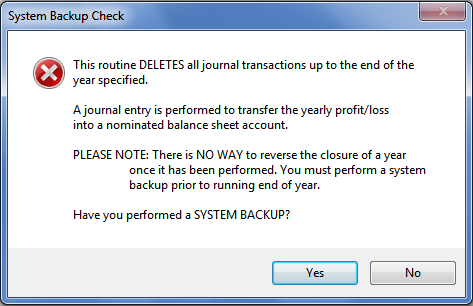
After acknowledging the System Backup screen, the system prompts for the year to be closed:
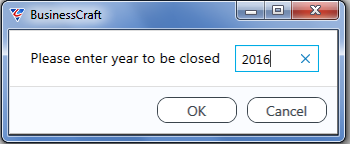
After entering the year to be closed, provide the Retained Earnings (or equivalent) account for transferred Profit and Loss account balances:

The Close Year process then displays two screens; the General Ledger Year End screens shows the Profit (Loss) Amount and the account to which it will be transferred:

The Final Check screen confirms the actions that will be taken and requires confirmation to proceed:
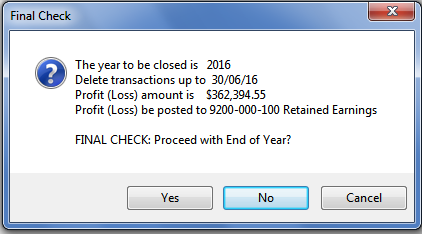
The process proceeds and on completion displays a confirmation message:
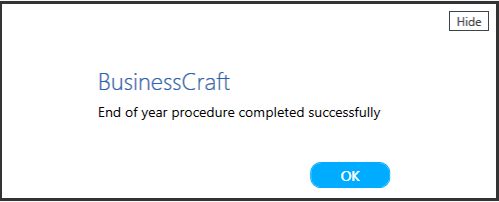
The new last year closed is updated in the General Ledger setup screen.
Accounts Receivable
The Accounts Receivable module provides the ability to carry out End of Month and End of Year Period End Processing.
End of Month
It is important to carry out the End of Month process in Accounts Receivable in a timely manner as the process carries out the following actions:
Calculates the Accounts Receivable Control Total
Updates Monthly Sales & Cash Totals
Clears Month to Date figures
Advances the Journal Number
Resets the Batch Number
To carry out End of Month, go to Accounts Receivable > Period End > End of Month. If the system detects that End of Month is attempted to be run at the wrong time, a warning prompt appears:
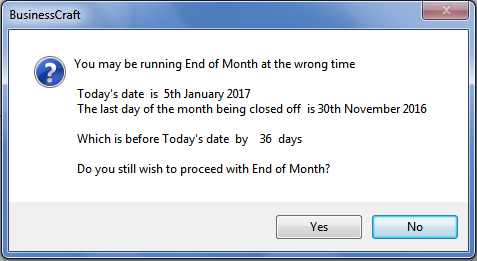
If the decision is taken to proceed with the End of Month process, a screen displays the reports that should have been run before carrying out End of Month. A printer icon enables the screen to be printed for reference.
Please note that some of these reports need to be limited to the required date range and the last “report” is a General Ledger Module Enquiry that needs to be run for any Accounts Receivable Control Accounts.
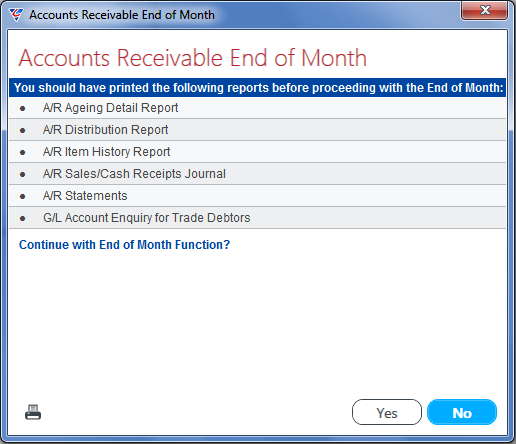
If the decision is taken to proceed with End of Month, a screen confirms the actions that will be taken. The Current Journal, Current Period and Current Cutoff Date are displayed:
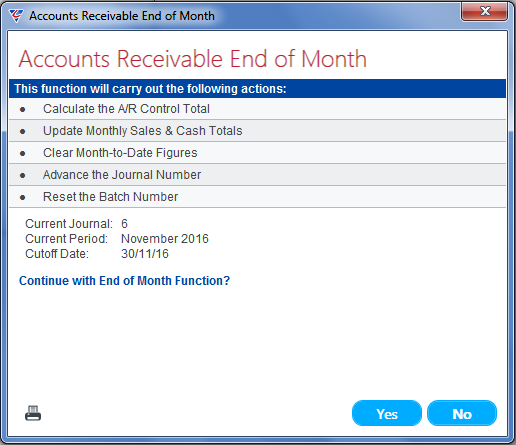
If the decision is taken to proceed with End of Month, the system carries out a check for Committed Invoices that have not been posted. If this message is received, go to Accounts Receivable > Transactions > Sales Entry and post any transactions.
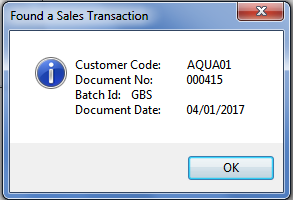
After addressing any unposted committed invoices and proceeding with End of Month, the system carries out a check for uncommitted invoices with an invoice date up to and including the last day of the period being closed. Follow the instructions to either post of delete these invoices.
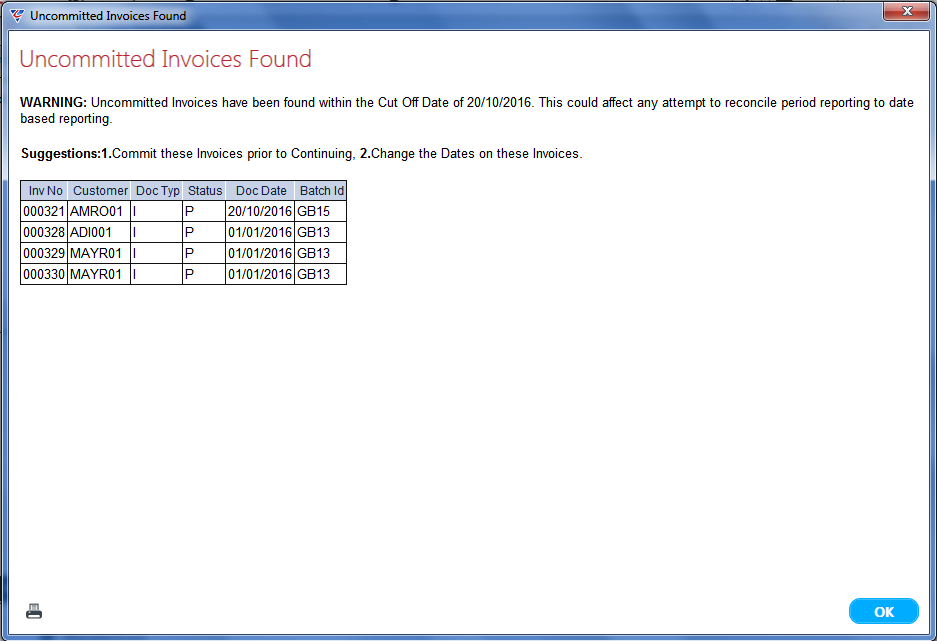
If the previous alerts related to Unposted Transactions and Uncommitted Invoices are ignored, the system provides a further warning that these problems should be addressed prior to proceeding:
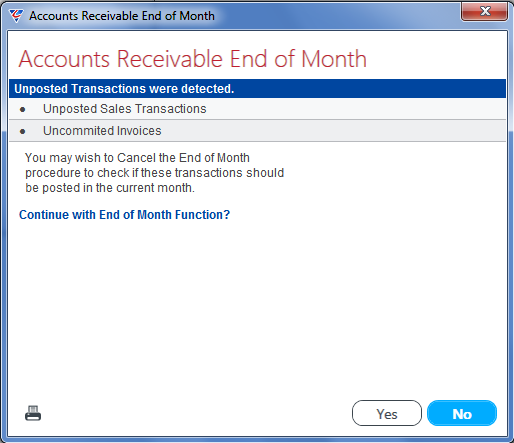
If the decision to proceed with End of Month is taken, the system displays the Accounts Receivable Control Total for General Ledger Accounts with an Account Type of I (Accounts Receivable Control) which should agree with the Ageing Reports run earlier in the end of month process:
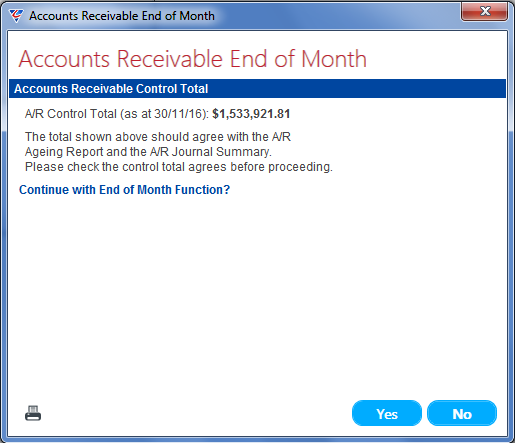
If the decision is taken to proceed, End of Month is Carried out & a confirming message is displayed:
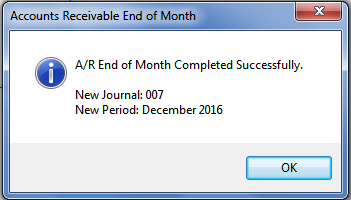
End of Year
It is important to carry out the End of Year process in Accounts Receivable in a timely manner as the process clears year date values stored within the module. Please note that the Accounts Receivable Year runs from January to December, so the End of Year process needs to be run at the end of December or the beginning of January.
Go to Accounts Receivable > Period End > End of Year and the system provides a prompt to indicate the Current Journal and Current Period:
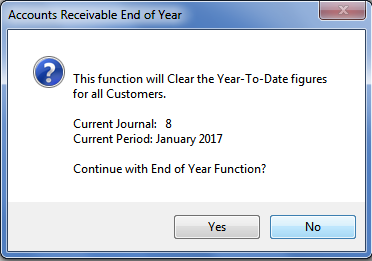
If the decision is taken to proceed with End of Year, the system alerts that End of Month for the last period in the year (December) should have been completed:
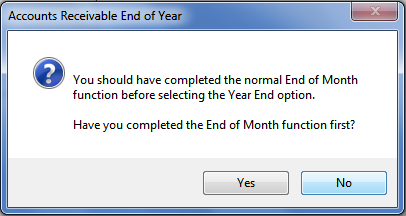
If the decision is taken to proceed with End of Year, End of Year is carried out and a confirmation message is provided:
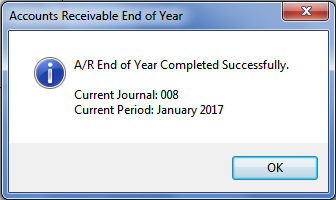
Accounts Payable
The Accounts Payable module provides the ability to carry out End of Month and End of Year Period End Processing.
End of Month
It is important to carry out the End of Month process in Accounts Payable in a timely manner as the process carries out the following actions:
Calculates the Accounts Payable Control Total
Updates Monthly Purchases Totals
Clears Month to Date figures
Advances the Journal Number
Resets the Batch Number
To carry out End of Month, go to Accounts Payable > Period End > End of Month. If the system detects that End of Month is attempted to be run at the wrong time, a warning prompt appears:
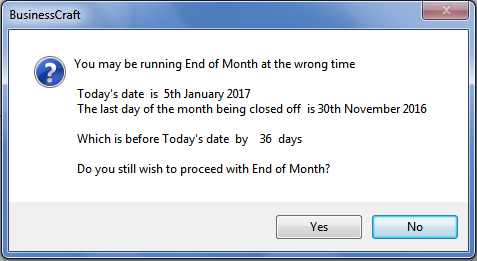
If the decision is taken to proceed with the End of Month process, a screen displays the reports that should have been run before carrying out End of Month. A printer icon enables the screen to be printed for reference.
Please note that some of these reports need to be limited to the required date range.
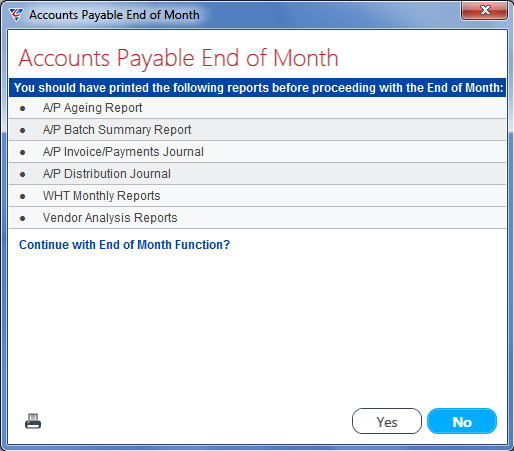
If the decision is taken to proceed with End of Month, a screen confirms the actions that will be taken. The Current Journal, Current Period and Current Cutoff Date are displayed:
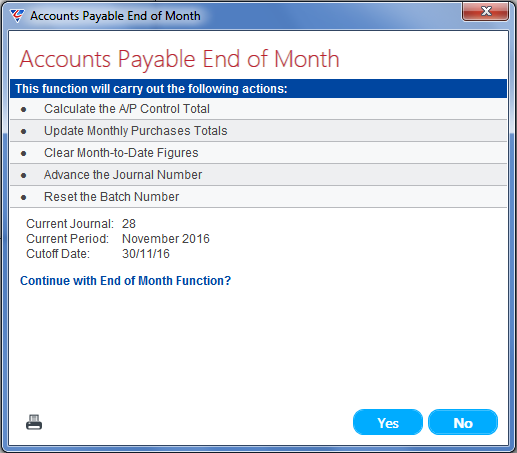
If the decision is taken to proceed with End of Month, the system carries out a check for Unposted Transactions.
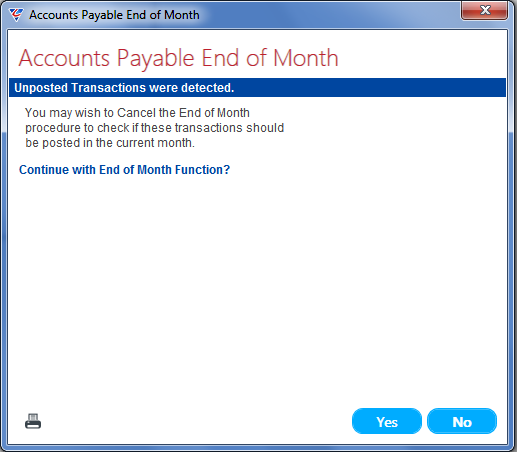
If the decision to proceed with End of Month is taken, the system displays the Accounts Payable Control Total for General Ledger Accounts with an Account Type of S (Accounts Payable Control) which should agree with the Ageing Reports run earlier in the end of month process:
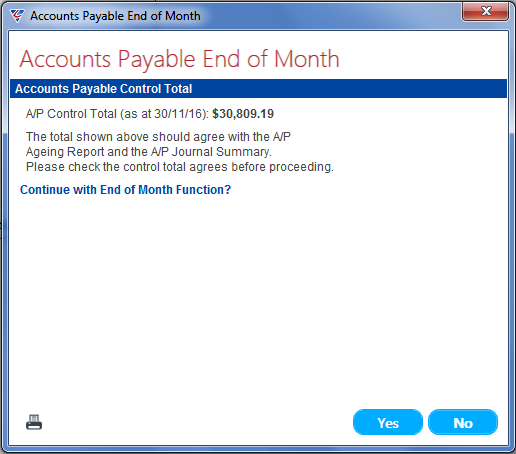
If the decision is taken to proceed with End of Month processing, and the Purge End of Period Setup flag is set to Y, a prompt will appear to purge fully paid open items. Normally the default of Yes should be taken:
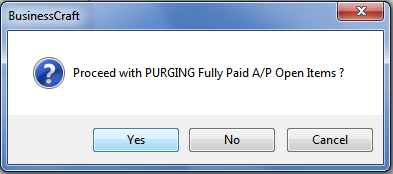
Once the purge process is complete, End of Month is Carried out & a confirming message is displayed:
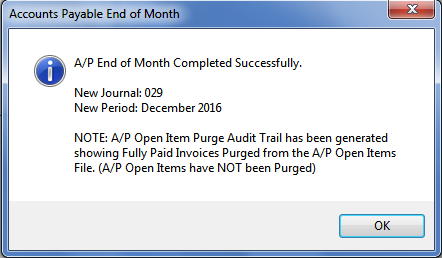
End of Year
It is important to carry out the End of Year process in Accounts Payable in a timely manner as the process clears year date values stored within the module. Please note that the Accounts Payable Year runs from January to December, so the End of Year process needs to be run at the end of December or the beginning of January.
Go to Accounts Payable > Period End > End of Year and the system provides a prompt to indicate the Current Journal and Current Period:
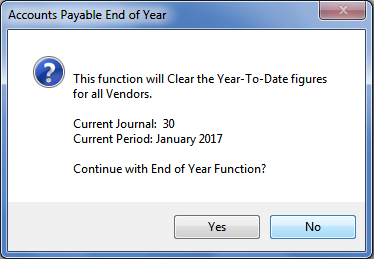
If the decision is taken to proceed with End of Year, the system alerts that End of Month for the last period in the year (December) should have been completed:
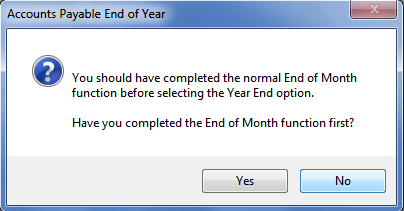
If the decision is taken to proceed with End of Year, End of Year is carried out and a confirmation message is provided:
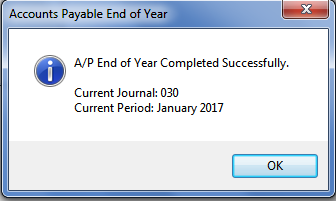
Assets
The Assets module provides the ability to carry out End of Month and End of Year Period End Processing.
End of Month
The End of Month process in Assets is a non-critical process, however it is good practice to carry out the process regardless.
To carry out End of Month, go to Assets > Setup > End of Month:
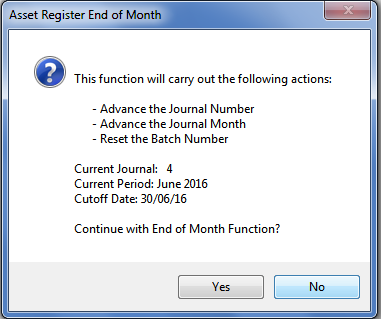
If the decision to proceed is taken and the system detects that End of Month is attempted to be run at the wrong time, a warning prompt appears:
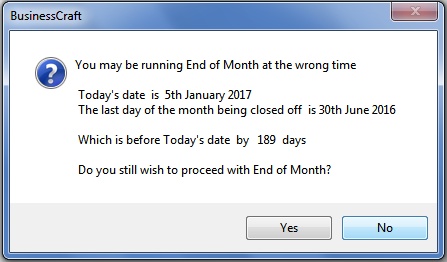
If the decision is taken to proceed with End of Month, End of Month is carried out and a notification is provided:
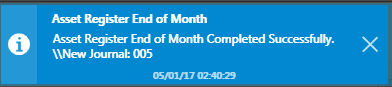
End of Year
It is important to carry out the End of Year process in Assets in a timely manner and to ensure all reports are produced prior to carrying out the process as opening balances are recalculated on some reports, and it is not possible to retrospectively produce some of those reports after Year End.
Go to Assets > Setup > End of Year and the system provides a prompt to indicate the actions that will be taken:
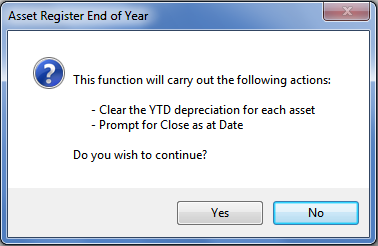
If the decision is taken to proceed with End of Year, the system alerts that End of Month for the last period in the year (December) should have been completed:
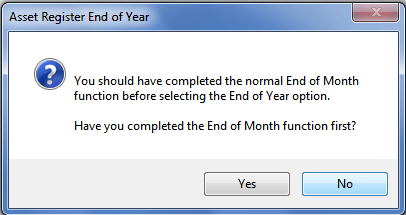
The system prompts for a close as at date, defaulting to the last day of the last period closed:
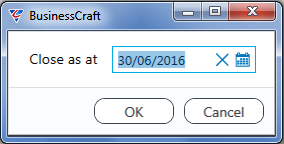
If the decision is taken to proceed with End of Year, the system checks for any depreciable assets, that have not been disposed of, to ensure they have been depreciated up to the close as at date:
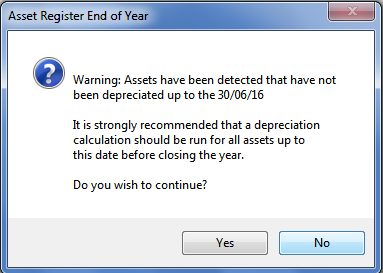
If the decision is taken to proceed with End of Year, the process is carried out and a notification is provided:

Cashbook
The Period End process in the Cashbook Module does not provide End of Month and End of Year functions. Instead, there is one Period End Process which simply increments the Current Journal Number, the Current Journal Year (when appropriate), the Current Journal Month and resets the Batch Number.
Go to Cashbook > Period End:
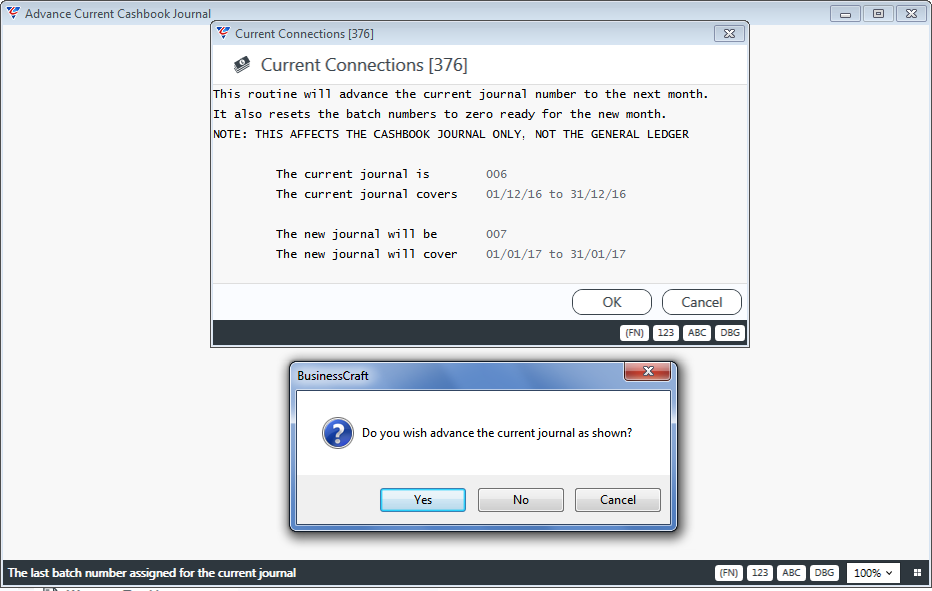
If the decision is taken to proceed, the system provides a confirmation message to indicate the process has been completed:
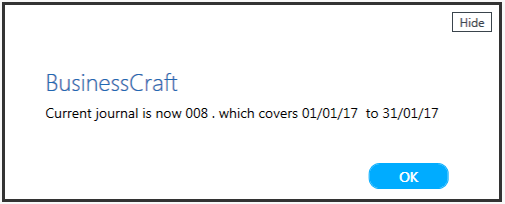
Payroll
The Period and Year End processes in Payroll are very important and critical to running an effective Payroll system. The processes need to be run with considerable care, particularly Year End.
There is no change to End of Month processing in Payroll with the introduction of Single Touch Payroll.
Finalisation Declarations
With the introduction of Single Touch Payroll, employers send year to date income, tax, and superannuation information to the Australian Taxation Office (ATO) each pay period. These submissions are known as Payroll Events and the information provided is available to employees through their MyGov account at any time and are known as Income Statements.
The information provided by MyGov is not available for submitting Income Tax returns until the employer sends a Finalisation Declaration for one or more records in a Submission. BusinessCraft provides the option to identify one or more records in a submission as a Final Pay to enable Finalisation Declarations.
Employees Terminated during the Payroll Year
For employees terminated in a pay period, including those with Employment Termination Payments (ETP), the last Payroll Event for that employee should be marked as a Final Pay. This is a Finalisation Declaration and flags the MyGov information for that employee as Tax Ready.
This replaces the requirement for a part year Payment Summary and where applicable an Employment Termination Payment Summary.
If the last Payroll Event for a terminated employee was not marked as Final at the time, then an Update Event can be carried out as soon as possible after that to notify the ATO that the year to date information for that employee is Final.
Employees Employed at the end of the Payroll Year
For employees employed at the end of the payroll year, a Finalisation Declaration must be provided to enable employees to submit Income Tax Returns as well as relieve employers of the obligation to provide employees with Payment Summaries and submit a Payment Summary Data file and Payment Summary Annual Return to the ATO.
This can be done in BusinessCraft as part of the Payroll Event for the last payroll for the year or as a separate Update Event. It is recommended to use an Update Event to ensure employees not paid in the last pay for the year are not missed for finalisation declaration.
Deadline for Finalisation Declarations
The previous extended deadlines for finalisation declarations no longer apply and the Finalisation Declaration deadline is now 14th July each year.
You may apply for an extension to this deadline. Please note penalties may apply for failing to meet the deadline. Full details can be found here on the ATO web site.
Payroll End of Month
It is essential to carry out the End of Month process in Payroll in a timely manner for each monthly payroll period as the process carries out the following actions:
Clears month to date values for Employees
Performs a Superannuation Integrity Check and creates/posts any required adjustments
Advances the Journal Number and resets the Batch Number
Advances the Current Period and where applicable the Current Year
To carry out End of Month, go to Payroll > Period End > End of Month and the Payroll End of Month screen displays:
The reports that should be run before carrying out End of Month
The Superannuation Report which should be run after End of Month so that any identified Superannuation Integrity Check adjustments are included.
A printer icon enables the screen to be printed for reference. Some of these reports will need Date Range Criteria to be specified for the month.
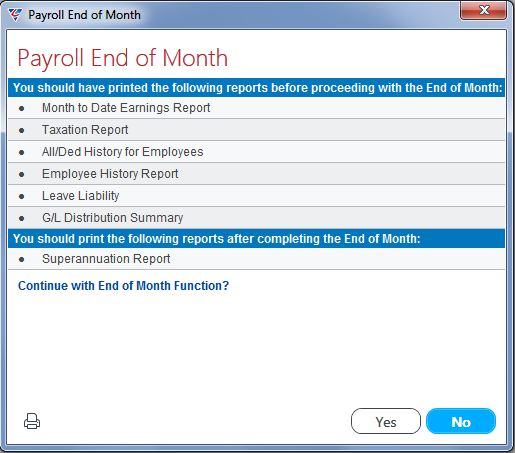
If the decision is taken to proceed with End of Month, the Payroll End of Month screen reflects the actions that will be taken and the Current Journal, Period and Cutoff Date are displayed:
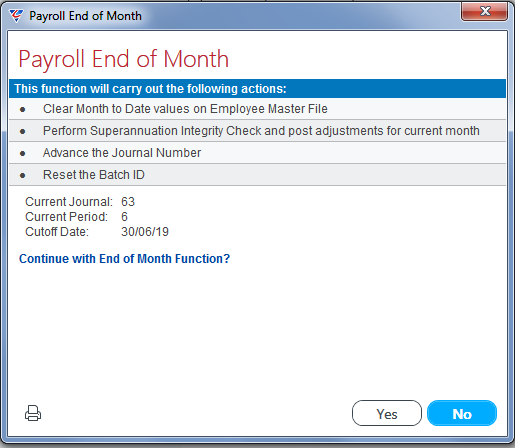
If the decision is taken to proceed with End of Month, the system carries out a check for any unposted transactions that need to be addressed prior to proceeding.
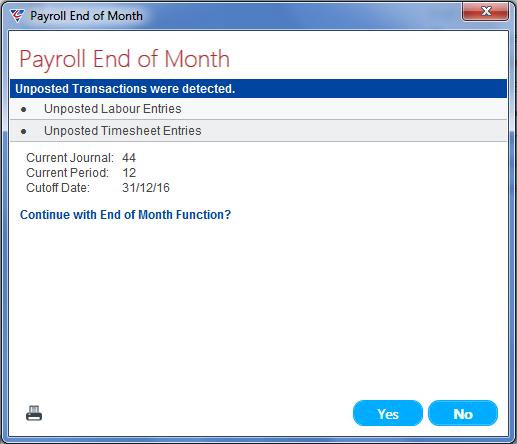
It is recommended that if this is the case, the end of month process is not continued by clicking No and the transactions investigated and either processed or deleted before recommencing the End of Month process.
Once the unposted transactions have been addressed and the End of Month process reaches the previous step reached (without an Unposted Transactions warning) and Yes is clicked, the BusinessCraft Print Selector is displayed:
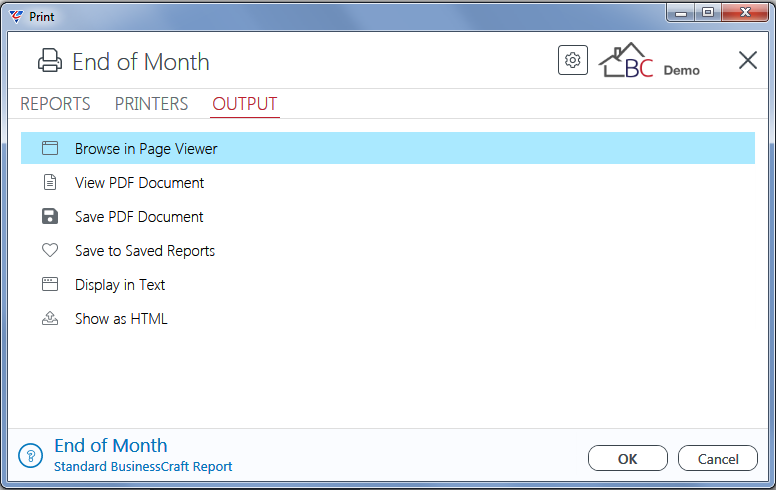
If Leave Liability discrepancies are identified as part of the end of month process, a Payroll Leave Liability Reconciliation Report is produced, followed by a Payroll Distribution report showing the distributions created to account for those identified discrepancies.
The Payroll Superannuation Integrity Check Report is then produced ensuring that any minimum requirements and Superannuation Rules are considered:
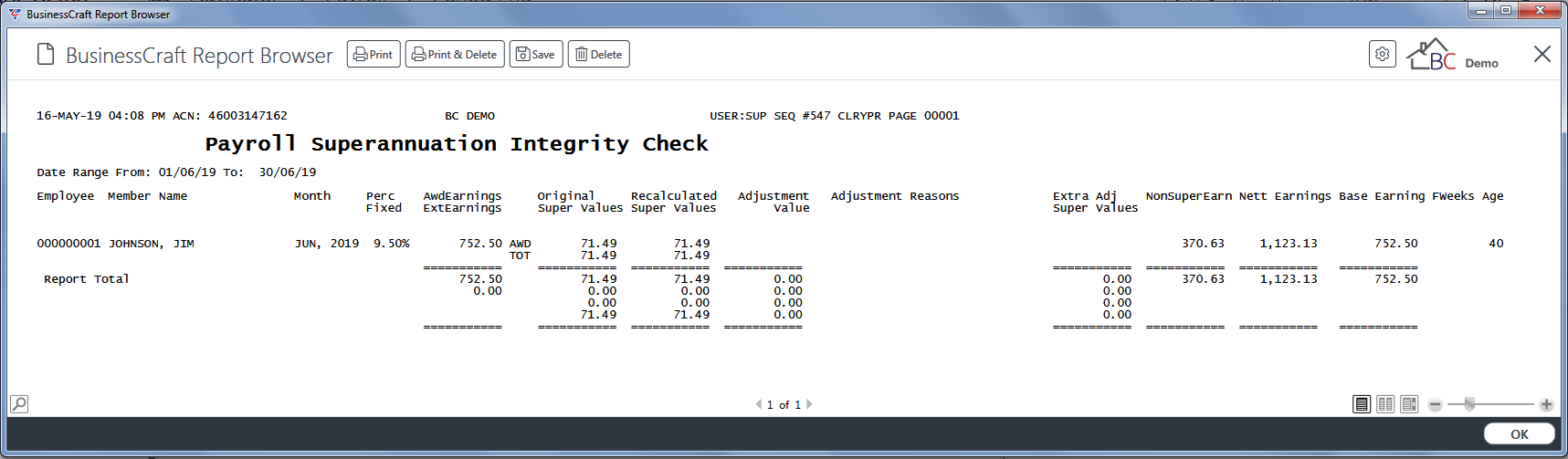
After exiting the BusinessCraft Report Selector, the Payroll End of Month process is complete:
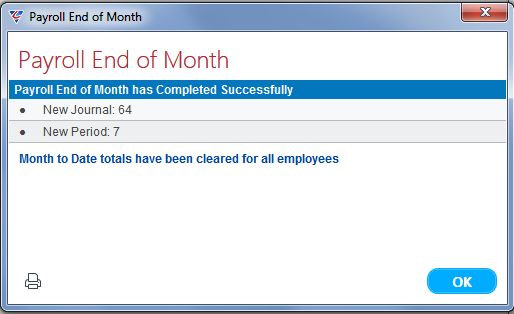
End of Year
The Finalisation Declaration process for payroll replaces the Payment Summary process and must be performed AFTER (or optionally as part of) the final pay run for the current payroll year but BEFORE the first pay run for the new payroll year is processed.
Prerequisites
Carry out June End of Month
Perform the standard BusinessCraft Payroll End of Month procedure for June. This is important as the Payroll module needs to be in period 7 (July) for the End of Year to be performed and protects an additional payroll being created inadvertently.
Backup BusinessCraft
Create backups of each dataset located in the xfSvr folder, the MapDr > Reports Folder and the MapDr > Printer folder.
Update to the required version of BusinessCraft
BusinessCraft will advise the required product version to use prior to commencing the Payroll End of Year Process. This is important to ensure new Tax Tables are installed as part of the End of Year process, where possible.
Employees Terminated during the Payroll Year
In most cases, either a Payroll Event or an Update Event for a Terminated Employee should have already been marked as Final during the year and no further action is required in relation to those employees.
A possible exception is that the following fields on Page 3 of the Employee Master were not correct at time of providing the Finalisation Declaration:
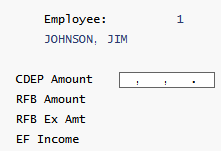
If that is the case update those fields for the employees concerned using Payroll > Period End > End of Year > Update Year End Employee Values (see instructions in next section) and submit an Update Event for those employees as soon as possible. If there is a possible delay in determining these values, submit an Update Event for the employees concerned but do not mark it as Final.
Please note UPP is not supported by BusinessCraft in Single Touch Payroll and if a value is recorded for an employee in that field a Payment Summary will be required, and the employee’s information should not be marked as Final.
Employees Employed at the end of the Payroll Year
Prior to submitting a Finalisation Declaration either by a Payroll Event or Update Event, ensure that the following fields on Page 3 of the Employee Master are correct for the current payroll year :
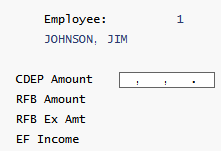
If not, use Payroll > Period End > End of Year > Update Year End Employee Values and a Range Criteria screen is displayed. Enter an employee range or leave blank to see all employees:
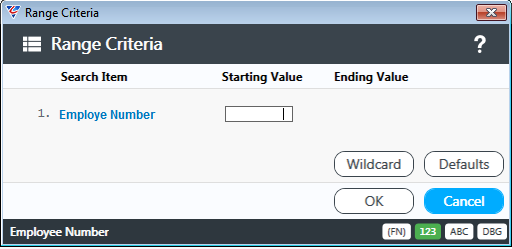
After pressing OK, the Update Year End Employee Values screen is displayed. Enter the appropriate amounts in the respective columns for FBT, EF and UPP:
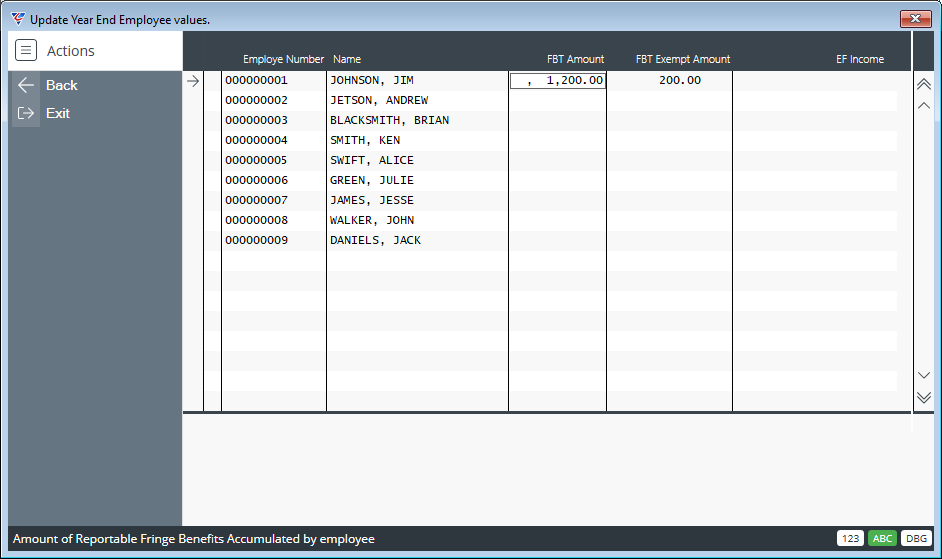
On exiting the screen, a confirmation of any employees with values entered is displayed:
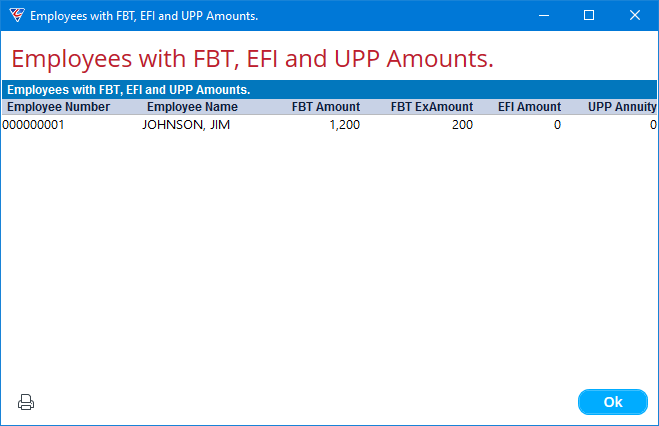
The respective amounts on page 3 of the Employee Master File are updated.
Please note UPP is not supported by BusinessCraft in Single Touch Payroll and if a value is recorded for an employee in that field a Payment Summary will be required, and the employee’s information should not be marked as Final.
Allowances and Deductions
Unless it is known that Allowances and Deductions are not configured correctly it is no longer necessary to review the Allowance and Deductions settings as they have been used throughout the year by Single Touch Payroll.
If unsure, refer to the Allowances and Deductions section of the Single Touch Payroll Guide.
ATO Electronic Reporting Control
Unless it is known that the ATO Electronic Reporting Control screen is not configured correctly it is no longer necessary to review the screen as it has been used throughout the year by Single Touch Payroll.
Regardless, it is strongly recommended, to ensure the Financial Year End Date and Financial Year fields are correct. Please refer to the ATO Electronic Reporting Control section of the Single Touch Payroll Guide.
Run Year End Reports
Go to Payroll > Period End > End of Year > Run Year End Reports. Check the default location to save the reports and change if necessary, using the magnifying glass browse option. Create a new folder if necessary.
Ensure the files are saved in a location with suitable network permissions that can only be accessed by authorised personnel.
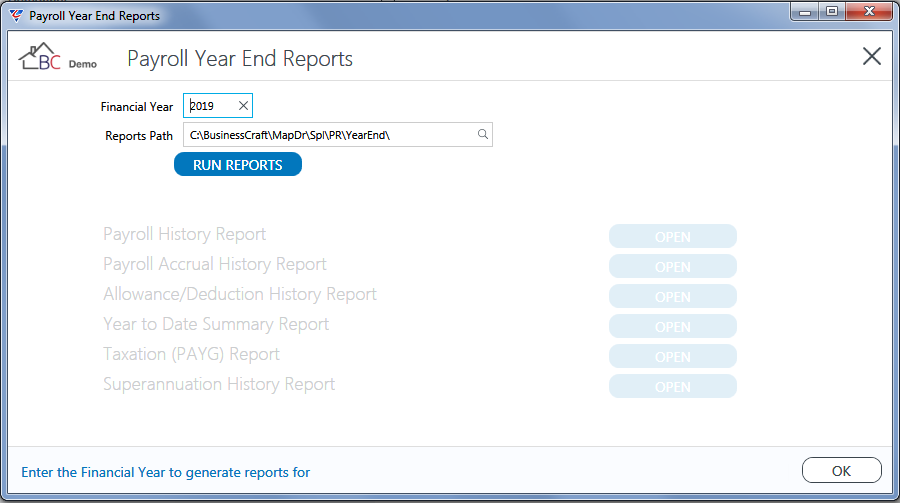
This routine will create a PDF of the listed reports. Once generated, the reports can be opened directly from this screen to review or optionally, print the created PDFs.
Use an Update Event to send Finalisation Declarations to the ATO
This step replaces the Print Payment Summaries, Create Payment Summary Data File and Change Payment Summary/EMPDUPE Status menu items within the End of Year menu.
Go to Payroll > Transactions > Single Touch Payroll and select the Update Event Tab. Enter/select the last day of the Payroll Year (future dates are not permitted by the ATO) in the Update Date field and click Load to display all employees with Year to Date values for the current Payroll Year:
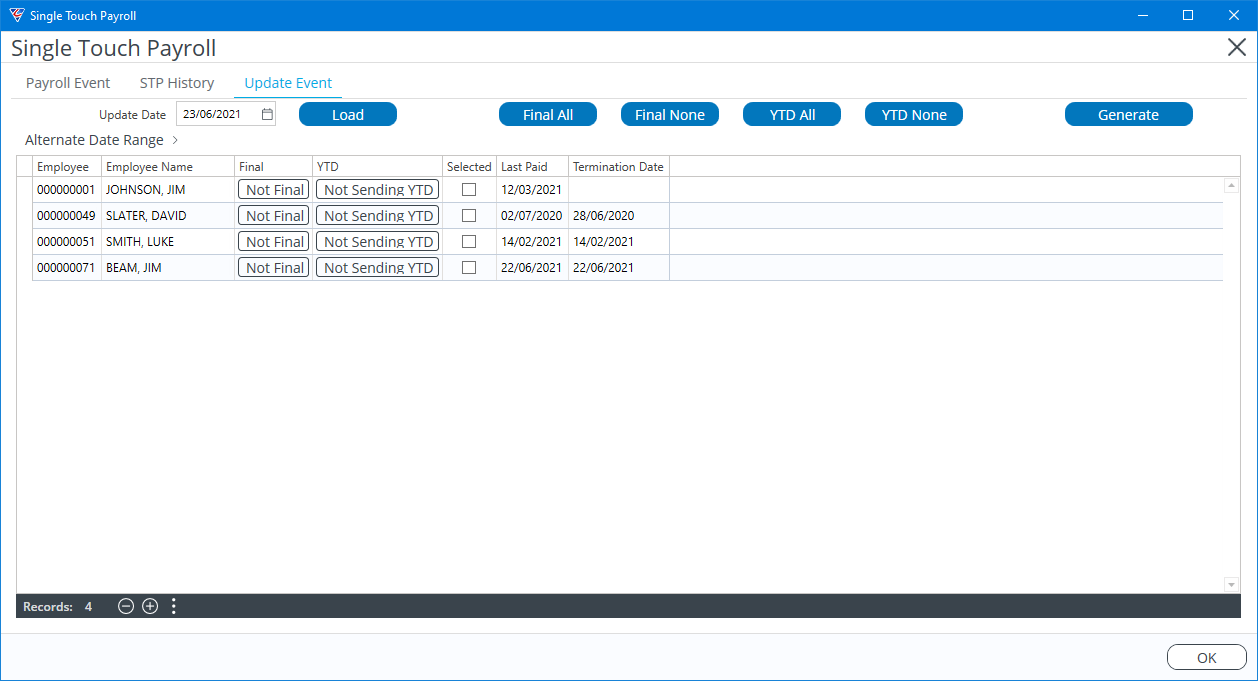
The Alternate Date Range option is provided for special circumstance where an update event needs to apply only for a specified date range.
All employees with Year to Date values are displayed including those terminated and finalised during the year. There is no problem sending a second final advice for those employees.
Review the list to ensure it is valid and, then click the Final All button to select all employees. Note that the values in the Final Column change to Final and the YTD column changes to Sending YTD:
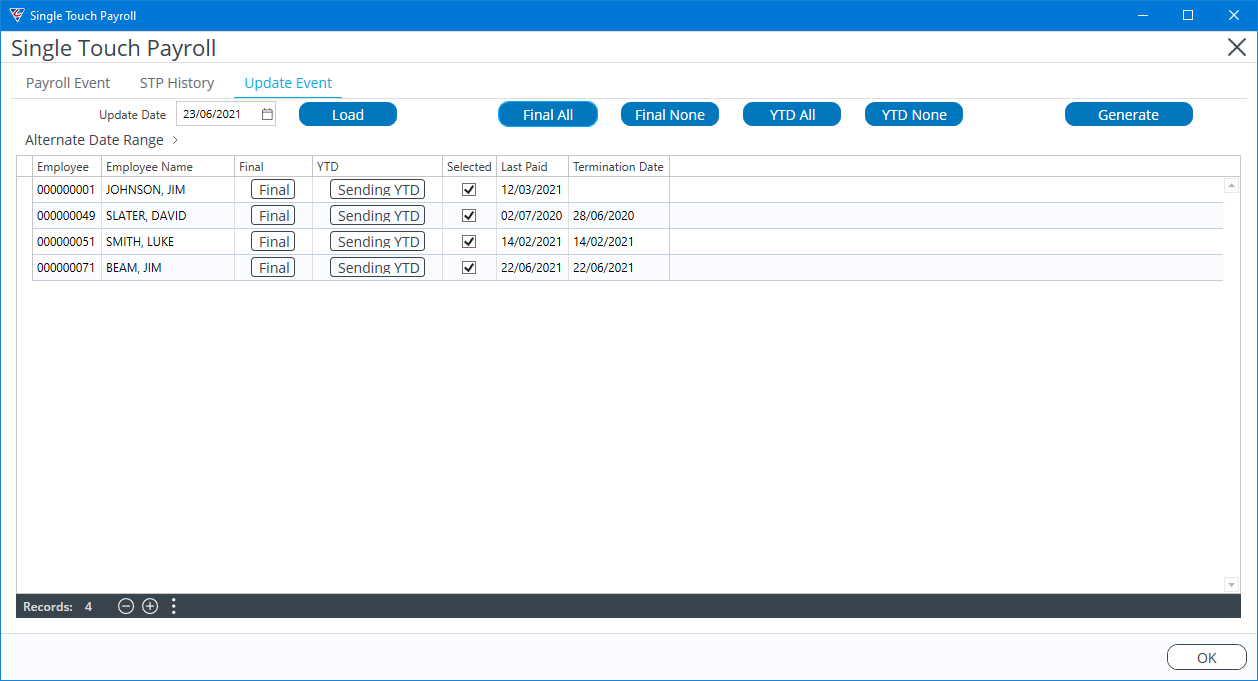
Use the Generate Button to Year to generate Finalisation Declarations for all the selected employees in STP Format ready for submission to the ATO. The screen moves to the Payroll Event Tab, positioned at the Review and Sign STP Report step:
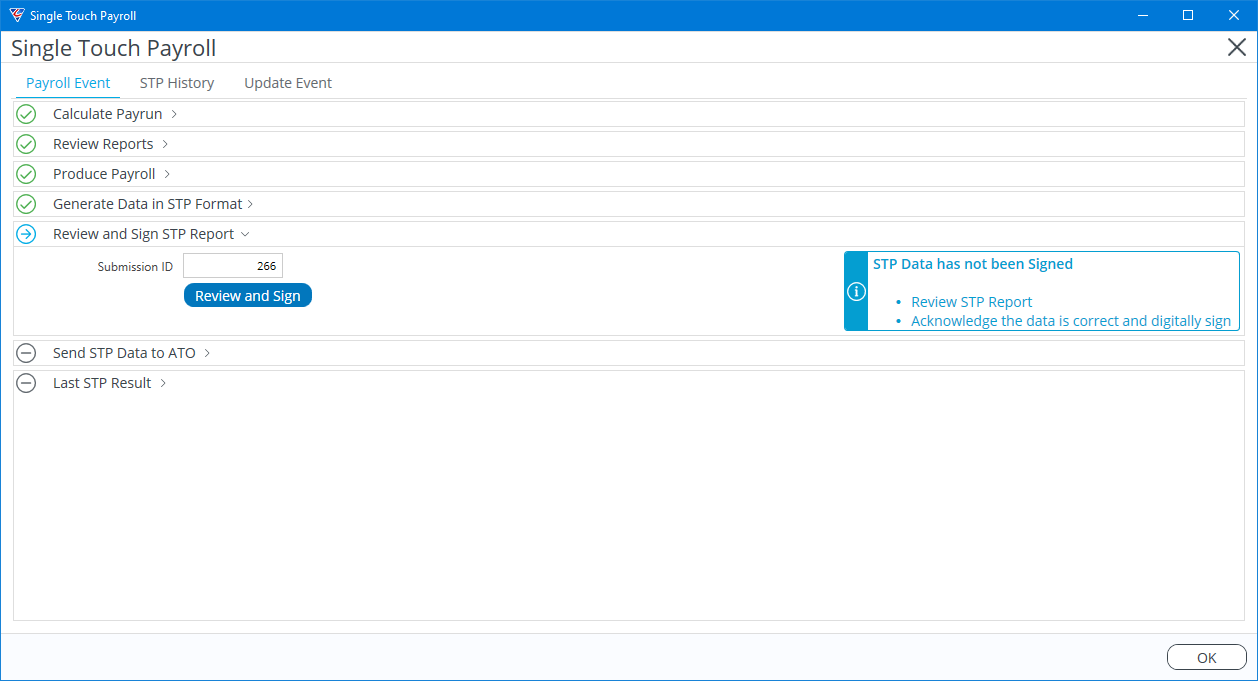
Review and Sign the STP Report and Send the STP Data to the ATO in the same manner as used for any other Payroll Event.
It is crucial that a working backup of the payroll year is taken NOW, BEFORE carrying out Payroll End of Year, as this will be required in any instance where historical payroll data is needed, or amendments are required to submissions sent to the ATO.
Carry out End of Year
Provided a backup has been carried out, the Payroll Module can now be rolled to the next payroll year. Doing so will clear all Year to Date figures on pages 3 and 4 of the Employee Master File as well as update fields in the Payroll Control File Maintenance screen.
Go to Payroll > Period End > End of Year > End of Year. A Payroll End of Year prompt will appear confirming the decision to clear the information for the previous year.
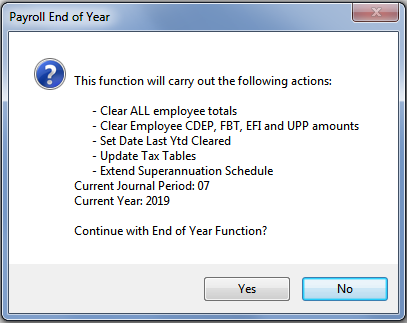
Ensure the Current Journal Period is 7. Click Yes to continue with the End of Year Function.
Click No to cancel. A second prompt will appear. Read the message carefully, ensuring that the tasks outlined have been completed (Print Payment Summaries will be updated to include Finalisation Declarations). If all is in on order, Press Yes.
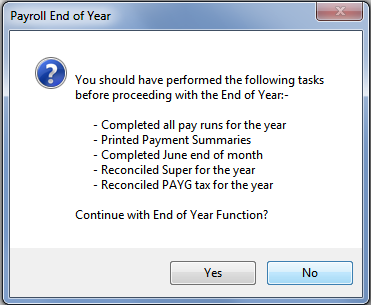
A further warning prompt appears:
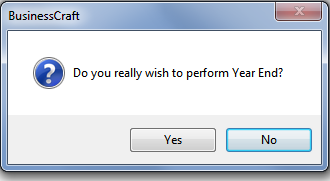
Click Yes to continue with the End of Year Function. Accept the following warning prompt:
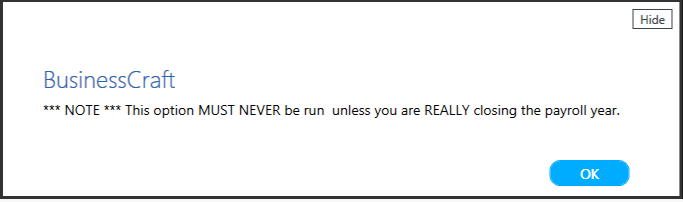
To complete the final step of the rollover function, enter ‘YEAREND’ into the text field to confirm the year close. This is the last chance to stop the year end process by pressing cancel.
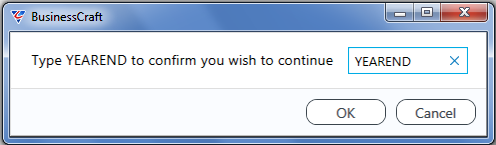
After clicking OK to the last prompt another window will be displayed advising that the Payroll End of Year has completed successfully, click OK.
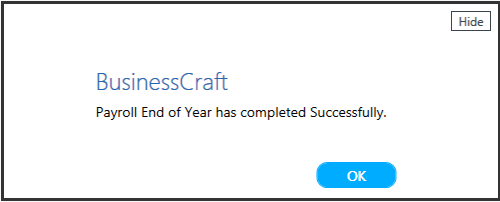
Check that this has completed successfully by:
Navigating to Payroll > Maintain > Employees > pages 3 and 4 and sample checking that MTD and YTD figures on these pages are blank.
Navigating to Payroll > Setup > Payroll Control File Maintenance > Page 1 and ensuring the Date Last YTD Cleared field shows the expected year end date just closed.
Navigating to Payroll > Tables > Tax Tables and ensure the Date Range displayed is for the new payroll year.
Superannuation Contributions
Update the system to reflect any changes to superannuation legislation to ensure BusinessCraft calculates the correct amount of superannuation payable on wages commencing with the first payroll for the new payroll year. This must be done after the Payroll Year End has been carried out and before the first payroll for the new payroll year.
Go to Payroll > Setup > Superannuation Control:
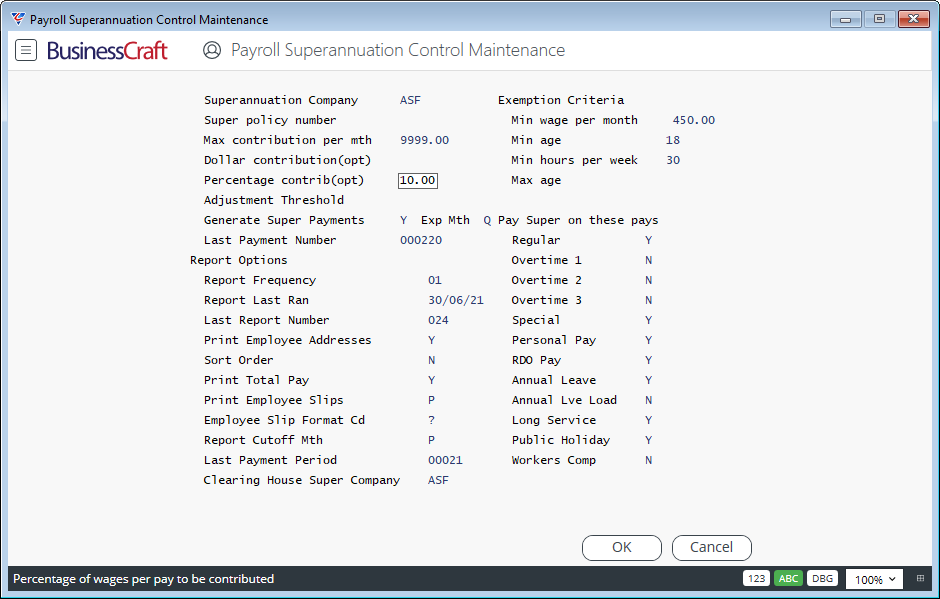
If Superannuation is accrued using a percentage, if required, update the Percentage Contrib (opt) value to the new percentage. On saving the system will prompt whether all employees with the existing value should be updated to the new value. Normally, respond Yes to this prompt. Any employees with a non-standard percentage will not be updated. A report is provided indicating the number of employees updated, the number not updated as the value is blank and details of those not updated due to a non-standard value.
If Superannuation is accrued using a dollar amount, update the Dollar Contribution (opt)value to the new amount required. On saving, please note there is no automatic update for all employees as is the case for percentage.
Check the Max Contribution per month field is in accordance with ATO guidelines.
Check Exemption Criteria fields contain values in accordance with ATO guidelines.
Superannuation Contributions are calculated for each employee using the value in this screen unless there is a value recorded in the employee master for that employee. If Superannuation Rules are used, they are applied at payroll month end when the Superannuation Integrity Check report is run in non-trial mode.
Use the Payroll > Reports > Employee Listing > Reports > Superannuation Contribution Information report to obtain a complete picture of how superannuation contributions will be determined for each employee.
Protected Earnings
Check that the Weekly and Monthly Protected Earnings fields in Payroll > Setup > Payroll Control File Maintenance > Page 2 contain the correct weekly and monthly values in accordance with ATO guidelines:
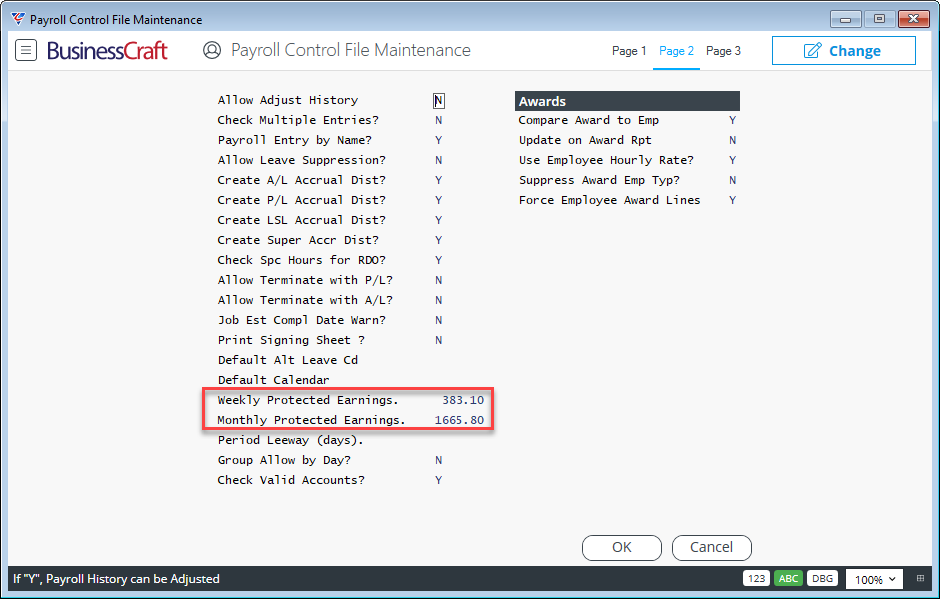
Revising Finalisation Declarations after End of Year
In the rare situation, where Finalisation Declarations have been sent to the ATO and Payroll End of Year has been carried out, and an error is found necessitating a revised advice to the ATO, the backup carried out prior to Payroll End of Year is needed.
The immediate step is to send an Update Event from the backup to the ATO indicating the data for the employee/s is NOT FINAL.
Carry out required changes and then send a subsequent Update Event containing the updated YTD values with the employees flagged as Final.
Inventory
The Inventory module provides the ability to carry out End of Month and End of Year Period End Processing.
End of Month
The End of Month process in Inventory is a critical process and should be run in a timely manner at the end of the month due to the impacts on the system.
To carry out End of Month, go to Inventory > Period End > End of Month. The Inventory end of Month Procedure screen displays the actions that will be taken and prompts whether to proceed:
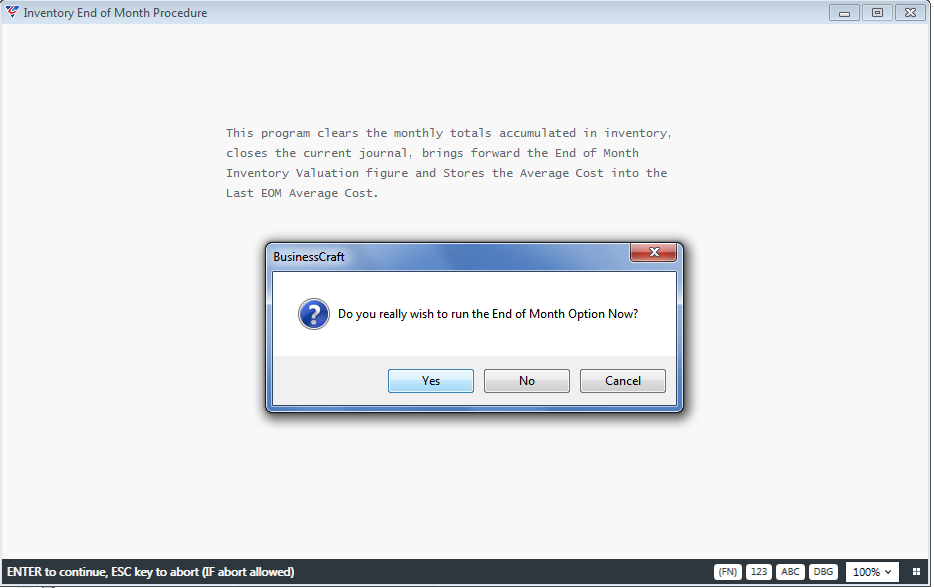
If the decision is taken to proceed with End of Month, End of Month is carried out and a notification is provided:
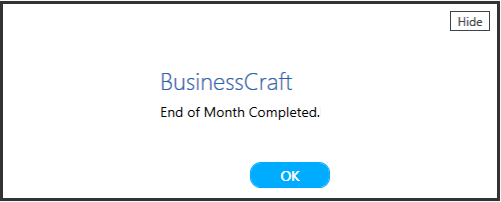
End of Year
It is important to carry out the End of Year process in Inventory in a timely manner as the process clears year date values stored within the module. Please note that the Inventory Year runs from January to December, so the End of Year process needs to be run at the end of December or the beginning of January.
Go to Inventory > Period End > End of Month and the system provides a prompt to confirm that year to date totals are to be cleared:
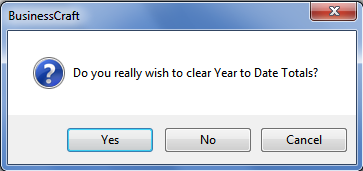
If the decision is taken to proceed with End of Year, the process is carried out and the system returns to the Period End menu.
Purchase Orders
The Period End process in the Purchase Orders Module does not provide End of Month and End of Year functions. Instead, there is one Period End Process which simply increments the Current Journal Number and resets the Batch Number.
Go to Purchase Orders > Period End > Period End:
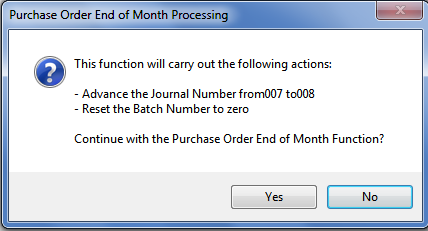
If the decision is taken to proceed, the system provides a confirmation message to indicate the process has been completed:
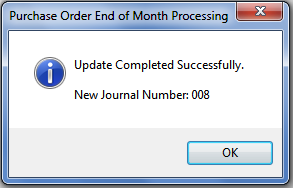
Requisitions
The Period End process in the Requisitions Module does not provide End of Month and End of Year functions. Instead, there is one Period End Process which simply increments the Current Journal Number, the Current Journal Year (when appropriate), the Current Journal Month and resets the Batch Number.
Go to Requisitions > Setup > End of Period:
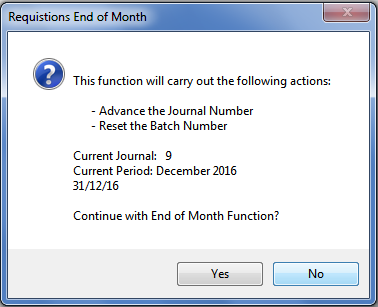
If the decision is taken to proceed, the system provides a confirmation message to indicate the process has been completed:
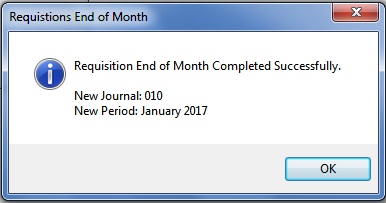
Job Costing
The Period End process in the Job Costing Module does not provide End of Month and End of Year functions. Instead, there is one Period End Process which simply increments the Current Journal Number, the Current Journal Year (when appropriate), the Current Journal Month and resets the Batch Number.
Go to Job Costing > Setup > End of Period:
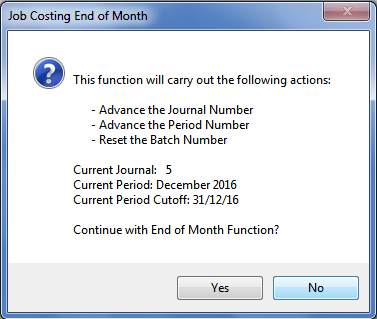
If the decision is taken to proceed, the system provides a confirmation message to indicate the process has been completed:
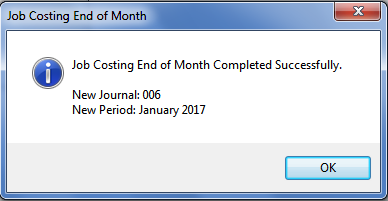
Service Industry
The Period End process in the Service Industry Module does not provide End of Month and End of Year functions. Instead, there is one End of Month Procedure which prompts whether to carry out End of Year as well. The process increments the journal number, resets batch numbers, clears monthly totals and optionally yearly totals.
Go to Service Industry > Setup > End of Month Procedure:
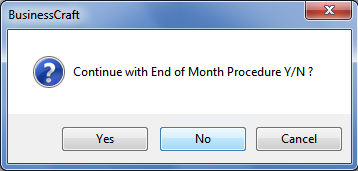
If the decision is taken to proceed, a check is carried out for unposted Service dockets and if found a warning is provided:
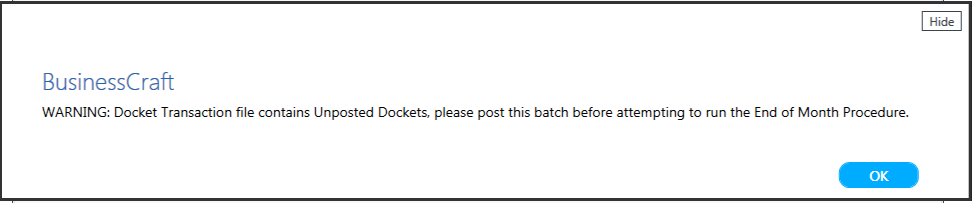
A prompt is then provided to clear Year to Date Totals:
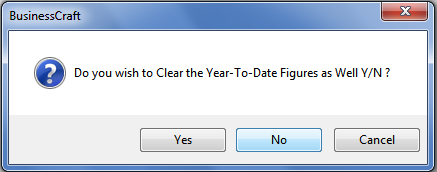
If the option is taken to clear Year to Date totals, a check is carried out to ensure that the Service Industry Module Month is July (prior to clearing totals as at June):
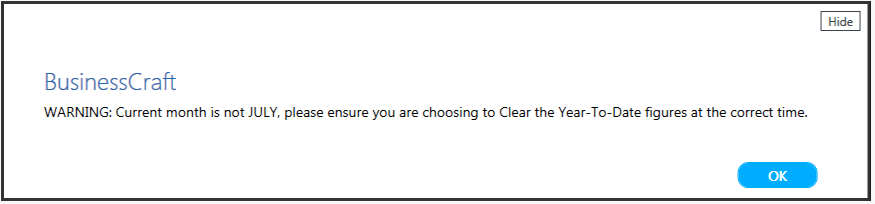
After acknowledging the prompt, the option is provided to continue with the clearing of Year to Date totals or to not:
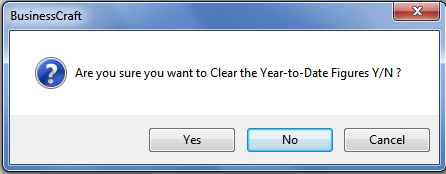
If the decision is taken to proceed, a confirmation is provided:
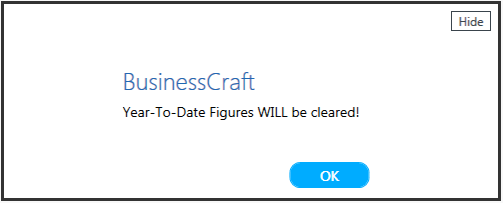
The process continues and a confirmation is provided that end of month (and if selected, end of year) has been completed:
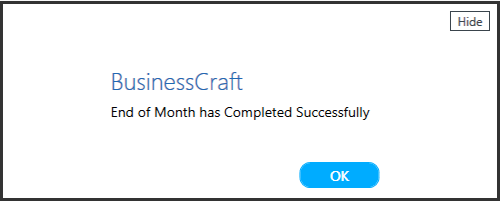
Revision 5
6th August 2021