Make to Stock
Introduction
This guide provides details on how to use BusinessCraft to address Make to Stock requirements explaining the setup required and key process flow steps as follows:
Products and components are set up in the Inventory Module
Bills of Material can optionally be created for the Products to be manufactured
Management determine items to be manufactured for stock.
Shop Floor Orders are created for those items
Shop Orders are released for manufacturing
Manufacturing costs are recorded against the job
Items manufactured are reported complete and placed in stock
For detailed instructions on setting up or using the various modules in general, please refer to the relevant Product Guide.
Setup
Standard Product Routing Module Setup
Go to Standard Product Routing > Setup > Routing Setup and if not previously setup the system will create a control record. No other action is required in this module. Click OK and exit.
Job Costing Job Types
Go to Job Costing > Tables > Job Types and ensure that one or more Job Types as required are setup to collect the costs of manufacture. Ensure the Auto Generation, Overide Allowed, Production Job and Internal Work Order fields are set to Y.
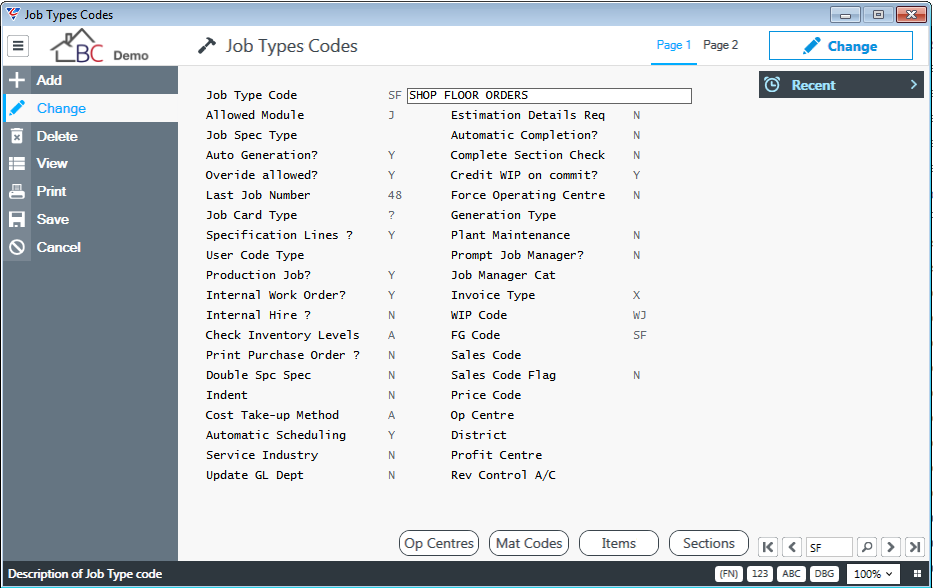
Shop Floor Control Module Setup
Go to Shop Floor Control > Setup > Shop Floor Parameters Setup and ensure that the module is set up appropriately as per the Shop Floor Control Product Guide. Use the following screen shots as a guide:
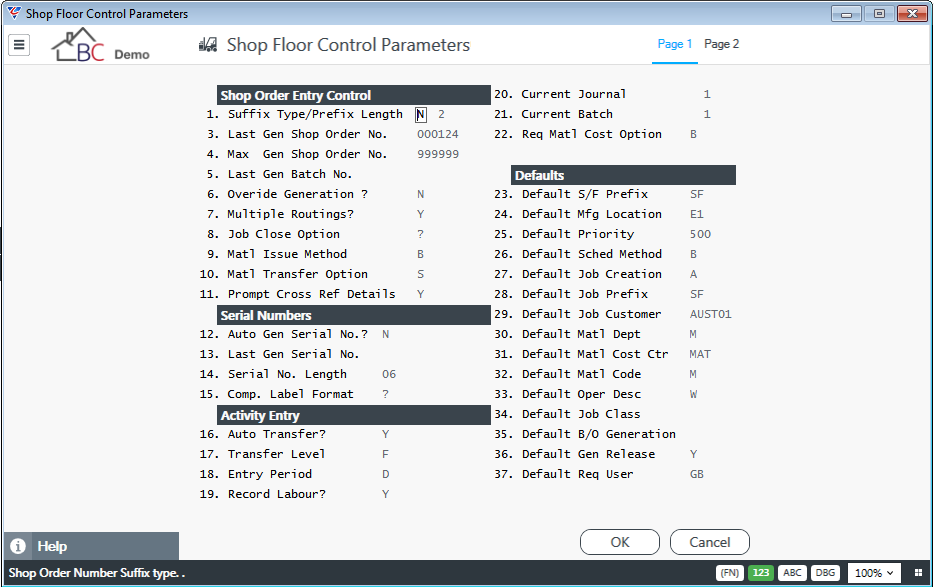
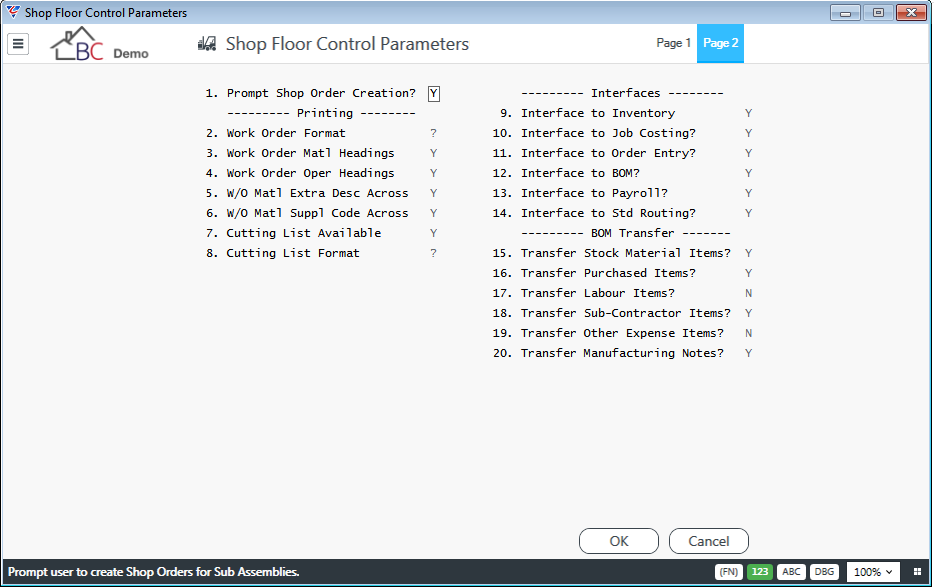
Bill of Materials Module Setup
Go to Bill of Materials > Setup > Bill of Materials Setup and ensure that the module is set up appropriately as per the Bill of Materials Product Guide. Use the following screen shot as a guide:
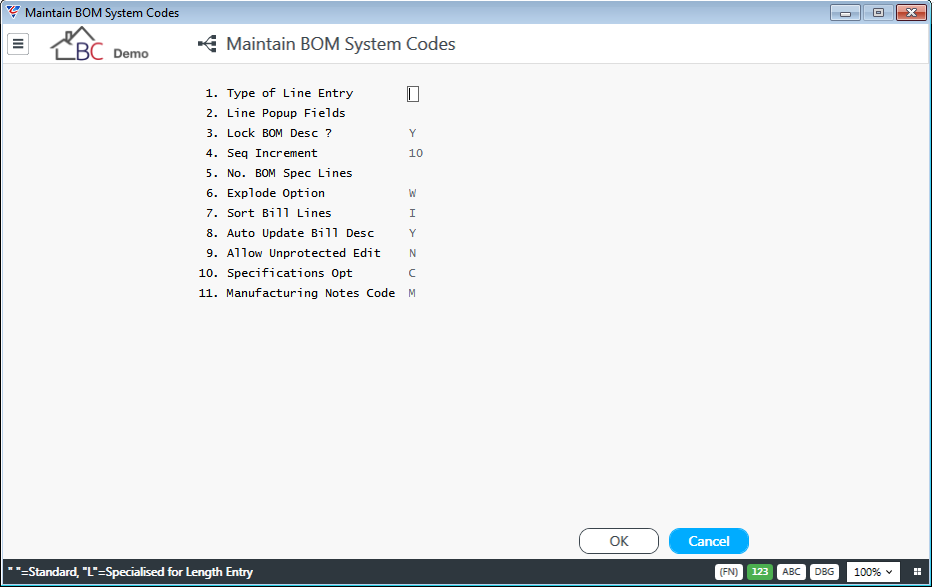
Create Products and Components
Go to Inventory > Maintain > Inventory and ensure the required products to be manufactured are defined:
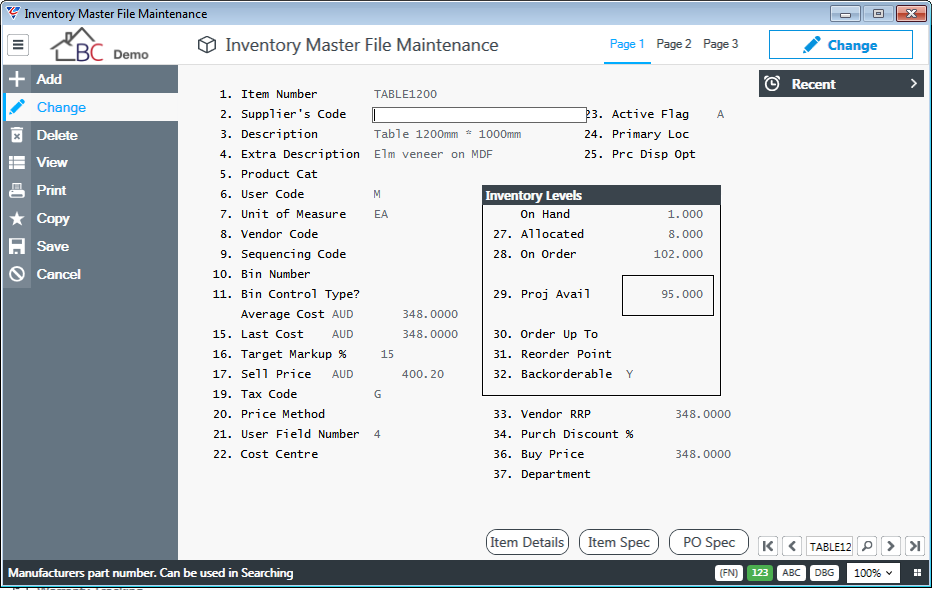
On Page 2, unless there will never be a need to generate shop orders from customer back orders for the item, it is important to ensure the Stocked Flag is set to N for the items to be manufactured and that the Purchased or Manufactured flag is set correctly to M.
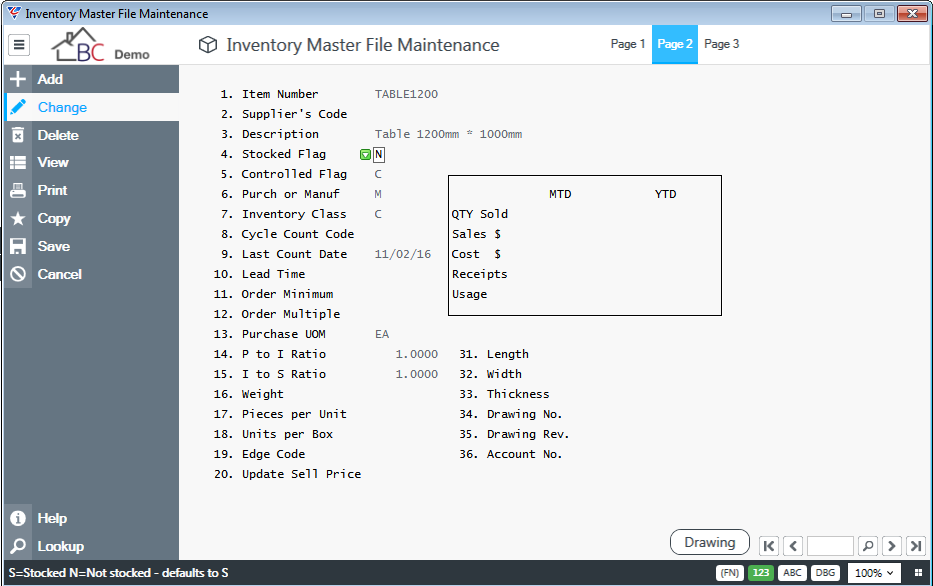
Here is an example of a component:
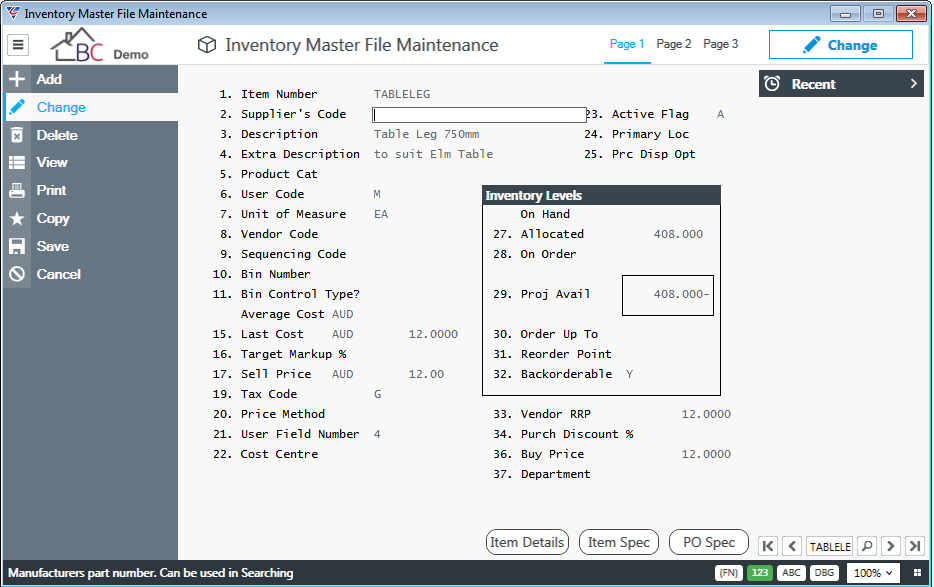
On Page 2, unless there will never be a need to generate shop orders from customer back orders for the item, it is important to ensure the Stocked Flag is set to N and that the Purchased or Manufactured flag is set correctly to either P or M depending on how the component is procured.
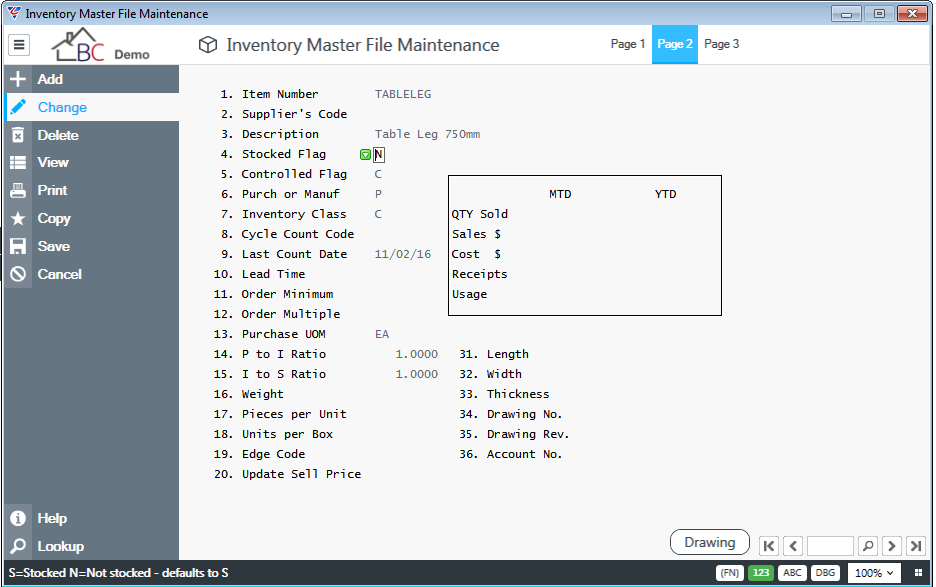
Create Bill of Materials for Products
Go to Bill of Materials > Maintain > Bill and enter the Item Code for the product for which a bill of materials is needed:
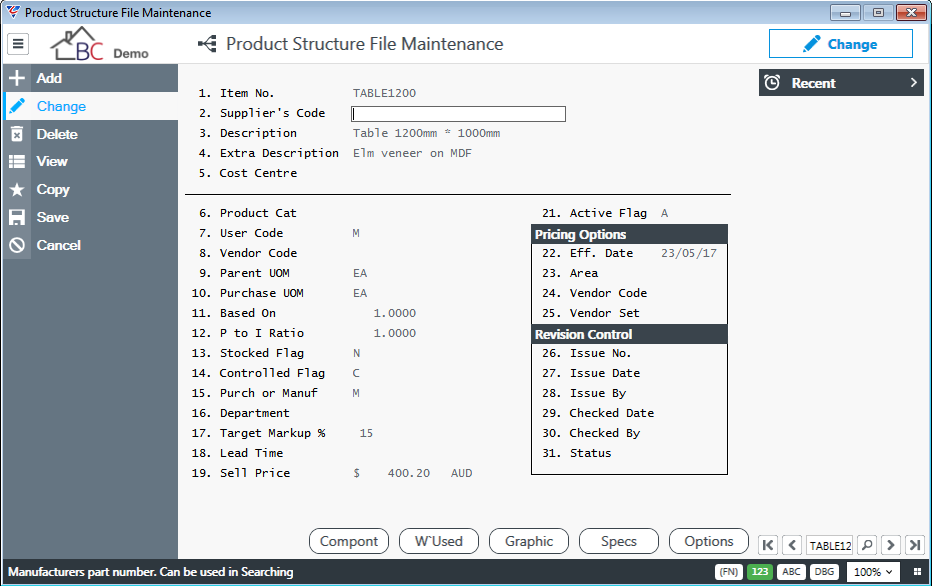
Activate the Compont(F5) function key. If the bill of materials has not been previously defined a message is displayed indicating there are no items, click OK and proceed to add the components needed to make the end product ensuring that the correct quantity per assembly is recorded:
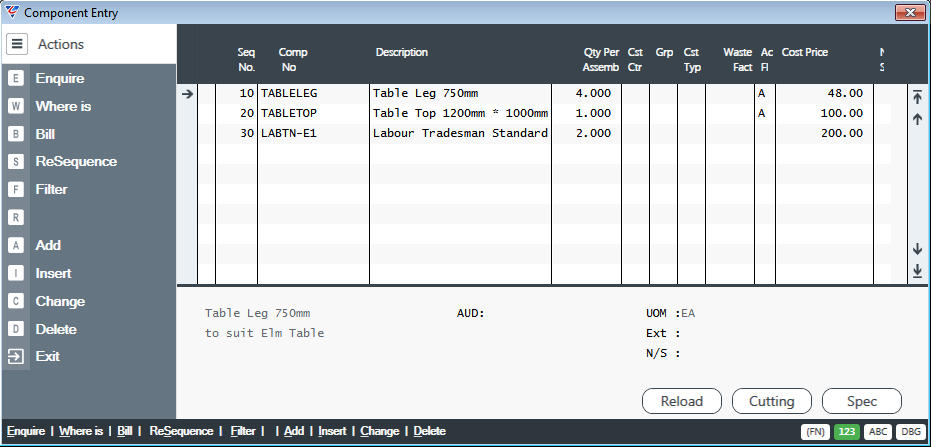
Before creating Shop Orders products, it is important to roll up the costs
for new or changed Bill of Materials so that the end product
(and any intermediate assemblies that are manufactured) have the correct average cost.
Failure to do so will result in incorrect stock valuation and invalid manufacturing variances.
Roll up Costs for Bill of Materials
The Costing Bill of Materials Report provides the ability to roll up the costs and optionally calculate sell price for the bill of materials. It is important to carry out this step so that the Inventory Module has an average cost for the product to be manufactured including any intermediate manufactured assemblies. The cost roll can be based on components’ average cost, last cost or buy price.
Go to Bill of Materials > Reports > Costing Bill of Materials and enter the Item Code for the product to be cost rolled (this can be done for the whole database if required where there has been a significant change to the costs of all components or new margins are to be applied).
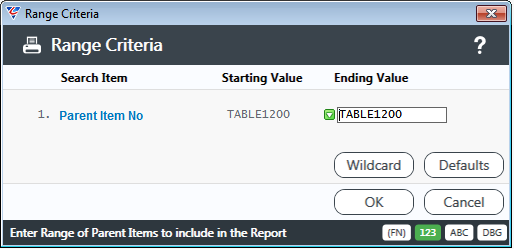
Note the parameter options – each of these settings are explained in the Bill of Materials Product Guide:
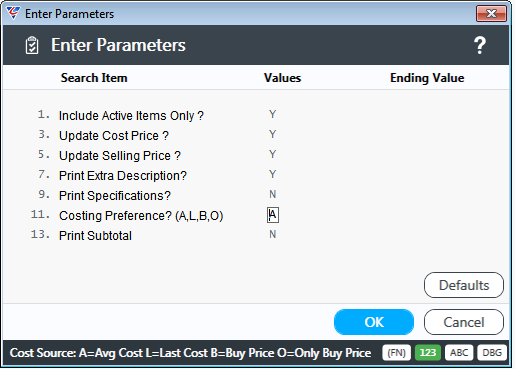
The Costing Bill of Materials Report shows any change in Cost and Price based on changes in the Bill of Material or changes in costs of components:
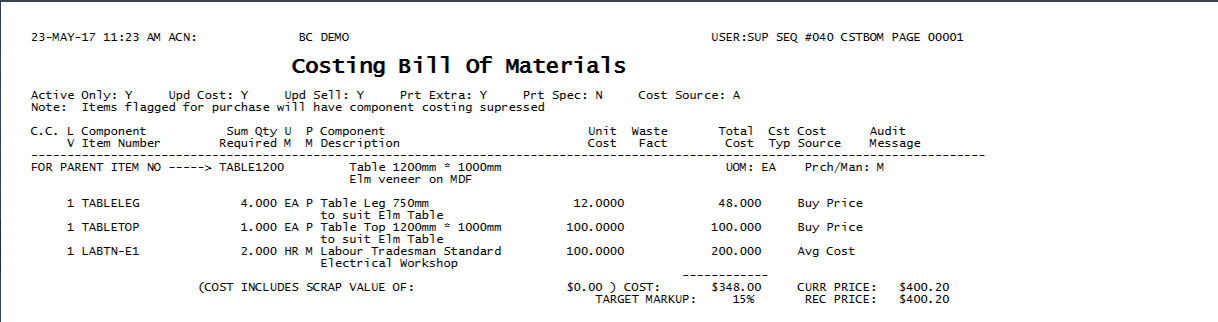
If there is stock on hand of the product cost rolled and there has been a change in cost as a result of the cost roll, then the system will create financial transactions for the stock revaluation (or devaluation) to DR/CR Stock on Hand and DR/CR Stock Revaluation Accounts defined in Inventory Setup.
Processing
Full details on creating Shop Orders is covered in the Shop Floor Control Product Guide. This Process Guide focuses on key points for Make to Stock Shop Orders.
Decide what is required to be manufactured for stock
A decision is made to determine which items are to be manufactured, the quantity required and the due date for completion of the items.
Create a Shop Floor Order
Go to Shop Floor Control > Maintain > Shop Orders and select Add from the Menu Sidebar to create a Shop Floor Order.
The system will default the Shop Floor Order prefix but a different prefix can be selected if multiple prefixes for shop floor orders have been defined. Enter the Location where the finished goods are to be stored. Then enter the item required to be manufactured.
A prompt appears to confirm if this Shop Order needs to be linked to a Parent Shop Order. Unless this is required, accept the default of No.
A prompt appears to confirm if this Shop Order is for a Sales Order. As this is a make to stock order and no customer order is involved, choose No.
Enter the Quantity Required to be manufactured and optionally a Batch Identifier. Unless there is a need to change Start or Due Dates or any other information on the Shop Order, the creation of the Shop Order is complete. However, do not exit the screen at this stage.
The example below shows a shop order just created. The Shop Order number has been assigned, but the status is Unreleased. Changes can be made to Unreleased Shop Orders.
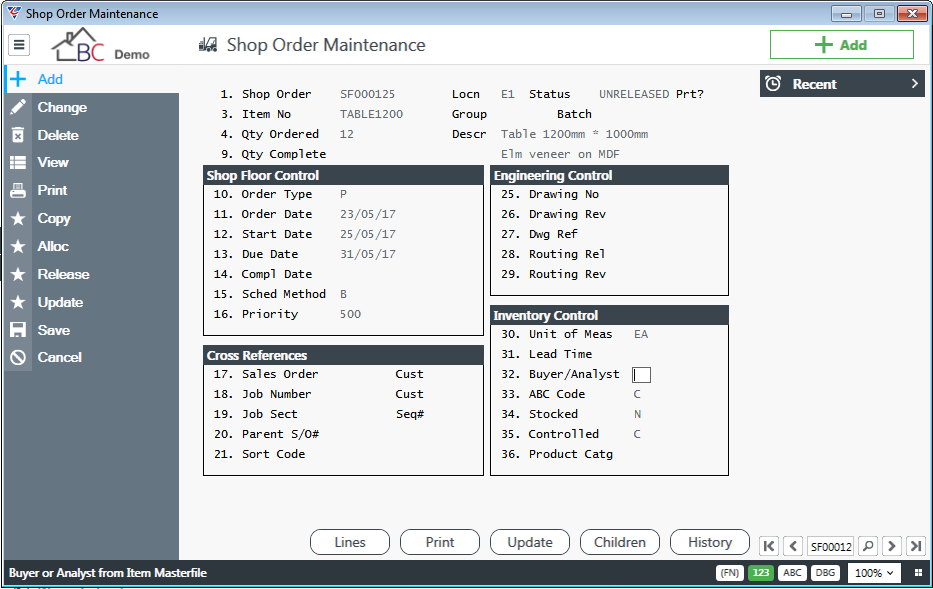
Release the Shop Order
If the Shop Order is no longer on screen, go to Shop Floor Control > Maintain > Shop Orders and locate the shop order. Make any changes required.
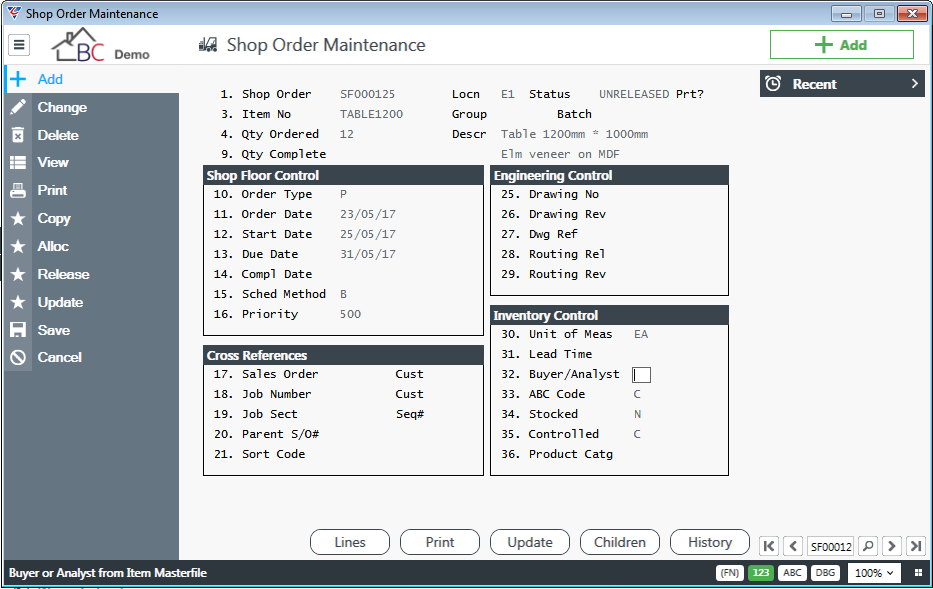
Select Release from the Menu Sidebar and enter/select the Shop Order number. A prompt appears to confirm that this is the correct Shop Order:
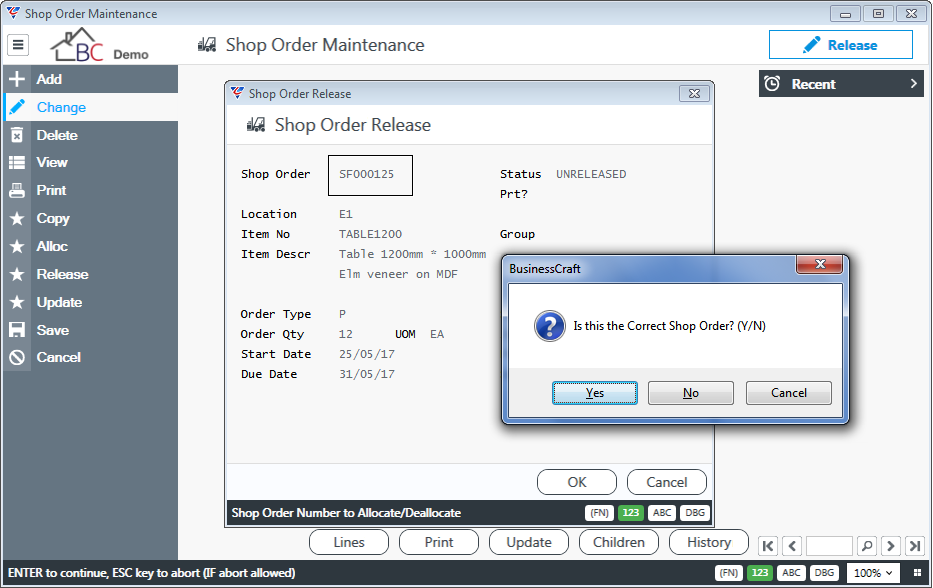
If this is the correct Shop Order click the Yes button and a pop up menu appears defaulting to Release Shop Order, click OK.
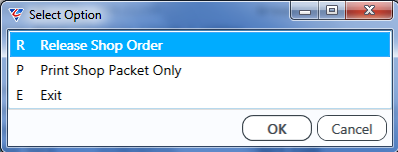
A second pop up menu will appear defaulting to print the Standard Shop Floor Packet. This is used to communicate to manufacturing what is to be manufactured, start and due dates, and what is required regarding components along with any other information needed in relation to manufacturing instructions.
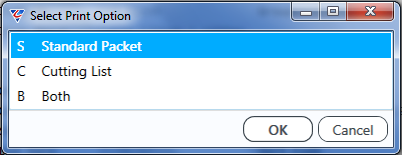
Click OK and print the resulting shop packet (there may be multiple templates to choose from).
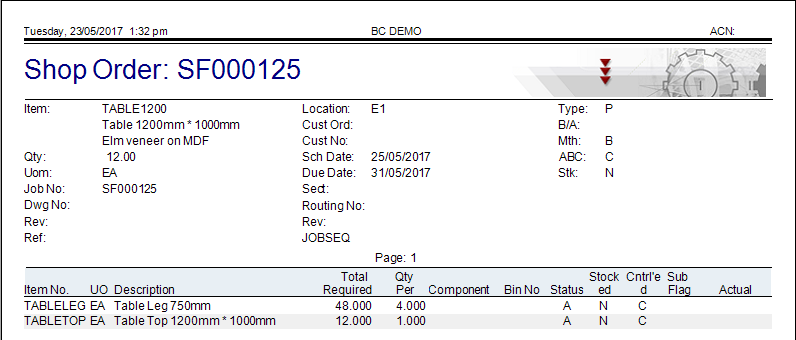
If Shop Floor Control is setup to automatically generate requisitions for the components required, the following message is displayed:
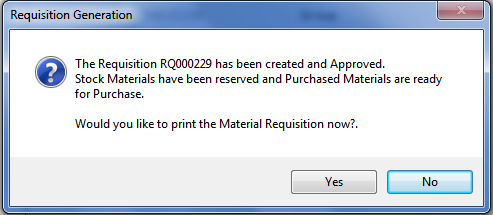
If Shop Floor Control is setup for Backflushing, then an Allocate Inventory message is displayed. If Shop Floor control is set up for manual requisitions, then no message appears.
A message is displayed confirming the Shop Floor Order has been Released.
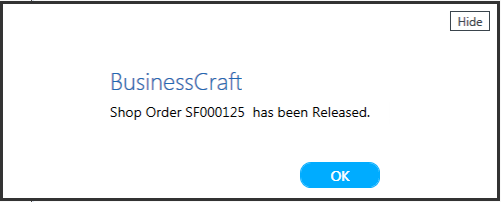
Recording Costs of Manufacture.
When a Shop Floor Order is created, an equivalent Job Number is created in the Job Costing module for the collection of costs incurred in manufacturing the product. Labour, Materials, Purchases, Subcontracting and Other Costs are booked to the jobs created in the usual manner.
These actual costs can be compared to the estimated costs of manufacture using various reports available in the Shop Floor Module. Refer to the Job Costing and Shop Floor Module Product Guides respectively for more details if required.
Reporting Manufacturing Completions
It is important to report the completion of items manufactured in a timely manner so that there is visibility of those items available in stock for supply to customers. BusinessCraft provides the ability to report progressive completions if required to satisfy this requirement.
To report the completion of items in Shop Floor orders, go to Shop Floor Control > Maintain > Shop Orders and select Update from the Menu Sidebar. Select Complete Shop Order from the menu:
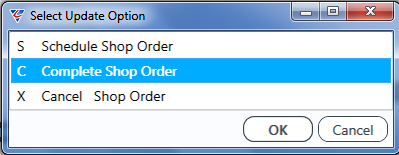
Enter the Shop Floor order for which completions are to be reported:
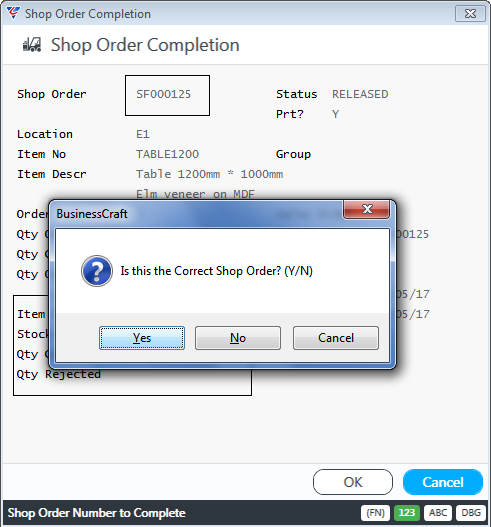
Proceed to the Qty Completed field, the quantity will default to the Total Quantity required on the Shop Floor Order, however this can be changed for partial completions:
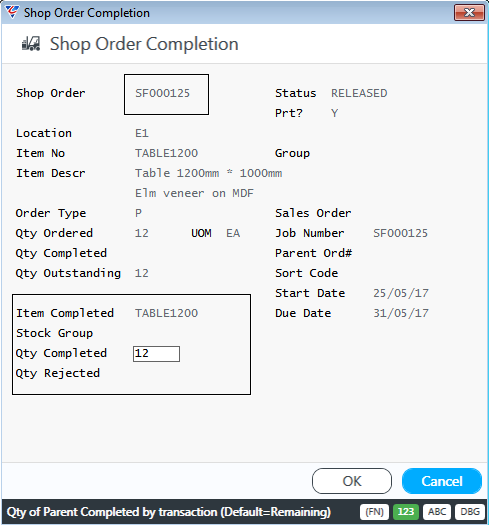
Click OK and confirm to record the quantity recorded – this is important as this action will update stock on hand with the quantity reported.
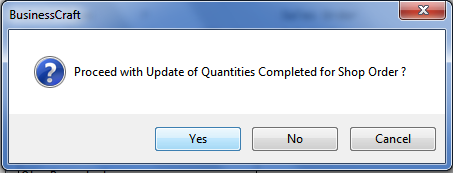
A prompt appears for the completion date – this is the date that will be recorded in inventory transaction history – it defaults to the current date. Change the date if required and click OK.
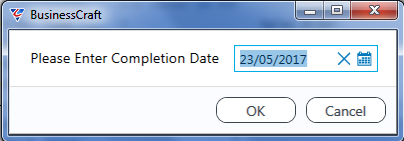
If a partial quantity completion was entered, this completes the process. When the next quantity manufactured is to be reported, repeat the steps until the order quantity is reported.
If the quantity reported as complete satisfies the total quantity to be made on the Shop Order, a prompt to close the Shop Floor Order is displayed. Click Yes:
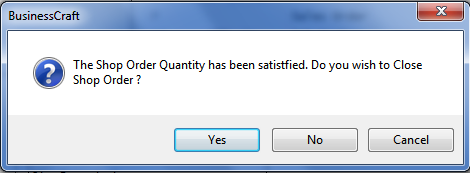
A prompt to close the job that is collecting the manufacturing costs appears. Quite often the costs will still be in the process of recording against the job normally accept the default of No so the job can be closed at a later appropriate time.
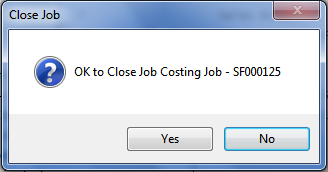
A confirmation is displayed:
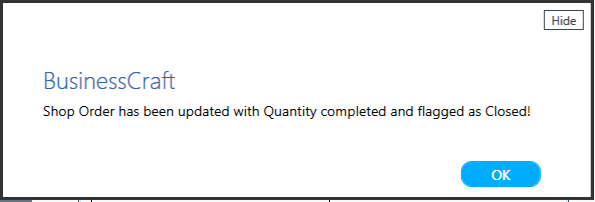
At the stage that the reporting of shop floor completions ends (depends on partial or full completions), even though manufacturing to stock, a message alerting the existence of customer orders to be satisfied and the process of despatching those orders may be displayed:
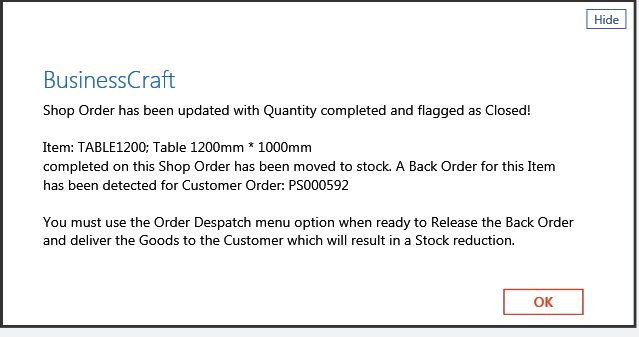
Revision 1
23rd May 2017