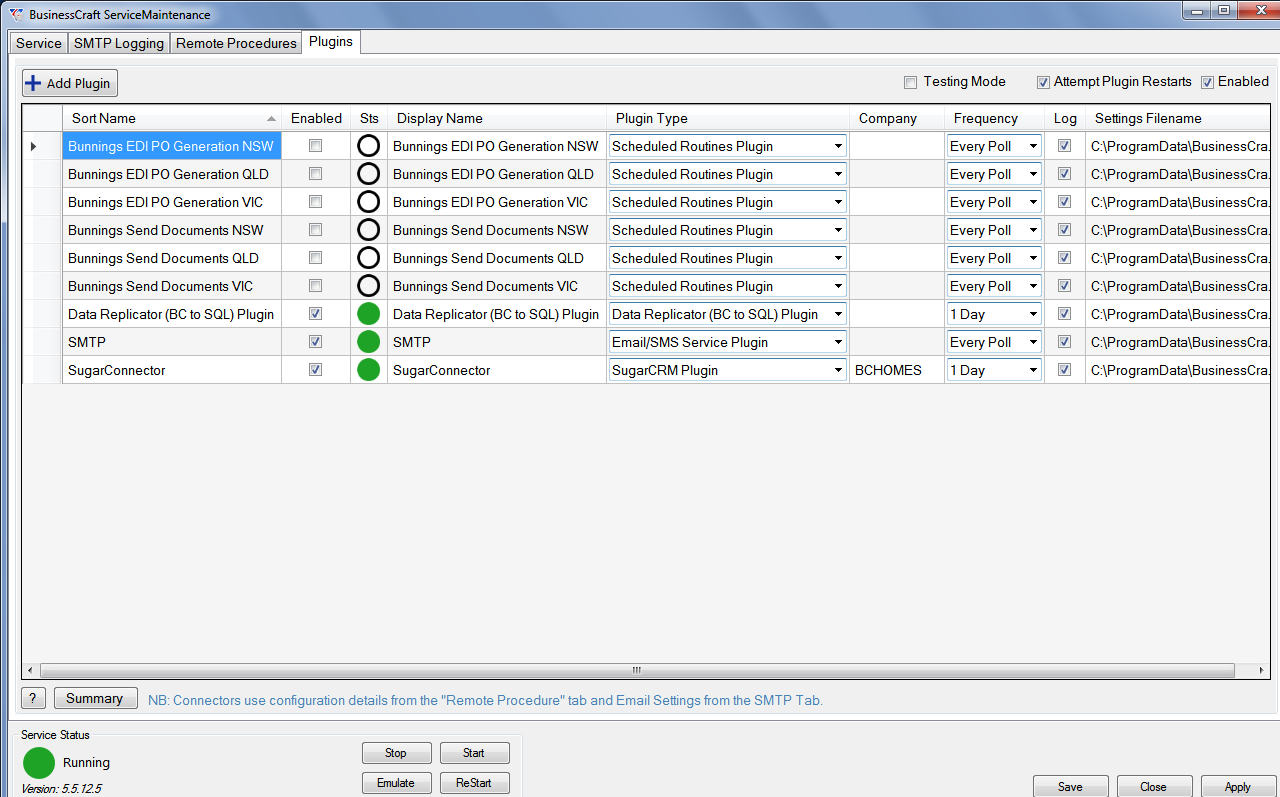eCommerce
Introduction
This guide explains the implementation process for the Electronic Data Interchange (EDI) module within BusinessCraft Corporate Management Software specifically for providing e-commerce capabilities with EDI trading partners.
BusinessCraft provides the ability to use electronic trading with approved suppliers using agreed upon standards for exchanging information. This is traditionally known as Electronic Data Interchange (EDI) but is increasingly referred to as e-commerce.
Specifically, BusinessCraft and Bunnings have worked together in formalising the process for implementing e-commerce for our mutual building clients to help simplify the steps required to get EDI successfully up and running.

Please note that currently the EDI capabilities supports BusinessCraft datasets where Purchase Orders are Matched by Total and not Matched by Line. If you are unsure as to whether this is suitable for your specific situation, please contact us.
Bunnings e-Commerce Vision
Benefits
Purchase Orders
Improve the accuracy and speed of purchase orders being loaded
Reduce the costs associated sending documents manually, i.e. Fax
Invoicing
Automatic processing of matched invoices
Identify invoicing errors in a timely manner
Ability to remove paper invoice reconciliation (up to customer)
Information Flow
The following diagram shows a high-level overview of information flow between the BusinessCraft system and Bunnings:
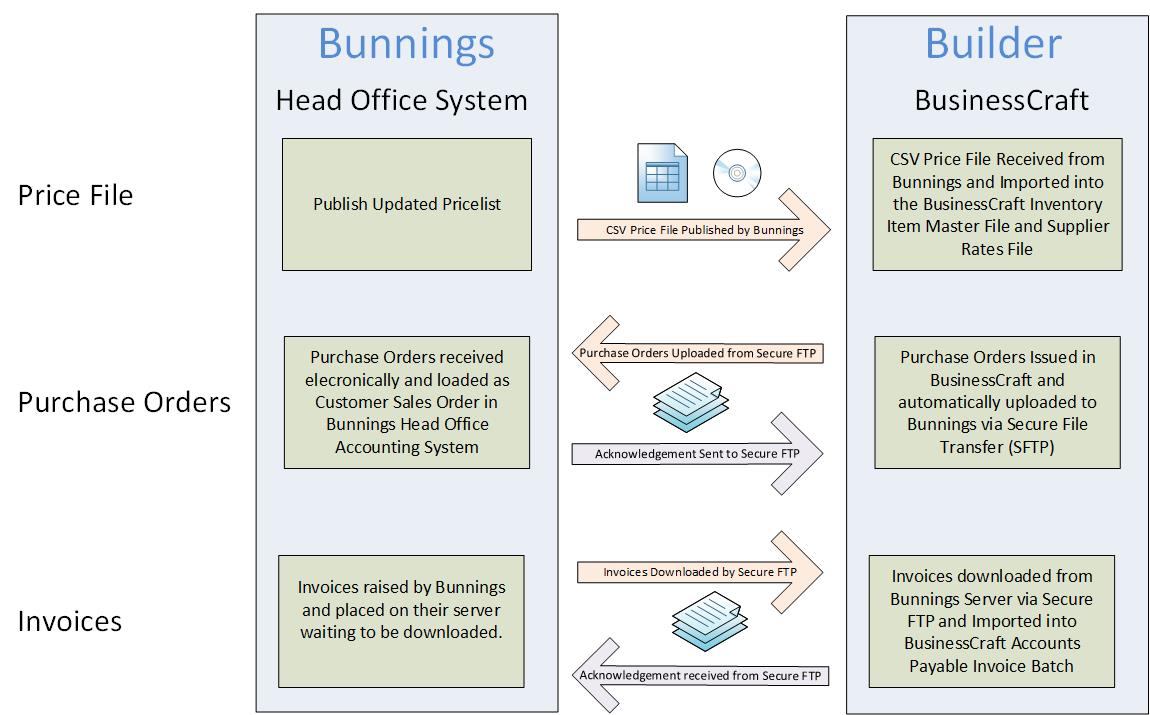
Implementation
This diagram outlines the steps that should be followed for implementing e-commerce with Bunnings. The process with other authorized EDI trading partners will be comparable.
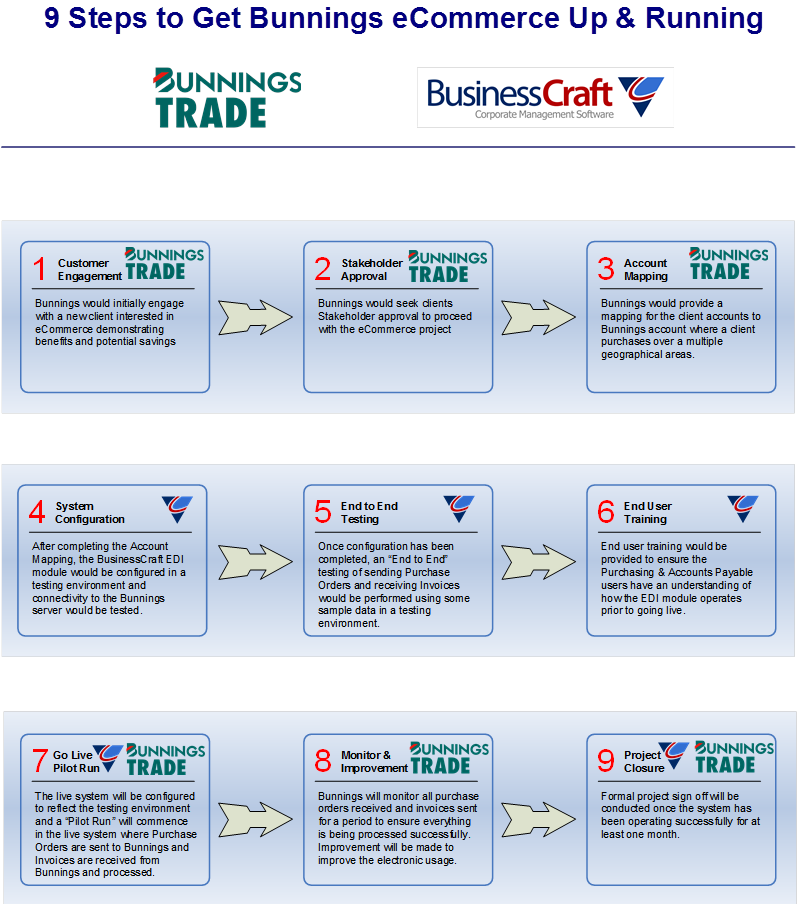
Step 1 - Customer Engagement
Current Process
To successfully implement the EDI module within BusinessCraft, the first step is to fully understand the current processes for interaction between your company and the EDI trading partner, which typically are as follows:
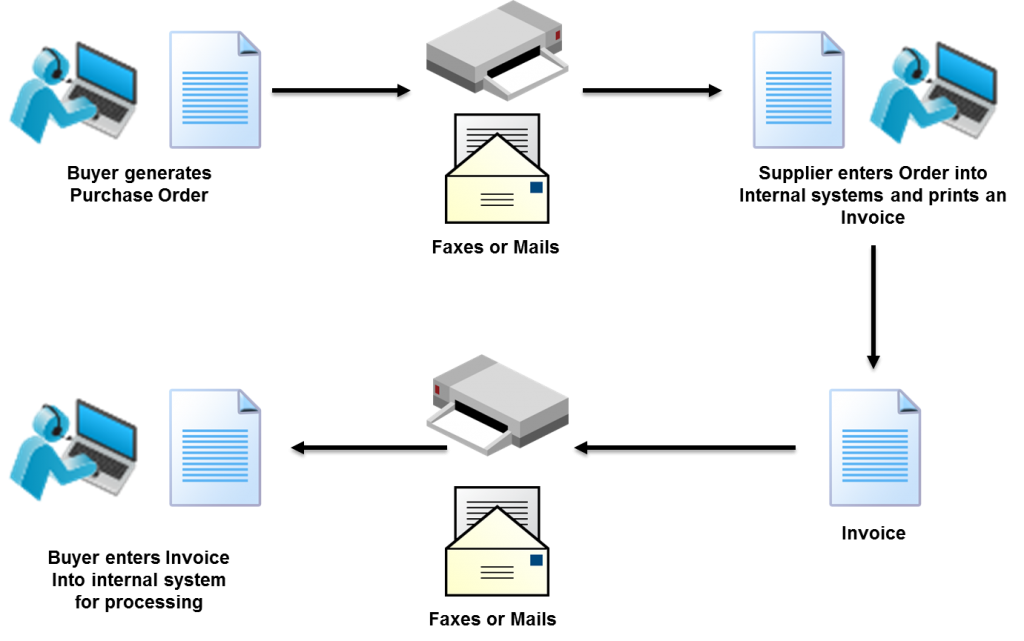
Proposed Process
The following shows the proposed process using EDI:
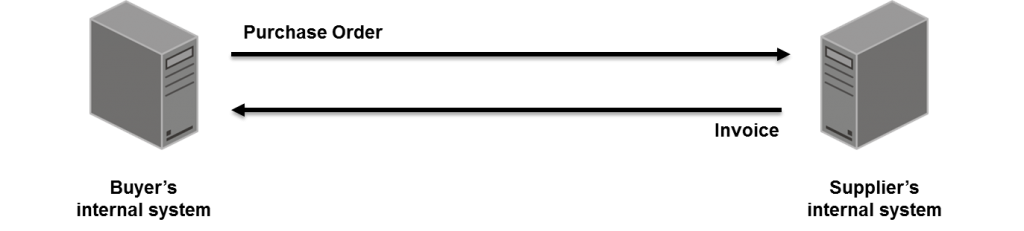
Using system-to-system communication, documents are automatically sent, received, and loaded into your BusinessCraft system and the EDI Trading Partner’s system. The process reduces manual keying times and focuses on dealing with only the documents that can’t be processed elctronically.
Step 2 - Stakeholder Approval
To ensure that the EDI Trading Partner can engage with the correct stakeholders within your company to manage the changes, it’s recommended that at minimum the following stakeholders within your company should be involved and approve the project:
The manager responsible for the generation of purchase orders
The manager responsible for the processing of supplier invoices
The manager responsible for information technology, specifically BusinessCraft
Step 3 - Account Mapping
Part of setting up electronic trading is aligning the vendor details in your BusinessCraft dataset to the trade accounts held with the EDI Trading Partner and the associated fulfilment locations. The following information will be required:
The BusinessCraft Datasets in use
The Vendor Codes used for the EDI Trading Partner in each BusinessCraft Dataset
The EDI Trading Partner Account Details
The EDI Trading Partner locations to which purchase orders are sent
Step 4 - System Configuration
The following configuration is required for the EDI module to operate:
BusinessCraft Dataset
BusinessCraft Service and Scheduled Routines Plugin
BusinessCraft Remote Procedure Service
BusinessCraft Dataset
You must be using BusinessCraft V5.0 or later and the following tables & setup options need to be configured within each BusinessCraft dataset that will be required for performing EDI functions:
EDI SFTP Table
EDI Trading Partner Table
EDI Setup
Vendor EDI Details
Vendor EDI Locations
edi sftp table
The EDI communication is performed using a Secure File Transfer Protocol (SFTP) channel between the BusinessCraft Service Plugin and the EDI Trading Partner’s Electronic Trading Clearing House. There may be several SFTP channels setup in each BusinessCraft dataset, for example:
Testing Server
Production Server
Each SFTP channel must be configured in the relevant BusinessCraft dataset from the Miscellaneous > Electronic Data Interchange > EDI - SFTP Details menu and the SFTP Details screen is displayed:
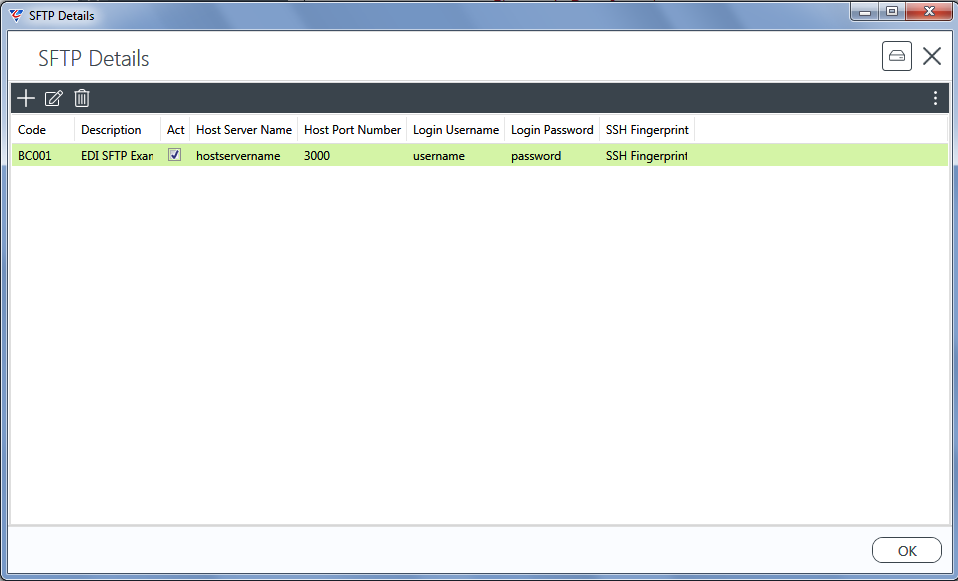
Click the + icon to create a new SFTP Details record:
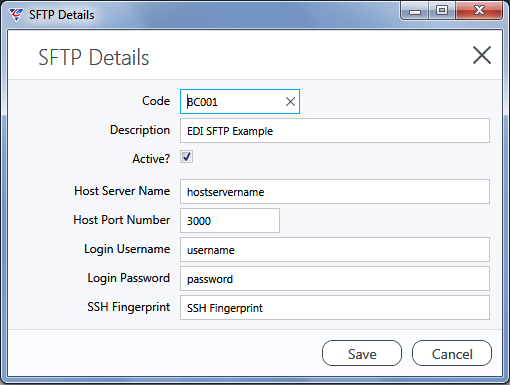
| Code | An 8-character code to identify the SFTP record. |
| Description | A 50-character description for the SFTP record. |
| Active | Indicates if the SFTP record is active (Y) or not (N). |
| Host Server Name | The Host Name or IP address of the remote server – details provided by the EDI trading partner. |
| Host Port Number | The Host Port Number for communicating with the remote server – details provided by the EDI trading partner. |
| Login Username | The Username used to log into the remote server – details provided by the EDI trading partner. |
| Login Password | The Password used to log into the remote server – details provided by the EDI trading partner. |
| SSH Fingerprint | A special set of characters that must be passed to the remote server to validate the secure connection– details provided by the EDI trading partner. |
edi trading partner table
The EDI Trading Partner table contains entries for each EDI Trading Partner that will be participating in the electronic processing of transactions. Entries are required for each for each EDI Trading Partner account.
The EDI Trading Partner table can be maintained in each BusinessCraft dataset from the Miscellaneous > Electronic Data Interchange > EDI - Trading Partners menu and the EDI Trading Partner Details screen:
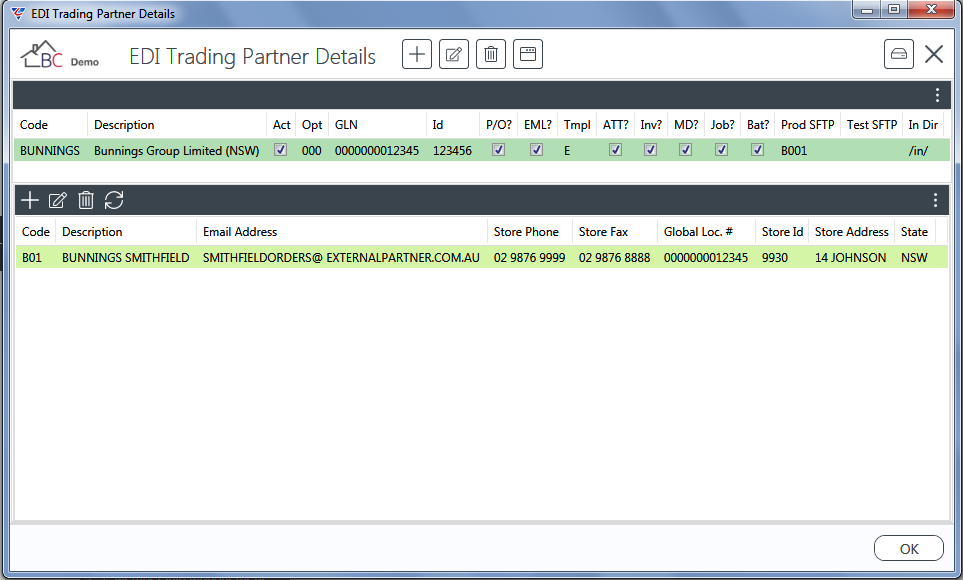
Click the + icon at the top of the screen to add a new EDI Trading Partner Details record:
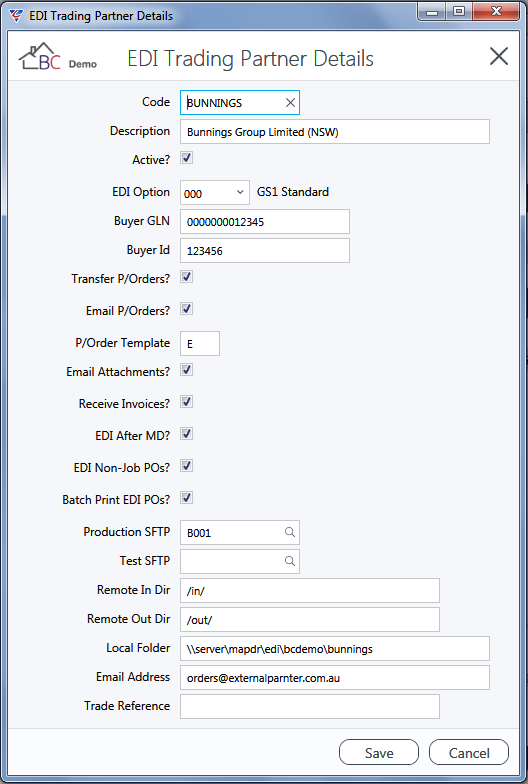
| Code | An 8-character code used to identify each EDI Trading Partner. |
| Description | A 50-character description for the EDI Trading Partner. |
| Active | Indicates if the EDI Trading Partner is active () or not (blank). |
| EDI Option | The format of data to be exchanged between trading partners. Currently the only option supported is the GS1 Standard – which is a global standard adopted by many large trading partners. |
| Buyer GLN | The Global Location Number which identifies the EDI Trading Partner. |
| Buyer ID | The identification number or code for the Buyer (usually an account number) |
| Transfer P/Orders | Indicates Purchase Orders can be sent to this EDI Trading Partner () or not (blank). |
| Email P/Orders | Indicates if a PDF of Purchase Orders will be emailed to this EDI Trading Partner () or not (blank). |
| P/Order Template | The Printer Template Code to be used for generating the PDF version of emailed Purchase Orders. |
| Email Attachments | Indicates if Drawings and Plans associated with the Job are to be included as attachments when the Purchase Order is emailed () or not (blank). |
| Receive Invoices | Indicates if Accounts Payable Invoices will be received electronically from this EDI Trading Partner () or not (blank). |
| EDI after MD | Indicates if Purchase Orders will be sent to this EDI Trading Partner after the Margin Declare () or not (blank). |
| EDI Non-Job POs | Indicates if Non-Job Purchase Orders will be sent to this EDI Trading Partner () or not (blank). |
| Batch Print EDI POs | Indicates if EDI Purchase Orders can be batched printed for this EDI Trading Partner () or not (blank). |
| Production SFTP | The SFTP Channel to be used in a production environment for this EDI Trading Partner. |
| Test SFTP | The SFTP Channel to be used in a test environment for this EDI Trading Partner. |
| Remote In Dir | The folder on the EDI Trading Partners server that will be polled when checking for files to download. |
| Remote Out Dir | The folder on the EDI Trading Partners server where files uploaded will be saved. |
| Local Folder | The folder on your server where EDI files will be stored. |
| Email Address | The default email address for this EDI Trading Partner. |
| Trade Reference | The Trade Reference Agreement Number for the EDI Trading Partner (if applicable). |
Multiple Locations can be defined for each EDI Trading Partner after creating the EDI Trading Partner Record. With EDI Trading Partner selected in the Header panel, click the + icon in the subpanel to add one of more locations for that EDI Trading Partner:
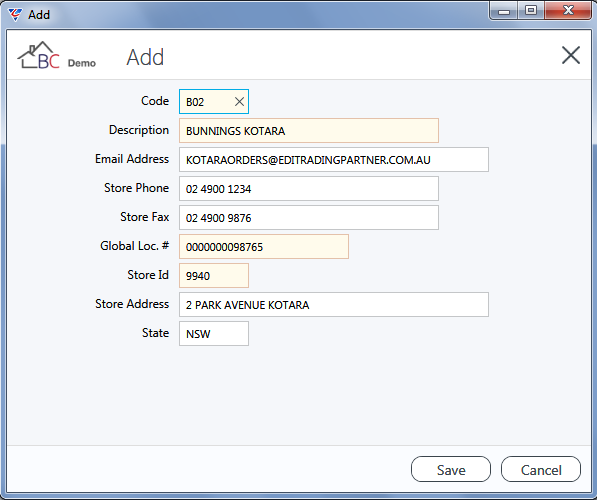
| Code | A 3-character code used to identify the location. |
| Description | A 30-character description for the location. |
| Email Address | The email address for the location. |
| Store Phone | The telephone number for the location. |
| Store Fax | The fax number for the location. |
| Global Loc # | The Global Location Number for the EDI Trading Partner/Location. |
| Store ID | The Store Number for the location. |
| Store Address | The Street Address for the location. |
| State | The State for the location. |
edi setup
The EDI Setup parameters are maintained in each dataset from the Miscellaneous > Electronic Data Interchange > EDI - Setup menu:
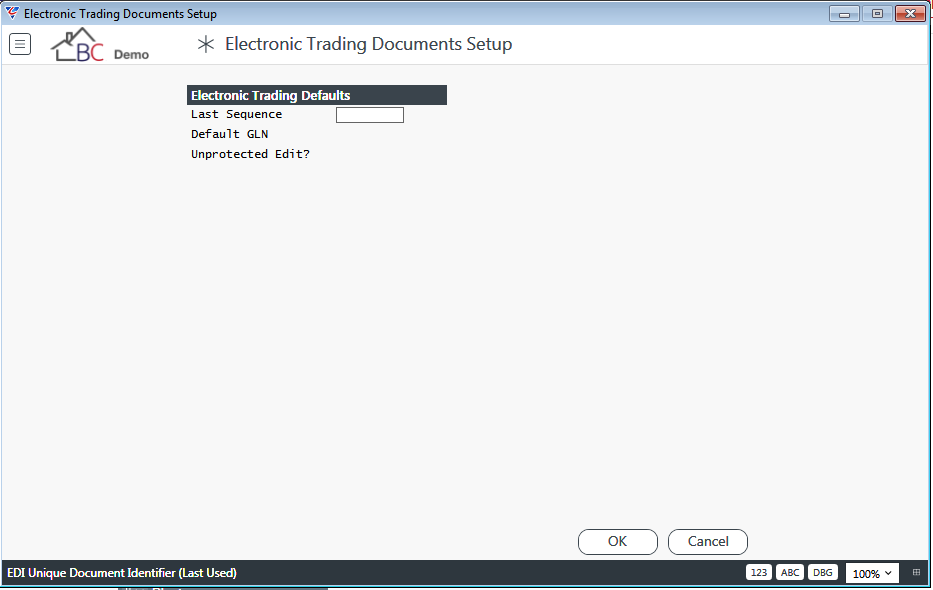
| Last Sequence | Each EDI transaction is assigned a unique transaction sequence number which is automatically incremented and stored in this field. |
| Default GLN | The default Global Location Number which will be used if one is not specified for a specific EDI Trading Partner. |
| Unprotected Edit | Indicates if editing of system protected fields is permitted (Y) or not (N). This field should be set to N other than when a requirement to carry our special editing is needed. |
vendor edi details
There are specific details that need to be configured for each Vendor before they can be used from an Electronic Data Interchange perspective.
Go to Accounts Payable > Maintain > Vendors > Page 2 and complete the following fields:

| EDI Trading Partner | Enter/select the EDI Trading Partner code for this vendor. |
| EDI Global Loc. | Enter the Global Location Number (GLN) for this vendor. |
supplier area/store locations
Larger vendors may have more than one branch or store that supplies goods and services. In this case, it is necessary to record the available locations for this vendor.
Go to back to Accounts Payable > Maintain > Vendors > Page 1 and select the Options (F9) function key and from the Option Menu select EDI Area/Locations:
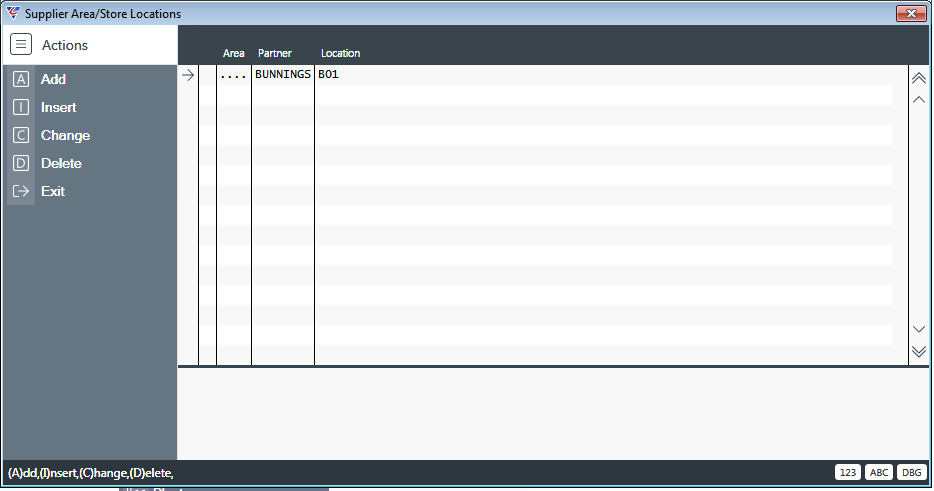
| Area | Enter/select the Area Pricing Code for the Vendor Store/Location. |
| Partner | Enter/select the EDI Trading Partner code for this vendor. |
| EDI Global Loc. | Enter/select the Stores/Locations for this vendor. The first location will be the default when Purchase Orders are created. |
BusinessCraft Service and Scheduled Routines Plugin
To use EDI in BusinessCraft, both the BusinessCraft Service and the Scheduled Routines Plugin must be installed, configured and running. Full details on installing the BusinessCraft Service and the Scheduled Routines Plugin are contained in separate documents.
Once installed, the Scheduled Routines Plugin needs to be configured for EDI. The following screen shots provide examples of the required configuration. Separate scheduled routine plugin components are required for each process flow as follows:
Right click on an individual plug in line and select Config to configuration the settings for that specific plug in component:
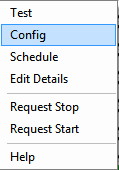
configure purchase order generation
After right clicking on the plugin line and selecting Config, here is an example of the Settings for the Scheduled Routines Plugin to generate Purchase Orders from BusinessCraft to an External Trading Partner. The Alternate xfServerPlus Settings will be customer and external trading partner specific.
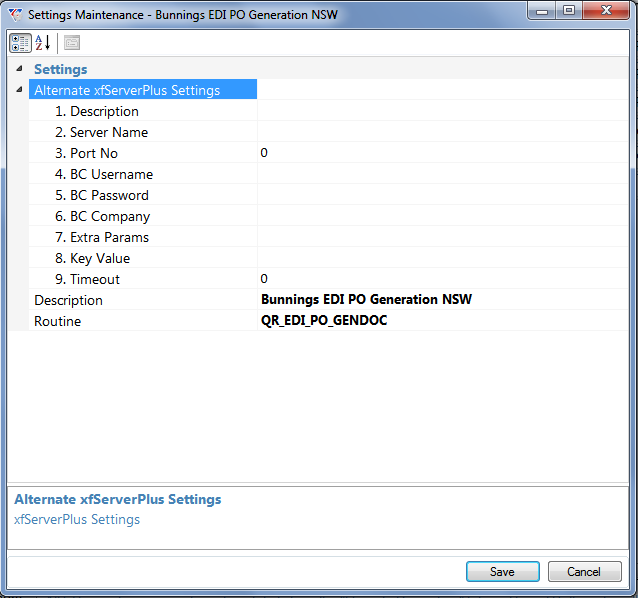
configure document sending
After right clicking on the plugin line and selecting Config, here is an example of the Settings for the Scheduled Routines Plugin to send documents from BusinessCraft to an External Trading Partner. The Alternate xfServerPlus Settings will be customer and external trading partner specific.
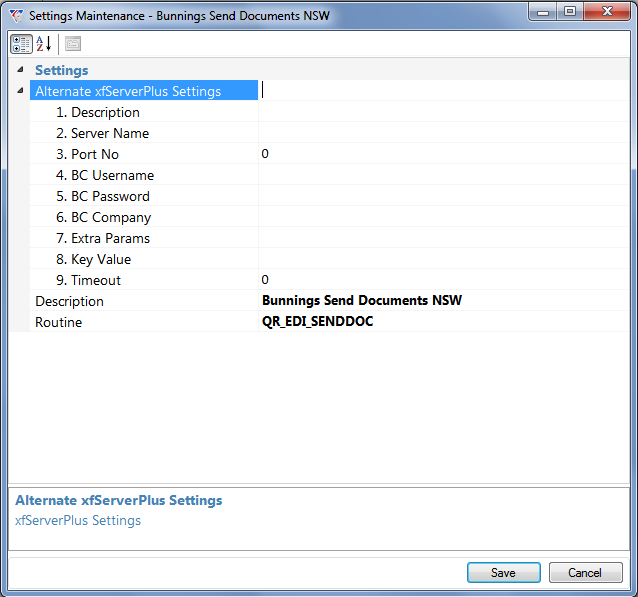
configure document receiving
After right clicking on the plugin line and selecting Config, here is an example of the Settings for the Scheduled Routines Plugin to receive documents from an External Trading Partner into BusinessCraft. The Alternate xfServerPlus Settings will be customer and external trading partner specific.
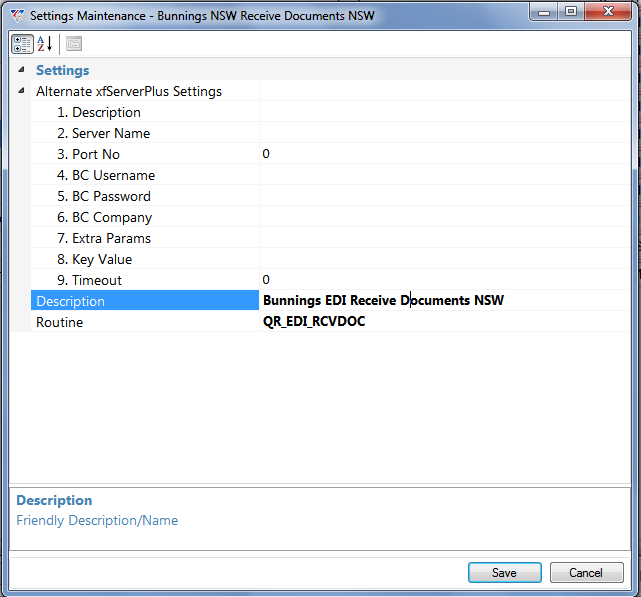
BusinessCraft Remote Procedure Service
You must have the BusinessCraft xfServer Plus service installed and running. Details on installing and configuring xfServer Plus are contained in the Synergy xfServerPlus Installation Guide. There are specific settings that you need to ensure are correct for EDI including variables for PT, SPL, QDOTNET, BCP, QSERVERSMTP, QSERVERSMTP_PATH, QSMTP_PENDPATH. Here is an example:
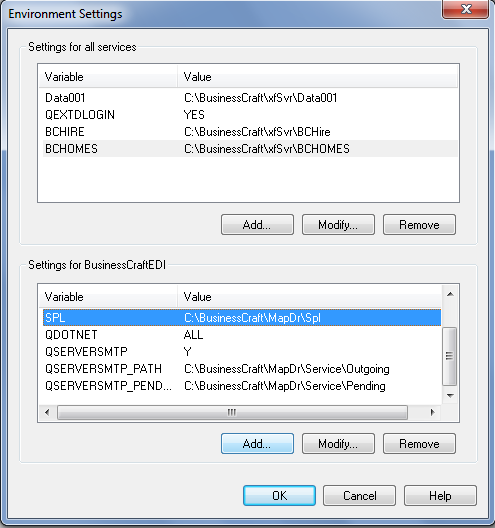
Step 5: End to End Testing
Most external trading partners (including Bunnings) will provide a test environment that is a complete replica of the live environment. This allows you to perform testing of the full process from initial purchase order. There are two stages of end-to-end testing - system integration testing and user acceptance testing.
System Integration Testing (SIT)
This involves your IT Team working the External Trading Partner’s nominated contacts to ensure that the process works from a system-to-system perspective and the electronic documents are working as expected.
Your IT Team and the External Trading Partners’ nominated contacts will sign off that System Integration Testing has been completed successfully.
User Acceptance Testing (UAT)
This involves your departmental team member(s) from Procurement and Accounts Payable, and the External Trading Partner’s nominated contacts ensuring that the contents of the electronic documents loaded into the systems matches paper copies. Please note that where multiple suppliers, accounts, fulfilment locations are involved then each one will need to be tested.
Your departmental team members and the External Trading Partner’s nominated contacts will sign off that User Acceptance Testing has been completed successfully.
Step 6: End User Training
After testing has been completed, all users affected by the introduction of electronic trading will need to be trained in the required functionality. Training will cover the following areas in accordance with the Processing section of this document.
Procurement
Sending a purchase order electronically
Flagging a purchase order to not be sent electronically
Printing the electronic document
Identifying when sent / acknowledged
Changing the location
Resending a purchase order
Account Payable
Loading the batch
Processing on hold invoices
Printing the electronic invoice
Information Technology
System Setup and Configuration
System Monitoring and Troubleshooting
Audit Logs
Step 7: Go Live & Pilot Run
Once testing has been completed, the configuration will be moved into production and turned on. Where multiple accounts are involved this can be rolled out in stages. While piloting the new functionality, paper copies of the purchase orders and invoices will continue. These documents will be used to confirm that everything is being processed as expected. Reconciliation activities will be occurring regularly to ensure both parties are receiving all documents. Typically, the pilot occurs over a week or two subject to your requirements and those of the External Trading Partner.
Step 8: Monitor & Improvement
After the pilot is completed, both teams should monitor the electronic documents looking for improvements that will drive up the reliability and effectiveness of the electronic messages.
It’s important through this process that your company provides feedback in relation to anything preventing you from achieving the full benefits of electronic trading.
The goal is to go paperless for both parties, if it can be achieved. This might not happen straight away as it may take time for user confidence to build in the system.
Step 9: Project Closure
The final phase of implementation is to formally close off the project. This involves identifying and actioning any remaining issues resulting from the implementation, ensuring those involved know the steps for obtaining assistance and support for any issues encountered and reviewing that the objectives of the project are being achieved or are well on track to being achieved.
Processing
Being written at present and will be available in next revision of this document.
Revision 1
23/08/2018