Asset Maintenance and Repair
Introduction
This article provides details on how to use BusinessCraft to address Asset Maintenance and Repair requirements.
Examples of scenarios applicable to the processes covered include:
Preventive Maintenance for company owned assets and equipment
Calibration checks for company owned assets and equipment
Repair to company owned hire equipment that is billable or not billable to the hirer
Check lists that need to be carried out before assets or equipment can be used
The Asset Maintenance and Repair process described requires the Plant Module to be setup in a basic manner along with at least one Job Costing Job Type with the Plant Maintenance flag set to “Y”.
The Plant Module uses the concept of sites to identify where the equipment to be maintained is located. Each site is linked to a customer, with multiple sites able to be linked to one customer. Equipment to be maintained is linked to the site. The equipment can be linked in advance or on the fly when equipment is required to be repaired.
For Company Owned Asset Maintenance and Repair purposes, your company needs to be set up as a customer and at least one site (Plant Header) needs to be set up linked to that customer code. Sites represent where the assets and/or equipment are normally located.
All assets and equipment to be maintained or repaired can be linked to sites in advance or add them on the fly as required. An import option is provided for plant sites (Import Plant Header) and for equipment (Import Plant Items). There are some Plant Maintenance Tables that also need to be setup to indicate the type of repairs or maintenance required and the actions required.
Setup
Job Costing Job Types
Go to Job Costing > Tables > Job Types and ensure that there is at least one Job Type with the Plant Maintenance flag set to “Y”. If not, create a suitable Job Type as shown.
Please note the settings in the screen shot are indicative.
Plant Maintenance must be set to Y.
The FG Code selected must direct costs for the job to the correct general ledger account for asset/equipment maintenance and repairs.
Generally, these jobs will not be invoiced to customers, however, it is worthwhile leaving the Invoice Type set to I and generating zero value invoices to ensure cost take-ups and job closure is carried out effectively.
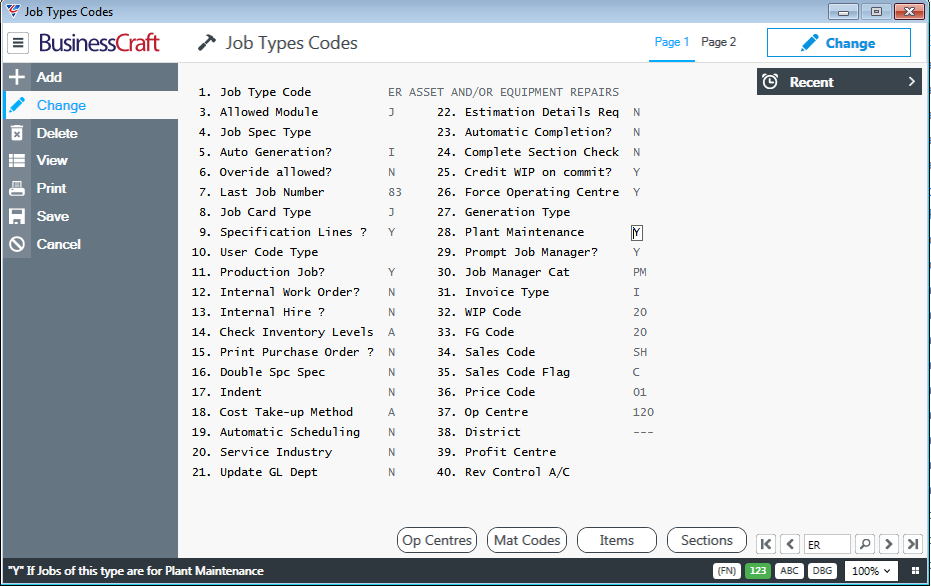
Plant Module Setup
Go to Plant > Setup > Plant Setup to ensure that the Plant module has been initialised. The settings shown can be used. Full details on the Plant module are contained in the Plant Product Guide.
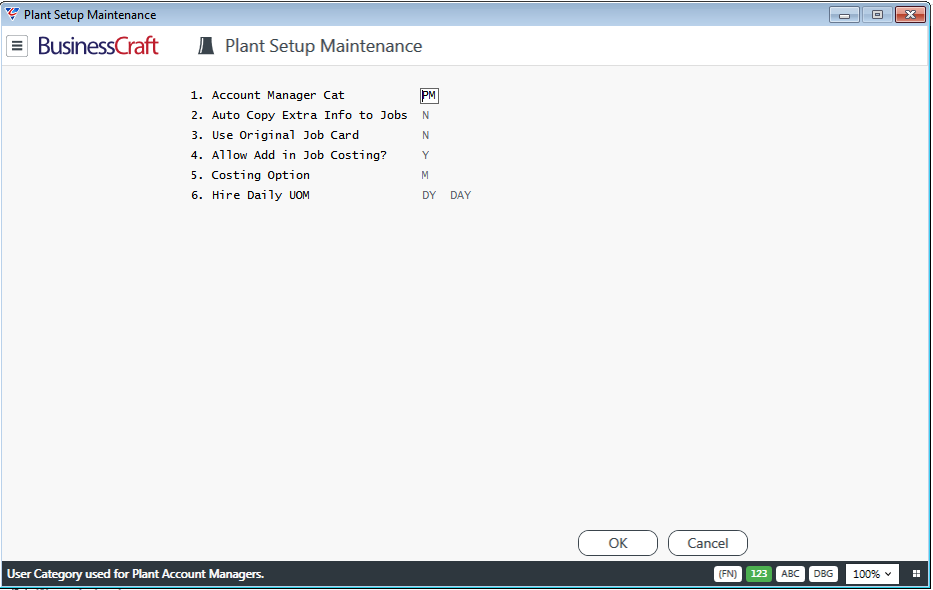
Plant Item Types
Plant Item Type Codes are used to classify the types of work carried out in the Plant module. For example: annual service, quarterly service, calibration check etc. At least one Item Type code is needed:
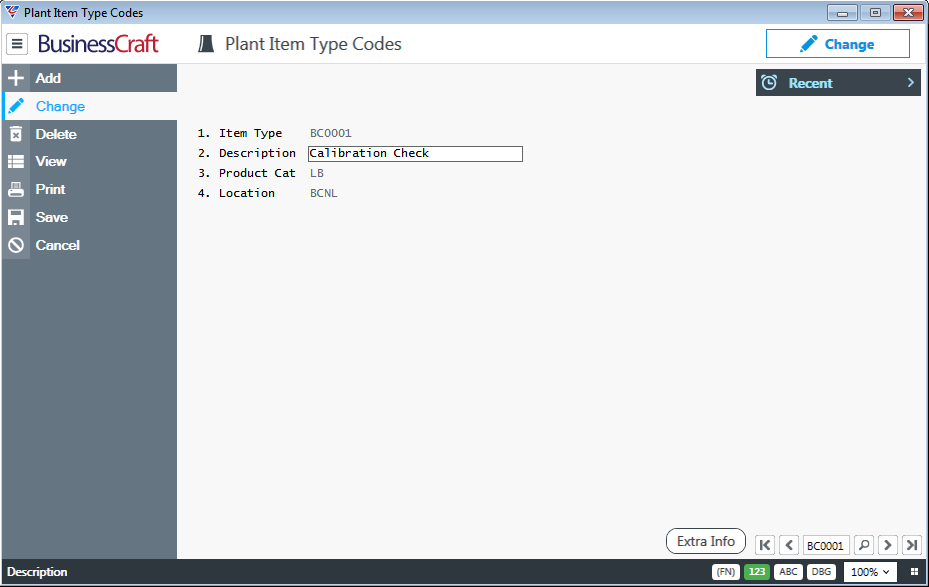
Plant Actions
Plant Action Codes are used to indicate the action required for the asset/equipment when the specific maintenance/repair is carried out. For example, assess work required, repair at company cost, repair and invoice etc. At least one Action code is needed:
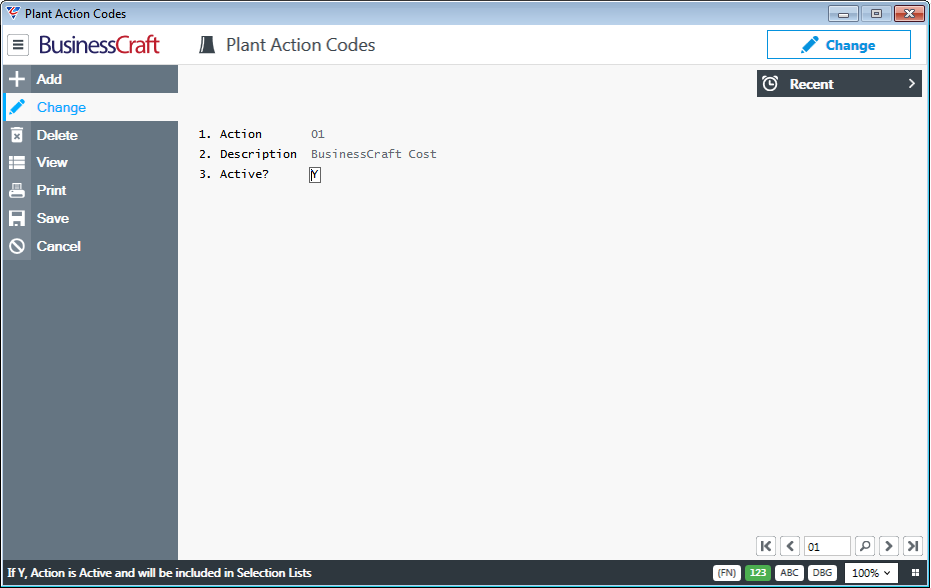
Maintenance Strategies
Maintenance Strategies are used to indicate the maintenance method to be used for a specific unit and item type. For example, vendor to service, company to service. Maintenance Strategies are not mandatory, however are useful range criteria when producing the Plant Inspection Report.
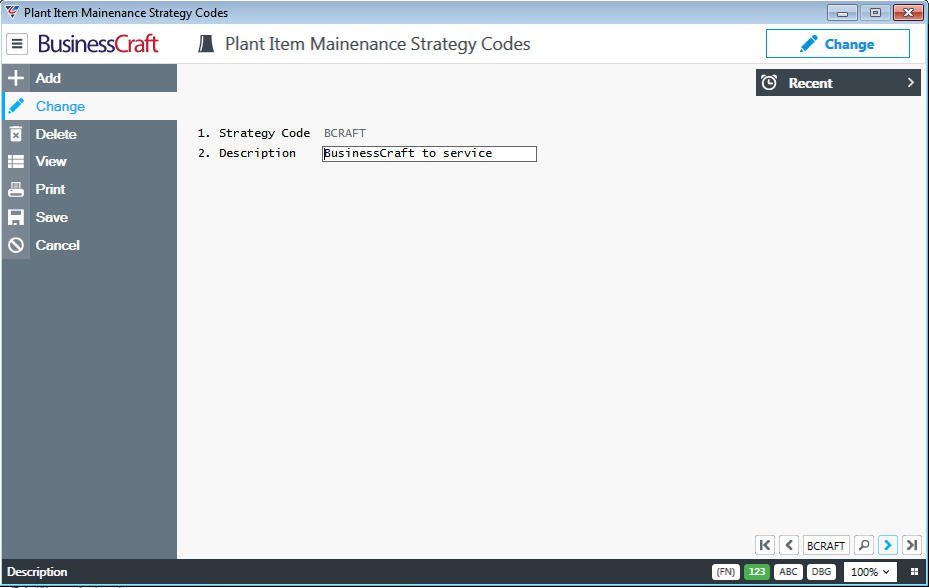
Create a Company Customer record
Go to Accounts Receivable > Maintain > Customers and create a company customer record.
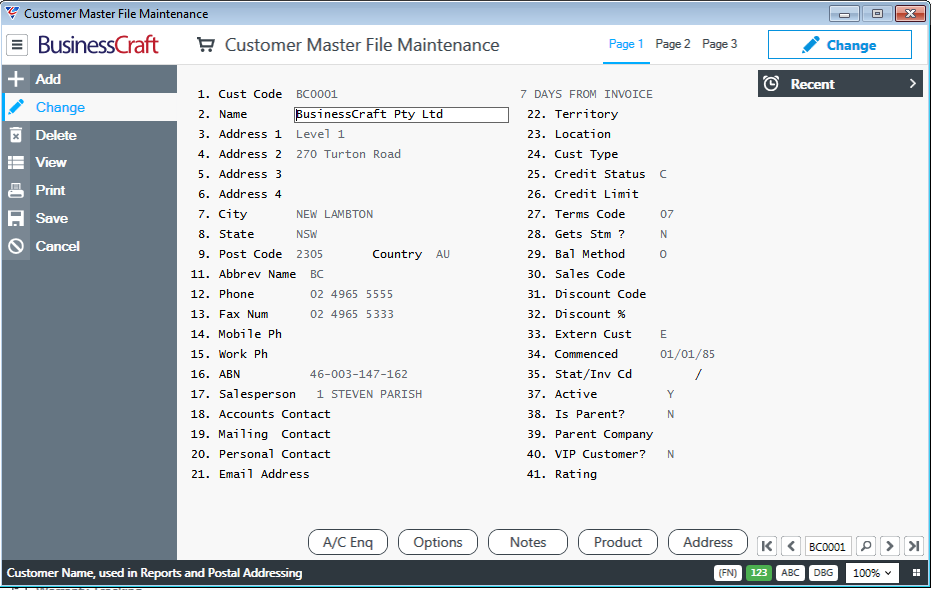
Create one or more Plant Sites
Go to Plant > Maintain > Plant and set up at least one site for where the assets and/or equipment are normally located.
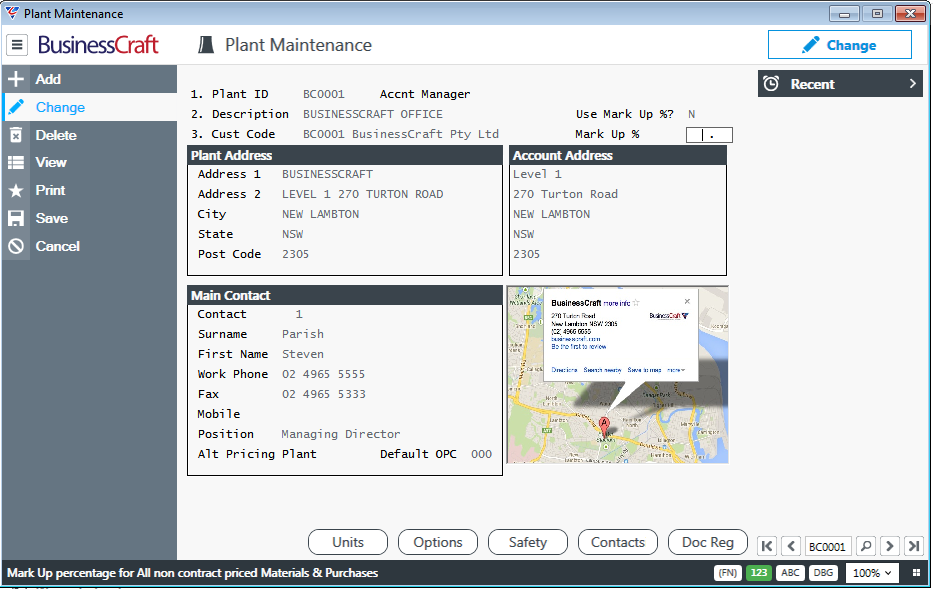
Create Plant Units
To add Assets & Equipment now rather than add them on the fly as maintenance and/or repairs are required, activate the Units (F5) function key and add records in the Plant Units screen:
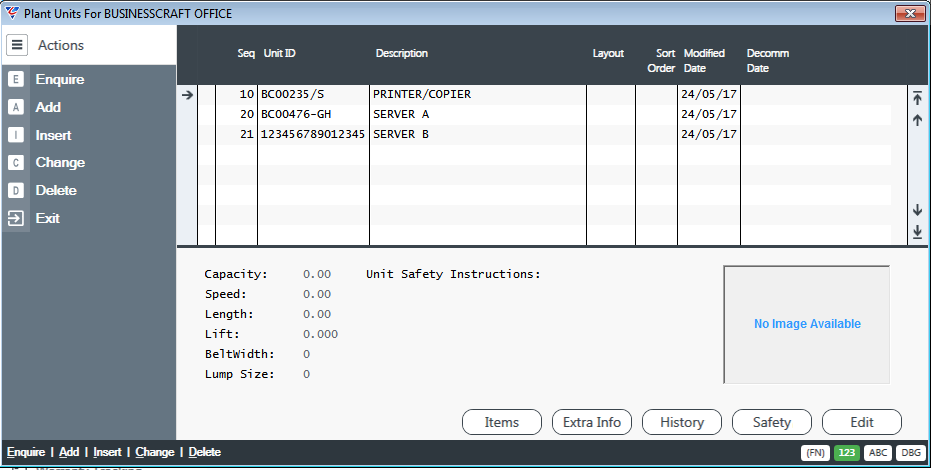
Please note that Plant Units can be imported if there are large number of assets/equipment.
Create Items for Plant Units
As previously explained, Plant Items are used to classify the types of work carried out in the Plant module. For example: annual service, quarterly service, calibration check etc. If known Plant Items can be linked to Plant Units in advance. This is particularly important for preventive maintenance planning. For ad hoc, repairs this is not important and the item can be linked to the unit at the time of repair.
To add items to units, select the unit in the Plant Units screen & activate the Items (F5) function key:
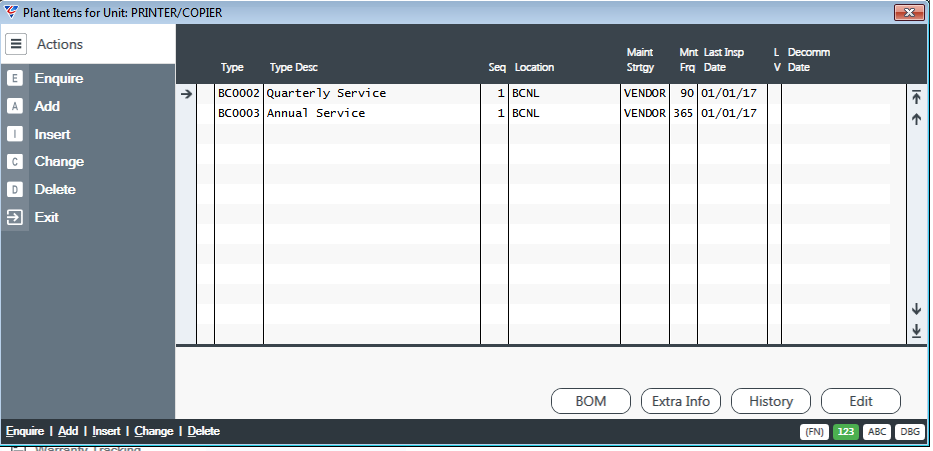
Processing
In the example that follows, the scenario is that BusinessCraft operates a number of servers that need to be checked on an annual basis and it is BusinessCraft’s responsibility to carry out the service.
Plant Inspection Report
BusinessCraft uses the Plant Inspection report to provide advance notice of work to be carried out. Go to Plant > Reports > Plant Inspection and a range criteria screen is displayed. BusinessCraft wants to know what services are required for BusinessCraft equipment:
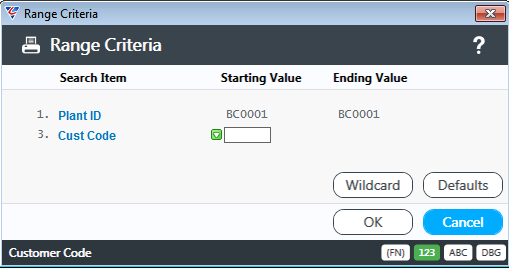
The Trial Run field is set to Y so that items displayed on the report will appear again if the report is rerun:
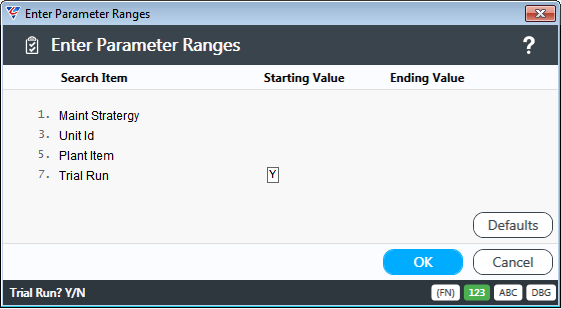
Items not previously carried out up to 31st May 2017 are to be reported:
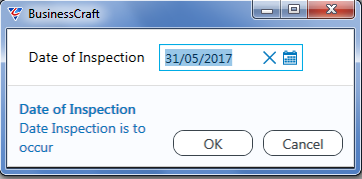
The Plant Inspection Report is displayed:

Creating a Job
In this example, we will create a job for the Calibration Check to be carried out. Go to Job Costing > Maintain > Jobs.
Please note that when creating a new job in this scenario, the correct Job Type must be selected so that the Plant module capabilities are activated.
As can be seen in the following screen shot, after selecting the “ER” Job Type, the Job Costing Plant Details pop up is displayed:
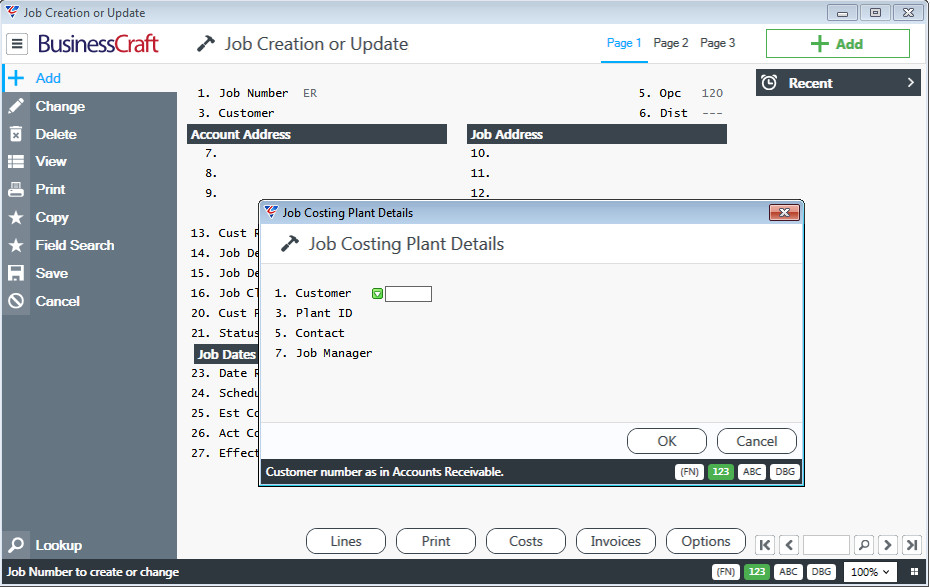
Fill out the pop up window with the appropriate customer and site details and optionally the Job Manager:
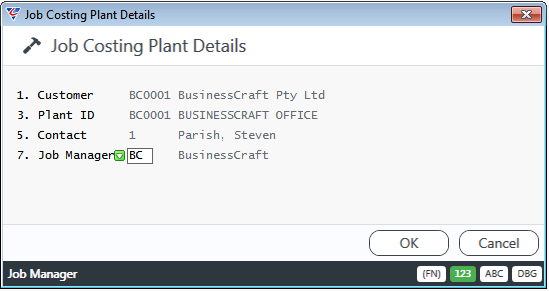
Click OK and the pop up window closes and the Job Header screen is shown.
Complete the Job Header screen in the normal manner, however do not change the Plant Id field unless an error was made in the pop up window.
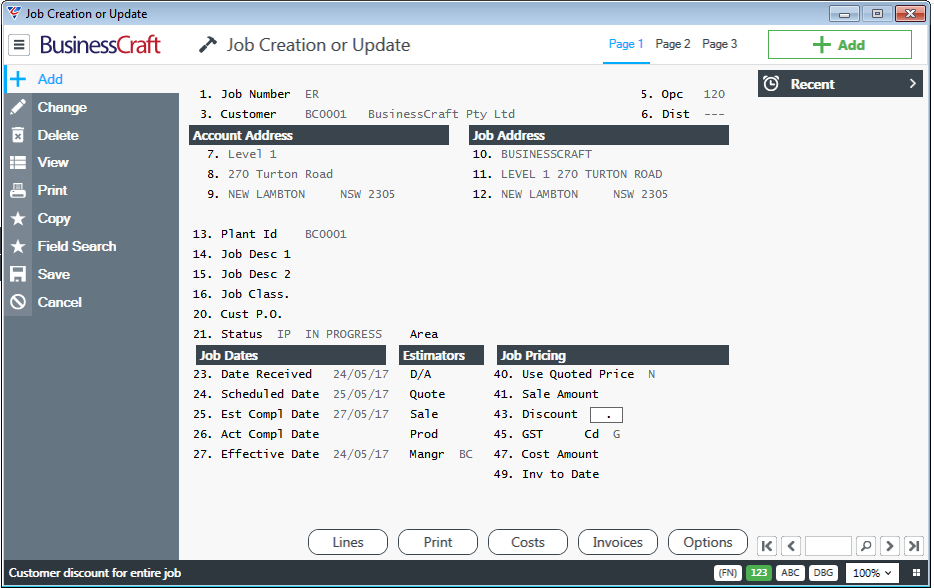
Activate the Lines (F5) function key and the Job Line Options screen appears:
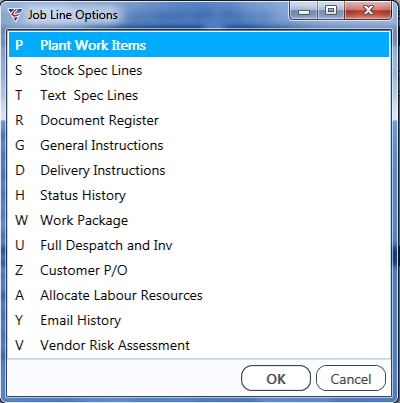
Select the Plant Work Items menu item.
The Plant Maintenance Graphical Enquiry screen appears showing the equipment at the site. If the equipment to be repaired appears, select it by double clicking. If the equipment is not listed, click the Exit button. You will be returned to the Work Items screen. In this case, we are carrying out the Calibration Check for BC00476-GH and will double click to select it.
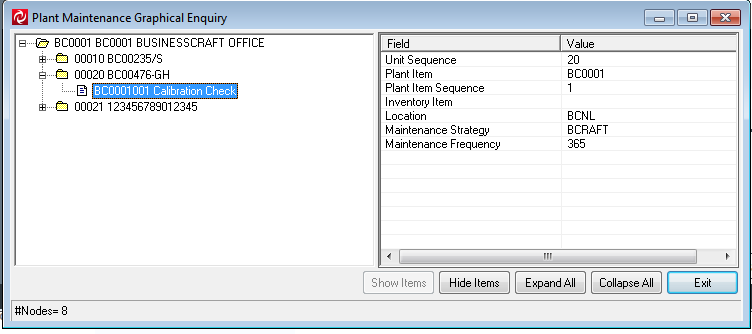
A pop up requires the Action Code to be selected followed by an optional Plant Work Items Schedule (a Scheduled Start Date must be recorded). After completing these screens, the Work Items screen will appear with the line completed.
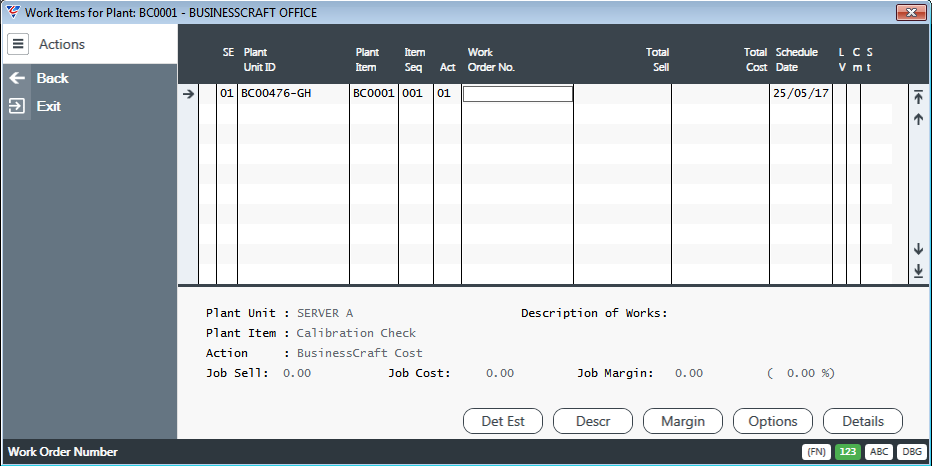
Additional work items can be added or if there are no more items to be added click Exit, and then Cancel at the Options menu and the Job Header screen will appear with the Job Number assigned.
If the Equipment was not listed on the Plant Maintenance Graphical Enquiry screen, then the action required was to click the Exit button to return to the Plant Work Items screen. Type in an identifying Plant Unit ID for the equipment and a message appears that the equipment does not exist in the Plant Register with an option to add it.
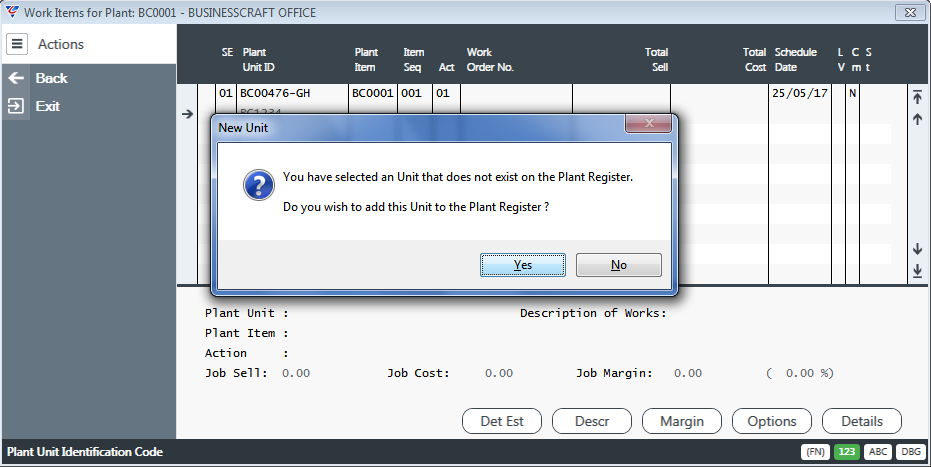
On selecting Yes, the Item Type, Action and Scheduled Start Date will be required.
Recording Costs of work carried out
Labour, Materials, Purchases, Subcontracting and Other Costs can be recorded against the Job in the same manner as for any other job with the additional option to record the costs against the specific plant work item in the section code field. Here is an example when the Section field is reached:
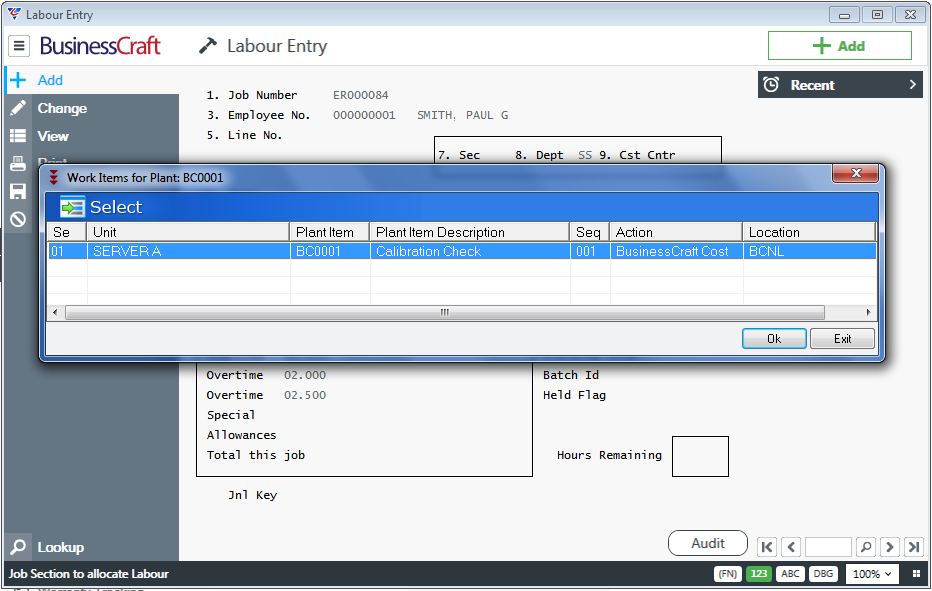
Job Invoicing
Invoicing of Plant Jobs is carried out in the same manner as invoicing any other job. The exception being that in this scenario, the focus is on company owned assets and equipment, so invoices will be for zero value and the process used to ensure correct job cost take-up to asset/equipment repair accounts and job closure.
Job Closure
When the work has been carried out, the job needs to be updated to reflect this so that Plant history is properly maintained. Go to Job Costing > Maintain > Jobs, locate the job and activate the Lines (F5) function key.
Select the Plant Unit for which work was completed and activate the Options (F8) function key. Select Close Section from the Options menu.
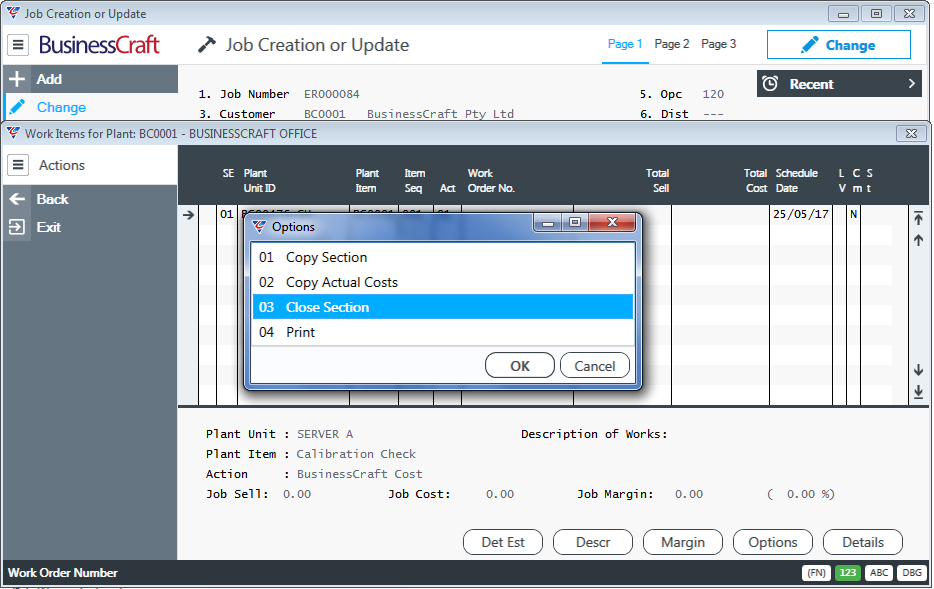
Update Last Inspection Date
If maintenance planning is being used, when the work has been carried out, the last inspection date also needs to be updated. Go to Plant > Maintain > Plant, select the site and activate the Units (F5) function key. Activate the Items (F5) function key, select the item for which work was carried out and update the Last Inspection Date.

Plant Maintenance History
One of the reasons and benefits of using the Plant Maintenance module is to have a full history of work carried out on assets and equipment. History can be accessed either from within the Plant screens or from the Plant History report.
To enquire on screen, go to Plant > Maintain > Plant select the Plant Id, then activate the Units (F5) function key and position the cursor against the plant unit to be reviewed:
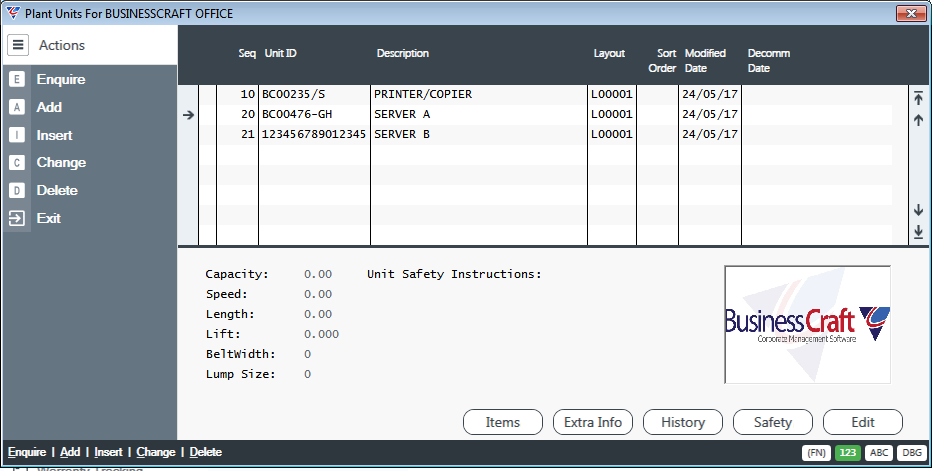
Now activate the History (F7) key, and the option is provided to choose what work history will be displayed, followed by a date range if required:
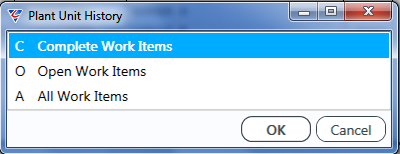
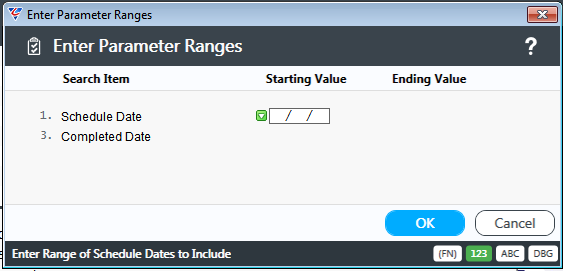
A listing of all work for the item concerned is listed within the parameters provided.
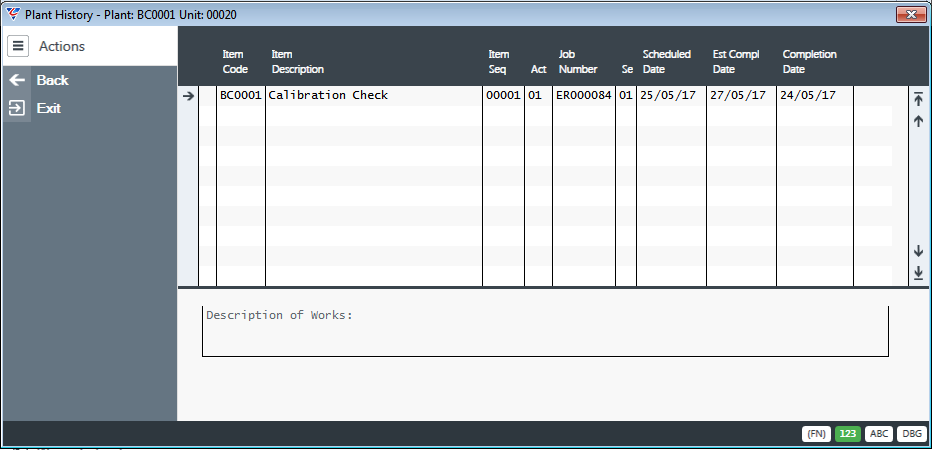
Alternatively, work history can be obtained on a report by going to Plant > Reports > Plant History. Enter the required history parameters:
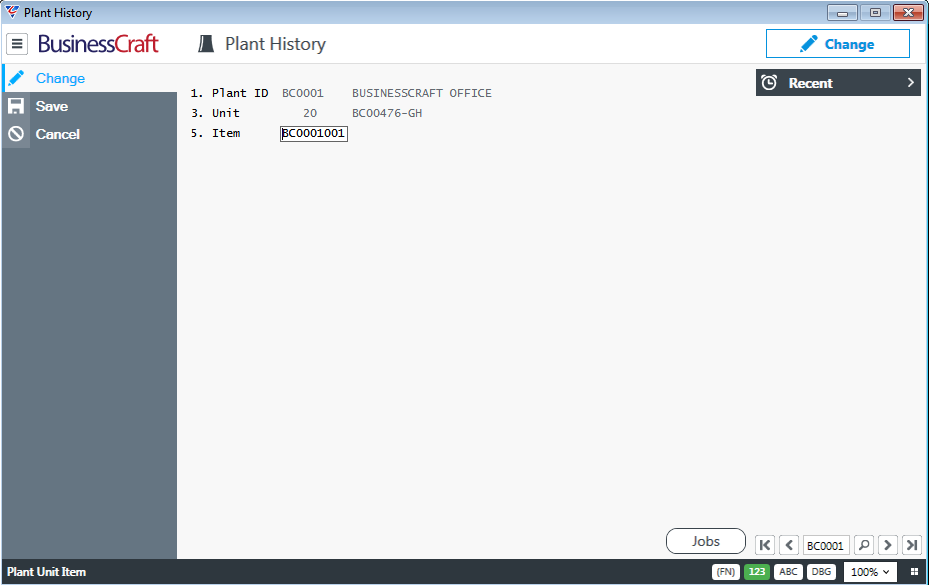
Activate the Jobs (F5) function key and then select the work to be shown and any applicable date ranges:
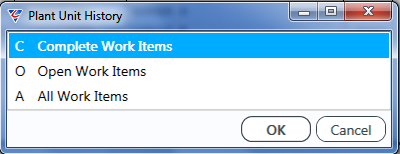
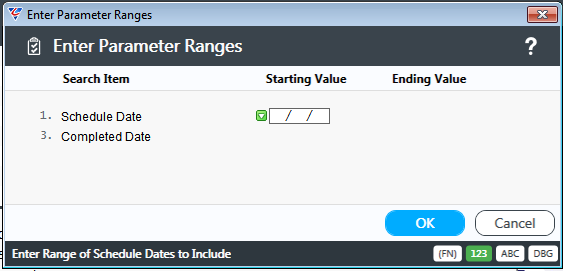
The Plant History Lines report is displayed:

Revision 1
24th May 2017