Timesheets
Overview
The Timesheets module is an optional module enabling employees to create, update and, where authorised, approve timesheets instead of sending timesheets to a Payroll Department for processing.
If the Timesheets module is integrated to Payroll, when timesheets are approved, they will become visible in the Payroll Module and where applicable Job Costing Module. Further processing can be carried out for the timesheets in the Payroll Module.
If the Timesheets Module is integrated to Job Costing only, a transfer to Job Costing option is available in the Timesheets Module which will transfer approved timesheets to the Job Costing module for timesheet lines that have job details recorded.
A connection to the BusinessCraft Server and an authorised user login and password are required to access and use the Timesheets Module. BusinessCraft security levels for the logged in user determine the data visible and the actions permitted.
The Timesheets module is designed to present a weekly view; however, users can record times daily and control when the timesheet is ready for further processing. The Week Ending Date is determined by settings in BusinessCraft and defaults to the last pay date plus 7 days.
A timesheet’s initial status is set to “In Progress” and when the user has completed recording times, they can mark the timesheet “Ready”. Authorised users can approve timesheets that are ready and “Approved” timesheets can either be transferred to the Job Costing Module or if integrated to Payroll and Job Costing, processed in the Payroll Module. There are options to “Unapprove” timesheets that have not been transferred/processed and to revert “Ready” timesheets to “In Progress”.
Once a timesheet has been transferred or processed, it will no longer appear under the Current tab and will be stored under the Completed tab with a status of Completed or Locked.
Optionally users can be required to record start and end times per day with defaults populated from Shifts and a timesheet cannot be set to Ready unless time has been accounted for each day/week.
For datasets that use jobs linked to contracts, the TSACTIVITY environment variable can be used to determine what jobs are visible to users in the Timesheets module based on whether the events for the activity recorded on the variable have bene registered or not. This is intended to reduce the time for jobs to load when logging in.
System Requirements
BusinessCraft V4.95h12 or later
Synergy xfServerPlus V10.3.1b or later
Microsoft .NET 4.0
BusinessCraft Timesheets Server Files V4.9.5.12 or later
BusinessCraft Timesheets Client Files V4.9.5.12 or later
Please ensure to check System Requirements for the version of Timesheets being installed.
Installing the Timesheets Module
Check BusinessCraft and Synergy requirements
Ensure that the BusinessCraft installation is using the minimum required versions of BusinessCraft, Synergy and .NET as described in the System Requirements section of this document.
Create an xfServerPlus User Account
If not already created, use Windows Server Administration Tools on the BusinessCraft Server to create an xfServerPlus user account. Please note this user account cannot belong to the Administrators Group. Various versions of Windows provide different User Groups – it is known that the Server Operators or Power Users Group will provide sufficient authority for the user account.
Select Start/Administrative Tools/Computer Management/Local Users and Groups/Users:
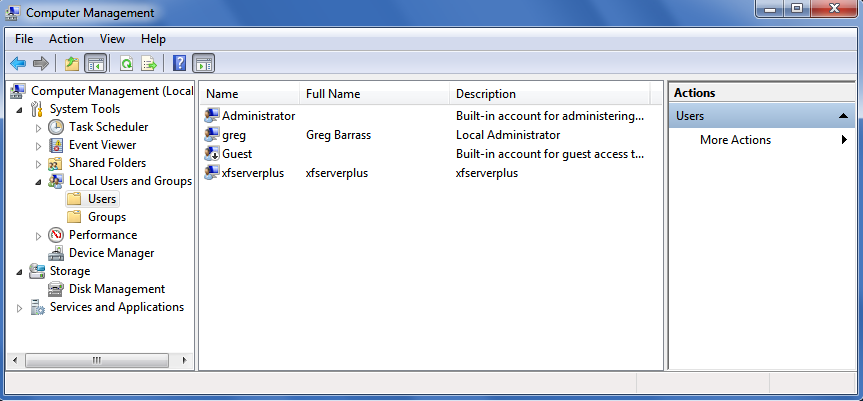
Right click in the Name/Full Name/Description pane and select New User.
Add the xfServerPlus user with the password typically used for accounts created to run services, making the user part of the Server Operators group or equivalent.
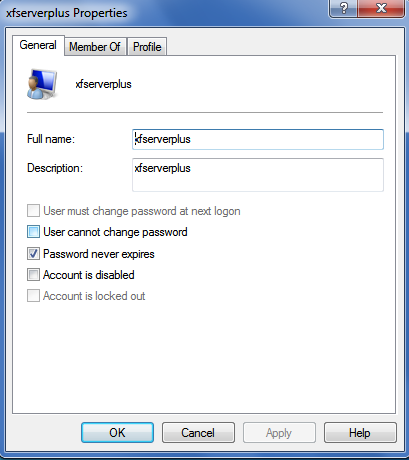
Make sure the xfServerPlus user account has full security control of the folders where BusinessCraft is installed on the server.
Create an xfServerPlus Service for BusinessCraft Timesheets
Use the Synergy Configuration Program on the BusinessCraft Server to create an xfServerPlus service specifically for BusinessCraft Timesheets. Select the third tab “xfServer/xfServerPlus” and the following screen will be displayed:
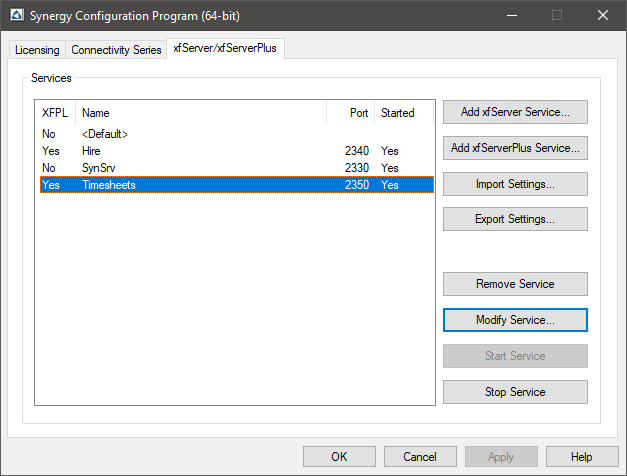
Please note in the screen shot above an xfServerPlus service has already been created for another BusinessCraft product running on port 2340. It is strongly recommended that an xfServerPlus service be specifically created for BusinessCraft Timesheets running on another port, as shown in this example. Click the “Add xfServerPlus Service…” button and the screen below will appear:
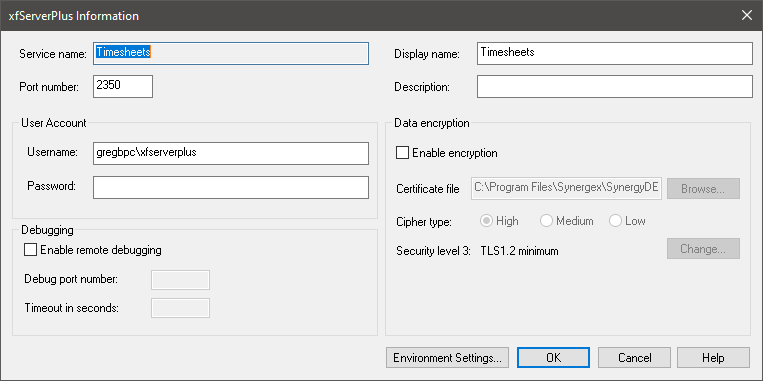
| Service Name | Enter a unique name to describe the service. |
| Port Number | Enter a port number to be used by this xfServerPlus service (must not be in use by any other service and must not be blocked). |
| Display Name | Unless there is a reason to make it different use the same name as the Service name. (Used when viewing services via administration tools.) |
| Username and Password | The Windows xfServerPlus user account name and password. |
Click on the Environment Settings button and a screen similar to that shown will appear. Initially the bottom panel will only contain the DBLDIR variable settings. The other settings need to be added by clicking the Add button in the bottom panel.
The PRG, BCP and XFPL_SMCPATH variables need to point to the \Program Files (x86)\BusinessCraft\BusinessCraft Timesheets folder or equivalent based on the BusinessCraft installation. If installing on a 32-bit operating system, then the variables (including DBLDIR) need to point to the Program Files path.
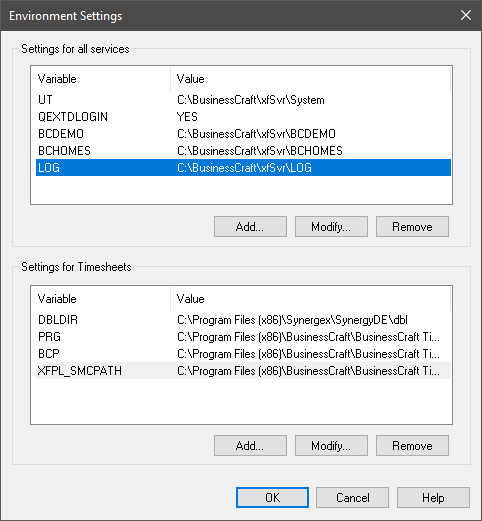
Click on the OK button to return to the previous screen and once more to return to the Synergy Configuration Program screen as shown:
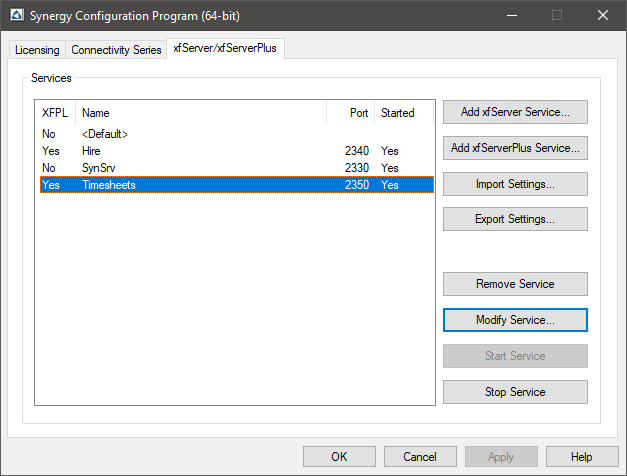
If the xfServerPlus service for BusinessCraft Timesheets just created has not started, click the Start Service button and ensure a “Yes” appears in the Started Column. Click OK to exit.
Obtain the BusinessCraft Timesheets Server and Client Files
When setting up the Timesheets Module there are two parts to the installation – the server and the client. The Server installation is carried out on the BusinessCraft Server.
For Client Installations:
If the PC connects to the BusinessCraft Server via a LAN (or a VPN that in effect places that PC on the LAN) then a client installation is required on that PC.
If the PC connects to a Terminal Server environment which in turn connects to the BusinessCraft Server, then a client installation is required on that Terminal Server and no client installation is required on the PCs that connect to that Terminal Server.
The required Server and Client installation files are available on the BusinessCraft ftp site under the Products > BusinessCraft Timesheet folder. There are subfolders for the Client and Server files respectively and for each Timesheets Version Release. Generally, download the most recent version:
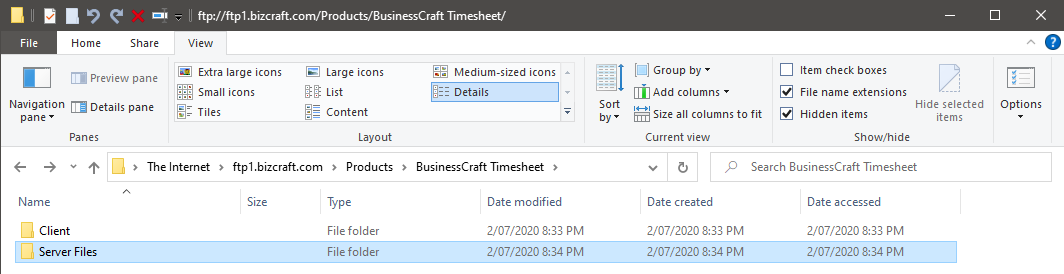
Copy the folder contents for the required version folders into the Releases directory within the MapDr folder on the BusinessCraft Server into a subfolder called BusinessCraft Timesheets (ideally with subfolders for Client and Server):
Client
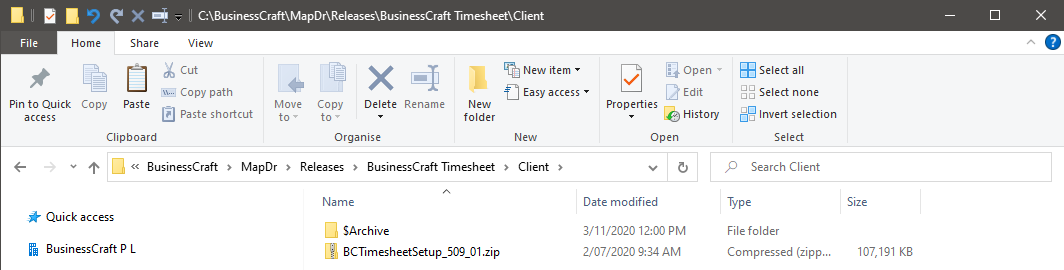
Server

Install the BusinessCraft Timesheets Server Files
Create a BusinessCraft Timesheets Server folder in the Program Files (x86 if 64-bit server)\BusinessCraft folder.
Extract the WebLib.zip and copy the extracted files to the Program Files (x86 if 64bit server)\BusinessCraft\BusinessCraft Timesheets folder:
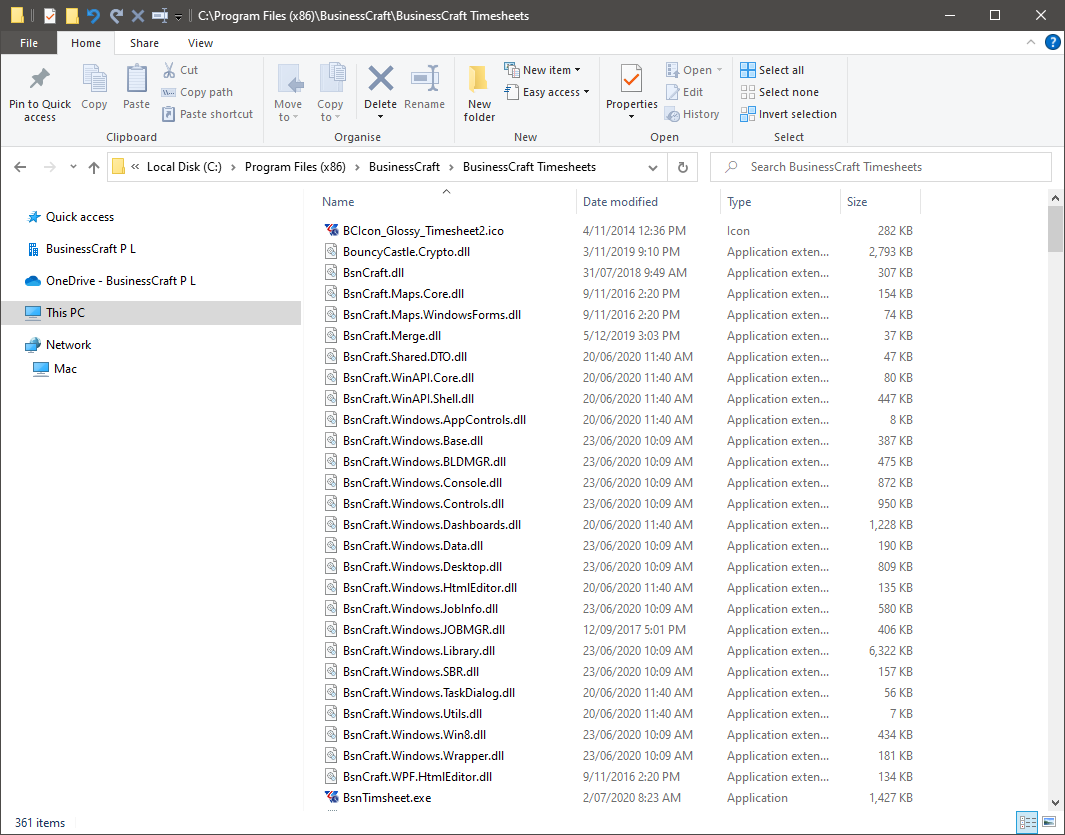
Install the BusinessCraft Timesheets Client Files
Extract the BusinessCraftTimesheetSetup_509_01.zip (or later version where applicable)
Run the setup.exe file on any client PCs requiring access to the Timesheets module following the prompts provided.
Initial Server Connection
The first time that the Timesheets module is accessed, a prompt will require connection details for the BusinessCraft Server to be provided. The Server is the BusinessCraft Server and the Port is the one used by xfServerPlus for the Timesheets module.
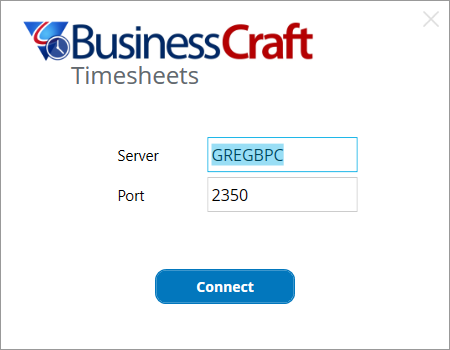
When the correct Server and Port has been recorded in the fields provided, click on the Connect button. If the PC has established a successful connection to the BusinessCraft Server, the following acknowledgement is provided. Click OK and the Timesheets module login screen is displayed.
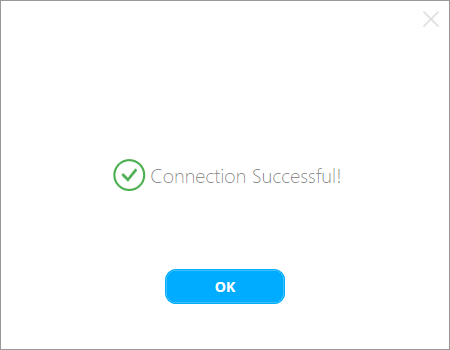
If the PC was unable to establish a connection to the BusinessCraft Server, a message similar to the following is displayed. There are a number of reasons why this could be the case that will require trouble shooting by the person who installed the Timesheets Module:
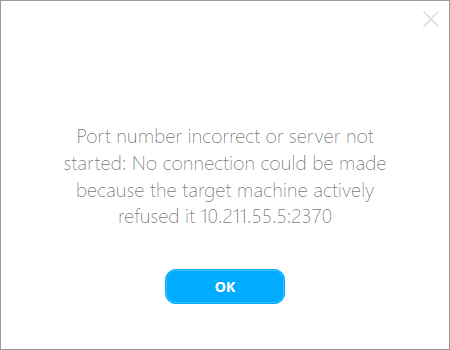
Logging into the Timesheets Module
After a successful connection to the BusinessCraft Server has been established, the Timesheets module login screen is displayed. The Settings Icon in the bottom left hand corner opens the Server Connection screen if required.

Enter a valid BusinessCraft User Name and Password in the fields provided. Green ticks to the right of the fields indicate that the system has validated the data entered. A message in red will be displayed if the username and/or password cannot be validated.

Enter the BusinessCraft Company Code to access or select from the drop-down list by clicking on the small arrow to the right of the Company field and click the Login Button.
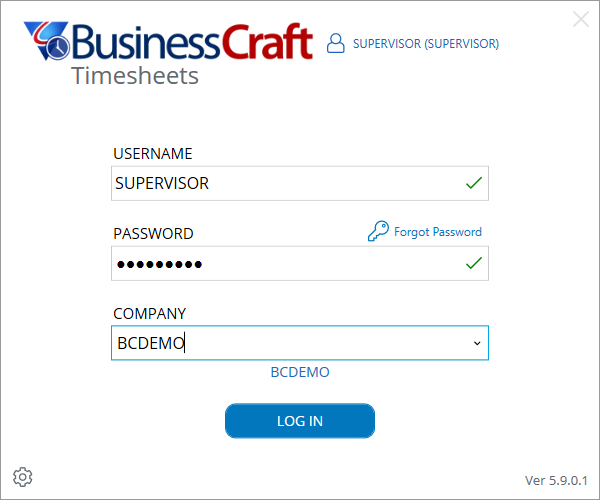
Timesheet Navigation
After successfully logging in, the BusinessCraft Timesheets screen is displayed. The appearance of the screen will depend on whether Start and End Times are required, whether the logged in user has accessed the screen before and has collapsed/expanded panels, subject to the logged in user’s security access level and whether the logged in user has already recorded timesheets.
The Menu Bar across the top of the screen and the Timesheet Panel on the left-hand side of the screen provide a number of icons. The icons displayed will change as the selected timesheet status changes.
Hovering over the icons provides a tool tip. If the Timesheets Panel is not displayed, click on the Right Arrow just below the Current heading to expand the panel.
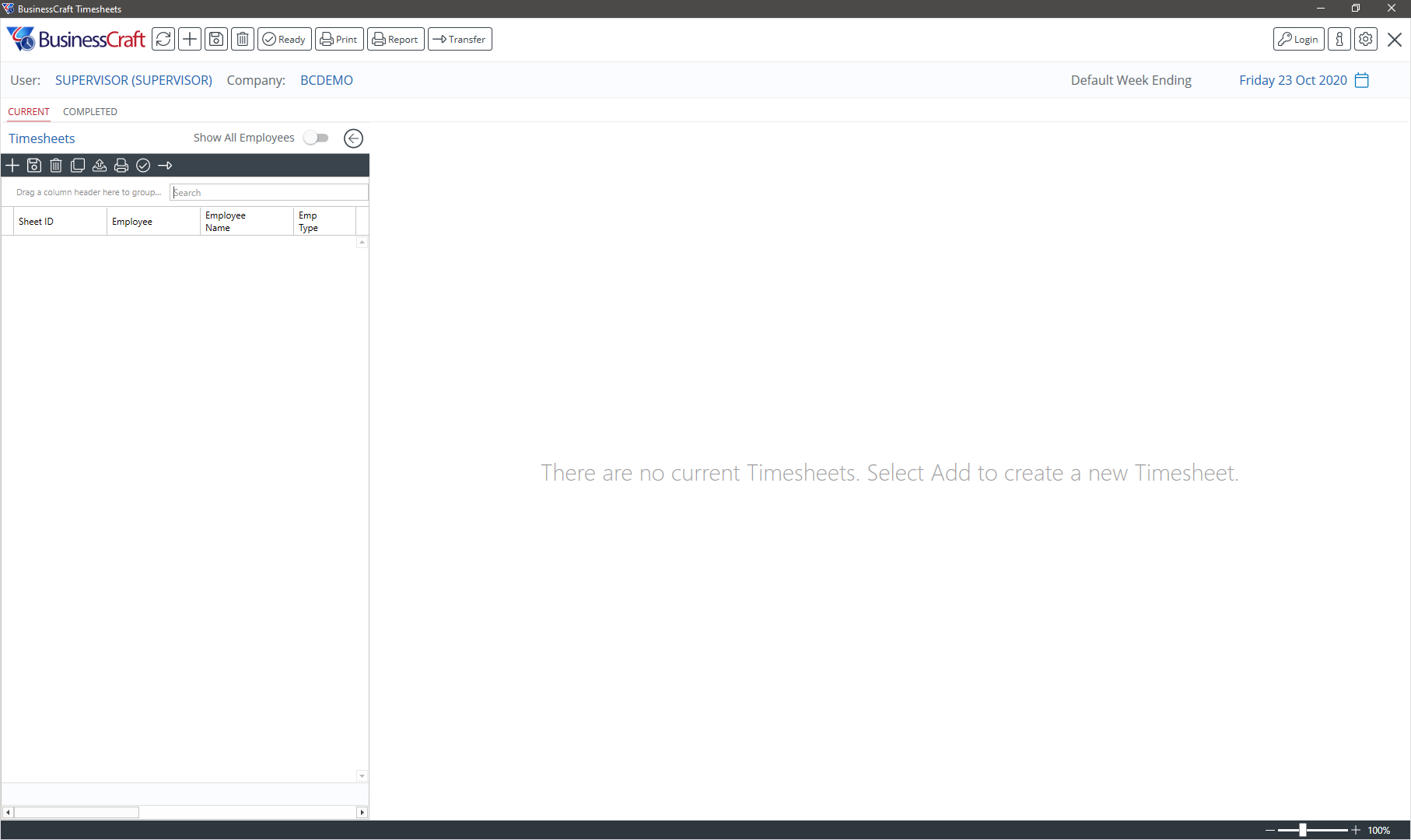
| Refresh | Refreshes timesheets to pick up any changes made by other users. |
| Add | Add a new timesheet. |
| Save | Save the selected timesheet(s). |
| Delete | Delete the selected timesheet(s). |
| Ready | Change the status of the selected timesheet(s) to Ready. |
| Print a timesheet report for the selected timesheet(s). | |
| Report | Print timesheet reports. |
| Transfer | If the Timesheets module is not integrated to Payroll, provides the option to transfer approved timesheets to the Job Costing module. |
| Login | Provides the ability to logout and login back in to another dataset or the same one (equivalent to the Switch Company capability within BusinessCraft). |
| Information | Provides details of the BusinessCraft Timesheet version in use which is important to provide when logging Service Requests. |
| Settings | Provides access to detailed settings for the module including timesheet copy options, timesheet entry and approval options and whether panels are collapsed or expanded when logging in. Only experienced users should change these settings. |
| Close | Provides the ability to exit the application completely. |
| User and Company | The logged in User and Company are shown below the Menu Bar. |
| Default Week Ending Date |
The Default Week Ending Date is shown to the right just below the Menu Bar and is used to populate the Week End Date for Timesheets when created – it can be changed as needed. The date is determined by the Timesheet Controls and Timesheet Application settings on Page 3 of the Payroll Control File Maintenance screen in the BusinessCraft Payroll Module. Options are provided to:
For details on these settings refer to the Payroll Product Guide. |
| Show All Employees |
Subject to the Approval Option setting on Page 3 of the Payroll Control File Maintenance screen in the BusinessCraft Payroll Module, the Show All Employees switch enables a Manager to review and approve all Timesheets for their Employees including Employees of their Managers. If switched off, then the Manager will only have visibility of timesheets for their direct reports. When this option is implemented, it is important to remove the Approve Timesheet option from Security Setup > General > Access Levels for all users other than the user at the top of the user organisation chart. |
| Zoom Slider | A Zoom Slider is provided in the bottom right hand corner of the screen. |
Timesheets Panel Icons and Context Menu
The Timesheet Panel contains icons to Add, Save, Delete, Create From, Export, Print, Mark as Ready and Transfer to Job Costing.
Additional icons appear to change timesheet status as the status of the timesheet changes:

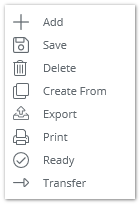
The Context Menu can be displayed by right clicking in the Timesheet Panel other than on the Column Headings.
The Context Menu will change as the status of a Timesheet changes in the same way that the icons at the top of the Timesheet Panel will change. You will only see icons or Context Menu selections subject to your security access level.
Timesheets Panel Column Heading
The Column Headings in the Timesheet Panel provide the ability to sort and filter the timesheets shown in the Timesheet Panel:

To sort the timesheets, click on the column to be used for sorting and the records will sort. Click again and the column will sort in the reverse order.
To filter records hover over the column heading to be used for filtering and click on the small filter icon that appears within the heading. Filter Rules and Filter Values are available.
Right clicking on any column in the Column Heading row, provides a further Context Menu that enables options to Sort Ascending, Sort Descending, Clear Sorting, Group by the Selected Column, Show/Hide the Group Panel, Show/Hide the Column Chooser, Best Fit the Column selected, Best Fit All Columns, access to a Filter Editor, Show/Hide the Search Panel, Fixed Style, Export and to Reset all Columns:
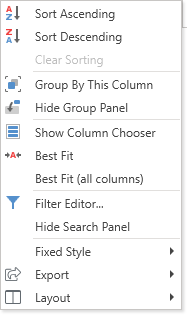
The Show Column Chooser is used to determine which columns will appear in the view.
Columns can be dragged and dropped to change left to right order, other than where a column has a Fixed Style.
Vertical and Horizonal Scroll Bars are provided for the Timesheets Panel
Creating Timesheets
Creating a new Timesheet
To create a new timesheet, click the Add icon in the menu bar at the top of the screen or click the + icon in the Timesheets Panel or right click within the Timesheets Panel to display a Context menu and select Add from that menu.
A new timesheet will appear in the Timesheet Panel, a Sheet ID will be assigned (subject to Timesheet Settings), the Week End Date will be populated from the Default Week Ending Date and the status of the Timesheet will be set to In Progress:
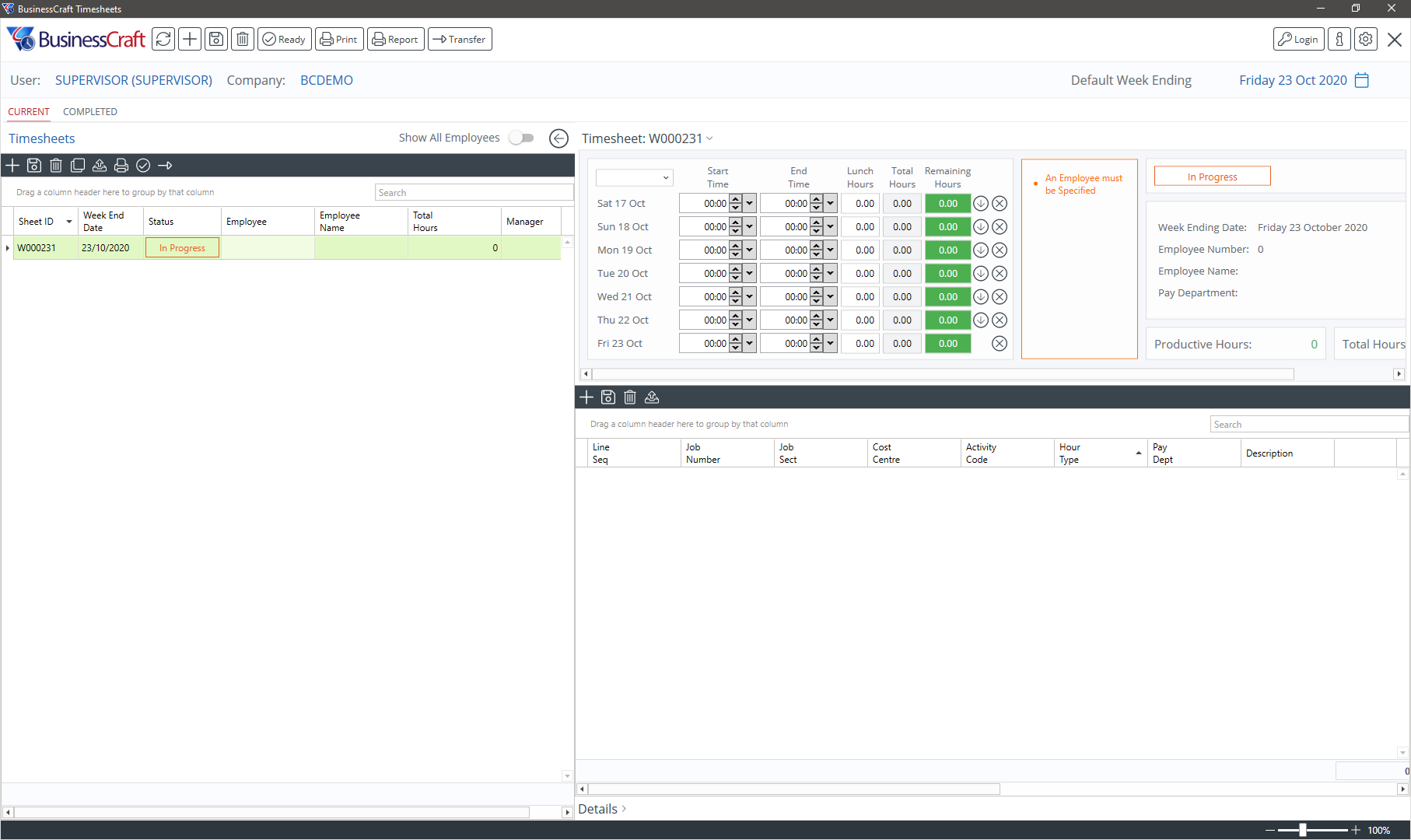
The employee code and name will be populated unless the logged in user has supervisory access or the system is unable to determine the employee from the user login.
Subject to security settings for the logged in user, enter the employee code in the Employee field or click on the field and a drop-down list will appear. A wild card search field is provided to search for a match in either the code or description field. The logged in user will only have visibility of employees permitted by that user login and subject to the Show All Employees switch:

When the required record has been located, click on it and the Employee and Employee Name fields will be populated in the timesheet. The Week End Date can be changed if required. If the wrong employee has been selected, click back on the Employee field and select the correct employee.
A number of fields including Sheet ID, Employee Name, Total Hours and Status fields cannot be edited. The Total Hours will calculate based on the Timesheet Details entered and the Status field will change as the Timesheet is processed. The Timesheet is ready for the recording of Timesheet Lines:
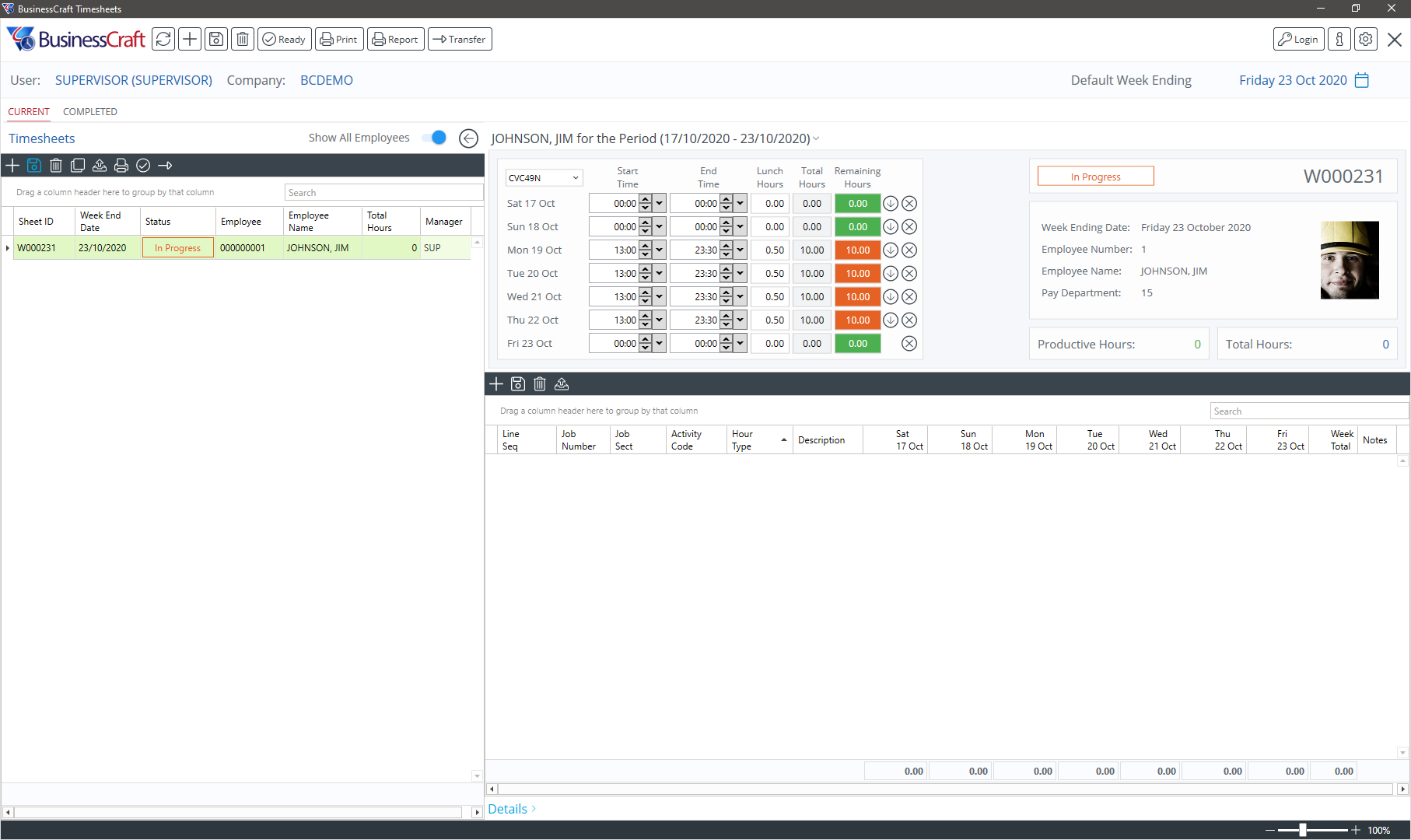
Creating a Timesheet from another Timesheet
A new timesheet can be created from an existing timesheet from either the Current or Completed tabs on the Timesheet Panel.
On Copy Options in Timesheet Settings (Icon in top right hand corner of Menu Bar) impact how the copy will be caried out:
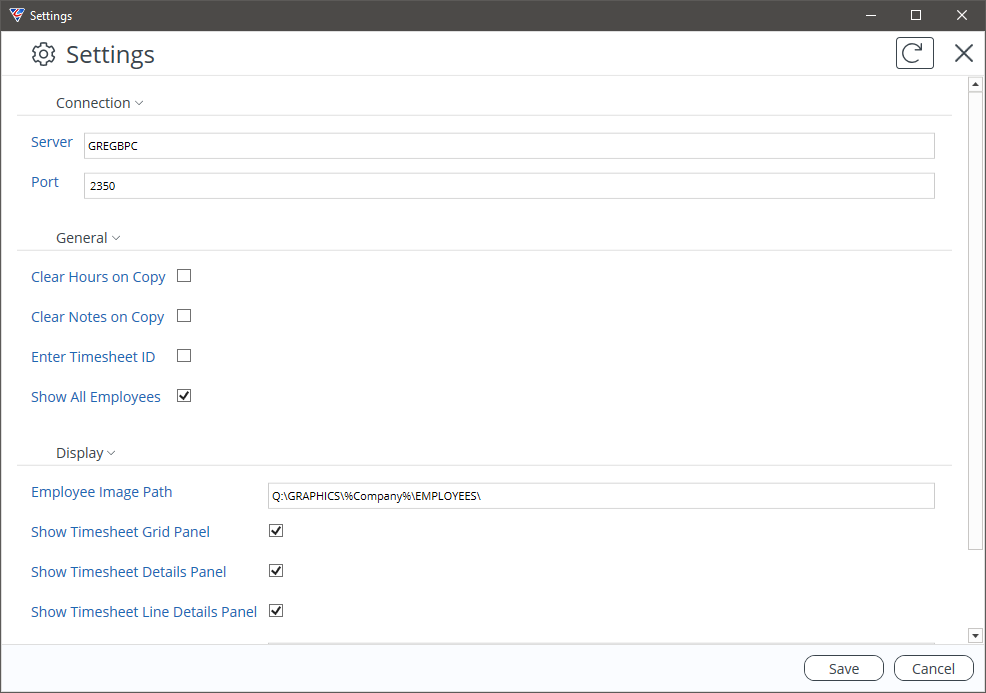
The following timesheet will be copied:
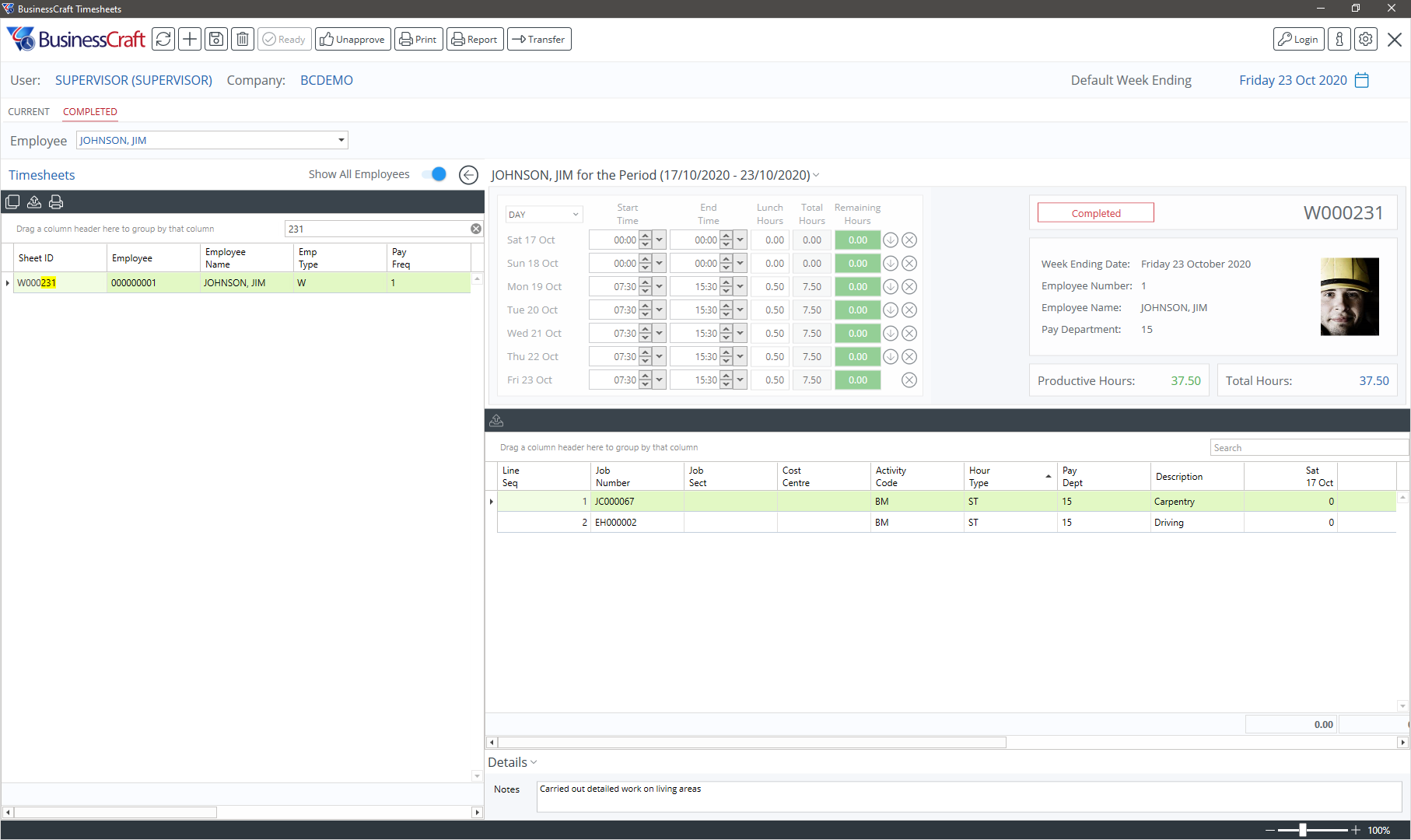
Select the timesheet to copy from and then click the Create From icon in the Timesheets Summary Panel or right click within the Timesheets Summary Panel to display the Context menu and select Create From in that menu. A prompt is displayed to confirm whether to proceed or not. Choosing No will stop the process:

If Yes is selected, a new timesheet will be created and appear in the Timesheet Summary Panel. An option is offered to proceed to edit the timesheet immediately. Choosing No will leave the original timesheet selected.
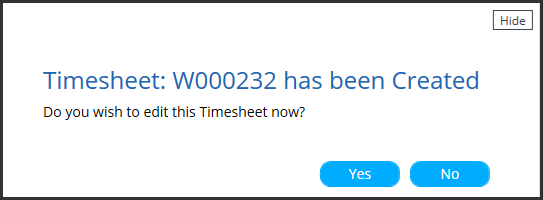
Choosing Yes, will select the new timesheet just created. Please note that the newly created timesheet is assigned the next available Sheet Id, the Status is set to In Progress and the Week End Date is populated from the Default Week Ending Date. Otherwise the Timesheet is a replica of the one that it was created from. Proceed to make any required changes before marking the timesheet ready for approval.
Timesheet Summary Panel
After successfully creating a timesheet and with that timesheet selected, the Timesheet Summary Panel for that timesheet to the right of the Timesheet Panel is populated:

The Timesheet Summary Panel can be hidden by clicking the up arrow next to the Period End Date, if this panel is not displayed, click the drop-down arrow next to the Period End Date. A vertical split bar is provided to resize the panel as required.
If Start and End Times are required to be entered, then they will be displayed as shown, otherwise that portion of the screen will be suppressed from view.
Additional details for the employee and timesheet are displayed on the right-hand side of the Timesheet Summary Panel. The silhouette can be clicked and an image file for the employee linked. This will take effect for all future timesheets for that employee.
If Shift Tables are used and a default Shift is assigned to the employee, then the Shift Field will be populated and the Start and End Time fields for each day will be populated by default based on that Shift. The Shift can be changed for the specific timesheet if required and the Start and End Time for each day will update based on the revised Shift.
Entering Start and End Times
If Start and End Times are required to be entered as part of timesheet processing, then the Start and End Time fields will display as shown.
The order in which the days appear are determined by Week End Date.
Start and End times will default from the shift code for the employee or if shifts are not used from the Time Card Control File Maintenance screen in the Payroll Module.
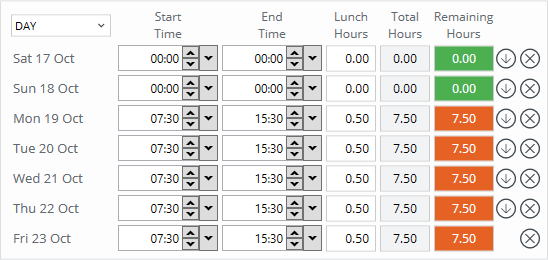
There are a number of ways to enter/edit times:
Key start and end times in manually (24-hour clock) including any lunch break for each day
Key start and end times (and lunch) in manually for one day and then click on the down arrow to copy down to the next day and continue doing so for each day
Key start and end times (and lunch) in manually for one day and then Control click on the down arrow to copy down to the remaining days
Click on the X to the right of the down arrow to clear any incorrect times quickly
Control click on the X to the right of the down arrow to clear the current and subsequent times quickly
Select a Shift Code from the field in the top left hand corner to populate times for all days
The Total Hours and Remaining Hours fields are calculated automatically based on the Start and End Times and Lunch Hours. Subsequently, when actual work carried out is recorded in the Timesheet Lines Grid, the Remaining Hours will adjust. When all hours are accounted for correctly for each day, the Remaining Hours will be 0.00 for each day and the field will change to green.
The Timesheet Lines Grid can be completed first and the Start and End times later but the Timesheet cannot be marked ready until all hours are properly accounted for.
Recording Timesheet Lines
Below the Timesheet Summary Panel is the Timesheet Lines Grid where individual timesheet lines are recorded for the work carried out:
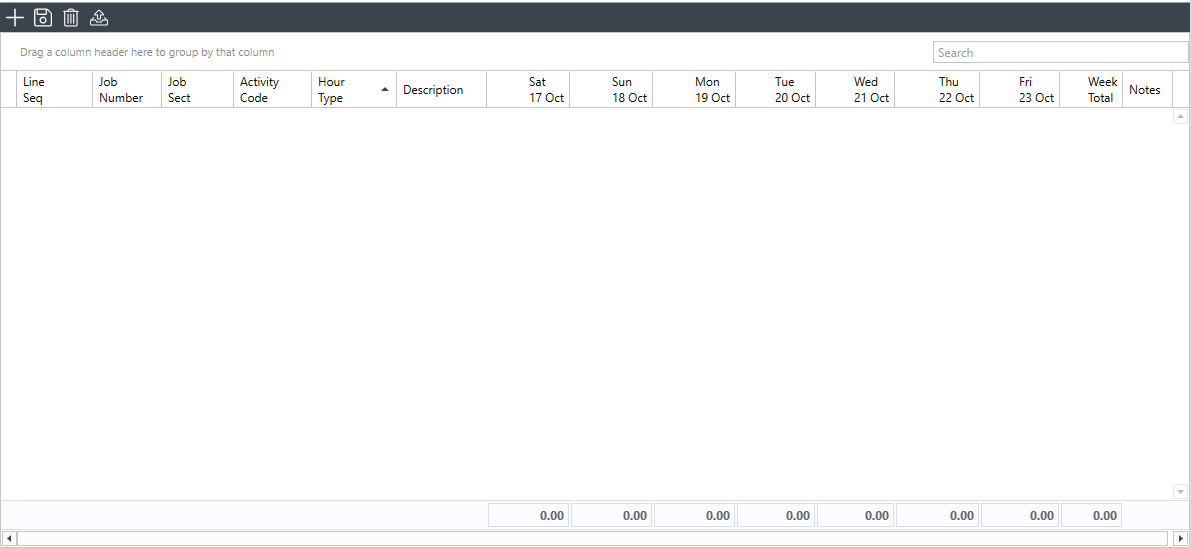
To add Timesheet Lines, click the + icon in the Timesheet Lines Grid Menu Bar or right click in the Timesheet Lines Grid and select Add from the Context menu. A Line Sequence number will be automatically assigned to the line. (The Menu Bar also provides options to delete or export selected lines)
Record the job number or proceed to the next required field for non-job work. Depending on company requirements record the Section, Cost Centre, Department and Activity. In each case drop downs and searches are provided similar to those provided for the Employee field in the Timesheet Panel.
Select the correct Hour Type for the work carried out. The Description defaults to the Activity Description, but this can be overwritten if required.
Record the time worked in the correct day/s. A week total is calculated for each line and the Productive and Total Hours fields are updated in the Timesheet Summary Panel.
As each day is recorded, if Start and End Times are used, the Remaining Hours will reduce. Please note if excess hours are recorded against a day the Remaining Hours will become negative and the field will be red. This will need to be fixed before the timesheet can be marked Ready.
Here is the result after entering Timesheet Lines in the Timesheet Lines Grid:
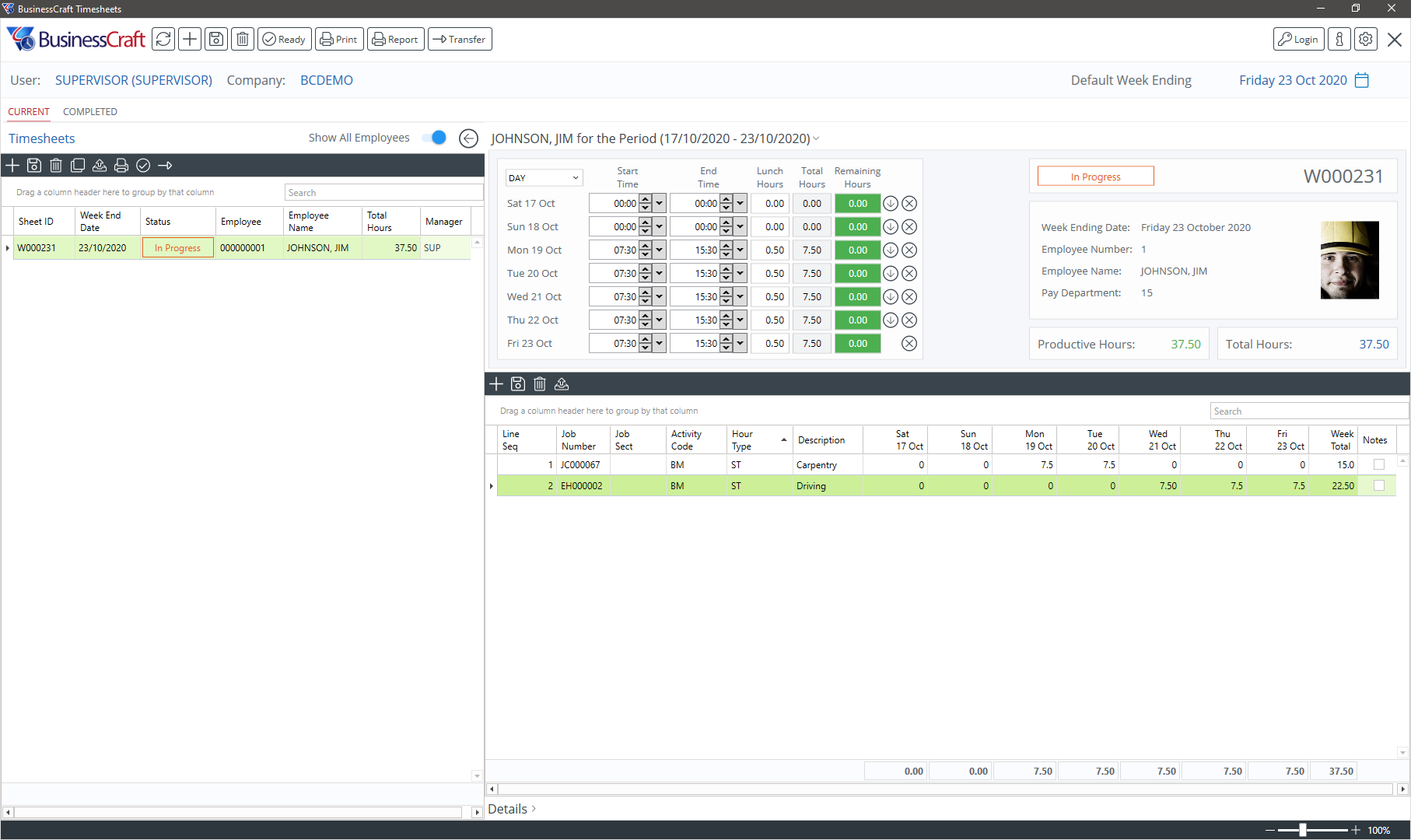
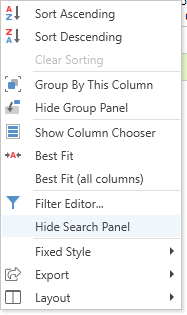
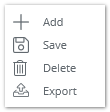 The Timesheet Lines Grid provides the same capabilities to Sort and Filter as well as Context Menus by right clicking in the Grid or on Column Headings
The Timesheet Lines Grid provides the same capabilities to Sort and Filter as well as Context Menus by right clicking in the Grid or on Column Headings
The Column Chooser enables the grid to be customised to suit company requirements.
Timesheet Line Details Panel
Below the Timesheet Lines Grid is a Timesheet Line Details Panel, which provides the ability to record additional text in relation to the selected Timesheet Line:
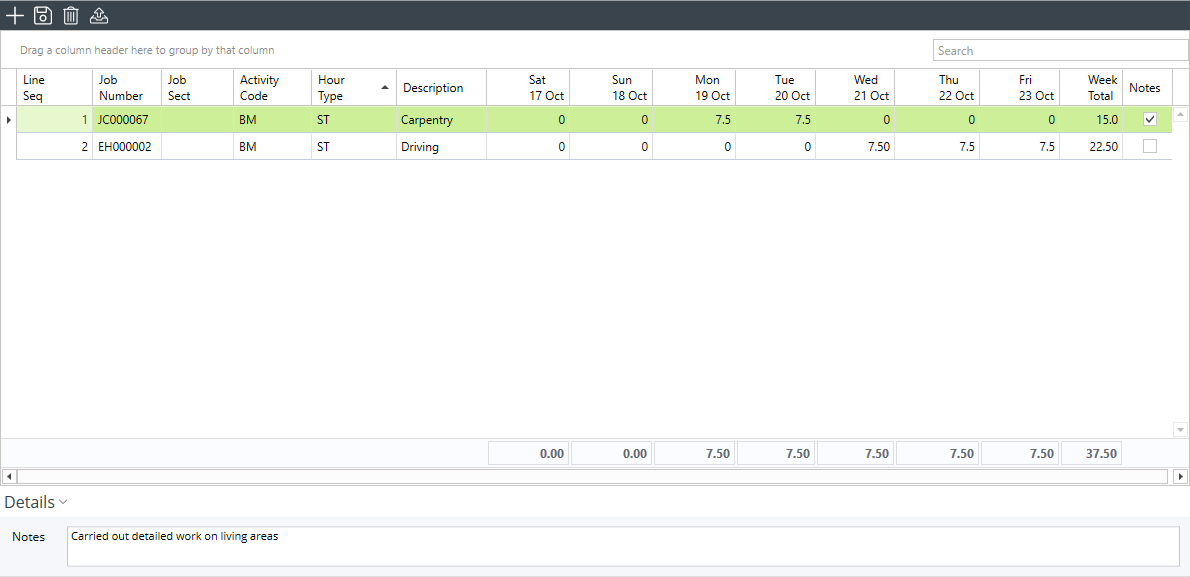
When text is entered against a Timesheet Line, the Note field for that line is ticked in case the Timesheet Line Details Panel is collapsed and it is not apparent that there is additional detail recorded.
Besides being able to be Collapsed or Expanded, the Timesheet Line Details Panel provides a horizontal split bar so that the panel can be resized as required.
Here is the completed timesheet ready for processing:
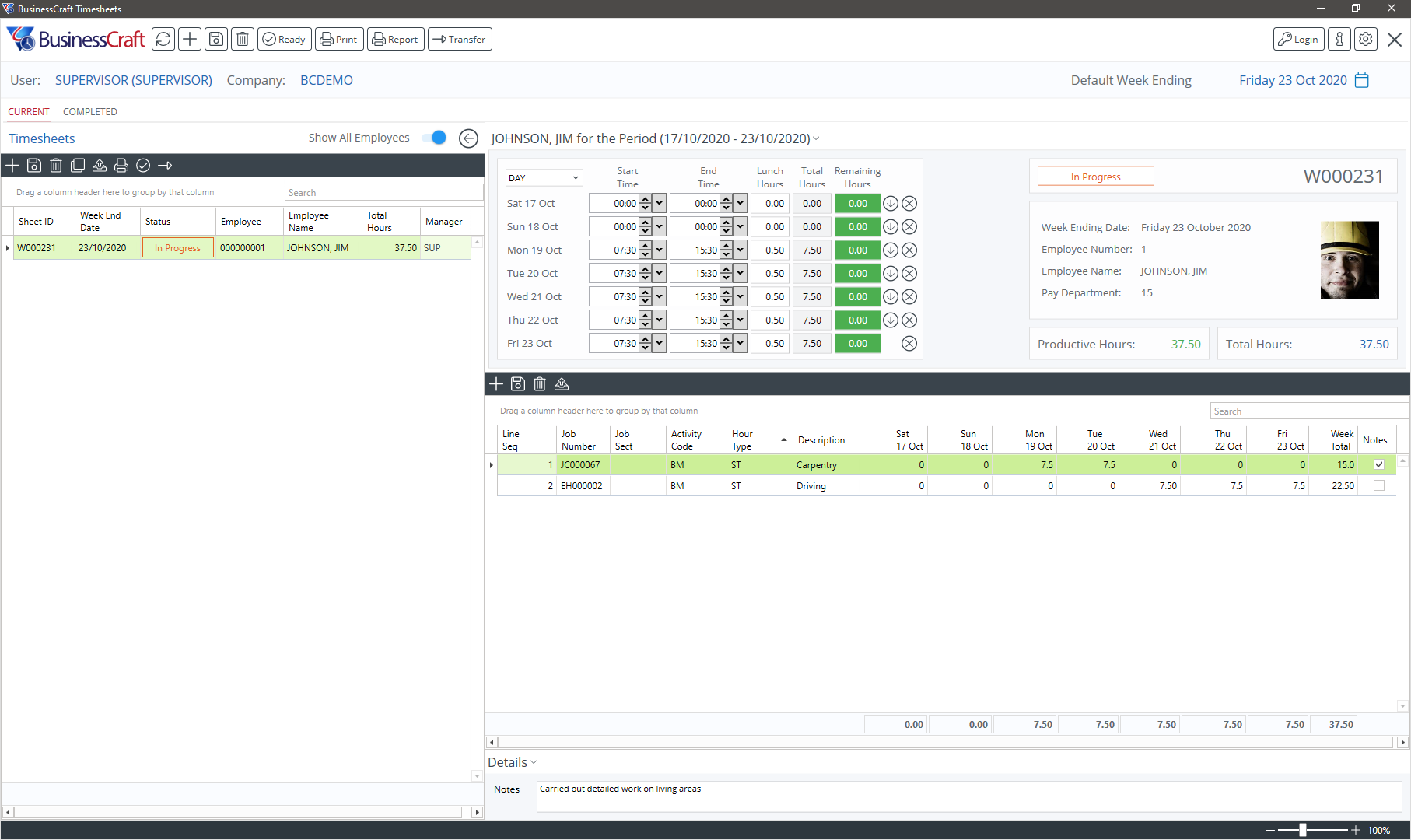
Setting Timesheet Status to Ready
Once a timesheet has been properly recorded and all time for the week is entered, it can be marked ready for approval. Here is a timesheet completed and ready.
Timesheets need to be approved before they can be transferred to Job Costing or processed in Payroll. However, the icon that enables a timesheet to be approved will not appear until that Timesheet status has been set to Ready.
When the timesheet is ready for approval, make sure the timesheet is selected and then click the Ready icon (indicated by a Tick in a Circle) either in the Menu Bar or at the top of the Timesheet Panel or right click on the record and select Ready from the Context menu.
Providing the timesheet lines agree with the Total Hours and any other company required fields have been correctly completed, the status changes to Ready and both In Progress and Approve icons become visible. If the logged in user is not permitted to approve timesheets the Approve icon will not be visible:
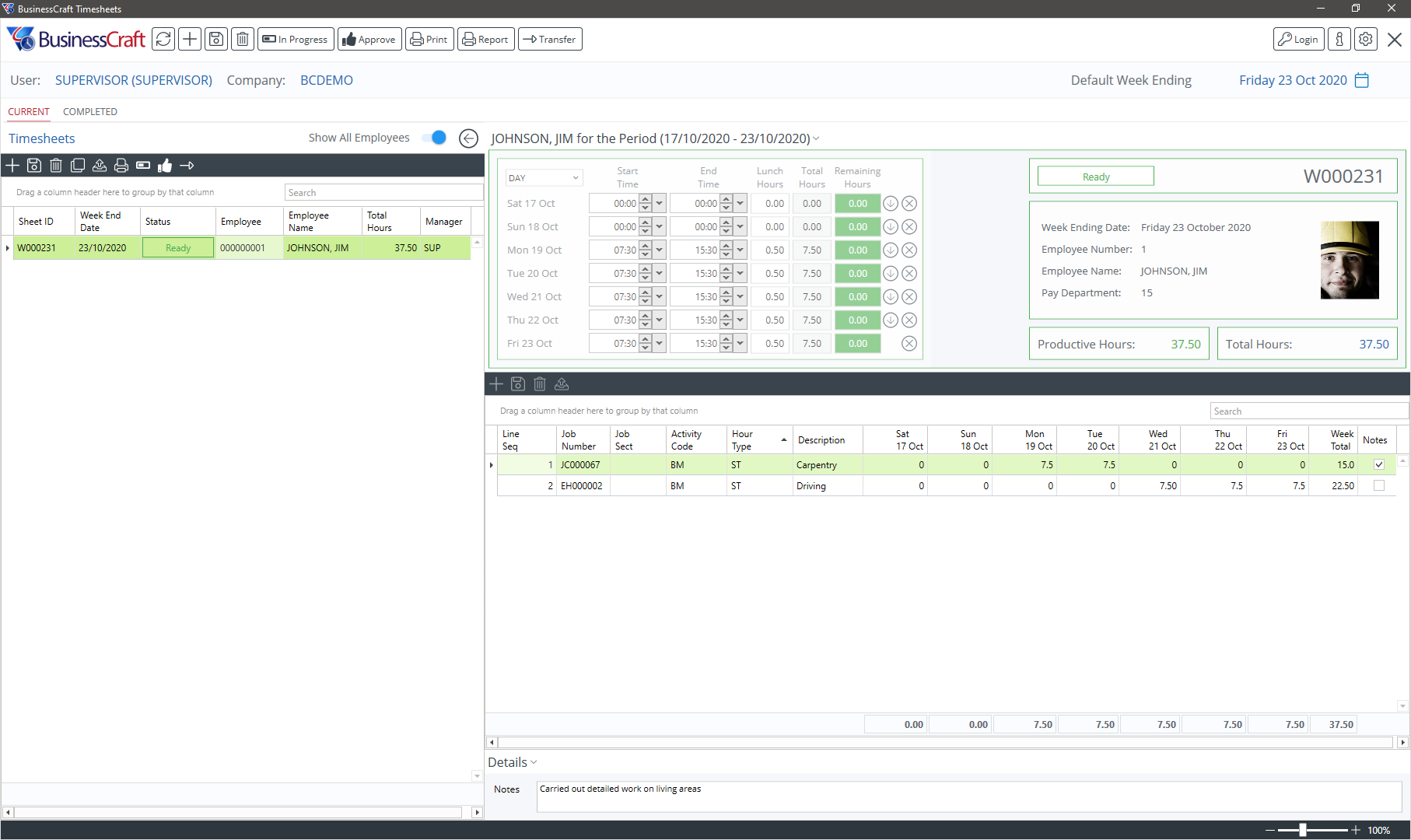
The In Progress icon is provided so that the Timesheet can be changed back from Ready to In Progress so that any errors can be corrected.
An approved timesheet cannot be changed to In Progress. It must be unapproved by an authorised user which will change the status to Ready and then can it be changed to In Progress.
Approving Timesheets
Here is a Timesheet Ready for Approval. Subject to user security, the Approval icon may not be visible, or the Approval icon may only be visible for certain timesheets if the logged in user is the Manager of certain employees and the option to show all employees is not configured:
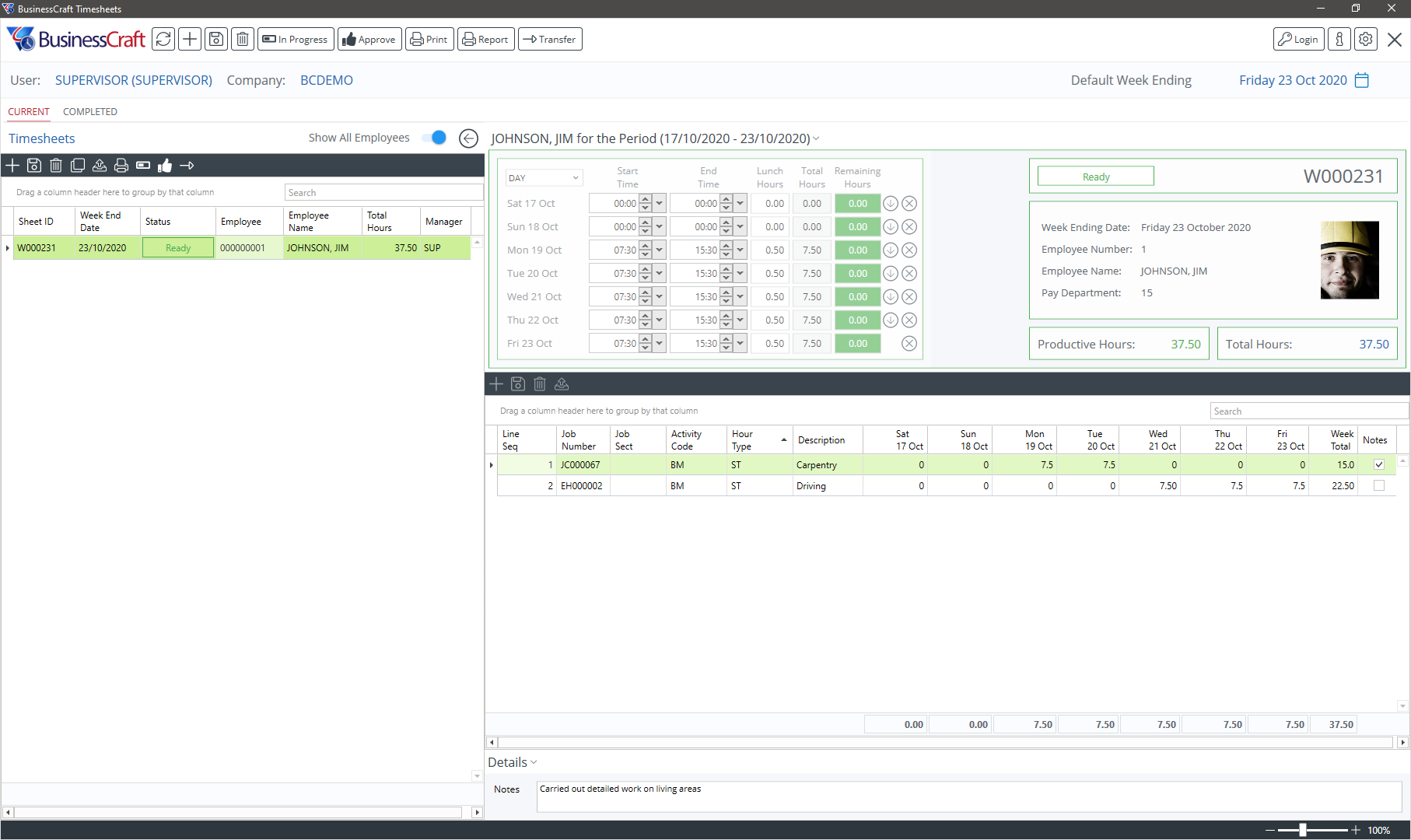
After reviewing one or more timesheets, select them in the Timesheet Panel. Standard Windows navigation options are available for selecting timesheets. Shift+Click to select a range, Control+Click to select specific records etc.
With the required records selected, click the Approve icon either in the Menu Bar or at the top of the Timesheet Panel or right click on the record and select Approve from the Context menu. The status changes to Approved and an Unapprove icon becomes visible:
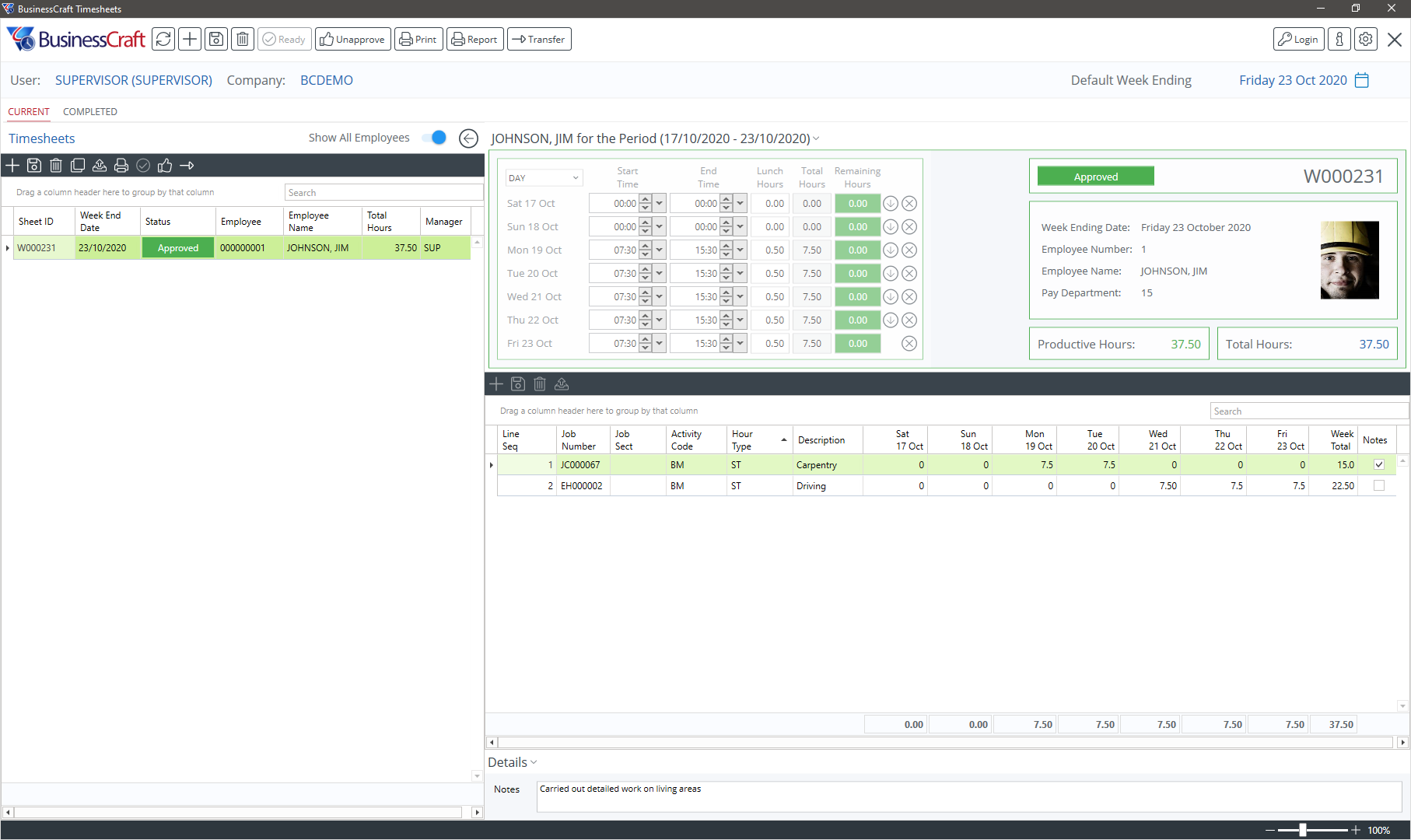
The Unapprove icon provides the ability to revert one or more timesheets back to the Ready status, which in turn provides the ability to revert a timesheet back to In Progress so that any required corrections can be made.
Transferring Timesheets to Job Costing or Processing in Payroll
Here is an approved timesheet ready for transfer to Job Costing or processing in Payroll:
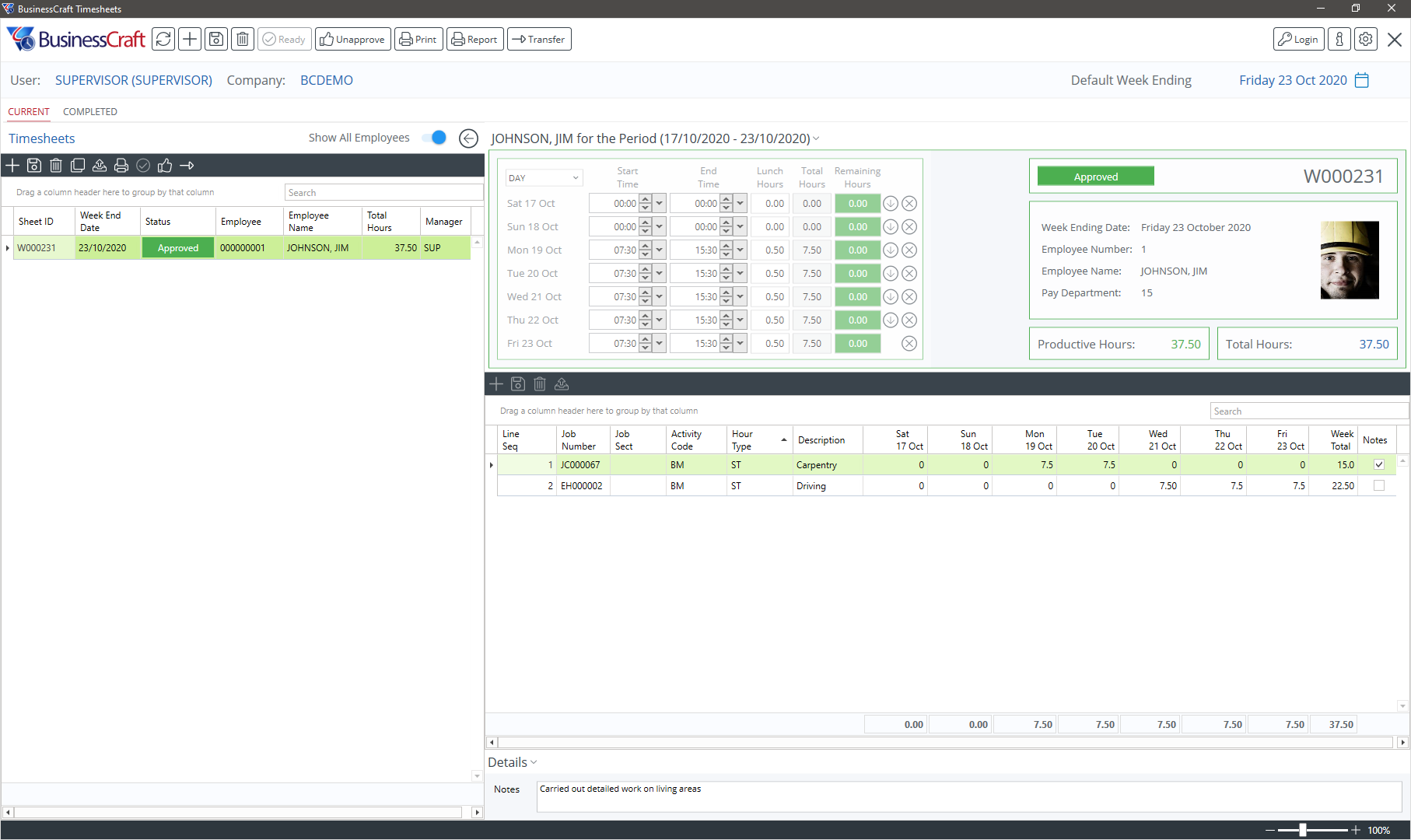
BusinessCraft provides two options for processing timesheets created in the Timesheets module and depending on which option is configured will determine how approved timesheets are processed.
Transfer Timesheets to Job Costing Only
When this option is configured, approved timesheets containing job details can be transferred from the Timesheets module to the Job Costing module from within the Timesheets module using the Transfer icon.
There is no need to select timesheets; the system will transfer all approved timesheets. Click the Transfer icon in the menu bar at the top of the screen or click the transfer icon in the Timesheets Panel or right click within the Timesheets Panel to display a Context menu and select Transfer from that menu.
A prompt to proceed with the transfer will be displayed:
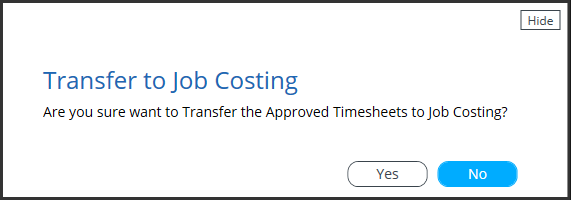
Click Yes to proceed with the transfer of approved timesheets to Job Costing or No to cancel the process.
After clicking Yes to proceed with the transfer, the Timesheets module will transfer those approved timesheets to the Job Costing module and provide a confirmation of the timesheets transferred.
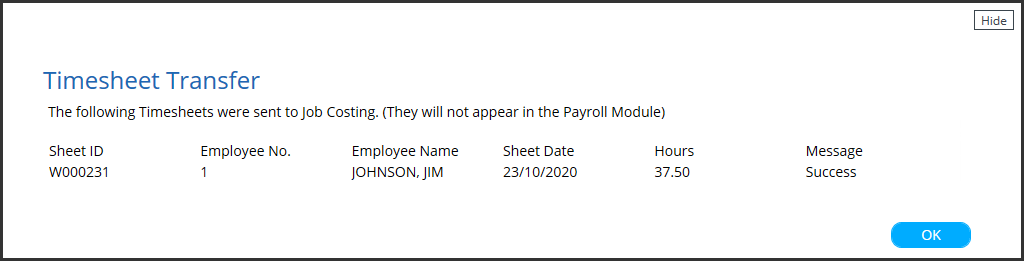
The approved timesheets will no longer appear in the Current Tab of the Timesheet Panel. They will only be visible in the Completed tab and their status will be set to Completed.
Process Timesheets in Payroll
If an attempt is made to transfer approved timesheets to Job Costing when the Transfer Timesheets to Job Costing Only option is not configured, the following message is received:
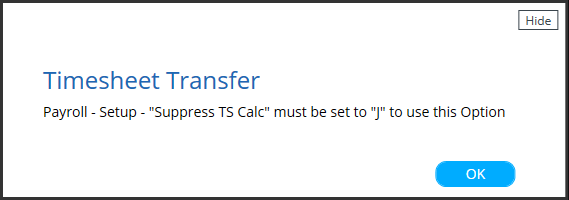
Where the Timesheets module is integrated to Payroll and Job Costing, approved timesheets are processed using the Calculate Payrun step within the Single Touch Payroll screen in the Payroll Module.
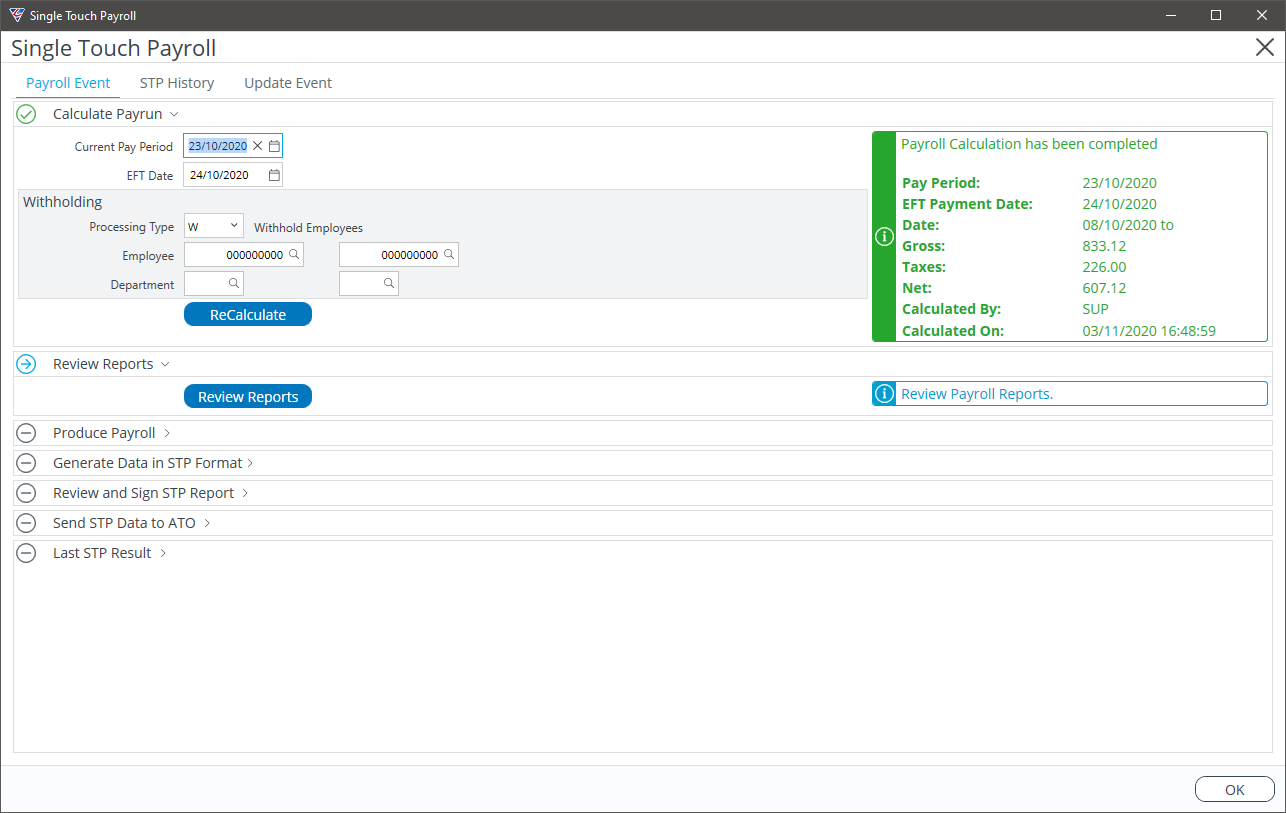
It is important for the person responsible for producing payroll to know what timesheets have been recorded and approved in the Timesheets module as these timesheets will only become visible in Payroll and Job Costing after the Calculate Payrun step has been run.
When the Calculate Payrun step is run and the Approved Timesheets are picked up in that process, the Approved Timesheets will be moved to the Completed tab in the Timesheet Summary Panel:
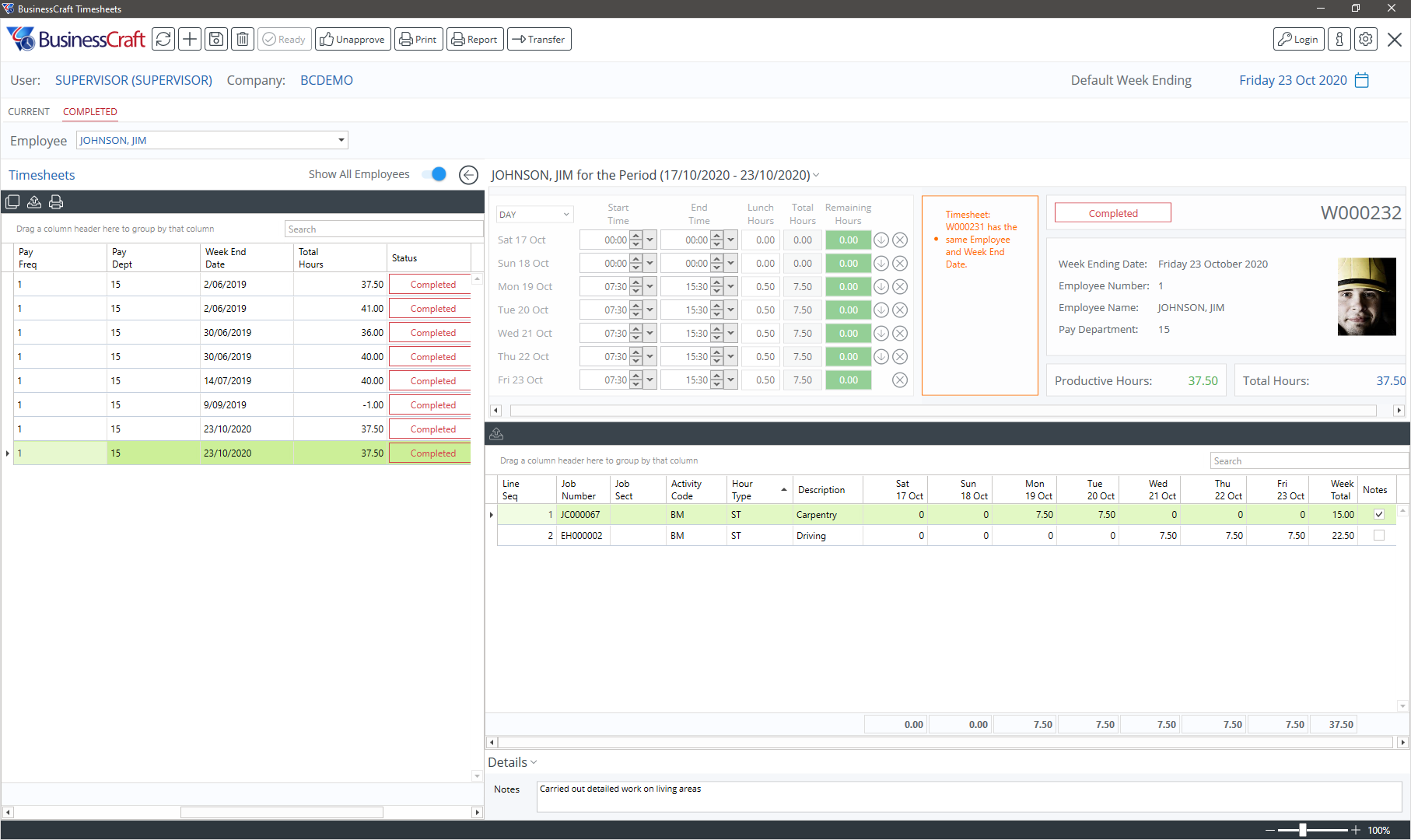
Viewing Completed Timesheets
Once approved timesheets have either been transferred to Job Costing or processed in Payroll, they are no longer visible on the Current Tab of the Timesheet Panel. They are now stored on the Completed Tab, however as there could be a large volume of timesheets to display, an employee must be selected to view relevant timesheets.
All previous described navigation options are available other than where the option would permit the timesheet to be edited or changed. As these timesheets are Completed no changes can be made to them.
Completed Timesheets with a status of Completed have been transferred to Job Costing only, whilst timesheets with a status of Locked were processed to Payroll and Job Costing.
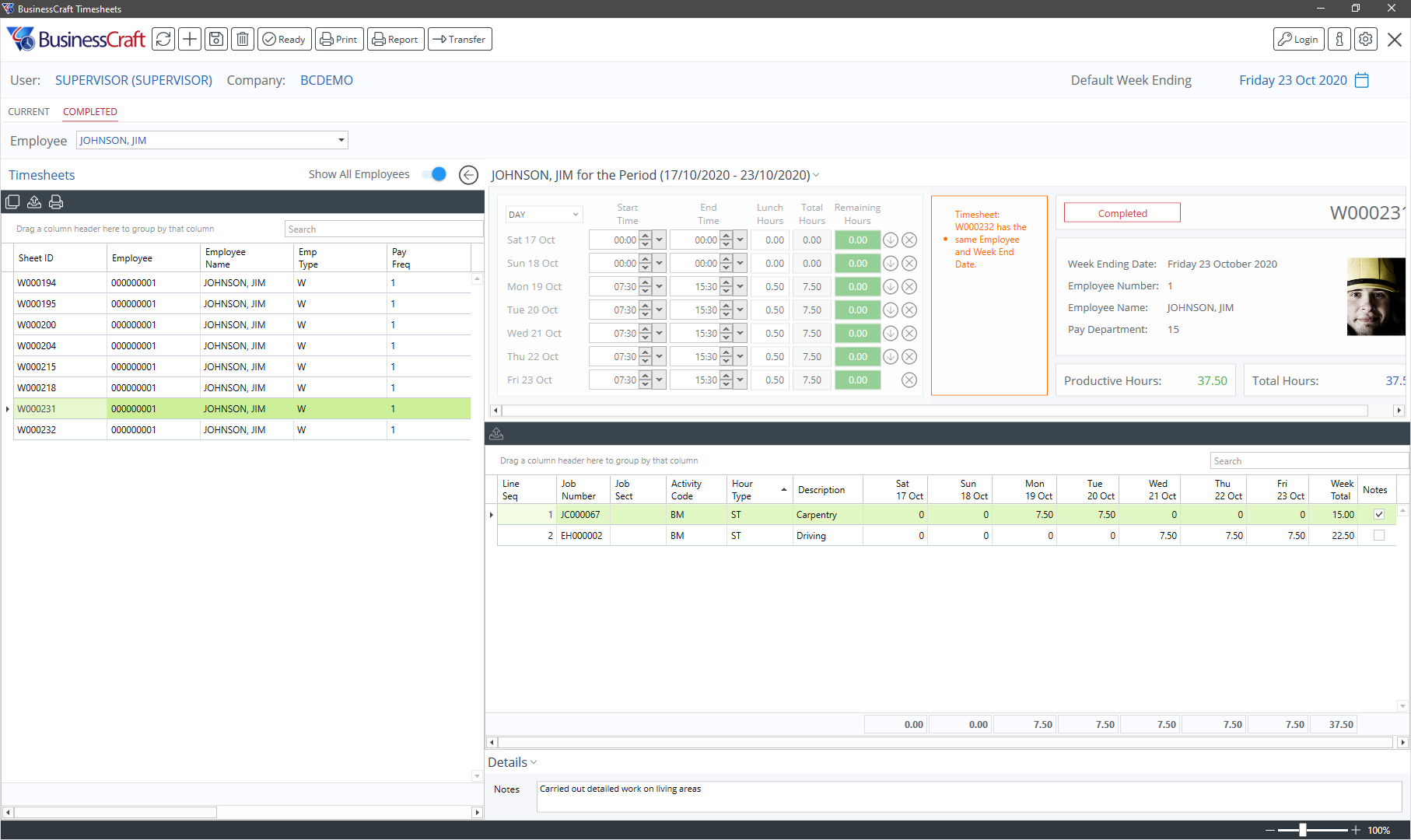
Printing Timesheets
Current Timesheets can be printed by selecting the timesheets to be printed from the Timesheets Panel and then clicking the Print icon in the menu bar at the top of the screen or the Print icon in the Timesheets Panel or by right clicking within the Timesheets Panel to display a Context menu and select Print from that menu.
The Timesheet Report Selector will appear. The Timesheets module is supplied with one Timesheet Card layout. This layout can be customised to suit specific requirements or additional layouts created.

Select the report required, click the OK button and the Report Preview screen will appear. Across the top of the screen a range of icons (with tool tips) provide various options including printing the report. The drop-down arrows on the Export and Send icons provide file format choices.
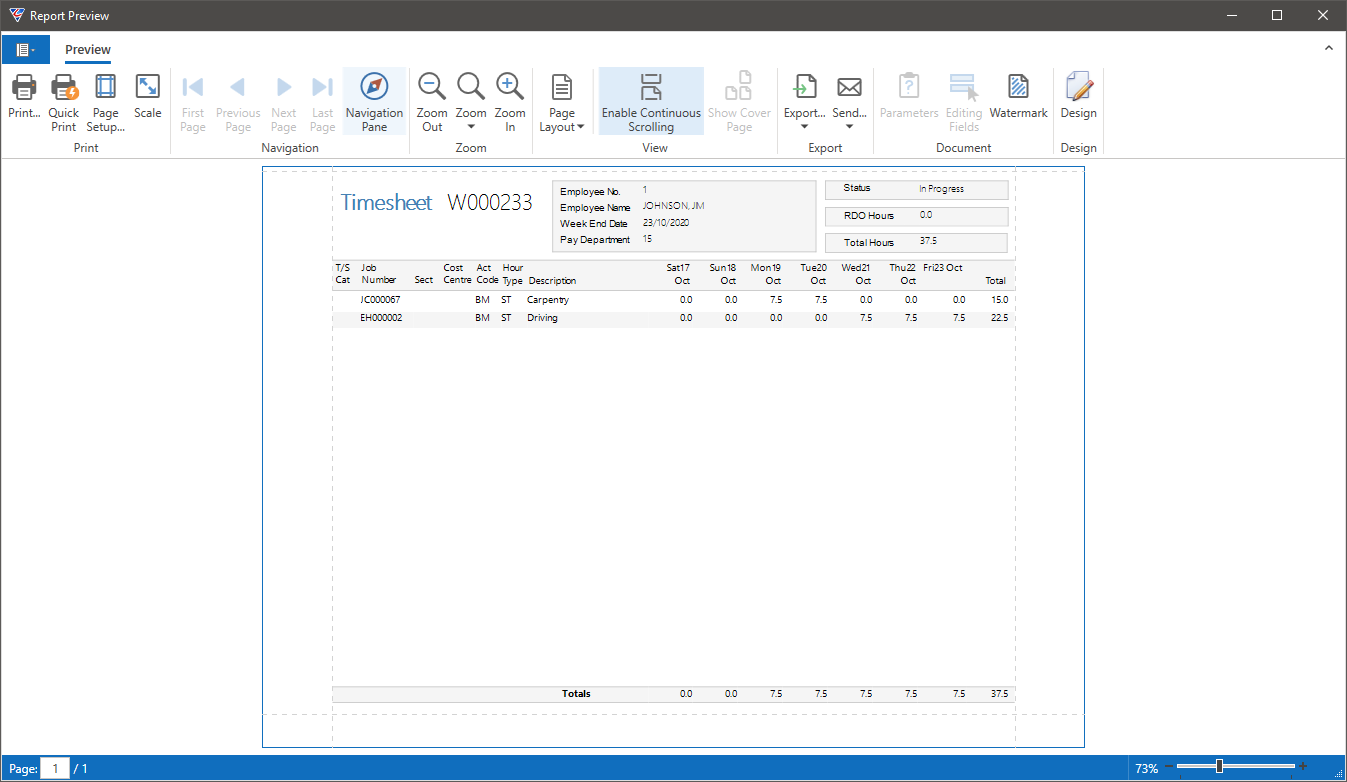
Exporting Timesheet Headers and Lines
In addition to the Export options available from within Timesheet Reports, both Current and Completed Timesheet Headers and Lines can be exported by selecting the timesheets to be exported.
Timesheet Headers
Click the Export icon in the Timesheets Panel or right click within the Timesheets Panel to display a Context menu and select Export from that menu. Excel will launch and the data exported will be presented ready for viewing.
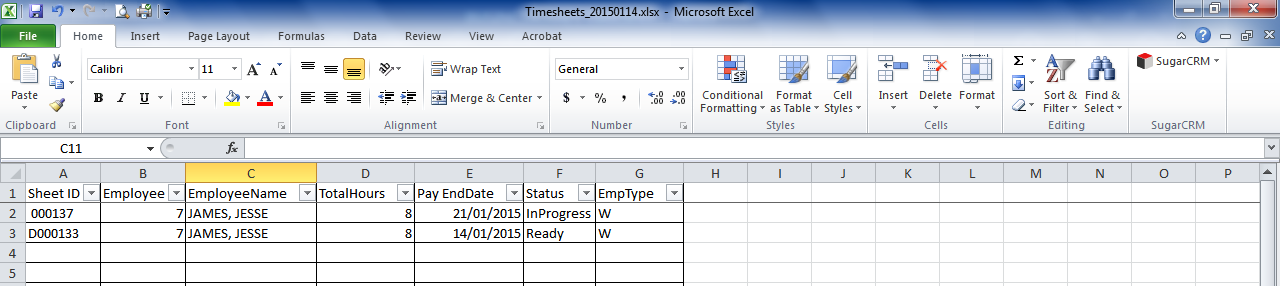
Timesheet Lines
Click the Export icon in the Timesheet Lines Grid or right click within the Timesheet Lines Grid to display a Context menu and select Export from that menu. Excel will launch and the data exported presented ready for viewing.
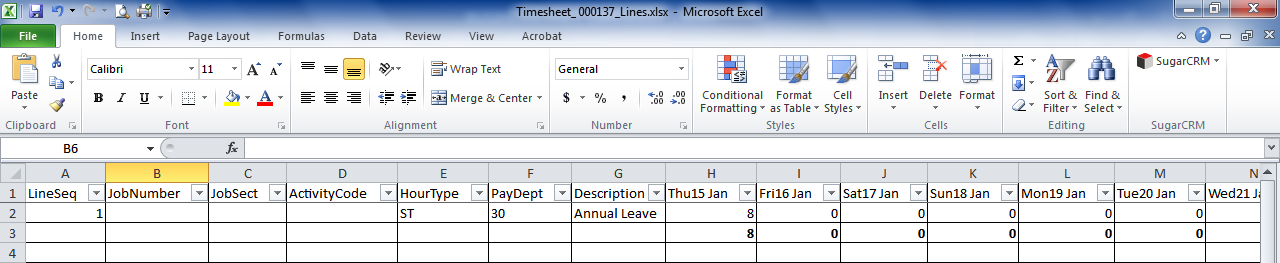
The Export will contain the data that is in the Timesheets Lines Grid view at time of export and will only contain Timesheet Line information. Adding or removing columns from the view will determine the data exported.
Timesheet Reports
Timesheet Reports are available for Current and Completed Timesheets. These reports can be produced by clicking the Report icon in the menu bar at the top of the screen. The reports will show all timesheets that appear in the view. These layouts can be customised to suit specific requirements or additional layouts can be created.
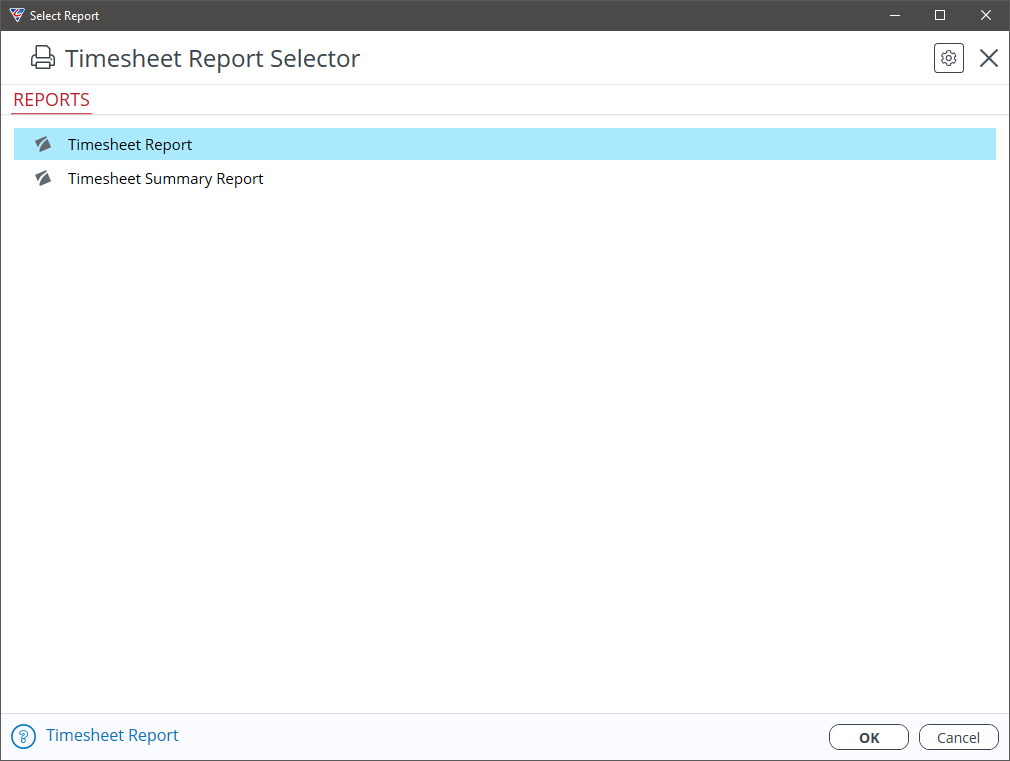
Select the report required, click the OK button and the Report Preview screen will appear. Across the top of the screen a range of icons (with tool tips) provide various options including printing the report. The drop-down arrows on the Export and Send icons provide file format choices.
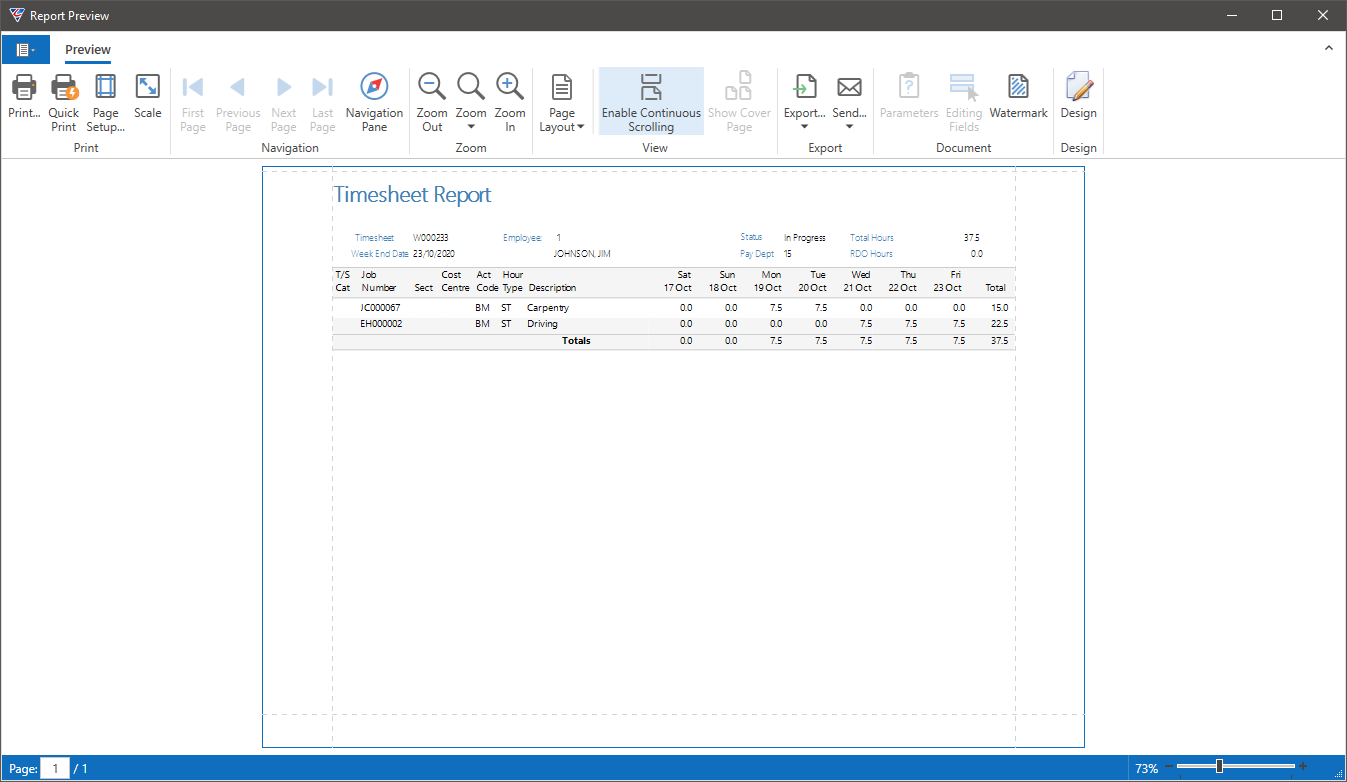
Revision 4
04th November 2020