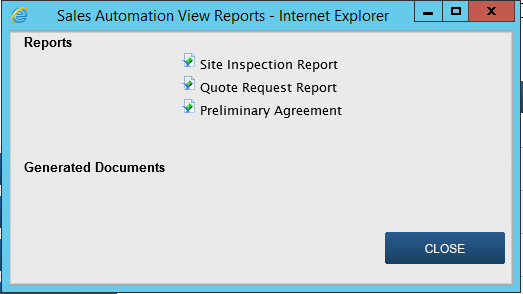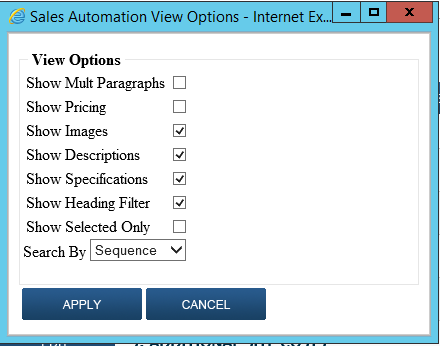Sales Portal
Introduction
The BusinessCraft Sales Portal is a web based version of specific BusinessCraft functions providing the ability to create and maintain Customers, Customer Contacts and Contracts in the early stages of a contract enquiry.
It is good practice that the BusinessCraft Sales Portal uses a separate BusinessCraft dataset (often referred to as the Sales Database) for the records created so that the data is segregated from the live datasets but ensuring the structure is consistent with a standard BusinessCraft dataset.
This provides the ability to use the Lead Conversion Process in the target BusinessCraft Live dataset to access the Customer, Customer Contact and Contract from the BusinessCraft Sales Database (the source) and create those records in the BusinessCraft Live dataset cross referencing the Contract records in both datasets.
The BusinessCraft Sales Portal provides the following functions:
Customer, Customer Contact and Lead (Contract) details can be created and edited.
Sales Estimates can be created, edited and printed for Leads.
Job information can be recorded for the Lead.
Document records comprising file notes with or without attachments can be linked to the Lead (Contract).
Events can be defined and registered for the Lead (Contract) with required dependencies.
User defined Display Centre statistics such as weather, traffic etc. can be recorded and reviewed.
Standard reports can be generated.
System Requirements
The following system requirements are necessary to enable use of the BusinessCraft Sales Leads Portal:
BusinessCraft V5.03.02 or later
BusinessCraft Service V5.3.2 or later
Synergy V10.3.1b or later with the xfServerPlus service installed & running on the BusinessCraft Server
Synergy xfNetLink Com edition correctly configured and running on the BusinessCraft Server or the Sales Portal Server if different to the BusinessCraft Server.
Microsoft Internet Information Server configured for the BusinessCraft Sales Portal and running on the BusinessCraft Server or the Sales Portal Server if different to the BusinessCraft Server.
If the Sales Portal is installed on a different server to the BusinessCraft Server, that server must have ODBC connectivity.
Log In
Click on the BusinessCraft Sales Portal icon on the desktop or if not visible, open a browser and go to the web address for the BusinessCraft Sales Portal (URL).
Enter a username and password and if the default Company is not the one required change to the required Company and click the Login button:
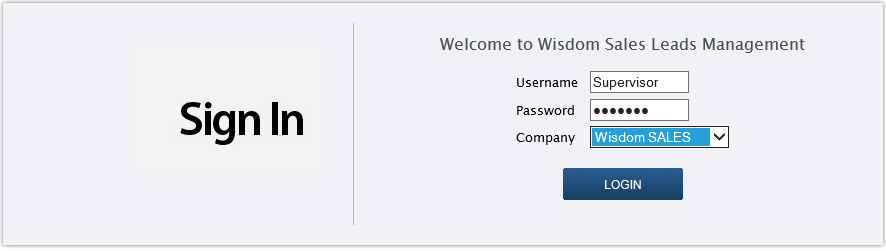
The BusinessCraft Sales Portal Home Page is displayed with the logged in user in the top right hand corner:
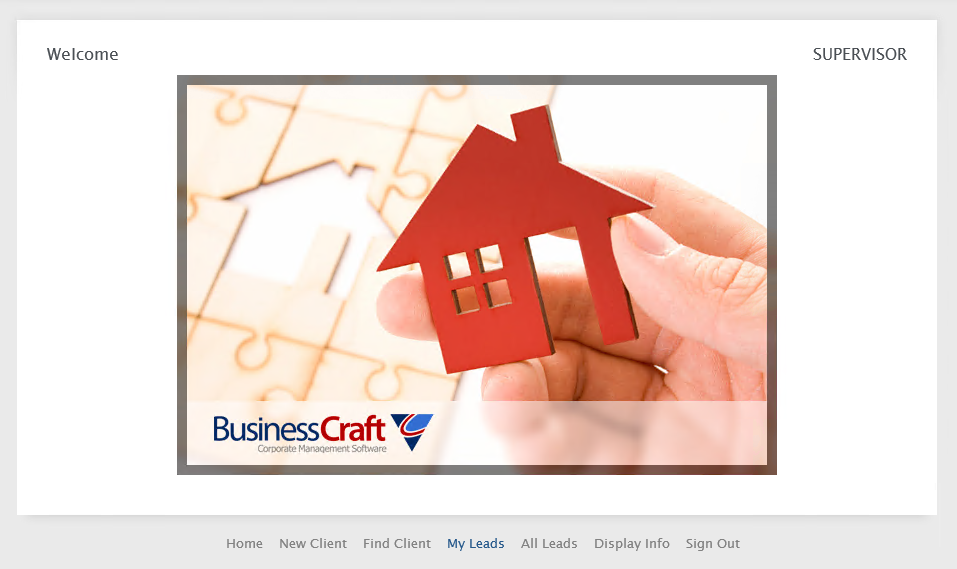
Functions in the BusinessCraft Sales Portal are accessed using links which are shown across the bottom of the home page:
| Home | Go to the BusinessCraft Sales Portal Home Page. |
| New Client | Create the primary contact for a new customer (the customer is created as part of the process). |
| Find Client | Find an existing customer. |
| My Leads | Access a list of contracts assigned to the logged in user. |
| All Leads | Access a list of all contracts. |
| Display Info | Access a list of display centre statistics for a specified display centre and period. |
| Log Out | Log out of the BusinessCraft Sales Portal. |
When on any page other than the Home Page, the links are located across the top and bottom of the page.
Click the Home link to return to the Home Page.
Click the Log Out to log out of the BusinessCraft Sales Portal.
New Client
Click on the New Client link and the Client Details page is displayed. This page is used to create the Primary contact. On creation of a new primary contact, a new customer is also created and the primary contact is linked to that customer.
Complete the fields with as much information as possible. Note that Title is a mandatory field.
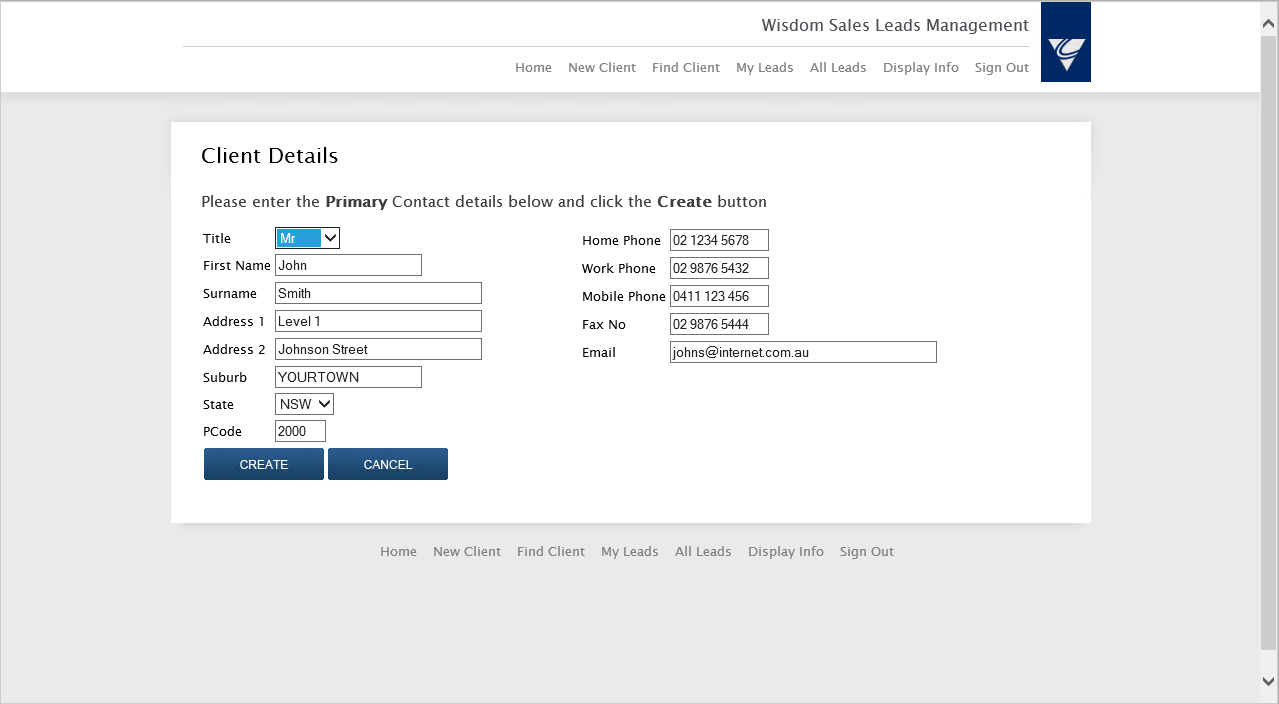
Options are provided to Create or Cancel the creation of the primary contact (and customer). Click Cancel to discontinue the process and return to the Home Page.
Otherwise, after completing the Client Details field and clicking the Create button a prompt is displayed to ensure that the new primary contact (and customer) are to be created:
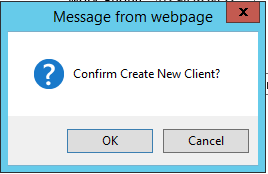
The primary contact and customer is created and a confirming Client Details page is displayed:
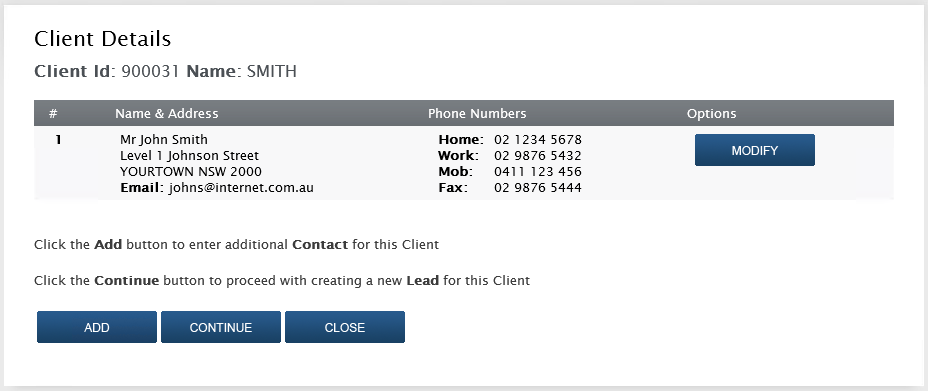
| Client ID | The Customer Code for the customer created. |
| Name | The Customer Name for the customer created. The customer name is created using the Primary Contact’s Surname. |
| Primary Contact Details | The Primary Contact Details are displayed in a panel below the Client Id and Name fields. |
Options are provided to:
| Modify | Modify the displayed primary contact’s details. |
| Add | Add additional contacts linked to the displayed client ID. |
| Continue | Proceed to create a lead (contract) for the displayed client ID. |
| Close | Exit the Client Details page and return to the Home Page. |
Modify
The Modify button provides the ability to make changes to the displayed Primary Contact Details.
When activated, the Primary Contact Details are displayed below the Primary Contact Details Panel with the ability to change any required details.
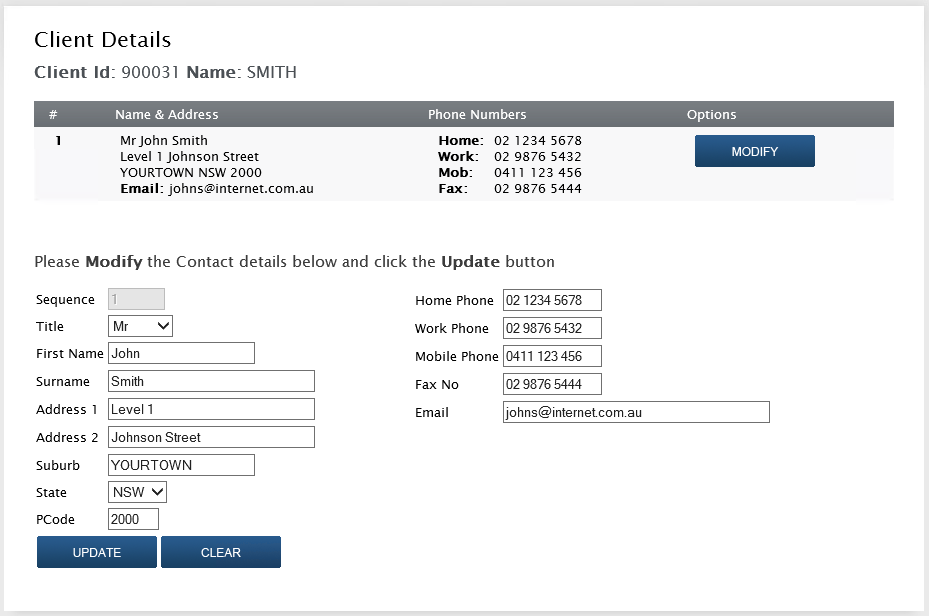
Click the Update button to save the changes and exit or the Clear button to exit without saving:
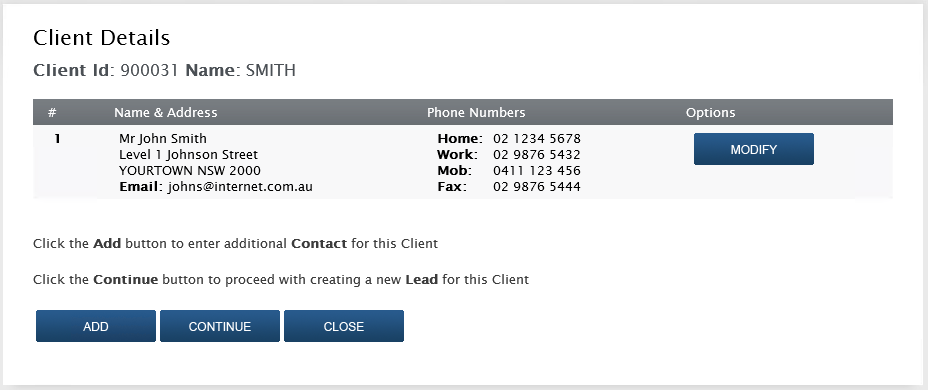
Add
The Add button provides the ability to add additional contacts for the displayed Client ID. When activated, an Additional Contact Details panel is displayed below the Primary Contact Details Panel with the ability to record details for an additional contact.
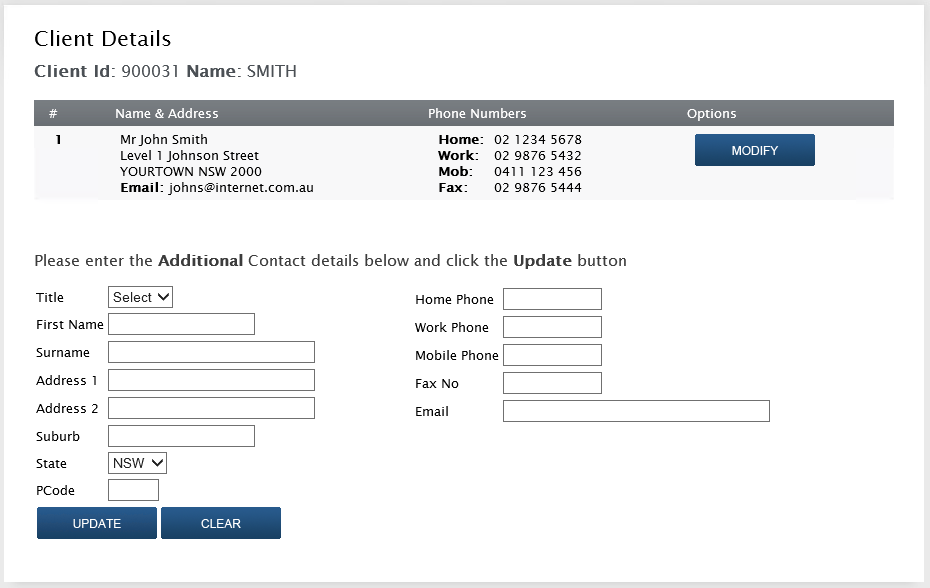
Click the Update button to save the changes and exit or the Clear button to exit without saving:
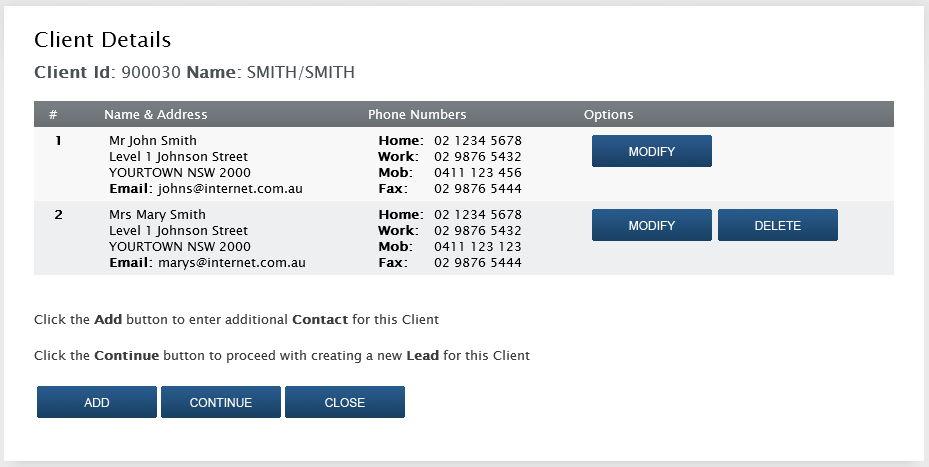
Note that the Client Name has been updated to reflect the additional contact. In the BusinessCraft Sales Portal, additional Contacts can be deleted but the Primary Contact cannot.
Repeat the process for further additional contacts.
Continue
The Continue button provides the ability to create a Lead (Contract) for the displayed Client ID. A confirming prompt is displayed:
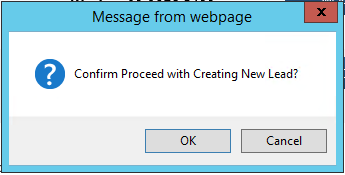
If the decision is taken to proceed, the New Lead page is displayed with the Client ID, Client Name and Client Address at the top of the screen:
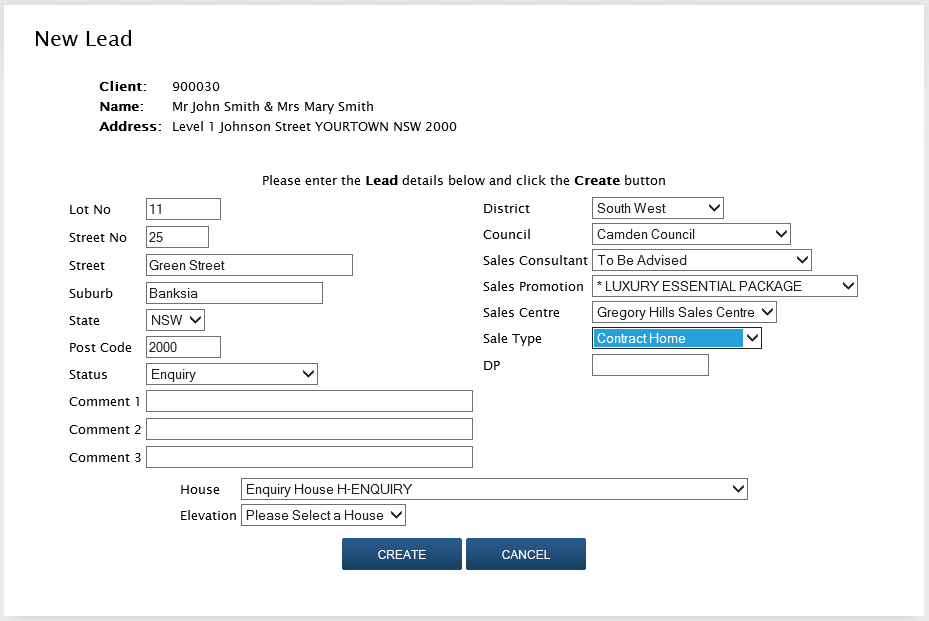
| Lot No | Enter the Site Lot Number. |
| Street No | Enter the Site Street Number. |
| Street | Enter the Site Street. |
| Suburb | Enter the Site Suburb. |
| State | Enter the Site State. |
| Post Code | Enter the Site Post Code. |
| Status | Select the Lead Status from the drop-down list. |
| Comment 1, 2, 3 | Enter any additional comments in the three fields provided. |
| House | Select the House for the Lead from the drop-down list. |
| Elevation | Select the Facade for the selected house from the drop-down list. |
| District | Select the District in which the site is located. |
| Council | Select the Council in which the site is located. |
| Sales Consultant | Select the Sales Consultant for the lead. |
| Sales Promotion | Select the Sales Promotion (if applicable) for the lead. |
| Sales Centre | Select the Sales Centre for the lead. |
| Sales Type | Select the Sales Type for the Lead from the drop-down list. |
| DP | Enter the Deposit Plan Number |
Options are provided to Create or Cancel the creation of the lead. Click Cancel to discontinue the process and return to the Client Details page.
Otherwise, after completing the Lead Details fields and clicking the Create button a prompt is displayed to confirm that the new lead is to be created:
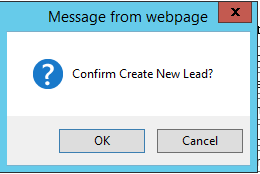
After confirmation, the lead is created and the Lead Details page is displayed with the Contract number at the top of the screen with the Client ID, Client Name and Client Address underneath.
The Lead Details Page comprises 5 sections (not all shown in following screenshot):
Site Address
Sales Estimates
Job Information
Documents
Sales Events
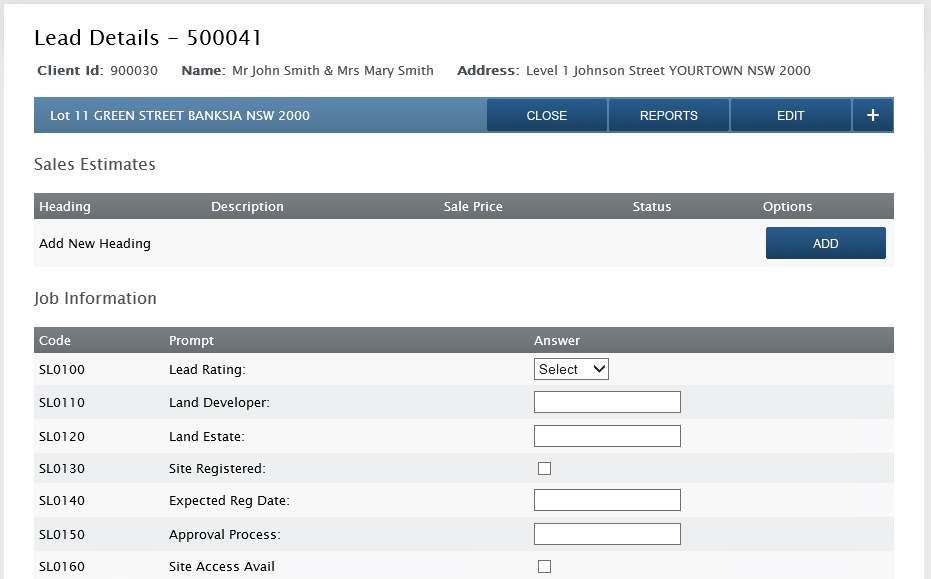
Find Client
The Find Client link enables searches for Clients (Customers) by Code, Name, Suburb, Sort Code or Category. An option is provided to list all clients. The Match Any tick box enables partial searching rather than needing records to start with the search criteria.
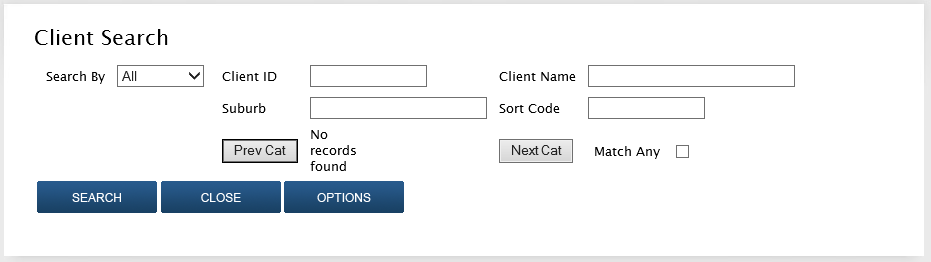
The Client Search panel changes depending on the Search By selection

After entering the search criteria, click Search and the results are displayed, showing the number of records found, sorted by the Search By criteria (if All is selected, the results are sorted by Client ID):
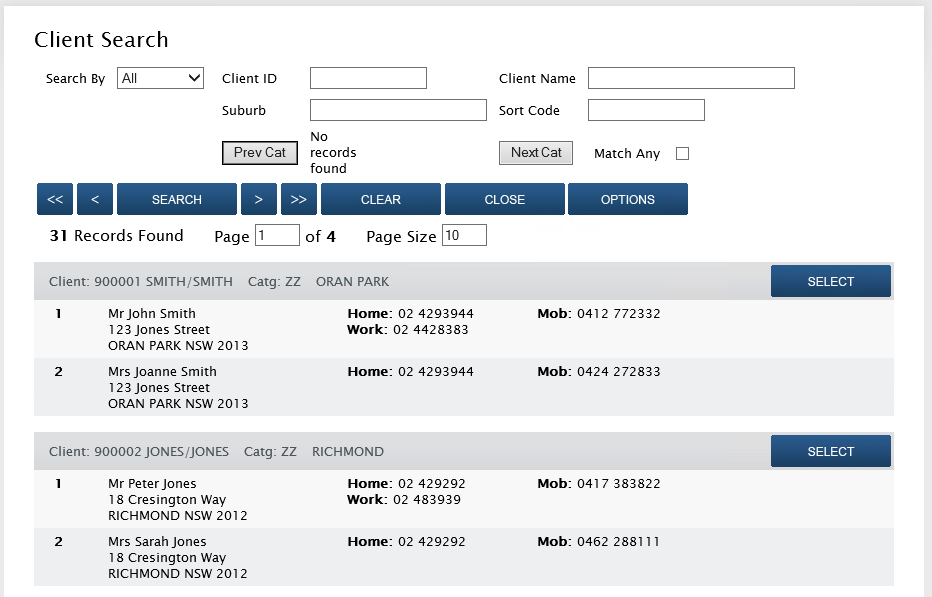
If more than 10 records are found (the default page size), then additional navigation buttons are provided (first record, previous record, next record, last record).
The Clear button clears the results panel, but stays on the page, displaying the Search Panel.
The Close button exits the page and returns to the Home Page.
The Options button opens the Client Search Options providing options to change the Page Size, Search By and Match Any settings.
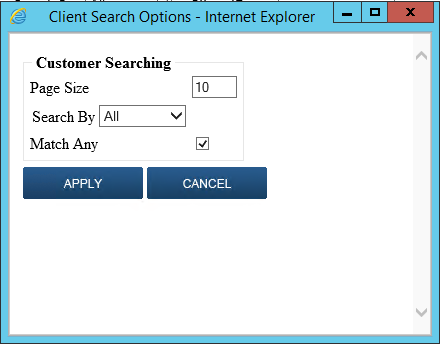
After carrying out a search and identifying the record required, click the Select button to view the record:
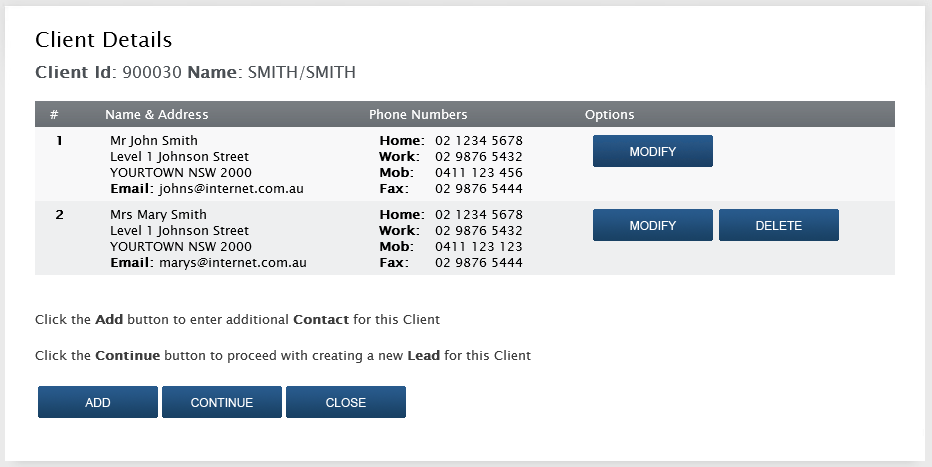
My Leads
The My Leads option provides a list of Leads (Contracts) where the Sales Consultant for the Lead is the user logged into the BusinessCraft Sales Portal.
When the page is first accessed, the page displays all Leads for the logged in user, however the Search Panel provides the option to narrow the list down using a variety of Search By criteria.
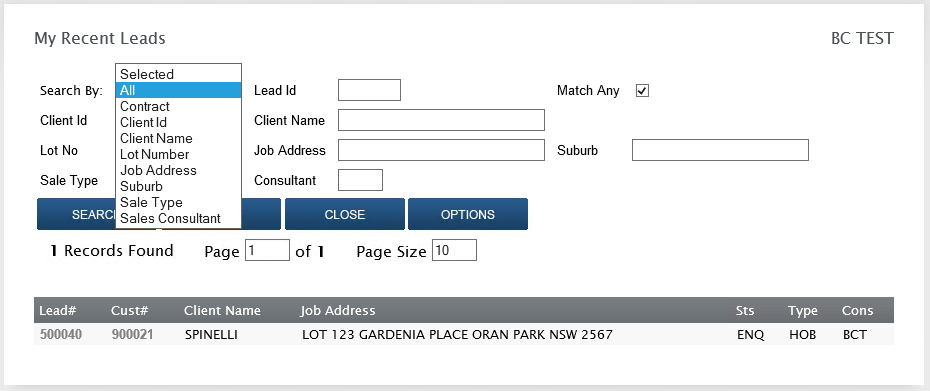
The My Recent Leads Search Panel changes depending on the Search By selection
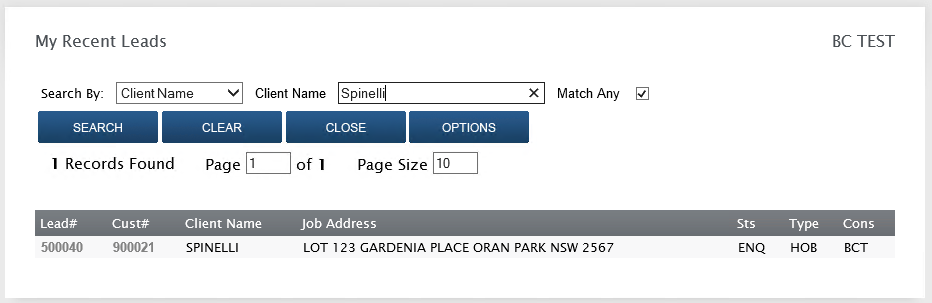
After entering the search criteria, click Search and the results are displayed, showing the number of records found, sorted by the Search By criteria (if All is selected, the results are sorted by Lead #):
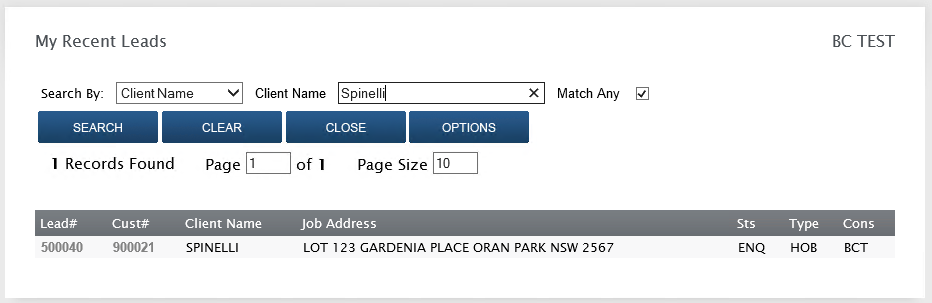
If more than 10 records are found (the default page size), then additional navigation buttons are provided (first record, previous record, next record, last record).
The Clear button clears the results panel, but stays on the page, displaying the Search Panel.
The Close button exits the page and returns to the Home Page.
The Options button opens the Client Search Options providing options to change the Page Size, Search By and Match Any settings.
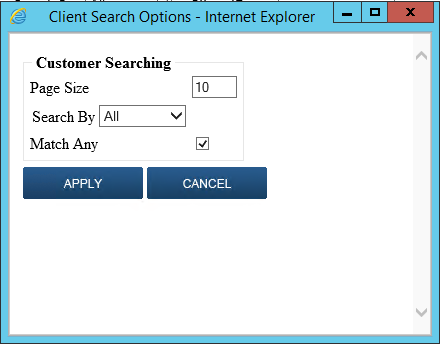
After carrying out a search and identifying the record required, click either the Lead# to go to the Lead (Contract) or the Cust# to go to the Client Details:
Lead Details
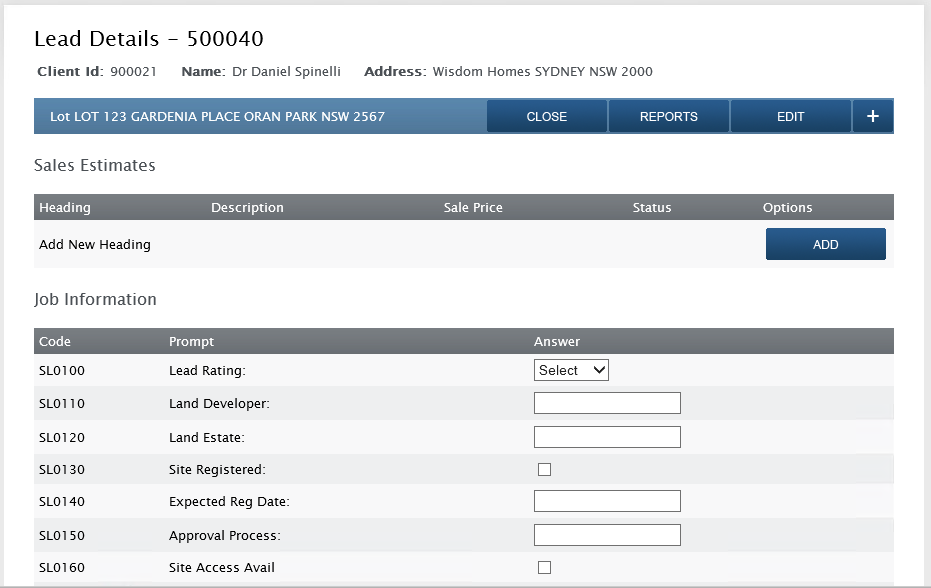
Client Details
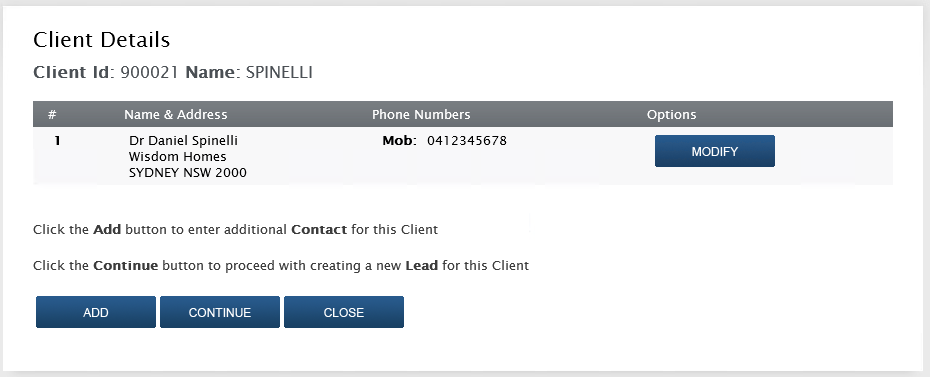
All Leads
The All Leads option provides a list of all Leads (Contracts) that the logged in user is authorised to view subject to user security settings.
When the page is first accessed, the page displays all Leads, however the Search Panel provides the option to narrow the list down to one or more leads using a variety of Search By criteria.
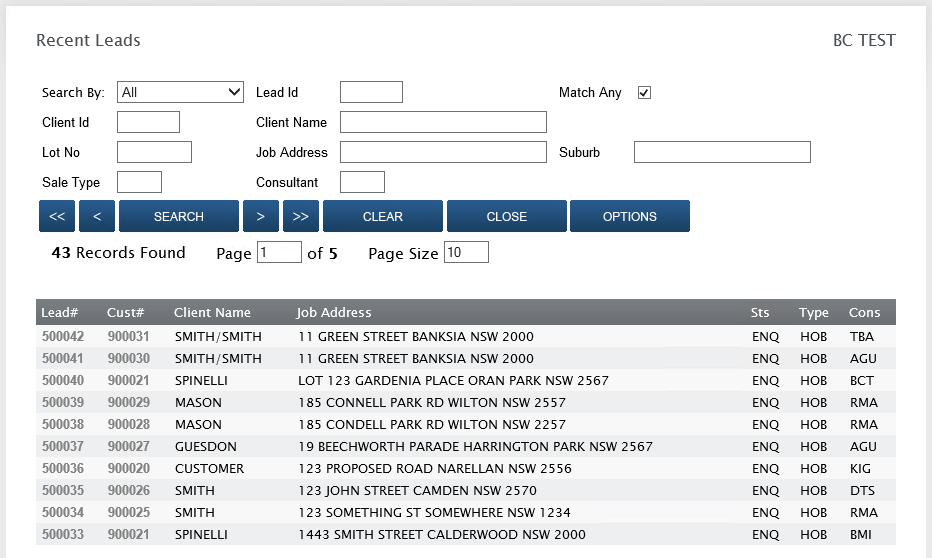
The Recent Leads Search Panel changes depending on the Search By selection
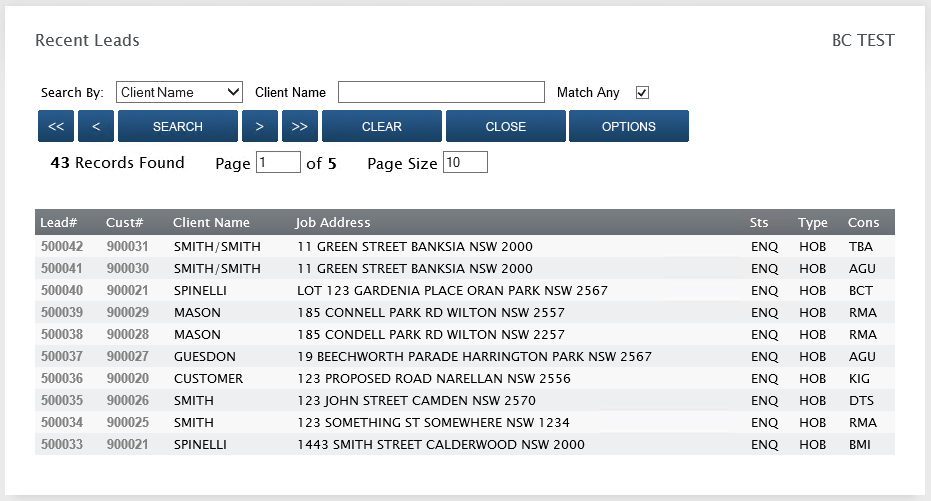
After entering the search criteria, click Search and the results are displayed, showing the number of records found, sorted by the Search By criteria (if All is selected, the results are sorted by Lead #):
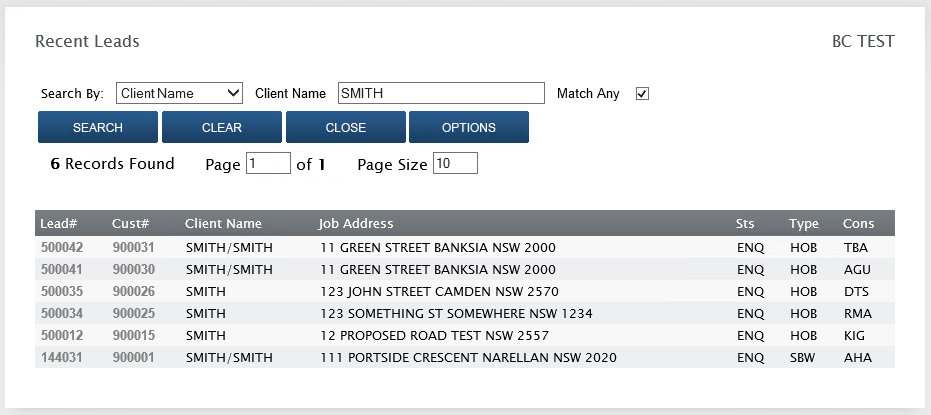
If more than 10 records are found (the default page size), then additional navigation buttons are provided (first record, previous record, next record, last record).
The Clear button clears the results panel, but stays on the page, displaying the Search Panel.
The Close button exits the page and returns to the Home Page.
The Options button opens the Client Search Options providing options to change the Page Size, Search By and Match Any settings.
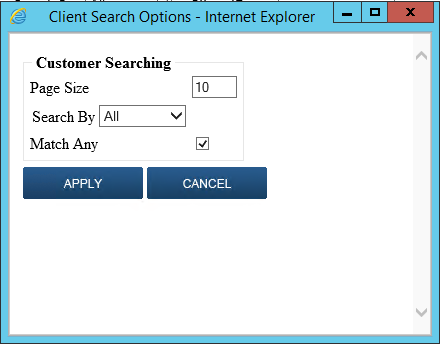
After carrying out a search and identifying the record required, click either the Lead# to go to the Lead Details (Contract) or the Cust# to go to the Client Details in the same manner as explained in the My Leads section.
Lead Details
The Lead Details page comprises 5 panels which will be explained in this section:
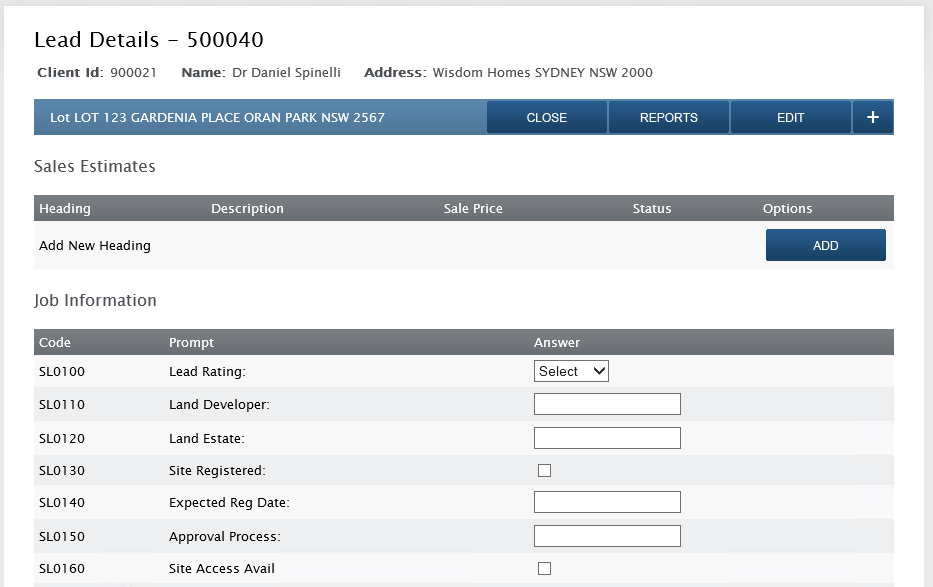
Site Details
The Site Details are contained within the Site Address bar. Click the Edit button to make any changes:
……and the Lead Details page is displayed:
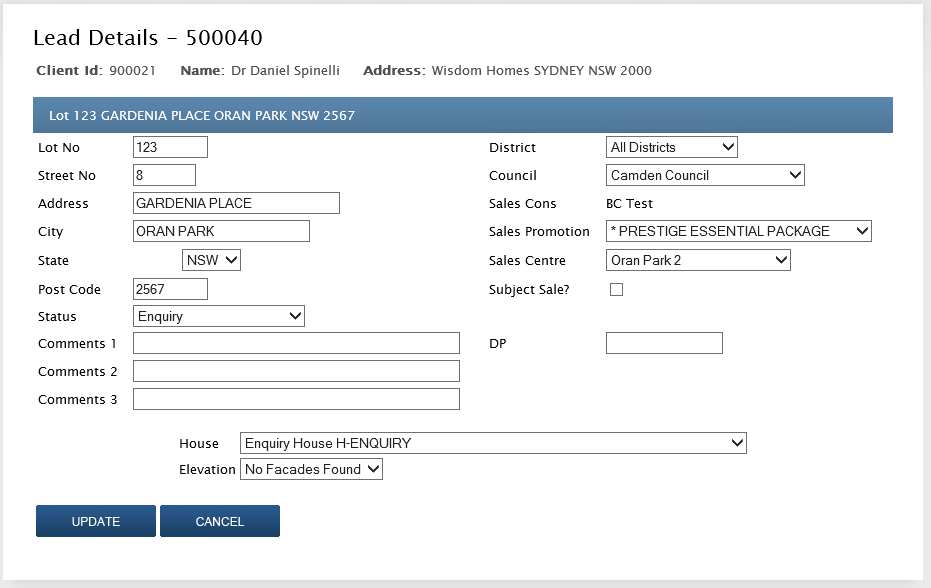
The + button displays the Site Details but does not allow editing.
The Reports button provides access to specially designed reports available from within the BusinessCraft Sales Portal. Click on the button and the Sales Automation View Reports popup screen appears:
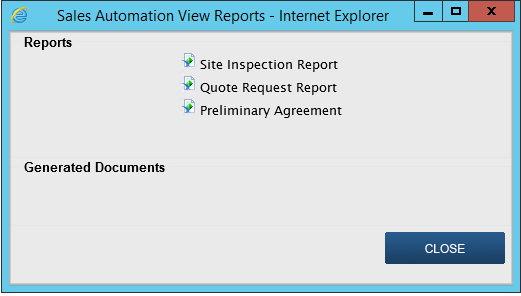
Click on any report to generate the report and a PDF document will be generated with a link displayed in the Generated Documents section:
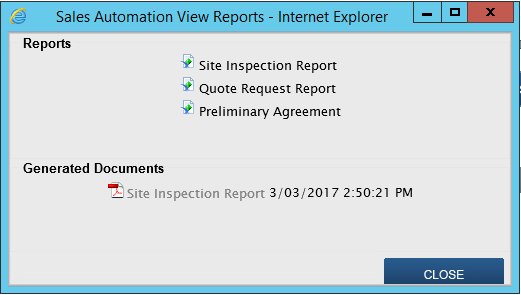
Click a generated document to view the PDF prior to printing or emailing as required.
The Close button closes the Lead Details page and returns to the My Recent Leads or Recent Leads screen depending on which screen was used to open the Lead Details page.
Sales Estimating
The Sales Estimating panel on the Leads page provides the ability to create one or more Sales Estimates for the Lead including producing a Sales Quotation:
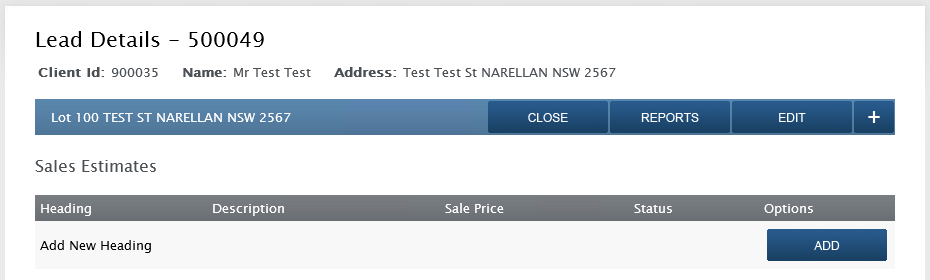
Click the Add button to create a Sales Estimate Heading, enter a 4-digit alphanumeric Heading Code and a Heading Description and click the Create button:
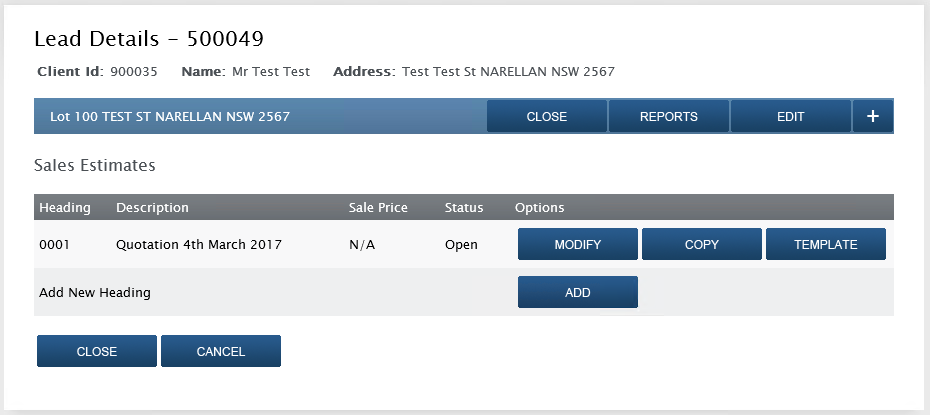
| Heading | The Heading Code. |
| Description | The Heading Description. |
| Sales Price | The rolled-up Sales Price based on the paragraphs and details within the heading. |
| Status | The Status of the Heading. |
| Options – Modify | Use this option to modify the Sales Estimate Heading description or cancel the Sales Estimate Heading. After modifying the Heading Description, click the Update button. To cancel the Heading, click the Cancel button. |
| Options – Copy | Not fully implemented. |
| Options – Template | Use this option to select a Sales Estimate Template to create the required paragraphs and details for the selected Heading. |
| Options – Add | Use this option to create a new Sales Estimate Heading. |
| Close | Click this button to close the page and return to the Home Page. |
| Cancel | Click this button to close the page and return to the Lead Details. |
Options – Template
After clicking the Template button, the New Sales Quotation page is displayed with the available Sales Estimate Templates displayed on the left-hand side of the page:
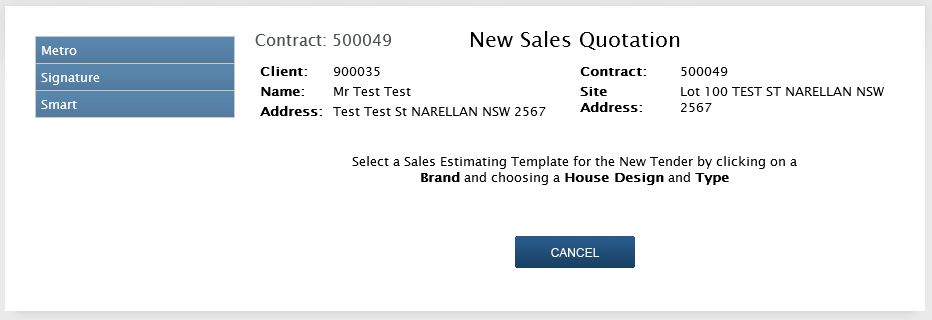
Click one of the Sales Estimate Templates to see the available designs within that range and then click the plus sign to display available choices:
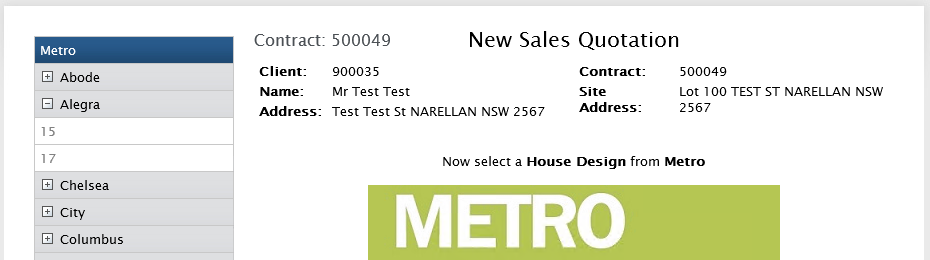
Click on one of the available choices and the new Sales Quotation page updates with the choice made and presents additional fields for completion/selection:
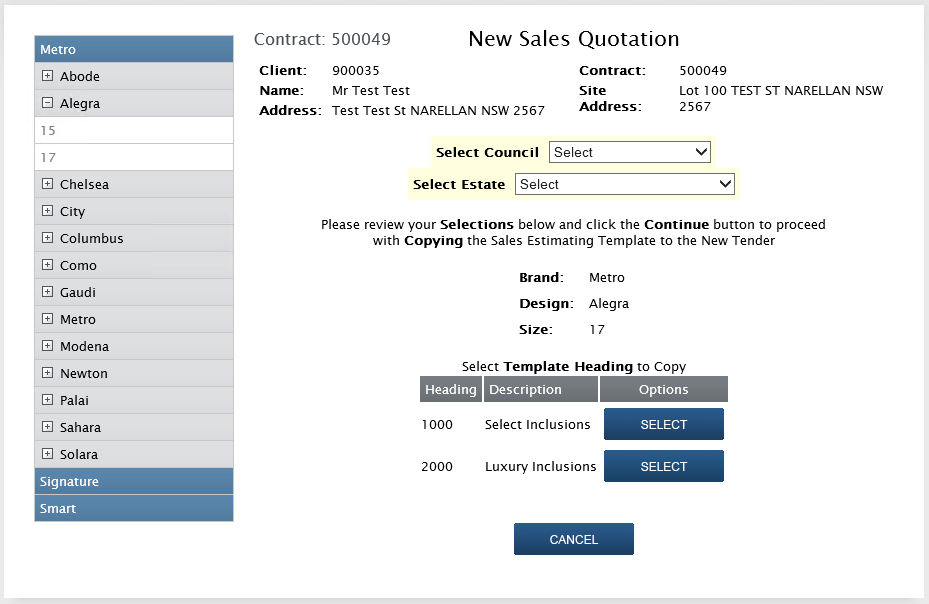
Complete the fields and make any available selections which are dependent on the original selection. As soon as all required fields are completed and selections are made, the template is copied to the Sales Estimate Heading and the Sales Estimate Details page is displayed:
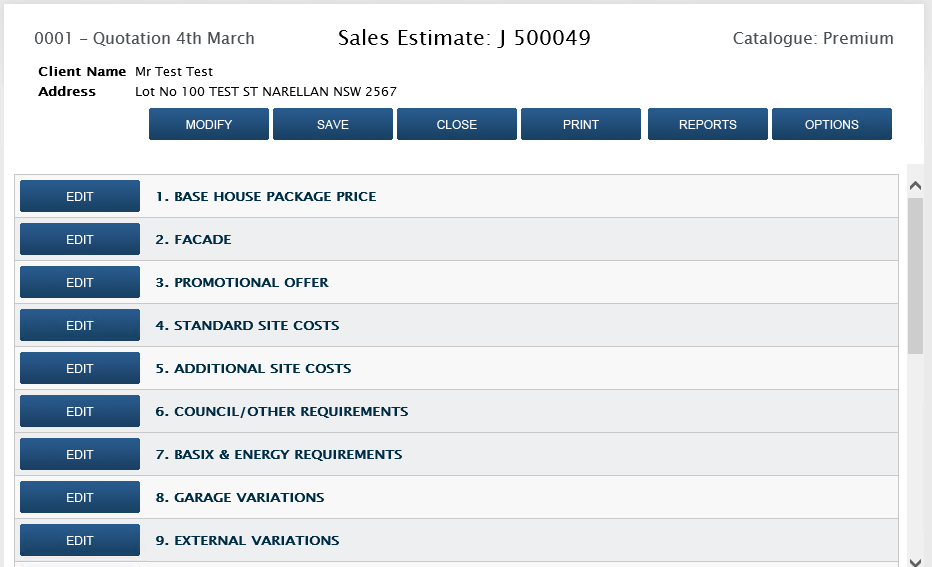
The Sales Estimate Details page displays the Sales Estimate Paragraphs populated from the Sales Estimate Template. Subject to view options, each paragraph shows the price (where applicable) including GST and contains details which can be displayed by clicking the edit button to the left of the Paragraph Heading.
Subject to view options, the total price (including GST) is shown at the top of the page and below that are buttons for various actions:
| Modify | Click this button to provide the option to copy paragraphs. The Edit buttons to the left of the paragraphs change to Copy buttons and the Modify button changes to Sales Estimate. Use the Sales Estimate button to exit the modify page. |
| Save | Click this button to Save any changes and refresh the page. |
| Close | Use this button to return to the Lead Details Page. |
| Use this button to print the Sales Quotation. The quotation displays in a new web browser tab and provides hover options to save a PDF copy, print the document, page up/down through the document, zoom in/out, or open the Adobe Acrobat Reader toolbar providing further options including emailing. | |
| Reports |
Provides access to specially designed reports available from within the BusinessCraft Sales Portal. Click on the button and the Sales Automation View Reports popup screen appears as described earlier.
|
| Options |
Opens the Sales Automation View Options screen providing the ability to change the way the Sales Estimate is displayed including whether pricing, images, descriptions, specifications etc. are displayed.
|
Editing Sales Estimate Paragraphs
When a Sales Estimate Template is copied to a Sales Estimate, paragraphs and details are copied. However, defaults populated may need to be changed (for example, facades) or additional items added prior to printing the Sales Quotation.
To make any changes, click the edit button to the left of the required paragraph and the details for that paragraph are displayed:
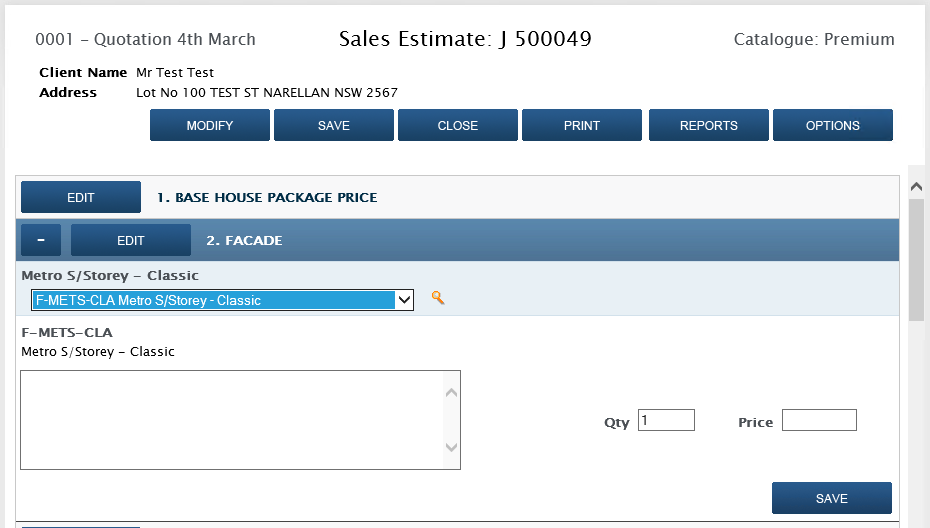
In this case, a different façade will be selected from the drop-down list. (Please note pricing is not displayed in this example, so the impact of choosing a different façade on pricing is not shown).
The small magnifying glass provides access to images for the selections in the drop-down list.
The Text Box provides the option to add additional lines to the paragraph including quantities and pricing. Multiple lines can be added as required.

Please note that if a change triggers a change in pricing, then on saving, pricing will be displayed even if the view option to suppress pricing was selected prior to making the change.
Job Information
As part of the setup of contracts in BusinessCraft, Job Information questions can be defaulted on Lead (Contract) creation. These questions are displayed on the Lead Details Page within the Job Information panel:
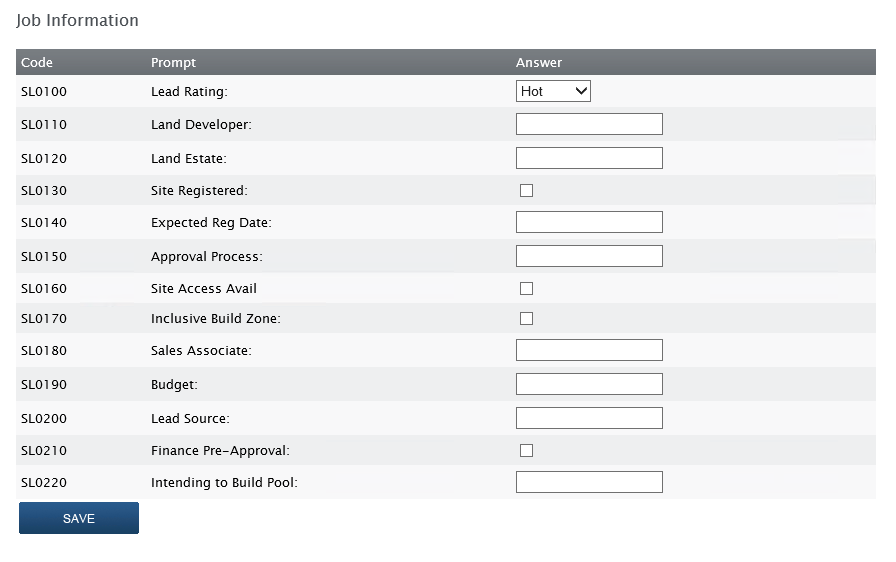
Provide answers to any of the Job Information questions and ensure that the Save button is clicked to save changes before leaving the page. The Lead Details page refreshes and a message appears indicating that Job Information Successfully Updated.
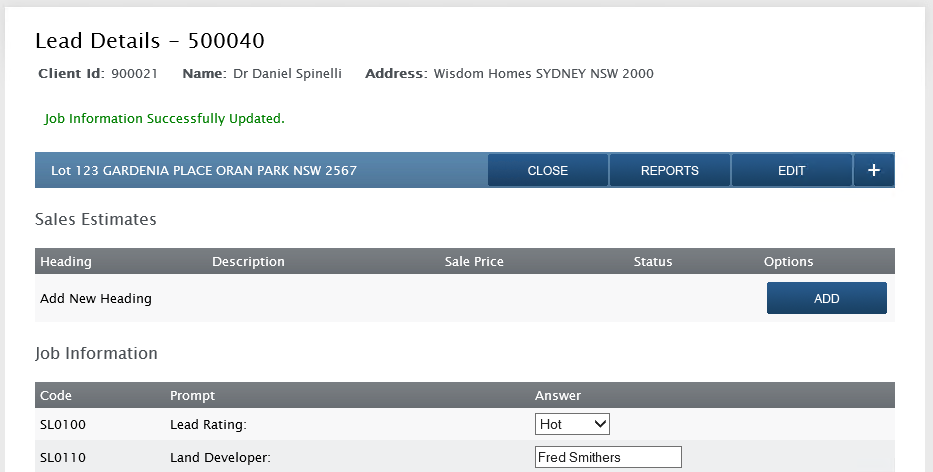
Documents
The Documents panel on the Leads page provides the ability to attach documents or add file notes for the selected lead.
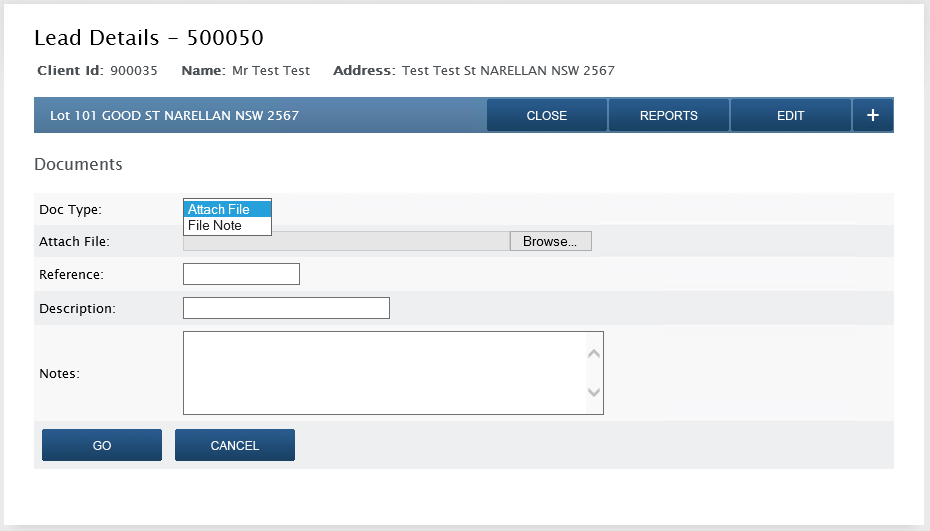
Click the Create button.
Select Attach File or File Note from the Doc Type drop-down list.
For Attach File, click the browse button to use Windows Explorer to select the required file.
Enter a reference, description and any relevant notes and click the Go button.
The document record appears in the Documents panel:
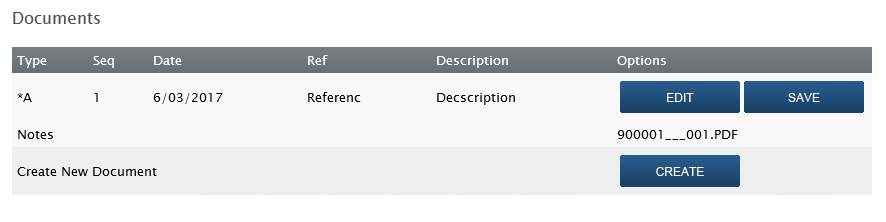
| Type | The type of document – Attachment (*A) or File Note (NT). |
| Sequence | A sequentially assigned number for the document record. |
| Date | The date the document record was added. |
| Ref | The document record reference. |
| Description | The document record description. |
| Options - Edit | Click the Edit Button to make any changes to the document record, including deleting the record. |
| Options - Save | For Attachment Document records only, click the Save Button to view the document attachment which opens in a new browser tab. |
| Options - Create | Click the Create Button to create a new document record. |
Sales Events
As part of the setup of contracts in BusinessCraft, Sales Events can be defaulted on Lead (Contract) creation. These events are displayed on the Lead Details Page within the Sales Events panel:
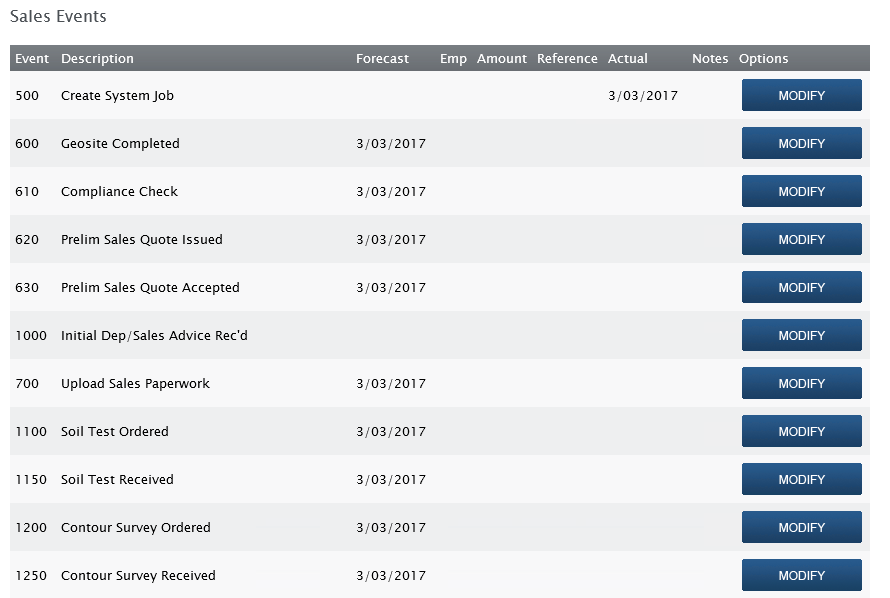
Subject to event dependencies, events can be updated and registered (marked as completed) by clicking on the Modify button next to the required event:
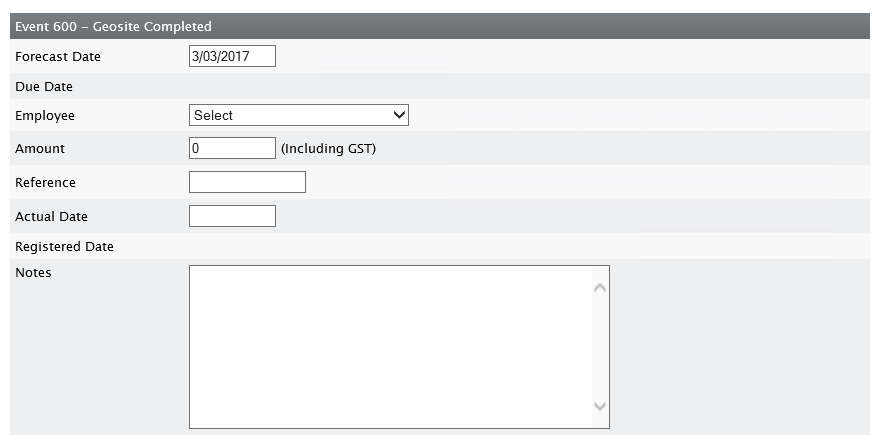
Update details for the event as required:
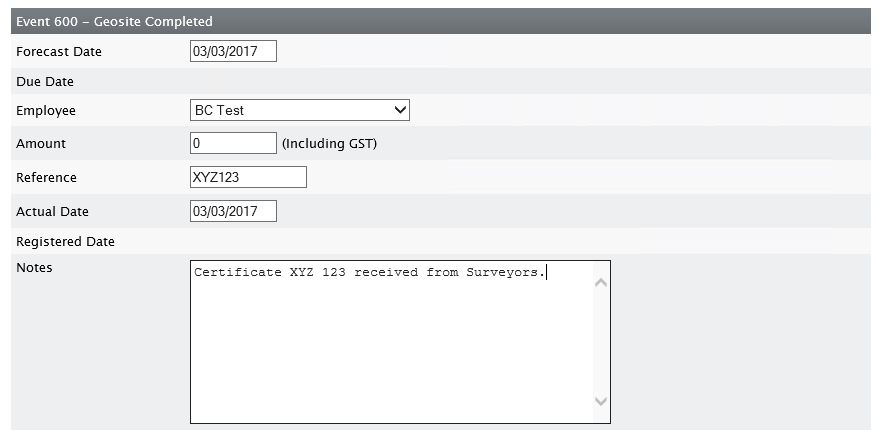
| Forecast Date | The calculated forecast date can be overwritten if required. |
| Due Date | A display only field not maintainable by the user. |
| Employee | The employee responsible for the event. |
| Amount | The amount paid/received in relation to the event where applicable. |
| Reference | Available for reference numbers etc. |
| Actual Date | The date the event was completed. On saving, this will register the event (mark the event as completed). |
| Registered Date | The system date at the time the event was registered. |
| Notes | Additional information related to the event. |
Click the Save button to save the changes made, click Cancel to exit without saving, click Close to return to the Home Page. If changes are made and the Save button clicked, the Lead Details screen is redisplayed with the updates to the event reflected in the Sales Events panel:
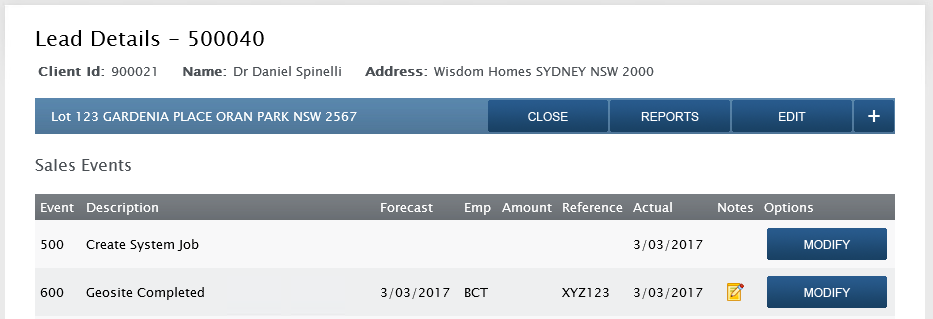
If the Modify Button is clicked for an event that has been registered, then instead of a Save Button displayed, there is an Unregister Event button, however only authorised users can unregister events. Changes cannot be made to registered events until the event has been unregistered.
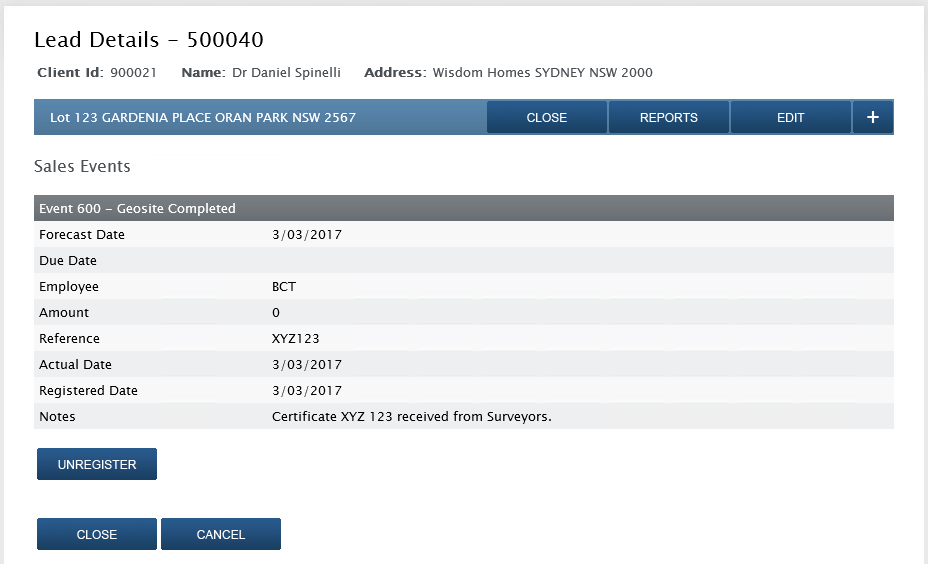
Display Info
The Display Info link opens the Display Centre – Additional Information page providing the ability to record Display Centre statistics. Display Centre questions are created in BusinessCraft within the Extra Information module ensuring that the questions are linked to the Sales Centre question area.
Once created, the questions automatically appear on the Display Centre Additional Information page. Select a Display Centre. The Start Date defaults to Monday and the End Date defaults to the Sunday for the current week (but the dates can be changed if required):
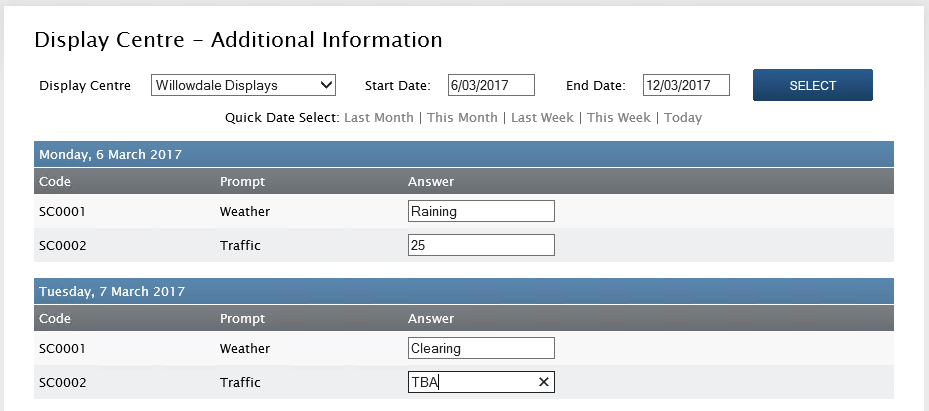
When entering data, scroll to the bottom of the page and ensure the Save button is clicked.
If a different display centre is chosen or the Start or End Date is changed, click the Select button for the page to refresh and reflect those selections.
Quick Date selections are available to make entering dates easier and quicker:

Revision 1
3rd March 2017