BC Go
Introduction
BusinessCraft offers BC Go for use in the field for certain Contracts Module activities. BC Go is designed to sync data between the BusinessCraft server and remote devices. The application is designed primarily for use by Building Supervisors or other field staff in the construction industry that are required to work offline due to communication services not reliably available where they normally work. As a connection becomes available the data recorded offline can be synced back to the server and updated information available from the server is synced back to the remote device.
BC Go was previously referred to as the Onsite Console and/or the Offline Construction Manager.
Some of the options available include:
Download Contract and Client Information
Download Job Costing and Purchase Order Information.
Call up Purchase Orders for Suppliers
Download Contract Documents
Update Workflow Information
View Job Progress
To determine if BC Go is right for your business or for further information please contact [email protected]
.
Technical Architecture
BC Go comprises Server and Client components. The core of the setup is to open up a communication channel called a remote procedure between the remote device and the BusinessCraft server. The Server components can be broken up into two elements being the communication method and the data retrieval method.
BC Go minimum requirements are :
Client
A Windows compatible device running a Microsoft supported full Windows version.
Microsoft .NET 4.0 Extended
Server
Synergy version 9.31b
BusinessCraft Service
xfServer Plus
Once the Server Components are setup the client application simply stores the connection information.
Install the BC Go Client
The BC Go client is sensitive to the server side components that were installed during implementation. Downloading and installing a mismatched version can affect application behaviour.
Obtain the required version of the BC Go Client from your network administrator or download the required version from our ftp site and save to a location on the local device.
Extract the BusinessCraftGo_Version.zip
Double click the setup.exe file and follow the prompts.
Setup the BC Go Client using Defaults
If the BC Go client is launched at the end of the setup, the below screen will be displayed offering the ability to fetch the standard client setup stored in BusinessCraft.
If this has not been done then click the Enter Settings Manually button to skip.
The Load Settings screen can be manually activated by Double Clicking the Offline CMC Console Icon and as the application is launched by holding down the Ctrl key.
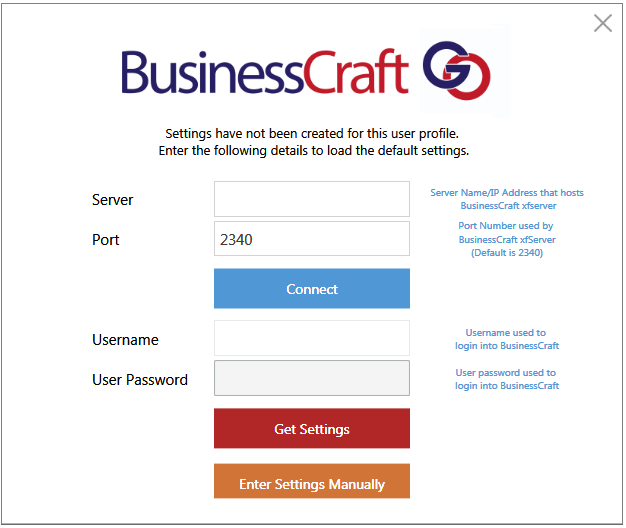
Enter the Server IP Address and xfServerPlus port number used in the Setup of xfServerPlus Service:
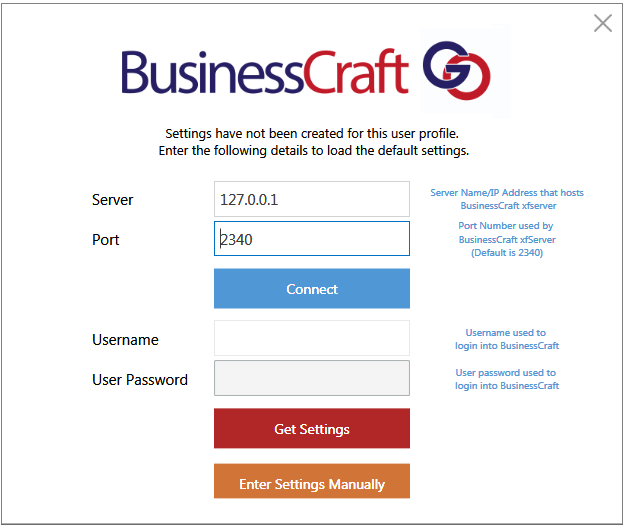
Click Connect. If the values are valid, a Connected Successfully message will be displayed.
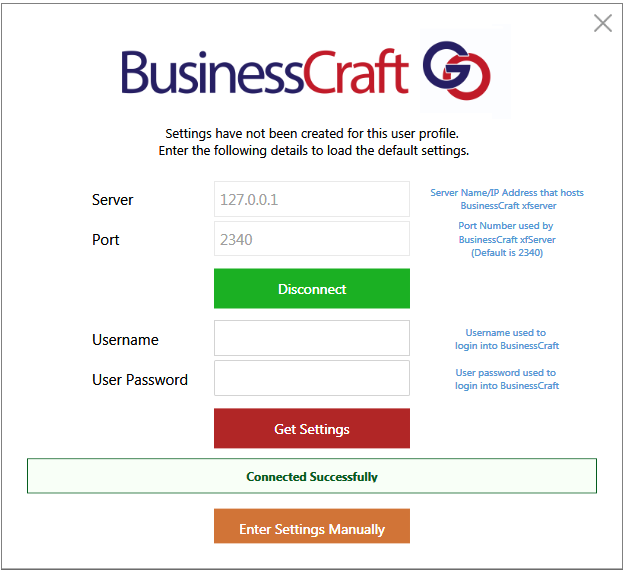
Enter the BusinessCraft User Name and Password:
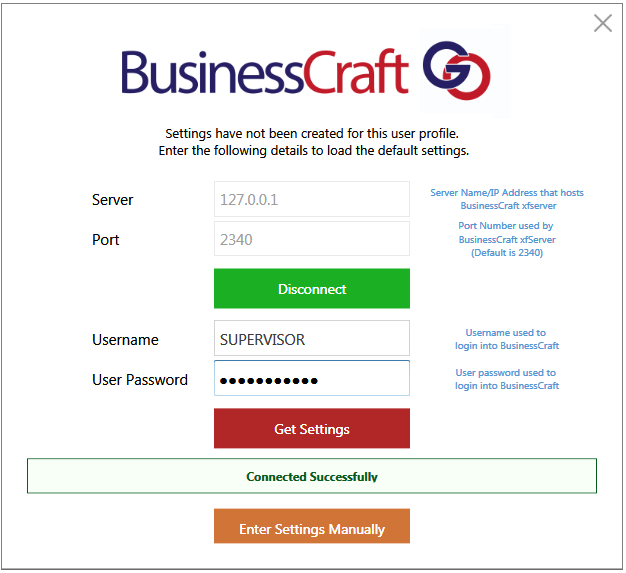
Click Get Settings. If configured correctly the message below will be displayed:
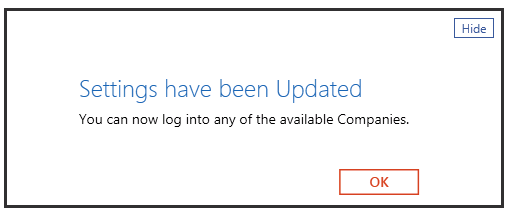
Click OK and the Standard Login Screen will be displayed:
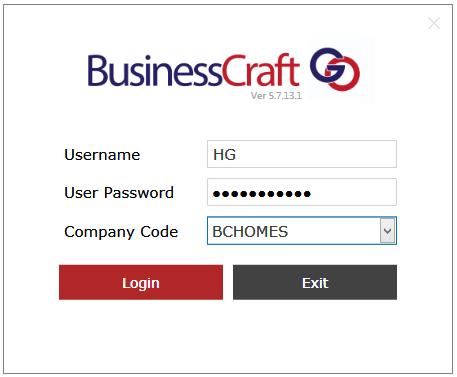
As there will be no data, a prompt to Sync will be displayed. Click Yes to launch the Synchronisation process or No to open the application and Synchronise later manually:
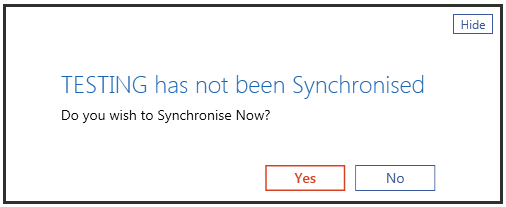
If Yes was clicked, the Synchronisation process will run:
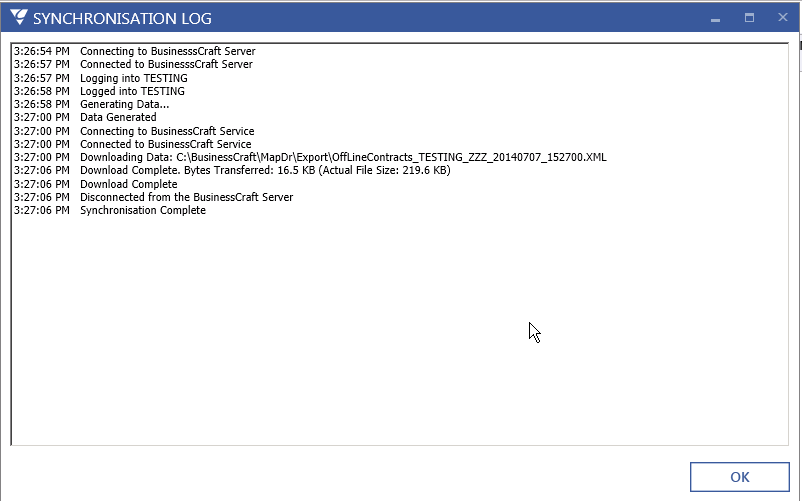
Click OK when Complete. If there is an issue with syncing it’s likely that the Connection indicator does not have a green light or there is setup issue in which case trouble shooting is required:

Setup the BC Go Client Manually
If the BC Go client is installed without using defaults, the settings can be entered manually.
The Login screen will be displayed in the normal login mode. Although User Name, Password and Company have not been provided, BC Go can still start by clicking Login:
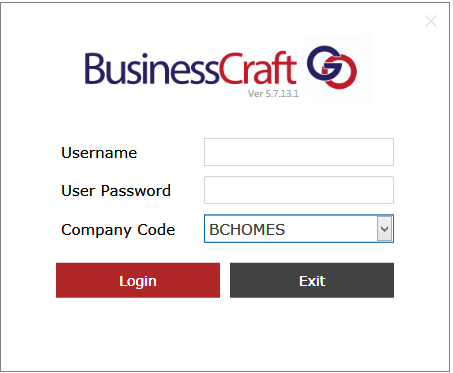
A prompt is displayed to synchronise. Click No:
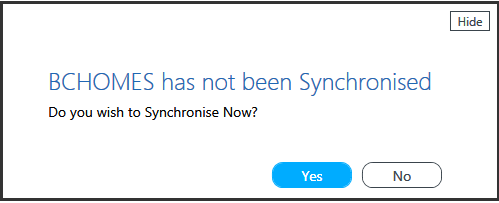
BC Go will be displayed but with either the Server and/or Service Connection indicators in the Status Bar indicating a Connection is not available. In this example, a connection has been established to the BusinessCraft Server, however the is no connection to the BusinessCraft Service:
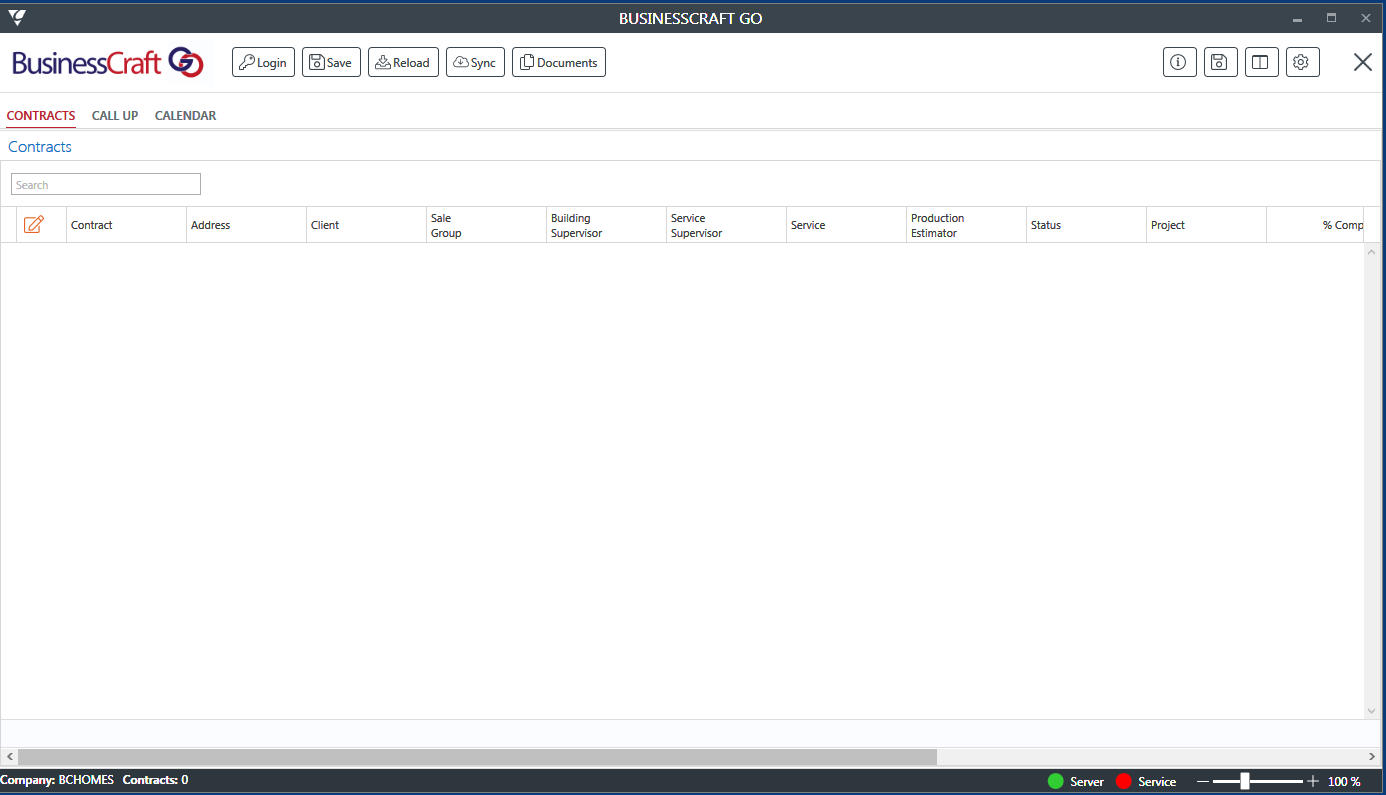
Hovering over the Server or Service indicators will display the connection details. Click the Settings Icon in the top right hand corner of the screen to open the Settings Maintenance Settings screen:
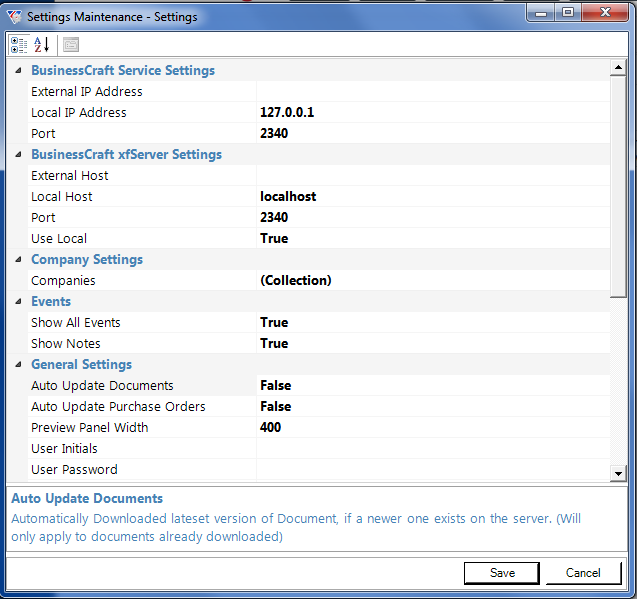
Update the settings as required for:
BusinessCraft Service Settings
BusinessCraft xfServer Settings
Company Settings
Events
General Settings
In the case of Company Settings, click the (Collection) link to open the BC Go Company Data Collection Settings screen:
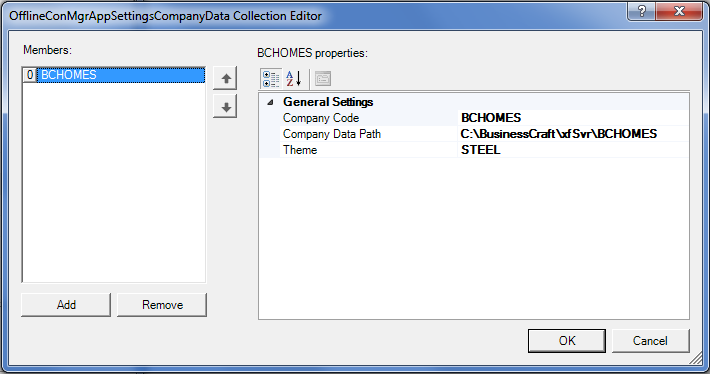
Use the Add option in the Menu Sidebar to add a Dataset and then complete the properties for the data set in the right hand panel including:
The BC Company Code
The BC Company Data Path
The Theme to be used
Click OK to save the settings.
Click Save to exit the Settings Maintenance Settings screen. If the IP address information is valid and the required ports are open then the connection indicators will be green.
Click Close to Log out of BC Go.
Re launch BC Go by double clicking the BusinessCraft Go icon:
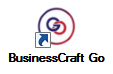
The BC Go login screen is displayed.
Enter the required user name, password and enter/select the Company Code:
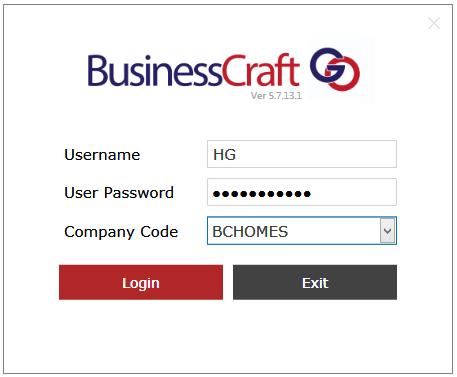
After logging in and click the Sync button to synchronise data between BC Go and the BusinessCraft Server:

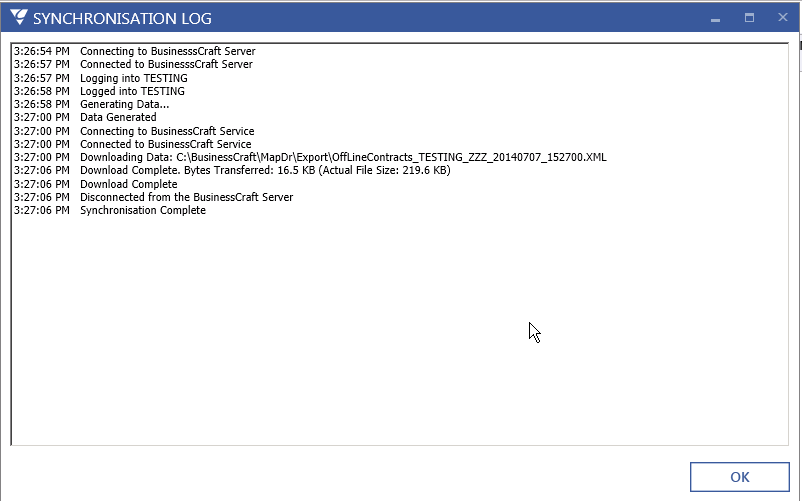
Syncing Data
The following areas of BusinessCraft impact the data synchronised to BC Go.
Contracts > Tables > Status Types > Incl in Construction
Contracts with a Status that has the When Incl In Construction field set to Y, can be synchronised to BC Go subject to other criteria:
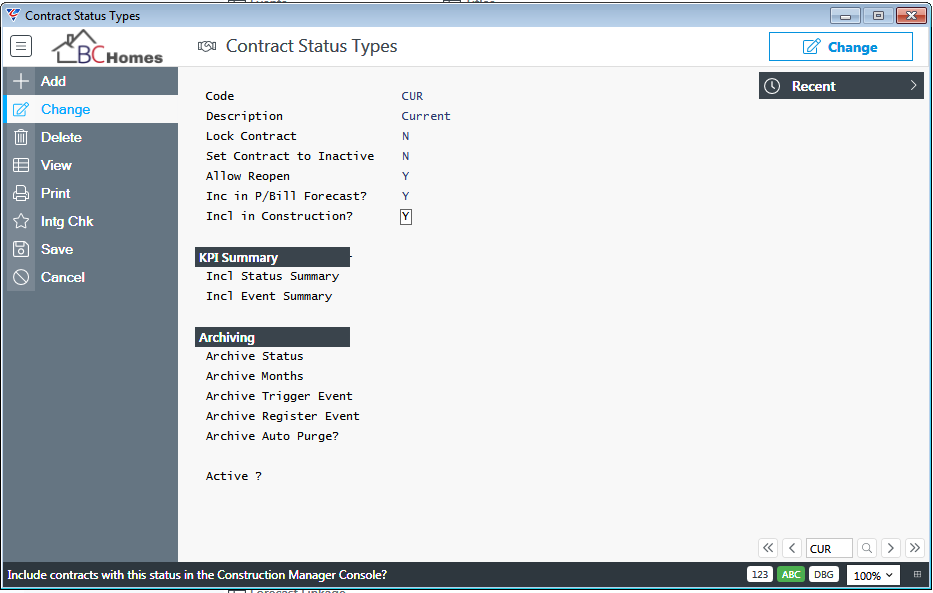
Contracts > Setup > Contract Event Parameters
Subject to other criteria, a Contract will be synchronised to BC Go provided the Construction Trigger event has been registered and the Construction Complete event has not been registered:
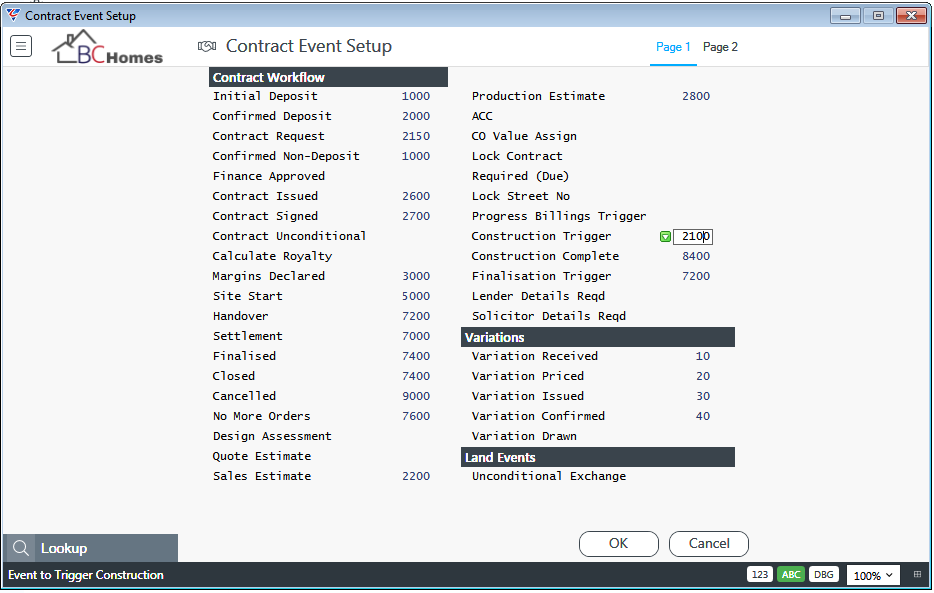
Contracts > Maintain > Contract Maintenance > Building Supervisor
Subject to other criteria, Contracts will be synchronised to BC Go and displayed for the BC Go user provided they are the Building Supervisor for the contract:
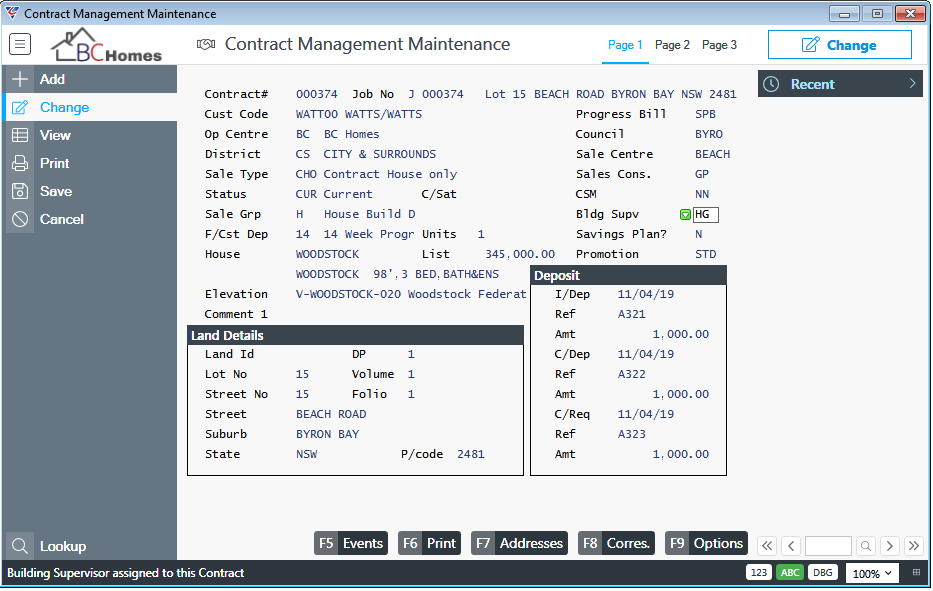
Miscellaneous > Users > User Names > Manager
Subject to other criteria, Contracts will be synchronised to BC Go and displayed for the BC Go user provided they are either the Building Supervisor for the contract or the Manager of users who are Building Supervisors for those Contracts:
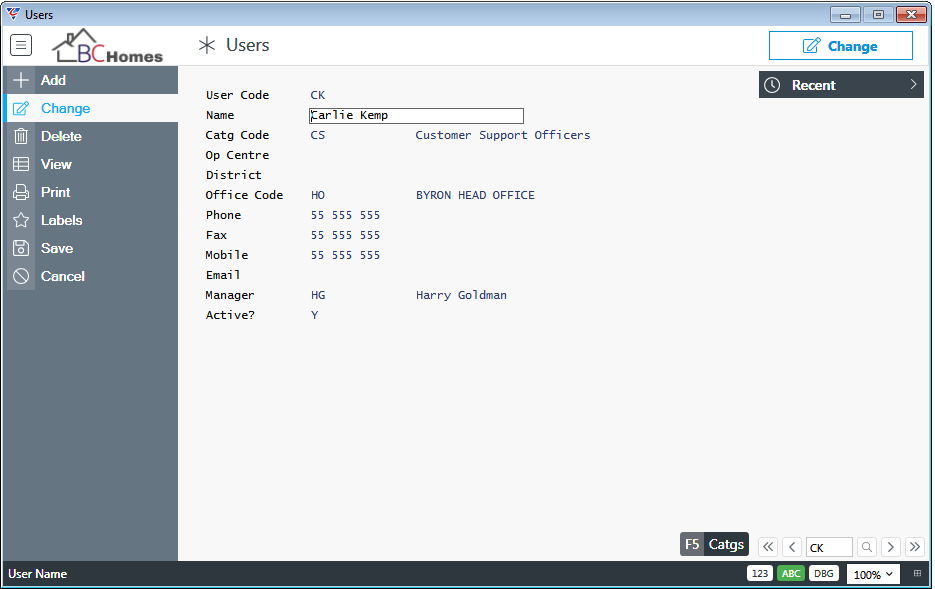
Security Setup > General > Groups
Subject to other criteria, Contracts will be synchronised and visible for any user assigned to a Group that has access to All Modules and the dataset:
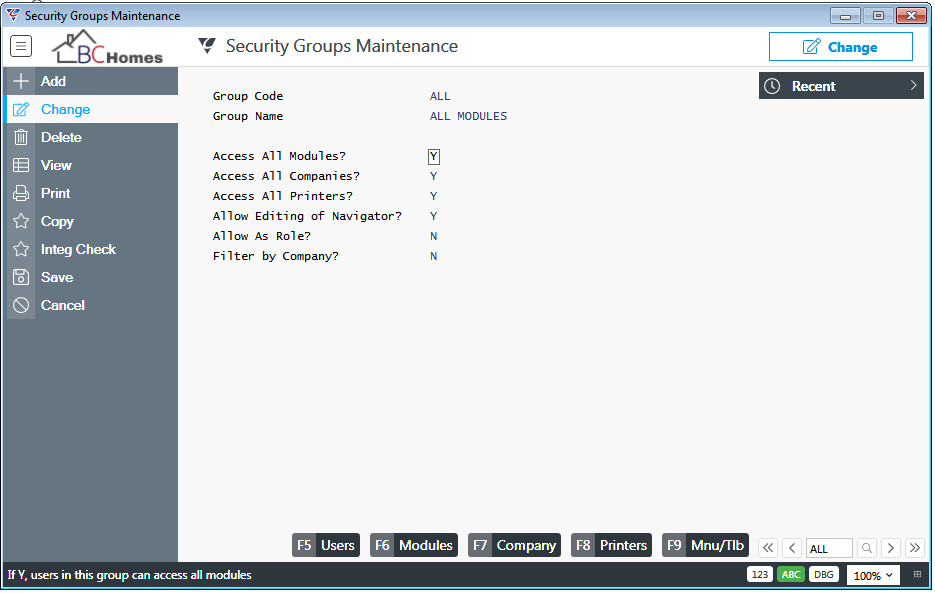
Miscellaneous > Document Register > Document Register - Types
When the Available Offline field is set to Y, Documents with that Document Type will be synchronised to BC Go:
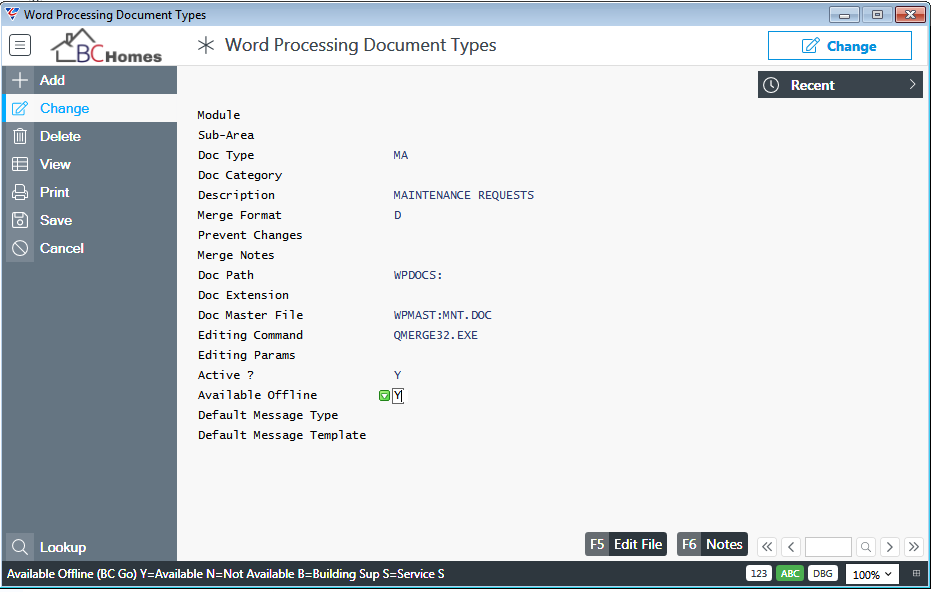
Revision 1
20th June 2019