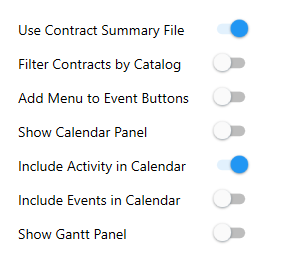Setting Up and Using Event Activities
Overview
This guide explains how to set up and use Event Activities. Event Activities are used to automatically present Contract and Event information into user defined views rather than requiring users to use filters and searches to obtain the same information.
Event Activities are used in the Contract Management Console Activities Tab to display all Contracts that match the Event Activity criteria and the logged in user’s security permissions. Using Event Activities enables users to quickly review and take action on the Contracts and Events that are of most importance to them in a screen designed to present information in a clear and customisable manner.
The availability of Event Activities in the Contract Management Console significantly reduces the need to use reporting including the Contracts Report Writer.
Event Activity information is presented based on user defined Event Ranges where the Start Event in the Event Range has been registered and the End Event in the Event Range has not been registered.
For example, Event Activities could be created for departments/functions or processes – e.g. Sales, Construction, Maintenance, Administration. Alternatively, Event Activities might also be used to distinguish between regions where the dataset does not easily cater for this – e.g. Hunter Sales, Sydney Sales etc. These are examples only, how Event Activities are used in each dataset is determined by business requirements.
Before using Event Activities in the Contract Management Console Activity Tab, it is important to carefully create and configure required Event Activities. This includes optionally using User Profiles and the Contract Filter Editor to control the data displayed.
The first section of this guide explains all aspects of setting up and configuring Event Activities, followed by how to use the Activities tab in the Contract Management Console.
Setting up Event Activities
Go to Contracts > Tables > Event Activities and the Event Activities screen is displayed.
Select Add from the Menu Sidebar to create required Event Activities using the following example as a guide:
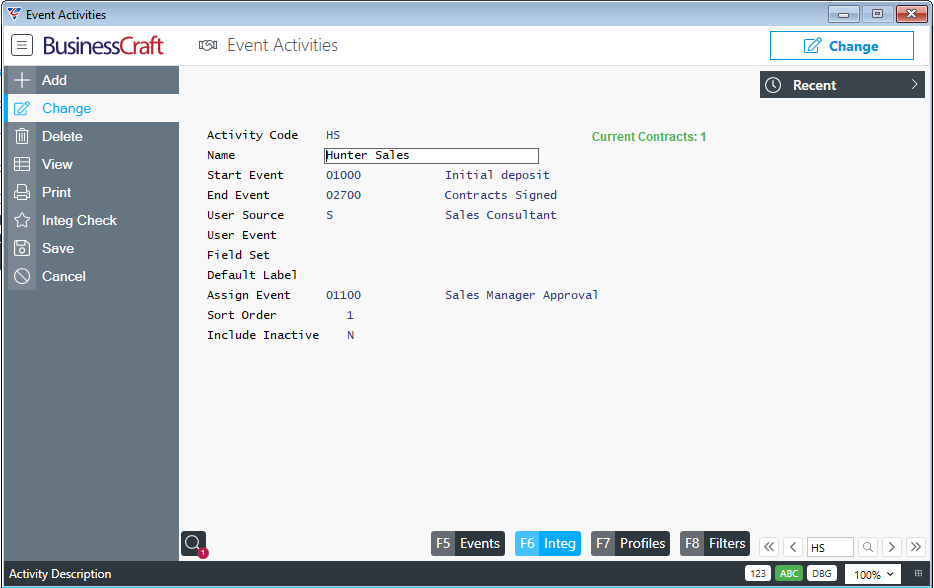
| Activity Code | A 6-character user defined code for the Event Activity. The Activity Code is displayed as part of the Event Activity Heading in the Contract Management Console Activity Tab. |
| Name | A 30-character field describing the Event Activity. The Name is displayed as part of the Event Activity Heading in the Contract Management Console Activity Tab. |
| Start Event | Enter/select the Event that when registered determines the Contracts to be displayed for the Event Activity in the Contract Management Console Activity Tab provided the End Event has not been registered and subject to any other filter or security restrictions. |
| End Event | Enter/select the Event that when not registered determines the Contracts to be displayed for the Event Activity in the Contract Management Console Activity Tab provided the Start Event has been registered and subject to any other filter or security restrictions. |
| User Source |
The User Source determines the user to be assigned to the Event Activity for the purposes of enabling the Contracts displayed for the Event Activity to be further filtered by assigned user. Options are Building Supervisor (B), Service Supervisor (V), Sales Consultant (S), CSM (C), Job Manager (J), Event Employee (E), or no user assigned (blank). Subject to the User Source chosen, each Contract displayed in the Activities Tab in the Contract Management Console will be assigned to a user where available. For example, if the Building Supervisor for a Contract that will be displayed for the Event Activity, is Harry Goldman (HG) and the User Source is Building Supervisor (B), then Harry Goldman will be shown as the Assigned User for that Contract for that Event Activity. If an assigned user cannot be determined, then those Contracts when displayed in the Activities Tab in the Contract Management Console will be shown as Unassigned. Options are provided to Assign and Unassign Users in the Contract Management Console. If the User Source is set to Event Employee (E), the user assigned will be the user assigned to the event in the User Event field. |
| User Event |
If the User Source is set to Event Employee (E), enter/select the event to be used to determine the user to be assigned to contracts displayed for this Event Activity. If left blank, the start event for the Event Activity will be used to determine the assigned user. |
| Field Set |
Field Sets are used to determine the additional fields to be displayed in the Activities Tab in the Contract Management Console for this Event Activity. Field Sets are created in Miscellaneous > Fields – for more information on setting up and using Field Sets please refer to the Field Sets section after this table. There are a range of fields that are displayed regardless of this setting including Contract Details and Events specified using the Events (F5) function key. If required, enter/select the Field Set to be used for this Activity. |
| Default Label | Currently not used but reserved for future requirements. Ignore the current F10 options. |
| Assign Event | Optionally, enter/select the event to be registered when a user is assigned to the contract/s for the event activity. |
| Sort Order | Optionally, enter a Sort Order that will be used to Sort the Event Activities when displayed on the Activities Tab of the Contract Management Console instead of sorting by Event Activity Code. |
| Include Inactive | Indicates whether Inactive Contracts matching the Event Activity criteria will be displayed on the Activities Tab of the Contract Management Console (Y) or not (N). |
Field Sets
Field Sets are used to determine the additional fields to be displayed in the Activities Tab in the Contract Management Console for this Event Activity.
Go to Miscellaneous > Fields and select Contract Activity from the Field Set Type menu to display the Field Control Sets for Event Activities. In this example, the Sales View Field Set (001) has been created, comprising 4 fields: Council, Sale Centre, Comment 2 and an Event Note field for the Allow Orders Event:
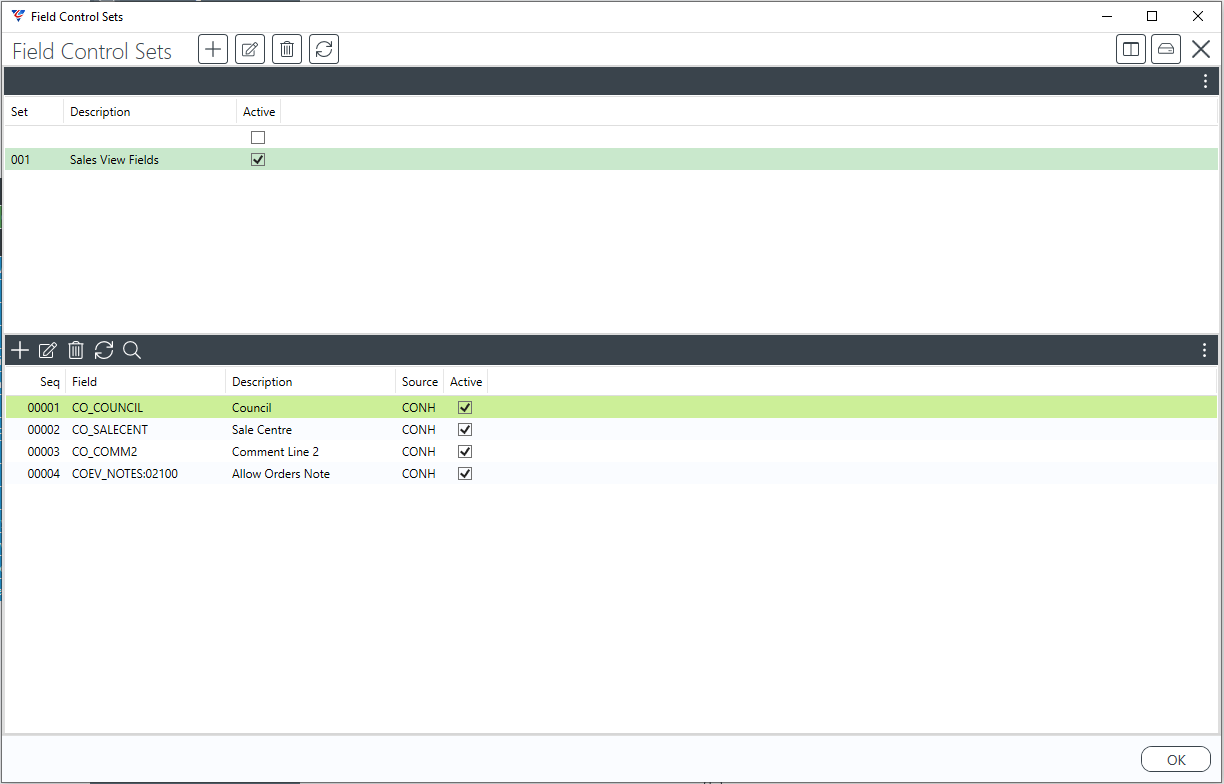
To set this example up, click the + icon in the Field Control Set Heading row to open a pop up enabling a Field Set Code, Description and Status to be recorded:
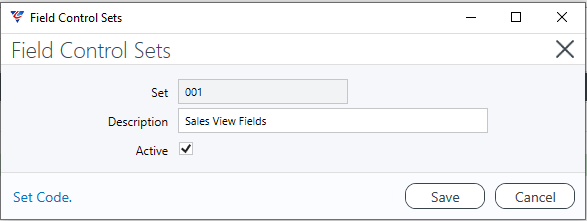
Click Save and the Field Set will be displayed in the list of field sets. With the Field Set just created selected, note that there are no fields assigned to the field set as yet as depicted in the lower panel:
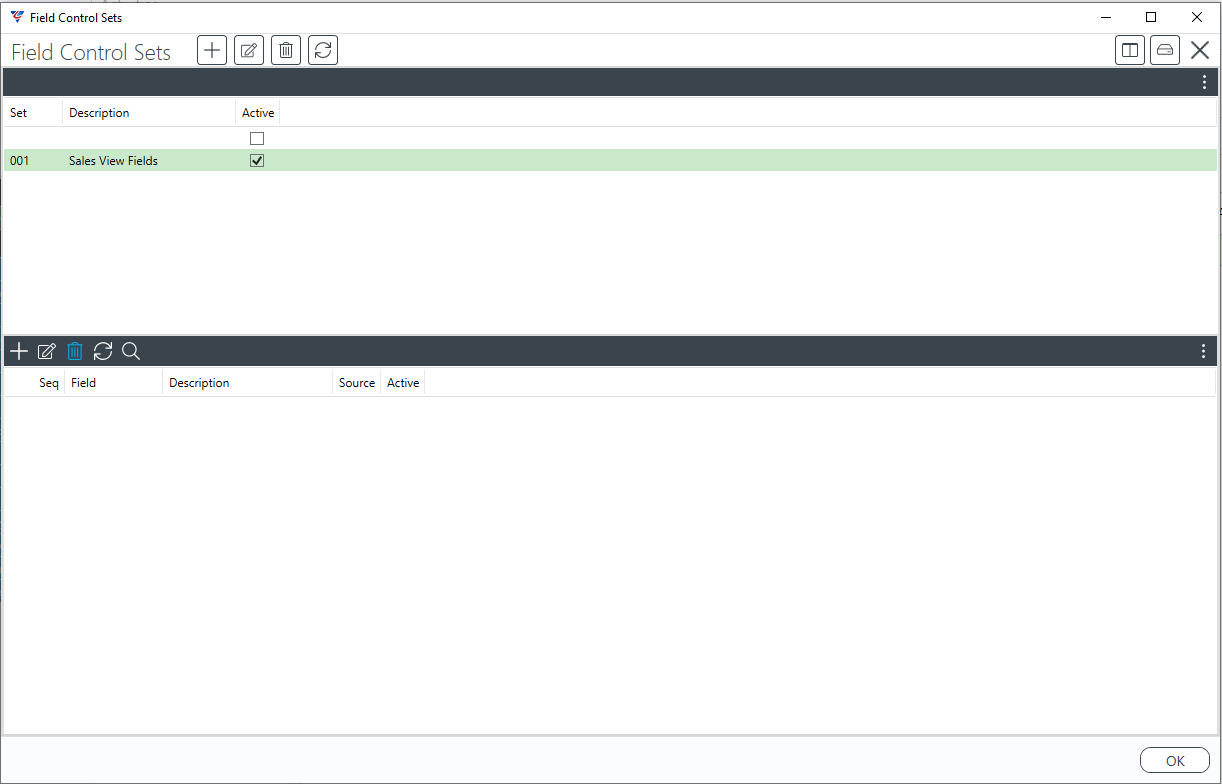
Click the + icon in the lower panel to open a pop up enabling one or more fields to be entered/selected for inclusion with the field set (use the magnifying glass on the Field field to open a Field Definition Lookup screen to make selection of fields easier):
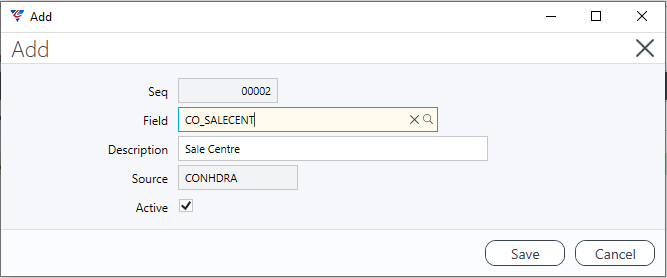
Add fields as required to Field Control Sets, noting that the Description can be changed if required.
When adding event related fields to Field Control Sets it is important to specify the Event Number. For example, the Event Notes field has been selected, but in doing so, the Allow Ordering Event Number was entered and the Description was changed to be more meaningful:
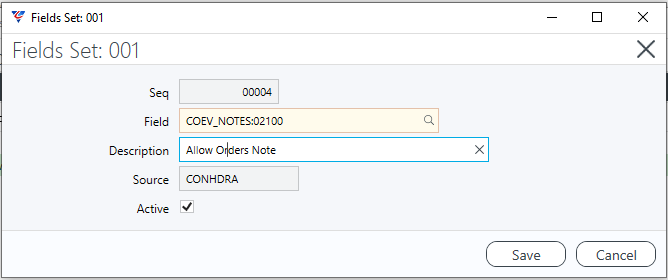
After creating required Fields Sets, go to Contracts > Tables > Event Activities and link them as required to Event Activities:
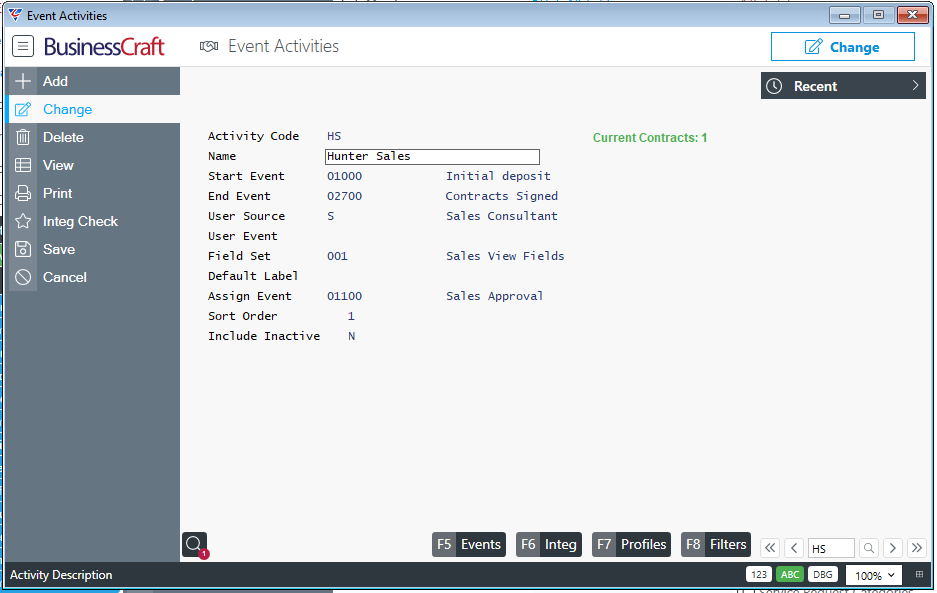
Here are the results in the Activities Tab in the Contract Management Console:
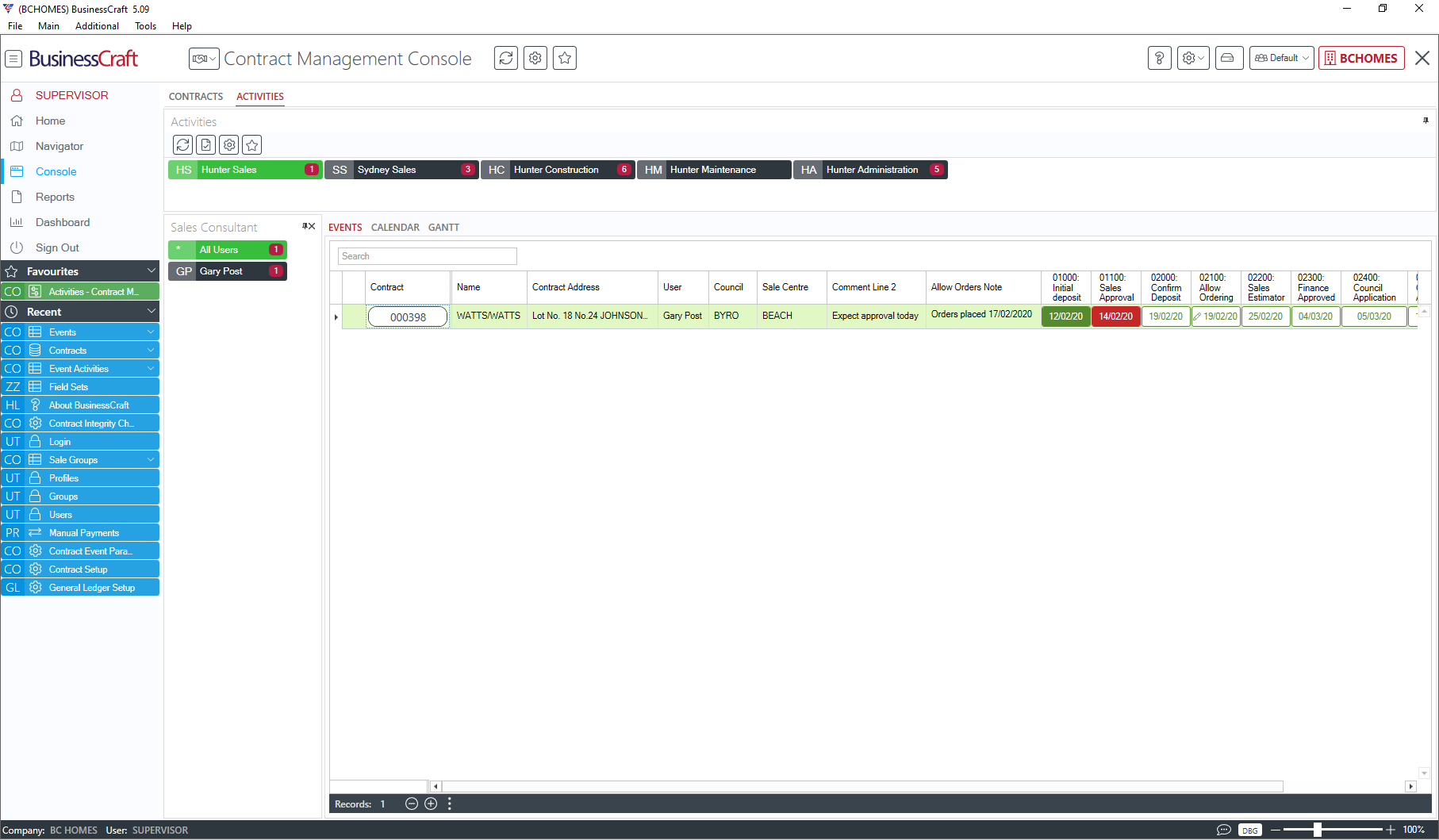
Note that some fields, such as Comment 2 and Allows Orders Note permit in line editing. The Allow Orders Note, however, flowed through from the Note on the Event due to specifying the Event number in the Field Set.
Events (F5) Function Key
Use the Events (F5) Function Key to determine the events that will be displayed on the Activities Tab of the Contract Management Console for Contracts matching the Event Activity criteria.
Additional options are provided to use Event Lines for Event Activity criteria instead of the criteria on the Event Activity screen:
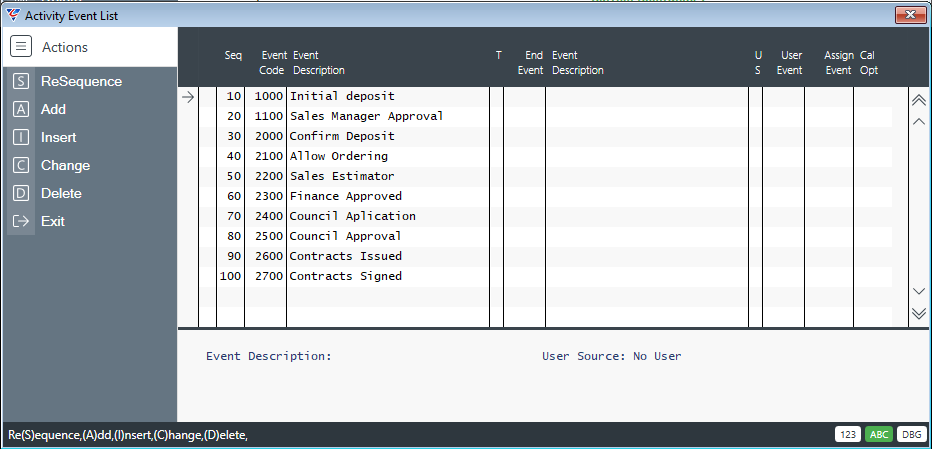
| Seq | A system assigned sequence number. |
| Event Code | Enter/select an event code to be displayed for contracts for this Event Activity. |
| Event Description | The Event Description is displayed. |
| T (Trigger) |
Indicates if this event, (instead of the Event Activity Start Event) when registered, determines the Contracts to be displayed for the Event Activity in the Contract Management Console Activities Tab (Y) or not (N or blank) This is provided the End Event for the Event Line has not been registered and is subject to any other filter or security restrictions. |
| End Event |
If the T column is set to Y, enter/select the Event that when not registered determines the Contracts to be displayed for the Event Activity in the Contract Management Console Activities Tab. This is provided the T Event for the Event Line has been registered and subject to any other filter or security restrictions. |
| Event Description | The End Event Description for the Event Line is displayed. |
| Us |
The User Source determines the user to be assigned to the Event Activity for the purposes of enabling the Contracts displayed for the Event Activity to be further filtered by assigned user. Options are Building Supervisor (B), Service Supervisor (V), Sales Consultant (S), CSM (C), Job Manager (J), Event Employee (E), or no user assigned (blank). Subject to the User Source chosen, each Contract displayed in the Activities Tab in the Contract Management Console will be assigned to a user where available. For example, if the Building Supervisor for a Contract that will be displayed for the Event Activity, is Harry Goldman (HG) and the User Source is Building Supervisor (B), then Harry Goldman will be shown as the Assigned User for that Contract for that Event Activity. If an assigned user cannot be determined, then those Contracts when displayed in the Activities Tab in the Contract Management Console will be shown as Unassigned. Options are provided to Assign and Unassign Users in the Contract Management Console. If the User Source is set to Event Employee (E), the user assigned will be the user assigned to the event specified in the User Event field. The User Source Description is displayed in the bottom panel. |
| User Event |
If the User Source is set to Event Employee (E), enter/select the event to be used to determine the user to be assigned to contracts displayed for this Event Activity. The User Event Description is displayed in the bottom panel. If left blank, the Trigger event for the Event Activity will be used to determine the assigned user. |
| Assign Event | Optionally, enter/select the event to be registered when a user is assigned to the contract/s using this Event Line Trigger. |
| Cal Opt | Indicates if this Event should be shown in the Activities Tab Calendar Panel (Y or blank), Only if the Event is Forecast (F) or not shown (N). |
Integ (F6) Function Key
Use the Integ (F6) Function Key to ensure the Contracts shown as matching the Event Activity criteria is up to date and reflects what was intended when configuring the Event Activity.
The Magnifying Glass icon in the bottom left hand corner of the screen will indicate the number of contracts meeting the Event Activity criteria. Click the Magnifying Glass to open the Activity Contracts screen for more details.
A Current Contracts label in green at the top of the screen to the right of the Activity Code field also displays the number of contracts meeting the Event Activity criteria.
Profiles (F7) Function Key
Profiles are linked to Event Activities to determine the users permitted to view the information for this Event Activity or simply prevent seeing Event Activities not relevant to their role. If a Profile is not linked to an Event Activity, it will be displayed in the Default Profile which is available to all users.
Use the Profiles (F7) Function Key to display/link the Profiles for the Event Activity:
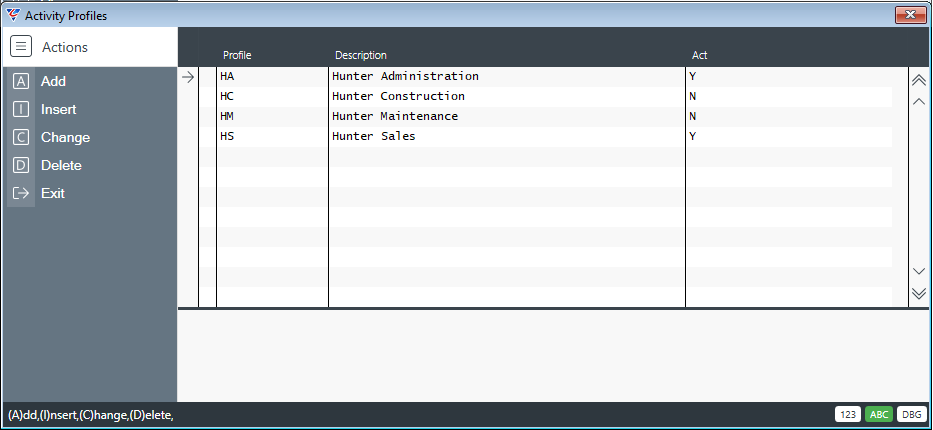
| Profile | Enter/select the Profile permitted to view information on the Activities Tab of the Contract Management Console for contracts meeting criteria for this Event Activity. |
| Description | The Profile Description is displayed. |
| Act | Indicates if the linking of this Profile to the Event Activity is active (Y) or not (N). |
Filters (F8) Function Key
Use the Filters (F8) Function Key to open the Contract Filter Editor screen.
The Contract Activity Filter Editor enables additional contract criteria to be set so that the contracts that will be displayed on the Activities Tab of the Contract Management Console for this Event Activity are subject to the additional filters specified.
For example, Event Activity HS is for Hunter Sales and the Start and End Events ensure that only contracts meeting that event criteria are displayed. Further the Event Activity specifies that Inactive contracts are not displayed.
The Contract Activity Filter Editor can be used to apply a further filter to ensure that of those Contracts to be displayed, only those for the Hunter district are shown. This is a simple example - a very wide range of filters can be set.
Click the Filters (F8) function key to open the Contract Filter Editor screen and enter the required filter criteria in the Search Sidebar:
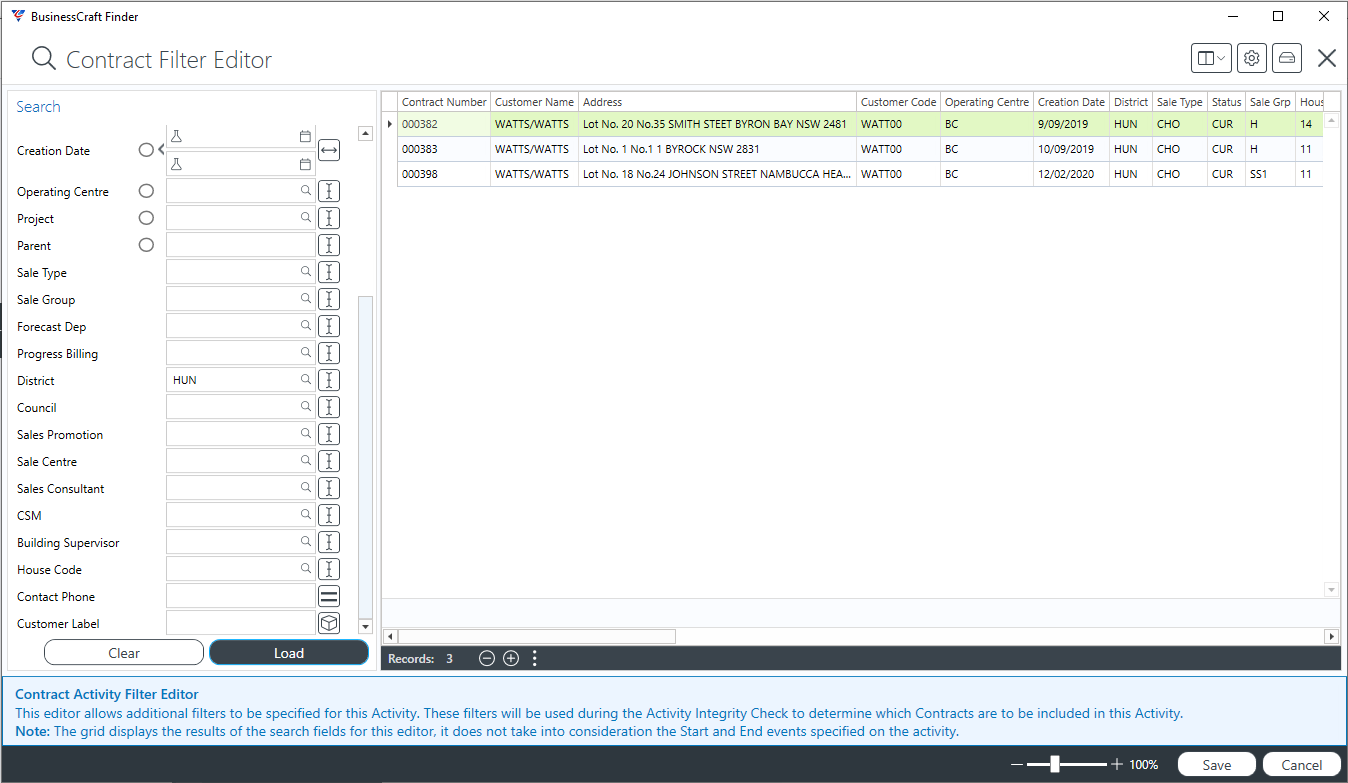
Click the Load button and check the results.
If the filters applied are generating the results expected, click Save to save the filters applied for the Event Activity and to return to the Event Activities screen.
Please note that the records displayed in the Contract Filter editor are not the records shown in the Activity. The records displayed here are for filter verification only.
Magnifying Glass Icon and Current Contracts Label
Note that, in this example, only 2 of the 3 contracts identified in the Contract Activity Events Filter satisfied the remaining criteria as displayed by the Magnifying Glass icon with the 2 indicator and the Current Contracts label in green at the top of the screen:
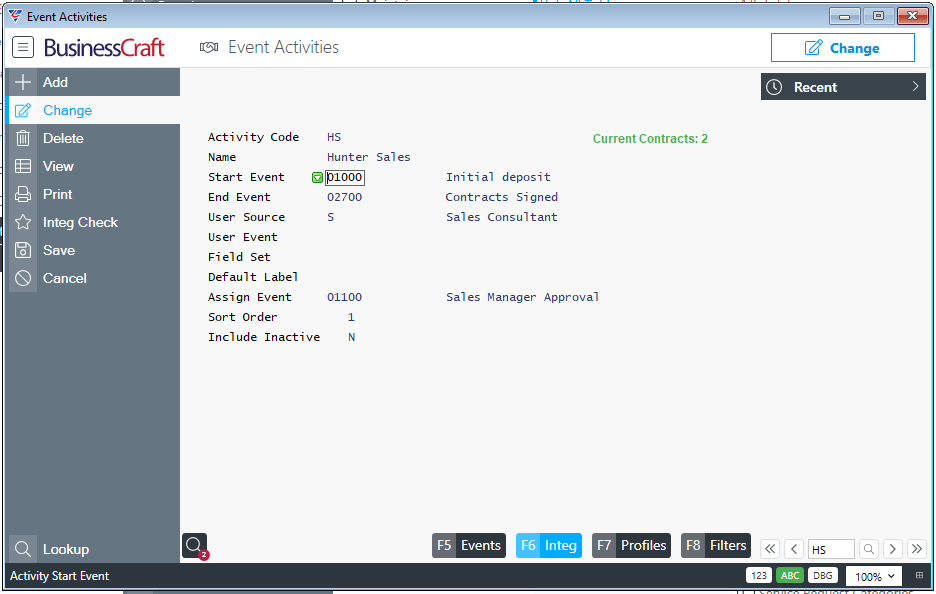
Click the Magnifying Glass in the bottom left hand corner of the Event Activities screen, to open the Activity Contracts screen showing the complying contracts:
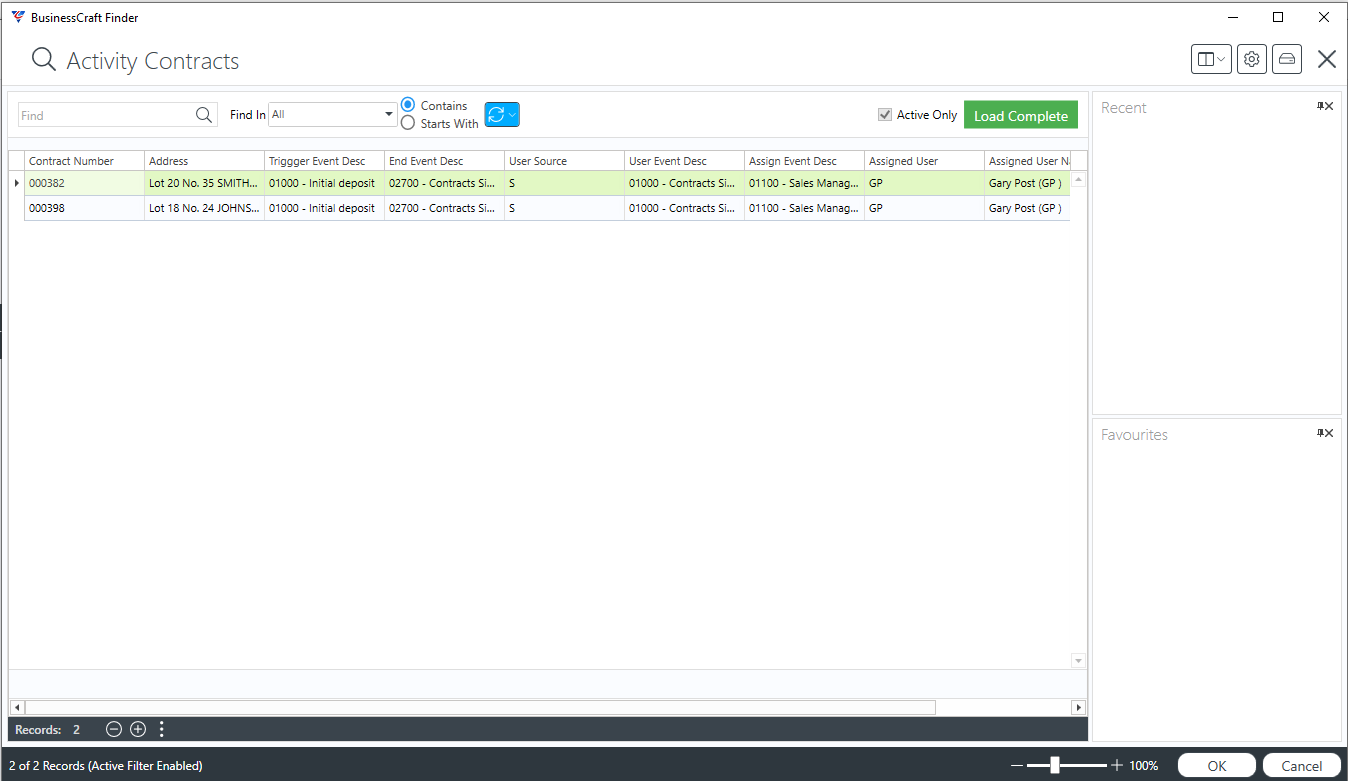
Opening the Activities Tab
After setting up and configuring Event Activities, they are ready for use in the Activities Tab of the Contract Management Console.
Go to Console in the Sidebar to load the last used or saved BusinessCraft Console. In this example, the General Ledger Console has loaded:
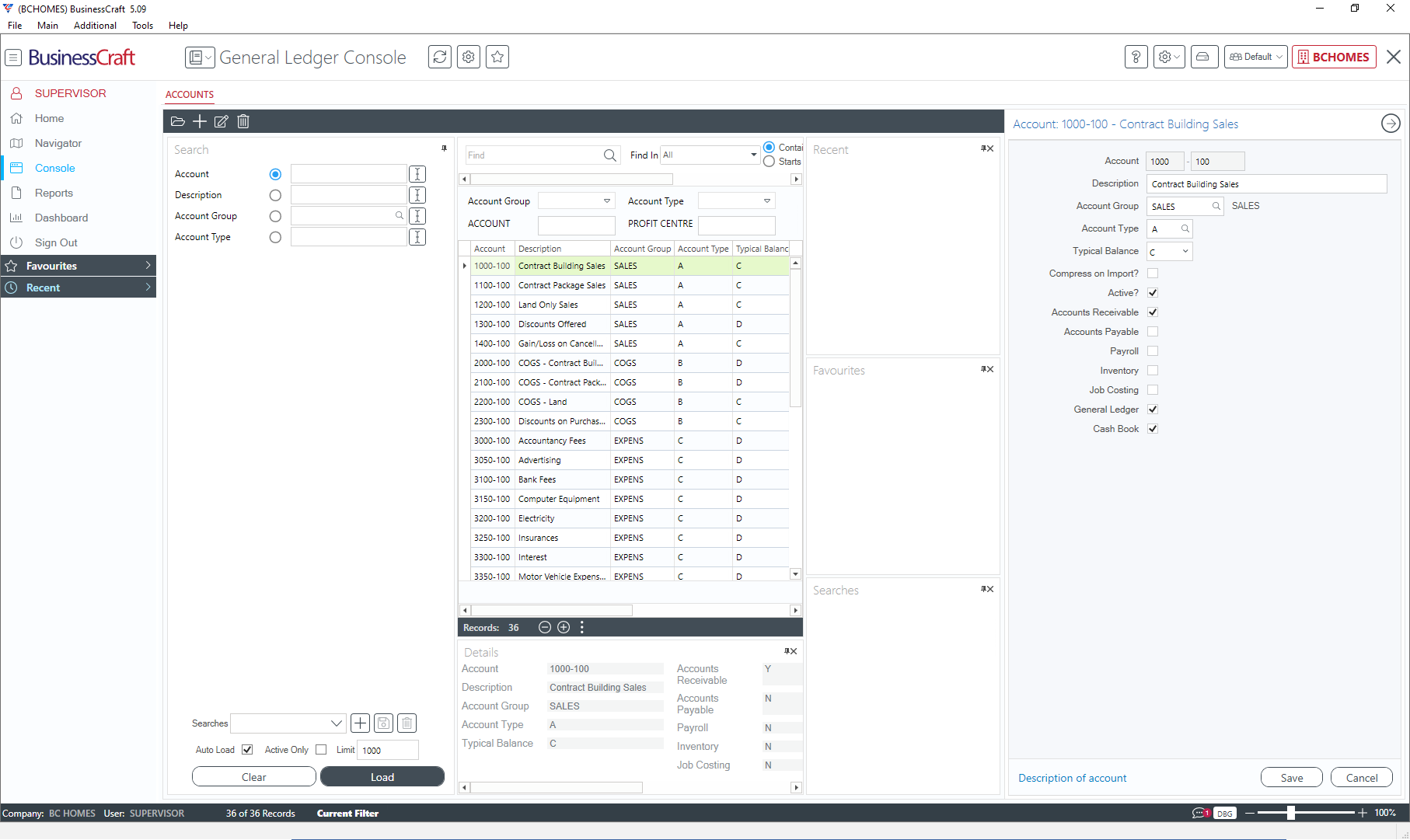
Click the drop down arrow next to the book icon to the left of the Console Name to display a list of available consoles and select Contract Management to load the Contract Management Console:
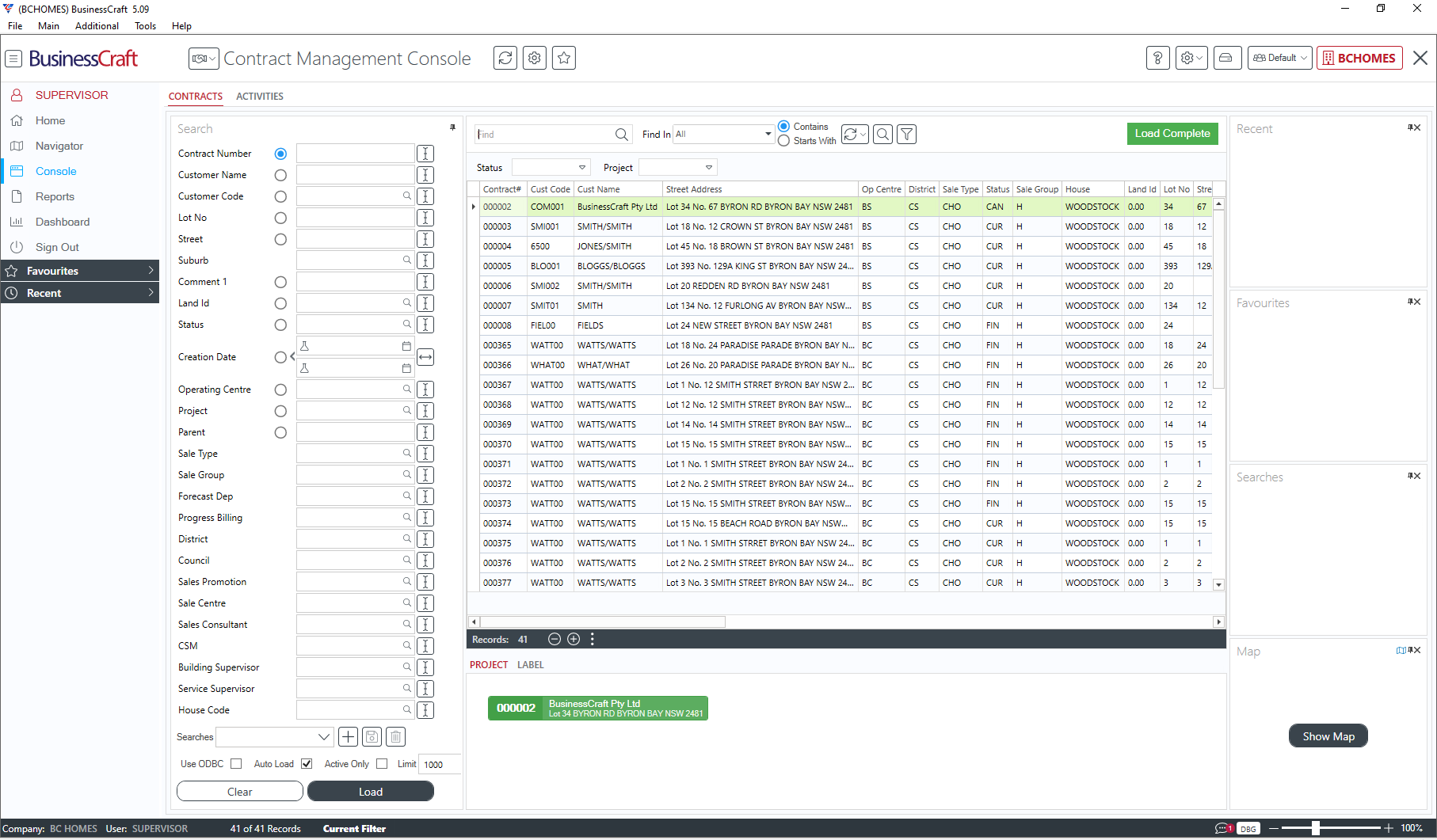
Now click the Activities heading, just below the Contract Management Console name to display the Activities Tab:
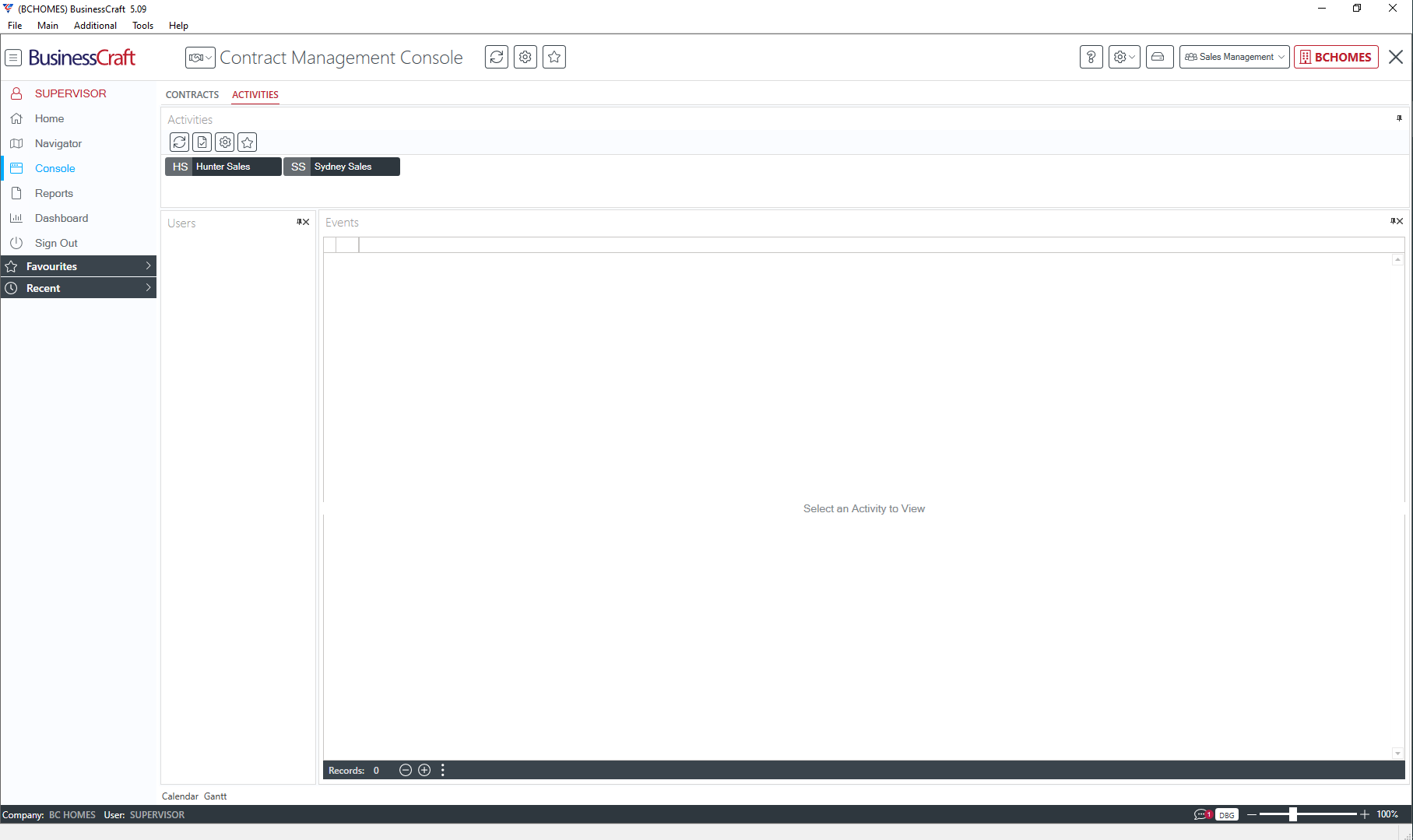
The Activities Tab shows 4 icons and below those icons are the Event Activities that the logged in user is permitted to see based on the profile being used for that user. In this example, the user has the Sales Management Profile set (displayed in the top right hand corner of the screen). The user can change profiles to any other profiles they are permitted to use.
The Sales Management Profile only allows access to the Hunter Sales and Sydney Sales Event Activities that were set up earlier and for this reason only those Event Activity Tiles are displayed underneath the 4 icons.
Initially, it seems that there is no data to display, however note the caption in the middle of the grid to Select an Activity to View. As indicated click one of the Event Activity Tiles to view the contracts that match the criteria for that Event Activity:
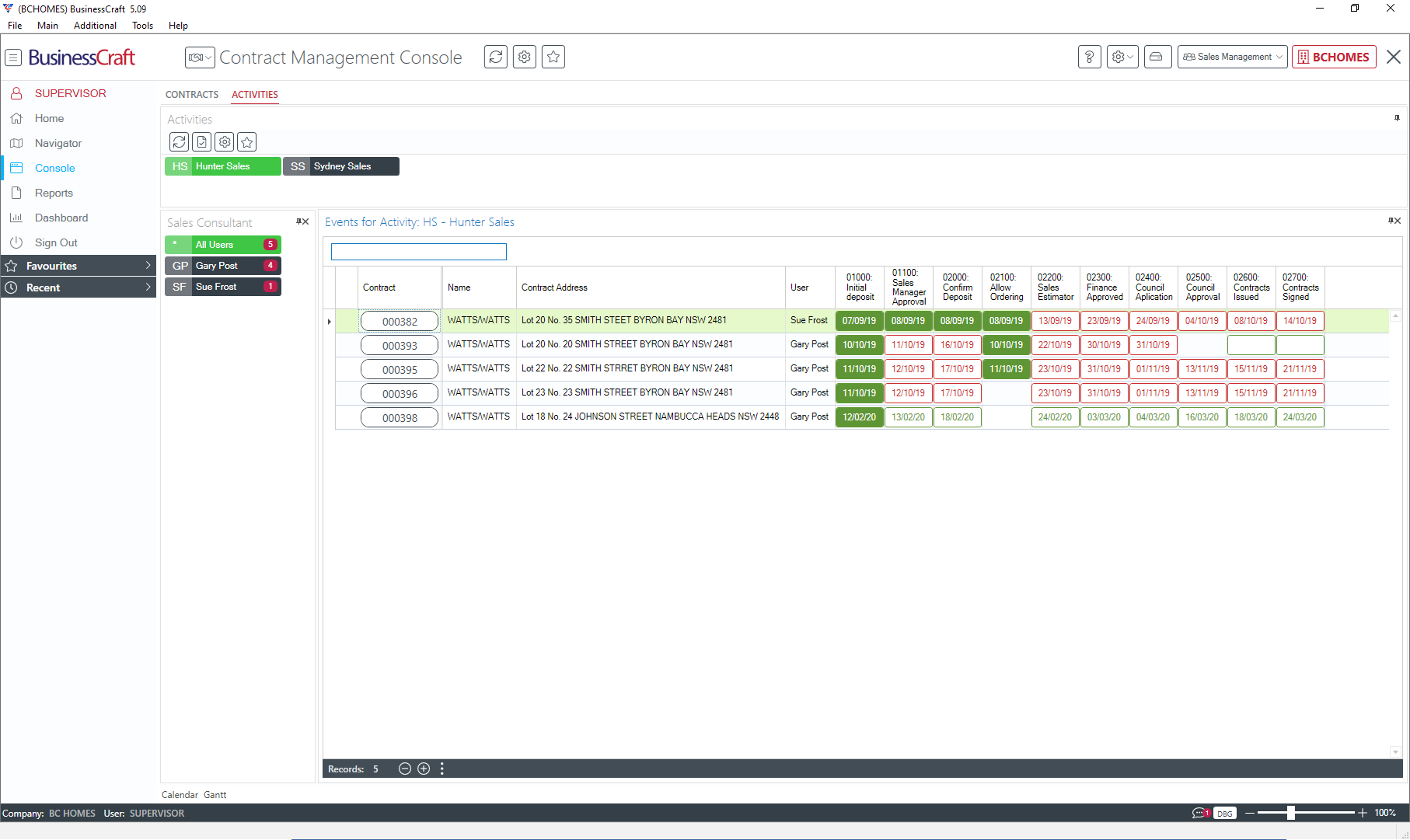
Activities Tab Icons
The Activities Tab Icons are displayed in the Activities Panel, below the Activities Tab name and above the Event Activity Tiles:
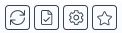
| Refresh Activities | Use the refresh icon to update all data displayed in the Activities View. |
| Run Activity Summary Integrity Check | Click this icon to read through all active contracts to ensure the Contract Activity Summary File has assigned each contract to the correct Event Activity. A prompt will be displayed to Proceed or Cancel. |
| Show Settings |
Click this icon to open the Settings menu for the Activities Tab in the Contract Management Console:
Each option will be explained separately after this table. |
| Add to Favourites | Click this icon to add the Activities Tab in the Contract Management Console to the Favourites Panel in the BusinessCraft Sidebar. |
Settings
| Use Contract Summary File | Use the slider to use/not use the Contract Summary File for populating the Activities Tab in the Contract Management Console. It is recommended that this option is on. |
| Filter Contracts by Catalog | Use the slider to use/not use the Contract Finder for populating the Activities Tab in the Contract Management Console. It is recommended that this option is off. |
| Add Menu to Event Buttons |
Use the slider to show/hide the menu option on each event in the Events Panel of the Data Grid. The menu is available regardless, this simply shows three vertical dots in the Event Date fields. Subject to user security, the menu provides the ability to edit, view, register and unregister the selected event for the contract. |
| Show Calendar Panel | Use the slider to show/hide the Calendar Panel option in the Data Grid. |
| Include Activity in Calendar |
Use the slider to show/hide contracts meeting the Event Activity criteria in the Calendar Panel in the Data Grid. The Contracts will display in the Calendar for the data range of the Event Activity for each contract. |
| Include Events in Calendar |
Use the slider to show/hide events for contracts meeting the Event Activity criteria in the Calendar Panel in the Data Grid provided the event line has been designated to be shown in the calendar. The Events will display in the Calendar on the day for the event date. Hovering over the event will display additional information. |
| Show Gantt Panel | Use the slider to show/hide the Gantt Panel option in the Data Grid. |
Event Activity Tiles
The Profile being used by the logged in user determines the Event Activities that are displayed.
Event Activity Tiles are displayed below the Activities Tab icons. Each tile contains the Event Activity Code, the Event Activity Name and, if the use Contract Summary File setting is switched on, the number of contracts meeting the criteria for that Event Activity.

Click an Event Activity Tile to display the contracts matching the criteria for that Event Activity in the Events Panel of the Data grid (by default all users are selected). In this example, the Hunter Sales Tile was clicked:
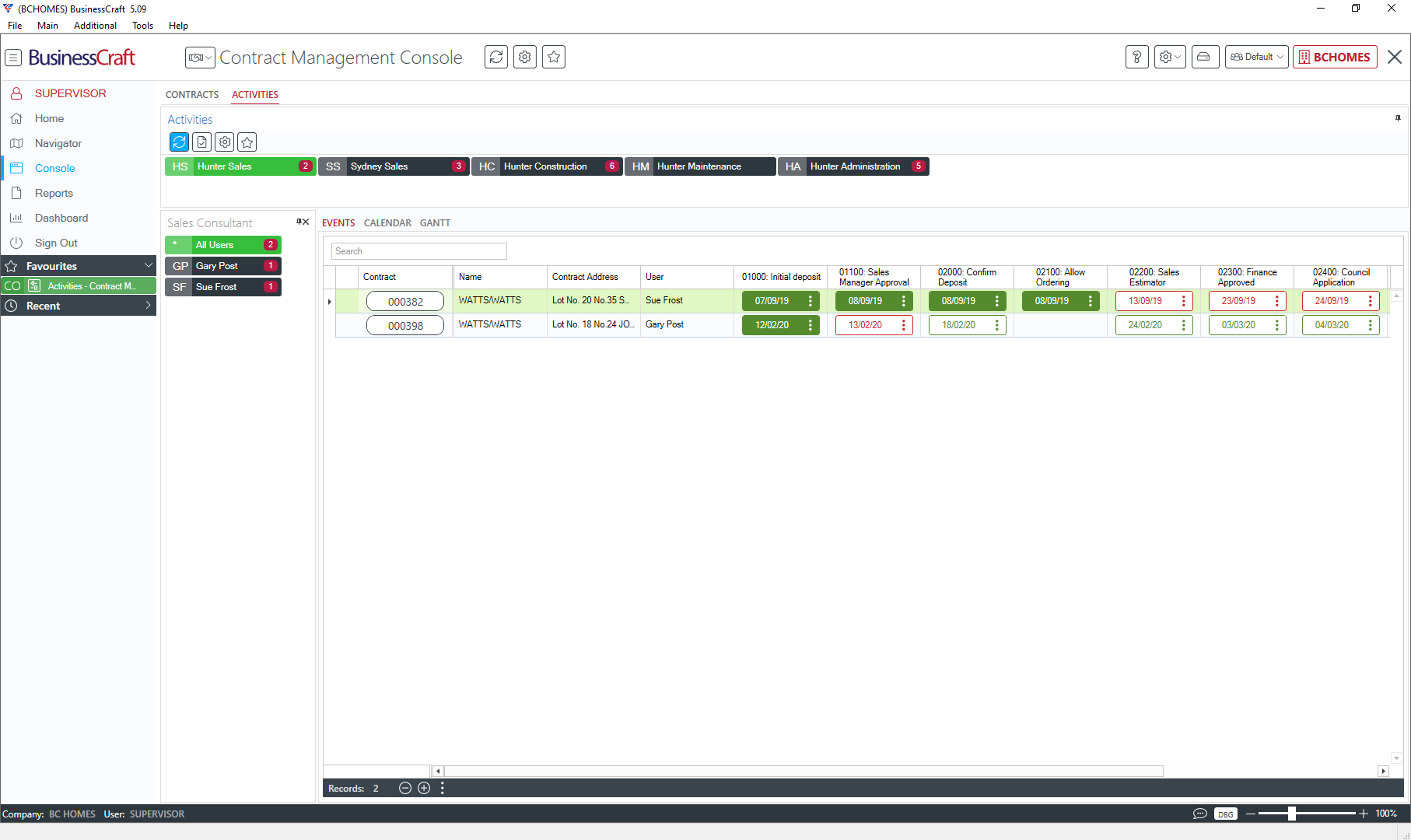
Event Activity Tile Colours
The selected Event Activity Tile being used to present the information in the Data Grid is coloured green. Non selected Event Activity Tiles are black. Hovering over an Event Activity Tile will change the colour to blue to indicate it can be selected.
Activities Panel Auto Hide
Click the Pin icon to Auto Hide the Activities Panel. Once hidden, hover over the collapsed Activities Panel to display and select an Activities Tab icon or an Event Activity Tile. Alternatively, hover over the collapsed Activities Panel and click the Pin icon to reinstate the Activities Panel.
Activities Panel Divider Bar
Use the divider bar to increase/decrease the space for the Activities Panel at the same time this decreases/increases the space for the Users Sidebar and Data Grid.
Users Sidebar
The Users Sidebar displays a summary of the users assigned to the selected Event Activities represented by buttons for each user. Where users are not assigned, an Unassigned Button is displayed in addition to buttons for each assigned user.
Each button contains the User Code, the User Name and, if the Use Contract Summary File setting is switched on, each button will also display the number of contracts matching the criteria for that Event Activity. The All Users button contains an asterisk instead of a User Code.
The Heading for the Users Sidebar will reflect the User Source for the Event Activity. For example, the User Source for the Hunter Sales Event Activity is Sales Consultant (S):
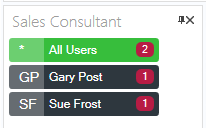
Where the User Source for an Event Activity is E (Event Employee), the heading for the Users Sidebar will be Event Employee.
When selecting an Event Activity, initially the All Users button is selected. To choose another assigned user, click the required User Button to display the contracts matching the criteria for that Event Activity for that User in the Events Panel of the Data Grid. In this example, the Gary Post was selected:
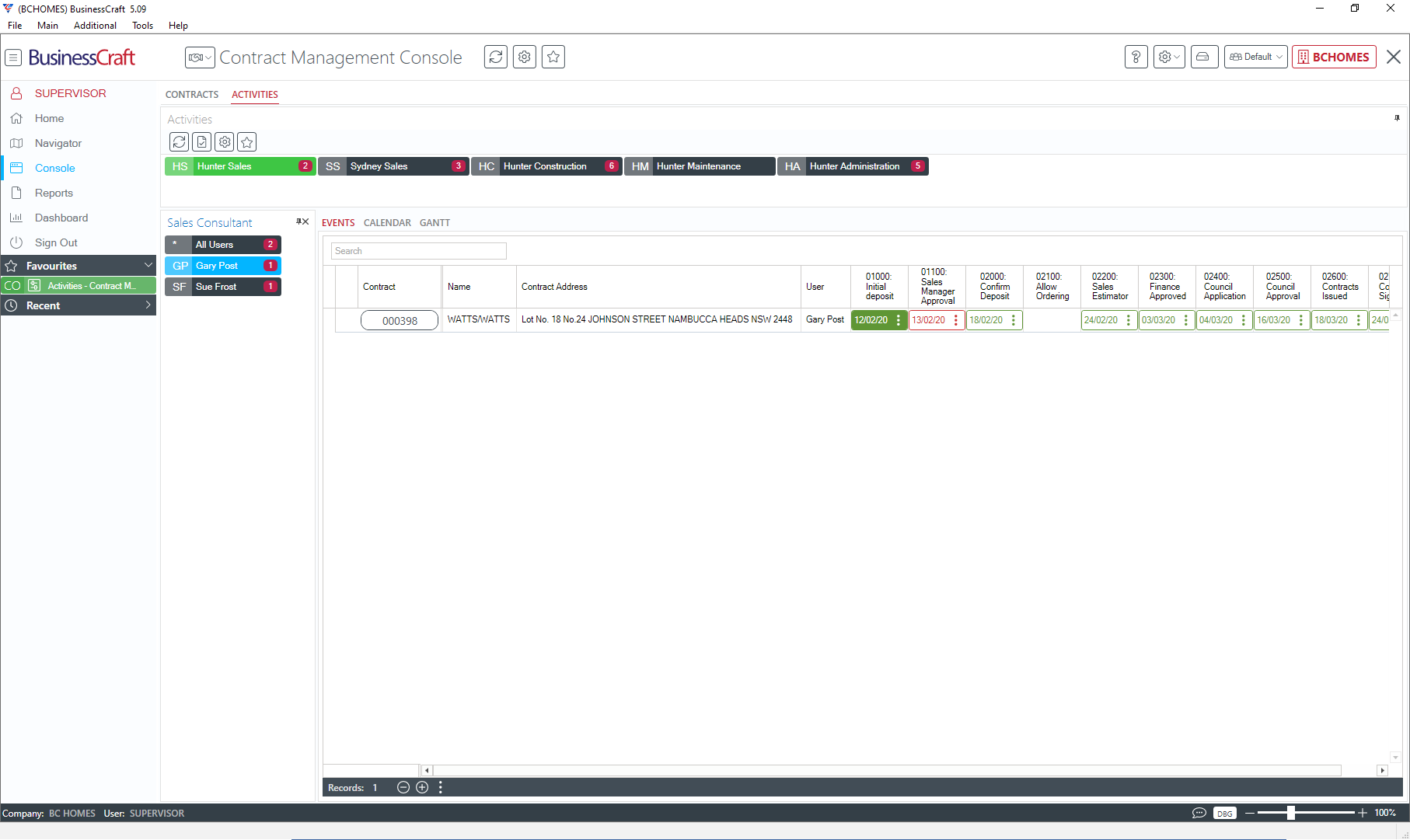
Users Sidebar Button Colours
The selected User Button being used to present the information in the Data Grid is coloured green. Non selected User Buttons are black. Hovering over a User Button will change the colour to blue to indicate it can be selected.
Users Sidebar Auto Hide
Click the Pin icon to Auto Hide the Users Sidebar. Once hidden, hover over the collapsed Users Sidebar to display and select a user. Alternatively, hover over the collapsed Users Sidebar and click the Pin icon to reinstate the Users Sidebar.
User Sidebar Divider Bar
Use the divider bar to increase/decrease the space for the Users Sidebar at the same time this decreases/increases the space for the Data Grid.
Data Grid
The Data Grid displays the data for contracts matching the criteria for the selected Event Activity and Assigned User:
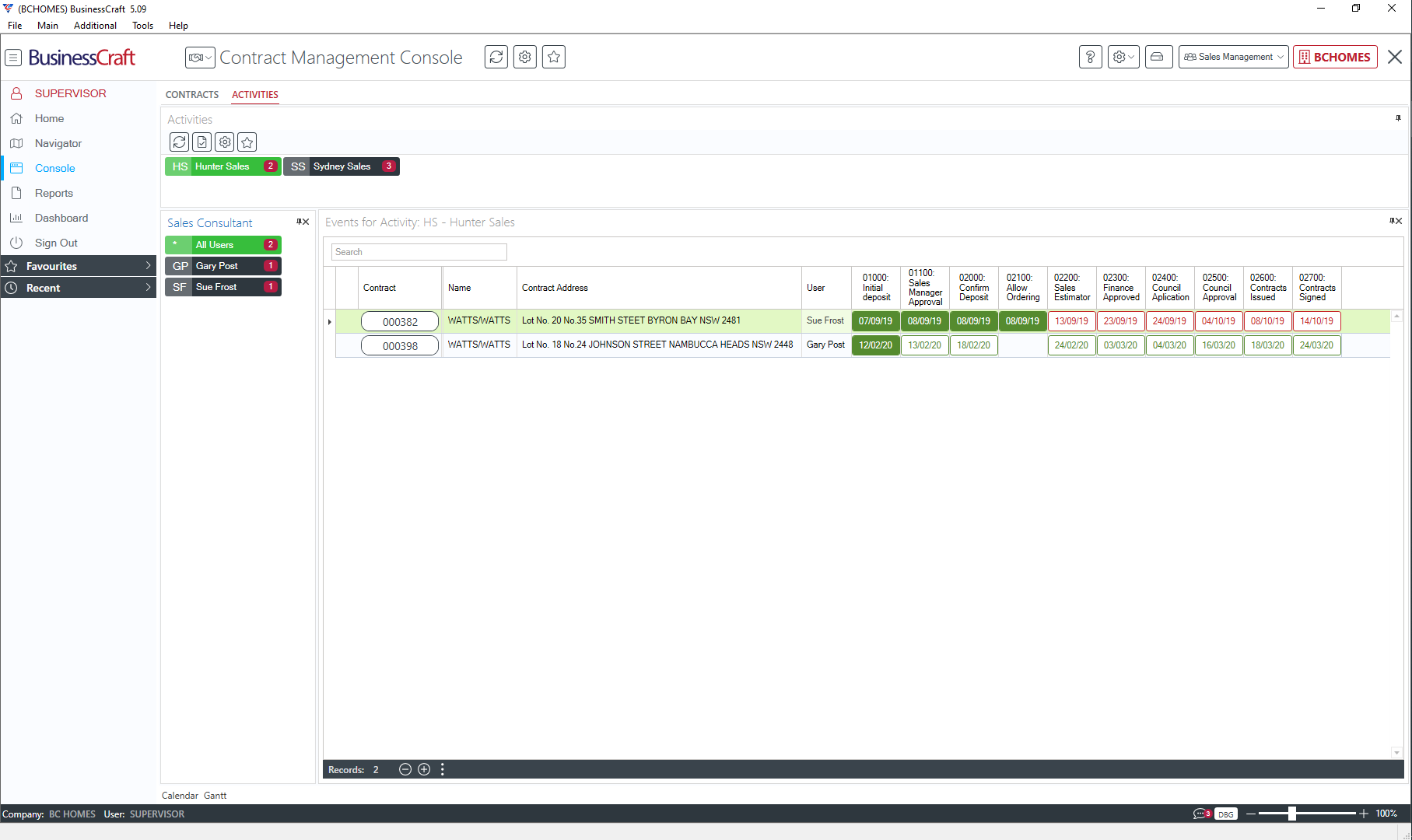
Data Grid Panels
The Data Grid by default uses the Events Panel to display the data. Two additional panels can be made :
Calendar - by switching on the Show Calendar Panel option in the Settings menu in the Activities Panel.
Gantt - by switching on the Show Gantt Panel option in the Settings menu in the Activities Panel
Data Grid Divider Bar
Use the divider bar to increase/decrease the space for the Data Grid at the same time this increases/decreases the space for the Users Sidebar and decrease/increases space for the Activities Panel.
Events Panel
The Events Panel displays details of the Contracts meeting the criteria for the selected Event Activity and Assigned User.
In this example, the Data Grid is displaying contracts for all users for the Hunter Sales Event Activity:
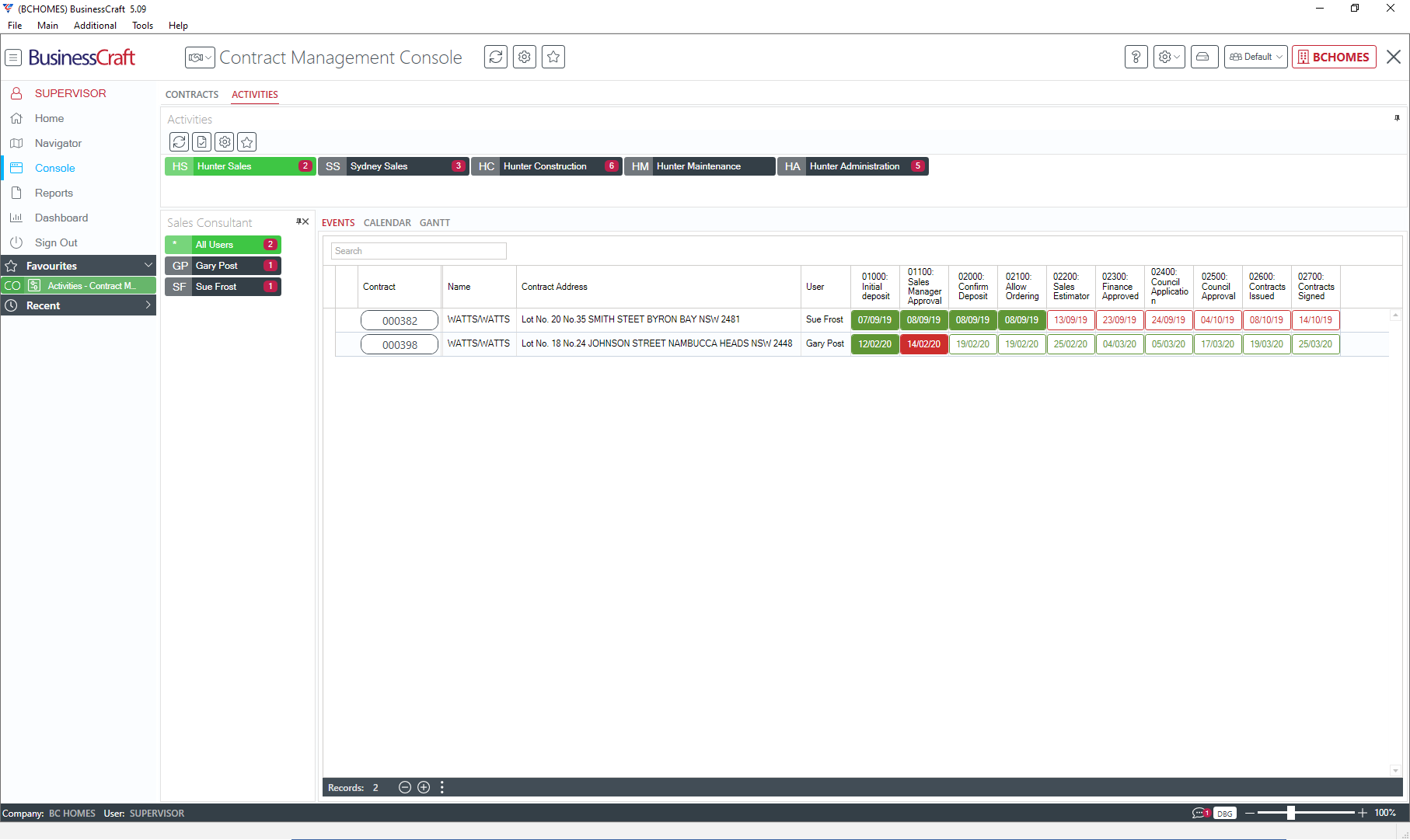
By default, the Contract, Contract Name, Contract Address and Event Activity Assigned User are displayed, with the Events specified to be displayed for the Event Activity shown to the right.
If a Field Set has been assigned to the Event Activity, then the Fields specified in the Field Set will initially be shown after the default fields and before the Event fields. If the Field Set fields support editing, then in line editing is permissible with the data grid.
| Contract | The Contract Number |
| Name | The Customer Name for the Contract |
| Contract Address | The Site Address for the Contract |
| User | The Assigned User for the Event Activity for the Contract |
Right click on any of the above fields for a contract, to open a Context Menu providing options to view the Contract in the Contract Management Maintenance screen or to Assign/Unassign a User for the Event Activity for the Contract.
Events Panel Columns and Fields
Event Columns are displayed for each event specified in the Event Lines screen for the Event Activity when setting up the Event Activity. The Event Number and Name are displayed in the Column Heading:

For each contract meeting the criteria for the Event Activity, the event fields are filled with the forecast date or the actual registration date for the event. Colour coding is used to indicate the status of the event:
| Green Fill, White Text | The Event was registered on time or earlier and the date shown is the actual registration date. |
| Red Fill, White Text | The Event was registered late and the date shown is the actual registration date. |
| White Fill, Green Text | The Event has not been registered and is not yet overdue. The date shown is the forecast date. |
| White Fill, Red Text | The Event has not been registered and is overdue. The date shown is the forecast date. |
Right click on an event to open a Context Menu providing options (subject to security and system controls) to:
Edit the Event
View the Event
Register the Event if not registered
Unregister the Event if already registered
Events Panel Search
Use the Search field to carry out searches of the data displayed in the Events Panel including Event Columns.
Where the search finds a result in a non- event column, the result/s will be highlighted. Here is an example, searching for 24:

Events Panel Column Heading Options
To filter the results in the grid, hover over the column heading to be used as a filter and a filter icon appears in the column heading. Click on the filter icon to provide Excel style filtering options to open the Filter Values Tab:
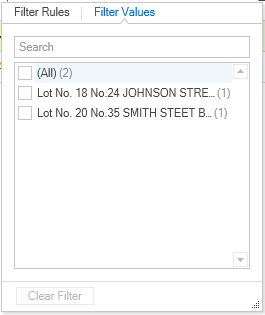
Click on the Filter Rules tab to create customised filter rules:
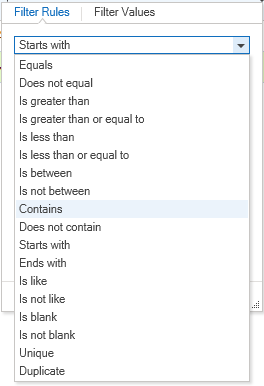
Right click anywhere on the Column Header row to open a Context Menu providing a wide range of display options for results in the Results Grid:
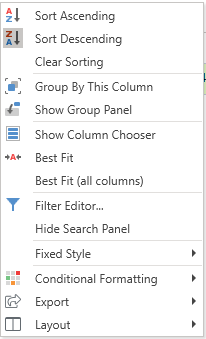
To change the order of records, click on the column name in the Column Heading Row and the records will sort using that column. A small triangle will appear against the Column Name to indicate that column is being used to sort the records. An upward pointing triangle indicates the sort is in ascending order; a downward pointing arrow indicates descending order.
Multiple sorting can be achieved by clicking on the primary sort column name and then while holding down the Control key selecting secondary sort keys in the order required.
Events Panel Status Bar
The Events Panel contains a status bar that shows the number of records in the data grid and buttons to collapse or expand groups defined using the Context Menu:

The three vertical dots in the status bar opens a menu providing a range of actions available for the contents of the Events Panel:
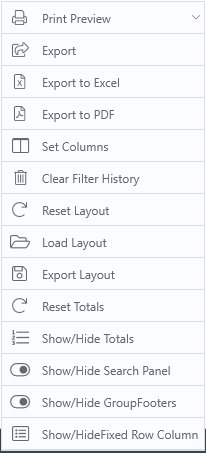
Here is an example of the Event Activity View exported to Excel using the Export to Excel option with no additional formatting carried out in Excel on export:
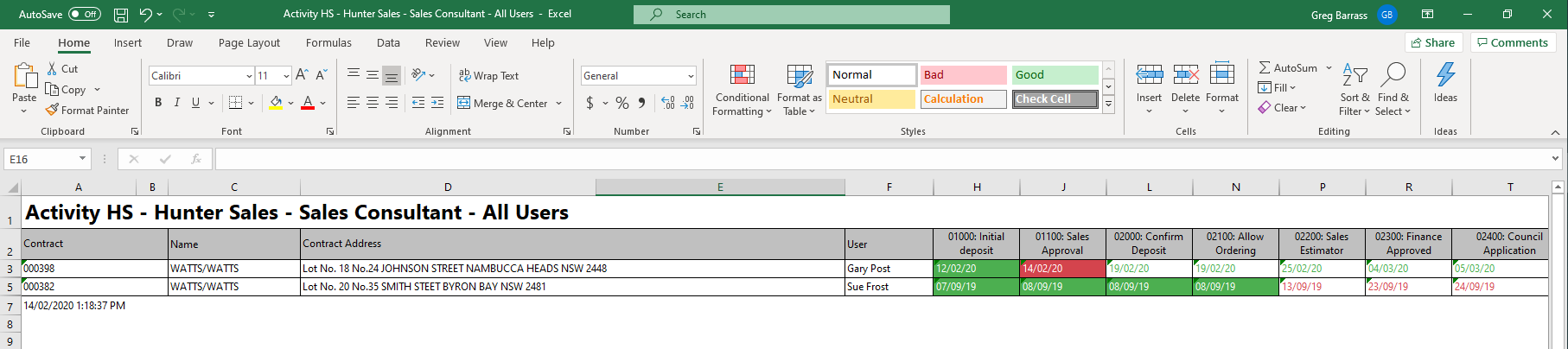
Calendar Panel
If the Show Calendar Panel option in the Activities Panel Settings is switched on, the Calendar Panel will display as an option in the Data Grid.
For data to display in the Calendar Panel, two additional options in the Activities Panel Settings need to be considered:
| Include Activity in Calendar | Use the slider to show/hide contracts meeting the Event Activity criteria in the Calendar Panel in the Data Grid. The Contracts will display in the Calendar for the data range of the Event Activity for each contract. |
| Include Events in Calendar |
Use the slider to show/hide events for contracts meeting the Event Activity criteria in the Calendar Panel in the Data Grid provided the event line for the Event Activity has been designated to be shown in the calendar. The Events will display in the Calendar on the day for the event date. Hovering over the event will display additional information. |
In the following example, both options are switched on:
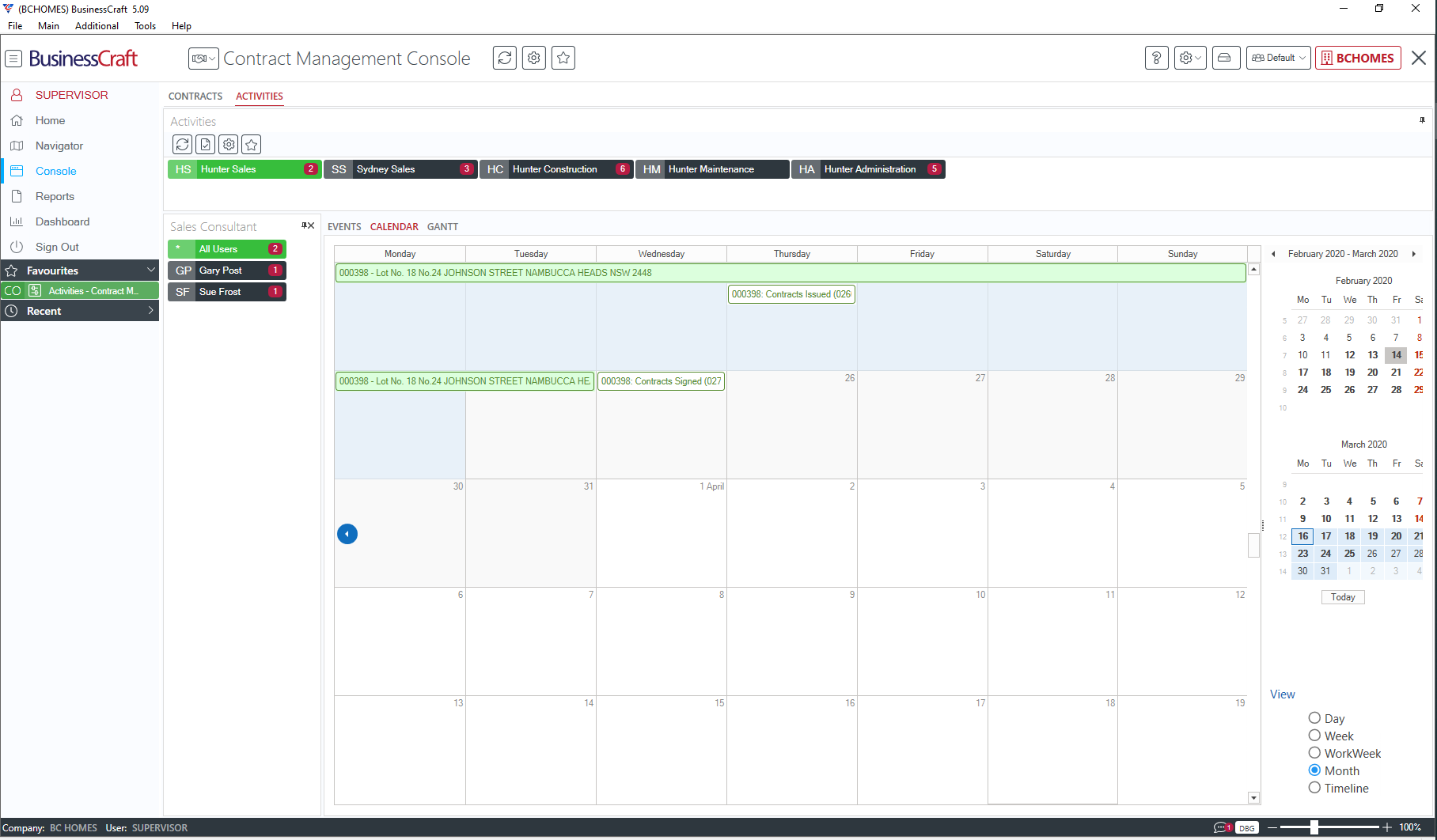
The green bar depicts the Event Activity duration for the contract/s. Each green bar contains the Contract Number and Site Address.
Where an Event for an Event Activity is set to display in the Calendar, the Event will be displayed on the day the event was forecast or registered.
Hovering over an event in the Calendar Panel will display additional event details
Right clicking on an Event provides a Context Menu with options to Edit the Event, Register the Event, open the Contract in the Contract Management Console or open the Contract in the Contract Management Maintenance screen.
Calendar Navigation is provided on the right hand side of the screen to move through the calendar easily where scrolling is not adequate
A View option in the bottom right hand side of the screen provides options to display the Calendar Panel in Day, Week, Work Week and Timeline views
Gantt Panel
If the Show Gannt Panel option in the Activities Panel Settings is switched on, the Gantt Panel will display as an option in the Data Grid:
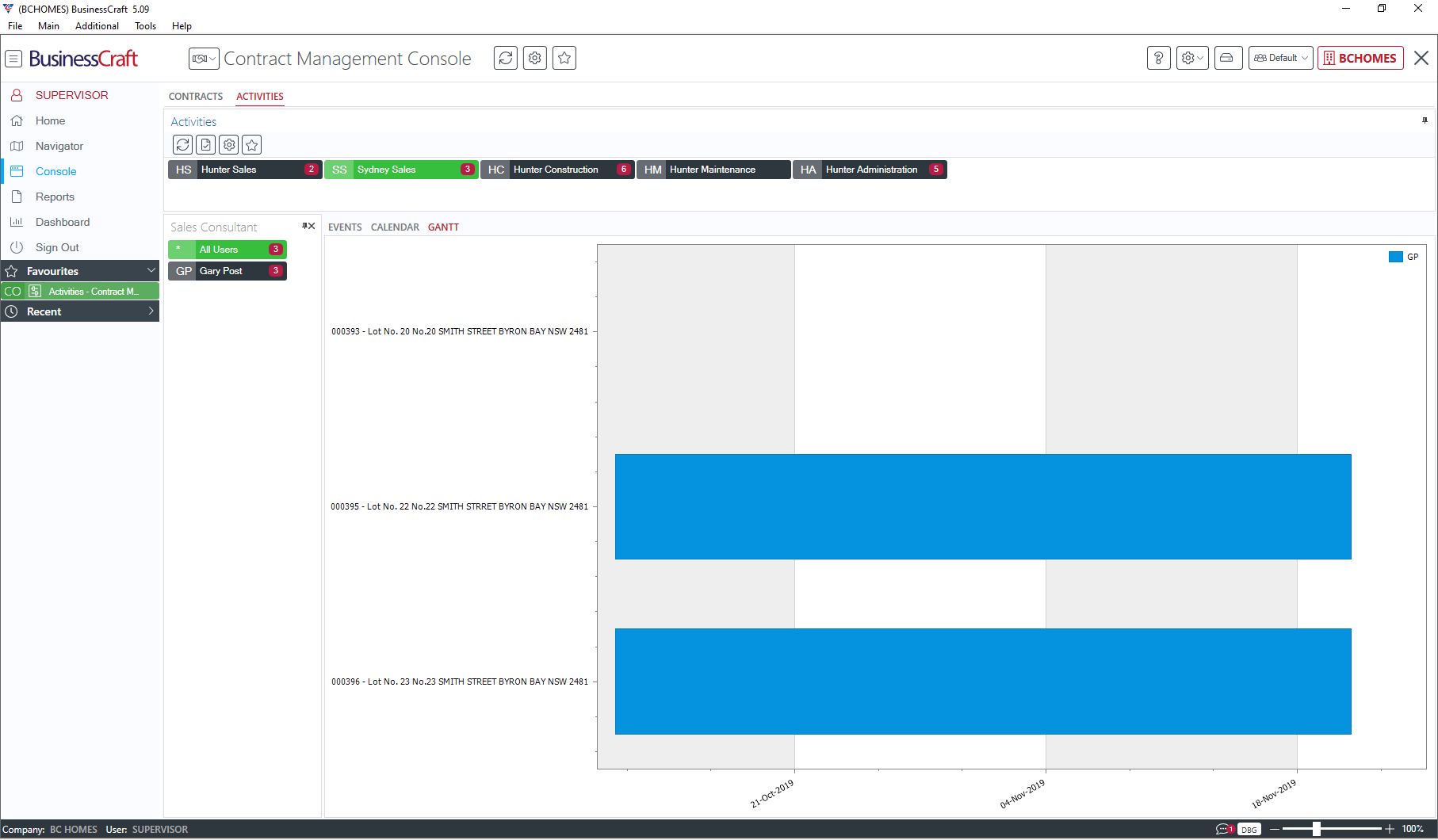
Hovering over a Gannt Bar will display the Contract Number, Site Address and Event Activity Duration.
Enabling more options in Event Activities such as Calendar, Gantt and Add Menu to Event Buttons may reduce the speed at which the Event Activities load. System architecture and performance are also factors to console performance.
Revision 1
17th February 2020