Sale Group Notifications
Introduction
BusinessCraft can generate a variety of documents and notifications when a Contract Event is registered including:
Emails
SMS
Reports
Word Merge
Attachments
Prior to BusinessCraft V4.97a12, the configuration and maintenance of Sale Group Notifications was carried out for each Sale Group.
From BusinessCraft V4.97a12 onwards the configuration and maintenance of Sale Group Notifications is carried out in the Sale Group Notifications Table.
The aim of this guide is to explain how existing event notification data will be migrated to the Sale Group Notifications table and how to use the functionality.
This guide does not extend to setup of the notifications themselves that information is covered in the Contracts Tables Product Guide.
Impact of Change
Sale Groups Method Discontinued
Prior to this change, each event notification needed to be configured for each event within each Sales Group. If there were three Sale Groups with the same event requiring the same notifications for the event, the Sale Group Notification would need to be setup three times. There was a one to one relationship between the Sales Group and the Sale Group Notifications.
Sale Group Notifications Method available
The Sale Group Notifications method enables the grouping of one or more events and their notifications. This enables the Sale Group Notification to be assigned to one of more Sale Groups. Grouping notifications in this way can greatly reduce time spent on configuration and maintenance of notifications. Using the example above, the Sale Group Notification can be set up once and then assigned to the three Sales Groups.
How are existing Sales Group Notifications migrated?
When BusinessCraft is first upgraded to V.497a12 or later, a fix routine is run to automatically create a Sale Group Notification record for each Sale Group and assign the created Sale Group Notification to the Sale Group.
For example, for Sales Group Code A, the fix routine will:
Create a Sale Group Notification Code A and include all events that have a notification.
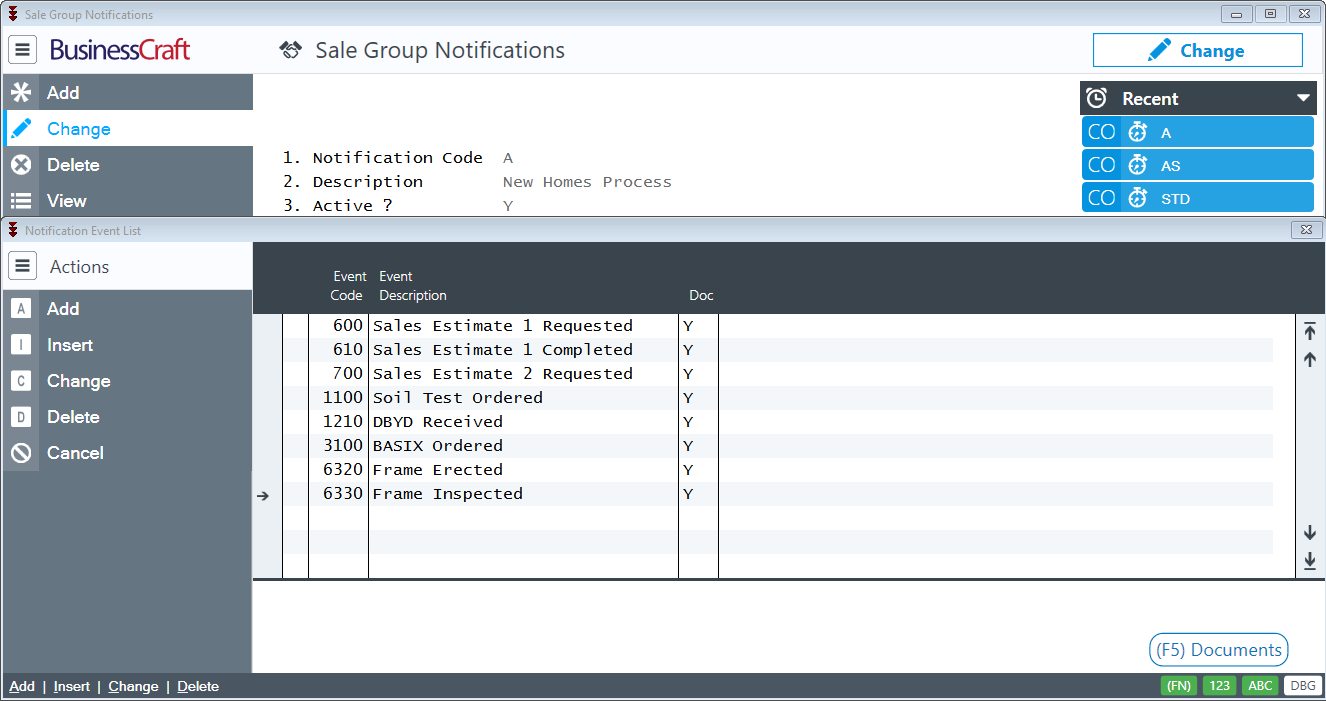
-
Assign the newly created Sale Group Notification Code A to Sales Group Code A
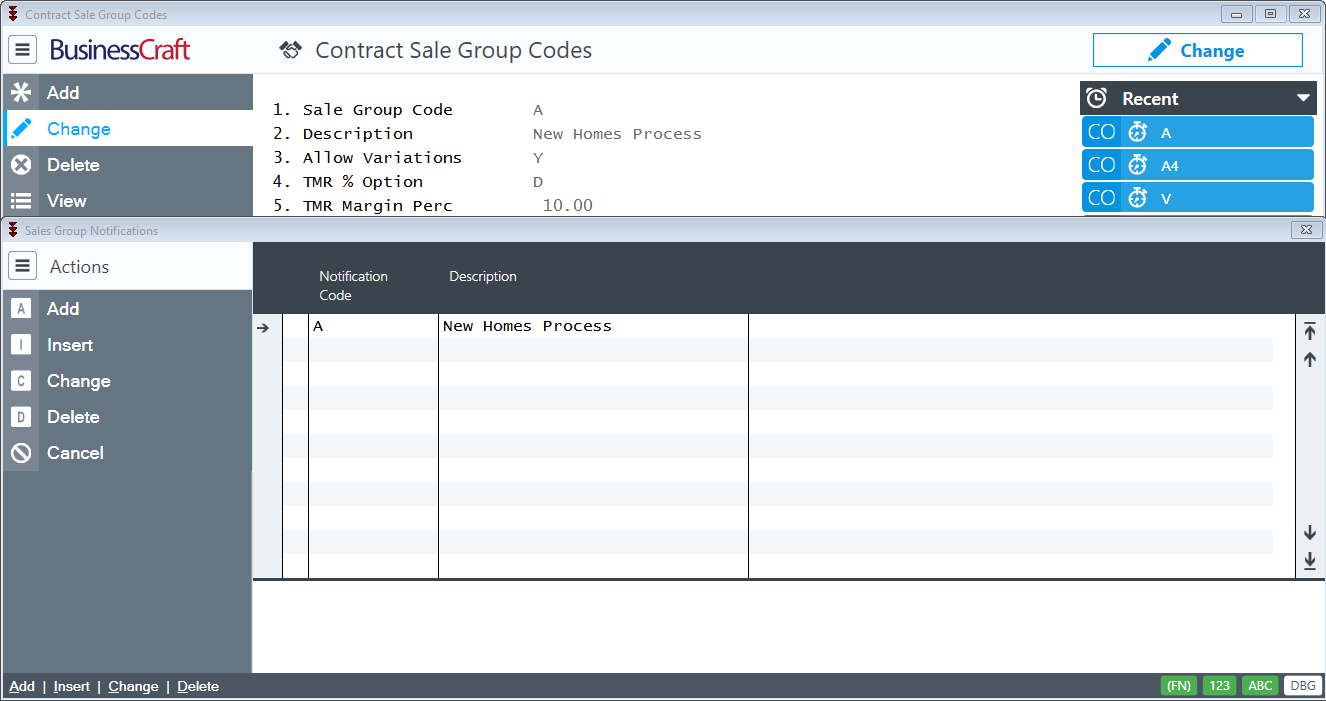
The upgrade process preserves the existing Sale Group Notification setup. The only change is where Sale Group Notifications are maintained and configured. Instead of navigating to Contracts > Tables > Sale Groups, navigate to the Contracts > Tables > Sale Group Notifications. If Sale Groups are accessed in error a warning is provided.
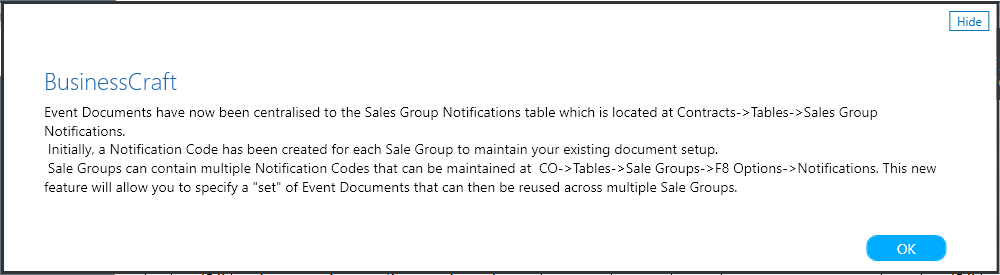
If there is no requirement to change Sale Group Notifications, there is no action required. However, if there is a need to take advantage of the features provided by Sales Group Notifications to save time in maintenance and configuration, then please read the following sections of this guide.
Using Sales Group Notification Codes
Scenario 1 – All Sale Groups to have same notifications
The upgrade process created one Sale Group Notification for each Sale Group, however in this scenario only one Sale Group Notification Code is needed as Sales Group Notifications are the same for all Sale Groups.
Go to Contracts > Tables > Sale Group Notification Codes and view the codes created by the upgrade process:
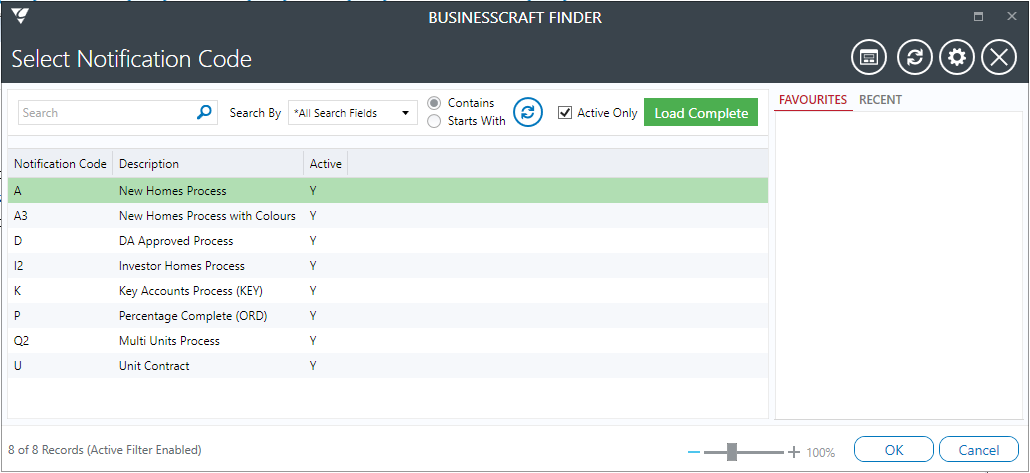
In this scenario, the Sale Group Notification Codes can be reduced. Go to Contracts > Tables > Sales Group Notifications and select a Sale Group Notification Code to retain and consider changing the Description – for example - Notifications All Sales Groups:
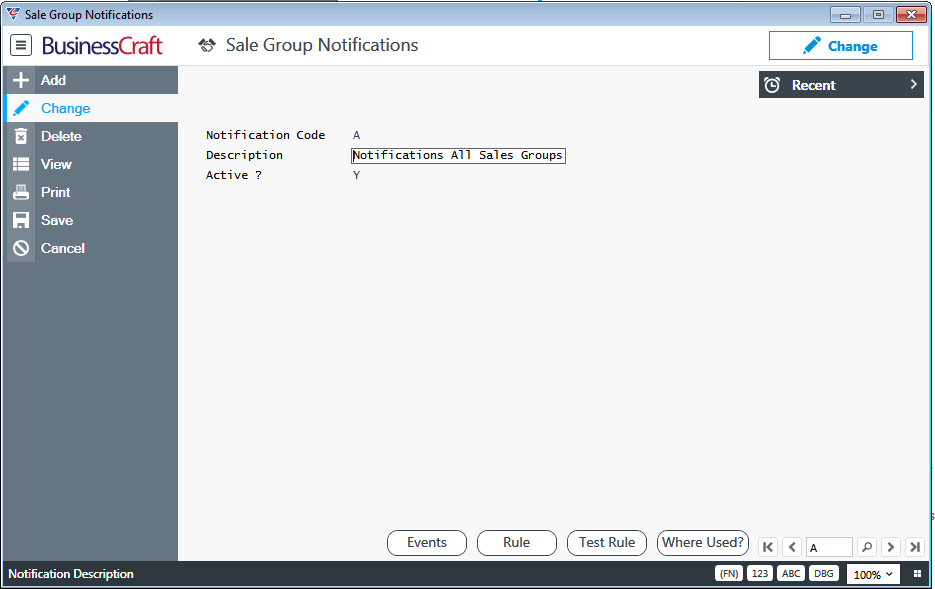
Go to Contracts > Tables > Sale Groups > Options (F8) > Notifications and add the Sale Group Notification Code just renamed to each Sale Group. Each Sale Group should now have only one Sale Group Notification Code (the one renamed) assigned as shown:
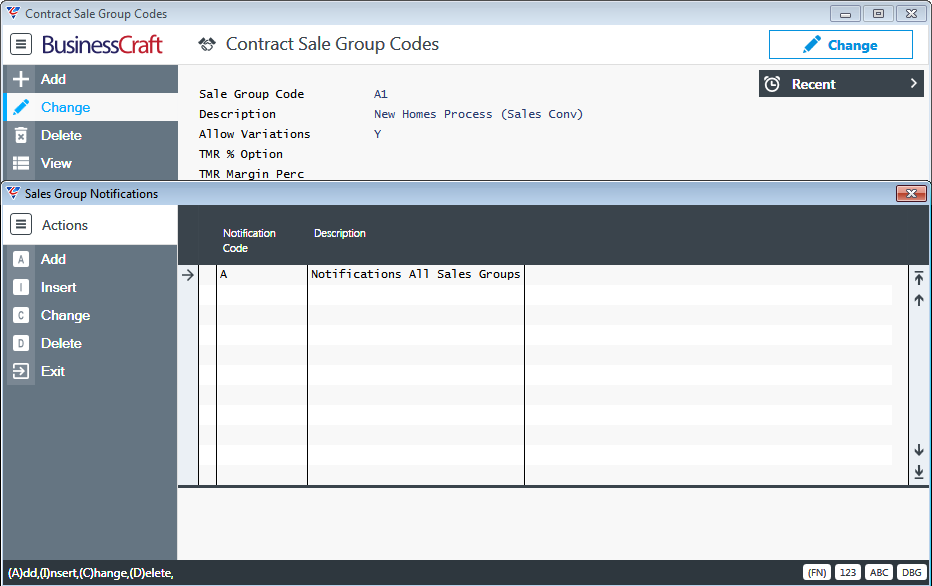
Going to each Sale Group to check the Notifications Codes assigned to each Sale Group can be time consuming. Instead go to Contracts > Tables > Sale Group > Notifications and select the Sale Group Notification to check:
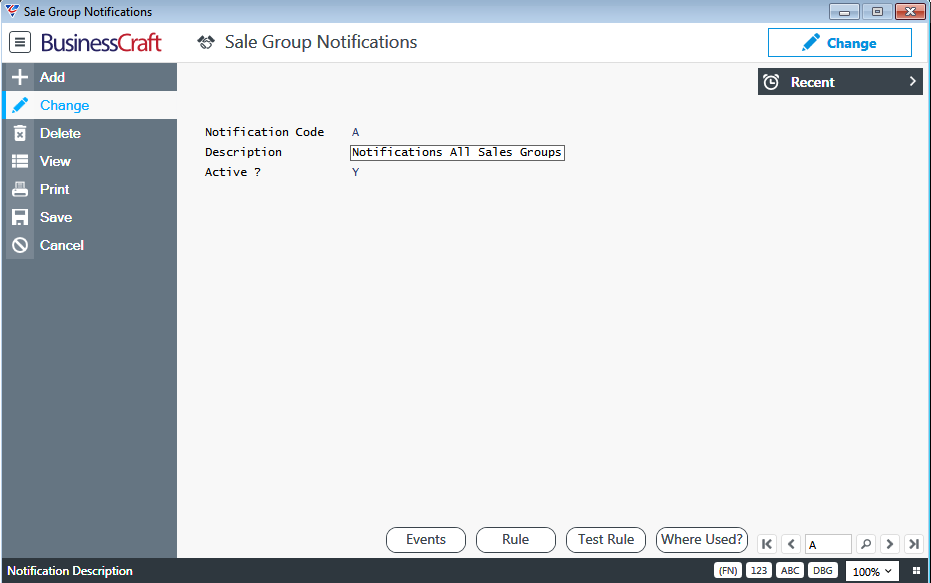
Activate the Where Used? (F8) function key and the Assigned Sale Groups screen is displayed:
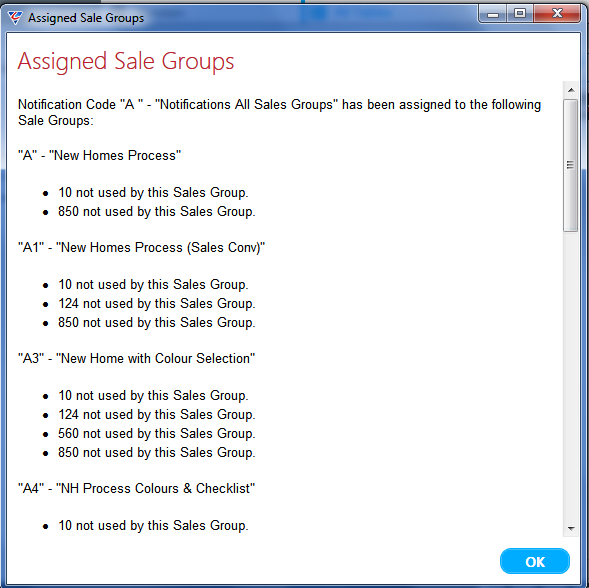
This screen shows all Sale Groups to which the Sale Group Notification Code is assigned as well as any event notifications in that Sale Group Notification Code that are not used by that Sales Group because the event does not exist in the Sales Group.
Scroll bars are available if there is insufficient space to show all Sale Groups in the screen.
Scenario 2 – Sale Groups with common events need specific notifications
Sale Group Notifications are usually not as simple as Scenario 1. It’s more likely that at least one or more Sales Group Notification Codes may be required in each Sales Group to cater for different event notifications requirements for the same event in different Sale Groups.
For example, one or more events included in the Sales Group Notification Code for all Sales Groups may require different (or no) notifications in varying Sale Groups. The All Sale Groups Notification Code will not satisfy this requirement.
In the following example, event 1100 (Soil Test Ordered) exists in all Sale Groups, however there is a requirement to only provide an event notification for one Sale Group.
This can be achieved by removing event 1100 from the All Sales Groups Notification Code and adding it to a new or existing Sale Group Notification Code that will be assigned to that one Sale Group only.
Go to Contracts > Tables > Sale Group Notifications and create a Sale Group Notification Code, in this case for convenience we have created code A1 to indicate it only applies to Sale Group A1:
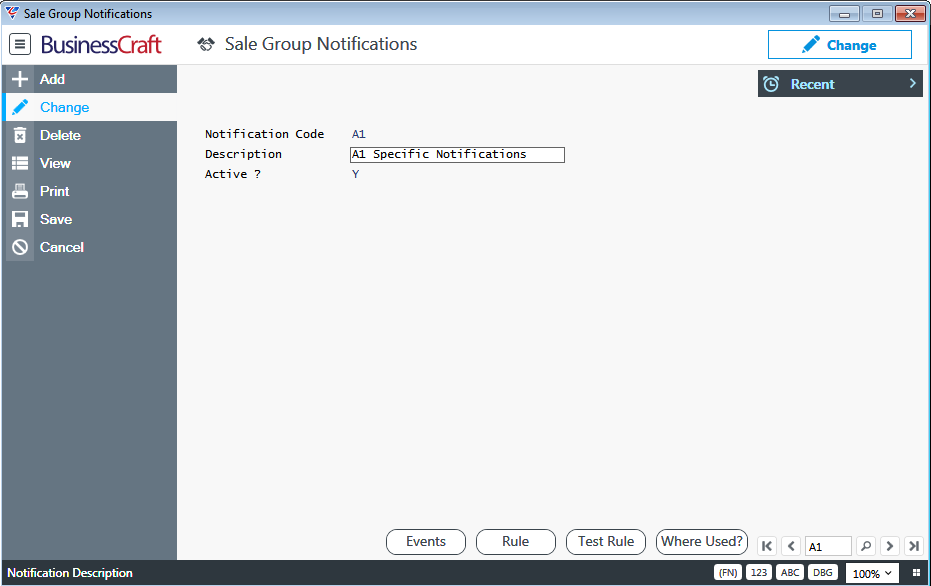
Using the Events (F5) function key, add any required events for this Sale Group Notification Code:
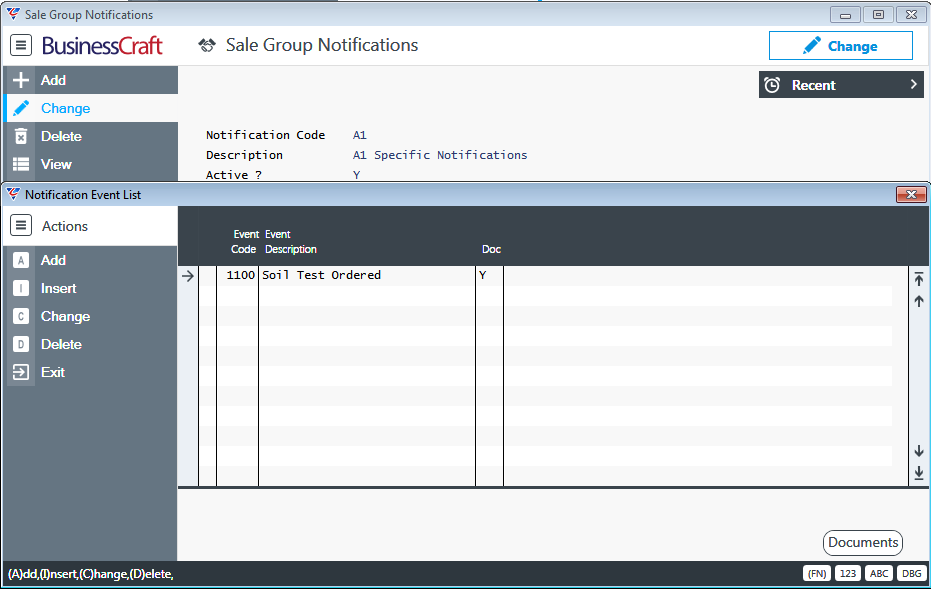
Go to Contracts > Tables > Sale Group Notifications and select the All Sale Groups Notification Code and remove the event/s that were added to the specific Sale Group Notification Code.
Go to Contracts > Tables > Sale Groups and add the specific Sale Group Notification Code to any required Sale Groups.
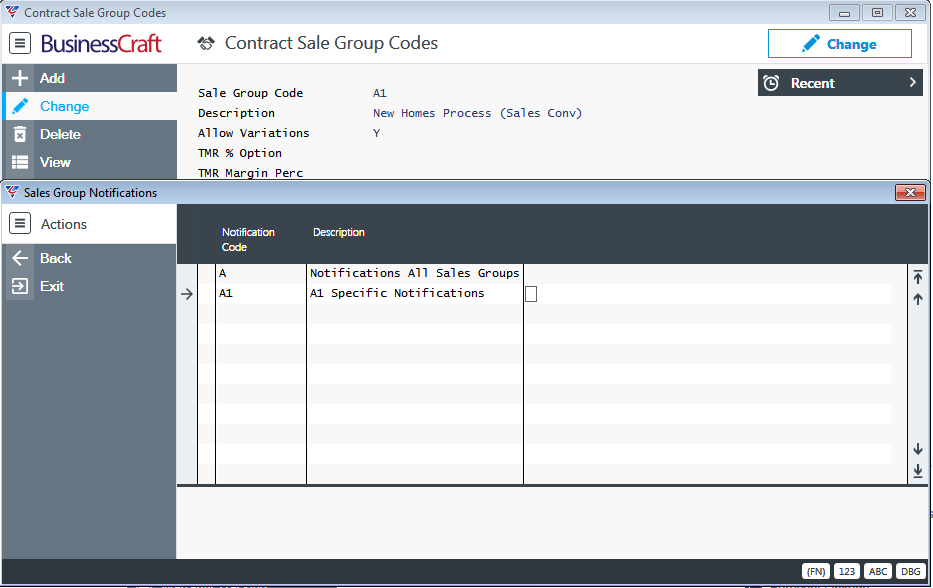
The result is that, in this example, event 1100 is no longer in Sale Group Notification Code A so that no event notification is triggered for any Sale Group to which that code is linked, but Sale Group Notification Code A1 does contain event 1100 and will trigger event notifications for any Sale Group to which that Sales Group Notification code is attached.
Scenario 3 – Using Events that are not in Sale Groups effectively
Sale Groups usually contain many common events, however there are also quite often events contained in one Sale Group but not in other Sale Groups. In the previous scenario, the use of a specific Sale Group Notification Codes was explained to address different notification requirements for certain events that are contained in multiple Sale Groups.
In this example, we discuss the situation where the notification for one or more specific events is the same but the events are not contained all Sale Groups.
In the following example, event 850 (Sales Review) has the same event notification requirement in whatever Sales Group it is in, however the event is not in every Sale Group. We could remove event 850 from the All Sale Groups Notification Code and add event 850 to each specific Sales Group Notification code, however this could be time consuming, particularly if there are numerous events involved.
Instead, make sure that the event/s involved are contained in the All Sales Groups Notification Code
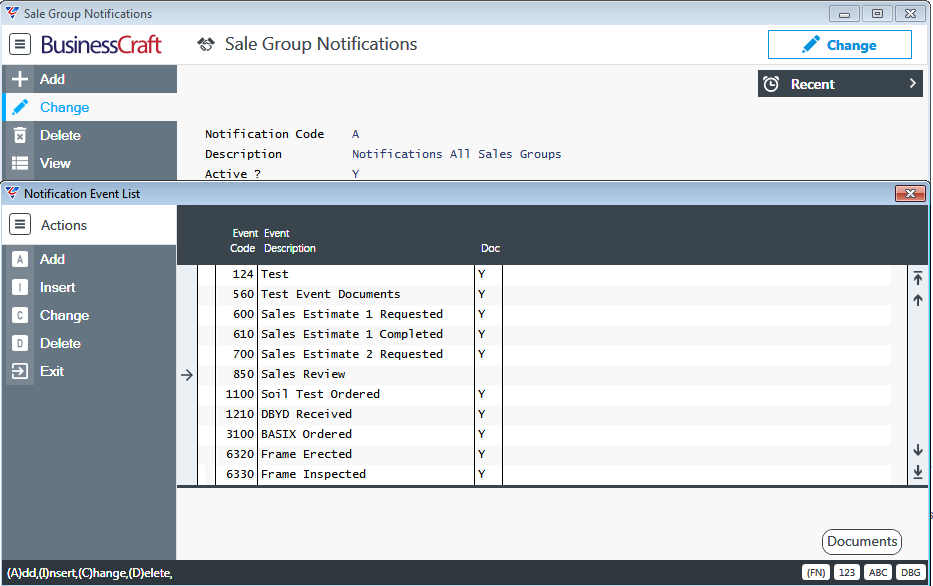
Exit back to the Sale Group Notifications screen and with the All Sale Groups Notification Code displayed, activate the Where Used (F8) function key and note that in the Assigned Sale Groups screen, that event 850 is displayed a not used in numerous Sale Groups.
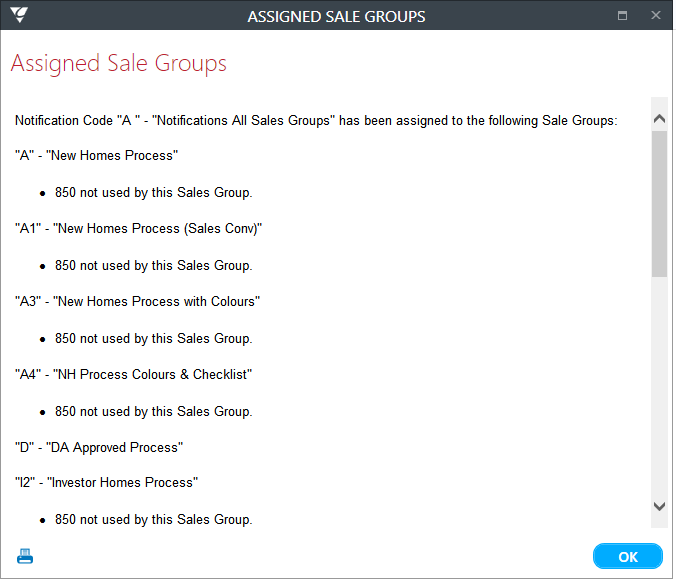
This means that event notifications will not occur for event 850 in those Sale Groups and significant time is saved setting up specific Sale Group Notification Codes.
Sale Group Notification Code Rules
Sale Group Notification Code Rules provide the option to fine tune notifications for Sale Group Notification Codes. Notification Rules apply to all events contained within the Notification Code.
Creating Notification Rules
For example, let’s say that contracts for certain districts require additional notifications to be sent (or not sent).
Contract 1718 is for District H10 and uses Sale Group A:
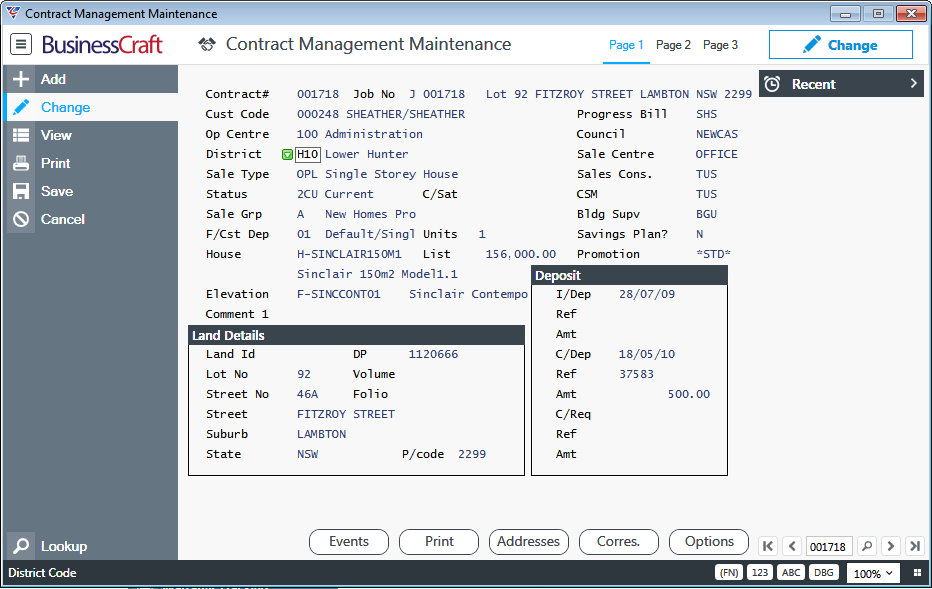
Contract 1836 is for District C10 and uses Sale Group A:
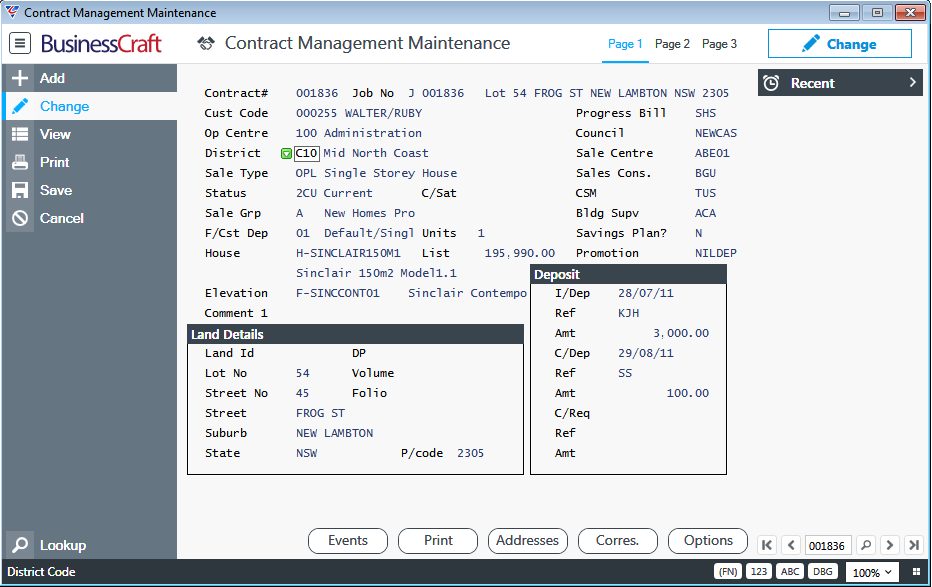
Both contracts have the same Sales Group Code and event notifications will be triggered by the Sale Group Notification Codes assigned to the Sale Group. This means that event notifications will be the same even though the contracts are for different districts.
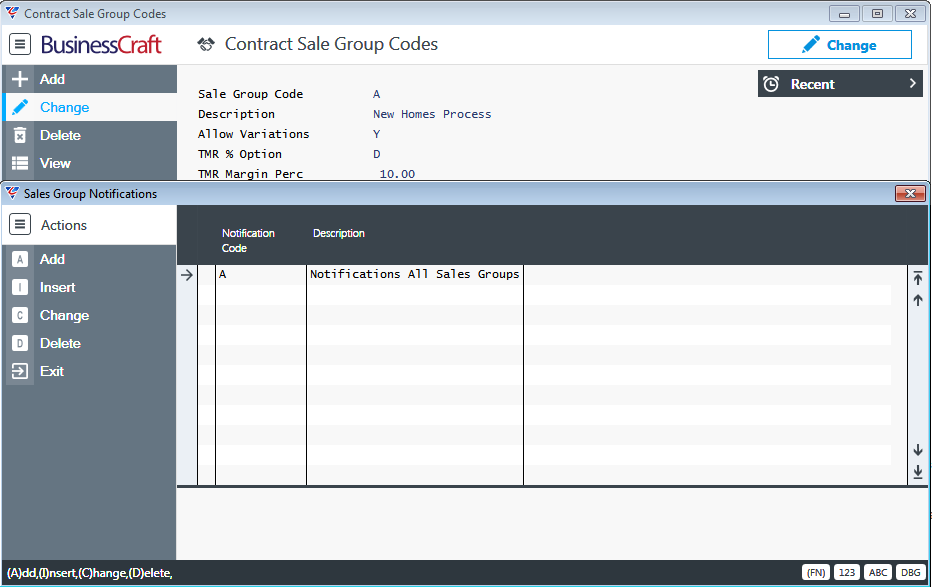
To demonstrate the use of notification rules, we require contracts for District C10 to have an additional notification sent when event code 6300 (Frame Complete) is registered.
Go to Contracts > Tables > Sale Group Notification Codes and create a new Sales Group Notification Code and add in the required Event and Notification Method and Exit:
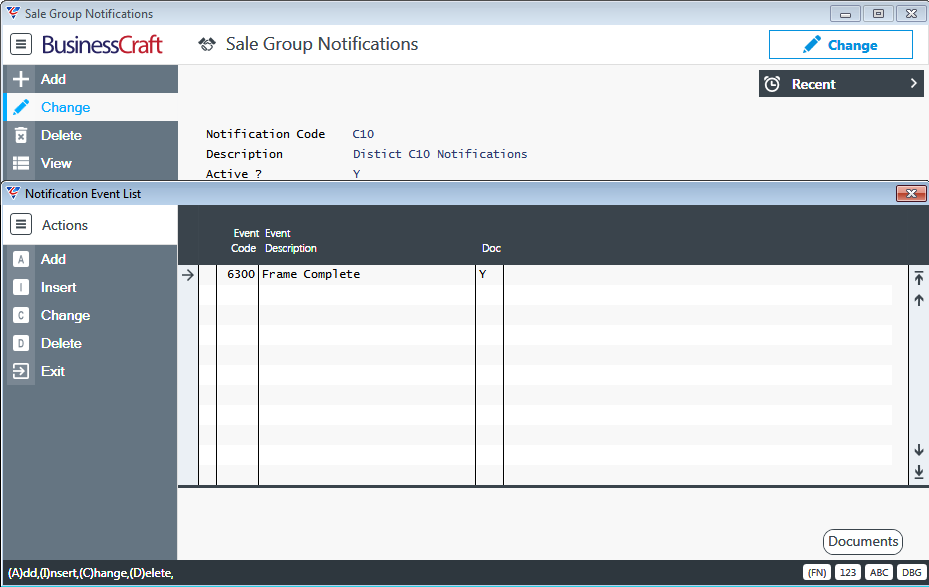
At the Sale Group Notifications screen for the Sale Group Notification code just created, active the Rule (F6) function key to display the Notification Rule screen:
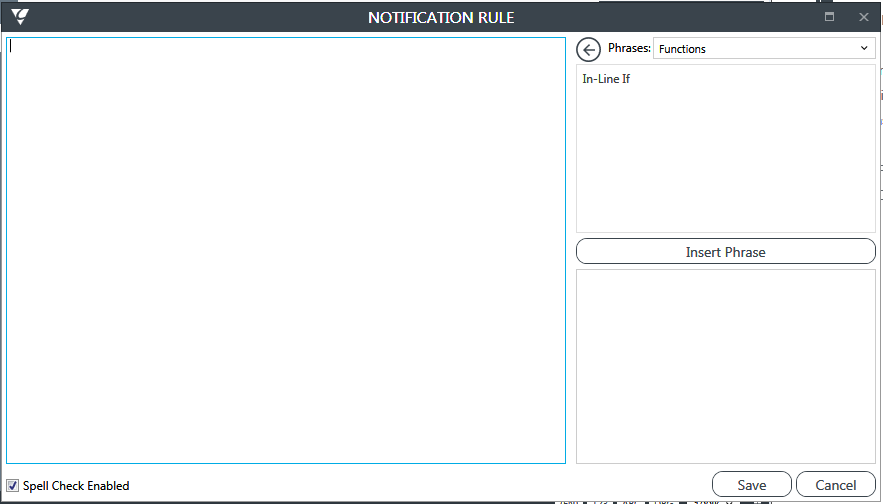
We require a rule that only sends notifications when the District Code is C10. Change the Phrases Drop down to Contract Fields to display a list of available fields to use in the formula for the notification rule:
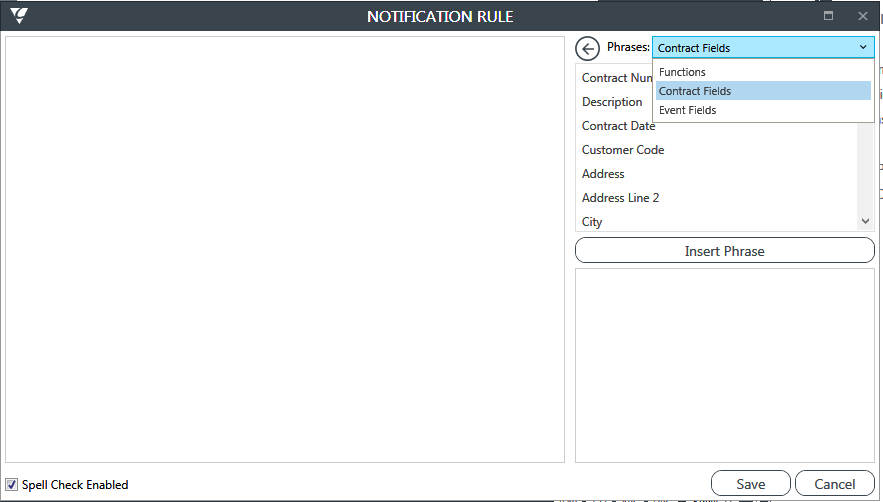
Scroll down the list to locate District, click on District and then click Insert Phrase:
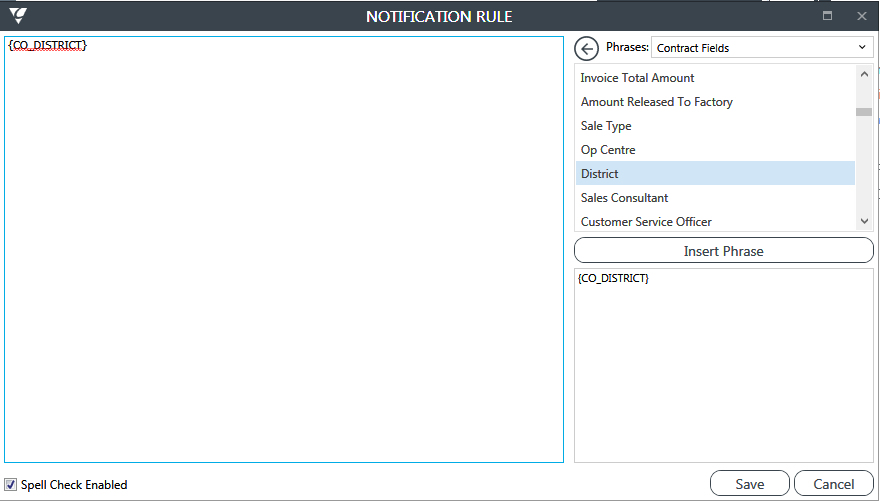
The syntax of Notification Rules uses operators like AND, OR, =, <, >, +, -, >= <=, <>, &, LIK, BEG, END. The syntax also supports functions like IFF, DATE, DAY, LEN, TRIM.
Click at the end of the {CO_DISTRICT} and type = “C10” and save:
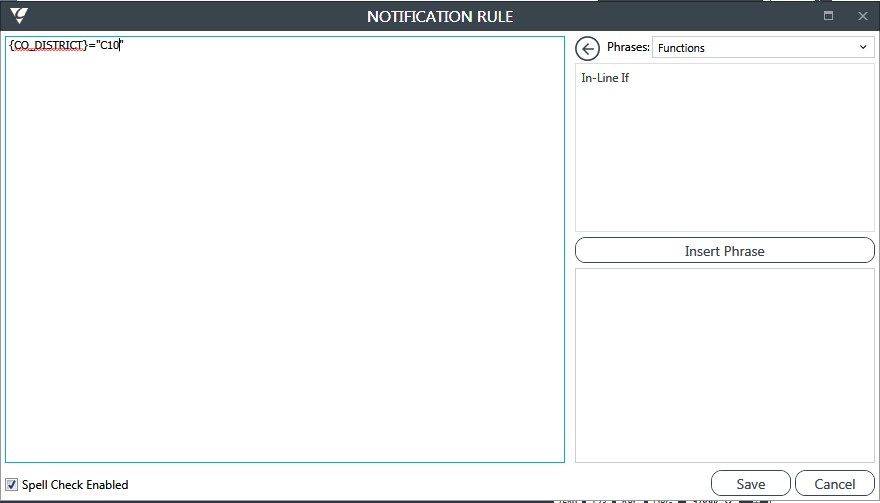
Testing Notification Rules
It is important to ensure that Notification Rules have been correctly configured and will work as required. From the Sale Group Notification Code, activate the Test rule (F7) function key. Prompts will appear to enter values to test the rule. In this case, the system prompts for a District:
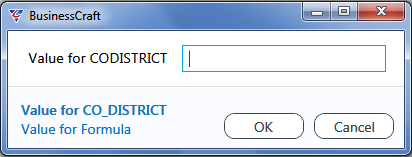
Enter C10, being the district code for which we require the notification rule to trigger. As there is only one condition to this rule, it is evaluated (otherwise the rule will prompt for additional values):
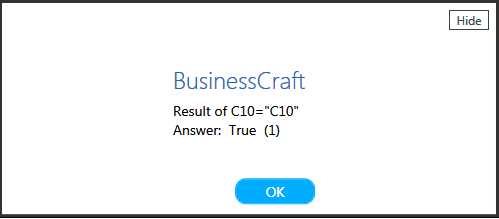
The Answer of True confirms the rule has been run and will apply if a Contract contains District C10.
Assign the Sales Group Notification Code
Assign the Sale Group Notification Code to the Sale Group:
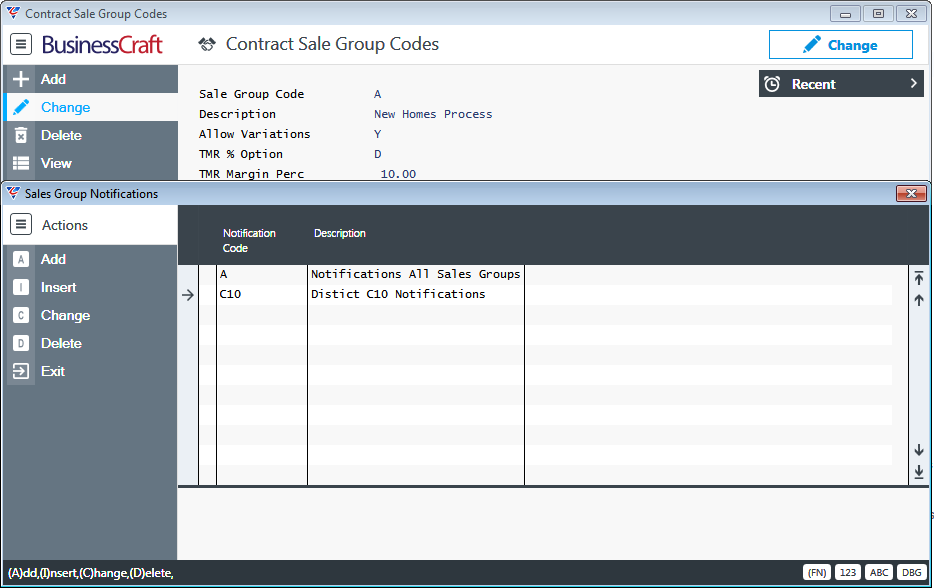
Email, SMS and/or Document Creation/Sending
Prior to the availability of Sale Group Notifications, BusinessCraft provided the ability to automatically create records in the Document Register and/or send Emails or SMS for events within Sale Groups when those events were registered.
With the introduction of Sale Group Notifications, this capability was removed from Sale Groups and added to Sale Group Notifications. Please refer to the Impact of Change section of this document to understand the nature of the change and how data was transitioned.
This section explains in detail how to set up automatic document creation for Sale Group Notifications.
Go to Contracts > Tables > Sale Group Notifications and select a Sale Group Notification:
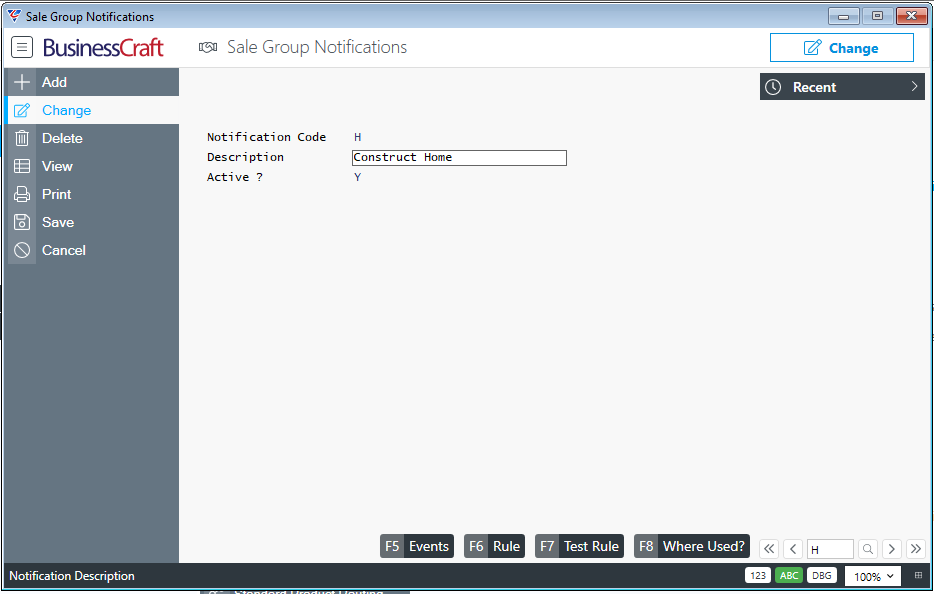
Use the Events (F5) function key to display the Notification Event List for the Sale Group Notification:
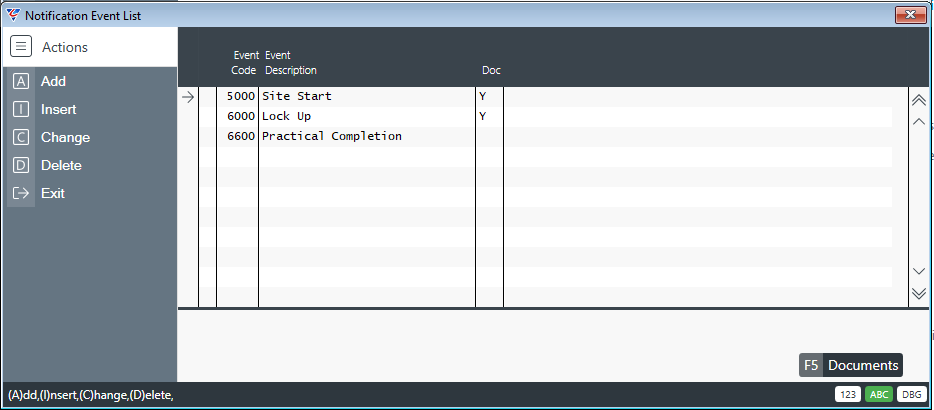
| Event Code | Enter/select the event for which a notification is required. |
| Event Description | The Event Description is displayed |
| Doc | Indicates if documents exist for this event notification (Y) or not (N). Display Only field. |
| System required field – no need to record anything. |
Position the cursor at the event for which a notification document is required and then use the Documents (F5) function key to open the Document Register Types screen to record one or more notification documents for the event for the Sales Notification Code:
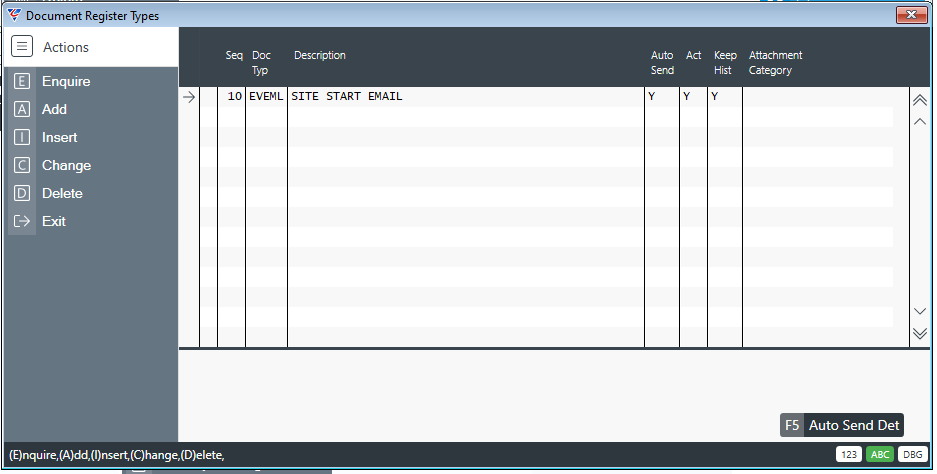
| Seq | A system assigned sequence number for the record |
| Doc Type | Enter/select the Document Type to be automatically created when the event is registered. |
| Description | Enter a Description for the Document, Email or SMS. |
| Auto Send | Set this field to Y to automatically send the Document, Email or SMS when the event is registered. |
| Act | Indicates if this Document Register Type line is active (Y) or not (N). |
| Keep Hist | Indicates if this Document Register Type will be recorded in the Document Register after sending. |
| Attachment Category | Enter/select a Document Register Category to send all documents with that category for the job. |
Auto Send Details
If the Auto Send field is set to Y for a selected document register type, use the Auto Send Det (F5) function key to open the Auto Send Settings screen which is used to provide the necessary information so that the Document/Email/SMS can be sent automatically for that record.
If Auto Send details are not completed or incorrect, a record will still be created in the Document Register but an email/SMS will not be sent.
Settings for Automatic Email
When auto send email is configured, the email sent will be similar to any other email, however, as the BusinessCraft SMTP Email Service will be used, sent emails will be not be recorded in the user’s Sent folder.
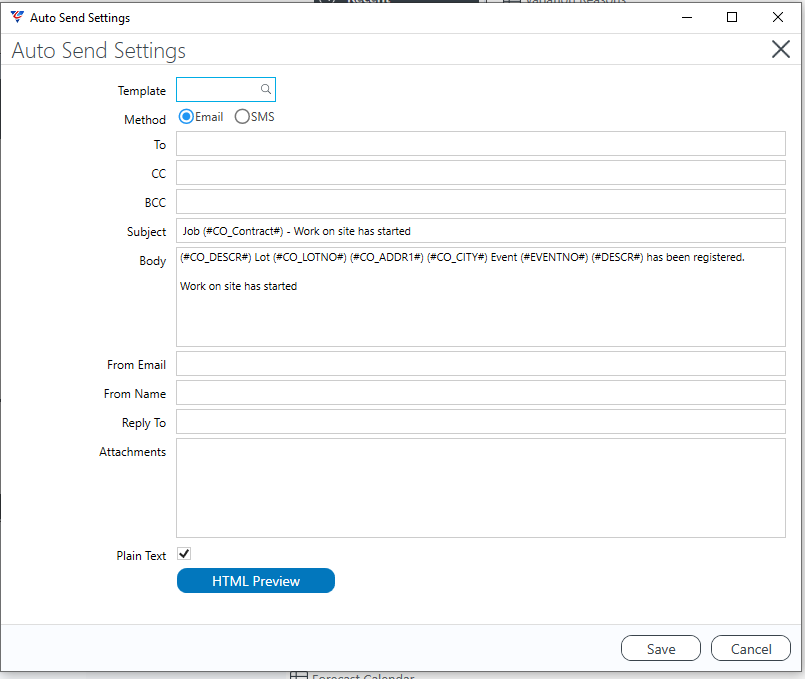
Document register tokens (e.g. #CONTACTEMAIL_1#) can be used in the fields in the Auto Send Settings screen.
| Template | Not applicable for email method. |
| Method | Select Email. |
| To | The email address recipients. This can either be a specific email address, or a contract token. Multiple addresses must be separated by a comma. |
| CC | The copy to email address recipients. This can either be a specific email address or a contract token. Multiple addresses must be separated by a comma. |
| BCC | The blind copy to email address recipients. This can either be a specific email address, or a contract token. Multiple addresses must be separated by a comma. |
| Subject | The Email Subject. |
| Body | The Email Body Text – Plain Text and HTML is supported. |
| From Email |
The sender email address that will be displayed in the email. This must be a valid email address able to send emails via the specified SMTP server. |
| From Name | The sender name that will be displayed in the email. |
| Reply To | The reply to email address to be used if recipients reply to the email. |
| Attachments | The path to any documents to be attached to the email. Multiple file attachments must be separated by a comma. |
| Plain Text | Indicates if the email is to be sent using Plain Text (ticked) or not (blank). |
| HTML Preview | Displays the result of HTML used. Document register tokens that will still be displayed, as these are translated during Email creation. |
Settings for Automatic SMS
If required, an SMS can be automatically sent upon registration of the event. In order to utilise the SMS option, SMS Credits need to be purchased. This is the same charge as if the SMS was sent directly from any mobile phone and is charged by the mobile network carrier.
BusinessCraft provides the ability to purchase SMS credits through the BusinessCraft compliant MessageNet SMS service. To see more information regarding the options using SMS within BusinessCraft, go to https://rego.messagenet.com.au/businesscraft
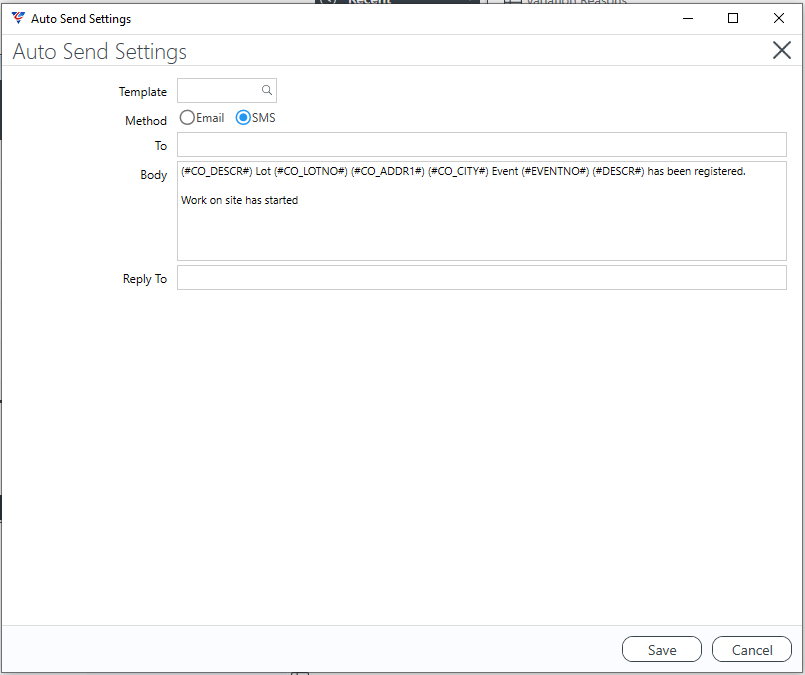
| Template | If using Whisper to send a Message, enter/select the Template to be used. |
| Method | Select SMS. |
| To | The mobile phone recipient. This can either be a specific mobile phone number or a contract token. Multiple phone numbers must be separated by a comma. |
| Body | The SMS Body Text – for MessageNet only Plain Text is permitted. |
| Reply To | The reply to phone number to be used if recipients reply to the SMS. |
Once changing settings is complete, click SAVE to save and close the Auto Send Settings screen.
Document Tokens
This section provides a reference to the tokens that can be used within Contract Emails. There are several sources of tokens as follows:
Table Buffers
Calculated Fields
Contract Event Tokens
Table Buffer Tokens
All Fields on the following Table Buffers are available for the automated contract emails (refer to the BusinessCraft data dictionary for the specific fields available on each of these table buffers).
|
CONHDRA |
Contracts Header for Trigger Event. |
| CUSMASA | Customer Master File for client associated with Contract. |
| COTABLA | Contracts Solicitor Table. |
| COTABLG | Contracts user table, this table is associated with the employee that is specified on the event. |
Calculated Field Tokens
These tokens are calculated fields based on information from the various tables associated with the contract.
|
CO_GST_TOT |
Total GST including GST for Variations. |
|
CO_VALUE_GST |
Contract value including GST. |
| CO_VARAMT_GST | Contract variation amount including GST. |
| CO_TOTAMT_GST | Total Contract amount (Original and Variations) including GST. |
| CO_PAIDAMT | The amount that has been paid against the contract. |
| CO_OUTSTDAMT | The outstanding amount left on the contract. |
| CO_TOTUNPOST | Uncommitted total amount. |
| CO_GSTUNPOST | Uncommitted GST amount. |
| CO_TOTGUNPOST | Uncommitted total amount including GST. |
| CO_INVTOT | Invoice total. |
| CO_INVTOT_GST | Invoice total including GST. |
| PB_STAGE | Current Progress Billing stage code. |
| PB_DESC | Current Progress Billing Description. |
| PB_CMPL | Current Progress Billing Amount Paid. |
| CO_STATUSD | Status Description. |
| CO_TOTAMT | Contract Total Amount includes Variation amount. |
|
CO_BALAMT |
Contract balance to claim. |
| CO_SALEPROMD | Contract sales promotion description. |
Contract Event Tokens
When using BusinessCraft Automatic Emailing, any Contract Event Line information can be used as Tokens.
To use event information, the following syntax must be observed: (#EEventNumberTokenName#), where E indicates event, EventNumber is the event code and TokenName is the event field with the information required.
For example, to retrieve the employee name assigned to event 00550 the syntax would be (#E00550EMPNAME#).
The following is a list of all the event field names available using the syntax stated above:
| FORDATE | The event forecast date. |
| ACTDATE | The actual date that the event was registered. |
| FORFLAG |
The Forecast Flag indicates the status of the Forecast Date – Initial (I), Calculated (C), Determined (D) or Locked (L). When events are first created for the contract the Forecast Flag is set to I. If a subsequent re-forecast changes the forecast date then the Forecast Flag will change to C. When a Forecast Date is entered by a user, the Forecast Flag changes to D, indicating that the Forecast Date has been set and cannot be changed by a re-forecast. Forecast Dates can be locked (and unlocked) using the Options (F7) function key. Locked Forecast Dates cannot be changed by reforecasting or by a user. |
| REF | User definable Reference or short text that can be stored as extra information on the event. E.g. on the Development Application event it might be the DA approval number or for the Home Owners Warranty event it might be the Home Owners Warranty Policy Number. |
| AMOUNT | The Amount recorded for the event excluding GST. |
| USER | The user who registered the event. |
| DESCR | The Event Description |
| EMPCODE | The Employee Code responsible for the event. |
| EMPNAME | The Employee Name responsible for the event. |
| PCTCMPL | The % complete for the event, provided the Record Percentage complete field for the event is set to Y. Registered events are 100% complete. |
| GSTAMT | The GST portion of the Amount for the event. |
| AMTINCGST | The Amount recorded for the event including GST. |
| DUEDATE | The date the event is due to be completed. |
Revision 2
03rd February 2020