Requisitions
Introduction
The Requisitions module within BusinessCraft allows the creation of requisitions either manually or generated from source information, such as Estimates, Back Orders, Jobs, Reorder Points, other Requisitions, Stock Spec Lines. The Job Costing and Shop Floor Control modules have options to generate requisitions from within those modules.
When Requisitions are created, each requisition line is flagged for Purchase, Manufacture of issue from Stock which can be changed as required by the user. After Approval, Purchase Orders can be generated from Requisition Lines flagged for Purchase, Shop Orders can be generated from Requisition Lines flagged for Manufacture, Pick Lists can be produced and issued for Requisition Lines flagged for Issue from Stock.
The Requisitions Module contains Authorisations Levels that can be set for each user including the default authorisation user for each user. Authorising Users can be notified when Requisitions require Approval and Buyers can be notified when Requisitions are ready for Purchase.
Tables
Buyers
Buyers are the users responsible for purchasing goods and services flagged for purchase on Approved Requisition Lines. Go to Requisitions > Tables > Buyers:
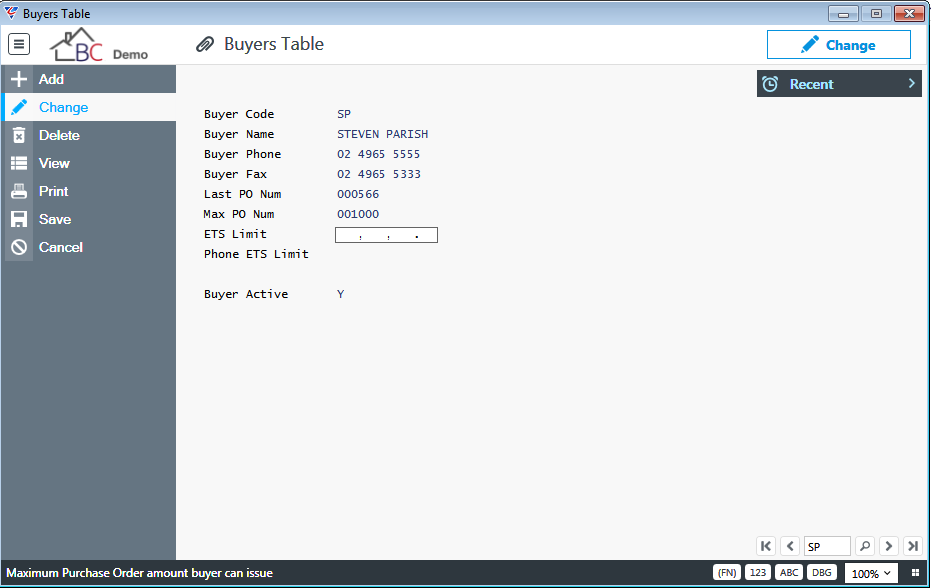
| Buyer Code |
A user defined 3-character alphanumeric code for the buyer. For Requisition Approval Notifications to work, the buyer code must match a user code in Miscellaneous > Users.
|
| Buyer Name | The buyer’s name. |
| Buyer Phone | The buyer’s telephone number. |
| Buyer Fax | The buyer’s fax number. |
| Last PO Num | The last purchase order number created for this buyer. Enabled by setting the P/O Number Type to B in Purchasing Setup. |
| Max PO Num |
The highest purchase order number that can be created for this buyer. Enabled by setting the P/O Number Type to B in Purchasing Setup. |
| ETS Limit | Used by BusinessCraft Go to specify a maximum Purchase Order amount that the buyer can issue after Margins have been declared for the Job to which the Purchase Order is linked. |
| Phone ETS Limit | Used by BusinessCraft Go to specify the maximum Purchase Order amount, after phone authorisation, that the buyer can issue after Margins have been declared for the Job to which the Purchase Order is linked. |
| Active | Indicates if the Buyer Code is Active (Y) or not (N). |
Users
Users create requisitions for goods and services. Go to Requisitions > Tables > Users:
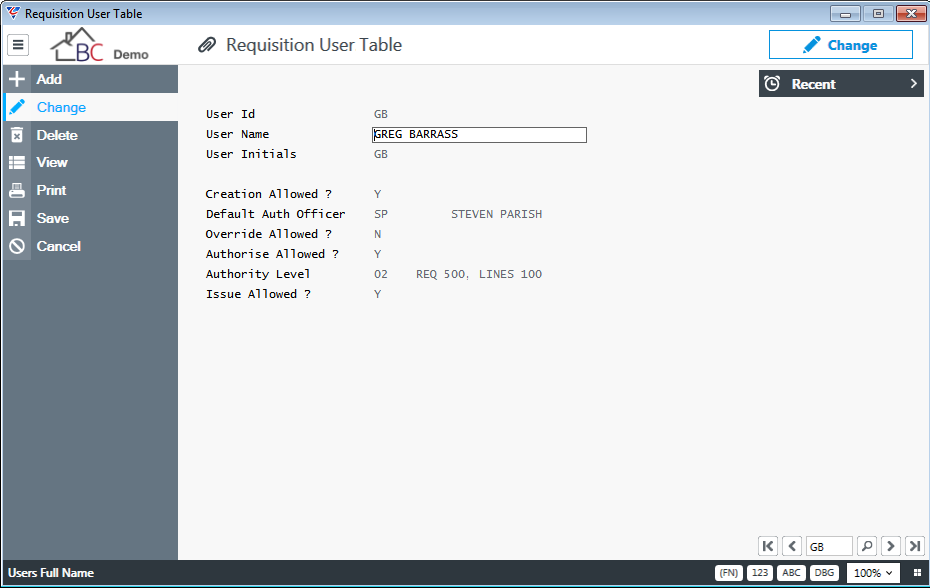
| User Id |
A user defined 9-character alphanumeric code for the requisition user. For Requisition Approval Notifications to work, the buyer code must match a user code in Miscellaneous > Users.
|
| User Name | The requisition user’s name. |
| User Initials | The requisition user should exist as a user in Miscellaneous > Users. The user initials for the requisition user. |
| Creation Allowed ? | Indicates if the requisition user is permitted to create requisitions (Y) or not (N). |
| Default Auth Officer | The requisition user that will default to the Authorising User field on requisitions created by this user. |
| Override Allowed ? | Indicates if the requisition user is permitted to change the Authorising User for a requisition (Y) or not (N). This is primarily used by Authorising Officers when the requisition is above their authorisation limit. |
| Authorise Allowed ? | Indicates if the requisition user is permitted to authorise requisitions (Y) or not (N). |
| Authority Level |
If the requisition user is permitted to authorise requisitions and authority levels are enabled, the authority level for users for whom this user is the default authorising Officer. If left blank, the authority for users for whom this user is the Default Authorising Officer will be unlimited. Authority Levels are enabled in Requisitions > Setup > Requisition Setup and are defined in Requisitions > Tables > Authorisations.
|
| Issue Allowed ? | If the Authorisation Option in Requisitions > Setup > Requisition Setup is set to I, indicates if the user is allowed to Issue Materials from Inventory for Requisitions (Y or blank) or not (N). |
Authorisation Levels
Authorisation levels are assigned to requisition users to limit the Requisition Total Value and Requisition line authorisation limits for those users for whom they are the Default Authorising Officer.
Go to Requisitions > Tables > Authorisation Levels:
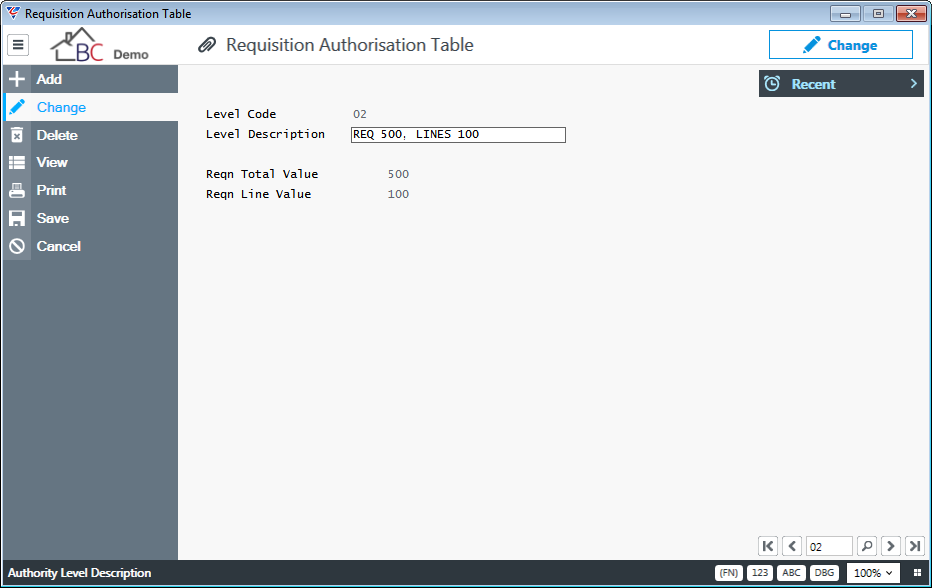
| Level Code | A 2-digit user defined alphanumeric code for the Authorisation Level. |
| Level Description | A 30-digit user defined description for the Authorisation Level. |
| Reqn Total Value | The maximum value that a requisition in total can be authorised for requisition users whose Default Authorising Officer is assigned to this authorisation level. |
| Reqn Line Value | The maximum value that any one requisition line can be authorised for requisition users whose Default Authorising Officer is assigned to this authorisation level. |
Setup
The Requisitions > Setup menu provides the following options:
Requisition End of Period
The Period End process in the Requisitions Module does not provide End of Month and End of Year functions. Instead there is one Period End Process which simply increments the Current Journal Number, the Current Journal Year (when appropriate), the Current Journal Month and resets the Batch Number.
Go to Requisitions > Setup > End of Period:
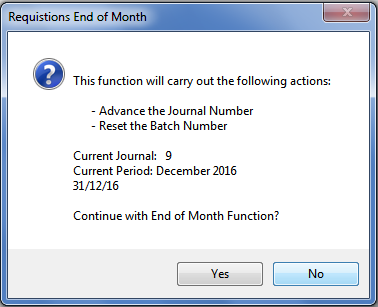
If the decision is taken to proceed, the system provides a confirmation message to indicate the process has been completed:
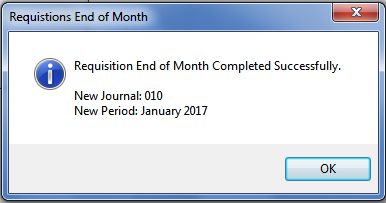
Purge Requisitions
The Purge Requisitions menu option allows the purging i.e. deletion, of requisitions.
Go to Requisitions > Setup tab > Purge Requisitions and a range criteria screen is displayed enabling the purge process to be limited to specified Requisition Number and/or Requisition Date ranges:
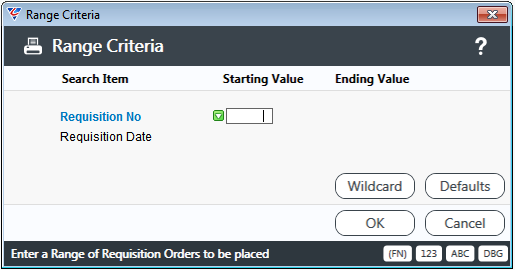
After specifying required range criteria, a Parameters screen is displayed providing options related to the purge process:
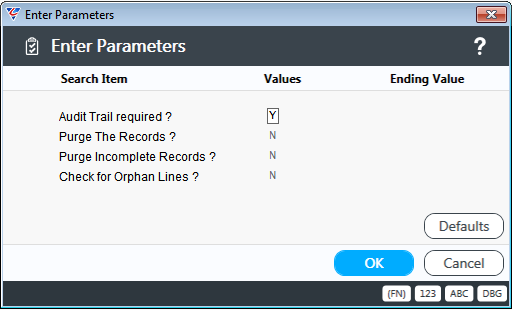
| Audit Trail required ? | Indicates whether an audit trail report of requisitions purged is required (Y) or not (N). |
| Purge The Records ? | Indicates whether requisitions are to be purged (Y) or a trial run is to be performed (N). |
| Purge Incomplete Records? |
Indicates whether incomplete requisitions are to be purged (Y) or not (N). Please note the determinant for incomplete records is whether the Purchased Flag on the Requisition Header is set to Y (complete) or not (incomplete). This means that non-purchase requisitions will never have the flag set to Y and therefore will only be purged when this flag is set to Y. |
| Check for Orphan Lines ? |
Enter "Y" to check for and delete all requisition lines and specification lines for which a requisition header does not exist.
|
If the "Purge Incomplete Records?" flag is set to "Y", a prompt requires confirmation to purge requisitions that do not have purchase orders. Options are Yes (purge incomplete records), No (do not purge incomplete records), Cancel (return to the Range Criteria window without purging any requisitions.)
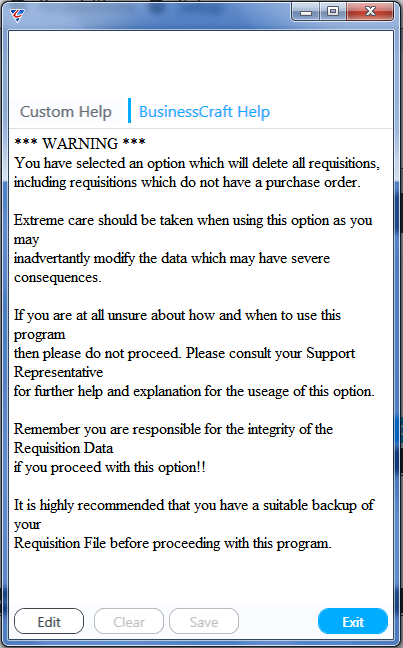
On proceeding, if an audit trail report was required, it will be displayed:
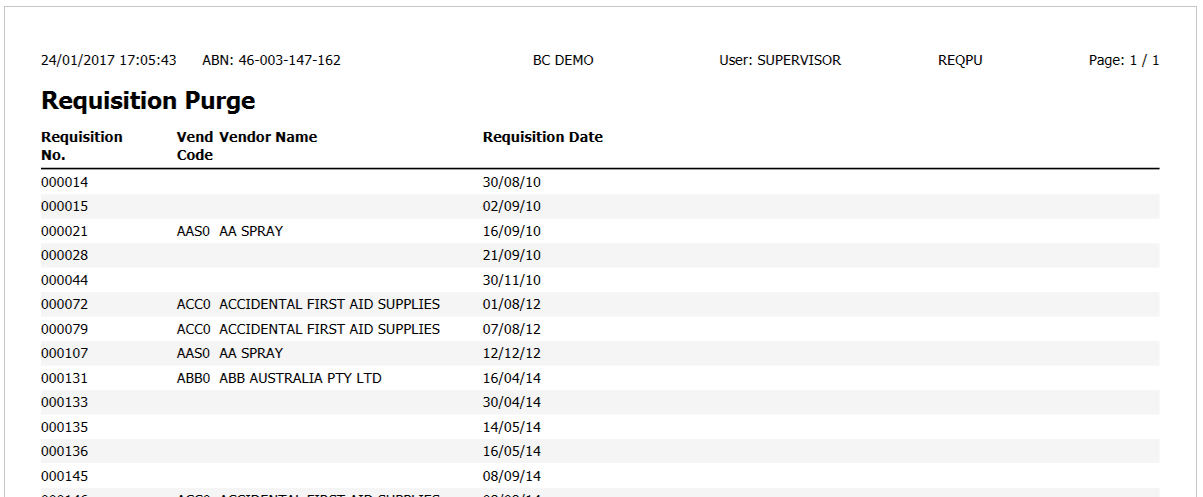
Requisition Defaults
The Requisition Defaults provide the ability to define default values and settings for the Requisitions Module. Go to Requisitions > Setup > Requisition Defaults:
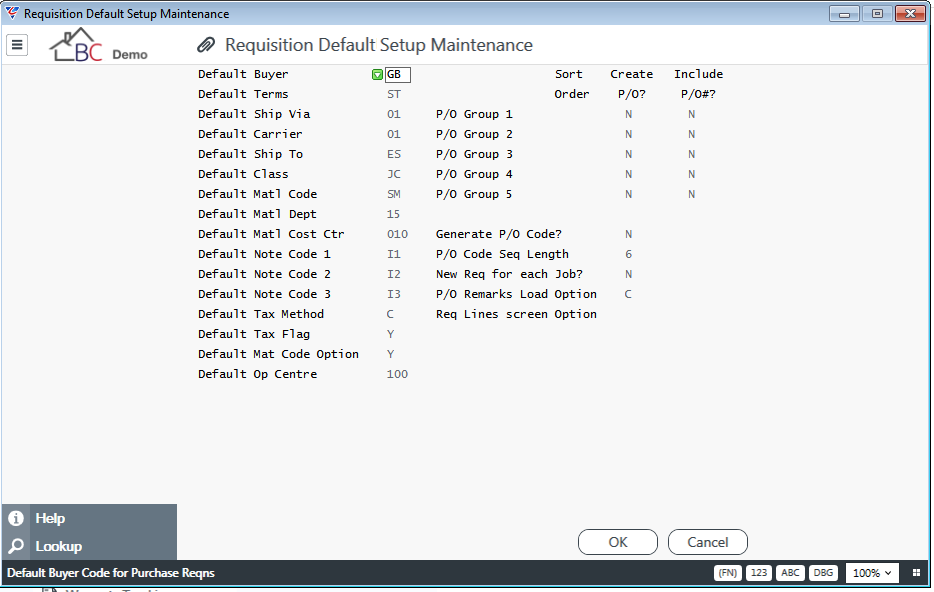
| Default Buyer |
The Buyer Code assigned to purchase requisitions on creation, but can be changed. If a default buyer is not defined in this field, then a Buyer Code prompt will be provided on creation of new purchase requisitions.
|
| Default Terms |
The Purchasing Terms Code for the purchasing terms that will be assigned to purchase orders generated from requisitions. Terms Codes are created in Purchase Orders > Tables. |
| Default Ship Via |
The default Carrier/Shipping Code assigned to purchase requisitions on creation for Shipping Method purposes. Carrier/Shipping Codes are created in Invoicing > Tables > Carrier Codes, or Purchase Orders > Tables > Carrier/Shipping Methods or Order Entry > Tables > Carrier Codes. |
| Default Carrier |
The default Carrier/Shipping Code assigned to purchase requisitions on creation for Carrier purposes. Carrier/Shipping Codes are created in Invoicing > Tables > Carrier Codes, or Purchase Orders > Tables > Carrier/Shipping Methods or Order Entry > Tables > Carrier Codes. |
| Default Ship To |
The default Ship To Code assigned to purchase requisitions on creation. Shipping Codes are created in Purchase Orders > Tables > Ship To. |
| Default Class |
The default Purchase Order Classification Code assigned to purchase requisitions on creation. Classification Codes are created in Purchase Orders > Tables > Classifications. |
| Default Matl Code | The default Material Code assigned to purchase requisitions on creation provided the Default Material Code Option field is not set to Y or P. |
| Default Matl Dept |
The Department to be assigned to Requisition Issues. Material Departments are only applicable if the Use Departments field in Job Costing > Setup > Job Control is set to Y. |
| Default Matl Cost Ctr |
The Material Cost Centre to be assigned to Requisition Issues. Material Cost Centres are only applicable if the Use Cost Centres field in Job Costing > Setup > Job Control is set to Y. |
| Default Note Code 1 - 3 |
The default Note Codes that will be assigned to purchase requisitions on creation. Note Codes are created in Purchase Orders > Tables > Notes. |
| Default Tax Method |
The Default Tax Method used to calculate tax on requisition lines (can be changed if required on a line by line basis). This field is only relevant if the Default Tax Flag field is set to Y. Options are Cost (C) and Manual (M) and blank. If set to M, then the Tax Field is accessible for the purposes of entering a tax amount, otherwise the field is not accessible. |
| Default Tax Flag |
The Default Tax Flag that will appear on requisitions on creation. Indicates whether tax will be applied to requisitions (Y) or not (N). This flag displays on all new purchase requisitions but can be changed if required. The setting for the Def Tax Flag field in Purchase Order Defaults will overwrite this setting when generating Purchase Orders from Requisitions. |
| Default Mat Code Option |
Determines how Material Codes are populated on Requisition Lines. Options are: use the Job Type Prefix as the Material Code (Y), use the Product Category for the Item as the Material Code (P) or use the Default Material Code (N or blank). If a Job is not entered on the Requisition Header, then the Default Material Code is used on the Header. |
| Default Op Centre |
The default Operating Centre code that will be assigned to requisitions on creation. If a job is assigned to the requisition header, the operating centre for the job will override the default operating centre. |
|
Sort Order (PO Groups 1 – 5) |
When Purchase Orders are generated from requisitions, purchase orders are segregated by Vendor Code. Sort Order provides the ability to determine the sort order within the purchase orders created for a specific vendor. Up to 5 sort codes can be chosen from: Cost Centre (C), Item Code (I), Job number (J), Schedule (S), Tax Code (T), Requisition Sequence Number (R), Operating Centre (O) or Ship To Code (P). |
|
Create P/O? (PO Groups 1 – 5) |
For each sort order, the Create P/O? field is used to indicate if a new purchase order is to be created for that Sort Order (Y) or not (N). |
|
Include P/O#? (PO Groups 1 – 5) |
For each sort order, the Include P/O#? field is used to indicate if the Sort Option code is to be included as part of the Purchase Order Number generated. |
| Generate P/O Code? |
Used to indicate how purchase order numbers are generated from requisitions. Purchase Order numbers must be unique. Options are:
|
| PO Code Seq Length | The length of the sequence number to be appended to the purchase order code to ensure uniqueness of the purchase order number generated where Generate P/O Code? is set to Y or S. |
| New Req for each job? | Indicates if a new requisition is to be created for each job when generating requisitions from back orders (Y) or not (N). |
| P/O Remarks Load Option | Determines how remarks are populated on requisitions when created. Options are: Purchase order remarks are generated from the job delivery address (J), no remarks are populated (N), Vendor Contact is populated in the Remark 1 field (C). |
| Req Lines Screen Option | Indicates whether the Lines (F5) function key opens a Line Options menu to choose the type of lines screen to be displayed (blank) or to open a stock item lines screen only (S). |
Setup
The Requisitions Setup option is used to specify the parameters that determine how the Requisitions module operates generally including interfaces to other BusinessCraft modules.
Go to Requisitions > Setup > Requisition Setup:
Page 1
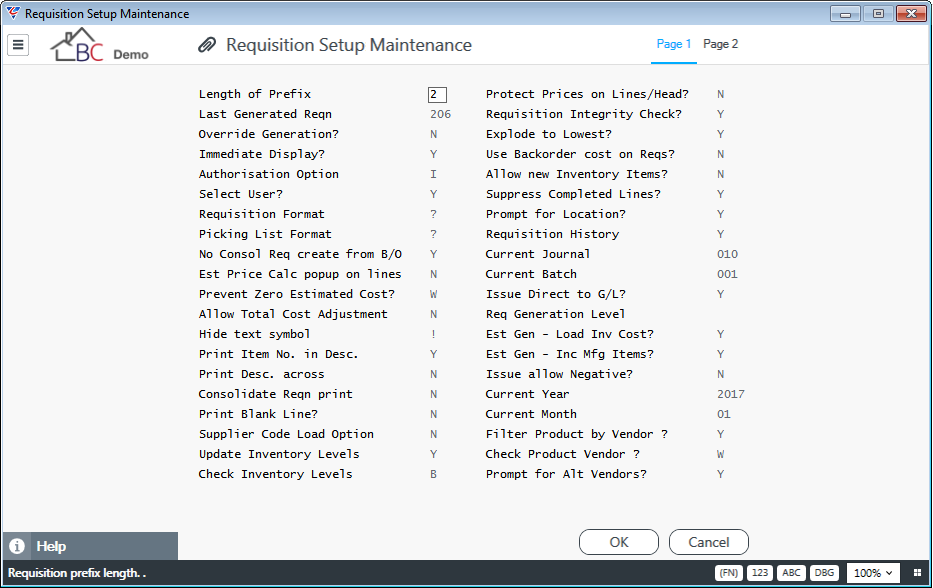
| Length of Prefix |
Requisition numbers consist of an optional prefix and a sequential number with a combined maximum of 15 characters. The BusinessCraft auto-generated sequential number is usually six digits. The length of prefix field is used to specify the number of characters that make up the alphanumeric prefix for requisitions. After pressing the Enter key a prompt is provided to enter the default prefix for requisitions which is validated to ensure it satisfies the length of prefix value. The default prefix is displayed when creating requisitions but can be overwritten. |
| Last Generated Reqn | The number of the last requisition created. |
| Override Generation? | Indicates whether the automatically generated sequential requisition number can be overwritten (Y) or not (N). |
| Immediate Display? | Indicates if the automatically generated requisition prefix and number are displayed immediately (Y) or on saving the requisition (N). |
| Authorisation Option |
Indicates if the Requisitions Module Authorisation capabilities are enabled (Y) or not (N). An additional option (I) extends the Authorisation capabilities to include Requisition Material Issues. When enabled (Y), on creating a requisition, the system will prompt for the requisitioner's user ID and populate the Default authorising Officer field. The requisition can only be authorised if it is within the authorising officer's authorisation level. The I option extends the Y option to require users authorised to carry out requisition material issues to have a Y entered against their Requisition User record in the Issue Allowed field. Over-issue of stock is not permitted when the Y or I option are enabled. The N authorisation option provides no authorisation or issue controls and will allow over-issue of stock. |
| Select User? | When creating requisitions, indicates if a lookup is available for the User Id field (Y) or not (N). |
| Requisition Format | The Printer Template Code to be used when printing a requisition. |
| Picking List Format | The BusinessCraft Printer Template Code to be used when printing a requisition picking list. |
| No Consol Req Create from BO | Indicates whether requisition lines are not consolidated when generated from back orders (Y) or not (N). |
| Prevent Zero Estimated Cost? | Indicates whether a requisition line must have an estimated cost greater than zero (Y), or not (N) or if a warning is provided but the user can proceed (W). |
| Allow Total Cost Adjustment | Indicates whether the Expected Costs field on the requisition header record can be updated (Y) or not (N). This is unprotected edit mode. |
| Hide text symbol | Used by Standard BusinessCraft Templates only. The user specified character which, when entered at the start of any specification or description line, will suppress the line from printing. |
| Print Item No. in Desc. | Used by Standard BusinessCraft Templates only. Indicates if the item number is printed as well as the item description (Y) or not (N). |
| Print Desc. across | Used by Standard BusinessCraft Templates only. Specifies the format for printing descriptions and notes on the requisition. Options are: 60 characters (2 fields) per line (Y), 30 characters (1 field) per line (N), fields are concatenated with unused space discarded, with 30 characters displayed per line (C). |
| Consolidate Reqn print | Used by Standard BusinessCraft Templates only. Where the item code is the same on requisition lines, the lines are consolidated on printing the requisition (Y) or not (N). |
| Print Blank Line? | Used by Standard BusinessCraft Templates only. Indicates if a blank line is inserted between printed requisition lines (Y) or not (N). |
| Supplier Code Load Option | Specifies where the supplier's item code is displayed on a requisition line. Options are: Description 1 (1 or Y), Description 2 (2 or N), Description 3 (3) or Description 4 (4). |
| Update Inventory Levels | Indicates whether Requisitions, on Approval, update On Order and/or Allocated values for items (Y) or not (N). |
| Check Inventory Levels | Indicates whether inventory checking is carried out during requisition line entry for Inventory Requisitions only (Y), for Both Inventory and Purchase Requisitions (B) or not (N). |
| Protect Prices on Lines/Head | Indicates whether pricing is hidden on requisition headers and lines (Y) or not (N). An access level is available to allow visibility regardless of this setting for specified users/user groups. |
| Requisition Integrity Check? | Indicates whether requisition line and header totals are recalculated when exiting Requisition Line Entry windows (Y) or not (N). |
| Explode to Lowest? | Indicates, for generated requisitions, if manufactured items with bills are exploded to the lowest stocked component level (Y) or not (N). |
| Use Backorder Cost on Reqs? | Indicates whether backorder cost (Y) or buy price (N) is to be used on requisition lines generated from back orders (Y) or not (N). |
| Allow new Inventory Items? | Indicates whether inventory items can be created from within requisition lines (Y) or not (N). |
| Suppress Completed Lines? | Indicates whether picked items are suppressed from pick lists when printed (Y) or not (N) or if the user is prompted at time of printing (?). |
| Requisition History | Indicates whether requisition history is created (Y) or not (N). |
| Current Journal | The Current Journal number for the Requisitions Module. This field is incremented when Requisition End of Period is run. |
| Current Batch | The Current Batch number for the Requisitions Module. This field is incremented following each Purchase Order Creation or Material Issue and is reset to blank when Requisition End of Period is run. |
| Issue Direct to G/L? | Indicates whether Requisition Material issues can be directed to a General Ledger account as specified by the Material Code for the Requisition Line (Y) or are restricted to issues to jobs (N). |
| Req Generation Level | Indicates whether a requisition is generated for each detailed estimate line (D) or not (N or blank). |
| Est Gen – Load Inv Cost ? | Indicates whether the item’s average cost (Y) or the cost from the estimate (N) is populated during requisition line generation. |
| Est Gen - Inc Mfg Items? | Indicates whether manufactured items with no bill of materials are to be included in requisition line generation from estimates (Y) or not (N). |
| Issue allow Negative? | Indicates whether Requisition Material Issues are permitted to drive stock on hand negative (Y) or not (N). |
| Current Year | The current calendar year for the Requisitions Module. Incremented by Requisition End of Period when the current month is 12. |
| Current Month | The current calendar month for the Requisitions Module. This field is incremented when the Requisition End of Period process is run. |
| Filter Product by Vendor ? | Indicates if the item code lookup on requisition lines is restricted to items available from the vendor shown on the requisition line (Y) or not (N). |
| Check Product Vendor ? | Indicates whether items on requisition lines are restricted to only those items available from the vendor on the requisition line (F), or a warning is provided but the user can proceed (W), or the user can select other items after supplying a password (P) or if no restriction applies (N). |
| Prompt for Alt Vendors? | Indicates whether a pop up display of default and alternative vendors is provided on the requisition line (Y) or not (N). |
Page 2
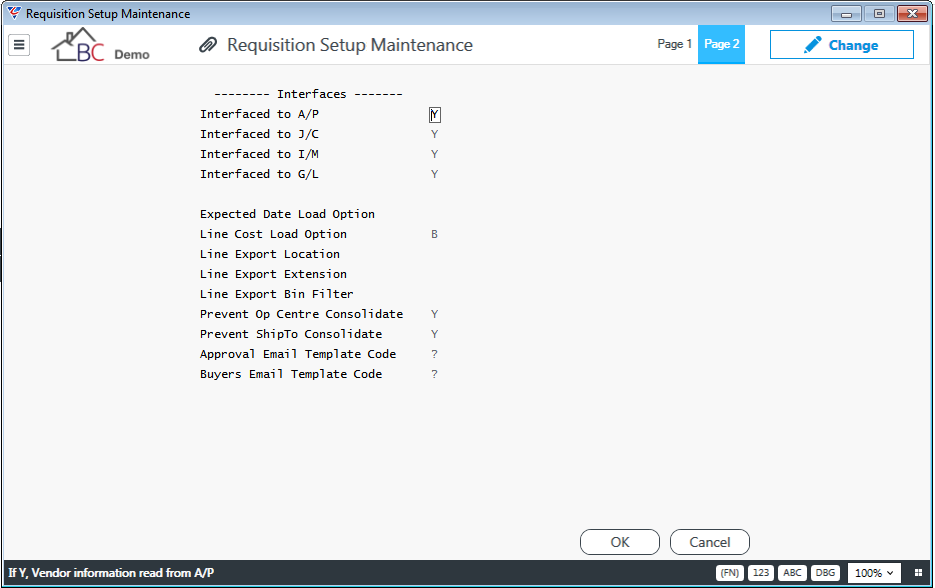
| Interfaces: | For each BusinessCraft module (Accounts Payable, Job Costing, Inventory Management & General Ledger) indicates whether the Requisitions Module is integrated to that module (Y) or not (N). |
| Expected Date Load Option | Indicates whether the Job Scheduled Date (if Available) is loaded into the Expected Date field (S) or not (blank). |
| Line Cost Load Option | Indicates whether Buy Price/RRP (B) or Average Cost (A or blank) is loaded onto Requisition Lines. |
| Line Export Location | The BusinessCraft Environment Variable that indicates the file location for exported requisition lines. |
| Line Export Extension | The file extension for the created when requisition lines are exported. If not specified, defaults to .txt |
| Line Export Bin Filter | Provides the option to only export items where the item’s primary bin matches the value specified. |
| Prevent OP Centre Consolidate | Used to prevent requisition lines from being consolidated on PO Generation when Operating Centres are different (Y) or not (N). |
| Prevent ShipTo Consolidate | Used to prevent requisition lines from being consolidated on PO Generation when the Ship To Code on the line is different (Y) or not (N). |
| Approval Email Template Code | The Report Template to be used to notify the Requisition Authorising Officer that a Requisition/Requisition Lines require Approval. |
| Buyers Email Template Code |
The Report Template to be used to notify the Requisition Buyer that a Requisition has been Approved and can be generated into a Purchase Order, Shop Order or Issued from Stock. Provided this field is not blank, when all lines on the requisition have been approved, the system will prompt to send an email notification to the buyer. |
Maintain
There are two different screens facilitating the creation and maintenance of requisitions depending on the primary purpose of the requisition – the Inventory Requisition screen and the Purchase Requisition screen.
Requisitions are not categorised into Inventory and Purchase Requisitions – a Requisition created in the Inventory Requisition screen can have some requisition lines flagged for Purchase and some for Manufacture as well as others for Issue. Similarly, a requisition created in the Purchase Requisition screen can have some lines flagged for issue, some for manufacture as well as others for purchase.
The Inventory Requisitions screen can be used to initiate the purchase of goods and services (Purchasing Orders Module) or the manufacture of items (Shop Floor Control Module), however the Purchase Requisitions screen is designed to better facilitate those two options. Similarly, the Purchase Requisition screen can be used for the issue of materials from stock, however, the Inventory Requisitions screen is designed better for this purpose.
Inventory Requisition
The Inventory Requisition screen is generally used to create and maintain requisitions for the issue of materials from stock as distinct from the Purchase Requisition screen which is used to create and maintain requisitions that are used to generate Purchase or Shop Orders for goods and services.
To create an Inventory Requisition, go to Requisitions > Maintain > Inventory Requisition and use the Add option from the Menu Sidebar.
If the Authorisation Option in Requisition Setup is set to Y or I, a prompt will appear for the Requisitioner ID. If the Select User flag in Requisition Setup is set to Y, the Requisitioner ID can be selected from a List. Otherwise, the user must know and enter their Requisitioner ID:
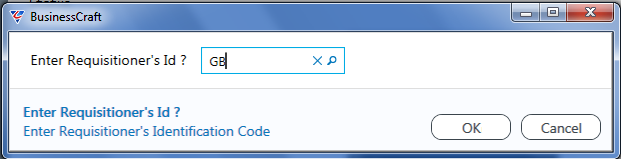
After entering the Requisition ID, if the Override Allowed Flag is set to Y for the Requisitioner ID, a prompt will appear for the Authorising Officer’s ID, with the Default Authorising Officer for the Requisitioner ID displayed but can be changed if required:

After exiting the Authorising Officer ID prompt or otherwise if the Authorisation Option is not set to Y or I, then the Inventory Requisition Entry screen is displayed. The default Requisition prefix from the Requisition Setup screen is populated and the Requisition User ID, Authorising Officer ID and Authorisation Level are shown to the right-hand side of the screen.
The remaining fields are not populated until details are recorded by the Requisitioner as shown:
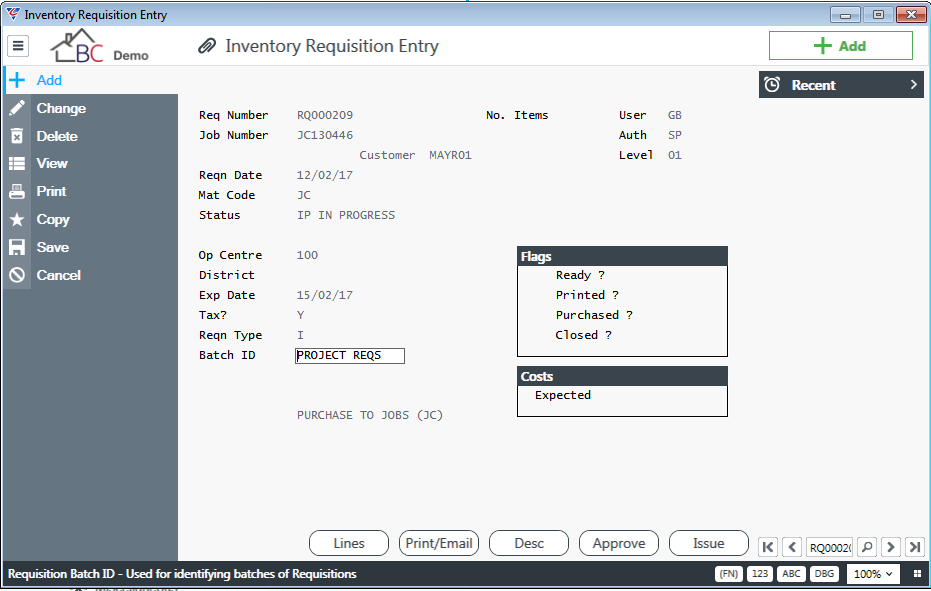
| Req Number |
The requisition number comprises a Requisition Prefix as defined in Requisition Setup followed by a 6 digit sequentially generated number incremented from the Last Generated Requisition Number in Requisition Setup. The number can be overwritten if the Override Generation flag in Requisition Setup is set to Y. |
| Job Number | Where applicable, the job number for the requisition which will default to requisition lines when the lines are created but can be changed/removed for specific lines. |
| Customer | If a Job Number is entered, the Customer for the job is displayed. |
| Reqn Date | The date of the requisition. |
| Mat Code |
The material code for the requisition which will default to requisition lines when the lines are created but can be changed for specific lines. The Material Code will default on the Requisition Header based on the Job number. If no Job Number is entered, the Material Code will be populated from Requisition Defaults. |
| Status | The status of the requisition (optional). |
| Op Centre |
If Operating Centres are used, the Operating Centre Code for the requisition. The Operating Centre Code will default on the Requisition Header based on the Job number. If no Job Number is entered, the Operating Centre Code will be populated from Requisition Defaults. |
| District |
If Districts are used, the District Code for the requisition. The District Code will default on the Requisition Header based on the Job number. If no Job Number is entered, the District Code will be populated from Requisition Defaults. |
| Exp Date | The expected receipt date for the requisition which will default to requisition lines when the lines are created but can be changed for specific lines. |
| Tax? | Indicates whether Tax is applied to the requisition (Y) or not (N). |
| Reqn Type |
The Manufacture/Purchase/Issue flag for the requisition which will default to requisition lines when the lines are created but can be changed for specific lines. For Inventory Requisitions the Reqn Type defaults to Issue (I), but can be changed to Manufacture (M) or Purchase (P). |
| Batch ID | Used by Generate Shop Orders from requisitions to determine which requisitions are selected for generation. The Batch ID is populated on the Shop Floor Order Headers generated. |
| Material Code Description | The Material Code description is displayed based on the Material Code previously entered. |
| No. Items | After requisition lines have been entered, this field displays the number of lines in the requisition. |
| User, Auth, Level |
The Requisition User ID and Authorising Officer ID entered when creating the requisition. The Authorising Officer’s Authorisation Level is also displayed. This is the amount that the Requisition User can authorise without sending an Approval notification to the Authorising Officer. |
| Flag – Ready | Indicates if all requisition lines have been approved (Y) or not (N). |
| Flag – Printed | Indicates if all requisition lines have been printed (Y) or not (N). |
| Flag – Purchased | Indicates if all requisition lines have been purchased (Y) or not (N). |
| Flag – Closed | Indicates if the requisition has been closed (Y) or not (N). |
| Costs | Expected - The total value of items on requisition lines. |
Requisition Header - Lines (F5)
The Lines (F5) function key provides access to a Line Options menu:
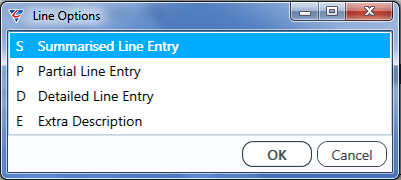
Summarised Line Entry
Opens a summarised requisition lines screen comprising item code, description, vendor, job number, quantity required, unit cost, unit of measure and material code.

Partial Line Entry
Opens a partially summarised requisition lines screen comprising item code, description, vendor, quantity required, quantity issued, hours/length, unit cost (excl. GST), unit GST, unit cost (incl. GST) unit of measure, schedule code, material code, Manufacture/Purchase/Issue flag, Approved flag and Closed Flag.
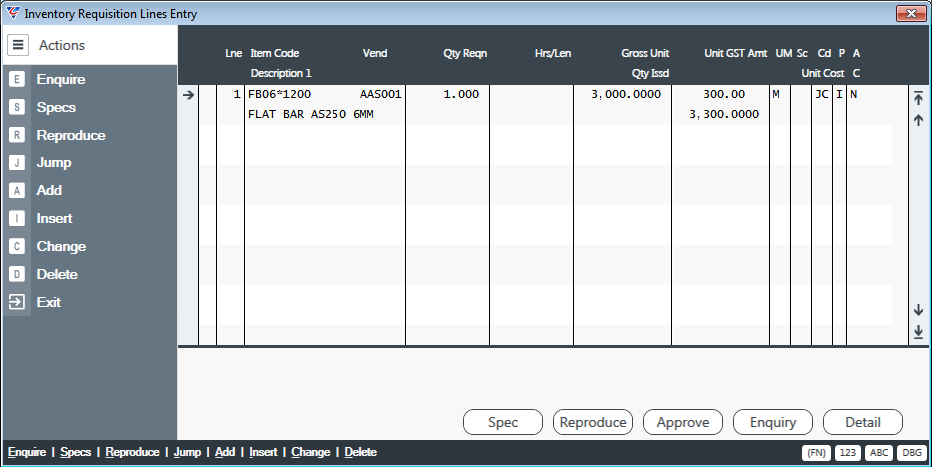
Detailed Line Entry
Opens fully detailed requisition lines screen comprising item code, descriptions 1 and 2, vendor, job number, expected date, general ledger account code, section, department, cost centre, quantity required, quantity issued, hours/length, unit cost (excl. GST), unit GST, unit cost (incl. GST), unit of measure, schedule code, material code, Manufacture/Purchase/Issue flag, Inventory Location, Approved flag and Closed Flag.
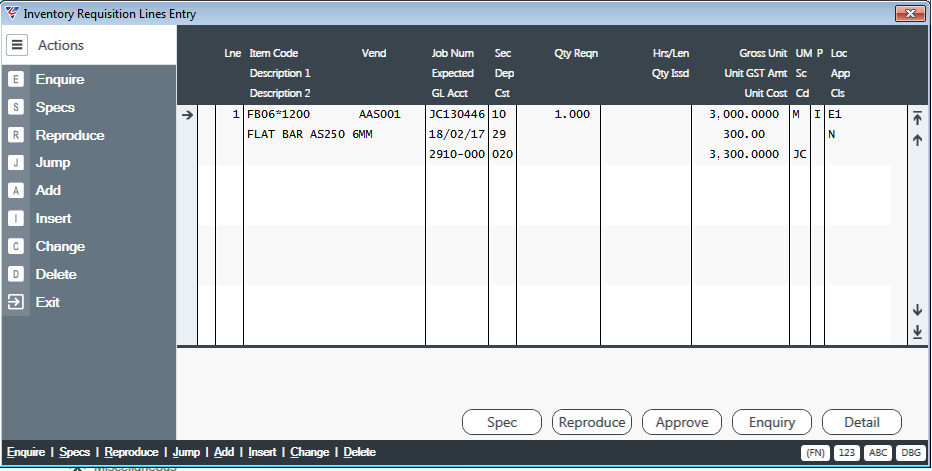
Extra Description
Extra Description for the Requisition (as distinct from Requisition Lines).
Inventory Requisition Lines Entry Screen Function Keys
At the bottom of each Requisition lines screen are function keys providing access to additional actions for requisition lines:
| Spec (F5) | Opens a requisition lines specification text box providing the ability to record additional text related to the requisition line. When the requisition line is for an item code, the requisition lines specification will be populated with the item specification for that item code. |
| Reproduce (F6) | Enables the currently selected requisition line to be duplicated with prompts for Job Number and Quantity. |
| Approve (F7) | Enables the currently selected requisition line to be Approved. |
| Enquiry (F8) | If the selected requisition line contains an item code, opens a Stock Enquiry screen with more detailed inventory status information. |
| Detail (F9) | Opens a Detailed Requisition Lines screen for the selected line. |
Requisition Header – Print/Email (F6)
The Print (F6) function key provides access to the Print Options menu:
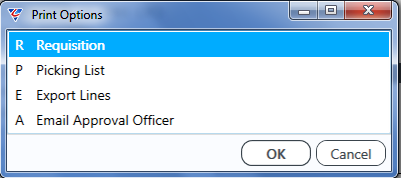
Requisition
Provides the ability to print the Requisition, prompting for a Requisition Template if a default template has not been defined in Requisition Setup.

Picking List
Provides the ability to print a Requisition Picking List, prompting for a Requisition Picking List Template if a default template has not been defined in Requisition Setup. If the Prompt for Location field is set to Y in Requisition Setup, a prompt will be displayed for a location; leave blank for all locations. If the Suppress Completed Lines field in Requisition Setup is set to Y, then only lines that have not been picked will appear on the Picking List.
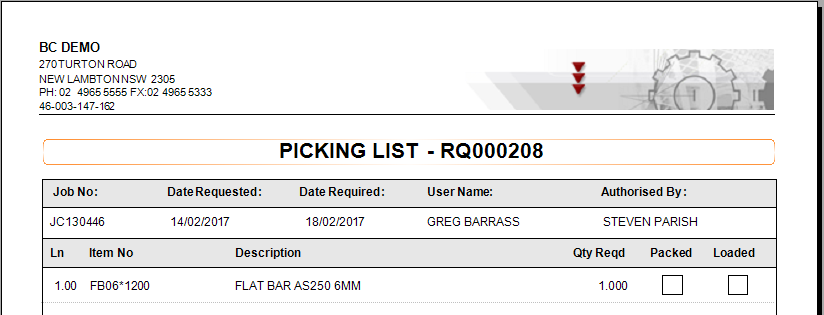
Please note that provided Authorisations are correctly setup, the logged in user will not be able to print the Pick List if it exceeds the users Authority Level.
Export Lines
Provides the ability to export the Requisition’s Lines using BusinessCraft standard export capability.
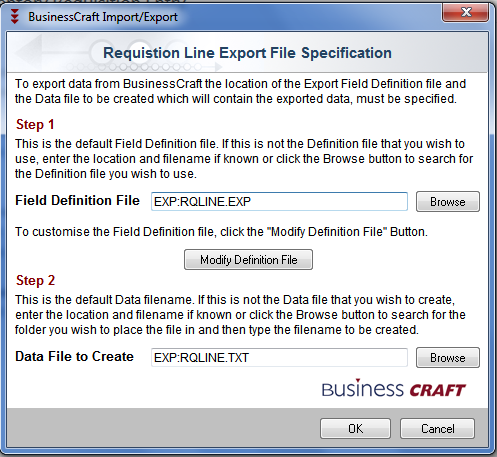
Email Approval Officer
Provides the ability to send an email to the Authorising Officer for the Requisition prompting for an Approval Email Template code if one has not been defined in Requisition Setup.
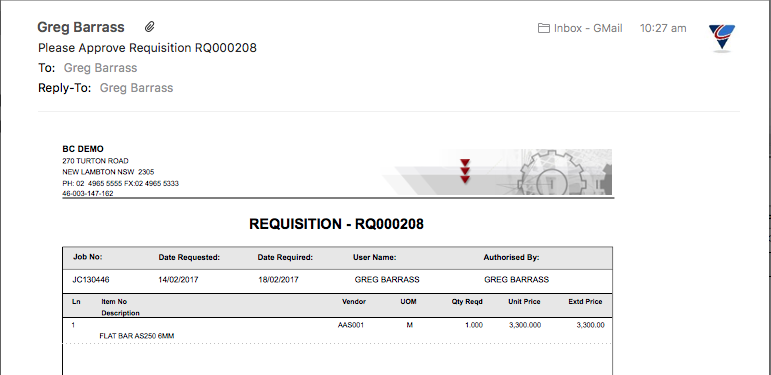
Requisition Header – Desc (F7)
Opens a Requisition Header Specification Text Box enabling additional information to be recorded for the Requisition.
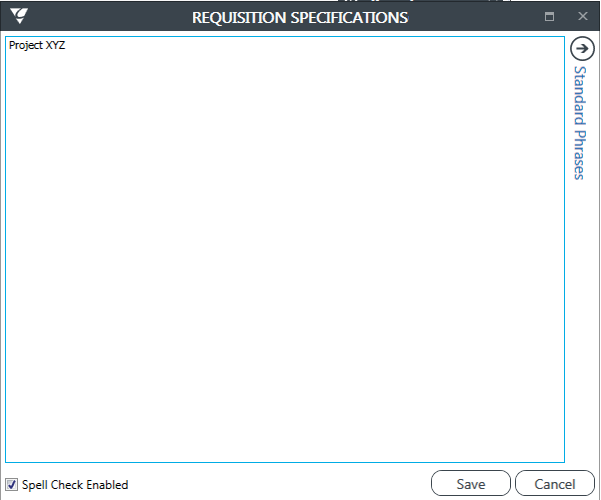
Requisition Header – Approve (F8)
The Approve (F8) function key provides access to the Approval Options menu:
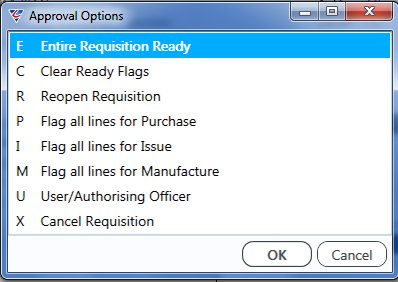
| Entire Requisition Ready |
Set the Approval Flag to Y for all lines on the Requisition. If the Approval Email Template code is not blank, the system will prompt to email the buyer that the Requisition has been approved. |
| Clear Ready Flags | Set the Approval Flag to N for all lines on the Requisition. |
| Reopen Requisition | Re-open the requisition if it is closed. |
| Flag all Lines for Purchase | Set the Manufacture/Purchase Issue Flag to P for all lines on the requisition. |
| Flag all Lines for Issue | Set the Manufacture/Purchase Issue Flag to I for all lines on the requisition. |
| Flag all Lines for Manufacture | Set the Manufacture/Purchase Issue Flag to M for all lines on the requisition. |
| User/Authorising Officer | Provides options to change the Requisitioner ID and, if the Override Allowed flag is set to Y for the user, change the Authorising Officer ID. |
| Cancel Requisition | Cancel the requisition, closing all requisition lines. |
Requisition Header – Issue (F9)
The Issue (F9) function key provides the ability to issue items from stock for the requisition where the Manufacture/Purchase/Issue flag is set to I for requisition lines on that requisition.
If the Authorisation Option in Requisition Setup is set to I, the system will prompt for the Issuer Id (Requisition User ID) for the user carrying out the issue of items. Only Requisition Users with the Issue Allowed flag set to Y are permitted.
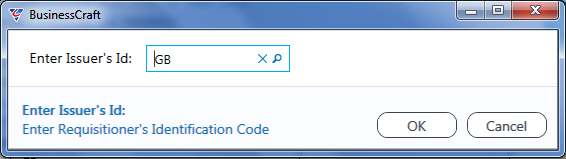
After selecting the Issuer ID or if the Authorisation Option in Requisition Setup is not set to I, the Issue Options menu is displayed:
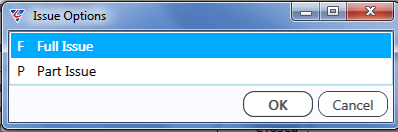
Full Issue
The Full Issue option issues all approved requisition lines flagged for Issue that have not been previously issued.
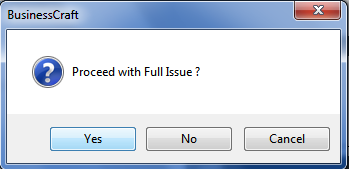
After accepting to carry out a Full Issue, the system checks for Approved Lines flagged for Issue that are not closed. If none are found a message is provided and the issue process does not proceed.
If Approved Lines flagged for Issue are found, the system prompts for an issue date:
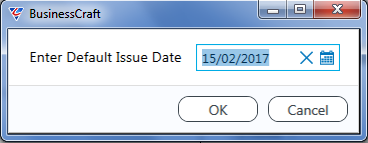
The usual checks are done to ensure the issue date is a valid date for processing.
After entering the issue date, the system will issue stock for the quantity of items remaining to be issued for each requisition line. The process of issuing stock creates Inventory Issue Transactions that reduce allocations, reduce stock on hand and create Inventory Distributions for import to the General Ledger. Where a Job is assigned to the Requisition Line, the cost of the issue ids reflected on the Job and Job Costing Distributions are created reflecting that.
If there is insufficient stock to issue for an item/location and the Issue Allowed Negative flag in Requisition Setup is set to N, then the system will not issue that stock and present an Insufficient Stock screen with the details of the item not issued:
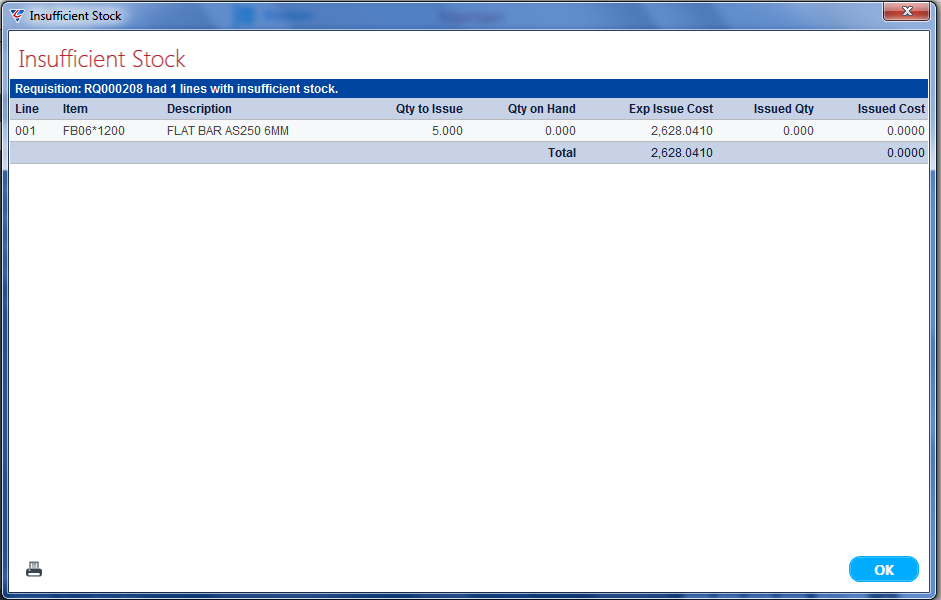
If an insufficient stock screen is displayed and acknowledged, a prompt is provided to not close the requisition as not all lines have been completed.
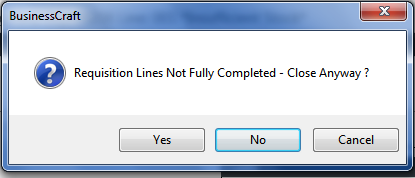
If all lines have been issued, the Requisition is closed and locked.
Part Issue
The Part Issue option provides the ability to issue stock for specific requisition lines including the ability to enter the quantity issue and displays the Requisition Issue Selection screen. Please note that the Actions in the Menu Sidebar must be used to initiate an issue action – it is not possible to click with the mouse on the Qty to Issue field.
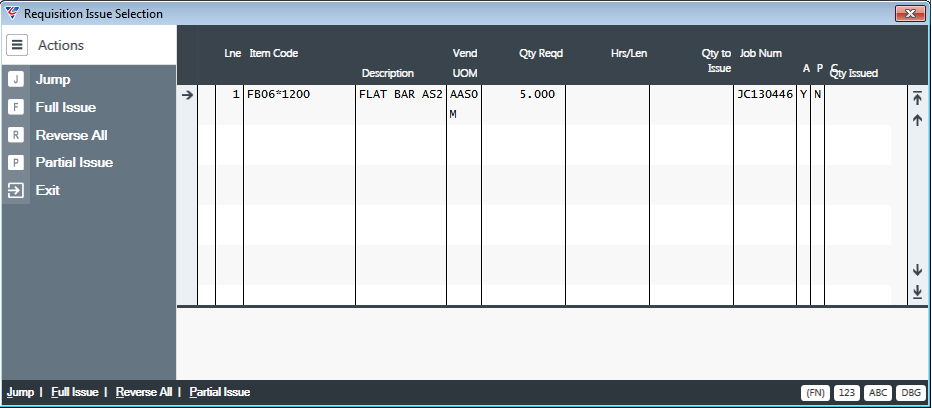
| Jump | Provides the option to move from the currently selected requisition line to another line by nominating the line number instead of needing to scroll up/down to find the line required. |
| Full Issue | Initiates the Full Issue process as previously described. |
| Reverse All | Provides the ability to reverse all previous issues on the requisition. |
| Partial Issue | Initiates the Partial Issue process by positioning the cursor on the Qty to Issue field for the selected line. After entering the Qty to Issue, it is possible to scroll down to the Qty to Issue field for other lines and enter other issue quantities. On completion of entering all required issue quantities, press F12 or select the Exit option from the Menu Sidebar to proceed with issuing of stock. |
| Exit | Exits the Requisition Issue Selection screen including triggering the Issue process. |
If there is insufficient stock to issue for an item/location and the Issue Allowed Negative flag in Requisition Setup is set to N, then the system will not issue that stock and present an Insufficient Stock screen with the details of the item not issued in the same manner as for Full Issues.
If all lines have not been issued, a prompt is provided to not close the requisition as not all lines have been completed.
If all lines have been issued, the Requisition is closed and locked.
Purchase Requisition
The Purchase Requisition screen is generally used to create and maintain requisitions used to generate Purchase or Shop Orders for goods and services as distinct from Inventory Requisitions that are used to issue materials from stock.
To create a Purchase Requisition, go to Requisitions > Maintain > Purchase Requisition and activate the Add option from the Menu Sidebar.
The system will prompt for the Buyer Code (the person responsible for creating the Purchase/Shop Order) for the Requisition:
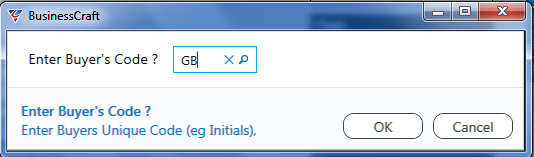
If the Authorisation Option in Requisition Setup is set to Y or I, a prompt will appear for the Requisitioner ID. If the Select User flag in Requisition Setup is set to Y, the Requisitioner ID can be selected from a List. Otherwise, the user must know and enter their Requisitioner ID:
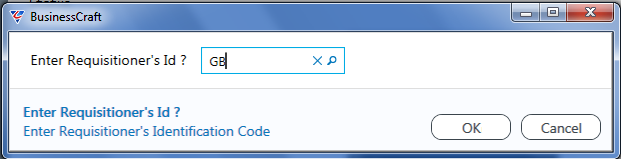
After entering the Requisition ID, if the Override Allowed Flag is set to Y for the Requisitioner ID, a prompt will appear for the Authorising Officer’s ID, with the Default Authorising Officer for the Requisitioner ID displayed but can be changed if required:

After exiting the Authorising Officer ID prompt or otherwise if the Authorisation Option is not set to Y or I, then the Inventory Requisition Entry screen is displayed.
The default Requisition prefix from the Requisition Setup screen is populated and the Buyer ID, Requisition User ID, Authorising Officer ID and Authorisation Level are shown on the middle of the screen.
The remaining fields are not populated until details are recorded by the Requisitioner as shown:
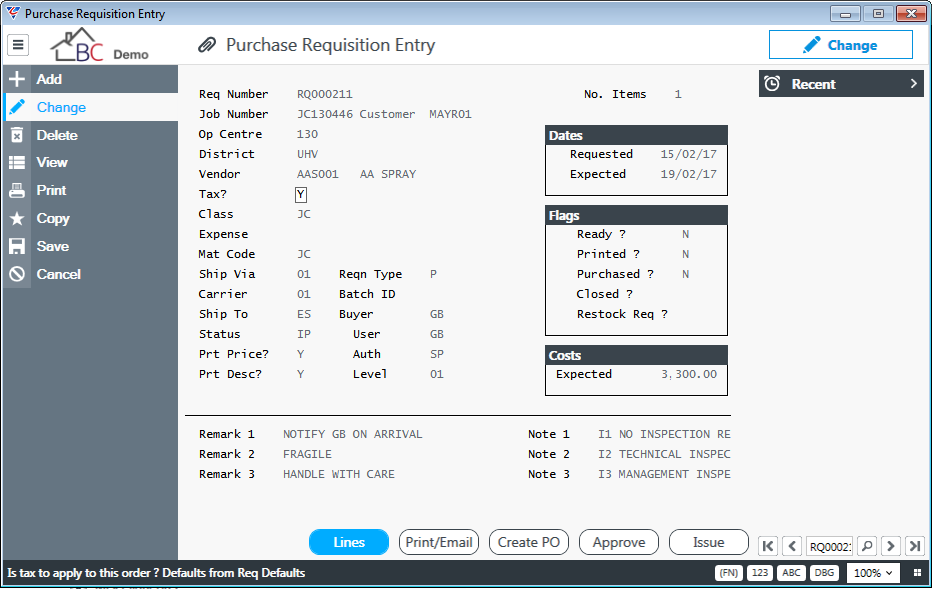
| Req Number |
The requisition number comprises a Requisition Prefix as defined in Requisition Setup followed by a 6 digit sequentially generated number incremented from the Last Generated Requisition Number in Requisition Setup. The number can be overwritten if the Override Generation flag in Requisition Setup is set to Y. |
| Job Number | Where applicable, the job number for the requisition which will default to requisition lines when the lines are created but can be changed/removed for specific lines. |
| Customer | If a Job Number is entered, the Customer for the job is displayed. |
| Op Centre |
If Operating Centres are used, the Operating Centre Code for the requisition. The Operating Centre Code will default on the Requisition Header based on the Job number. If no Job Number is entered, the Operating Centre Code will be populated from Requisition Defaults. |
| District |
If Districts are used, the District Code for the requisition. The District Code will default on the Requisition Header based on the Job number. If no Job Number is entered, the District Code will be populated from Requisition Defaults. |
| Vendor | Where applicable, the vendor code for the requisition which will default to requisition lines when the lines are created but can be changed/removed for specific lines. |
| Tax? | Indicates whether Tax is applied to the requisition (Y) or not (N). |
| Class | The Job Classification for the requisition. |
| Expense | The default General Ledger Account to which the goods/services on the Requisition are to be expensed where the requisition is not for a job. |
| Mat Code |
The material code for the requisition which will default to requisition lines when the lines are created but can be changed for specific lines. The Material Code will default on the Requisition Header based on the Job number. If no Job Number is entered, the Material Code will be populated from Requisition Defaults. |
| Ship Via | The Carrier/Shipping code that will be transferred to the Ship Via field on the Purchase Order generated from this requisition. |
| Carrier | The Carrier/Shipping code that will be transferred to the Carrier field on the Purchase Order generated from this requisition. |
| Ship To | The Shipping code that will be transferred to the Ship To field on the Purchase Order generated from this requisition. |
| Status | The status of the requisition (optional). |
| Prt Price? | The Print Prices flag setting that will be transferred to the Print Prices field on the Purchase Order generated from this requisition. |
| Prt Desc? | The Print Description flag setting that will be transferred to the Print Description field on the Purchase Order generated from this requisition. |
| Reqn Type |
The Manufacture/Purchase/Issue flag for the requisition which will default to requisition lines when the lines are created but can be changed for specific lines. For Purchase Requisitions the Reqn Type defaults to Purchase (P), but can be changed to Manufacture (M) or Issue (I). |
| Batch ID | Used by Generate Shop Orders from Requisitions to determine which requisitions are selected for generation. The Batch ID is populated on the Shop Floor Order Headers generated. |
| Buyer, User, Auth, Level | The Buyer ID, Requisition User ID and Authorising Officer ID entered when creating the requisition. The Authorising Officer’s Authorisation Level is also displayed. This is the amount that the Requisition User can authorise without sending an Approval Notification to the Authorising Officer. |
| No. Items | Displays the number of lines in the requisition. |
| Requested | The date of the requisition. |
| Expected | The expected receipt date for the requisition which will default to requisition lines when the lines are created. |
| Flag – Ready | Indicates if all requisition lines have been approved (Y) or not (N). If the Approval Email Template code is not blank, the system will prompt to email the buyer that the Requisition has been approved. |
| Flag – Printed | Indicates if all requisition lines have been printed (Y) or not (N). |
| Flag – Purchased | Indicates if all requisition lines have been purchased (Y) or not (N). |
| Flag – Closed | Indicates if the requisition has been closed (Y) or not (N). |
| Flag – Restock Req | Indicates if the requisition was generated from Reorder Points. |
| Costs | Expected - The total value of items on requisition lines. |
Requisition Header - Lines (F5)
The Lines (F5) function key provides access to a Line Options menu:
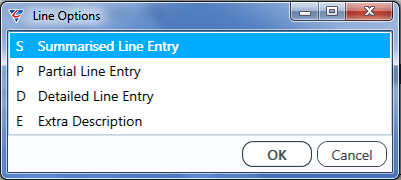
Summarised Line Entry
Opens a summarised Purchase Requisition Lines Entry screen comprising item code, description, vendor, job number, quantity required, unit cost, unit of measure and material code.
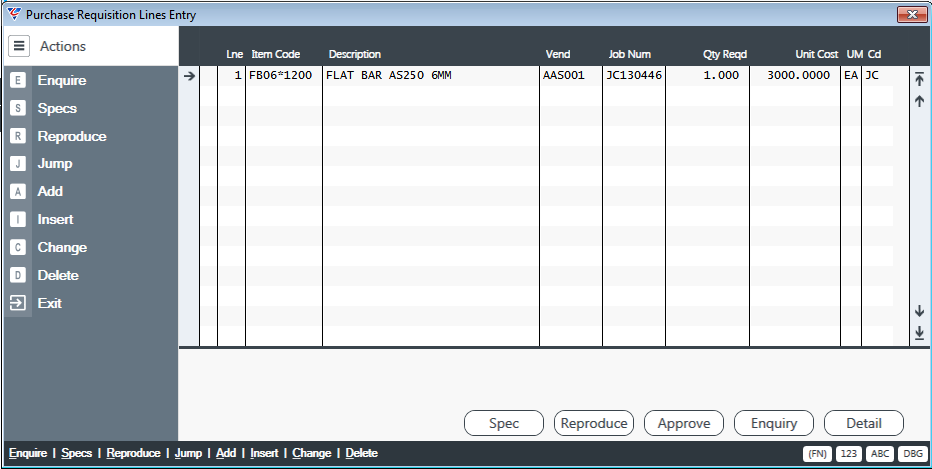
Partial Line Entry
Opens a partially summarised Purchase Requisition Lines Entry screen comprising item code, description, vendor, quantity required, quantity issued, hours/length, unit cost (excl. GST), unit GST, unit cost (incl. GST) unit of measure, schedule code, material code, Manufacture/Purchase/Issue flag, Approved flag and Closed Flag.
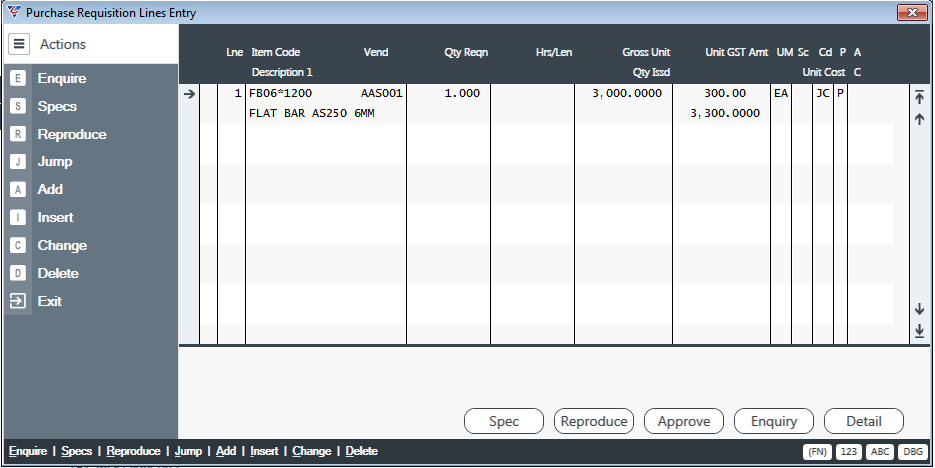
Detailed Line Entry
Opens fully detailed Purchase Requisition Lines Entry screen comprising item code, descriptions 1 and 2, vendor, job number, expected date, general ledger account code, section, department, cost centre, quantity required, quantity issued, hours/length, unit cost (excl. GST), unit GST, unit cost (incl. GST), unit of measure, schedule code, material code, Manufacture/Purchase/Issue flag, Inventory Location, Approved flag and Closed Flag.
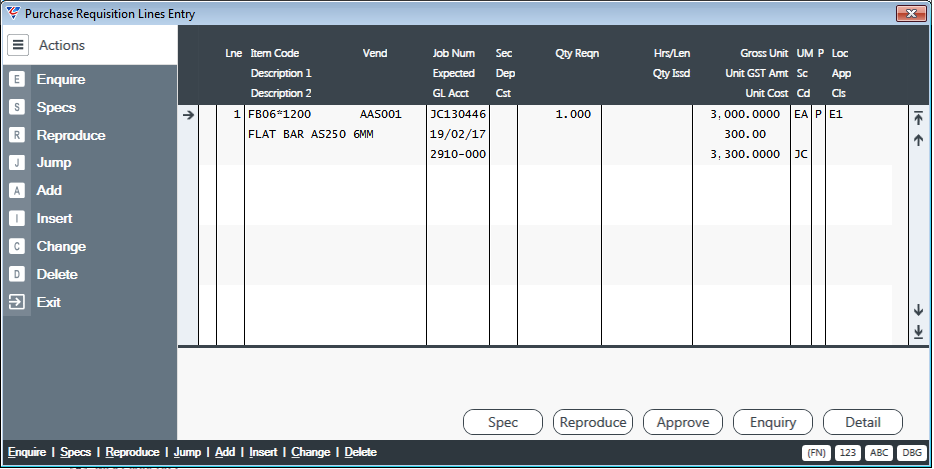
Extra Description
Extra Description for the Requisition (as distinct from Requisition Lines).
Purchase Requisition Lines Entry Screen Function Keys
At the bottom of each Requisition lines screen are function keys providing access to additional actions for requisition lines:
| Spec (F5) | Opens a requisition lines specification text box providing the ability to record additional text related to the requisition line. When the requisition line is for an item code, the requisition lines specification will be populated with the item specification for that item code. |
| Reproduce (F6) | Enables the currently selected requisition line to be duplicated with prompts for Job Number and Quantity. |
| Approve (F7) | Enables the currently selected requisition line to be Approved. |
| Enquiry (F8) | If the selected requisition line contains an item code, opens a Stock Enquiry screen with more detailed inventory status information. |
| Detail (F9) | Opens a Detailed Requisition Lines screen for the selected requisition line. |
Requisition Header – Print/Email (F6)
The Print (F6) function key provides access to the Print Options menu:
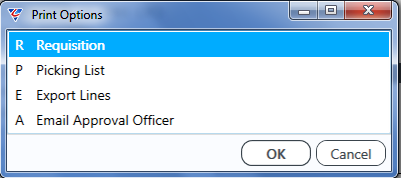
Requisition
Provides the ability to print the Requisition, prompting for a Requisition Template if a default template has not been defined in Requisition Setup.

Picking List
Provides the ability to print a Requisition Picking List, prompting for a Requisition Picking List Template if a default template has not been defined in Requisition Setup.
If the Prompt for Location field is set to Y in Requisition Setup, a prompt will be displayed for a location; leave blank for all locations.
If the Suppress Completed Lines field in Requisition Setup is set to Y, then only lines that have not been picked will appear on the Picking List.
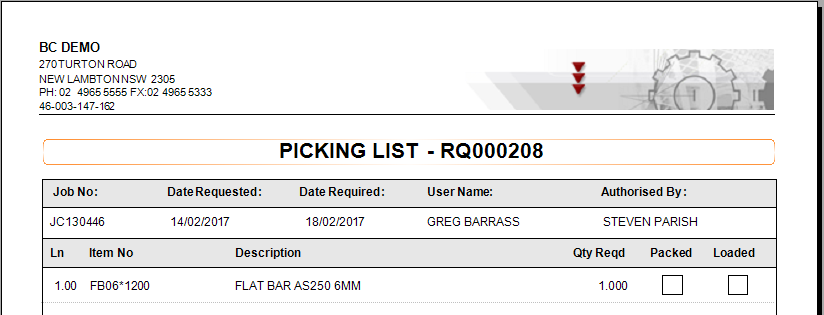
Please note that provided Authorisations are correctly setup, the logged in user will not be able to print the Pick List if it exceeds the users Authority Level.
Export Lines
Provides the ability to export the Requisition’s Lines using BusinessCraft standard export capability.
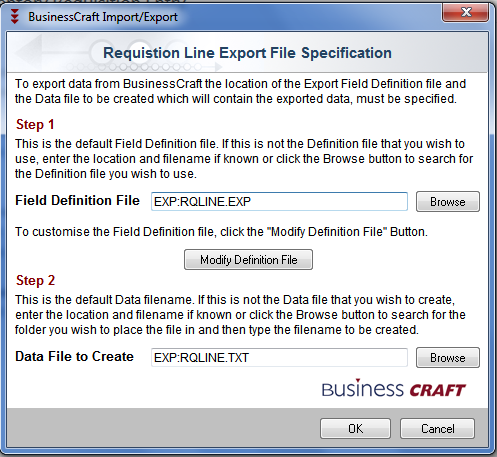
Email Approval Officer
Provides the ability to send an email requesting requisition approval to the Authorising Officer for the Requisition prompting for an Approval Email Template code if one has not been defined in Requisition Setup.
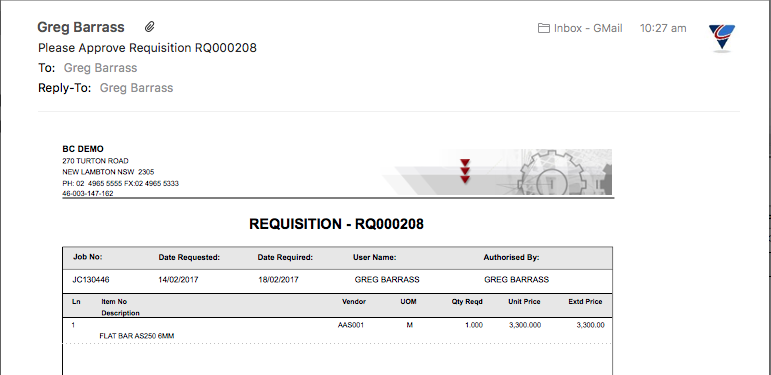
Requisition Header – Create PO (F7)
Provides the ability to create Purchase Orders from Open Approved Requisition Lines flagged for purchase, with a Vendor Code defined. A prompt is provided to proceed:
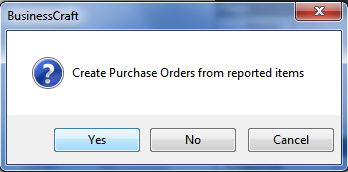
A prompt is provided for the Lead time to be used:
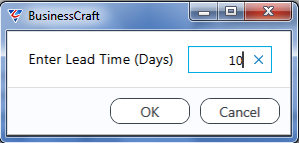
A Parameters screen confirms the Order Date and Expected Date:
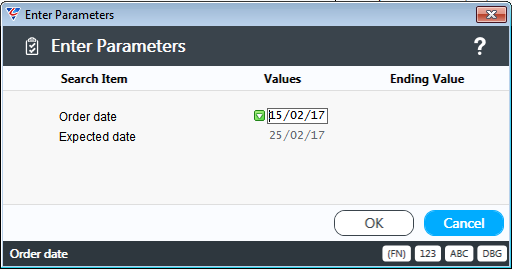
After electing to proceed, the Create Purchase Orders from Requisitions report is displayed, showing the Purchase Orders that will be created:
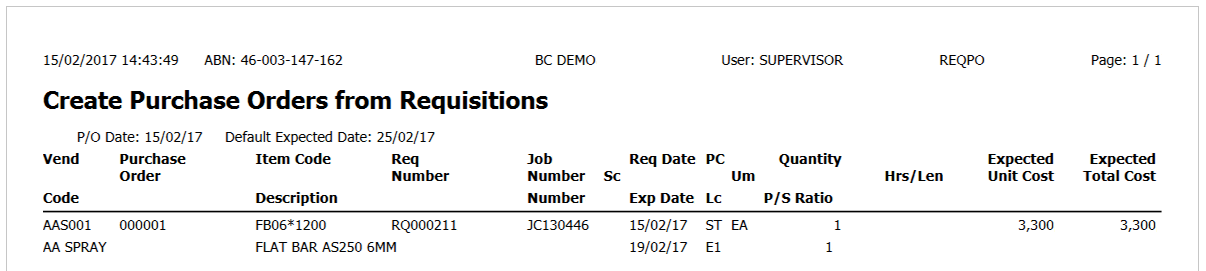
How Purchase Orders are segregated/group is determined by the PO Group/Sort/Crete/Include flags in Requisition Defaults.
On exiting the report viewer, a prompt is provided whether to proceed to create the Purchase Orders:
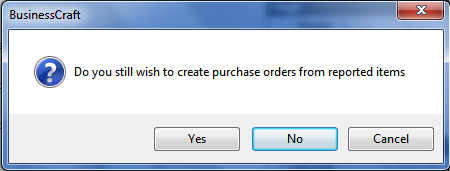
On electing to proceed, Purchase Orders are created, and a prompt is provided to Print the Purchase Orders just generated. Please note that depending on settings this can mean that the Purchase Orders are also emailed to Vendors.
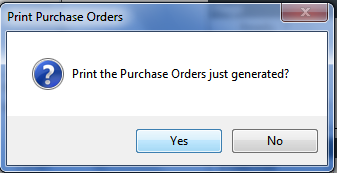
If it is determined to proceed to print the Purchase Orders the print/email process is carried out and a confirming message is provided to indicate the Purchase Order generation process is complete. This confirmation message is also provided if it is determined not to Print the Purchase Orders.
Requisition Header – Approve (F8)
The Approve (F8) function key provides access to the Approval Options menu:
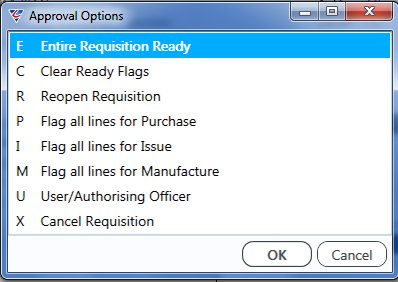
| Entire Requisition Ready | Set the Approval Flag to Y for all lines on the Requisition. If the Approval Email Template code is not blank, the system will prompt to email the buyer that the Requisition has been approved. |
| Clear Ready Flags | Set the Approval Flag to N for all lines on the Requisition. |
| Reopen Requisition | Re-open the requisition if it is closed. |
| Flag all Lines for Purchase | Set the Manufacture/Purchase Issue Flag to P for all lines on the requisition. |
| Flag all Lines for Issue | Set the Manufacture/Purchase Issue Flag to I for all lines on the requisition. |
| Flag all Lines for Manufacture | Set the Manufacture/Purchase Issue Flag to M for all lines on the requisition. |
| User/Authorising Officer | Provides options to change the Requisitioner ID and, if the Override Allowed flag is set to Y for the User, change the Authorising Officer. |
| Cancel Requisition | Cancel the requisition, closing all requisition lines. |
Requisition Header – Issue (F9)
The Issue (F9) function key provides the ability to issue items from stock for the requisition where the Manufacture/Purchase/Issue flag is set to I for requisition lines on that requisition.
If the Authorisation Option in Requisition Setup is set to I, the system will prompt for the Issuer Id (Requisition User ID) for the user carrying out the issue of items. Only Requisition Users with the Issue Allowed flag set to Y are permitted.
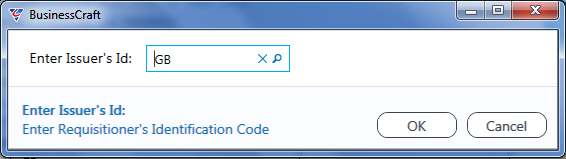
After selecting the Issuer ID or if the Authorisation Option in Requisition Setup is not set to I, the Issue Options menu is displayed:
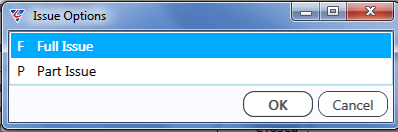
Full Issue
The Full Issue option issues all approved requisition lines flagged for Issue that have not been previously issued:
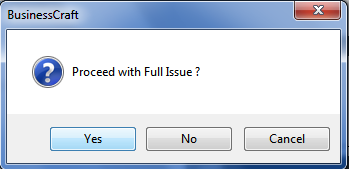
After accepting to carry out a Full Issue, the system checks for Approved Lines flagged for Issue that are not closed. If none are found a message is provided and the issue process does not proceed.
If Approved Lines flagged for Issue are found, the system prompts for an issue date:
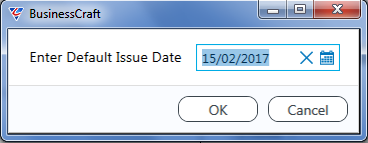
The usual checks are done to ensure the issue date is a valid date for processing.
After entering the issue date, the system will issue stock for the quantity of items remaining to be issued for each requisition line. The process of issuing stock creates Inventory Issue Transactions that reduce allocations, reduce stock on hand and create Inventory Distributions for import to the General Ledger. Where a Job is assigned to the Requisition Line, the cost of the issue ids reflected on the Job and Job Costing Distributions are created reflecting that.
If there is insufficient stock to issue for an item/location and the Issue Allowed Negative flag in Requisition Setup is set to N, then the system will not issue that stock and present an Insufficient Stock screen with the details of the item not issued:
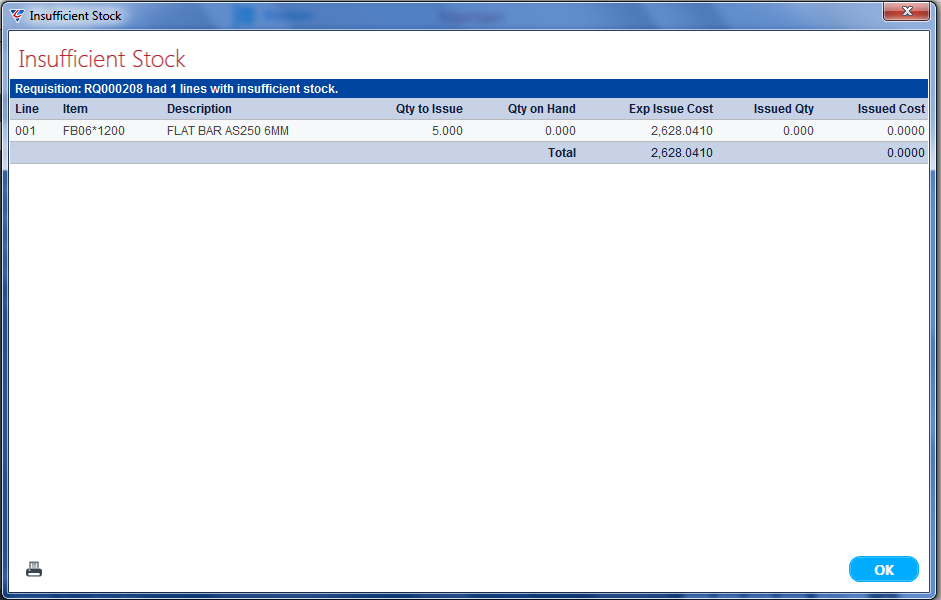
If an insufficient stock screen is displayed and acknowledged, a prompt is provided to not close the requisition as not all lines have been completed.
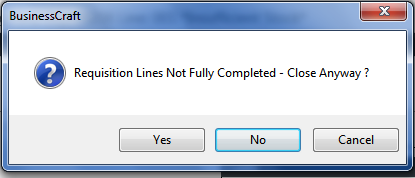
If all lines have been issued, the Requisition is closed and locked.
Part Issue
The Part Issue option provides the ability to issue stock for specific requisition lines including the ability to enter the quantity issue and displays the Requisition Issue Selection screen. Please note that the Actions in the Menu Sidebar must be used to initiate an issue action – it is not possible to click with the mouse on the Qty to Issue field.
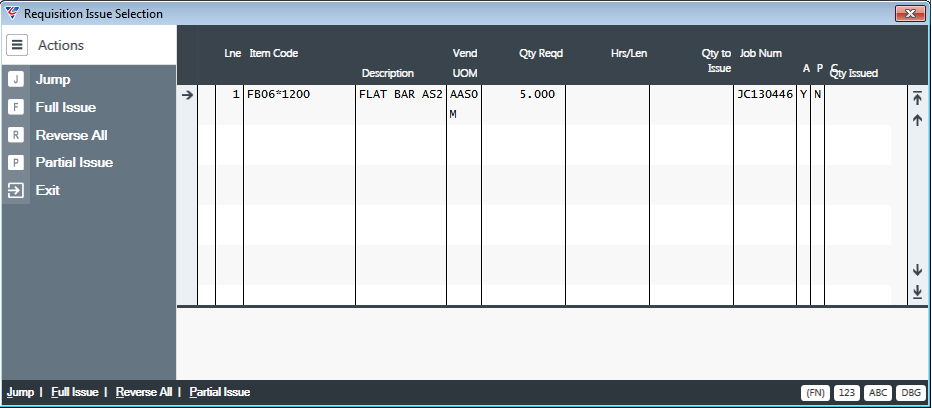
| Jump | Provides the option to move from the currently selected requisition line to another line by nominating the line number instead of needing to scroll up/down to find the line required. |
| Full Issue | Initiates the Full Issue process as previously described. |
| Reverse All | Provides the ability to reverse all previous issues on the requisition. |
| Partial Issue | Initiates the Partial Issue process by positioning the cursor on the Qty to Issue field for the selected line. After entering the Qty to Issue, it is possible to scroll down to the Qty to Issue field for other lines and enter other issue quantities. On completion of entering all required issue quantities, press F12 or select the Exit option from the Menu Sidebar to proceed with issuing of stock. |
| Exit | Exits the Requisition Issue Selection screen including triggering the Issue process. |
If there is insufficient stock to issue for an item/location and the Issue Allowed Negative flag in Requisition Setup is set to N, then the system will not issue that stock and present an Insufficient Stock screen with the details of the item not issued in the same manner as for Full Issues.
If all lines have not been issued, a prompt is provided to not close the requisition as not all lines have been completed. If all lines have been issued, the Requisition is closed and locked.
Requisition Stock Return
The Requisition Stock Return screen provides the ability to carry out stock returns from jobs for items previously issued to the job on requisitions as distinct from the Reverse All option in Issue Stock which is limited to reversing all issues for a specific requisition.
Go to Requisitions > Maintain > Requisition Stock Return and enter the Job Number returning the items, the location to which the items will be returned and the return date:
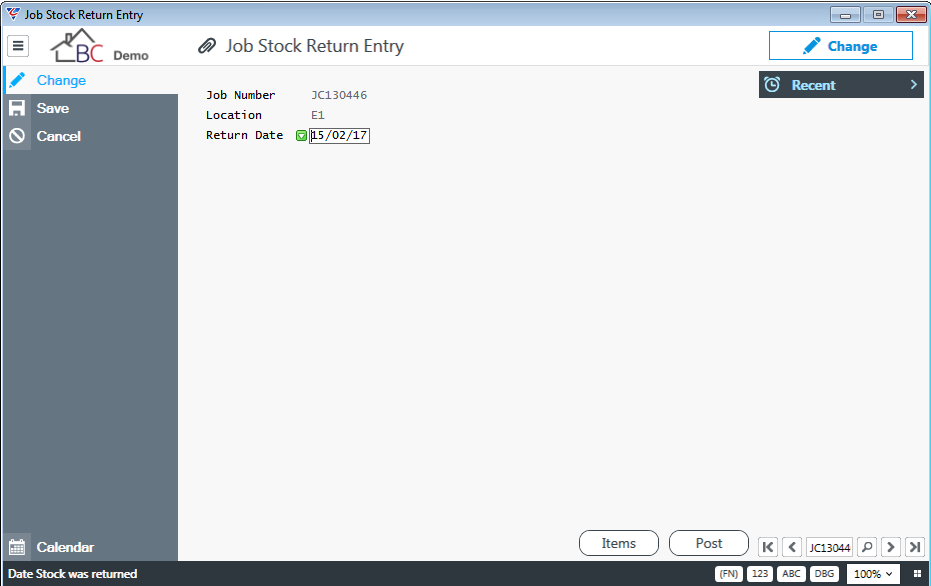
Use the Items (F5) function key for a list of items available for return:
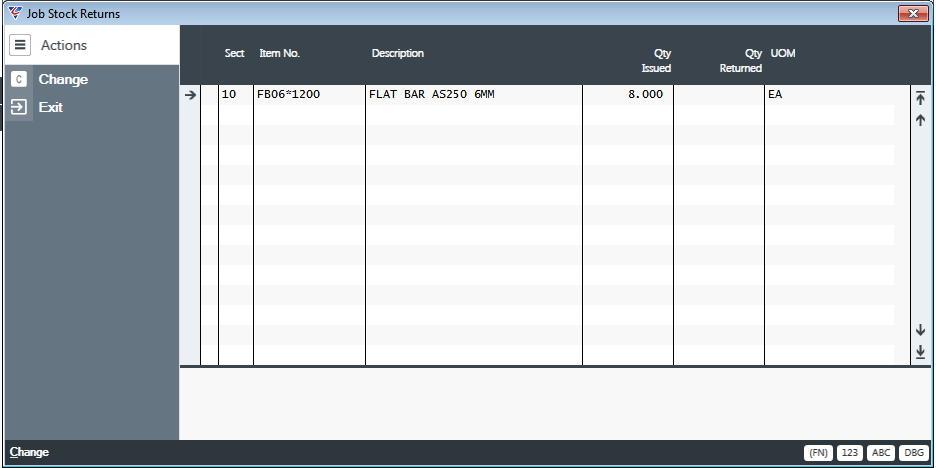
Use the Change option in the Menu Sidebar to access the Qty Returned field and enter the quantity of items being returned from the job to stock. Press F12 or Exit in the Menu Sidebar to save and exit.
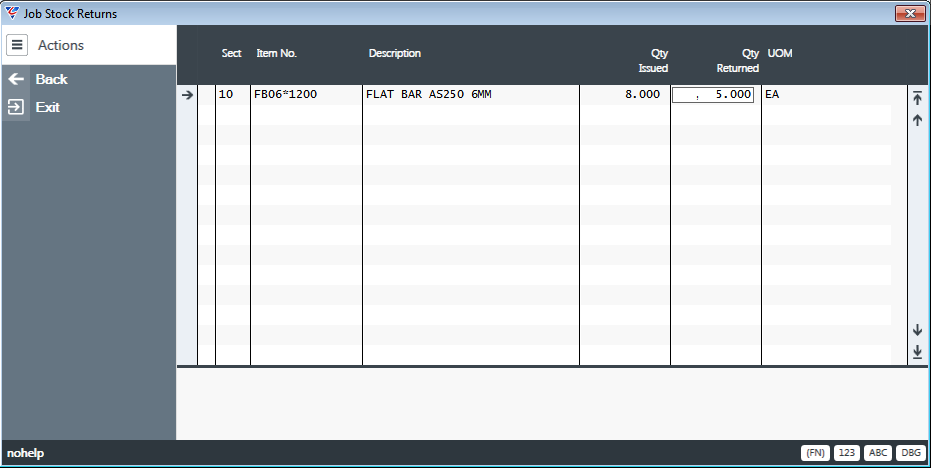
At the Job Stock Return Entry screen, activate the Post (F6) function key to process the stock returns.
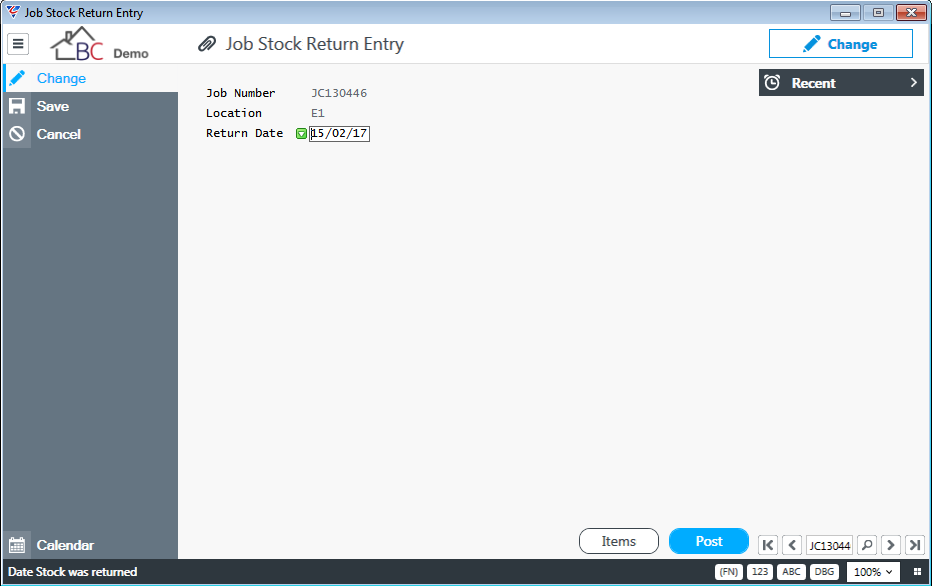
The transactions will be processed, and a confirming message provided:
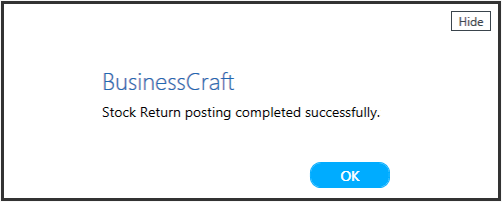
The items are returned to stock, the job credited & distributions created in the Inventory and Job Costing modules.
Generate Requisitions
The Generate Requisitions enables the creation of requisitions from estimates, back orders, jobs, reorder points or other requisitions. Go to Requisitions > Maintain > Generate Requisitions and select the source from the Generate Options screen:
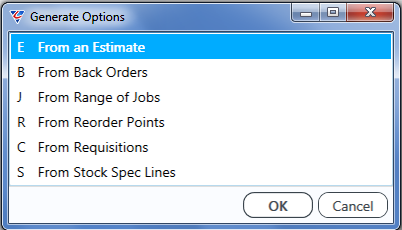
From an Estimate
This option enables the generation of requisitions from a Job Estimate. Enter the Job Number containing the Estimate and the system prompts to ensure that this is the correct estimate:
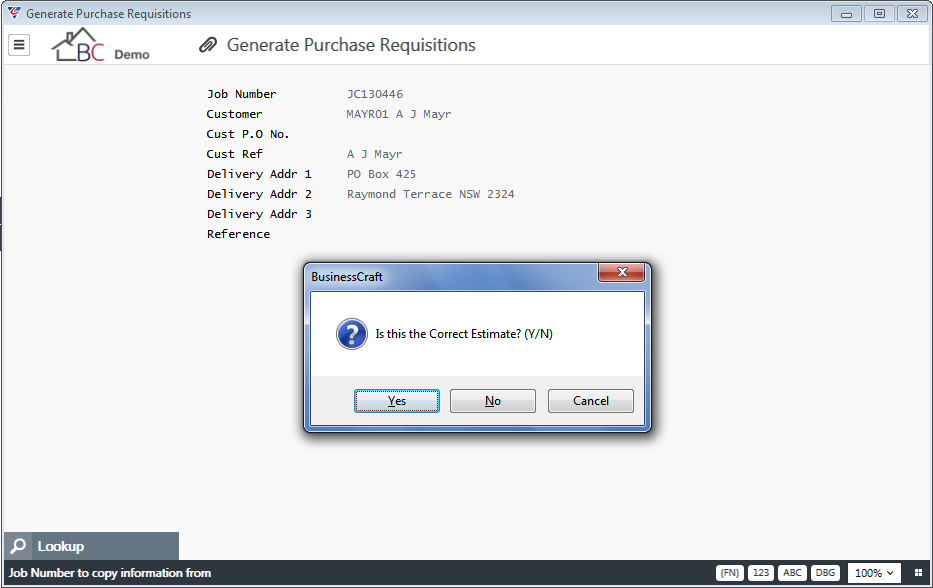
The system prompts for the Buyer ID, the Requisitioner ID and the Authorising Officer ID respectively. For each ID, the system supplies defaults where possible. Confirmation is requested to proceed:
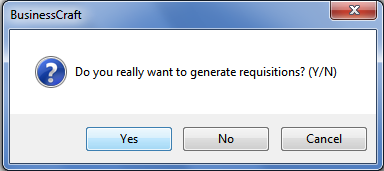
The option is provided to change the default Requisition Prefix:
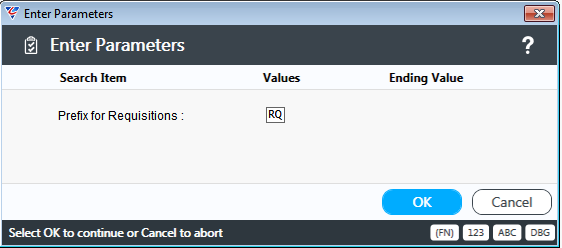
An option is provided to only generate from a specific Job Section for the Job – leave blank for all sections:
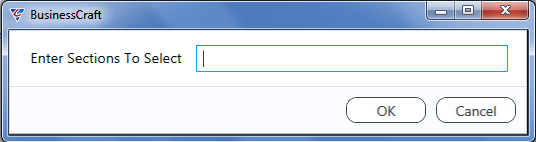
The Requisition Generate – Audit Trail report shows the Requisitions generated:
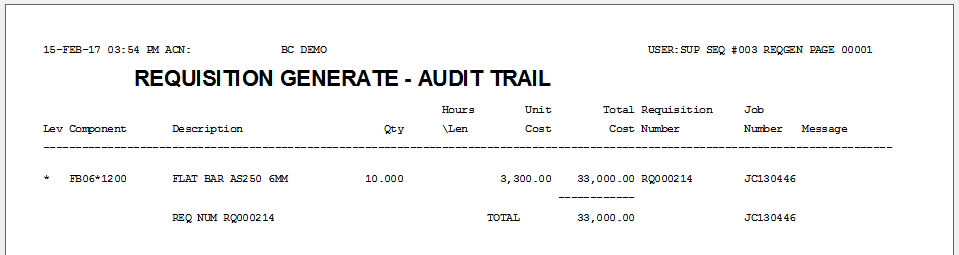
From Back Orders
This option enables the generation of requisitions from back orders. A Range Criteria screen is provided to limit the generation process to a range of Vendors and/or Job Numbers:
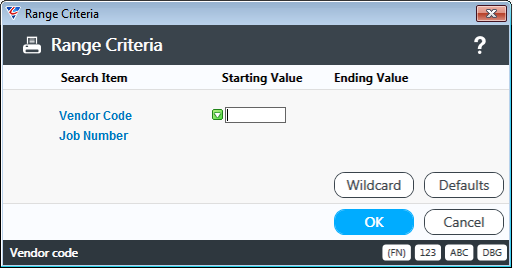
Confirmation is requested to proceed:
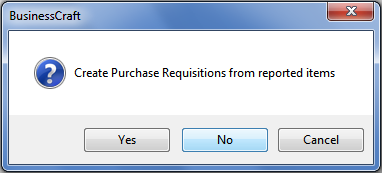
A prompt is provided for the Lead Time to be used:
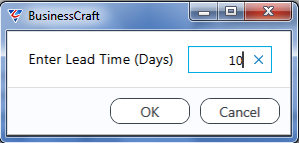
A Parameters screen requests confirmation of the Requisition Prefix, Order Date and Expected Date:
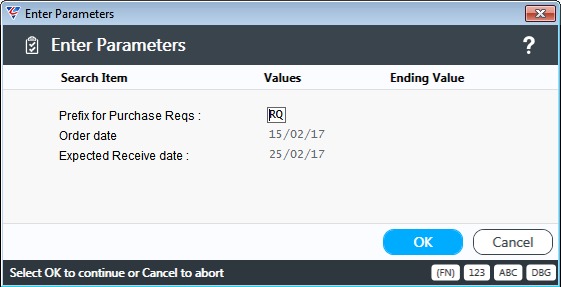
The system prompts for the Buyer ID, the Requisitioner ID and the Authorising Officer ID respectively. For each ID, the system supplies defaults where possible and then displays the Create Purchase Requisitions from Back Orders report for requisitions created.
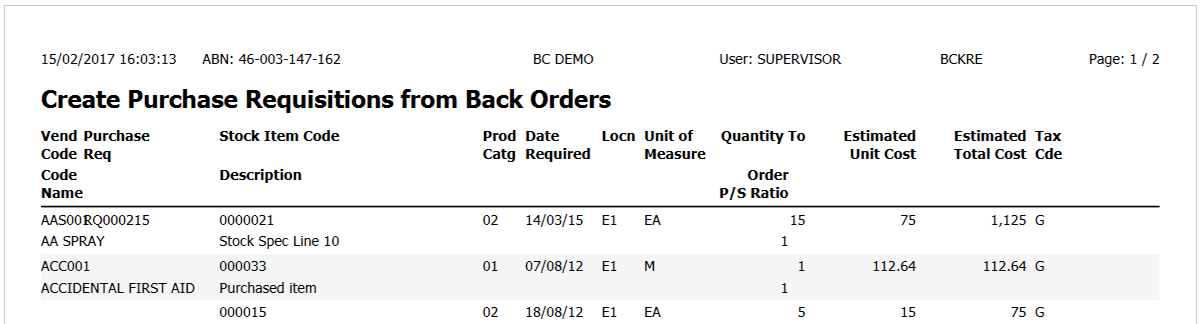
From Range of Jobs
This option enables the generation of requisitions from a range of Job Estimates. Enter the range of Job Numbers containing the estimates:
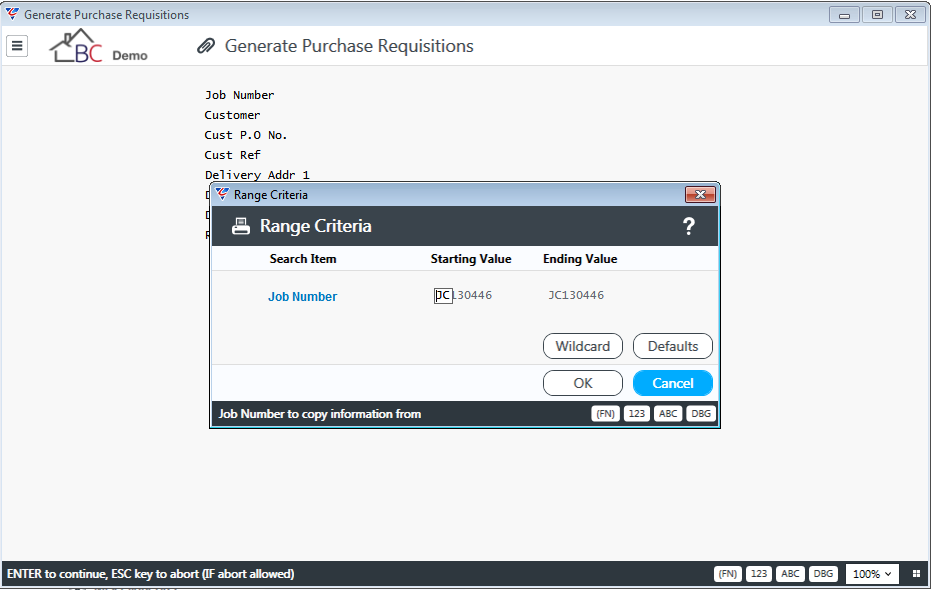
The system prompts for the Buyer ID, the Requisitioner ID and the Authorising Officer ID respectively. For each ID, the system supplies defaults where possible. Confirmation is requested to proceed:
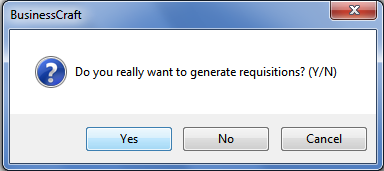
The option is provided to change the default Requisition Prefix:
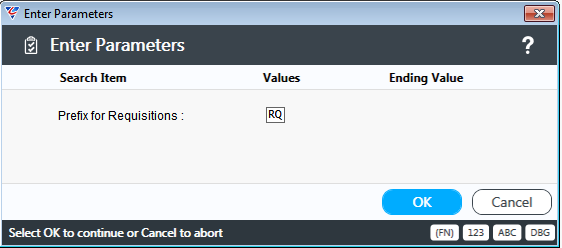
An option is provided to only generate from a specific Job Section for the Job. If this is left blank, then generation will be carried out for all sections:
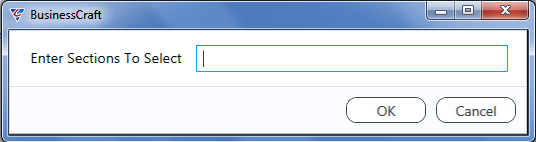
The Requisition Generate – Audit Trail report shows the Requisitions generated:
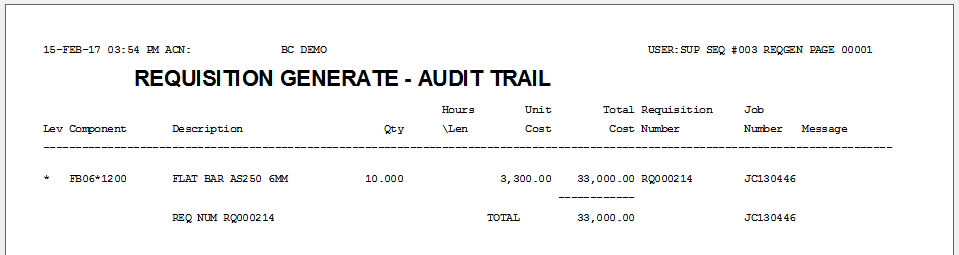
From Reorder Points
Enables the generation of requisitions from item/location reorder points identifying items to be replenished.
A Range Criteria screen provides the option to limit the generation process:
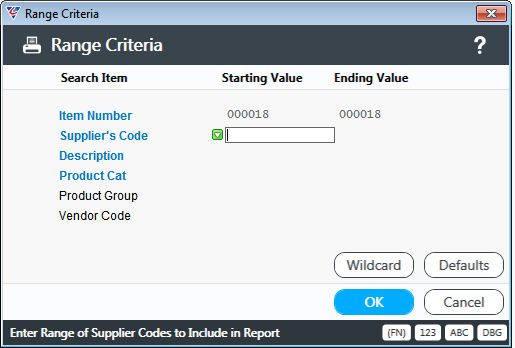
Parameters are provided to fine tune the generation process, in particular for a specific location:
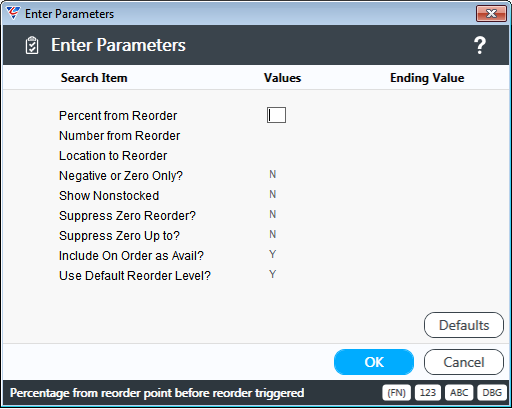
A prompt is provided for the Lead Time to be used:
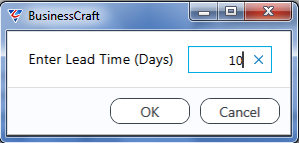
A Parameters screen requests confirmation of the Requisition Prefix, Order Date and Expected Date:
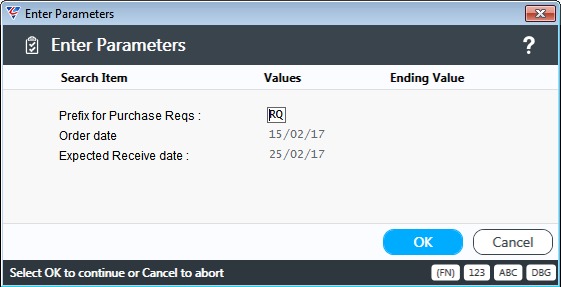
The system prompts for the Buyer ID, the Requisitioner ID and the Authorising Officer ID respectively. For each ID, the system supplies defaults where possible and then displays the Create Purchase Requisitions from Reorder Points report for the requisitions created.
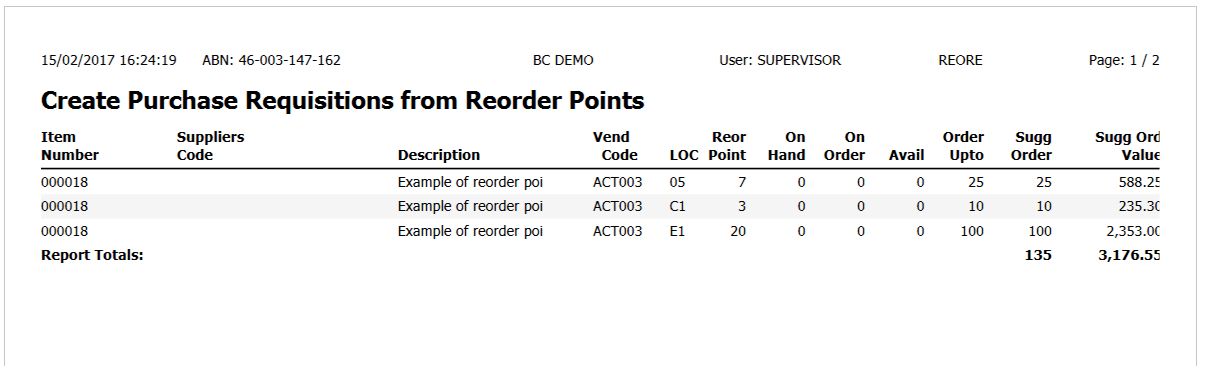
On exiting the Report Viewer, an option is provided to proceed or not proceed with the creation of the Purchase Requisitions:
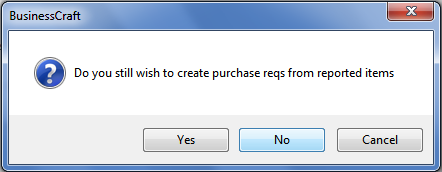
From Requisitions
This option enables the generation of requisitions from an existing requisition. Enter the Requisition to be used as the source to create a new requisition and the system prompts to ensure that this is the correct requisition:
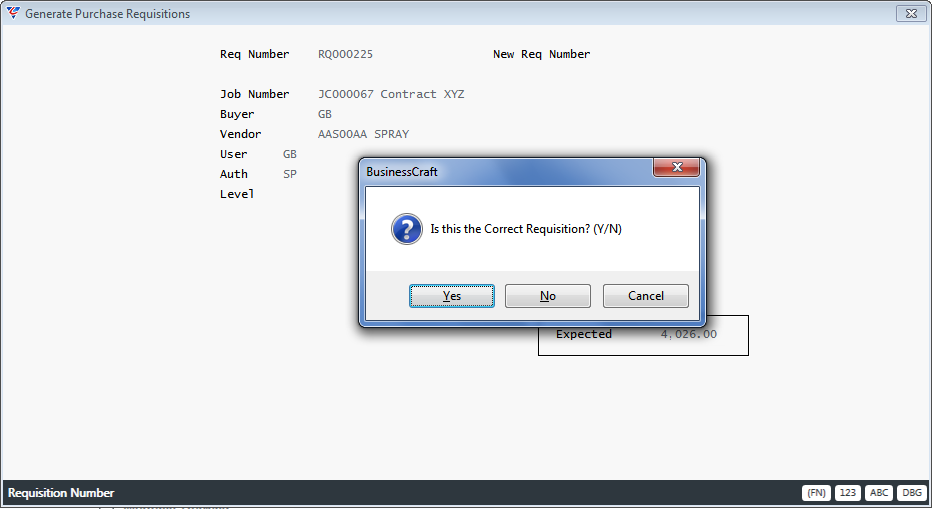
Confirmation is requested to proceed:
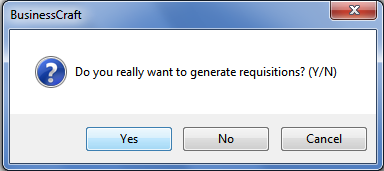
The system prompts for the Buyer ID, the Requisitioner ID and the Authorising Officer ID respectively. For each ID, the system supplies defaults where possible.
The system then prompts for a job number for the requisition:
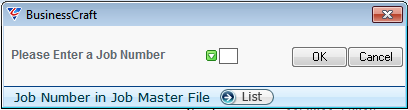
…. a vendor for the requisition:
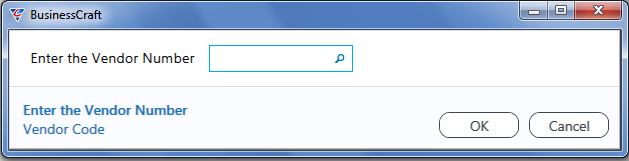
…. the default expected date for the requisition:
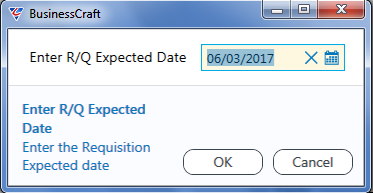
…. whether to use updates prices on the requisition created:
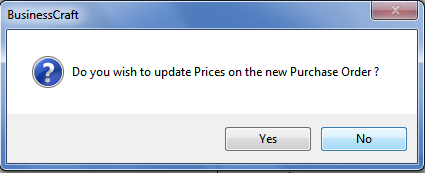
The option is provided to change the default Requisition Prefix before the Requisition is generated:
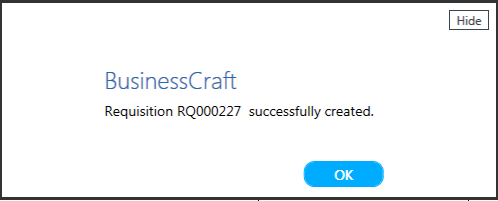
From Stock Spec Lines
This option enables the generation of requisitions from a Job Stock Spec Lines. Enter the range of jobs:
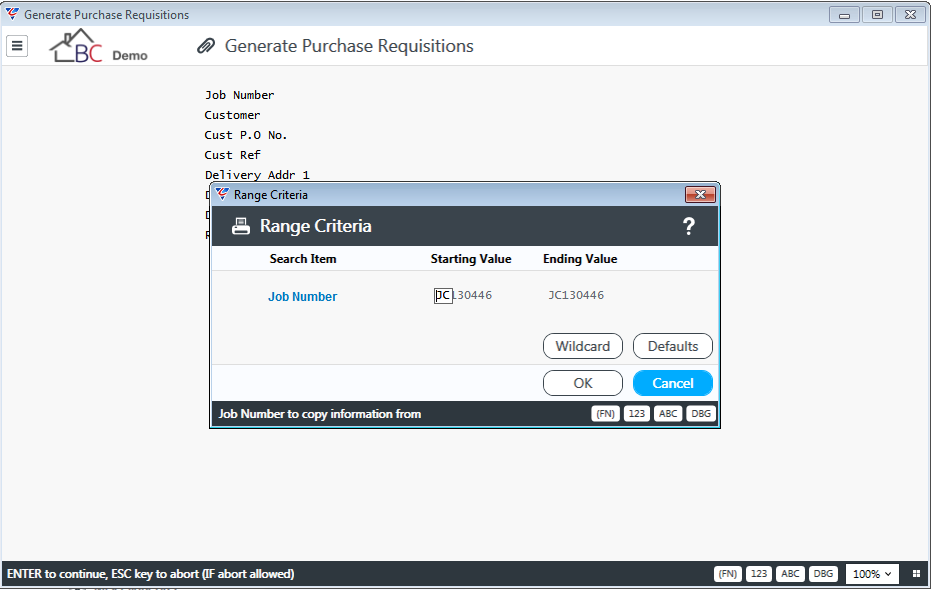
The system prompts for the Buyer ID, the Requisitioner ID and the Authorising Officer ID respectively. For each ID, the system supplies defaults where possible.
The Generate Requisitions from Stock Spec Lines report confirms the requisitions generated for the job range:
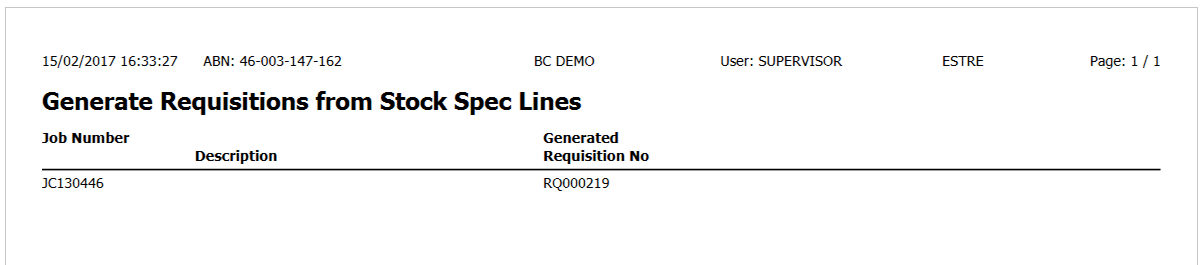
Reports
Requisition
The Requisition Report provides details of requisitions. Go to Requisitions > Reports > Requisition and a range criteria screen is displayed providing the ability to limit the report to certain criteria:
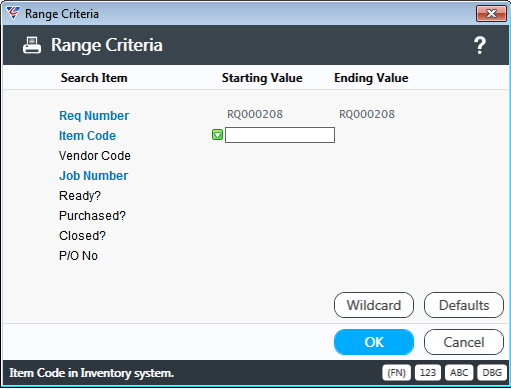
After entering the range criteria, a Parameters screen provides the ability to further fine tune the report contents:
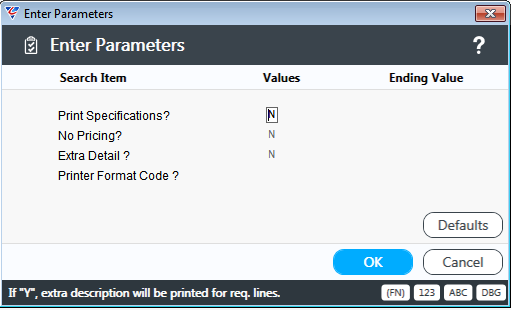
After entering any required parameters, the system prompts to consolidate items with the same User Code:
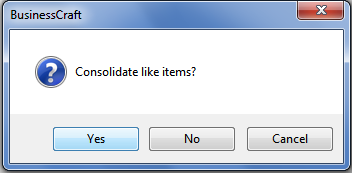
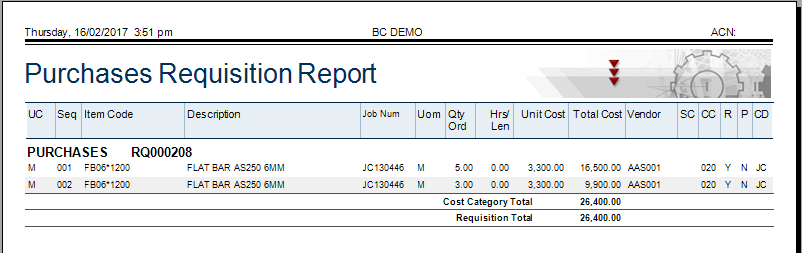
Requisition Lines
The Requisition Report provides details of requisition lines with a variety of report layouts available.
Go to Requisitions > Reports > Requisition Lines and a range criteria screen is displayed providing the ability to limit the report to certain criteria:
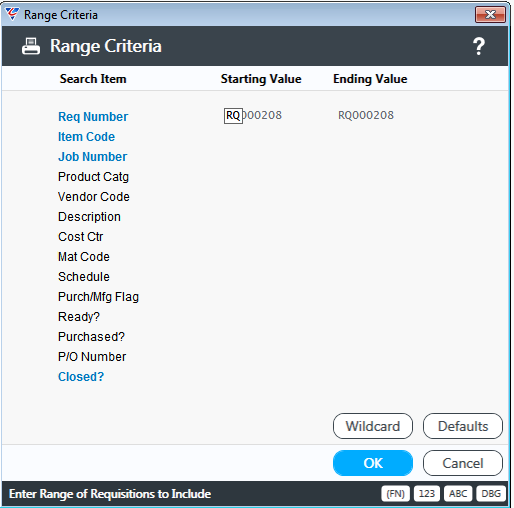
Three Crystal report layouts and a Dev Express report are available besides the Standard BusinessCraft Reports:
Requisition Lines Report – by Item: Grouped by product category
Requisition Lines Report – by Reqn: Grouped by requisition number
Requisition Lines Report – Issues by Item: Shows issues only, grouped by product category
Requisition Lines Report: A list report sorted by Requisition number and requisition line.
Requisition Lines Report – by Item
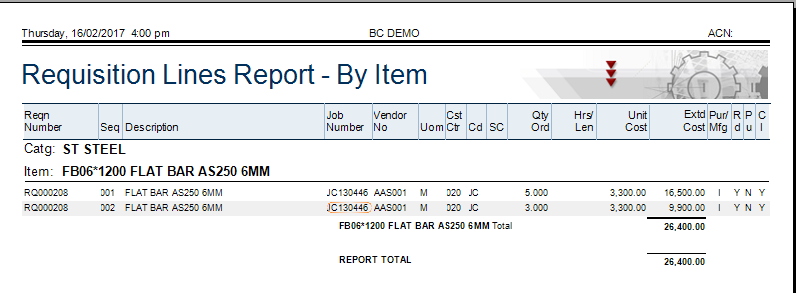
Requisition Lines Report – by Reqn
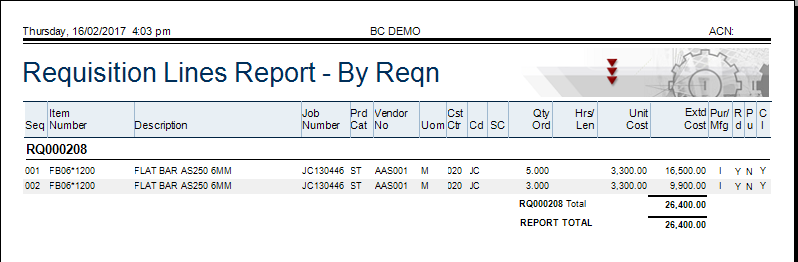
Requisition Lines Report – Issues by Item
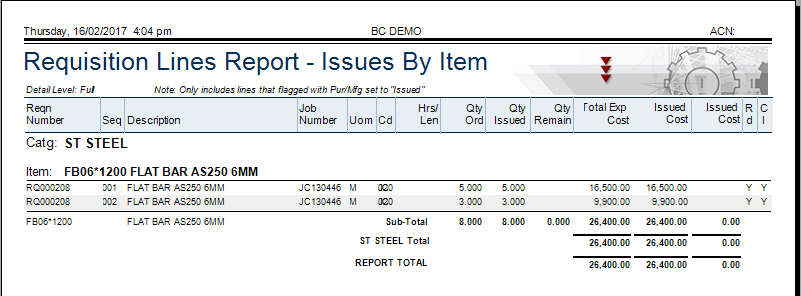
Requisition Lines Report
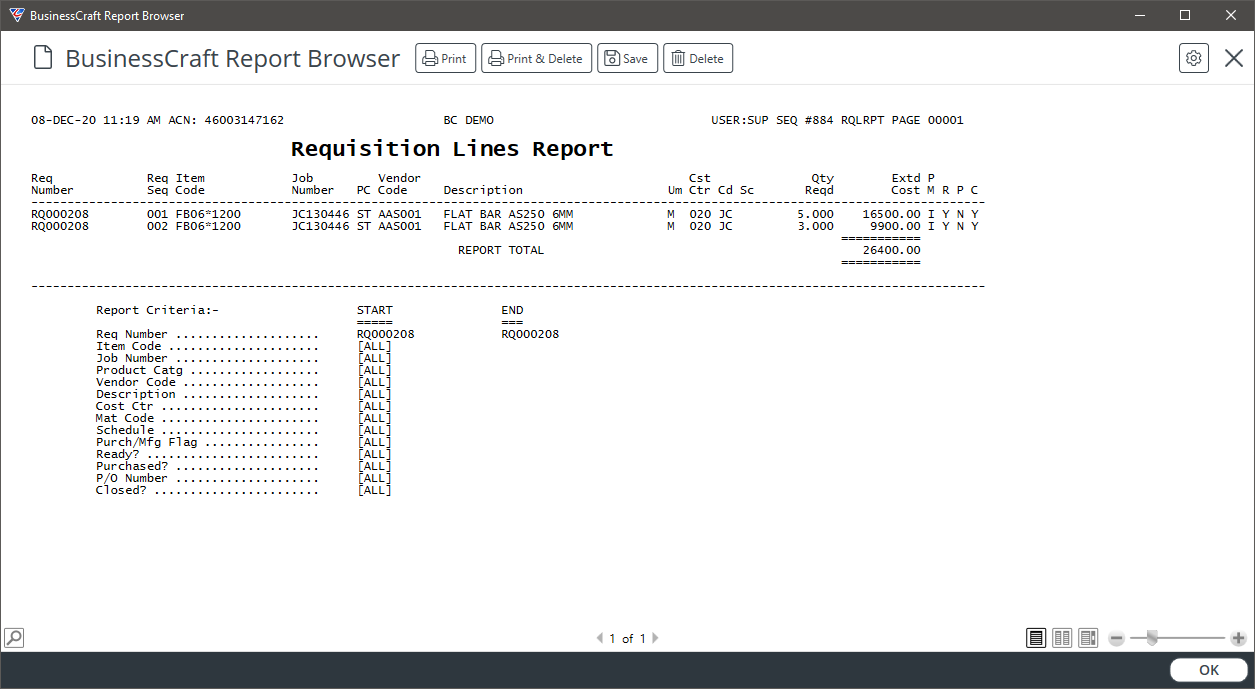
Requisition Batch Register
The Requisition Batch Register report shows details of Requisitions for specified journal and/or batch ranges. The report is only available if the Requisition History flag in Requisition Setup is set to Y.
Go to Requisitions > Reports > Requisition Batch Register and a Range Criteria screen is displayed:
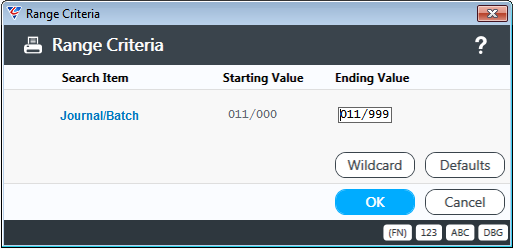
After specifying the required journal and/or batch range, the Requisition Batch Register report is displayed:
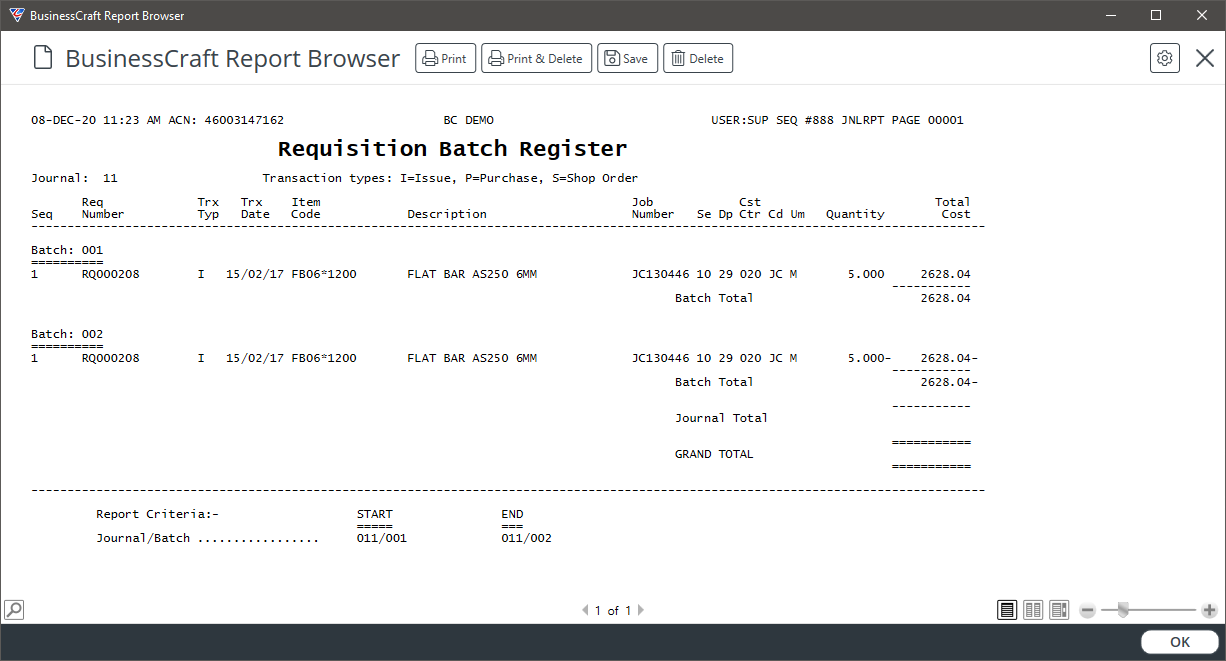
Requisition History
The Requisition History report shows Requisition Line History. The report is only available if the Requisition History flag in Requisition Setup is set to Y. Go to Requisitions > Reports > Requisition History and a Range Criteria screen is displayed:
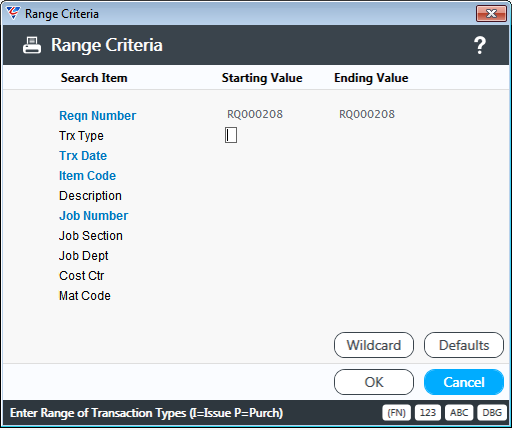
A Parameters screen provides the option to print the Requisition Extra Description:
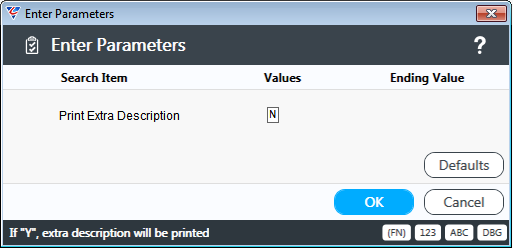
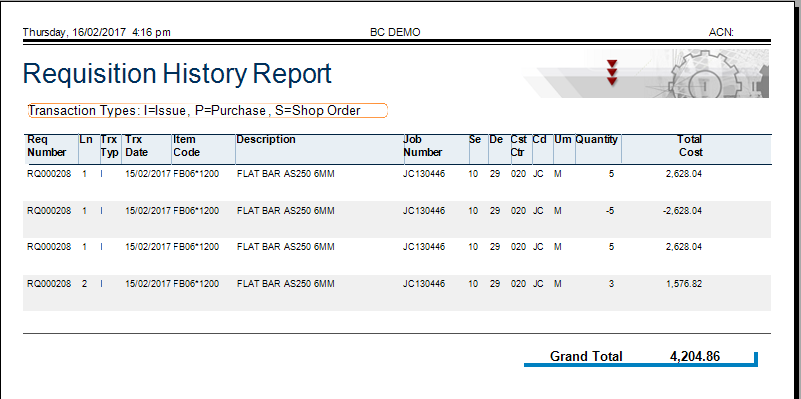
Requisition Audit
The Requisition Audit report provides a process to review all requisitions created on a regular basis and after reviewing the requisitions, flagging them as reviewed so they do not appear on the next Requisition Audit report.
The report is only available if the Requisition History flag in Requisition Setup is set to Y. Go to Requisitions > Reports > Requisition Audit and a prompt for a cut-off date is displayed which is used to show all requisitions with a requisition date up to and including the cut-off date that have not been previously flagged as reviewed:
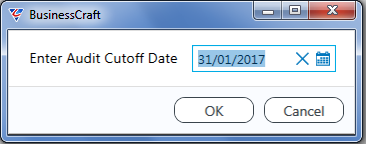
The Requisition Audit Report is displayed:
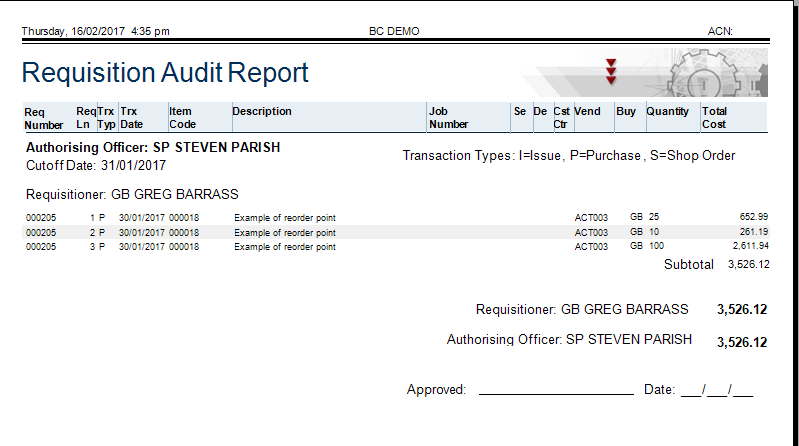
On exiting the Report Viewer, a prompt is provided to flag the requisitions on the report as reviewed:
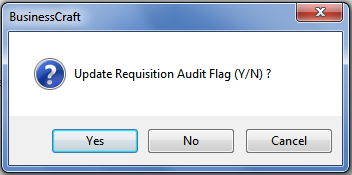
If Yes is selected, these requisitions will not appear on the Requisition Audit report when it is next run, otherwise those requisitions will re-appear on the report again when next run.
Batch Print
The Batch Print menu provides options to print requisitions and requisition picking lists in bulk rather than needing to go to each requisition and print the requisition or picking list individually.
Print Requisitions
To print Requisitions in batch mode, go to Requisitions > Batch Print > Print Requisitions and a confirmation prompt is displayed:
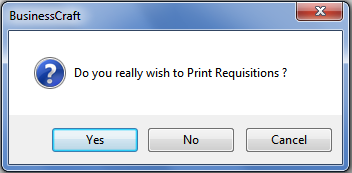
If a default requisition template is not defined, a prompt appears for a report template to use:
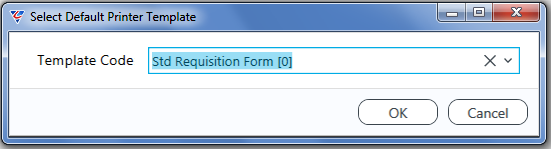
The Print Requisition Options menu is displayed providing selections to determine which requisitions are printed:
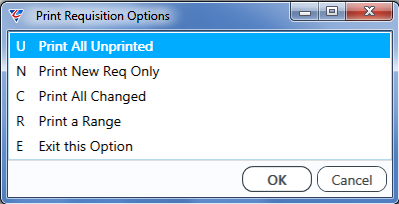
A further prompt asks whether to print changed requisitions only
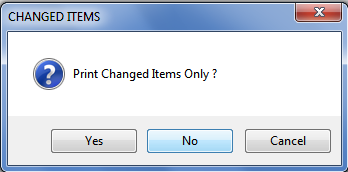
The Requisitions are then displayed in the BusinessCraft Report Viewer.
Print Picking Tickets
To print Requisition Picking Lists in batch mode, go to Requisitions > Batch Print > Print Picking Tickets and a Range Criteria screen is displayed providing the ability to limit the Picking Lists printed to a specified range:
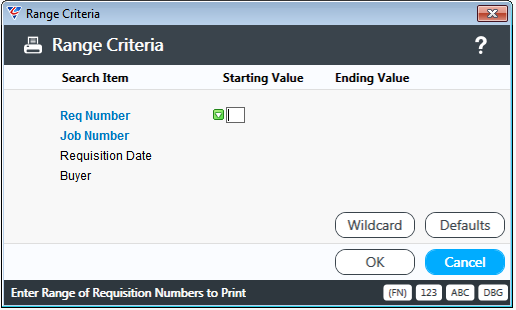
Subject to Requisition Setup, an option to print for a specific location may be provided – leave blank for all locations:
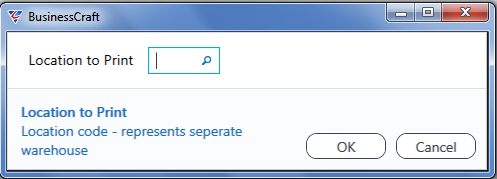
If a default requisition picking list template is not defined, a prompt appears for a report template to use:
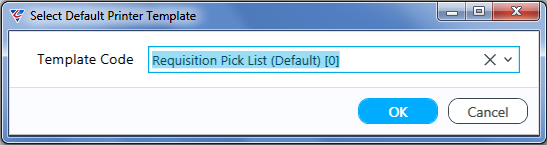
The Requisition Picking Lists are then displayed in the BusinessCraft Report Viewer.
Revision 3
08th December 2020