Plant
Introduction
The Plant Module provides the ability to maintain records of customer plant and equipment for which all types of field service and back to base repairs are provided. The module can simultaneously be used to track maintenance and repair of company owned equipment as well.
The services provided may be periodic with the capability of generating recommended work to be carried out or on call with the system leveraging standard pricing and costing already recorded in other BusinessCraft modules or contract specific pricing defined within the Plant Maintenance module.
Provision is made for extensive plant specific contact details, work instructions, safety instructions, action codes and maintenance strategy codes.
The module is fully integrated in particular to the Job Costing, Inventory, Invoicing and Accounts Receivable modules.
Tables
Plant Layouts
Plant Layout Codes are used to link images that will be displayed when the Layout Code is entered/selected against a Plant Unit. The images must be stored in the MapDr\Graphics\Layout folder, have the same name as the Layout Code and a .bmp extension even if the file is originally not a .bmp file. For example, MapDr\Graphics\Layout\MSB.bmp:
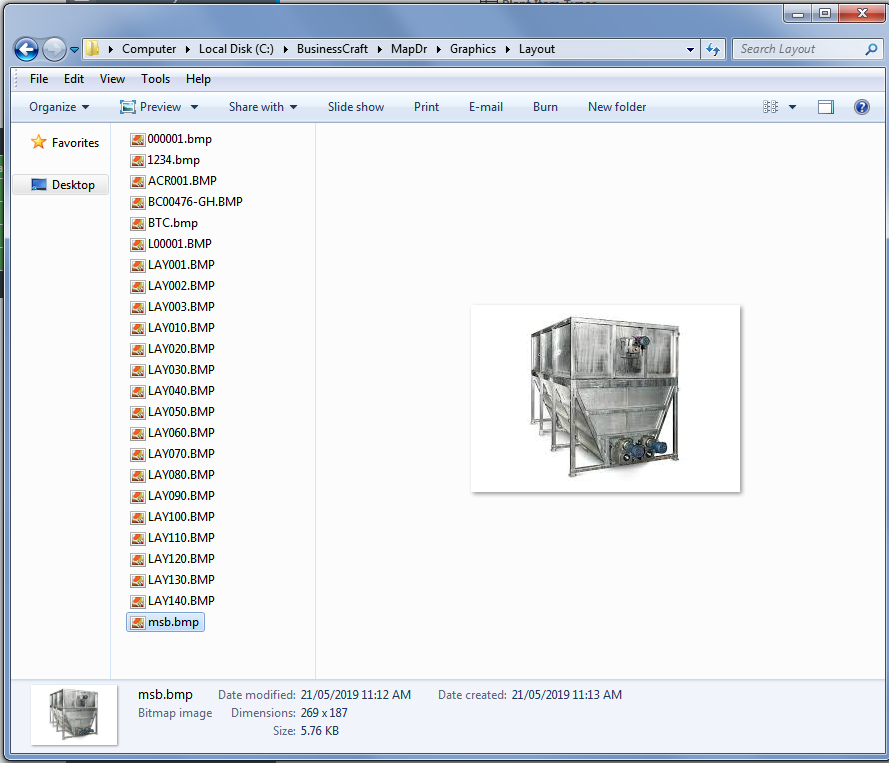
Go to Plant > Tables > Plant Layouts and the Plant Layout Codes screen is displayed. Enter select the Layout Code or use Add in the Menu Sidebar to create a new Layout Code record:
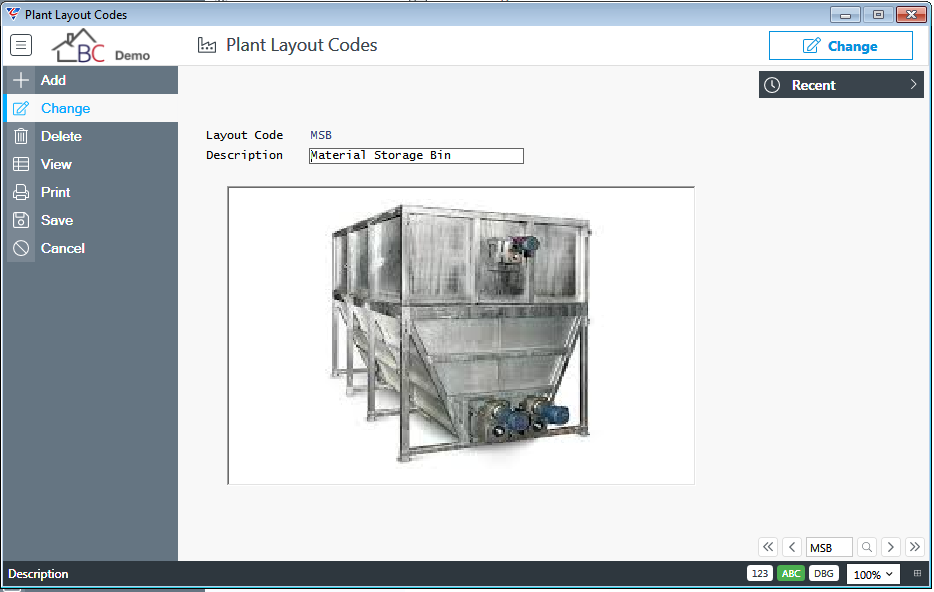
When the Layout code is recorded on a Plant Unit line, the image will be displayed in the lower panel:
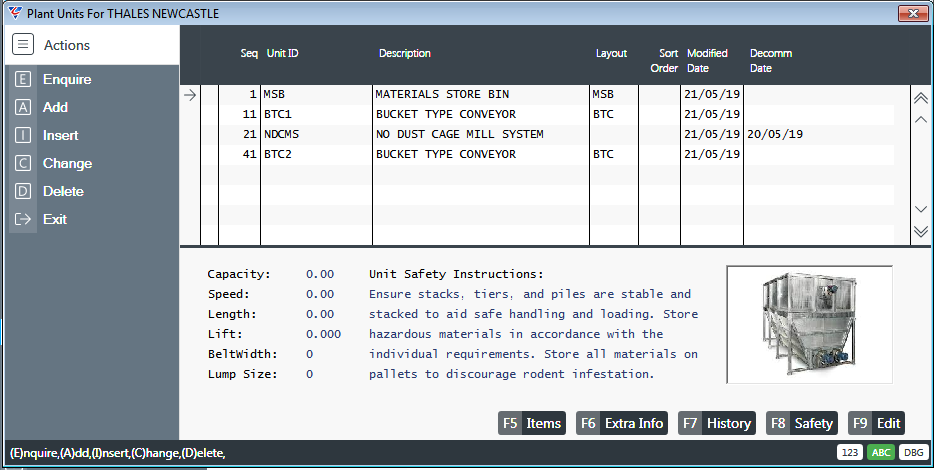
Plant Layouts
Plant Layout Codes are used to link images that will be displayed when the Layout Code is entered/selected against a Plant Unit. The images must be stored in the MapDr\Graphics\Layout folder, have the same name as the Layout Code and a .bmp extension even if the file is originally not a .bmp file. For example, MapDr\Graphics\Layout\MSB.bmp:
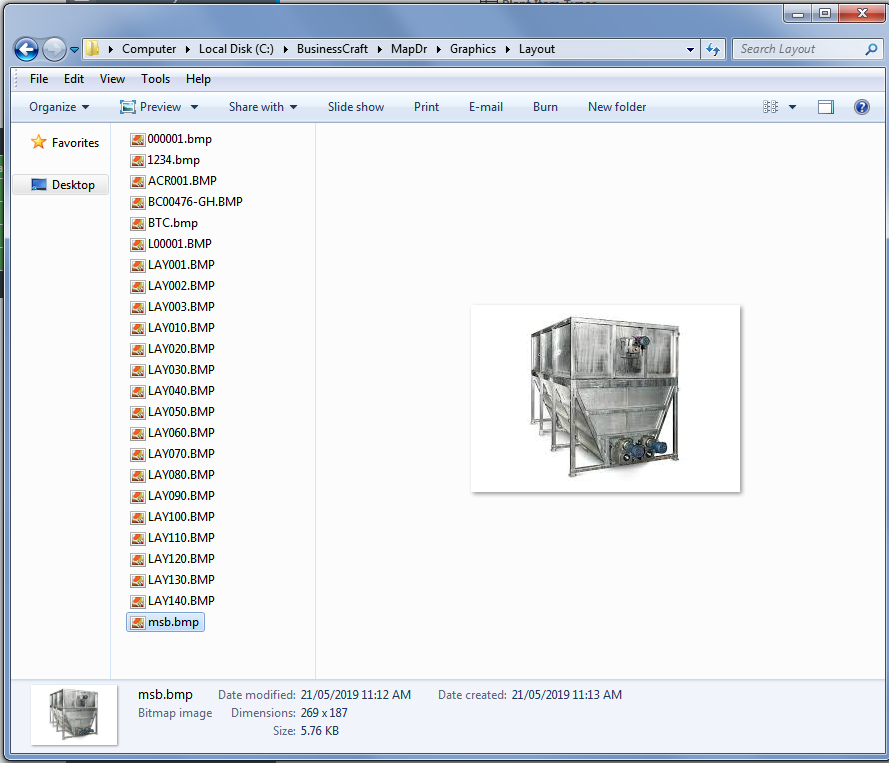
Go to Plant > Tables > Plant Layouts and the Plant Layout Codes screen is displayed. Enter/select the Layout Code or use Add in the Menu Sidebar to create a new Layout Code record:
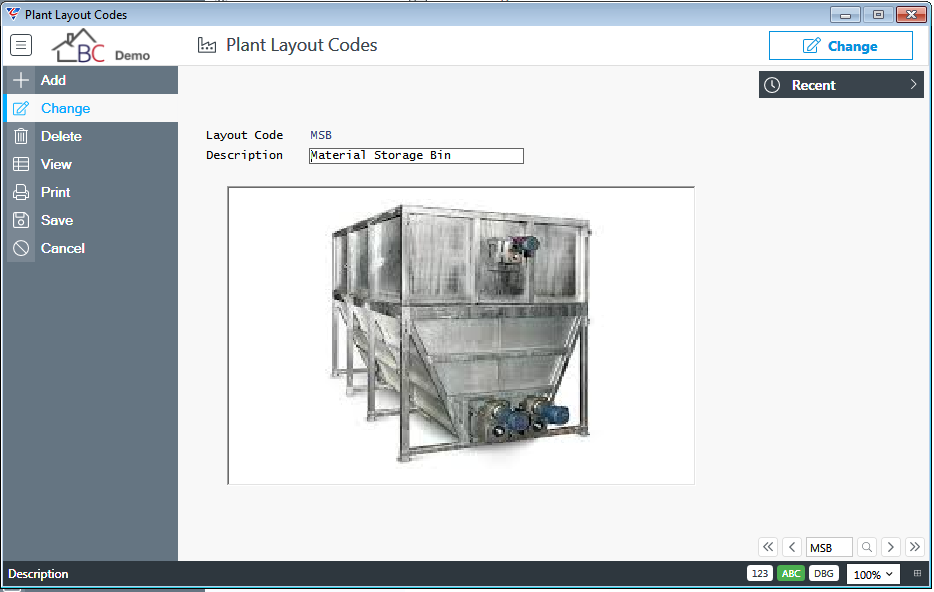
When the Layout code is recorded on a Plant Unit line, the image will be displayed in the lower panel:
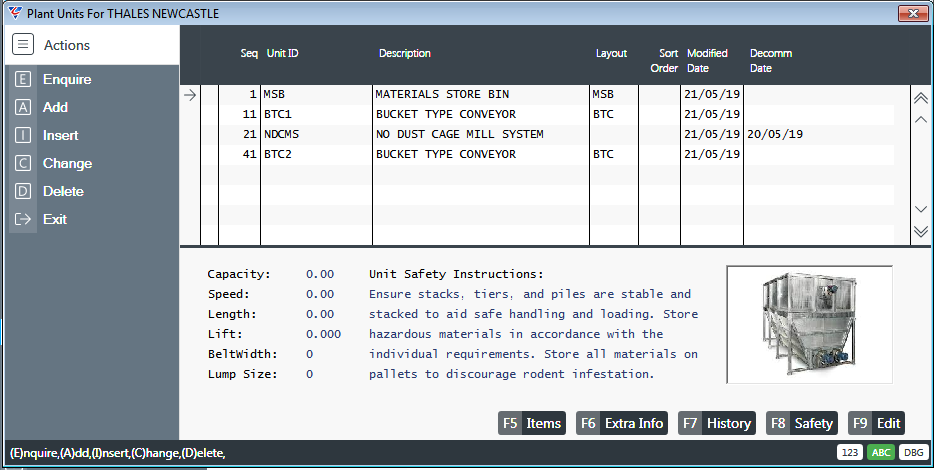
Plant Item Locations
Plant Item Locations are used to define where contracted work defined for Plant Units in Item Types is planned to be carried out.
Go to Plant > Tables > Plant Item Locations and the Plant Item Locations Codes screen is displayed. Enter/select the Location Code or use Add in the Menu Sidebar to create a new Location Code record:
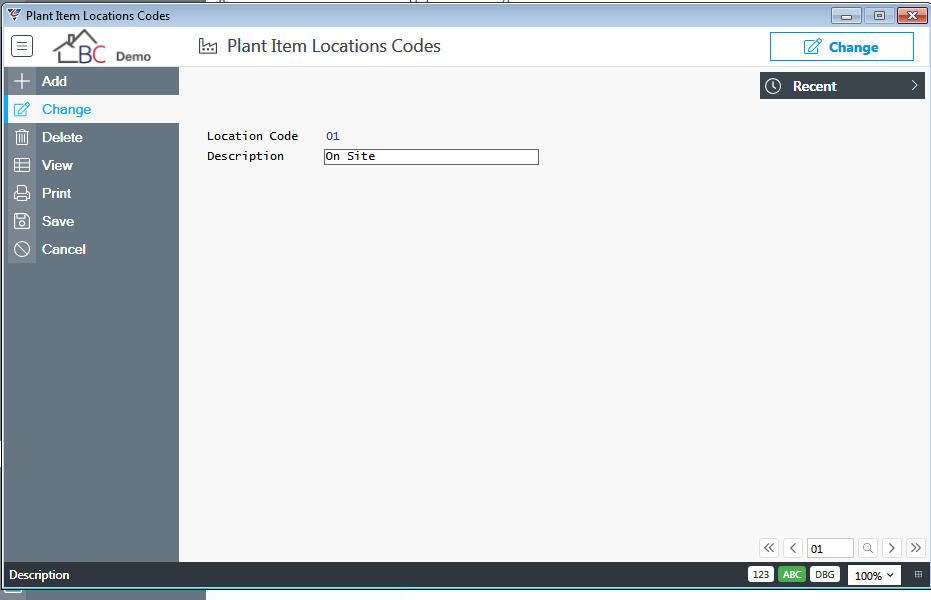
When the Location is recorded on a Plant Unit line, it can be used to appear on Job Cards:
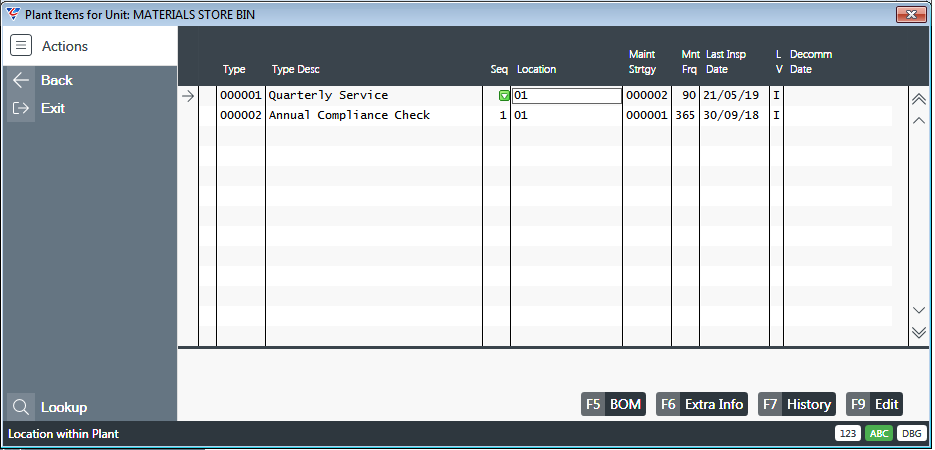
Plant Item Types
Plant Item Types are used to define the types of contracted work available to select to be carried out for specific Plant Units.
Go to Plant > Tables > Plant Item Types and the Plant Item Types Codes screen is displayed. Enter/select the Item Type or use Add in the Menu Sidebar to create a new Item Type record:
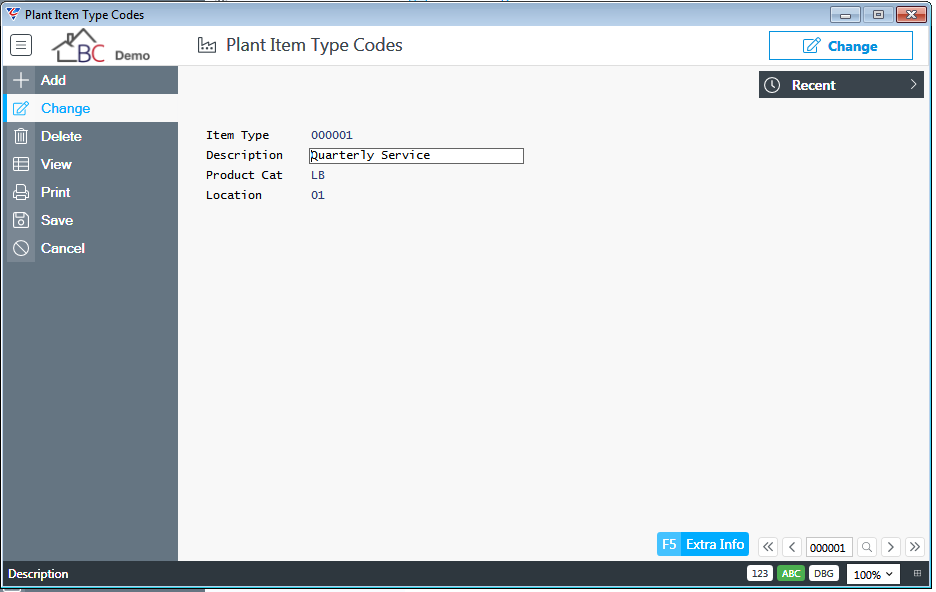
| Item Type | A user defined code for the Item Type. |
| Description | A Description for the Item Type that indicates the type of work to be carried out. |
| Product Category | Optionally enter/select the default Product Category for the Item Type. |
| Location | Optionally enter/select the default Location Code for the Item Type. |
Extra Info (F5) Function Key
Use the Extra Info (F5) function key to open the Extra Information Line Entries – Plant Unit Item Lines screen.
If no existing Extra Information Lines exist, a prompt is displayed to automatically copy available Extra Information questions to the screen. In either case the screen opens with or without lines populated:
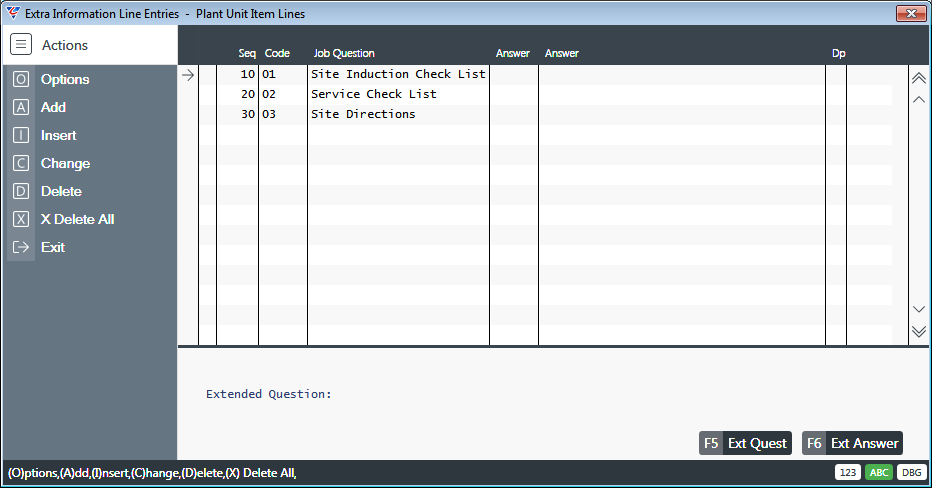
When the Item Type is recorded on a Plant Unit line, it can be used to appear on Job Cards as well as provide the basis for generating service recommendations in the Plant Inspection report using the Maintenance Frequency and Last Inspection Dates to determine work to be carried out:
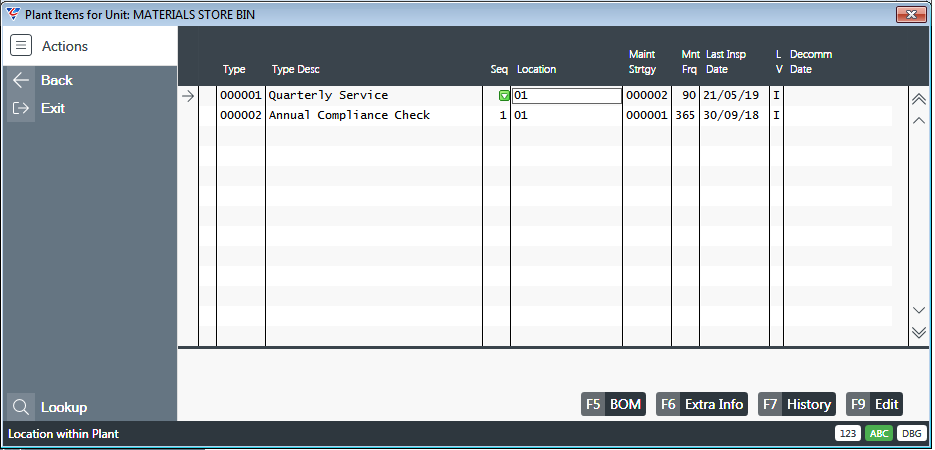
Plant Actions
Plant Actions are used to define the types of action to be taken when carrying out work for Plant Units. Go to Plant > Tables > Plant Actions and the Plant Action Codes screen is displayed. Enter/select the Item Action Code or use Add in the Menu Sidebar to create a new Item Action record:
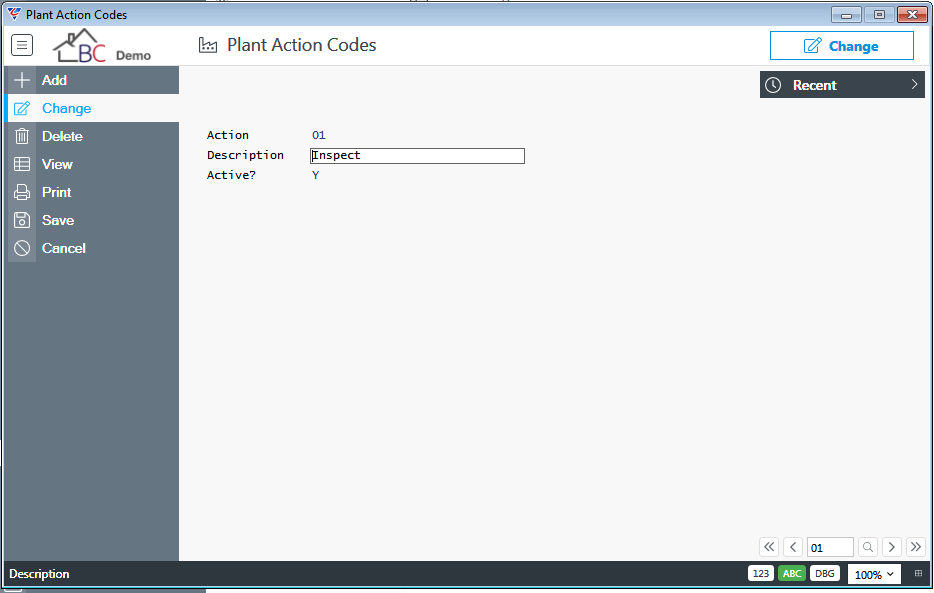
Action Codes are recorded when Plant Units are added to Jobs and can be used to appear on Job Cards:
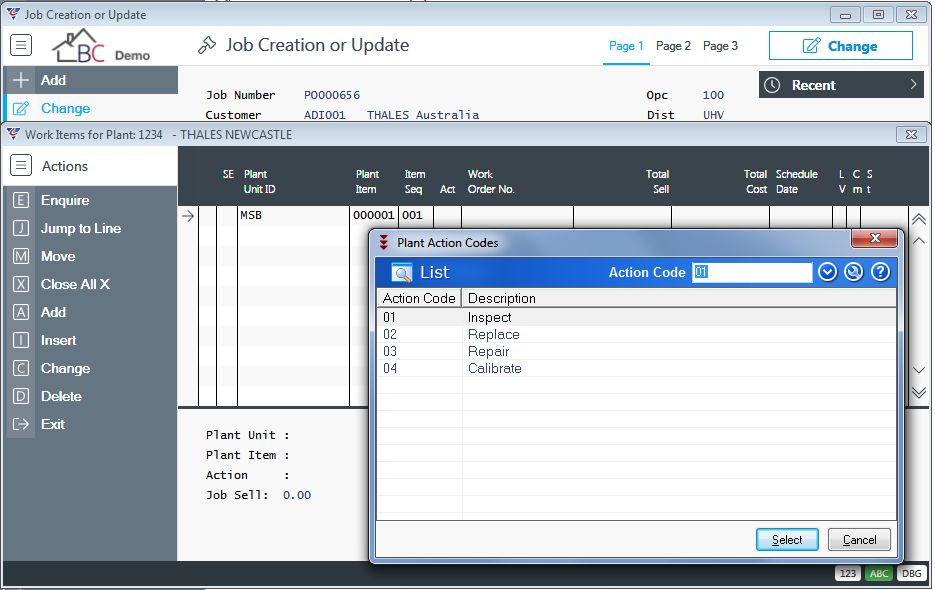
Maintenance Strategies
Maintenance Strategies are used to define the nature of contracted work to be carried out for specific Plant Units.
Go to Plant > Tables > Maintenance Strategies and the Plant Item Maintenance Strategy Codes screen is displayed. Enter/select the Maintenance Strategy code or use Add in the Menu Sidebar to create a new Maintenance Strategy record:
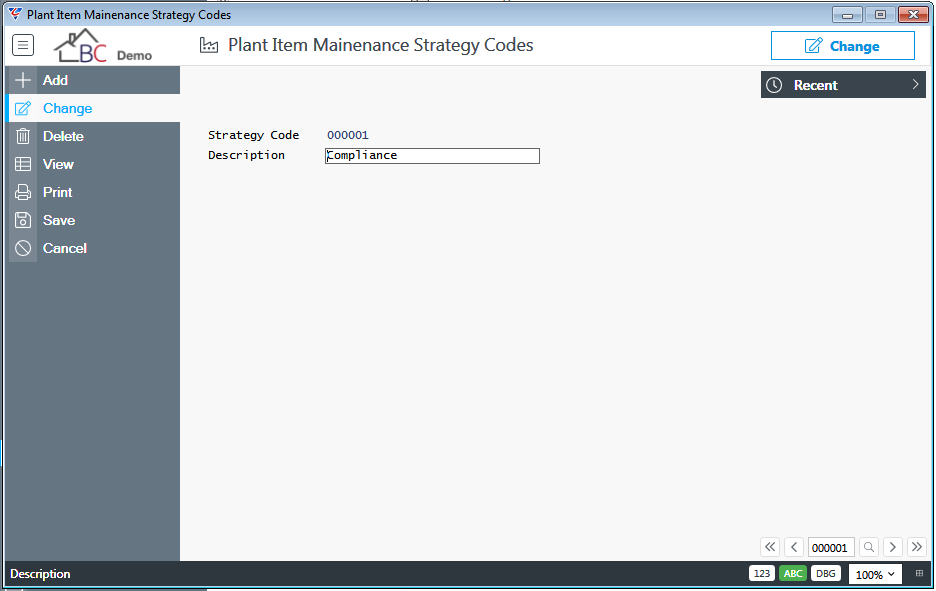
When the Maintenance Strategy is recorded on a Plant Unit line, it can be used to appear on Job Cards:
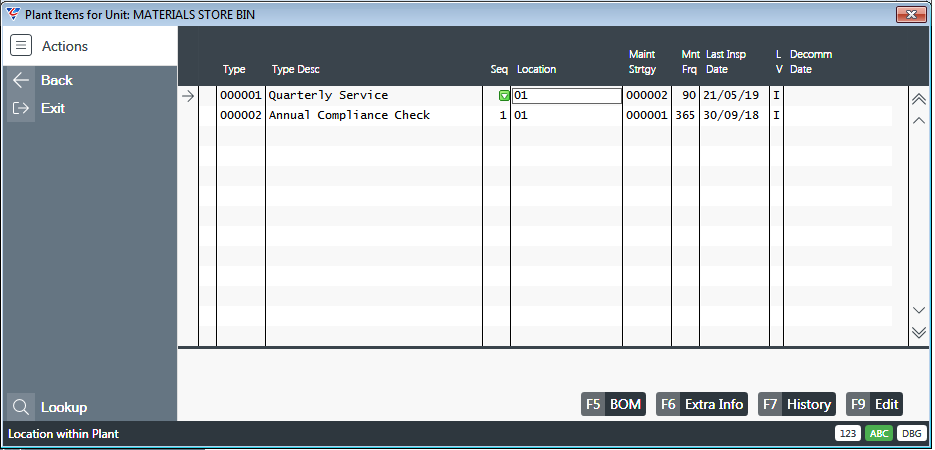
Setup
Plant Setup
Prior to carrying out any processing in the Plant module, the Plant Setup Maintenance screen needs to be reviewed and updated. Go to Plant > Setup > Plant Setup:
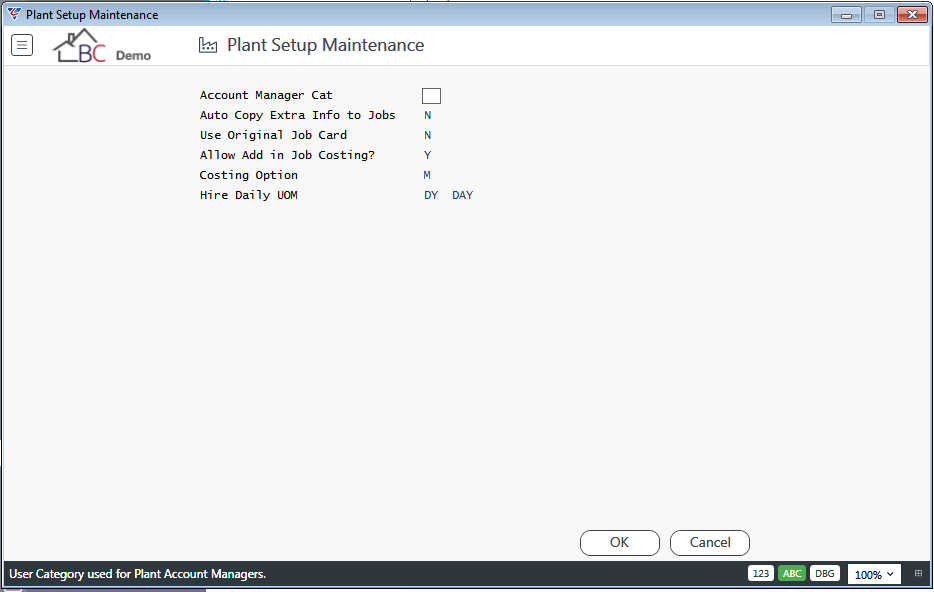
| Account Manager Cat | Only users with this User Category can be entered/selected as Accounts Managers for Plant records. |
| Auto Copy Extra Info to Jobs | Indicates whether Job Information for Plant is automatically copied to Jobs created for Plant (Y) or not (N). |
| Use Original Job Card | Indicates whether standard Job Costing Job Card Templates are to be used (Y) or Custom Job Cards stored in the $Builtin\Custom\JC\PMJCRD folder (N). |
| Allow Add in Job Costing | Indicates whether Plant Units can be created when creating Plant Jobs (Y) or not (N). |
| Costing Option | Indicates whether Plant Job Estimates use standard Job Costing methods (blank) or if Plant Mark Up Rules are used (M). |
| Hire Daily UOM | Enter/select the Unit of Measure to be used for Equipment Hire transactions recorded for Plant Jobs. |
Import Plant Header
The Import Plant Header menu item provides the ability to import Plant records rather than using the Plant > Maintain > Plant menu.
Go to Plant > Setup > Import Plant Header and the Plant Master File Import File Specification screen will be displayed. The Import process uses the standard BusinessCraft import process found throughout the BusinessCraft system:
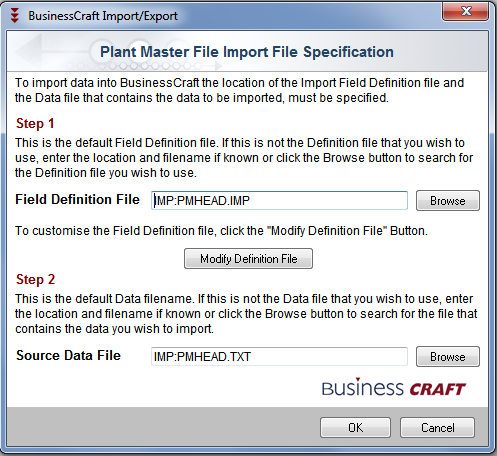
Import Plant Units
The Import Plant Units menu item provides the ability to import Plant Units rather than using Plant > Maintain > Plant > Units (F5).
Go to Plant > Setup > Import Plant Units and the Plant Unit Import File Specification screen will be displayed. The Import process uses the standard BusinessCraft import process found throughout the BusinessCraft system:
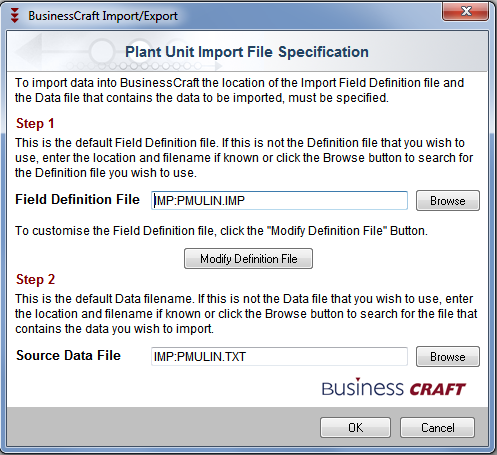
Import Plant Items
The Import Plant Items menu item provides the ability to import Plant Items rather than using Plant > Maintain > Plant > Units (F5) > Items (F5).
Go to Plant > Setup > Import Plant Items and the Plant Unit Items Import File Specification screen will be displayed. The Import process uses the standard BusinessCraft import process found throughout the BusinessCraft system:
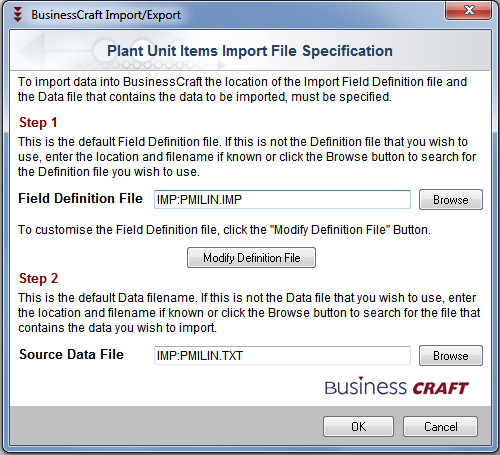
Import Plant Contract Rates
The Import Plant Contract Rates menu item provides the ability to import Plant Contract Part Rates records rather than using the Plant > Maintain > Plant Contract Part Rates menu.
Go to Plant > Setup > Import Plant Contract Rates and the Plant Contract Part Rates Import File Specification screen will be displayed. The Import process uses the standard BusinessCraft import process found throughout the BusinessCraft system:
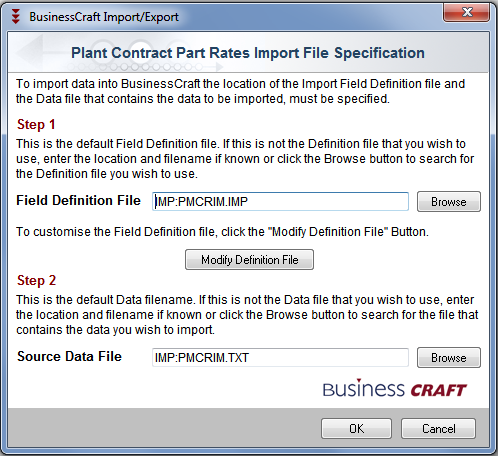
Import Plant Labour Rates
The Import Plant Labour Rates menu item provides the ability to import Plant Labour Rates records rather than using the Plant > Maintain > Plant Contract Labour Rates menu.
Go to Plant > Setup > Import Plant Labour Rates and the Plant Labour Rates Import File Specification screen will be displayed. The Import process uses the standard BusinessCraft import process found throughout the BusinessCraft system:

Import Plant Task Rates
The Import Plant Task Rates menu item provides the ability to import Plant Task Rates records rather than using the Plant > Maintain > Plant Task Rates menu.
Go to Plant > Setup > Import Plant Task Rates and the Plant Task Rates Import File Specification screen will be displayed. The Import process uses the standard BusinessCraft import process found throughout the BusinessCraft system:
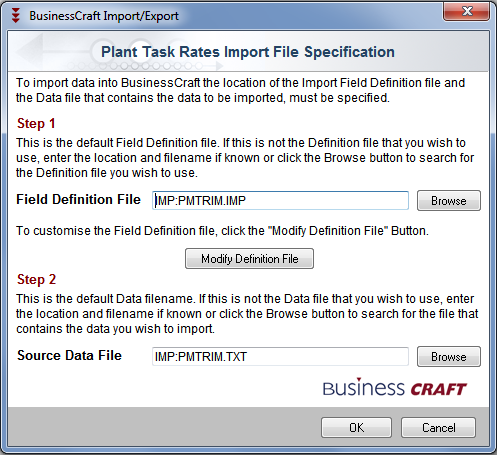
Export Plant Contract Rates
The Export Plant Contract Rates menu item provides the ability to export Plant Contract Part Rates for a range of purposes including corrections and re-importing.
Go to Plant > Setup > Export Plant Contract Rates and a range criteria screen provides the ability to limit the export to specified criteria:
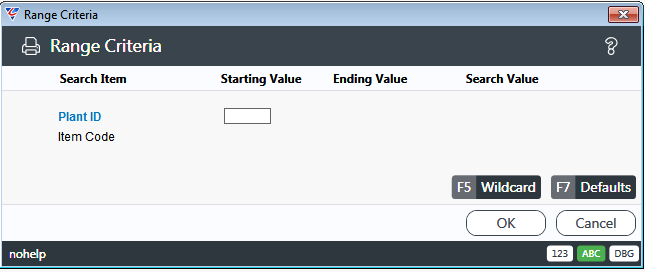
After specifying range criteria, the system displays the Plant Contract Part Rates Export File Specification which uses the BusinessCraft standard export process:
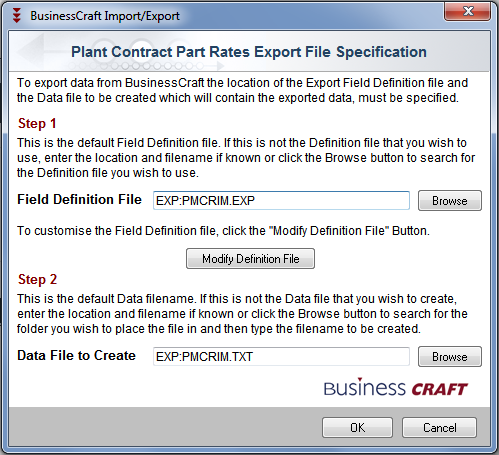
Export Plant Task Rates
The Export Plant Task Rates menu item provides the ability to export Plant Task Rates for a range of purposes including corrections and re-importing.
Go to Plant > Setup > Export Plant Tasks Rates and a range criteria screen provides the ability to limit the export to specified criteria:
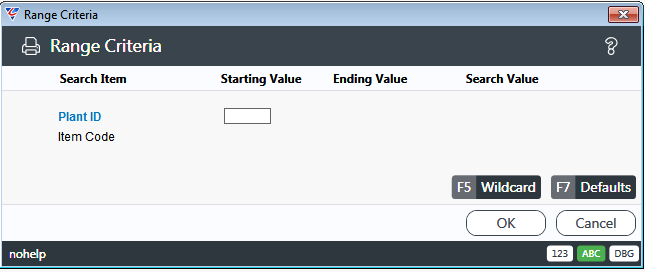
After specifying range criteria, the system displays the Plant Task Rates Export File Specification which uses the BusinessCraft standard export process:
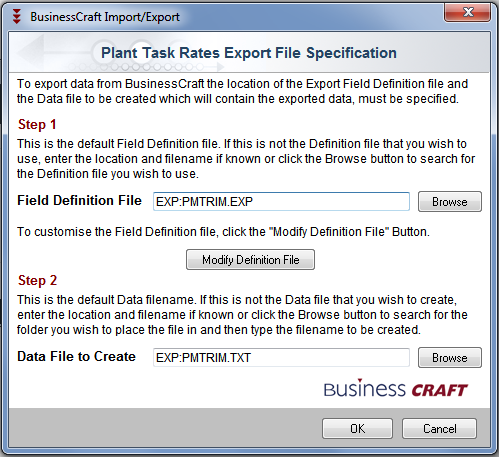
Maintain
Plant
The Plant Maintenance screen is used to add, review and delete Plant records (subject to security controls) including a range of associated options. Plant records are customer sites where plant units are located.
Go to Plant > Maintain > Plant and the Plant Maintenance screen is displayed. Enter/select a plant record or use the Add option in the Menu Sidebar to create a new plant record:
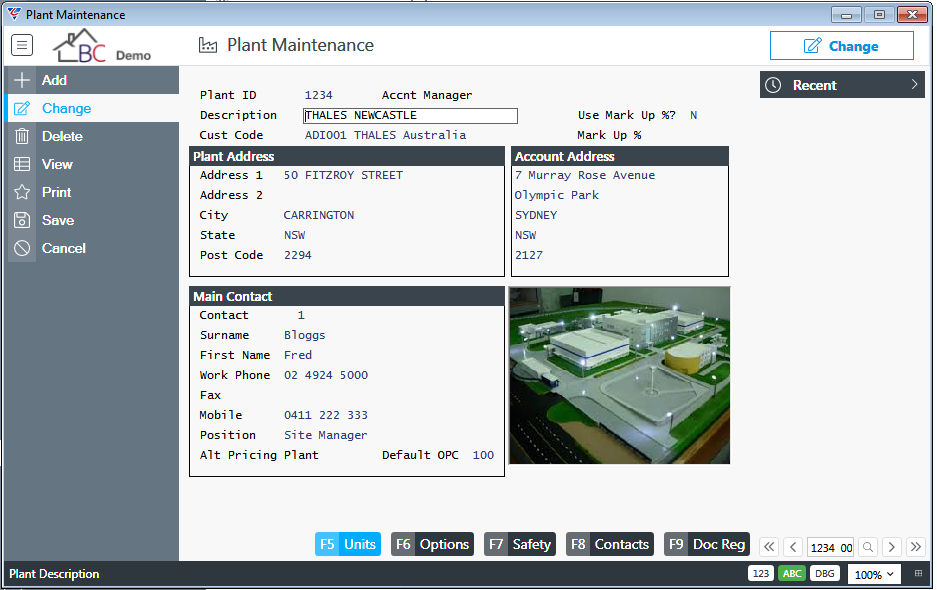
| Plant ID | A six character user defined code to identify the site. |
| Description | A 30 character field for the site name. |
| Cust Code | Enter/select the Customer Code that owns the site. |
| Accnt Manager | Enter/select the user responsible for the site. |
| Use Mark Up % | Indicates whether a mark-up percentage will be used for all non-contract materials and purchases (Y) or not (N). |
| Mark Up % | If the Use Mark Up % field is set to Y, enter the percentage to be used. |
Plant Address
| Address 1 & 2 | The street address lines for the site. |
| City | The City/Town where the site is located. |
| State | The State where the site is located. |
| Post Code | The Post Code where the site is located. |
Main Contact
| Contact | Enter/select the Contact Code for the Site’s Main Contact. |
| Surname | The Contact’s Surname is displayed. |
| First Name | The Contact’s First Name is displayed. |
| Work Phone | The Contact’s Work Phone is displayed. |
| Fax | The Contact’s Fax Number is displayed. |
| Mobile | The Contact’s Mobile Phone number is displayed. |
| Position | The Contact’s Job Position is displayed. |
| Alt Pricing Plant | Enter/select an existing Plant record that is to be used for pricing to be used for this plant record. |
| Default OPC | Enter/select the default operating centre to be used for jobs created for this site. |
| Account Address | The Customer’s Account address is displayed. |
| Plant Image | An image with the same name as the Plant ID can be stored for the plant record in the MapDr\Graphics\Plant folder and is displayed. |
Units (F5) Function Key
Use the Units (F5) function key to open the Plant Units screen for the site to add, update and where permitted delete plant units located at the site:
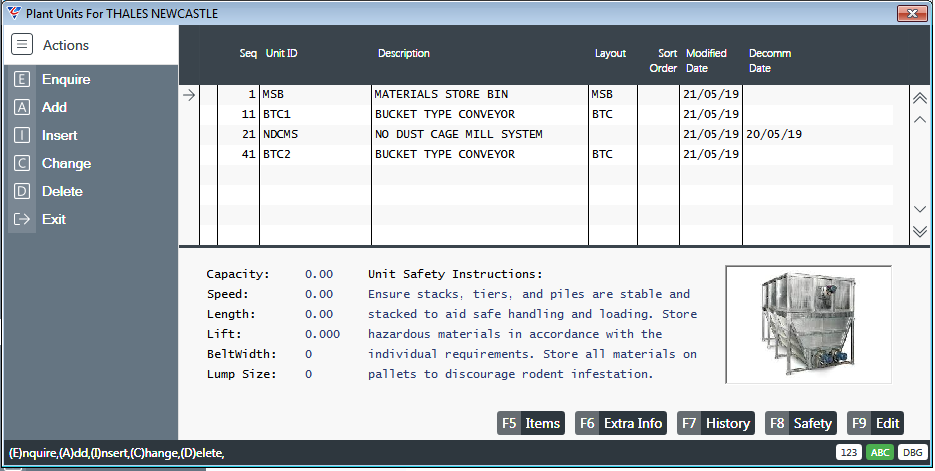
| Seq | A system assigned sequence number for the plant unit. |
| Unit ID | A 15 character user defined ID for the Plant Unit. |
| Description | A 30 character field for the Plant Unit name. |
| Layout | Enter/select a Plant Layout Code to display an image of the Plant Unit in the bottom right of the screen when the plant Unit line is selected. |
| Sort Order | Use the Sort Order field to sort plant units on Plant Reports instead of sorting by Unit ID. |
| Modified Date | The date the Plant Unit record was last modified is displayed. |
| Decomm Date | Enter/select the date the Plant Unit was decommissioned. This will suppress the Plant unit from appearing on Plant Inspection reports after the decommissioned date. |
The Capacity, Speed, Length, Lift, Belt Width and Lump Size fields recorded using the Edit (F9) function key are displayed.
The Safety Instructions recorded using the Safety (F8) function key are displayed.
Plant Units – Items (F5) Function Key
Use the Items (F5) function key in the Plant Units for site screen to open the Plant Items screen for the unit to add, update and where permitted delete plant items located at the site:
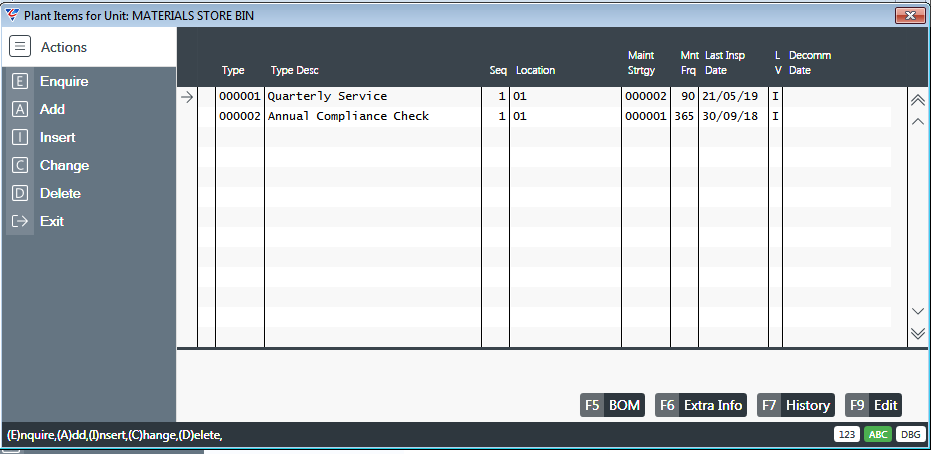
| Type | Enter/select a Plant Item Type to indicate the type of work contracted to be carried out on the Plant Unit. |
| Type Desc | The Plant Item Type Description is displayed. |
| Seq | A system assigned sequence number is displayed. |
| Location |
Enter/select a user defined Plant Item Location to indicate the location where the contracted work is to be carried out on the Plant Unit. For example: On Site, Back to Base. |
| Maint Strtgy |
Enter/select a user defined Maintenance Strategy to indicate the nature of the contracted work to be carried out on the Plant Unit. For example: Compliance, Recommended, Optional. |
| Mnt Frq | Enter the frequency interval in days for the contracted work. |
| Lat Insp Date | Enter/select the date work was last carried out on this Plant Unit for this Item Type. |
| LV | A system assigned indicator is displayed. |
| Decomm Date | Enter/select the date from which the Plant Item Type is no longer required to be carried out. |
The Plant Items screen provides the following options are each selected Item Type:
BOM (F5) – opens the Component Entry screen to record items required to carry out the work
Extra Info (F6) – opens the Extra Information Line entries screen for the selected Item Type line for the Plant Unit for the work to be carried out:
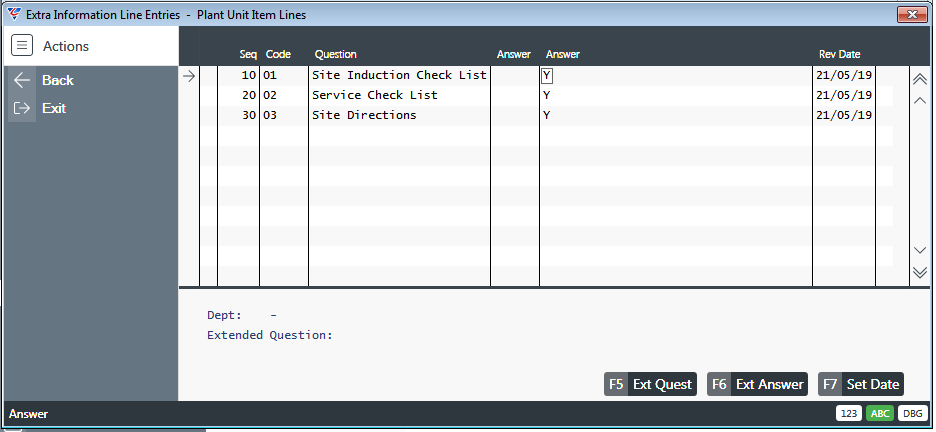
History (F7) – work planned, in progress and/or completed for the item type for the plant unit:
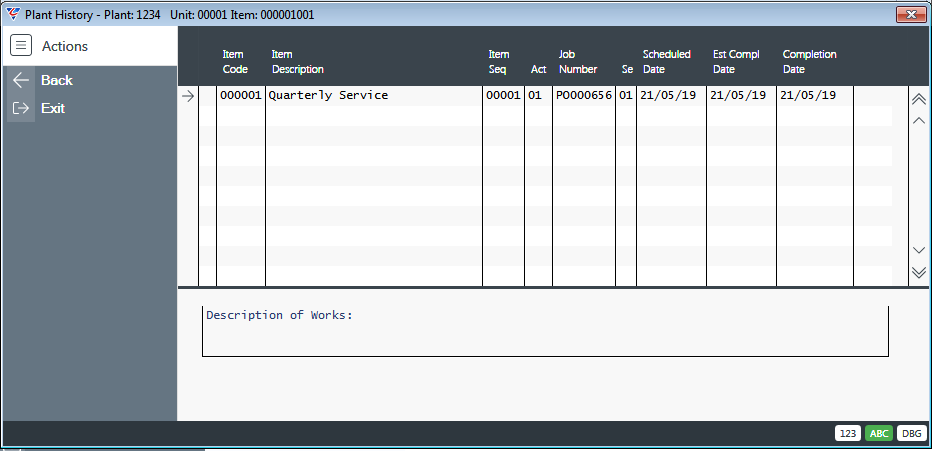
Edit (F9) – opens the Plant Unit Item Lines screen for the selected line.
Plant Units – Extra Info (F6) Function Key
Use the Extra Info (F6) function key in the Plant Units for site screen to open the Extra Information Line Entries – Plant Unit Lines screen. (If no existing Extra Information Lines exist, a prompt is displayed to automatically copy available Extra Information questions to the screen.)
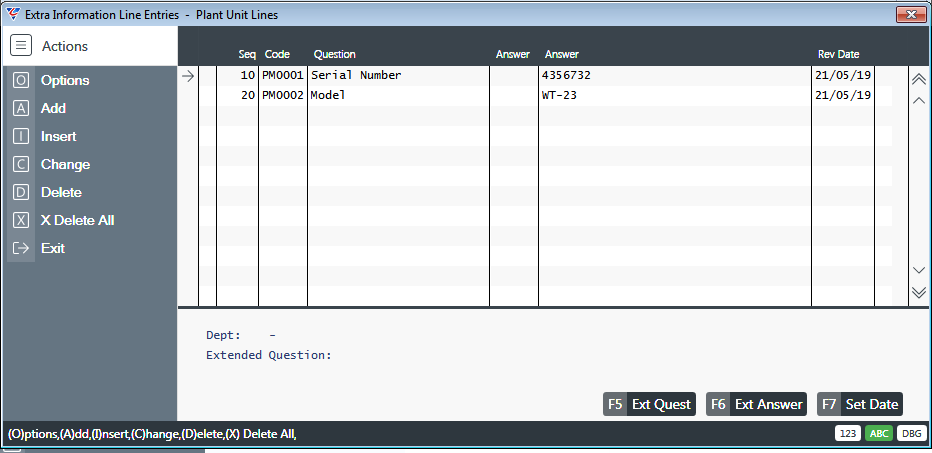
Plant Units – History (F7) Function Key
Use the History (F7) function key in the Plant Units for site screen to review the history of plant maintenance work planned, in progress and/or carried for the plant unit. A prompt is provided to select the type of Plant Unit History to be displayed:
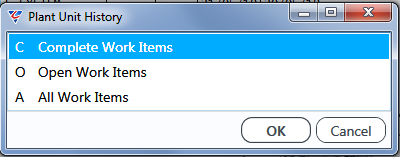
After selecting the type of Plant Unit History, a parameters screen provides the option to limit the history to specified date ranges:
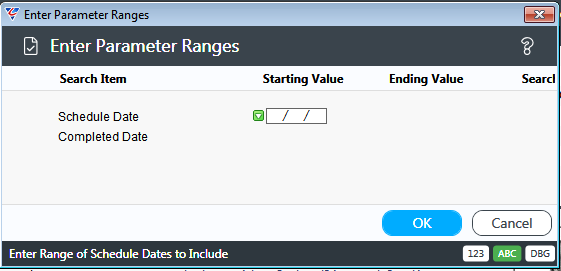
After selecting the required parameters, the Plant History for the Plant Unit is displayed:
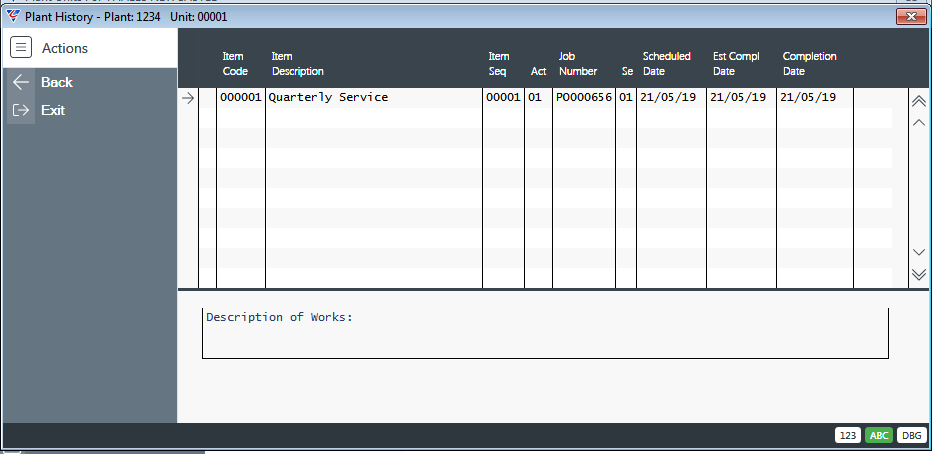
Plant Units – Safety (F8) Function Key
Use the Safety (F8) function key in the Plant Units for site screen to display the safety information for the Plant Unit:
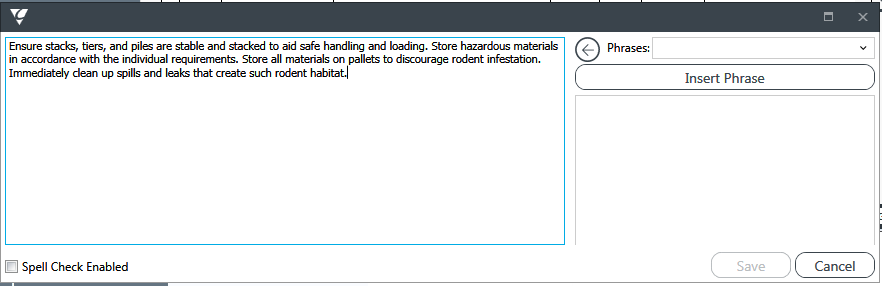
Edit (F9) Function Key
The Edit (F9) function key opens the Plant Unit Lines screen providing access to fields not available in the Plant Units for Site screen :
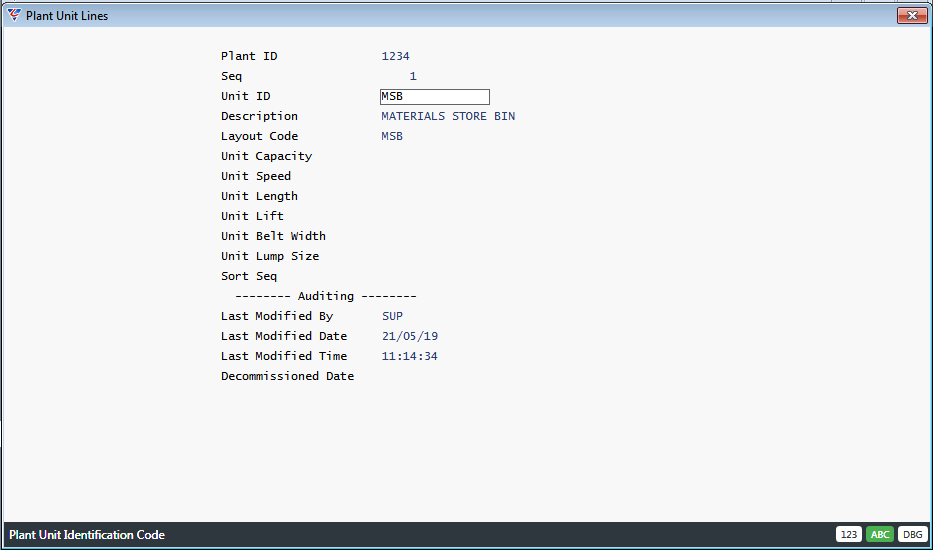
Options (F6) Function Key
Use the Options (F6) function key in the Plant Maintenance screen to open the Select option menu:
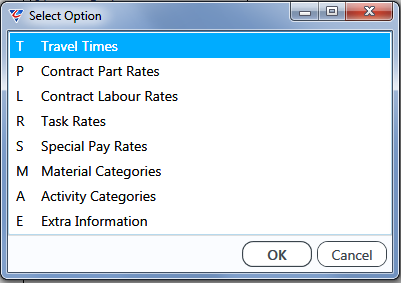
Travel Times
The Travel Times option is used to define Travel Times for each department to the Plant ID (Site). This is then used in Detailed Estimating when a Travel Task is recorded.
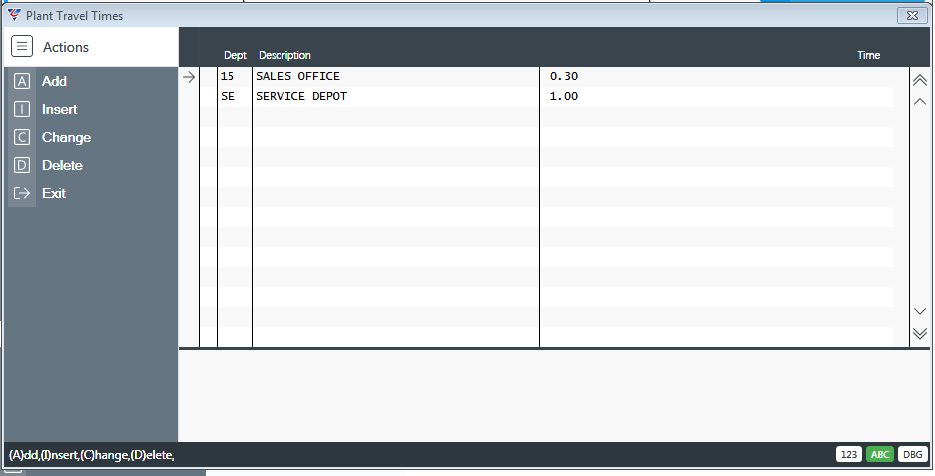
| Dept | The Department Code. |
| Description | The Department Description. |
| Time | The Travel time in Hours and Minutes. |
When a Travel Task is entered in Detailed Estimating, the Quantity will be set to the Travel Time for the Department linked to the Operating Centre for the Job.
Contract Part Rates
The Contract Part Rates option provides the ability to add, update, view and delete Contract Part Rates (Sell Prices) that will be used for invoicing of Jobs created for Plant Units linked to this Plant ID.
Contract Part Rates (Sell Pricing) can be entered as either a Discount % or a Plant specific Sell Price. If a Contract Part Rate is not present, then standard BusinessCraft pricing rules apply:
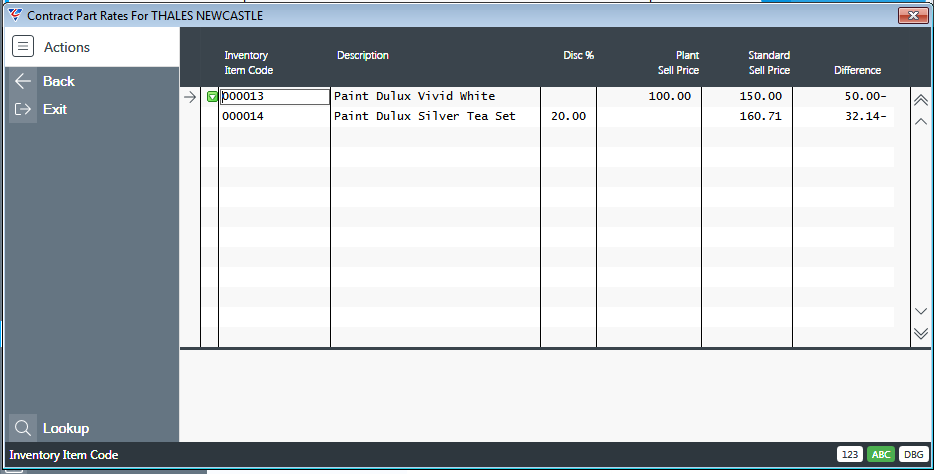
| Inventory Item Code | Enter/select the item code subject to a Contract Part Rate for the Plant ID. |
| Description | The Item Description is displayed. |
| Disc% | The Discount % off the standard Sell Price for this item when used on a Job for Plant Units for this Plant ID. |
| Plant Sell Price | The Plant ID specific Sell Price for this item when used on a Job for Plant Units for this Plant ID. |
| Standard Sell Price | The standard Sell Price for this item recorded in the Inventory Module is displayed. |
| Difference | The difference between the Standard Sell Price and the Plant Sell Price (whether a specific Plant Sell Price or calculated using a Discount %). |
Contract Part Rates recorded in this screen are reflected in the Plant Contract Part Rates screen that can be accessed by going to Plant > Maintain > Plant Contract Part Rates.
Contract Labour Rates
The Contract Labour Rates option provides the ability to add, update, view and delete Contract Labour Rates (Chargeout Rates) that will be used for invoicing of Jobs created for Plant Units linked to this Plant ID.
Contract Labour Rates (Chargeout Rates) are entered as Plant specific Chargeout rates for Regular, OT1, OT2 and OT3 Hourly Wage Types. If a Contract Labour Rate is not present, then standard BusinessCraft Activity Chargeout rules apply:
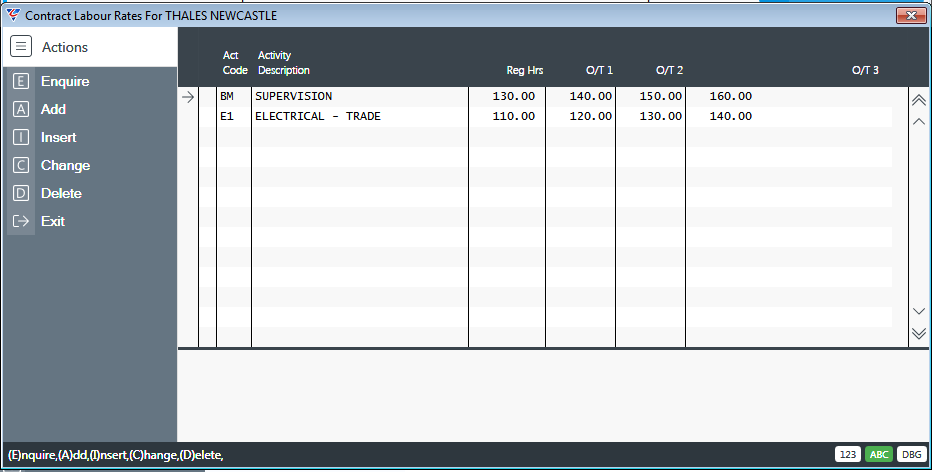
| Activity Code | Enter/select the Activity Code subject to a Contract Labour Rate for the Plant ID. |
| Activity Description | The Activity Description is displayed. |
| Reg Hrs | The Regular Hours Chargeout Rate to be used on a Job for Plant Units for this Plant ID. |
| O/T1 | The Overtime 1 Hours Chargeout Rate to be used on a Job for Plant Units for this Plant ID. |
| O/T 2 | The Overtime 2 Hours Chargeout Rate to be used on a Job for Plant Units for this Plant ID. |
| O/T3 | The Overtime 3 Hours Chargeout Rate to be used on a Job for Plant Units for this Plant ID. |
Contract Labour Rates recorded in this screen are reflected in the Plant Contract Labour Rates screen that can be accessed by going to Plant > Maintain > Plant Contract Labour Rates.
Task Rates
The Task Rates option provides the ability to add, update, view and delete Tasks Rates (Sell Prices) that will be used for detailed estimating of Jobs created for Plant Units linked to this Plant ID.
Task Rates (Sell Pricing) are entered as a Plant specific Sell Price. If a Task Rate is not present, then standard BusinessCraft pricing rules apply:
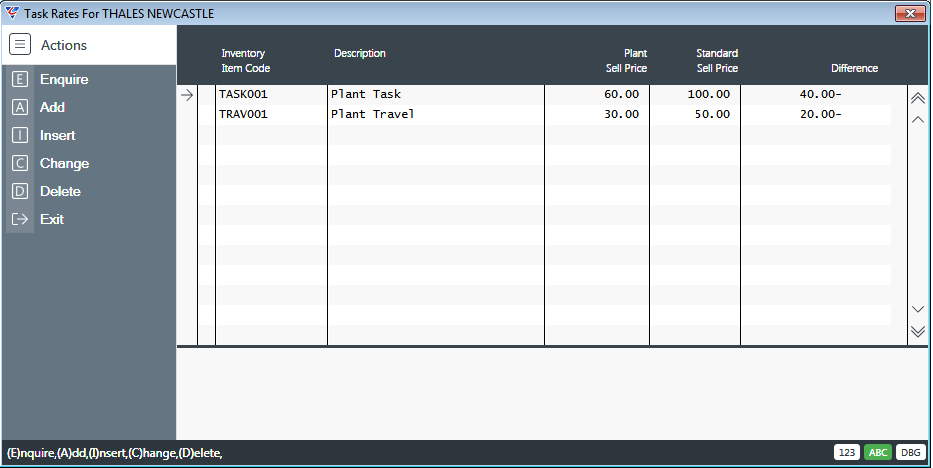
| Inventory Item Code | Enter/select the item code subject to a Task Rate for the Plant ID. |
| Description | The Item Description is displayed. |
| Plant Sell Price | The Plant ID specific Sell Price for this task when used on a Job for Plant Units for this Plant ID. |
| Standard Sell Price | The standard Sell Price for this item recorded in the Inventory Module is displayed. |
| Difference | The difference between the Standard Sell Price and the Plant Sell Price. |
Task Rates recorded in this screen are reflected in the Plant Task Rates screen that can be accessed by going to Plant > Maintain > Plant Task Rates.
Special Pay Rates
The Special Pay Rates option provides the ability to add, update, view and delete Special Pay Rates that will be used for paying employees when time is booked to Jobs created for Plant Units linked to this Plant ID.
If Special Pay Rates are not present, then standard BusinessCraft Payroll Employee Rate rules apply:
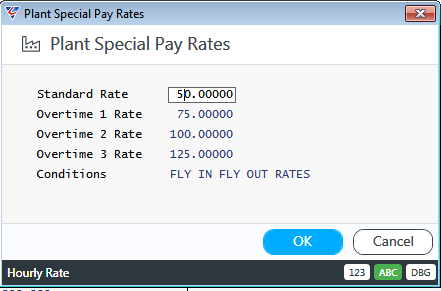
| Standard Rate | The Standard Hours Pay Rate that will be used for time booked by employees to a Job for Plant Units for this Plant ID. |
| Overtime 1 Rate | The Overtime 1 Hours Pay Rate that will be used for time booked by employees to a Job for Plant Units for this Plant ID. |
| Overtime 2 Rate | The Overtime 2 Hours Pay Rate that will be used for time booked by employees to a Job for Plant Units for this Plant ID. |
| Overtime 3 Rate | The Overtime 3 Hours Pay Rate that will be used for time booked by employees to a Job for Plant Units for this Plant ID. |
| Conditions | The explanation for these Pay Rates that will be displayed on applicable timesheets. |
An example of a timesheet, where Special Pay Rates were triggered based on the Plant ID:
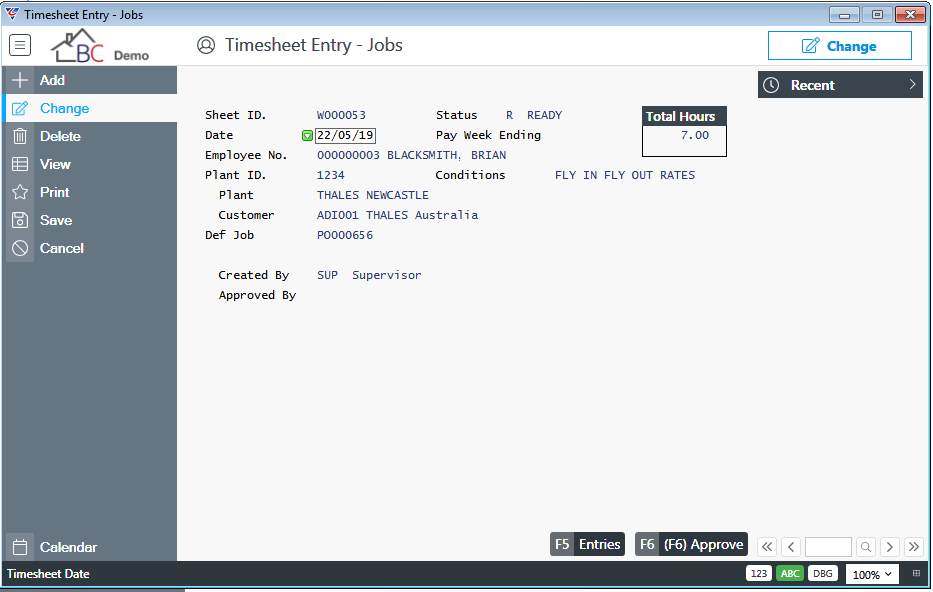
Material Categories
The Material Categories option provides the ability to add, update, view and delete Material Categories that can be optionally used in Job Costing > Maintain > Job Group Invoices to apply an additional discount to sell price for items with specified Material Codes on the Job Cost Lines for invoices for jobs for this Plant ID:
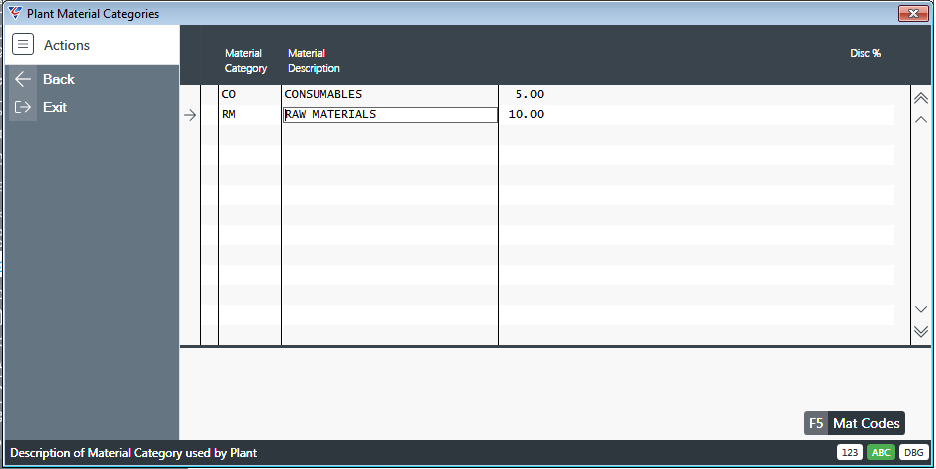
| Material Category | Enter a Material Category. |
| Description | Enter a Material Category Description. |
| Disc% | The Discount % to be applied to item sell prices with matching Material Codes on Job Costing Lines when this Material Category is assigned to a Job Group Invoice for a Job for this Plant ID. |
Use the Mat Codes (F5) function to open the Material Codes screen for the Plant ID and Material Category to enter/select applicable Material Codes:
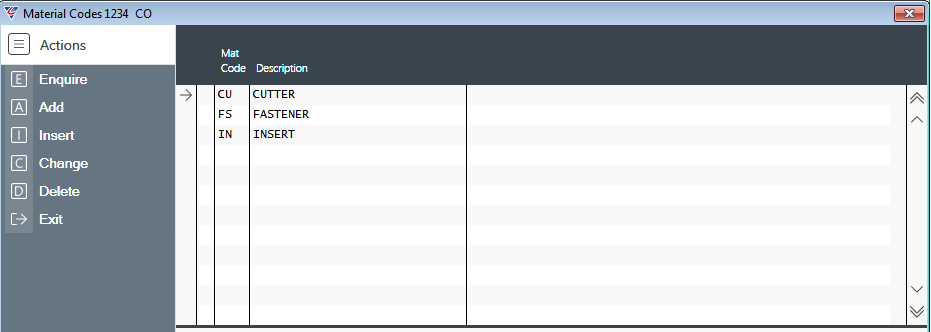
Material Categories recorded in this screen are reflected in the Plant Materials Categories screen that can be accessed by going to Plant > Maintain > Plant Material Categories.
Activity Categories
The Activity Categories option provides the ability to add, update, view and delete Activity Categories that can be optionally used in Job Costing > Maintain > Job Group Invoices to apply an additional discount to the Chargeout Rate for activities with specified Activity Codes on the Job Cost Lines for invoices for jobs for this Plant ID:
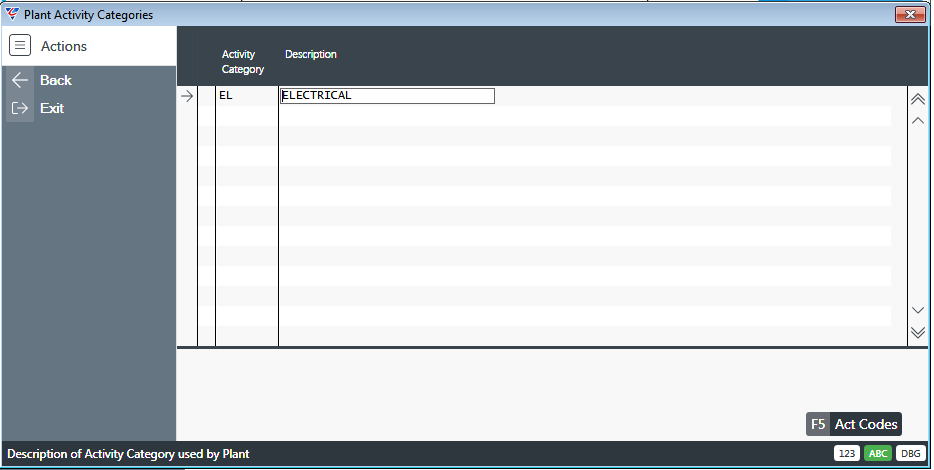
| Activity Category | Enter an Activity Category. |
| Description | Enter an Activity Category Description. |
| Disc% | The Discount % to be applied to activity code chargeout rates with matching Activity Codes on Job Costing Lines when this Activity Category is assigned to a Job Group Invoice for a Job for this Plant ID. |
Use the Act Codes (F5) function to open the Activity Codes screen for the Plant ID and Activity Category to enter/select applicable Activity Codes:
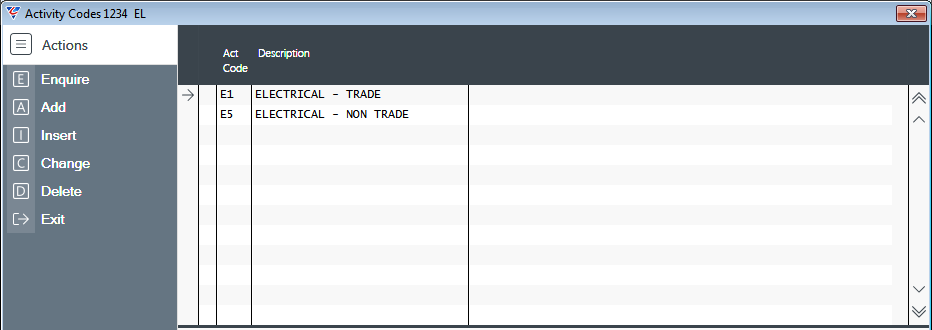
Extra Information
The Extra Information option is used to open the Extra Information Line Entries screen for the Plant ID.
If no existing Extra Information Lines exist, a prompt is displayed to automatically copy available Extra Information questions defined for Plant IDs to the screen. Additional questions can be added from the available questions library for Plant IDs. (Miscellaneous > Extra Information > Extra Information Questions > Plant Maintenance)
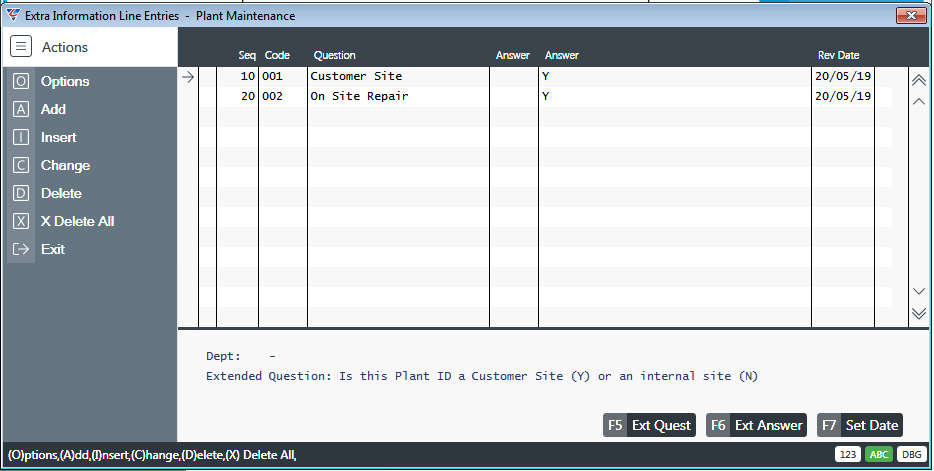
| Seq | A system assigned sequence number. |
| Code | The Question Code is displayed. Additional questions can be entered/selected. |
| Question | The Question Description is displayed |
| Answer | Select an Answer from first column, if accessible. Otherwise, enter an Answer in the second Answer Column. |
| Rev Date | The date the answer was last changed is displayed. |
| Extended Question | The Extended Question is displayed in the bottom panel and where applicable, the Department responsible for answering the question. |
Use the Ext Question (F5) function key to see the full question if required.
Use the Ext Answer (F6) function key to provide a more detailed answer if required.
Use the Set Date (F7) function key to update the Rev Date field for the selected line to today’s date.
Safety (F7) Function Key
Use the Safety (F7) function key to view and/or update Safety Instructions for the Plant ID:
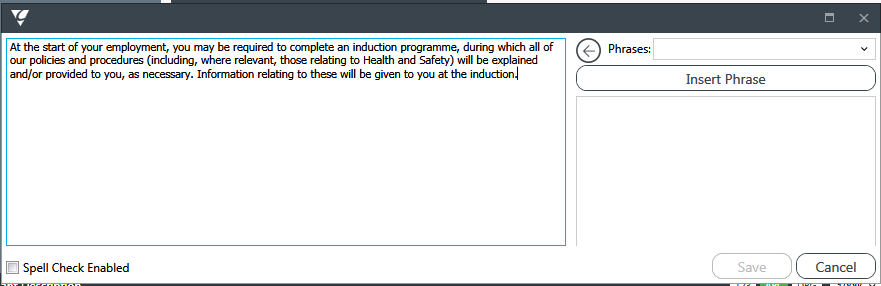
Contact (F8) Function Key
Use the Contact (F8) function key to open the Plant Contact Lines screen for the site to enter/select existing customer contacts to be linked to the Plant ID:
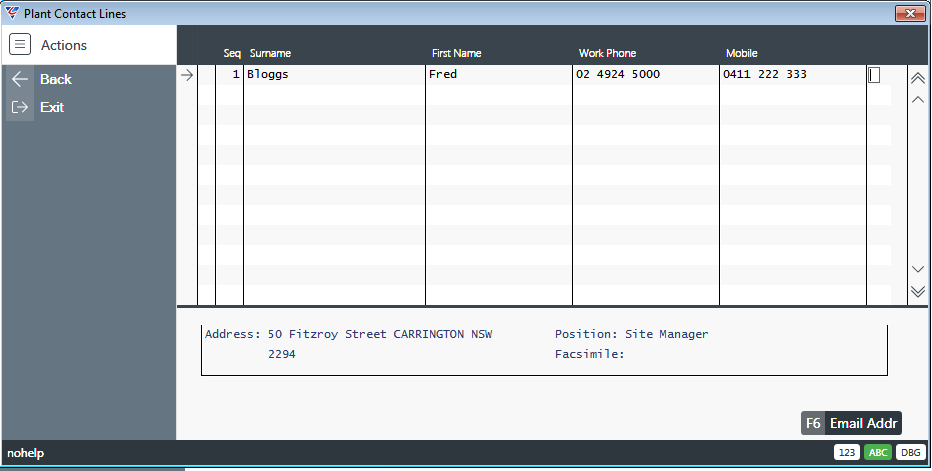
Contact Details cannot be updated other than for the contact’s email address field by using the Email Addr (F6) function key:
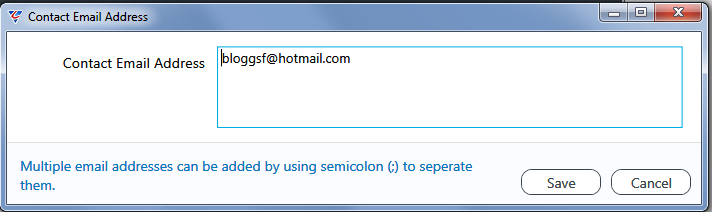
Doc Reg (F9) Function Key
Use the Doc Reg (F9) function key to open the Document Register for the Plant ID providing the ability to record notes and link files to the Plant ID for quick reference:
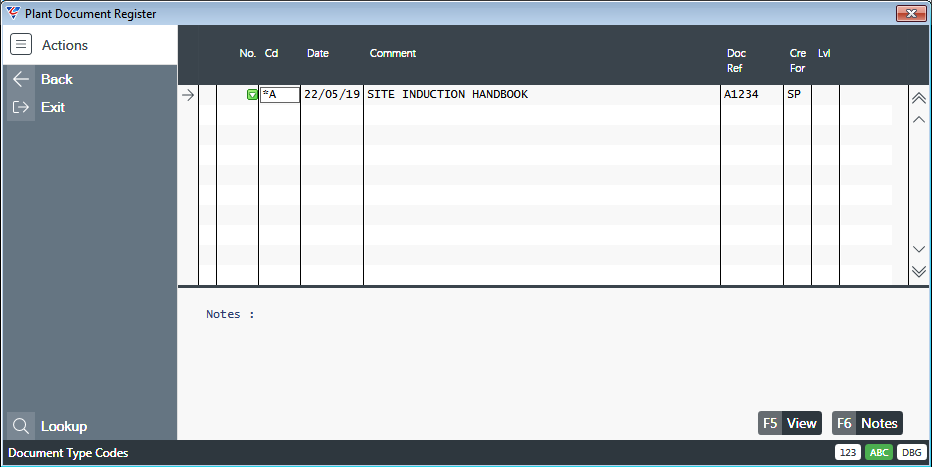
| Seq | A system assigned sequence number |
| Cd | Enter/select a Document Type |
| Date | Enter/select a Date. |
| Comment | Enter a comment or use the F5 key to link a file. |
| Doc Ref | Optionally enter a document reference. |
| Cre For | Enter/select the user for whom the document was created |
| Notes | If additional notes have been entered, they will be displayed. |
Click View (F5) to open an attached file. Click Notes (F6) to view notes.
Plant Contract Part Rates
Plant Contract Part Rates provides the ability to add, update, view and delete Contract Part Rates (Sell Prices) that will be used for invoicing of Jobs created for Plant Units.
Contract Part Rates (Sell Pricing) can be entered as either a Discount % or a Plant specific Sell Price. If a Contract Part Rate is not present, then standard BusinessCraft pricing rules apply.
Go to Plant > Maintain > Plant Contract Part Rates and a Range Criteria screen is displayed to limit the Contract Labour rates displayed:
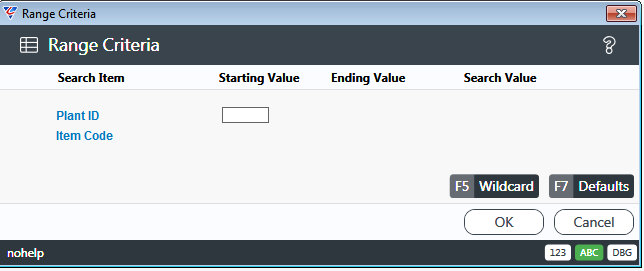
After entering any required Range Criteria, the Plant Contract Part Rates screen opens:
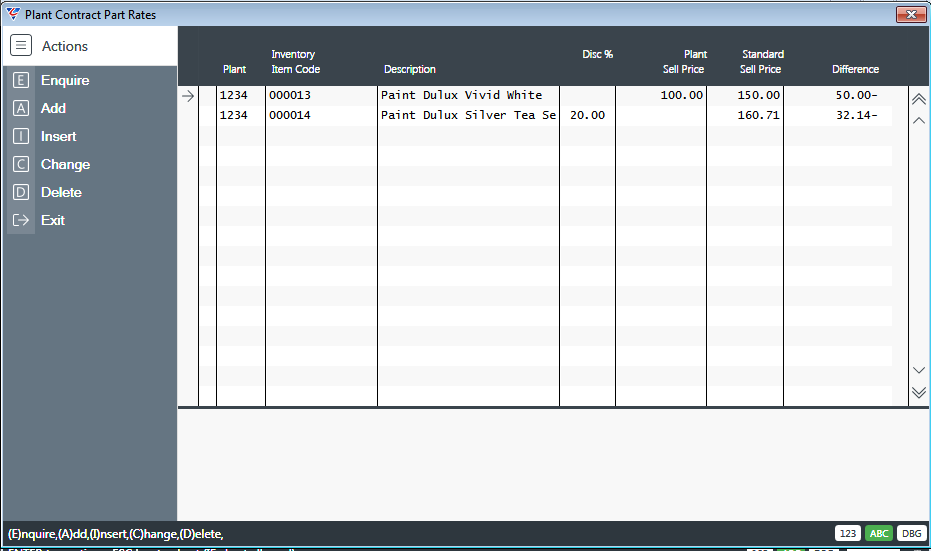
| Plant | The Plant ID for the Contract Part Rate line. |
| Inventory Item Code | Enter/select the item code subject to a Contract Part Rate for the Plant ID. |
| Description | The Item Description is displayed. |
| Disc% | The Discount % off the standard Sell Price for this item when used on a Job for Plant Units for this Plant ID. |
| Plant Sell Price | The Plant ID specific Sell Price for this item when used on a Job for Plant Units for this Plant ID. |
| Standard Sell Price | The standard Sell Price for this item recorded in the Inventory Module is displayed. |
| Difference | The difference between the Standard Sell Price and the Plant Sell Price (whether a specific Plant Sell Price or calculated using a Discount %). |
Contract Part Rates recorded in this screen are reflected in the Contract Part Rates screen for each Plant ID that can be accessed by going to Plant > Maintain > Plant > Options (F6) > Contract Part Rates.
Plant Contract Labour Rates
Plant Contract Labour Rates provides the ability to add, update, view and delete Contract Labour Rates (Chargeout Rates) that will be used for invoicing of Jobs created for Plant Units.
Contract Labour Rates (Chargeout Rates) are entered as Plant specific Chargeout Rates for Regular, OT1, OT2 and OT3 Hourly Wage Types. If a Contract Labour Rate is not present, then standard BusinessCraft Activity Chargeout rules apply.
Go to Plant > Maintain > Plant Contract Labour Rates and a Range Criteria screen is displayed to limit the Contract Labour rates displayed:
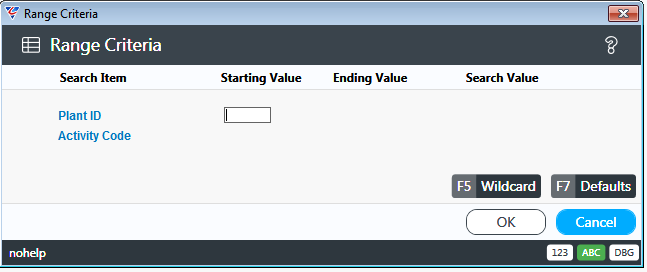
After entering any required Range Criteria, the Plant Contract Part Rates screen opens:
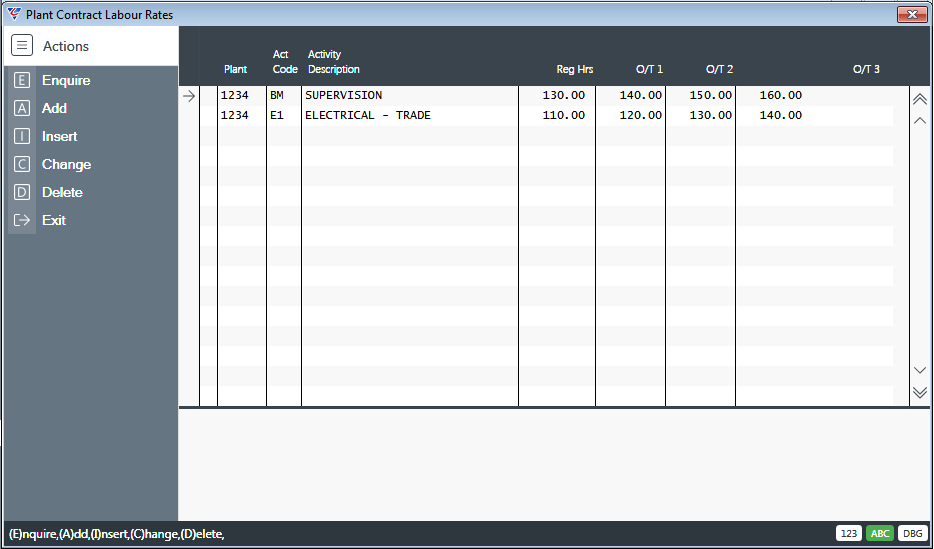
| Plant | The Plant ID for the Contract Labour Rate line. |
| Act Code | Enter/select the Activity Code subject to a Contract Labour Rate for the Plant ID. |
| Activity Description | The Activity Description is displayed. |
| Reg Hrs | The Regular Hours Chargeout Rate to be used on a Job for Plant Units for this Plant ID. |
| O/T1 | The Overtime 1 Hours Chargeout Rate to be used on a Job for Plant Units for this Plant ID. |
| O/T 2 | The Overtime 2 Hours Chargeout Rate to be used on a Job for Plant Units for this Plant ID. |
| O/T3 | The Overtime 3 Hours Chargeout Rate to be used on a Job for Plant Units for this Plant ID. |
Contract Labour Rates recorded in this screen are reflected in the Contract Labour Rates screen for each Plant ID that can be accessed by going to Plant > Maintain > Plant > Options (F6) > Contract Labour Rates.
Plant Material Categories
Plant Material Categories provides the ability to add, update, view and delete Material Categories that can be optionally used in Job Costing > Maintain > Job Group Invoices to apply an additional discount to sell price for items with specified Material Codes on the Job Cost Lines for invoices for jobs.
Go to Plant > Maintain > Plant Material Categories and a Range Criteria screen is displayed:
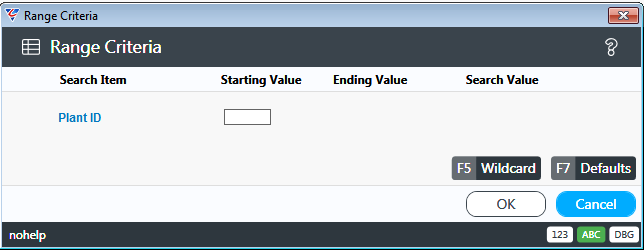
After entering any Range Criteria, the Plant Contract Material Category Discount screen opens:
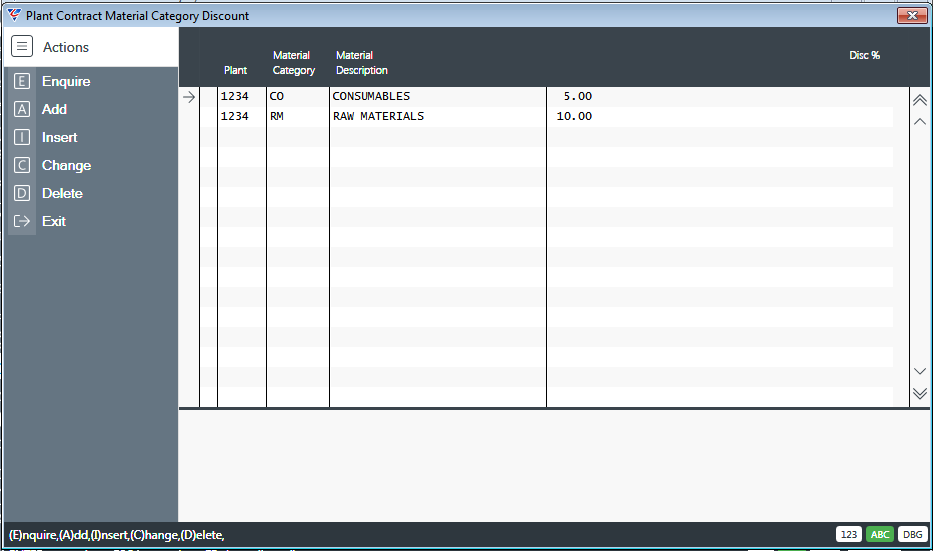
| Plant | The Plant ID for the Material Category. |
| Material Category | Enter a Material Category. |
| Description | Enter a Material Category Description. |
| Disc% | The Discount % to be applied to item sell prices with matching Material Codes on Job Costing Lines when this Material Category is assigned to a Job Group Invoice for a Job for this Plant ID. |
Material Categories recorded in this screen are reflected in the Plant Material Categories screen for each Plant ID that can be accessed by going to Plant > Maintain > Plant > Options (F6) > Material Categories. Material Codes assigned to Material Categories must be recorded in this screen.
Plant Task Rates
Plant Task Rates provides the ability to add, update, view and delete Task Rates (Sell Prices) that will be used for detailed estimating of Jobs created for Plant Units.
Task Rates (Sell Pricing) are entered as a Plant specific Sell Price. If a Task Rate is not present, then standard BusinessCraft pricing rules apply:
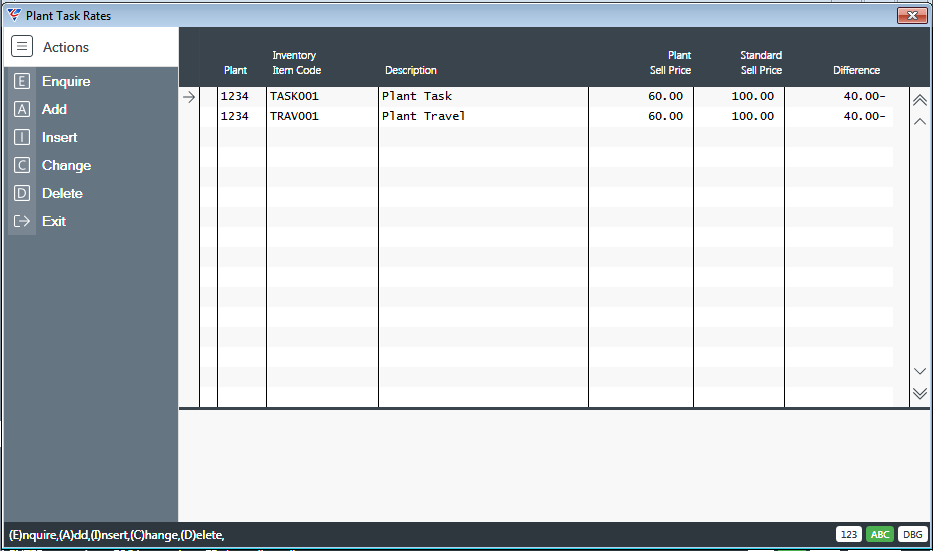
| Plant | The Plant ID for the Task. |
| Inventory Item Code | Enter/select the item code subject to a Task Rate for the Plant ID. |
| Description | The Item Description is displayed. |
| Plant Sell Price | The Plant ID specific Sell Price for this task when used on a Job for Plant Units for this Plant ID. |
| Standard Sell Price | The standard Sell Price for this item recorded in the Inventory Module is displayed. |
| Difference | The difference between the Standard Sell Price and the Plant Sell Price. |
Task Rates recorded in this screen are reflected in the Plant Task Rates screen for each Plant ID that can be accessed by going to Plant > Maintain > Plant > Options (F6) > Task Rates.
Enquiries
Plant
The Plant Maintenance screen is used to view Plant records including a range of associated options. Plant records are customer sites where plant units are located.
Go to Plant > Enquiries > Plant and the Plant Maintenance screen is displayed. Enter/select a plant record:
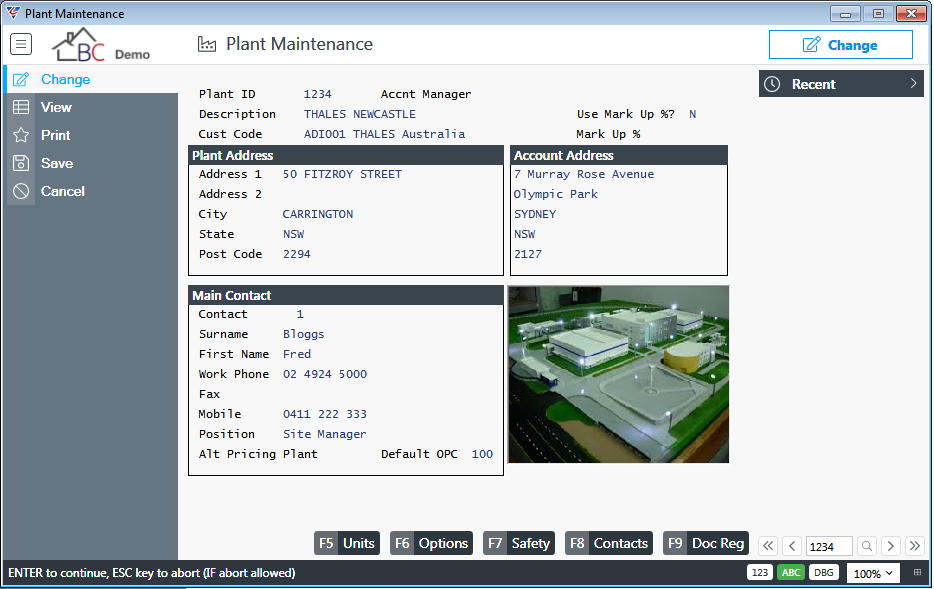
| Plant ID | A six character user defined code to identify the site. |
| Description | A 30 character field for the site name. |
| Cust Code | The Customer Code that owns the site. |
| Accnt Manager | The user responsible for the site. |
| Use Mark Up % | Indicates whether a mark-up percentage will be used for all non-contract materials and purchases (Y) or not (N). |
| Mark Up % | If the Use Mark Up % field is set to Y, the percentage to be used. |
Plant Address
| Address 1 & 2 | The street address lines for the site. |
| City | The City/Town where the site is located. |
| State | The State where the site is located. |
| Post Code | The Post Code where the site is located. |
Main Contact
| Contact | The Contact Code for the Site’s Main Contact. |
| Surname | The Contact’s Surname is displayed. |
| First Name | The Contact’s First Name is displayed. |
| Work Phone | The Contact’s Work Phone is displayed. |
| Fax | The Contact’s Fax Number is displayed. |
| Mobile | The Contact’s Mobile Phone number is displayed. |
| Position | The Contact’s Job Position is displayed. |
| Alt Pricing Plant | An existing Plant record that is used for pricing for this plant record. |
| Default OPC | The default operating centre to be used for jobs created for this site. |
| Account Address | The Customer’s Account address is displayed. |
| Plant Image | An image with the same name as the Plant ID stored for the plant record in the MapDr\Graphics\Plant folder is displayed. |
Units (F5) Function Key
Use the Units (F5) function key to open the Plant Units screen to view plant units located at the site:
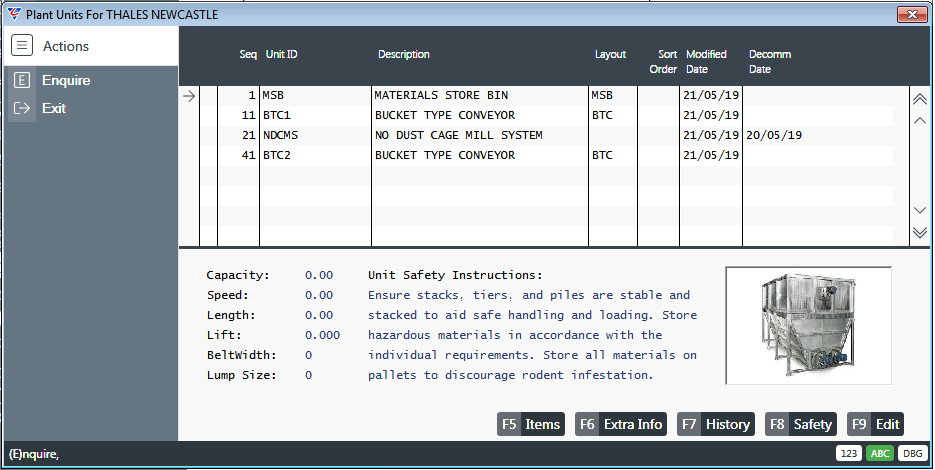
| Seq | A system assigned sequence number for the plant unit. |
| Unit ID | A 15 character user defined ID for the Plant Unit. |
| Description | A 30 character field for the Plant Unit name. |
| Layout | The Plant Layout Code that displays an image of the Plant Unit in the bottom right of the screen when the plant Unit line is selected. |
| Sort Order | Used to sort plant units on Plant Reports instead of sorting by Unit ID. |
| Modified Date | The date the Plant Unit record was last modified is displayed. |
| Decomm Date | The date the Plant Unit was decommissioned. This suppresses the Plant Unit from appearing on Plant Inspection reports after the decommissioned date. |
The Capacity, Speed, Length, Lift, Belt Width and Lump Size fields recorded using the Edit (F9) function key are displayed.
The Safety Instructions recorded using the Safety (F8) function key are displayed.
Plant Units – Items (F5) Function Key
Use the Items (F5) function key in the Plant Units for site screen to open the Plant Items screen for the unit to view Item Types for the Plant Unit:
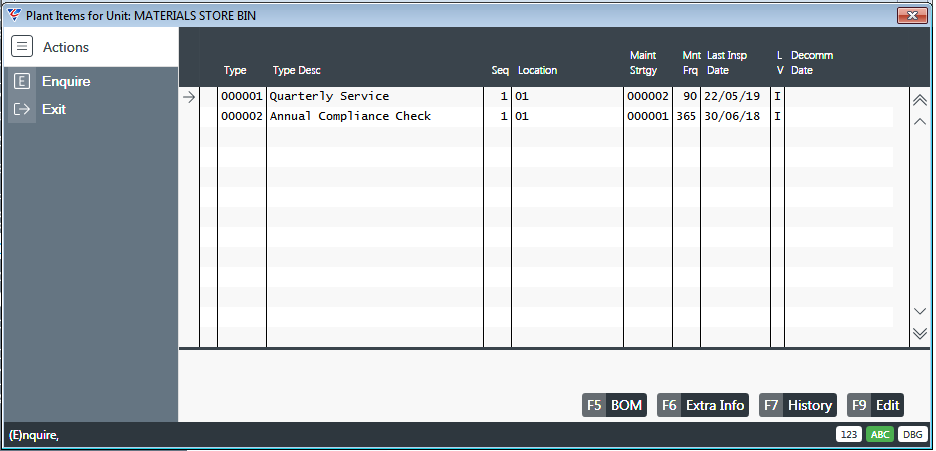
| Type | The Item Type for the type of work contracted to be carried out on the Plant Unit. |
| Type Desc | The Plant Item Type Description is displayed. |
| Seq | A system assigned sequence number is displayed. |
| Location |
The user defined Plant Item Location indicating the location where the contracted work is to be carried out on the Plant Unit. For example: On Site, Back to Base. |
| Maint Strtgy |
The user defined Maintenance Strategy indicating the nature of the contracted work to be carried out on the Plant Unit. For example: Compliance, Recommended, Optional. |
| Mnt Frq | The frequency interval in days for the contracted work. |
| Lat Insp Date | The date work was last carried out on this Plant Unit for this Item Type. |
| LV | A system assigned indicator is displayed. |
| Decomm Date | The date from which the Plant Item Type is no longer required to be carried out. |
The Plant Items screen provides the following options for each selected Item Type:
BOM (F5) – opens the Component Entry screen to display items required to carry out the work
Extra Info (F6) – opens the Extra Information Line entries screen for the selected Item Type line for the Plant Unit for the work to be carried out:
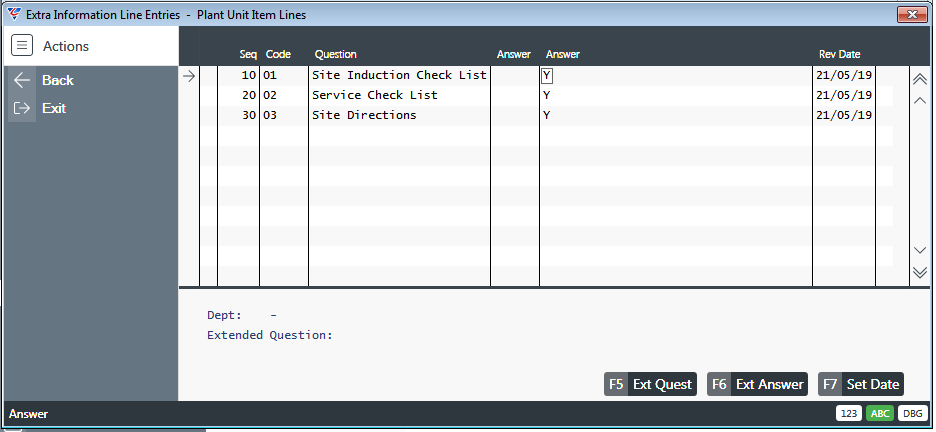
History (F7) – work planned, in progress and/or completed for the item type for the plant unit:
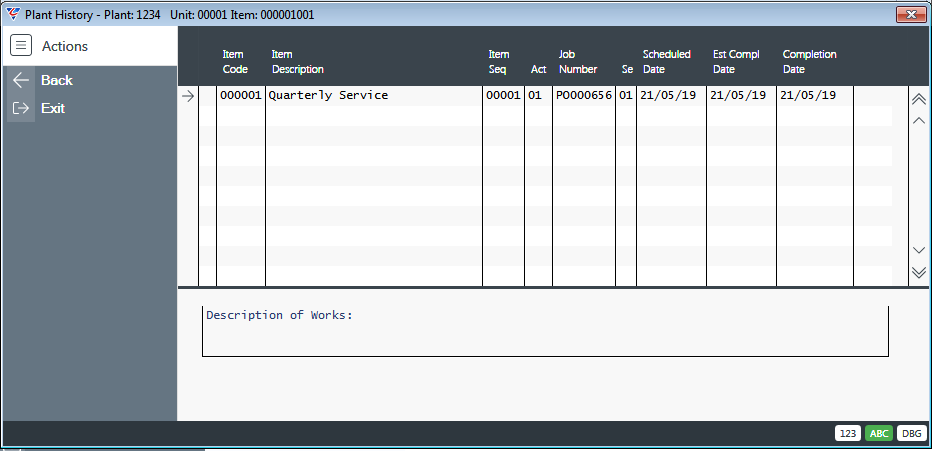
Edit (F9) – opens the Plant Unit Item Lines screen for the selected line.
Plant Units – Extra Info (F6) Function Key
Use the Extra Info (F6) function key in the Plant Units for site screen to open the Extra Information Line Entries – Plant Unit Lines screen.
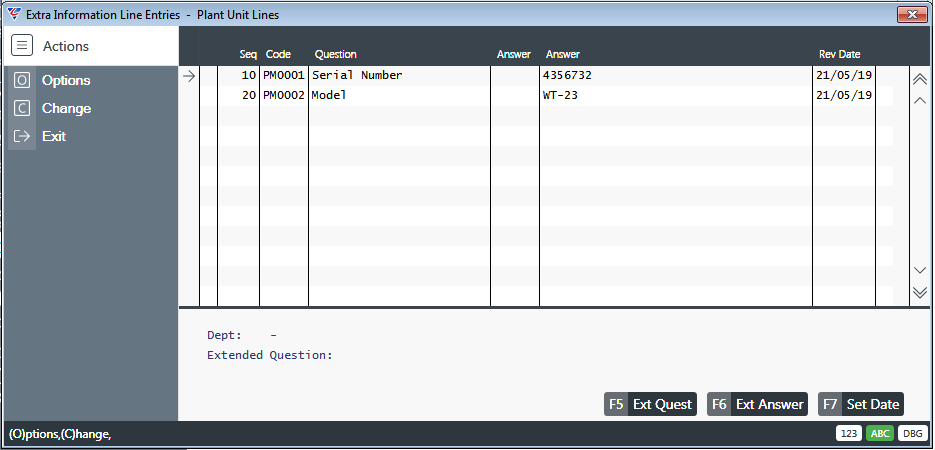
Plant Units – History (F7) Function Key
Use the History (F7) function key in the Plant Units for site screen to review the history of plant maintenance work planned, in progress and/or carried for the plant unit. A prompt is provided to select the type of Plant Unit History to be displayed:
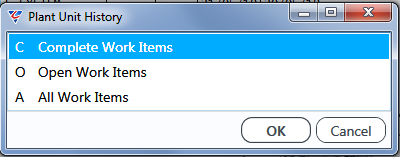
After selecting the type of Plant Unit History, a parameters screen provides the option to limit the history to specified date ranges:
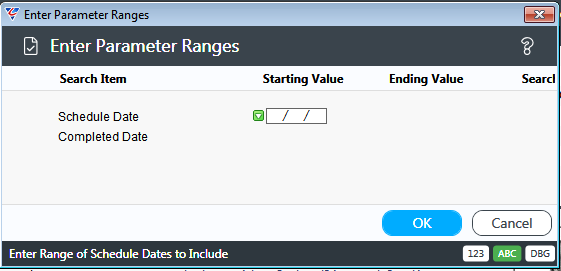
After selecting the required parameters, the Plant History for the Plant Unit is displayed:
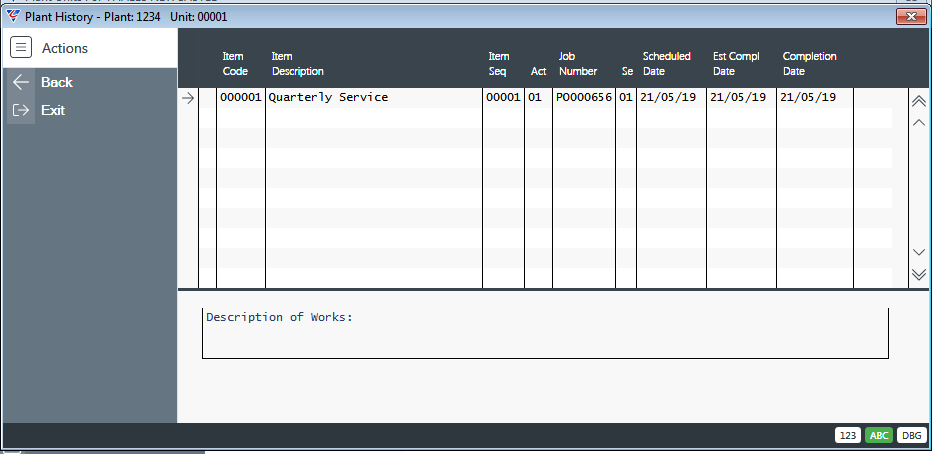
Plant Units – Safety (F8) Function Key
Use the Safety (F8) function key in the Plant Units for site screen to display the safety information for the Plant Unit:
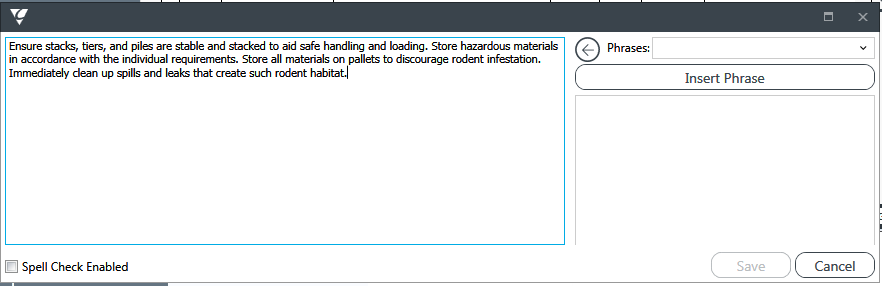
Edit (F9) Function Key
The Edit (F9) function key opens the Plant Unit Lines screen:
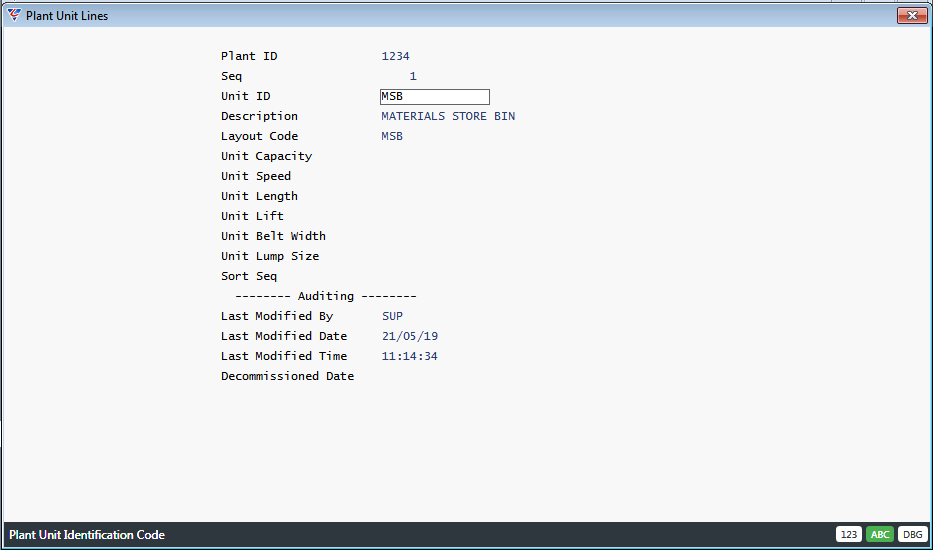
Options (F6) Function Key
Use the Options (F6) function key in the Plant Maintenance screen to open the Select option menu:
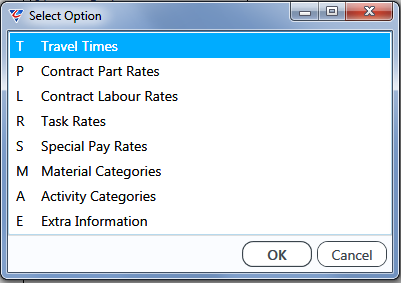
Travel Times
The Travel Times option is used to display Travel Times for each department to the Plant ID (Site). This is then used in Detailed Estimating when a Travel Task is recorded.
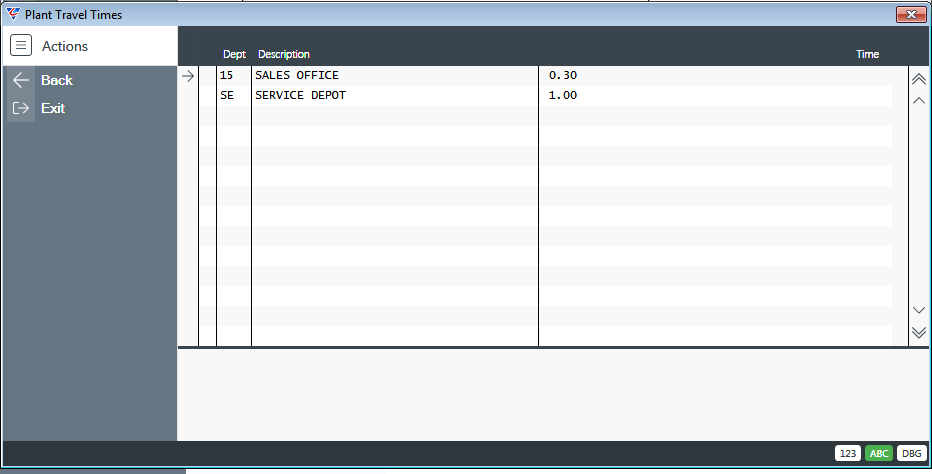
| Dept | The Department Code. |
| Description | The Department Description. |
| Time | The Travel Time in Hours and Minutes. |
When a Travel Task is entered in Detailed Estimating, the Quantity will be set to the Travel Time for the Department linked to the Operating Centre for the Job.
Contract Part Rates
The Contract Part Rates option provides the ability to view Contract Part Rates (Sell Prices) that will be used for invoicing of Jobs created for Plant Units linked to this Plant ID.
Contract Part Rates (Sell Pricing) are displayed as either a Discount % or a Plant specific Sell Price. If a Contract Part Rate is not present, then standard BusinessCraft pricing rules apply:
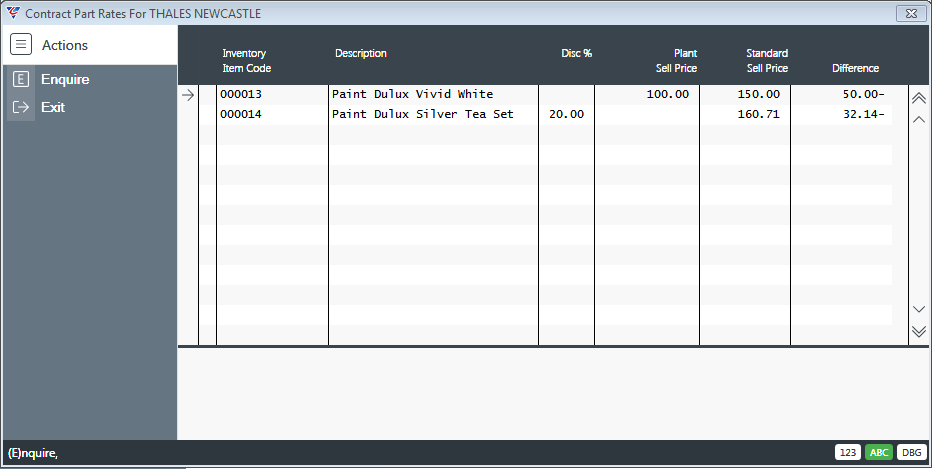
| Inventory Item Code | The item code subject to a Contract Part Rate for the Plant ID. |
| Description | The Item Description is displayed. |
| Disc% | The Discount % off the standard Sell Price for this item when used on a Job for Plant Units for this Plant ID. |
| Plant Sell Price | The Plant ID specific Sell Price for this item when used on a Job for Plant Units for this Plant ID. |
| Standard Sell Price | The standard Sell Price for this item recorded in the Inventory Module is displayed. |
| Difference | The difference between the Standard Sell Price and the Plant Sell Price (whether a specific Plant Sell Price or calculated using a Discount %). |
Contract Part Rates in this screen are reflected in the Plant Contract Part Rates screen that can be accessed by going to Plant > Maintain > Plant Contract Part Rates.
Contract Labour Rates
The Contract Labour Rates option provides the ability to view Contract Labour Rates (Chargeout Rates) that will be used for invoicing of Jobs created for Plant Units linked to this Plant ID.
Contract Labour Rates (Chargeout Rates) are displayed as Plant specific Chargeout rates for Regular, OT1, OT2 and OT3 Hourly Wage Types. If a Contract Labour Rate is not present, then standard BusinessCraft Activity Chargeout rules apply:
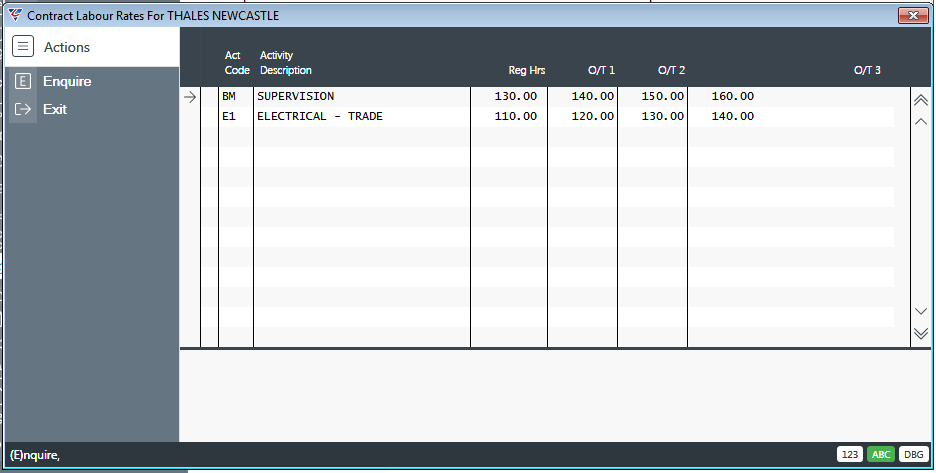
| Activity Code | The Activity Code subject to a Contract Labour Rate for the Plant ID. |
| Activity Description | The Activity Description is displayed. |
| Reg Hrs | The Regular Hours Chargeout Rate to be used on a Job for Plant Units for this Plant ID. |
| O/T1 | The Overtime 1 Hours Chargeout Rate to be used on a Job for Plant Units for this Plant ID. |
| O/T 2 | The Overtime 2 Hours Chargeout Rate to be used on a Job for Plant Units for this Plant ID. |
| O/T3 | The Overtime 3 Hours Chargeout Rate to be used on a Job for Plant Units for this Plant ID. |
Contract Labour Rates displayed in this screen are reflected in the Plant Contract Labour Rates screen that can be accessed by going to Plant > Maintain > Plant Contract Labour Rates.
Task Rates
The Task Rates option provides the ability to view Tasks Rates (Sell Prices) that will be used for invoicing of Jobs created for Plant Units linked to this Plant ID.
Task Rates (Sell Pricing) are disaplyed as a Plant specific Sell Price. If a Task Rate is not present, then standard BusinessCraft pricing rules apply:
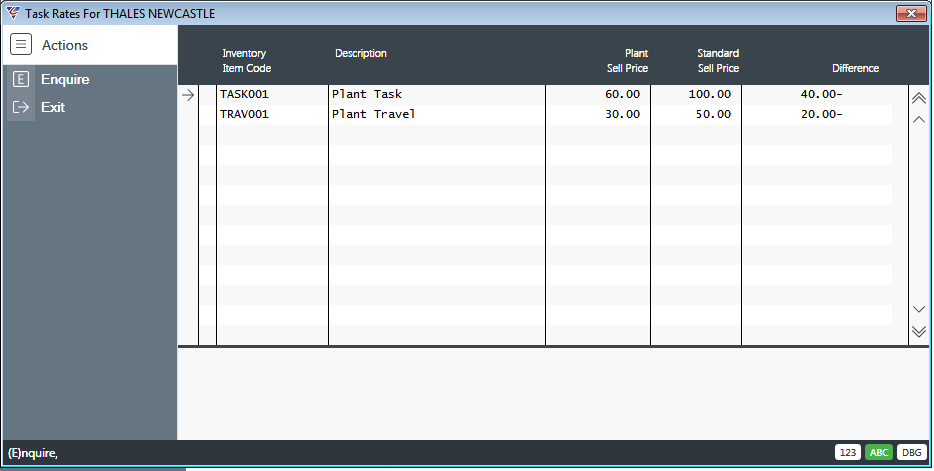
| Inventory Item Code | The item code subject to a Task Rate for the Plant ID. |
| Description | The Item Description is displayed. |
| Plant Sell Price | The Plant ID specific Sell Price for this task when used on a Job for Plant Units for this Plant ID. |
| Standard Sell Price | The standard Sell Price for this item recorded in the Inventory Module is displayed. |
| Difference | The difference between the Standard Sell Price and the Plant Sell Price. |
Task Rates displayed in this screen are reflected in the Plant Task Rates screen that can be accessed by going to Plant > Maintain > Plant Task Rates.
Special Pay Rates
The Special Pay Rates option provides the ability to add, update, view and delete Special Pay Rates that will be used for paying employees when time is booked to Jobs created for Plant Units linked to this Plant ID.
If Special Pay Rates are not present, then standard BusinessCraft Payroll Employee Rate rules apply:
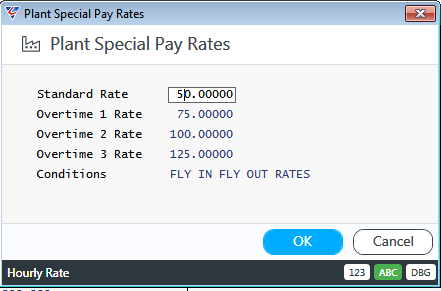
| Standard Rate | The Standard Hours Pay Rate that will be used for time booked by employees to a Job for Plant Units for this Plant ID. |
| Overtime 1 Rate | The Overtime 1 Hours Pay Rate that will be used for time booked by employees to a Job for Plant Units for this Plant ID. |
| Overtime 2 Rate | The Overtime 2 Hours Pay Rate that will be used for time booked by employees to a Job for Plant Units for this Plant ID. |
| Overtime 3 Rate | The Overtime 3 Hours Pay Rate that will be used for time booked by employees to a Job for Plant Units for this Plant ID. |
| Conditions | The explanation for these Pay Rates that will be displayed on applicable timesheets. |
An example of a timesheet, where Special Pay Rates were triggered based on the Plant ID:
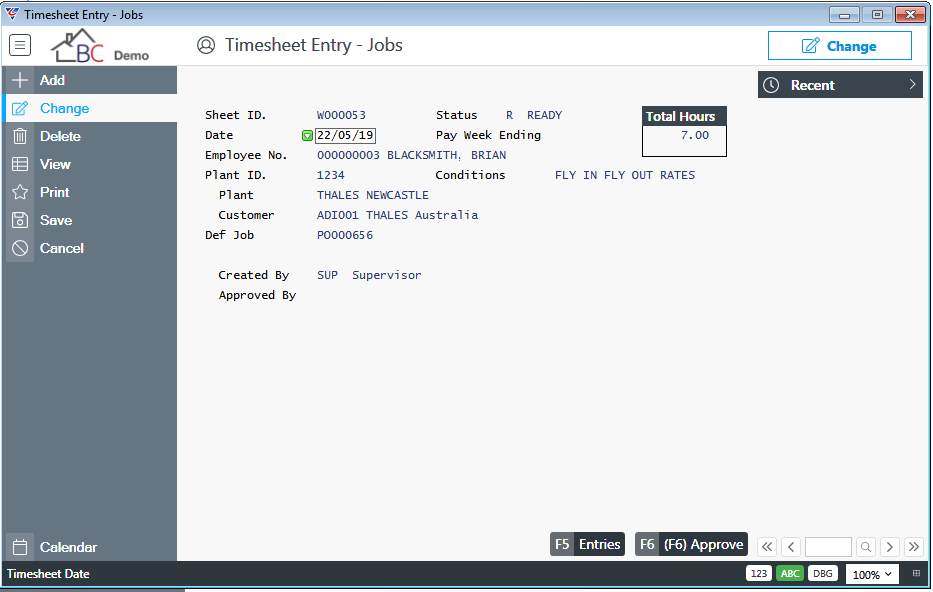
Material Categories
The Material Categories option provides the ability to view Material Categories that can be optionally used in Job Costing > Maintain > Job Group Invoices to apply an additional discount to sell price for items with specified Material Codes on the Job Cost Lines for invoices for jobs for this Plant ID:
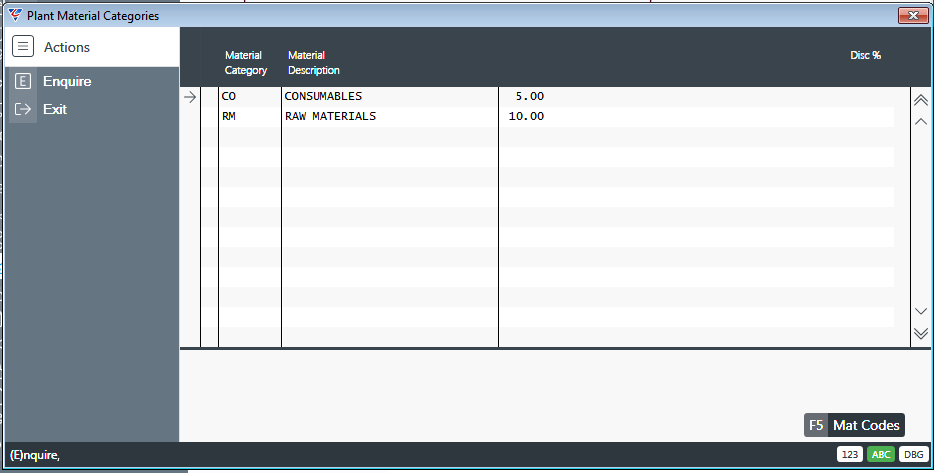
| Material Category | The Material Category. |
| Description | The Material Category Description. |
| Disc% | The Discount % to be applied to item sell prices with matching Material Codes on Job Costing Lines when this Material Category is assigned to a Job Group Invoice for a Job for this Plant ID. |
Use the Mat Codes (F5) function to open the Material Codes screen for the Plant ID and Material Category to view the applicable Material Codes:
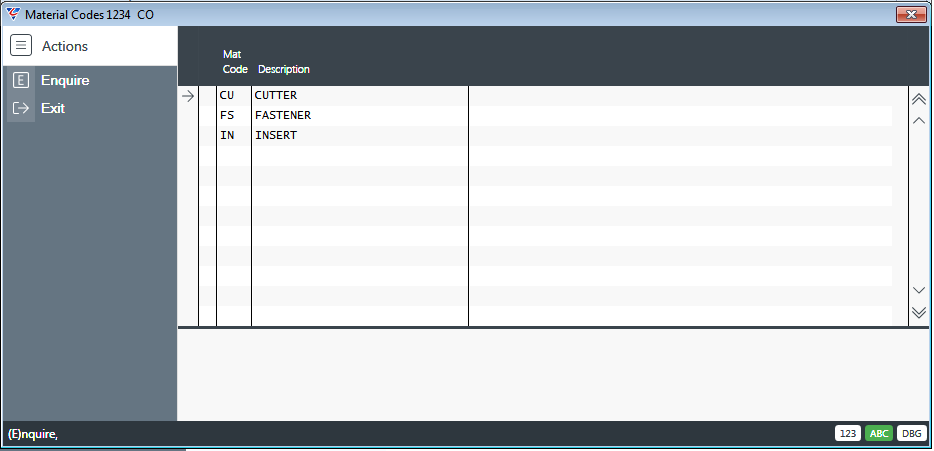
Material Categories displayed in this screen are reflected in the Plant Materials Categories screen that can be accessed by going to Plant > Maintain > Plant Material Categories.
Activity Categories
The Activity Categories option provides the ability to view Activity Categories that can be optionally used in Job Costing > Maintain > Job Group Invoices to apply an additional discount to the Chargeout Rate for activities with specified Activity Codes on the Job Cost Lines for invoices for jobs for this Plant ID:
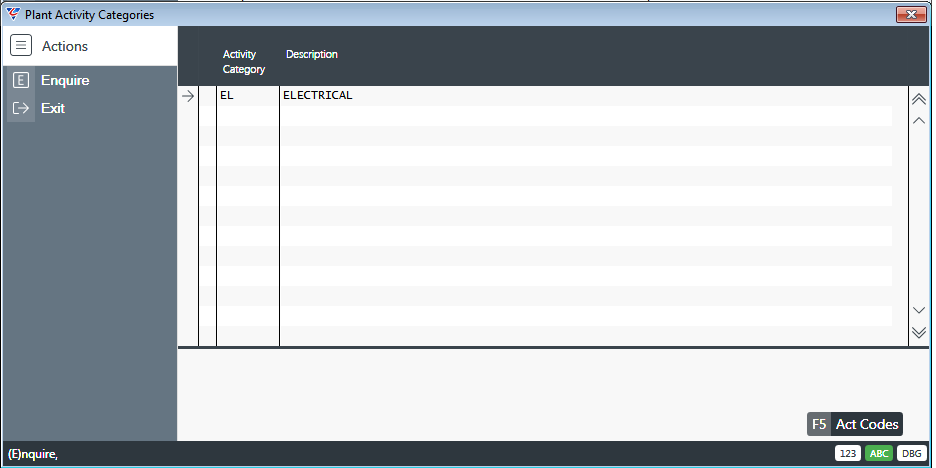
| Activity Category | The Activity Category. |
| Description | The Activity Category Description. |
| Disc% | The Discount % to be applied to activity code chargeout rates with matching Activity Codes on Job Costing Lines when this Activity Category is assigned to a Job Group Invoice for a Job for this Plant ID. |
Use the Act Codes (F5) function to open the Activity Codes screen for the Plant ID and Activity Category to view applicable Activity Codes:
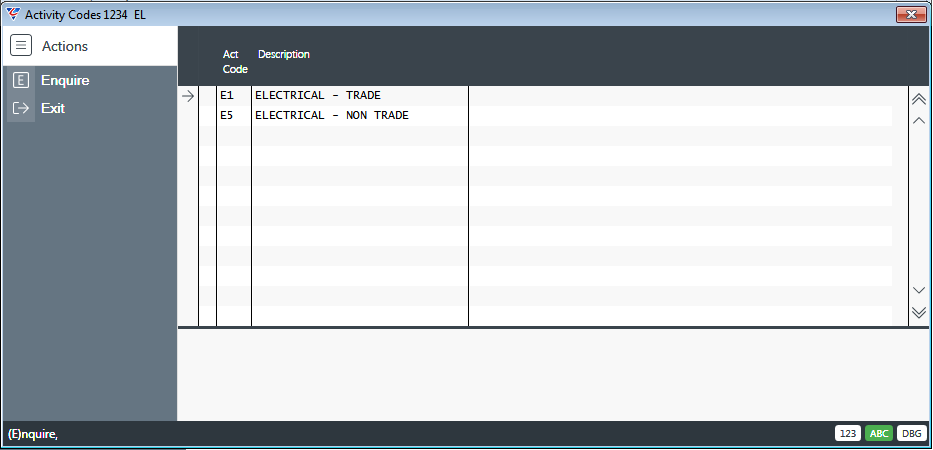
Extra Information
The Extra Information option is used to view (and optionally update if sufficient security privileges exist) the Extra Information Line Entries screen for the Plant ID.
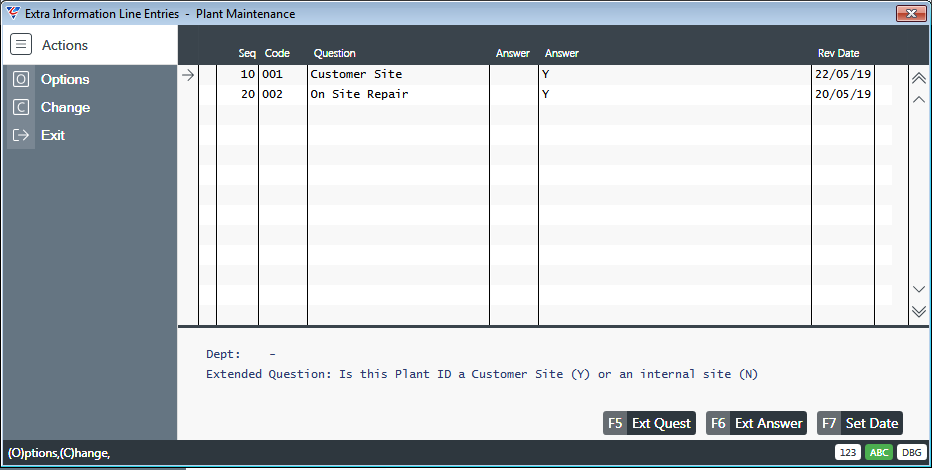
| Seq | A system assigned sequence number. |
| Code | The Question Code is displayed. |
| Question | The Question Description is displayed |
| Answer | If answered, the Answer will appear in the first or second Answer column. |
| Rev Date | The date the answer was last changed is displayed. |
| Extended Question | The Extended Question is displayed in the bottom panel and where applicable, the Department responsible for answering the question. |
Use the Ext Question (F5) function key to see the full question if required.
Use the Ext Answer (F6) function key to view the more detailed answer.
Use the Set Date (F7) function key to update the Rev Date field for the selected line to today’s date.
Safety (F7) Function Key
Use the Safety (F7) function key to view Safety Instructions for the Plant ID:
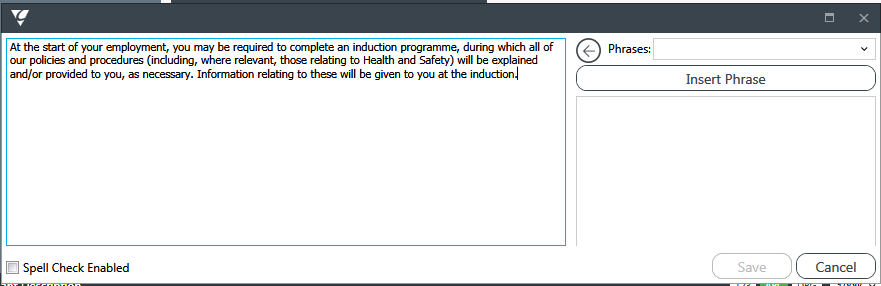
Contact (F8) Function Key
Use the Contact (F8) function key to view the Plant Contact Lines screen for the site to view contacts linked to the Plant ID:
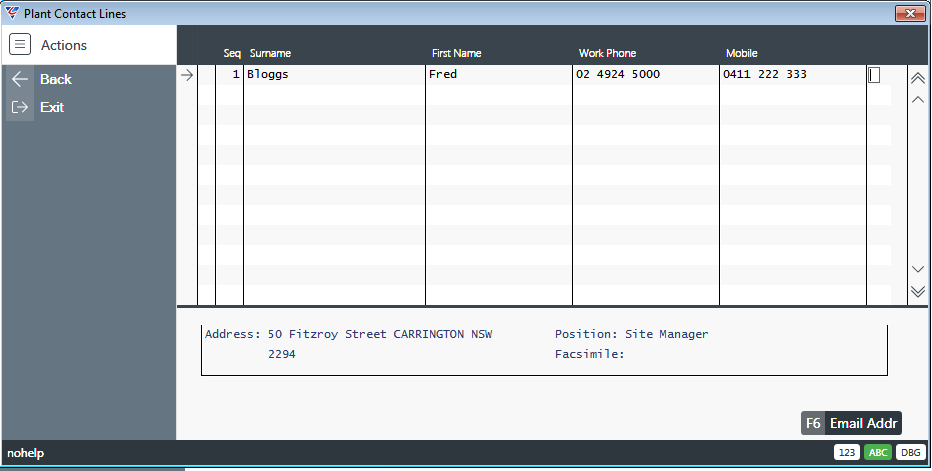
Contact Details cannot be updated other than for the contact’s email address field by using the Email Addr (F6) function key:
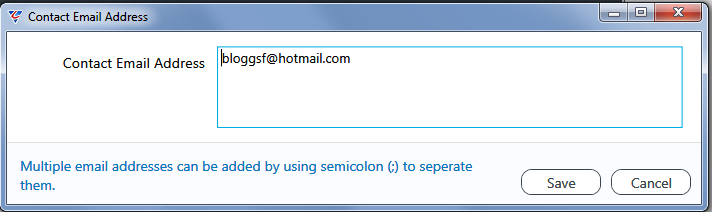
Doc Reg (F9) Function Key
Use the Doc Reg (F9) function key to view the Document Register for the Plant ID providing the ability to view notes and linked files for the Plant ID:
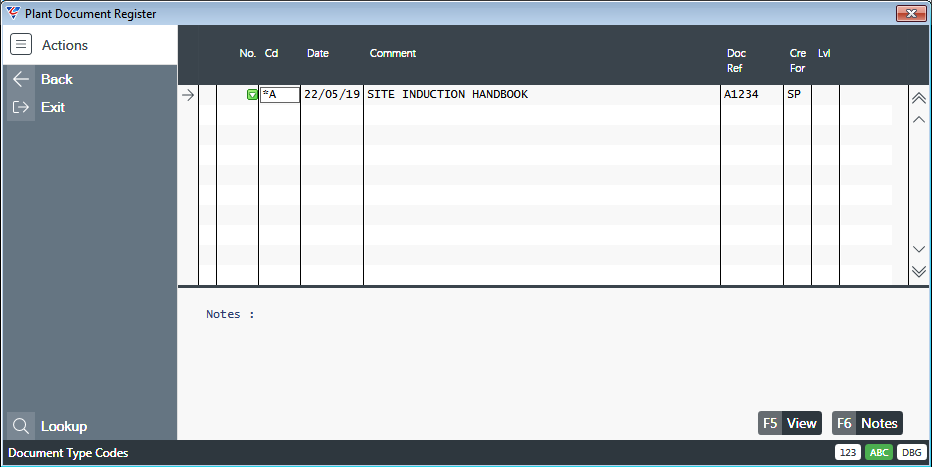
| Seq | A system assigned sequence number |
| Cd | The Document Type |
| Date | The Document Date. |
| Comment | The comment or file name for the linked file. |
| Doc Ref | The document reference. |
| Cre For | The user for whom the document was created |
| Notes | If additional notes have been entered, they will be displayed. |
Click View (F5) to view an attached file. Click Notes (F6) to view notes.
Reports
Plant Extra Information
The Plant Extra Information Report shows Extra Information Questions and Answers for Plant Units. Go to Plant > Reports > Plant Extra Information and a Range Criteria screen provides the option to limit the report based on specified criteria ranges:
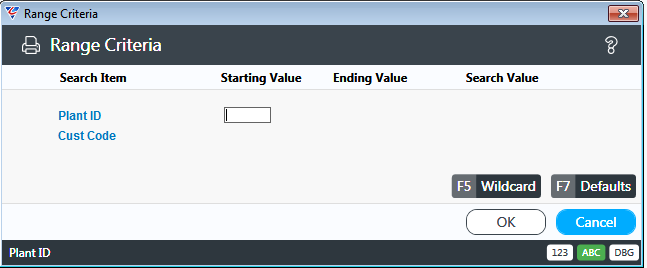
After entering any required range criteria, a Parameters screen is provided to limit the report data:
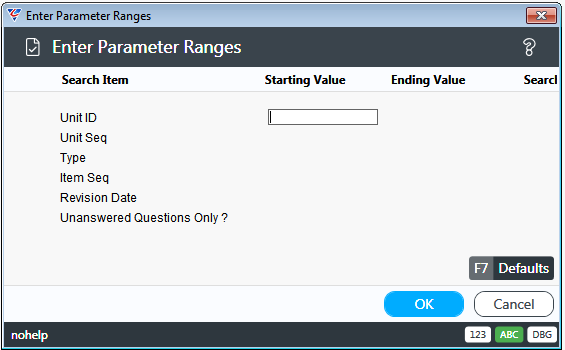
After entering required parameters, the BusinessCraft Print Selector is displayed:
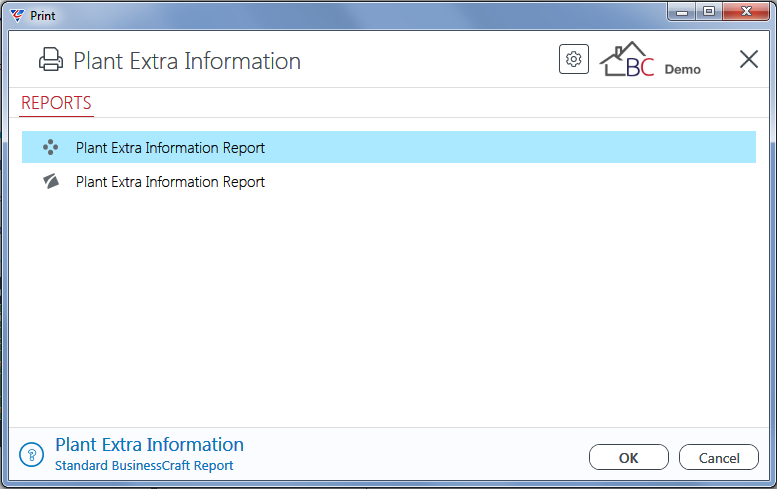
In this example, the Crystal Report has been selected and the BusinessCraft Report Browser opens and displays the Plant Extra Information Report:
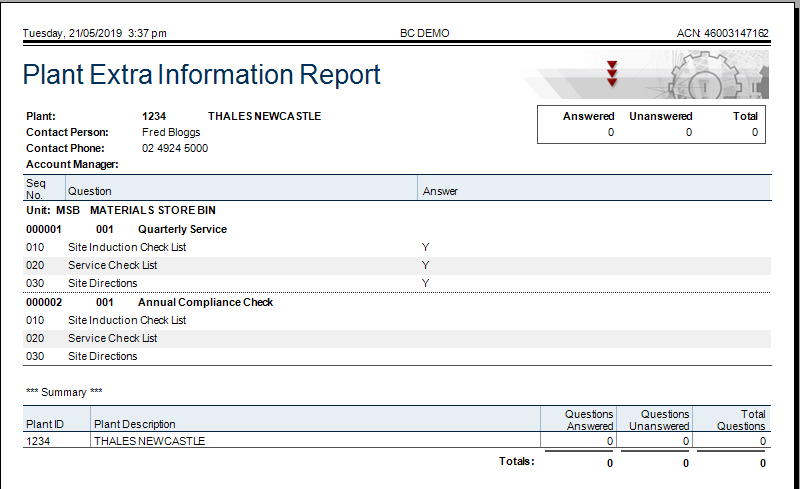
Plant Register
The Plant Register provides a list of Plant (Customer Sites). Go to Plant > Reports > Plant Register and a Range Criteria screen provides the option to limit the report based on specified criteria ranges:
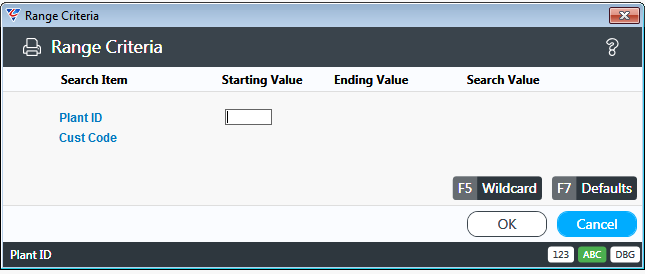
After entering any required range criteria, the BusinessCraft Print Selector is displayed:
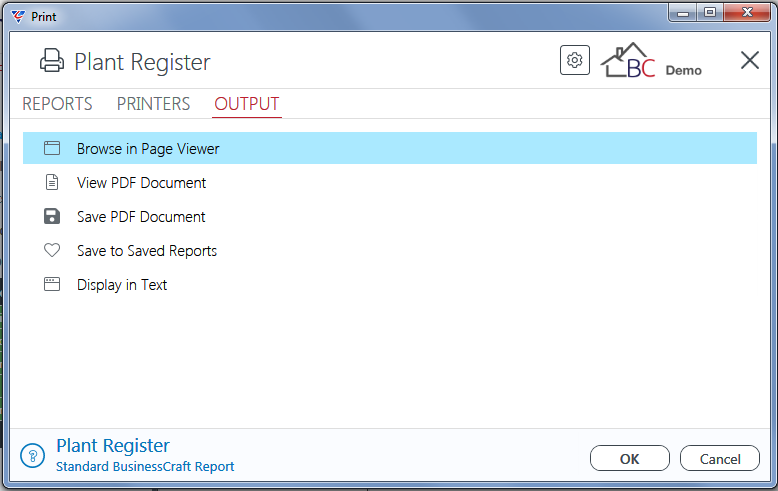
In this example, the Browse in Page Viewer option has been selected and the BusinessCraft Report Browser opens and displays the Plant Register Report:
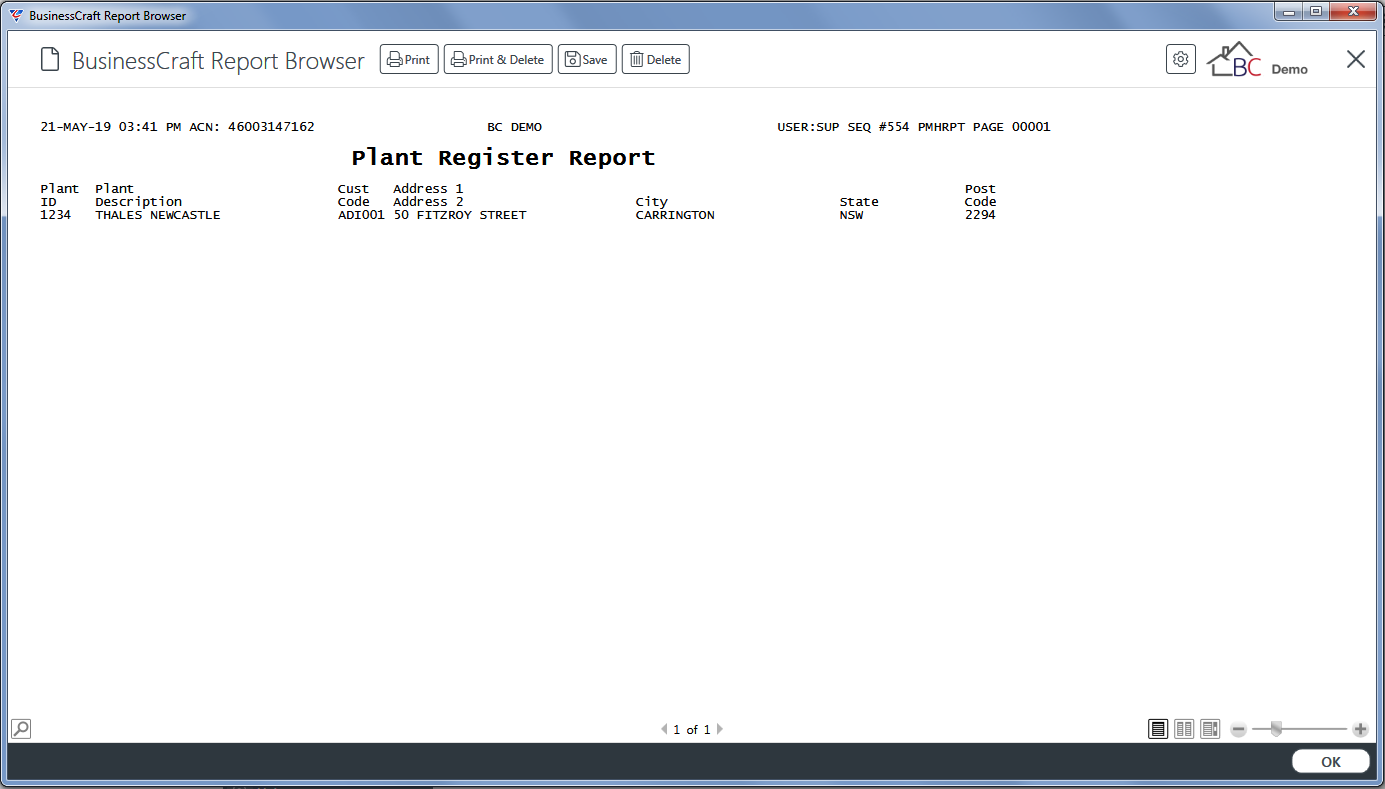
Plant Inspection
The Plant Inspection Report provides a list of contracted works (Item Types) to be carried out that satisfy user specified criteria.
When run in non-trial mode, the report will update the Last Inspection Date for the Item Types for each Plant Unit with a user specified date. This can save time entering Last Inspection Dates manually for each Item Type for each Plant Unit, however it should be remembered that the date specified is used for all contracted works for all Plant Units on the report.
Go to Plant > Reports > Plant Inspection and a Range Criteria screen provides the option to limit the report based on specified criteria ranges:
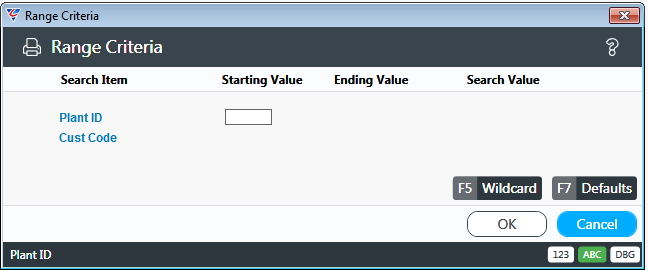
After entering any required range criteria, a Parameters screen is provided to further limit the report and importantly specify whether a report only is required (Trial Run = Y) or if the Last Inspection Date is to also be updated for all reported items (Trail Run = N).
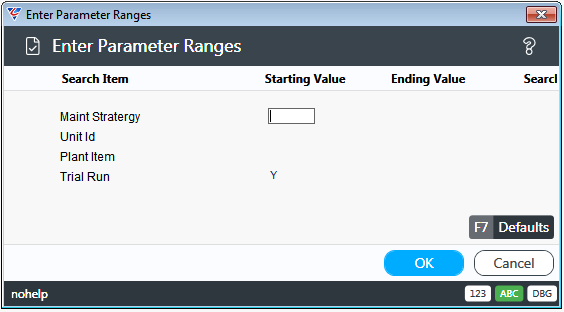
After entering required parameters, a prompt is displayed to enter/select the Date of Inspection which will be used to identify Item Types that are due for completion up to and including the date provided:
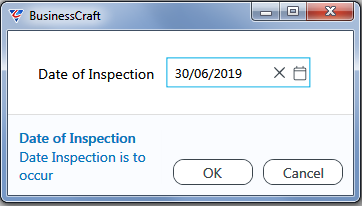
After a Date of Inspection is provided, the BusinessCraft Print Selector is displayed:
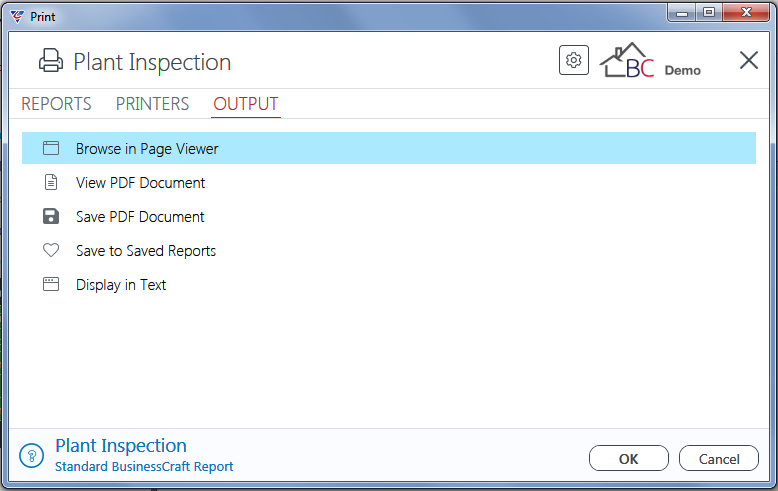
In this example, the Browse in Page Viewer option has been selected and the BusinessCraft Report Browser opens and displays the Plant Inspection Report:
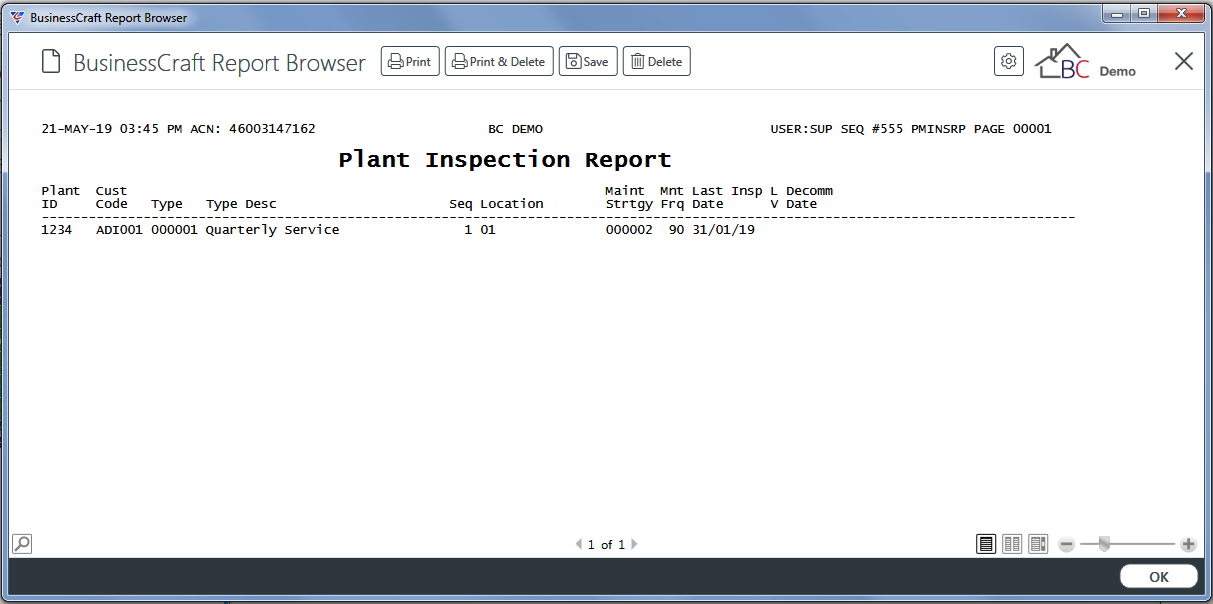
On exiting the BusinessCraft Report Browser, if Trial Run was set to N, a prompt is displayed to update the Last Inspection Date for all Item Types for Plant Units with the Date of Inspection provided:
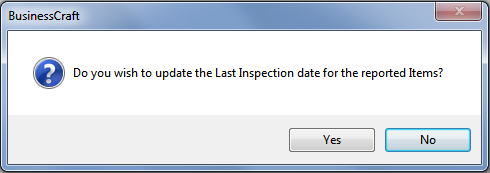
Plant Contract Rates
The Plant Contract Rates report provides a list of all contract part rates for items that satisfy user specified criteria.
Go to Plant > Reports > Plant Contract Rates and a Range Criteria screen provides the option to limit the report based on specified criteria ranges:
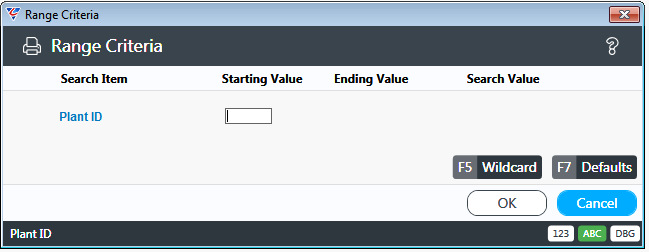
After entering any required range criteria, the BusinessCraft Print Selector is displayed:
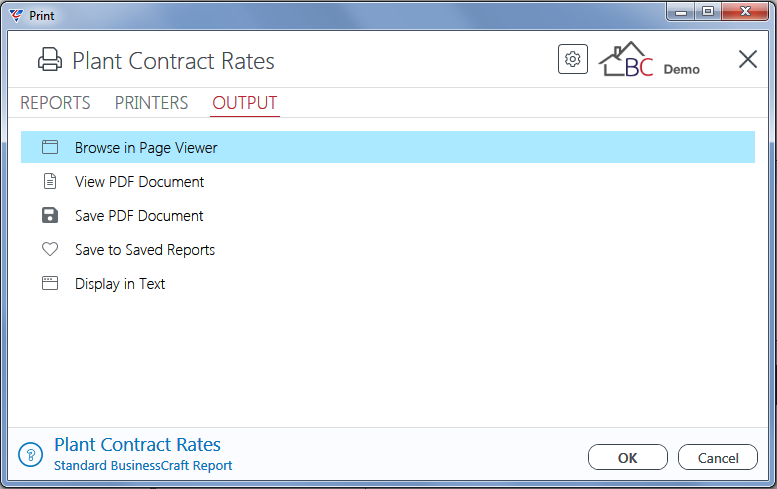
In this example, the Browse in Page Viewer option has been selected and the BusinessCraft Report Browser opens and displays the Plant Contract Rates Report:
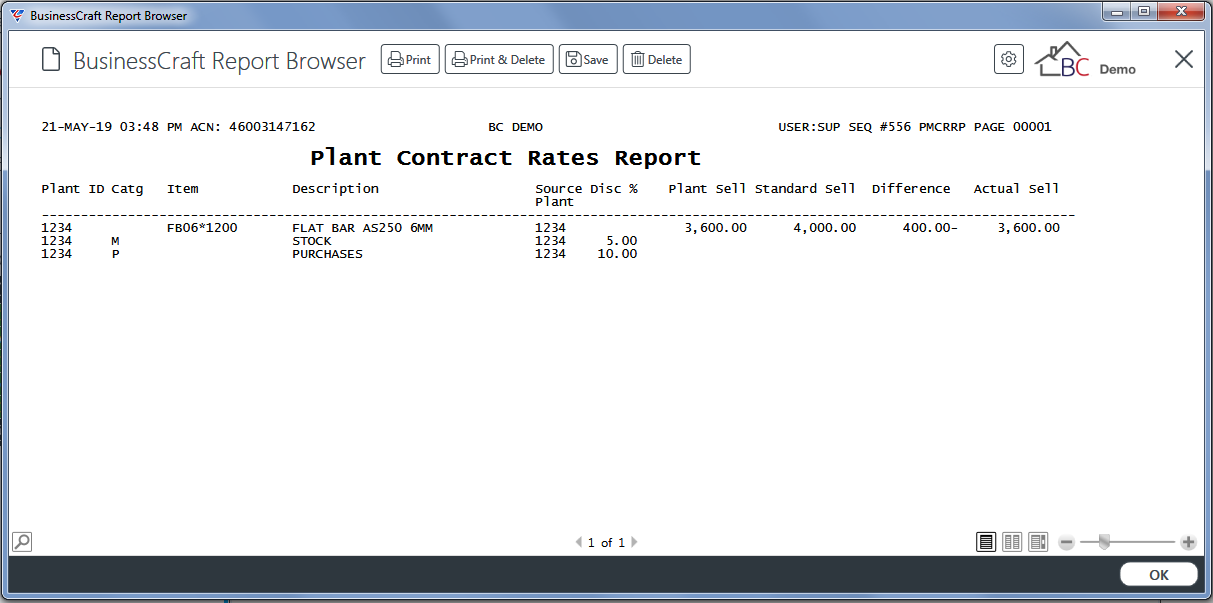
Plant History
The Plant History report provides the history of all plant related jobs for a specified Plant ID (Customer Site) and optionally specific Plant Units and Item Types that satisfy user specified criteria.
Go to Plant > Reports > Plant History and the Plant History screen prompts to enter/select a Plant ID and optionally a Plant Unit and Item Type:
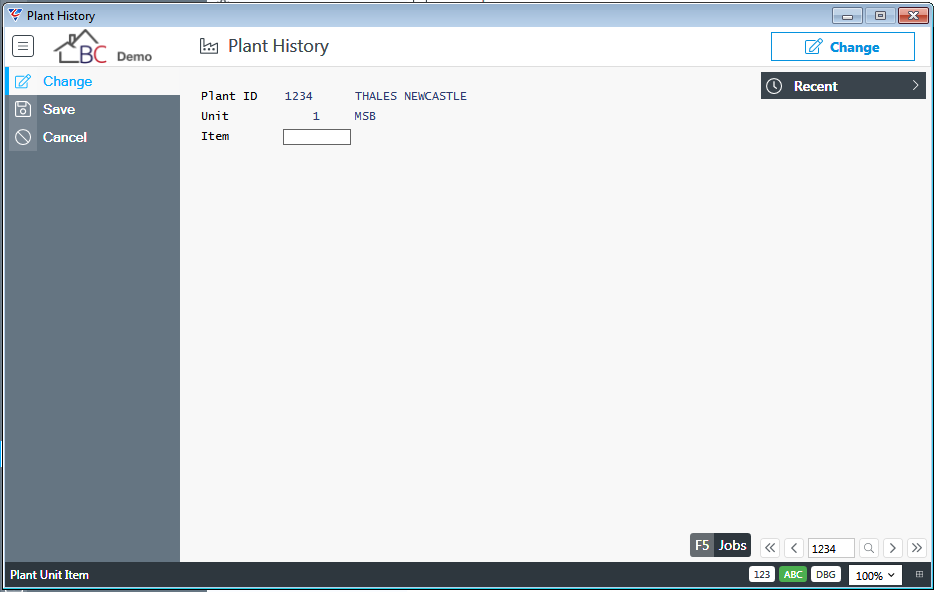
Use the Jobs (F5) function key to continue and the Plant Unit History screen offers the option to show Completed Jobs, Open Jobs or all Jobs:
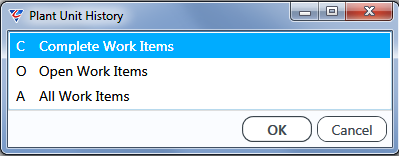
After entering required Work Items, a Parameters screen provides options to further limit the report:
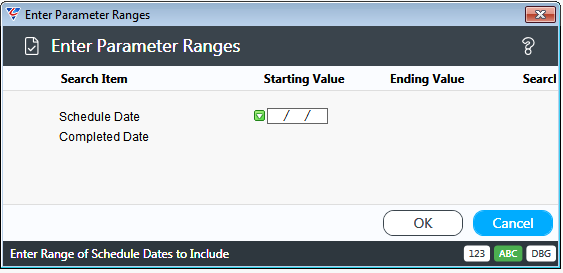
After entering required parameters, the BusinessCraft Print Selector is displayed:
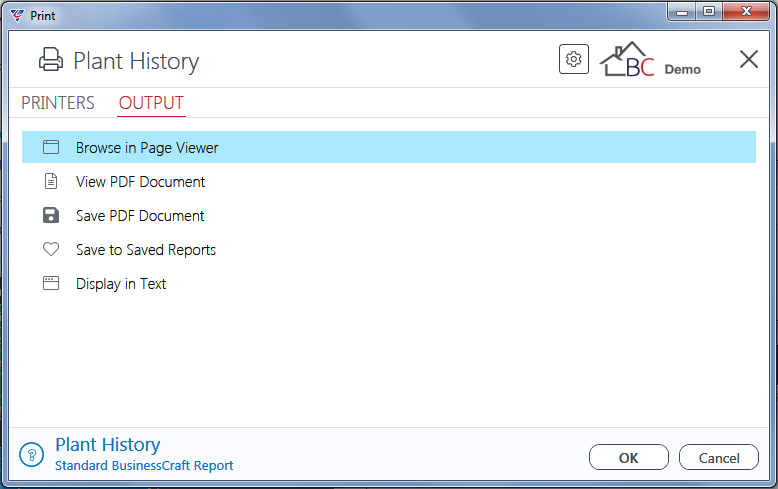
In this example, Browse in Page Viewer is selected and the Plant History Lines report is displayed:
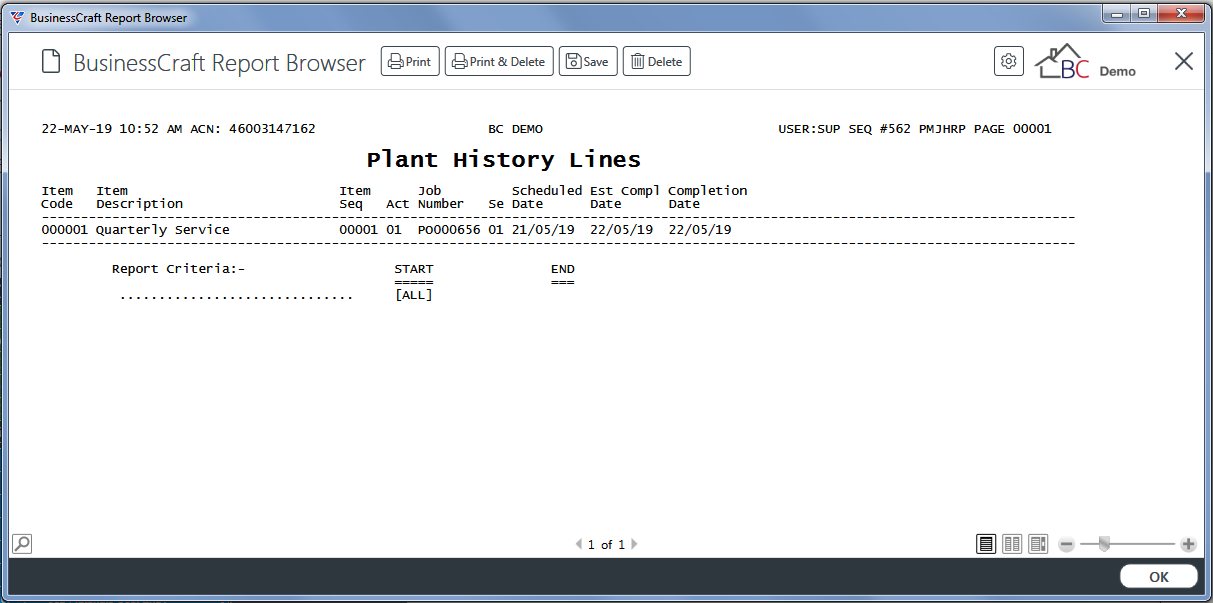
Revision 1
22nd May 2019