Job Information
Overview
Job Information is a module in BusinessCraft that allows data to be collected, organised and stored in a Question and Answer format. A wide variety of uses exist for this module. Some typical examples include:
Residential Building Questions - for example Brick Type, Roof Material…
Sales Centre Questions - for example How Many Visitors, Weather Conditions…
Selection Criteria - for example Height, Width, Length…
Questionnaires - for example Age Bracket, Buyer Type…
Job Information is typically used by building companies to replace documents like a colour selection schedule, finishes schedule or an electrical schedule. Some typical examples include:
Component Library Translations based on Job Information Selections
Pricing based on Job Information Selections
Variations based on Job Information Selections
Linking Job Information Selections to Cost Centres and Purchase Orders
Job Information Templates to cater for specific projects
Extensive Standard and User Definable Reporting
The goal of Job Information is to provide a user-friendly system and interface to gather all the required information to efficiently manage a project integrated to production estimating and/or purchasing functions.
Used effectively, Job Information:
minimises double entry and possible errors that can occur when transferring data from one source to another.
can streamline data entry and present a positive and interactive way to engage with clients.
Setup
To switch Job Information on, go to Job Costing > Setup > Order Control and set the Use Information field in the Order Entry Control Parameters screen to Y:
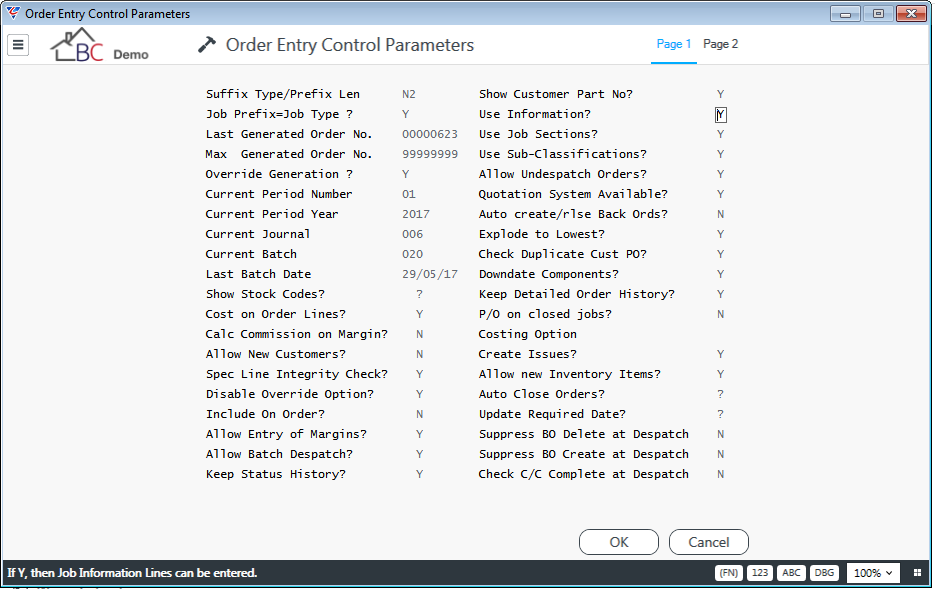
Then go to Job Costing > Setup > Job Control Page 2 and set the Extended Job Info field in the Job Costing Control Parameters screen to Y.
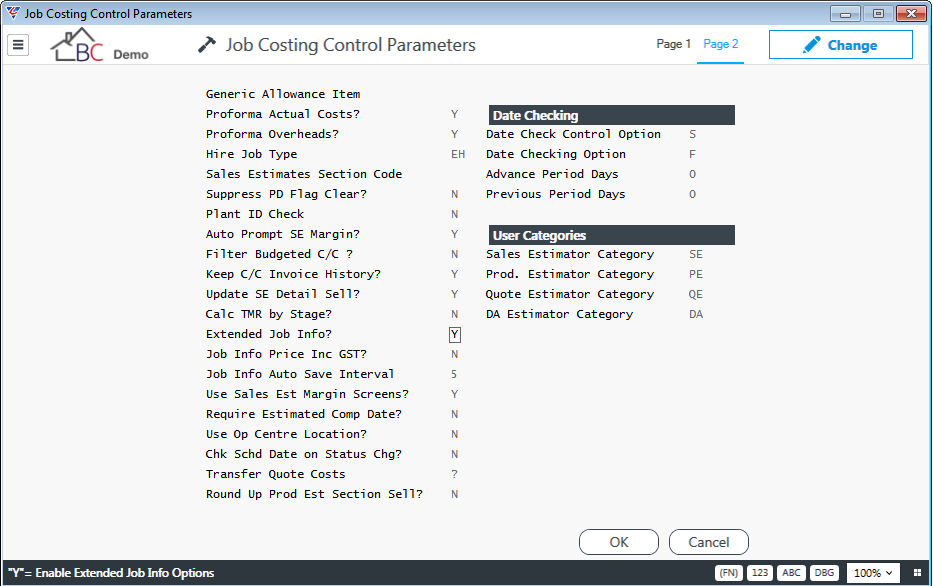
There are two fields directly below the Extended Job Info field in the Job Costing Control Parameters screen that need consideration prior to going live with Job Information.
| Job Info Price Inc GST | Indicates if prices displayed on the Job Information screen are to include GST (Y) or not (N). |
| Job Info Auto Save Interval | Enables automatic saving of data on a periodic time interval defined in minutes. If blank, there is no auto save. |
Go to Contracts > Setup > Contract Setup Page 2 and go to the Job Information Section of the screen:
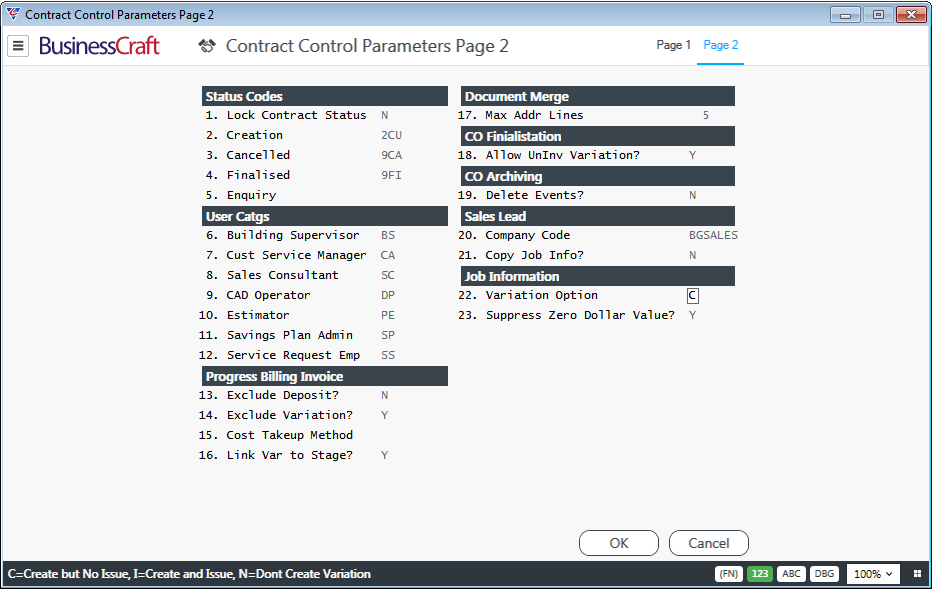
| Variation Option | When the Job Information Revision Accepted Event is registered, indicates if Variations are created but not Issued(C), if Variations are created and issued (I), or not created (N). |
| Suppress Zero Dollar Value? | When the Job Information Revision Accepted Event is registered, indicates if zero dollar variations are to be suppressed from creation (Y) or not (N). |
To check setup, go to Job Costing > Maintain > Jobs and select any job. Then activate the Lines (F5) function key and that Job Information appears as a selection in the Job Line Options screen:
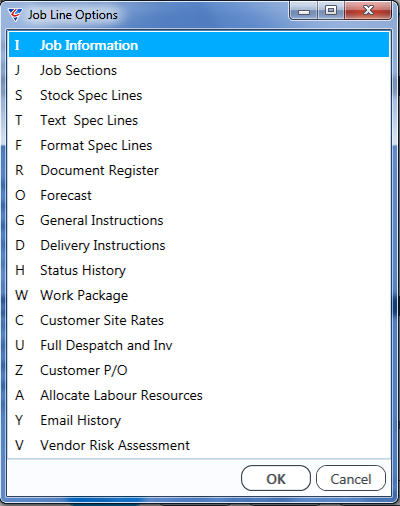
Select the Job Information option, answer No to the prompt to Copy Job Information and the Job Information screen should appear if setup has been completed correctly. Unless Job Information has been setup previously, the only information that will be displayed is the Job that was selected.
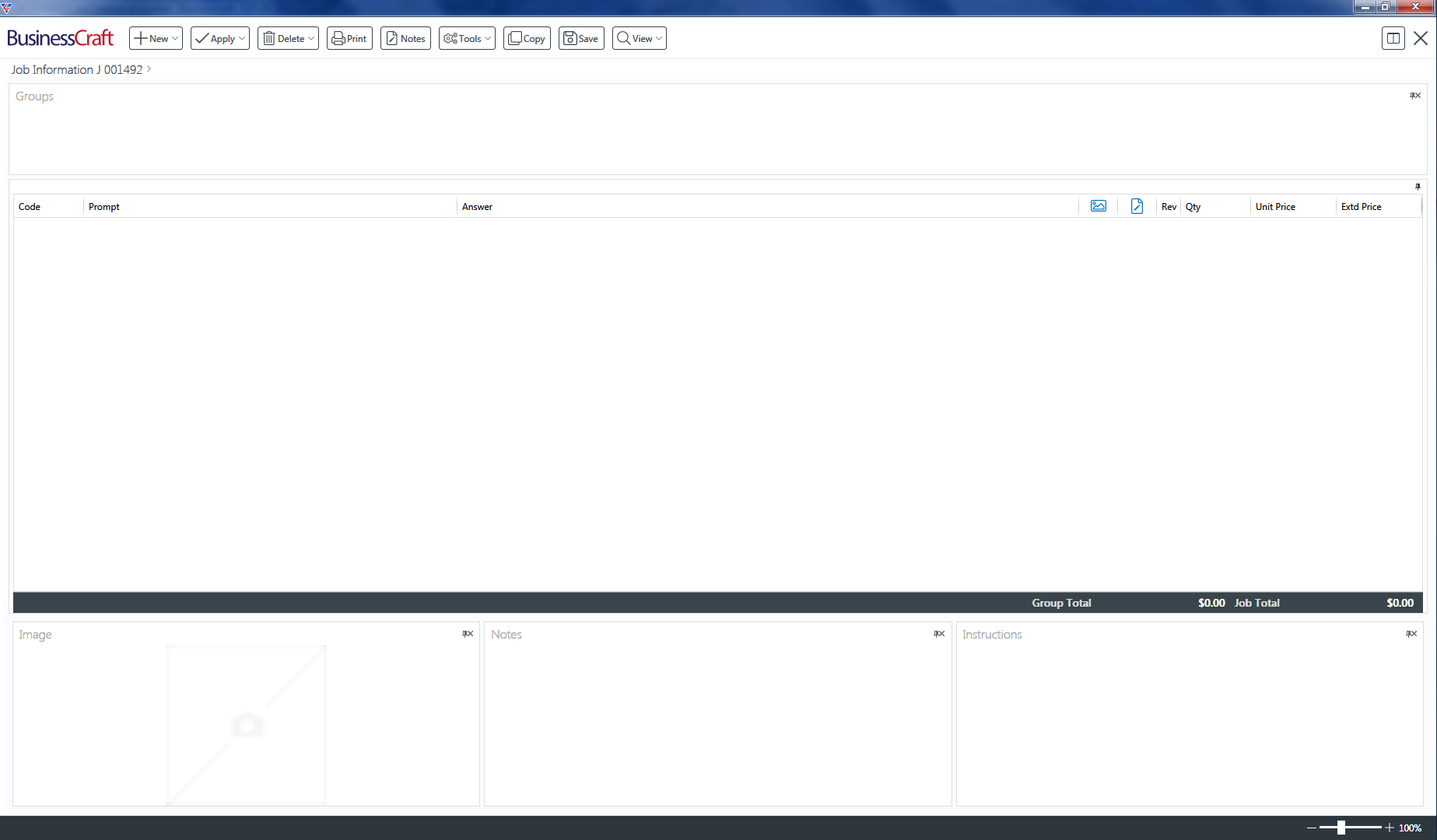
Click the X in the top right hand corner of the Job Information screen or the red X in the title bar to close the screen. If prompted to save changes, there is no need to do so as nothing has been recorded.
Tables
Job Types
For each Job Type, there are options to configure how Job Information is initially populated on jobs for that Job Type.
Go to Job Costing > Tables > Job Types > Page 2:
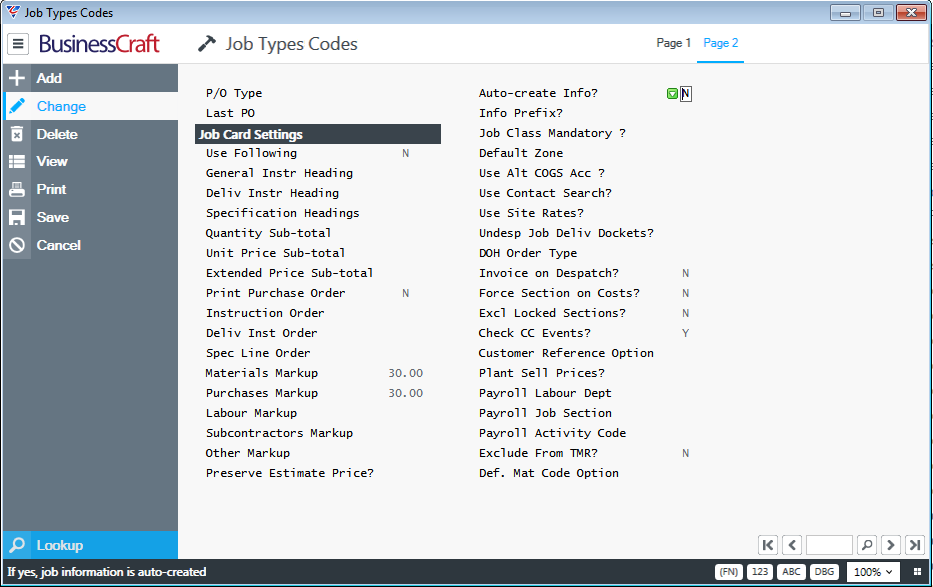
| Auto Create Info | Indicates on job creation whether Job Information Questions are automatically populated (Y) or not (N). This field should be set to N if Job Information Default Selections are used. |
| Info Prefix | When Auto Create Info is set to Y, this field is used to determine the questions to be automatically loaded based on the question prefix. If left blank and Auto Create Info is set to Y, all questions will be automatically loaded. |
Job Information Groups
Job Information Groups are the first hierarchical level in Job Information. The description given to the group should be indicative of the Categories and Questions contained within that Group. Groups are displayed as buttons in the Groups Panel on the Job Information screen and are the primary headings on Job Information reports.
Go to Job Costing > Tables > Job Information > Job Information Groups and the Job Information Groups Table Maintenance screen is displayed.
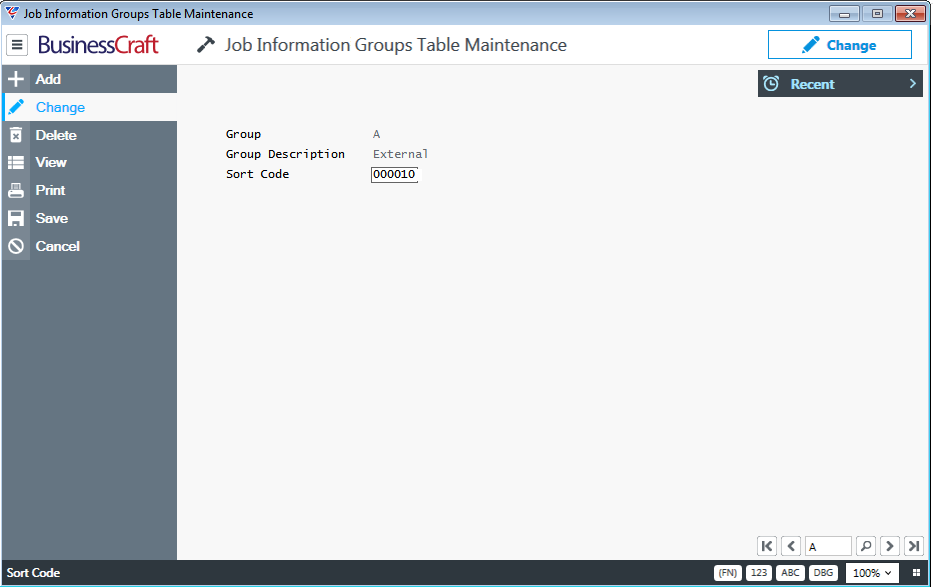
| Group | A 6-character user defined code to identify the group. |
| Group Description | A 30-character description used to describe the group. |
| Sort Code | An optional field that can be used to sort groups instead of being sorted by default by the group code. |
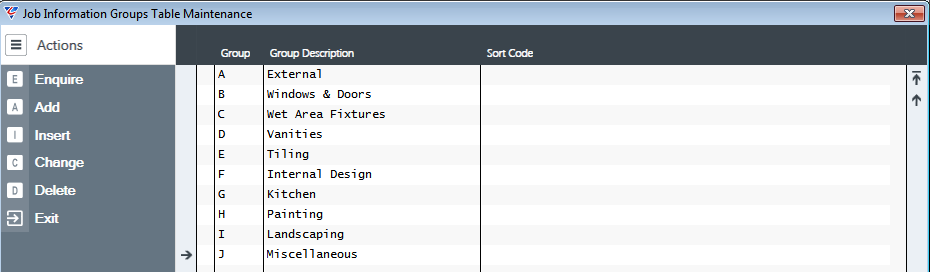
Job Information Categories
Job Information Categories are the second hierarchical level in Job Information and are linked to Groups. The description given to the category should be indicative of the questions contained within that Category. Categories are displayed as headings in the Questions panel on the job Information screen and are the sub headings on Job Information reports.
Go to Job Costing > Tables > Job Information > Job Information Categories and the Job Information Categories Table Maintenance screen is displayed.
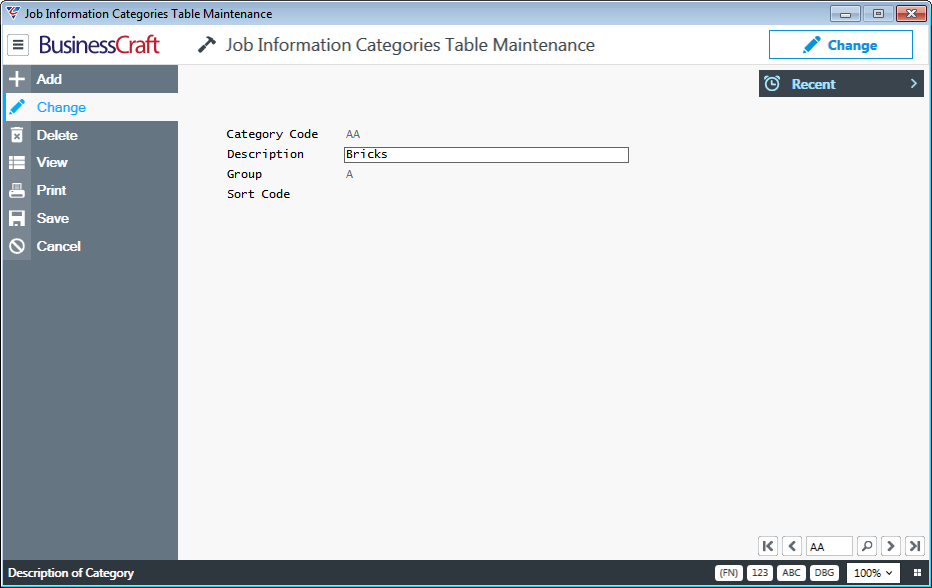
| Category Code | A 2-character user defined code to identify the category. |
| Description | A 40-character description used to describe the category. |
| Group | Enter/select the group to which the category is linked. |
| Sort Code | An optional field that can be used to sort categories instead of being sorted by default by the category code. |
Job Information Questions
Job Information Questions are the third hierarchical level in Job Information, are linked to Categories. and are listed beneath the Category Heading on the Job Information screen. The Question Prompt given to the Question helps determine what form the answer will take.
Questions serve three very important purposes in Job Information that are key to maintaining and deploying Job Information effectively.
The Question controls the purpose:
Code and Prompt
Link to Category and Group
The Question controls the answer:
Answer Type
Pricing Information
Answer Filtering
The Question controls behavior in other BusinessCraft modules:
Estimating
Purchasing
Accounts Payable
Go to Job Costing > Tables > Job Information > Job Information Questions and the Job Information Question Table screen is displayed.
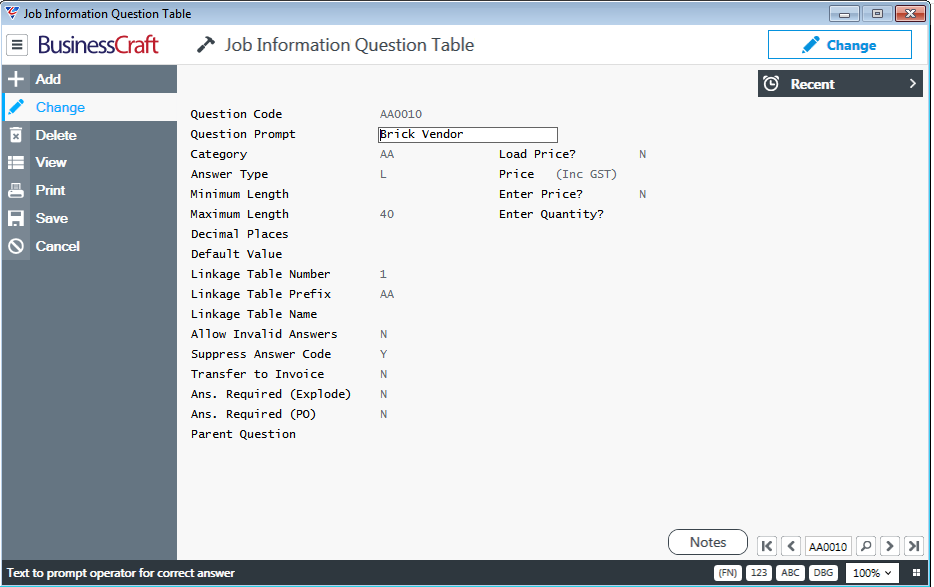
| Question Code | A 6-character user defined code to identify the question. |
| Question Prompt | The 25-character question. |
| Category | Enter/select the category to which the question belongs. |
| Answer Type |
The type of answer permitted for the question. Options are: Alphanumeric Uppercase Only (A) Memo (M) – allows unlimited text to be entered in a Text Box. |
| Minimum Length | The minimum number of characters required in the answer for the question. A value of zero means the question can be skipped, whilst a non-zero value means that the question MUST be answered. |
| Maximum Length | The maximum number of characters permitted for the answer to the question. A value of zero means the maximum of 40 is allowed. |
| Decimal Places | Only applies to numeric data types and specifies the number of decimal places to the right of the decimal point. The default value of zero indicates only integers are allowed. |
| Default Value | The default answer to use if the user does not provide an answer. |
| Linkage Table Number |
This parameter is used to force the user to select an answer from a Options are – Linkage Table 1 (1), Linkage Table 2 (2), Linkage Table 3 (3), Item Master (I), Item Master for Items belonging to a specific Product Category (P), Linkage Table Name (T) or no lookup (blank). |
| Linkage Table Prefix |
If the Linkage Table Number field is neither blank or T, this field is used to:
|
| Linkage Table Name | If the Linkage Table Number field is set to T, then the Linkage Table Name can be entered selected from a range of tables including Manufacturers (COMTBLR), Contracts (CONHDRA), Customers (CUSMASA) or Jobs (JCHEADA). |
| Allow Invalid Answers | Indicates if invalid answers (not defined in Linkage table) are permitted (Y) or not (N). |
| Suppress Answer Code | Indicates if answer codes as distinct from answer descriptions are suppressed from Purchase Orders (Y) or not (N). |
| Transfer to Invoice | Indicates if the question and answer are transferred to invoices (Y) or not (N). |
| Ans. Required (Explode) |
Indicates whether questions need to be answered before an explode process can be carried out. Options are – Question must be answered (Y), Question does not need to be answered (N or blank), a Warning is provided if question is not answered but explode can continue (W), question can be answered on the fly (?). |
| Ans. Required (PO) |
Indicates whether questions need to be answered before Purchase Orders can be generated for a job. Options are – Question must be answered (Y), Question does not need to be answered (N or blank), a Warning is provided if question is not answered but PO generate can continue (W), question can be answered on the fly (?). |
| Parent Question | Enter/select the parent question for this question. Parent questions are used so that the answers available for the child question are filtered depending on the answer given to the parent question. |
| Load Price | For questions with non-blank Linkage Table Number fields, indicates if price is to be loaded from Linkage Table/Inventory (Y) or not (N). |
| Price (Inc GST) | For questions with an Answer Type of Q only, the Price (including GST) to be loaded when the Answer to the Question is Y. |
| Enter Price | Indicates if users can enter the price (Y) or not (N). |
| Enter Quantity | Indicates if users can enter the quantity (Y) or not (N). |
Job Information Question Notes (F5)
With a Question selected in the Job Information Question Table screen, activate the Notes (F5) function key to record a detailed description for the question beyond the 25-character Question Prompt field.
When activated, the Job Information Question Notes screen is opened that supports the use of Standard Phrases, Spell Checking and either standard text or HTML permitting links to web sites and internal drives.
Here is an example of notes for a question using HTML:
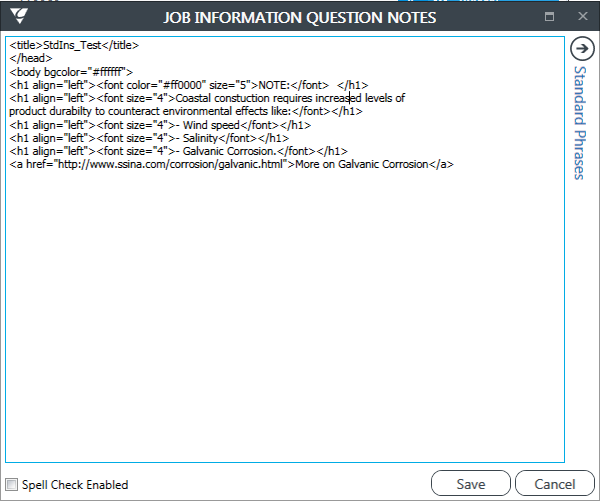
When the question is used in the Job Information screen for a Job, the contents of the Job Information Question Notes screen is shown in the Instructions Panel when that question is selected.
Links contained within the Instructions Panel can be followed with results displayed in the BusinessCraft built-in web browser.
Job Information Default Selections
Job Information Default Selections enable pre-determined Job Information Groups, Categories, Questions and Answers to be setup and loaded to jobs by selecting the required Job Information Default Selection. Job Information Default Selections can be pre-answered to speed the selection process and/or be used for cost comparisons.
A hierarchical structure is used in Job Information and the same structure is used in Job Information Default Selections:
Job Information Default Selection Code
Job Information Groups
Job Information Categories
Job Information Questions
Job Information Answers
Go to Job Costing > Tables > Job Information > Job Information Default Selections. If the menu item is not shown in this location, please go to Job Costing > Tables > Default Job Info Selections. The Job Information Default Selections screen is displayed:
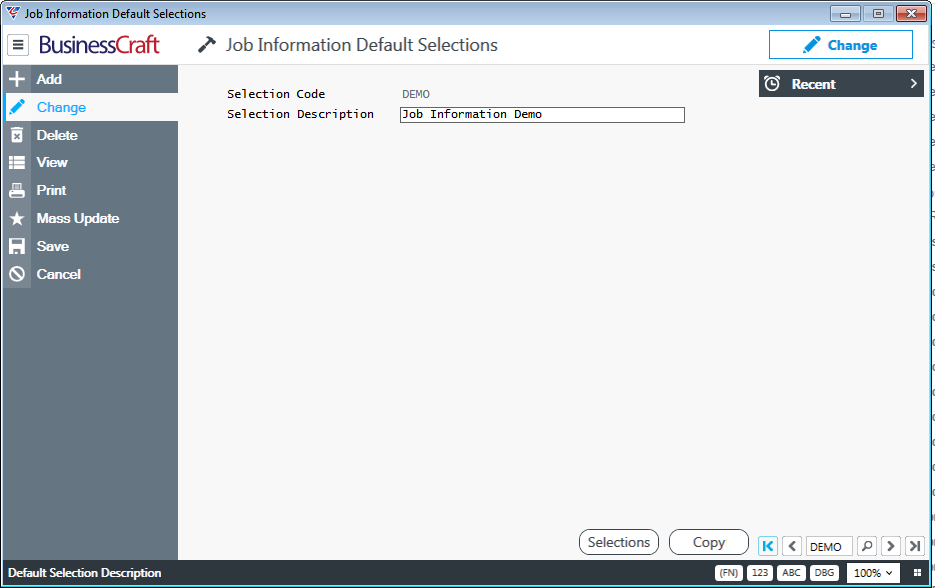
| Selection Code | An 8-character user defined code to identify the Job Information Default Selections. |
| Question Prompt | A 40-character description for the Job Information Default Selections. |
Two function keys are provided at the bottom of the Job Information Default Selections screen:
Selections (F5)
The Selections (F5) opens the Job Info Default Groups for Selection: screen and provides the ability to Add Groups to the Selection Code.
Copy (F6)
Provides the option to populate a Job Information Default Selection code from another with options to limit the copy to specific Groups and/or Categories.
The Copy Job Information Defaults screen is displayed with a prompt for a Source Selection Code and optionally a Source Group and Source Category. If a Source Group is not selected then all Groups will be copied. If a Source Category is not selected then all Categories will be copied (or all categories for the Source Group if selected).
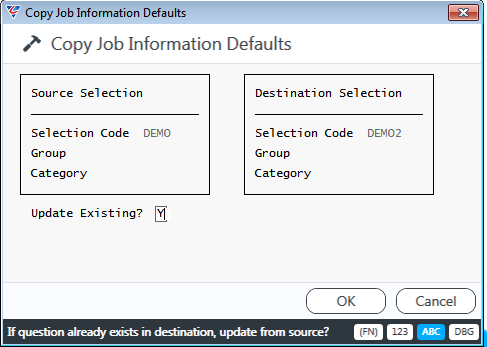
The Update Existing field is used to determine if existing questions in the Destination Selection Code are updated (Y) or not (N).
Job Info Default Groups for Selection: Screen
After activating the Selections (F5) function key from the Job Information Default Selections screen, the Job Info Default Groups for Selection: screen is displayed. If no groups have been added, a prompt is provided to add Groups. Add Groups as required. After doing so a list view as follows is displayed:
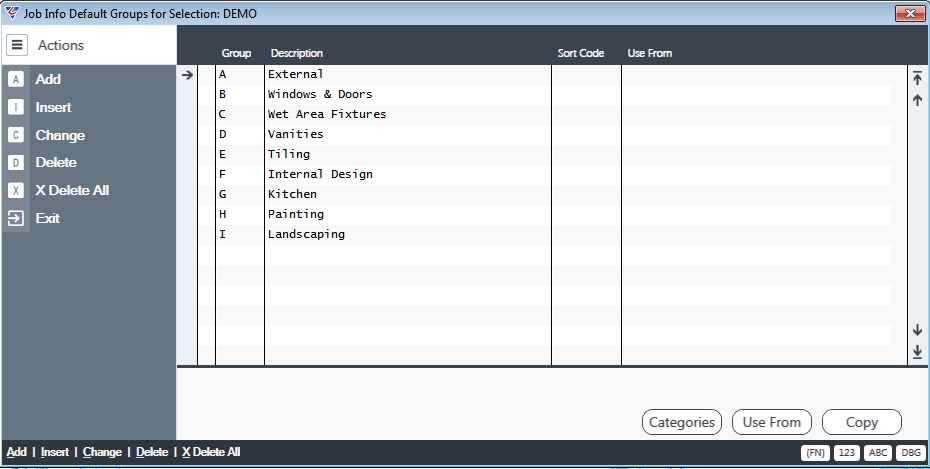
| Group | Enter/select a Group Code |
| Description | Defaults to the Description for the Group Code but can be overwritten for this template. |
| Sort Code | An optional field that can be used to sort the list of groups instead of being sorted by default by the group code. |
| Use From | If the Use From capability is used for categories and questions for the selected Group, displays the Selection Code/Group. |
Three function keys are provided at the bottom of the Job Info Default Groups for Selection: screen
Categories (F5)
Provides the option to manually add Categories to the Group. After activating the Categories (F5) function key, the Job Info Default Categories for Group screen is displayed.
Use From (F6)
Provides the option to choose a Selection Code and Group that will determine the Categories and Questions for the selected group. The Use From field will be populated with the Selection Code/Group.
After activating the Use From (F6) function key from the Job Info Default Groups for Selection: screen, a prompt may appear warning that categories already exist for the group.
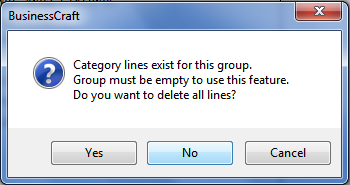
If existing lines are deleted, the Job Information Group Use From screen is displayed:
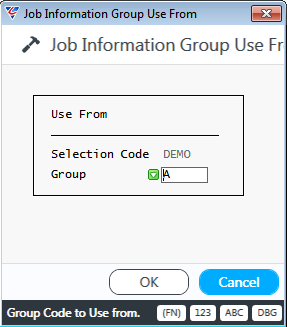
Enter/select a Selection Code and Group and the Use From field for the Group will be populated with the Selection Code and Group.
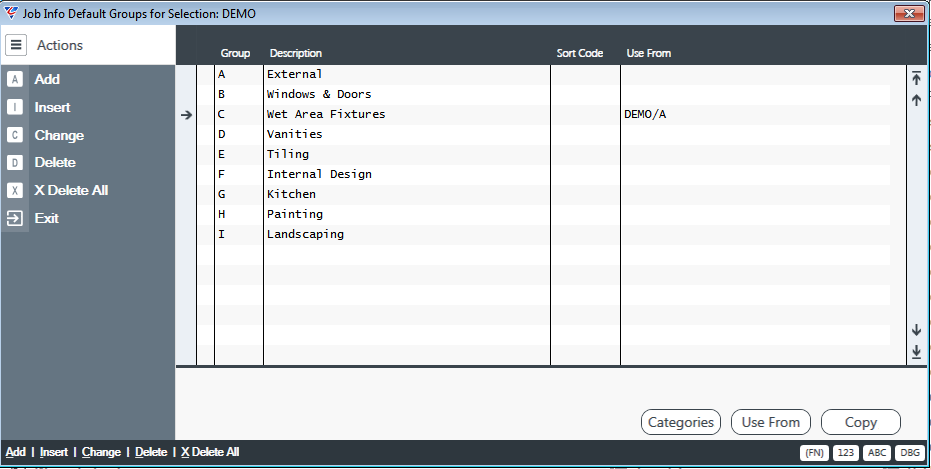
It is not possible to activate the Categories (F5) function key for groups with Use From details:
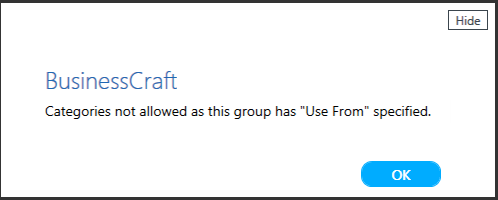
Copy (F7)
Enables Categories and Questions to be created for the selected Group from another Selection Code/Group/Category. Questions can only exist once within a Selection Code and a screen will display options to determine action required if there will be duplications.
After activating the Copy (F7) function key from the Job Info Default Groups for Selection: screen, the Copy Job Information Defaults screen is displayed:
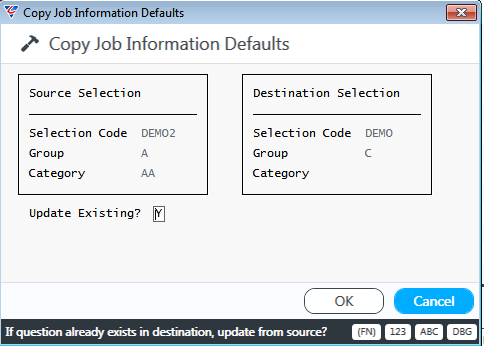
The Copy Job Information Defaults screen is displayed with a prompt for a Source Selection Code and Group and optionally Source Category. Click OK to proceed to copy. The Update Existing field is used to determine if existing questions in the Destination Selection Code are updated (Y) or not (N).
Job Info Default Categories for Group: Screen
After activating the Categories (F5) function key from the Job Info Default Groups for Selection: screen, the Job Info Default Categories for Group: screen is displayed. If no categories have been added, a prompt is provided to add categories. Add categories as required. After doing so a list view as follows is displayed:
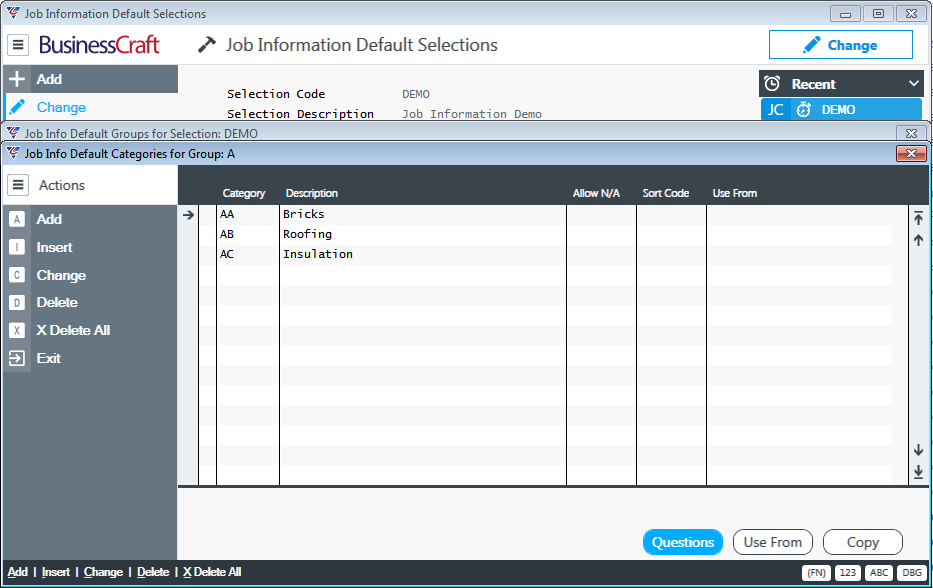
| Category | Enter/select a Category Code |
| Description | Defaults to the Description for the Category Code but can be overwritten for this template. |
| Allow N/A | Indicates, for the Job Information Default Selection Code, if the Category defaults to Not Applicable (D), can be made Not Applicable by the user (Y) or not (N). |
| Sort Code | An optional field that can be used to sort the list of categories instead of being sorted by default by the Category code. |
| Use From | If the Use From capability is used for questions for the selected Category, displays the Selection Code, Group and Category. |
Three function keys are provided at the bottom of the Job Info Default Categories for Groups: screen
Questions (F5)
Provides the option to manually add Questions to the Category Code. After activating the Questions (F5) function key, the Job Info Default Questions for Category screen is displayed.
Use From (F6)
Provides the option to choose a Selection Code, Group and Category that will determine the Questions for the selected category. The Use From field will be populated with the Selection Code/Group/Category.
After activating the Use From (F6) function key, a prompt may appear warning that questions already exist for the category.
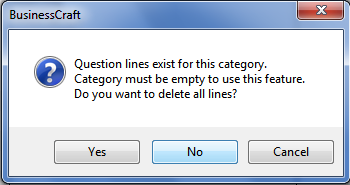
If the decision is made to delete the existing lines, The Job Information Category Use From screen is displayed:
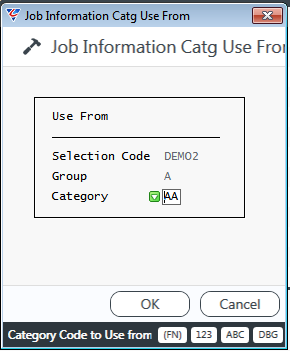
Enter/select a Selection Code, Group and Category and the Use From field for the Category will be populated with the Selection Code, Group and Category.
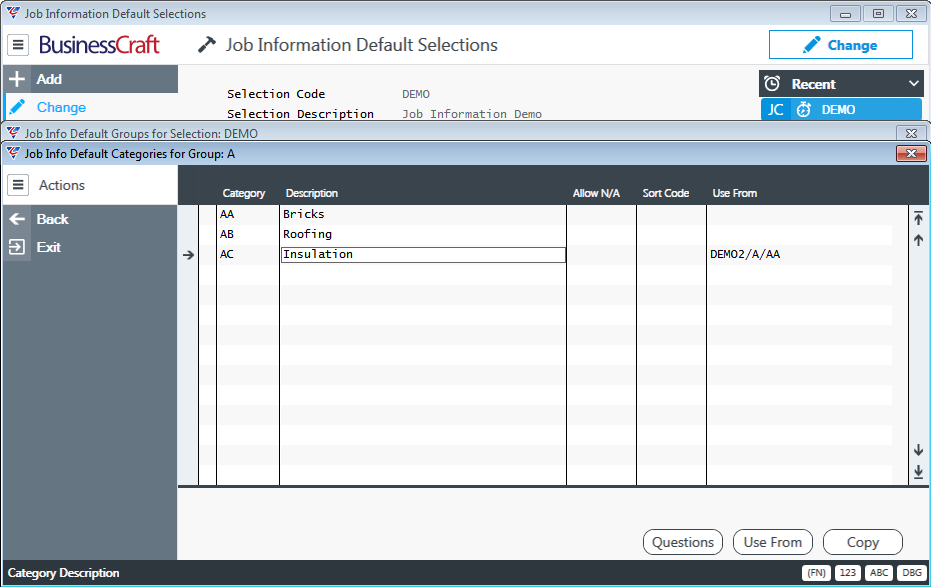
It is not possible to activate the Questions (F5) function key for categories with Use From details:
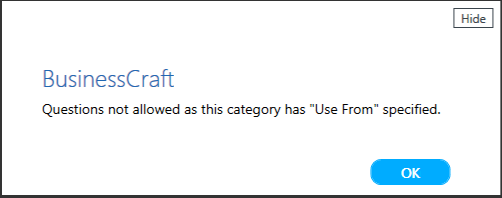
Copy (F7)
Enables Questions to be created for the selected Category from another Selection Code/Group/Category. Questions can only exist once within a Selection Code and a screen will display options to determine action required if there will be duplications.
After activating the Copy (F7) function key, the Copy Job Information Defaults screen is displayed:
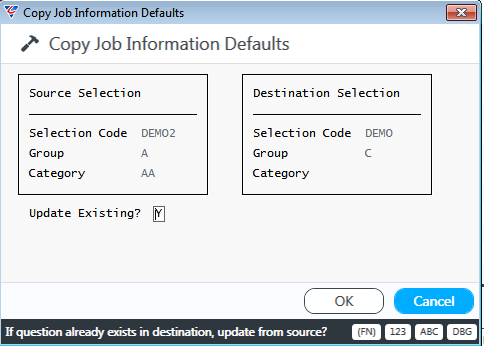
The Copy Job Information Defaults screen is displayed with a prompt for a Source Selection Code, Group and Category. Click OK to proceed to copy. The Update Existing field is used to determine if existing questions in the Destination Selection Code are updated (Y) or not (N).
Job Info Default Questions for Category: Screen
After activating the Questions (F5) function key from the Job Info Default Categories for Group: screen, the Job Info Default Questions for Categories: screen is displayed with a prompt for a Job Information Question. Add Questions as required. After adding required Questions, the screen will display a list view:
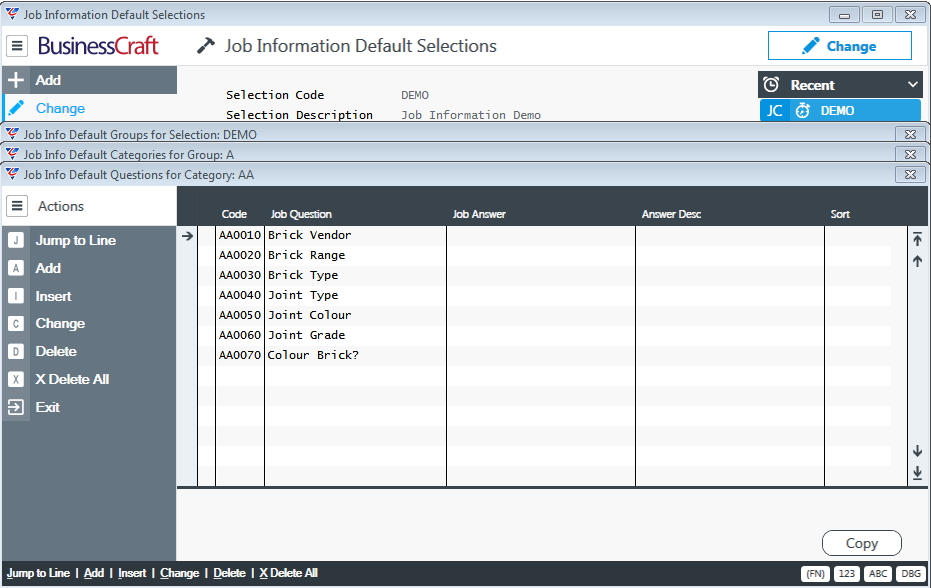
| Code | Enter/select a Question Code |
| Job Question | Displays the Question Prompt for the Question Code. |
| Job Answer | Enter/select a pre-defined Answer Code for this Job Information Default Selection Code. |
| Answer Description | Displays the Answer Description for the Job Answer. |
| Sort Code | An optional field that can be used to sort the list of questions instead of being sorted by default by the question code. |
One function key is provided at the bottom of the Job Info Questions for Category: screen
Linking Questions and Answers
Job Information Questions contain the option to provide a list of pre-defined answers for specified questions. Where this is the case, users must enter/select an answer from a defined list. There are three steps to set up and use this feature:
Create Linkage Table Prefixes
Linkage Table Prefixes enable Job Information Questions to be linked to Job Information Answers effectively forming lists from which user’s select answers to the required questions.
Linkage Table Prefixes are defined in Linkage Tables by creating records with 6 character codes comprising 4 asterisks (****) following by two characters that represent the Linkage Table Prefix. There are three Linkage Tables available but generally Table 1 is used.
Go to Job Costing > Tables > Stock Attributes > Linkage Table 1 and create the required Linkage Table Codes using the following example as a guide:
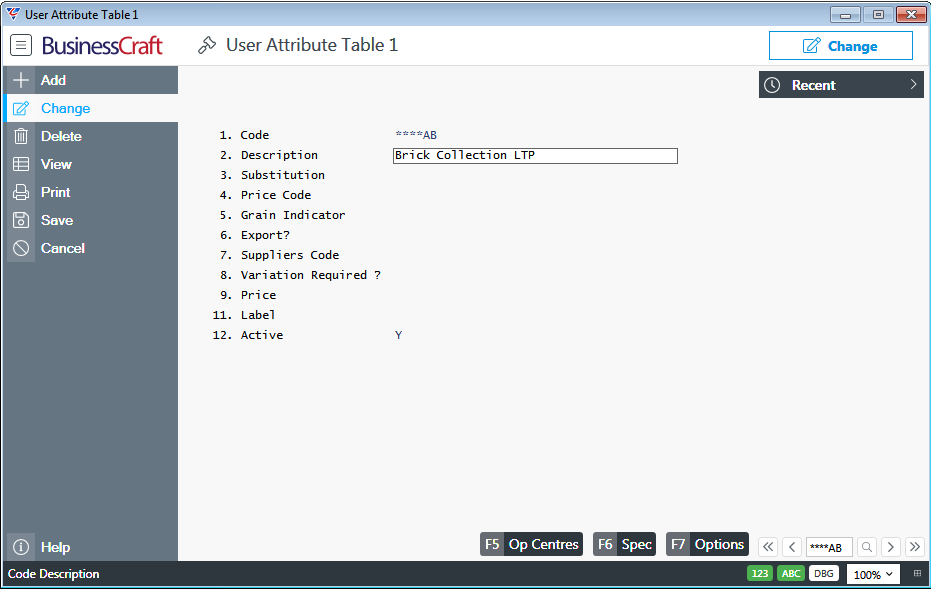
| Code | Enter **** followed by two characters that represent the Linkage Table Prefix. |
| Description | Record a description that identifies the record as a Linkage Table Prefix record. In this example, the Question to which the Linkage Table Prefix will be recorded is shown, followed by the Question Prompt and a Linkage Table Prefix (LTP) abbreviation. |
| Remaining Fields and Function Keys | The remaining fields and function keys other than the Active Field are not relevant for Linkage Table Prefix purposes. |
Update Questions with Linkage Table Numbers and Prefixes
Go to Job Costing > Tables > Job Information > Job Information Questions locate the required question and update the Linkage Table Number and Linkage Table Prefix fields. The Linkage Table Number field indicates which Linkage Table (1,2 or 3) and the Linkage Table Prefix is the last two characters of the Linkage Table Code.
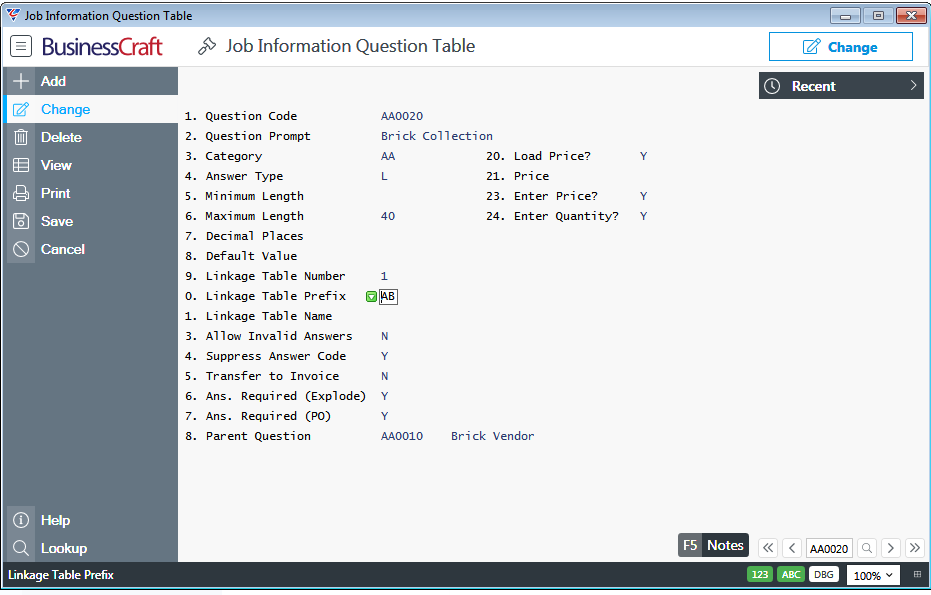
| Linkage Table Number |
This parameter is used to force the user to select an answer from a Options are - Stock Attributes Table 1 (1), Stock Attributes Table 2 (2), Stock Attributes Table 3 (3), Item Master (I), Item Master for Items belonging to a specific Product Category (P), Linkage Table Name (T) or no lookup (blank). |
| Linkage Table Prefix |
If the Linkage Table Number field is neither blank or T, this field is used to:
|
All other fields in this screen were previously explained earlier in this guide.
Create Linkage Table Answers (with matching prefixes)
Answers to Questions that use Linkage Tables are created in Linkage Tables. To establish the link between the questions and answers, the Linkage Table Codes for the answers must commence with the relevant Linkage Table Prefix.
Go to Job Costing > Tables > Stock Attributes > Linkage Table 1 and create one or more Answers using the following example as a guide – the Linkage Table Prefix of AA followed by, in this case, sequential numbers:
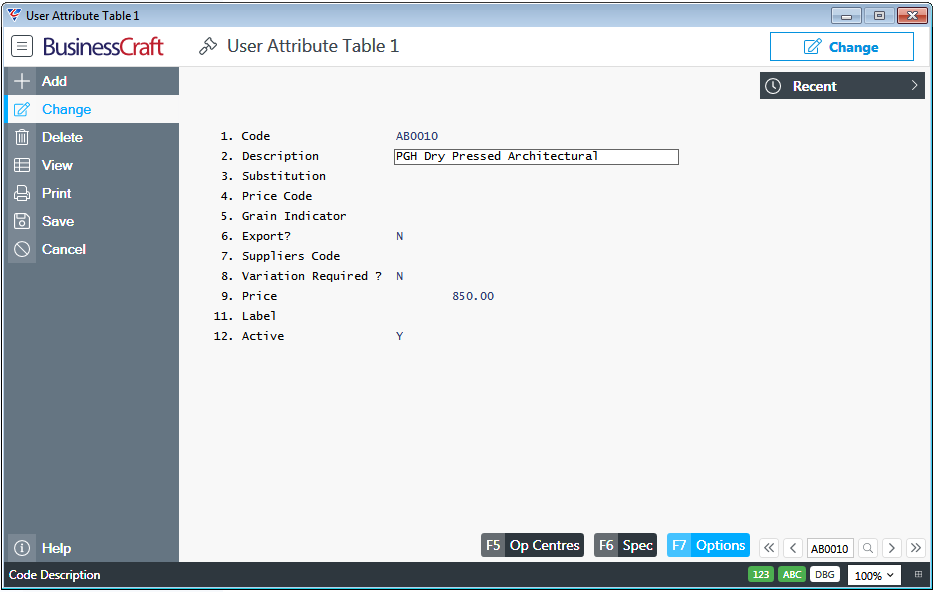
This is a list view of the available answers for Linkage Table Prefix AB:
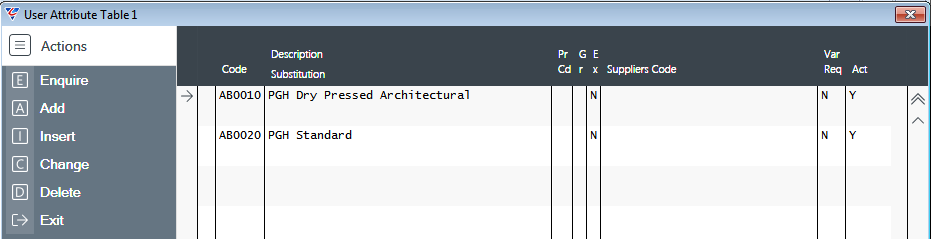
When the Job Information screen is accessed for a job, the valid answers for questions are displayed:
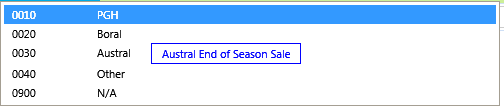
Linkage Table Options
Linkage Table Options can be used to provide additional options for a specific answer. This can reduce the number of questions that need to be set up.
Go to Job Costing > Tables > Stock Attributes > Linkage Table Labels and the User Table Answer Labels screen is displayed. In this example, we are providing options for answers to the Brick Collection question, specifically when PGH Dry Pressed Architectural is selected as the answer:
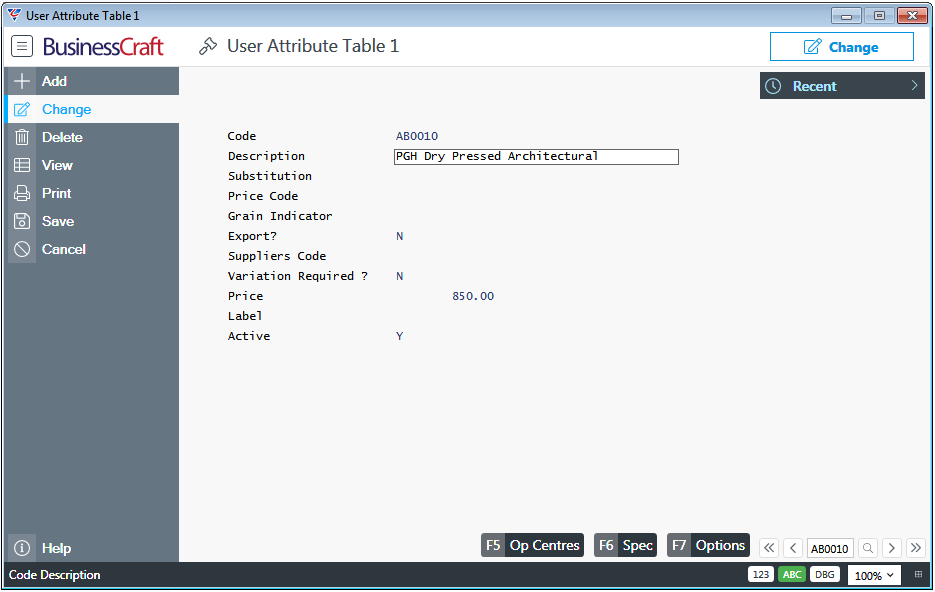
Use the Options (F7) function key to record the options available for that answer including pricing where applicable:
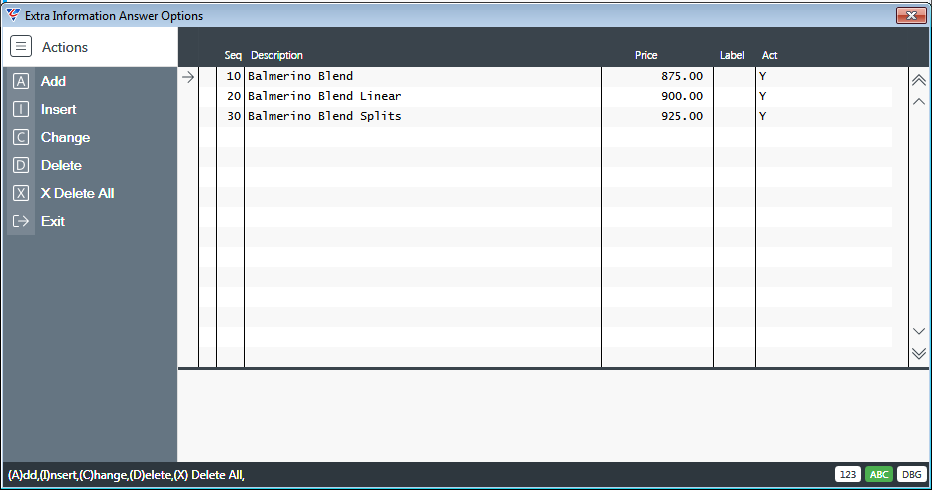
Here is the result in the Job Information screen for the Job:

Note that when a option is selected, if there is specific pricing for that option, it will be displayed and used:
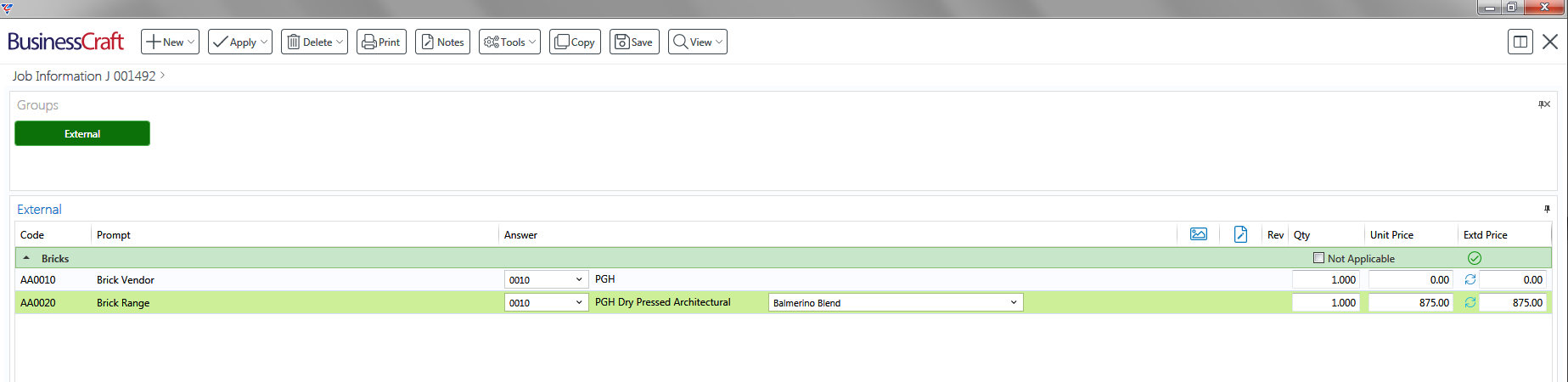
Linkage Table Labels
Linkage Table Labels can be used to highlight specific Job Information Answers as can be seen in the previous screen shot where the Boral answer indicated that there was limited stock from that Brick Vendor. Linkage Table Labels can be used for a variety of purposes where Job Information answers need to be highlighted.
Go to Job Costing > Tables > Stock Attributes > Linkage Table Labels and the User Table Answer Labels screen is displayed:
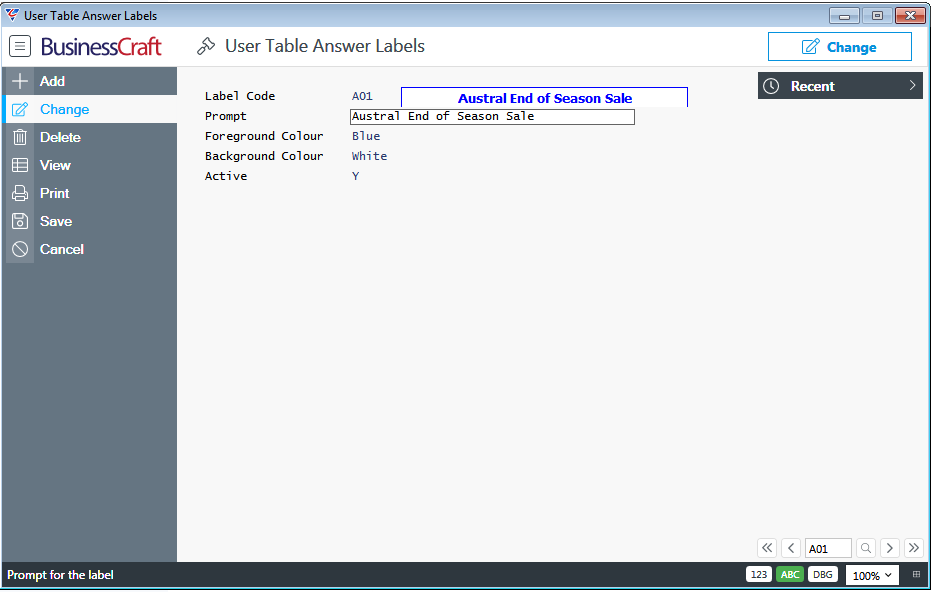
| Label Code | A 3 character code to identify the label |
| Prompt | A 40 character description for the label that will appear on the Job Information screen for any answers to which the label is attached. |
| Foreground Colour | Enter/select a colour for the prompt using the Colour Picker. A sample is displayed based on the colour selected. |
| Background Colour | Enter/select a colour for the background of the label using the Colour Picker. A sample is displayed based on the colour selected. |
| Active | Indicates if the Label is Active (Y) or not (N) |
After creating required labels, link the labels to the required answers.
In this example, go to Job Costing > Tables > Stock Attributes > Linkage Table 1, find the answer to which the label is to be attached and enter select the required label in the Label field:
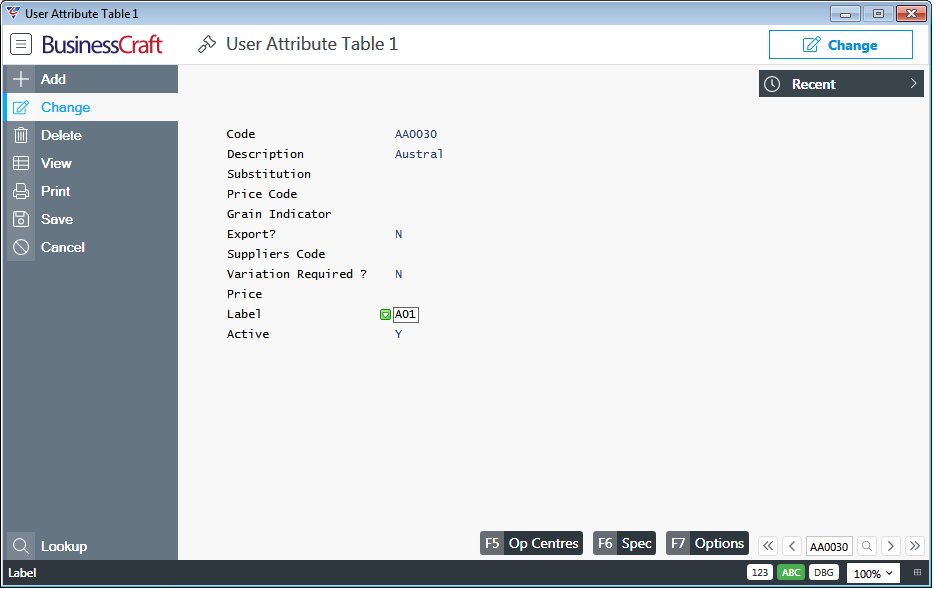
Now go to the Job Information screen, for a particular job, go to the question for which labels have been applied to answers and note the answers are highlighted in the dropdown and if the answer is selected, displayed on screen to the right of the answer:

Job Information Images
Images can be associated with Questions and Answers and displayed on the Job Information screen to assist in the selection process, for brand promotion, assist with education and a host of other possibilities.
The images to be associated need to be located within the BusinessCraft MapDr\Graphics\BsnInfo folder. A specific image hierarchy and naming convention must be adhered to in order for images to be located and displayed in the Job Information screen.
Answer Image in Question Folder
Image path + question code folder + answer code file name (without LTP)
For example - \BusinessCraft\MapDr\Graphics\BsnInfo\AA0040\0010.JPG where the Question is AA0040 and a folder AA0040 has been created, the image is for Answer AD0010 and image 0010.jpg is located in the AA0040 folder.
If not found,
Answer Image in $Common Folder
Image path + $Common folder + answer code (without LTP).
For example - \BusinessCraft\MapDr\Graphics\BsnInfo\$Common1\0010.JPG
The image will be displayed for all answer codes with the value of 0010
If not found,
Question Image in BsnInfo Folder
Image path + question code file name
For example - \BusinessCraft\MapDr\Graphics\BsnInfo\AA0010.JPG
If not found,
Question Image in $Common Folder
Image Path + $Common folder + LTP code
For example - \BusinessCraft\MapDr\Graphics\BsnInfo\$Common1\AA.JPG
This image will be displayed for all questions that have a LTP of AA
Valid Images and order of selection is JPG, PNG, GIF, and BMP.
Job Information Pricing
Where the Job Information selection process is used to finalise options and/or upgrades (e.g. Residential Building Colour Selections), a quantity and price can be recorded for answers.
The price can be either manually entered against the answer during the selection process or it can be stored against the answer in advance. The Quantity and Price capability for an Answer is controlled by the Question to which the Answer is linked.
Pricing and GST
To determine if Prices will include or exclude GST, go to Job Costing > Setup > Job Control and check that the Job Info Price inc. GST field is set either to include GST (Y) or exclude GST (N).
The Unit Price, Extended Price and Job Totals on the Job Information screen, the Unit Price fields on Job Information Questions and the Price field in Linkage Table records will indicate if prices include or exclude GST accordingly.
Pricing Configuration
Go to Job Costing > Tables > Job Information > Job Information Questions and select the required question. The following fields need to be configured:
| Load Price |
For questions with non-blank Linkage Table Number fields, indicates if price is to be loaded from the Linkage Table/Inventory (Y) or not (N). Set this field Y. |
| Price (Inc/Excl GST) |
For questions with an Answer Type of Q only, the Price to be loaded in the Job Information screen when the Answer to the Question is Y. Record a Price if required for any Questions with an Answer Type of Q. |
| Enter Price |
Indicates if users can enter the price (Y) or not (N). Set this value to allow the user to enter/overwrite the price during the selection process as required. |
| Enter Quantity |
Indicates if users can enter the quantity (Y) or not (N). Set this field to Y. |
Answer Specific Pricing
The Price (Inc/Excl GST) field in Job Information Questions provides the option to record a price for Questions where the Answer Type is Q.
For all other Questions, the Price for Answers must be recorded in the Price field for the Answer record in the Linkage Table or against each option if options are used.
Go to Job Costing > Tables > Stock Attributes > Linkage Table (1, 2 or 3) and select the required answer:
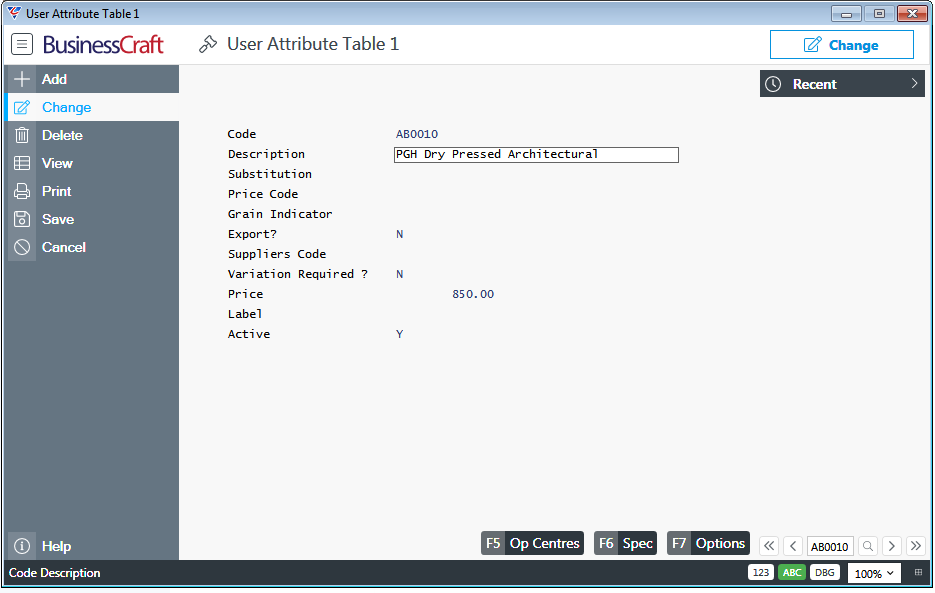
Provided the settings in the Job Information screen are configured to display pricing, the screen will show quantity, price, extended price and totals:
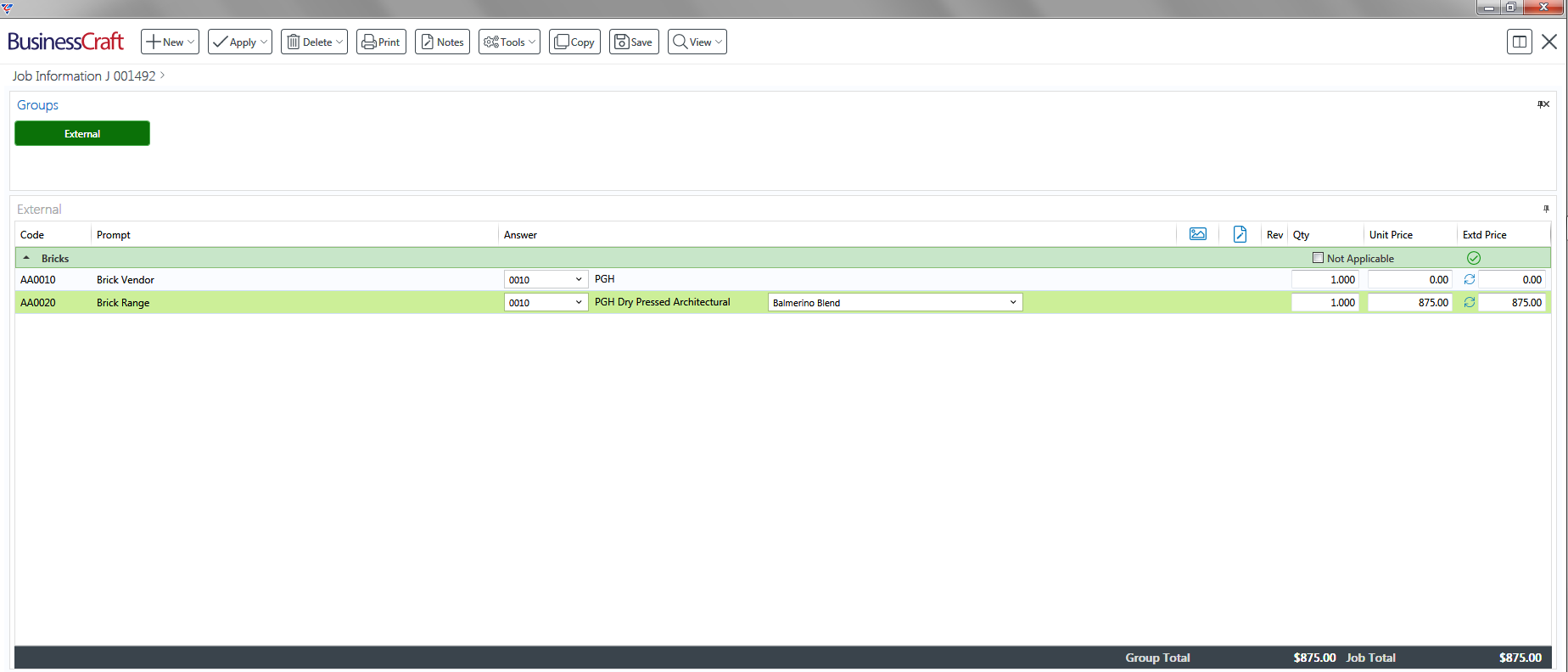
Parent Questions and Answer Filters
Job Information can filter a list of answers based on the answer to a previous Question provided that previous question has been specified as a parent question for the current question being answered.
Job Information Questions provide the Parent Question field for this purpose. After specifying a parent question for a selected question, a formatted answer coding convention must be used for the answers linked to the “child” question.
Parent Questions
To enable filtered answers for a series of dependant questions, the questions must be linked using the Parent Question field on the Question record. By definition, the question that stores the Parent Question code is the “Child” Question.
Go to Job Information > Job Costing > Job Information Questions and select the question to which a parent question is to be assigned, go to the Parent Question field and enter/select the parent question:
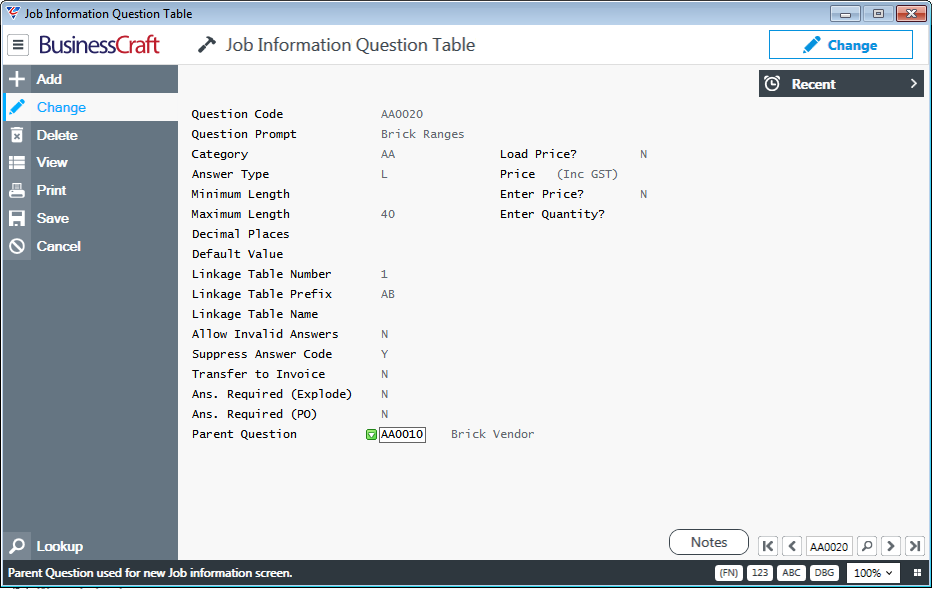
Repeat the process of linking for other questions as required – please see the following example:
Brick Vendor – top level question, no parent:
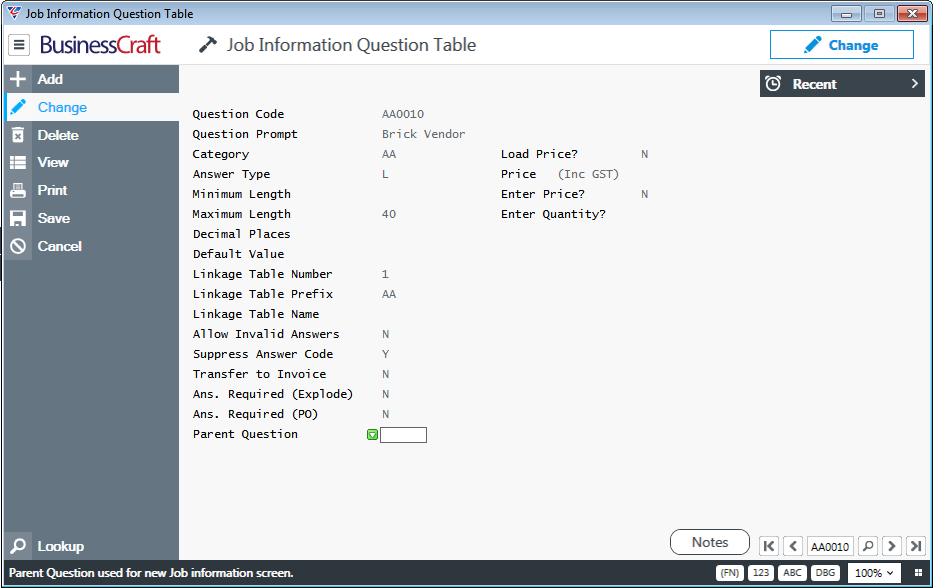
Brick Range – Level 2 – Parent Question is Brick Vendor
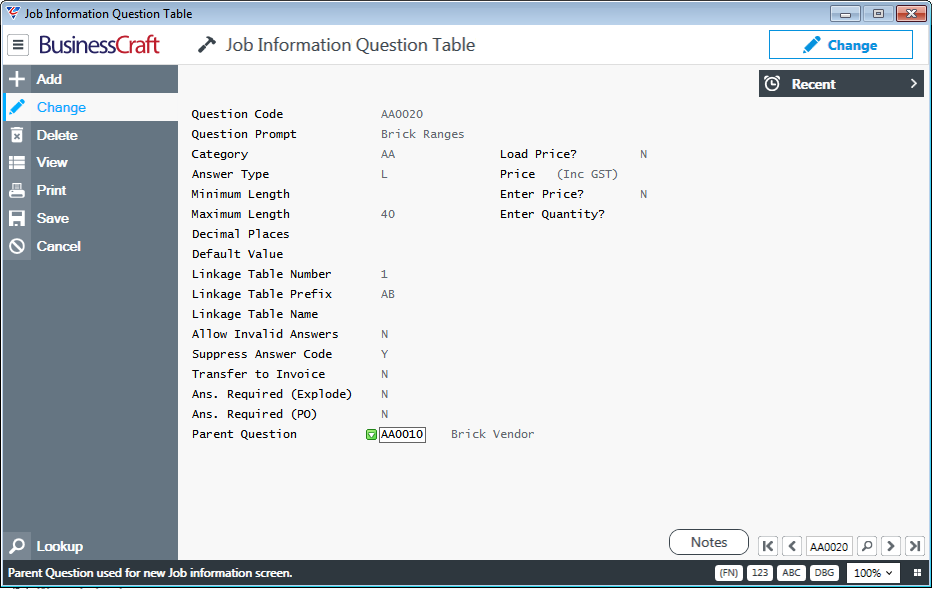
Brick Type – Level 3 - Parent Question is Brick Range
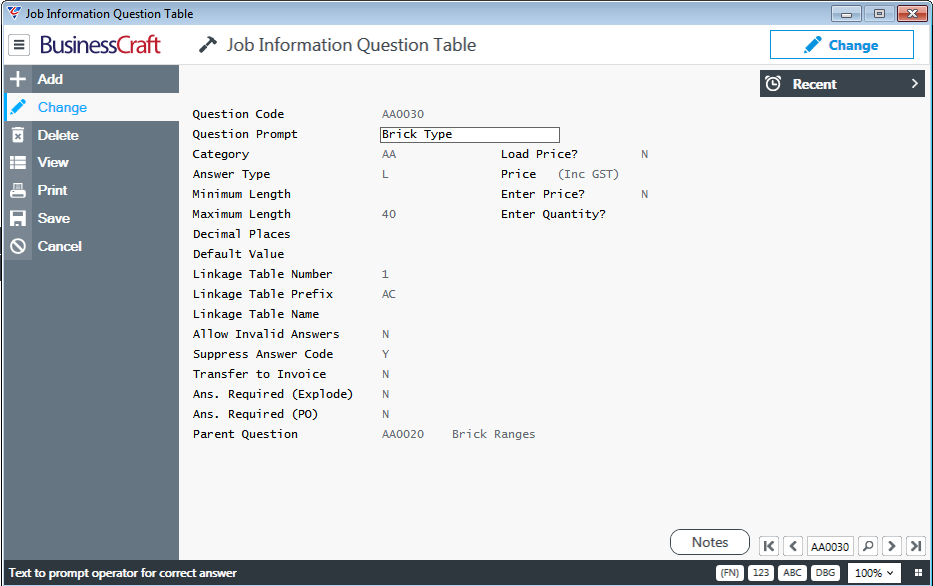
Multi-Level Answer Filtering
Multi-Level answer filtering caters for a maximum of 4 Levels as follows:
Question 1 (Top Level – No Parent)
Question 2 (Child of Question 1)
Question 3 (Child of Question 2)
Question 4 (Child of Question 3)
All 4 levels do not need to be used.
Provided answer coding observes the required format then answers available for selection are dependent on how the parent question was answered. The format is very specific and requires care to ensure multi-level answer filtering works correctly.
The Alphanumeric Answer Code field is 6 Characters in Length. Each of those 6 characters serves a specific purpose when multi-level answer filtering is used.
A direct correlation exists between character 3, 4, 5 & 6. It is these characters that must be common in the various answer records to enable the answers to filter correctly. For each Answer Filter code the last character acts as the sequence.
In the examples that follow only 3 levels are used. This allows characters 5 & 6 to act as sequence numbers allowing up to 99 numerical records.
Question 1 Answer Code Example (Brick Vendor)
| LTP | Sequence | Code | Description |
| AA | A | AAA | Boral |
| AA | B | AAB | PGH |
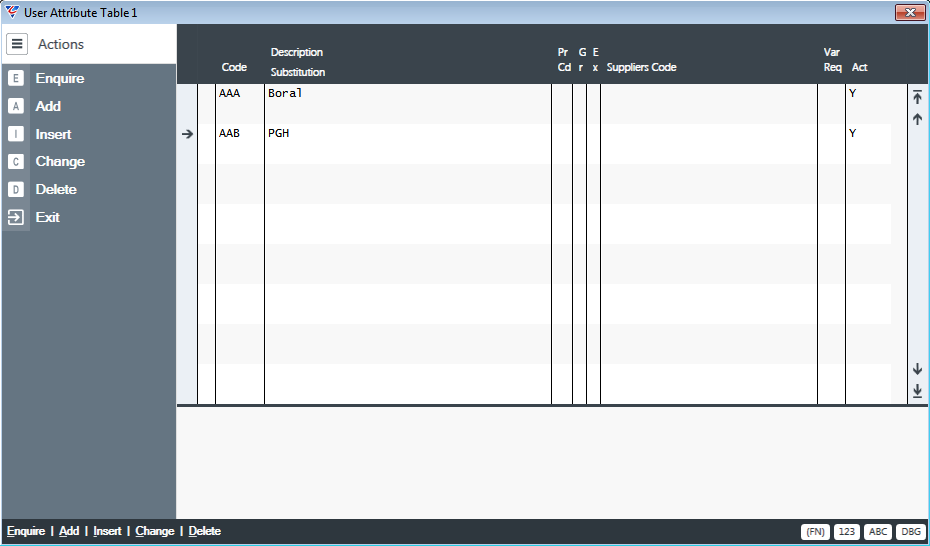
Question 2 Answer Code Example (Brick Range)
| LTP | Answer Filter 1 (Question 1 Sequence) | Question 2 Sequence | Code | Description |
| AB | A | A | ABAA | Boral Urban |
| AB | A | B | ABAB | Boral Country |
| AB | B | A | ABBA | PGH Contemporary |
| AB | B | B | ABBB | PGH Colonial |
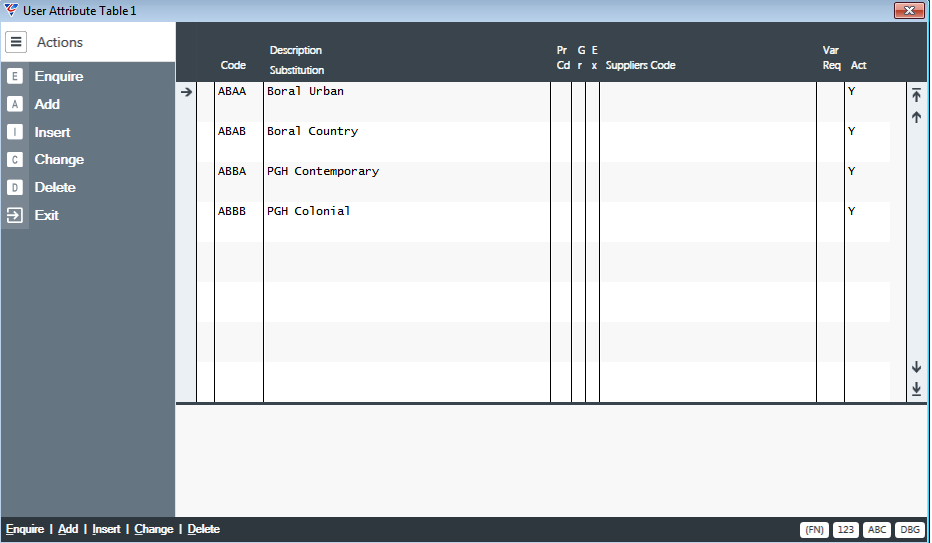
Question 3 Answer Code Example (Brick Type)
| LTP | Answer Filter 1 (Question 1 Sequence) | Answer Filter 2 (Question 2 Sequence) | Question 3 Sequence | Code | Description |
| AC | A | A | 01 | ACAA01 | Boral Urban Blue |
| AC | A | A | 02 | ACAA02 | Boral Urban Black |
| AC | A | B | 01 | ACAB01 | Boral Country Brown |
| AC | A | B | 02 | ACAB02 | Boral Country Grey |
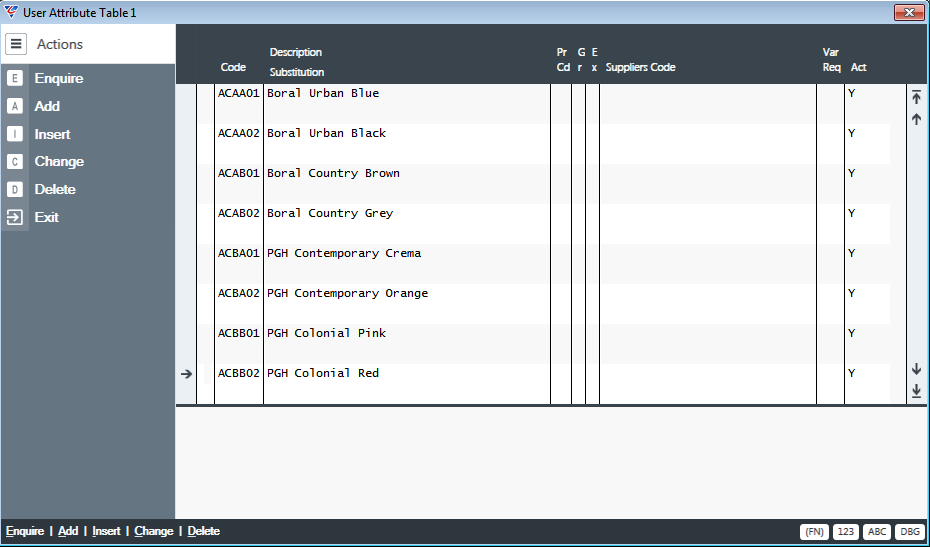
Here is how this appears in the Job Information screen (Note that the first two characters - the Linkage Table Filter - is not shown as part of the Answer Codes in this screen:
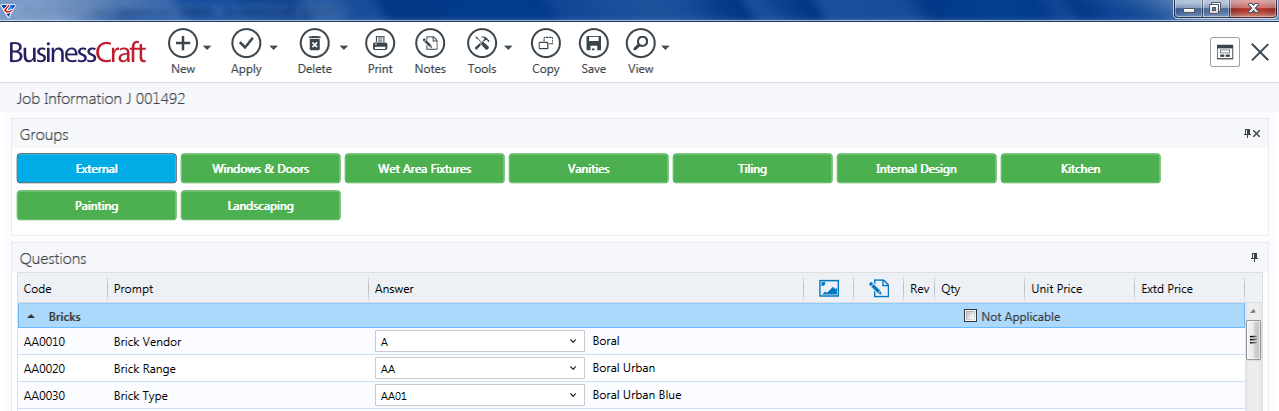
Corresponding Answer Filtering
Corresponding Answer Filtering still conforms to the Multi-Level Answer Coding Format. If a series of questions are linked and no formatted answer coding convention is present, answers will be filtered based on the last four characters of the answer code. Corresponding Answer Filtering should only be used for questions and answers where there is one “correct” answer for each question.
| Question | LTP | Filter 1 | Filter 2 | Filter 3 | Filter 4 | Description |
| Roof Type | AH | 0 | 0 | 1 | 0 | Colourbond |
| Roof Supplier | AI | 0 | 0 | 1 | 0 | Blue Scope |
| Roof Style | AJ | 0 | 0 | 1 | 0 | Corrugated |
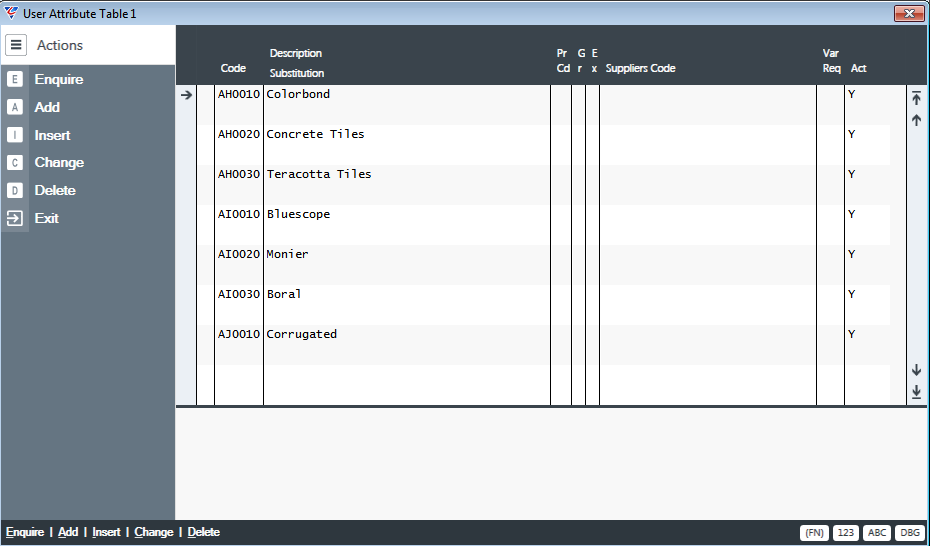
Care must be taken when the Corresponding Answer Coding Format is used as the filtered list may not reflect a valid selection.
Here is how this appears in the Job Information screen (Note that the first two characters - the Linkage Table Filter - is not shown as part of the Answer Codes in this screen:
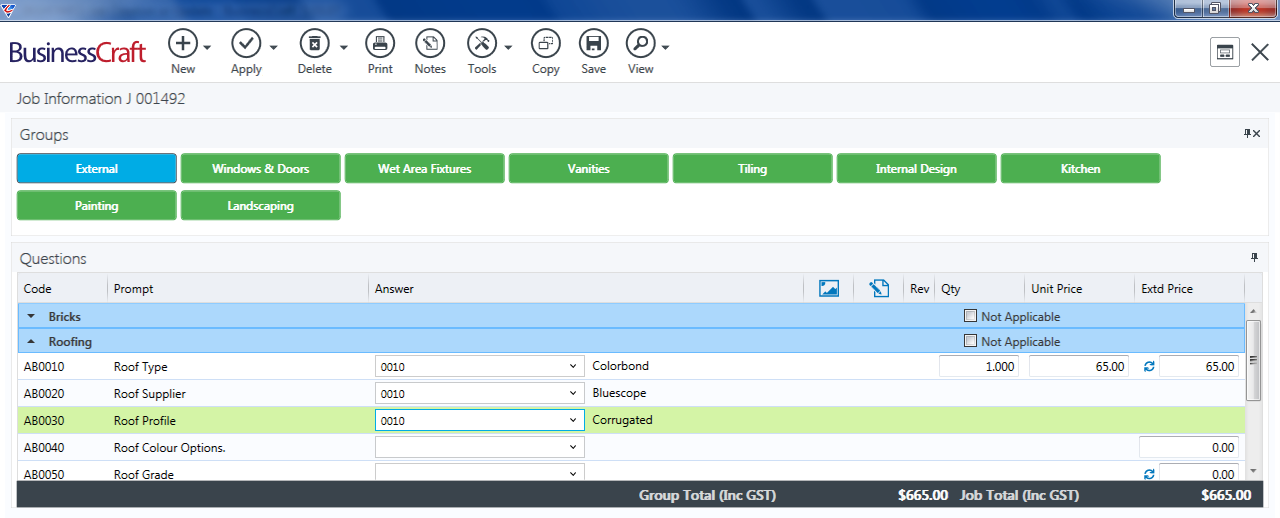
Job Information and Production Estimating
The Job Information Translation process can be used for a more advanced and efficient use of Job Information. By using the Job Information Translation capability, Production Estimates can be automatically updated during the explode routine based on the Answers selected. This provides significant opportunities to save time and minimise errors in transferring information from Job Information to Production Estimating.
Quotation Parameters
Go to Job Costing > Setup > Quotation Parameters and ensure the Translation String and Item Translations fields are set correctly:
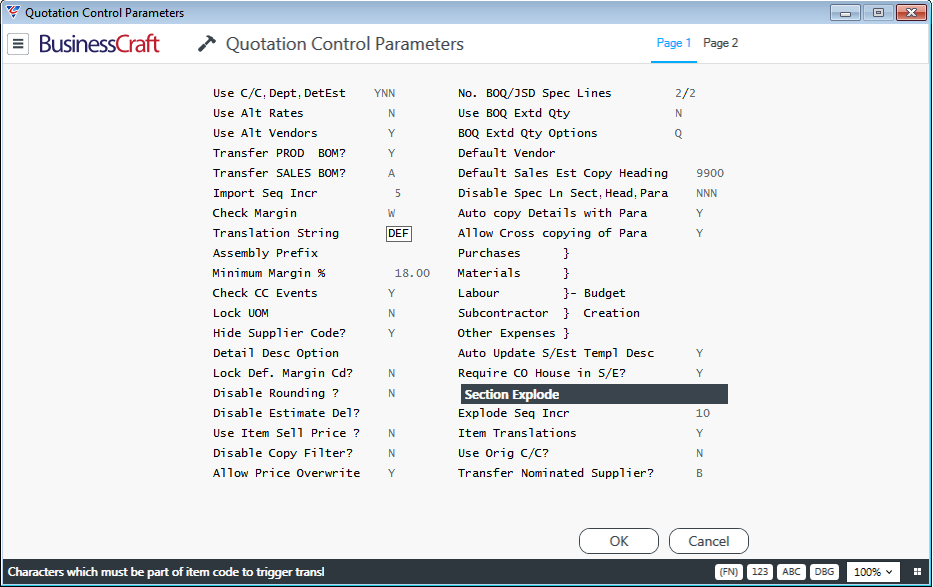
| Translation String | A 3-character suffix to be appended to all Translation Item Codes. |
| Item Translations | Indicates if Job Information Item Translations are used (Y) or not (N). |
Translation Item Codes need to be created in the Inventory Module and must finish with a minus sign followed by the Translation String defined in Quotation Control Parameters.
Translation Item Codes are deployed in Bills of Materials (Assemblies) and are used in conjunction with Translation Tables to identify when the Answer to a Job Information Question will trigger the substitution of the Translation Item Code with another Inventory Item Code when an unexploded Job Section is exploded to another Job Section (e.g. Production Estimate). One Translation Item Code is required for each Question requiring translation. Here is an example:
Translation Item Code Description
V-COOKT-DEF Cook Top
Translation Tables
The explode process uses Translation Tables and Answer Codes to determine how the Translation Item code is substituted. For this process to operate successfully, each Translation Item Code must contain a record in the Job Costing Translation Table. This record links the Translation Item Code to the relevant Job Information Question to determine the Answer provided to the question.
Once the Answer Code is determined, the substitution process checks for a substitution field for that Answer Code. If there is a substitution field for the Answer Code then the Translation Item Code is replaced with the code contained in the Substitution field. If the substitution field is blank, then the Answer Code is appended to the Translation Item Code in place of the Translation string.
Go to Job Costing > Tables > Estimating Tables > Translations and enter/select the Translation Item Code in the Item Number field:
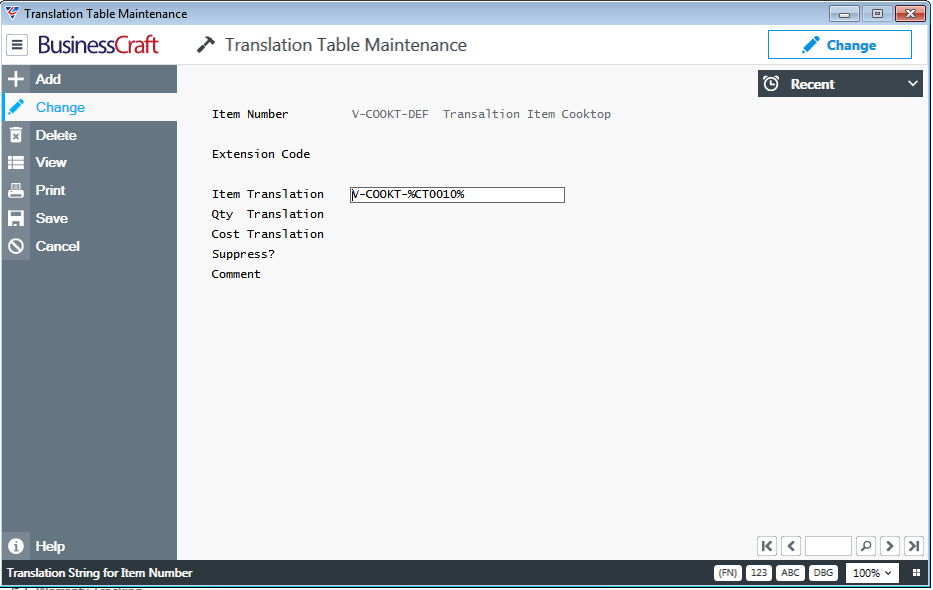
| Item Number | Enter/select the Translation Item Code. |
| Item Translation | Enter the Translation Item Code without the Translation String (VCOOKT-) followed by the relevant Job Information Question Code enclosed by percentage signs (%CT0010%) – VCOOKT-%CT0010% |
The other fields are not relevant for the purposes of Job Information.
If Answer Codes (as distinct from Answer Code Substitution fields) will be used for the translation process, then no further setup is required.
Substitution Fields
If Answer Code Substitution fields are to be used for one or more answers, go to Job Costing > Tables > Stock Attributes > Linkage Table 1, 2, or 3 and enter/select the relevant Answer Code and ensure the Substitution field contains the Item Code to be used when that answer is selected:
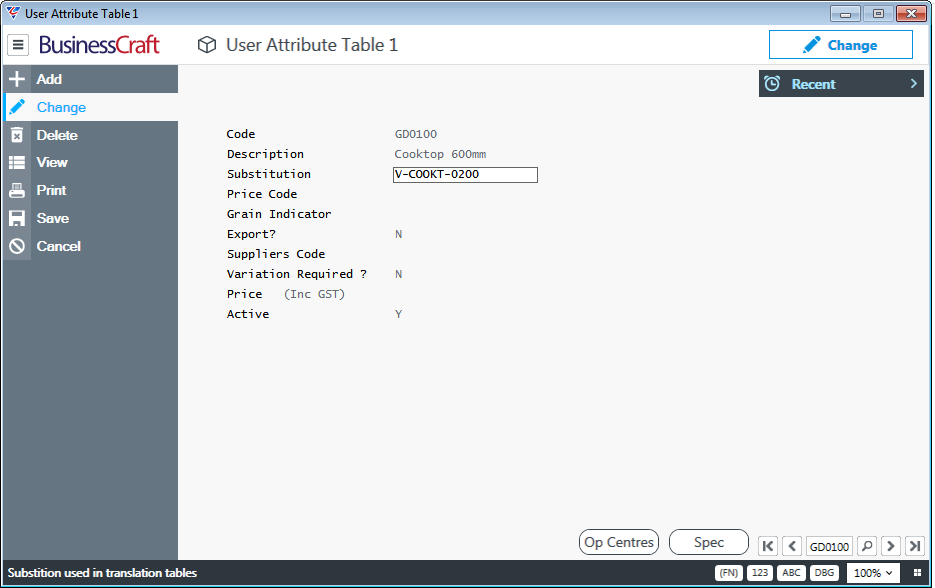
Please note that the Item Codes entered in the Substitution field must exist in the Inventory Module to prevent errors later in the Production Estimating process.
Substitution using Answer Codes
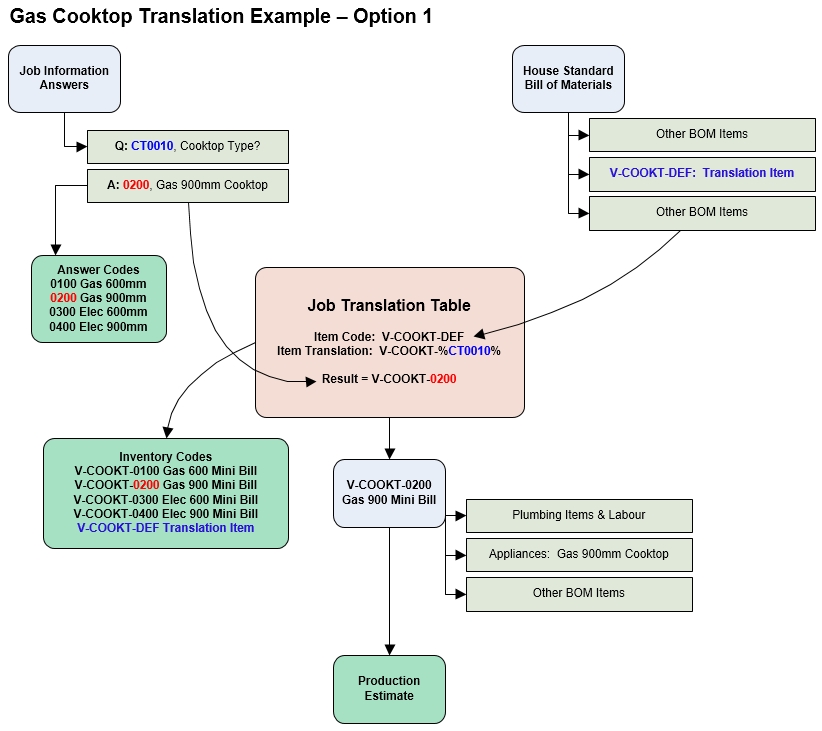
In the above example, the Bill of Materials contains a Translation Item (V-COOKT-DEF). This item code was created in the Inventory Module and added to required Bills of Materials in the Bill of Materials module.
When the explode process is run, the Item Translation is located in the Translation Table which enables the required Question (CT0010) to be determined and the Answer found (0020). The Substitution field is checked, and in this case, is blank.
The Translation String is removed from the Translation Item Code (V-COOKT-) and the Answer Code (0200) is appended to arrive at the substituted Item Code (V-COOKT-0200)
The translated item can be one individual component or have its own bill of materials which will be exploded as part of the explode process.
Substitution using Answer Code Substitution Field
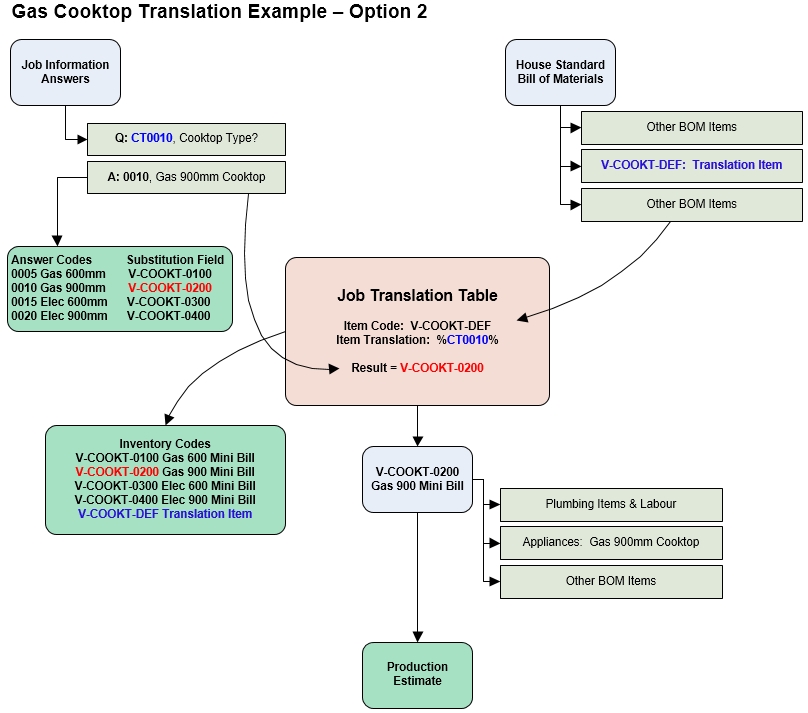
In the above example, the Bill of Materials contains a Translation Item (V-COOKT-DEF). This item code was created in the Inventory Module and added to required Bills of Materials in the Bill of Materials module.
When the explode process is run, the Item Translation is located in the Translation Table which enables the required Question (CT0010) to be determined and the Answer found (0020). The Substitution field is checked, and in this case, is V-COOKT-0200.
The Translation Item Code is replaced with the Item Code found in the Substitution field.
The translated item can be one individual component or have its own bill of materials which will be exploded as part of the explode process.
Job Information & Purchase Orders
Job Information Questions and Answers can be transferred from Job Information to Purchase Orders and Estimating Reports to eliminate data rekeying, streamline the process and improve purchase order accuracy. This is achieved by allocating the required questions to Cost Centres.
Go to Job Costing > Tables > Cost Centres, select the Cost Centre against which Job Information is to be recorded and then activate the Job Info (F6) function key to open the Cost Centre Job Information screen:
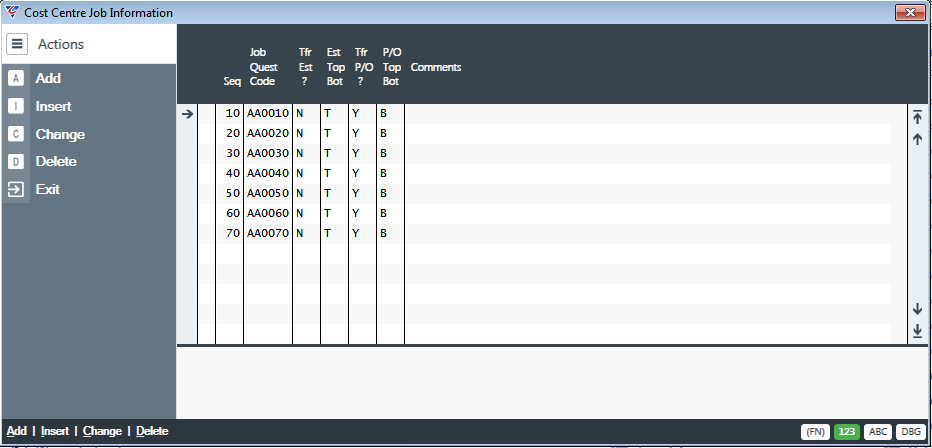
Add records by entering/selecting existing question codes with settings as required:
| Sequence | A system assigned sequential sequence number |
| Job Quest Code | The Job Information Question Code. |
| Tfr Est ? | Indicates if Job Information is shown on the Job Costing > Lines > Sections > Options > Print > Detailed Estimate Report (Y) or not (N). |
| Est Top Bot | Indicates if the Job Information will print on the top (T) or bottom (B) of the Detailed Estimate Report. |
| Tfr P/O ? | Indicates if the Job Information will print on Purchase Orders (Y) or not (N). |
| P/O Top Bot | Indicates if the Job Information will print on the top (T) or bottom (B) of Purchase Orders. |
| Comments | Prints instead of Question Prompt, if Question Prompt is blank. |
Provided the Purchase Order Template used to print Purchase Orders caters for the display of Job Information, whenever a Purchase Order Line contains a Cost Centre with Job Information to be transferred to Purchase Orders, then the Question and Answer will display similar to the following example:
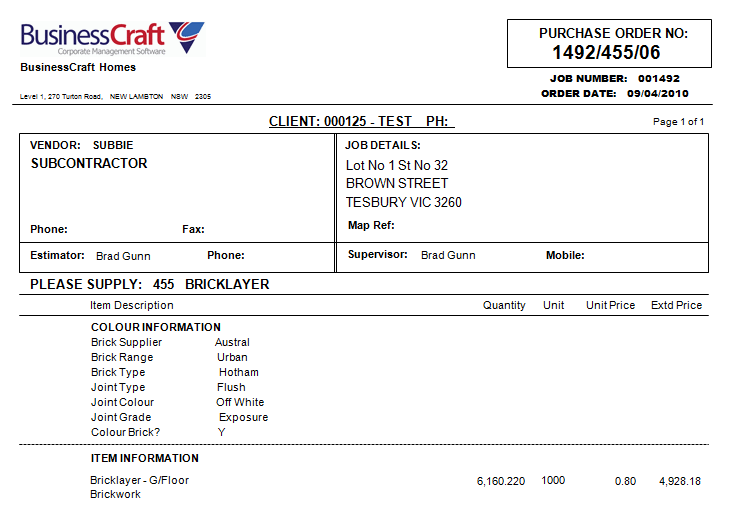
Job Information and Contracts
Job Information provides the ability to track Job Information Appointments, Selections and Revisions by using Contract Events. The key features of this capability include:
Job Information Contract Events
Job Information Snapshots
Job Information Revision Tracking
Job Information Locking
Job Information Variation Generation
Job Information Purchase Order Auditing
Job Information Contract Events
Five contract events can be designated to control the Job Information process:
Job Information Appointment Booked
Job Information Appointment Held
Job Information Selections Accepted
Job Information Revision Started
Job Information Revision Accepted
The events need to be created and be included in one or more Sales Groups to allow the assignment of various dependency controls and for forecasting to be carried out.
To identify the events as Job Information events, go to Contracts > Setup > Contract Event Parameters > Page 2 and enter/select the events in the Job Information section of the screen:
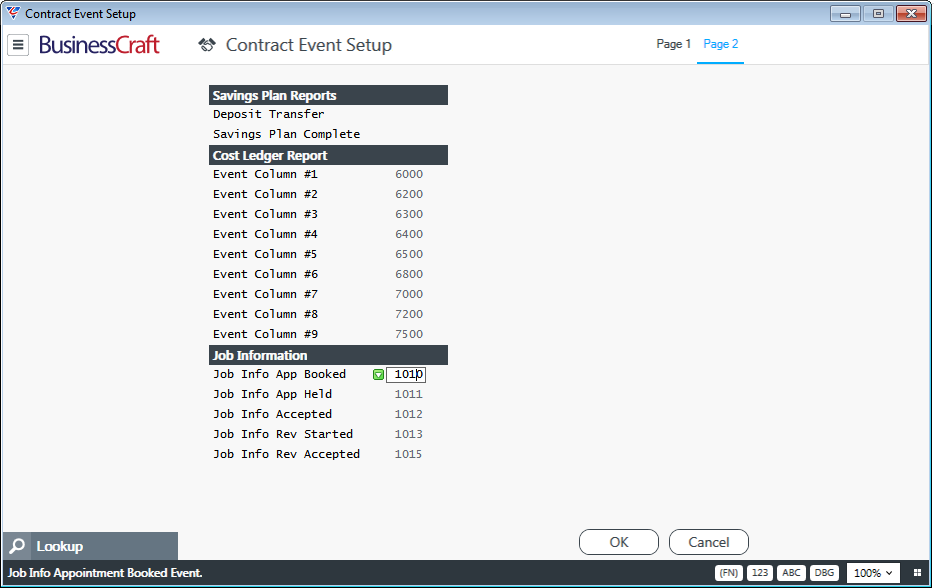
To show the Job Information events in the Job Information screen, open the Job Information screen for any Contract/Job, click on the Tools icon and select Settings. Make sure the Show Events check box is ticked and Save and Close:
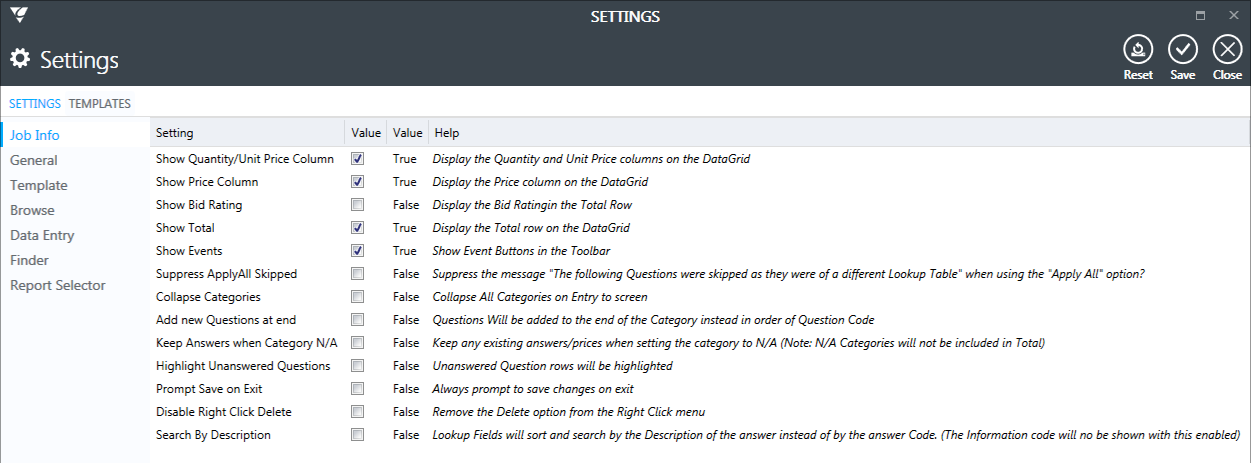
The Job Information screen will now display Event Buttons in the Toolbar:

As the events are updated, a colour coding system provides visual cues as to the status of each event:

| Solid Red White Text | Completed Late |
| Solid Green White Text | Completed on Time |
| White Background Red Text | Forecast Late |
| White Background Green Text | Forecast on Time |
Each event button can be clicked to open the event update/registration screen:
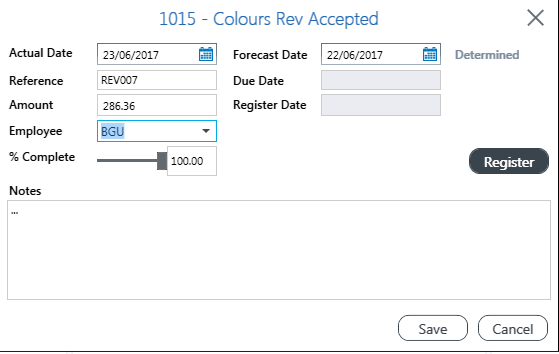
Job Information Snapshots
Job Information Snapshots can be captured when the Job Information Selections Accepted and Revision Accepted events are registered. A PDF copy of the report generated can be automatically saved and a contract correspondence register record created as part of the process.
Go to Miscellaneous > Document Register > Document Register Types and create a Document Type as shown:
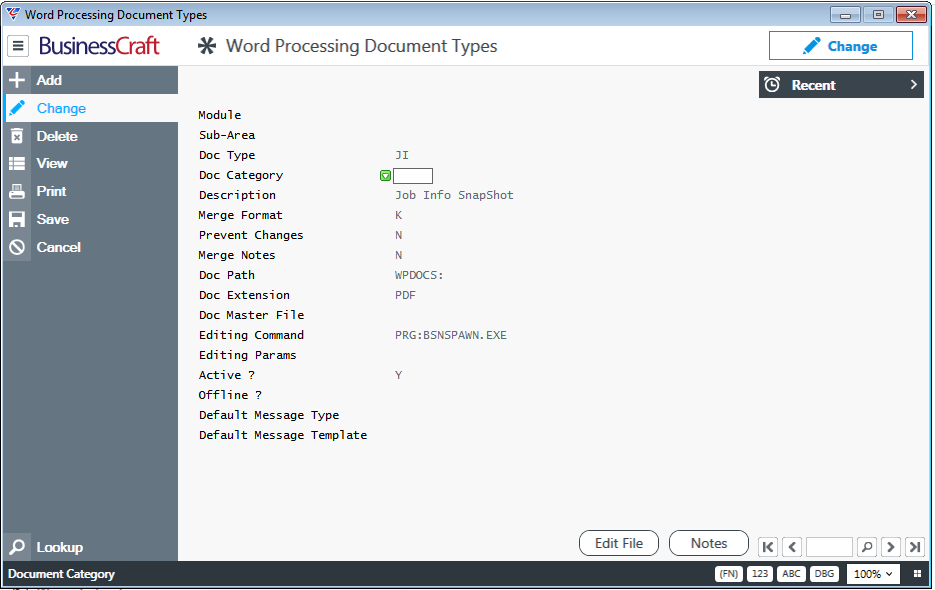
This is the document type that will be shown in the Contract Correspondence Document Register during the snap shot routine.
Go to Security Setup > Printers > Templates, select the job Information sheet and set up a template as shown (file paths will vary depending on the BusinessCraft installation)
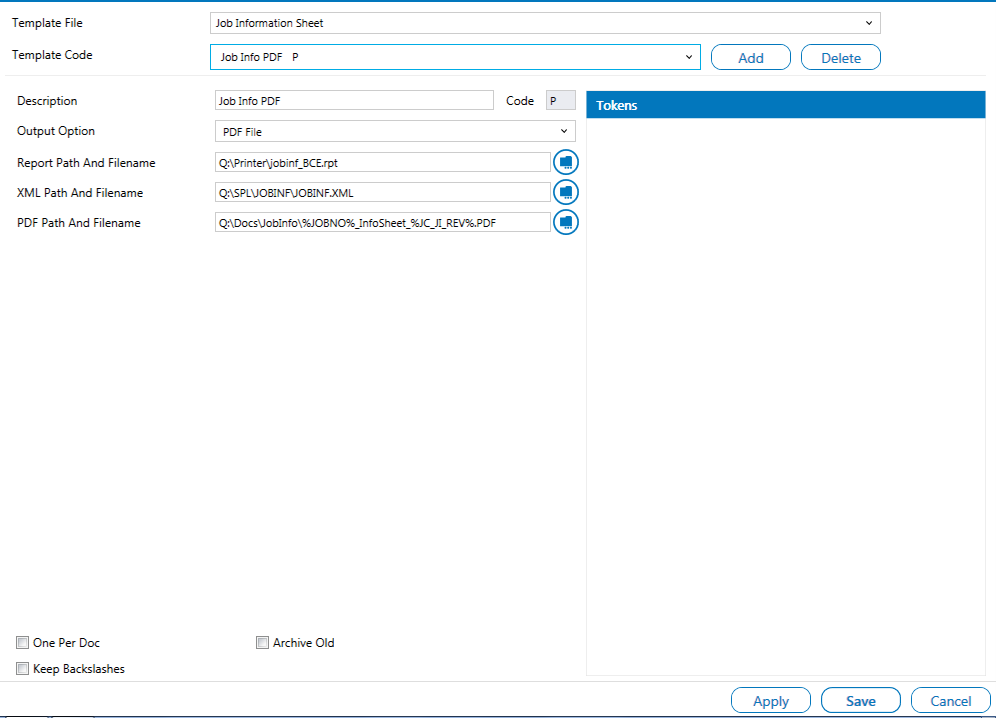
Go to Job Costing > Setup > Job Defaults > Page 2 and specify the Printer Template and Document Type in the Job Info Gen Template and Job Info Gen Doc Typ fields respectively.
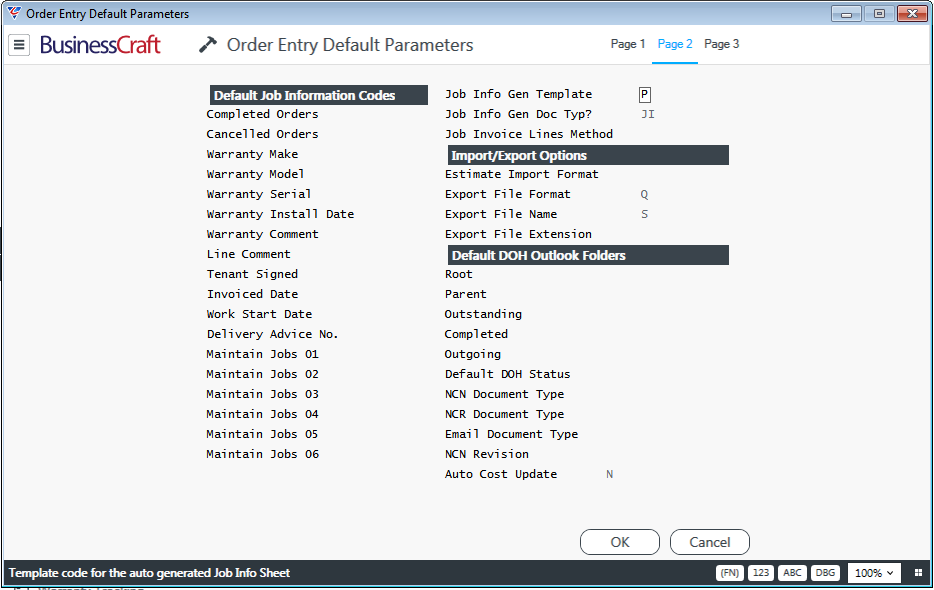
Job Information Revision Tracking
The revision tracking process is enabled by the Job Information Revision Started and Job Information Revision Accepted events. When the Job Information Selections Accepted event is registered, the Job Revision is set to zero. (This Revision level is not displayed)
When the Job Information Revision Started Event is registered, The Job Revision is incremented and an updated Job Information Question/Answer line initially displays the previous Revision Level. Each Question/Answer line updated receives the same Revision Number until the Revision Accepted event is registered.
When the Revision Accepted event is registered:
The Question/Answer Line Revisions are incremented by 1 to match the Job Revision.
A Variation is created (and optionally Issued) provided that the Variation Option in Contract Setup is set to C or I.
A Job Information Snapshot Contract Correspondence record and report is created.
Any Purchase Orders impacted by the Revision are displayed on screen.
The Questions Panel is Locked.
The Revision Start event is available for registering.
Revisions are tracked at two levels and are automatic so there is no need to manually note changes:
At the Job level showing the current revision.
At the Question/Answer level indicating the revision that contained the current answer. This can be one revision earlier than the job revision if the answer has been changed but the revision has not yet been accepted.
Job Information Locking
The Job Information Revision Started and Revision Accepted event buttons act as toggles. Here Revision Accepted has been registered and so Revision Start is available for a further revision. Note the Revision for the Job in the Job Header (Rev 8) and the various Revision Levels for the Question/Answer Lines.
In particular, note that the Questions Panel has been locked. This panel will not be available for changes until the Revision Start event button is clicked and the event registered to indicate a further revision to the job Information selections.
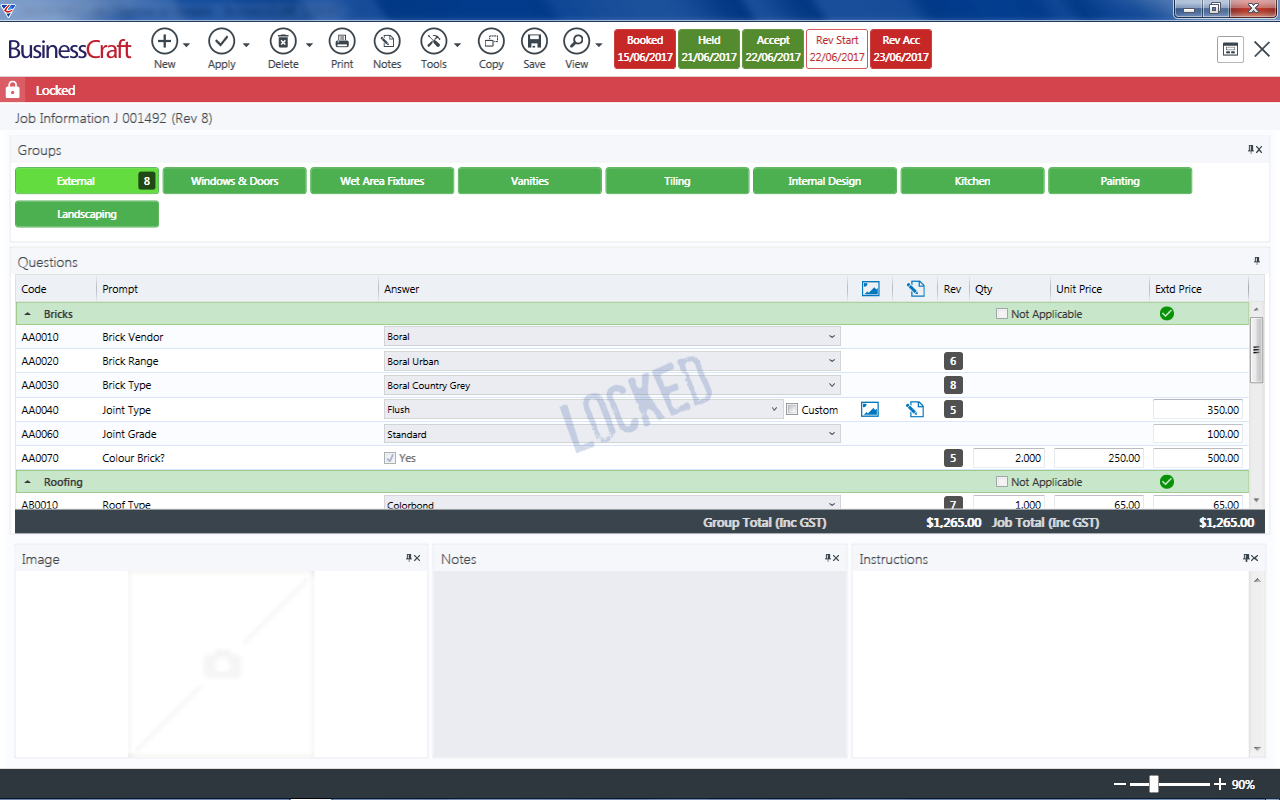
Opening the Job Information Screen
Opening the Job Information Screen from a Contract
To record job information for specific contracts, go to Contracts > Maintain > Contracts and select the required contract:
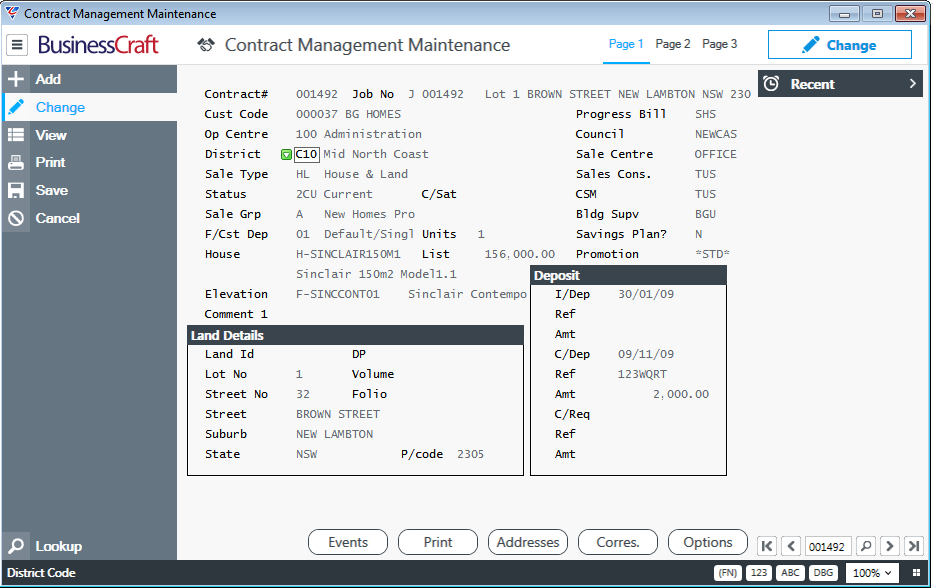
Activate the Options (F9) function key and select Job Information from the Select Option screen:
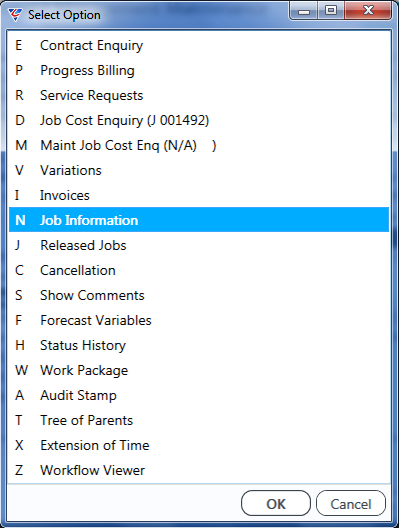
If no existing Job Information is present, a prompt is displayed along with an option to create Job Information using a Job Information Default Selections Code:
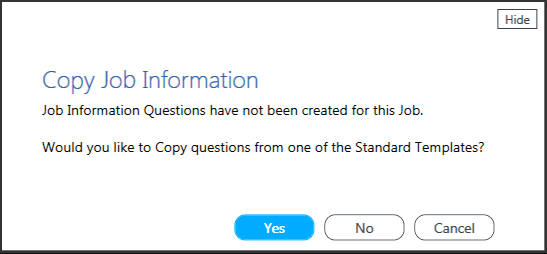
If No is selected, the Job Information Groups, Categories and Questions will need to be created manually. If Cancel is selected, no action is taken and the screen returns to the previous menu. If Yes is selected, a prompt is provided to select a Job Information Default Selections code:
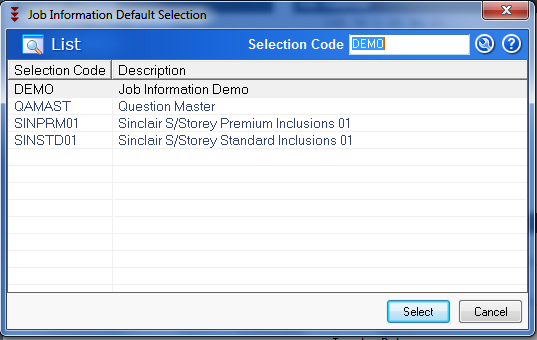
After choosing a Selection Code, a further prompt is provided before copying commences and the Job Information screen opens for the contract:
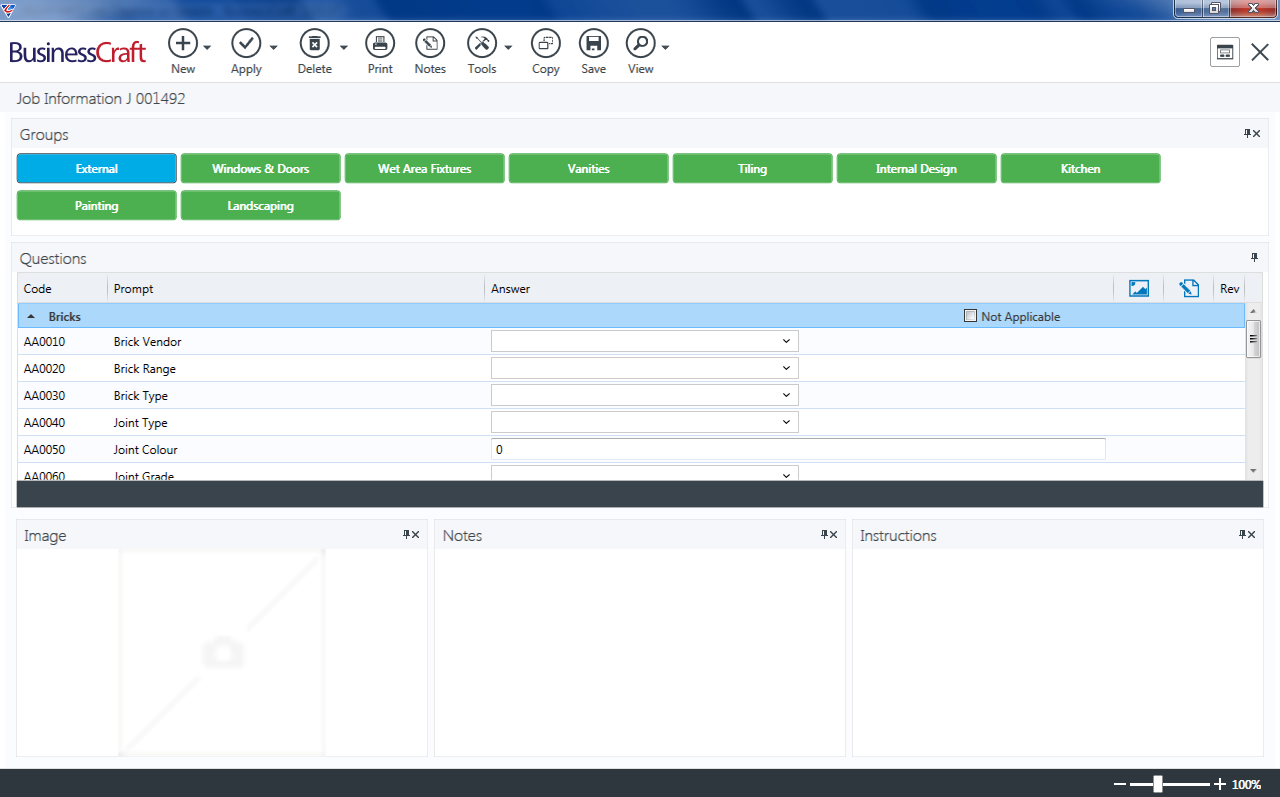
Please note that Job Information created is shared with the corresponding Job. There is no need to create Job Information again for the Job.
Opening the Job Information Screen from a Job
To record job information for specific jobs, go to Job Costing > Maintain > Jobs and select the required job:
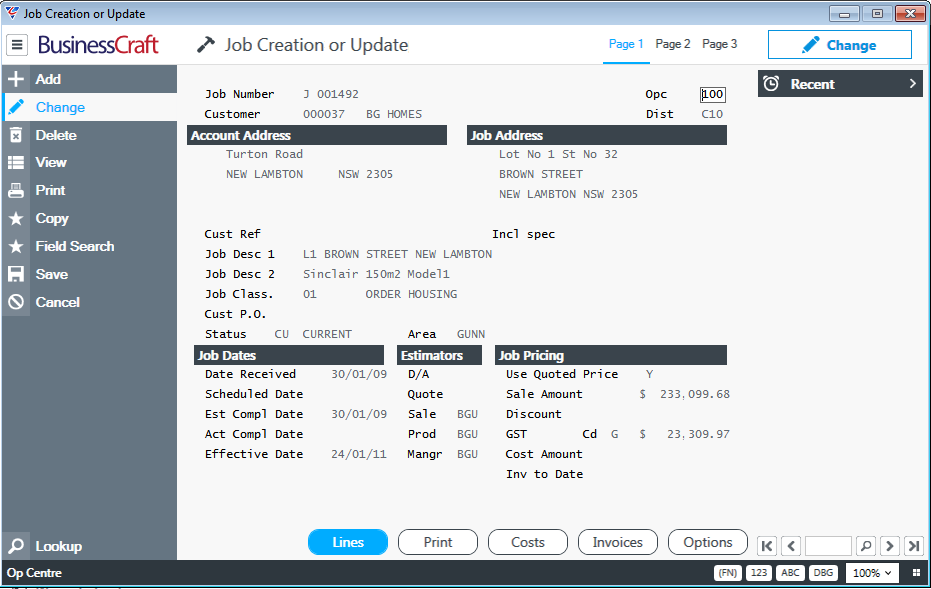
Activate the Lines (F5) function key and select Job Information from the Job Line Options screen:
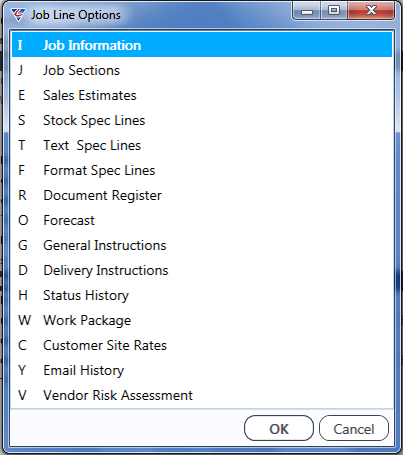
If no existing Job Information is present, a prompt is displayed along with an option to create Job Information using a Job Information Default Selections Code:
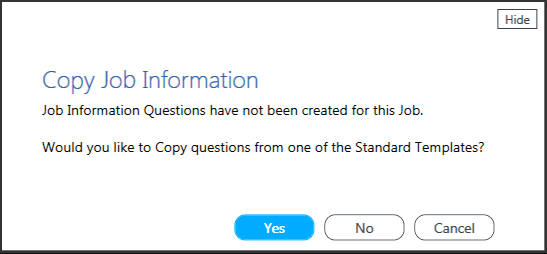
If No is selected, the Job Information Groups, Categories and Questions will need to be created manually. If Cancel is selected, no action is taken and the screen returns to the previous menu. If Yes is selected, a prompt is provided to select a Job Information Default Selections code:
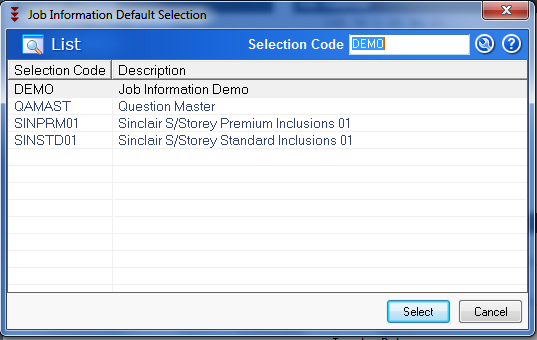
After choosing a Selection Code, a further prompt is provided before copying commences and the Job Information screen opens for the job:
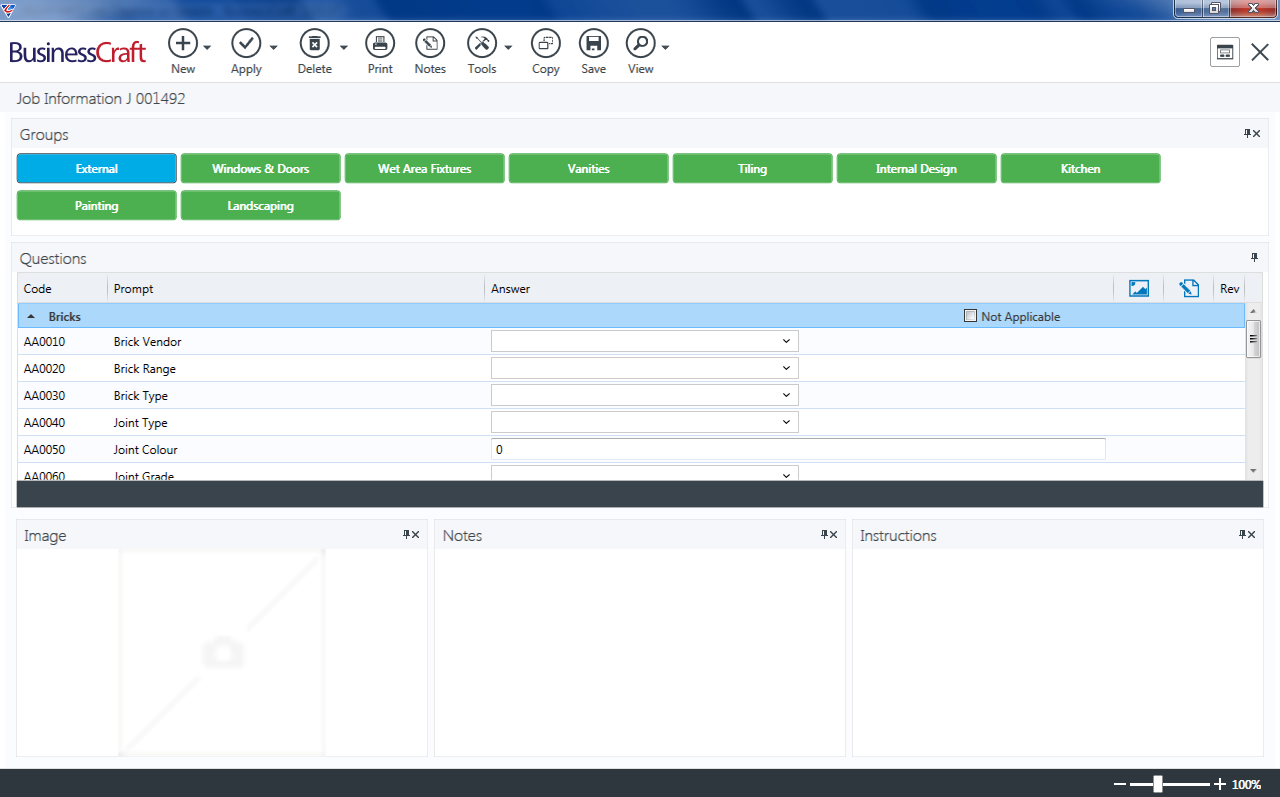
Please note that Job Information created is shared with the corresponding Contract. There is no need to create Job Information again for the Contract.
Using the Job Information Screen
After opening the Job Information screen from either a Contract or a Job, the Job Information screen is displayed. The content displayed is highly dependent on both system and user configuration.
This is the Default Panel Layout with Job Information Contract Events implemented.
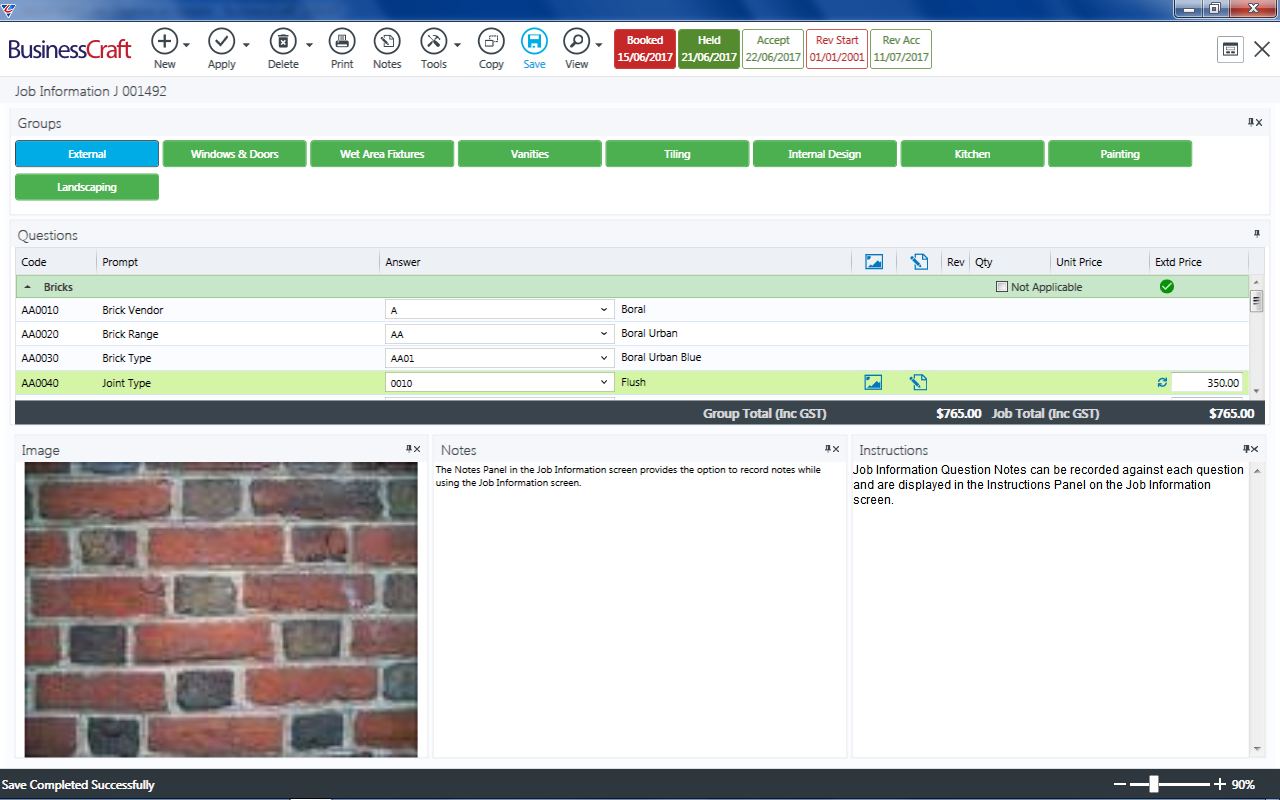
Toolbar
Across the top of the Job Information screen is the Toolbar containing icons for various actions, Job Information Contract Events (if implemented), a reset layout icon and an icon to close the screen.

| BusinessCraft Logo | The BusinessCraft logo – display only |
| New | Provides the option to add a New Group, Category or Question. |
| Apply | Provides the option to apply an existing answer to a range of questions (selections), a category, a group or a job. Answers will only be applied to other questions linked to the same linkage table. |
| Delete | Provides options to delete the current selection, delete a category, delete a group or delete all groups. |
| Prints the Job Information Report which must be in either BusinessCraft\MapDr\Reports\$BuiltIn\Standard\JobInfo or BusinessCraft\MapDr\Reports\$BuiltIn\Custom\JobInfo | |
| Notes | Toggles the display of existing Notes on or off underneath each question. |
| Tools | Opens the Settings menu, providing access to a wide range of settings for the Job Information screen. |
| Copy | Opens the Job Information Copy screen. |
| Save | Saves any changes made without exiting the Job Information screen. |
| View | Opens a menu to view Variations or Purchase Orders. |
| Job Information Events | If implemented, tiles for Job Information Contract Events are displayed (Appointment Booked, Appointment Held, Selections Accepted, Revision Started, Revision Accepted). |
| Reset Layout | Provides the option to reset the current layout back to the default panel layout. |
| Close Screen | An X icon to close the Job Information screen. |
Job Information Panel
The Job Information Panel displays the Job Number (and where applicable the Revision Number) and/or additional information for the job, depending on whether the panel is expanded or collapsed. Click the panel to toggle the display as required.
Job Information Panel Collapsed

Job Information Panel Expanded

Groups Panel
Provided the Groups Panel has not been previously closed, auto-hidden or moved to another location on the Job Information screen, the Groups Panel is displayed just below the Job Information Panel and will display tiles for each Group defined for that job.
As previously explained, when accessing the Job Information screen for the first time, a prompt is provided to choose a Job Information Defaults Selection Code to populate the Job Information screen with required Groups, Categories and Questions. If a Selection Code was not chosen then the Groups Panel will be empty and Groups will need to be added manually by clicking the New icon and adding Groups as required.

Clicking and dragging on the Groups Panel Header allows the Groups Panel to be docked to a specific location or positioned as a floating panel. Right clicking on the Groups Panel Header opens a Context Menu with options to Dock, Float, Auto Hide or Hide the panel subject to its status.
Groups Tiles can be clicked to make a specific Group active which causes the Categories and Questions for that Group to be displayed in the Questions panel. The active group is highlighted in a different colour to the inactive groups. In the example above, the External Group is Active.
In the Groups Panel header to the right there is an auto-hide icon and a close icon. The Close icon closes the Groups Panel completely and can only be re-opened by resetting the layout. The auto-hide icon is a toggle that will switch auto-hiding on/off. When auto-hiding is switched on the Groups Panel is collapsed to only show the Groups Panel Header.
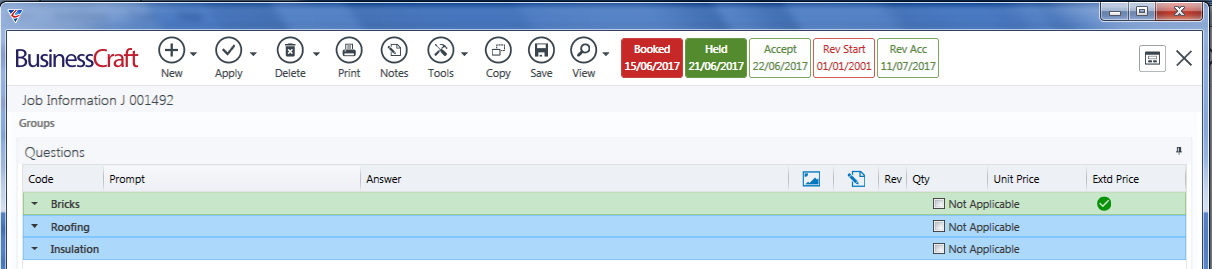
Hover over the Groups Panel Heading to make the Groups Panel visible and choose another Group before allowing the panel to auto-hide again or click the Auto Hide icon to disable auto-hiding.
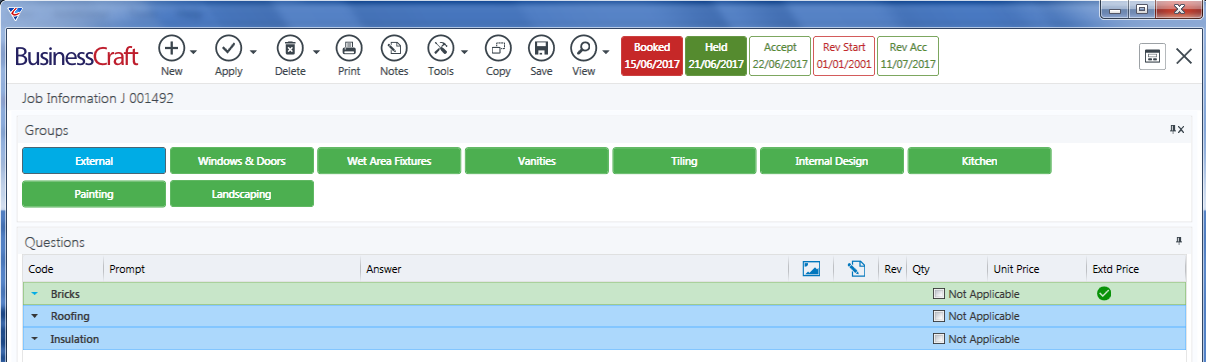
Questions Panel
Provided the Questions Panel has not been previously auto-hidden or moved to another location on the Job Information screen, the Questions Panel is displayed just below the Groups Panel and will display Categories and Questions (if Categories are not collapsed) for the active Group.
Categories Collapsed
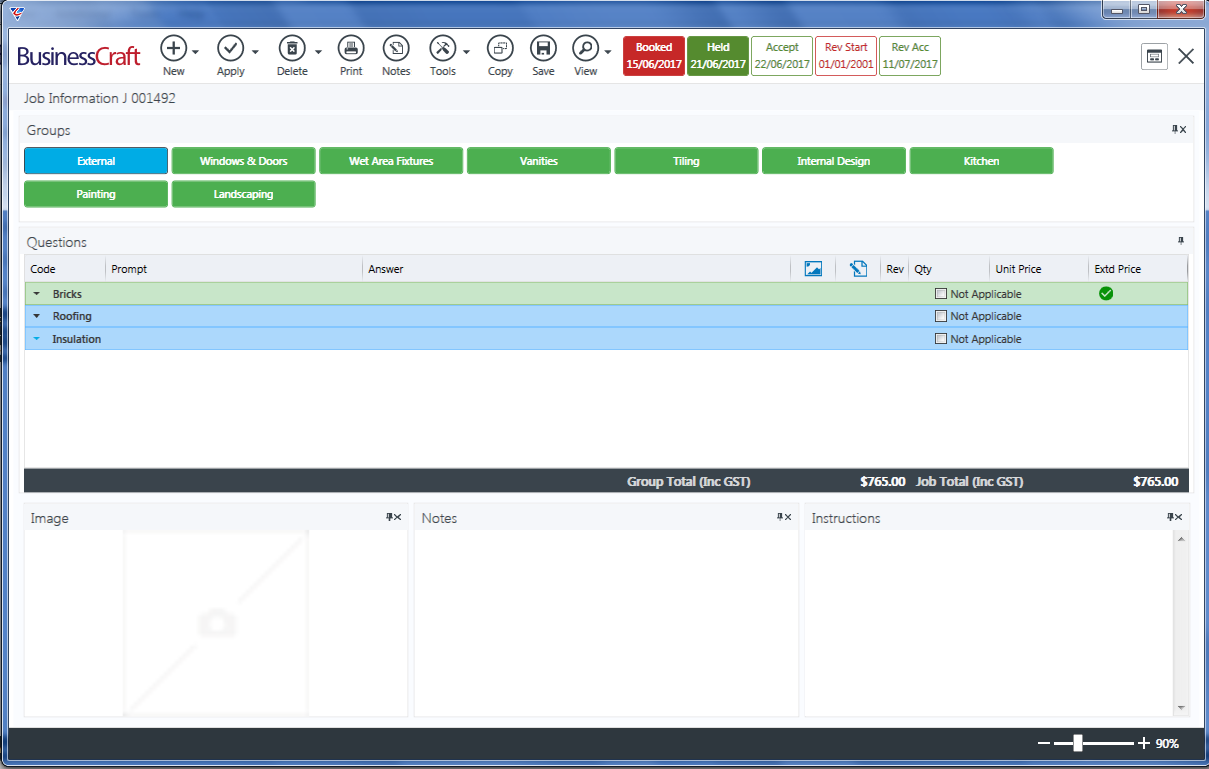
Categories Expanded to show Questions
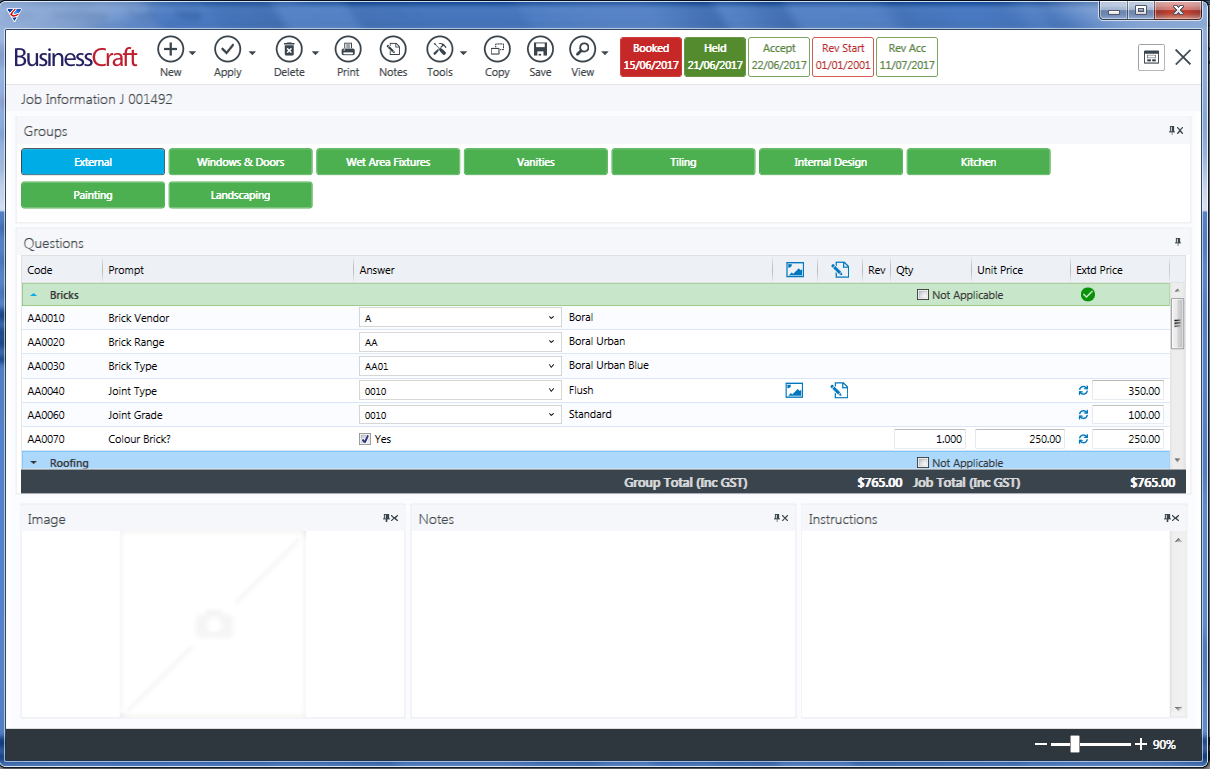
Clicking and dragging on the Questions Panel Header allows the Question Panel to be docked to a specific location or positioned as a floating panel. Right clicking on the Questions Panel Header opens a Context Menu with options to Dock, Float, Auto Hide or Hide the panel subject to its status.
In the Questions Panel Header to the right there is an auto-hide icon. The auto-hide icon is a toggle that will switch auto-hiding on/off. When auto-hiding is switched on the Questions Panel is collapsed to only show the Questions Panel Header.

Hover over the Question Panel Heading to make the Questions Panel visible and carry out any required action before allowing the panel to auto-hide again or click the Auto Hide icon to disable auto-hiding.
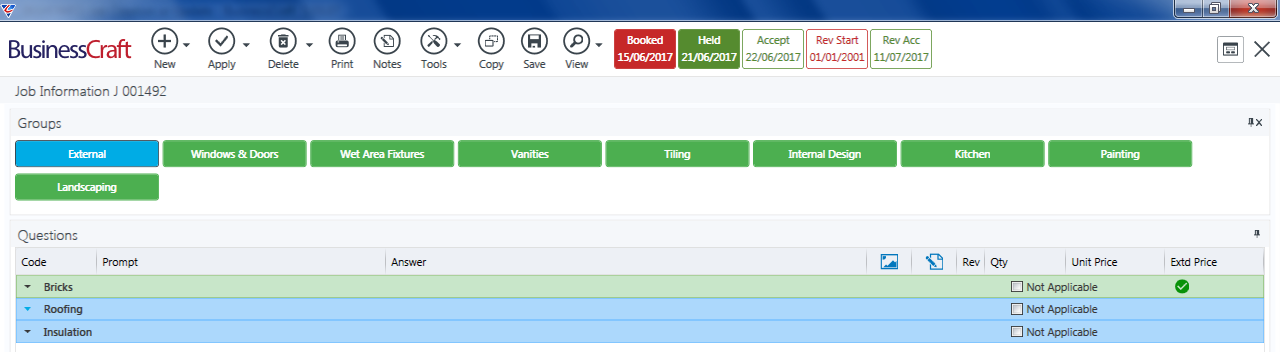
Below the Question Panel Header are Column Headings. Columns headings can be dragged and dropped to different column locations or deleted from the grid by right clicking on a specific Column Name. Subject to configuration, column headings will typically appear as follows:

| Code | The Question Code. |
| Prompt | The Question Prompt. |
| Answer | The Answer Code to the Question. The Answer Description appear to the right. |
 |
If an Image is linked to the Answer, then the image icon will appear in the column for that answer. Hovering over the icon for the answer will provide a preview of the image even if that question is not selected. Clicking on the icon will select the question and open the BusinessCraft Image Viewer. |
 |
If a Note has been made against the Question/Answer line, then the note icon will appear in the column for that question/answer line. Clicking on the icon will display the Note in the Notes Panel if the panel is open. Alternatively, click the Notes icon in the Toolbar to toggles notes on and the note will display below the Question/Answer line. |
| Rev | When a Revision is accepted, this column records the Revision Number against each of the Answers that contained changes made for that Revision. Clicking on the Revision will display a Revision Details Screen. |
| Qty | Where applicable the quantity required for the answer provided. |
| Unit Price | Where applicable, the unit price for the answer provided including or excluding GST as specified in Job Control Setup. |
 |
The Refresh icon will reload the default price for the answer in cases where the price was overtyped and needs to be reset. |
| Extd Price | The quantity multiplied by the Unit Price including or excluding GST as specified in Job Control Setup. |
Below the Question Panel Column Headings is the Question Panel Grid containing Categories, Questions and Answers.
Each Category appears as a heading and is coloured green if all questions have been answered with a Green Circle and a White Tick in the Extd Price Column. Where all questions have not been answered, the category is coloured blue.
The Categories can be expanded or collapsed to show/hide question/answer lines as required by clicking the disclosure triangle to the left of the Category Heading.
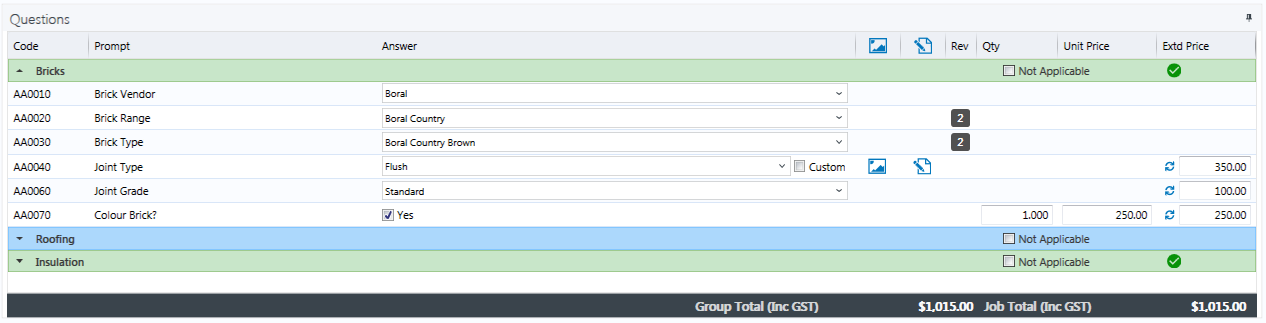
If permitted by Setup, Categories can be ticked as Not Applicable. A warning will appear to indicate that all answers and pricing will be cleared for the Category.
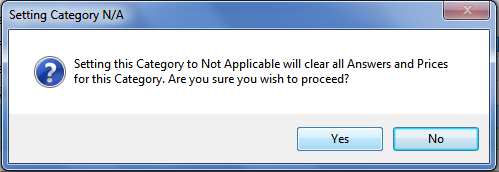
If decision is made to proceed, the Category will be coloured green but greyed out.
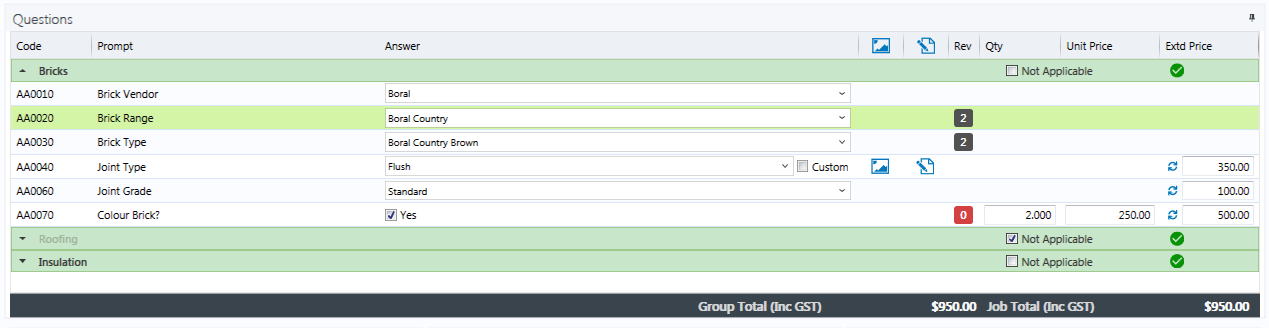
Even if marked Not Applicable, the Category can be expanded, however questions cannot be answered. The Not Applicable check box can be unticked if required.
In the Job Information Screen Settings (accessed from the Tools icon in the Toolbar), there is an option to Search by Description. This provides the ability to provide answers using the Answer Description rather than the Answer Code.

When this option is enabled and the question permits invalid answers, a Custom checkbox is displayed indicating that answers not contained in the list will be accepted. When an answer is typed in that is not in the list, a warning prompt is provided:
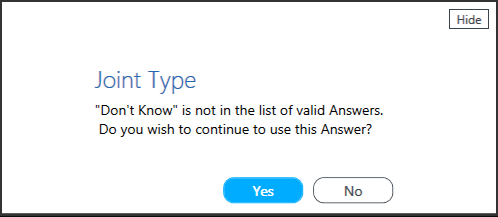
On accepting the prompt, the answer is accepted and the Custom Checkbox is automatically ticked.

The Custom Checkbox can be unticked and if so, then the custom answer is cleared:

When an answer contained within the answer list is selected, applicable pricing is reloaded:

If permitted by setup, quantity and unit price can be changed and extended price, Group and Job Totals are updated automatically. If pricing needs to revert to default pricing, click the refresh icon between the unit price and extended price columns.
The Group and Job Totals are displayed at the bottom of the Question Panel Grid:

Image Panel
Provided the Image Panel has not been previously closed, auto-hidden or moved to another location on the Job Information screen, the Image Panel is displayed below the Question Panel Grid in the bottom left hand side of the screen. When a question/answer line is selected that has an answer that is linked to an image, then that image is displayed in the Image Panel.
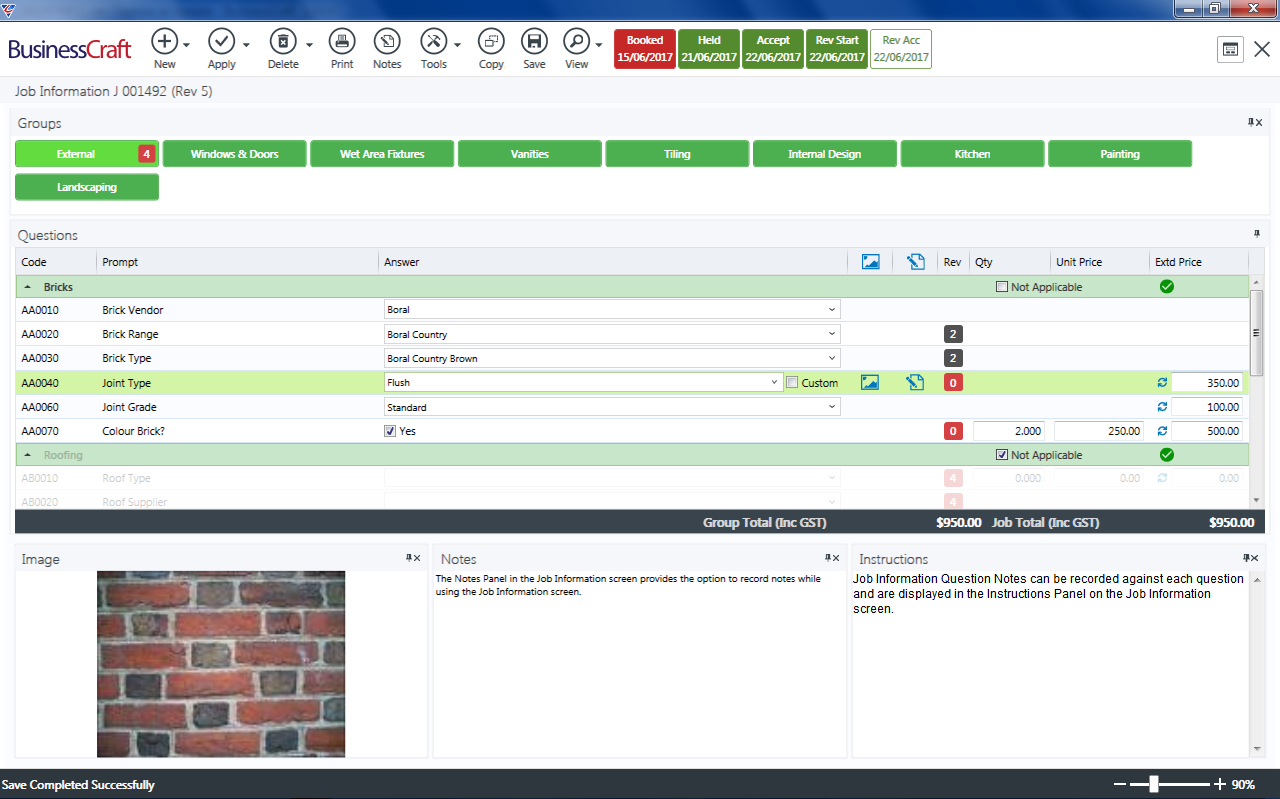
Clicking and dragging on the Image Panel Header allows the Image Panel to be docked to a specific location or positioned as a floating panel. Right clicking on the Image Panel Header opens a Context Menu with options to Dock, Float, Auto Hide or Hide the panel subject to its status.
In the Image Panel header to the right there is an auto-hide icon. The auto-hide icon is a toggle that will switch auto-hiding on/off. When auto-hiding is switched on the Image Panel is collapsed to only show the Image Panel Name.
Hover over the Image Panel Name to make the Image Panel visible before allowing the panel to auto-hide again or click the Auto Hide icon to disable auto-hiding.
Notes Panel
Provided the Notes Panel has not been previously closed, auto-hidden or moved to another location on the Job Information screen, the Notes Panel is displayed below the Question Panel Grid in the middle of the screen.
When a question/answer line is selected that has an answer with a Note, then that Note is displayed in the Note Panel.
Notes can be entered for any Question/Answer Line by selecting the Question/Answer Line and entering text in the Notes Panel. (Make sure to click the Save icon in the Toolbar)
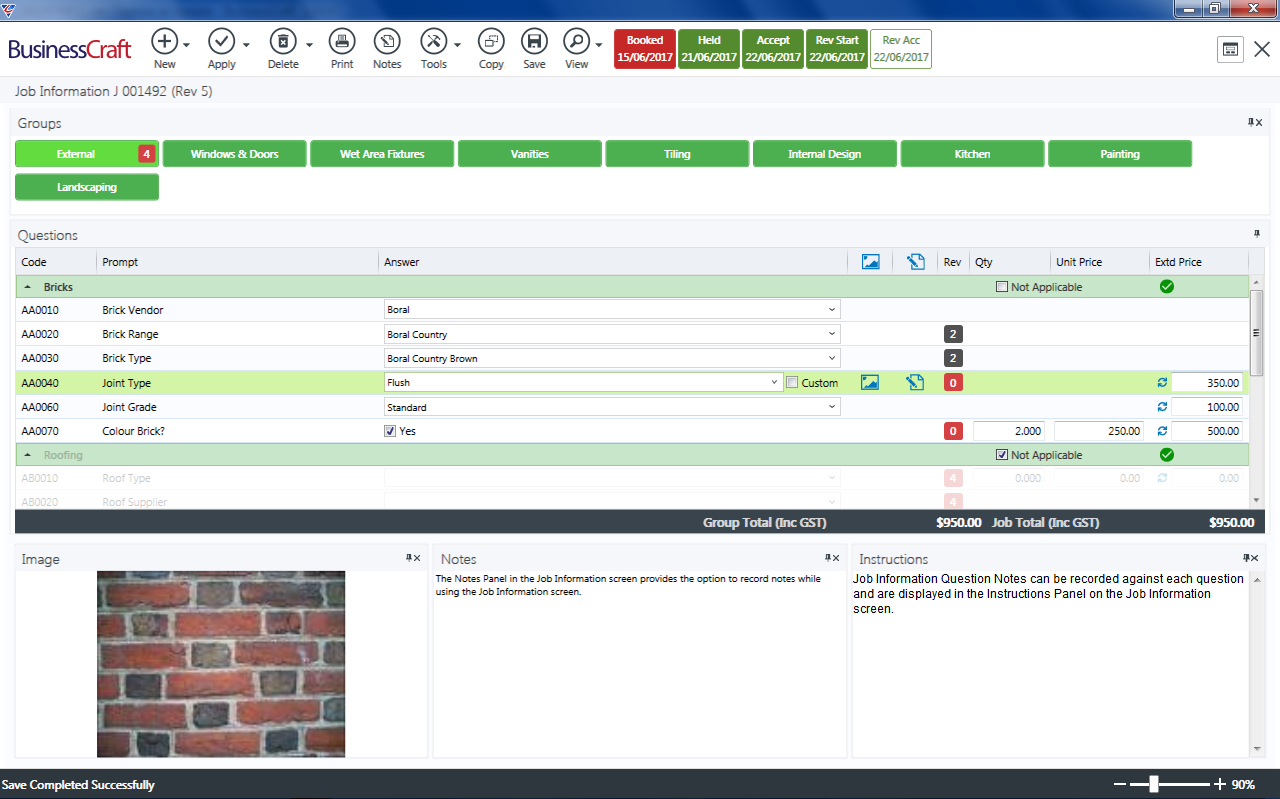
Clicking and dragging on the Notes Panel Header allows the Notes Panel to be docked to a specific location or positioned as a floating panel. Right clicking on the Notes Panel Header opens a Context Menu with options to Dock, Float, Auto Hide or Hide the panel subject to its status.
In the Notes Panel header to the right there is an auto-hide icon. The auto-hide icon is a toggle that will switch auto-hiding on/off. When auto-hiding is switched on the Notes Panel is collapsed to only show the Notes Panel Name.
Hover over the Notes Panel Name to make the Notes Panel visible before allowing the panel to auto-hide again or click the Auto Hide icon to disable auto-hiding.
Instructions Panel
Provided the Instructions Panel has not been previously closed, auto-hidden or moved to another location on the Job Information screen, the Instructions Panel is displayed below the Question Panel Grid in the bottom right hand side of the screen. When a question/answer line is selected that has a question that contains notes, then those notes are displayed in the Instructions Panel.
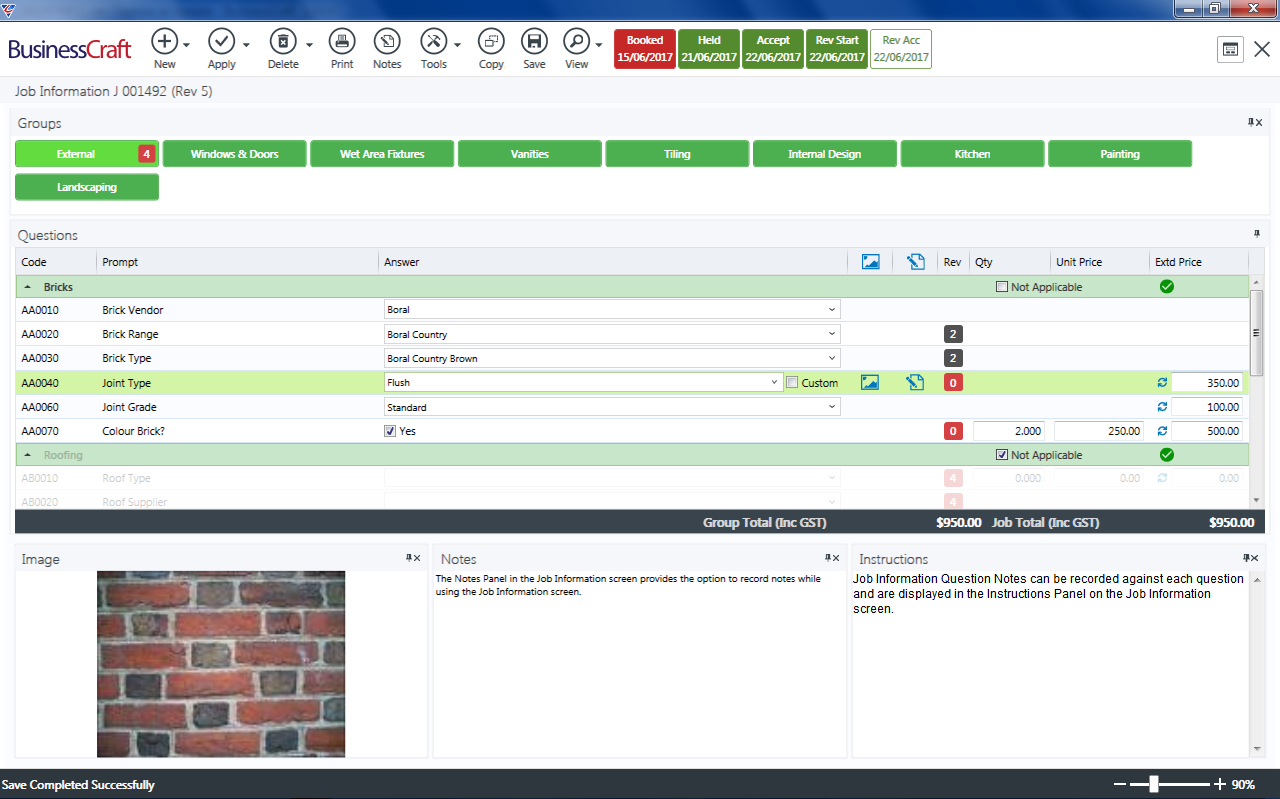
Clicking and dragging on the Instructions Panel Header allows the Instructions Panel to be docked to a specific location or positioned as a floating panel. Right clicking on the Instructions Panel Header opens a Context Menu with options to Dock, Float, Auto Hide or Hide the panel subject to its status.
In the Instructions Panel header to the right there is an auto-hide icon. The auto-hide icon is a toggle that will switch auto-hiding on/off. When auto-hiding is switched on the Instructions Panel is collapsed to only show the Instructions Panel Name.
Hover over the Instructions Panel Name to make the Instructions Panel visible before allowing the panel to auto-hide again or click the Auto Hide icon to disable auto-hiding.
Tools Settings
Provided security access permits, click on the Tools icon in the Toolbar and select Settings to open the Job Information Settings screen:
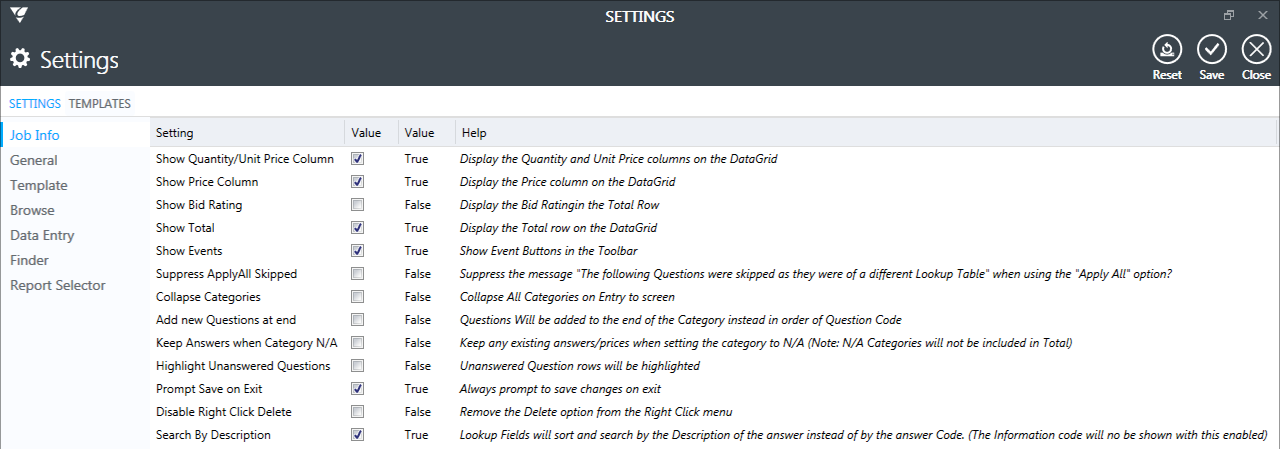
If the Job Info selection in the Menu Sidebar is not selected, click on it to display the Job Information specific settings. Each setting contains a check box to switch the setting on or off. A Help column explains the purpose of the setting.
After making any required changes, click the Save icon and then the Close icon.
Job Information Copy
The Copy icon in the Toolbar provides access to the Job Information Copy screen providing a comprehensive copying facility.
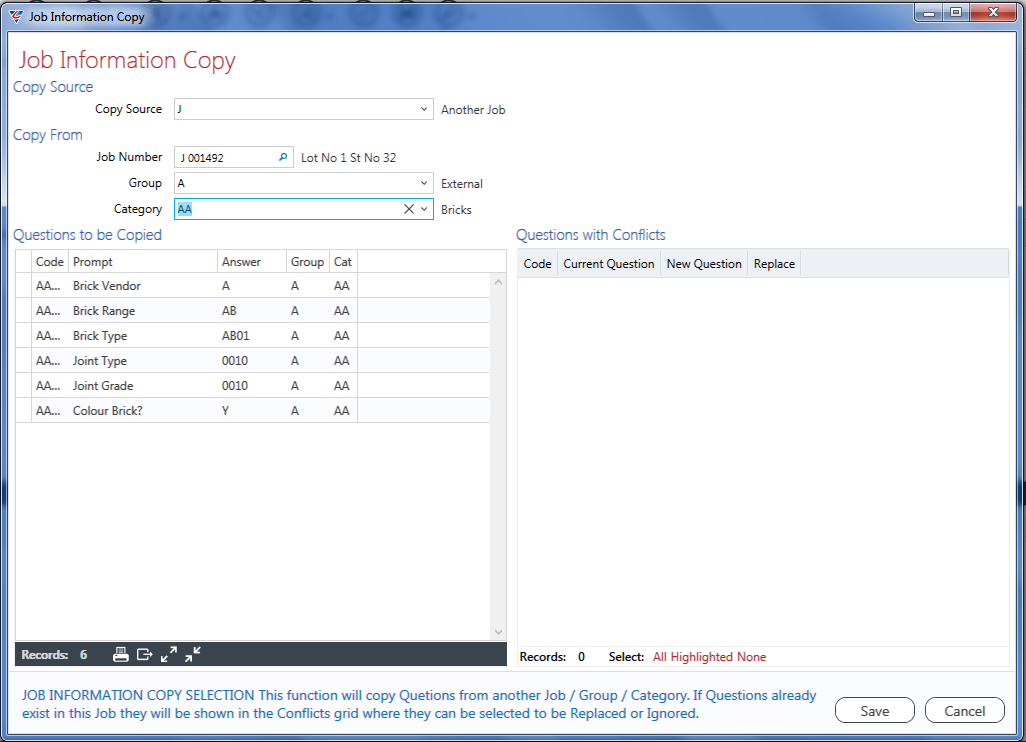
| Copy Source | Enter/Select the Copy Source – Template (T) or another Job (J) |
|
Copy From – Template or Job |
Depending on the Copy Source, enter/select the Template or Job to copy from. The Questions to be Copied panel will be populated and if the Target Job contains one or more of the Questions selected for copying, the Questions with Conflicts panel will be populated with those Questions. |
| Copy From – Group | If the copy needs to be limited to a specific Group, enter/select the Group to be copied. The Questions to be Copied panel will be adjusted to reflect the questions to be copied and if the Target Job contains one or more of the Questions selected for copying, the Questions with Conflicts panel will be populated with those Questions. |
| Copy From – Category | If the copy needs to be limited to a specific Category, enter/select the Category to be copied. The Questions to be Copied panel will be adjusted to reflect the questions to be copied and if the Target Job contains one or more of the Questions selected for copying, the Questions with Conflicts panel will be populated with those Questions. |
Click the Save button to proceed with copying and a Copy summary will be displayed:
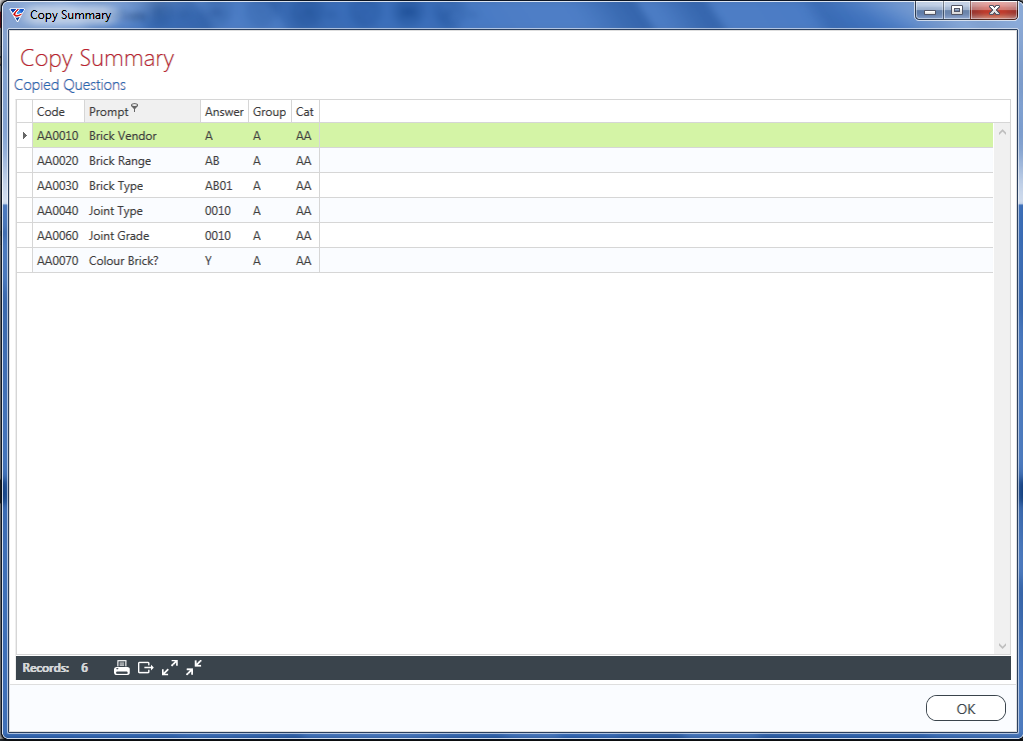
When Questions with conflicts are identified in the Questions with Conflicts panel, options are available to select All, Highlighted or No Questions with Conflicts for replacement with the Questions to be copied.
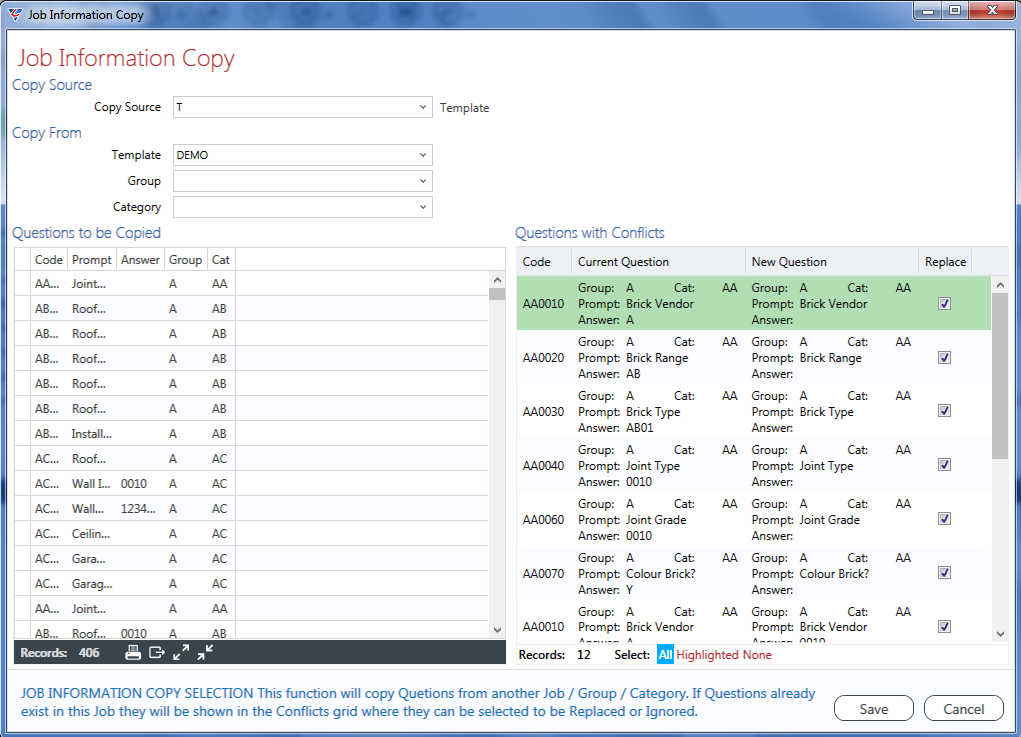
View – Variations
When Revisions are used in Job Information on acceptance of a Revision and provided the Variation Option in Contracts > Setup > Contract Setup > Page 2 is set to C or I, a Variation is created. As part of creating the Variation, provided the Job Information Worksheet Template is correctly set up a snapshot of Job Information is taken at the time of Revision Acceptance and a PDF report.
The View icon contains an option to open a Job Information Revisions Contract Variations screen from within the Job Information screen showing details of the variation created for each revision.
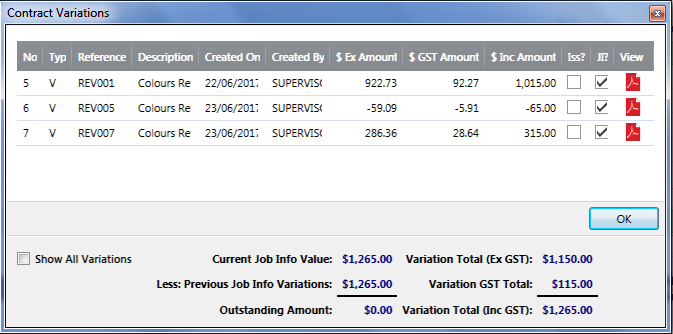
Click on the PDF icon to view the Job Information Snapshot:
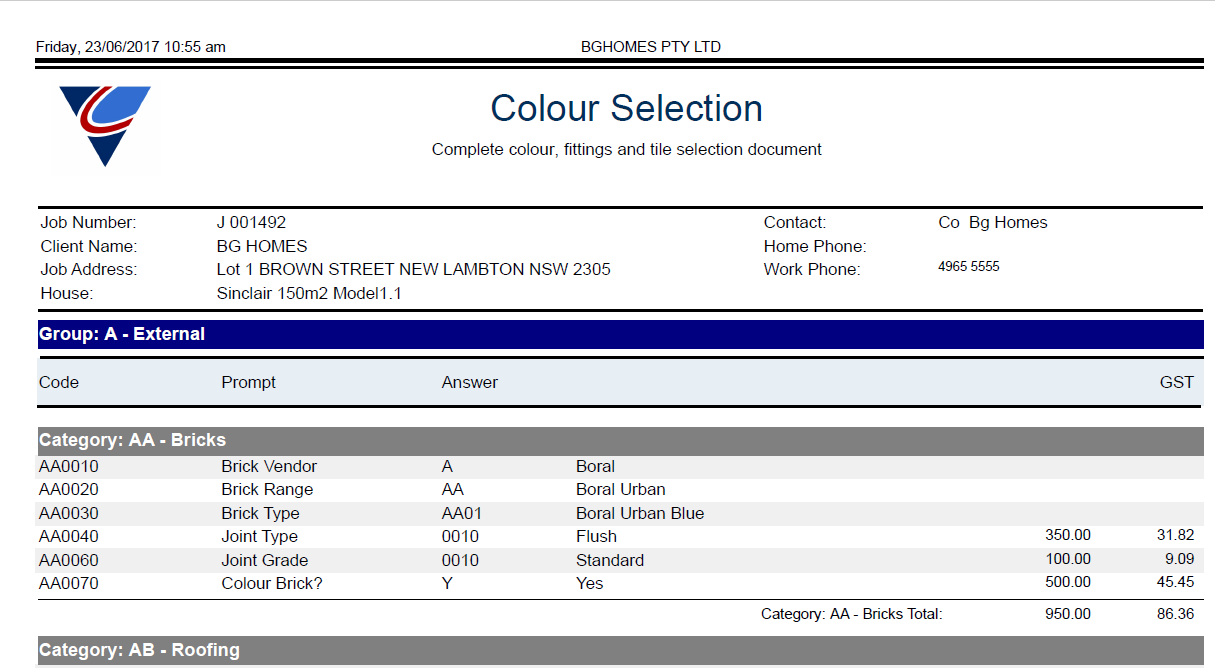
View - Purchase Orders
When Revisions are used in Job Information on acceptance of a Revision, as changes to Job Information can have a direct impact on existing Purchase Orders, when a Revision is Accepted, any affected Purchase Orders are displayed.
The View icon contains an option to open a Purchase Orders screen from within the Job Information screen which will display any existing Purchase Orders affected by changes made to Job Information since the last accepted Revision.
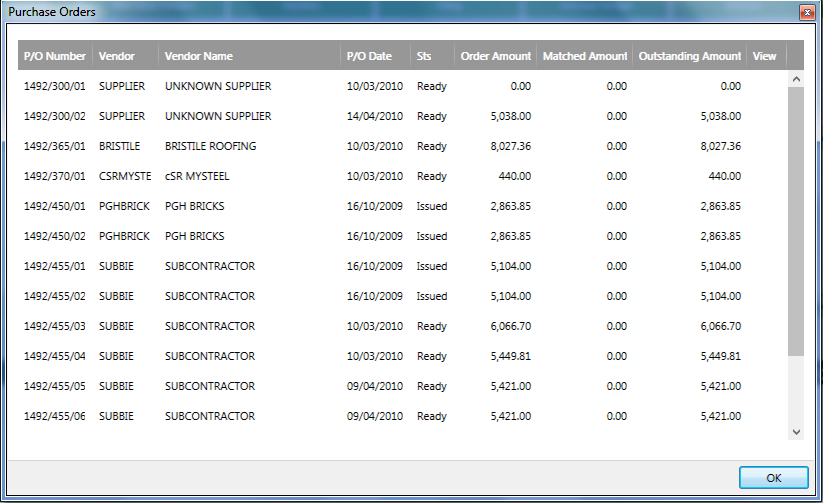
The Purchase Order View relies on Job Information Questions being linked to Cost Centres.
Status Bar
The Status Bar appears at the bottom of the Job Information screen. Messages are displayed in the left-hand side of the status bar and a Zoom Slider is provided on the right-hand side:

Job Information and Contracts Process Example
Job J001493 will be used as the example and at present no selections have been made.
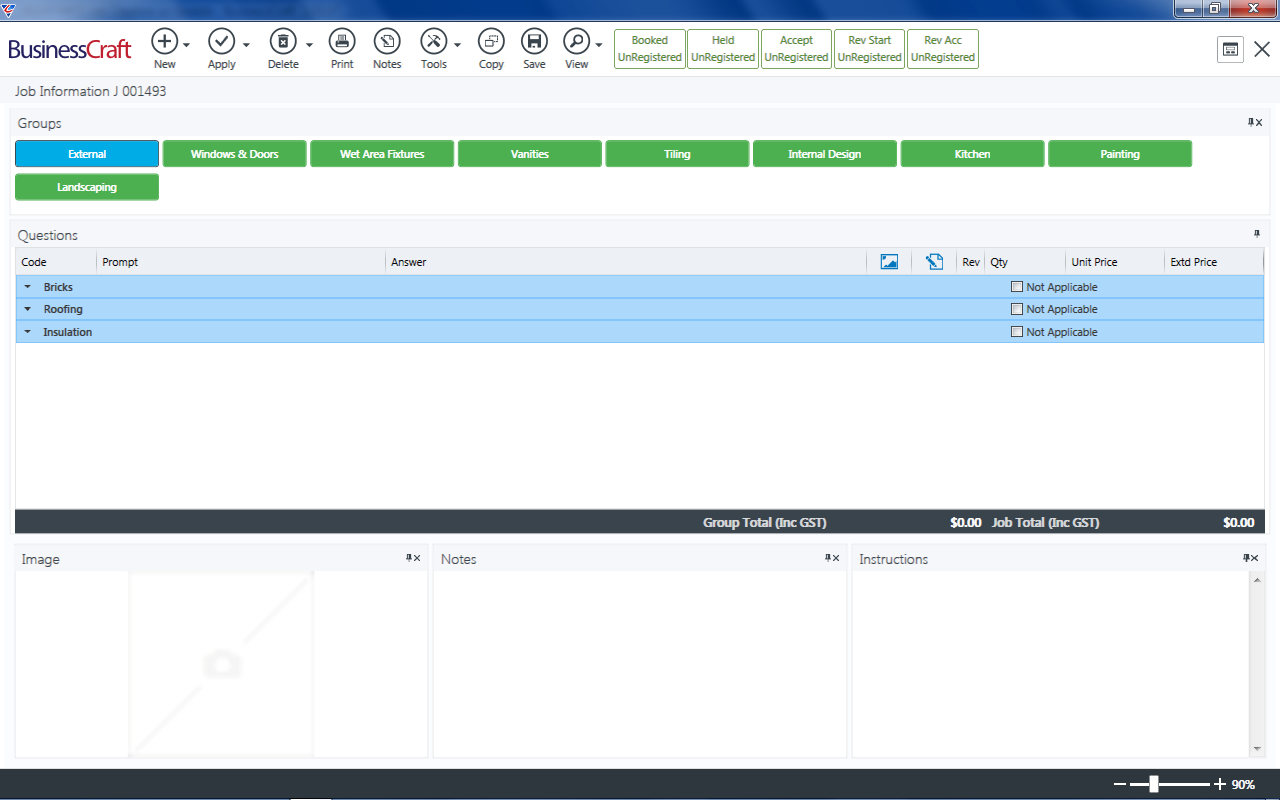
The customer has contacted the Job Information Consultant on 15th June 2017 and an appointment has been arranged for 17th June 2017. Click on the Booked Event button. The Colour Appt Booked screen is displayed and complete the required fields.
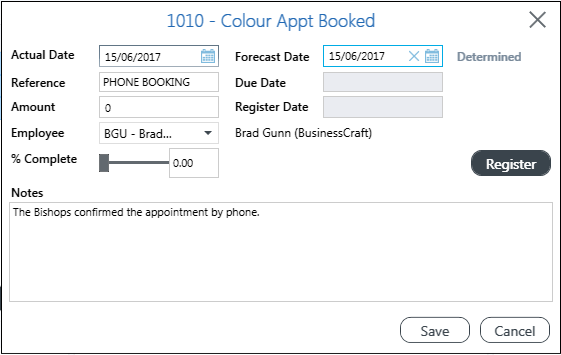
If the appointment is tentative, click Save; if the appointment is definitely booked then click Register. When registering, a prompt is displayed to confirm that the event should be registered:
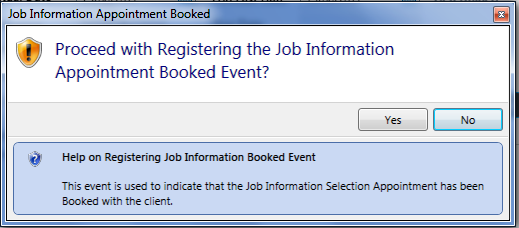
The Colour Appt Booked screen is displayed, confirming the event has been registered:
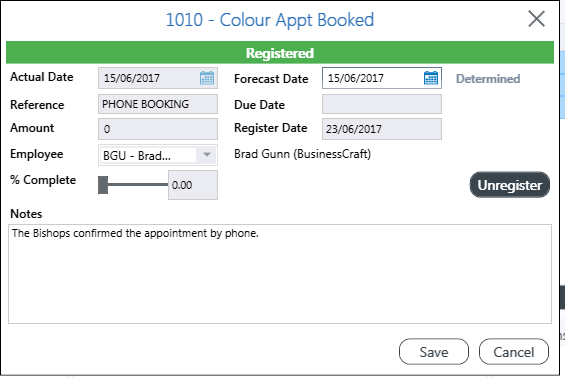
Click Save and the Job Information screen is updated to reflect the Booked Event Registered.
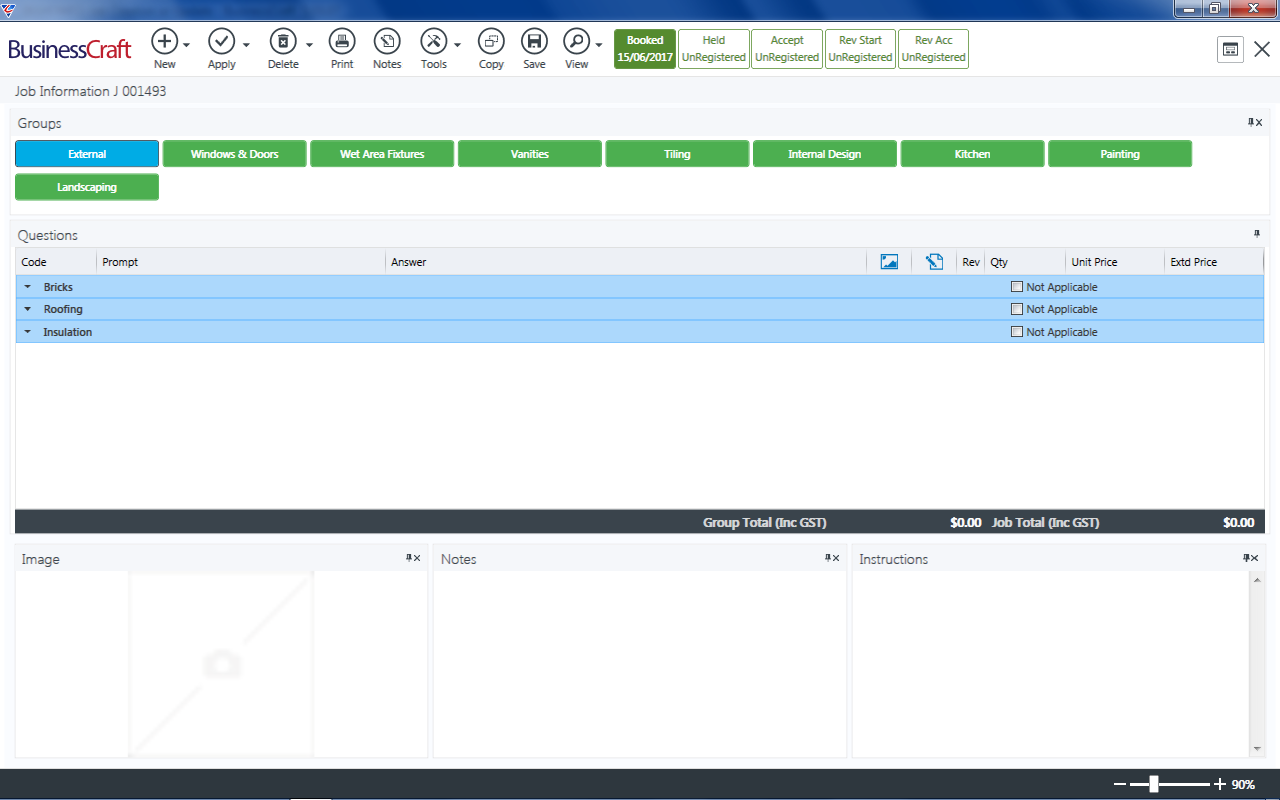
Repeat the process to record the appointment being held on 17th June by clicking on the Held event button and registering the event.
During the Appointment that was held on 15th June, the Job Information Selections were made and all questions have been answered as indicated by the Groups shaded green with a green circle and white tick in the Extd Price column:

Before the customer left the appointment, the consultant clicked the Print icon in the Toolbar and provided the customer with the Job Information report:
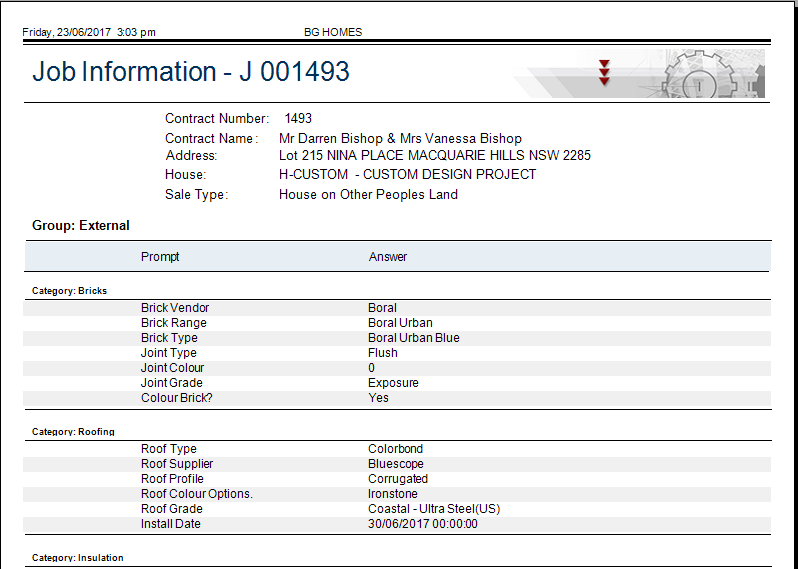
A few days later the customer called to confirm the selections. We can now Register the Selections Accepted event. Proceed to register the event as explained previously.
When registering the Selections Accepted any existing Purchase Orders impacted by those Selections are displayed.
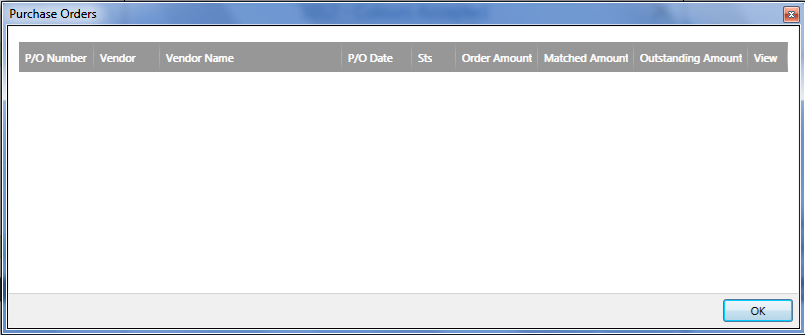
Click OK to proceed to register the event and then return to the Job Information screen and note that the Questions Panel is locked.
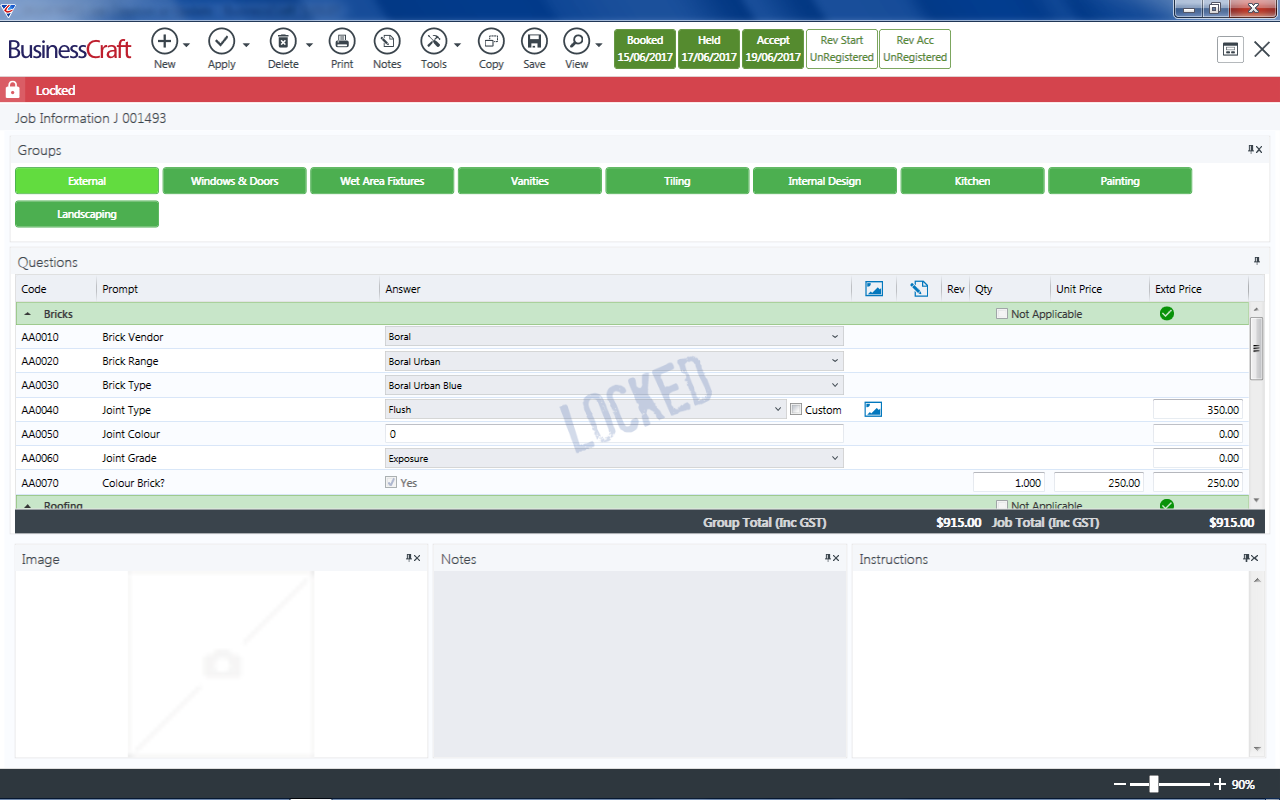
Whilst the current selections can be obtained by clicking on the Print icon, please note that a Job Information Snapshot has also been taken and a Contract correspondence record created. Go to Contracts > Maintain > Contracts find the contract and then activate the Corres (F8) function key and locate the correspondence record:

Activate the View (F5) function key to open the Job Information Selections snapshot:
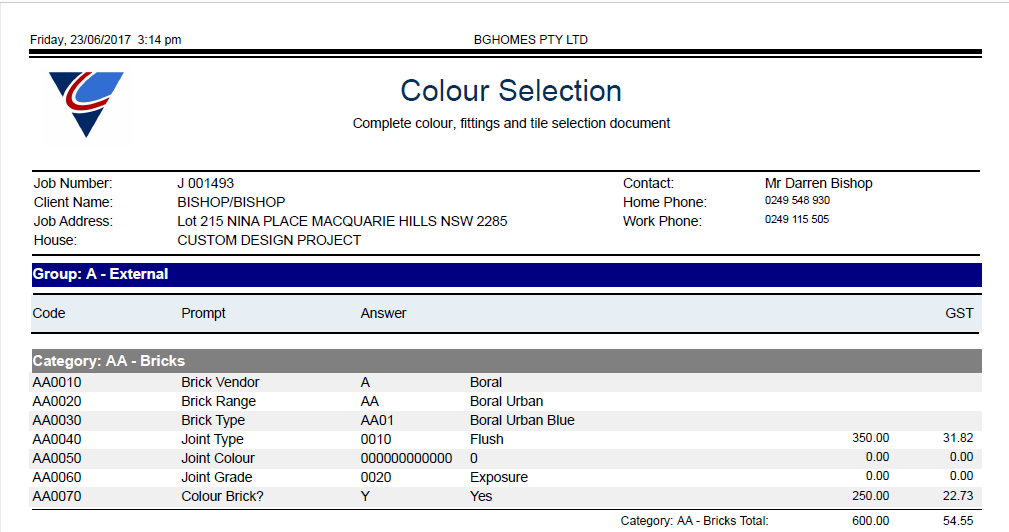
A few days later the customer calls to advise that they require some changes. Click on the Revision Started event button and register the event. The Questions Panel in the Job Information screen is no longer locked and the Job Header now indicates Rev 1.
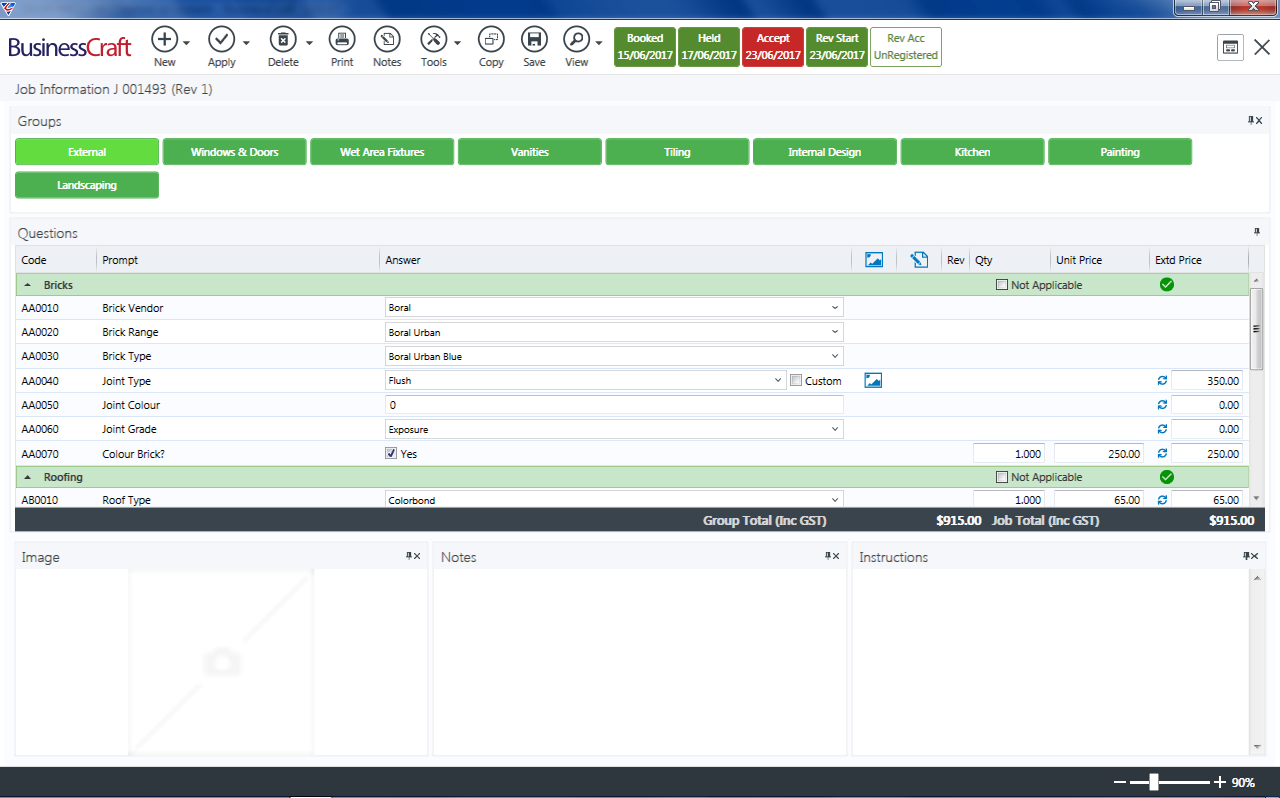
Make the required changes and observe the Rev column updating as well. After completing the required changes, register the Revisions Accepted event. The Purchase Order screen will display to indicates any existing Purchase Orders impacted by the changes.
Click OK and the Prompt to Register the Event screen appears. Note the bullet points in the dialogue box of the actions that will occur.
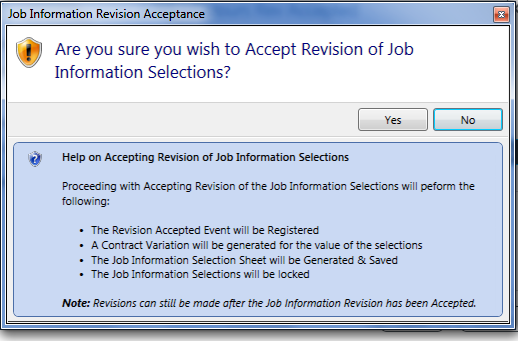
Click Yes to register the event and the Contract Variations screen is displayed, showing the Contract Variations that have occurred (including the original selections). This screen can be accessed from the View Icon in the Toolbar afterwards.
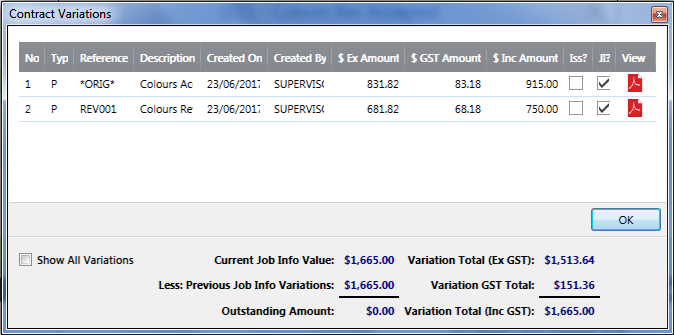
Click OK and the Event registration confirmation appears including the amount for that revision:
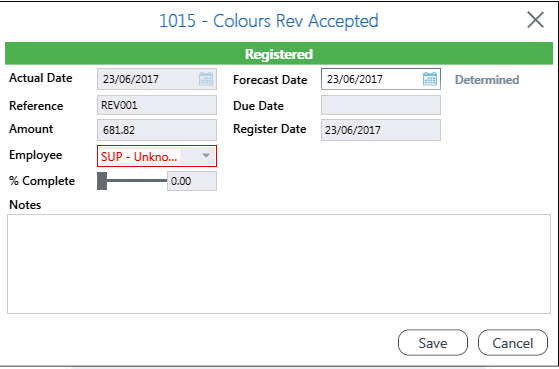
Click Save to return to the Job Information screen and note that the Questions Panel has been locked again and Revisions recorded against the relevant Question/Answer Lines:
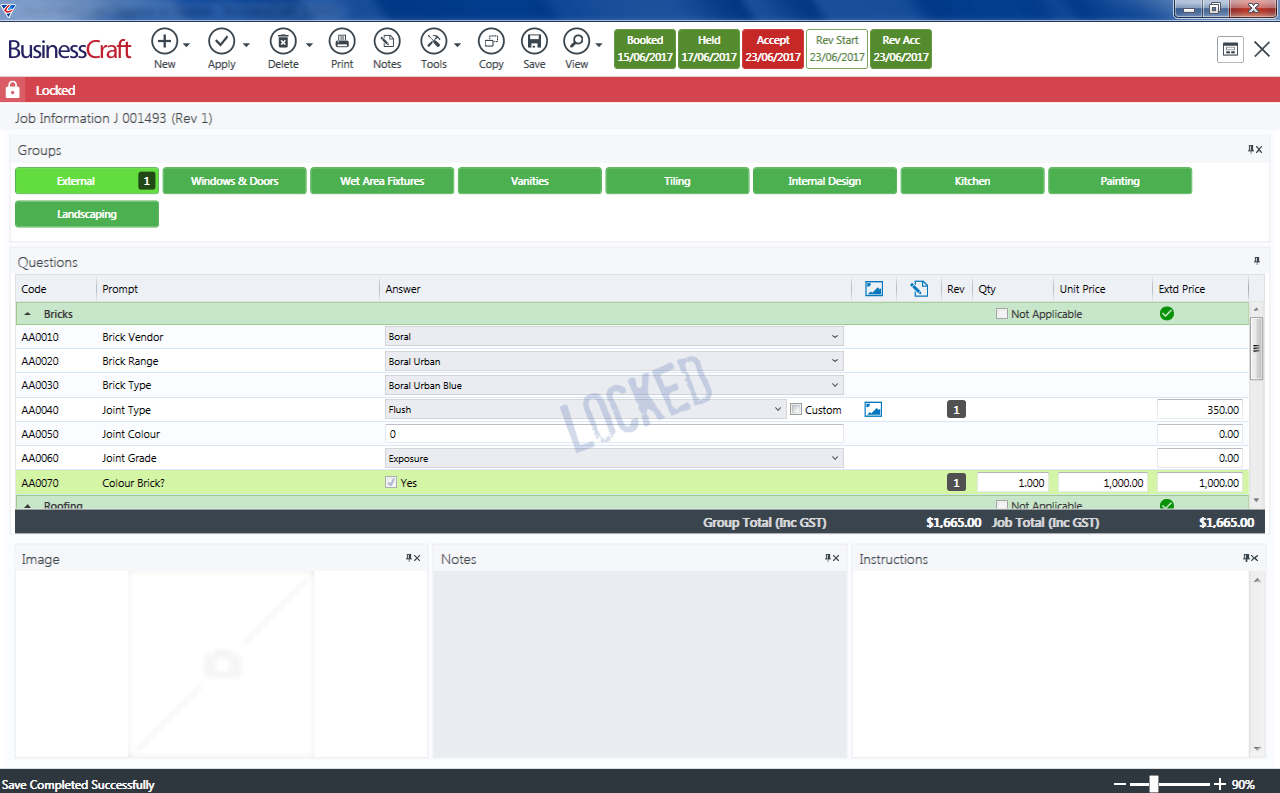
The Revision Start and Revision Accepted process can be repeated as required.
Reports
There is no Job Information Reports menu, however there are reports available for Job Information. Additional reports can be designed using Crystal or DevExpress Report Writers.
Job Information Groups
Go to Job Costing > Tables > Job Information > Job Information Groups and click on the Print option in the Menu Sidebar. A Range Criteria screen provides the option to limit the report to a range of groups:
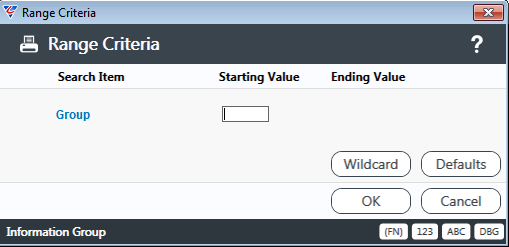
The Job Information Groups Table Maintenance report is displayed:
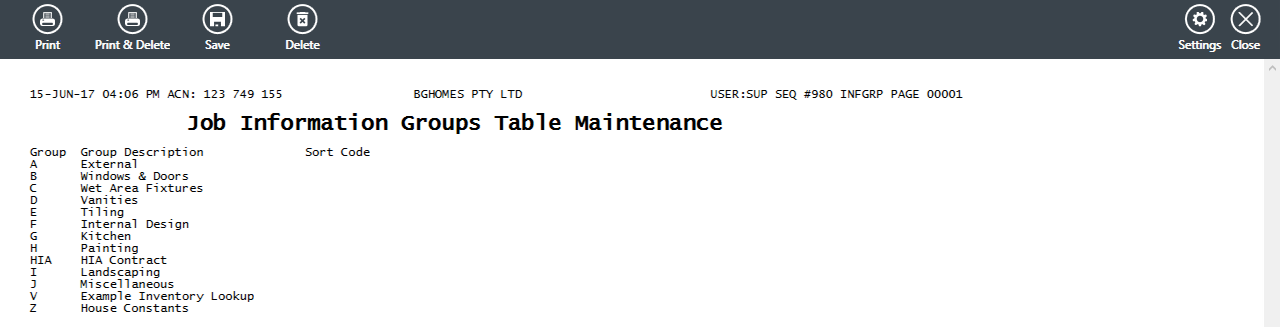
Job Information Categories
Go to Job Costing > Tables > Job Information > Job Information Categories and click on the Print option in the Menu Sidebar. A Range Criteria screen provides the option to limit the report to a range of category codes:
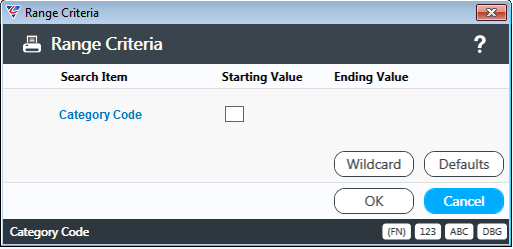
The Job Information Categories Table Maintenance report is displayed:
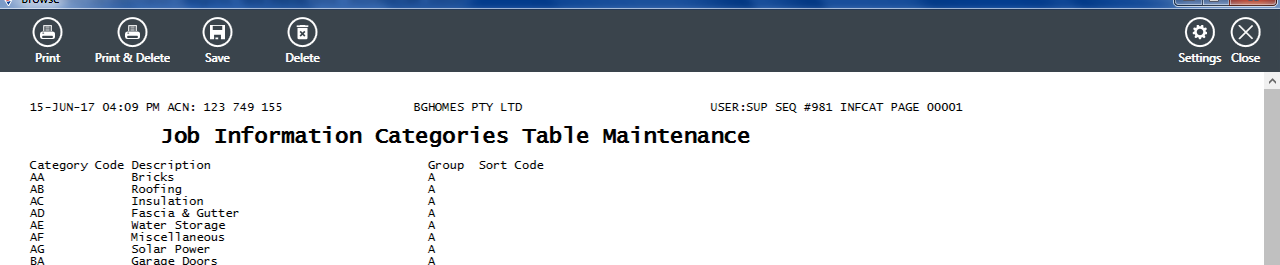
Job Information Questions
Go to Job Costing > Tables > Job Information > Job Information Questions and click on the Print option in the Menu Sidebar. A Range Criteria screen provides the option to limit the report to a range of question codes:
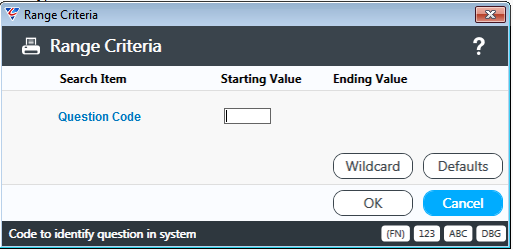
The Job Information Question Table report is displayed:
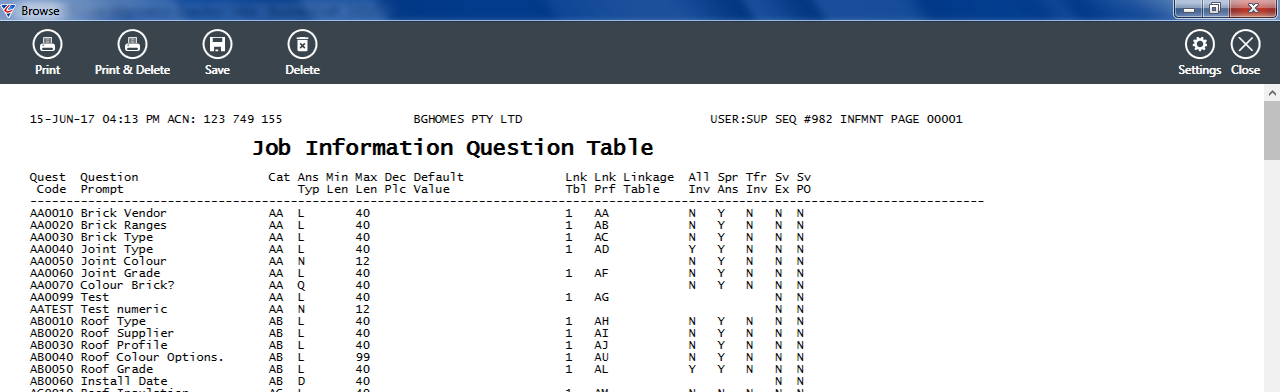
Job Information Answers
Go to Job Costing > Tables > Job Information > Stock Attributes > Linkage Table 1, 2 or 3 and click on the Print option in the Menu Sidebar. A Range Criteria screen provides the option to limit the report to a range of codes and/or descriptions:
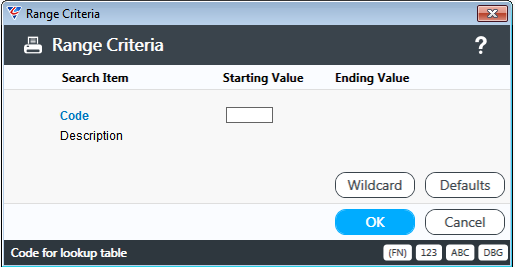
A Range Parameters screen provides additional options to fine tune the report:
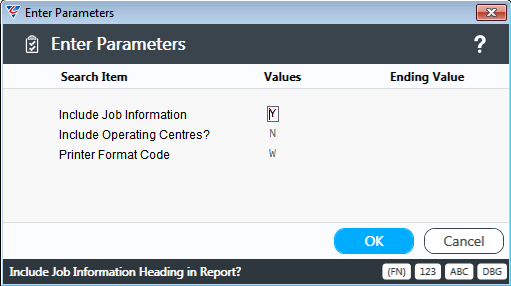
The User Attribute Table (1, 2,or 3) report is displayed:
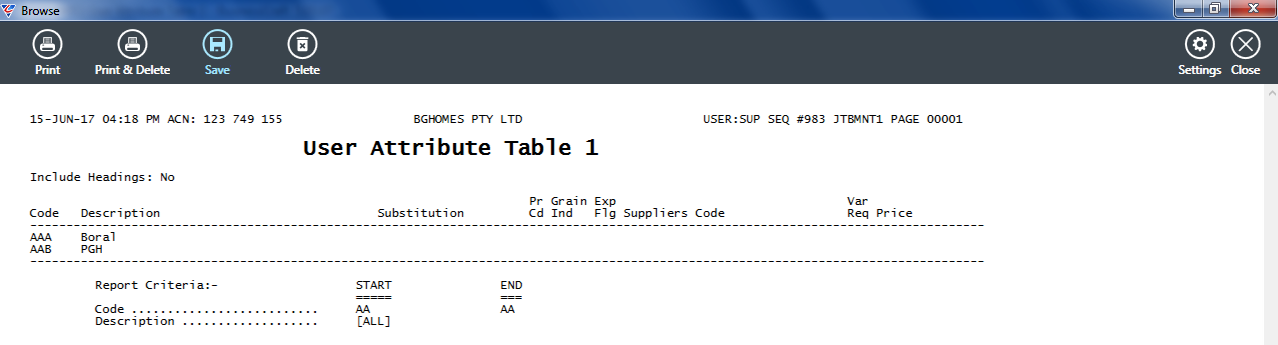
Job Information Default Selections
Go to Job Costing > Tables > Job Information > Job Information Default Selections and click on the Print option in the Menu Sidebar. A Range Criteria screen provides the option to limit the report to a range of selection codes:
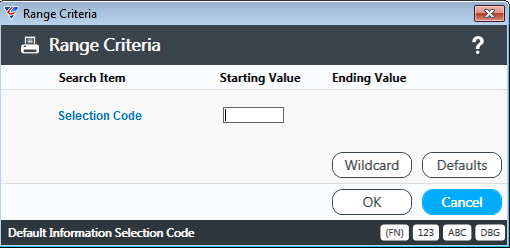
A prompt provides the option to print default selection Questions and Answers:
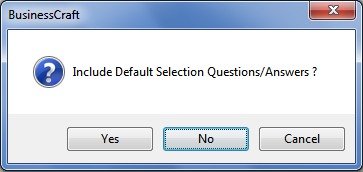
The Job Information Default Selections report is displayed:
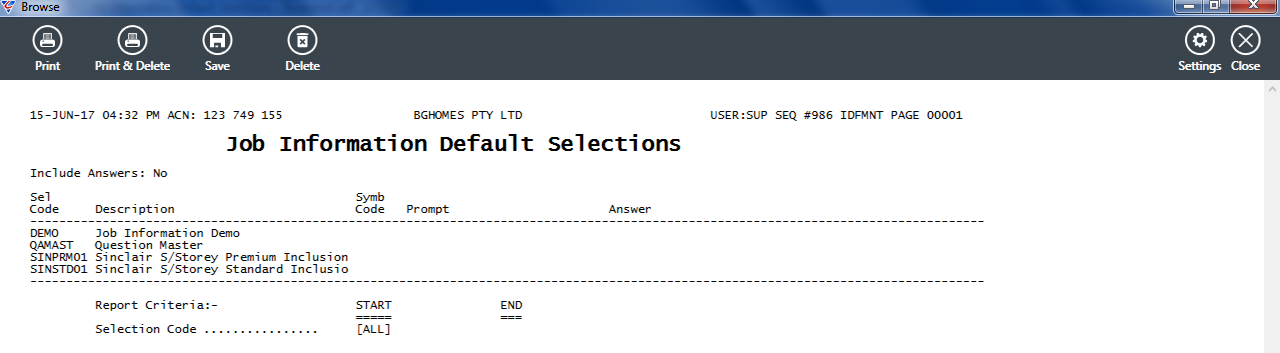
Cost Centre Questions
Go to Job Costing > Tables > Cost Centres and click on the Print option in the Menu Sidebar. A Range Criteria screen provides the option to limit the report to a range of Cost Centre codes:
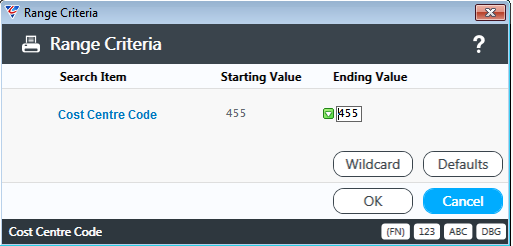
A prompt provides the option to print Cost Centre Fixed Costs – select No:
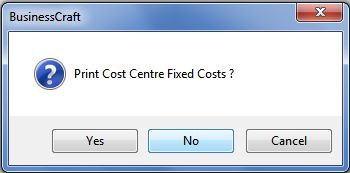
A prompt provides the option to print Cost Centre Job Information – select Yes:
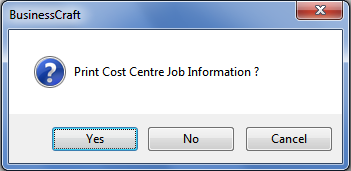
A prompt provides the option to print PO Clause Detail – select No:
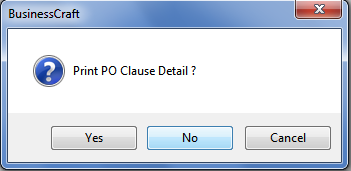
The Job Information Default Selections report is displayed:
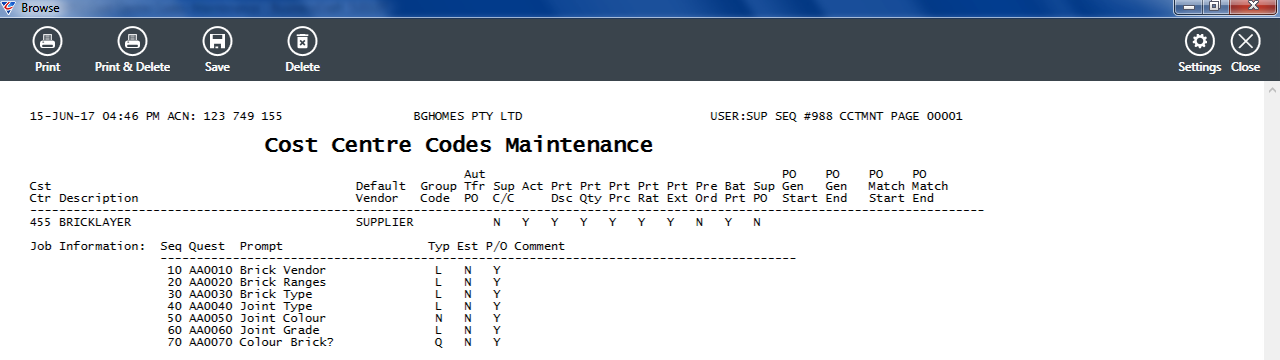
Translation Tables
Go to Job Costing > Tables > Estimating Tables > Translations and click on the Print option in the Menu Sidebar. A Range Criteria screen provides the option to limit the report to a range of Items and/or Extension Code:
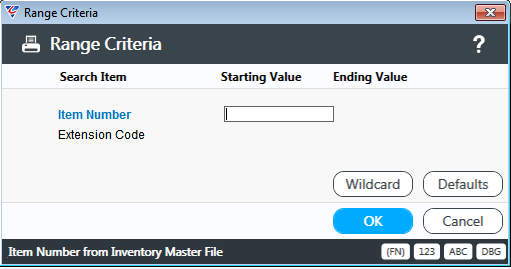
The Translation Table Maintenance report is displayed:
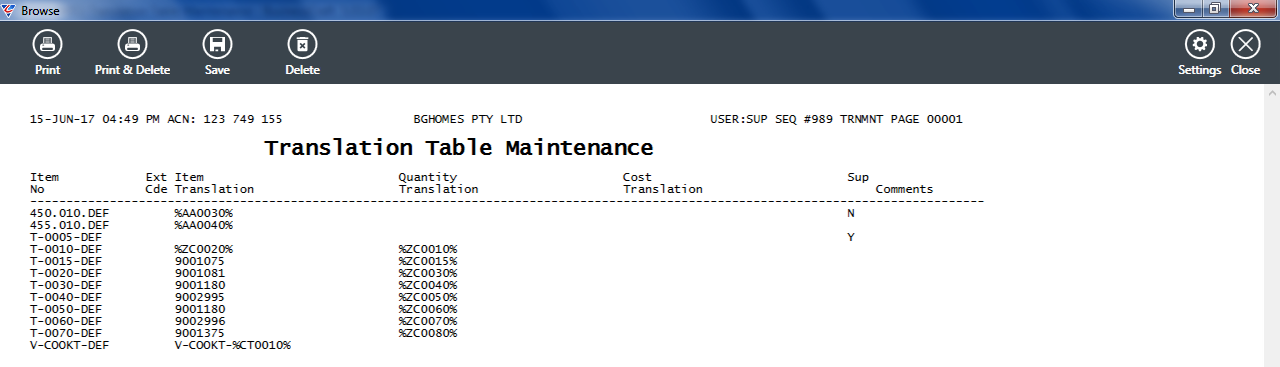
Revision 4
29th October 2019