Contract Finalisation
Overview
Contract Finalisation is a significant step within Contract Processing. To appreciate the impact of Contract Finalisation it is important to understand the other significant steps within Contract Processing in BusinessCraft.
Typically, when a Contract is created in BusinessCraft to manage a contractual obligation to a customer, a Job is created at the same time to collect and track costs and revenue. As Contracts and their associated jobs tend to be long term in nature there is a need to:
Permit Progress Billing separate from Revenue and Cost Recognition (Progress Billing)
Project Revenue and Cost to determine margin and manage cost overruns (Margin Declare)
Periodically take up Revenue and Costs for Financial Reporting (TMR)
Finalise the Contract when the deliverable(s) have been handed over (Contract Finalisation)
Close the Job when all contractual obligations have been met. (Job Close)
Progress Billing (Invoicing Module)
BusinessCraft provides a comprehensive Progress Billing solution – please refer to the Invoicing Product Guide for full details.
Progress Billing invoices are usually directed a liability account in the Balance Sheet as defined in the Rev Control A/C field in Job Types.
Margin Declare (Job Costing)
BusinessCraft provides a Margin Declare option in Job Costing that enables the total projected Gross Margin on the Job to be declared based on the Projected Total Revenue and Expected Costs.
The Total Projected Revenue is typically based on the Contract Revenue including any Variations at the time of Margin Declare. Expected Costs are based on Actual Costs to Date for the Job plus any Outstanding Purchase Orders.
When Margin Declare is used, Total Project Revenue is known with a high degree of accuracy. To ensure similar accuracy in determining Expected Costs, all possible Purchase Orders are created with best known Purchase Order values prior to Margin Declare. Subject to configuration, specified Contracts Events are updated and Job Status is changed as part of Margin Declare.
After declaring Margins, subject to other setup controls, if additional costs are incurred beyond those allowed as part of Margin Declare, authorised users will be required to record details of why extra costs are being incurred (Extra to Schedule). The Extra to Schedule (ETS) process controls incurring extra costs and if incurred, enables the reasons for not achieving expected margins to be analysed.
Turnover and Margin Reporting (Job Costing)
BusinessCraft provides a Turnover and Margin Reporting (TMR) option in Job Costing that enables the periodic calculation of the amount of revenue and costs that should be recognised at any point in time. TMR is highly configurable to suit customer requirements. Typically, TMR (when run in Non-Trial Mode) will carry out the following financial transactions:
Revenue
DR Progress Billings Account (Balance Sheet)
CR Sales Revenue Account (Profit and Loss)
Costs
DR Costs of Goods Sold Account (Profit and Loss)
CR WIP Account (Balance Sheet)
Contract Finalisation (Contracts Module)
BusinessCraft provides a Contract Finalisation option that is typically carried out when the deliverable(s) for the contract have been handed over. Subject to configuration, specified Contracts Events are updated and Job Status is changed as part of Contract Finalisation to limit any further activity and cost incurrence.
Contract Finalisation recognises any residual/anticipated revenue and costs not yet taken up and will carry out the following financial transactions for residual Revenue and Costs:
Revenue (based on Contract Value)
DR Progress Billings Account (Balance Sheet)
CR Sales Revenue Account (Profit and Loss)
Costs for Outstanding Purchase Orders
DR WIP (Balance Sheet)
CR Outstanding Purchase Order Liability (Balance Sheet)
Costs
DR Costs of Goods Sold Account (Profit and Loss)
CR WIP Account (Balance Sheet)
Progress Billing and WIP should be Nil, with all Projected Revenue and Costs recognised in Profit And Loss. Remaining supplier invoices received for outstanding Purchase Orders when matched are directed to the Outstanding Purchase Order Liability Account (WIP Accrued Costs field in WIP Codes).
Job Close (Job Costing)
BusinessCraft provides a Job Closure option in Job Costing that is typically carried out when all contractual obligations have been met, all billing has been carried out and all costs have been recorded. Job Closure is sometimes referred to as End of Life. Job Closure will carry out the following financial transactions when Contract Finalisation was used:
Revenue (based on Invoice to Date)
DR/CR Progress Billings Account (Balance Sheet)
CR/DR Sales Revenue Account (Profit and Loss)
Costs for Outstanding Purchase Orders
DR/CR Outstanding Purchase Orders Liability (Balance Sheet)
CR/DR Costs of Goods Sold Account (Profit and Loss)
Contract Finalisation Configuration
Contract Setup
Go to Contracts > Setup > Contact Setup > Page 2 and the options are visible in the CO Finalisation section:
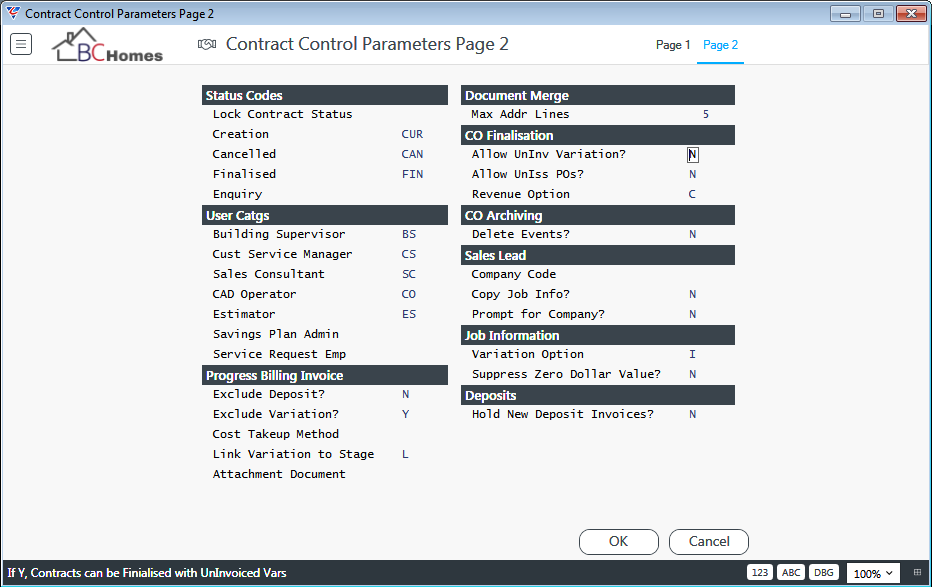
| Allow Uninv Variation | Indicates whether Contracts can be Finalised with Uninvoiced Variations (Y) or not (N). |
| Allow Uniss POs | Indicates whether Contracts can be Finalised with Unissued Purchase Orders (Y) or not (N). |
| Revenue Option | Indicates whether the Contract Value (C) or Invoice to Date Amount (I) is used to determine the Total Expected Revenue for transactions generated in Contract Finalisation. |
Contract Event Parameters
Go to Contracts > Setup > Contact Event Parameters and note the option to define the event to be registered when the Contract is finalised:
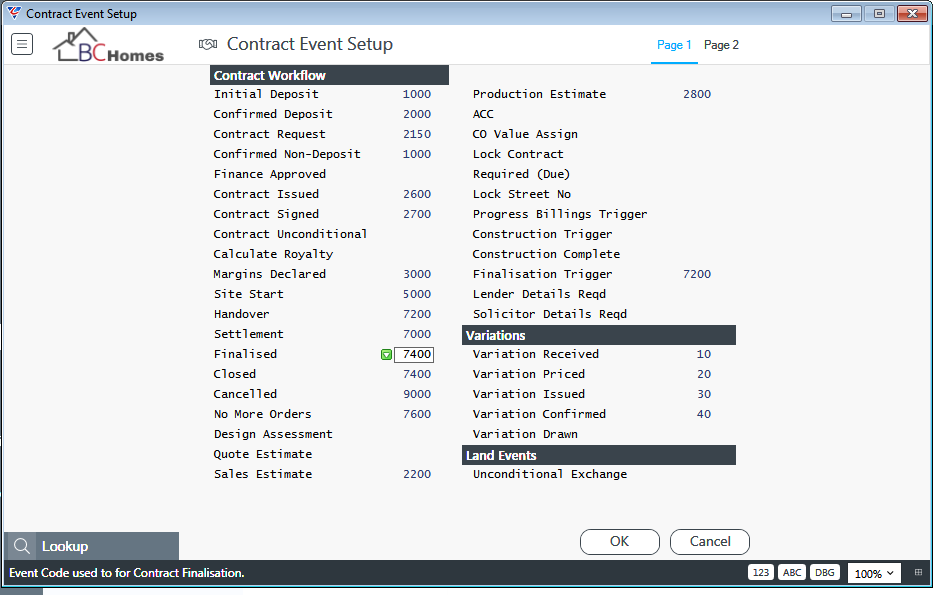
| Finalised | Enter/select the event that will be registered when the Contract is finalised. |
| Finalisation Trigger | Enter/select the default event that will be used by Mass Contract Finalisation to display the Contract as eligible for finalisation. |
Accounts Payable Setup
Go to Accounts > Setup > Setup and note the option to Auto Close Purchase Orders and set a PO Auto Close Threshold:

| P/O Auto Close | Indicates if Purchase Orders are automatically closed when fully matched (Y) or not (N). |
| P/O Auto Close Threshold |
Enter a threshold amount that will be used to also automatically close Purchase Orders when the amount outstanding on the Purchase Order is less than the threshold amount. Contract Finalisation will observe this threshold and automatically close Purchase Orders if not already closed during Accounts Payable processing. |
Contract Finalisation Screen
To finalise a Contract, go to Contracts > Maintain > Contract Finalisation and the Contract Finalisation screen is displayed:
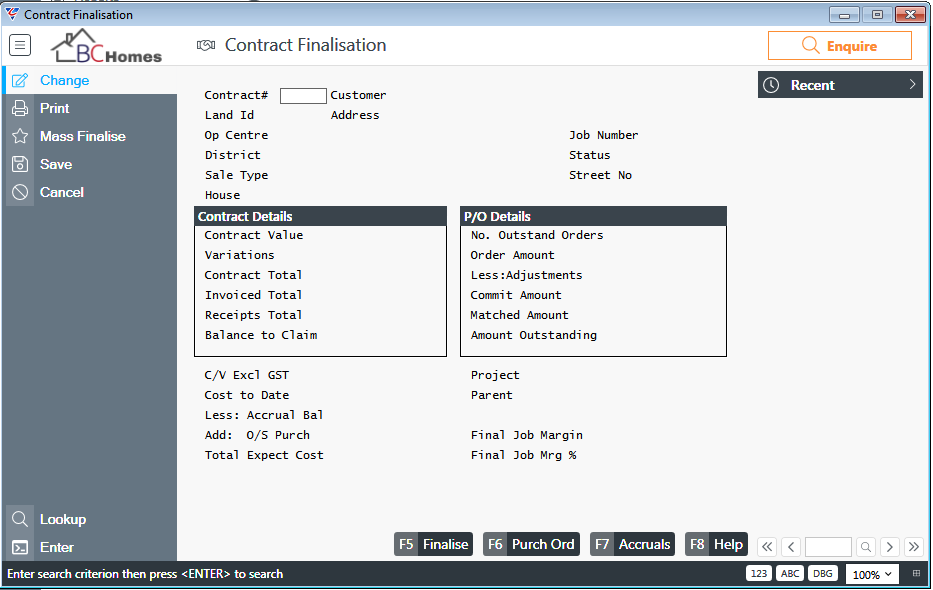
Enter/select a Contract to be finalised:
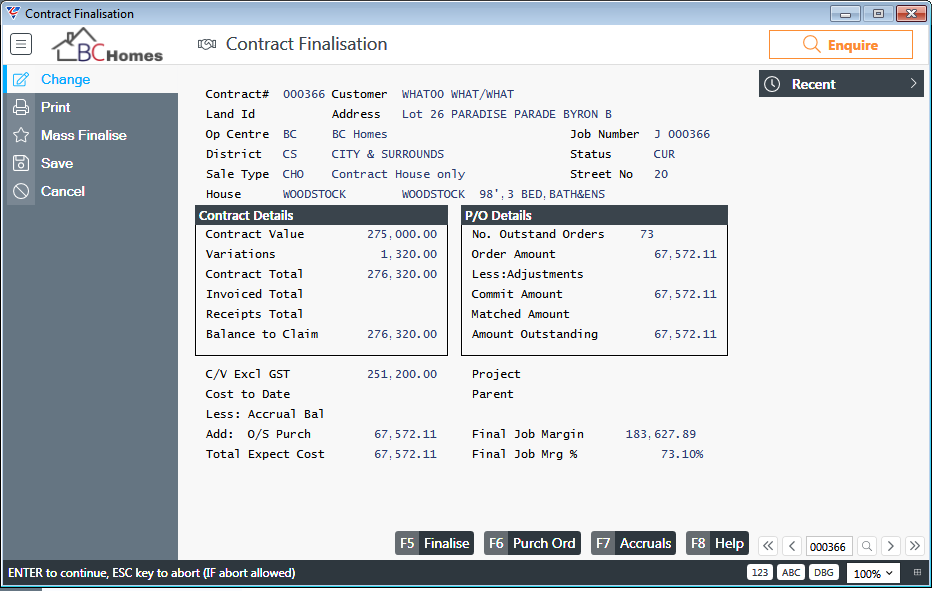
Before explaining how to finalise a Contract, the pre-finalisation checks that are carried out need to be explained.
Pre-Contract Finalisation Checks
Predecessor Events
Before finalising a Contract, any predecessor events must be registered. In this example Handover (Event 7200) must be registered before Contract Finalisation can be carried.
Event 7400 (Finalisation) is protected so that it cannot be registered manually. Instead, the event is defined in Contract Event Setup as the event that will be registered automatically as part of Contract Finalisation:
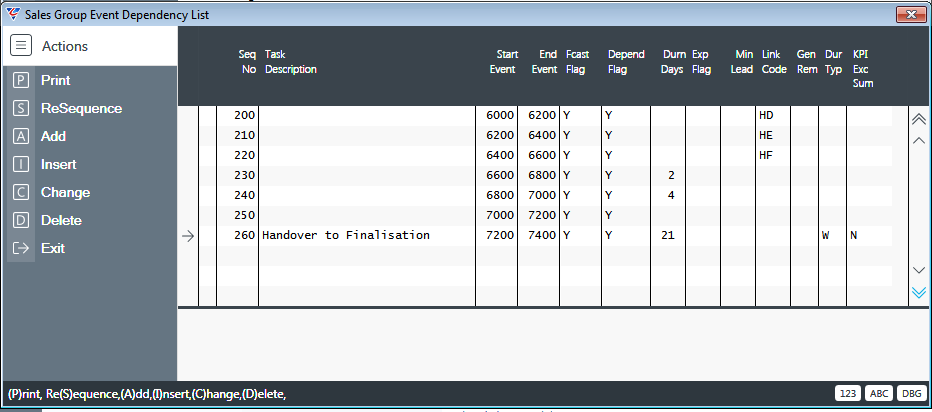
When Contract Finalisation is attempted, the following message is received:
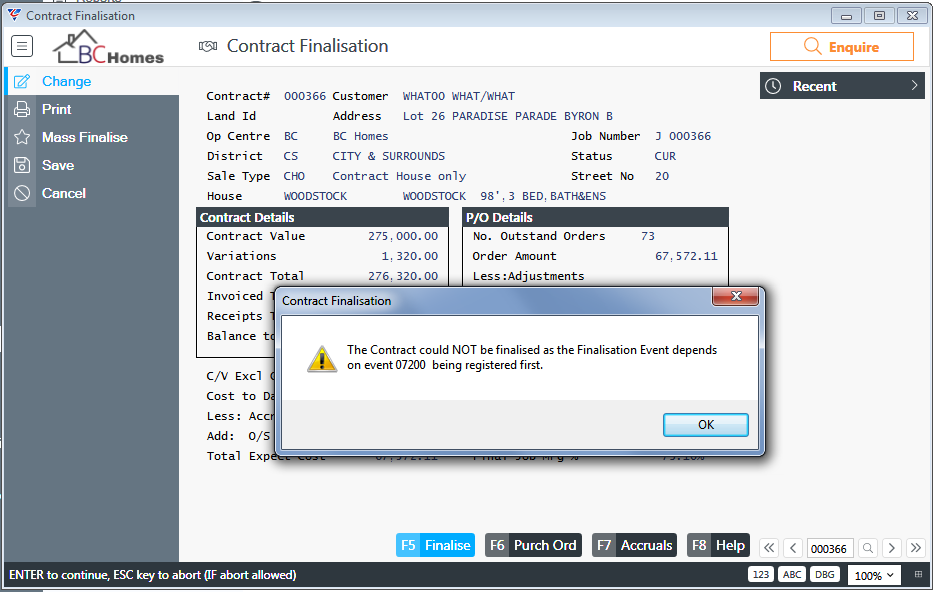
Uninvoiced Variations
Unless the Allow Uninv Variation field in Contracts > Setup > Contract Setup > Page 2 is set to Y, the Contract cannot be finalised until all Variations have been invoiced:
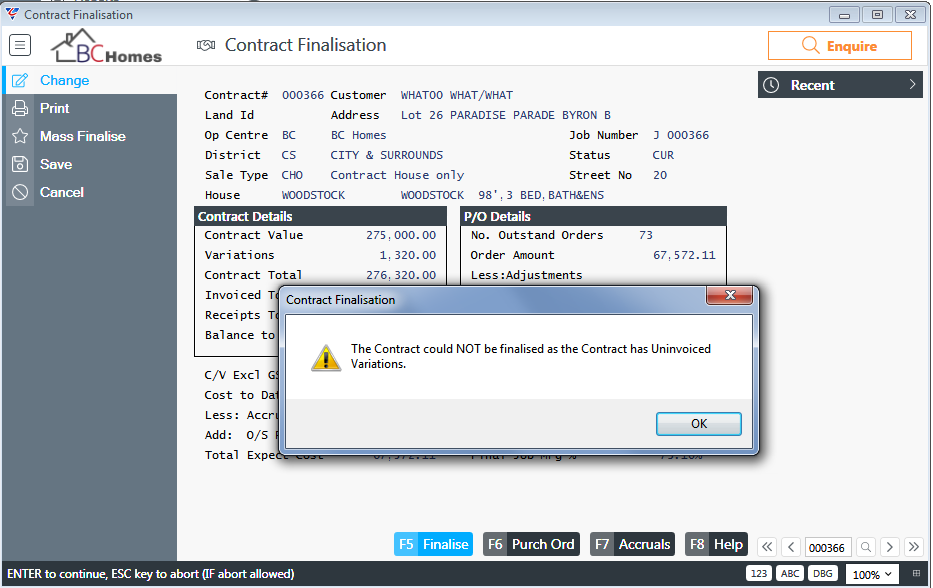
Unissued Purchase Orders
Unless the Allow UnIss POs field in Contracts > Setup > Contract Setup > Page 2 is set to Y, the Contract cannot be finalised until the Unissued Purchase Orders are Issued, Deleted or Cancelled:
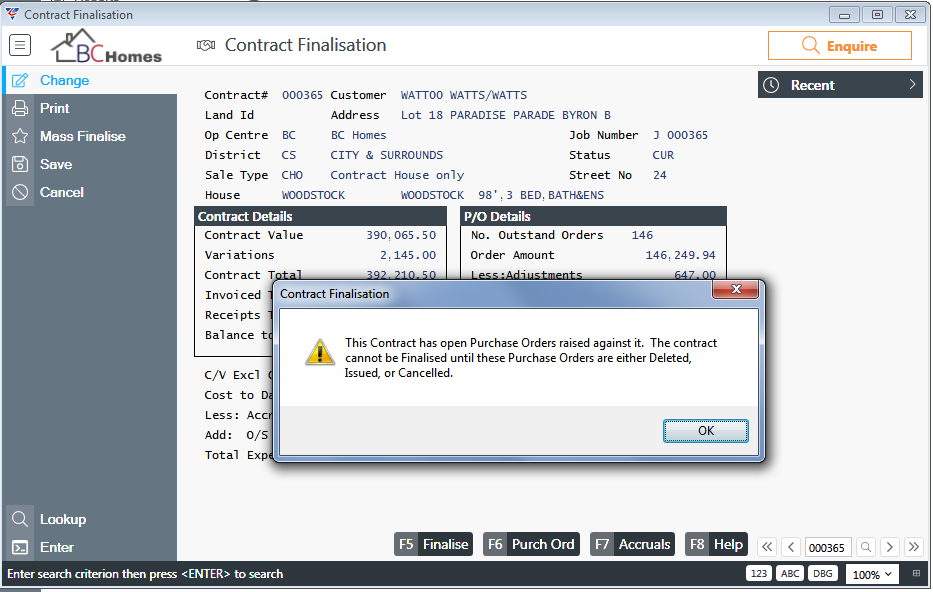
Using Contract Finalisation
To finalise a Contract, go to Contracts > Maintain > Contract Finalisation and the Contract Finalisation screen is displayed.
Enter/select the Contract to be finalised and provided pre-contract finalisation checks are satisfied, the screen will display as shown:
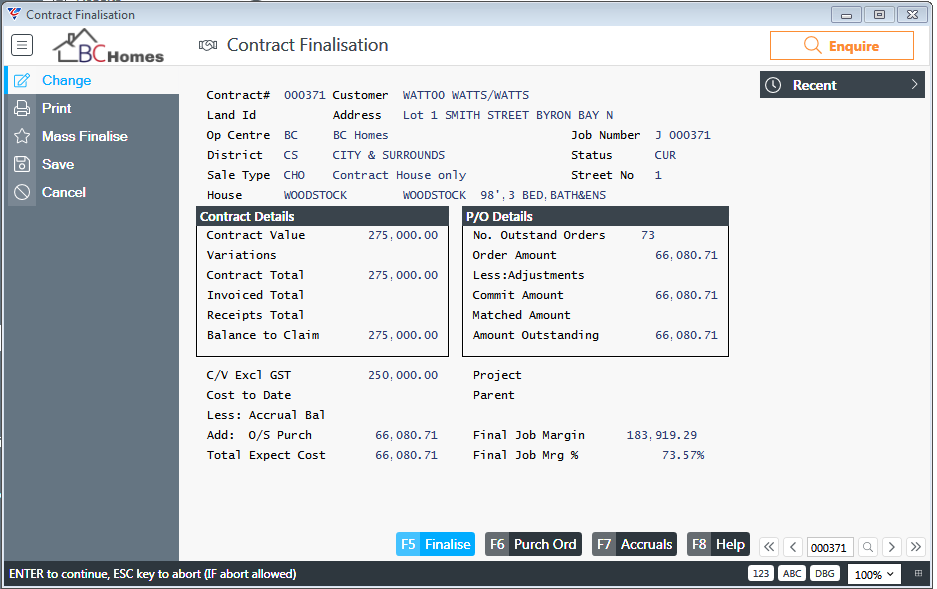
| Contract # | Enter/select the Contract number to be finalised. |
| Customer | The Customer Code and Name for the contract is displayed. |
| Land ID | If the Contract is linked to the Land Management Module, the Land ID for the contract is displayed. |
| Address | The Site Address details for the Contract Address is displayed. |
| Op Centre | The Operating Centre for the contract is displayed. |
| Job Number | The Job Number for the contract is displayed. |
| District | The District for the contract is displayed. |
| Status | The Contract Status is displayed. |
| Sale Type | The Sale Type for the contract is displayed. |
| Street No | The Address Street Number for the Contract Address is displayed. |
| House | The House for the Contract is displayed. |
Contract Details
| Contract Value | The Contract Value including GST is displayed. |
| Variations | The Total Value including GST of Contract Variation is displayed. |
| Contract Total | The GST inclusive Contract Total including Variations is displayed. |
| Invoiced Total | The total of committed invoices processed for the Contract. |
| Receipts Total | The total of receipts for invoices processed for the Contract. |
| Balance to Claim | The difference between the Contract Total and the Invoiced Total. |
P/O Details
| No. Outstand Orders | The number of Purchase Orders raised for the Contract (excludes Cancelled Purchase Orders). |
| Order Amount | The Total Order Amount (excluding GST) of Purchase Orders raised for the Contract (includes Cancelled Purchase Orders). |
| Less Adjustments | The Total Order Amount (excluding GST) of Purchase Orders that have been Cancelled with the amount available optionally used for the issue of other Purchase Orders. |
| Commit Amount | The Order Amount less Adjustments. |
| Matched Amount | The Total Order Amount (excluding GST) of Purchase Orders that has been matched to posted Accounts Payable invoices. |
| Amount Outstanding | The Commit Amount less Matched Amount. |
| C/V Excl GST | The GST Exclusive Contract Value including Variations. |
| Cost to Date | The Actual Costs to Date for the Contract as recorded in the Job for the Contract. |
| Less Accrual Bal | The Total Order Amount (excluding GST) of Purchase Orders that have been accrued to the Outstanding Purchase Orders Liability account as part of finalising the Contract. |
| Add O/S Purch | The Amount Outstanding for Purchase Orders as calculated and displayed in the Amount Outstanding field in the P/O Details panel. |
| Total Expect Cost | The Cost to Date less Accruals plus Outstanding Purchase Orders. |
| Project | If the Contract is linked to a Project, the Project Number is displayed. |
| Parent | If this contract is a child contract, its parent contract is displayed. |
| Final Job Margin | The GST Exclusive Contract Value including Variations less Total Expected Cost. |
| Final Job Mrg% | The Final Job Margin expressed as a percentage to the Contract Value excluding GST. |
Finalise (F5)
If no adjustments are required to the Outstanding Purchase Orders for the Contract prior to finalisation or all required adjustments have already been carried out using the Purch Order (F6) function key, use the Finalise (F5) function key to commence the Finalisation process.
A range of checks are carried out. If any of those checks fail, a prompt is provided in regard to what needs to be addressed. (For example, Invoiced to Date does not equal Contract Value, Variations not Issued, Purchase Orders not Issued etc).
After addressing any checks that need attention, an option is provided to review the Outstanding Purchase Orders - the equivalent of using the Purch Order (F6) function key:
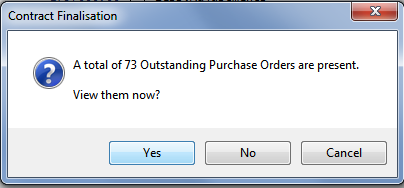
If Yes is selected, please refer to the Purch Order (F6) section that follows for explanation of the screens displayed and processing options.
If No is selected, a prompt is provided to confirm the Contract is to be finalised:
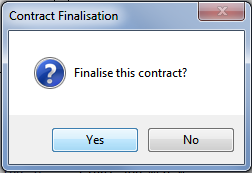
If No is selected, then the Contract Finalisation process is not carried out and a confirming prompt is displayed that the Contract was not finalised. If Yes is selected, the Contract Finalisation Details screen is displayed:
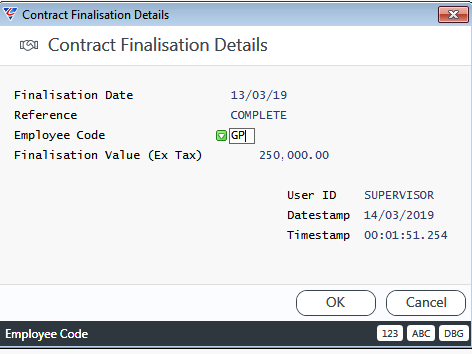
| Finalisation Date | The date the Contact is being finalised. Financial transactions arising from the contract finalisation will use this date. |
| Reference | A user defined short note. |
| Employee Code | The User Code for the person finalising the contract. |
| Finalisation Value (ExTax) | The Revenue Amount (excluding GST) for the Contract. |
| User ID | The user login carrying out Contract Finalisation. |
| Datestamp | The system date when Contract Finalisation was commenced. |
| Timestamp | The system time when Contract Finalisation was commenced. |
After clicking OK in the Contract Finalisation Details screen, a prompt is provided to confirm to proceed:
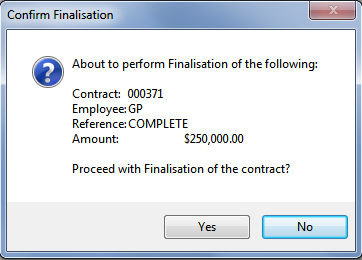
If No is selected, Contract Finalisation is not carried out.
If Yes is selected, Contract Finalisation proceeds and an information screen may be displayed if there are changes to event code details as a result of the Contract Finalisation:
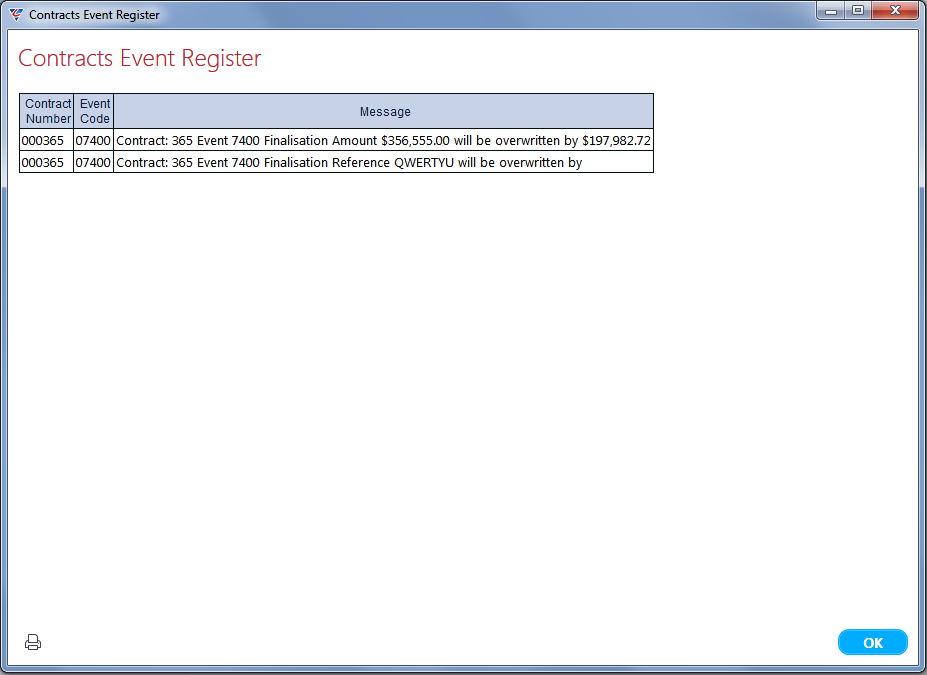
After acknowledging the Contract Event Register screen, a Contract Finalisation completion confirmation is displayed:
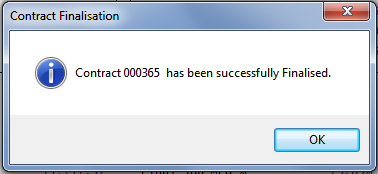
Purch Ord (F6)
The Finalise (F5) function key is used to carry out the Finalisation process and will transfer the liability for any outstanding Purchase Orders to the Outstanding Purchase Orders Liability account as defined in the Work In Progress Accrued Costs panel for the WIP Code for the Job linked to the Contract being finalised.
Use the Purch Ord (F6) function key to open the Outstanding Purchase Orders screen to carry out any adjustments to existing Purchase Orders prior to using the Finalise (F5) function key which will take account of those adjustments in carrying out the Finalisation process.
An Orders Filter menu is displayed providing the option to view All Purchase Orders for the contract or Only Outstanding Purchase Orders:
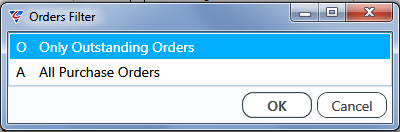
After determining the Purchase Orders to be displayed, the Outstanding Purchase Orders screen is displayed:
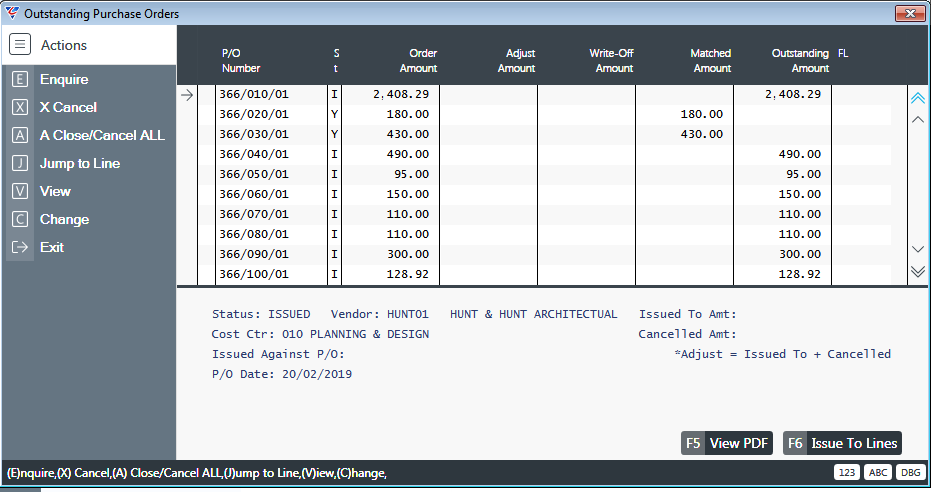
| P/O Number | The GST Exclusive Contract Value including Variations. |
| Status | Indicates the Purchase Order Status – Open (N), Issued (I), Closed (Y), Cancelled (X). |
| Order Amount | The Purchase Order Amount excluding GST. |
| Adjust Amount |
The Purchase Order Amount excluding GST that has been Cancelled and with the amount made available optionally used for the Issue of other Purchase Orders. The Adjustment Amount reduces the Outstanding Purchase Order Amount that will be recognised as an Outstanding Purchase Order Liability account during Contract Finalisation. |
| Write - Off Amount | Enter the portion of the Purchase Order Amount excluding GST that will not be accrued to Work in Progress or recognised as an Outstanding Purchase Order Liability account during Contract Finalisation. |
| Matched Amount | The Order Amount (excluding GST) that has been matched to posted Accounts Payable invoices, reducing the Outstanding Purchase Order Amount. |
| Outstanding Amount | The Order Amount (excluding GST) that will be accrued to Work in Progress and recognised as an Outstanding Purchase Order Liability account during Contract Finalisation. |
| FL |
Indicates if this Purchase Order is to be retained when the Close/Cancel All option in the Menu Sidebar is used. Leave the field blank or set to N to allow the Purchase Order to be included in the Close/Cancel All option. |
| Details Panel |
The Following fields are displayed for the selected Purchase Order:
|
Function Keys
| View PDF (F5) | Used to display a PDF of the Purchase Order, provided a PDF has been previously saved for the Purchase Order to the expected folder containing Purchase Order PDFs. |
| Issue To Lines (F6) | Where the selected Purchase Order has been cancelled and the amount available has been used for the issue of one or more other Purchase Orders, use the Issue to Lines (F6) function key to display the details of those Purchase Orders. |
Menu Sidebar Options
| Enquire | Opens an Outstanding Purchase Orders screen showing details of the selected Purchase Order. |
| Cancel | Cancels the selected Purchase Order. |
| Cancel All |
Cancels all Purchase Orders that do not have the FL Column populated with a Y. As part of this option, a prompt is provided to determine whether the Amounts Available that arise from the Cancellations:
|
| Jump to Line | Provides the option to move the cursor to a nominated Purchase Order Line. |
| View | Opens the Purchase Order Entry screen for the selected Purchase Order Line. |
| Change | Moves the cursor to the Write-Off Amount field for the selected Purchase Order Line. |
| Exit | Exits the Outstanding Purchase Orders screen. |
Accruals (F7)
Use the Accruals (F7) function key to view the transaction created for Purchase Orders accrued to the Outstanding Purchase Orders Liability account as part of finalising this contract:
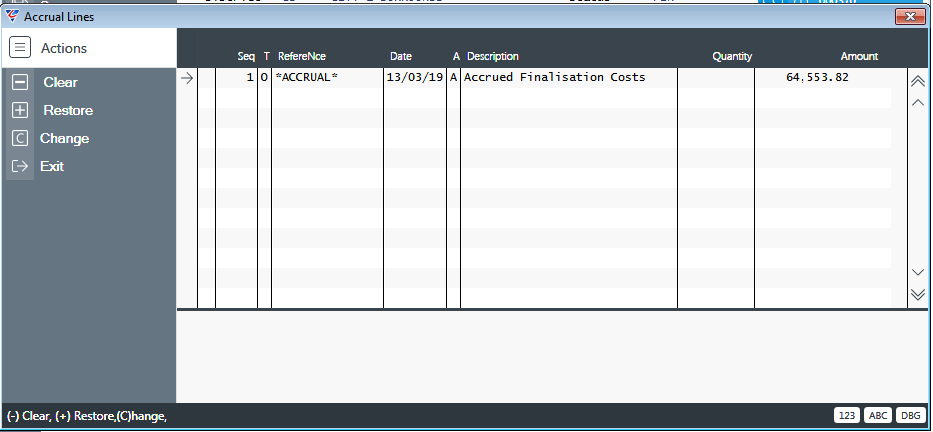
Help (F8)
Use the Help (F8) function key to open the Help on P/O details screen which explains the meaning of the fields contained within the P/O Details panel:
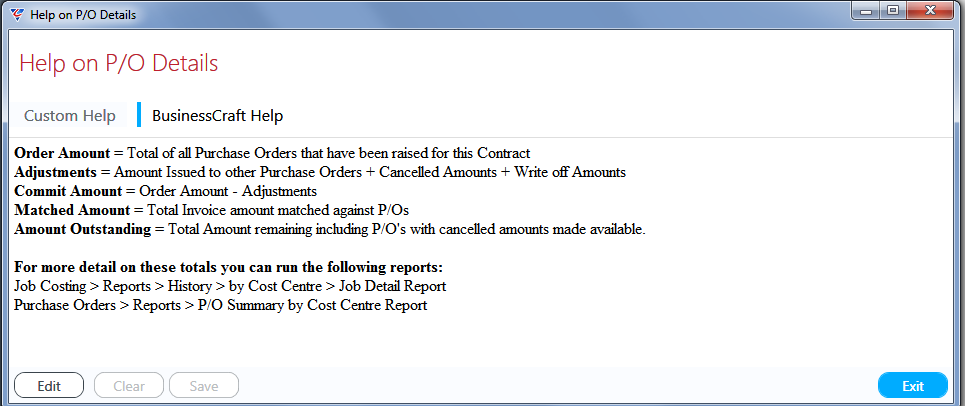
Post Contract Finalisation
After successfully finalising a contract, numerous updates have occurred.
Contract Management
Go to Contracts > Maintain > Contracts and select the Contract just finalised:
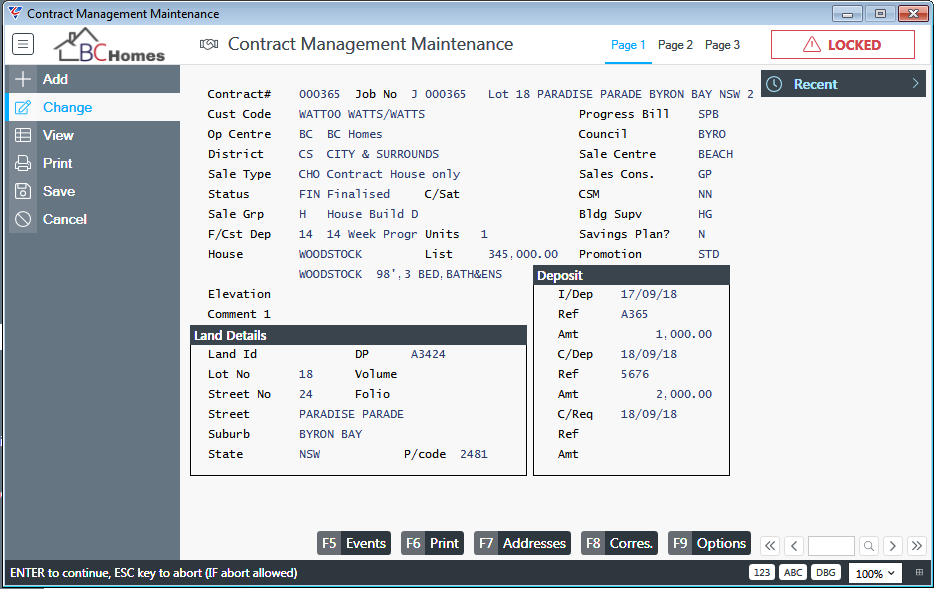
The Contract is Locked as indicated in the top right hand corner of the screen (if the Lock Contract flag is set to Y for the Finalisation Contract Status Type)
The Status is Finalised (FIN in this case)
Use the Events (F5) function key to open the Events screen for the Contract and go to the Finalisation event:
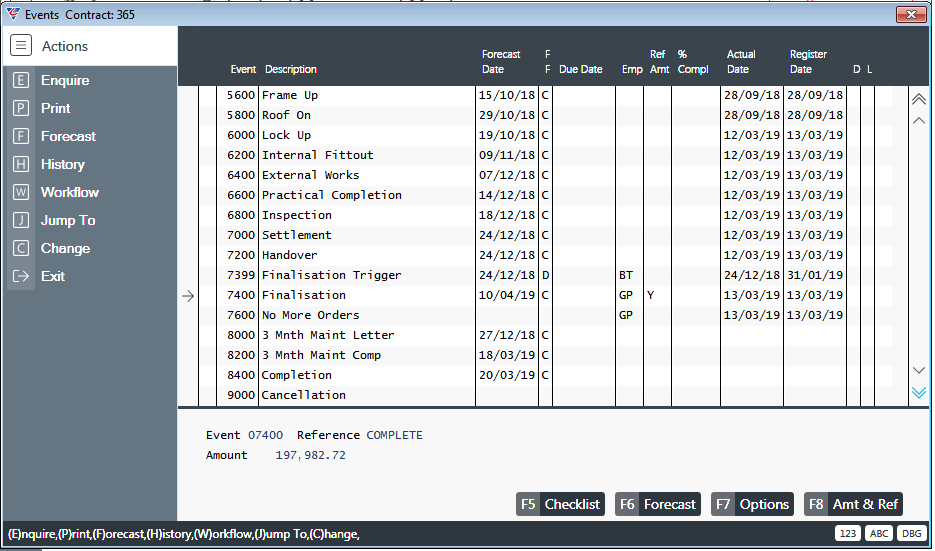
The Finalisation Event is registered using the Finalisation Date
The Reference, User Code and Amount have been updated.
Contract Finalisation
Go to Contracts > Maintain > Contract Finalisation and select the Contract just finalised:
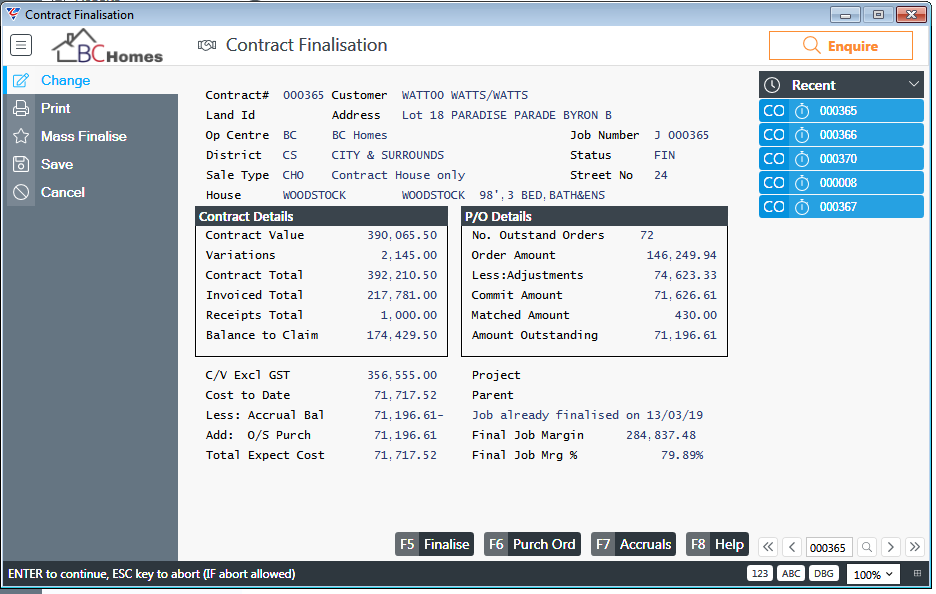
The Status is Finalised (FIN in this case)
The Cost to Date has been increased by the Outstanding Purchase Orders accrued
The Accrual Balance is populated with the Outstanding Purchase Orders accrued
A note is displayed underneath the Parent field indicated the contract has been finalised
Use the Accruals (F7) function key to open the Accrual Lines screen and note the Accrual displayed for the Outstanding Purchase Order accrued as part of the contract finalisation process:
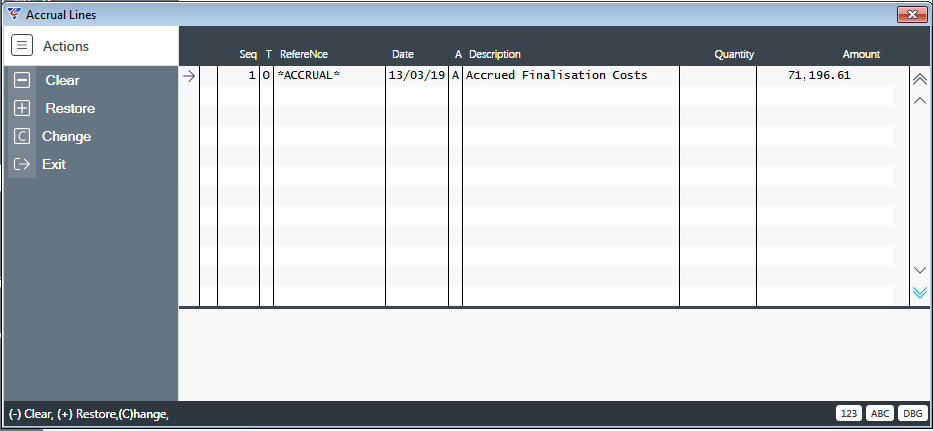
This accrual would typically have increased Work In Progress (and Costs to Date) enabling Work in Progress to be cleared and the Total Expected Cost Amount to be transferred to Costs of Goods Sold.
The Accrual is held on the Balance Sheet in an Outstanding Purchase Orders Liability account pending Accounts Payable invoice matching.
Job Costing
Go to Job Costing > Maintain > Jobs > Page 1 and select the Job for the Contract just finalised:
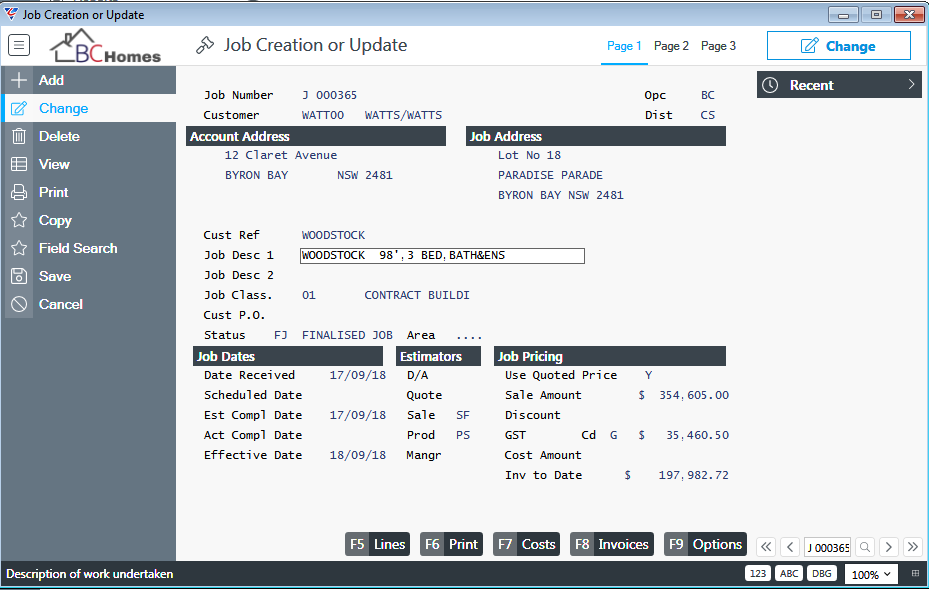
The Status is Finalised (FJ in this case). Note that the Job Status determines if repricing is permitted and the degree to which additional costs can be added to the job.
The Act Completion Date is blank. The Job is not Closed – this will occur when the Job Close (End of Life) process is carried out later
Go to Job Costing > Maintain > Jobs > Page 2 and note that the Finalise Date has been populated:
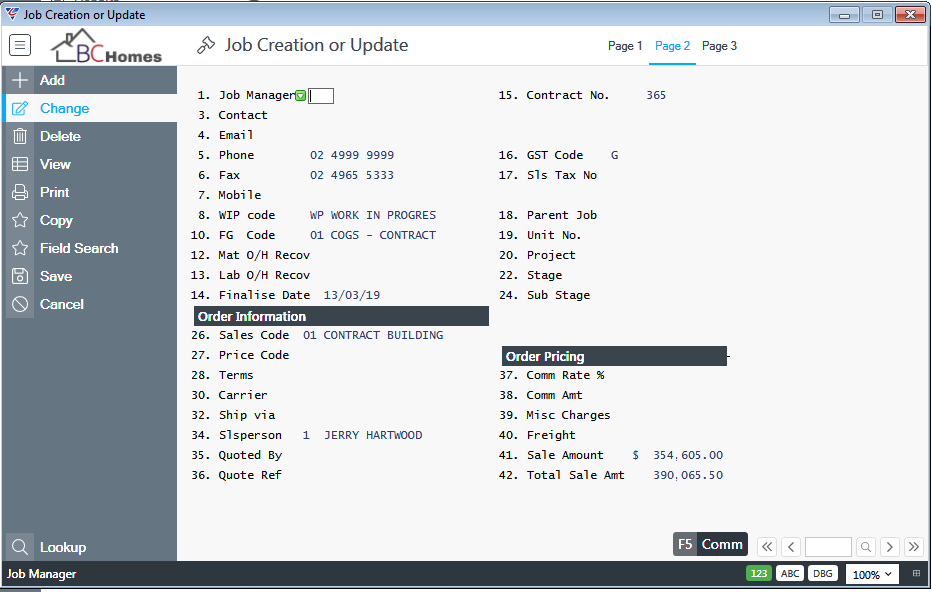
When this field is populated, any further invoices processed in Accounts Payable will be directed to the Outstanding Purchase Orders Liability account instead of to Work in Progress.
Go to Job Costing > Enquiries > Distributions and select the Job for the Contract just finalised and limit the enquiry to transactions for the Finalisation Date:
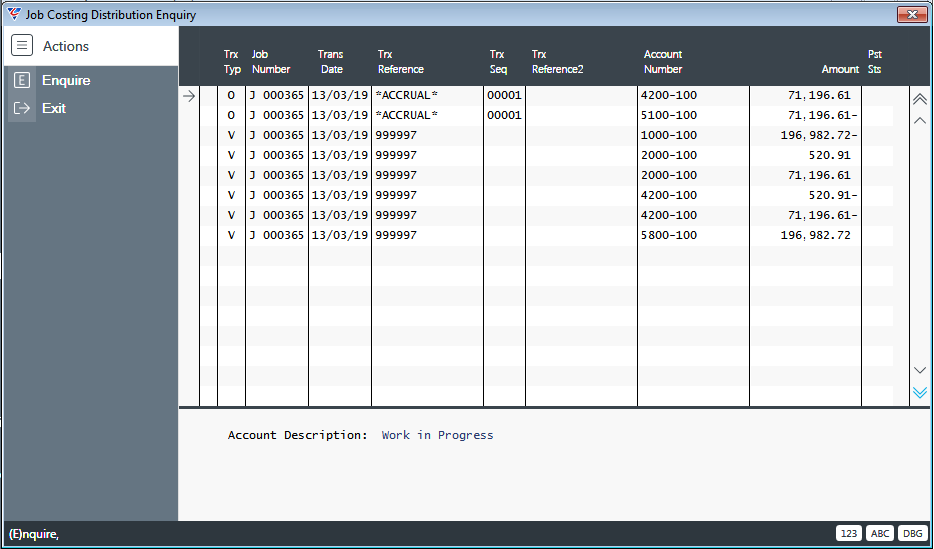
The O Trx Type distributions are for the Outstanding Purchase Order accruals
The V Trx Type distributions with a 99997 Trx Reference are for the Revenue and Cost recognition transactions required to bring the total Revenue and total Cost recognised in line with the totals for the finalised contract.
Mass Finalise
Where a large number of contracts are involved, finalising contracts individually can be time consuming.
For this reason, BusinessCraft provides the ability to identify contracts ready for finalisation, choose the contracts from that list to be finalised and then finalise those selected contracts in one process.
Mass Finalise Setup
Mass Finalise uses a Finalisation Trigger event to identify the contracts eligible for finalisation in combination with other specified Range Criteria.
Go to Contracts > Setup > Contract Event Parameters and enter/select the default Finalisation Trigger event in the Finalisation Trigger field:
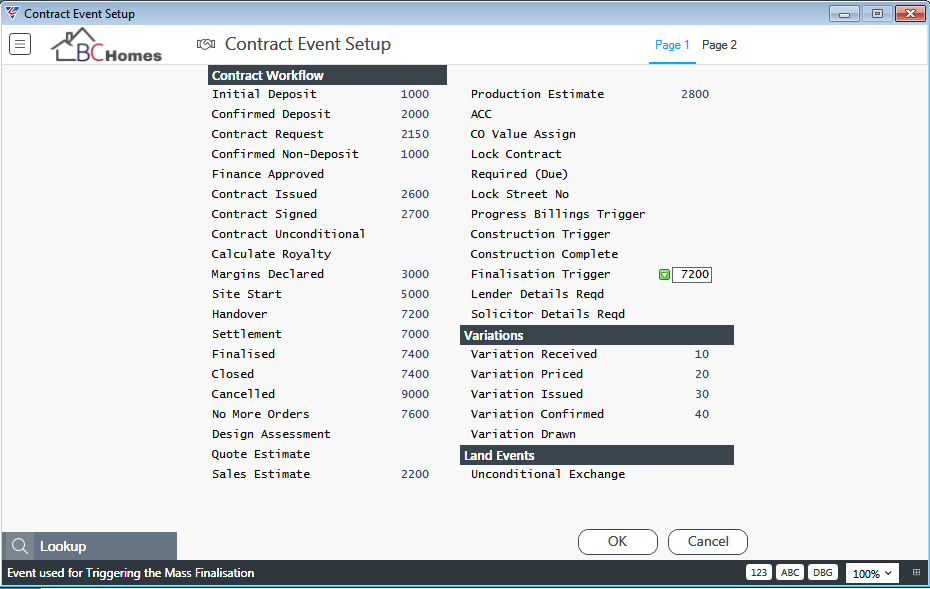
The default Finalisation Trigger event will be populated in the Parameters pop up when the Mass Finalise option is run from the Menu Sidebar in the Contract Finalisation screen, but can be changed each time the Mass Finalise process is run.
Typically, the default Finalisation event is the event that precedes the Finalisation event. In this example the default Finalisation event is the Handover event which is the predecessor to the Finalisation event.
Mass Finalise Menu Sidebar Option
To Mass Finalise contracts go to Contracts > Maintain > Contract Finalisation and click the Mass Finalise option in the Menu Sidebar:
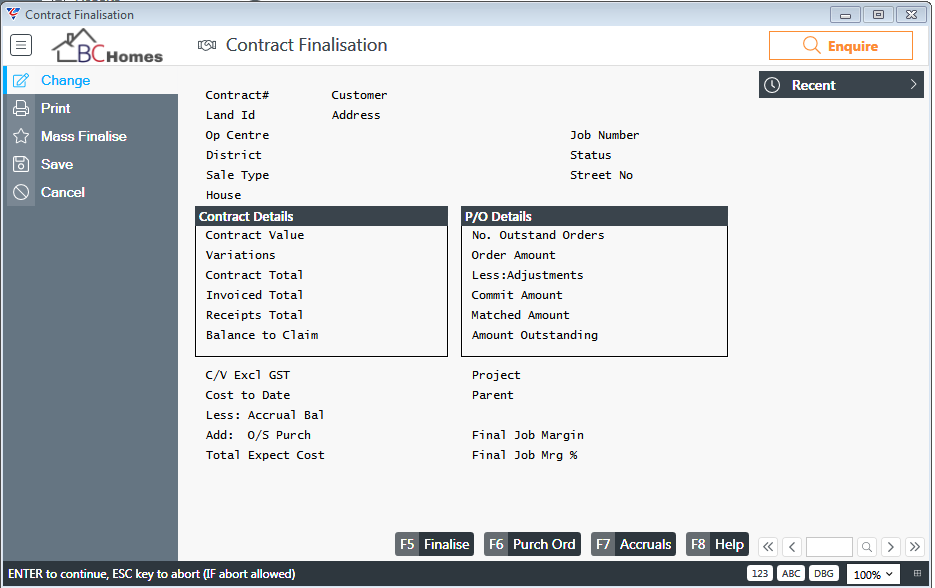
After clicking on the Mass Finalise option, a Range Criteria screen provides the option to limit the eligible contracts for Mass Finalisation:
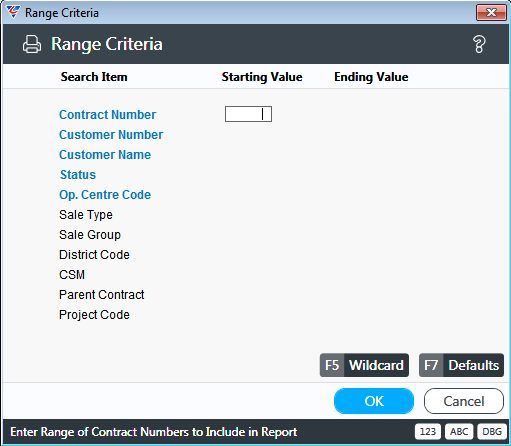
After setting any required Range Criteria, a Parameters screen provides additional settings to determine the eligible contracts for Mass Finalisation:
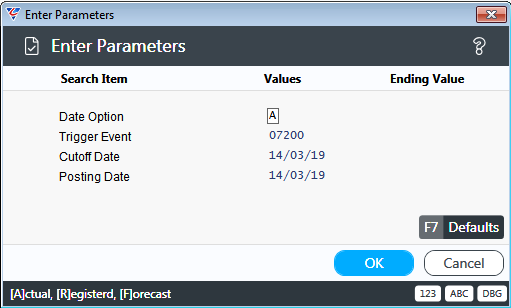
| Date Option |
Indicates whether the Actual Date (A), Registered Date (R) or Forecast Date (F) for the Trigger Event will be used to determine the eligible contracts for Mass Finalisation. The Date Option is used in conjunction with the Trigger Event and Cutoff Date. |
| Trigger Event |
The trigger event used to determine the eligible contracts for finalisation. This field is populated from the Contract Event Setup screen but can be changed if required. The Trigger Event is used in conjunction with the Date Option and Cutoff Date. |
| Cutoff Date |
Enter/select, the Cut Off Date that will be used to determine the contracts eligible for mass finalisation. The Cutoff Date is used in conjunction with the Date option and Trigger Event. |
| Posting Date |
The date that will be used for the Job Costing Distributions created as a result of finalising. Transactions after this date are classified as future transactions and will be displayed in the Future Costs and Future Invoices columns in the Mass Finalisation screen. Contracts displayed in the Mass Finalise screen with Future Costs and/or Invoices cannot be finalised. |
Mass Finalisation Screen
After entering required parameters, the Contract Mass Finalisation screen is displayed at Step 1 (Select Contracts). The Mass Finalisation screen can be divided into 6 sections:
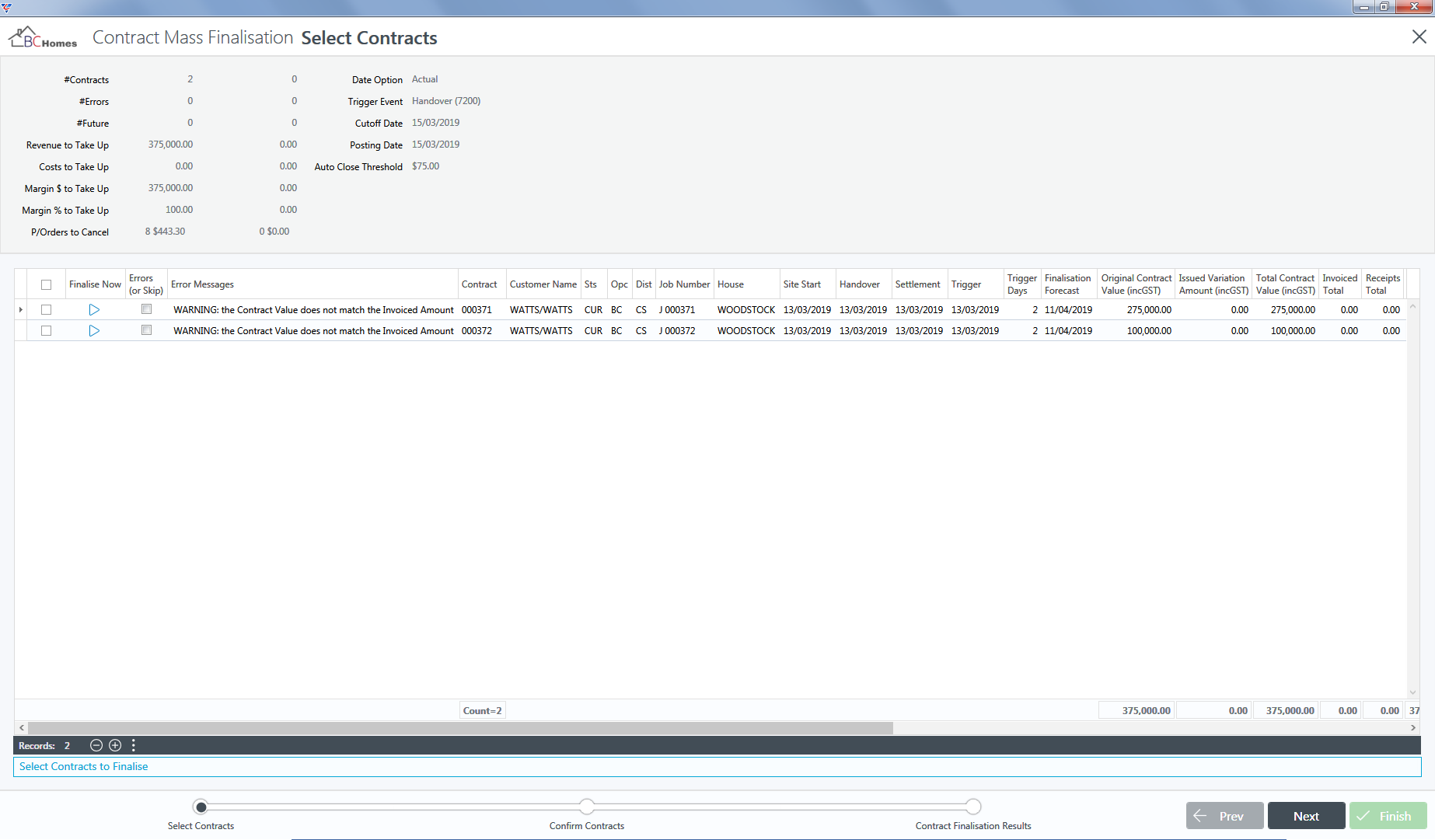
Title Bar

The Title Bar shows the screen name, the current step in the Mass Finalisation process and an X used to close the screen.
Summary Panel
The Summary Panel contains summary information for the contracts listed in the Details Grid. The first data column shows a summary of the contracts displayed in the grid; the second column shows a summary for the contracts selected in the grid:

| # Contracts | The number of contracts. |
| # Errors | The number of contracts with Errors (excluding Warnings) |
| #Future | The number of contracts with transactions after the Posting Date. |
| Revenue to Take Up | The Revenue (including GST) remaining to be taken up as part of finalising the contract. |
| Costs to Take Up |
The Actual Costs (excluding GST) remaining to be taken up as part of finalising the contract. This does not include Purchase Order accruals that will be transferred to WIP and taken up in addition to the actual costs to date. |
| Margin $ to Take Up | The difference between the Revenue to Take Up and the Costs to Take Up. |
| Margin % to Take Up | The Margin $ to Take up expressed as a percentage to Margin $ to Take Up. |
| P/Orders to Cancel | The number and value of Purchase Orders that will be cancelled due to the Auto Close Threshold as part of Contract Finalisation. |
| Date Option | The Date Option used for this Mass Finalisation in conjunction with the Trigger Event and Cutoff Date. |
| Trigger Event | The Trigger Event used for this Mass Finalisation in conjunction with the Date Option and Cutoff Date. |
| Cutoff Date | The Cutoff Date used for this Mass Finalisation in conjunction with the Date option and Trigger Event. |
| Posting Date |
The Posting Date used for this Mass Finalisation. Transactions after this date are considered future transactions and are displayed in the Future Costs and Future Invoices. If Future Transactions exist an Error Message is displayed in the Details Grid for the Contract/s concerned. |
| Auto Close Threshold | The Purchase Order Close Threshold defined in Accounts Payable Setup that will be used to auto close Purchase Orders with an outstanding value less than the threshold when the contracts selected are finalised. |
Details Grid
The Details Grid contains a list of contracts eligible for Mass Finalisation based on the Range Criteria and Parameters provided. If more contracts are listed than can be shown on screen or more columns than can be displayed, scroll bars are provided.
A check box is provided in the first column, providing the option to select individual contracts for finalisation from the list or click the check box in the column heading to select/deselect all contacts listed:
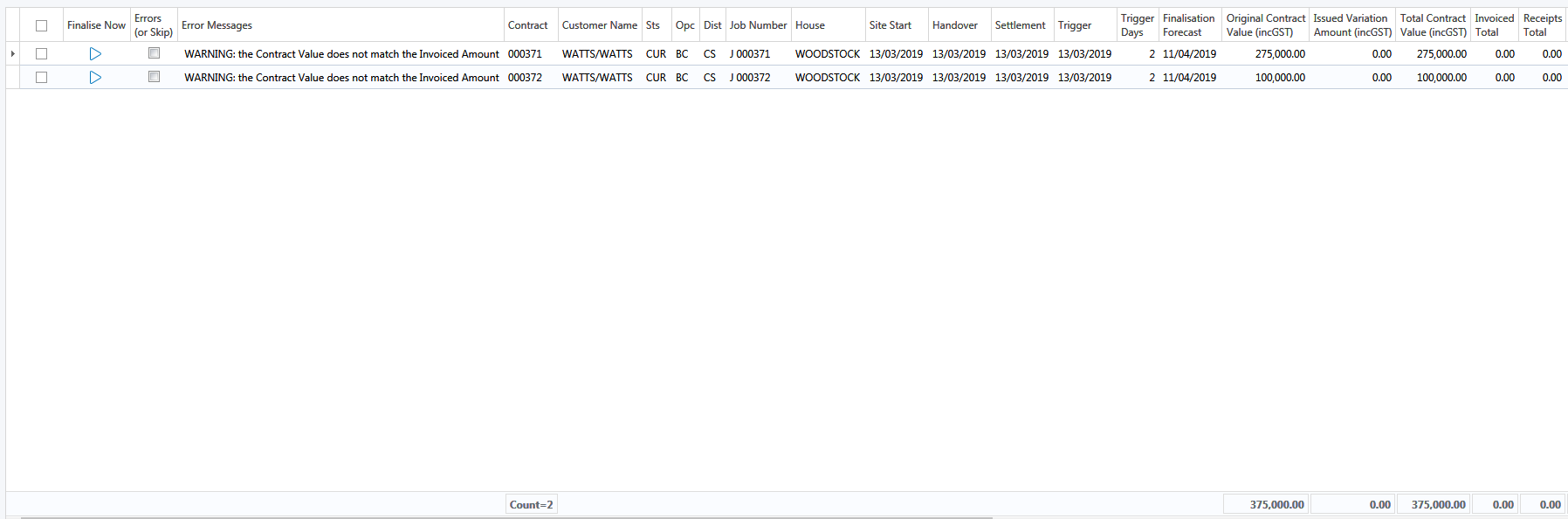
The Details Grid contains all the navigational and usage features found in Consoles and Finders elsewhere in BusinessCraft including:
Right click on any column to open a context menu providing a wide range of options for sorting, grouping, best fit, filtering, exporting and selecting the columns to be shown/hidden in the grid
Drag and drop a column heading to move a column to the left or right in the grid
Click any column to sort ascending/descending
Totals are shown in the grid for applicable columns
The Available columns in the Detail Grid are:
| Check Box | Click to select/deselect one or more contracts for finalisation. Click the Check Box in the Column Header to select/deselect all contracts. |
| Finalise Now | Click the Play Button to finalise a specific contract immediately. The Play Button will not display if there are errors that prevent the Contract from being finalised. |
| Errors (or Skip) |
If errors exist, the checkbox will be ticked. Warnings may appear in the Error Messages column, but the checkbox will not be ticked. If the Finalise Now option is used for a Contract, after that process completes for the Contract, the Mass Finalise screen refreshes and the Errors column will be ticked to indicate the Contract is to be skipped as it has already been finalised. |
| Error Messages | Errors or warning messages related to finalising the contract are displayed. |
| Contract | The Contract Number. |
| Customer Code | The Customer Code for the Contract. |
| Customer Name | The Customer Name for the Contract. |
| Street Address | The Street (Site) Address for the Contract. |
| Sts | The current Contract status. |
| Opc | The Contract Operating Centre. |
| Dist | The Contract District. |
| Sale Type | The Sale Type for the Contract. |
| Sale Grp | The Sale Group for the Contract. |
| Land Id | The Land ID if the Contract is linked to land defined in the Land Management module. |
| Job Number | The Job Number for the Contract. |
| Project | The Project if the Contract is linked to a Project. |
| Parent | The Parent Job if the Contract Job is linked to a parent job. |
| House | The item code for the House on the Contract. |
| House Description | The description for the item code for the House on the Contract. |
| Site Start | The date Site Start was registered for the Contract. |
| Handover | The date Handover was registered for the Contract. |
| Settlement | The date Settlement was registered for the Contract. |
| Trigger | The date the Trigger Event was registered for the Contract. |
| Trigger Days | The number of days between the Cut Off Date and the Trigger Event Registration Date. |
| Finalisation Forecast | The date that Finalisation is forecast to occur for the Contract. |
| Original Contract Value (inc GST) | The Original Contract Value including GST. |
| Issued Variation (inc GST) | The total value including GST of Issued Variations. |
| Total Contract Value (inc GST) | The Total Contract Value including GST. i.e. Original Value + Issued Variations. |
| Invoiced Total (inc GST) | The Total Value of Committed Invoices including GST for the contract. |
| Receipts Total | The Total of Cash Receipts posted |
| Balance to Claim | The portion of the Contract Value still to be invoiced. |
| Contract Value (ex GST) | The Contract Value excluding GST. |
| Invoiced Total (ex GST) | The Total Value of Committed Invoices excluding GST for the contract. |
| Revenue Prev Taken Up | The Invoice Value (excluding GST) already taken up from Progress Billings to Sales Revenue. |
| Revenue to Take Up | The Invoice Value (excluding GST) remaining to be taken up from Progress Billings to Sales Revenue. |
| Costs to Date (up to Posting Date) | The Contract Costs to Date up to and including the specified Posting Date. |
| Costs Prev Taken Up | The Contract Costs (excluding GST) already taken up from Work in Progress to Cost of Goods Sold. |
| WIP Balance | The Contract Costs (excluding GST) remaining to be taken up from Work in Progress to Cost of Goods Sold. |
| Number of Outstanding POs | The number of Outstanding Purchase Orders for the Contract. |
| P/O Outstanding | The total value of Outstanding Purchase Orders for the Contract. |
| P/O to Cancel | The portion of Outstanding Purchase Orders with an order value up to and including the Auto Close Threshold that will be cancelled automatically as part of Finalisation. |
| P/O Accrual | The portion of Outstanding Purchase Orders for the Contract to be accrued for processing after the contract is finalised. |
| Final Expected Cost | The expected total cost for the contract taking into account Actual Costs to Date plus Outstanding Orders (excluding Orders to be Cancelled) |
| Final Job Margin $ | The expected margin on the contract being the Total Contract Value (excluding GST) less the Final Expected Cost (excludes GST). |
| Final Job Margin % | The Final Job Margin expressed as a percentage of the Contract Value (excluding GST). |
| Future Costs | Costs incurred on the contract after the Posting Date. If not blank, Contract cannot be finalised and an error message will be displayed. |
| Future Invoices | Revenue recorded for the contract after the Posting Date. If not blank, Contract cannot be finalised and an error message will be displayed. |
Status Bar
The Status Bar comprises two lines:

The First Line provides minus and plus buttons to collapse or expand all groups where used
The First Line also provides a context menu (three vertical dots) that provides a range of options to Print Preview, Export, Set Columns, Clear Filter history, Reset/Load/Export Layouts, Reset/Show/Hide Totals, Show Hide Search Panel;, Show/Hide Group Footers and Show/Hide Fixed Rows Columns.
The Second Line provides prompts of the next action to take
Progress Bar
The Progress Bar displays the current step in the Mass Finalise process. To the right are Prev, Next and Finish buttons for navigating the Mass Finalisation steps:

Mass Finalise Steps
With the Mass Finalisation screen displayed the first step is to select the Contracts to be finalised. Use the Check Boxes to select the Contracts to be finalised:
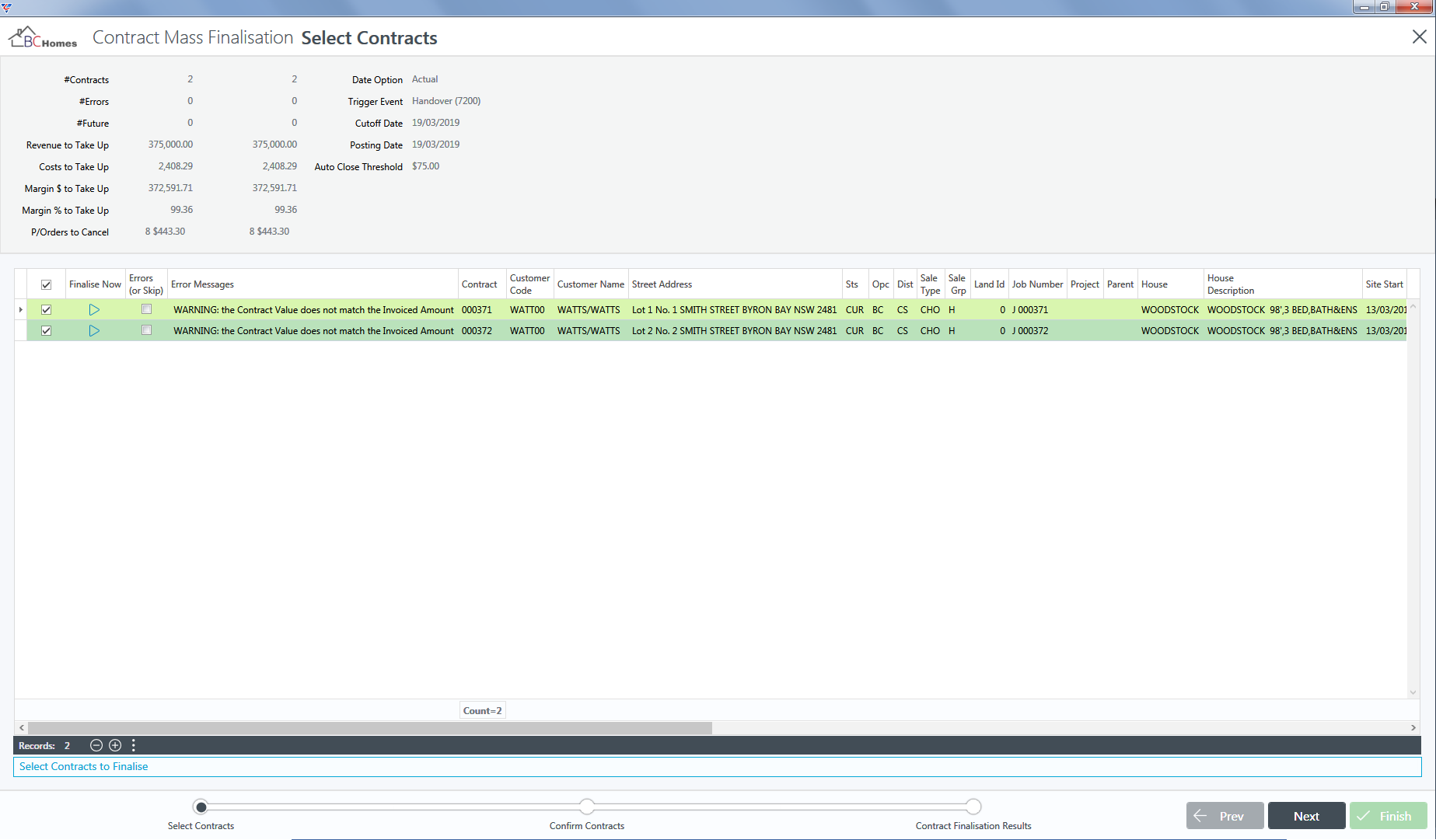
Click the Next Button to proceed and the step progresses to Confirm Contracts.
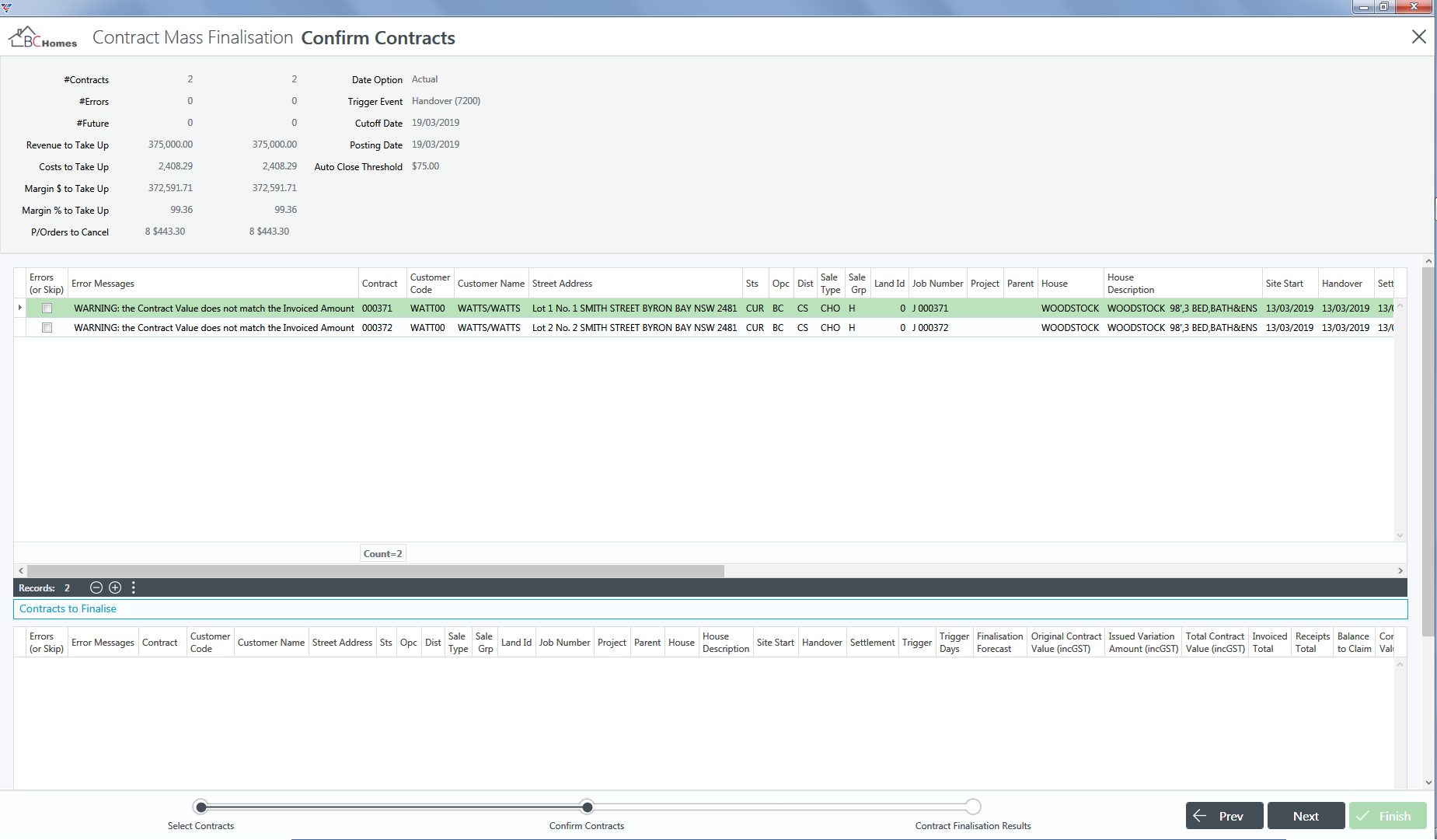
Click the Next Button and a prompt is displayed to Finalise the selected contracts:
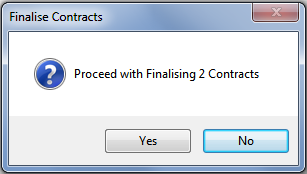
Click Yes and the screen refreshes to display the finalisation results:
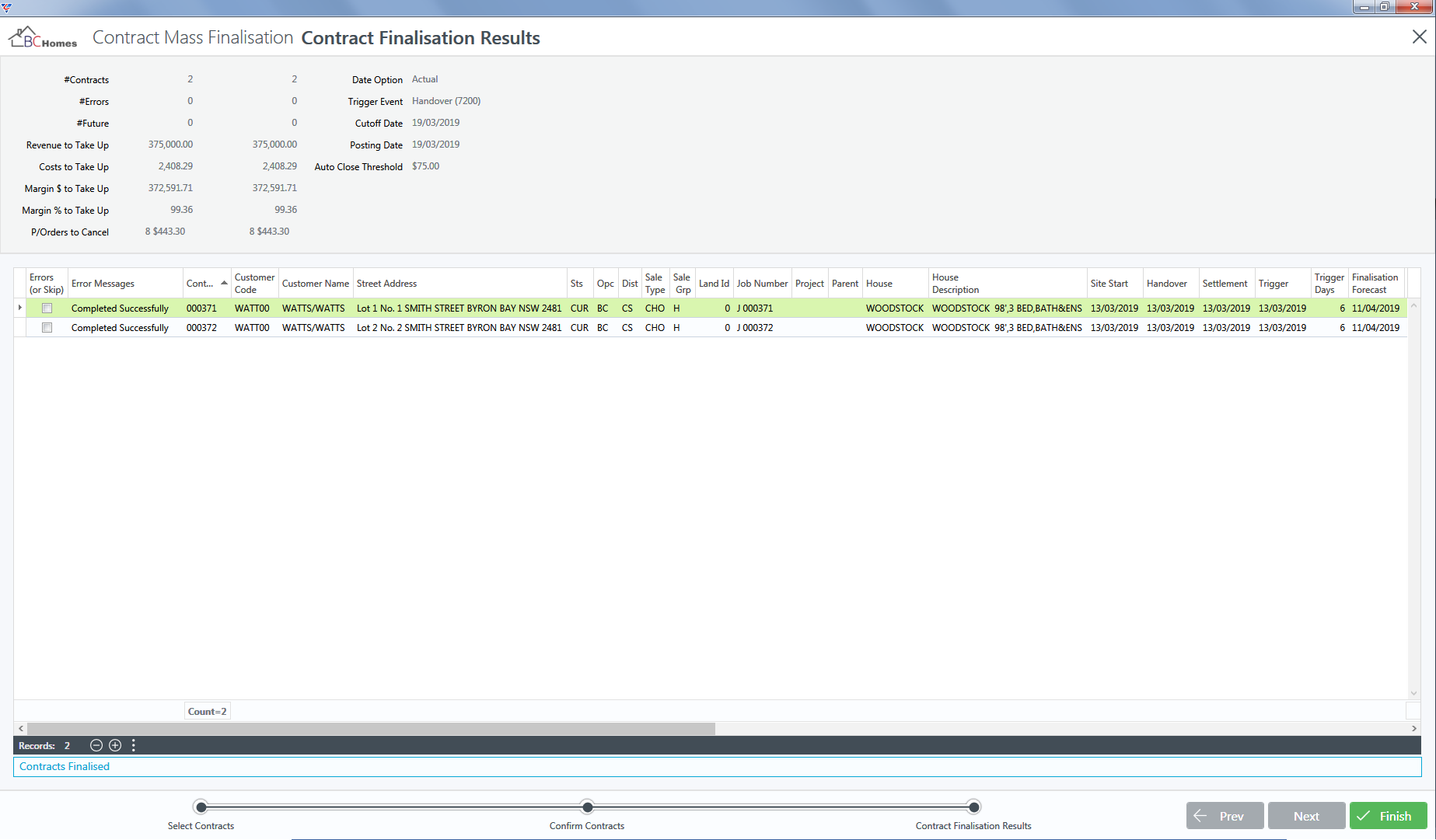
Click the Finish Button to exit.
Revision 3
11th April 2019