Bill of Materials
Introduction
The Bill of Materials Module is used to create Bills of Materials for use in other modules in BusinessCraft including:
Job Costing Estimating for the purposes of estimating including the option to generate Requisitions or Purchase Orders for requirements.
Shop Floor Control for the purposes of generating Shop Orders including the option to generate Requisitions for requirements.
Single and Multi-Level Bills of Materials are supported with options for:
Extension Codes to prevent consolidation of items during Estimating Explode process.
Cutting Lists for items with Length, Area or Volume dimensions
Bill, Item and Manufacturing specifications for detailed notes and instructions
Wastage Factors
Cost Roll up to calculate Cost and Sell Price for each item in Bill of Material
Filter Components in Bill by Cost Centre
Global Component Add, Substitute, Update and Delete
Global Component Description Update
Global Component Cost Centre Update
Range of Single and Multi- Level Bills of Materials Reports including Where Used
Bill of Material Revisions and Revision History
The following topics are covered for the Bill of Materials Module:
Tables
Setup
Maintain
Enquiries
Reports
Updates
Tables
Conversion Templates Bills
Bill Conversion Templates are used to update existing Job Costing Estimates with the Bill Conversion Template selections.
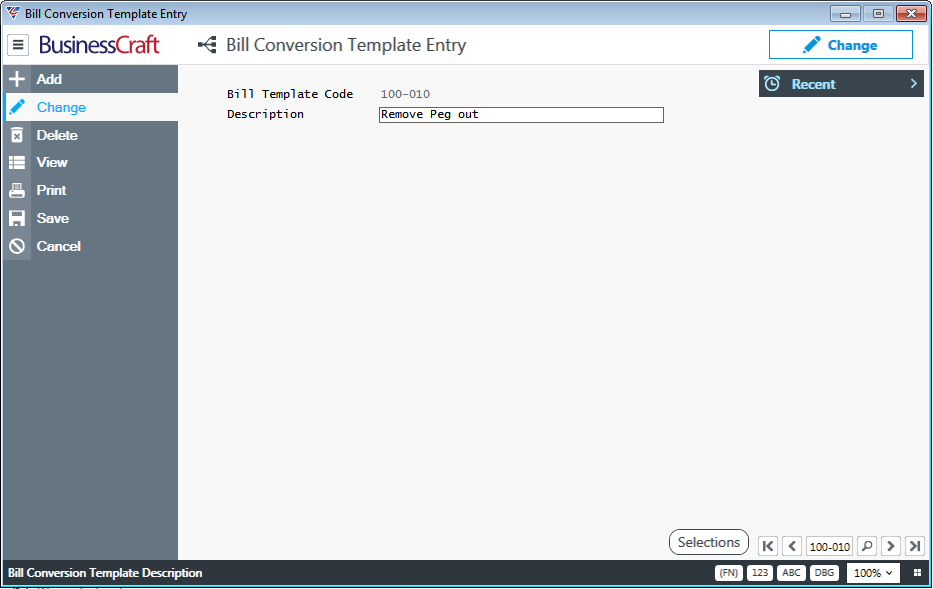
| Bill Template Code | A 15-character alphanumeric code to identify the Bill Conversion Template. |
| Description | A 40-character description for the Bill Conversion Template. |
Selections (F5)
Selections are either specific items or patterns that comprise the Bill Conversion Template and are applied to the existing Job Costing Estimate when the template is added to that Job Costing Estimate.
If the Bill Conversion Flag is B then the Pattern/Bill ID must contain an Item Code (preferably with a Bill of Materials).
If the Bill Conversion Flag is P, then the Pattern/Bill ID should be a Pattern that can be used when the Bill Conversion Template is applied. For example, if a Pattern is ???456 and it is applied to an item BOB123 when that Bill Conversion Template is applied, Item Code BOB123 will be replaced in the Job Costing Estimate with Item Code BOB456 (which must exist in the Inventory Item Master).
Bill Revision Status Codes
Bill Revision Status Codes are used to identify the status of a revision assigned to a Bill of Materials.
Go to Bill of Materials > Tables > Bill Revision Status Codes:
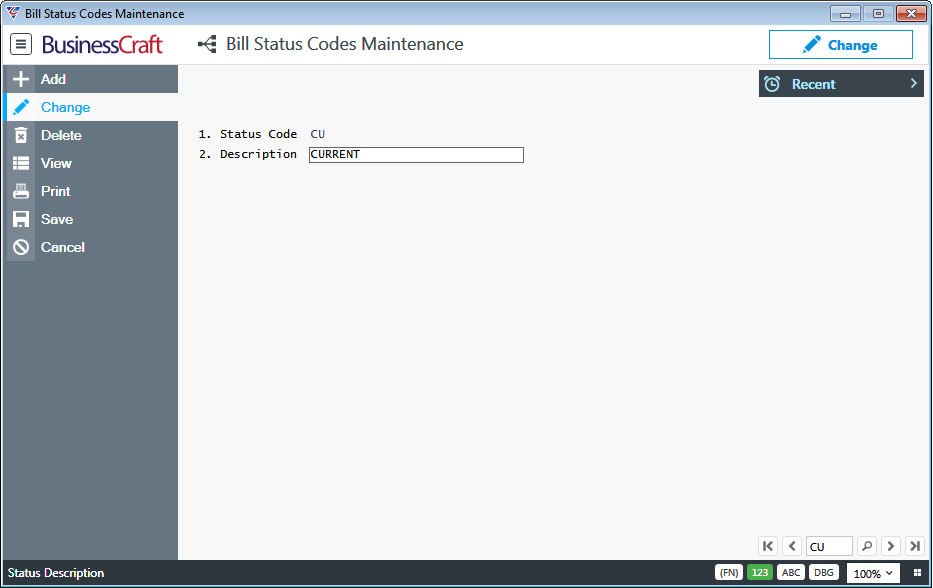
| Status Code | A 2-character alphanumeric code used to identify the Bill Revision Status Code. |
| Description | A 30-character alphanumeric description for the Bill Revision Status Code. |
Setup
Import Bill of Materials
The Import Bill of Materials menu item provides the ability to import Bills of Materials rather than using the Bills of Materials > Maintain > Bills menu.
Go to Bills of Materials > Setup > Import Bills of Materials and the Import Bill of Materials File Specification screen will be displayed. The Import process uses the standard BusinessCraft import process found throughout the BusinessCraft system:
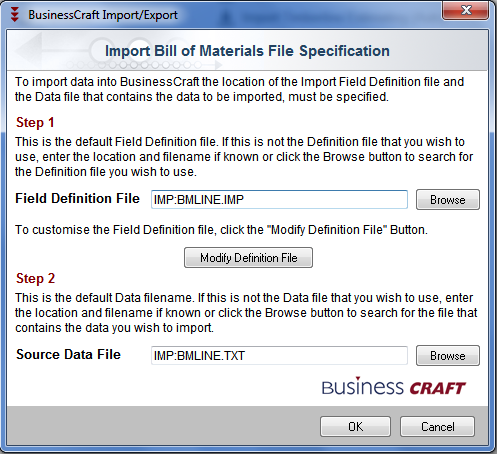
Import Timberline Estimating
Provides the option to import Bills of Materials from the Timberline Software system.
Import Timberline Estimating (Auto)
Provides the option to automatically import Bills of Materials from the Timberline Software system.
Export Bill of Materials
The Export Bill of Materials menu item provides the ability to export Bills of Materials for a range of purposes including corrections and re-importing. Go to Bills of Materials > Setup > Export Bill of Materials and a range criteria screen provides the ability to limit the export to specified criteria:
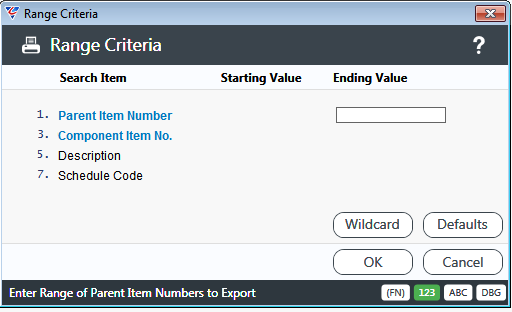
After specifying range criteria, the system displays the Export Bills of Materials File Specification to determine the specific data to be exported using the BusinessCraft standard export process used throughout the BusinessCraft system:
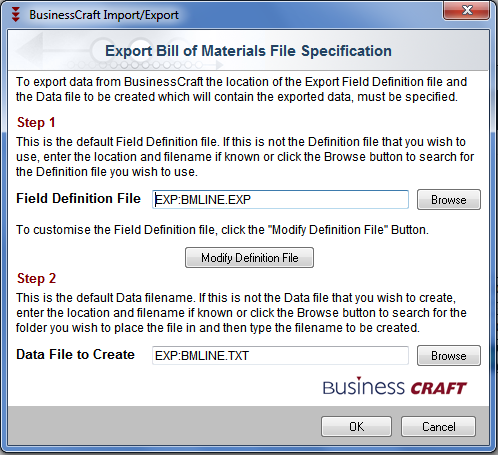
Bill of Materials Integrity Check
The Bill of Materials Integrity Check is used to check for Parent Item Codes and Component Item Codes used in Bills of Materials that do not exist in the Inventory Master File and/or that do not have a Cost Centre specified.
Go to Bill of Materials > Setup > Bill of Materials Integrity Check and a Range Criteria screen is displayed providing the option to limit the integrity check to specified Parent Item Code, Component Item Code and/or Cost Centre ranges:
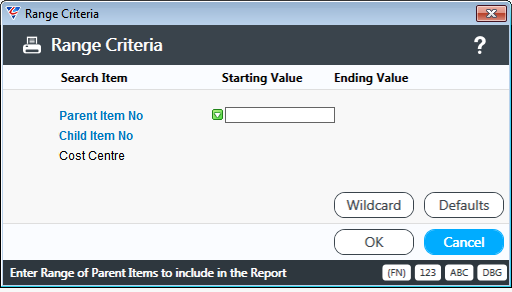
After entering any required range criteria, the BusinessCraft Print Selection screen is displayed providing the option to choose how the Report will be produced.
In this case, the Browse in Page Viewer option was chosen from the Output Tab and the Bill of Quantities – Integrity Check Report is displayed in the BusinessCraft Report Browser:
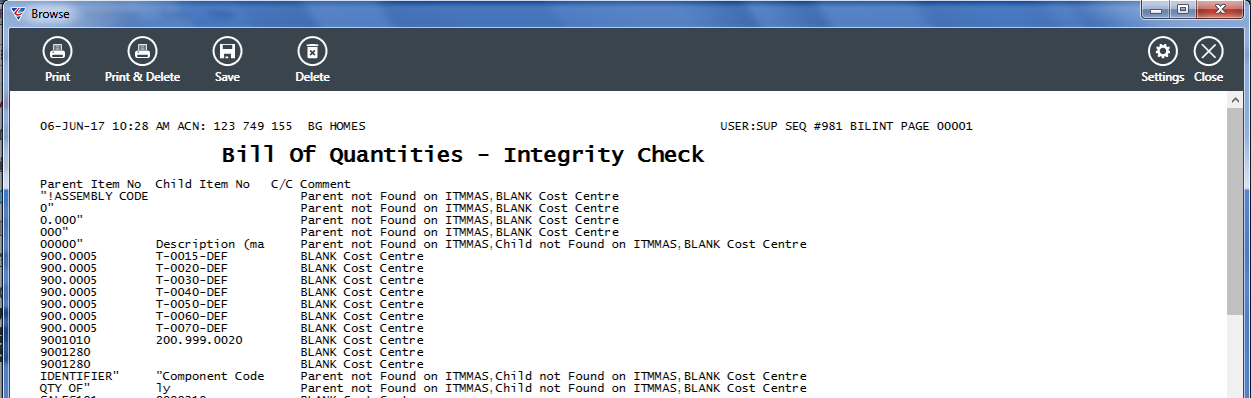
Bill of Materials Setup
Prior to carrying out any processing in the Bill of Materials module, the Bill of Materials screen needs to be reviewed and updated. Go to Bills of Materials > Setup > Bill of Materials Setup:
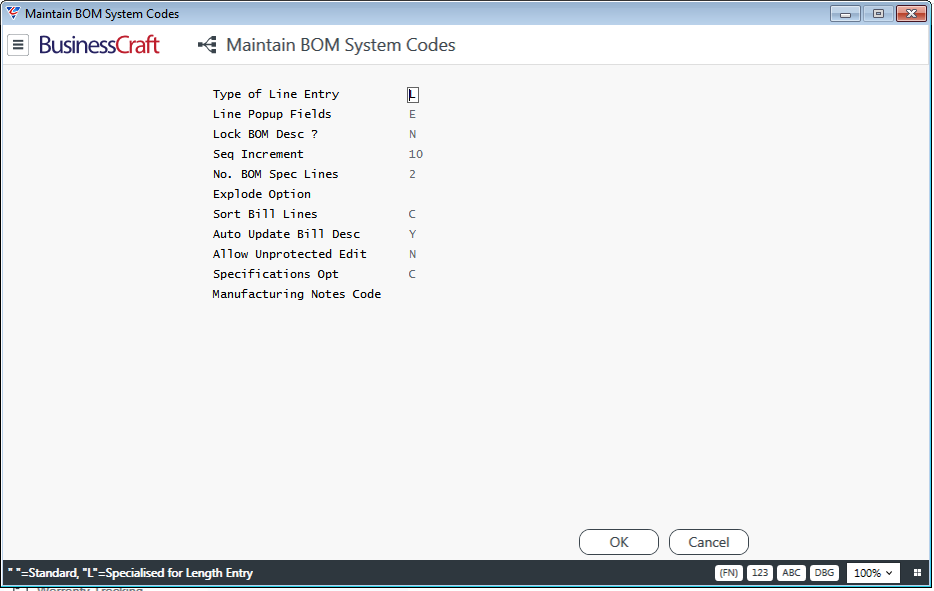
| Type of Line Entry |
Indicates whether the Component Entry screen provides a Waste Factor and Active Column on screen (blank) or an Hours/Length column in place of those columns (L). Please note that both screens still provide for Cutting Lists. |
| Line Popup Fields |
Indicates whether an Extension (F5) function key is provided in the Component Entry screen to enable Extension Codes to be assigned to components (E or N) or not (blank) If E is selected, then only valid Extension Codes can be selected/entered. If N is entered, there is no lookup for Extensions Codes and any code (valid or not) can be entered. |
| Lock BOM Desc ? | Not supported. To be removed in a future version. |
| Seq Increment | Indicates the sequence number increment to be used when adding items in the Component Entry screen. |
| No. BOM Spec Lines | Enter/select between 0 and 7 to indicate the number of lines provided at the bottom of the Component Entry screen to display specifications for the selected component. |
| Explode Option | Indicates whether components can be added to purchased parent items (Y), whether a warning is provided (W) or cannot be added (N). |
| Sort Bill Lines | When using the Global Component Add screen, indicates whether items are sorted by Item Code (I) or Cost Centre (C) when added to the Bill of Materials. |
| Auto Update Bill Desc | Indicates whether Descriptions for Parent and Component items in the Bill of Materials module are updated automatically when the Description for the item is changed in the Inventory Module. |
| Allow Unprotected Edit | Indicates whether unprotected edit mode changes are permitted to the Bill of Materials Module. This should be set to N to preserve Bill of Materials Module integrity. |
| Specifications Opt | Subject to available lines as defined by the No. BOM Spec Lines setting, indicates whether Bill Specifications (B), Item Specifications (I) or both (C) are displayed in the Details panel for the selected component item. |
| Manufacturing Notes Code |
Enter/select the Specification Code to be used for Manufacturing Notes. Specification Codes are created in Inventory > Tables > Specifications. Manufacturing Notes are used by the Shop Floor Control Module. |
Maintain
Bills
The Bill of Materials > Maintain menu provides one screen to add, review and delete Bills of Materials (subject to security controls) including a range of associated options.
Go to Bill of Materials > Maintain > Bills and the system defaults to Change mode so that an existing item can be selected for bill creation. Please note:
Add mode will add the item to the Inventory Module.
Any changes made to fields will be automatically updated in the Inventory Module.
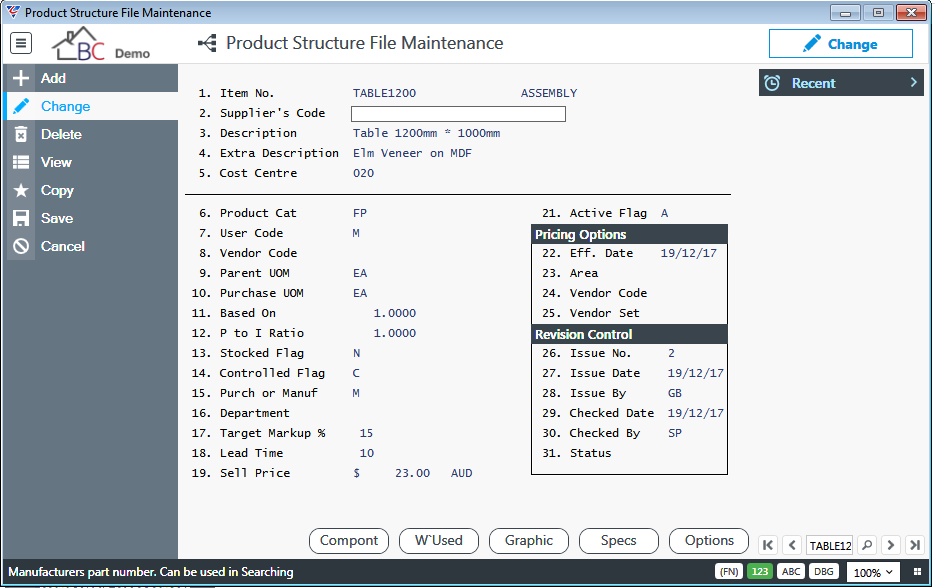
| Item No. | Enter/select the Item Code for the Parent Item for the Bill of Materials. |
| Supplier’s Code | The Supplier Part Number for the item. |
| Description | The Description for the item. |
| Extra Description | The Extra Description for the item. |
| Cost Centre | The Cost Centre for the item. |
| Product Cat | The Product Category for the item. |
| User Code | The User Code for the item. |
| Vendor Code | The Vendor code for the primary vendor for the item. |
| Parent UOM | The Stock/Sell Unit of Measure for the item. |
| Purchase UOM | The Purchase Unit of Measure for the item. |
| Based On | The quantity of the parent item on which this Bill of Material is based. |
| P to I Ratio | The ratio of the Purchase Unit of Measure to the Stock/Sell Unit of Measure. |
| Stocked Flag | Indicates whether this item is replenished using reorder point (S) or on demand (N). |
| Controlled Flag | Indicates whether Inventory Control tracking is used for this item (C) or not (N). |
| Purch or Manuf | Indicates whether this item is normally Purchased (P) or Manufactured (M). |
| Department | The Department for the item. |
| Target Markup/Margin % | The Target Markup/Margin % used to calculate the Sell Price for the item from the calculated cost of the item. (Margin or Markup is subject to Inventory Setup). |
| Lead Time | The Lead Time for the item (Measured in Days, Weeks or Months subject to Inventory Setup). |
| Sell Price | The Sell Price for the item. |
| Active Flag | Indicates whether the item is Active (A), Obsolete (O) or used for Forecasting (F). |
Pricing Options
Pricing Options are used to determine Sell Price which is then used to back-calculate Cost Prices for components for items with a Price Method of S.
| Eff. Date | The effective date for pricing. |
| Area | The Area for Area Pricing |
| Vendor Code | The Vendor Code for Supplier Rates. |
| Vendor Set | The Vendor Set for Supplier Rates. |
Revision Control
| Issue No. | The Issue Number for the most recently entered Revision for the Bill of Materials. |
| Issue Date | The date the Revision was issued. |
| Issue By | The user responsible for issuing the revision. |
| Checked Date | The date the Revision was checked. |
| Checked By | The user responsible for checking the revision. |
| Status | The status of the revision. |
Component (F5)
The Component (F5) function key opens the Component Entry screen used to maintain components for the Bill of Material for the Parent Item.
The screen will vary in appearance subject to the Type of Line Entry field being left blank:
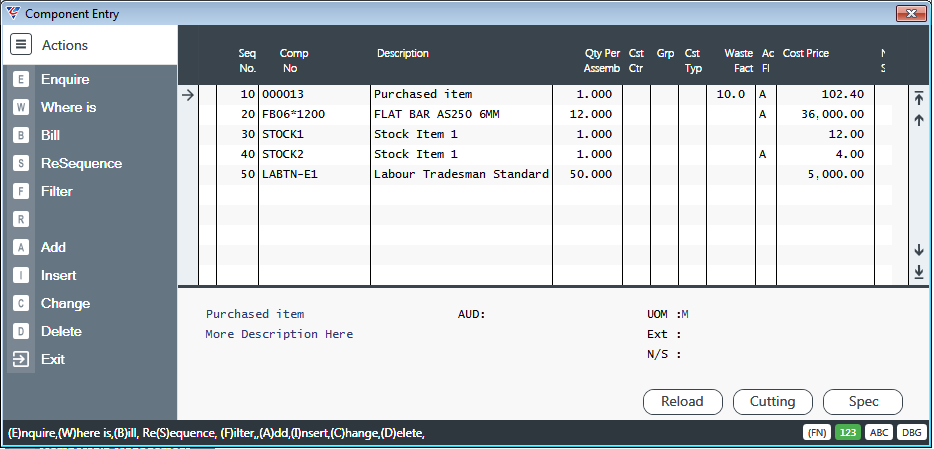
or set to L:
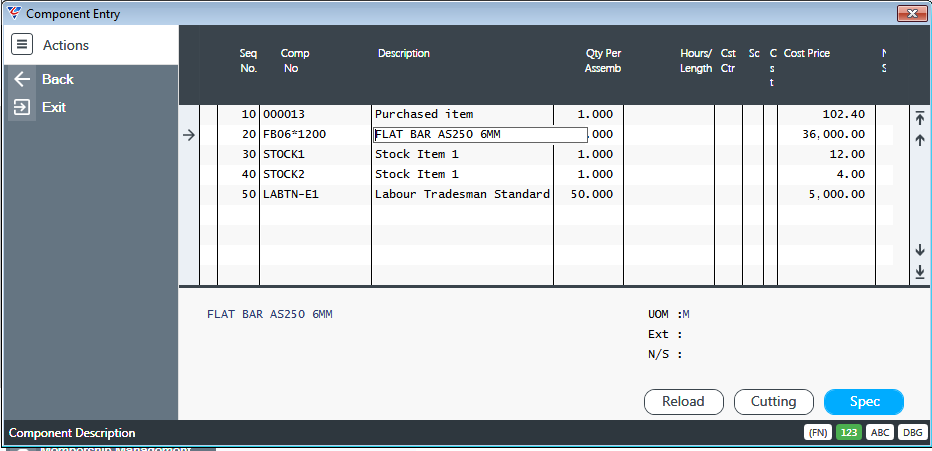
| Seq No. | A system assigned number that increments in accordance with the Seq Increment Setting in Bill of Materials Setup. |
| Comp No | Enter/select the item code for the item to be added to the Bill of Materials. |
| Description | The Description for the item is displayed but can be changed. The Inventory Master Description for the Item is not updated. |
| Qty per Assy |
Enter the quantity of the component required for the Bill of Materials for the Parent. For items with a Price Method of L, A or V, the Cutting (F7) function key can be used to enter the dimensions that will determine the Qty per Assy. |
| Cost Centre | The Cost Centre for the item. |
| Grp | The Cost Group for the item. |
| Cst Type | The Cost Type for the item. |
| Waste Fact | The Wastage Factor to be allowed for the component when generating requirements for this bill of materials. |
| Ac Fl | Indicates whether the item is Active (A), Obsolete (O) or used for Forecasting (F) for this Bill of Material. |
| Cost Price |
The Total Cost Price for the item in this Bill of Material excluding Waste Factor. The Cost Price is multiplied by the quantity and if applicable the Hours/Length. Buy Price will be used if available, if not Last Cost will be used. If Last Cost is zero, then Average Cost will be used. |
If the Line Entry Field Setting is set to L
| Hours/Length | The Hours/Length required for the item. |
| Schedule Code | The Sub Section for the Cost Centre specified for the item. |
Details Panel
A Details Panel is displayed in the bottom half of the screen providing additional information for the selected item.
The size of the Details Panel is determined by the No. BOM Spec Lines setting in Bill of Materials Setup.
Cost Centre Filter
Click anywhere in the screen without selecting an item, to filter the list of components for a specific Cost Centre.
Extension (F5) Function Key
The Extensions (F5) function key will be displayed if the Line Pop Up Fields setting in Bill of Materials Setup is either E or N. Extension Codes enable common items to be identified separately from each other and not consolidated during the Job Costing Section Explode process.
Select the component to not be consolidated during the explode process and then activate the Extension (F5) function key. The Extension Codes Entry screen is displayed.
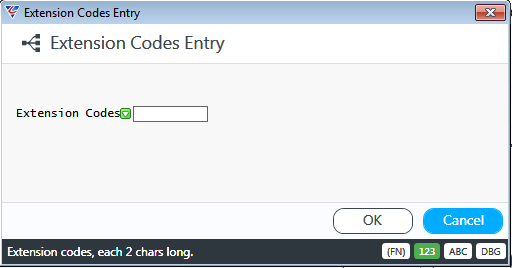
If the Lines Popup Fields setting is set to E, then a lookup (F10) can be performed:
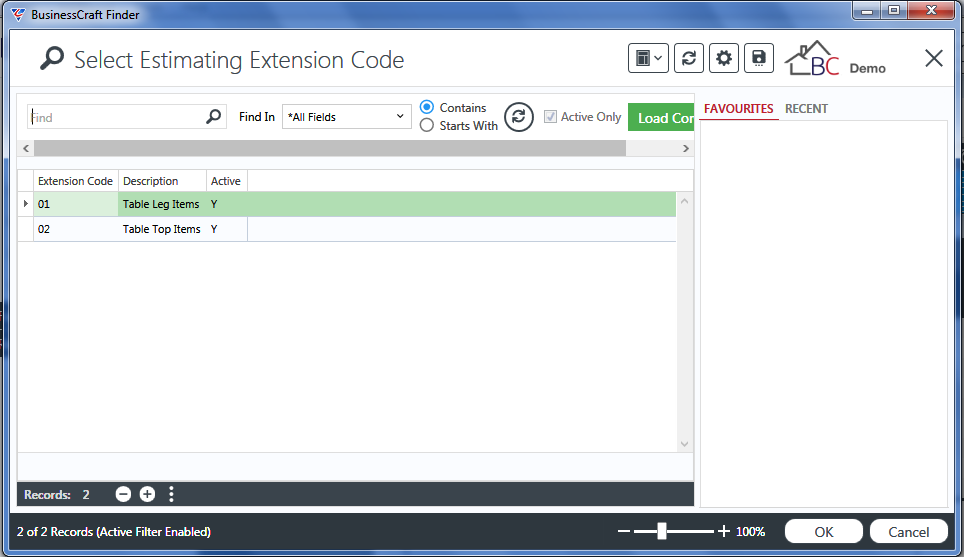
If the Lines Popup Fields setting is set to N, then a lookup cannot be performed, however a code can be entered that will not be validated.
In either case, the code selected/entered, will be displayed for the selected item in the Specifications Panel:
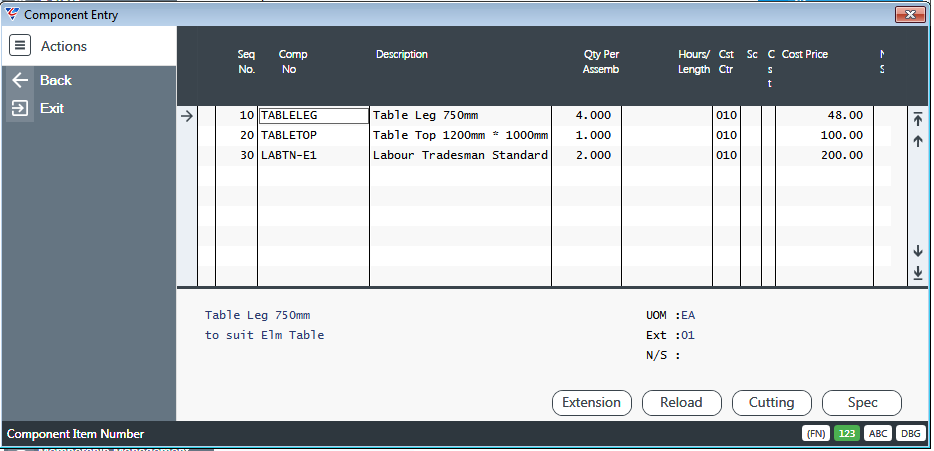
Reload (F6) Function Key
The Reload (F6) function key provides the option to reload the data for the components on screen without exiting the screen.
Cutting (F7) Function Key
The Cutting (F7) function key can be used for item codes with a Price Method of L (Length), A (Area) or V (Volume) to calculate the Qty per Assy field value. Select the required item and activate the Cutting (F7) function key. If the item does not have a Price Method of L, A or V, a message is shown:
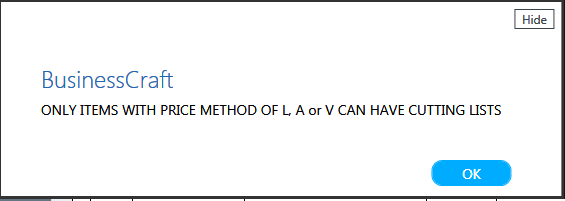
If the item does have a Price Method of L, A or V, then the Cutting List Entry screen is displayed. Enter the Quantity Required and Length, Width, Height (as permitted by the Item’s Price Method) to calculate the required Extended Amounts.
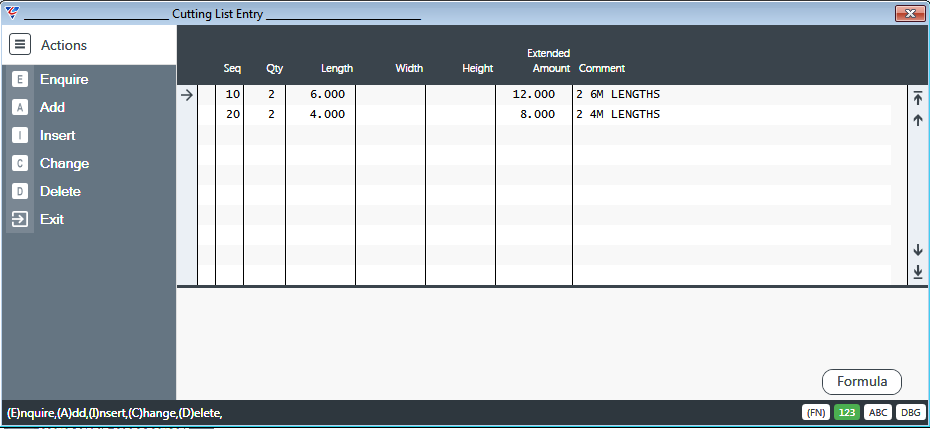
Formula (F5) Function Key
The Formula (F5) Function Key provides the option to enter/select a formula code assigned to the unit of measure for the component:
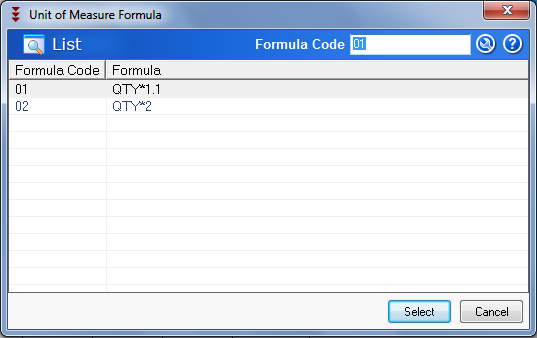
The Total of the Extended Amount fields is copied to the Qty Per Assy field in the Component Entry screen as shown:
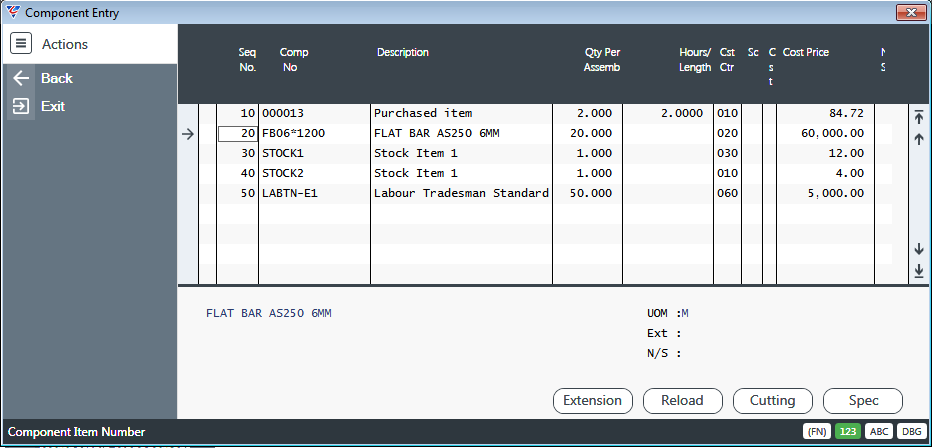
Spec (F8) Function Key
The Spec (F8) function key provides access to the Bill and Item Specifications for the selected Item:
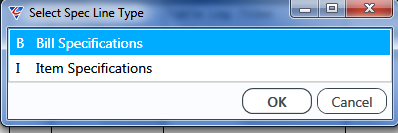
Select Bill Specifications to open the Component Extra Specifications screen. Please note these specifications are specific to this item in this Bill of Materials and are not reflected in the Inventory module:
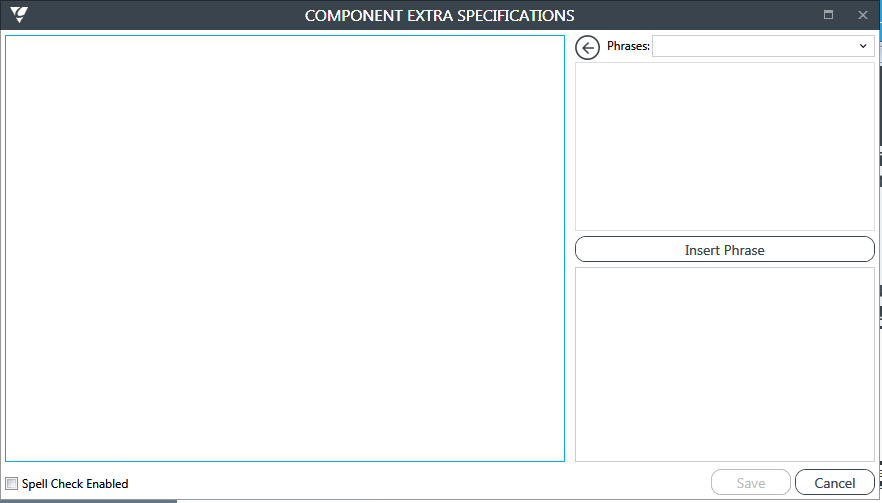
Select Item Specifications to open the Item Specification Entry screen.
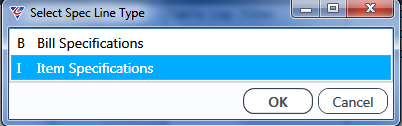
Existing Item Specifications for the item from the Inventory Module will be displayed. Any changes made will be reflected in the Inventory Module:
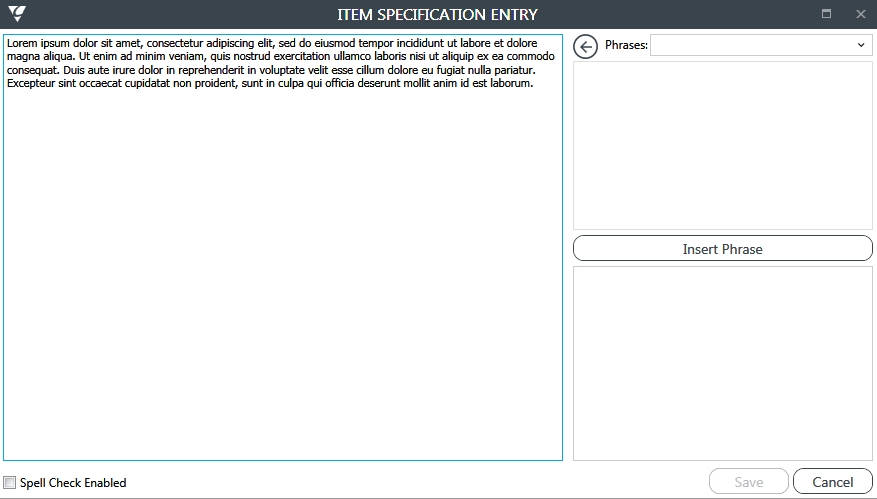
Where Used (F6)
The Where Used (F6) function key opens the Single Level Where Used screen for the item showing the parent items for which the item is a component:
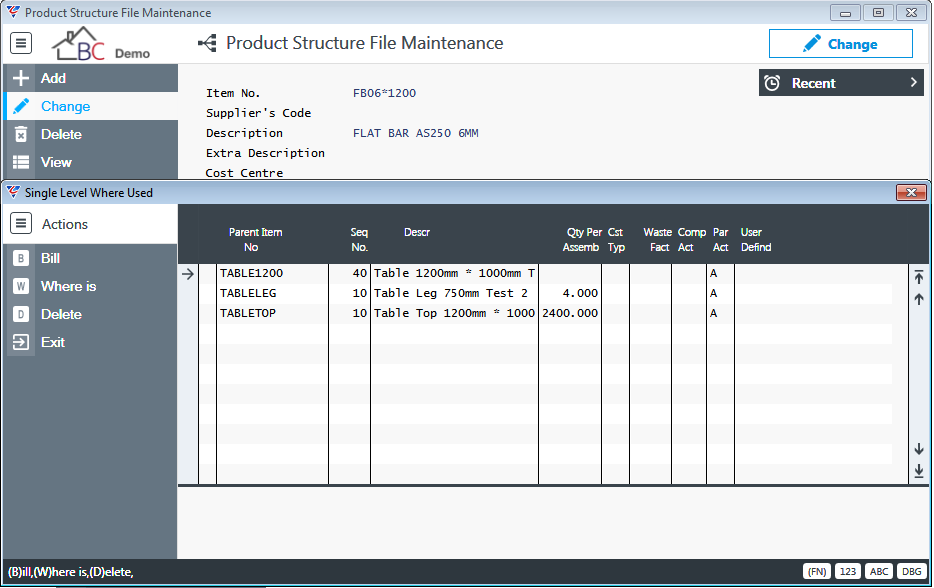
Menu Sidebar options are available for the selected parent records within the Single Level Where Used screen:
| Bill | Opens the Component Entry screen for the selected item displaying the Single Level Bill of Material for that item. |
| Where is | Opens the Single Level Where Used screen for the item showing the parent items for that item. |
| Delete | Deletes the where used item from the bill of materials for the selected item. |
Graphic (F7)
The Graphic (F7) function key opens the Graphical Bill of Materials screen for the item, initially showing a Single Level view, but with options to Expand and Collapse the View:
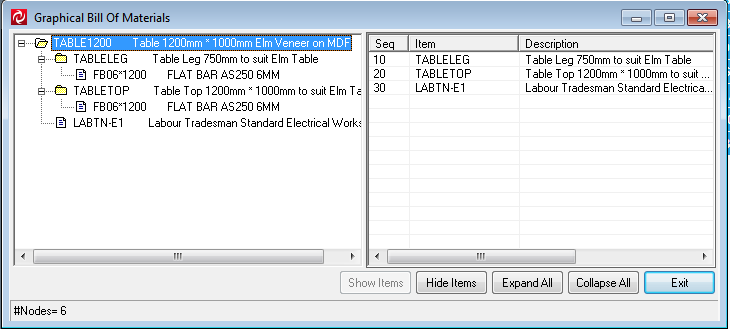
Spec (F8)
The Spec (F8) function key provides access to the Item Specifications for the Parent Item and optionally the Manufacturing Notes (if enabled) for that item.
If Manufacturing Notes are not enabled, the Items Specifications are displayed. If Manufacturing Notes are enabled, the Specifications Menu is displayed:
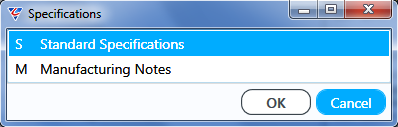
Select Standard Specifications to open the Item’s Specifications. Please note any changes made will be reflected in the Item’s Specifications in the Inventory Module not just in the Bill of Materials Module:
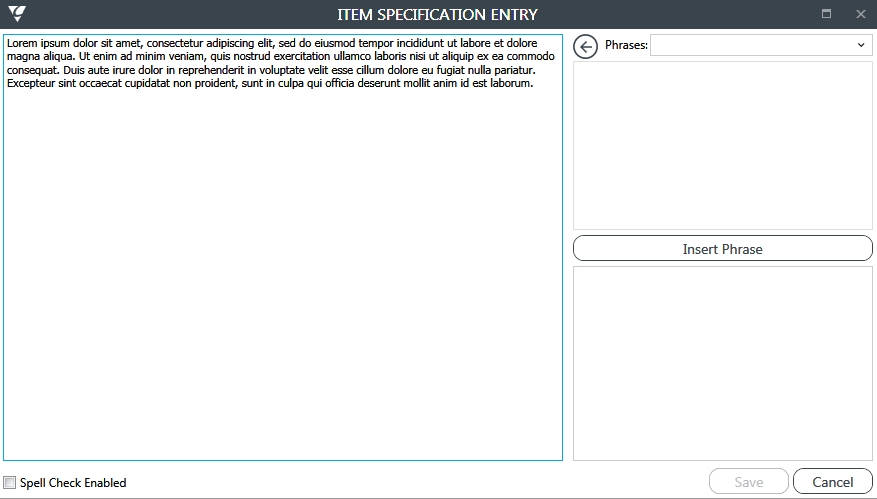
Select Manufacturing Notes to open the Manufacturing Notes screen. Manufacturing Notes are used to provide additional information for Shop Orders:
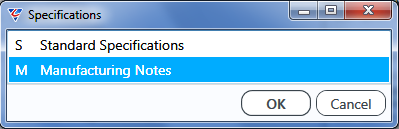
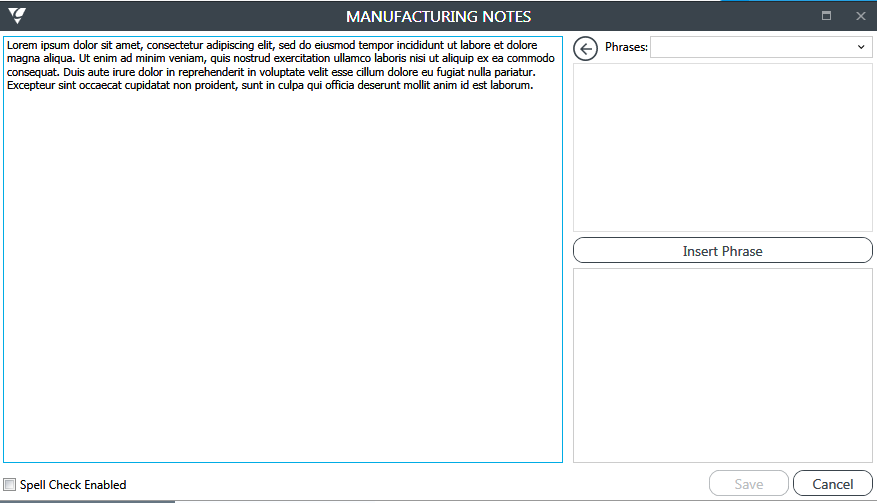
Options (F9)
The Options (F9) function key provides access to the Product Options menu:
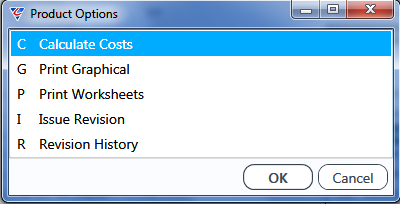
Calculate Costs
The calculate costs option carries out a quick cost roll of the Bill of Materials for the Parent Item showing the costs based on Average cost and Buy Price. Please note this is informational and does not impact costs in the Inventory Module.
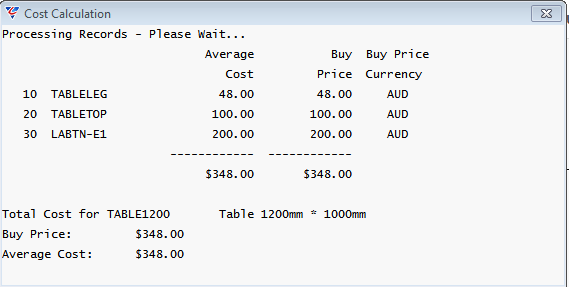
Print Graphical
The Print Graphical option is used to print a multi-level Bill of Materials report for the parent item. Select the Print Graphical option and the BusinessCraft Print Selection screen is displayed providing the option to choose how the Report will be produced.
In this case, the Browse in Page Viewer option was chosen from the Output Tab and the Bill of Quantities – Integrity Check Report is displayed in the BusinessCraft Report Browser:
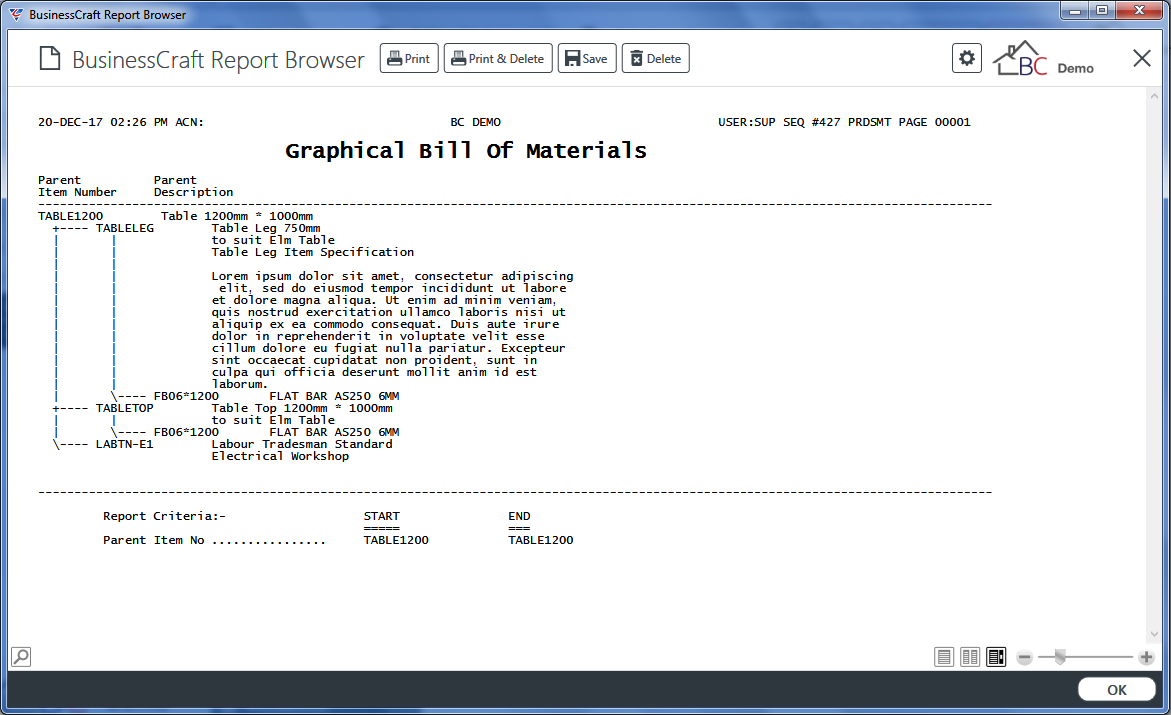
Print Worksheet
The Print Worksheet option is used to print a multi-level list of components for the parent item generally for the purposes of checking items required and stock availability.
Select the Print Worksheet option and select a Printer Template for the layout required to be printed. Enter any required parameters to determine the content of the worksheet. Please note that the parameters will only have effect as permitted by the template selected:
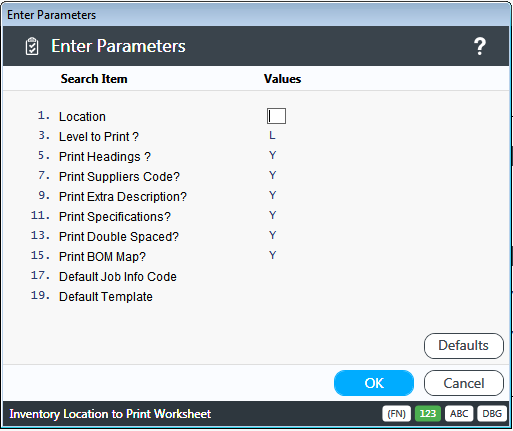
After entering any required parameters, the BusinessCraft Print Selection screen is displayed providing the option to choose how the Report will be produced.
In this case, the Browse in Page Viewer option was chosen from the Output Tab and the Bill of Materials Worksheet Report is displayed in the BusinessCraft Report Browser:
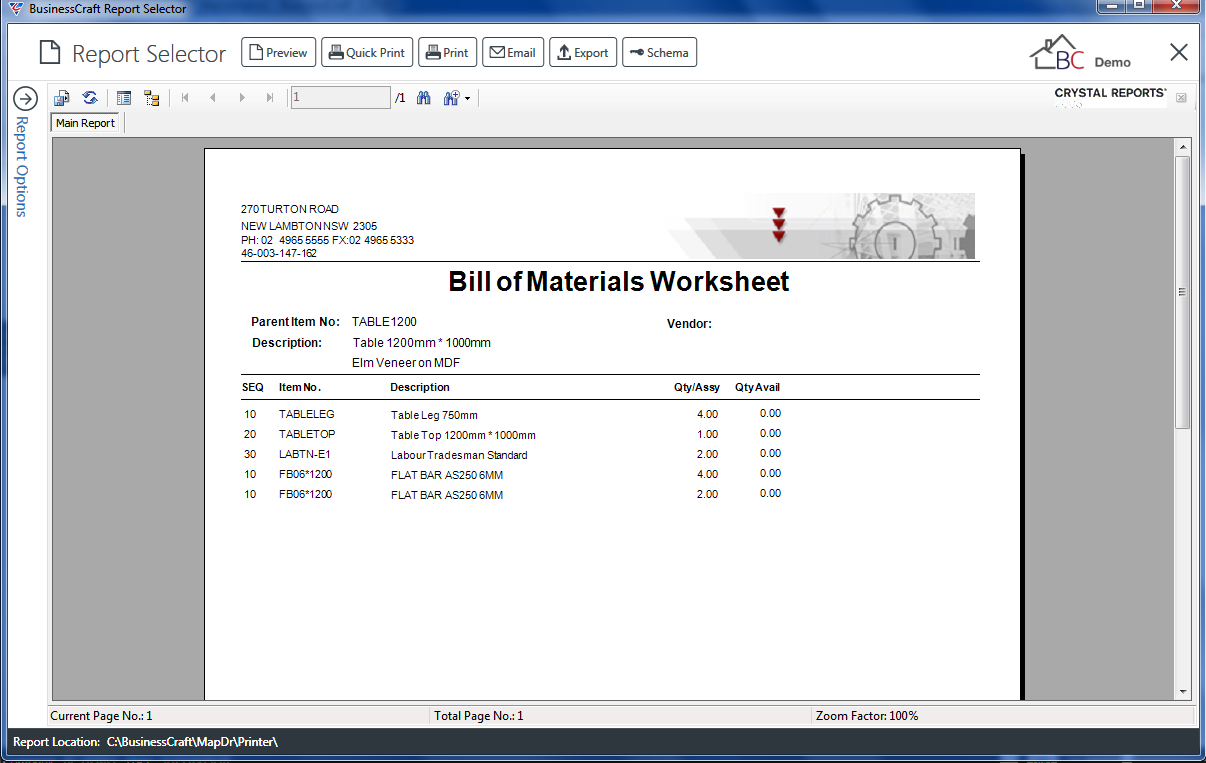
Issue Revision
The Issue Revision option is used to record revisions to the Bill of Materials for the parent item.
Select the Issue Revision option to display the Line Item Detail screen. Complete the fields as required for the Revision:
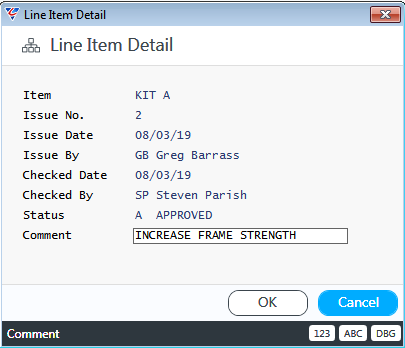
| Item | The Item Code is displayed. |
| Issue No. | A 6 character alpha-numeric code used to identify the revision. |
| Issue Date | The date the revision was issued. |
| Issue By | The user who issued the revision. |
| Checked Date | The date the revision was checked. |
| Checked By | The user who checked the revision. |
| Status | Enter/select a valid Status for the Revision. |
| Comment | A 30-character field for the reason for the revision. |
Revision History
The Revision History option opens the Bill of Materials Revision History Screen showing details of all revisions made for the Bill of Materials:
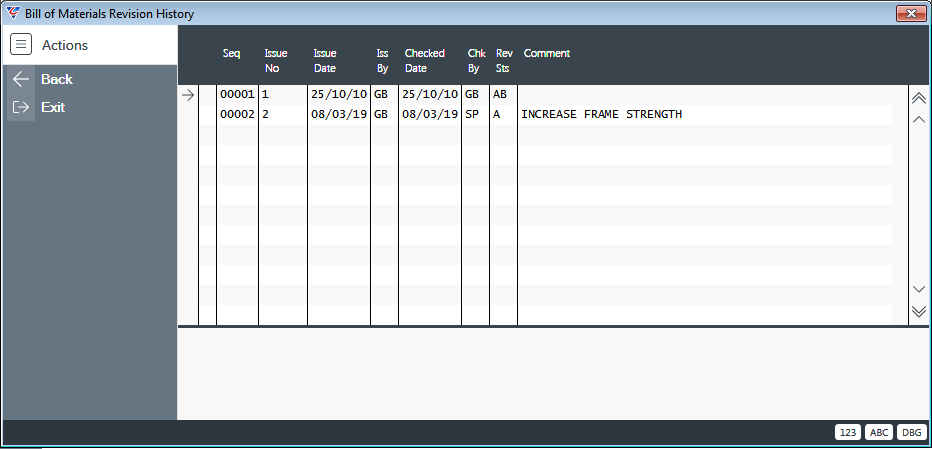
| Seq | A system generated sequence number. |
| Issue No. | A 6-character alphanumeric code used to identify the revision. |
| Issue Date | The date the revision was issued. |
| Iss By | The user who issued the revision. |
| Checked Date | The date the revision was checked. |
| Chk By | The user who checked the revision. |
| Rev Sts | The revision status for the Revision. |
| Comment | A summary of the reason for the revision. |
Enquiries
The Bill of Materials Module Enquiries menu provides one screen to display Bills of Materials:
Bills
Go to Bill of Materials > Enquiries > Bills and the Bill of Materials Enquiry screen is displayed. Enter/select the parent item code for the Bill of Materials required:
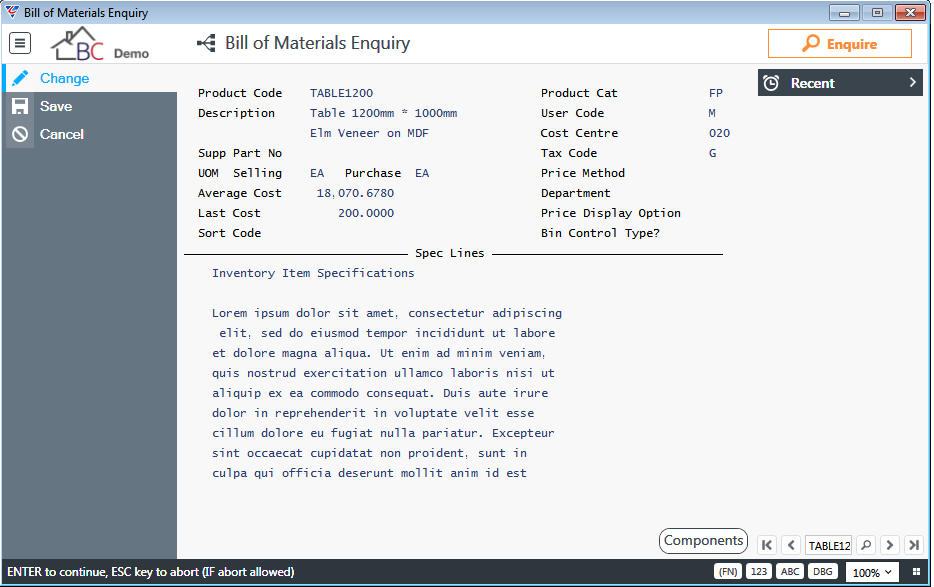
| Product Code | The Item Code for the Parent Item for the Bill of Materials. |
| Description | The Description for the item. |
| Supplier’s Part No | The Supplier Part Number for the item. |
| UOM Selling/Purchase | The Stock/Sell and Purchase Units of Measure for the item. |
| Average Cost | The Average Cost of the item. |
| Last Cost | The Last Cost for the item. |
| Sort Code | The Sort Code for the item. |
| Product Cat | The Product Category for the item. |
| Cost Centre | The Cost Centre for the item. |
| User Code | The User Code for the item. |
| Tax Code | The Tax code for the item. |
| Price Method | The Price Method for the item. |
| Department | The Department for the item. |
| Price Display Option | The Price Display Option for the item. |
| Bin Control Type | The Bin Control Type for the item. |
| Spec Lines | The Inventory Item Specifications for the item. |
Components (F5)
The Component (F5) function key opens the Component Entry screen displaying the single level components in the Bill of Material for the Parent Item. The screen will vary in appearance subject to the Type of Line Entry field in Bill of Materials Setup being left blank:
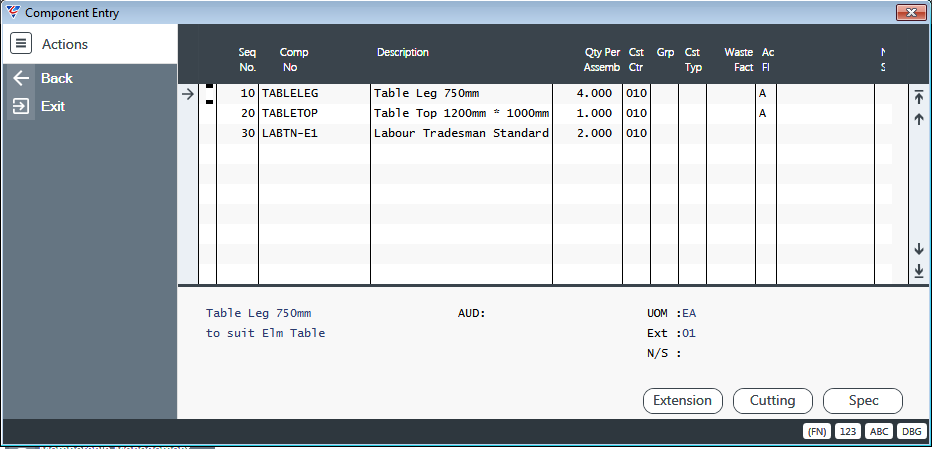
or set to L:
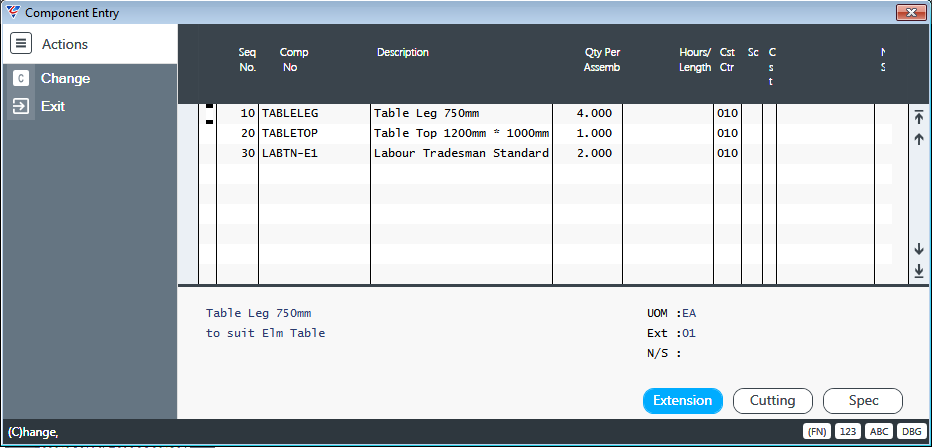
| Seq No. | A system assigned number. The Sequence Number increments in accordance with the Seq Increment Setting in Bill of Materials Setup. |
| Comp No | The item code for the component in the Bill of Materials. |
| Description | The description for the component in the Bill of Materials. |
| Qty per Assy |
The quantity of the component required for the Bill of Materials for the Parent. For items with a Price Method of L, A or V, the Cutting (F7) function key shows The cutting List used to determine the Qty per Assy. |
| Cost Centre | The Cost Centre for the item. |
| Grp | The Cost Group for the item. |
| Cst Type | The Cost Type for the item. |
| Waste Fact | The Wastage Factor for the component when generating requirements for this bill of materials. |
| Ac Fl | Indicates whether the item is Active (A), Obsolete (O) or used for Forecasting (F) for this Bill of Material. |
If the Line Entry Field Setting is set to L
| Hours/Length | The Hours/Length required for the item. |
| Schedule Code | The Sub Section for the Cost Centre specified for the item. |
A Details Panel is displayed in the bottom half of the screen providing additional information for the selected item. The size of the Details Panel is determined by the No. BOM Spec Lines setting in Bill of Materials Setup.
Extension (F5) Function Key
The Extensions (F5) function key will be displayed if the Line Pop Up Fields setting in Bill of Materials Setup is either E or N. Extension Codes enable common items to be identified separately from each other and not consolidated during the Job Costing Section Explode process.
Select the component for which the Extension code is to be viewed and then activate the Extension (F5) function key. The Extension Codes Entry screen is displayed:
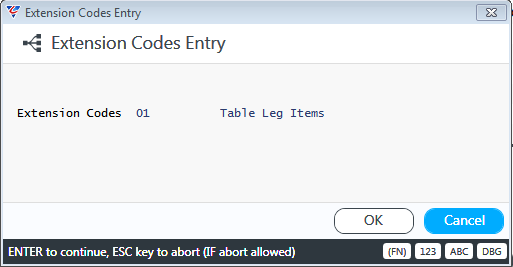
Cutting (F7) Function Key
The Cutting (F7) function key is used for item codes with a Price Method of L (Length), A (Area) or V (Volume). Select the required item and activate the Cutting (F7) function key to view the Cutting List Entry screen for the item:
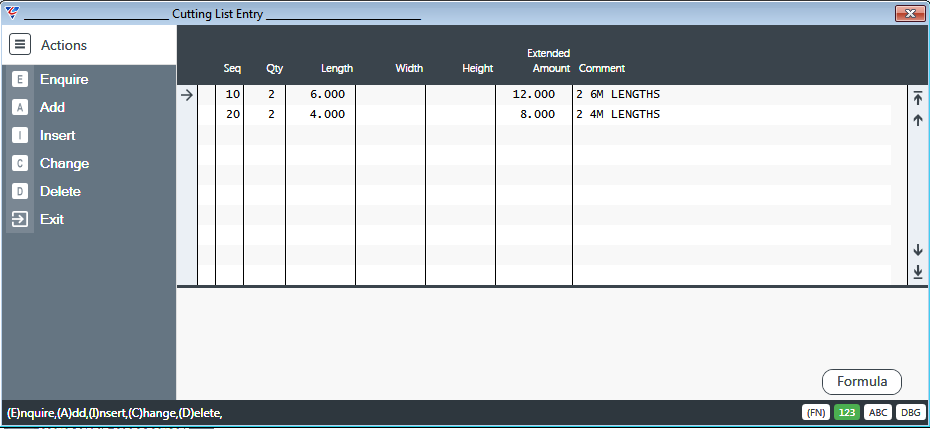
Spec (F8) Function Key
The Spec (F8) function key provides access to the Bill and Item Specifications for the selected Item:
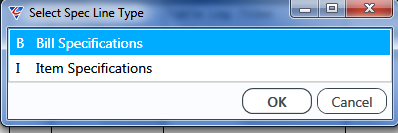
Select Bill Specifications to view the Component Extra Specifications screen. Please note these specifications are specific to this item in this Bill of Materials and are not reflected in the Inventory module:
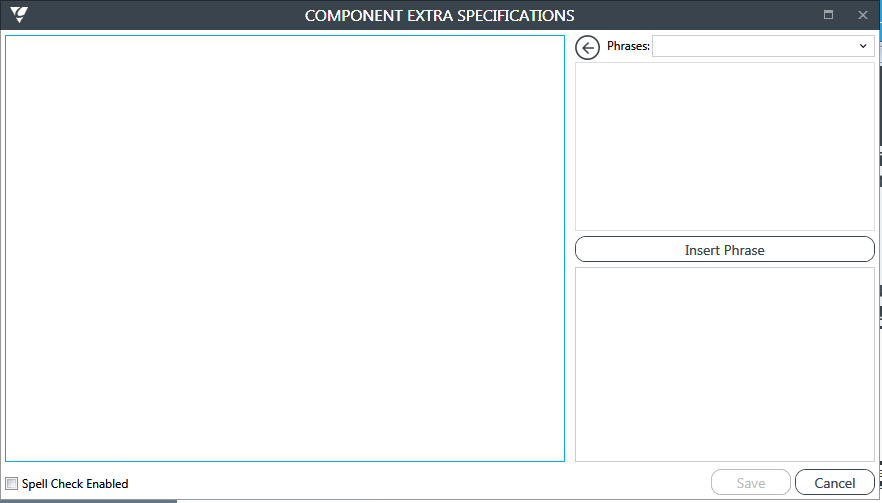
Select Item Specifications to open the Item Specification Entry screen to view the Item Specifications for the item from the Inventory Module.
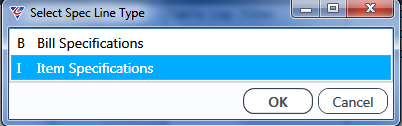
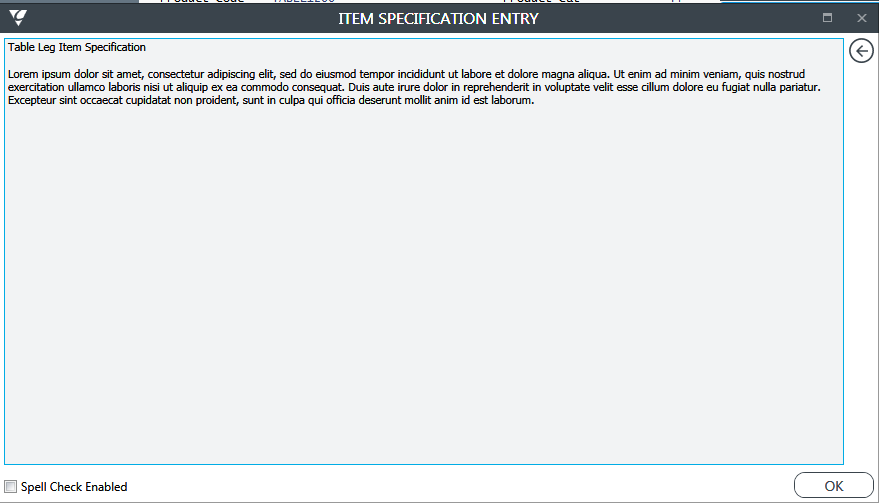
Reports
Single Level Bill of Materials
The Single Level Bill of Materials report provides a listing of components at the first level in the Bill of Materials below the parent items selected.
The report is run from Bill of Materials > Reports > Single Level Bill of Materials and a range criteria screen is displayed providing the option to limit the report to specific parent items:
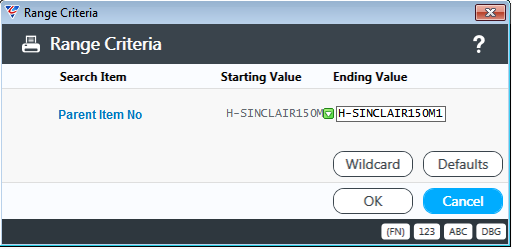
After entering any required range criteria, a Parameters screen is provided to further limit the report data to Active Items Only and whether to include additional Inventory Data for components:
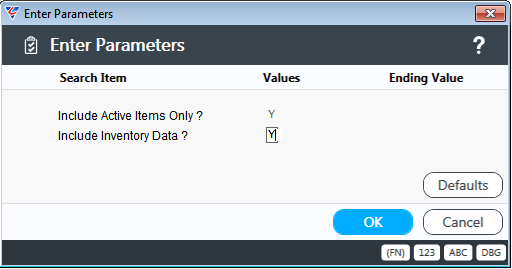
After entering required parameters, the Single Level Bill of Materials report is displayed:
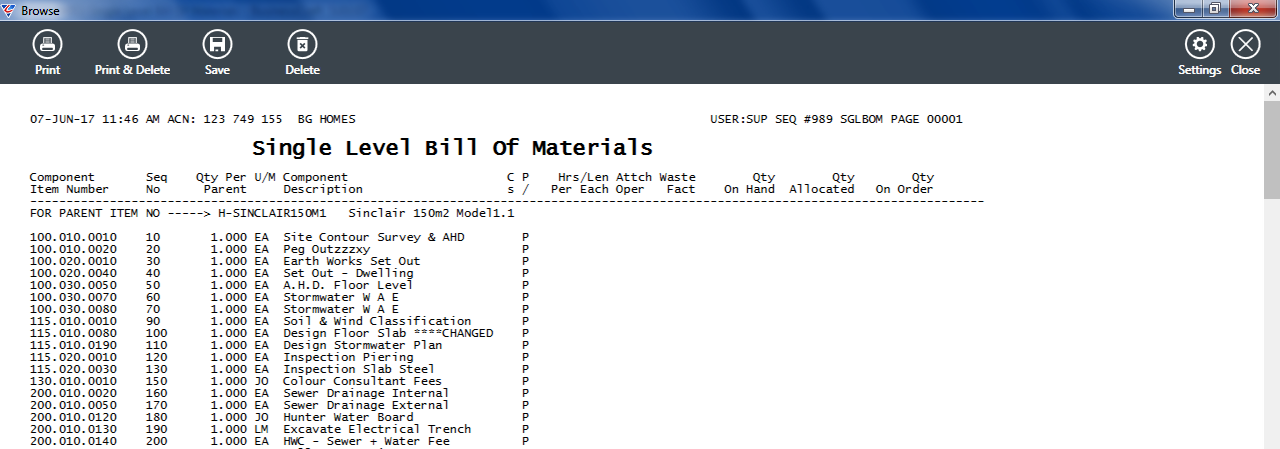
Single Level Where Used
The Single Level Where Used report provides a listing of parent items at the first level in the Bill of Materials above the component items selected.
The report is run from Bill of Materials > Reports > Single Level Where Used and a range criteria screen is displayed providing the option to limit the report to specific component items:
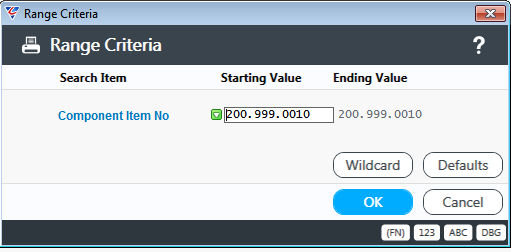
After entering any required range criteria, a Parameters screen is provided to further limit the report data to Active Items Only:
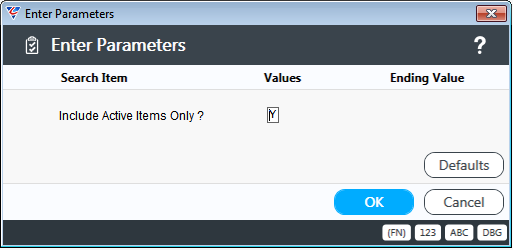
After entering required parameters, the Single Level Where Used report is displayed:
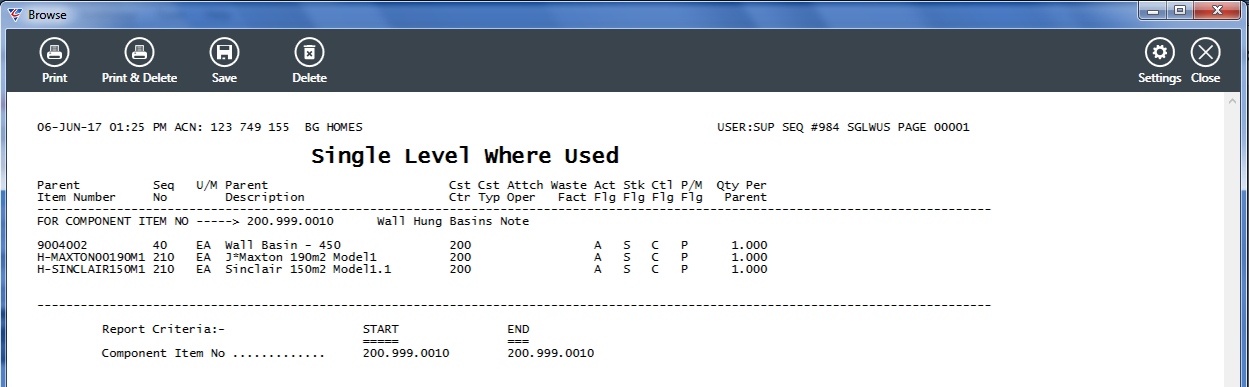
Indented Bill of Materials
The Indented Bill of Materials report provides a multi-level list of components for the parent items selected.
The report is run from Bill of Materials > Reports > Indented Bill of Materials and a range criteria screen is displayed providing the option to limit the report to specific parent items:
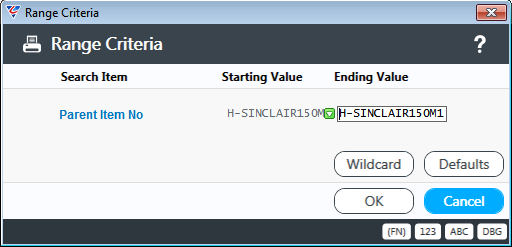
After entering any required range criteria, a Parameters screen is provided to further limit the report data to Active Items Only and to optionally include Inventory Data:
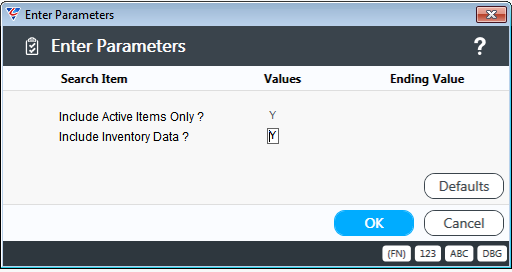
After entering required parameters, the Indented Bill of Materials report is displayed:
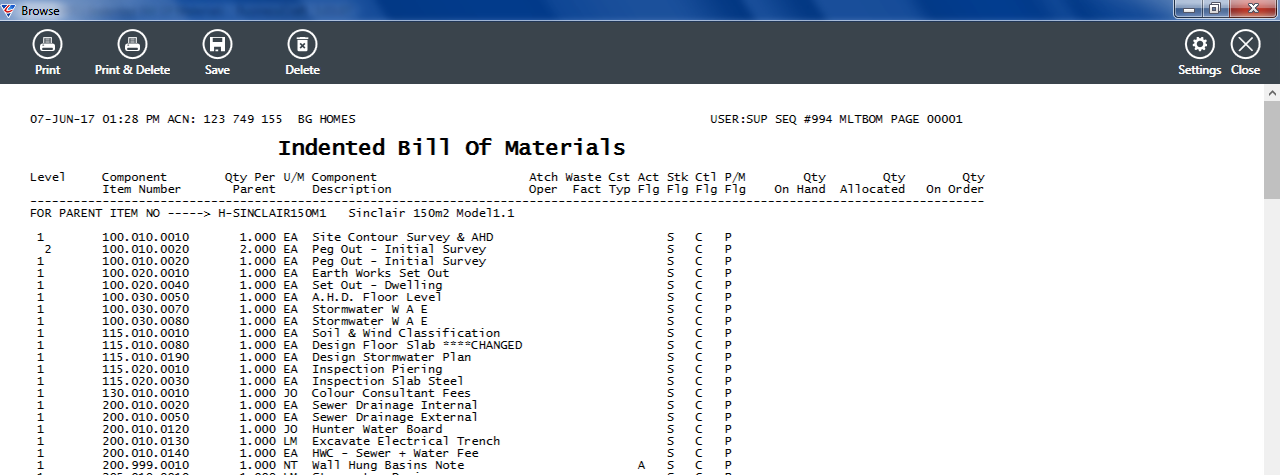
Indented Where Used
The Indented where Used report provides a multi-level where used bill of materials for the component items selected.
The report is run from Bill of Materials > Reports > Indented Where Used and a range criteria screen is displayed providing the option to limit the report to specific component items:
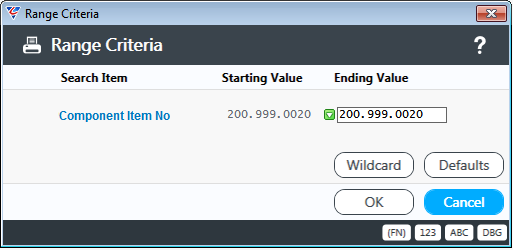
After entering any required range criteria, a Parameters screen is provided to further limit the report data to Active Items Only:
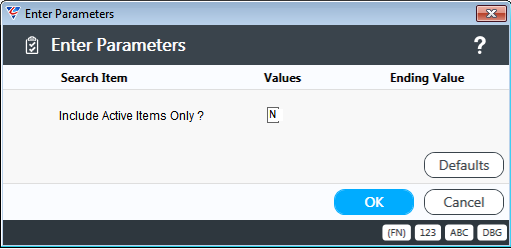
After entering required parameters, the Indented Where Used report is displayed:
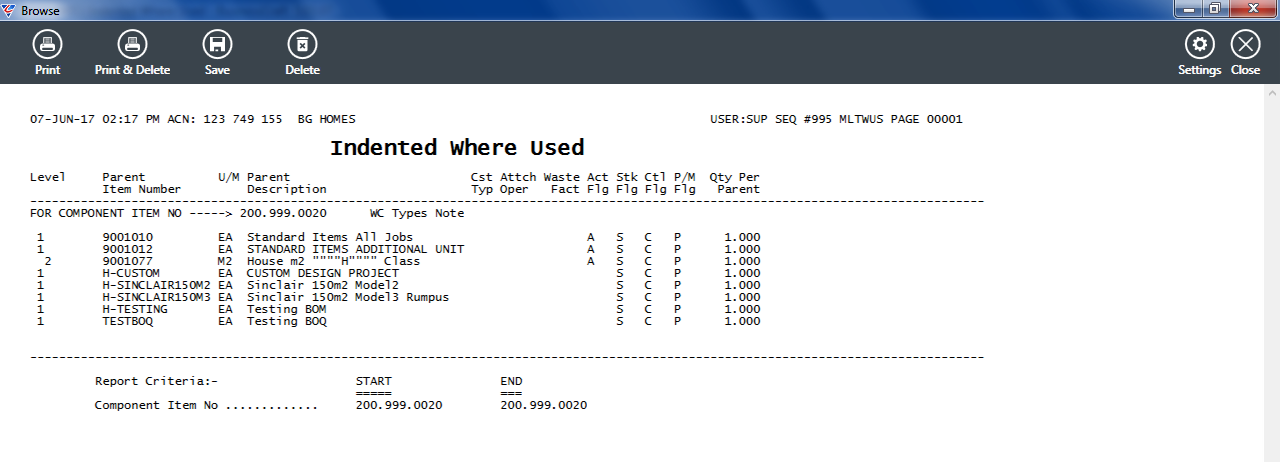
Summarised Bill of Materials
The Summarised Bill of Materials report provides a multi-level list of components for the parent items selected.
The report is run from Bill of Materials > Reports > Summarised Bill of Materials and a range criteria screen is displayed providing the option to limit the report to specific parent items:
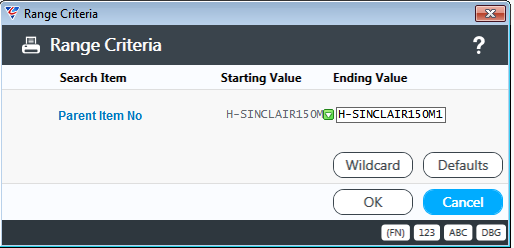
After entering any required range criteria, a Parameters screen is provided to further limit the report data to Active Items Only and optionally display Inventory Data:
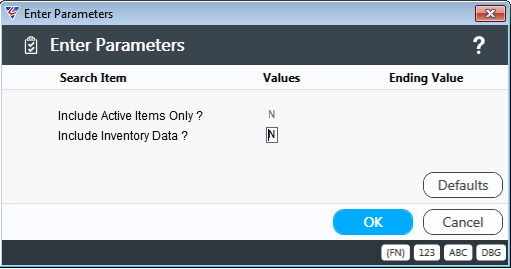
After entering required parameters, the Summarised Bill of Materials report is displayed:
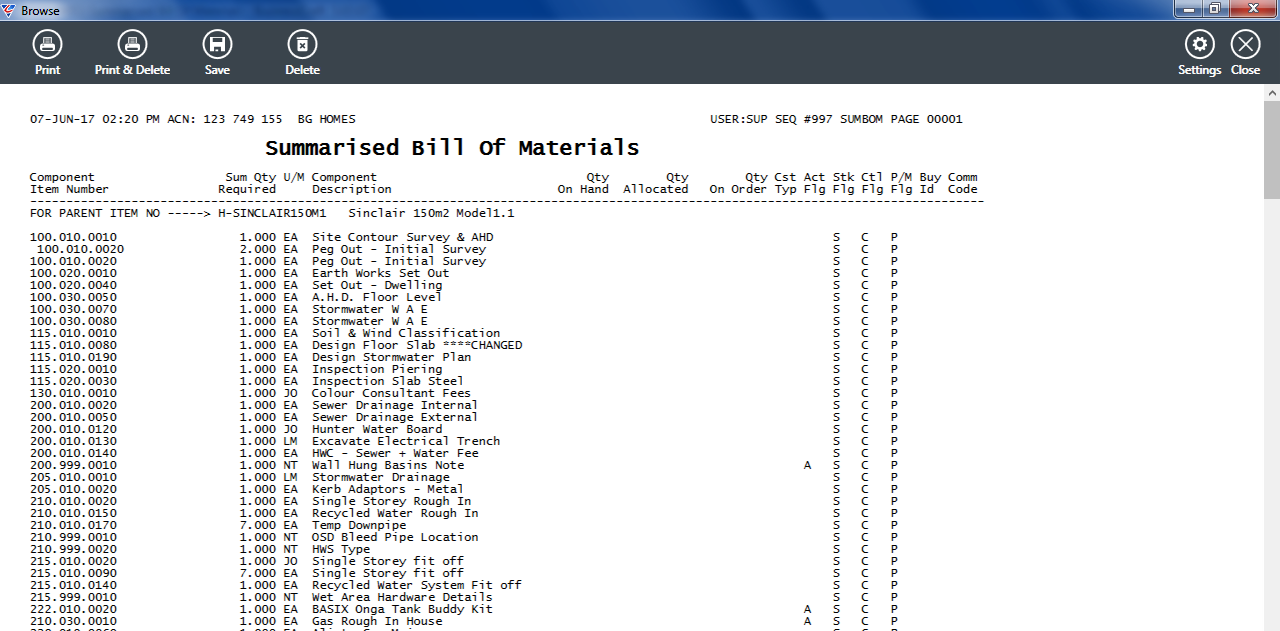
Costing Bill of Materials
The Costing Bill of Materials report provides a multi-level list of components for the parent items selected with costing details and includes options to update Item Master Average Costs and Sell Prices as part of the report generation process.
The report is run from Bill of Materials > Reports > Costing Bill of Materials and a range criteria screen is displayed providing the option to limit the report to specific parent items:
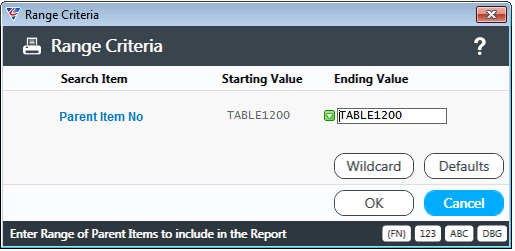
After entering any required range criteria, a Parameters screen is provided:
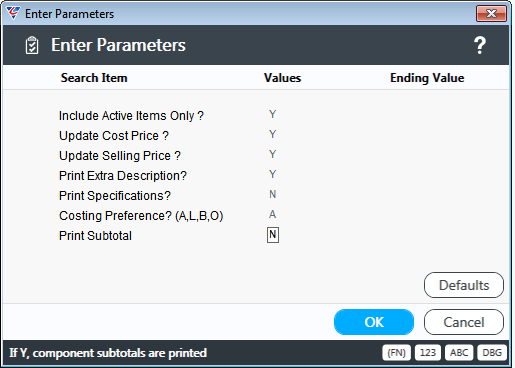
| Include Active Items Only | Indicates if only Active Items will be included in the report and processing (Y) or not (N). |
| Update Cost Price | Indicates if the Inventory Master Average Cost for Parent Items will be updated based on the current Bill of Materials (Y) or not (N). |
| Update Selling Price | Indicates if the Inventory Master Sell Price for Parent Items will be updated based on the current Bill of Materials in conjunction with the Target Margin/Markup and the (Y) or not (N). |
| Print Extra Description | Indicates if the Extra Description for Items will be included in the report (Y) or not (N). |
| Print Specifications | Indicates if the Item Specifications for Items will be included in the report (Y) or not (N). |
| Costing Preference (A,L,B,O) |
Indicates the Cost Price from the Item Master to be used when calculating the Parent Item Average Cost and Sell Prices. Options are – Average Cost (A), Last Cost (L), Buy Price (B), or Only Buy Price. Except for Buy Price Only (O), for other options if a cost is not found, then the system will use Buy, Last or Average in that order. |
| Print Subtotal | Indicates if Component Subtotals for Items will be included in the report (Y) or not (N). |
After entering required parameters, the Costing Bill of Materials report is displayed:
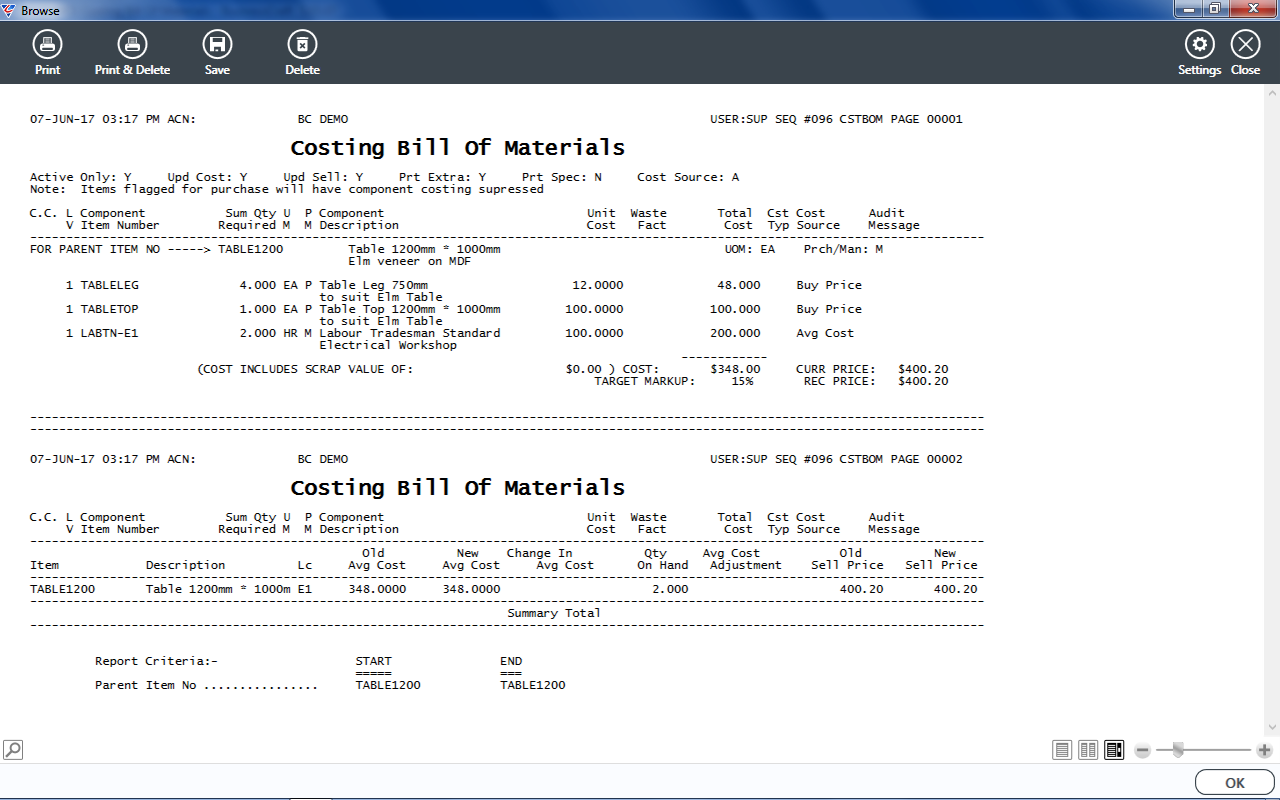
Bill of Quantities
The Bill of Quantities report provides a multi-level list of components for the parent items selected with costing details and includes options to update Item Master Average Costs and Sell Prices as part of the report generation process.
The report is run from Bill of Materials > Reports > Bill of Quantities and a range criteria screen is displayed providing the option to limit the report to specific parent items:
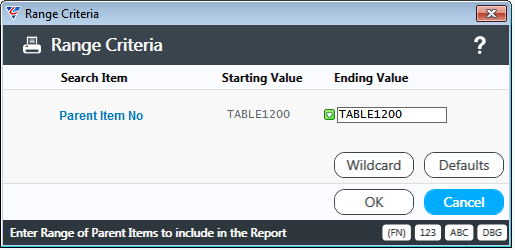
After entering any required range criteria, a Parameters screen is provided:
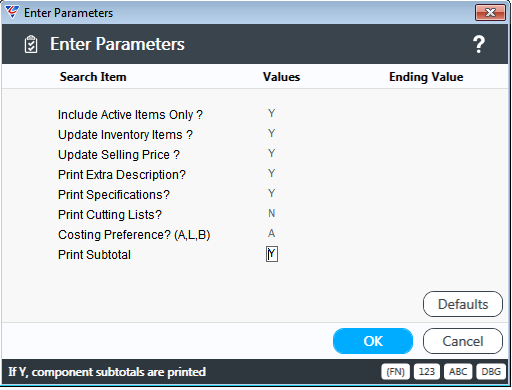
| Include Active Items Only | Indicates if only Active Items will be included in the report and processing (Y) or not (N). |
| Update Inventory Items | Indicates if the Inventory Master Average Cost for Parent Items will be updated based on the current Bill of Materials (Y) or not (N). |
| Update Selling Price | Indicates if the Inventory Master Sell Price for Parent Items will be updated based on the current Bill of Materials in conjunction with the Target Margin/Markup and the (Y) or not (N). |
| Print Extra Description | Indicates if the Extra Description for Items will be included in the report (Y) or not (N). |
| Print Specifications | Indicates if the Item Specifications for Items will be included in the report (Y) or not (N). |
| Print Cutting Lists | Indicates if Cutting List Line Items will be printed (Y) or not (N). |
| Costing Preference (A,L,B,O) |
Indicates the Cost Price from the Item Master to be used when calculating the Parent Item Average Cost and Sell Prices. Options are – Average Cost (A), Last Cost (L) or Buy Price (B). If a cost is not found, then the system will use Buy, Last or Average in that order. |
| Print Subtotal | Indicates if Component Subtotals for Items will be included in the report (Y) or not (N). |
After entering required parameters, the Bill of Quantities report is displayed:
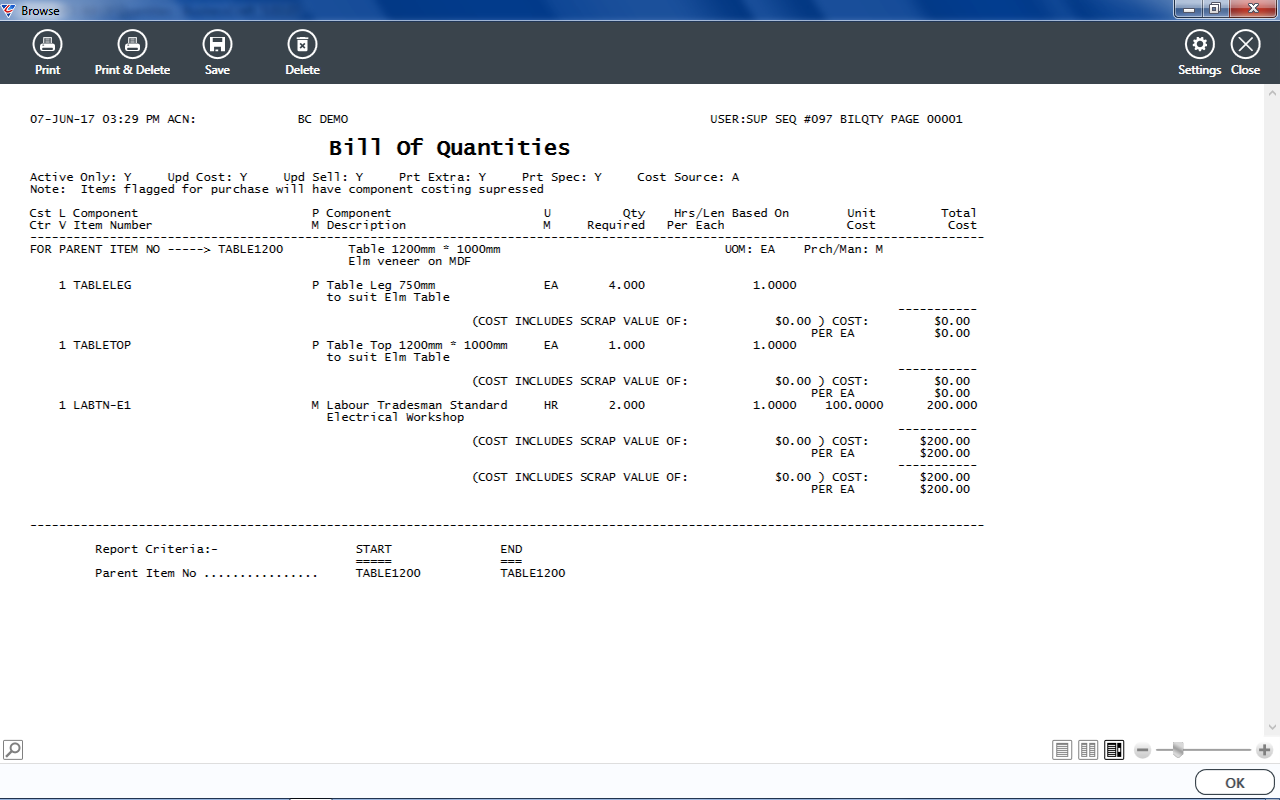
Bill of Quantities - By Cost Ctr
The Bill of Quantities – By Cost Ctr report provides a list of components for the parent items selected by Cost Centre.
The report is run from Bill of Materials > Reports > Bill of Quantities – By Cost Ctr and a range criteria screen is displayed:
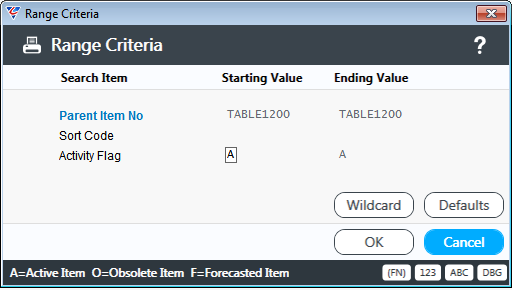
After entering any required range criteria, a Parameters screen is provided:
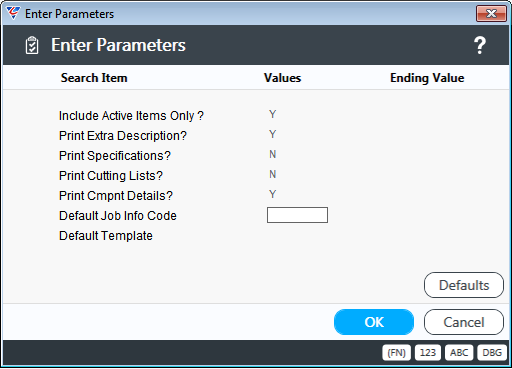
| Include Active Items Only | Indicates if only Active Items will be included in the report and processing (Y) or not (N). |
| Print Extra Description | Indicates if the Extra Description for Items will be included in the report (Y) or not (N). |
| Print Specifications | Indicates if the Item Specifications for Items will be included in the report (Y) or not (N). |
| Print Cutting Lists | Indicates if Cutting List Line Items will be printed (Y) or not (N). |
| Print Compnt Details | Indicates If Components will be printed for each Cost Centre. |
| Default Job Info Code | The Default Job Information Code to use when running the report |
| Default Template | The Default Conversion Template Bill Code to use when running the report |
After entering required parameters, the Exploded Bill of Quantities – By Cost Ctr report is displayed:
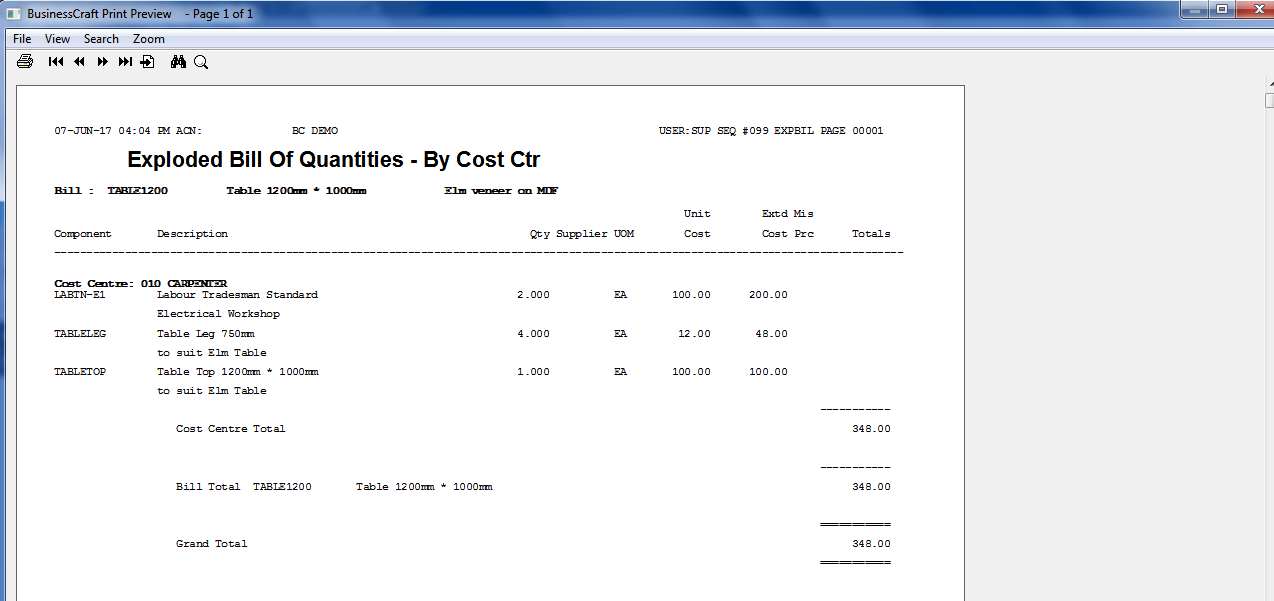
Bill of Material Worksheets
The Bill of Materials Worksheets report provides a multi-level list of components for the parent items selected. The report is run from Bill of Materials > Reports > Bill of Materials Worksheets and a range criteria screen is displayed providing the option to limit the report to specific parent items:
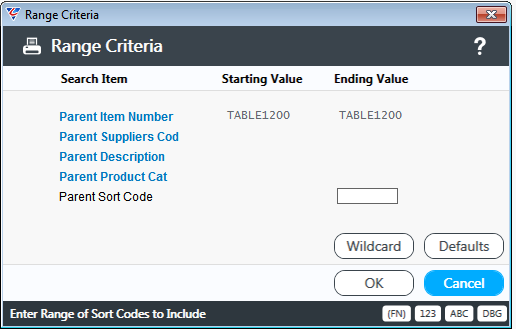
After entering any required range criteria, a Parameters screen is provided:
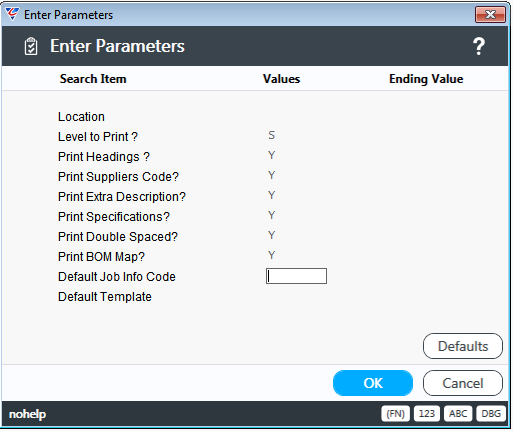
After entering required parameters and selecting a print template, the Bill of Materials Worksheet report is displayed:
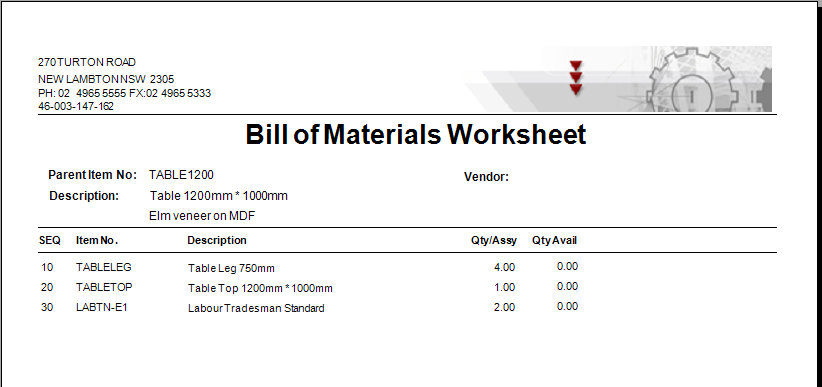
Graphical Bill of Materials
The Graphical Bill of Materials report provides a multi-level list of components for the parent items selected.
The report is run from Bill of Materials > Reports > Graphical Bill of Materials and a range criteria screen is displayed providing the option to limit the report to specific parent items:
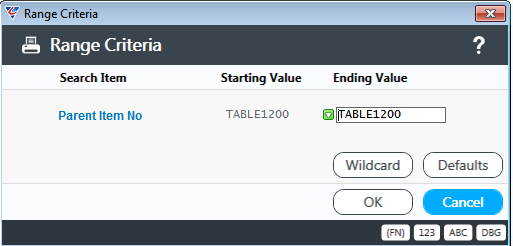
After entering any required range criteria, a Parameters screen is provided:
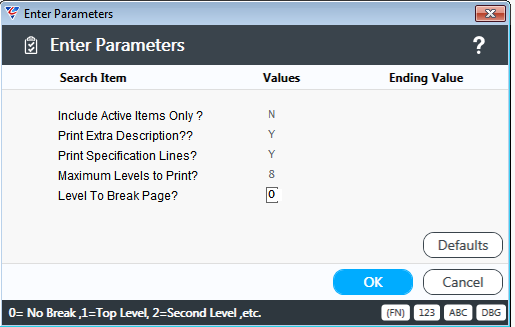
After entering required parameters, the Graphical Bill of Materials report is displayed:
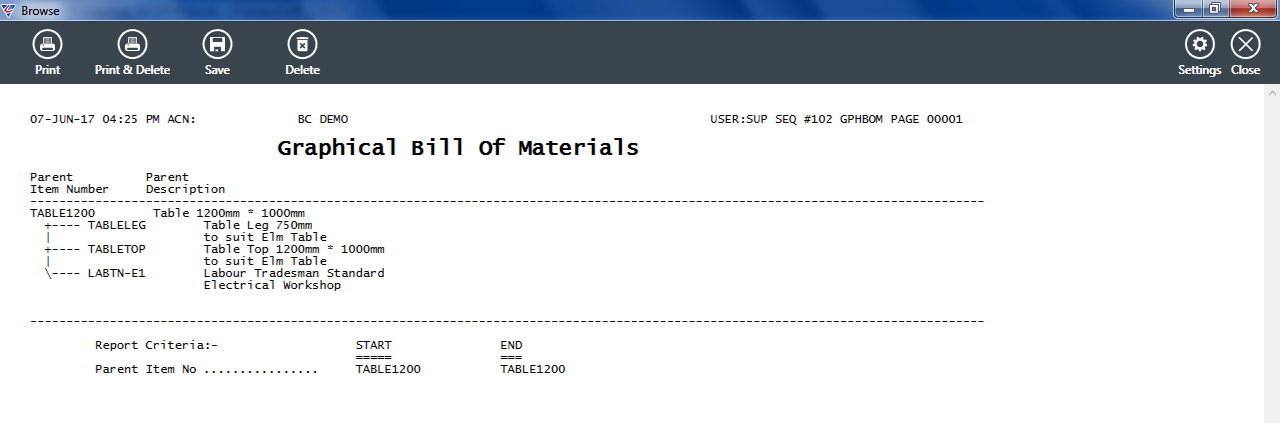
Updates
A range of Global Update are available so that mass changes can be carried out to Bills of Materials quickly and effectively.
Global Component Substitutions
The Global Component Substitutions menu provides the ability to substitute one or more components in one or more Bills of Materials.
Go to Bill of Materials > Updates > Global Component Substitutions and several screens appear explaining the process that will be carried, checking that an adequate backup has been taken and whether to continue or not.
After acknowledging these messages and deciding to continue, a range criteria screen is displayed providing the option to determine the top-level bill of material item codes to which the substitution will apply:
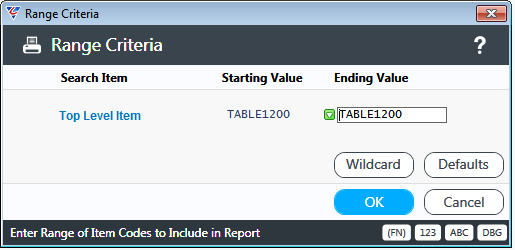
After entering any required Range Criteria, an option is provided to enter/select up to 20 specific parent item codes to be included in the component substitution process:
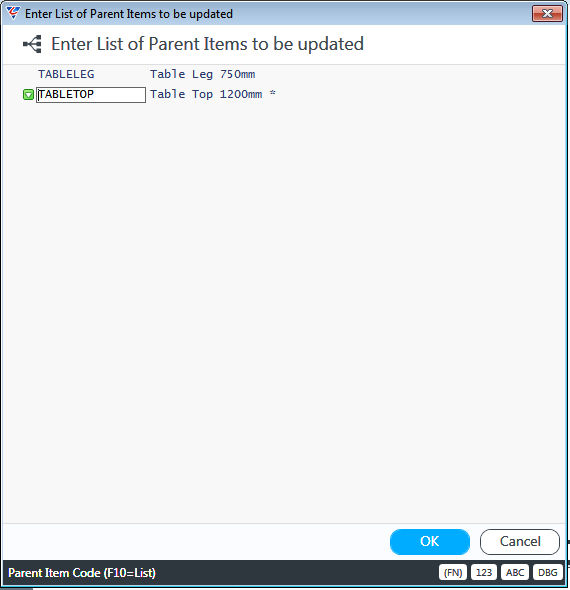
After entering/selecting any required parent item codes, up to 10 components to be substituted can be specified along with the component that will replace the components being substituted:
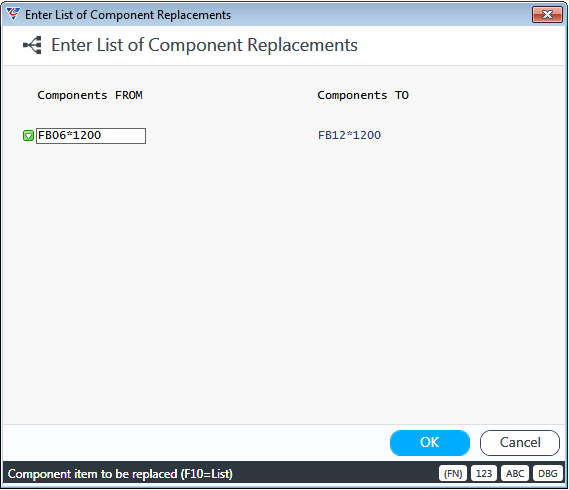
After entering/selecting the components to be substituted and the replacement components, the option is provided to carry out the process as a trial run so the impact on the Bills of Materials can be reviewed before carrying out the process:
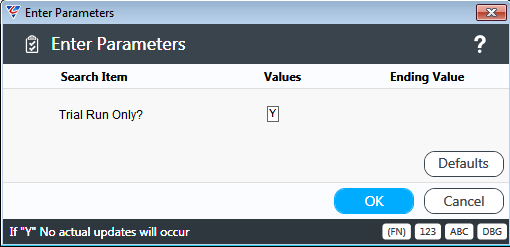
After deciding to do a Trial Run, the BusinessCraft Print Selection screen is displayed providing the option to choose how the Report will be produced.
In this case, the Browse in Page Viewer option was chosen from the Output Tab and the Bill of Materials Global Component Substitution (Trial Run) Report is displayed in the BusinessCraft Report Browser:
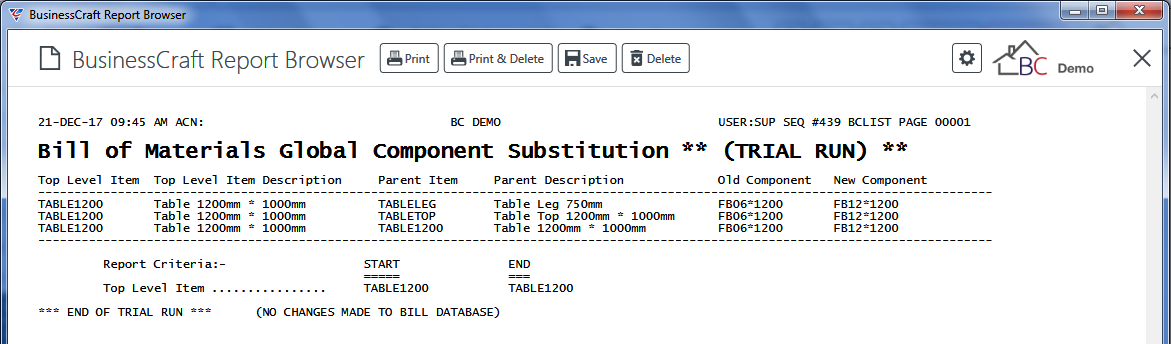
After reviewing the Trial Run report to determine the planned changes are as expected, re-run the process and set the Trial Run Only prompt to N.
A prompt will appear warning that the process will carry out the component substitution with options to proceed or not.
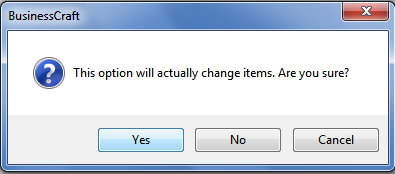
After deciding to proceed, a prompt with the first component specified to be substituted will appear. The prompt provides options to substitute this component (Y), to not replace this component (N), to replace all components specified including this component (A) or to cancel the process (Esc)
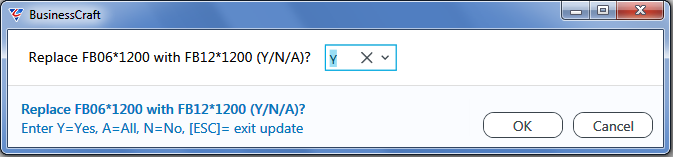
After responding to this prompt whether by replacing all components specified (A) or responding to each component, the substitution has been carried out and a message appears advising that an Audit Trail Report has been generated:
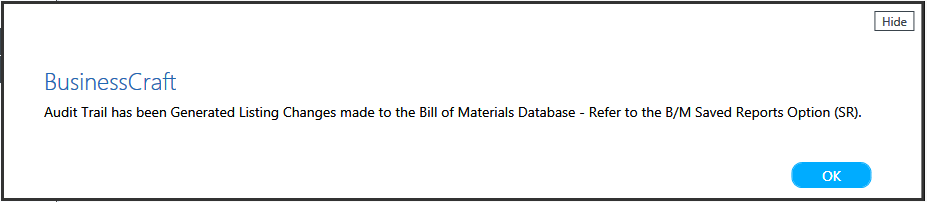
Go to Security Setup > General > Saved Reports > Bill of Materials and select the report just generated and click Browse to review the Bill of Materials Global Component Substitution report:
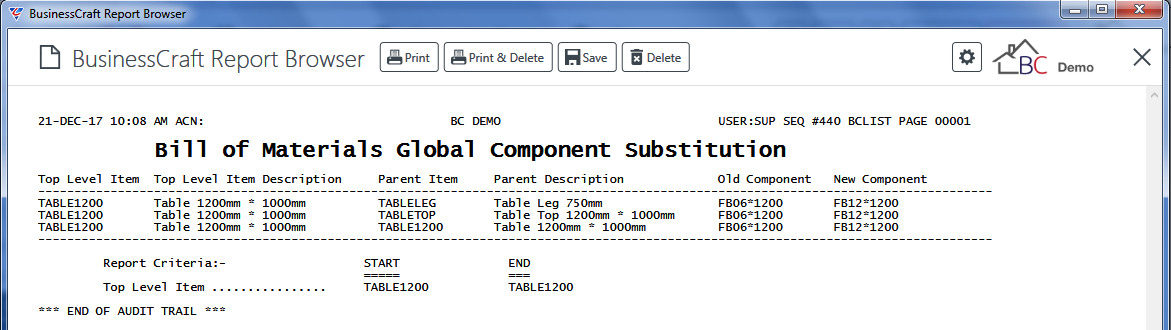
Global Component Update
The Global Component Update menu provides the ability to update specified fields for one or more components in one or more Bills of Materials.
Go to Bill of Materials > Updates > Global Component Update and several screens appear explaining the process that will be carried, checking that an adequate backup has been taken and whether to continue or not.
After acknowledging these messages and deciding to continue, a range criteria screen is displayed providing the ability to limit the update to certain Parent Items, Component Items, Schedule codes, Cost Centres and/or Cost Types:
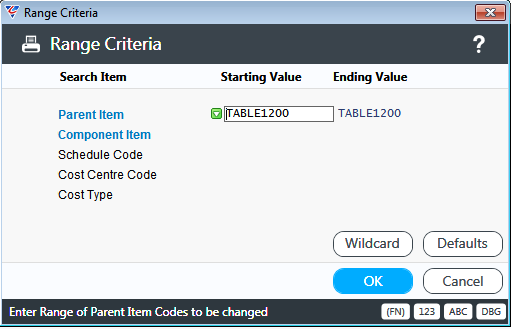
After entering any required Range Criteria, an option is provided to enter/select up to 20 specific parent item codes to be included in the component update process:
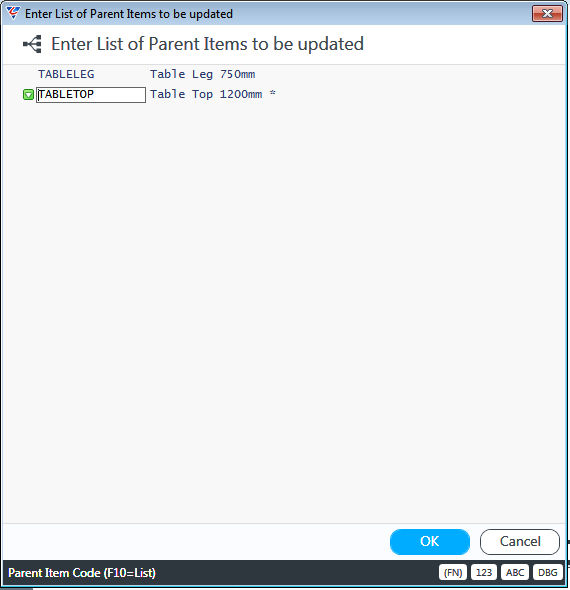
After entering/selecting any required parent item codes, up to 10 components to be updated can be specified:
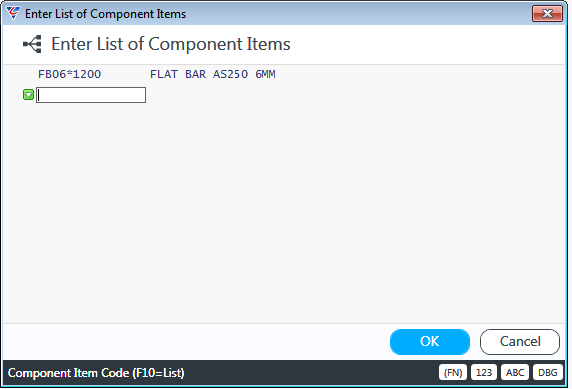
After entering/selecting the components to be updated, the option is provided to carry out the process as a trial run so the impact of the update can be reviewed before carrying out the process:
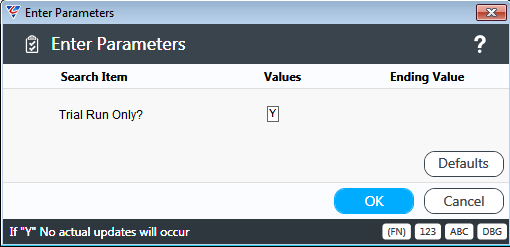
After deciding to do a Trial Run or carry out the update, the Bill of Materials Update Defaults entry screen is displayed. For each field, a value can be entered to update that field for all records meeting the criteria already specified.
The Option Column determines whether the field is updated or not:
The field will only be updated if it is currently blank or zero (D)
The field will be updated regardless of the current value (O)
The field will not be updated (I)
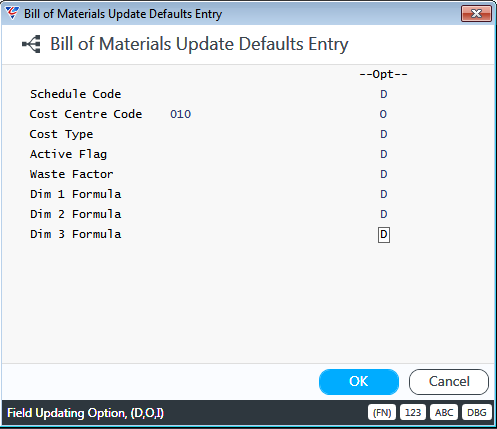
After specifying the fields to be updated, the BusinessCraft Print Selection screen is displayed providing the option to choose how the Report will be produced.
In this case, the Browse in Page Viewer option was chosen from the Output Tab and the Bill of Materials Global Component Update (Trial Run) Report is displayed in the BusinessCraft Report Browser:
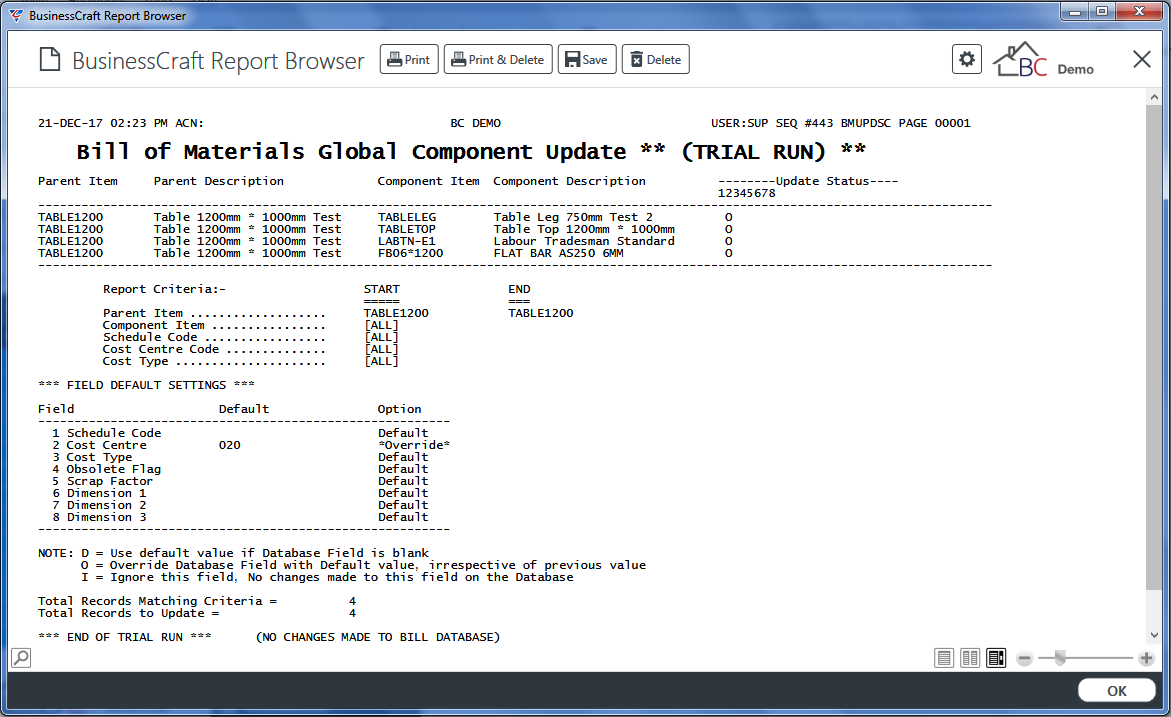
After reviewing the Trial Run report to determine the planned changes are as expected, re-run the process and set the Trial Run Only prompt to N. Repopulate the required fields to be updated.
A prompt will appear warning that the process will carry out the update with options to proceed or not.
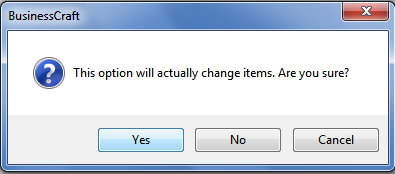
After deciding to proceed, a prompt with the first component specified to be updated will appear. The prompt provides options to update this component (Y), to not update this component (N), to update all components specified including this component (A) or to cancel the process (Esc)
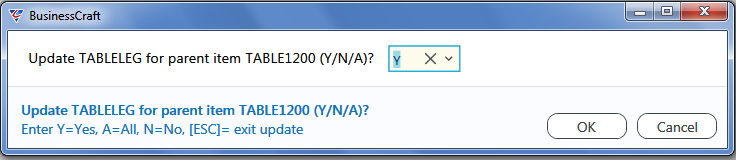
After responding to this prompt whether by updating all components specified (A) or responding to each component, the update has been carried out and a message appears advising that an Audit Trail Report has been generated:
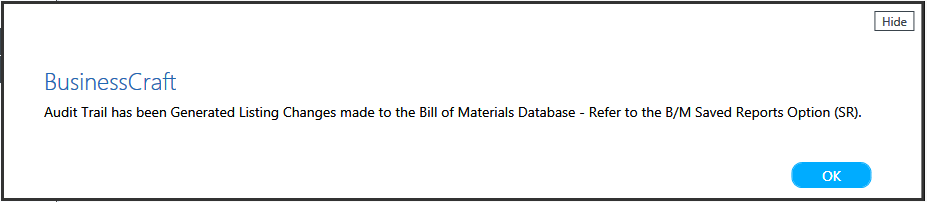
Go to Security Setup > General > Saved Reports > Bill of Materials and select the report just generated and click Browse to review the Bill of Materials Global Component Update report:
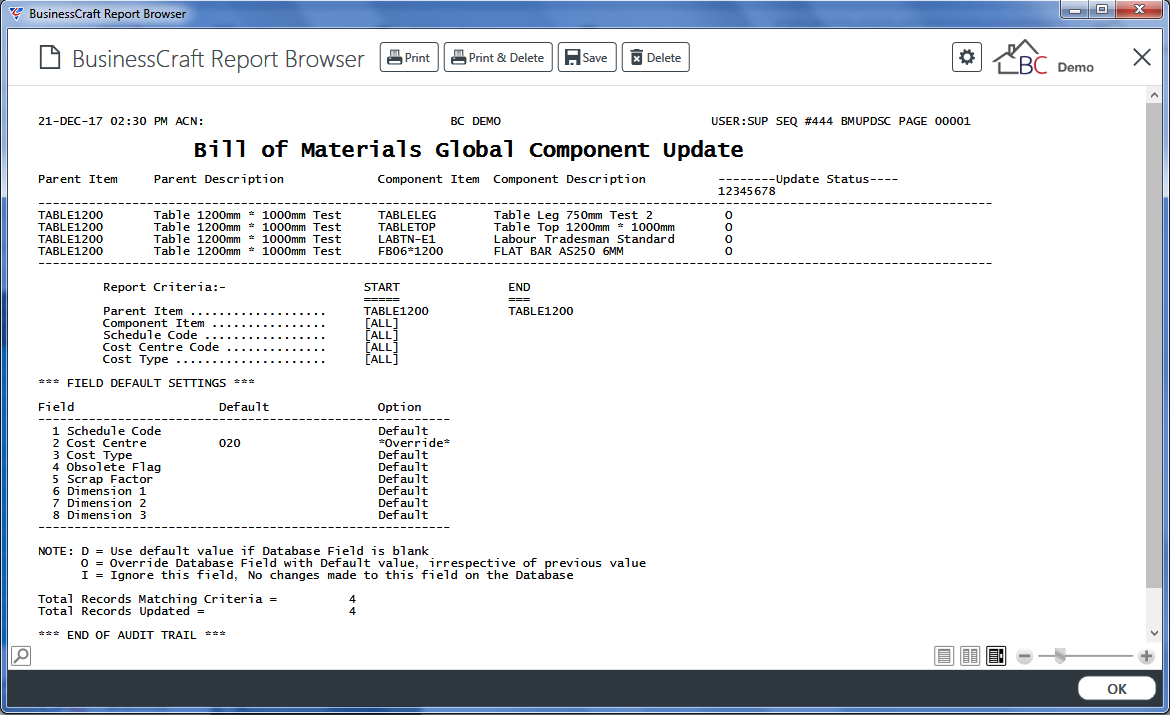
Global Component Add
The Global Component Add menu provides the ability to add one or more components to one or more Bills of Materials.
Go to Bill of Materials > Updates > Global Component Add and several screens appear explaining the process that will be carried, checking that an adequate backup has been taken and whether to continue or not.
After acknowledging these messages and deciding to continue, a range criteria screen is displayed providing the option to determine the top-level bill of material item codes to which the substitution will apply:
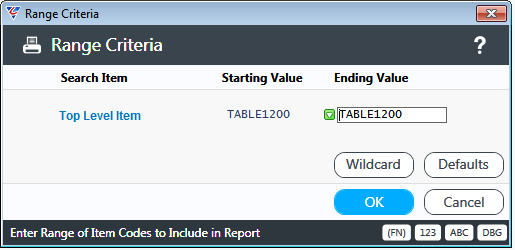
After entering any required Range Criteria, an option is provided to enter/select up to 20 specific parent item codes to be included in the component substitution process:
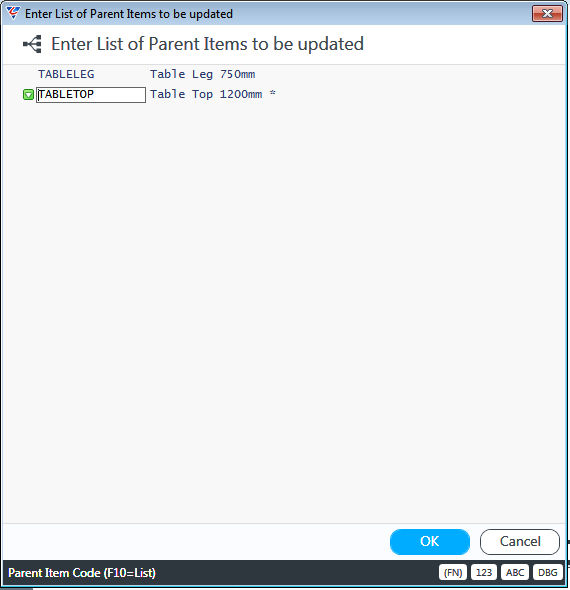
After entering/selecting any required parent item codes, up to 10 components to be added can be specified:
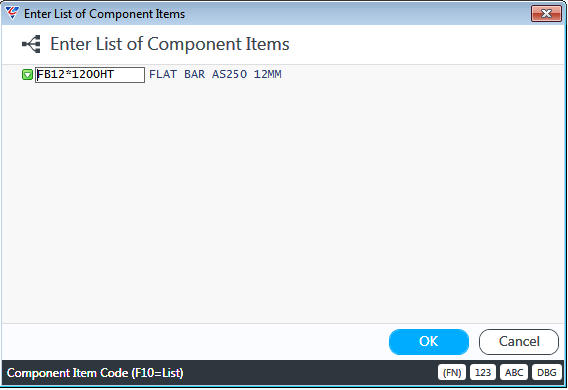
After entering selecting the components to be added, the option is provided to carry out the process as a trial run so the impact on the Bills of Materials can be reviewed before carrying out the process:
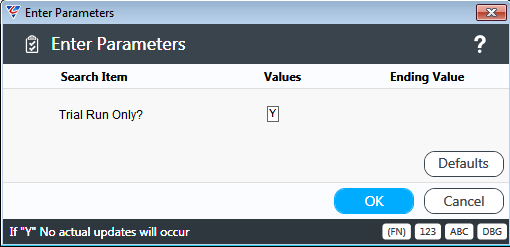
After deciding to do a Trial Run, the Bill of Materials Add Defaults entry screen is displayed. For each field, a value can be entered to populate that field for any components that will be added.
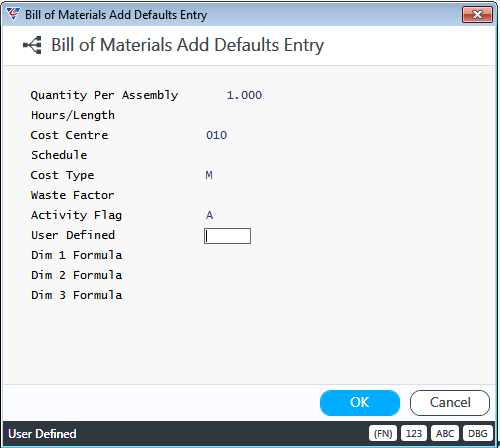
After specifying the fields to be updated as part of the Global Component Add process, the BusinessCraft Print Selection screen is displayed providing the option to choose how the Report will be produced. In this case, the Browse in Page Viewer option was chosen from the Output Tab and the Bill of Materials Global Component Add (Trial Run) Report is displayed in the BusinessCraft Report Browser:
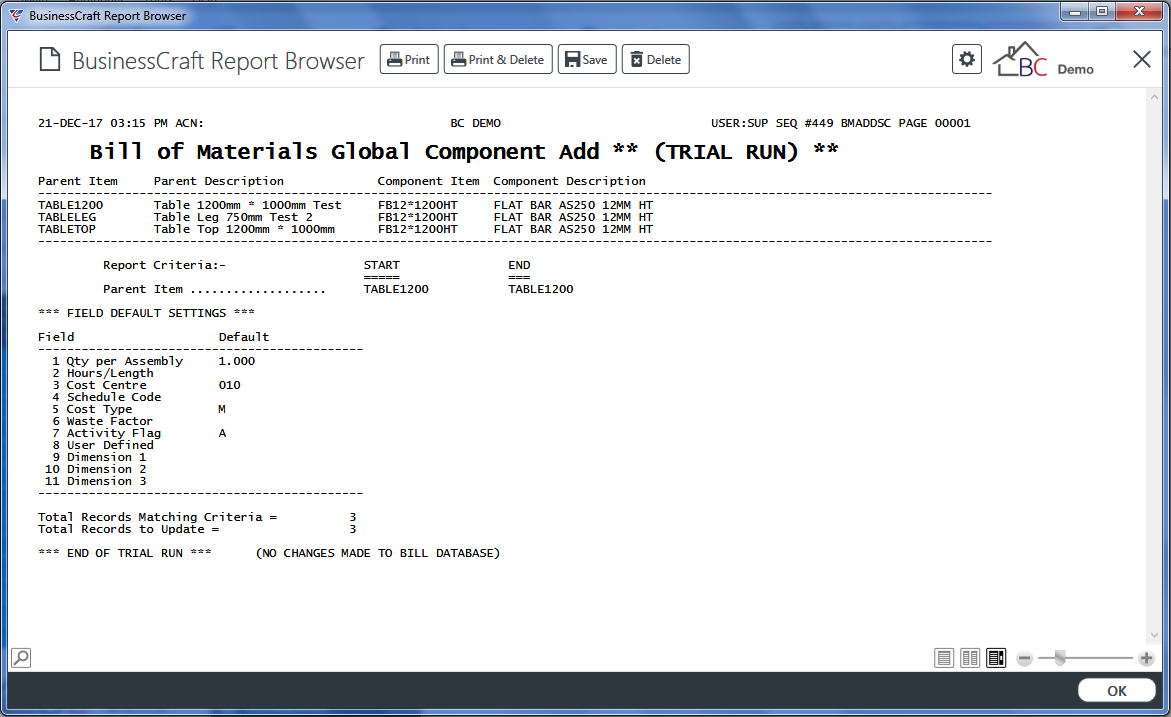
After reviewing the Trial Run report to determine the planned changes are as expected, re-run the process and set the Trial Run Only prompt to N. Repopulate the required fields to be updated as part of the Add process. A prompt will appear warning that the process will carry out the component addition with options to proceed or not.
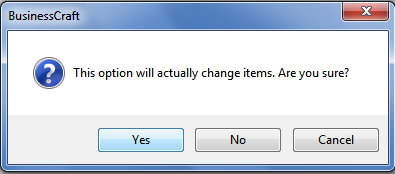
After deciding to proceed, a prompt with the first component specified to be added will appear. The prompt provides options to add this component (Y), to not add this component (N), to add all components specified including this component (A) or to cancel the process (Esc)
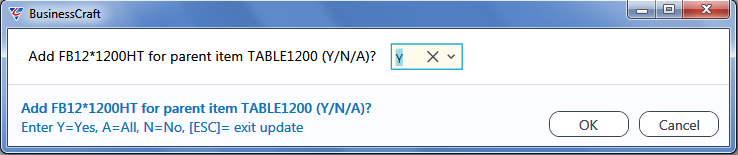
After responding to this prompt whether by adding all components specified (A) or responding to each component, the addition has been carried out and a message appears advising that an Audit Trail Report has been generated:
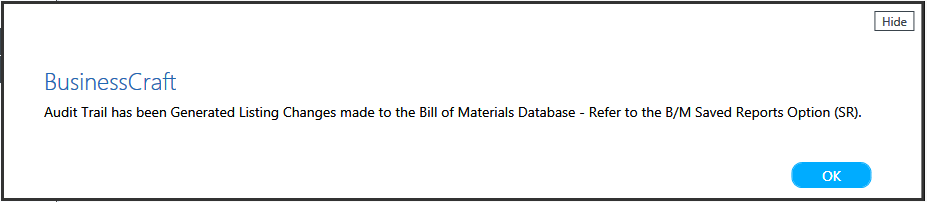
Go to Security Setup > General > Saved Reports > Bill of Materials and select the report just generated and click Browse to review the Bill of Materials Global Component Add report:
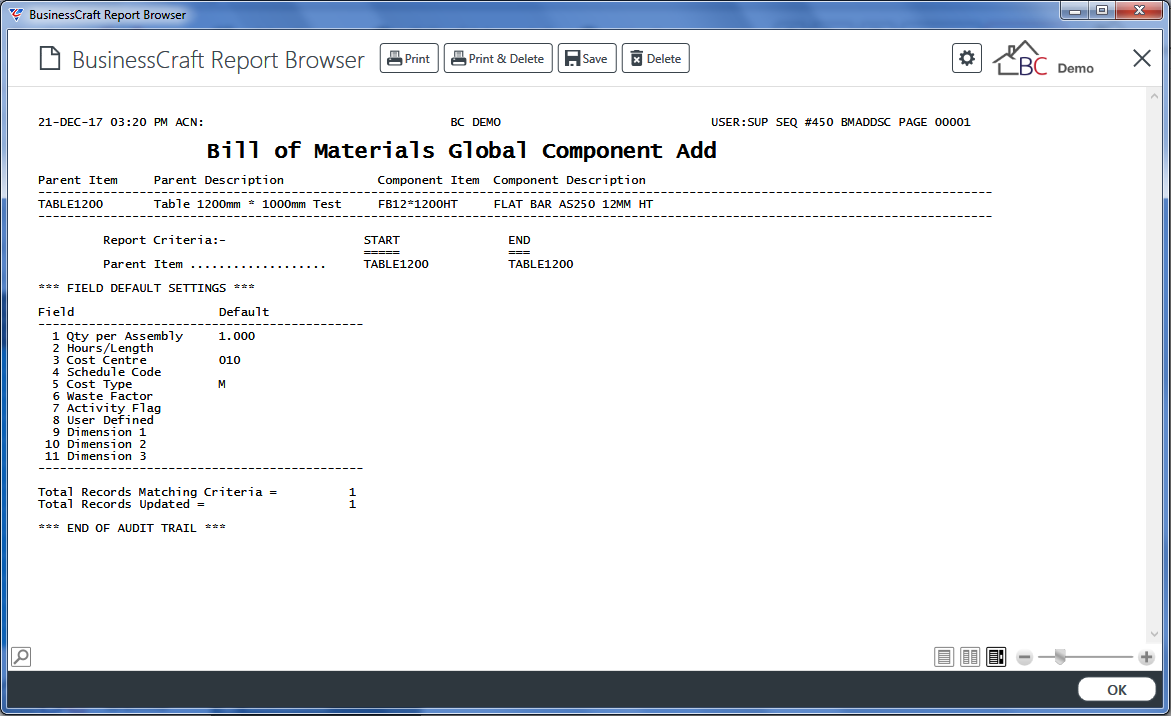
Global Component Deletion
The Global Component Deletion menu provides the ability to delete one or more components from one or more Bills of Materials.
Go to Bill of Materials > Updates > Global Component Deletion and several screens appear explaining the process that will be carried, checking that an adequate backup has been taken and whether to continue or not.
After acknowledging these messages and deciding to continue, a range criteria screen is displayed providing the option to determine the bill of material parent item codes to which the deletion will apply:
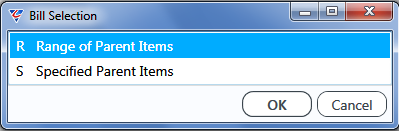
After entering/selecting any required parent item codes or parent item code range, up to 10 components to be deleted can be specified:
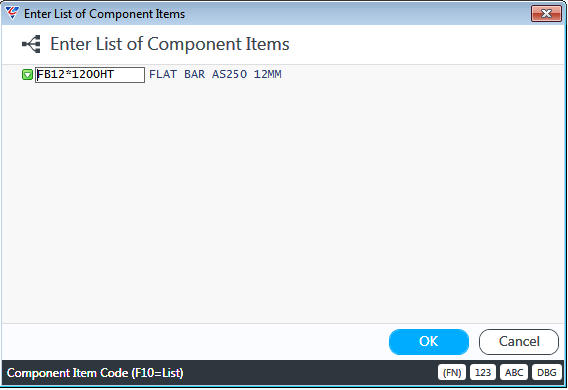
After entering selecting the components to be deleted, the option is provided to carry out the process as a trial run so the impact on the Bills of Materials can be reviewed before carrying out the process:
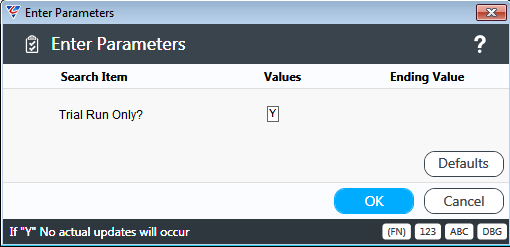
After deciding to do a Trial Run, the BusinessCraft Print Selection screen is displayed providing the option to choose how the Report will be produced.
In this case, the Browse in Page Viewer option was chosen from the Output Tab and the Bill of Materials Global Component Deletion (Trial Run) Report is displayed in the BusinessCraft Report Browser:
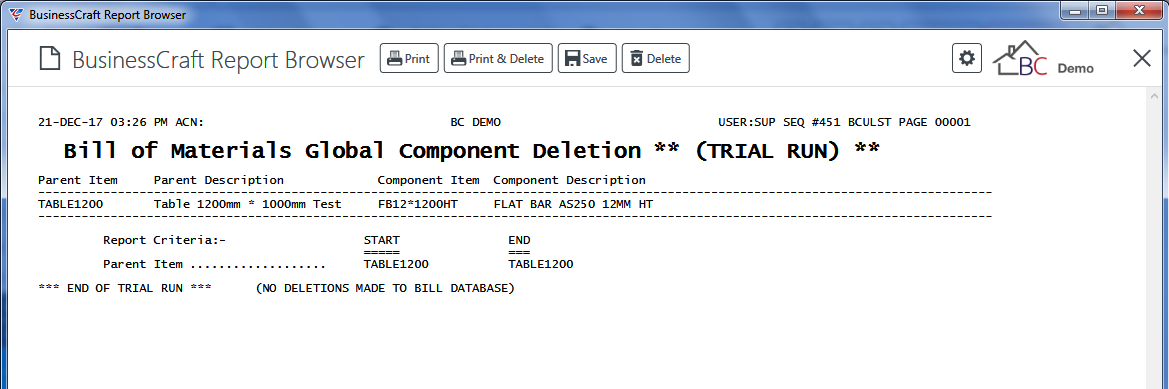
After reviewing the Trial Run report to determine the planned changes are as expected, re-run the process and set the Trial Run Only prompt to N.
A prompt will appear warning that the process will carry out the component deletion with options to proceed or not.
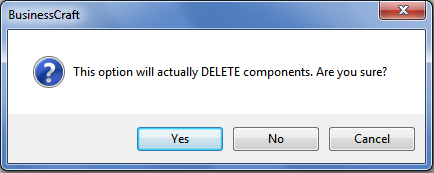
After deciding to proceed, a prompt with the first component specified to be deleted will appear. The prompt provides options to delete this component (Y), to not delete this component (N), to delete all components specified including this component (A) or to cancel the process (Esc)
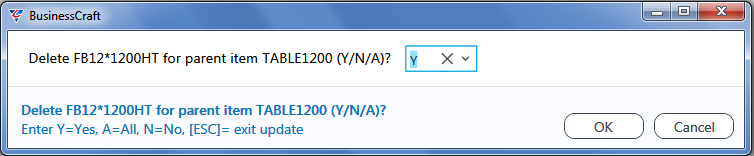
After responding to this prompt whether by adding all components specified (A) or responding to each component, the deletion has been carried out and a message appears advising that an Audit Trail Report has been generated:
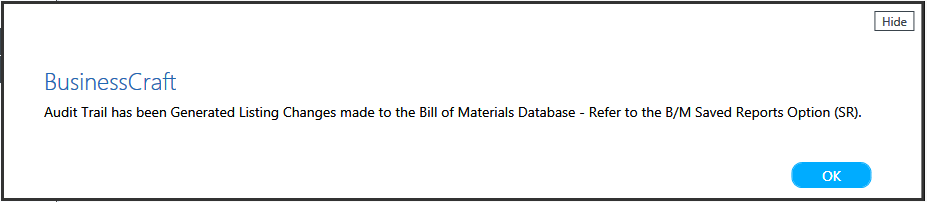
Go to Security Setup > General > Saved Reports > Bill of Materials and select the report just generated and click Browse to review the Bill of Materials Global Component Deletion report:
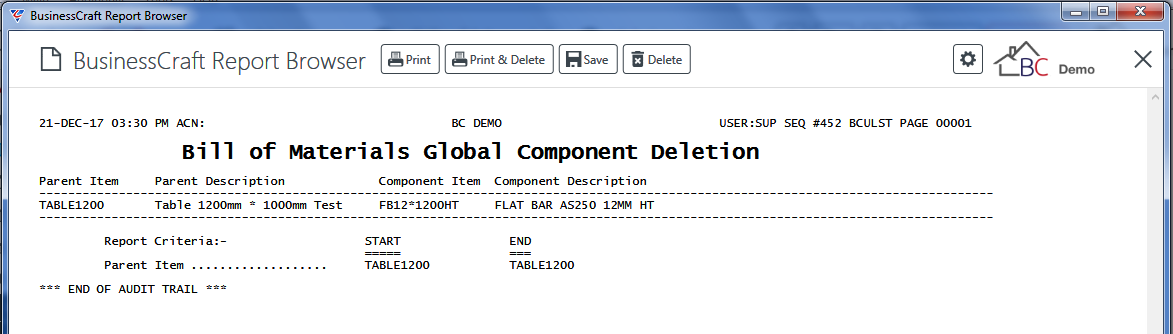
Update Component Descriptions
The Update Component Descriptions menu provides the ability to replace Bill of Material Component Descriptions with Inventory Descriptions for the items satisfying the range criteria.
Go to Bill of Materials > Updates > Update Component Descriptions and several screens appear explaining the process that will be carried, checking that an adequate backup has been taken and whether to continue or not.
After acknowledging these messages and deciding to continue, a warning is provided there is no trial run available for this process:
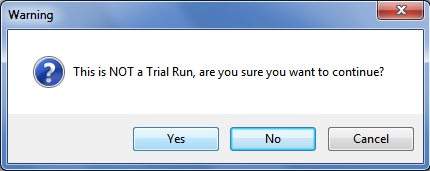
A range criteria screen is displayed providing the option to limit the description updates to a range of item codes:
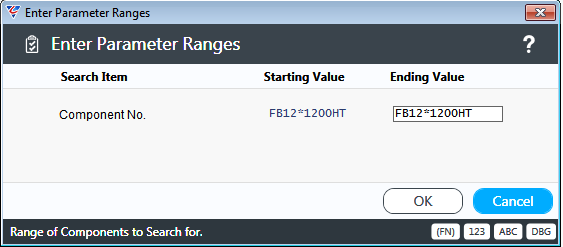
After entering any required Range Criteria, the update process is carried out and on completion a confirmation prompt provided.
Update Component Cost Centre
The Update Component Cost Centre menu provides the ability to replace Bill of Material Component Cost Centres with Inventory Cost Centres for the items satisfying the range criteria.
Go to Bill of Materials > Updates > Update Component Cost Centre and several screens appear explaining the process that will be carried, checking that an adequate backup has been taken and whether to continue or not.
After acknowledging these messages and deciding to continue, a warning is provided there is no trial run available for this process:
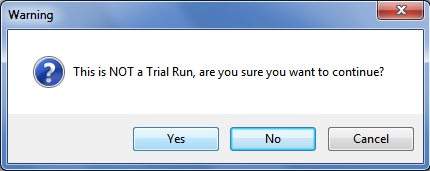
A range criteria screen is displayed providing the option to limit the cost centre updates to a range of item codes:
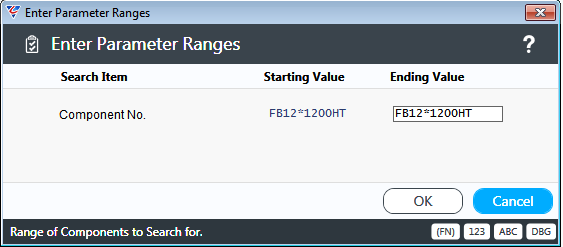
After entering any required Range Criteria, the update process is carried out and on completion a confirmation prompt provided.
Revision 2
8th March 2019