Screens
Introduction
When you click on a menu selection in BusinessCraft, a window appears providing the capability to Add, Edit, and Delete records applicable to the menu selection chosen. BusinessCraft refers to these windows as screens.
This document will explain how to:
Access BusinessCraft Screens.
Use shortcuts to improve processing time.
Navigate BusinessCraft Screens.
Use Range Criteria to View and Print records from BusinessCraft screens
Please note the functionality shown in this document applies to Business V5.03 and later.
Screen Layout
The following shows an example of a typical BusinessCraft screen – in this case the Customer Master File Maintenance screen. Screen layouts do vary in BusinessCraft depending on the nature of the screen. When the screen first opens, no records are displayed and the screen is in Change Mode.
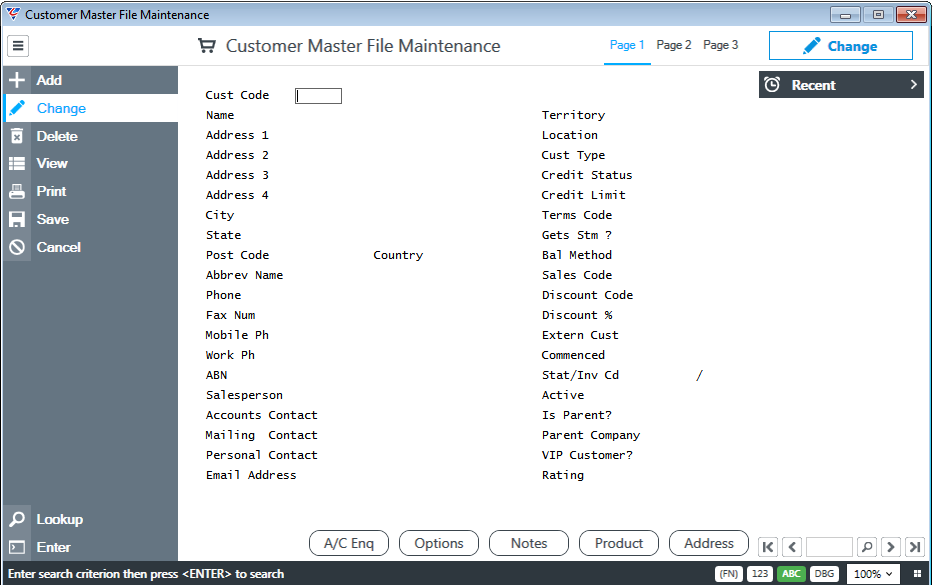
BusinessCraft screens are generally made up of the following regions:
Windows Title Bar
Screen Title Bar
Menu Sidebar
Data Grid
Recent Sidebar
Function Keys
Record Finder
Status/Help Bar
Windows Title Bar
Across the top of the BusinessCraft Screen is the Windows Title Bar enabling standard Windows Navigation features such as moving the window and icons for minimising, maximising, restoring and closing the window. Clicking on the red x in the Windows Title Bar is an acceptable method of closing the BusinessCraft Screen saving any changes in the process.

Screen Title Bar
The BusinessCraft Screen Title Bar is found directly below the Windows Title Bar.

The components of the Screen Title Bar include:
 |
The Show/Collapse Menu icon enables the Menu Sidebar to be collapsed/expanded to provide more or less screen space as required by clicking on the icon. |
 |
The BusinessCraft Screen Title appears in the middle of the Screen Title Bar. |
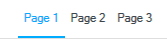 |
BusinessCraft screens may contain more than one screen page and where this is the case the pages available will appear with the page currently displayed highlighted. Click on a Page to access that Page or press PgDn/PgUp to cycle through the pages. |
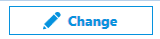 |
BusinessCraft Screens can operate in various modes and the mode indicator on the right hand side of the Screen Title Bar indicates the mode currently active. There is a wide range of modes including Add, Change, Delete, Locked, Issued, Closed and Cancelled depending on the screen. |
Menu Sidebar
The Menu Sidebar is found on the left hand side of the screen and as previously indicated can be collapsed/expanded as needed by clicking on the Show/Collapse icon in the Screen Title Bar. Whether the Menu Sidebar is expanded or collapsed, hovering over the icons provides more information on what action that icon enables as well as keyboard shortcuts where available.
Expanded Collapsed
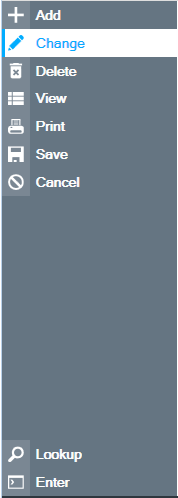

The Menu Sidebar displays icons for actions that are screen related towards the top of the Menu Sidebar as distinct from icons for actions that are field related at the bottom of the Menu Sidebar. For the purposes of explanation, we will call these actions Screen Actions and Field Actions respectively.
Screen Actions
Icons for these actions appear at the top of the Menu Sidebar and in the example above are Add, Change, Delete, View, Print, Save and Cancel. The icons that appear in this section of the Menu Sidebar will vary depending on the type of screen (for example, Display Screens do not provide Add, Change or Delete icons) but the icons do not appear and disappear depending on any action taken in the screen. Icons for special actions that are specific to the screen concerned will also appear in this section of the Menu Sidebar.
Field Actions
Icons for these actions appear at the bottom of the Menu Sidebar and in the example above are Lookup and Cancel. Field icons will appear and disappear as processing is carried out on a screen to reflect the interactive actions available for the field on which the cursor is positioned at the time.
To understand how Field Icons change, here is the Customer Master Maintenance screen when first accessed from the Desktop Menu with the Lookup and Enter Icons appearing – this is because we are positioned on the Cust Code field and those are the actions available for that field. We can click the Lookup icon or press F10 to invoke the Customers Finder or alternatively click the Enter icon or press Enter and the first record in the Customer Master will appear.
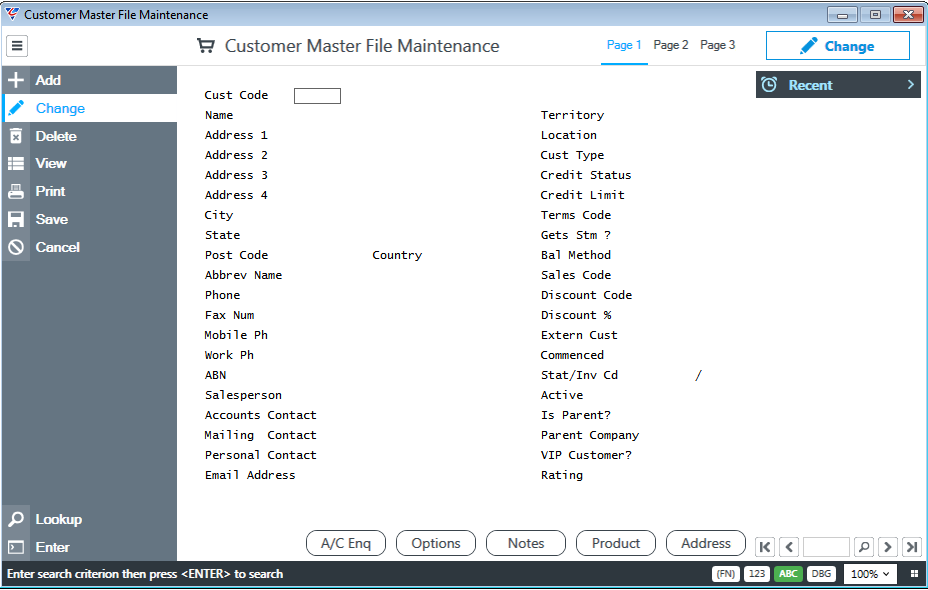
Instead of using Lookup or Enter, we keyed in the Customer Code we required. The customer record appears, the cursor moves to the Customer Name field and no field icons are displayed.
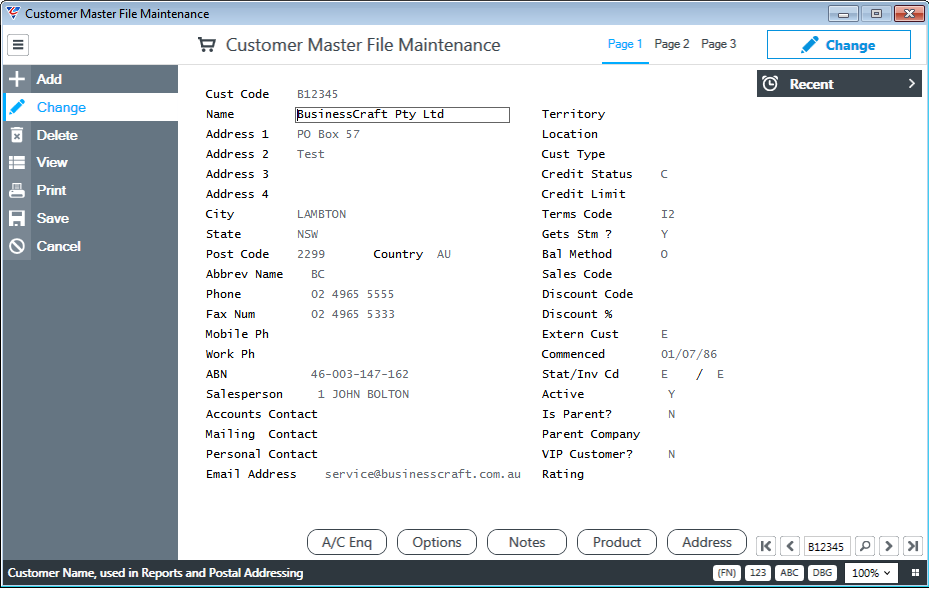
As you progress through the screen you will find different Field Icons appear including Lookup, Help, Calendar, depending on the nature of the field.
Data Grid
The Data Grid displays the record you have accessed, remembering that there may be additional pages each of which have a Data Grid. By default, Page 1 of the Data grid displays.

Recent Sidebar
The Recent Sidebar appears to the right of the Data Grid and by default is expanded but can be collapsed by clicking the drop down arrow in the Recent Title Bar. The most recently accessed records appear at the top of the list.
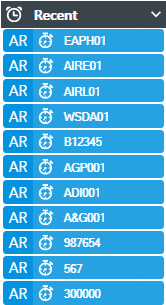
Click on a recent record appearing in the Recent Sidebar for that record to appear in the Data Grid.
Function Keys
Function keys appear as buttons across the bottom of the screen and the number of keys available and the function they perform will vary from screen to screen. Hovering over a Function Key Button will display a brief description of that Function Key and the Function Key keyboard shortcut that can be used to activate the Function Key without using a mouse/trackpad action.

The Function Key keyboard shortcuts can be displayed all the time without hovering by making sure you have a record in the Data Grid and then clicking on the (FN) Toggle Button in the Status Bar.

In many cases Function Keys will invoke a menu of selections to choose from. Here is an example, after activating the (F9) Address Function Key, in the Customer Master screen:
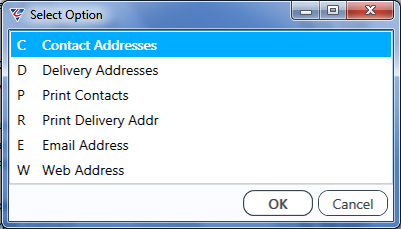
Options in a menu such as this can be accessed by clicking with the mouse on the option required or typing the Letter indicated to the left of the option and then either pressing Enter/Return or clicking OK with the mouse. Pressing the Escape key or clicking Cancel will exit the menu.
Record Finder
To the right of the function Keys is a basic Record Finder Which shows the code for the current record being displayed and options to go to the first record, the previous record, the next record or the last record. Hovering over any of the arrow keys in the Record Finder describe what the arrow does and a keyboard shortcut that can be used instead of clicking on the arrow keys.

There is a find option provided to enter a code and click the magnifying glass to find the record.
Status/Help Bar
The Status/Help Bar appears across the bottom of the screen and contains Field Level Help; Toggle Buttons for Function Keys, Field Numbering, Custom Labels and Debugging; a Zoom Selector and a Window Manager.

The following table describes the components of the Status/Help Bar:
 |
Field Level Help, where available, will appear in the status bar when the cursor is positioned on a particular field. Where there is additional Help beyond the brief help in the Status Bar, a Field Actions Icon will appear in the Menu Sidebar. Clicking on that icon (or pressing F1) will display that additional help in a pop up window. |
 |
The (FN) function toggle button enables the Function Buttons to display the Function Key that can be used to activate that button in addition to the Description of that function Key. When activated the button will be green. To de-activate click the toggle button again. |
 |
The 123 function toggle button enables Field Numbers to be displayed next to Field Labels. When activated the button will be green. To de-activate click the toggle button again. |
 |
The (ABC) function toggle button enables Custom Field Labels to be displayed (where available) instead of standard Field Labels. When activated the button will be green. To de-activate click the toggle button again. |
 |
The (DBG) function toggle button enables the BusinessCraft Debugger to be switched on. After processing the steps to be debugged, make sure that the debugger is switched off by clicking this toggle button again. When activated the button will be green. Notifications are provided on screen when the debugger is switched on and off including where the debug file created is located. |
 |
The Zoom Selector enables the BusinessCraft screens to be increased or decreased in size using specified values. |
 |
The Window Manager icon is used for technical troubleshooting and there is no need to use this unless instructed by BusinessCraft. |
Insert or Overtype
When entering data in a text field, BusinessCraft is in overtype mode by default. If you need to switch to insert mode, press the Insert key (fn + return on a Mac). Pres Insert again to toggle back to overtype mode.
Standard Function Keys
BusinessCraft makes use of Function Keys on the keyboard to improve processing speed for users who prefer to use keyboard actions wherever possible instead of a mouse/trackpad.
| F1 | Help | Where appropriate, a pop up window will be displayed with an explanation of the contents of the field |
| F2 | Jump | Jump to a numbered field. Enter the number of the desired field in the pop-up box and press Enter |
| F3 | Clear | Clears the current field |
| F4 | Exit | Exit from fields where text is entered |
| F5 – F9 | Screen specific function keys | |
| F10 | Lookup | Activate Finder or lookup list. Move to the next record in an Enquiry window. Allows searching for a string within reports. |
| F11 | Restore | Restore field value to its previous value |
| F12 | Save | Save & exit the screen in most parts of BusinessCraft provided the mandatory fields have been completed |
| ESC | Exit | Escape from the current action or screen |
Keyboard Shortcuts
BusinessCraft employs a number of keyboard shortcut options, which will help to increase your data processing speed. The following table details those options:
| Alpha & Numeric Keys | Enter the letter of an option to move the cursor to that option and press Enter. For example, enter "A" to access the Add function. |
| Arrow keys | Move between fields in data entry windows, or move within a data entry field. Move the cursor in the appropriate direction. |
| Delete | Delete the character to the right of the cursor. |
| End | Move to the last character of the field. In view mode, press End to go to the last line of the view window. In a pick list, press End to go to the end of a list. |
| Enter | Move to next field. |
| Home | Move to the first character of the field. In view mode, press Home to move to the top line of the window. |
| Insert | Add more characters without overwriting other characters in a field. |
| Page Up/Down | Go to the previous/next window or part of a list |
| Ctrl Page Up/Down | Moves to first/last page of browsed reports. |
| Alt + Print Screen | Screen dumps the active window. |
| Shift Tab | Move the cursor to the previous field or to the column to the left. |
| Tab | Moves cursor to the field on the right or to the column on the right. |
| Esc followed by Enter | Saves or "processes" the data entry window in most parts of BusinessCraft, provided the mandatory fields have been completed. |
Navigating Records
Often there is a need to retrieve records to either review the record or make further changes/updates to that record. Transactions may also need to be reviewed, checked or investigated.
When a menu selection is clicked a primary screen is displayed. If you then activate a Function Key, then a sub-screen is displayed. From a sub-screen you may be able to access further sub-screens. The way sub-screens are displayed can be best described as a tree structure similar to folders and subfolders on your device. Sub-screens have some differences in regards to layout which we will cover shortly.
Primary Screens
So far in this document, we have concentrated on the layout of Primary Screens. Here is the Customer Master File Maintenance screen which is a Primary Screen:
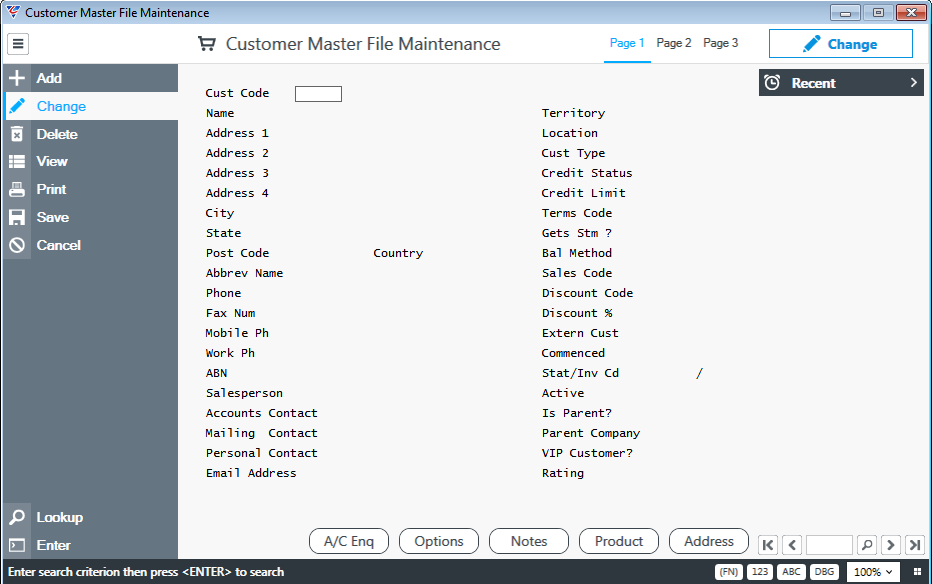
To access a record, make sure you are in Change Mode with the cursor sitting in the Code field. If not press esc until this is the case.
To access a record, you can:
Type the code in if you know it and the record will appear
Click on the code if it appears in the Recent Sidebar and the record will be displayed
Click on the Lookup icon (or press F10)
Click on the View icon (Ctrl L)
Lookup Icon (F10)
If you click the Lookup icon or press F10, then the Finder associated with the screen, in this case, the Customers Finder will appear. In the example below the Search Sidebar, Saved Search Panel, Favourites Panel and Recent Panel are all auto-hidden and the Filters Panel is hidden:
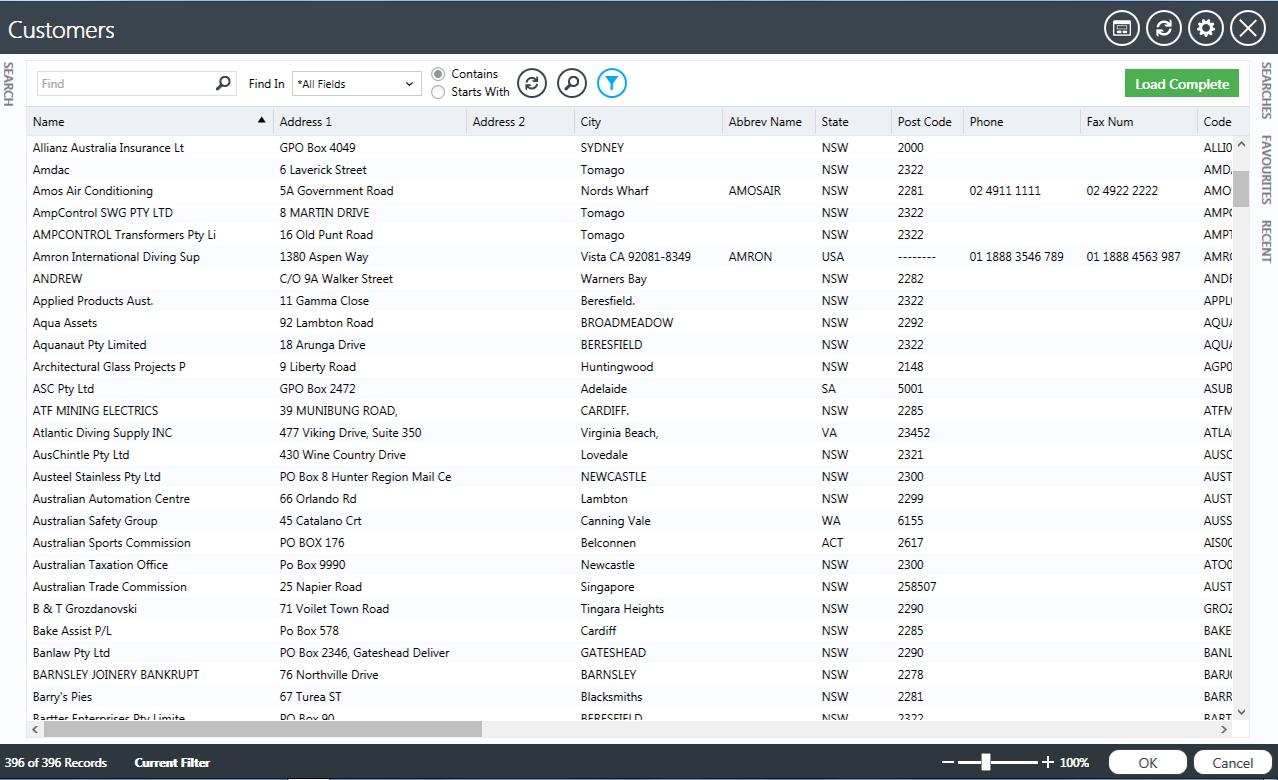
Scroll down to a customer or use the Find field and double click to select the record – the information will be displayed back on the Primary Screen and you will be able to make changes as appropriate. Please refer to the BusinessCraft Finder User Guide for a complete explanation of how to use Finders in BusinessCraft.
View Icon (Ctrl L)
If you click the View icon or press Ctrl L, then a Range Criteria screen is displayed.
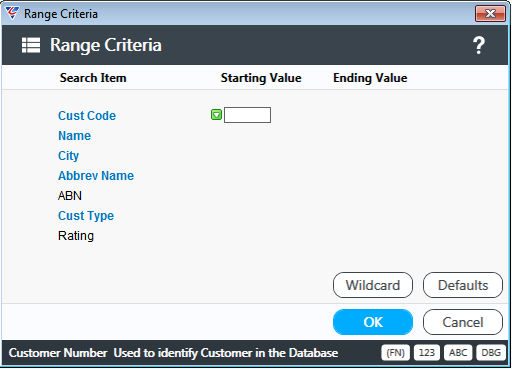
We will explain Range Criteria screens in more detail shortly. For now, click OK and you will be presented with a List Screen from which you can locate the record you require, select it and it will display back on the Primary Screen.
Primary Screen populated with the record required
Whatever method used to access the record required, the Primary Screen will be populated with the data for that record:
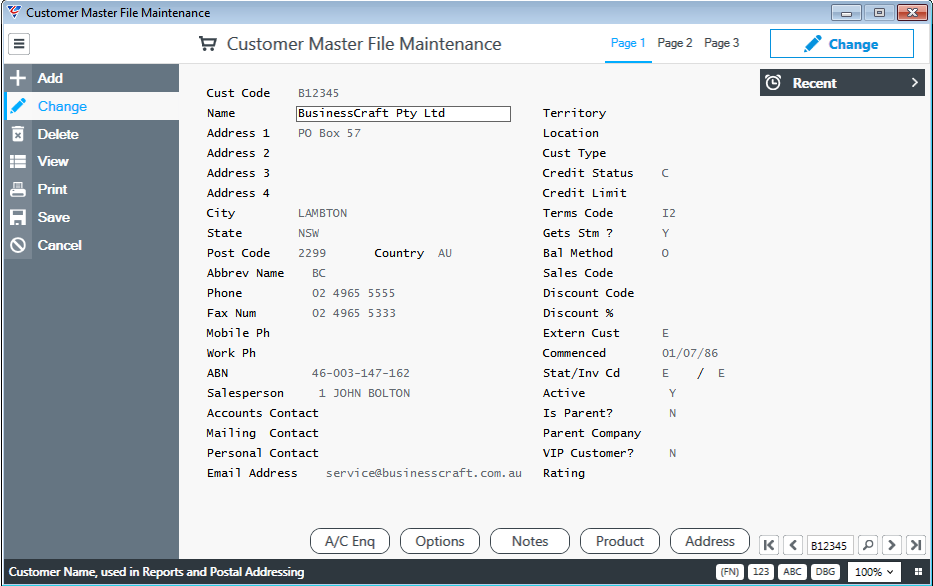
Make any changes to the record as required and then either:
Click the Save icon to save the record and keep it displayed.
Press F12 to Save and Exit the record but stay on the Primary Screen.
Click the Red X in the top right hand corner of the screen to Save and Exit the record and the Primary Screen
Press Esc and respond to the prompt to Save, Not Save or return to the record.
Secondary Screens
So far in this document, we have concentrated on the layout of Primary Screens. From the Customer Master Primary Screen with a record displayed, we will activate the Address Function Key which presents a sub menu:
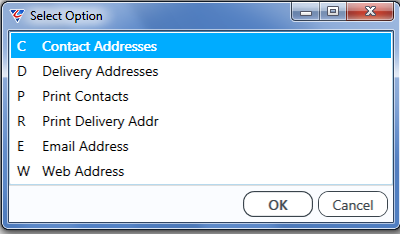
Options in a menu such as this can be accessed by clicking with the mouse on the option required or typing the Letter indicated to the left of the option and then either pressing Enter/Return or clicking OK with the mouse. Pressing the Escape key or clicking Cancel will exit the menu.
In this case we will select the Contact Addresses menu selection.
The Customer Multiple Addresses sub screen appears. Please note that the Customer Master file screen is still open behind this sub-screen.
The sub-screen contains a Menu Sidebar similar to the Primary Screen, Function Keys at the Bottom, but you will notice that there is no Recent Sidebar and the Status/Help Bar is currently does not have help but the Actions from the Menu Sidebar are shown. These actions can be used with keyboard shortcuts by pressing the first letter of the action.
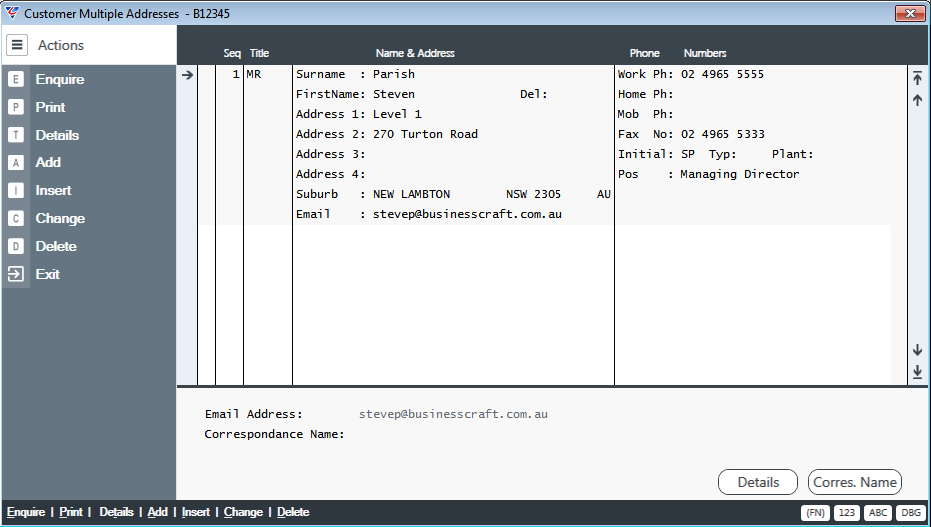
As soon as you access a field within the sub-screen record, the Status/Help Bar provides Help as previously described and the Menu Sidebar Field Action icons appear and disappear as was the case for Primary Screens.
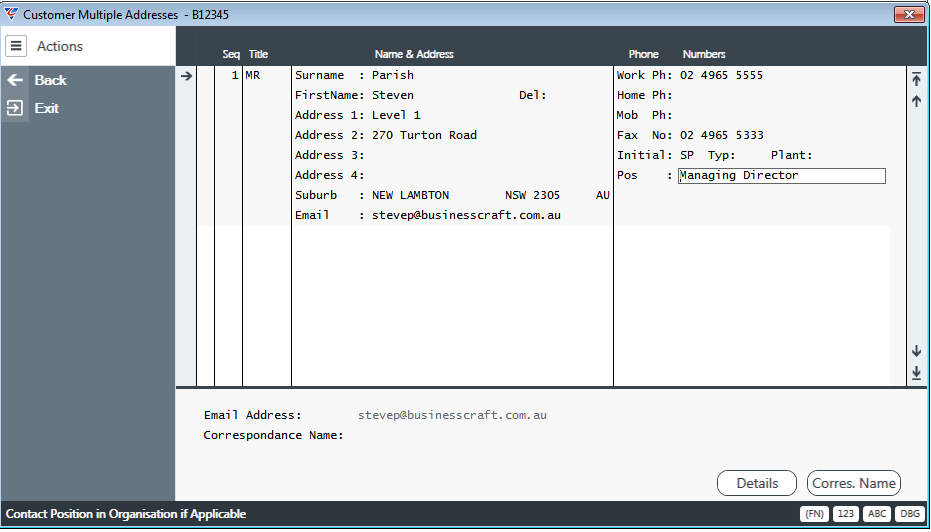
To display the Menu Sidebar Actions, click the Back icon (Esc). To exit the sub-screen use any of the previously described methods to Save and Exit or in this case click the Exit icon in the Menu Sidebar.
Range Criteria Screens
When using the View (Ctrl L) or Print (Ctrl P) actions, Range Criteria screens usually appear enabling criteria to be specified so that the list or report produced is limited to the criteria specified. Range Criteria can be specified using:
Starting and/ or finishing values for one or more of the fields on the Range Criteria screen
Wildcard searches
Default Searches previously saved.
There a variety of navigation options to access the fields on a Range Criteria screen:
Click on field labels or field input areas or use F2 to jump to the fields
Use the Enter key to step through the fields in a logical order
Use Up and Down Arrow keys to move through either Starting or ending values
Use the Tab key to move through the fields Left to Right down the screen
Use Shift Tab to move through the fields Right to Left up the screen
Lookup where applicable is available by clicking on the Greed Drop Down arrow or F10
Specifying Criteria using Starting and/or ending Values
Enter range criteria required to limit the information returned:
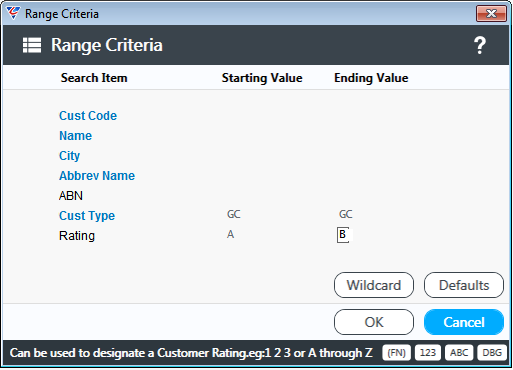
Click OK (F12) to show the result or Cancel (Esc) to exit
Depending on whether the Range Criteria Screen was launched from a View or Print Action will determine the next steps in the process and the nature of the output.
Accessing Wildcard Range Criteria Screens
Wildcards can also be used in specifying criteria on Range Criteria Screens by clicking the Wildcard (F5) Function Key. The screen adds a Search Value column in addition to the existing Start and Ending Value columns. This screen does have a limited length search value field.
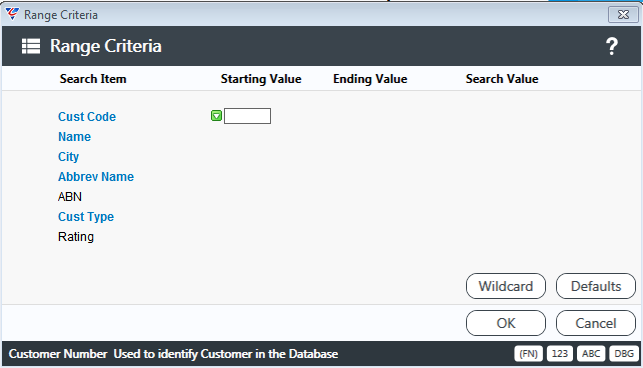
Clicking the Wildcard (F5) Function Key on this screen will display the Wildcard Entry screen where there is the ability to enter Wildcard Search Strings and resolves the limited length Search Value of the previous combined Range/Search screen.
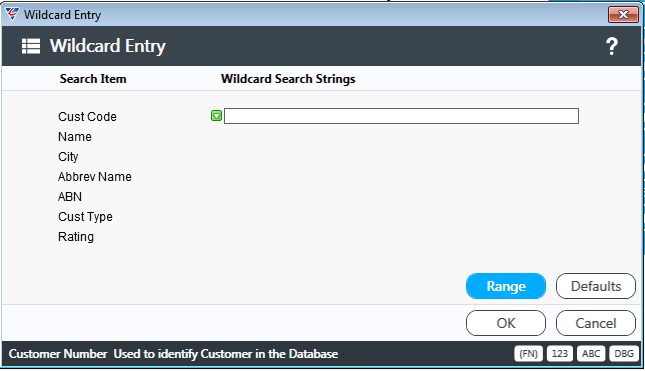
Clicking the Range (F5) Function Key on the Wildcard Entry screen will return to the non-Wildcard Starting Value/Ending Value only criteria screen.
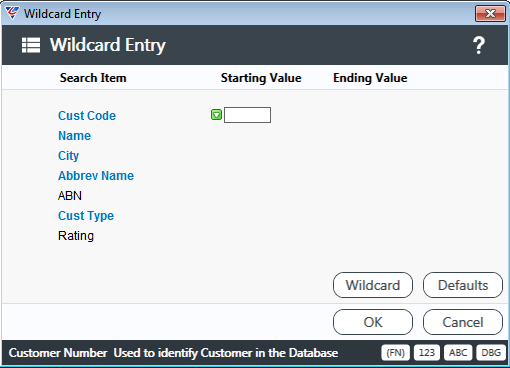
Specifying Criteria using Wildcards
Wildcards are characters used to match one, or more actual characters in a Search Field Criteria or link Wildcard match elements together to form complex Wildcard Search Criteria.
The following Wildcard Character Elements together with the character String Elements are allowed in BusinessCraft. Search strings are evaluated left to right.
| * | Match any characters (0 or more characters). |
| ? | Match exactly one character. |
| % | Embedded String (Characters found anywhere in the field). |
| ! | Not Operator (Character not found anywhere in the field). |
| & | Means return data containing either the previous element as well as the following element. |
| + | Means return data containing either the previous element, or the following element. |
Wildcard Searching will be slower than straight partial range criteria match searching, so please consider this before entering a wild card for a search on a database that has a large number of records.
Range Criteria Tips
The range only applies for the number of characters entered e.g. “ABC” to ABC’ will search, or print ABC, ABC2 etc. If you wish to further restrict the record, you can use other search fields, or you can use the Wildcard column.
Using range criteria is much faster than using Wildcards alone. If no range is specified, then all records in the file are checked to see if they satisfy the Wildcard criteria.
Fields shown in blue are index fields which increase search speed.
If more than one field in the range is entered, then all the records on the database must be read to check other ranges. For example, if you specify customer ABC to ABC as the first range, and fill in a date as the second range, then all the records for ABC must be read irrespective of date.
Using the List Screen
After initiating the View Action (Ctrl L) and specifying any range criteria, the List Screen with the records satisfying the criteria is displayed. The Record Pointer defaults to the first record in the list. Click on another record in the list or use the arrow keys to move the Record Pointer.
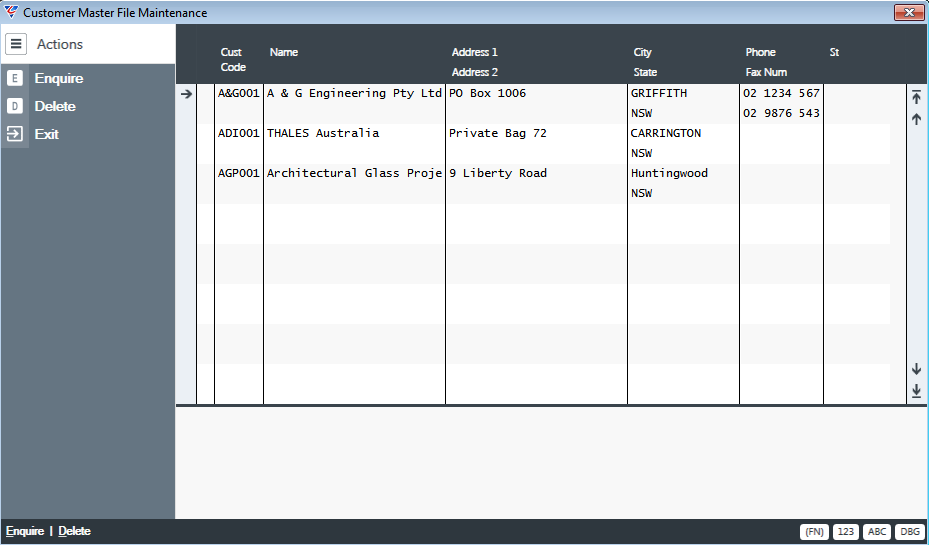
When the Record pointer is positioned on the record required, then the Actions available in the Menu Sidebar will apply to the record. In this case we chose Enquire.
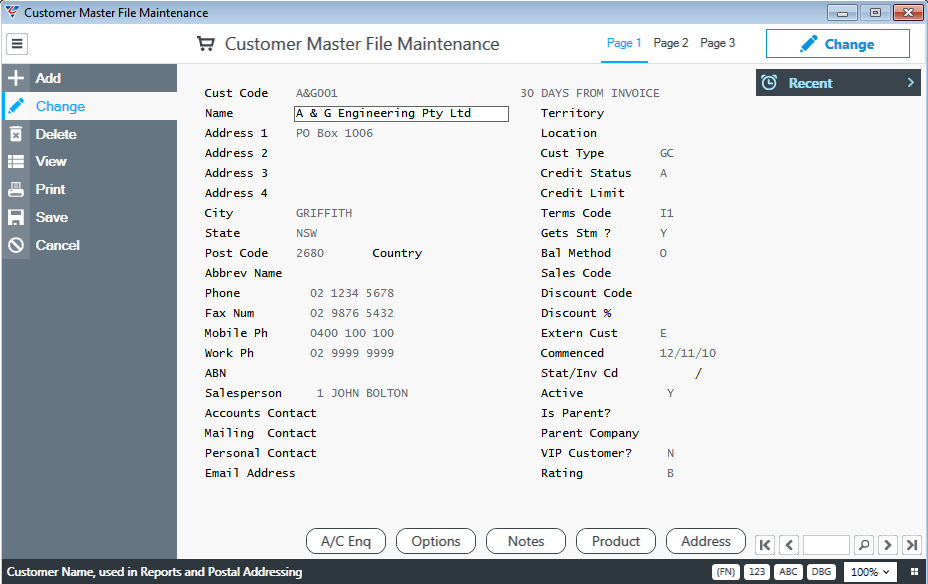
When exiting from the screen enquired on, the system returns to the List Screen.
Using the Print Screen
After initiating the Print Action (Ctrl P) and specifying any range criteria, the Print Screen will appear providing the ability to choose the report required, printer to use and the type of Output. Using the Print capabilities in BusinessCraft is covered in the BusinessCraft Report Selector User Guide.
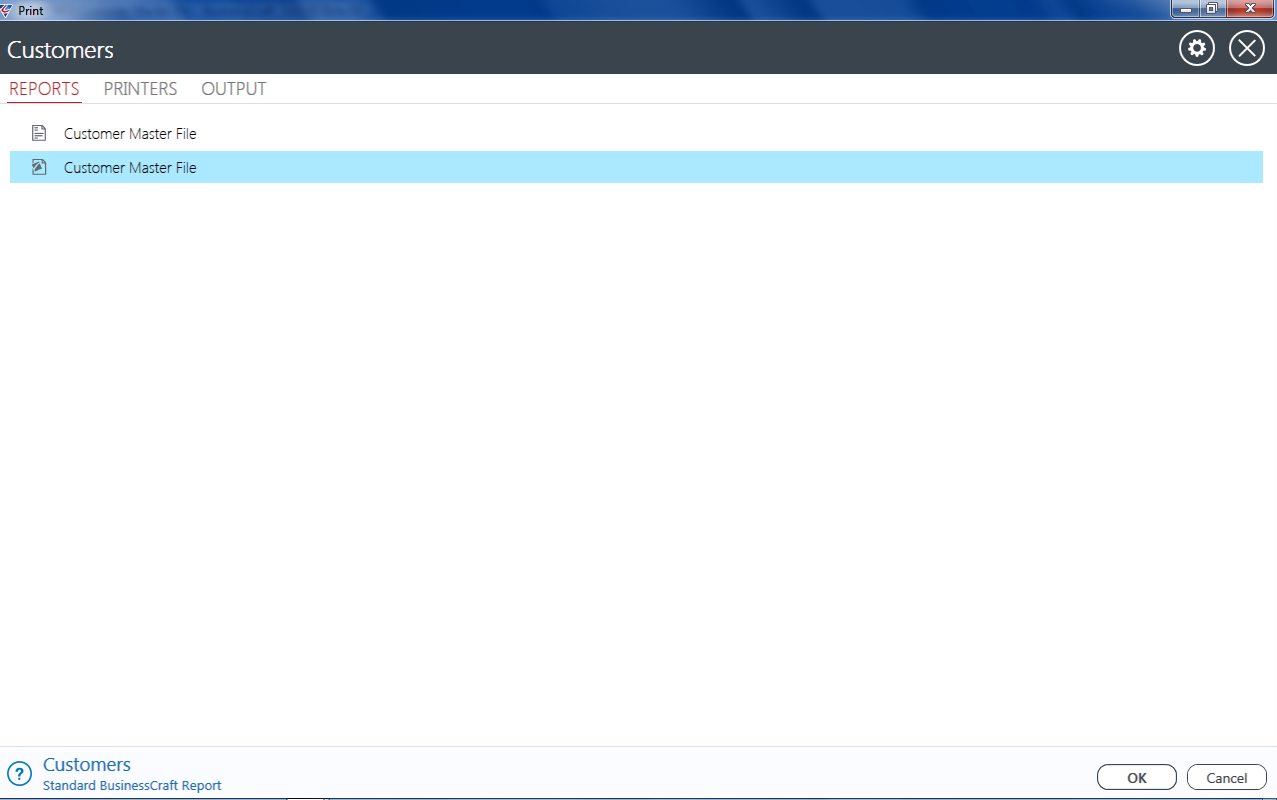
After selecting the report required and optionally the output format required, the report will be provided. In this example, we have Printed to screen:
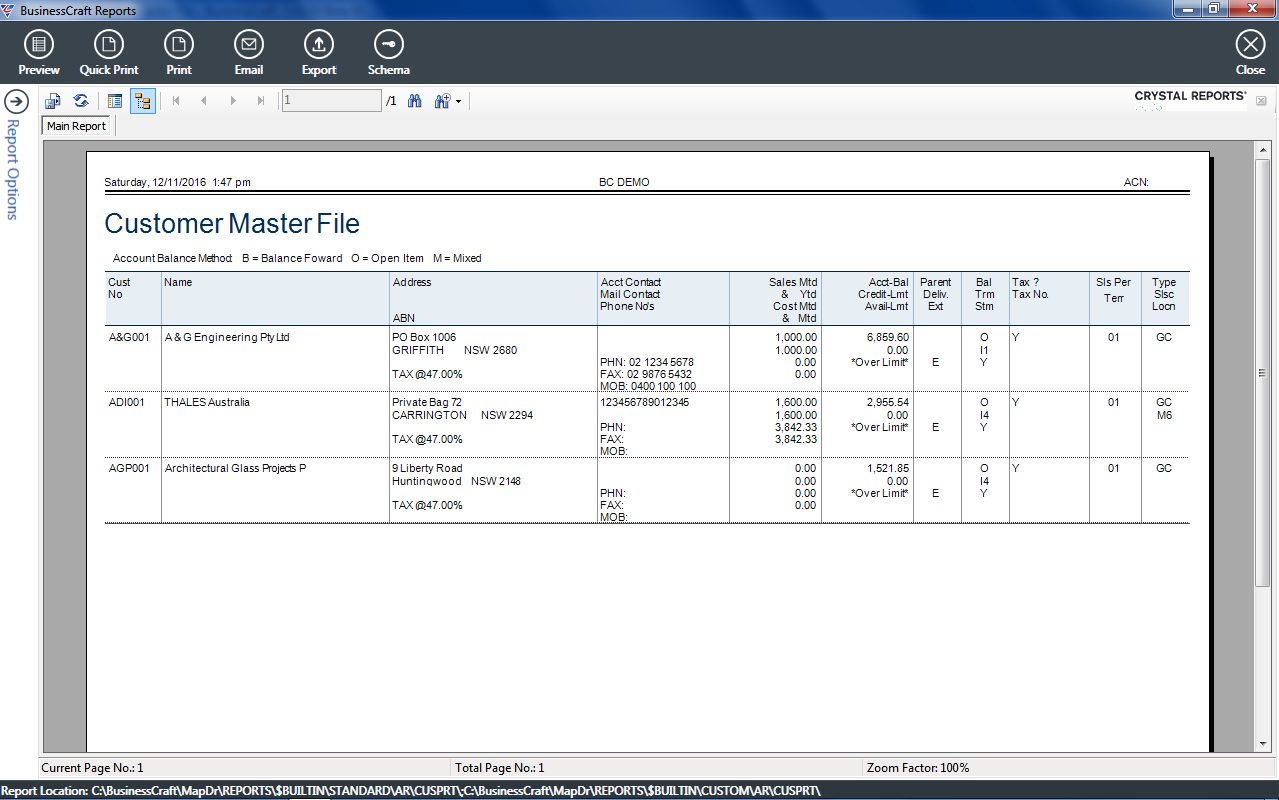
Revision 2
3rd November 2017