Reports
Introduction
When running a report in BusinessCraft, the Print Selector is displayed enabling choices related to report viewer, report layout, report destination, preview, email and export options.
Depending on the options chosen a range of additional options are provided within the Report Browser or Selector screen subsequently displayed.
Generally, in BusinessCraft when running a report before the Print Selector is displayed, prompts are provided for Range Criteria which can vary widely for each report in both the nature of and number of criteria offered:
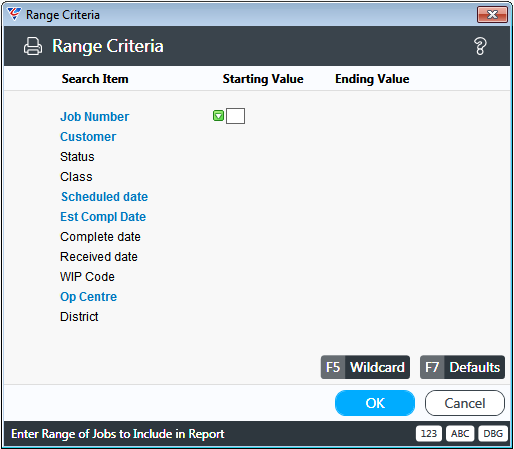
After providing any required Range Criteria, in most cases Parameters are offered to further focus the report content:
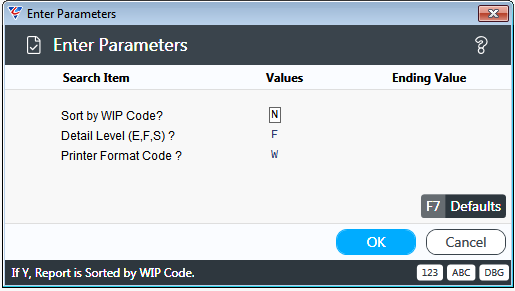
After setting any required parameters and responding to any other prompts related to the report being run, the Print Selector is displayed comprising 3 tabs: Reports, Printers and Output. The Tab last used is displayed but the other tabs can be selected as needed:
Reports Tab
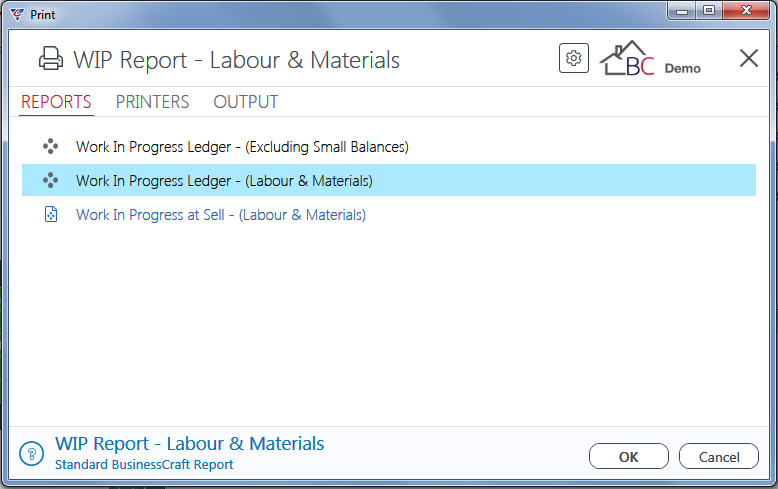
Printers Tab
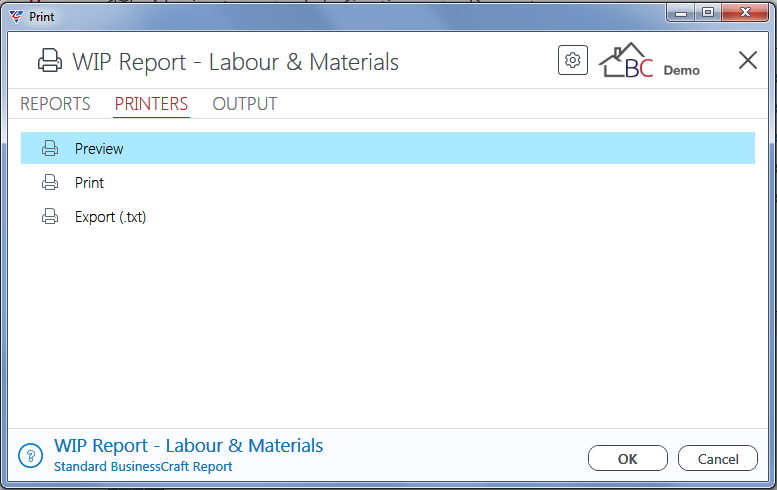
Output Tab
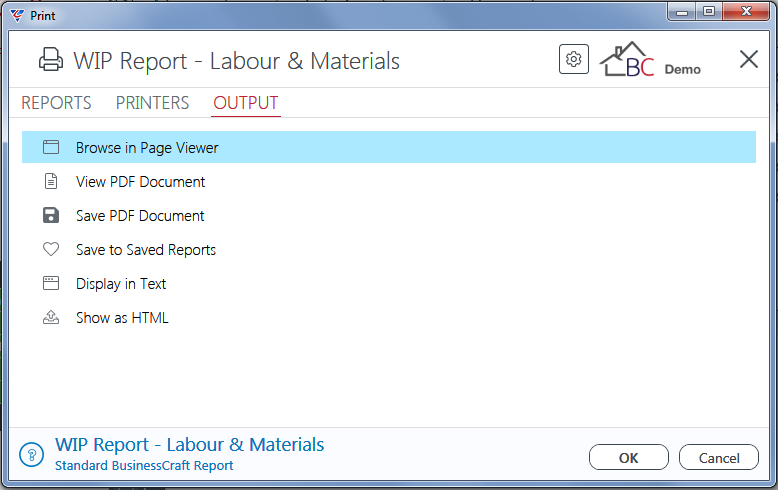
Title Bar
The Print Selector Screen Title Bar is displayed at the top of the screen. It contains the name of the report, a Settings icon, the logo for the dataset and an icon to close the Print Selector screen:

Settings
Clicking the Settings icon opens a panel underneath the Title Bar displaying the Report Path/s for the report being run, a Save XML data button and a Generate Report button:

Report Paths
The Report Paths are important information when troubleshooting reports that are not working as expected. BusinessCraft standard reports (those provided as part of a BusinessCraft Installation or Product Update) are located in the Standard Path, whereas Custom Reports whether designed by BusinessCraft, the customer or a 3rd party should also be saved in the Custom Path.
This ensures that the integrity of both Standard and Custom reports is maintained when upgrades and/or updates are carried out.
Save XML Data
This option provides the ability to generate the required information to enable the design of a new Crystal Report based on the standard BusinessCraft report. After clicking the Save XML data a prompt confirms the information has been saved and the location:
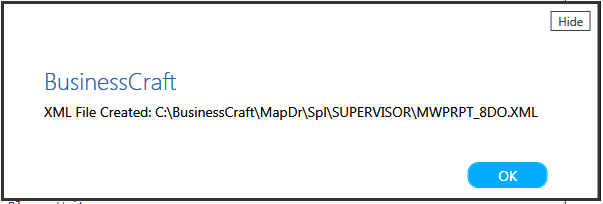
Using Windows Explorer, the files can be located for further use:
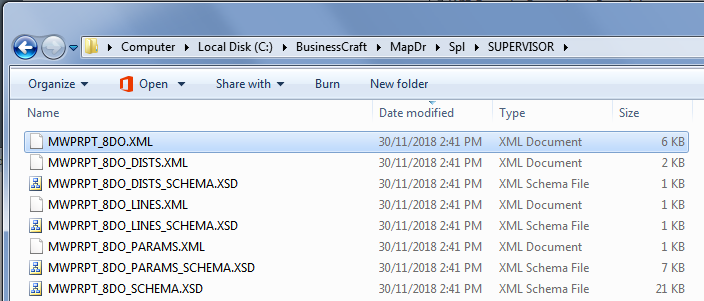
Generate Report
This option generates a new DevExpress report based on the Standard BusinessCraft report. After clicking on the Generate Report button, the new report is displayed in the DevExpress Report Viewer:
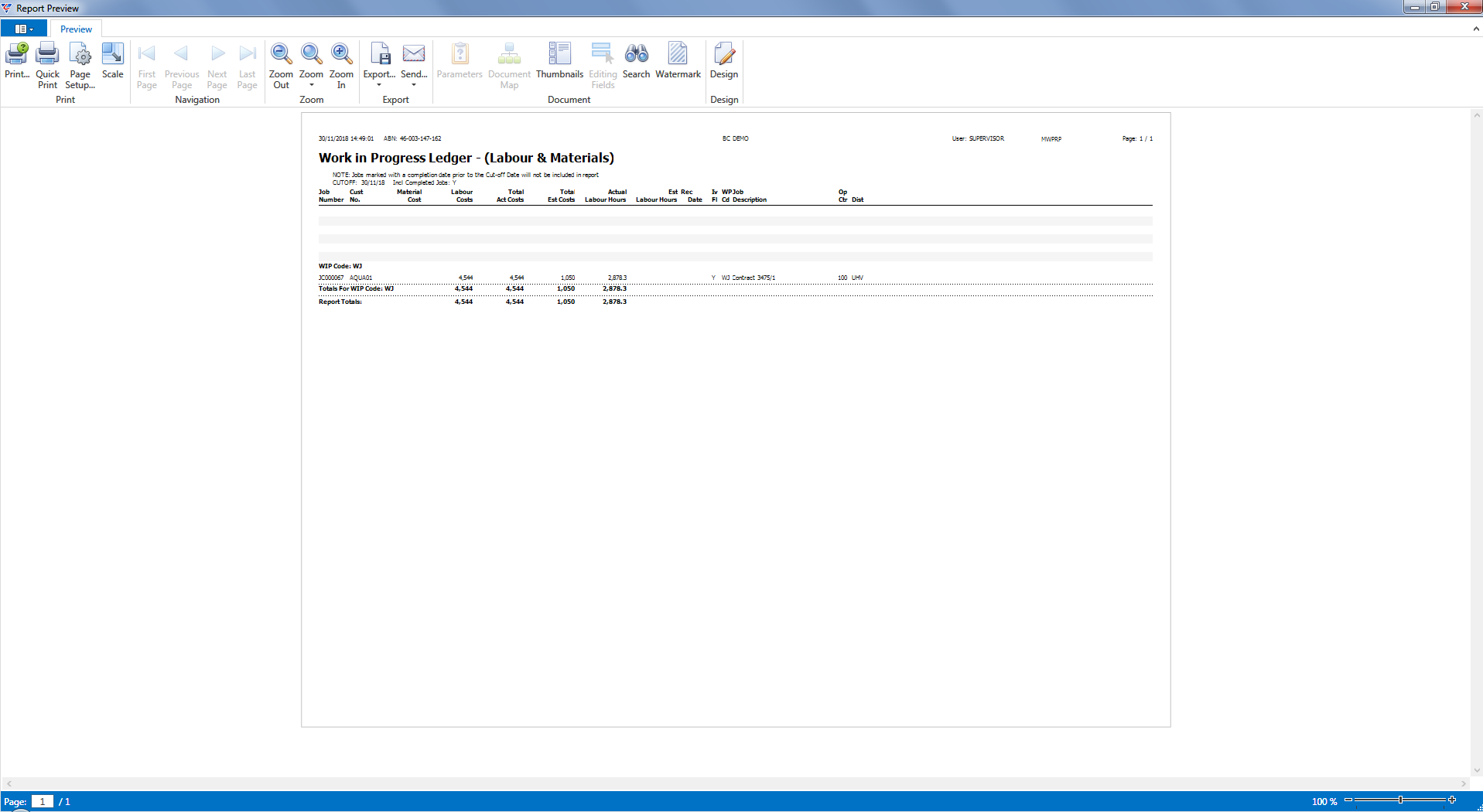
Click on the Design icon in the DevExpress ribbon toolbar and the DevExpress Report Designer screen is displayed enabling the report to be changed and then saved as a new DevExpress Custom report in the Custom Report Path specified in Settings in the Print Selector screen:

For full details on using the DevExpress Report Designer, please refer to the DevExpress website.
Close (X)
Clicking the X in the title bar closes the Print Selector screen.
Status Bar
The Print Selector Screen Status Bar is displayed at the bottom of the screen. It contains the name of the report, whether it is was originally based on a standard or custom report, an OK button and a Cancel button:

Click the OK button to run the report, click the Cancel button to not run the report and exit the Print Selector screen.
Reports Tab
The Reports Tab displays the standard and custom reports available that have been created using one of the BusinessCraft supported report writers, currently Crystal Reports and DevExpress:
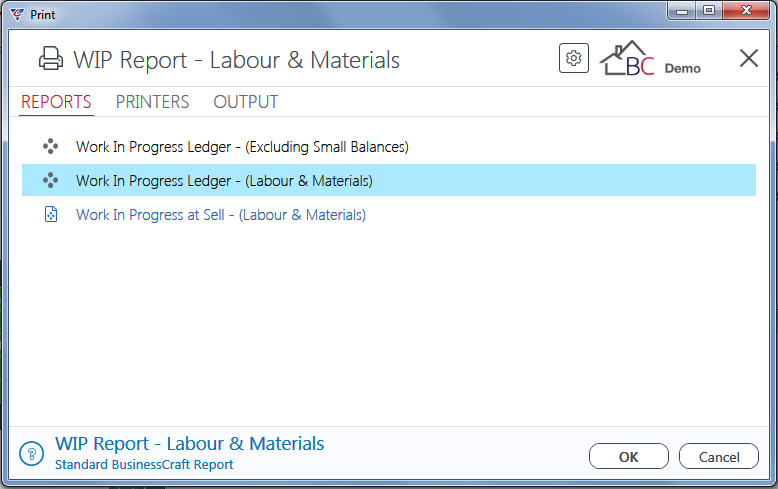
The report names for Standard reports are in black, whilst Custom report names are in blue. The report types are also identified by icons as follows:
 |
Standard Crystal Report |
 |
Custom Crystal Report |
 |
Standard DevExpress Report |
 |
Custom Dev Express Report |
To run a report, select the report and click OK or double click the report.
Running a Crystal Report
When a Crystal Report (Standard or Custom) is run, the BusinessCraft Report Selector (Crystal Reports) opens and displays the required report subject to range criteria and parameters specified as well as any other responses to additional prompts provided for that report:
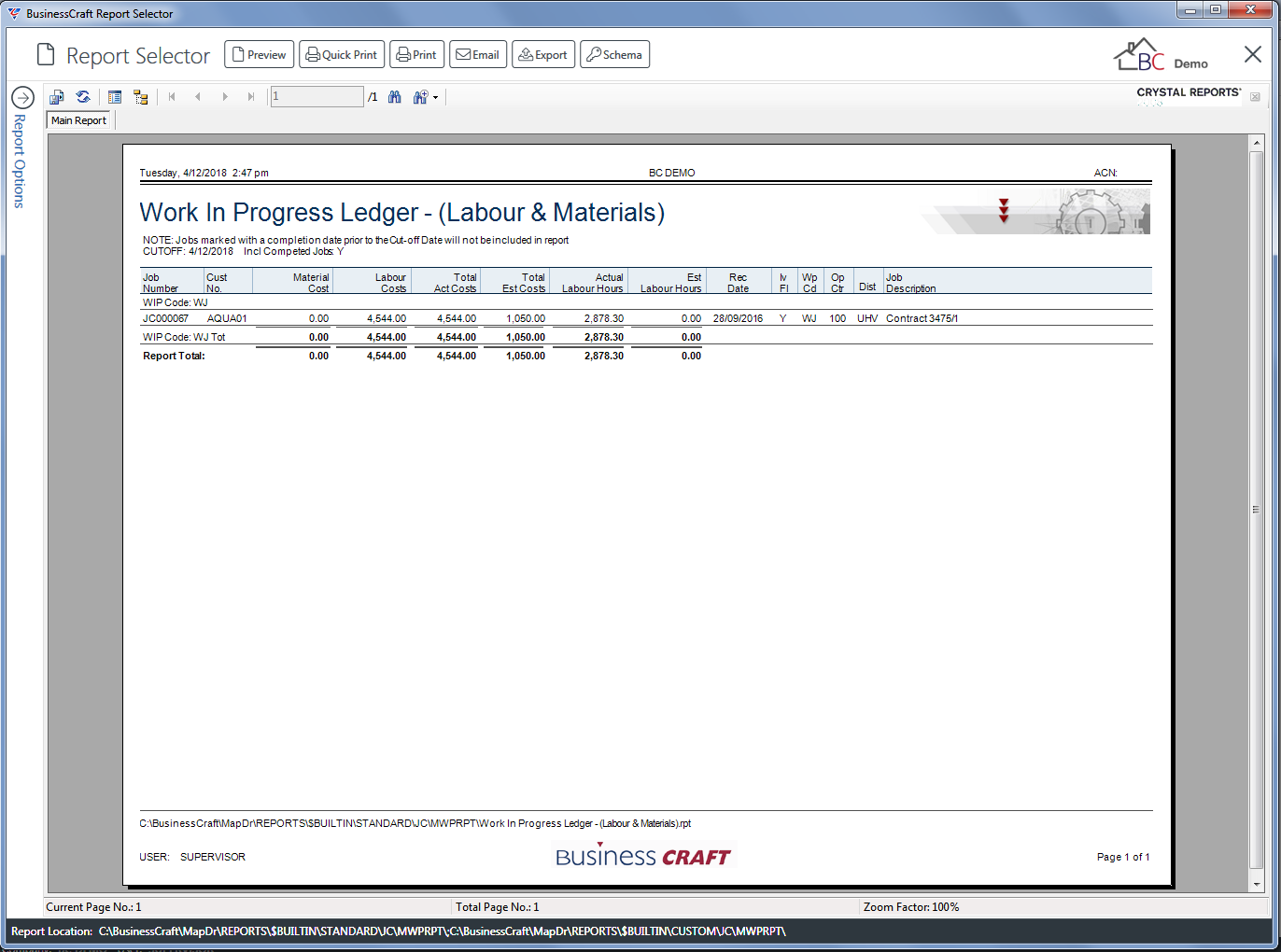
The icons in the title bar of the BusinessCraft Report Selector (Crystal) are:
| Preview | Refreshes the BusinessCraft Report Selector |
| Quick Print | Prints the report to the default printer without providing any print options |
| Opens the Windows Print Dialogue screen providing print options before printing including printer selection | |
|
Opens the BusinessCraft Email report screen providing the option to enter/select recipients (To, CC and BCC) from the default address book for the user as well as providing a Subject and Text Body. The report will be attached as a PDF. |
|
| Export | Runs the report again and provides the option to export the report with a wide range of file formats available. |
| Schema | Provides the option to generate XML for the report and save the resulting XML. |
Below the Title Bar are a range of icons providing additional options:
 |
Closes (and opens) the Report options panel which contains the current default printer (can be changed) and a list of any additional available report layouts for this report that can be selected. |
 |
Exports the report providing a number of formats to choose from |
 |
Re-runs the report, allowing the specification of different report parameters (where permitted by the report) |
 |
Opens the parameter panel, allowing the report parameters to be changed (where permitted by the report) |
 |
Displays the groups (where applicable) in the report, allowing navigation direct to a specific record or group of records by double-clicking the text |
 |
Page navigation options:
|
 |
Find option with find next capability |
 |
Zoom to a specified zoom level, Page Width, Whole Page or use customise to specify a zoom level |
Running a DevExpress Report
When a DevExpress Report (Standard or Custom) is run, the DevExpress Report Preview screen opens and displays the required report subject to range criteria and parameters specified as well as any other responses to additional prompts provided for that report:
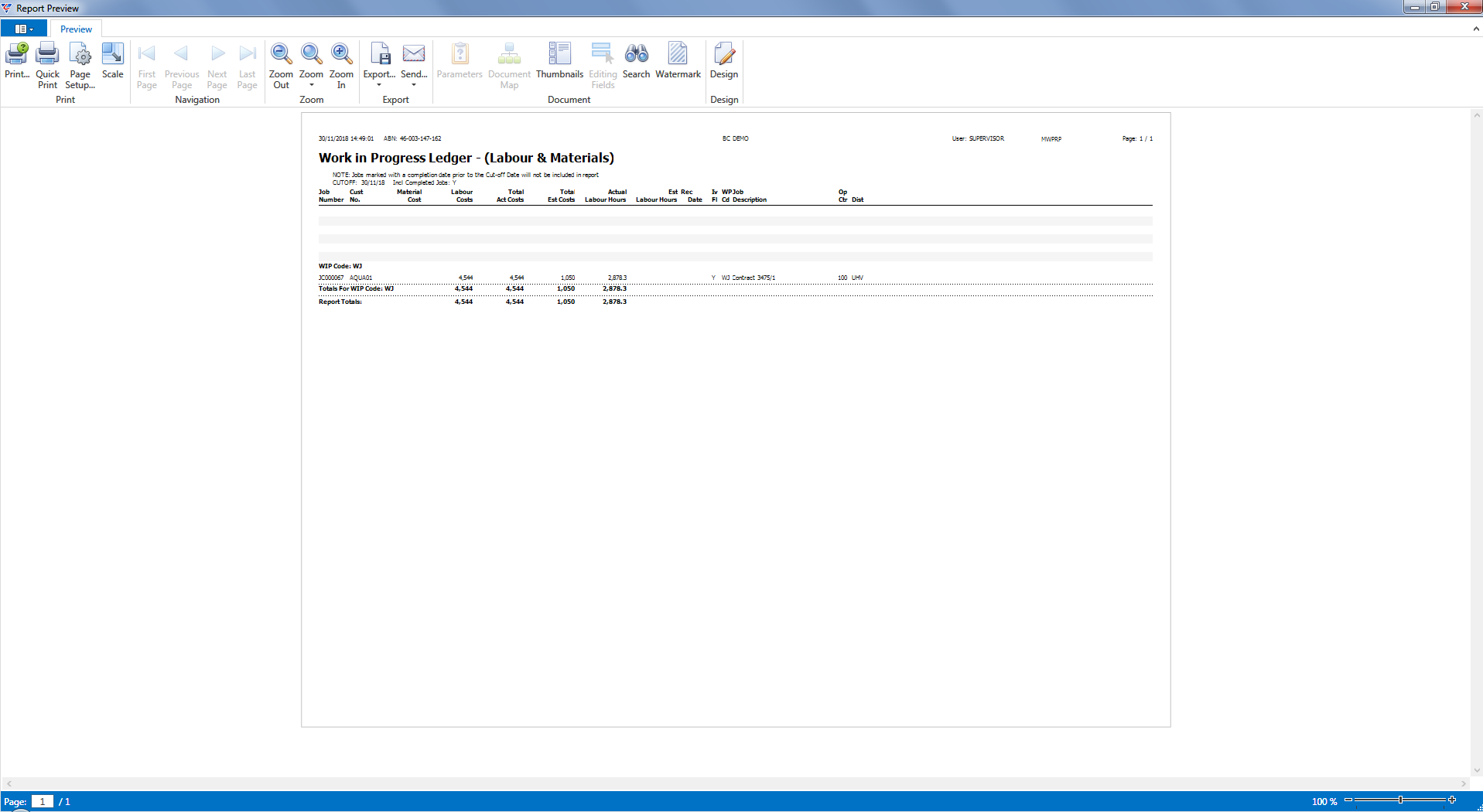
The DevExpress Report Preview screen provides a self-explanatory Ribbon with a wide range of options.

Print Tab
The Printers Tab enables the BusinessCraft Standard Report to be directed to one of the Printer Queues listed. The options provided on the Printers Tab are determined by the Printers (Print Queues) that have been setup in Security Setup > Printers > Printers:
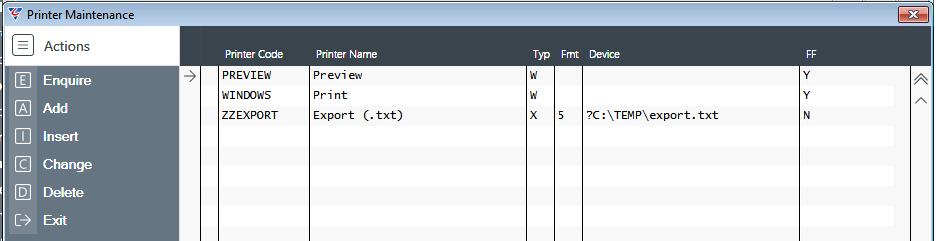
Generally, these settings are automatically created as part of a standard BusinessCraft installation and cater for standard Windows Preview, Print and Export options. However, customer specific requirements can be addressed by creating addition Printer records as required.
As can be seen, the printers in the Printer Maintenance screen are reflected in the Printers Tab in the Print Selector screen:
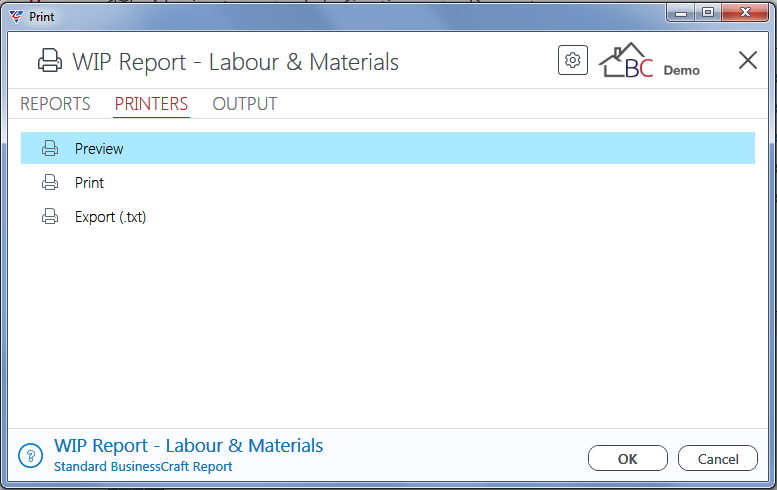
Preview
After selecting Preview from the Printers Tab, the BusinessCraft Print Preview screen appears with the report displayed:
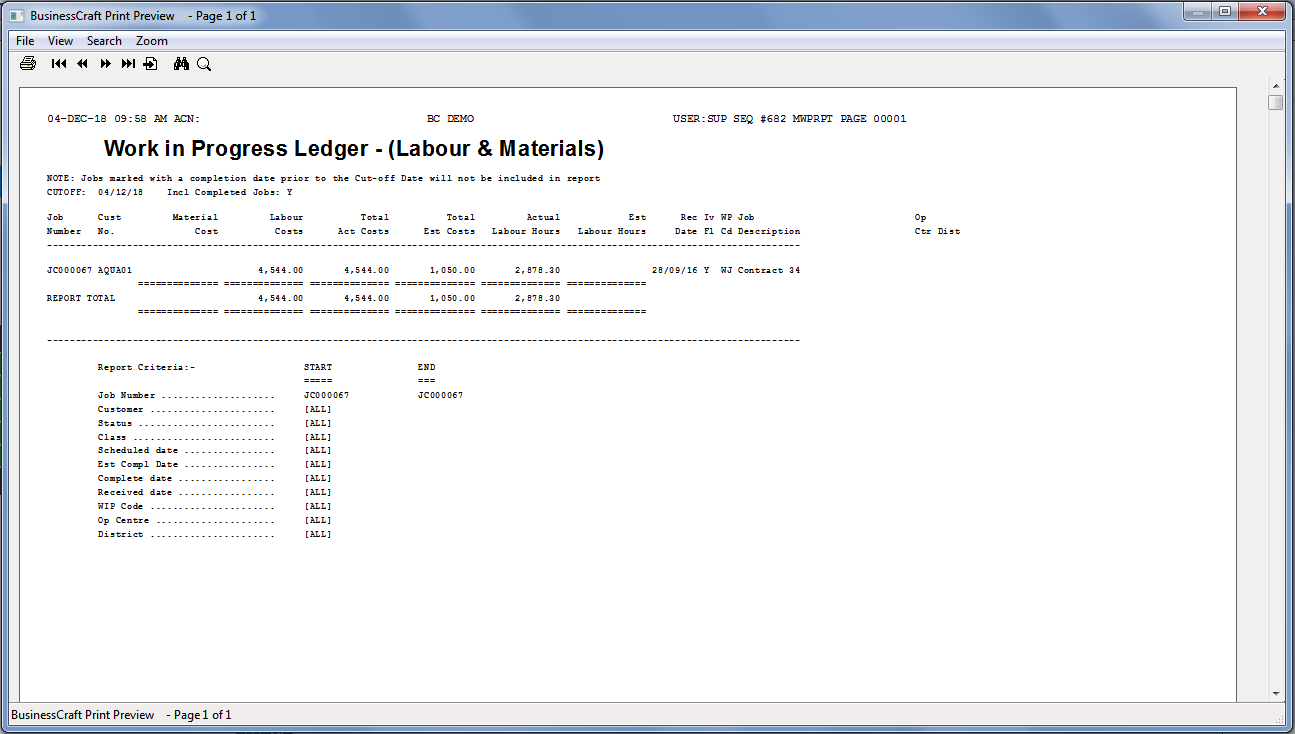
After selecting Print from the Printers Tab, the Windows Print Setup screen will appear providing options to print to any available windows printer queues:

After selecting the required printer and clicking OK, the report will be printed.
Export
After selecting Export from the Printers Tab, the Output Report to screen will appear providing options to export the report:
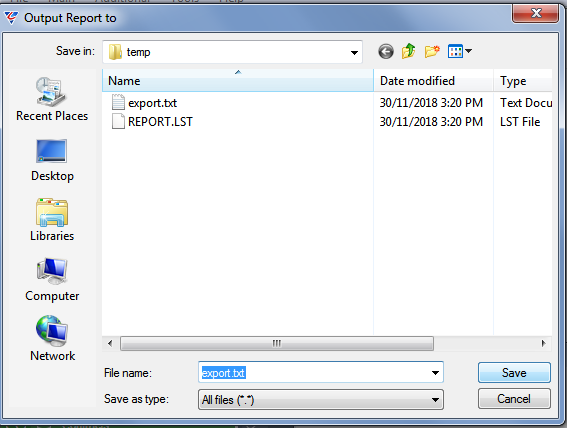
Output Tab
The Output Tab enables the BusinessCraft Standard Report to be viewed, printed, saved or exported with a range of options available:
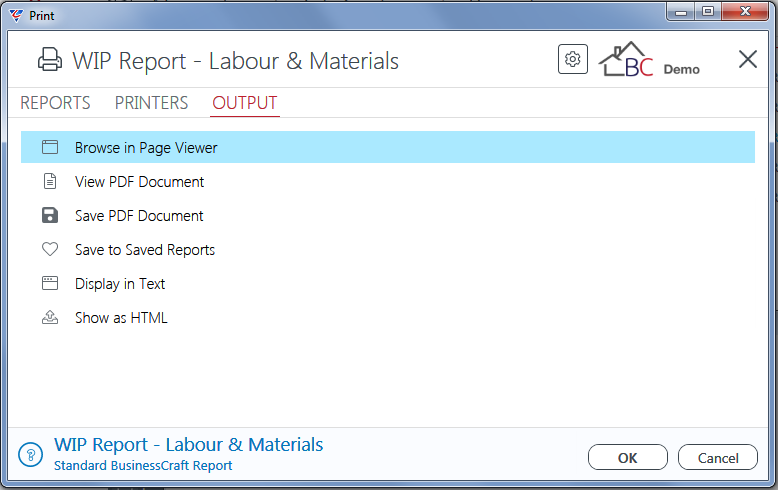
Browse in Page Viewer (B)
Displays the BusinessCraft standard report in the BusinessCraft Report Browser:
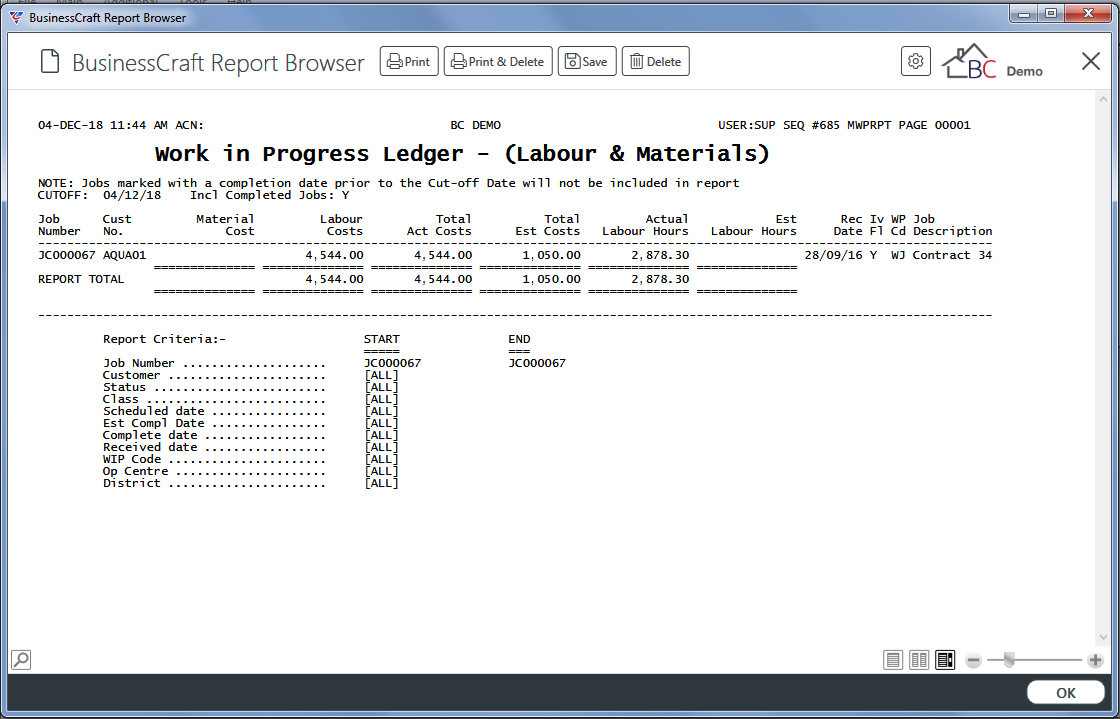
The icons in the title bar of the BusinessCraft Report Browser are:
| Print all or a specified range of pages with Print Options to Preview, Print, Export (.txt), View PDF or Save PDF including saving the report | |
| Print & Delete | Print all or a specified range of pages with Print Options to Preview, Print, Export (.txt), View PDF or Save PDF without saving the report |
| Save | Saves the report and closes the BusinessCraft Report Browser |
| Delete | Closes the BusinessCraft Report Browser without saving the report |
 |
Opens a Settings screen with a range of options to customise the BusinessCraft Report Browser screen including Zoom Levels (Current, Minimum and Maximum), Viewing Modes (Page, Two Page or Scroll), Pixel Line Height and Default Print Mode (Unspecified, Print, PrintDelete, Save or Delete). |
At the bottom of the BusinessCraft Report Browser screen are the following options:
 |
Opens a search bar that enables specified text to be found, including find next and find previous buttons along with a drop down providing matching options. |
 |
Page numbering with options to go to the next or previous page |
 |
Options to change the Viewing Modes (Page, Two Page or Scroll) |
 |
A Zoom Slider providing the ability to increase/decrease the current zoom level within the minimum and maximum zoom levels specified in the BusinessCraft Report Browser settings. |
| OK | The equivalent of clicking the Print icon in the Title Bar - Print all or a specified range of pages with Print Options to Preview, Print, Export (.txt), View PDF or Save PDF including saving the report |
View PDF Document (V)
Select this option and click OK to generate the BusinessCraft standard report as a PDF and display the result in the BusinessCraft PDF Viewer:
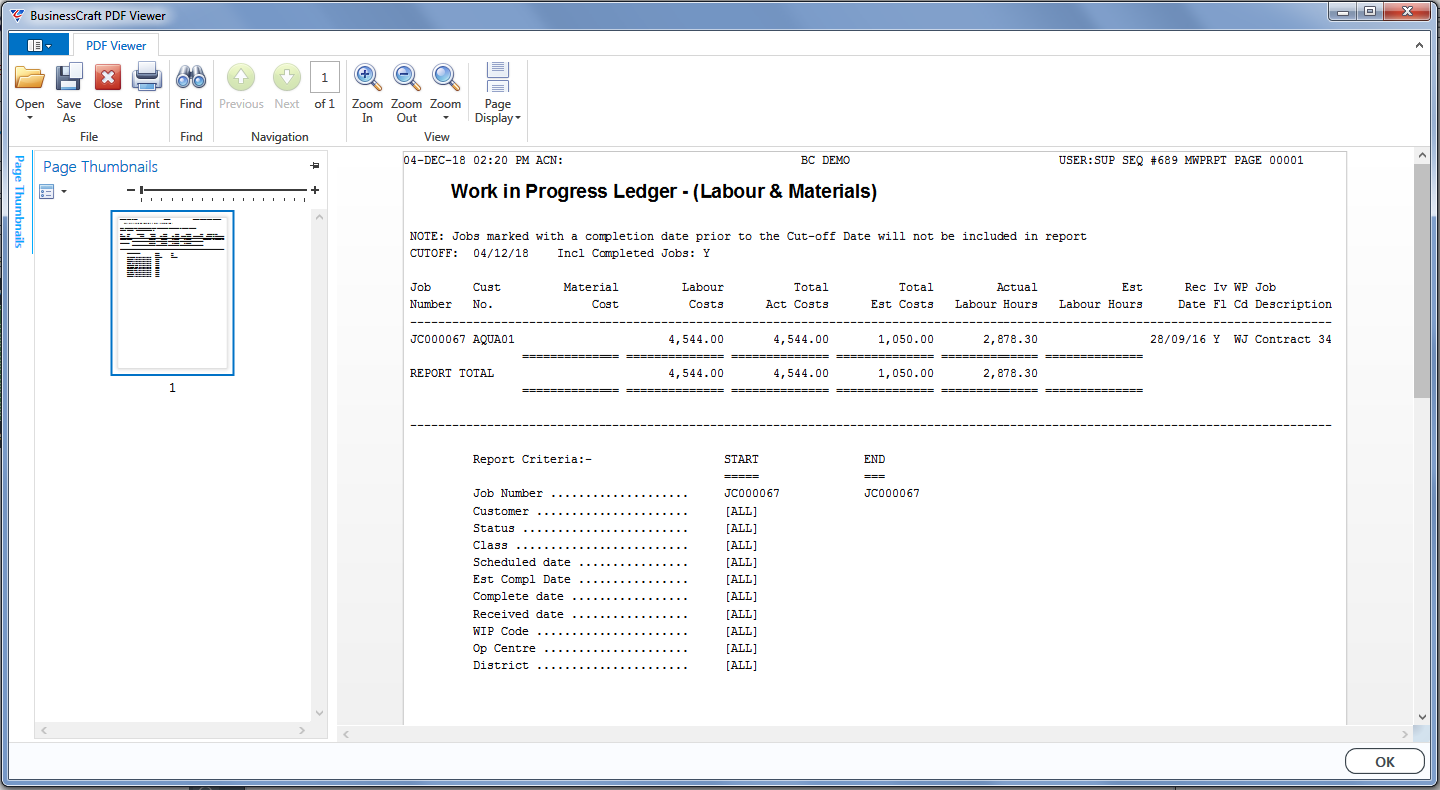
Save PDF Document (S)
Generates the BusinessCraft standard report as a PDF and prompts to name and save the file:
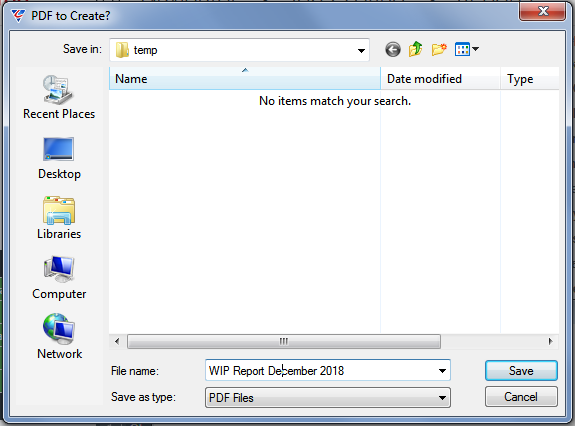
Save to Saved Reports (S)
Select this option and click OK to save the BusinessCraft standard report to BusinessCraft Saved Reports. No other prompt is provided – the report is saved immediately.
Display in Text (D)
Select this option and click OK to display the BusinessCraft standard report in text mode in a pop-up window – please note portions of the report may be truncated:
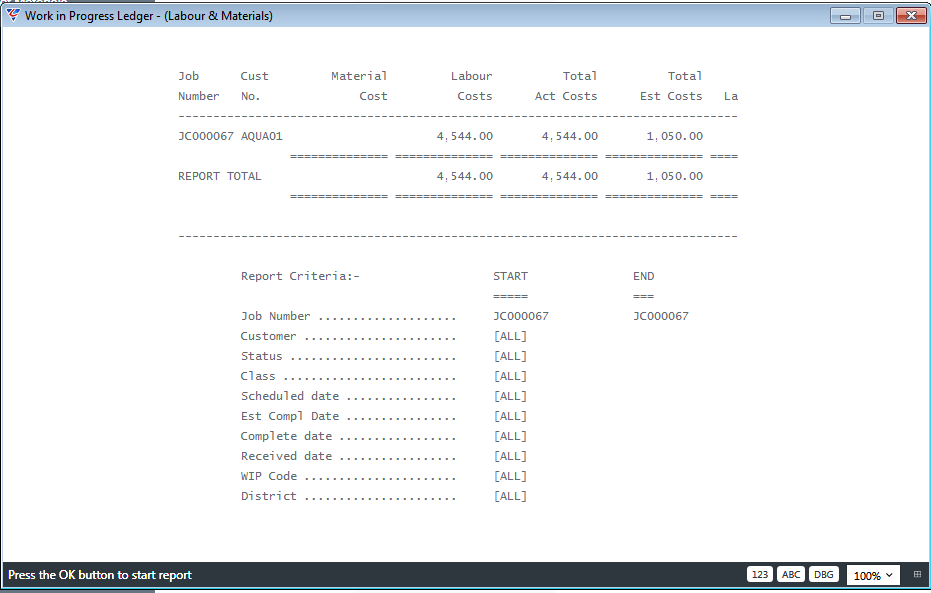
Show as HTML (H)
Select this option and click OK to shows the BusinessCraft standard report in a HTML screen allowing export to applications such as MS Excel (right-click anywhere in the screen) or to copy/paste:
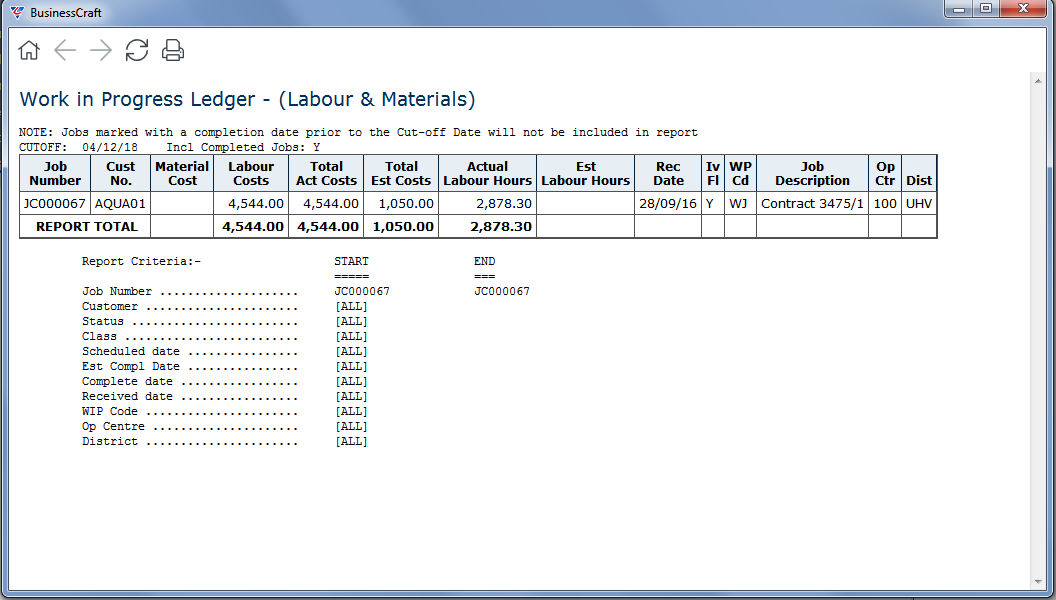
Revision 1
4th December 2018