Finder
Introduction
The BusinessCraft Finder facilitates easier searching for data. Key features of the Finder are:
Faster initial search results
Customisable search settings
Customisable grid for search results
Feature rich Search Panel
Saved Searches
Favourite Searches
Recent Searches
Dockable/Floating or Auto Hide Panels
Auto Load, Search Limit and Clear options
The Customer Master Finder is used for examples, however the functionality explained works in the same manner in all other modules where the finder has been provided.
Finder Screen
Go to Accounts Receivable > Maintain > Customers:
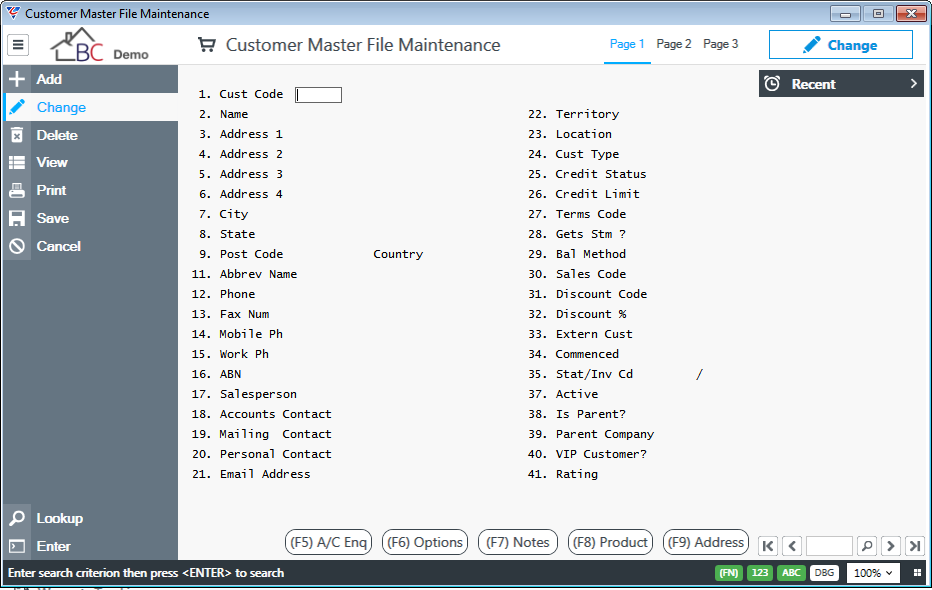
Press F10 on the Cust Code field and the Customers Finder is displayed – please note that this is the default layout and is best described by its components. The Finder screen layout can be significantly customised to suit user preferences and processes:
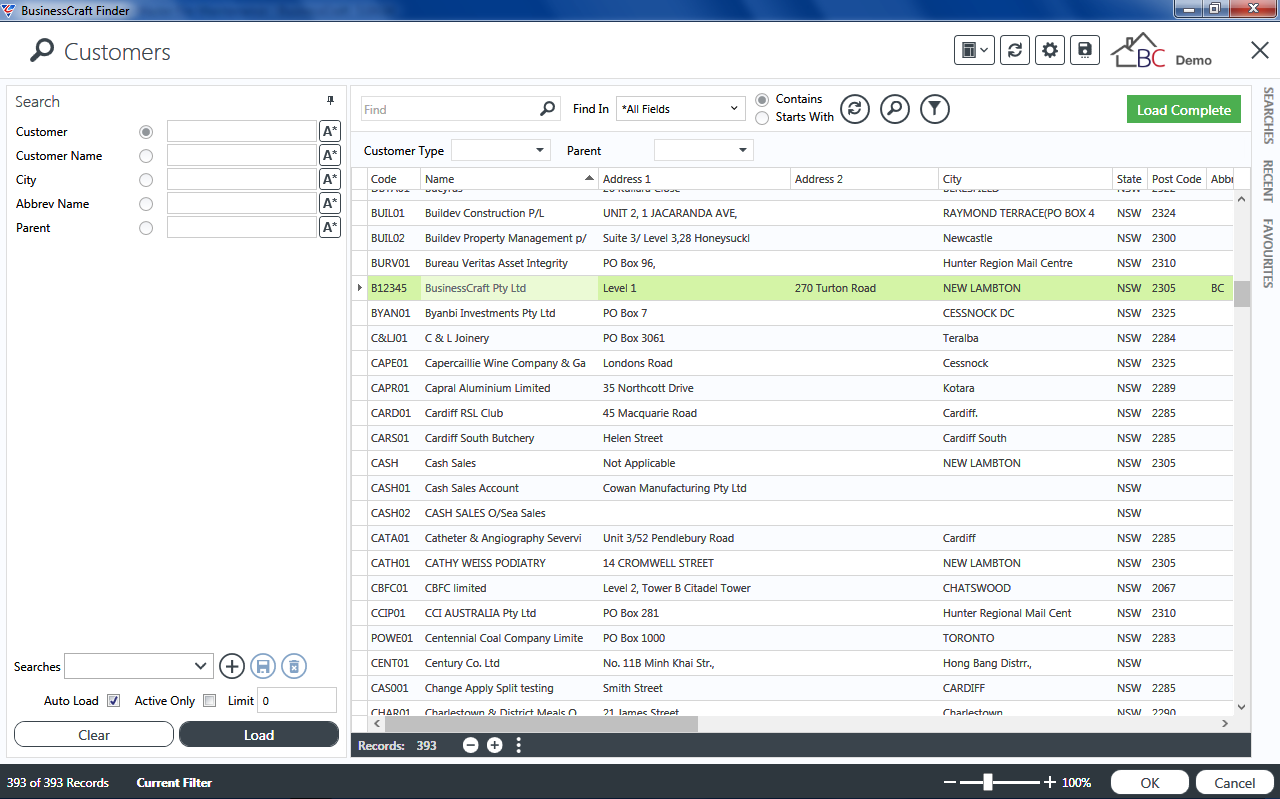
| Title Bar | The Title Bar contains the name of the Finder, in this case Customers, as well as icons to the right-hand side of the title bar that provide the ability to reset the layout, refresh the finder results, change the settings for the finder, save the finder settings for the current user and close the finder. |
| Search Panel |
The Search Panel appears on the left-hand side of the screen and provides the ability to highly customise search parameters, save searches for future use, invoke previously saved searches, delete saved searches, clear the search panel parameters, show active records only, limit the number of records displayed and reload the grid with the results based on the search parameters provided. The Search Panel can be pinned, auto-hidden, enabled/disabled, widened or narrowed, moved from its default location to other dockable locations or displayed as a floating panel. |
| Finder Panel |
The Finder Panel is located at the top of the screen below the Title Bar and provides the ability to find matching records within the results already shown in the grid. The Finder Panel provides the ability to find records starting with or containing the Find term. The Find term can be restricted to specific fields if required. The Finder Panel also provides an icon to refresh the grid results, Enable/Disable the Search Panel and Show/Hide the Filters Panel. The Finder Panel cannot be moved. |
| Filter Panel | The Filter Panel is located directly below the Finder Panel. The filterable fields in the Filter Panel vary depending on the Finder used. The Filter Panel cannot be moved but it can be shown or hidden using the icon provided in the Finder Panel. |
| Results Grid |
The Results Grid displays the results of the search performed including any refinements to the results carried out using the Finder and/or Filter panels. Scroll bars appear to the right and at the bottom of the Results Grid if all rows/columns cannot be displayed on screen. The columns that appear within the grid can be customised to show the information needed, the order of columns in the grid can be changed and records can be sorted by the columns displayed as required. Changes made only affect and are saved for the user login. The Results Grid cannot be moved. |
| Status Bar | The Status Bar appears at the bottom of the screen. It shows the number of records shown in the Results Grid and if a filter has been applied to the records displayed in the results grid. To the right there is a Zoom Slider and the OK and Cancel buttons. |
| Searches Panel | The Searches Panel displays Saved Searches and is shown to the right of the Results Grid but can be docked to a variety of defined locations or used as a floating panel. The Searches Panel can also be auto-hidden as is the case in this screenshot. |
| Favourites Panel | The Favourites Panel displays favourite records and is shown to the right of the Results Grid but can be docked to a variety of defined locations or used as a floating panel. The Favourites Panel can also be auto-hidden as is the case in this screenshot. |
| Recent Panel | The Recent Panel displays records recently accessed and is shown to the right of the Results Grid but can be docked to a variety of defined locations or used as a floating panel. The Recent Panel can also be auto-hidden as is the case in this screenshot. |
Title Bar
The Title Bar contains the name of the Finder, in this case Customers, as well as icons to the right -hand side of the title bar that provide the ability to reset the layout, refresh the finder results, change the settings for the finder, save settings for the current user (if auto-save is not activated) and to close the finder.

 |
The Layout icon provides a menu with options for Reset Layout and Layouts. The Reset Layout option resets the current Finder Layout to the Default Layout. The Layouts options provides a check list to enable/disable the Details, Recent, Searches and/or Favourites panels. |
 |
The Refresh Icon enables the Results Grid to be refreshed based on the currently set Search, Finder, Filter settings. There is an F5 keyboard shortcut available equivalent to clicking on the icon. |
 |
The Settings Icon opens the Finder Settings screen for the specific Finder in use. The settings available in the Settings screen will vary depending on the Finder used. It is beyond the scope of this User guide to explain the settings available in each Finder. |
 |
The Save Settings icon saves the current layout and settings for the current user login. There is no need to use this icon if auto save is set up for the dataset using the BusinessCraft Registry setting of QAUTOSAVESETTINGS,Y. |
 |
The Close Icon enables the Finder to be closed. There is an Alt + F4 keyboard shortcut available equivalent to clicking on the icon. |
Here is an example of a Finder Settings screen – in this case for the Customers Finder:
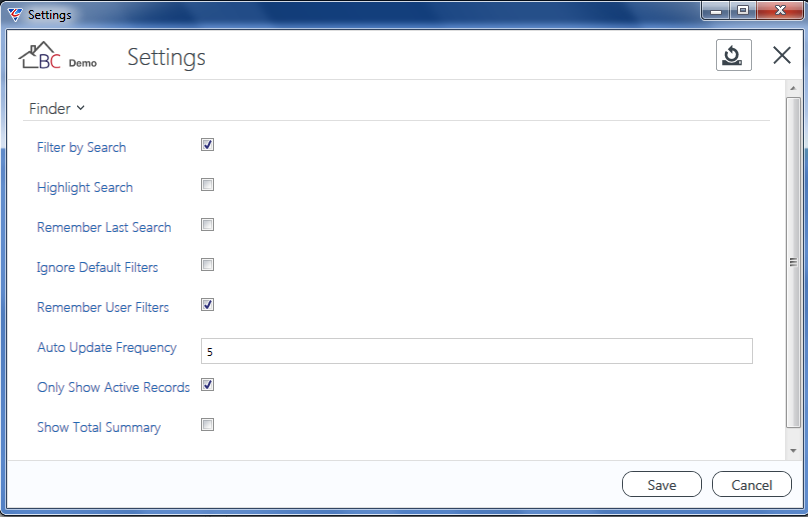
Search Panel
The Search Panel appears on the left-hand side of the screen and provides the ability to highly customise search parameters, save searches for future use, invoke previously saved searches, delete saved searches, clear the search panel parameters, show active records only, limit the number of records displayed and reload the grid with the results based on the search parameters provided.
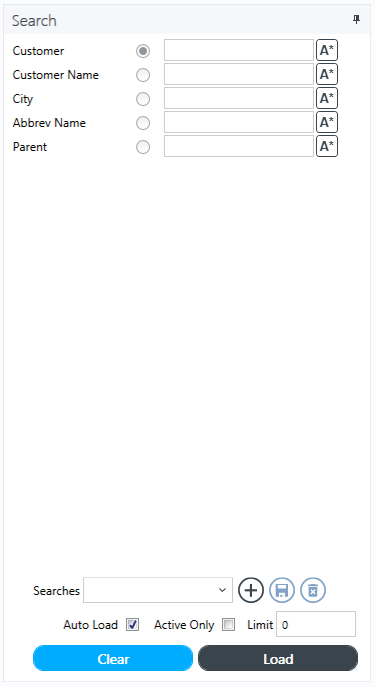
Search Panel Title Bar
The Search Panel Title Bar appears at the top of the Search Panel and besides being the title for the panel, its primary purpose is to control where/how the Search Panel is located on screen.

Right clicking on the Title Bar will display a Context Menu that provides options for where/how the Search Panel is located. The current option will be ticked and greyed out.
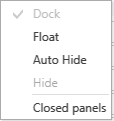
Besides using the Context menu, the Search Panel can also be relocated by clicking on the Title Bar and dragging the Panel to a preferred location.
If the Search Panel is dragged to another location, then guides appear on screen to indicate the Dockable locations available. If the Search Panel is not moved to one of the Dockable locations and left elsewhere on screen, it will become a floating panel.
Right click the Title Bar of the Search Sidebar to reset the location as required using the Context Menu.
There is a small icon on the right-hand side of the Search Panel Title Bar. This icon will vary in appearance and the resulting action, if clicked, depending on how the Search Panel is currently located:
If the Search Panel is in a dock location, then the icon will be a push pin that provides the ability to Auto Hide the Search Panel.
If the Search Panel is floating, then the icon is a small screen that provides the option to Maximise the Search Panel.
If the Search Panel is floating and has been maximised, then the icon is two small screens that provides the option to restore the Search Panel to its previous non-maximised size. It will remain a floating panel.
If the Search Panel has been hidden, hover over the auto-hidden panel and the Search Sidebar will re-appear. To stop auto hiding, then while the Search Panel is showing, right click on the Title Bar and select the preferred location method from the Context Menu. If Dock is selected, the Search Panel will revert to the last dock location used.
The Search Panel can be resized by hovering over the right-hand side of the panel until a double headed arrow appears and then dragging to widen or narrow as required. If the Search Panel is floating, then there is also the option to reduce its vertical size by hovering over the bottom of the panel until a double headed arrow appears.
Search Panel Search Fields
The fields available to use as search criteria in the Search Panel are predefined by BusinessCraft and appear in the Search Panel.
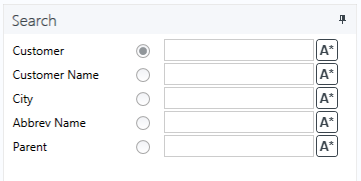
One or more of these fields can be suppressed from displaying in the Search Panel by right clicking anywhere within the Search Panel and a Context Menu will appear. The currently displayed search fields will be ticked. Untick/tick one or more, all or none as required.
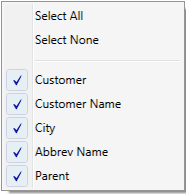
Re-order the search fields within the Search Panel by dragging them up or down.
To the right of each Search field is a Radio Button (only if that field is an index field), a Search Criteria field and a Search Operator icon.
In the example below all the Search fields happen to be index fields and have Radio Buttons. Index fields provide the ability to search the database quickly in comparison to non-index fields.
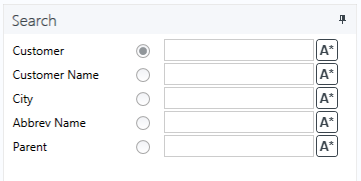
Only one index field can be selected at a time for a search, but multiple search criteria and operators can be used. For example, search using the Customer Name field for customers starting with N and whose city is Cardiff:
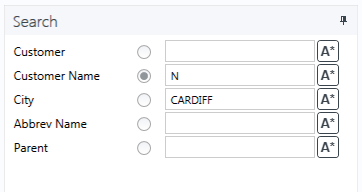
In the previous example, the Search Operators are all showing with the  icon. Right click on the icon for one of the Search Fields, all the Search Operators available for that field type are shown. Different field types (e.g. Date Fields) provide different Search Operators.
icon. Right click on the icon for one of the Search Fields, all the Search Operators available for that field type are shown. Different field types (e.g. Date Fields) provide different Search Operators.
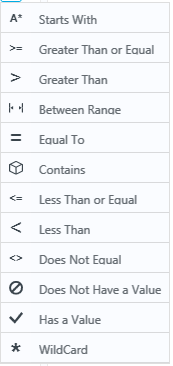
After setting Search Criteria and any required operators, click the Load Button at the bottom of the Search Panel, or click on the Refresh Icon in the Finder Title Bar or just press F5. The results will display in the Results Grid.
Saving Searches
In the previous section, it was explained how to search using search criteria and operators. For searches carried out frequently and to save time re-entering the information, searches can be saved for regular use.
Towards the bottom of the Search Panel there is a Searches area.
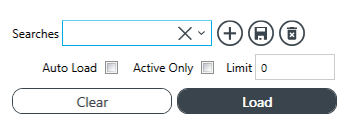
Click on the + icon (Add Saved Search) and the Save Search screen will appear. Enter a Search ID and then a Search Description to explain more detail regarding the search and click the Save Button.
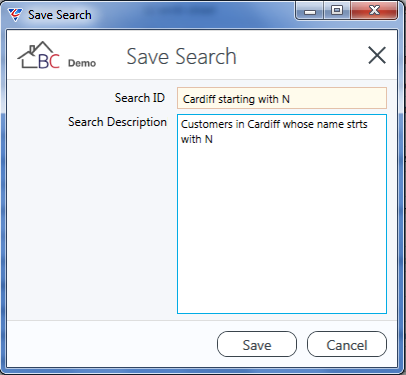
The Search will appear in the Searches Panel (covered later). Click the drop arrow in the Searches field within the Search Panel to display existing Saved Searches (type first few letters of Search Name and this will find the Search)
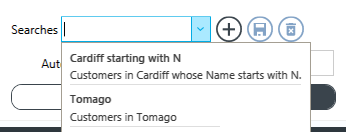
Click on the Search to be used and the Search Fields, Search Criteria and Search Operators are set. Then click the Load Button at the bottom of the Search Panel, or click on the Refresh Icon in the Finder Title Bar or just press F5. The results will display in the Results Grid.
Editing Searches
In the previous section, we showed an example of how to create and use a Saved Search. However, after looking at the Results Grid, it was determined the search needs to be refined and the existing saved search edited.
In this example, we have added N to the Search Criteria for Customer as well as Customer Name
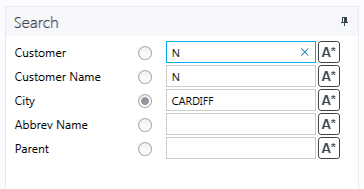
However, we do not want to create a new saved search, we want to update the existing Saved Search so in this case instead of clicking on the Add Saved Search icon we click on the Save Current Saved Search icon represented by a disk icon.

The Saved Search screen appears to ensure that this is the Search to be updated and provides the opportunity to make changes to the Search ID and/or Description if required. Click Save to update the existing Saved Search.
Deleting Searches
In the previous section, we showed an example of how to create and use a Saved Search. However, after looking at the Results Grid, the Search is not really required and it is easier to delete the saved search and start again.
Make sure the search to be deleted is showing in the Searches field. Click the trash can and the saved search will be deleted here and in the Searches Panel.

Please note there is no warning prompt after clicking on the trash can.
Search Panel Parameters
Below the Saved Searches area is the Search Panel Parameters. These settings have an overall effect on the contents of the Results Grid and it is important to understand how to use these and understand the impact on Search Results.
When the Finder is initially loaded, the default Search Panel Parameters will be as follows:
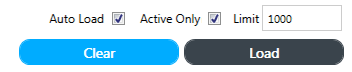
These settings can be changed and they will be retained at next login.
| Auto Load | When ticked, the search will be initiated automatically when the Finder is opened. |
| Active Only | When ticked, only Active records will be displayed in the Results Grid. |
| Limit | Specifies the maximum number of records to be shown in the Results Grid. Defaults to 1000, if unlimited is required set this to 0. |
| Clear | Clears the Search Criteria and resets the Search Field to the default. |
| Load | Loads the Results Grid with the results of the Search specified. |
Finder Panel
The Finder Panel is located at the top of the screen below the Title Bar and provides the ability to find matching records within the results already shown in the grid.

The Find field provides the ability to find and display specific records from the existing results that are shown in the Results Grid. As you type in the Find field the records in the Results Grid will change to reflect what is being typed. After you have typed in the Find field the magnifying glass changes to an X. Click on the X (or press F3) to clear the contents of the Find field.
The Find In Field provides the ability to direct the process to look in specified fields or do a Wild Card Search. Here are some of the Find in options for the Customers Finder – they will vary in each Finder.
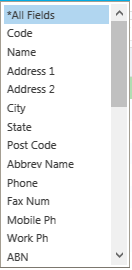
The Contains and Starts With Radio Buttons enable the Find process to either find records that “Contain” the find term or “Start With” the find term. The Active Check box indicates if Active records only are shown or not.
 |
The Refresh Icon provides the ability to refresh the Results Grid. |
 |
The Magnifying Glass icon provides the ability to disable/enable the Search Panel and the Searches Panel. This is quite distinct from Auto-Hiding. Disabling removes both panels from the screen. |
 |
The Filter icon provides the ability to Show or Hide the Filters Panel which is covered in the next section of this document. |
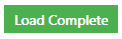 All records have been loaded - either no limit was set or there are less records than the limit specified.
All records have been loaded - either no limit was set or there are less records than the limit specified.
 Only the specified number of records have been loaded. Load More loads the next page of records, Load All will load all records and Load Previous (where applicable) will permit the previous page of records to be loaded.
Only the specified number of records have been loaded. Load More loads the next page of records, Load All will load all records and Load Previous (where applicable) will permit the previous page of records to be loaded.
Filter Panel
The Filter Panel is located directly below the Finder Panel. The filterable fields in the Filter Panel vary depending on the Finder used and are specified by BusinessCraft and cannot be customised. The Filter Panel cannot be moved but it can be shown or hidden using the Filter Icon provided in the Finder Panel.

The Filter Panel provides an additional level of filtering on the records shown in the Results Grid.
Results Grid
The Results Grid displays the results of the search performed including any refinements to the results carried out using the Finder and/or Filter panels. Scroll bars appear to the right and at the bottom of the Results Grid if all rows/columns cannot be displayed on screen.

To select a record arrow down to the record or click on it.
To open the record, double-click on it, press Enter/Return or click on the OK button in the Status Bar, the Finder will close and the record will be opened in the screen from which the Finder was opened.
Right click on a record to open a Context Menu which provides the option to either open the record or to add the record to Favourites.
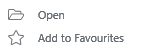
To filter the results in the grid, hover over the column heading to be used as a filter and a filter icon appears in the column heading. Click on the filter to provide Excel style filtering options. The Filter Values Tab is open by default:
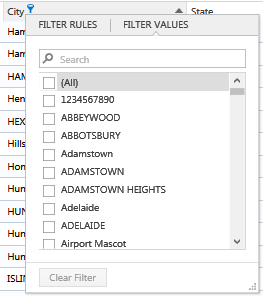
Click on the Filter Rules tab to create customised filter rules:
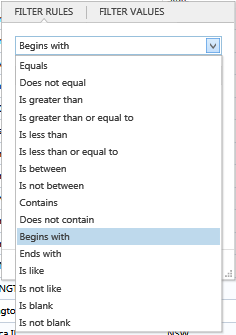
Results Grid Context Menu
Right clicking anywhere on the Column Header row in the Results Grid opens the Context Menu providing a wide range of display options for results in the Results Grid:
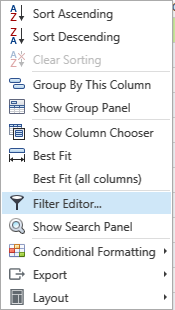
Sorting Records in the Results Grid
To change the order of records in the Results Grid, click on the column name from the Column Heading Row and the records will sort using that column. A small triangle will appear against the Column Name to indicate that column is being used to sort the records in the Results Grid. An upward pointing triangle indicates the sort is in ascending order; a downward pointing arrow indicates descending order.
Multiple sorting can be achieved by clicking on the primary sort column name and then while holding down the Control key select secondary sort keys in the order required.
Results Grid Status Bar
The Results Grid contains a status bar that shows the number of records in the results grid, buttons to collapse or expand all groups:

The three vertical dots in the status bar opens a menu providing a range of actions available for the contents of the results grid:
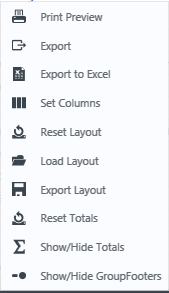
Status Bar
The Status Bar appears at the bottom of the Finder screen showing the number of records in the Results Grid and whether a filter is in use. To the right there is a Zoom Slider and the OK and Cancel buttons.

If no filter is in effect, then the record count will display the total number of records in the Results Grid for both record count values and the Status Bar will display “Current Filter”.
If a Filter is in effect, then the record count will show the number of filtered records of the total record count in the Results Grid and the name of the filter will appear in the Status Bar directly after the words Current Filter.

The Zoom Slider in the Status Bar enables the screen to be zoomed in or out to suit user preferences.
The OK button enables a record in the Results Grid to be selected, exit the Finder and return to the screen from which the Finder was opened. The Cancel Button enables exiting the finder without selecting a record.
Searches Panel
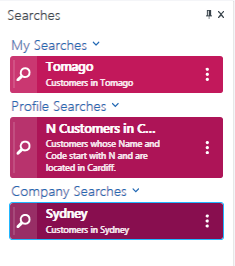
The Searches Panel displays Saved Searches and by default is shown to the right of the Results Grid along with the Favourites and Recent Panels but can be docked to a variety of defined locations or used as a floating panel.
Subject to the searches created and how they have been made available to users, the Searches will be displayed in My Searches, Profile Searches and Company Searches subpanels.
Clicking on a Saved Search in the Searches Panel will populate the Search Panel and Load the Results Grid immediately with the results of that saved search.
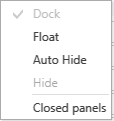 Right clicking on the Searches Title will display a Context Menu that provides options for where/how the Searches Panel is located. The current option will be ticked and greyed out.
Right clicking on the Searches Title will display a Context Menu that provides options for where/how the Searches Panel is located. The current option will be ticked and greyed out.
The Closed Panel option is a toggle that will display/hide the Closed Panels bar underneath the Finder Title Bar.
Besides using the Context menu, the Searches Panel can also be relocated by clicking on the Searches Title and dragging the Searches Panel to a preferred location. When dragging the Searches Panel to another location, guides appear on screen to indicate the Dockable locations available. If the Search Panel is not moved to a Dockable location, it will become a floating panel. Right click on the Searches Title of the Searches Panel to reset the location as required using the Context Menu.
Other than when docked with Favourites and Recent, there is a small icon on the right-hand side of the Searches Panel Title Bar. This icon will vary in appearance and the resulting action, if clicked, depending on how the Searches Panel is currently located:
If the Searches Panel is in a dock location, then the icon will be a push pin that provides the ability to Auto Hide the Search Panel.
If the Searches Panel is floating, then the icon is a small screen that provides the option to maximise the Searches Panel.
If the Searches Panel is floating and has been maximised, then the icon is two small screens that provides the option to restore the Searches Panel to its previous non-maximised size. It will remain a floating panel.
If the Searches Panel has been auto-hidden, hover over the auto hidden panel name and the Searches Panel will re-appear. To stop auto hiding, then while the Searches Panel is showing, right click on the Title Bar and select the preferred location method from the Context Menu. If Dock is selected, the Searches Panel will revert to the last dock location used.
The Searches Panel can be resized by hovering over the left or right hand side of the panel (depending on its current location) until a double headed arrow appears and then dragging to widen or narrow as required. If the Searches Panel is floating, then there is also the option to reduce its vertical size by hovering over the bottom of the panel until a double headed arrow appears.
Right clicking on a Saved Search will open a Context Menu with the following options:
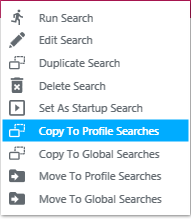
| Run Search | Runs the selected Search. |
| Edit Search | Opens the Save Search screen providing the option to change the Search ID and Description. |
| Duplicate Search | Creates a copy of the selected search. |
| Delete Search | Deletes the selected search. |
| Set as Startup Search (Remove from Startup) |
Sets the selected search to be used immediately when the finder is opened. Log out and log back in for the startup search to take effect. To stop the search from being used as the startup search, right click on the selected search and this option is displayed as Remove from Startup. |
| Copy to Profile Searches | Makes a copy of the selected search available to the profile/s for the logged in user. The search will appear in the Profile Searches subpanel and be visible to users who are members of the profile/s. |
| Copy to Global Searches | Makes a copy of the selected search available to all users logged into the dataset. The search will appear in the Company Searches subpanel. |
| Move to Profile Searches | Moves the selected search to the profile/s for the logged in user. The Search will no longer appear in the subpanel from which it was moved. The search will appear in the Profile Searches subpanel and be visible to users who are members of the profile/s. |
| Move to Global Searches | Moves the selected search to be available for all users logged into the dataset. The Search will no longer appear in the subpanel from which it was moved. The search will appear in the Company Searches subpanel. |
Favourites Panel
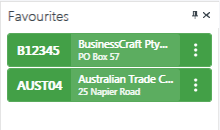 The Favourites Panel displays records that have been marked as favourites and by default is shown to the right of the Searches Panel along with the Recent Panel but can be docked to a variety of defined locations or used as a floating panel.
The Favourites Panel displays records that have been marked as favourites and by default is shown to the right of the Searches Panel along with the Recent Panel but can be docked to a variety of defined locations or used as a floating panel.
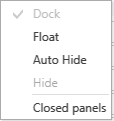 Right clicking on the Favourites Title or clicking on the three vertical dots for any favourite will display a Context Menu with options for where/how the Favourites Panel is located. The current option will be ticked & greyed out.
Right clicking on the Favourites Title or clicking on the three vertical dots for any favourite will display a Context Menu with options for where/how the Favourites Panel is located. The current option will be ticked & greyed out.
The Closed Panel option is a toggle that will display/hide the Closed Panels bar underneath the Finder Title Bar.
Clicking on a favourite record in the Favourites Panel will close the Finder and open the screen from which the finder was opened and display the record.
Right click on a favourite to open a Context Menu which provides the option to either open the record or remove the record from Favourites.
Besides using the Context menu, the Favourites Panel can also be relocated by clicking on the Favourites Title and dragging the Favourites Panel to a preferred location. When dragging the Favourites Panel to another location, guides appear on screen to indicate the Dockable locations available. If the Favourites Panel is not moved to a Dockable location, it will become a floating panel.
Right click on the Favourites Title of the Favourites Panel to reset the location as required using the Context Menu.
Other than when docked with Searches and Recent, there is a small icon on the right-hand side of the Favourites Panel Title Bar. This icon will vary in appearance and the resulting action, if clicked, depending on how the Favourites Panel is currently located:
If the Favourites Panel is in a dock location, then the icon will be a push pin that provides the ability to Auto Hide the Favourites Panel.
If the Favourites Panel is floating, then the icon is a small screen that provides the option to maximise the Favourites Panel.
If the Favourites Panel is floating and has been maximised, then the icon is two small screens that provides the option to restore the Favourites Panel to its previous non-maximised size. It will remain a floating panel.
If the Favourites Panel has been auto-hidden, hover over the auto hidden panel name and the Favourites Panel will re-appear. To stop auto hiding, then while the Favourites Panel is showing, right click on the Title Bar and select the preferred location method from the Context Menu. If Dock is selected, the Favourites Panel will revert to the last dock location used.
The Favourites Panel can be resized by hovering over the left or right hand side of the panel (depending on its current location) until a double headed arrow appears and then dragging to widen or narrow as required. If the Favourites Panel is floating, then there is also the option to reduce its vertical size by hovering over the bottom of the panel until a double headed arrow appears.
Recent Panel
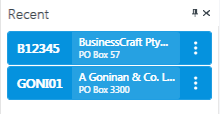 The Recent Panel displays records that have been recently accessed and by default is shown to the right of the Favourites Panel but can be docked to a variety of defined locations or used as a floating panel.
The Recent Panel displays records that have been recently accessed and by default is shown to the right of the Favourites Panel but can be docked to a variety of defined locations or used as a floating panel.
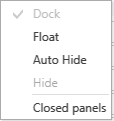 Right clicking on the Recent Title or clicking on the three vertical dots for any favourite will display a Context Menu with options for where/how the Recent Panel is located. The current option will be ticked & greyed out.
Right clicking on the Recent Title or clicking on the three vertical dots for any favourite will display a Context Menu with options for where/how the Recent Panel is located. The current option will be ticked & greyed out.
The Closed Panel option is a toggle that will display/hide the Closed Panels bar underneath the Finder Title Bar.
Clicking on a recent record in the Recent Panel will close the Finder and open the screen from which the finder was opened and display the record. Right click on a recent to open a Context Menu which provides options to open the record, add it to favourites or remove the record from the Recent Panel.
Besides using the Context menu, the Recent Panel can also be relocated by clicking on the Recent Title and dragging the Recent Panel to a preferred location. When dragging the Recent Panel to another location, guides appear on screen to indicate the Dockable locations available. If the Recent Panel is not moved to a Dockable location, it will become a floating panel. Right click on the Recent Title of the Recent Panel to reset the location as required using the Context Menu.
Other than when docked with Searches and Favourites, there is a small icon on the right-hand side of the Recent Panel Title Bar. This icon will vary in appearance and the resulting action, if clicked, depending on how the Recent Panel is currently located:
If the Recent Panel is in a dock location, then the icon will be a push pin that provides the ability to Auto Hide the Recent Panel.
If the Recent Panel is floating, then the icon is a small screen that provides the option to maximise the Recent Panel.
If the Recent Panel is floating and has been maximised, then the icon is two small screens that provides the option to restore the Recent Panel to its previous non-maximised size. It will remain a floating panel.
If the Recent Panel has been auto-hidden, hover over the auto hidden panel name and the Recent Panel will re-appear. To stop auto hiding, then while the Recent Panel is showing, right click on the Title Bar and select the preferred location method from the Context Menu. If Dock is selected, the Recent Panel will revert to the last dock location used.
The Recent Panel can be resized by hovering over the left or right hand side of the panel (depending on its current location) until a double headed arrow appears and then dragging to widen or narrow as required. If the Recent Panel is floating, then there is also the option to reduce its vertical size by hovering over the bottom of the panel until a double headed arrow appears.
Revision 3
7th November 2018