Desktop
Introduction
The BusinessCraft Desktop contains many features and capabilities that were not available in the BusinessCraft Classic Desktop.
Below is a screen shot of the BusinessCraft Desktop. On initial inspection, there does not appear to be a great deal of difference, however reading this guide will make the many differences and improvements that been made apparent.
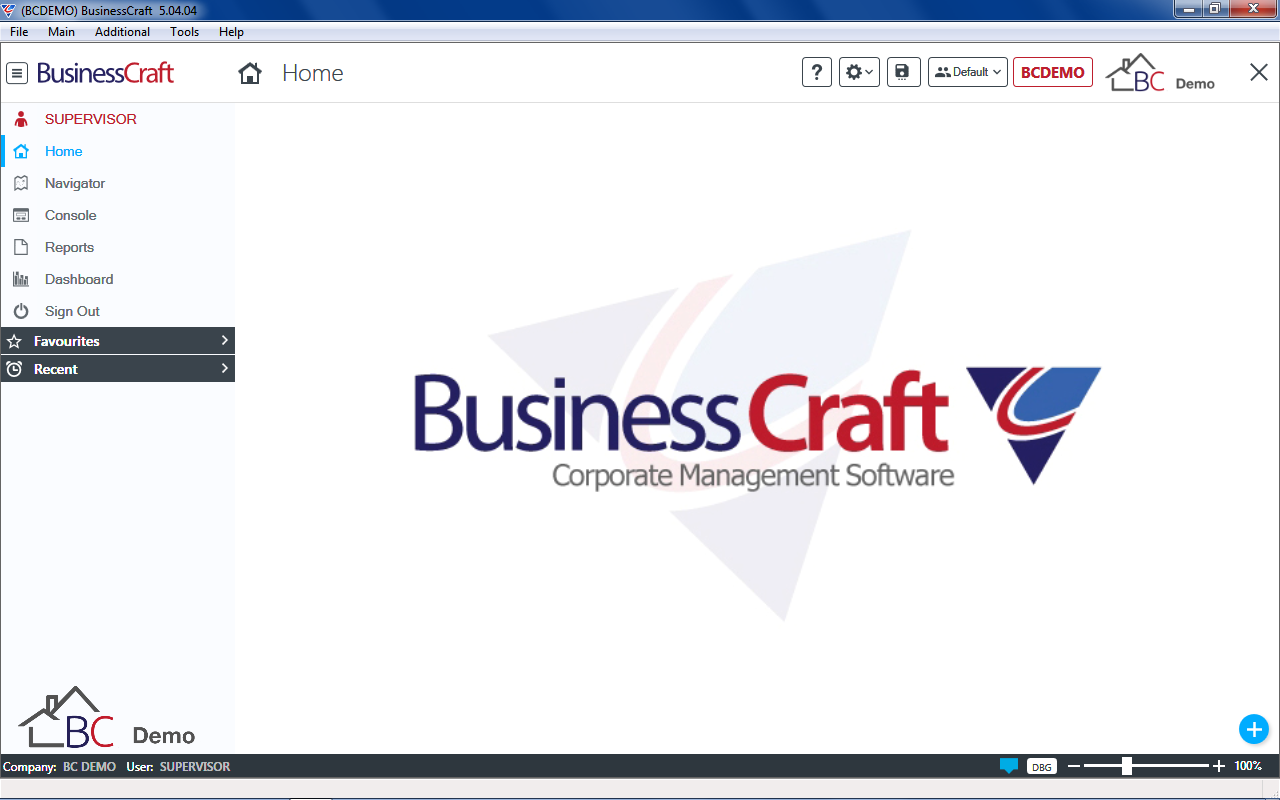
Setup
The BusinessCraft Desktop does not require any initial setup unless the BusinessCraft version in use is an older version in which case the BusinessCraft Desktop will be a User Preview Feature.
Provided security access permits, to switch the User Preview Feature on, go to the Menu Bar and select Tools > User Preview Features. Click the I Agree button to agree to the terms and conditions of User Preview Features and the User Preview Features screen is displayed.
The .NET Desktop feature needs to be enabled for either the logged in user, a security group the logged in user is a member of, the dataset being accessed or system wide.
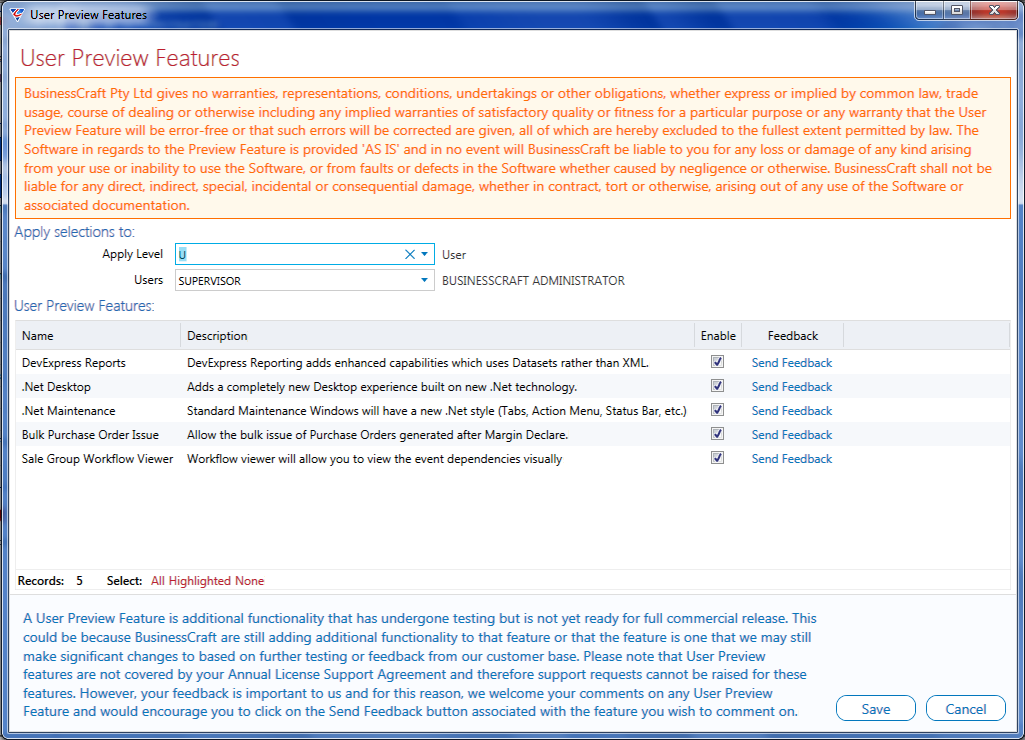
Click Save and the system will exit the User Preview Features screen and the Classic Desktop will still be displayed. However, in the top Sidebar Panel, there will be the Switch Desktop option.

Click on Switch Desktop and the Classic Desktop will change to the BusinessCraft Desktop.
Menu Bar
The logged in BusinessCraft Dataset and the BusinessCraft version installed are shown in the Windows Title Bar.
The original BusinessCraft Menu Bar remains at the top of the screen just below the Windows Title Bar. Many users still prefer this method of navigation, so we have chosen to leave this method available for now.

Below the Menu bar is the BusinessCraft Desktop which will be explained in the remainder of this guide.
Desktop
The Desktop comprises six main components:
The Toolbar which is directly below the Menu Bar
The Side Panel on the left-hand side below the Toolbar
The Favourites Panel below the Side Panel
The Recent Panel below the Favourites Panel
The Status Bar across the bottom of the desktop
The Workspace which is the remaining screen area
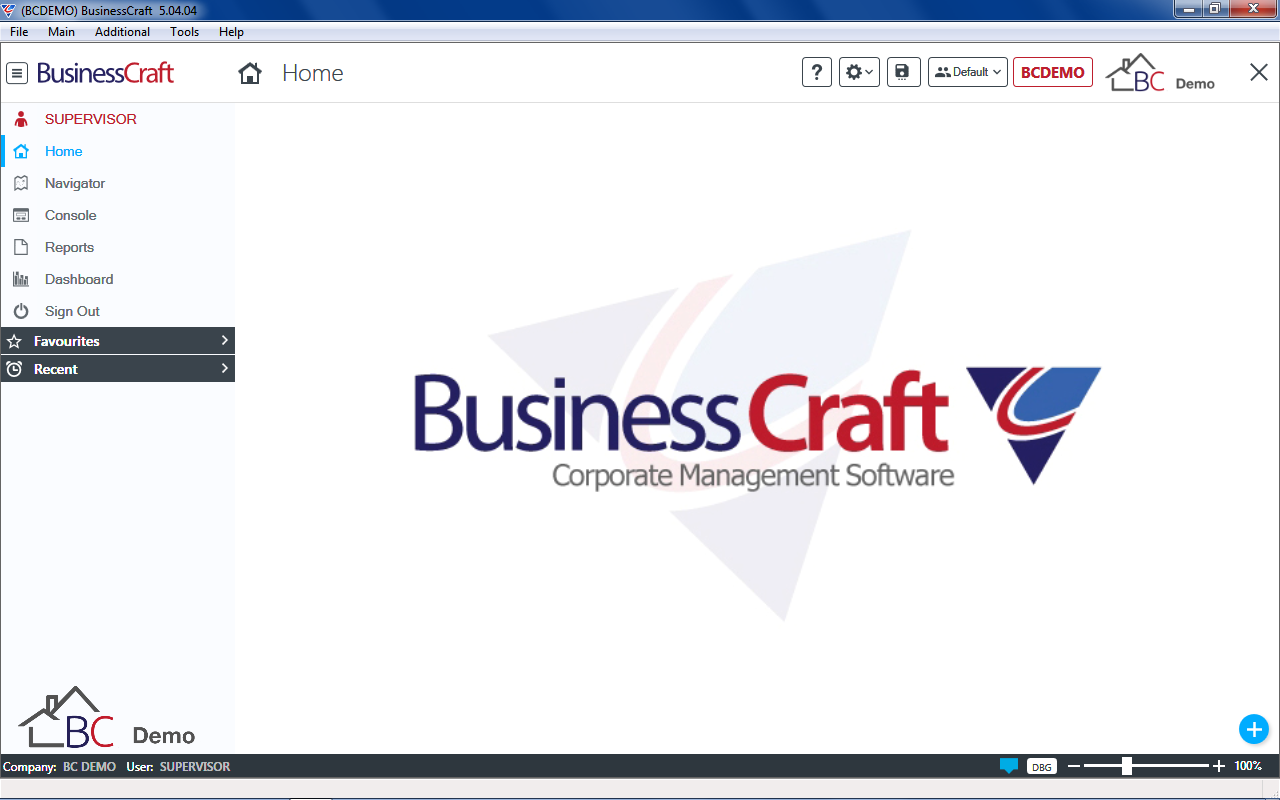
Toolbar
The Toolbar is displayed directly below the Menu Bar:

The Toolbar has the following features:
 |
The Sidebar icon enables the Side Panel to be collapsed including hiding the Favourites and Recent panels as well as the Dataset Logo placeholder. |
 |
The BusinessCraft product name logo is decorative. |
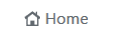 |
The Breadcrumb will change when navigating through the menus and options. |
 |
Click on this icon to access the BusinessCraft Documentation web site. |
 |
The Settings icon provides a menu to Reset the Desktop Layout, Switch Desktop (back to Classic), and to Re-Centre the Desktop screen. |
 |
The profile icon indicates which profile is currently active for the logged in user. Profiles determine whether users can edit themes, logos and create shortcuts, what Saved Searches are available for that profile and the Shortcuts and Dashboards that are visible. Users are automatically assigned to the Default Profile. |
 |
The Company Code for the logged in dataset. Clicking this icon enables switching datasets without having to enter user name and password. |
 |
The logo that identifies the data set. |
 |
Click on this icon to log out |
Sidebar
The Sidebar comprises four components – the Side Panel, the Favourites Panel, the Recent Panel and a Logo Place Holder.
Besides compressing the Sidebar using the Sidebar icon in the Toolbar, the Sidebar can be narrowed or widened by moving the panel divider. Hovering on the right-hand edge of the Sidebar until the 2 headed arrow appears enables the width of the Sidebar to be adjusted as required.
Side Panel
The Side Panel provides access to key areas of BusinessCraft.
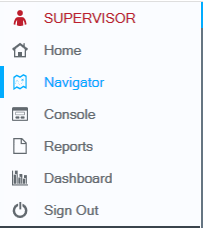
 |
The user name logged in. Clicking this icon enables switching datasets without having to enter user name and password again. |
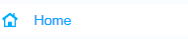 |
Returns to the home page quickly from any menu. Additional features of the Home Page will be covered later in this guide. |
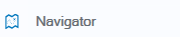 |
One of the primary methods of navigating BusinessCraft menus. Additional features of the Navigator will be covered later in this guide. |
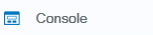 |
Provides access to Consoles for each supported module. Consoles provide easy access to filter, search, find master file records as well as in many cases perform a wide range of processing tasks. Please see the Console Product Guides for more details. |
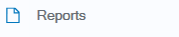 |
Reports reflect the contents of the MapDr/Reports folder on the BusinessCraft server. Saved Reports can be accessed from the Saved Reports button that appears on the right-hand side of the screen after clicking on Reports. |
 |
Enables access to BusinessCraft Dashboards. The Dashboards Product Guide provides details on this feature. |
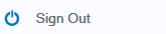 |
Click on this icon to log out |
Home
The Home Page provides a blank workspace with an optional graphical background and space for shortcuts. Subject to security, right click anywhere in the workspace and a context menu will appear.
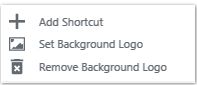
Select Set Background Logo and choose a suitable graphics file and the workspace will be populated with the graphic selected. Note the option to Remove Background Logo.

Shortcuts can be added to the Home Page using the Add Shortcut option in the Context Menu or by clicking on the blue circle in the bottom right hand corner of the screen. There are other simpler ways of adding shortcuts for BusinessCraft menu items which will be covered later, however it is important to be aware that shortcuts can be added to the Home Page and are not limited just to BusinessCraft menu items.
Activate the Context Menu and select Add Shortcut (or click the + sign):
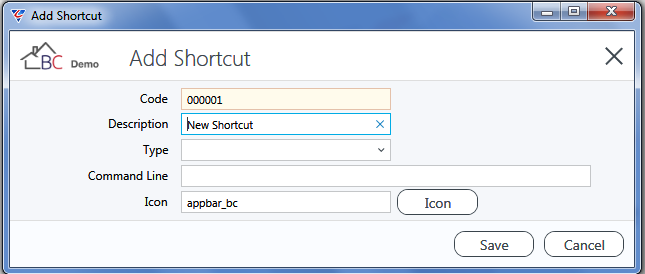
Note in the Type field the option to select External Application. We will not cover the technical aspects of using this screen as it is primarily for use by IT administrators. Adding shortcuts from a user perspective will be covered later in this guide.
Navigator
The Navigator is the primary method of using BusinessCraft menus. Click on the Navigator to see a list of modules for which the logged user has access. Click on any module to progress through the menus and notice that the tree structure of menus presents a much wider range of selections on one screen.
For an extreme example, look at Job Costing Reports – instead of having to go back and forth though menus to find the report, they are on screen.
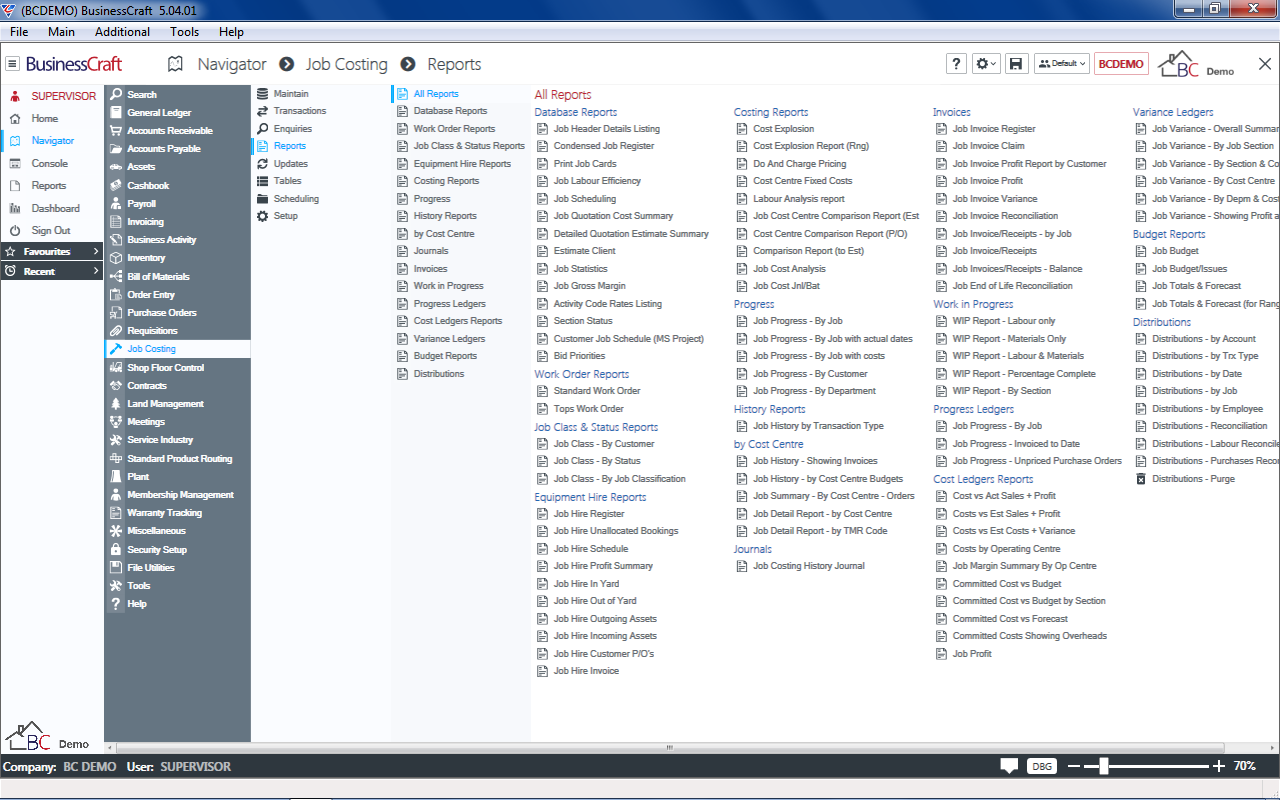
Once the reports required have been identified, click on the report or click on a Reports category in the All Reports menu to focus on specific reports to determine which report suits requirements.
In this example, the Costing Reports category has been selected:
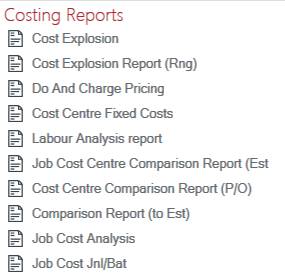
From the Costing Reports category menu, select the report required.
Search
After selecting the Navigator, the Search option appears at the top of the list of modules. From any menu in the navigator, press F10 to return to the Search option. Using the Search option is best covered by an example. Type Bank in the Search field
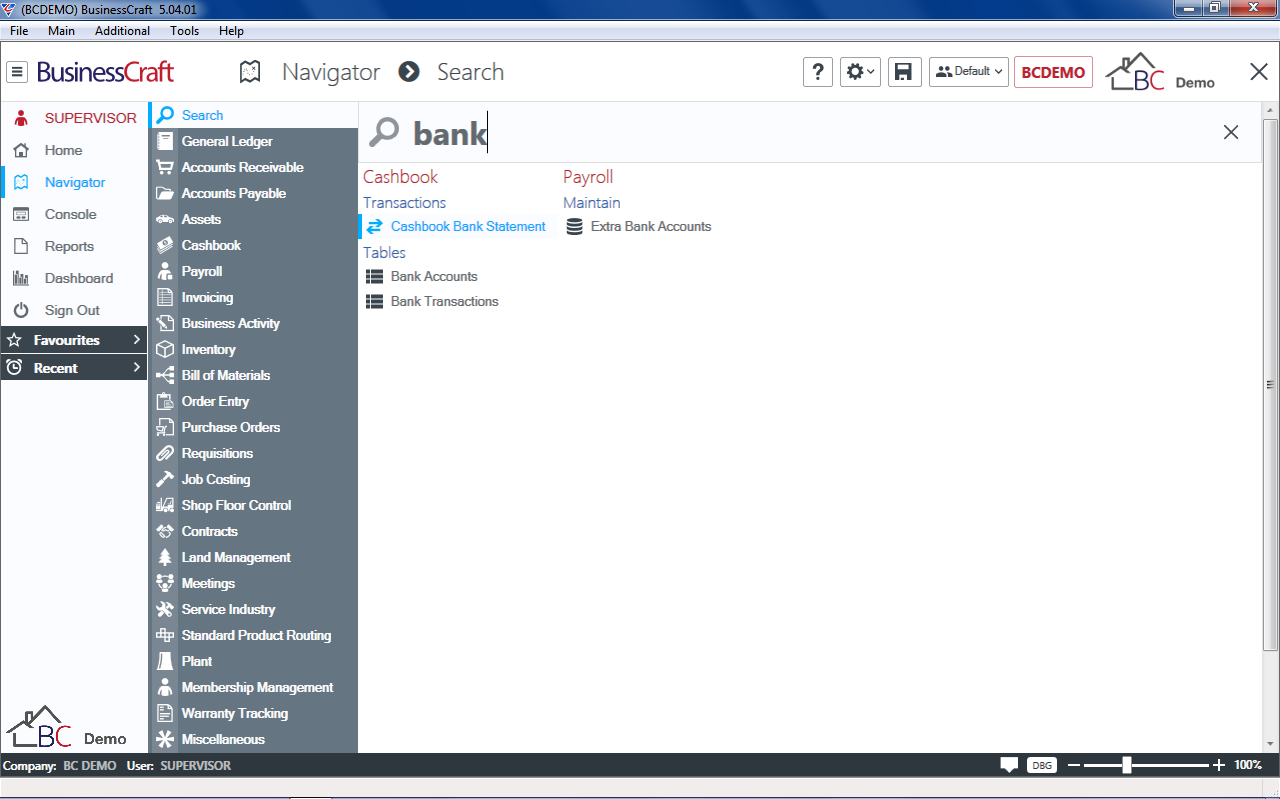
Let’s say we didn’t find what we were after. Click in the Search field and press F3 to clear the search and type say Cashbook. Module identifiers work as well – e.g. PR will find all Payroll Module items.
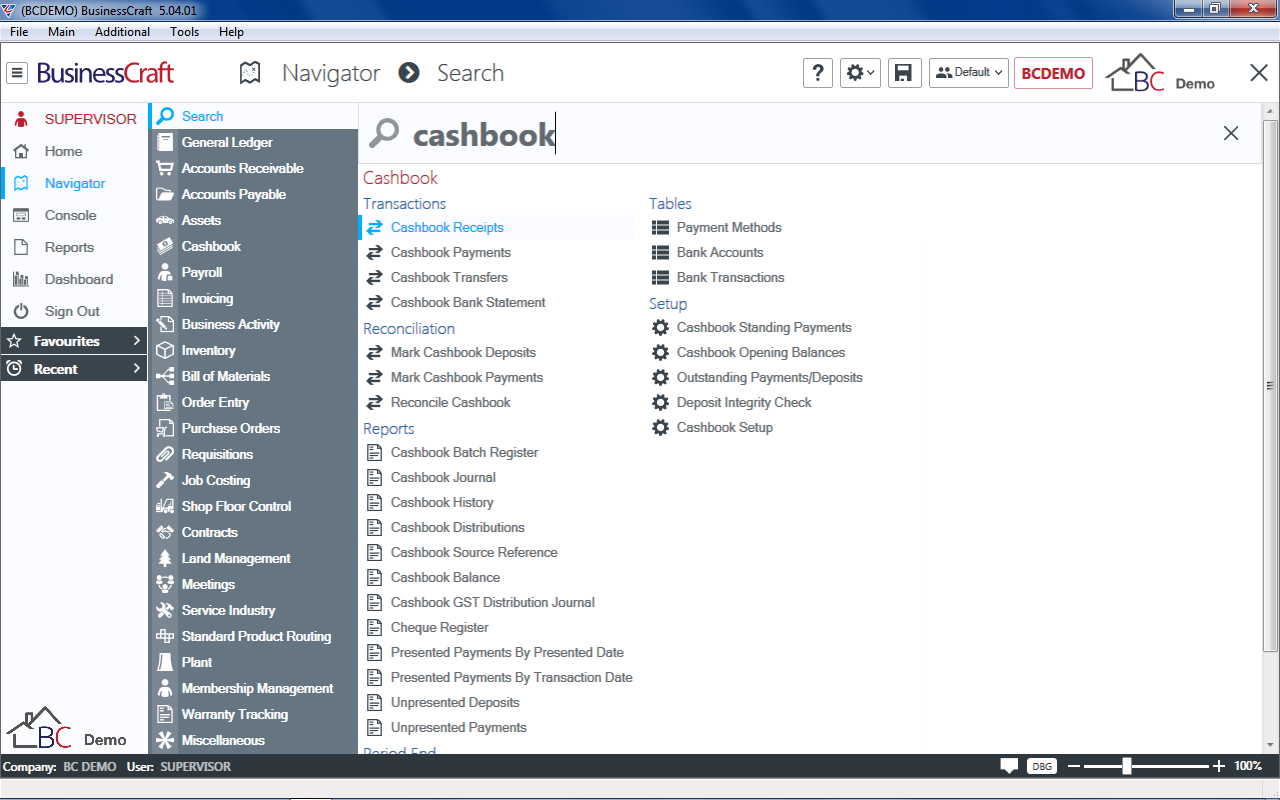
Shortcuts
One method of creating shortcuts has already been covered, but there is an easier way to add shortcuts to the Home Page provided the active profile for the logged in user has the Edit option checked.
Shortcut changes made are changed for the Active Profile for the logged in user at the time of making that change. Any other users who are members of that profile and have that profile active will also see those shortcuts.
Open the Navigator, go to any module, and right click on any one of the menu items displayed and from the Context Menu select Pin to Home.
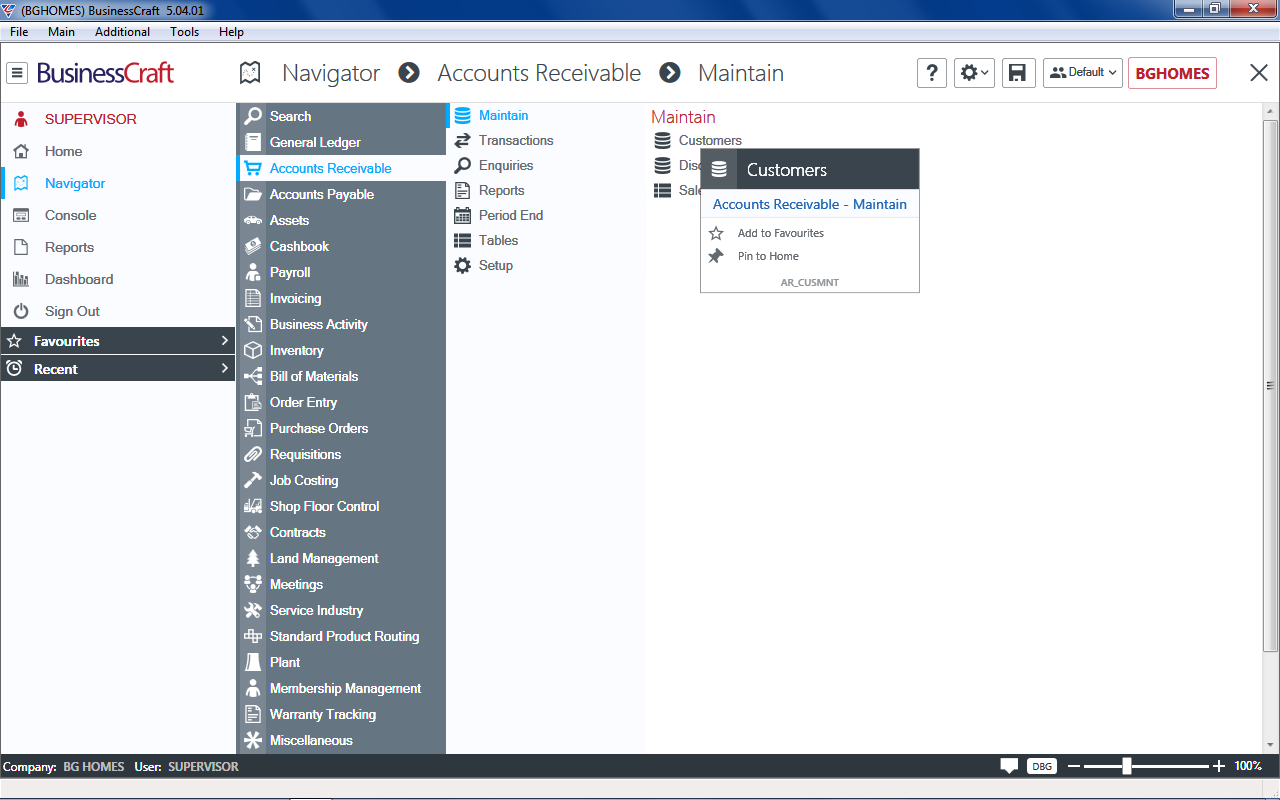
Click Home to display the shortcut created. Click the shortcut to open the screen for that menu item.
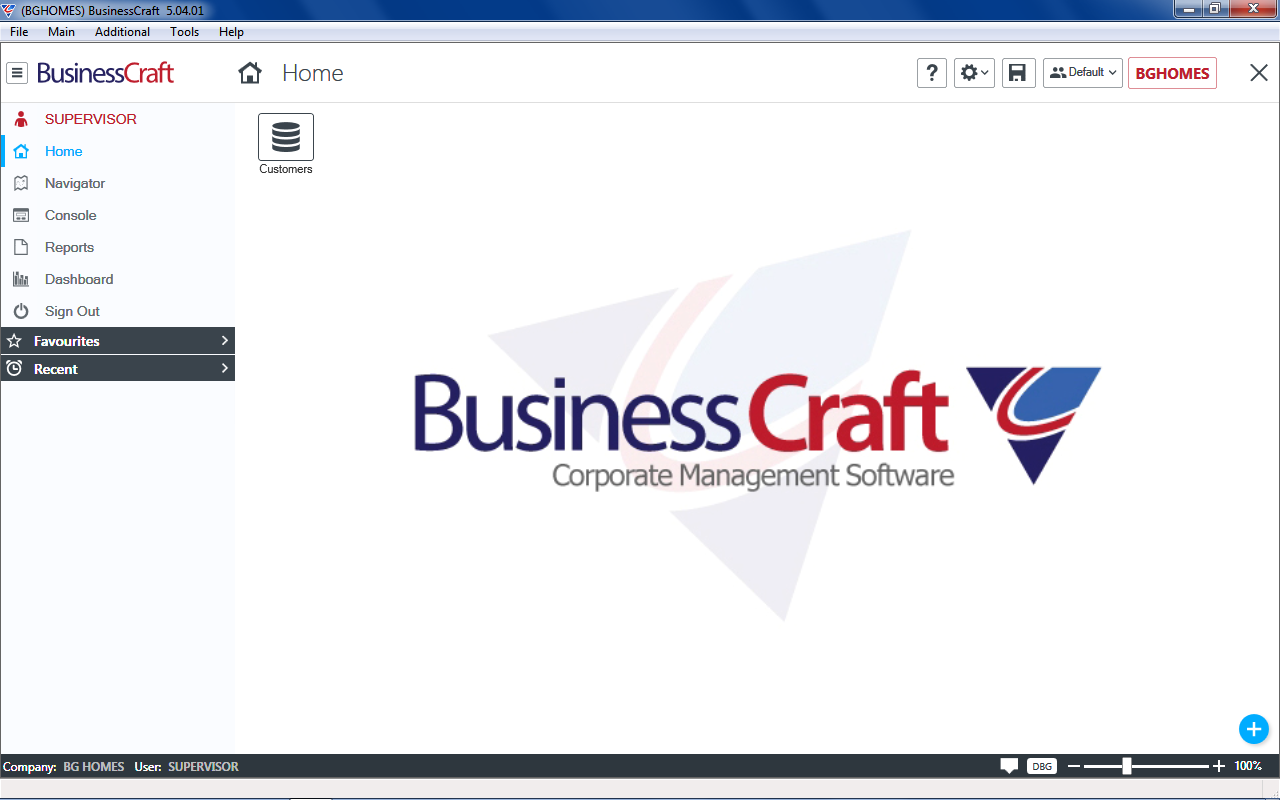
Favourites
The Favourites panel provides access to BusinessCraft menu items that the logged in user has designated as a favourite. This saves time navigating menus to access regularly used screens. One click on the favourite will open that screen.
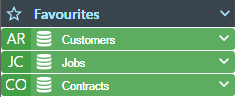
Depending on the screen layout, the Favourites panel will display a limited number of favourites at any time. If there are more favourites than can be displayed, then scroll bars appear on the right-hand side of the panel to enable access to those favourites. The scroll bar is shared with the Recent panel.
To add a favourite, go to the required menu item to be made a favourite. Use the Navigator or for quicker access try the Search facility in the Navigator menu.
In this example, we will favourite Contract Finalisation. Right click on the menu item and a context menu appears – there are two options. We will choose Add to Favourites.
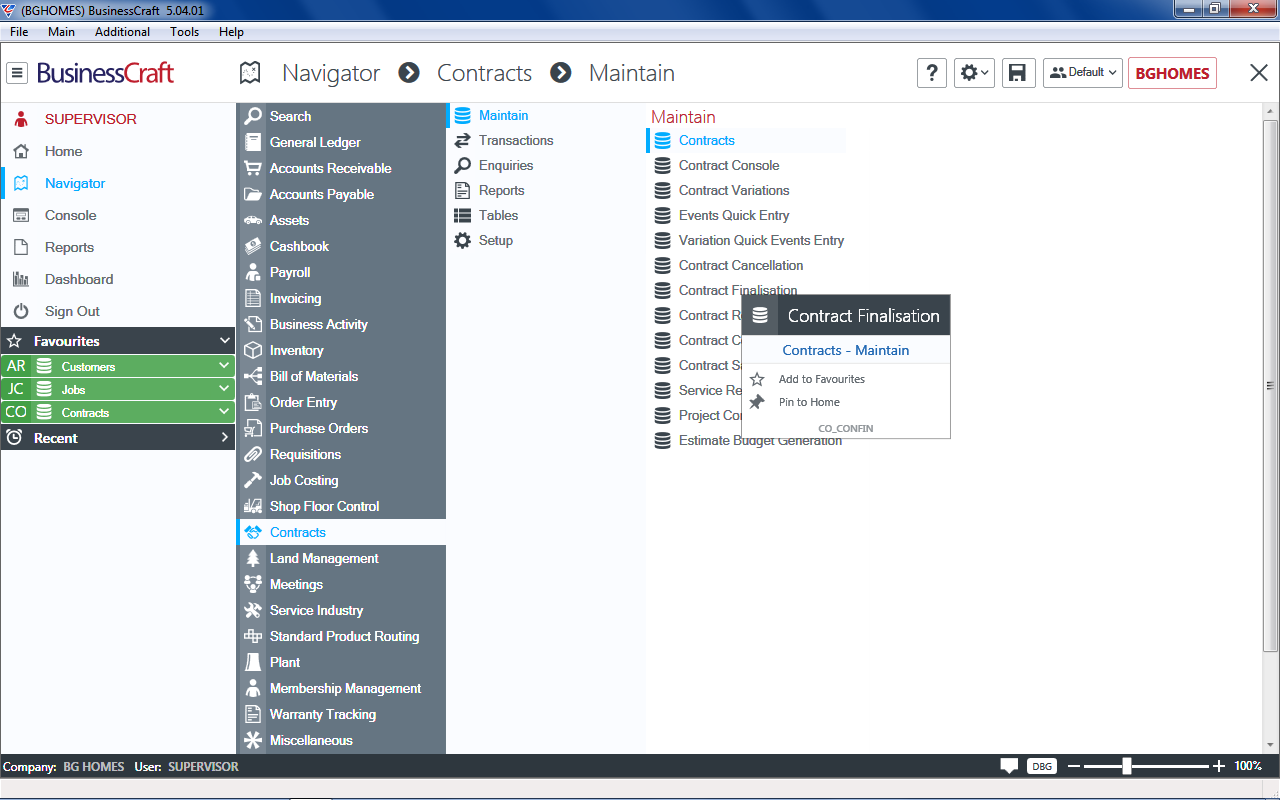
The newly added favourite appears at the top of the Favourites panel:
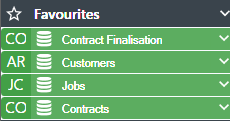
To move or remove an existing Favourite from the Favourites panel, right click on the Favourite to be removed/moved and a context menu appears providing options to Remove, Move Up, Move Down or Pin to Home.
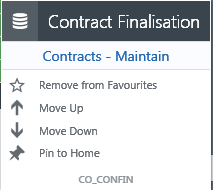
Clicking the drop-down arrow to the right of a Favourite, will enable access not just to the screen but a specific record recently accessed. One click on the record will open that record in the required screen.
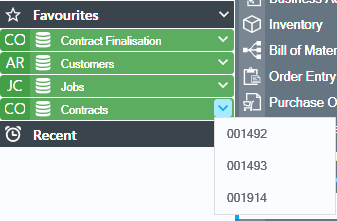
If the Favourite capability is not required at all or just temporarily, then click on the Favourites Panel Title Bar to collapse that panel. Click the Favourites Panel Title Bar when it is collapsed to reopen the Favourites panel.

Recent
The Recent panel provides access to recently used menu items. This saves time navigating menus to access recently used screens. One click on the recent item will open that screen.
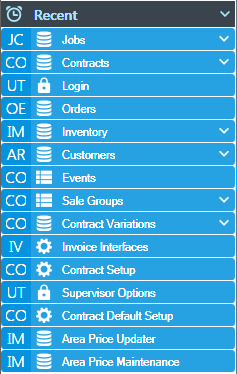
Depending on the screen layout, the Recent panel will display a limited number of recent menu items at any time. If there are more recent items than can be displayed, then scroll bars appear on the right- hand side of the panel to enable access to the recent items not displayed. The scroll bar is shared with the Favourites panel.
To add a recent to either the Home page as a shortcut or to the Favourites panel, go to the item in the Recent Panel, right click on the recent item and a context menu appears – there are two options – Add to Favourites or Pin to Home.
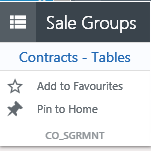
There is no option to remove or move a Recent as is the case for Favourites.
Clicking the drop-down arrow to the right of a Recent, will enable access not just to the screen but a specific record recently accessed. One click on the record will open that record in the required screen.
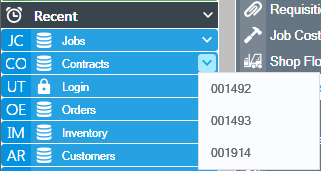
If the Recent capability is not required, then click on the Recent Panel Title Bar to collapse that panel. Click the Recent Panel Title Bar when it is collapsed to reopen the Recent panel.

Logos
To enable quick and easy identification of the dataset in use, a graphics file can be displayed in the Logo Placeholder location below the Recent Panel provided the active profile for the logged in user has the Edit option checked.
To Set the Logo for the dataset, right click on clear space anywhere in the Sidebar and a Context menu will appear:
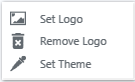
Click on Set Logo and Windows Explorer opens. Navigate to the required image file and select it. The image will appear in the location provided. To remove the logo, right click again and from the context menu, choose Remove Logo.
Themes
Themes provide the ability to set a colour scheme for the dataset. This capability can be used to distinguish different datasets easily or to provide a preferred company colour scheme. So far in this guide, we have been using the STEEL theme.
Provided the active profile for the logged in user has the Edit option checked, right click anywhere in open space on the Sidebar and from the Context Menu will appear:
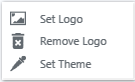
Select Set Theme and the Select Theme screen appears with the current theme in use displayed:
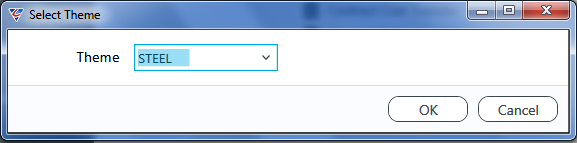
Click on the drop-down arrow to the right of the theme name for a range of themes to choose from. Select one and click OK. The theme selected will be displayed.
Status Bar
The Status Bar appears across the bottom of the screen and contains:
| Company | The Company Name for the logged in dataset. |
| User | The Logged in User Name. |
 |
The Notifications icon. |
 |
The Debug icon. |
 |
A Zoom Slider. |
Notifications
When using BusinessCraft notifications may appear. This could be to provide an alert that a process has been activated or an error has occurred.
The notifications will appear as a banner and fade out after a few seconds.
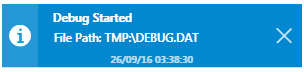
Even though the banner no longer appears, the badge on the notification icon will increment to indicate one or more notifications exist.
The Notifications can be accessed by clicking on the Notifications icon to open the Notifications screen. Individual Notifications can be cleared by clicking the X to the right of the notification or the Clear button can be used to clear all notifications.
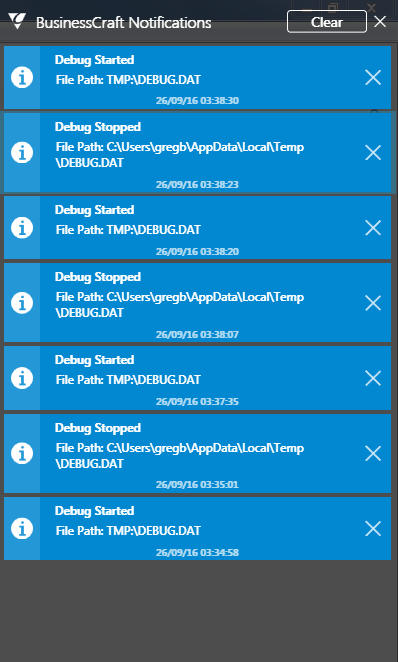
Click the X to the right of the Clear button to close the Notifications screen.
Debug
When a problem occurs within BusinessCraft and a debug may be required. An FAQ article explains in detail how to capture a debug. The debug icon provides a quick way to start and stop a debug by clicking on the debug icon.
The icon is white when the debug process is stopped.

Click on the icon and a notification will occur to indicate the debug process has been activated and the location of the debug file being created.
The Debug icon turns green to indicate the debug process is active.

Click the debug icon again and the debug process will stop, a notification will be provided and the debug icon will be white again.
Revision 2
1st September 2017