Synergy xfServerPlus Installation
Introduction
BusinessCraft has developed applications which can be delivered and installed separately from the core BusinessCraft software system. These applications include Timesheets, Sales Leads Portal, and Equipment Hire. In addition to these extended applications, some customers may wish to develop their own software solutions which communicate to the BusinessCraft database.
For any of these applications to communicate with the BusinessCraft software system, the Synergy xfServerPlus service (xfServerPlus) must be installed and configured.
The Synergy xfServerPlus service is installed using the Synergy Configuration Program found in Windows Control Panel.
Prerequisites
The Synergy xfServerPlus service should be installed on a Windows Server machine. Typically, Synergy xfServerPlus service is installed on the BusinessCraft server that hosts the Synergy xfServer service, however this is not mandatory.
Synergy xfServerPlus can be installed on a separate server and communicates via Synergy xfServer to the BusinessCraft server. The Synergy xfServerPlus service can be configured on multiple ports, this is important for setting up testing environments or separate instances for individual external applications.
Typically, the first Synergy xfServerPlus service is installed on port 2340, then additional services are installed on 2350, 2360, etc.
The Synergy xfServerPlus service requires a Windows Account (Synergy refers to this as a persona) as part of the installation. This may be a local user account or a domain user account but the user specified cannot be a member of the Administrators group. This account will require read/write access to any files being accessed by WEBLIB.ELB (this is typically the data files, but in certain scenarios may be text files, PDF files, etc.).
The Synergy xfServerPlus service is the communication layer between external applications (that use either BsnCraft.dll or BsnCraft.tlb) and WEBLIB.ELB (a BusinessCraft compiled library which provides routines for reading/writing data).
The Synergy xfServerPlus also requires Method Catalogue files (CDT.ISM, CDT.IS1, CMPDT.ISM, CMPDT.ISM) to ensure the methods being called from the external application can handshake with the methods defined in WEBLIB.ELB.
If the files mentioned above are found by the Synergy xfServerPlus service and there are no impacting external factors (firewalls, network security, etc.), the external application will successfully call BusinessCraft remote procedure calls and operate as expected.
Create the xfServerPlus User Account
Use Windows Administration Tools to create an xfServerPlus user account. Please note the user cannot belong to the Administrators Group.
Various versions of Windows provide different User Groups and screens will vary depending on Windows version used. It is known that the Server Operators or Power Users Group will provide sufficient authority to the user account. Select Start/Administrative Tools/Computer Management/Local Users and Groups/Users:
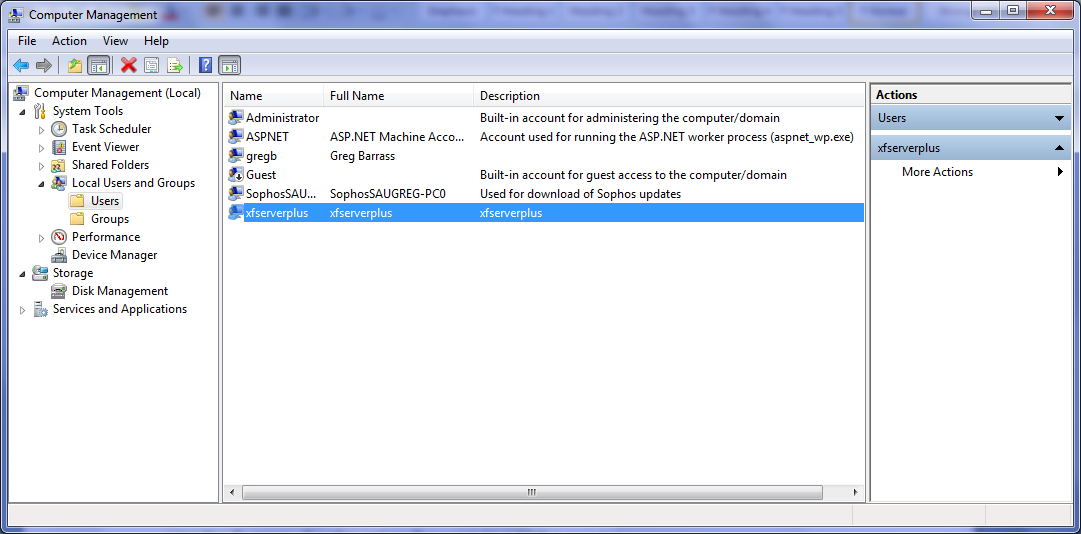
Right click in the Name/Full Name/Description pane and select New User.
Add the xfServerPlus user with the password typically used for accounts created to run services, making the user part of the Server Operators group or equivalent.
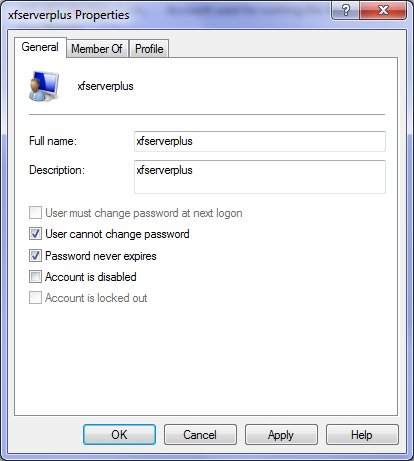
Tick the User cannot change password and Password never expires fields.
Make sure the xfServerPlus user account has full security control of the folders where BusinessCraft is installed on the server.
Add the xfServerPlus Service
Go to the Server from which xfServerPlus is to be run and open the Synergy Control Panel applet in Windows Control Panel. Select the Synergy Configuration Program from the menu displayed:
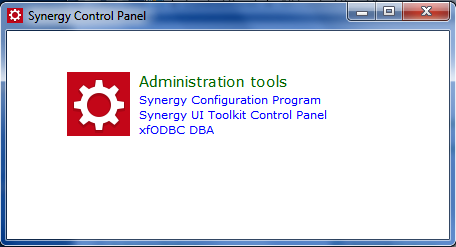
The Synergy Configuration Program screen is displayed. Select the xfServer/xfServerPlus Tab:
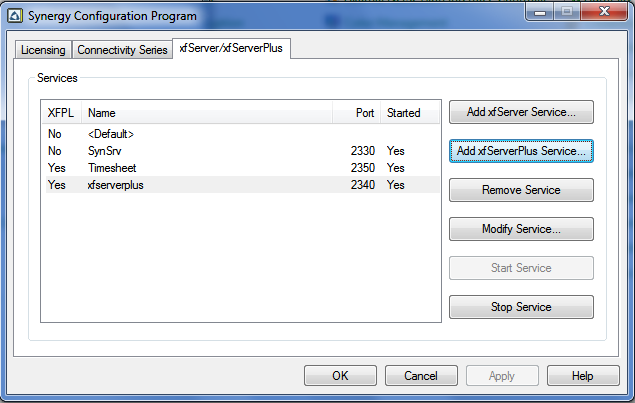
| XFPL | Indicates if the service is xfServer (No) or xfServerPlus (Yes). |
| Name | The Name of the Service populated from the Service Name field. |
| Port | The port on which the service is running. Usually the first xfServerPlus service is assigned port 2340 and then incremented by 10 for each subsequent service. |
| Started | Indicates if the service has been started (Yes) or not (No). |
Click the Add xfServerPlus Service… button and the xfServerPlus Information screen is displayed:
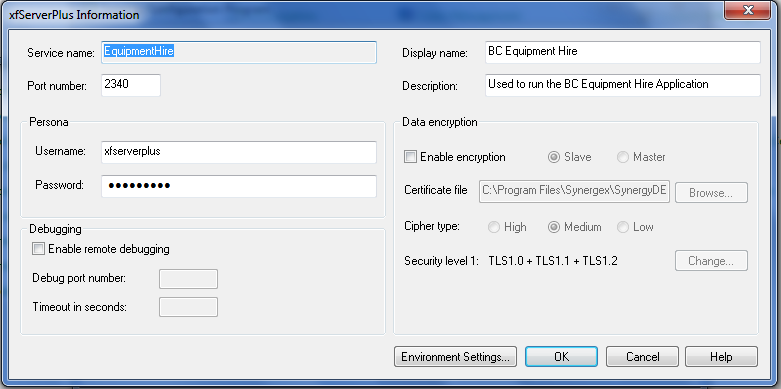
| Service Name | Enter a unique name (no spaces) to describe the service. Populates the Name field when the service is added. |
| Port Number | The port number to be used by this instance of xfServerPlus (must not be in use by any other service). |
| Display Name | Unless there is a reason to make it different use the same name as the Service Name. (The Display Name is used when viewing services in Windows Administration Tools.) |
| Persona User Name & Password | The xfServerPlus user account name and password previously created in Windows Administration Tools. |
Configure Environment Settings
Environment settings are loaded whenever the applicable service is started. The variables required depend upon the application being used.
Click on the Environment Settings button and the Environment Settings screen is displayed:
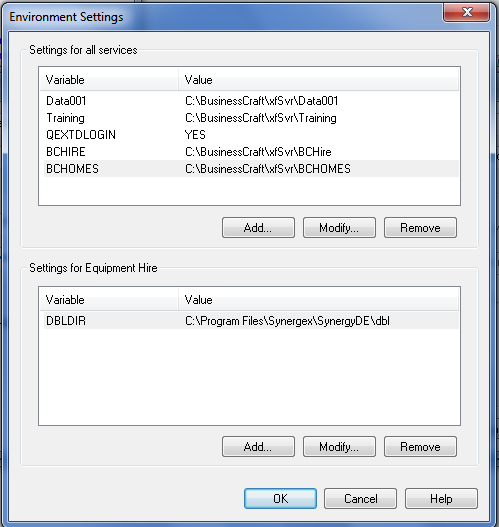
The Settings for all services portion of the screen contains settings and controls for all Synergy Services.
The Settings for specified Service Name (in this example Equipment Hire) contains settings and controls for the specific xfServerPlus service that was selected when the Environment Settings button was clicked. These settings will vary depending on the purpose of the service, however the following is an example of the settings required:
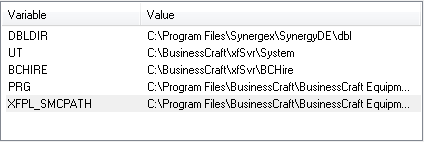
| DBLDIR | The location of the Synergy/DE Runtime file (dbr.exe). |
| UT | The location of the BusinessCraft System files. |
| BCHIRE (or equivalent) | The location of the BusinessCraft data. |
| PRG | The location of the BusinessCraft Program files. |
| XFPL_SMCPATH | The location of the Method Catalogue Files. |
Start the xfServerPlus Service
Once the xfServerPlus service has been created, it is necessary to start the service. This will normally occur when the Apply button is pressed. The “Started” column indicates whether the service is started or not.
However individual services can be started (and stopped) by selecting the service and clicking on the Start Service (or Stop Service) button as shown in the following figure.
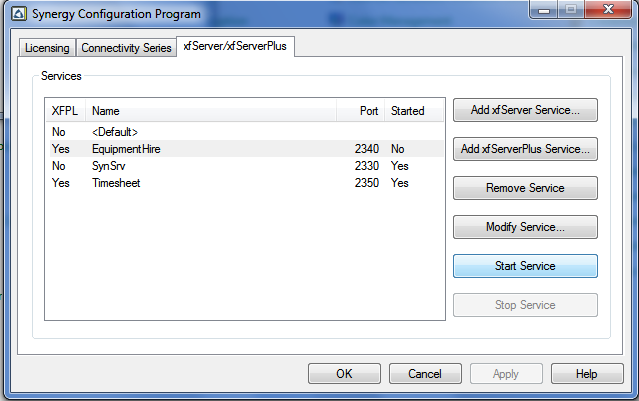
Revision 1
27th March 2017