Microsoft SQL Server Express Installation
Introduction
This article provides details on how to set up and configure Microsoft SQL Server Express for the purposes of using the BusinessCraft Replicator to lay the foundation for creating BusinessCraft Interactive Dashboards.
A number of BusinessCraft customers will already have SQL Server installed or have the required IT resources to deploy SQL Server. This document is specifically provided for customers who require assistance with the process and specifically explains how to install and configure SQL Server Express.
Screens shots are for SQL Server 2012 Express and SQL Server Management Studio 2012, however the process for installing different versions of SQL Server Express components will be similar.
Prerequisites
If not already downloaded, obtain a copy of Microsoft SQL Server Express and SQL Server Management Studio suitable for the operating system being used on the Server/Computer that will hold the SQL Server Express instance. Here is an example of the download page:
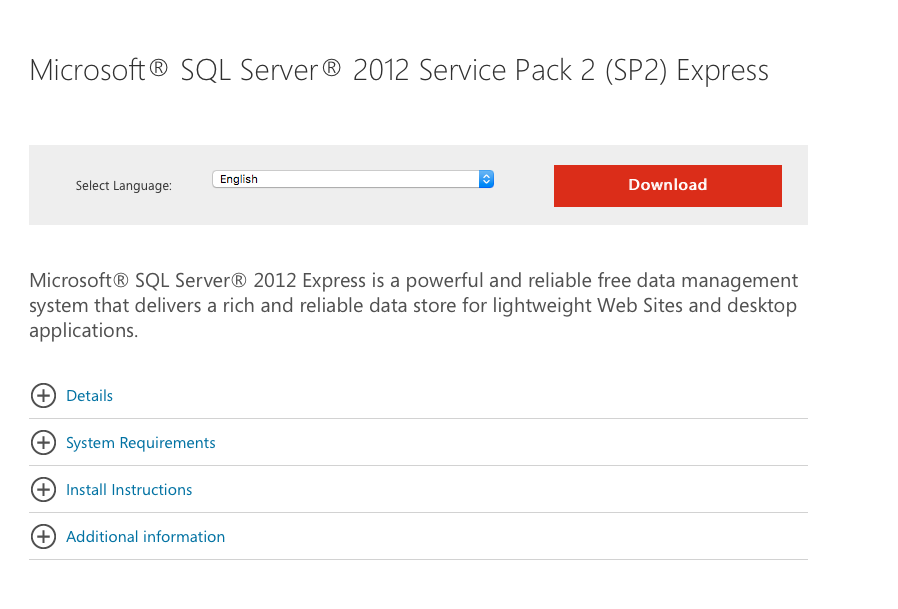
Click on the Details sections to display the downloads available. You will find downloads for 32 and/or 64 bit versions, downloads including tools, including Management Studio etc. This document explains separate installations of Microsoft SQL Server Express and SQL Server Management Studio in case a combined download is not available for the edition you are downloading.
Installing Microsoft SQL Server Express
Once the executable has been downloaded, click on it and the executable will commence extracting the files required for installation. Once this process is complete, you will be presented with the SQL Server Installation Centre.
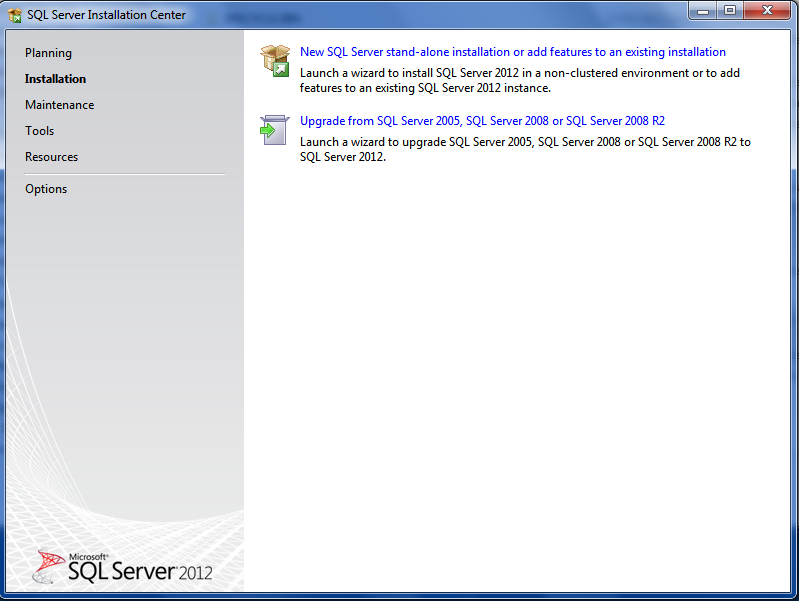
Click on the “New SQL Server stand-alone installation or add features to an existing installation” option. The system will conduct setup and product update checks and download and extract any updates required. Provided there is no existing SQL Server installation (see later in this document for adding additional SQL Server instances or adding features to existing instances), the License Terms are presented. Accept the License Terms and click Next:
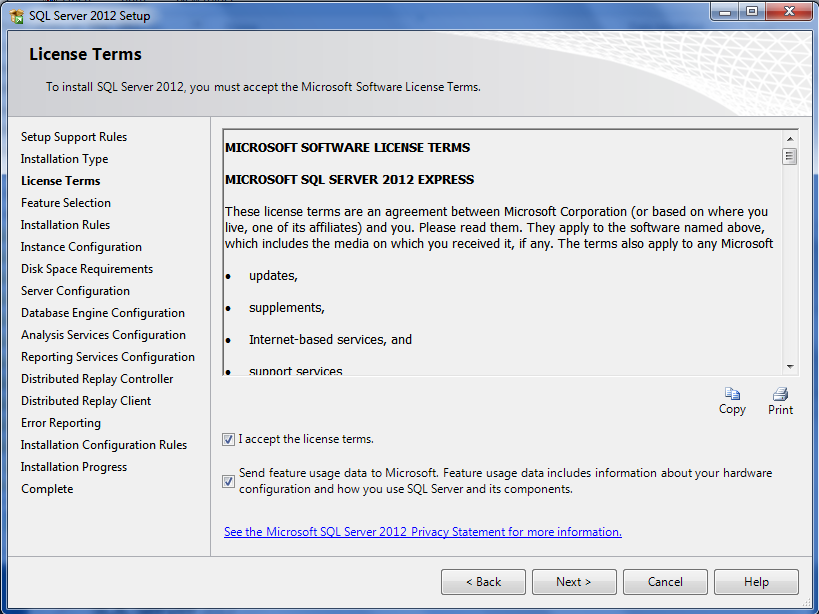
If updates are found, the system will present the Product updates window with those updates selected. Click Next:
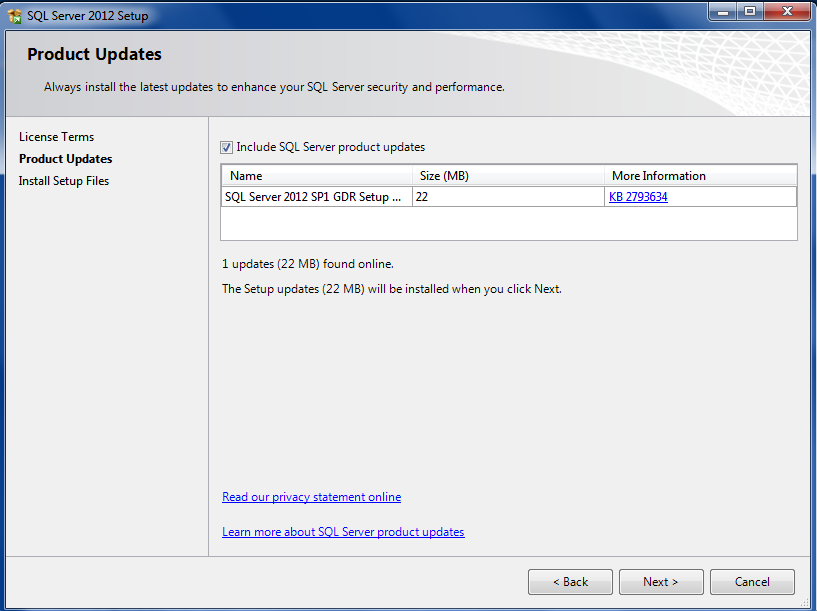
The system will proceed to install any product updates and the necessary setup files:
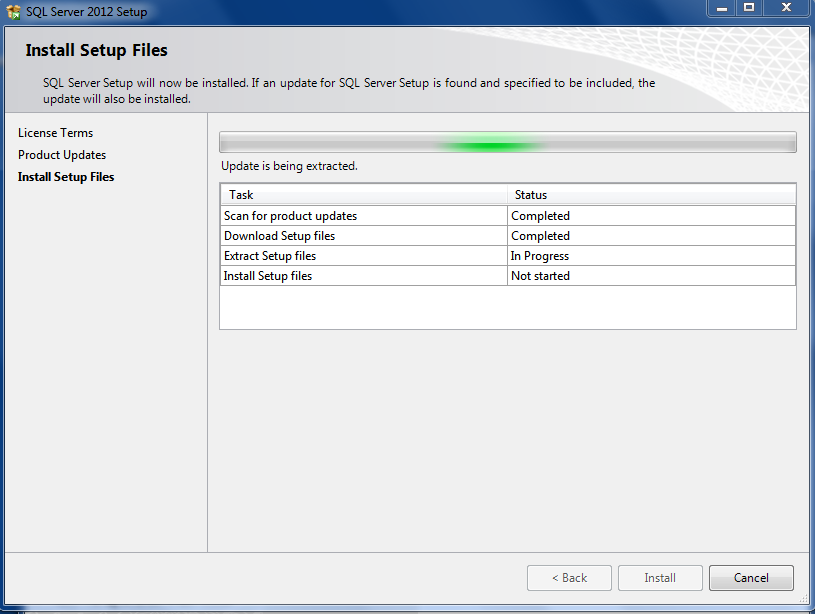
After processing the required setup files, you will be presented with the Feature Selection screen. Make sure all features are ticked, accept the default Shared Feature Directory and then click Next:
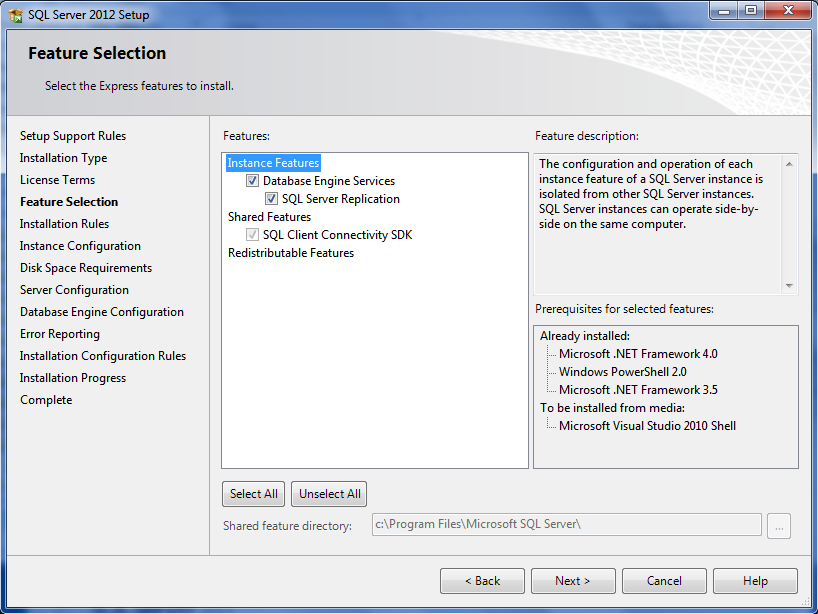
The Instance configuration window will appear with defaults populated. Unless there is a specific requirement to change any of these details, accept the defaults and click Next:
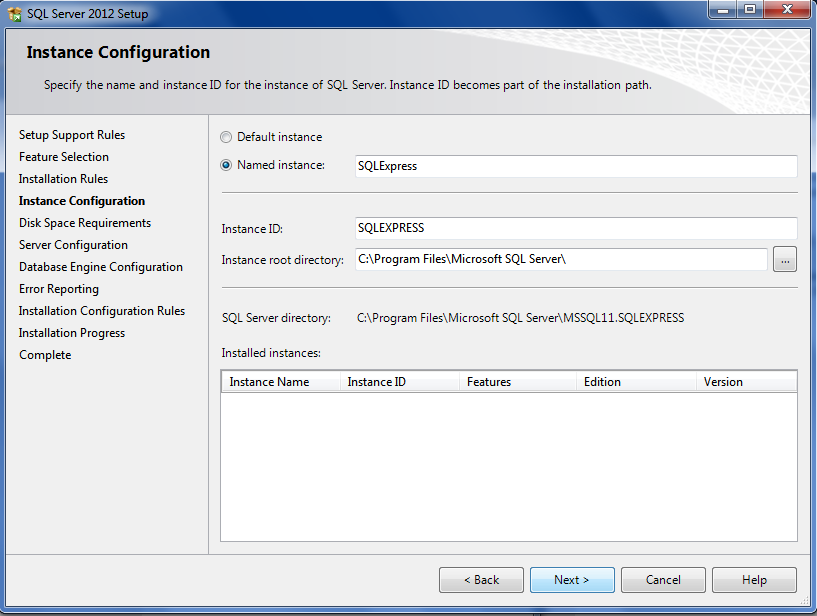
You are presented with the Server Configuration window which provides the ability to specify Service Accounts and Collation configuration. Unless you are aware of a change required here, click Next:
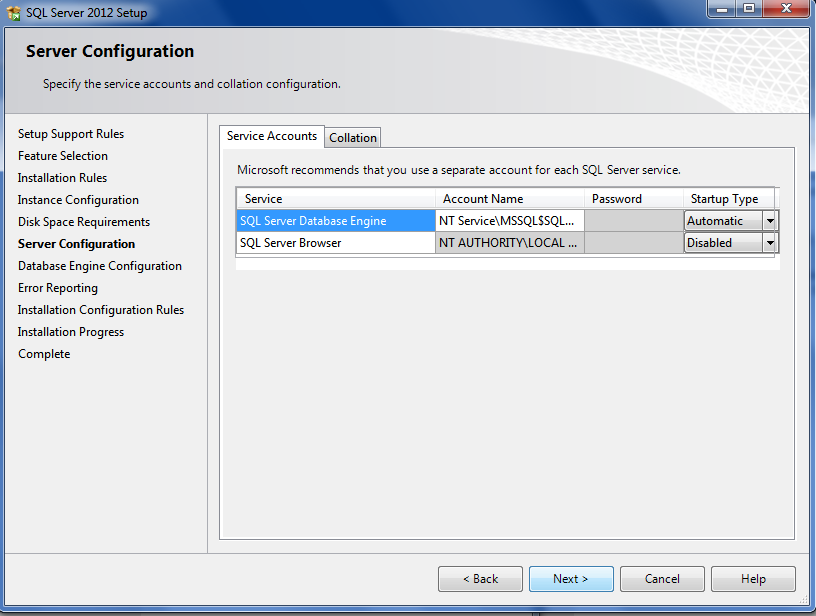
The Database Engine Configuration provides the ability to indicate the authentication mode used to access the SQL Server instance and any additional SQL Server Administrators. Again unless there is a specific requirement required, press Next:
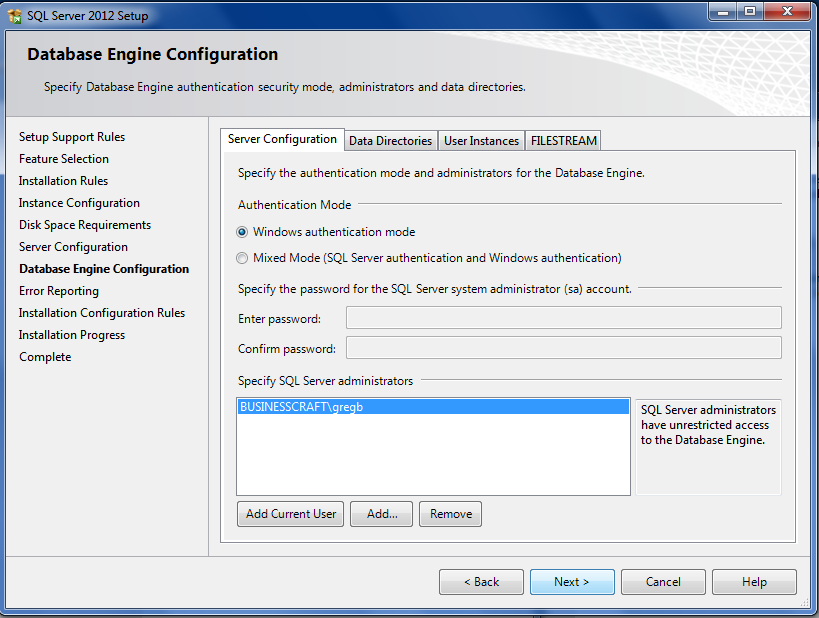
If you are prompted to provide error report information to Microsoft, answer with your preference and then click Next:
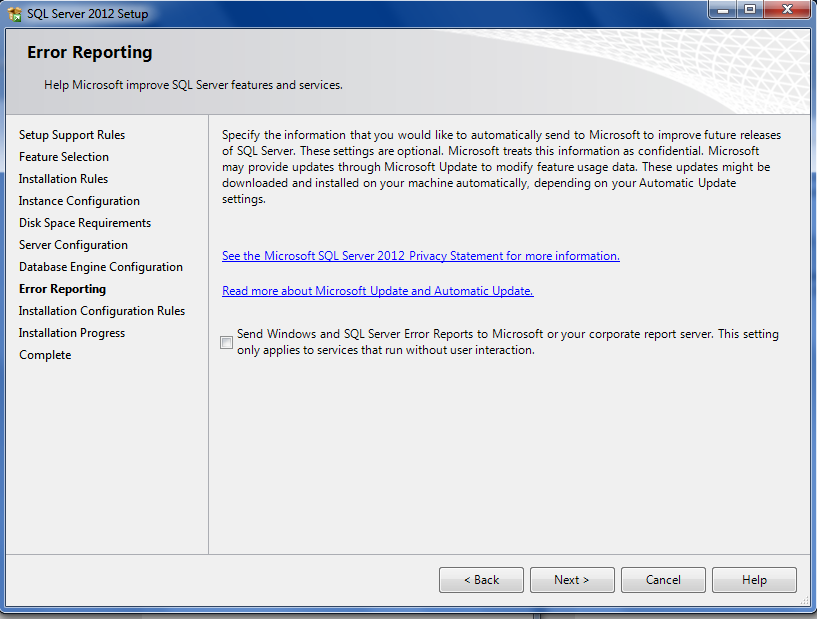
The Installation will now proceed and you will be presented with progress information as the process will take several minutes to complete. On successful installation, you will be presented with the Complete screen:
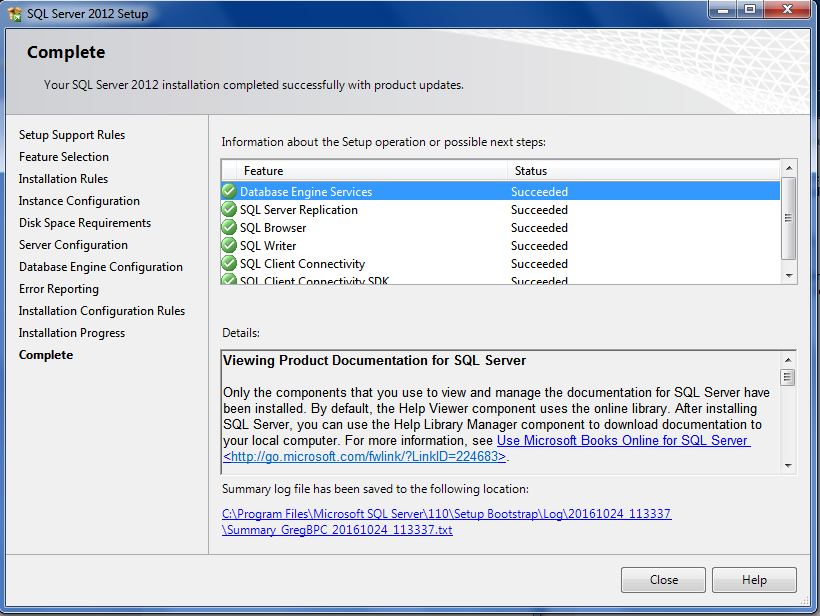
Click the Close Button and then close any SQL Server Installation Centre windows (there may be multiples if there was a Product Update found during the installation process).
Please note that installing SQL Server Express installs the SQL Server instance only. To carry out any management of SQL Server Express, you will need to install SQL Server Management Studio.
Installing SQL Server Management Studio
Once the executable has been downloaded, click on it and the executable will commence extracting the files required for installation. Once this process is complete, you will be presented with the SQL Server Installation Centre.
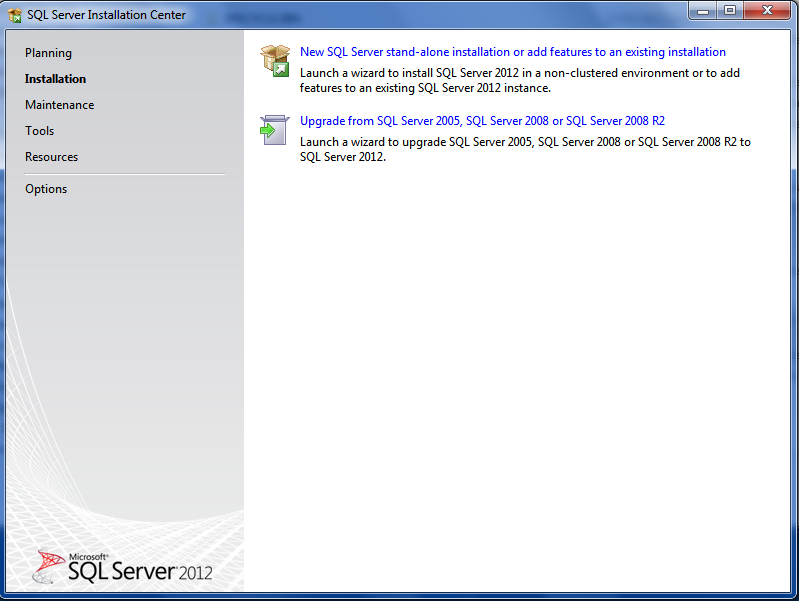
Click on the “New SQL Server stand-alone installation or add features to an existing installation” option. The system will conduct setup and product update checks and download and extract any updates required. (It is unlikely to identify any updates if you are installing SQL Server Management Studio immediately after installing SQL Server Express.)
You will be presented with the Installation Type window as you have already installed SQL Express. Click on the “Add Features to an existing instance of SQL Server” option and then click Next:
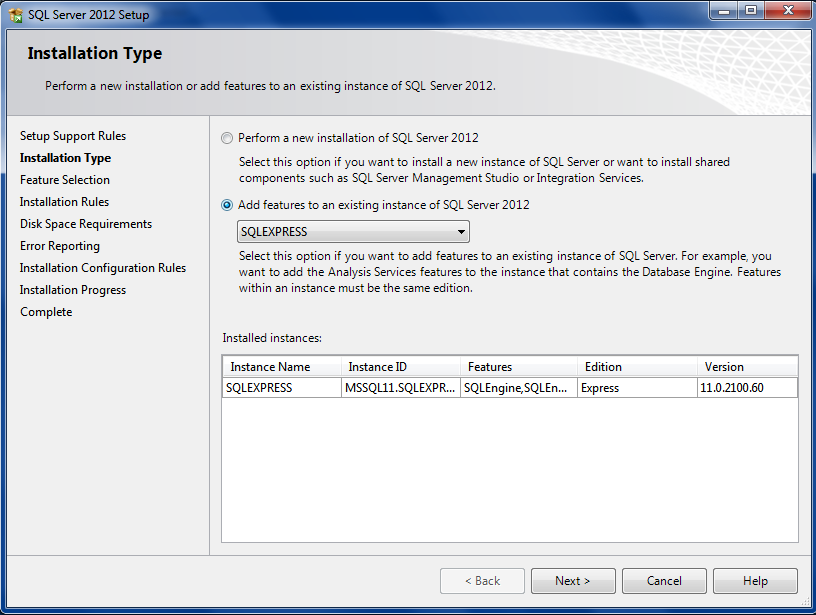
You will be presented with the Feature Selection screen and you will notice there are additional features available. Click Select All, accept the default Shared Feature Directory and then click Next:
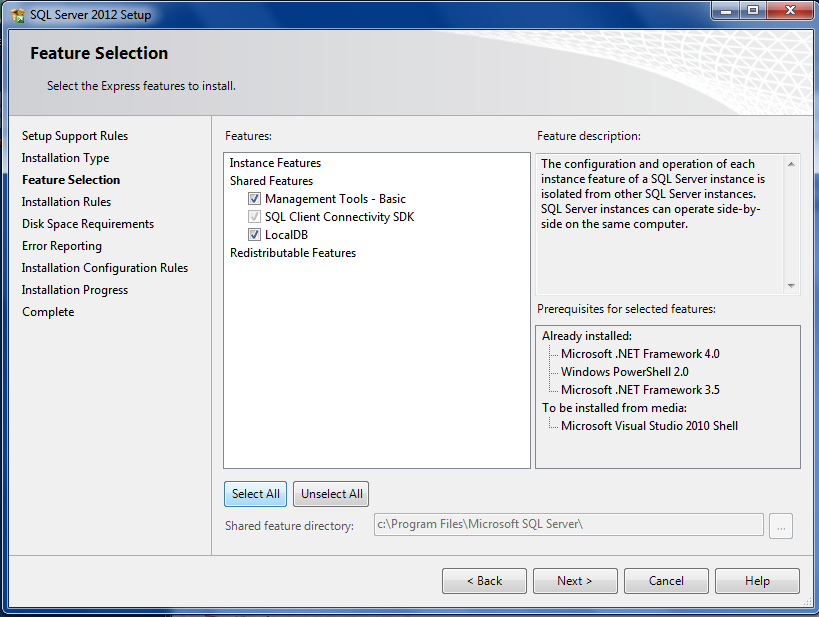
If you are prompted to provide error report information to Microsoft, answer with your preference and then click Next:
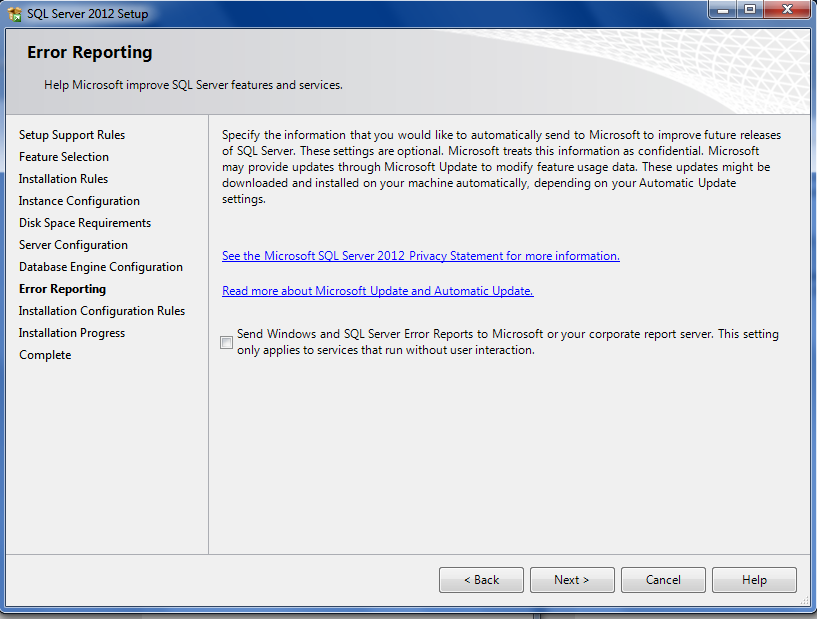
The Installation of the additional features will now proceed and you will be presented with progress information as the process will take several minutes to complete. On successful installation, you will be presented with the Complete screen showing the additional features installed:
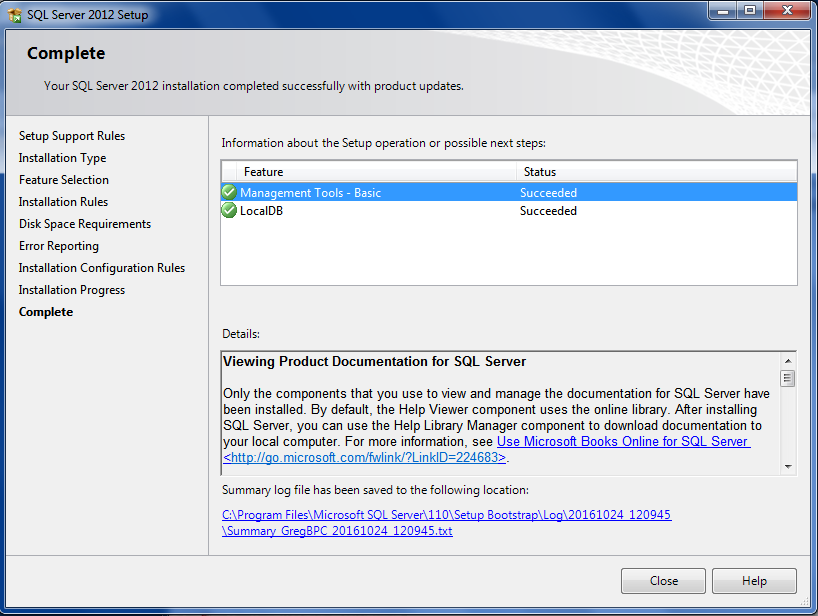
Click the Close Button and then close any SQL Server Installation Centre windows (there may be multiples if there was a Product Update found during the installation process).
Using Microsoft SQL Server
As mentioned earlier, the purpose of this document is to explain how to set up and configure Microsoft SQL Server Express for the purposes of using the BusinessCraft Replicator to lay the foundation for creating BusinessCraft Interactive Dashboards.
Go to the list of Programs in your Windows installation and click on SQL Server Management Studio:
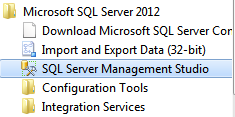
When Microsoft SQL Server Management Studio launches, you will be presented with a Connect to Server window. The defaults populated in the screen were set as part of installing SQL Server Express in the Server and Database Engine Setup screens and normally will enable connection to the SQL Server Instance by clicking the Connect button:
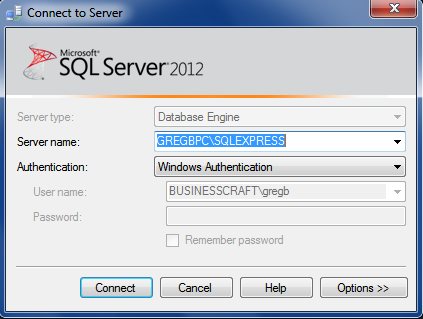
If you are unable to connect to the SQL Server instance, you will need to check the setting on the Connect to Server window to ensure the Server Name, Authentication Type and if applicable User Name and Password are correct.
On successful connection, your screen will look like this:
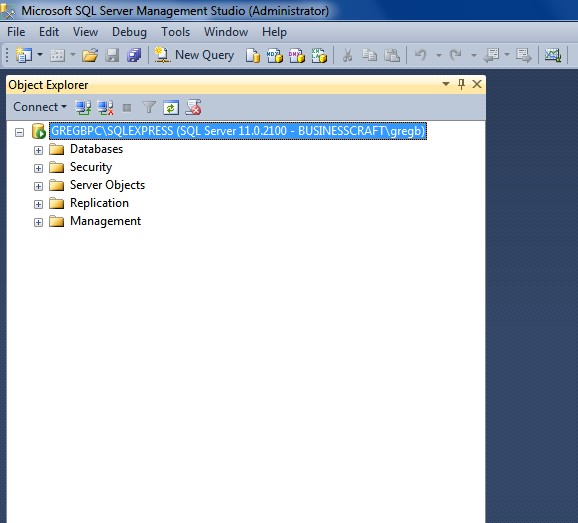
The BusinessCraft Replicator User Guide advises that you must set up the replication databases in SQL Server before using the Replicator. To do this right click on the Databases Folder and select New Database
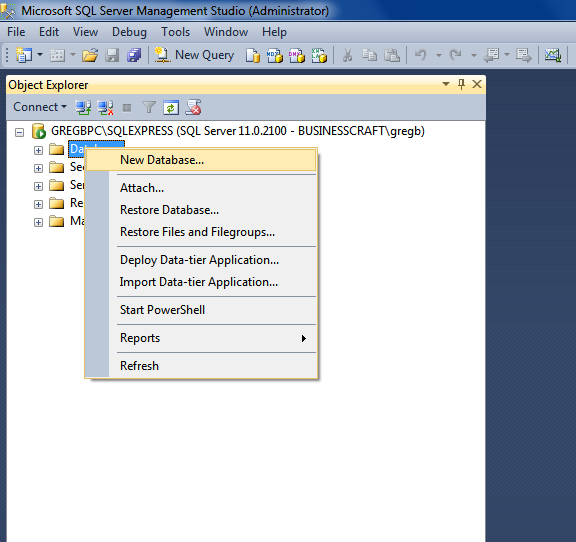
It is essential that the names given to the databases within your SQL Server instance are exactly the same as the names used in the BusinessCraft Replicator, otherwise the replication will fail as the database cannot be found.
Enter the Database Name in the field provided and click OK:
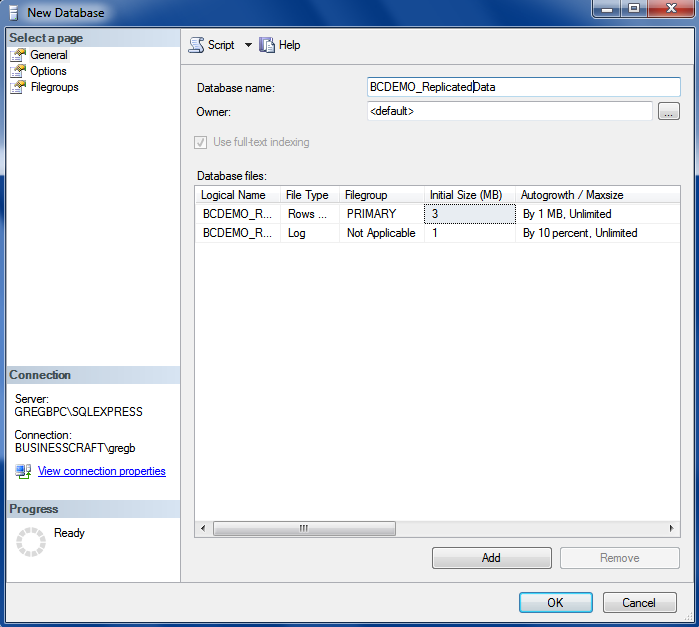
You will be returned to the main window and the database created will show in the Object Explorer. You are now ready to use the BusinessCraft Replicator to replicate data from BusinessCraft to this SQL Database so it can be used to create BusinessCraft Interactive Dashboards.
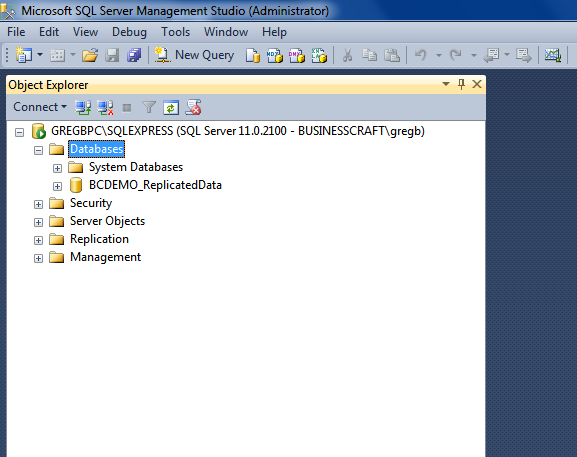
Revision 1
25th October 2016