BusinessCraft Installation
Introduction
BusinessCraft installation comprises two components – Server and Workstation.
Server installation can be configured to include a workstation installation on the server so that BusinessCraft can be accessed from the server.
Workstation installation is required for computers that access BusinessCraft directly. For computers that access a terminal server, the workstation installation only needs to be carried out on the terminal server.
This documentation was written for installer version 4.95.0903, and will install BusinessCraft 4.95i3. However, it is advisable to ensure that the latest version of BusinessCraft is obtained from the BusinessCraft ftp site when carrying out a new installation.
Prerequisites
Requirements
Please refer to the BusinessCraft Product and Platform Lifecycle article for the latest product version and system requirements.
Download
Download the latest version of the BusinessCraft Installer from the BusinessCraft ftp web site. The Installer will install the version of BusinessCraft available at the time the installer was created.
Download the latest product update for the BusinessCraft Software from the BusinessCraft ftp web site. After the server installation has been completed, it will be necessary to use the update to upgrade to the latest product version.
Server Installation
Once downloaded, extract the installer zip file to a convenient location and run Setup.exe. This will start the installation wizard:
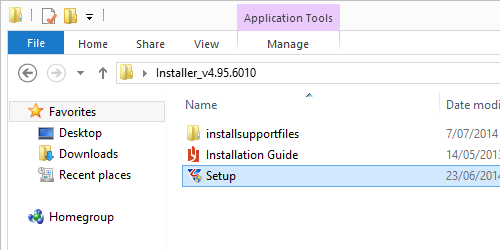
Allow Administrator actions:
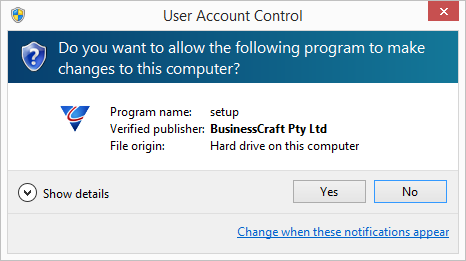
If Microsoft .NET has not been installed, a prompt will be provided. Follow those prompts until returned to the installation wizard.
The installer will prepare to install:
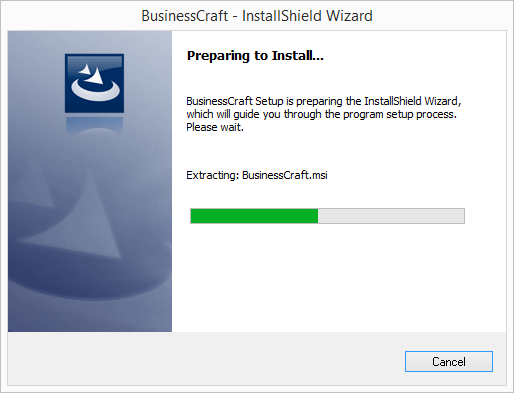
When the progress bar has completed, the welcome screen will be displayed. Press Next >
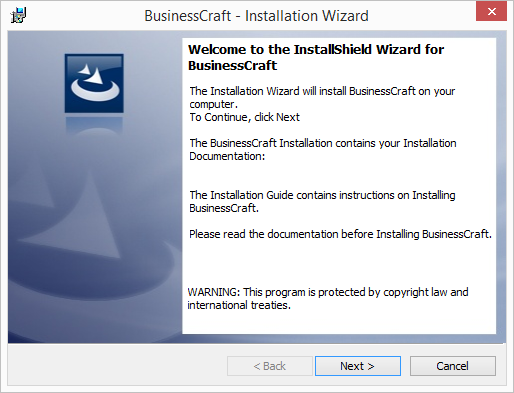
Read and accept the BusinessCraft Software Licence Agreement then press Next > to continue:
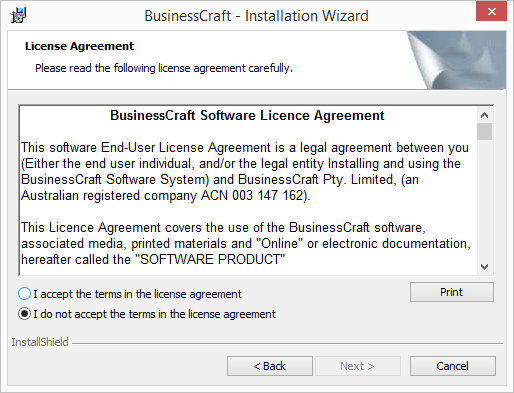
Select Server or Custom and press Next > to continue:
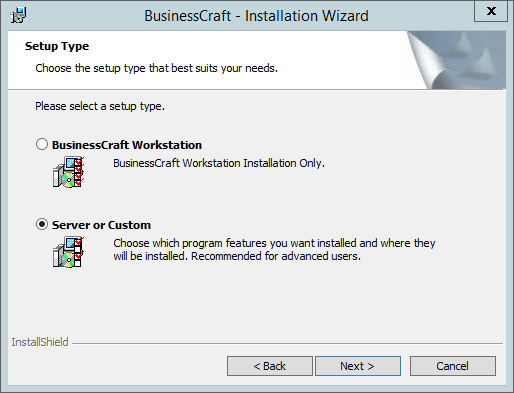
Enter the Organisation Name. Accept the defaults for BusinessCraft Server Share Name and BusinessCraft Server Computer Name and press Next > to continue.
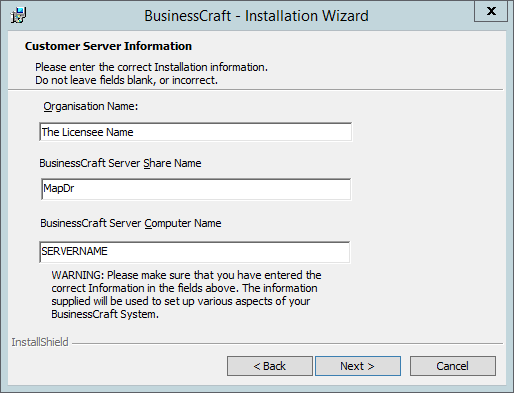
Select the Installation Type. New BusinessCraft Networked Server Installation will install both server and workstation components on the server. If the workstation component is not required on the server, select Custom Selected Options.
BusinessCraft Server Upgrade will not be covered for now.
Press Next > to continue.
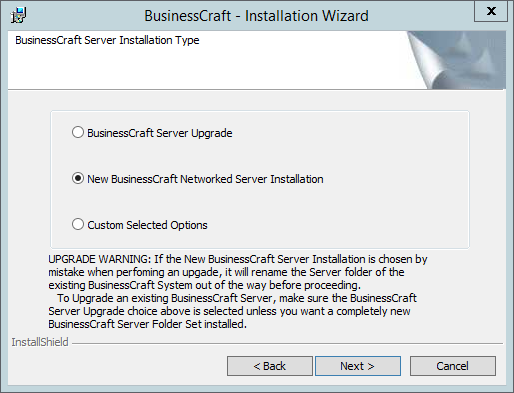
Select the type of sample data to be included in the sample and training data sets. Press Next >
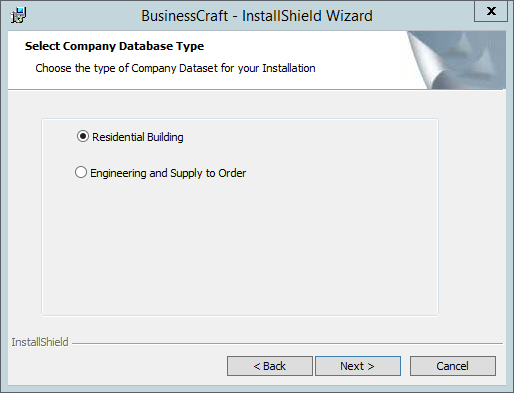
Enter the company code(s) and description(s) for the sample and training datasets. Press Next >
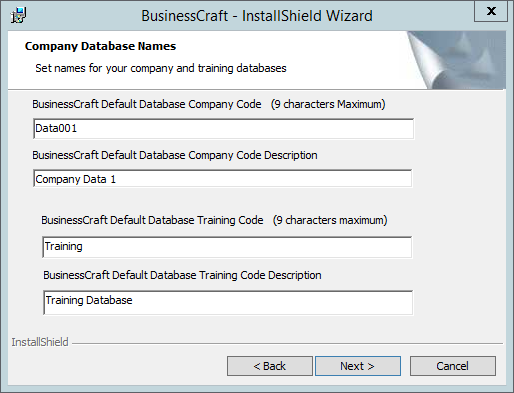
Review the features to be installed. To use a non-standard location, select Change… and specify the Install To location. Press Next > to continue.
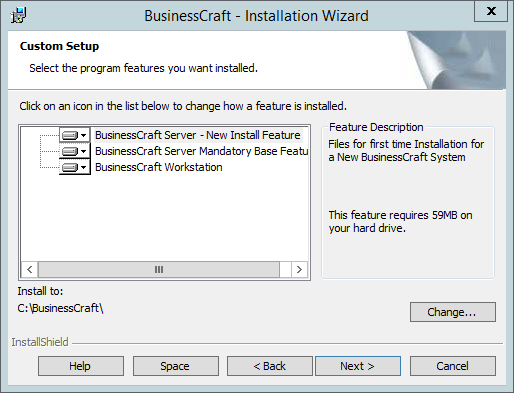
Unless the Q: drive designation is already utilised, the defaults on this page should be accepted. Press Next > to continue.
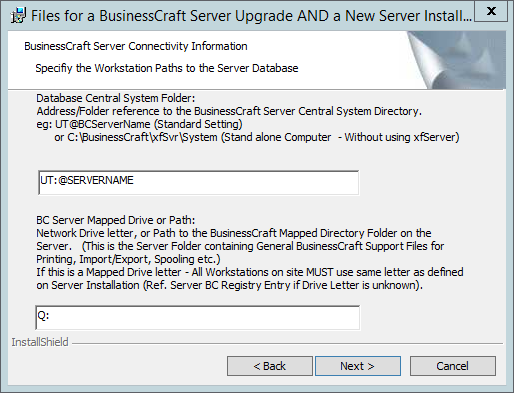
Press Next > to continue.
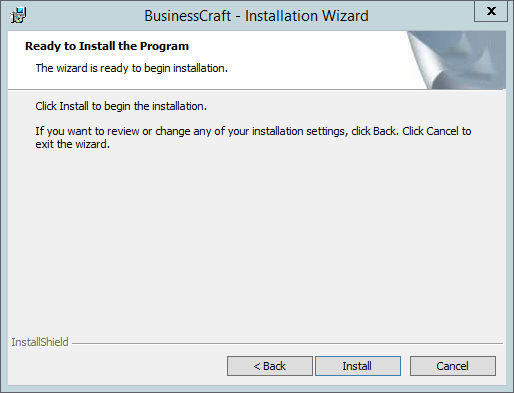
A series of pop-up messages indicating the status of the installation will progressively appear. Allow these to continue until the Install Shield Wizard Completed screen is displayed.
This will take a few minutes, depending on hardware configuration:
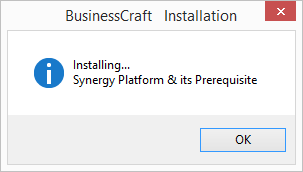

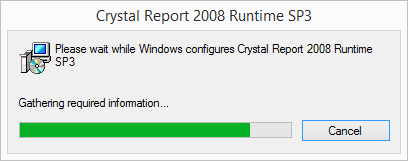
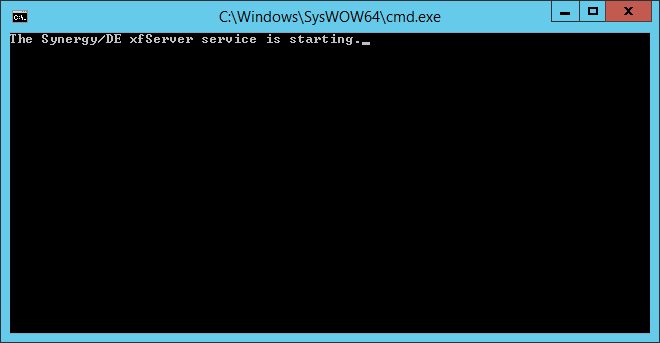
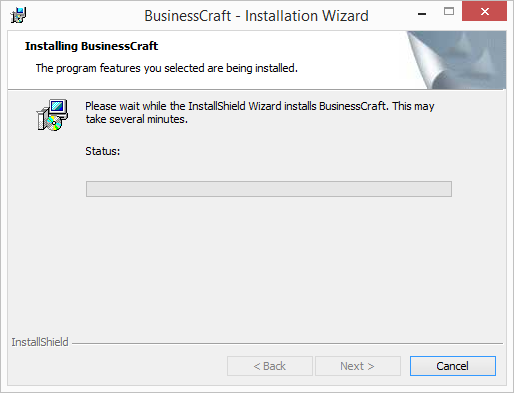
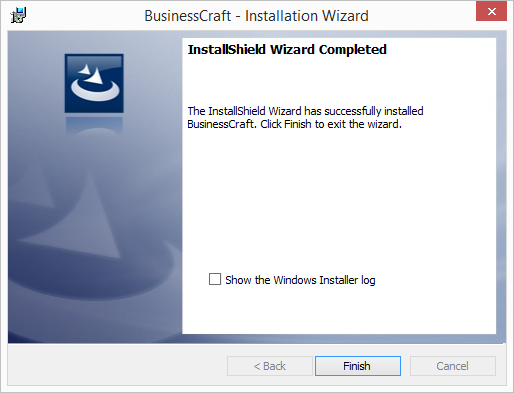
Press Finish to complete the server installation. Workstation installations can now be carried out.
Workstation Install
Once downloaded, extract the zip file to a convenient location and run Setup.exe. This will start the installation wizard.
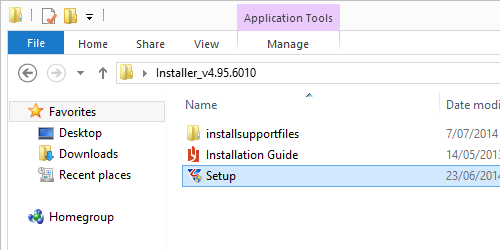
Allow Administrator actions:
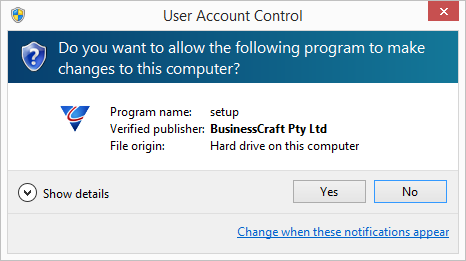
If Microsoft .NET has not been installed, a prompt will be provided. Follow those prompts until returned to the installation wizard.
The installer will prepare to install:
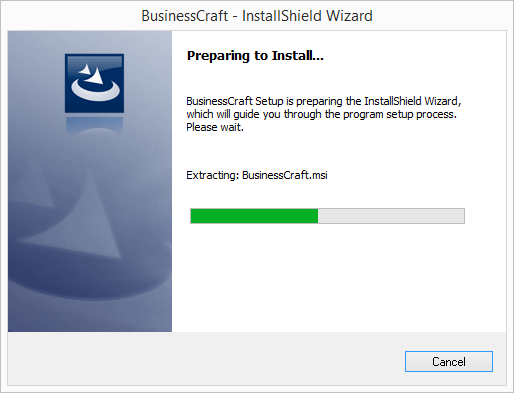
When the progress bar has completed, the welcome screen will be displayed. Press Next >
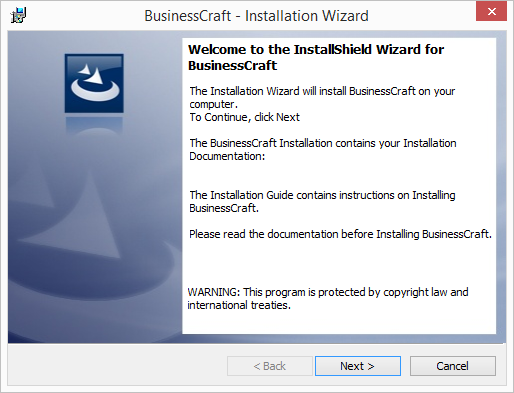
Read and accept the BusinessCraft Software Licence Agreement then press Next > to continue:
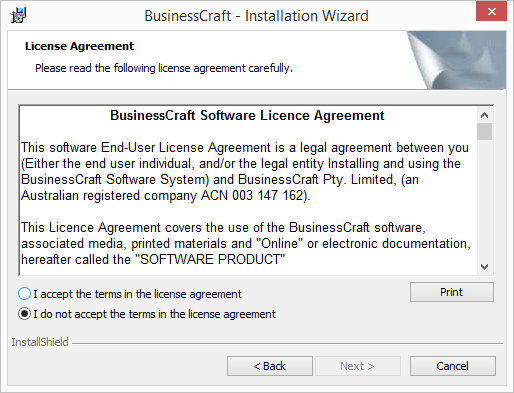
Select BusinessCraft Workstation and click Next > to continue:
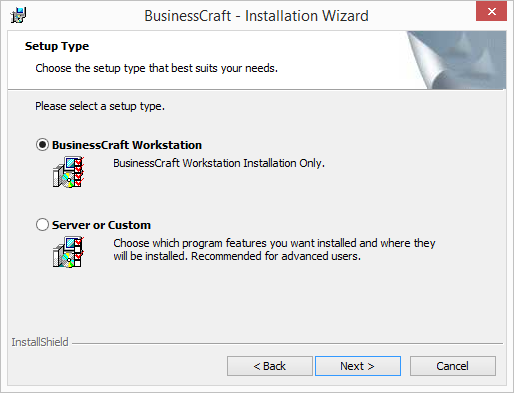
Enter the Organisation Name, BusinessCraft Server Share Name and BusinessCraft Server Computer Name and press Next > to continue:
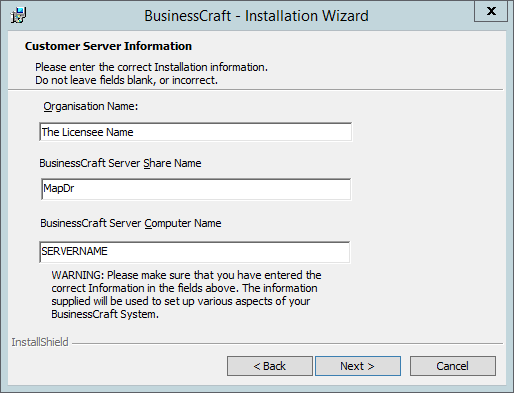
Unless the Q: drive designation is already utilised, the defaults on this page should be accepted. Press Next > to continue.
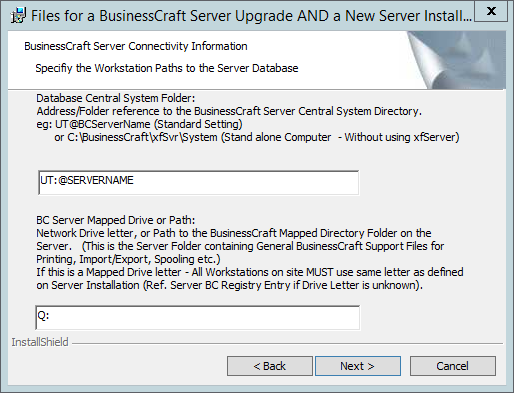
Press Next > to continue.
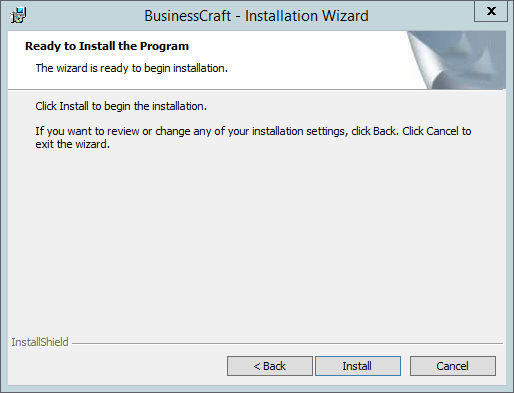
A series of pop-up messages indicating the status of the installation will progressively appear. Allow these to continue until the Install Shield Wizard Completed screen is displayed.
This will take a few minutes, depending on hardware configuration:
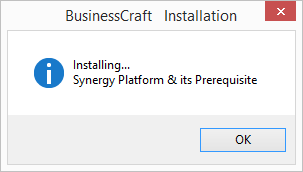

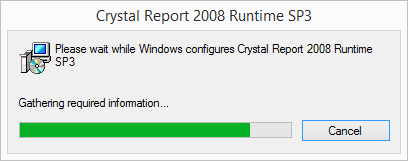
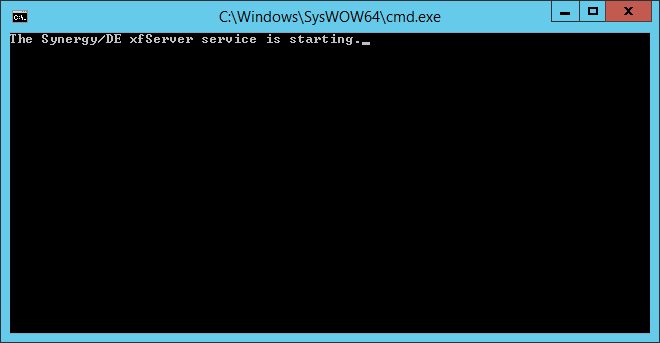
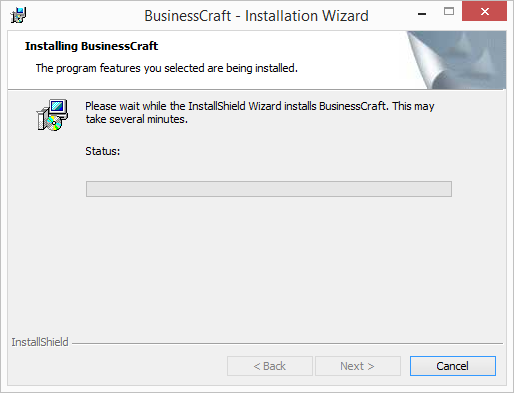
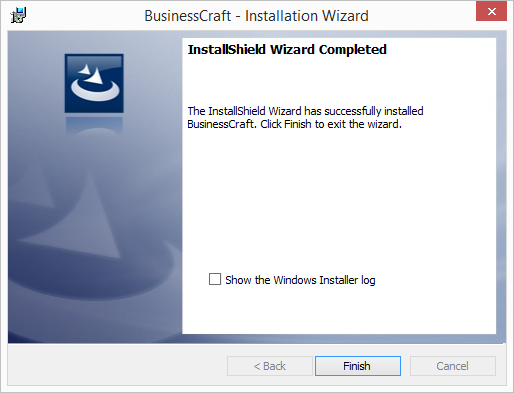
Press Finish to complete the workstation installation.
Terminal Servers
If installing BusinessCraft Workstation on a Terminal Server ensure that Install Mode is enabled. Install Mode points the session to the master copy of the Registry. This can be automatic on newer versions of Windows servers, but should be considered if problems are being experienced across windows profiles on a terminal server machine.
On older versions of Windows terminal server, you enable install mode by:
Opening a DOS box and type: change user /install
Run the installation (or modification)
Return to the DOS box and type: change user /execute
Licensing
When carrying out a Server Installation, a 14-day temporary licence to operate the software is provided. To obtain a permanent licence key (if not already organised by BusinessCraft). BusinessCraft need the licence name and registration string.
Go to C:\Program Files\Synergex\SynergyDE\dbl\bin\
Run SynConfig.exe
Click View Installed Keys
Select and copy the text information
Send to BusinessCraft in accordance with the procedure for logging Service Requests.
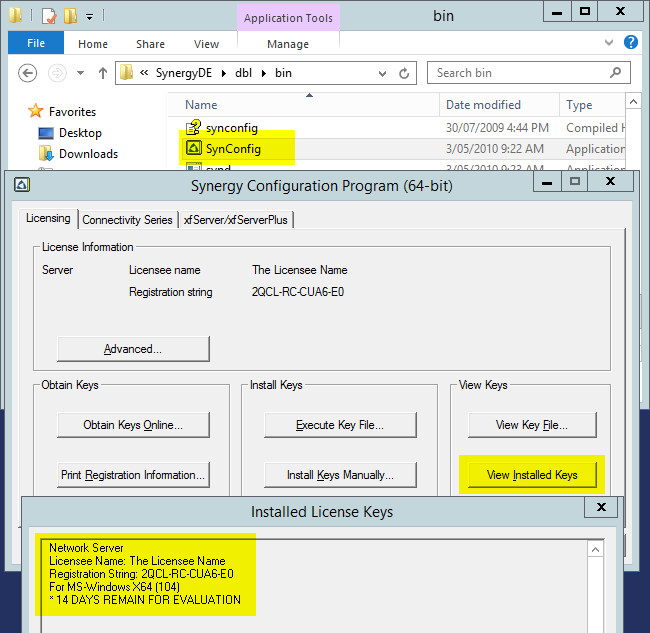
Server Management
Firewalls
To ensure reliable data processing across networks, BusinessCraft data is read and written using the Synergy xfServer application. Synergy xfServer runs on the BusinessCraft Server and uses the TCP/IP network protocol to manage all connections to the database.
Synergy xfServer may be blocked by a firewall preventing access to BusinessCraft. By default, BusinessCraft uses ports 1958 (for ODBC), 2330 (for xfServer) and 2340 (for the first instance of xfServerPlus). These ports need to be opened to allow use of BusinessCraft.
Antivirus
The BusinessCraft xfServer database system requires read/write operations to be made at frequent intervals. If a file is in use by a program other than BusinessCraft (e.g. an antivirus program), this can cause processing problems.
It is recommended that BusinessCraft folders are excluded from active scanning when BusinessCraft is accessible for use.
Backup
Some backup programs/routines may interfere with the BusinessCraft read/write cycle as well as causing backups to be incomplete. Please be sure that backups are carried out when BusinessCraft processing is not available to users.
By default, BusinessCraft data is installed in C:\BusinessCraft\. This can be set to any other data drive located on the server. This directory contains both the \MapDr\ and \xfSvr\ folders. Both folders must be backed up to restore from backup successfully.
Migration of Servers
If a BusinessCraft server installation needs to be migrated to a new server, contact BusinessCraft in accordance with the procedure for logging Service Requests. There are many settings that need to be migrated to ensure minimal disruption and prevent data loss and corruption. Our Customer Service team can assist and plan server transitions.
Windows Update/Reboot
If issues are encountered with an installation, it is likely the Synergy portion of the installation has been impacted by pending windows updates.
Prior to carrying out installations, ensure operating systems are up to date (including any recommended reboots) and if required re-attempt the installation.
If an Error 1935 is received, click OK and cancel when prompted. Carry out any required operating system updates and then attempt re-installation.
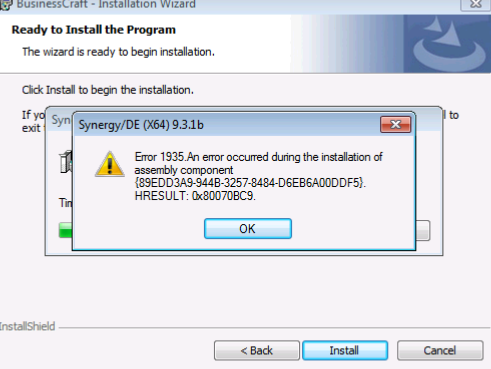
Installation Log files
The installation log files are created in the logged in user’s \AppData\Local\Temp\ directory. If an installation fails, log a Service Request with BusinessCraft attaching the following files:
BusinessCraft_Install.log
CrystalInstallLog.txt
ISScriptLog.txt
SynergyInstall61Log.txt
SynergyInstallLog.txt
Database Company Code
When setting database names, make sure that the code is a maximum of 9 characters and contains no spaces or special characters. The description field can be used for more detail if needed:
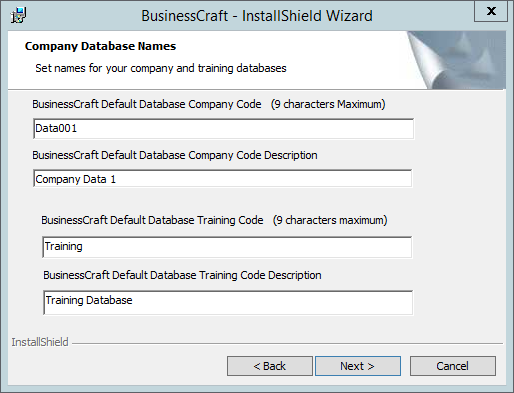
When performing an upgrade, make sure company codes match the previously used company codes. If not done, connect files will not be located and cause ODBC reports to fail.
HTML Security
HTML usage may be locked down causing BusinessCraft display problems. The file dbr.exe must be added to the user’s trusted applications in Internet Explorer.
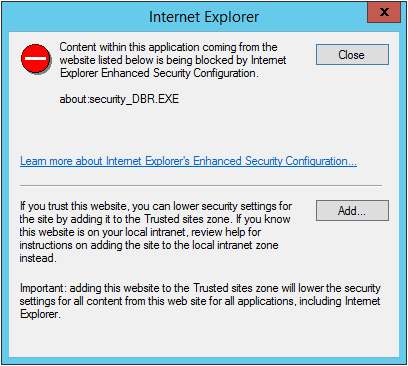
Revision 1
30th March 2017