Residential Building
Introduction
BusinessCraft is all Australian fully integrated software developed by BusinessCraft Pty Ltd that includes functionality to address the specific requirements of the residential building industry.
This process guide provides a walkthrough of BusinessCraft processing covering typical residential building business operations utilising a sample data set.
The objectives of this guide are:
To provide prospective customers with the ability to test drive BusinessCraft as part of their assessment process to determine the best system to address their business requirements.
To provide existing customers with the ability to review their existing processes
To provide existing customers with a training tool for new staff.
Prospective customers can be provided with a secure cloud instance of the BC homes dataset for their exclusive use for trial purposes only. A customer specific username and password will be provided with details on how to access the dataset.
Existing customers should log a Service Request with us and we will provide the required dataset for installation into their existing BusinessCraft environment.
Using BusinessCraft in the Residential Building Industry
The use of BusinessCraft in the Residential Building industry revolves primarily around the use of the Contracts module which allows the user to monitor the project workflow through the events that occur during the life of a contract.
BusinessCraft has been designed to monitor all events from Contract Creation through to Completion and Warranty. Workflow control is provided by forecasting key events, which are based on user-defined dependencies that can use fixed or variable values.
The Contracts module enables the creation of the contract from the client’s details, receive the deposit, record all verbal and written correspondence and generate required documents.
Contract details can be accessed from a single screen including account details (invoices and payments), progress billing stages, variations, names and addresses, solicitor details and land details.
The Contracts module contains a fully integrated Service Request capability to address the post project handover requirements such as 3-month warranty management.
BusinessCraft includes Sales Estimating that allows the production of detailed tender documents that result in the calculation of a proposed contract value. This is generally based on the standard house price from a detailed price list maintenance system combined with standard variations to the model as well as client required variations. The Sales Estimating system can produce sufficient paperwork for the presentation of tenders and variations to the client for signing.
BusinessCraft also includes Production Estimating which is used to determine the expected costs for a specific build, with consideration of the variations specified in the Sales Estimate.
Production Estimating requires sufficient detail to generate purchase orders for materials and labour to complete the construction. Production Estimates are normally broken down into Cost Centres (typically Trades). The Materials and Labour can be derived from one or more Standard Bills of Quantities that are made up of various standard components.
The contracts cycle can be divided into 5 stages but are user-definable:
Pre-Sales Events
Pre-Construction Events
Construction Events
Post Construction Events
Miscellaneous Events
BC Homes Scenario
BC Homes is a newly formed company specialising in the construction of project homes. The company is owned by Bill Carpenter who is a qualified building tradesperson and has left his former employment to commence his own business.
Whilst only a newly started business, Bill decided to establish sound processes from the outset. He has implemented BusinessCraft to control not only the estimating, purchasing and construction aspects of his projects but to also manage the accounting functions of his business to ensure the success of the business.
Bill has put his architectural skills into action and has designed his first standard model home, which will form the basis of the BC Homes designer range. Due to its suitability for the regional environment he has appropriately named this model the WOODSTOCK. Whilst it is Bill’s intention to construct two WOODSTOCK display homes to attract customers, the design team are also developing a future model called the MONTEREY.
In conjunction with members of the BusinessCraft team, the BusinessCraft software was installed and implemented in accordance with Bill’s business requirements:
Each module to be used by BC Homes was configured to suit Bill’s operations
Documents and reports were customised (e.g. Invoices, Purchase Orders etc.)
Process Flow Testing was carried out
User Procedures were written and users trained
Existing required BC Homes data was converted over to BusinessCraft
BC Homes went live with BusinessCraft
Bill has made his first sale to Mr & Mrs Watts who are retiring and wish to invest in a new home.
Working through the remainder of this process guide will illustrate how Bill uses BusinessCraft to control both the construction of his first Woodstock project as well as his business.
Logging into BusinessCraft
Click on the BusinessCraft icon on the desktop to log in to BusinessCraft and the BusinessCraft login screen will be displayed:
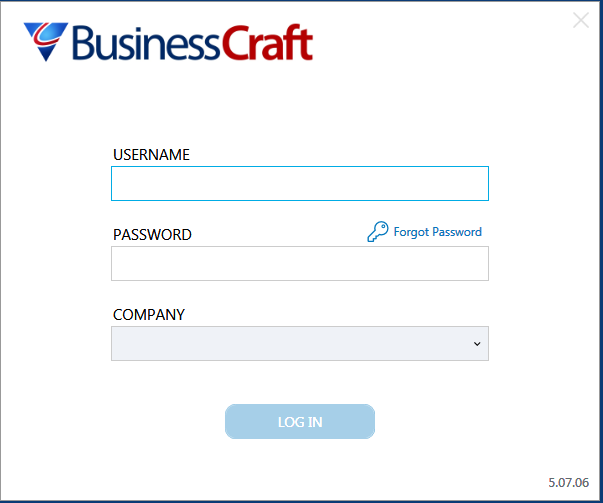
Enter your username and password or in the case of prospective customers enter the username and password provided to you and tab to the Company field. If you have entered a valid username and password, green ticks will appear against both fields:

At the Company field type BCHOMES or select that dataset from the drop-down list and then click the Log In button.
The BusinessCraft Desktop
Provided your login is authorised to access the dataset, the BusinessCraft Desktop will be displayed:
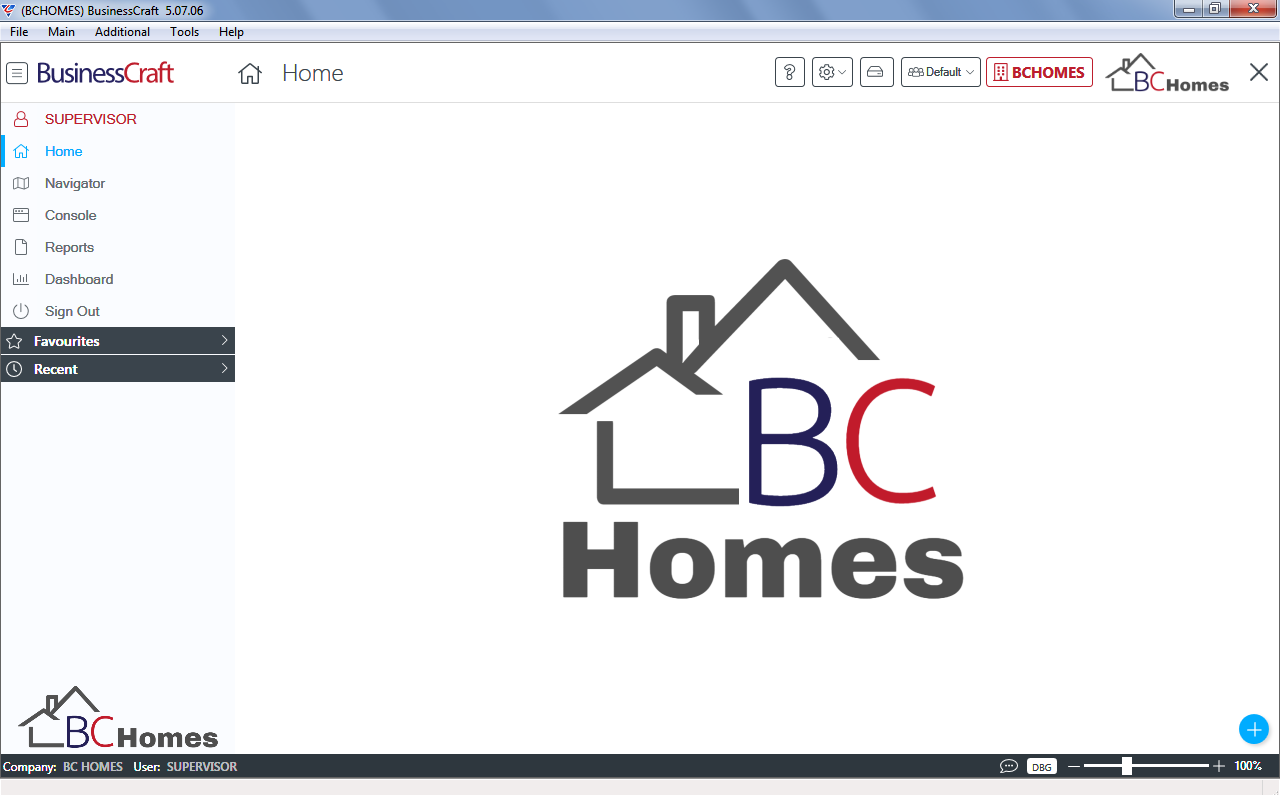
For full details on the BusinessCraft Desktop and navigating in BusinessCraft please refer to the Navigation section of the BusinessCraft Documentation site:
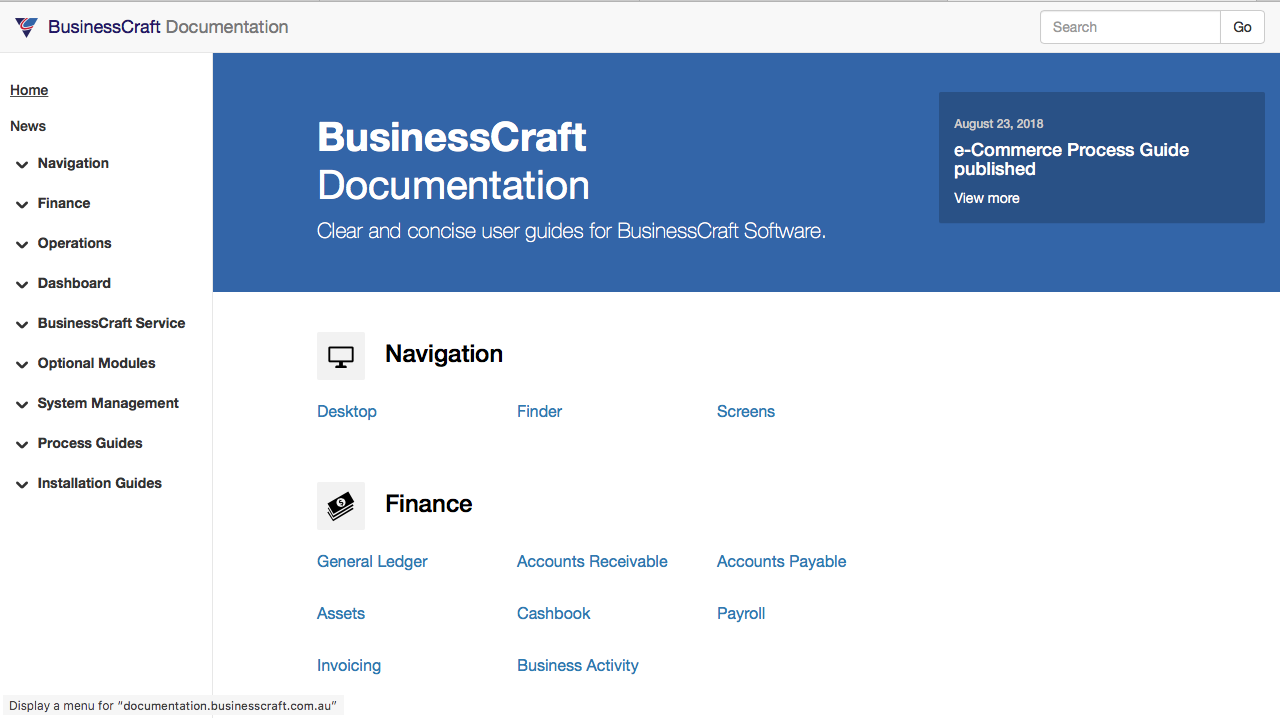
Creating Customers
The first step required before creating a contract, is to create a customer in the Accounts Receivable module. The customer code will be used to record transactions such as progress claims, invoices and cash receipts to manage the customer’s account.
 The BC Homes Sales department have just received an initial deposit of $1000.00 from Mr & Mrs Watts who have decided to construct a new home on a block of land they had purchased some years ago. They have selected the WOODSTOCK design offered by BC Homes.
The BC Homes Sales department have just received an initial deposit of $1000.00 from Mr & Mrs Watts who have decided to construct a new home on a block of land they had purchased some years ago. They have selected the WOODSTOCK design offered by BC Homes.
Using the Navigator in the BusinessCraft Desktop, go to Accounts Receivable > Maintain > Customers and the Customer Master File Maintenance screen (Page1) is displayed in Change mode.
The Customer Master File Maintenance screen contains numerous fields across three pages, however a great deal of the required information is populated by default when the system is correctly configured.
We will only need to enter minimal information to create the customer code.
Select Add from the Menu Sidebar:
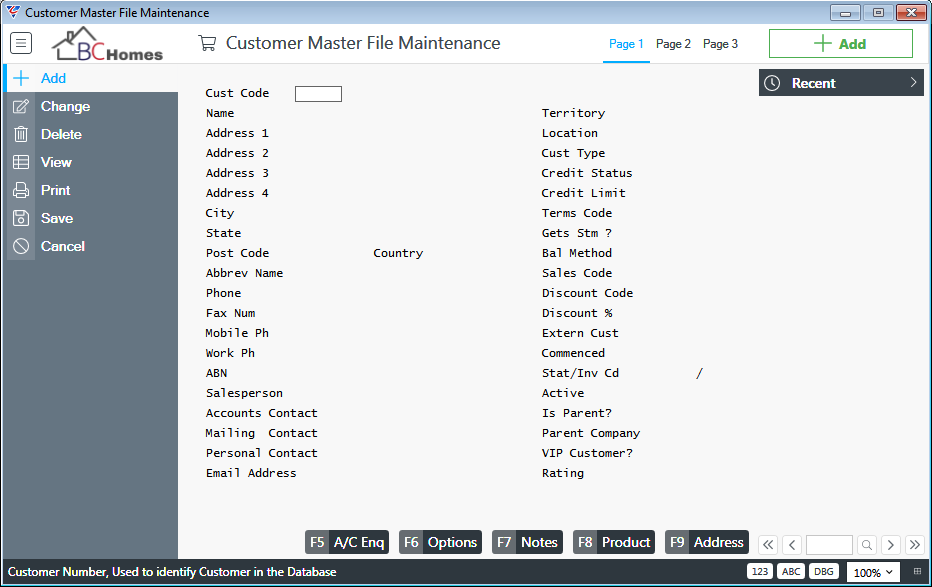
At the Cust. Code field type in WATT00, and press Enter. The Customer Multiple Addresses screen displays automatically:

The Customer Multiple addresses screen allows multiple contacts to be recorded for the customer master file record. Please note there is no restriction to the number of parties that can be linked to a customer record, however, BusinessCraft correspondence can display up to a maximum of five contacts on any one document.
The cursor will be in the Title field for the first record will be automatically added for you and will be awaiting detail. Proceed to enter the details as shown in following screen shot, noting the detailed steps provides for useability shortcuts:
At the 1st Title field press the F10 key. A Titles window will be presented displaying a pick list of the title options. Arrow up or down using the arrow keys until the MR code is highlighted and then Press Enter.
Continue to enter data until the Suburb field is reached and start typing BYR and then push F10 which will search the postcode database for all towns commencing with these letters. Use the up and down arrow keys to highlight the record Byron Bay and when highlighted press Enter to select the record.
The State and Post Code detail will be populated automatically.
Continue to enter data as shown:
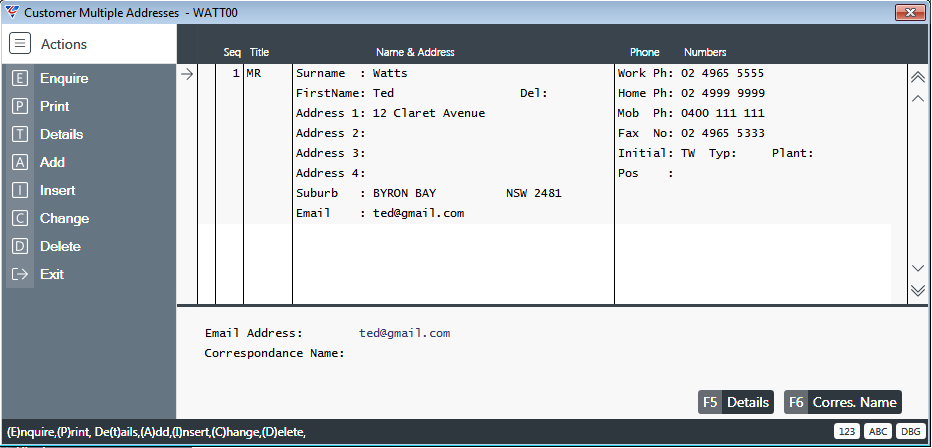
If you are only entering one contact press F12 as soon as required data is entered. In this case, we are entering a second contact, so after entering required data we either enter through the remaining fields leaving them blank or select the Add option in the Menu Sidebar to create a second contact.
Enter the second contact details as shown:
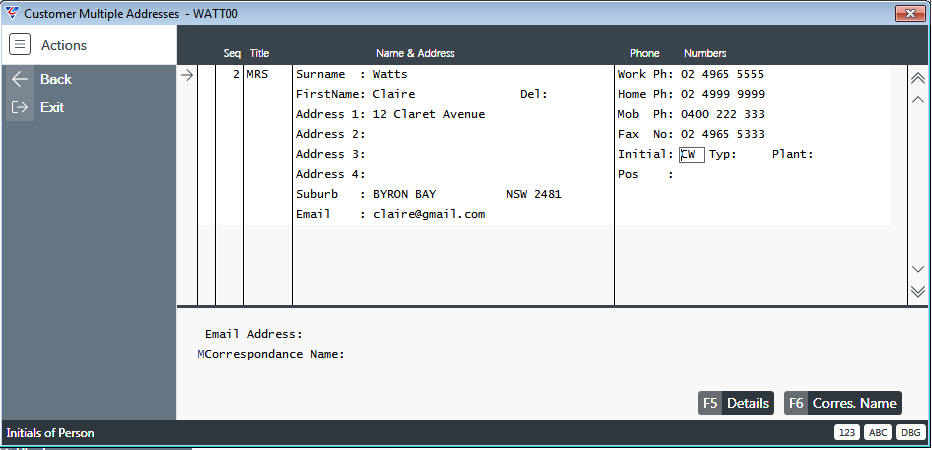
On reaching the last field requiring data for the second contact, press F12 to return to the Customer Master File Maintenance screen.
Note that the Last Name for the two Contacts has been populated into the Name field in the Customer Master file and that a variety of other fields have been populated from the first contact:
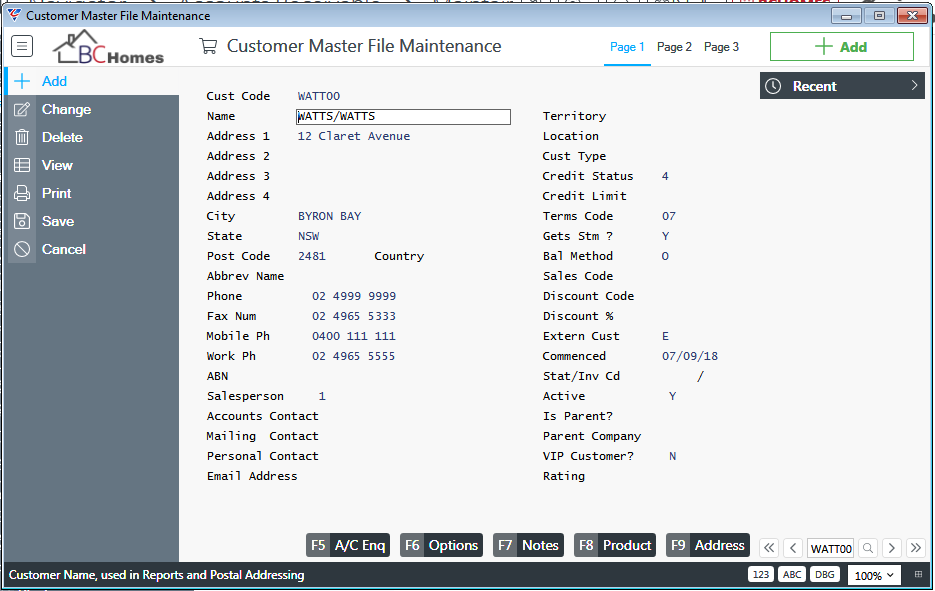
No further detail is required nor does any transactional data exist for this customer at this stage so to save the record and exit click F12 which will clear the screen ready for the addition of a further customer.
We do not need to enter another customer at this stage so just press the escape key to exit back to the Navigator menu.
Creating Contracts & taking Initial Deposits
 Mr & Mrs Watts have selected the Woodstock design from the range of standard models available and have paid a $1,000.00 deposit. You will now create the contract and deposit invoice which commences the contract cycle.
Mr & Mrs Watts have selected the Woodstock design from the range of standard models available and have paid a $1,000.00 deposit. You will now create the contract and deposit invoice which commences the contract cycle.
Creating Contracts
Using the Navigator in the BusinessCraft Desktop, go to Contracts > Maintain > Contracts and the Contract Management Maintenance screen (Page1) is displayed in Change mode.
The Contract Management Maintenance screen contains numerous fields across three pages, however a great deal of the required information is populated by default when the system is correctly configured.
We will only need to enter certain contract specific information to create the contact.
Select Add from the Menu Sidebar (if a Pending Contracts pop-up appears ignore it for this exercise):
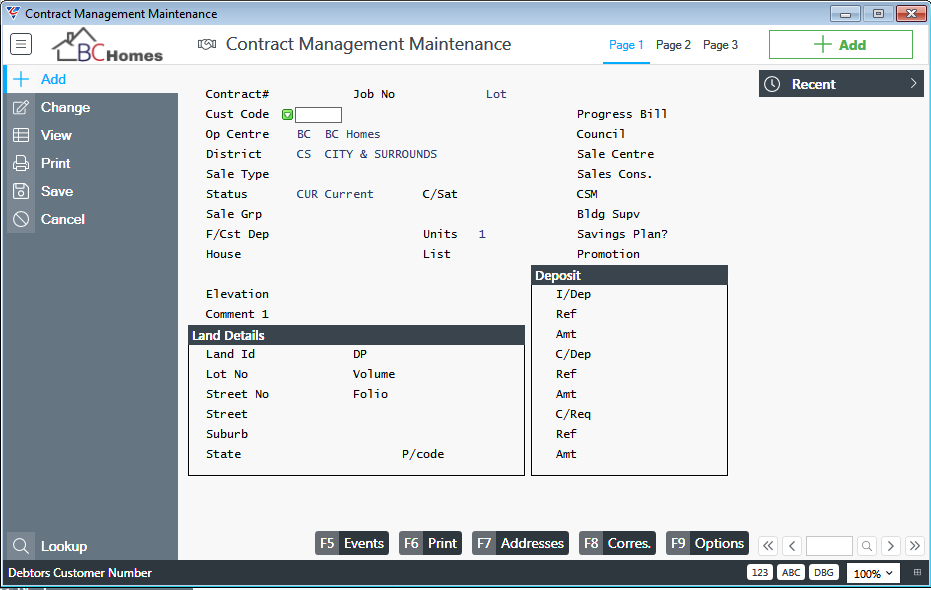
The Operating Centre and District populate from Contract Defaults and the Status field populates from Contract Setup.
At the Cust Code field key enter WATT00 (the customer code we just created) or press F10 to use the Finder to locate and select the required customer.
Continue to enter data as shown:
| Sale Type | Enter or select CHO (Contract House Only). Note that the Sale Group field populates with H (House Build DA). |
| Status | Accept default of CUR (Current) |
| C/Sat | Enter past the Customer Satisfaction field for this example |
| Units | Enter past the Number of Units field for this example |
| House | Enter or select WOODSTOCK and note that the List Price is populated as well as the House Description. The List price will be utilised for forecasting until contracts have been signed and an exact contract value is known. |
| Elevation | Enter past the Elevation field for this example. Continue entering to the Lot No field. |
| Lot No | Enter 24 in the Lot Number field |
| Street No |
Enter 18 in the Street Number field. Typically, the street number may not be known at this point. BusinessCraft can determine when this field becomes necessary as part of the Contract Workflow which will be covered later. For this example, enter the street number now. |
| Street | Enter PARADISE PARADE in the Street field |
| Suburb | Enter BYRO and then press F10 and from the Select Post Code pop up, select Byron Bay. The Suburb, State and Post Code fields are populated. Continue entering to the DP field. |
| DP | Enter A34234 and enter to the Progress Bill field. |
| Progress Bill | Enter/select SPB (Standard Progress Billing) |
| Council | Enter BYRO and then press F10 and from the Council Codes finder, select Byron Bay Council |
| Sale Centre | Enter BEACH and then press F10 and from the Sales Centre Codes finder, select Beach Bungalows Displays |
| Sales Cons. | Enter/select GP to choose Gary Post as the Sales Consultant for this contract. BusinessCraft will only display those employees who are part of the Sales Consultant team in the finder. |
| CSM | Enter/select NN to choose Nelly Niles as the Customer Service Manager for this contract. |
| BldgSupv |
Enter/select HG to choose Harry Goldman as the Building Supervisor for this contract. Typically, the Building Supervisor may not be known at this point. This can be entered later, but prior to Site Start. For this example, enter the Building Supervisor now. |
| Savings Plan | Leave the Savings Plan Field set to N for this example |
| Promotion | Enter/select STD to choose the Standard Sale promotion for this contract. BusinessCraft allows unlimited promotion codes to be defined. This enables reporting on contracts signed as a result of certain promotions. |
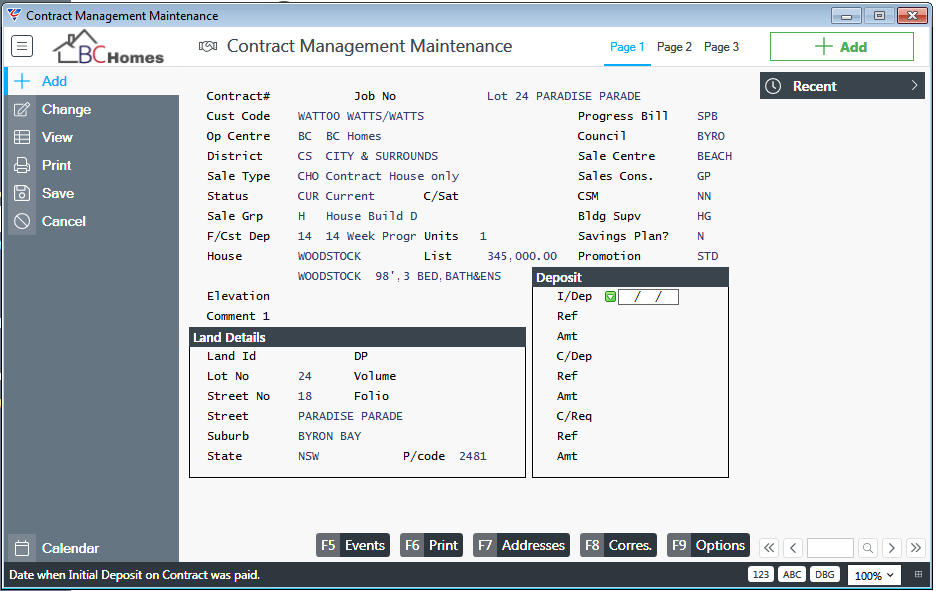
Recording Solicitor and Lending Details
The cursor will now be positioned in the I/Dep field within the Deposit Panel of the Contract Management Maintenance screen.
Leave this field blank momentarily and either press the Page Down key or click the Page 2 link at the top of the screen to move to the second page of the Contract Management Maintenance screen:
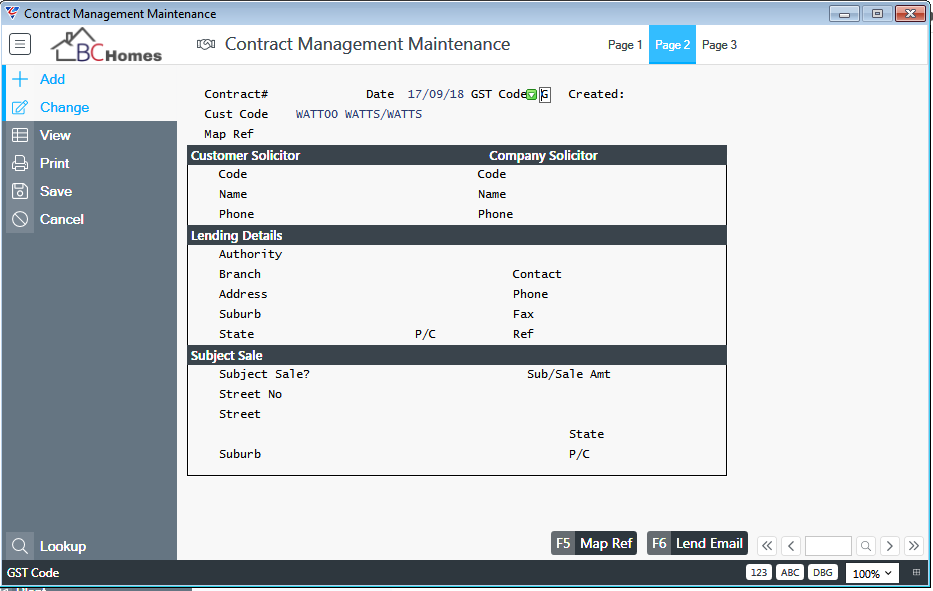
| GST Code | The GST Code field will default to G. Press Enter to accept the default of 10% Australian GST. |
| Customer Solicitor Code | Enter TBA as the customer does not know their solicitor yet in this example. The name and phone number will default. Continue entering to the Company Solicitor Code field. |
| Company Solicitor Code | Enter/select FL&FL to select Flynn and Flynn Solicitors. The name and phone number will default. Continue entering to the Lending Details Authority field. |
| Lending Details Authority | Enter/select NAB to select the National Australia Bank as the Lending Authority. The Branch, Address, Suburb, State, Post Code, Contact and Phone Details default. |

Press the Page Up key or click the Page 1 link at the top of the screen to move to the first page of the Contract Management Maintenance screen.
Recording Initial Deposits
 Mr & Mrs Watts have selected the Woodstock to be built on their land and Gary Post (the Sales Consultant) has taken their details and a $1,000.00 initial deposit. Gary will need to get approval from the Sales Manager before the deal can proceed any further at which time a further confirmed deposit shall be requested from Mr & Mrs Watts. At this point, the initial deposit details need to be recorded, which will trigger BusinessCraft to carry out four actions:
Mr & Mrs Watts have selected the Woodstock to be built on their land and Gary Post (the Sales Consultant) has taken their details and a $1,000.00 initial deposit. Gary will need to get approval from the Sales Manager before the deal can proceed any further at which time a further confirmed deposit shall be requested from Mr & Mrs Watts. At this point, the initial deposit details need to be recorded, which will trigger BusinessCraft to carry out four actions:
An invoice will be created for the initial deposit amount so that a cash receipt for the initial deposit can be processed.
Workflow events necessary to progress to the contract request stage will be loaded into the contract.
The Initial Deposit event will be marked completed (registered) with an actual date and a registration date.
A Job will be created in the BusinessCraft Job Costing Module using the contract number with a prefix of J.
 Think of the Contracts Module as being the steering wheel, which guides the contract and captures contractual data and the Job Costing Module as the engine, which does all the work controlling the Sales/Production Estimates and draws information from Inventory/Bill of Materials and then tracks those transactions through the Purchasing and Accounts Payable modules through to the General Ledger.
Think of the Contracts Module as being the steering wheel, which guides the contract and captures contractual data and the Job Costing Module as the engine, which does all the work controlling the Sales/Production Estimates and draws information from Inventory/Bill of Materials and then tracks those transactions through the Purchasing and Accounts Payable modules through to the General Ledger.
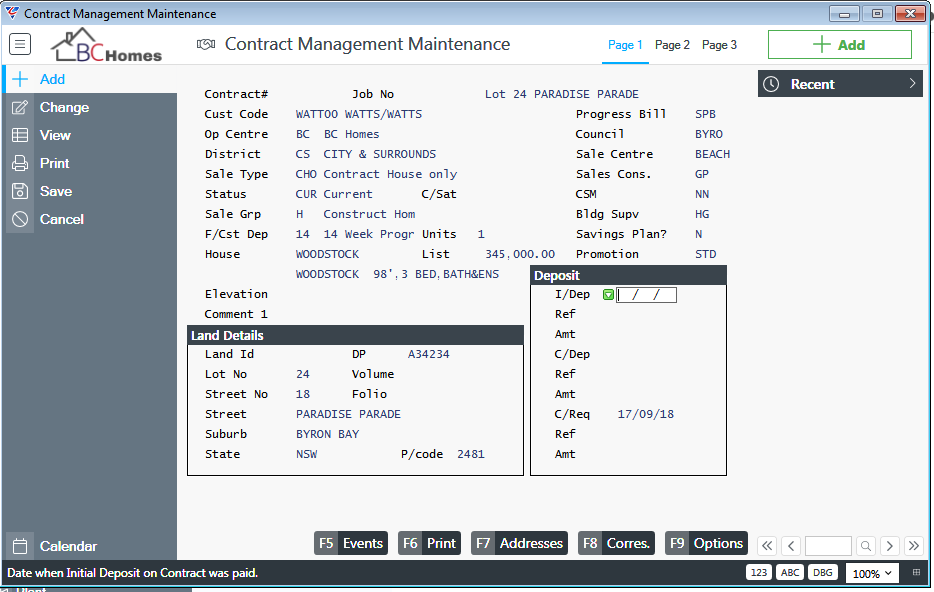
If the cursor is not positioned on the I/Dep field, click on the field and follow these steps:
| I/Dep | Press Enter for today’s date to be recorded as the Initial Deposit Date. Otherwise a different date can be entered/selected if required. If using provided data set, enter 17/09/2018. |
| Ref | Enter A365 which was the receipt number given to Mr & Mrs Watts by the Sales consultant when they paid their $1000.00 initial deposit |
| Amt | Enter 1000.00 being the $1000.00 initial deposit paid. |
The Deposit Panel should look like this:
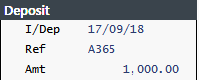
Now that the Initial Deposit details have been entered press F12 or use the Save option in the Menu Sidebar to save and trigger automatic actions.
On saving, a prompt appears confirming the Initial Deposit Invoice has been created with an option to print the invoice:

Select Yes and the Initial Deposit Invoice will be displayed in the BusinessCraft Report Selector. During live processing options to print or email may be chosen. This can be automated using the BusinessCraft Service.
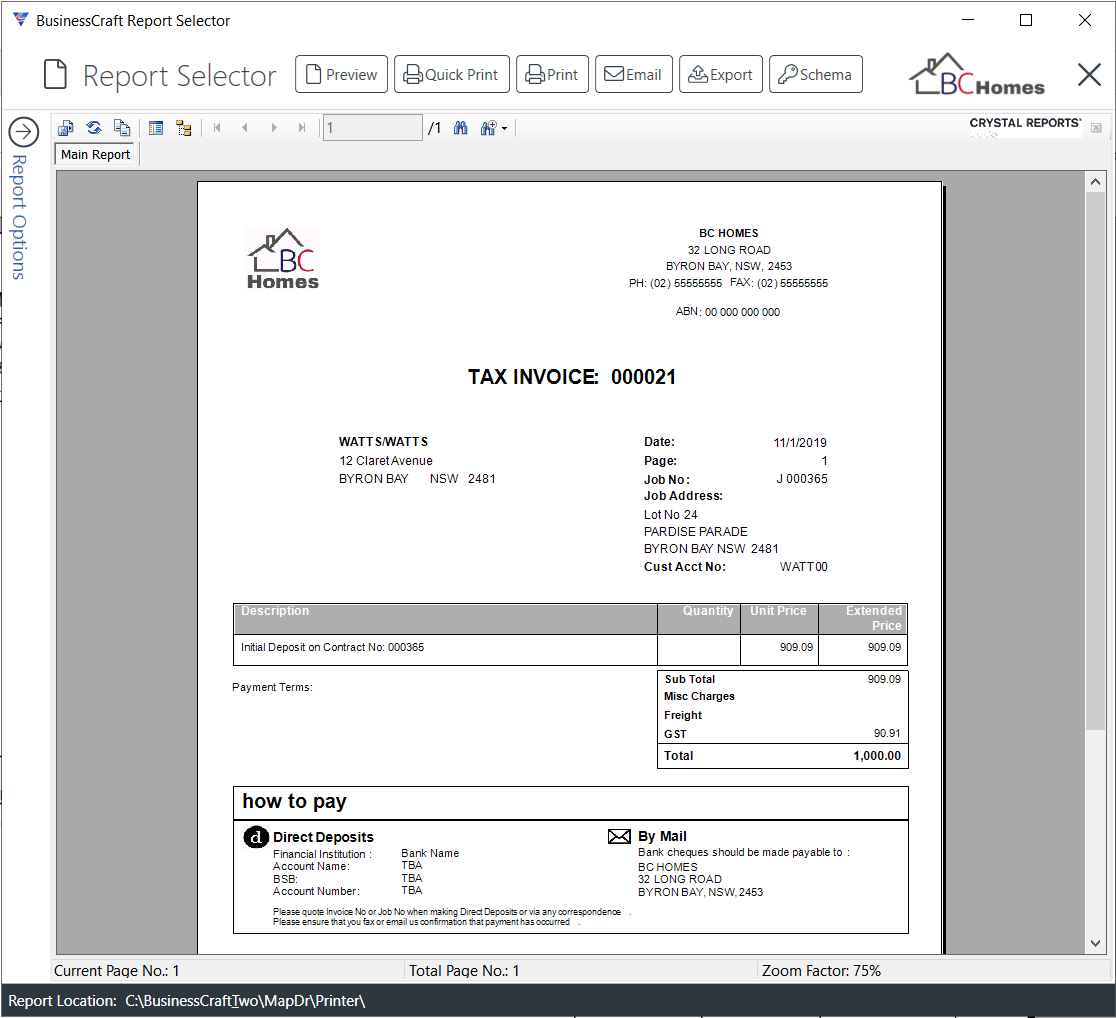
 An invoice in BusinessCraft must be printed and then committed before it is visible in the Accounts Receivable module and able to be cash receipted. The Commit process also creates the financial transactions for processing to the General Ledger. These aspects will be covered in more detail later when the Progress Claim process is covered.
An invoice in BusinessCraft must be printed and then committed before it is visible in the Accounts Receivable module and able to be cash receipted. The Commit process also creates the financial transactions for processing to the General Ledger. These aspects will be covered in more detail later when the Progress Claim process is covered.
For this example, close the BusinessCraft Report Selector. A Notification is displayed that re-forecasting is about to occur. The Notification Message will display momentarily before closing automatically:

The Contract Management Maintenance screen will be displayed, ready for the next Contract to be created. Exit Add Mode by pressing the Esc key.
It is important to note that BusinessCraft has Issued the next sequential contract number which can be determined by opening the Recent Panel.
The contract issued should be contract number 365. Click the Contract Number in the Recent Panel to display the Contract just created:
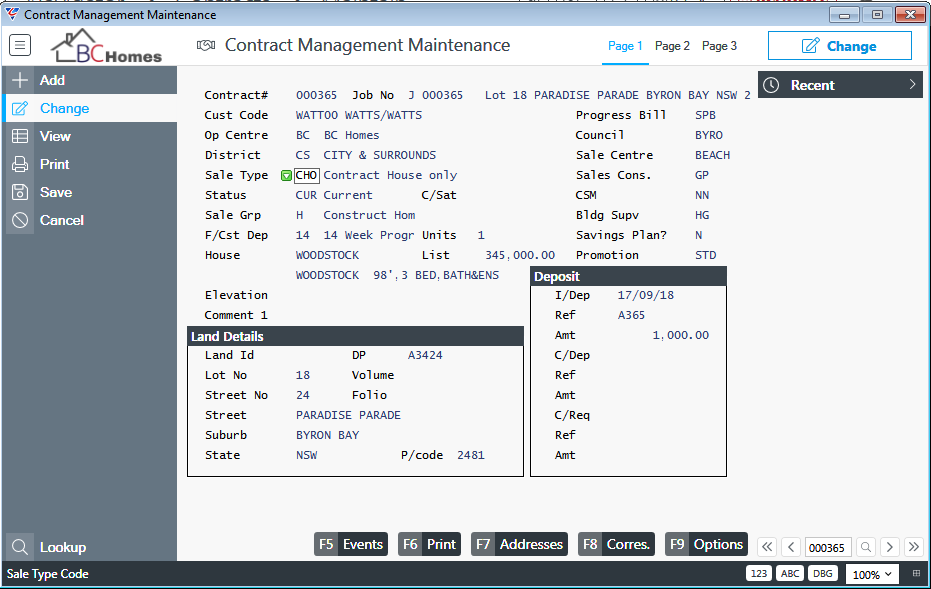
Exit the Contract Management Maintenance screen by pressing Esc twice or clicking the red x in the top right hand corner of the Contract Management Maintenance screen.
 As the Sales Manager must approve all new possible deals that the company may engage in, the BC Homes Sales Manager has looked over the proposed deal and given it his approval. The Contracts Administrator must now register the event 1100 - Sales Manager Approval within the workflow area on the contract. You will learn how to register an event and how to record a Confirmed Deposit in the next section.
As the Sales Manager must approve all new possible deals that the company may engage in, the BC Homes Sales Manager has looked over the proposed deal and given it his approval. The Contracts Administrator must now register the event 1100 - Sales Manager Approval within the workflow area on the contract. You will learn how to register an event and how to record a Confirmed Deposit in the next section.
Registering Initial Events & taking Confirmed Deposits
Registering Initial Events
Go to Contracts > Maintain > Contracts to display the Contract Management Maintenance screen. At the Contract# field enter 365 or use the Recent Panel.
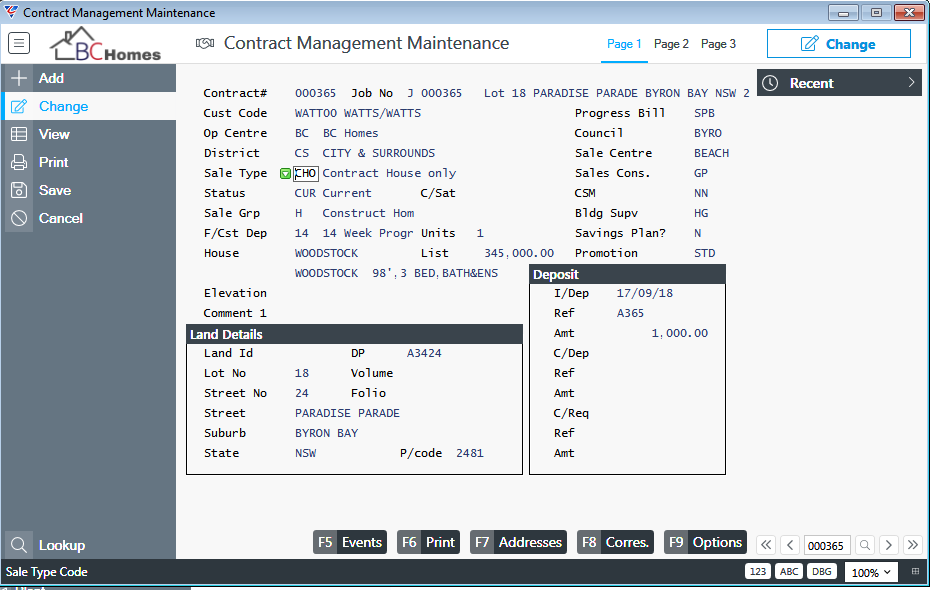
Click Events (F5) at the bottom of the screen to display the Events screen for the Contract:
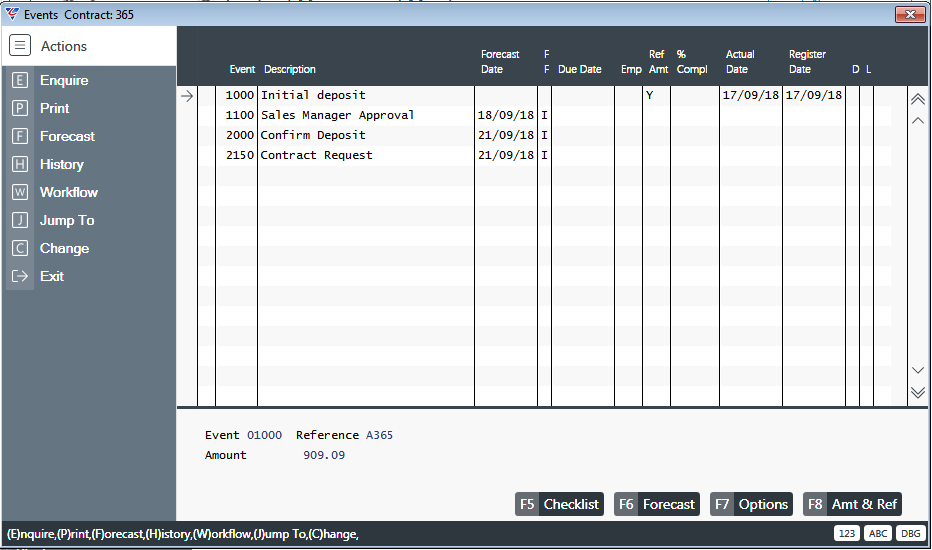
As can be seen, there are currently only four events within the workflow structure. These are the events which Bill Carpenter (the owner of BC Homes) decided would be loaded from the Contract Workflow on taking the initial deposit. He decided that the balance of the events (preliminary, construction and completion) will not be loaded onto the contract until the Contract Request (2150) event has been registered.
The first event, Initial Deposit, has an Actual and Registered Date already populated. This was triggered by the recording of the Initial Deposit in the Contract Management Maintenance screen. The Actual Date is the date the event was completed. The Registration Date which is the system date/time stamp when the event was recorded as complete.
Press the down arrow key once to move the cursor to the Sales Manager Approval (1100) event.
Select Change from the Menu Sidebar (or press C) and the cursor will move to the Forecast Date column. Press the enter key twice.
The Forecast Flag (FF) column next to the Forecast Date field indicates if the Forecast Date is an Initial Forecast (I), Manually Determined by a User (D), or is subject to change when the next re-forecast is carried out (C).
If an employee code is required, the cursor will be positioned at the Emp field. Enter/select the employee responsible for the event.
The cursor will move to the next required field, in this case, the Actual Date field. Enter/select the date that the Sales Manager approved the contract.
Note that the Register Date field is skipped and initially left blank. It is populated when exiting or refreshing the screen.
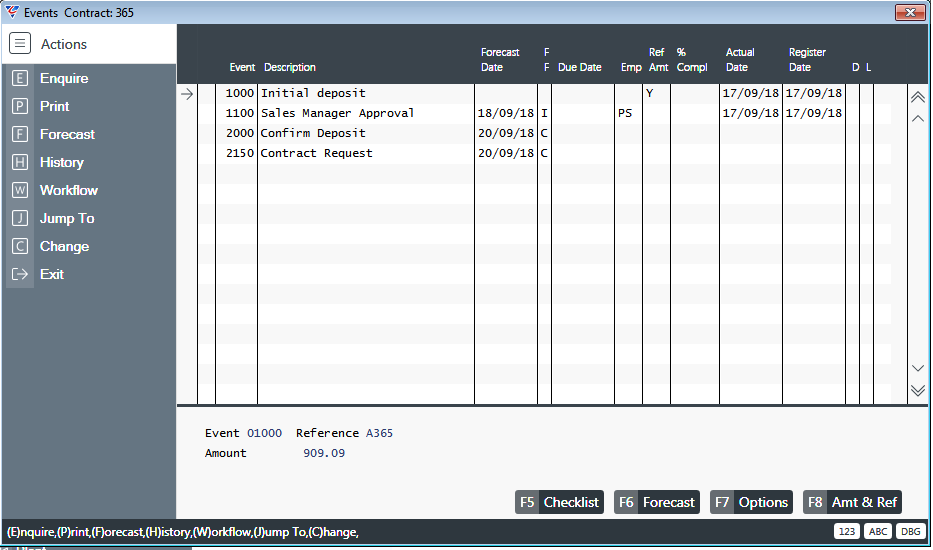
Note that it is not possible to update the Confirm Deposit (2000). This is because this is a system-registered event. As with the Initial Deposit event BusinessCraft will automatically register the event by performing another function. There are usually a range of system-registered events in Contract Workflows (e.g. Margin Declare, No More Orders etc.)
The importance of workflow and registering events can be highlighted when the use of the Contracts Report writer is engaged to construct Statistic, Exception and Forecasting reports to manage progress of contracts. The specific Events, Forecasting and Dependencies contained within contract workflows structure are user definable.
 As the Sales Manager has approved the contract with Mr & Mrs Watts, a confirmation deposit of $2000.00 is due. Mr & Mrs Watts have paid this amount and it needs to be recorded in BusinessCraft. This will be covered in the next section of this guide.
As the Sales Manager has approved the contract with Mr & Mrs Watts, a confirmation deposit of $2000.00 is due. Mr & Mrs Watts have paid this amount and it needs to be recorded in BusinessCraft. This will be covered in the next section of this guide.
Recording Confirmation Deposits and Contract Request Dates
Recording the confirmation deposit will trigger four actions in BusinessCraft:
An invoice will be created for the confirmation deposit amount so that a cash receipt for the confirmation deposit can be processed.
Workflow events for the remainder of the contract workflow will be loaded into the contract.
The Confirm Deposit (2000) and Contract Request (2150) events will be marked completed (registered) with an actual date and a registration date.
The Allow Ordering (2100) event will be marked completed (registered) with an actual date and a registration date.
Go to Contracts > Maintain > Contracts to display the Contract Management Maintenance screen. At the Contract# field enter 365 or use the Recent Panel:
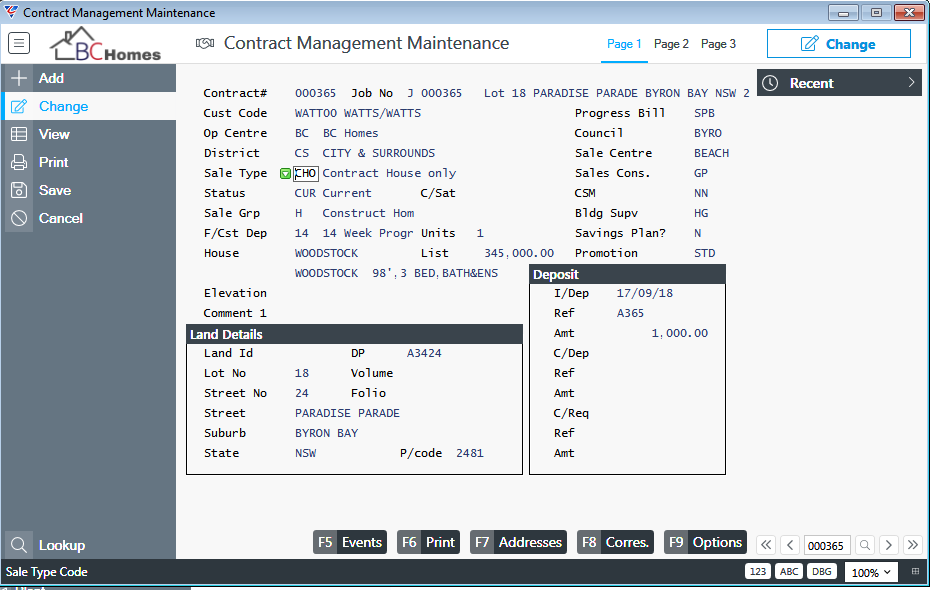
Click on the C/Dep field and follow these steps:
| C/Dep | Press Enter for today’s date to be recorded as the Confirmation Deposit Date. Otherwise a different date can be entered/selected if required |
| Ref | Enter 5676 which was the receipt number given to Mr & Mrs Watts by the Sales Consultant when they paid the $2000.00 confirmation deposit |
| Amt | Enter 2000.00 being the $2000.00 initial deposit paid. |
| C/Req | Press Enter for today’s date to be recorded as the Contract Request Date. Otherwise a different date can be entered/selected if required |
The Deposit Panel should look like this:
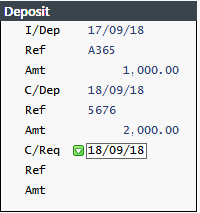
Now that the Confirmation Deposit and Contract Request details have been entered press F12 or use the Save option in the Menu Sidebar to save and trigger automatic actions.
On saving, a prompt appears advising the Confirmation Deposit Invoice has been created with an option to print the invoice:
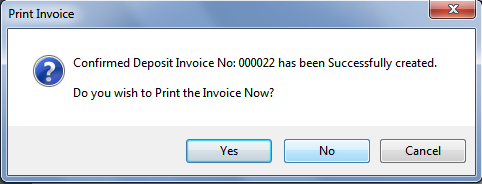
Select Yes and the Confirmation Deposit Invoice will be displayed in the BusinessCraft Report Selector. During live processing options to print or email may be chosen. This can be automated using the BusinessCraft Service.
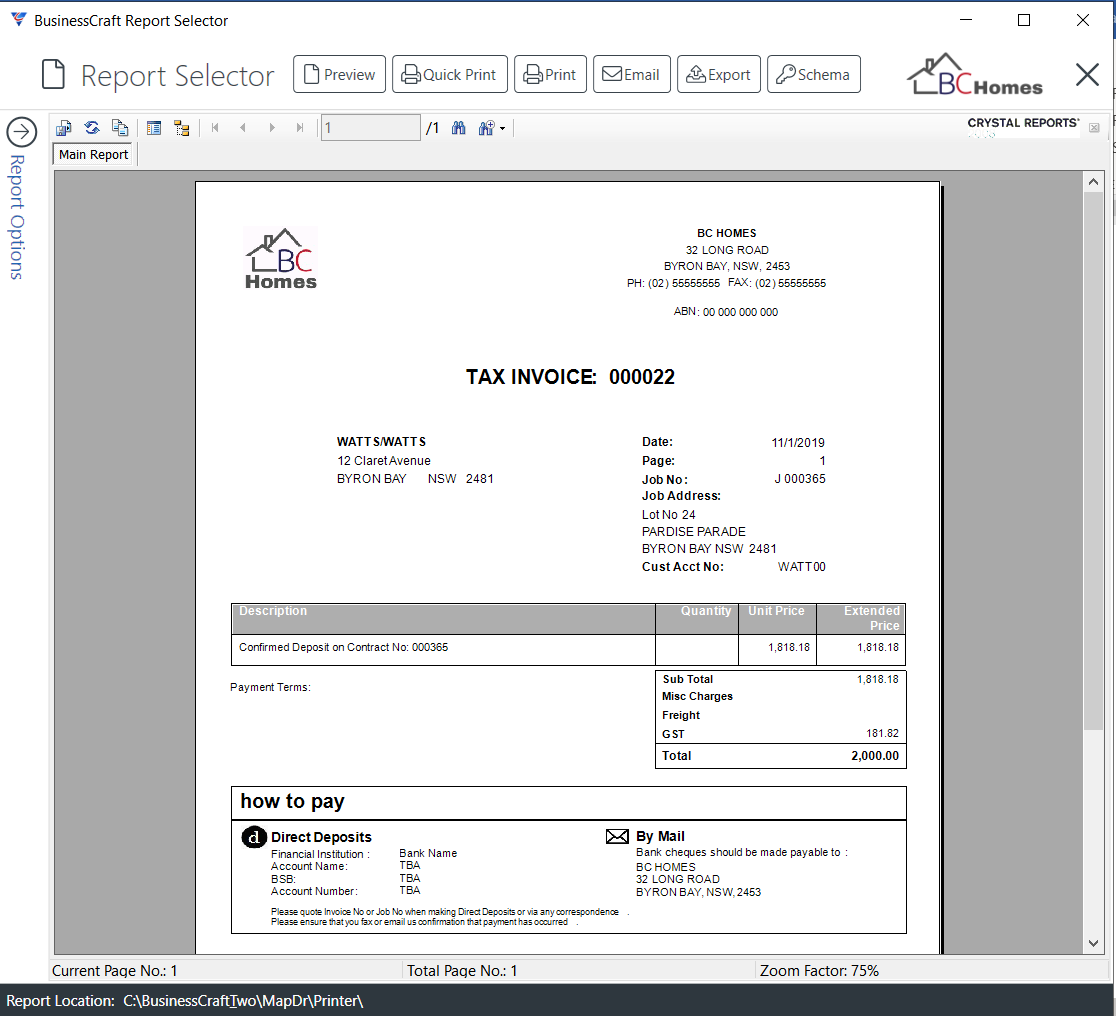
 An invoice in BusinessCraft must be printed and then committed before it is visible in the Accounts Receivable module and able to be cash receipted. The Commit process also creates the financial transactions for processing to the General Ledger. These aspects will be covered in more detail later when the Progress Claim process is covered.
An invoice in BusinessCraft must be printed and then committed before it is visible in the Accounts Receivable module and able to be cash receipted. The Commit process also creates the financial transactions for processing to the General Ledger. These aspects will be covered in more detail later when the Progress Claim process is covered.
For this example, close the BusinessCraft Report Selector. Two Notifications are displayed that re-forecasting is about to occur. The Notification Messages will display momentarily before closing automatically:
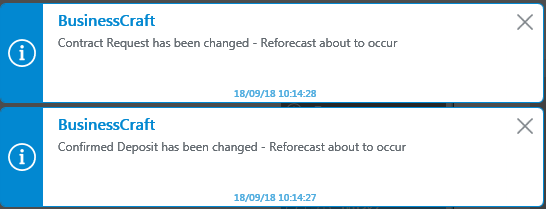
Checking that Remaining Events have been Loaded
For the purposes of this example, we will check that the remaining events in the contract workflow have been loaded as the Contract Request event should now be registered.
The Contract Management Maintenance screen should be displayed. Enter the Contract Number in the Contract# field or use the Recent Panel to display the Contract again:
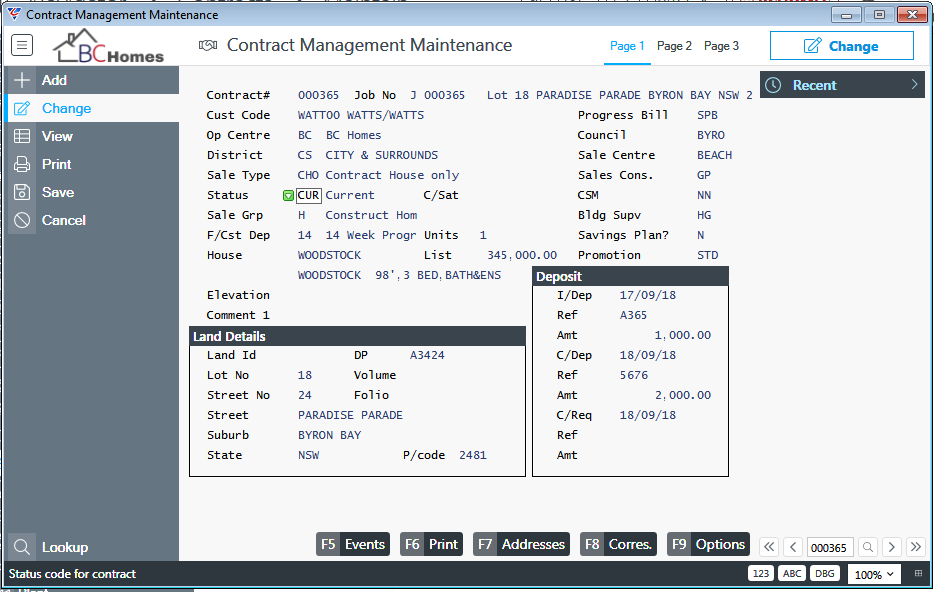
Click Events (F5) at the bottom of the screen to display the Events screen for the Contract:

The events have been registered up to and including the Contract Request (2150) event.
The Allow Ordering (2100) event has been added to the workflow and registered which as the name suggests means that preliminary purchase orders can now be placed
Press the ESC key to move back to the main menu.
Components and Bills of Materials
 Mr & Mrs Watts own two motor vehicles and realise they need to change the design of the Woodstock slightly to include a double garage instead of the single garage as is standard with the design.
Mr & Mrs Watts own two motor vehicles and realise they need to change the design of the Woodstock slightly to include a double garage instead of the single garage as is standard with the design.
The BC Homes design team have been approached by the Sales Manager to consider the request from Mr & Mrs Watts. After analysing the design and carrying out some calculations the design team not only agree that the addition of a double garage to the Woodstock is possible for Mr & Mrs Watts but have also suggested that they could make this a Standard Variation to the model which should be available to all potential clients. The design team will create the new components and the variation price book item required to setup a standard variation Mini Bill.
BusinessCraft stores all codes for Standard Models, Mini Bills, Assemblies and Components in the Inventory module. Relationships between those items can then be defined by linking items together in the Bill of Materials module forming a tree structure up to eight sub levels deep if required.
This section explains how to create new codes for a component and an assembly item and then how to create a bill of material for the variation item.
Creating Components
Go to Inventory > Maintain > Inventory and the Component File Maintenance screen is displayed and Select the Add option from the Menu Sidebar. The cursor will be positioned at the Product Code field:
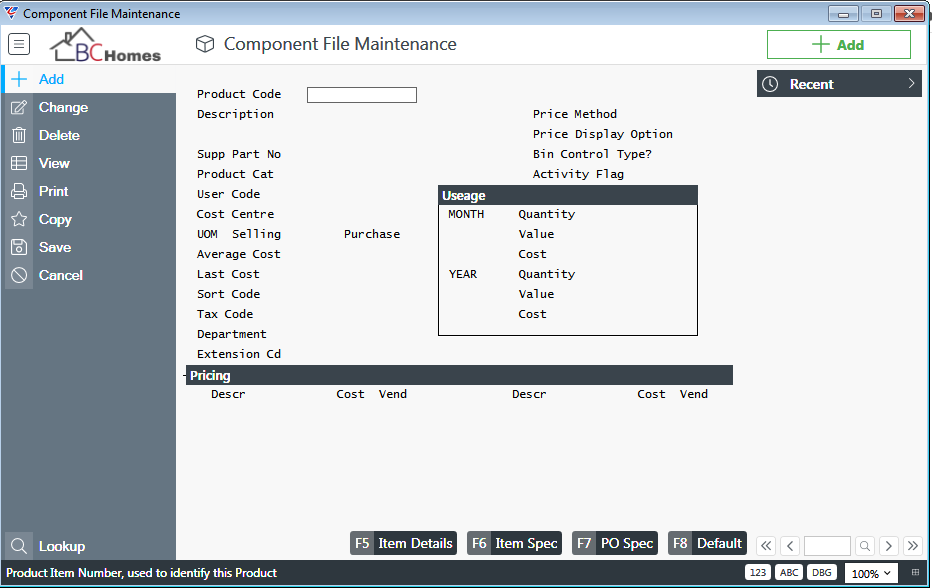
Use the following instructions to create the BEAM-00100 component:
| Product Code |
Enter BEAM-00100 and then press the enter key once. Product Codes are typically user-defined to uniquely identify the product. A strict coding philosophy is generally adopted to ensure consistency within the coding structure. |
| Description |
Enter Universal Beam, 200mm X 16mm. A second description field is provided for further details. The description of a product can be made up of Description Line 1, Description Line 2 as well as Item and PO Specifications. Together these form the entire description of the component. Enter again to move to the Supp Part no field. |
| Supp Part No | Leave blank, as Supplier Rates will be used as explained later in this guide. Press Enter to move to the Product Category field. |
| Product Cat |
Enter/select MC (Structural Steel) Product categories can only be selected from a user-defined list set up during implementation. |
| User Code |
Enter/select P (Purchases) User codes can be used to assist in forecasting a contract when attached to a standard model house code. User codes also help to dissect the costs of a job by grouping expenditure into five main Cost Types when attached to product codes. |
| Cost Centre |
Enter/select 220 (Metal Beams, Fascia, Gutter) Cost Centres form the basis for collecting all products for similar areas of the contract together to determine an estimated cost for that cost centre and to measure the actual expenditure against that cost centre during the life of the project. Cost Centres are also an important aspect of the Purchase Order generation and issue process in conjunction with Colour Selections. |
| UOM Selling |
Enter/select LM (Lineal Metres) – this is the UOM used when the product is sold or stocked. Units of Measure can only be selected from a user-defined list set up during implementation. It is important to know that the unit of measure table can use many variables to determine how to treat products with that unit of measure. |
| Purchase |
Enter/select LM (Lineal Metres) – this is the UOM used when the product is purchased. Units of Measure can only be selected from a user-defined list set up during implementation. Press Enter until the cursor is at the Tax Code field. |
| Tax Code |
Enter/select G (GST 10%) so that GST of 10% is applied to the selling price of the product. Press Enter until the cursor is at the Price Method field. |
| Price Method |
Enter/select L (Length – requires entry of length). Price Method is used for a variety of purposes including the entry of dimensions for components in cutting lists as well for sell price configuration for end items. Press F1 on the Price Method field for help. |
As no further detail about the component is required, press F12 to save. The newly created record is saved and a blank Component File Maintenance screen is displayed in Add Mode ready for the creation of the next product code. Here is the completed product code:
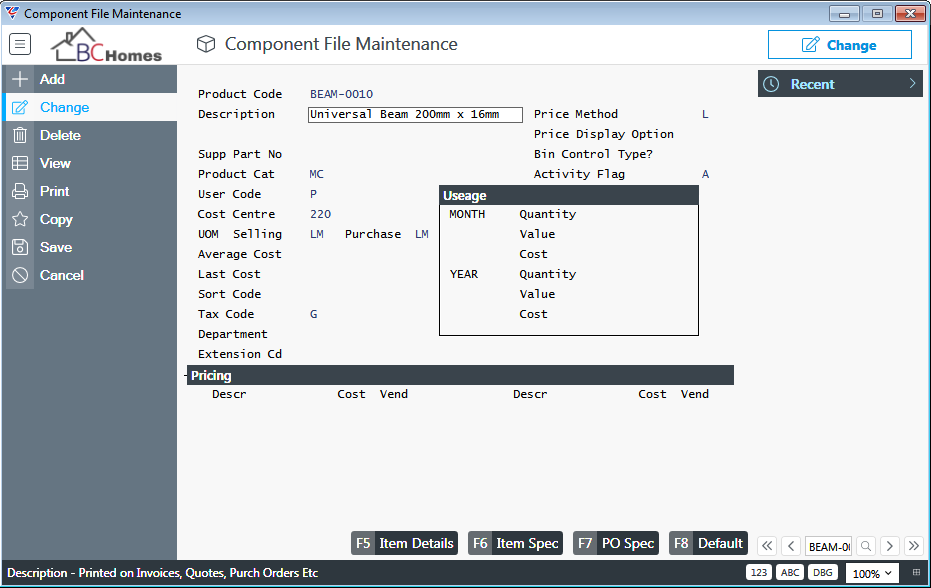
Creating Assembly Items
 We have created a new product code for steel beams which will be required to span across the double garage and support the extended roof structure. We will now create the product code for the Woodstock Double Garage Variation.
We have created a new product code for steel beams which will be required to span across the double garage and support the extended roof structure. We will now create the product code for the Woodstock Double Garage Variation.
Go to Inventory > Maintain > Inventory and the Component File Maintenance screen is displayed and Select the Add option from the Menu Sidebar. The cursor will be positioned at the Product Code field:
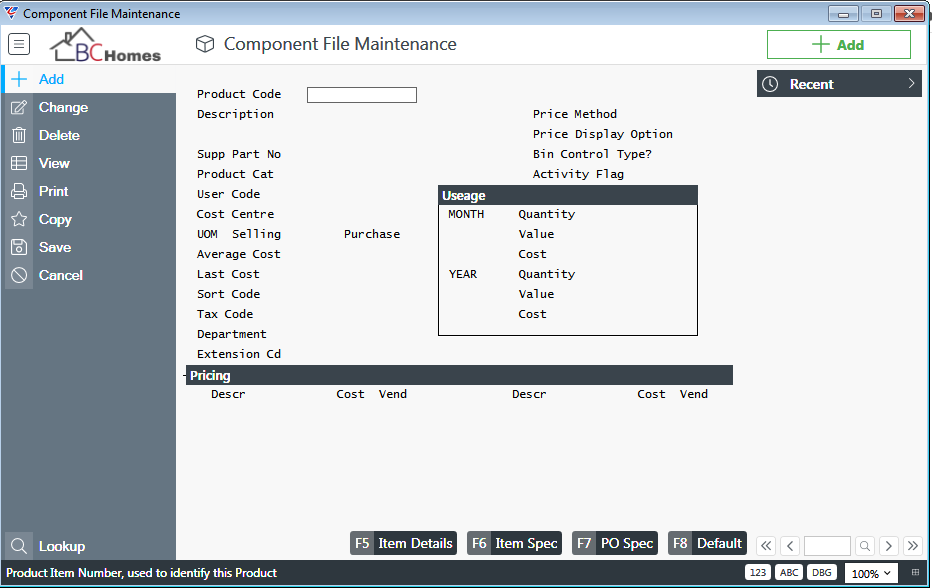
Use the following instructions to create the V-WOODSTOCK-010 code for the Double Garage Variation:
| Product Code | Enter V-WOODSTOCK-010 and then press the enter key once |
| Description | Enter Double Garage Option as STD |
| Description Line 2 | Enter Variation to Woodstock |
| Product Cat | Enter/select ZX (Variation Mini Bills) |
| User Code | Enter/select P (Purchases) |
| Cost Centre | Enter/select 220 (Unexploded Bill) |
| UOM Selling | Enter/select EA (Each) |
| Purchase | Enter/select EA (Each) |
| Price Display Option |
Enter/select SV (Standard Variation) Price Display Options can only be selected from a user-defined list set up during implementation. They are typically used to determine whether a Price is shown separately on a Sales Estimate or shown as included in the total price. |
| Item Specification (F6) |
Use the Item Spec (F6) function key to open the Item Specification Entry screen, type Provide Double Garage option to Woodstock ’98 plan in lieu of Single Garage as per standard plan and click Save. Usually the Item Specification text is the only text that appears on Sales Estimate tenders or variation requests. The Product Description Lines do not normally print on this documentation. |
As no further detail about the product is required, press F12 to save. The newly created record is saved and a blank Component File Maintenance screen is displayed in Add Mode ready for the creation of the next product code. Here is the completed product code:
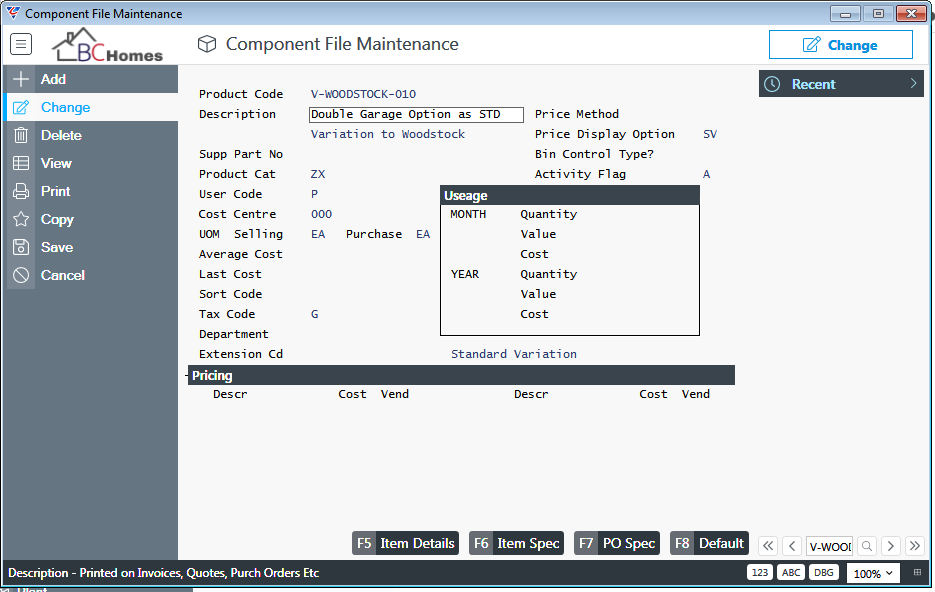
Constructing Bills of Materials
 As the Double Garage option requested by Mr & Mrs Watts will now become a standard option to all potential clients, it is good practice for BC Homes to create a Bill of Materials for this standard variation for regular use.
As the Double Garage option requested by Mr & Mrs Watts will now become a standard option to all potential clients, it is good practice for BC Homes to create a Bill of Materials for this standard variation for regular use.
The Variation Bill contains the addition and subtraction of the items necessary to convert the single garage into a double garage. By combining the existing Standard Bill of Materials for a Single Garage Woodstock with the Variation Bill, the necessary items required to build a Woodstock with a Double garage can be determined. This is explained further in the Production Estimating section of this guide.
As the Double Garage Variation Product Code has been created along with the new component required, we can now create the Variation Bill of Materials for the Woodstock Double Garage.
Go to Bill of Materials > Maintain > Bills and the Product Structure File Maintenance screen is displayed. Enter/select the product code for the Woodstock Double Garage Variation (V-WOODSTOCK-010)
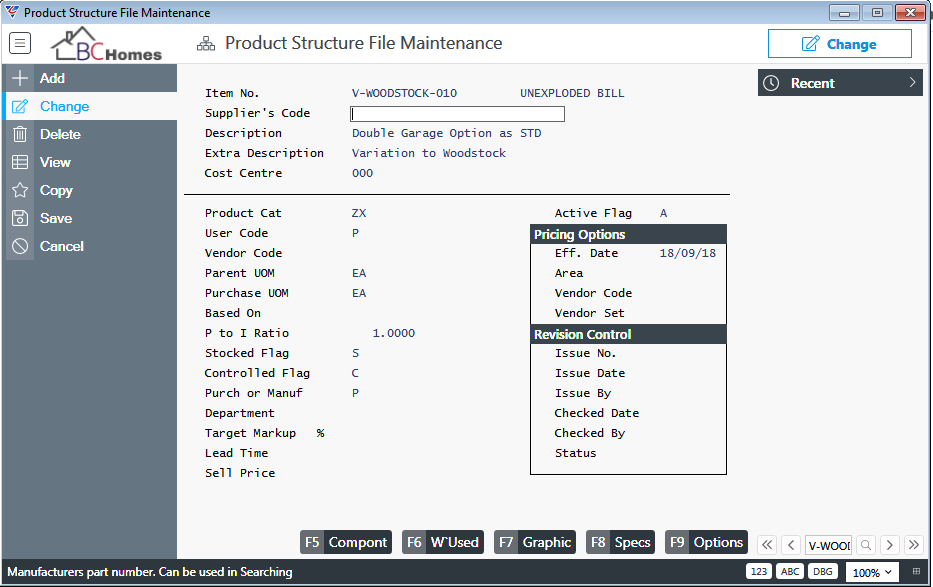
Use the Compont (F5) function key to open the Component Entry screen. The Component entry screen is used to create the tree type structure of the bill of materials for the V-WOODSTOCK-010 product code.
Follow the instructions provided to create the bill of materials:
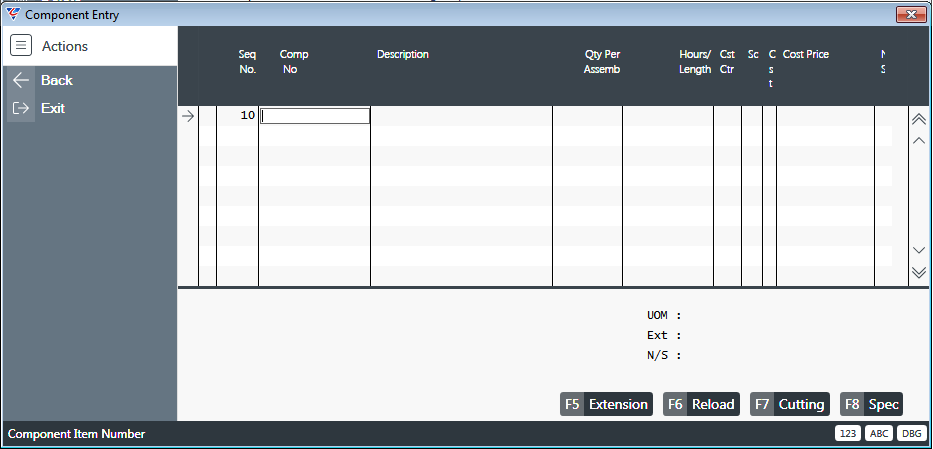
| Seq No |
A system generated sequential number for the component line. Typically, component lines are incremented by 10, however this is controlled by a setup flag in the Bill of Materials module that is set during implementation. |
| Comp No | Enter/select BRIL-00100 to be added to the bill of materials. |
| Description | The description for the entered/selected product code is displayed. Press Enter, leaving the description unchanged. |
| Qty per Assemb | Enter 5 (the product code is for 1000 bricks, so this means that 5000 bricks are needed) |
| Hours/Length | Leave blank. As no further changes are need to this component line, we can press the down arrow to create a new line. |
| Cst Ctr | The Cost Centre defaults to 340 from the Product Code. |
| Cost Price | The Cost Price defaults to $2500.00 from the Product Code. |
For Sequence Line 20 enter/select item BRIL-00200 with a Qty per Assembly of 3.
For Sequence Line 30 enter/select item ALSW-00400 with a Qty per Assembly of 1.
The Component Entry screen should look like this:
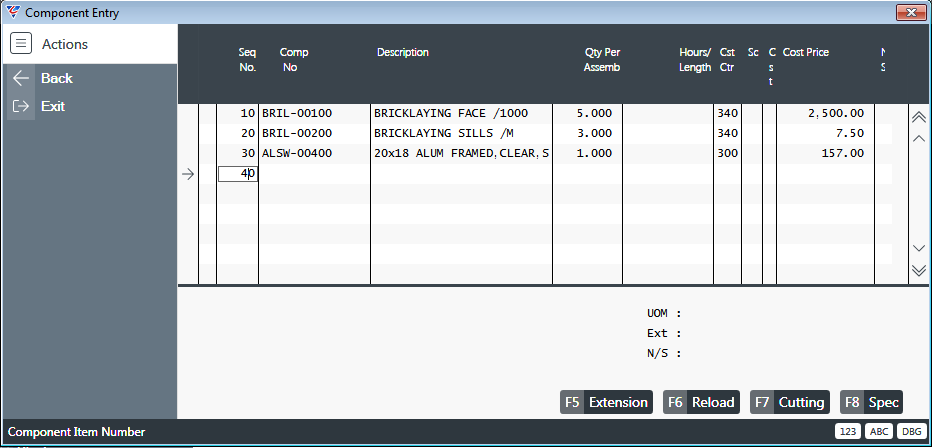
Creating Cutting Lists
 Because the Woodstock requires two beams at different lengths, we will use a cutting list for this component to calculate the total quantity required of the component. We can use the Cutting List option for this product code as we set the Price Method to L (Length) which is one of the permitted values that allows a Cutting List to be used.
Because the Woodstock requires two beams at different lengths, we will use a cutting list for this component to calculate the total quantity required of the component. We can use the Cutting List option for this product code as we set the Price Method to L (Length) which is one of the permitted values that allows a Cutting List to be used.
For Sequence Line 40 enter/select BEAM-0100 but with the cursor at the blank Qty per Assemb field use the Cutting (F7) function key which opens the Cutting List Entry screen and enables us to define a Cutting List for this component in this bill of materials:
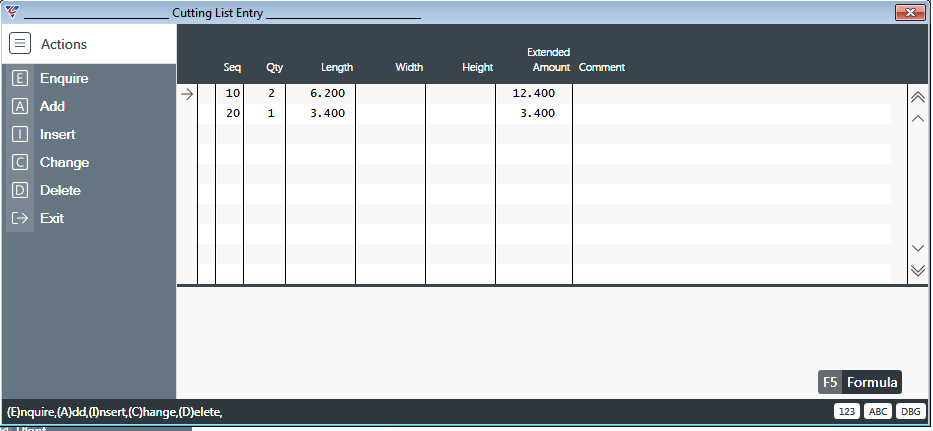
Enter the Qty and Length as shown for Sequence 10. The Extended Amount of 12.4 is calculated. The Comment field is optional.
Enter the Qty and Length as shown for Sequence 20. The Extended Amount of 3.4 is calculated. The Comment field is optional.
The Width and Height fields are not accessible as the Price Method for this product code is L (Length)
Press F12 to exit the Cutting List Entry screen and note that the Qty per Assemb field is set to 15.8 (12.4 + 3.4) and is not accessible. The cursor has moved to the Cost Centre field which has defaulted from the Product Code.
Note that the Cost Price for BEAM-0010 is displayed as *Missing*. We will learn how to price this product code in the Assigning Supplier Rates to a Component section of this guide.
The Component Entry screen should now look like this:
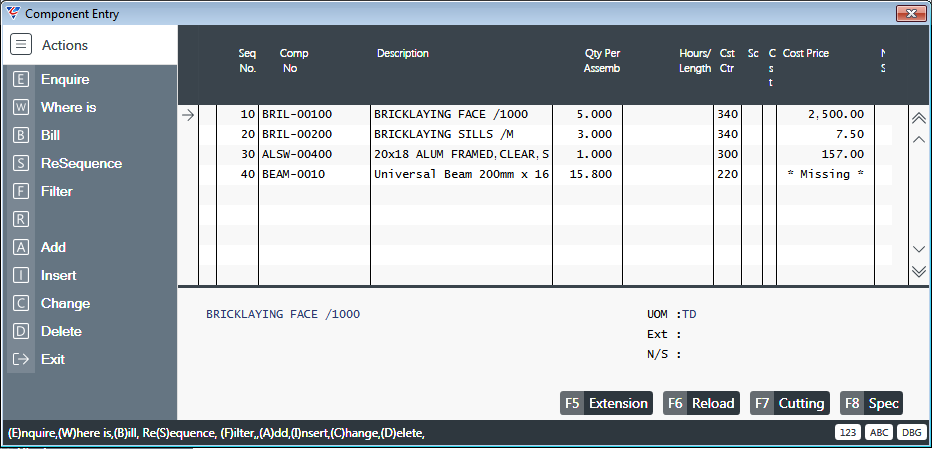
Removing Items from a Variation Bill
 The Woodstock Double Garage Variation requires one less cavity sliding door than what is allowed for in the Woodstock standard bill of materials.
The Woodstock Double Garage Variation requires one less cavity sliding door than what is allowed for in the Woodstock standard bill of materials.
To manage this properly we do not change the standard bill, we make the reduction in the variation bill as the reduction is only necessary when the variation is chosen by the customer.
In the Component Entry screen, press the down arrow at Sequence Line 40 to add Sequence Line 50, and enter/select CSD.-00100 and then at the QTY per Assembly field enter -1 to indicate that when this variation is selected, one less cavity sliding door is required.
The Component Entry screen should now look like this:
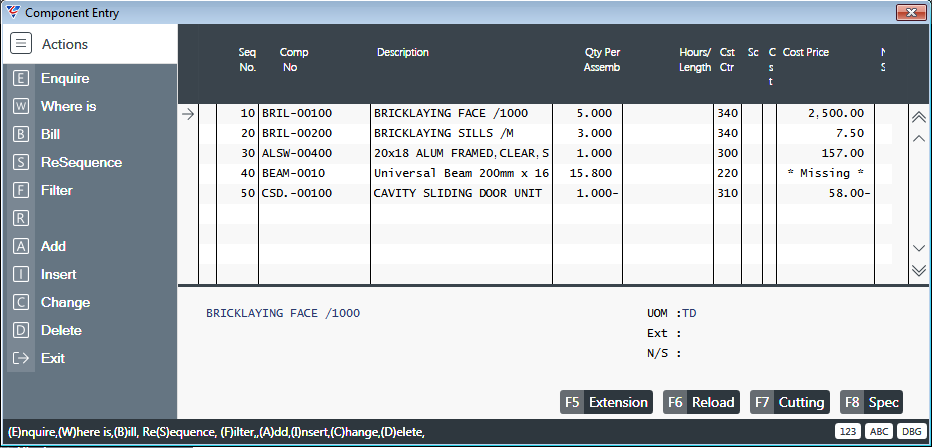
As no further components are required for the Woodstock Double Garage Variation Bill of Materials, we can press F12 to exit and save.
Press F12 to exit the Product Structure File Maintenance screen and return to the main menu.
Assigning Supplier Rates to Components
 Staff at BC Homes have created a product code for the beams to support the roof over the double garage if a variation is applied to the Woodstock and have added the item to the Woodstock Double Garage Variation Bill along with other items required/not required for that variation.
Staff at BC Homes have created a product code for the beams to support the roof over the double garage if a variation is applied to the Woodstock and have added the item to the Woodstock Double Garage Variation Bill along with other items required/not required for that variation.
They must now price that product code as it was the one item in the Variation Bill of Materials that displayed a missing price alert. The Supplier Rates system within BusinessCraft provides an extensive ability to store pricing relating to many factors such as price for a specific supplier within a specified date range, when supplied in a specific area and/or within a certain quantity range. The supplier rates system can be likened to a constantly growing matrix of item/supplier/area/date/quantity relationships.
We will now assign a price to the Universal Beam component (BEAM-00100). Once priced if the item is required in a Production Estimate for a specific contract then accurate pricing can be automatically determined within BusinessCraft.
Go to Inventory > Supplier Rates > Maintain > Rates and the Supplier Rates Maintenance screen is displayed with a prompt for a Default Effective Date:
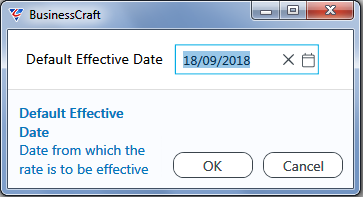
Press Enter to accept the Default Effective Date and Select the Add option from the Menu Sidebar. The system will prompt for a Default Effective Date again.
The Default Effective Date is the date from which the Supplier Rate you are about to create will apply from. This can be a date in the past or in the future. For this example, accept the default displayed. The cursor will be positioned at the Item Code field:
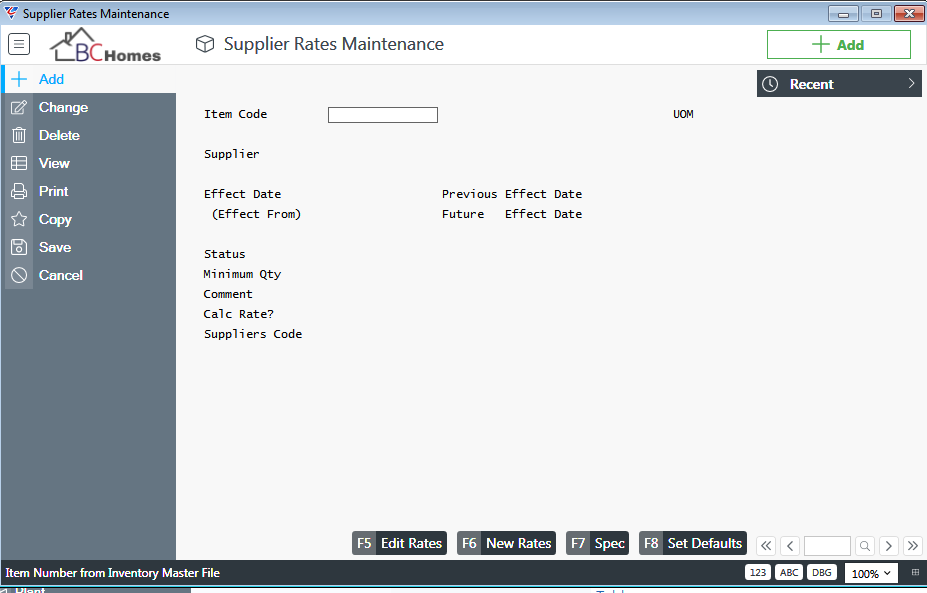
Follow the instructions to assign a supplier rate to the BEAM-00100 product code:
| Item Code | Enter/select BEAM-00100 |
| Supplier | Enter/select PRIM01 (Prima Metal Products) |
| Effect Date | Accept the default by pressing enter |
| Status | Set the status to A (Active) by pressing enter |
| Minimum Quantity | Leave blank by pressing enter |
| Comment | Type in 3rd Quarter 2018 Price List and press enter |
| Calc Rate | Leave blank by pressing enter |
| Suppliers Code | Leave blank |
The Supplier Rates Maintenance screen should look like this:
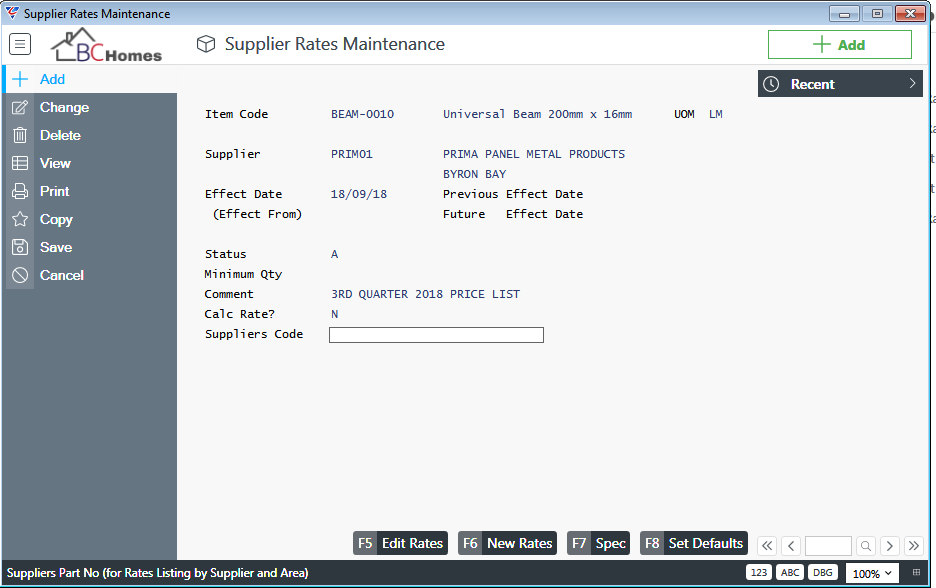
Press the Edit Rates (F5) function key and the Supplier Rates Line Entry screen is displayed. The first line sequence has been generated and the cursor is positioned at the Area field.

Carry out the following steps to create a supplier rates line record for BEAM-0010:
| Seq | A system generated sequential number for the supplier rates line. |
| Area |
Enter …. in the Area field. The .... area indicates that the supplier rate applies to all areas. This means that if there is no specific area defined on the Job/Contract or no supplier rate exists for the area defined on the Job/Contract then the all areas supplier rate will be used. |
| From Range |
Press enter to leave blank. This is the minimum purchase quantity to which the Supplier Rates Line applies. |
| To Range |
Enter 15 This the maximum purchase quantity to which the Supplier Rates Line applies. |
| Rate |
Enter 18.32 being the rate for the Purchase UOM (Lineal Metre) The Supplier Rate for this item/supplier/area/quantity. |
| Disc |
Press Enter to leave blank The Purchase Discount for this item/supplier/area/quantity. |
| Minimum Quantity |
Press Enter to leave blank The minimum quantity that can be purchased from the supplier for this Supplier Rates Line. |
| Comment |
Press Enter to leave blank Displays additional information regarding the Supplier Rates record depending on whether the record was entered manually, imported or calculated using a function in BusinessCraft. |
Sequence Line 020 has been created. Add another record for All Areas (….) with a From Range of 15.001, a To Range of 999999 and a Rate of 15.97.
In summary, these two supplier rate lines mean that when Product Code BEAM-0010 is purchased from PRIM01, in the absence of any specific area supplier rate, the supplier rate for a purchase quantity up to and including 15 lineal metres is $18.32 per lineal metre and for purchases of over 15 lineal metres the supplier rate is $15.97.
The Supplier Rates Line Entry screen should look like this:
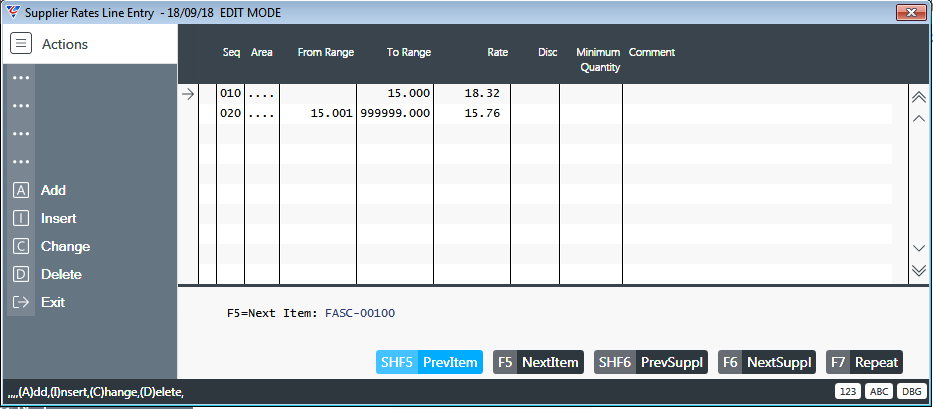
This completes the assignment of supplier rates to the component. Close the Supplier Rates Entry screen and the Supplier Rates Maintenance screen.
Full details on how to setup, configure and use Supplier Rates is contained in the Supplier Rates Product Guide.
If we return to the Bill of Materials for the Woodstock Double Garage Variation Bill, we can see that the Missing Price indicator is no longer showing for the BEAM-0010
Instead, the supplier rate of $15.76 has been correctly used for the 15.80 LM of BEAM-0010 in the Bill ($249.01/15.80):
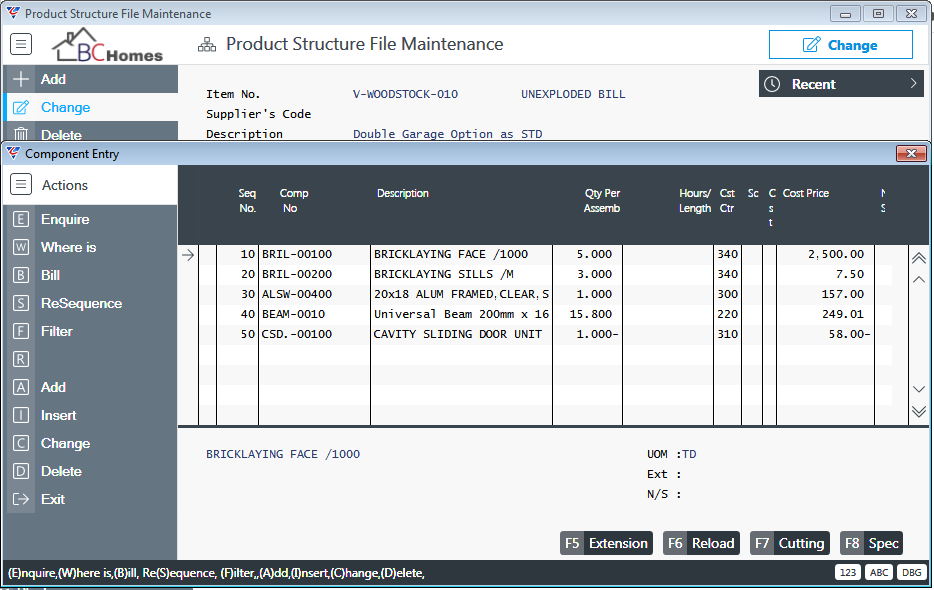
Sales Estimating
 Mr & Mrs Watts need an estimated cost of their new home before they proceed further. BC Homes Sales staff will create a Sales Estimate to address this requirement as it is part of the BC Homes business process anyway.
Mr & Mrs Watts need an estimated cost of their new home before they proceed further. BC Homes Sales staff will create a Sales Estimate to address this requirement as it is part of the BC Homes business process anyway.
The Sales Estimate collates the items required to construct the new home covering the standard inclusions as well as the selections made by Mr & Mrs Watts. The cost and sell prices help BC Homes to determine the estimated profit margin expected from the build. The Sales Estimate also enables the generation of a tender document, which can be sent to Mr & Mrs Watts for approval and signing. The Sales Estimate is linked to the Contract and vice versa, so the information is fully integrated. The steps required to complete the Sales Estimate process include identifying the Sales Estimator in the Contracts Workflow and producing a Sales Estimate in the Job Costing module. We will progress through these steps including how to produce a tender document from the Sales Estimate and how to accept a specific Sales Estimate to generate the Contract Value.
Assigning Sales Estimators
Before a Sales Estimate can be generated it is necessary for the employee responsible for the Sales Estimate to be defined on the Contract. For this to occur the Contracts Administrator at BC Homes will update the Sales Estimator (2200) event 2200 on the Contract for Mr & Mrs Watts.
Go to Contracts > Maintain > Contracts and locate Mr and Mrs Watts contract previously created (in our example it is Contract 365):
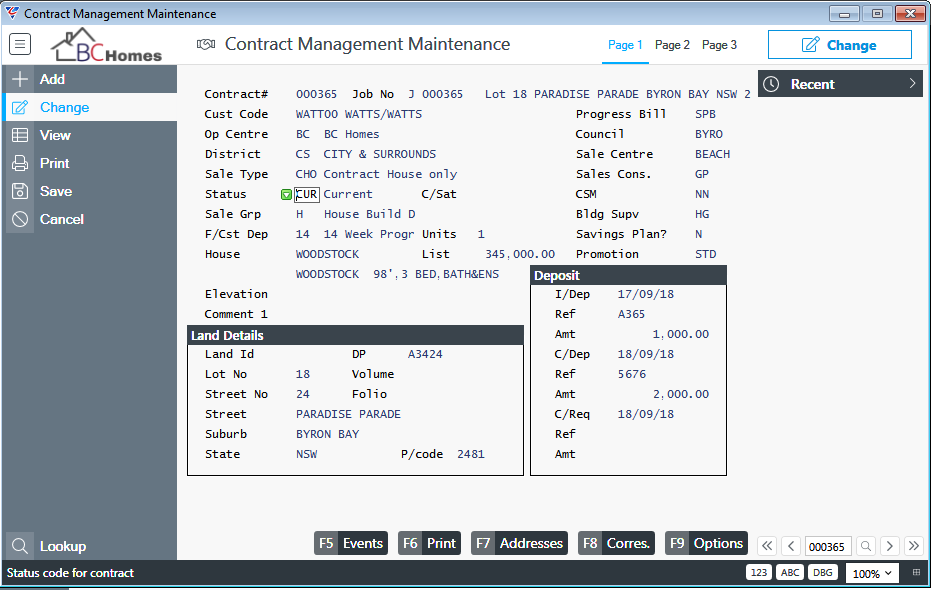
Use the Events (F5) function key to open the Events screen for the contract and position the cursor at the Sales Estimator (2200) event:
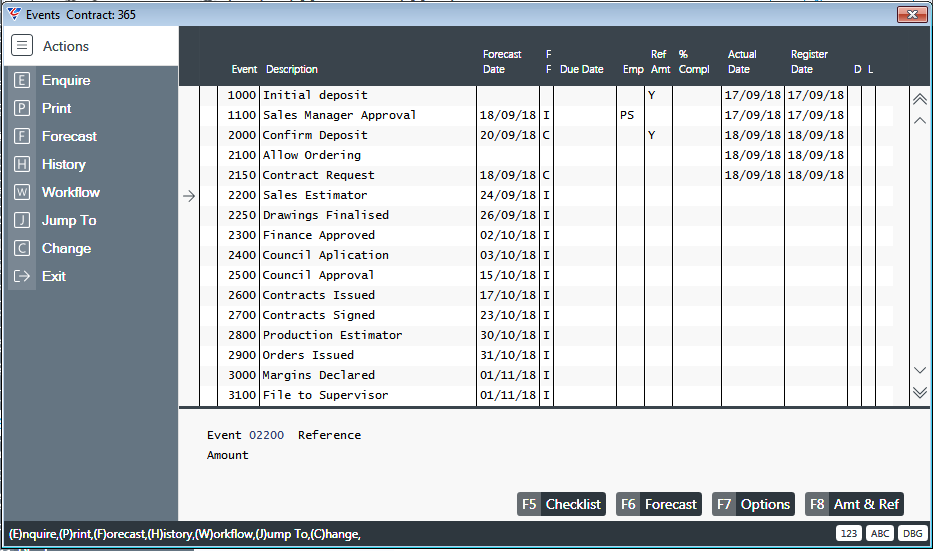
Use the Change option in the Menu Sidebar, press C or click on the Emp field. If one of the first two options are used, you will need to press enter to move to the Emp field.
Enter/select SF (Sue Frost) who will be the employee responsible for the Sales Estimate.
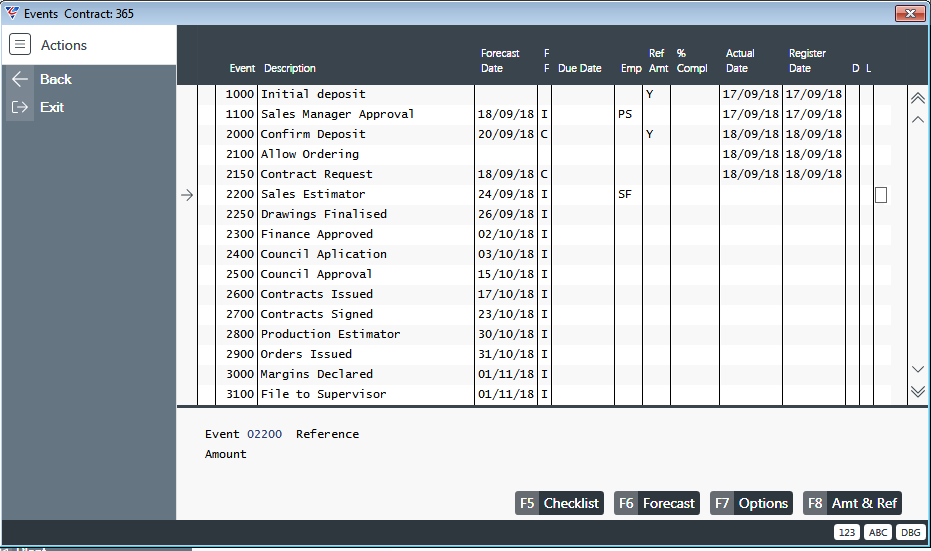
You will notice that the cursor will jump to the blank column on the very right of the window and will not permit entry into the Actual or Registered date columns. This is because this is a system-registered event and will be registered automatically when the Contract is Issued.
Use the F12 function key to exit and save and Escape back to the Navigator.
Creating Sales Estimates
 Now that the Sales Estimator event has a nominated employee registered on the contract workflow, the contract will have automatically updated the associated job with the employee who is carrying out the Sales Estimate. As this is complete the Sales Estimator will now be able to create the Sales Estimate in the Job Costing module.
Now that the Sales Estimator event has a nominated employee registered on the contract workflow, the contract will have automatically updated the associated job with the employee who is carrying out the Sales Estimate. As this is complete the Sales Estimator will now be able to create the Sales Estimate in the Job Costing module.
A job number was created automatically when Mr & Mrs Watts contract was created. Job numbers comprise two components, a job prefix and a job number. Bill Carpenter decided that the prefix for jobs created for construction contracts would be J and the job number would be the contract number. So, Contract 365 created Job J000365.
Go to Job Costing > Maintain > Jobs and enter J and then enter 365:
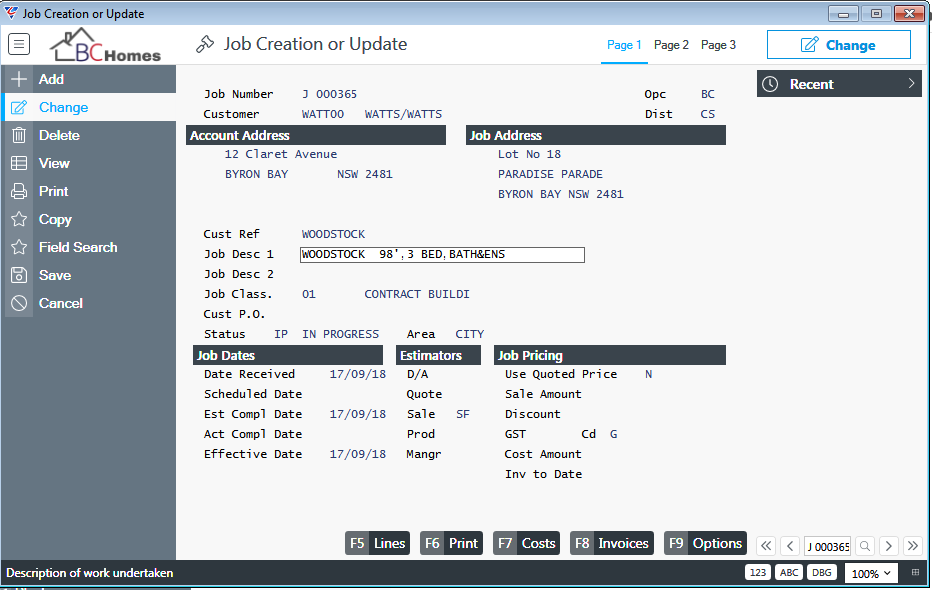
The job is used to control the estimated and actual costs of Mr and Mrs Watt’s home. The job has been automatically populated with a significant amount of detail either from the Contract or from the Job Costing Module set up screens and tables that were configured as part of the BC Homes implementation.
Use the Lines (F5) function key to open the Job Line Options screen:
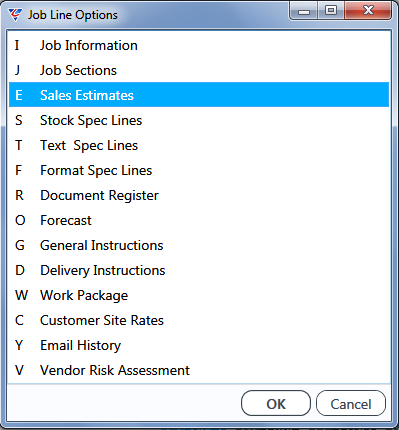
Select Sales Estimates from the Job Line Options screen to open the Sales Estimate Sections screen. A prompt is displayed for a Section to be created:
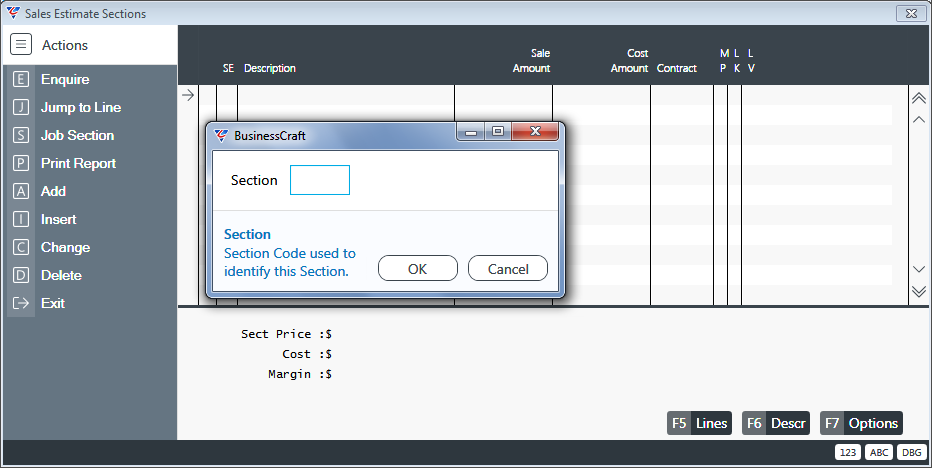
Sections within a job are used to break the job down for a variety of purposes which will be become apparent as you progress through this guide. Sales Estimating section codes and descriptions can also be automatically loaded to improve estimating efficiency.
For now, enter SA in the Section prompt, the prompt disappears, and the cursor is positioned at the Description field:
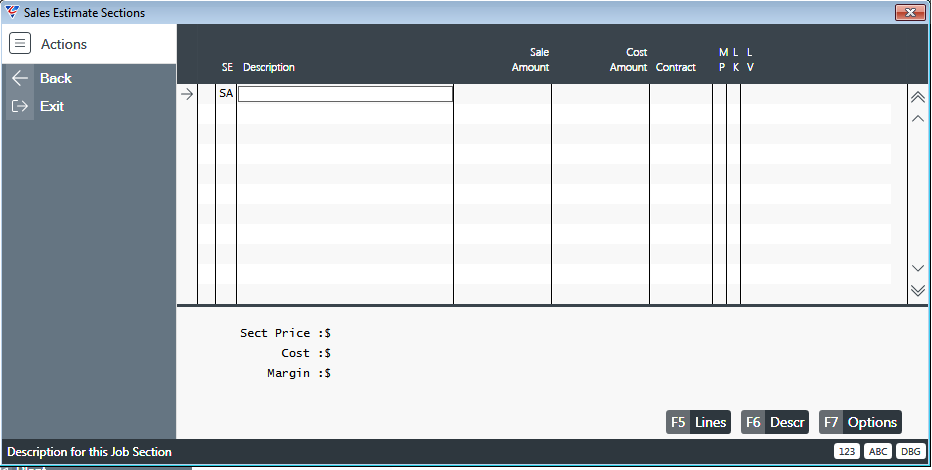
| Description | Enter House Sales Estimate in the Description field |
Use the Lines (F5) function key to drill down to the next level of the Sales Estimate. A prompt appears to ask whether to Copy Default Headings into the Sales Estimate:
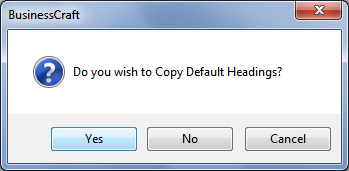
Click Yes and a further prompt appears to enter a template code. Standard Templates for Sales Estimates can be set up in the Job Costing module to save time with repetition of work where similar formats for Contract Tender documents are consistently used.
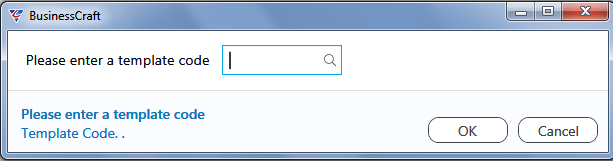
Enter/select STD (Standard Tender Document Format) and a prompt may appear to update the effective date:
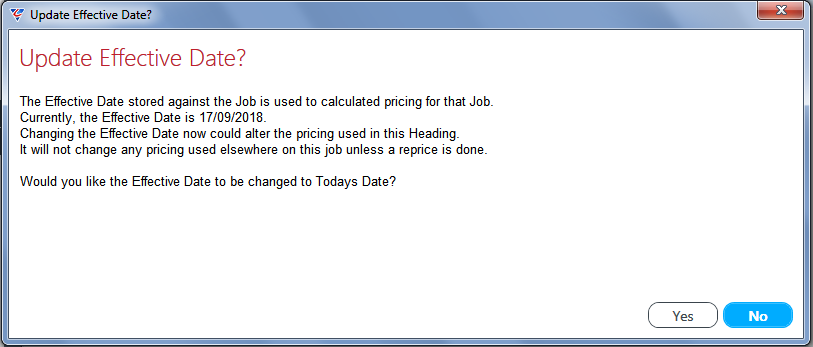
The Effective Date was populated when the Job was created from the Contract and is the date that Mr and Mrs Watts paid their initial deposit.
Generally paying the deposit locks prices in effective on that date, so we will not change the effective date on the job as this could impact the prices used.
Click No to create the estimate based on the deposit date and the Sales Estimate Headings screen for Section SA for the job is displayed:
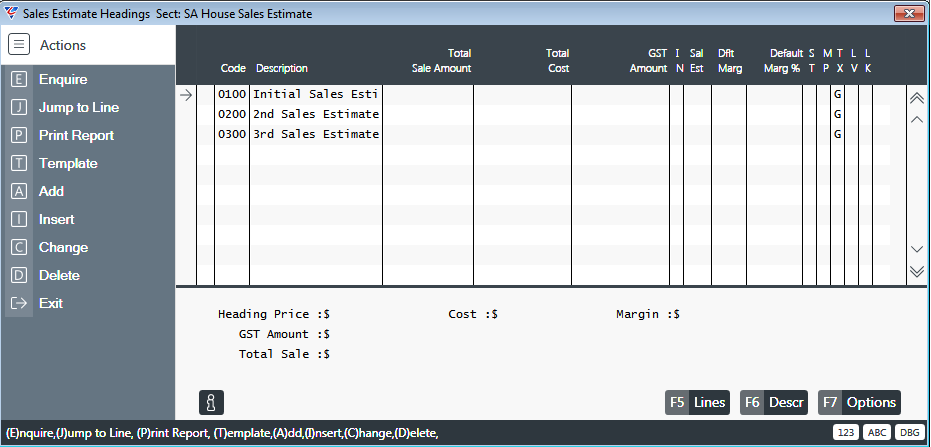
The Sales Estimate Headings screen is populated with the headings defined in the STD Sales Estimate Template that was selected. Sales Estimates use a hierarchy for the purposes of tender document generation of Headings, Paragraphs and Item Detail.
The cursor is in the left-hand column of the Sales Estimating Headings screen positioned on the Initial Sales Estimate (0100) line.
The other headings which have been copied into the Sales Estimate, are reserved for the pricing of alternatives for the customer. Each alternative may include different variations. The customer will ultimately select one of the alternatives and sign contracts based on its contents and the tender that will be produced from that Sales Estimate.
Use the Change option in the Menu Sidebar, press C or click on the IN field. If one of the first two options are used, you will need to press enter to move to the IN field. This field is used to indicate whether GST is included in the Sale Price (Y) or not (N).
Type Y in the IN field in this example.
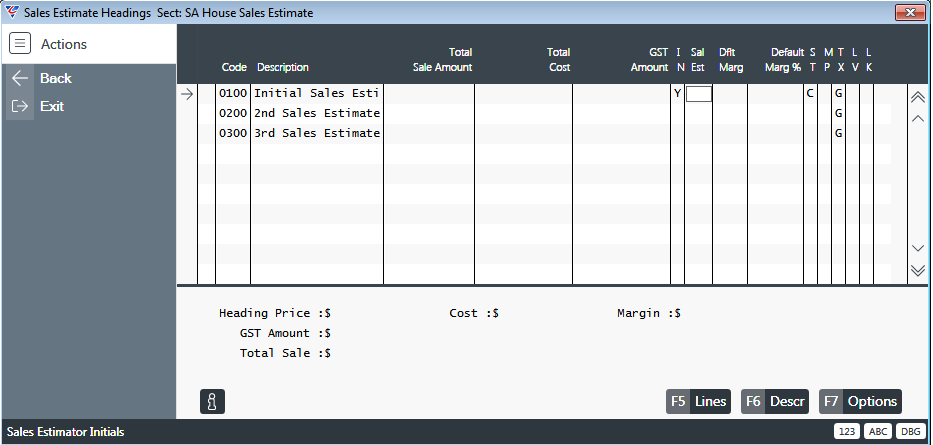
Use the Lines (F5) function key to drill down to the next level of the Sales Estimate. The Sales Estimate Paragraphs screen is displayed for Heading 0100 for Section SA of the Sales Estimate:
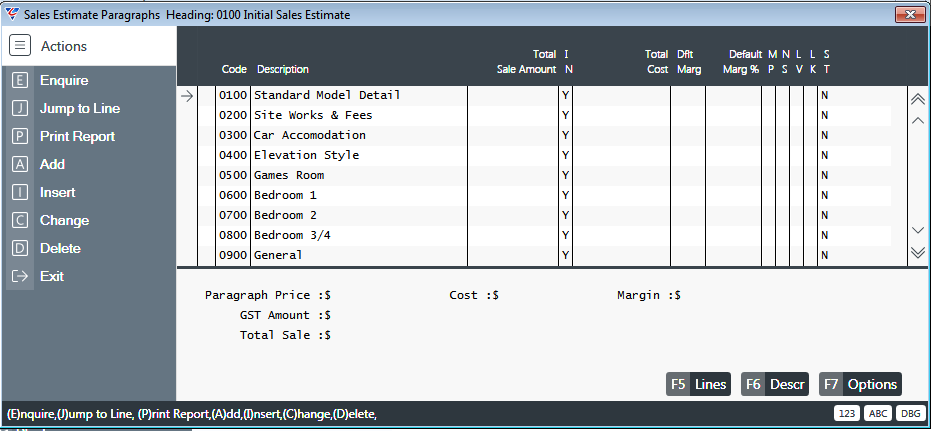
The cursor is in the left-hand column of the Sales Estimate Paragraphs window beside the 0100 Standard Model Detail line. The paragraphs have been automatically added for this heading from the STD Sales Estimate Template that we selected earlier.
Use the Lines (F5) function key to drill down to the next level of the Sales Estimate. The Sales Estimate Details screen is displayed for Paragraph 0100 for Heading 0100 for Section SA of the Sales Estimate with the cursor located in the Item Code column.
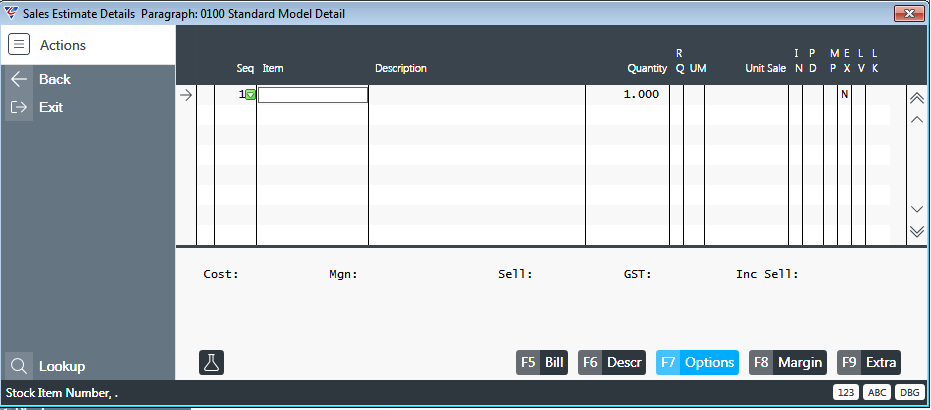
Standard Model and Variation items are typically created in the Inventory module in advance, effectively creating a Price Book. These items generally have a unique user defined item coding convention. It should be noted that although a great time saver and control mechanism, Item Codes are not mandatory. The Item Code field can be skipped and a description can be entered to which cost and sale amounts can be recorded for estimating purposes.
BC Homes has set up its Standard Model and Variation price book items with a product category code of ZZ and ZX respectively.
Enter/select WOODSTOCK to add the Woodstock Standard Model to the Sales Estimate.
A Specifications screen displays the Item Specification for the Item Code. The Specification will be printed on the tender document for sending to Mr & Mrs Watts to gain approval to proceed. The text can be overwritten or added to so that the details are specific to the job.
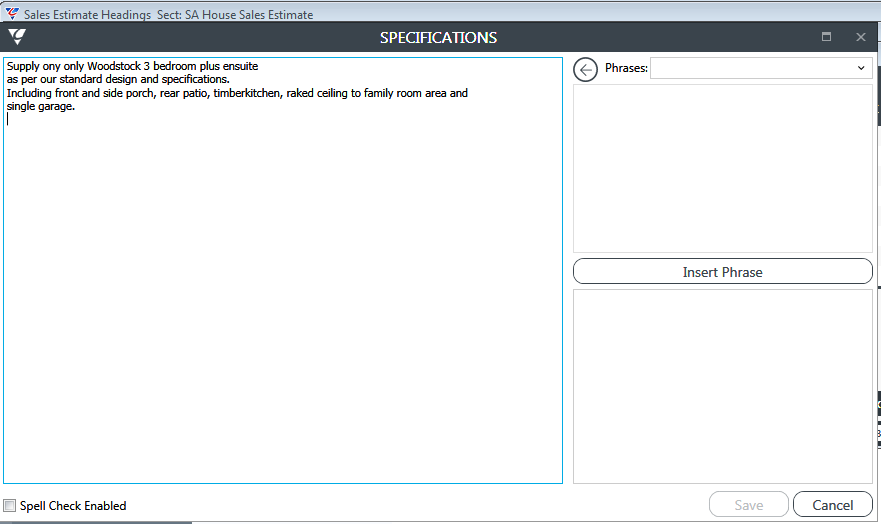
For the purposes of this example we will leave the text unchanged by clicking Cancel and the Line Item Detail screen is displayed:
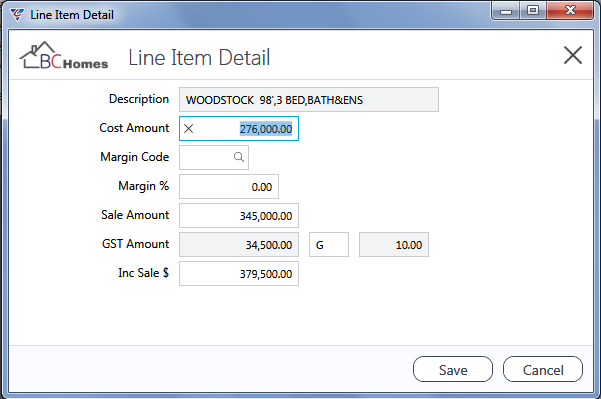
The Sale Amount of $345,000.00 and the Inc Sale $ of $379,500.00 will be automatically transferred to the appropriate Sale Price fields in the Sales Estimate Details screen. These values are obtained from the Area Price Maintenance sub-module for the effective date and area for the job.
The Cost Amount of $276,000.00 will be automatically transferred to the appropriate Cost fields in the Sales Estimate Details screen. These values are also obtained from the Area Price Maintenance sub-module for the effective date and area for the job.
Subject to security settings, the Cost Amount, Margin Code, Margin %, Sale Amount, GST Code and Inc Sale $ values can be changed.
Click Save to return to the Sales Estimate Details screen:
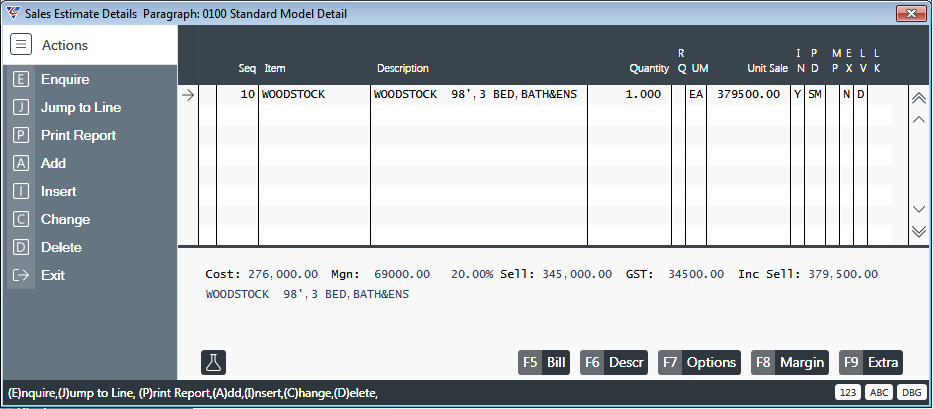
Escape back to the Sales Estimate Paragraphs screen:
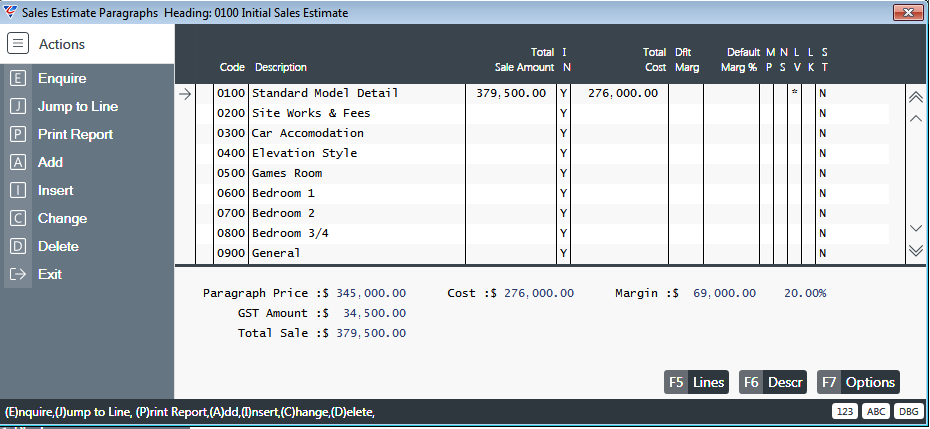
The Standard Model Detail paragraph line displays the Total Sale Amount and the Total Cost Amount for that specific paragraph. These totals are calculated from the Sales Estimate Details for that paragraph.
On exiting the Paragraph screen back to the Heading screen, the Initial Sales Estimate Heading line will display the Total Sale Amount, the Total Cost Amount and the GST Amount. These totals are calculated from the Sales Estimate Paragraphs for that Heading.
 So far, the Sales Estimator has only added the Standard Woodstock model to the Sales Estimate. Mr and Mrs Watts have asked for pricing to be included in the Tender document for a Double Garage instead of the standard Single Garage, Remote Controls for the Roller Doors, Exposed Aggregate Driveway and a Federation Façade. We will add these items shortly, but first we learn how to remove items from a sales estimate.
So far, the Sales Estimator has only added the Standard Woodstock model to the Sales Estimate. Mr and Mrs Watts have asked for pricing to be included in the Tender document for a Double Garage instead of the standard Single Garage, Remote Controls for the Roller Doors, Exposed Aggregate Driveway and a Federation Façade. We will add these items shortly, but first we learn how to remove items from a sales estimate.
Removing Paragraphs from Sales Estimates
In the Sales Estimate Paragraphs screen, move the cursor to the Site Works & Fees (0200) line:
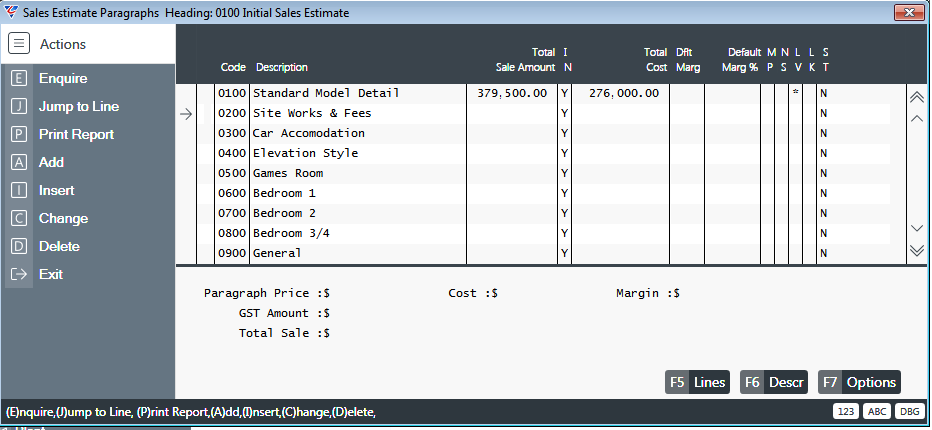
For the purposes of this example only we are going to delete paragraphs 0200, 0500, 0600, 0700, 0800 and 0900 from the Sales Estimate. When we delete a paragraph, any details lines for that paragraph are removed as well.
Use the Delete option in the Menu Sidebar or press D and a prompt is displays to confirm whether to proceed with the deletion of the paragraph:
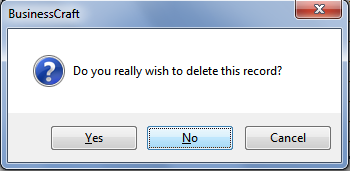
Move the cursor to the Games Room (0500) paragraph and delete that paragraph. Repeat the process for paragraphs 0600, 0700, 0800, 0900.
Here is the result:
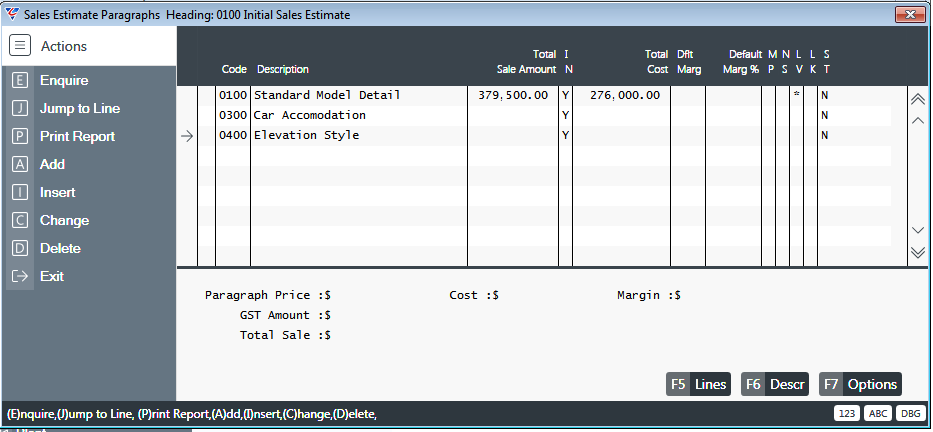
Adding Items to Sales Estimates
Adding additional items to the Sales Estimate is no different to adding standard items as previously explained. In the Sales Estimate Paragraphs screen, move the cursor to the Car Accommodation (0300) paragraph:
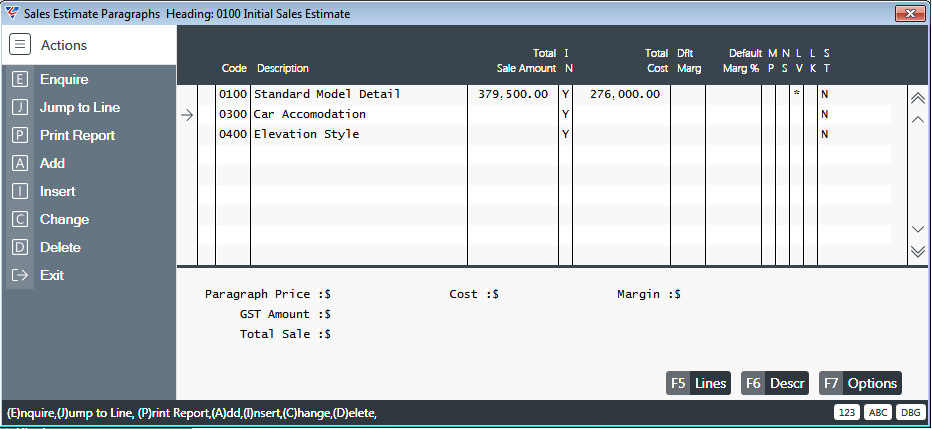
Use the Lines (F5) function key to drill down to the next level of the Sales Estimate. The Sales Estimate Details screen is displayed for Paragraph 0300 (Car Accommodation) for Heading 0100 for Section SA of the Sales Estimate with the cursor located in the Item Code column
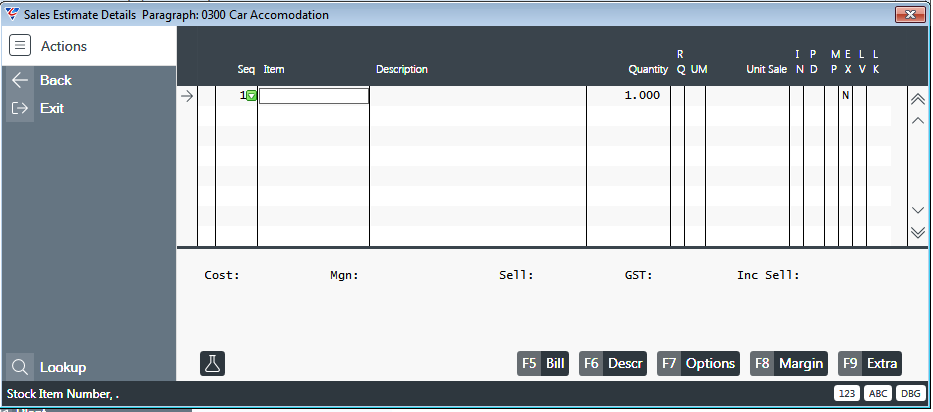
Enter/select V-WOODSTOCK-010 to add the Woodstock Double Garage Variation (we created earlier in this guide) to the Sales Estimate.
A Specifications screen displays the Item Specification for the Item Code. The Specification will be printed on the tender document for sending to Mr & Mrs Watts to gain approval to proceed. The text can be overwritten or added to so that the details are specific to the job.

For the purposes of this example we will leave the text unchanged by clicking Cancel and the Line Item Detail screen is displayed:
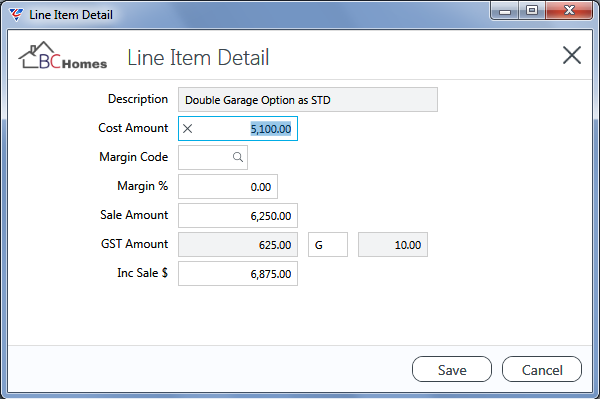
We have explained this screen previously, so will not cover this again. Click Save to return to the Sales Estimate Details screen:
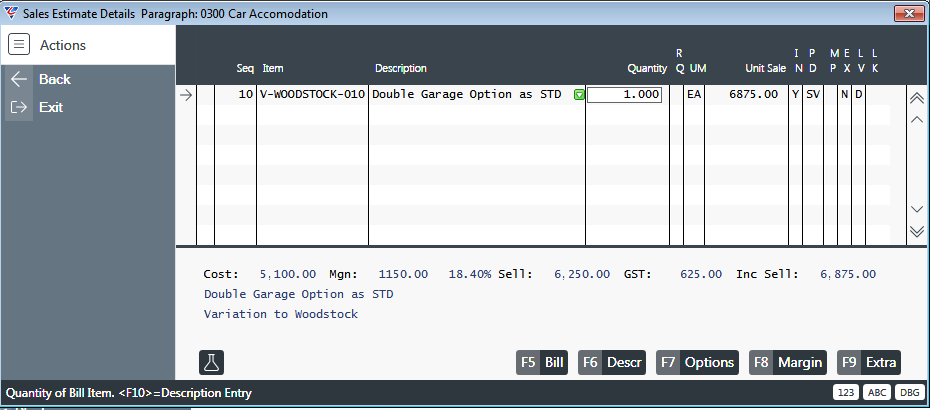
We need to add the Garage Door Remote Controls and the Exposed Aggregate Driveway to the Car Accommodation paragraph. Press the down arrow key once and line 20 is created.
Use the same steps, to add V-GARAGE-010 (Garage Remote Controls) and V-PATH-010 (Exposed Aggregate Driveway) to the Sales Estimate:
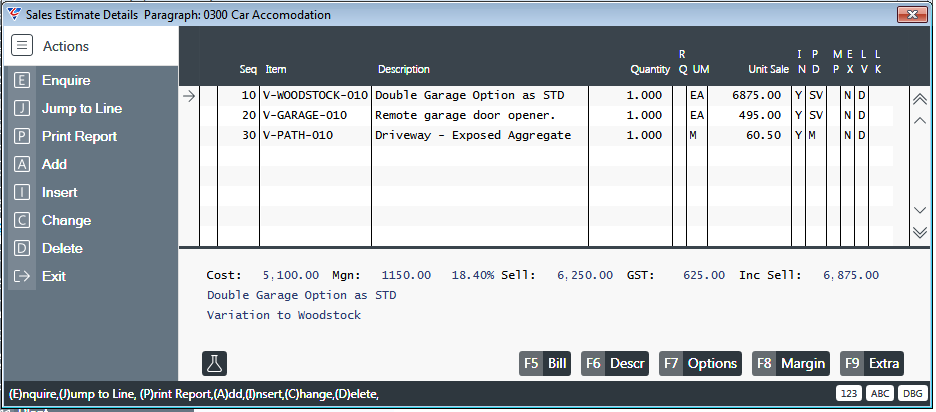
We have completed adding items to the Car Accommodation paragraph and so can exit the Details screen and return to the Paragraphs screen. Note that the Sales and Cost values have been populated from the Details added:
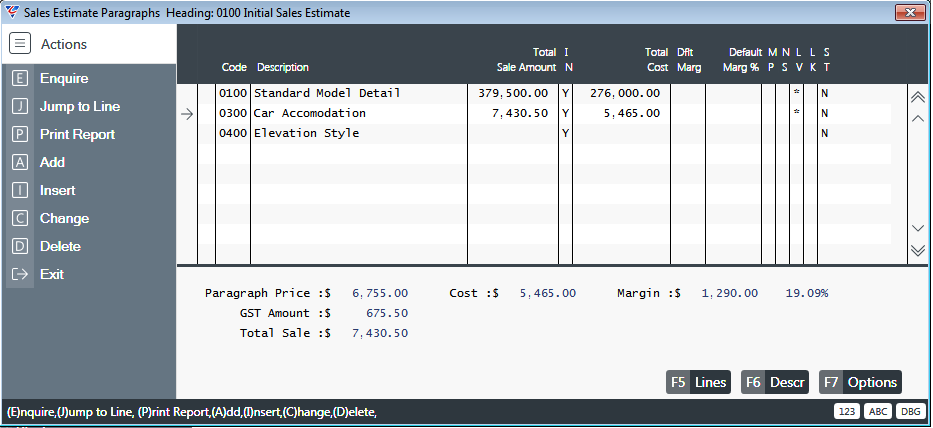
Move the cursor to the Elevation Style (0400) paragraph and use the Lines (F5) function key to add item V-WOODSTOCK-020 (Woodstock Federation Façade). Return to the Paragraphs screen:
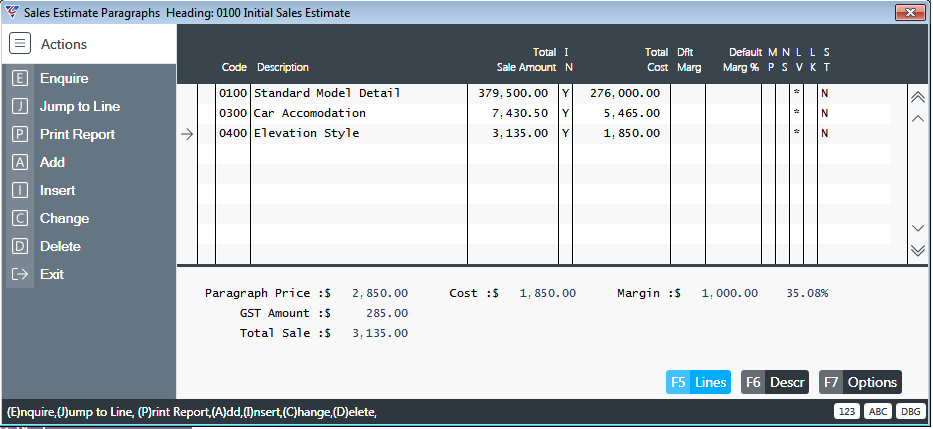
Exit the Sales Estimate Paragraphs screen to return to the Sales Estimate Headings screen:
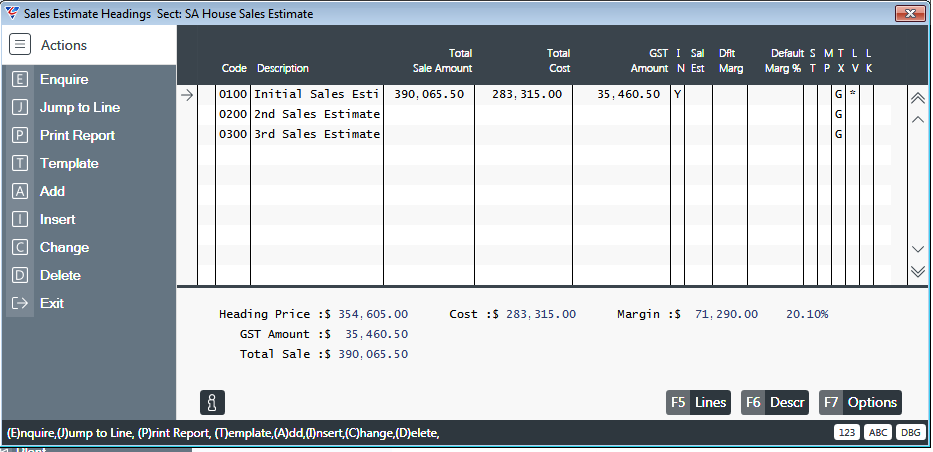
Exit the Sales Estimate Headings screen to the Sales Estimate Sections screen:
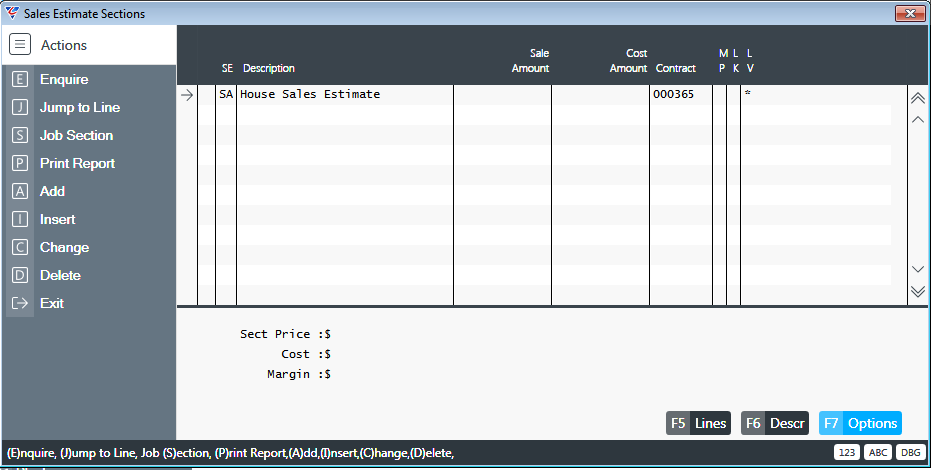
Exit to the Job creation of Update screen.
Producing Tender Documents
 Now that BC Homes have created the Sales Estimate containing the items required to construct Mr & Mrs Watts new home, a tender document can be prepared for presentation to the customer. This will be sent to Mr & Mrs Watts for acceptance, signing and return to BC Homes.
Now that BC Homes have created the Sales Estimate containing the items required to construct Mr & Mrs Watts new home, a tender document can be prepared for presentation to the customer. This will be sent to Mr & Mrs Watts for acceptance, signing and return to BC Homes.
Go to Job Costing > Maintain > Jobs and find Job J000365:
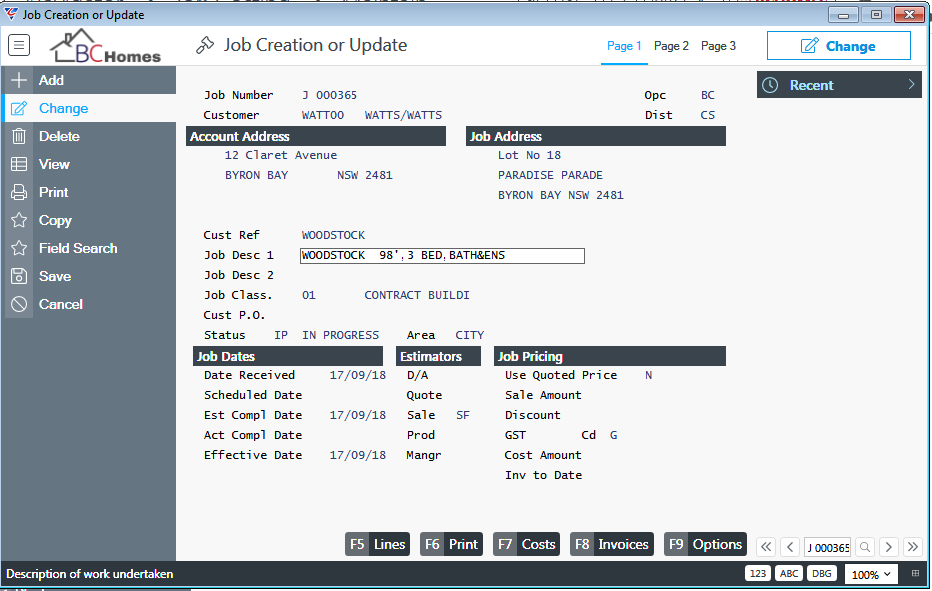
Use the Lines (F5) function key to open the Job Line Options screen:
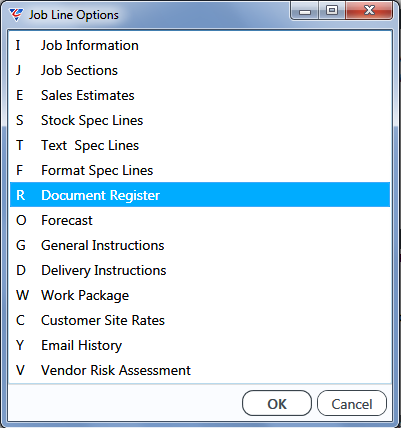
Select Document Register from the Job Line Options screen and the Document Register screen is displayed with the cursor positioned at the Doc Typ field:
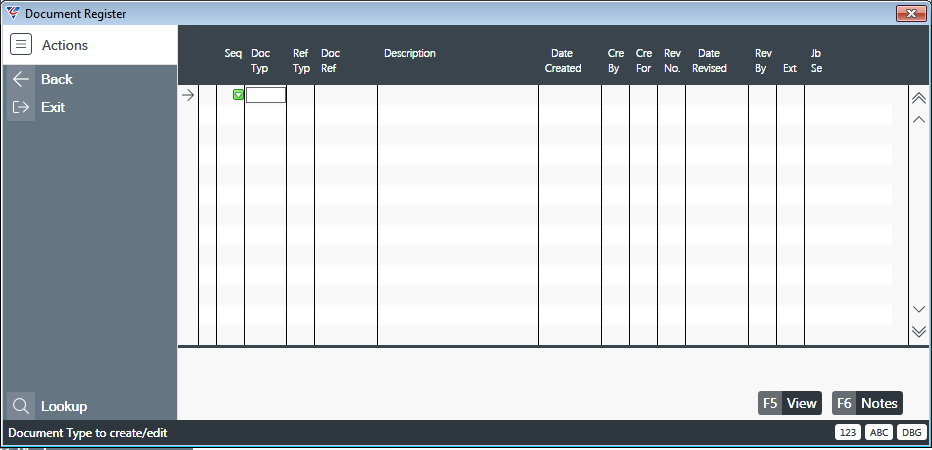
Carry out the following steps to create a Sales Estimate Tender document:
| Doc Typ | Enter/select the S1 (Sales Estimate with Images) document type |
| Ref Typ | Leave blank for this example |
| Doc Ref | Enter TENDER01 |
| Description | Leave the default description that was populated from the Document Type |
| Date Created | Press enter to insert todays date or use the date picker |
| Cre By | Enter/select SF (Sue Frost) as the employee who created the document |
| Cre For | Enter/select GP (Gary Post) as the employee for whom the document was created |
|
Rev No. Date Revised Rev By |
Leave blank as this is the original document and there is no revision yet |
| Jb Se | Enter/select SA which is the Job Section for the Sales Estimate created previously |
Press the F5 function key to produce the tender document and the Printing Option menu is displayed:
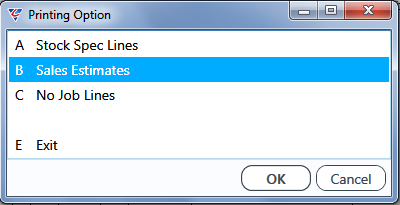
Choose the Sales Estimates option and click OK. A prompt provides the choice to include or exclude items that were marked as options in the Sales Estimate.
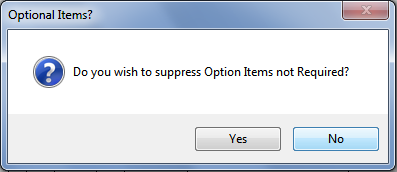
For this example, choose No and a prompt provides the choice to include or exclude Paragraphs with no Detail Lines:
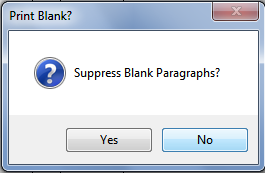
For this example, choose No and a prompt appear to select the Sales Estimate Heading that will provide the information for the Sales Estimate tender document:
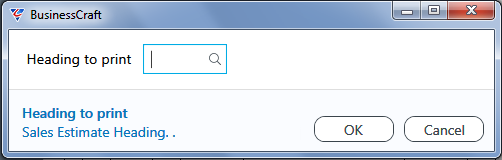
Enter/select heading 0100 (Initial Sales Estimate) and the first page of the tender document is displayed in the BusinessCraft Report Selector:

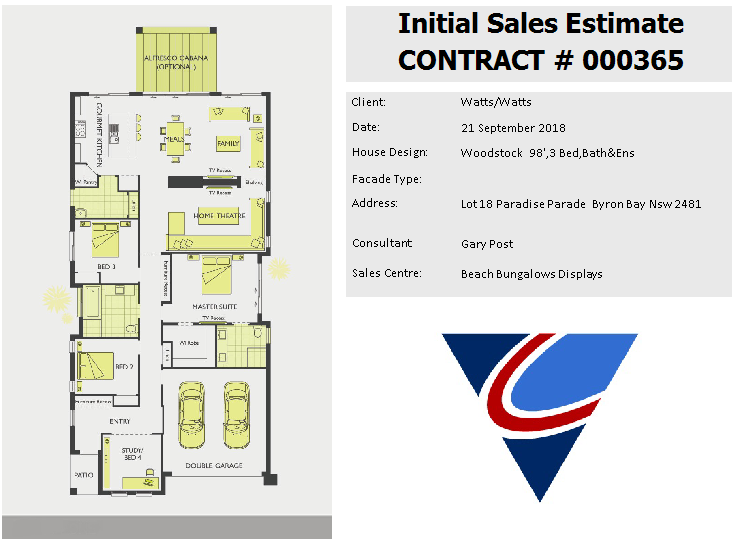
Followed by additional pages:
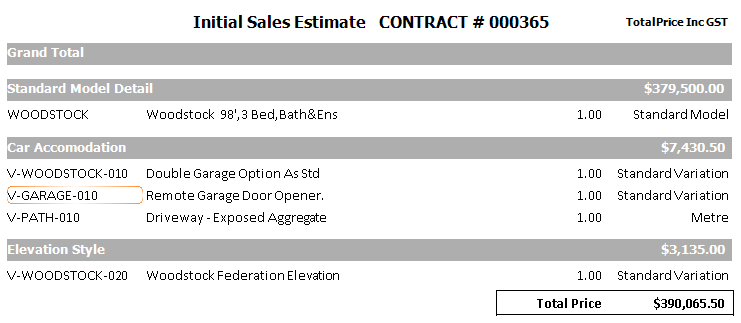
Subject to the way the printing process is set up for templates, the tender can be printed or emailed as a PDF either automatically or manually.
Close the BusinessCraft Report Selector, exit the Document Register screen and exit the Job Costing module.
Recording Tender Acceptances
 Mr & Mrs Watts have received the tender, reviewed and signed it, and returned it to BC Homes. We will now learn how to record the acceptance of the tender in BusinessCraft.
Mr & Mrs Watts have received the tender, reviewed and signed it, and returned it to BC Homes. We will now learn how to record the acceptance of the tender in BusinessCraft.
Go to Job Costing > Maintain > Jobs and find Job J000365:
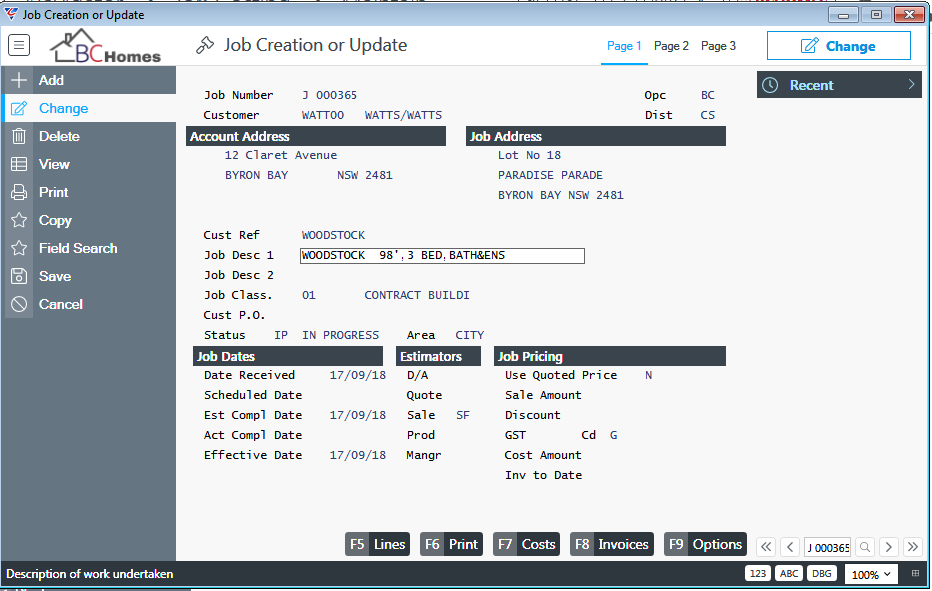
Use the Lines (F5) function key to open the Job Line Options screen:
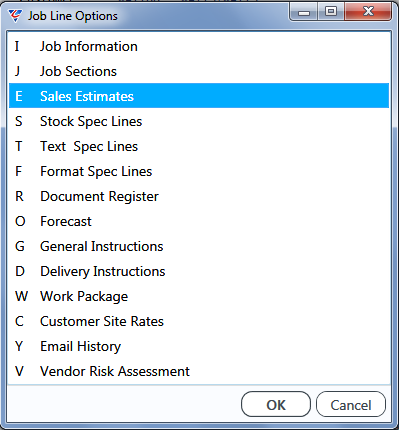
Select Sales Estimates from the Job Line Options screen and the Sales Estimate Sections screen is displayed.
It is important to note that although we prepared the Sales Estimate Headings, Paragraphs and Details with Sale and Cost Amounts, those values will not transfer back to the Sales Estimate Section until a specific Sales Estimate Heading is accepted which is not carried out until the customer has accepted the tender.
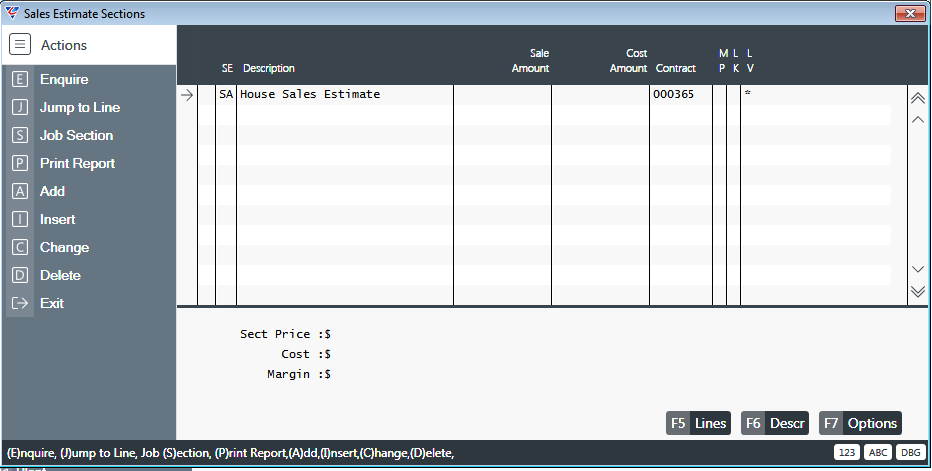
With the cursor positioned at the SA Section Line, use the Lines (F5) function key to open the Sales Estimate Headings screen for Section SA:
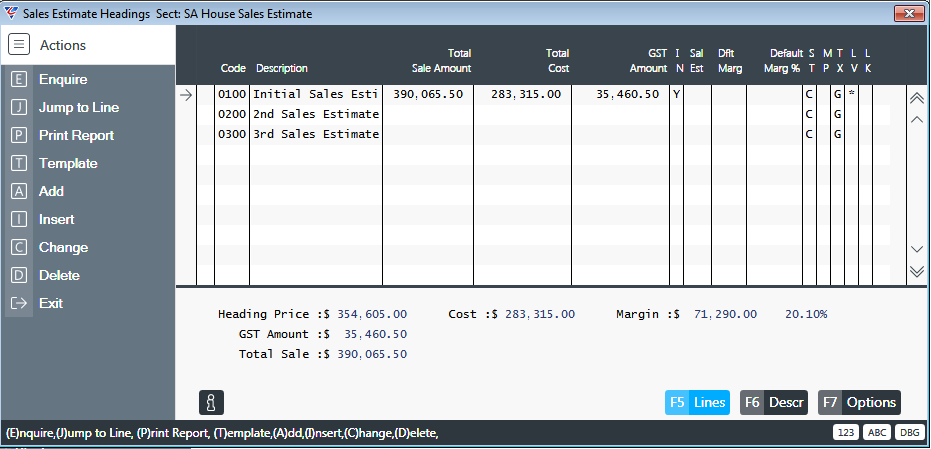
As was explained previously, Sales Estimate Headings provide for multiple Sales Estimates where the customer has changing requirements and has requested different options necessitating different Sales Estimates and Tender documents.
In this example, Mr & Mrs Watts have accepted the Initial Sale Estimate, we will accept that Heading and BusinessCraft will automatically cancel the other Headings.
With the cursor positioned on the Initial Sales Estimate (0100) in the Sales Estimate Headings screen, use the Options (F7) function key to open the Options menu:
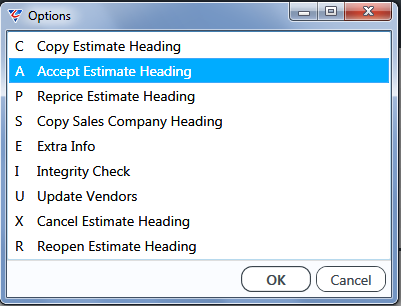
Select the Accept Estimate Heading option and click OK. The Sales Estimate Headings screen for Section SA is redisplayed. The difference being that there is now an A (Accepted) in the ST column for the Initial Sales Estimate and there is an X (Cancelled) in the ST Column for the other two headings:
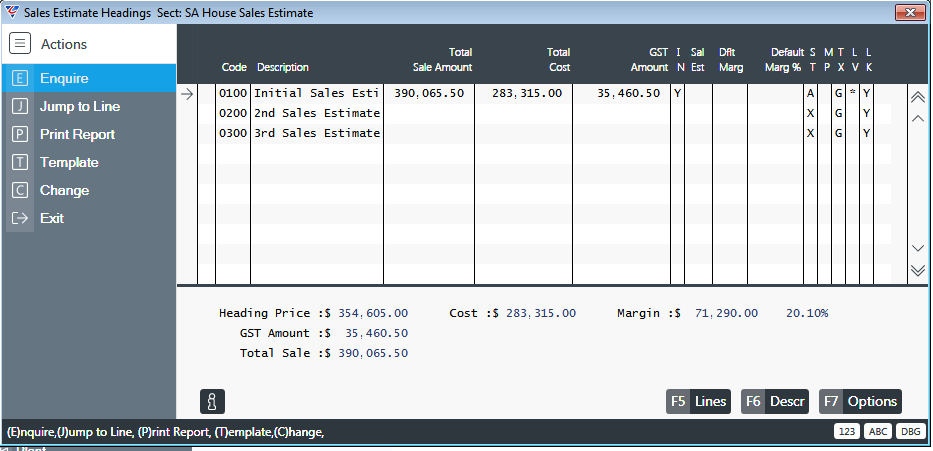
On exiting the Sales Estimate Headings screen, the Sales Estimate Sections screen now has Sale (ex GST) and Cost Amounts populated from the Accepted Sales Estimate Heading:
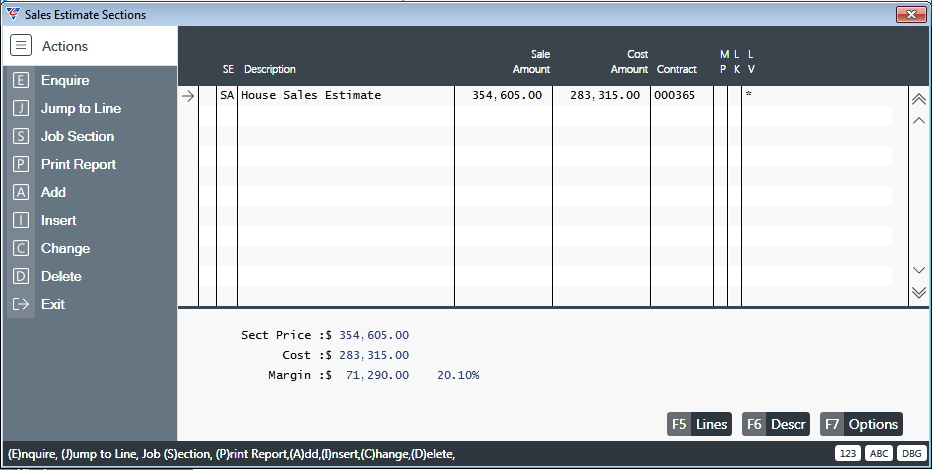
Issuing Sales Estimates
Now that the Sales Estimate Heading has been accepted and the Sales Estimate Section has Sale and Cost Amounts, an option is available to transfer the Sales Estimate values to the Contract.
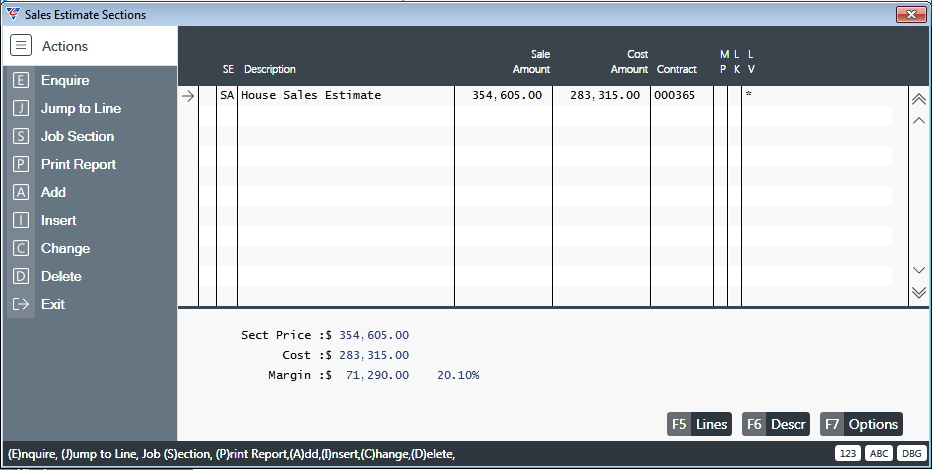
With the cursor positioned at the SA Section Line, use the Options (F7) function key to open the Options menu for Section SA:
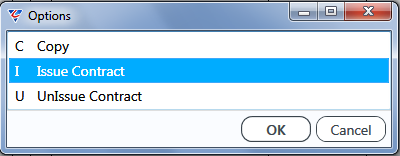
Select Issue Contract and the Issued Contract prompt is displayed indicating the actions about to be carried out:
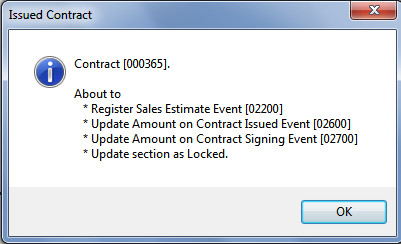
Click OK and note that the LK column for Section SA is set to Y (Locked) meaning that the Section has been locked and no further changes can be made to details in that Section. An Unlock Option is available for authorised users.
Exit the Sales Estimate Sections screen and the Job Costing module.
To review the event updates carried out by the Issue Contracts step, go to Contracts > Maintain > Contracts and find Contract 000365 for Mr & Mrs Watts. Use the Events (F5) function key to open Events screen for Contract 000365:
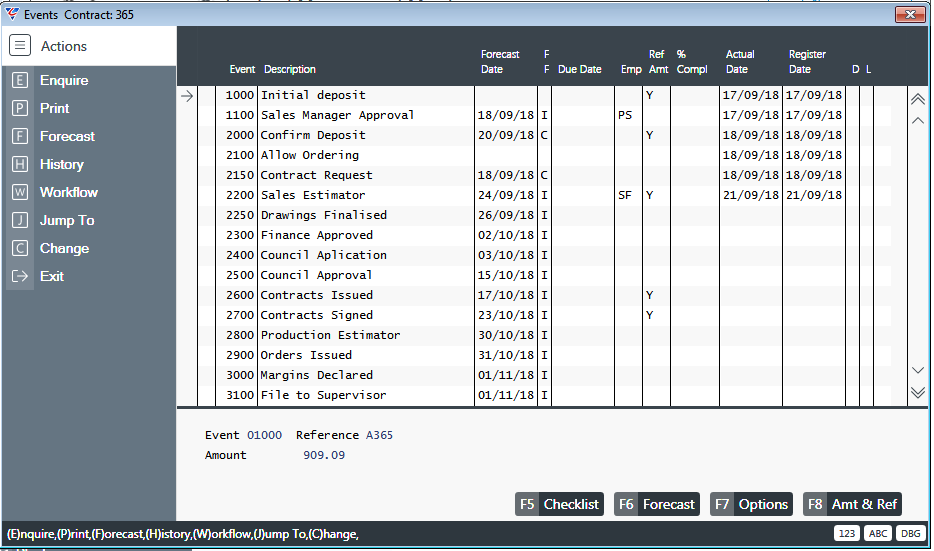
Event 2200 (Sales Estimator) is now registered. Previously it contained the Employee Responsible, but was not registered as this can only be system registered when Issue Contracts is run.
Event 2600 (Contracts Issued) has not been registered but now has a Y in the Ref Amt column, which indicates that a Reference and/or Amount has been recorded for the event. Position the cursor on the event and use the Amt & Ref (F8) function key:
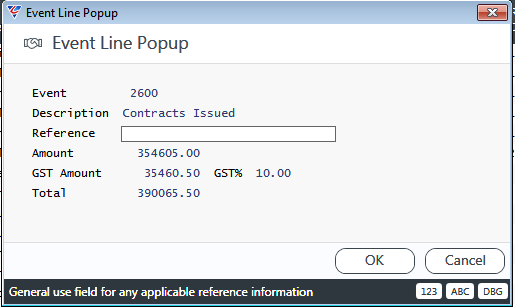
Event 2700 (Contracts Signed) has not been registered but now has a Y in the Ref Amt column, which indicates that a Reference and/or Amount has been recorded for the event. Position the cursor on the event and use the Amt & Ref (F8) function key:
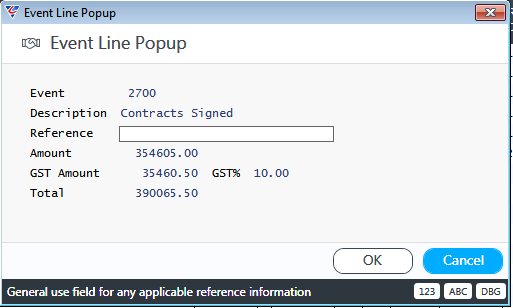
Preliminary Purchase Orders
 Mr & Mrs Watts have accepted the tender from BC Homes and have paid an initial deposit of $1000 and a conformation deposit of $2000.00. They understand that these deposits will be used by BC Homes to organise preliminary works required to enable the contract workflow to progress to the point of contract acceptance and signing. The required Purchase Orders can be raised now that the Allow Ordering event has been registered within the workflow of Mr & Mrs Watts contract. The following steps will illustrate an example of how to raise a purchase order for a contour survey of Mr & Mrs Watts block of land.
Mr & Mrs Watts have accepted the tender from BC Homes and have paid an initial deposit of $1000 and a conformation deposit of $2000.00. They understand that these deposits will be used by BC Homes to organise preliminary works required to enable the contract workflow to progress to the point of contract acceptance and signing. The required Purchase Orders can be raised now that the Allow Ordering event has been registered within the workflow of Mr & Mrs Watts contract. The following steps will illustrate an example of how to raise a purchase order for a contour survey of Mr & Mrs Watts block of land.
Creating Purchase Orders
Go to Purchase Orders > Maintain > Purchase Orders and the Purchase Order Entry screen is displayed:
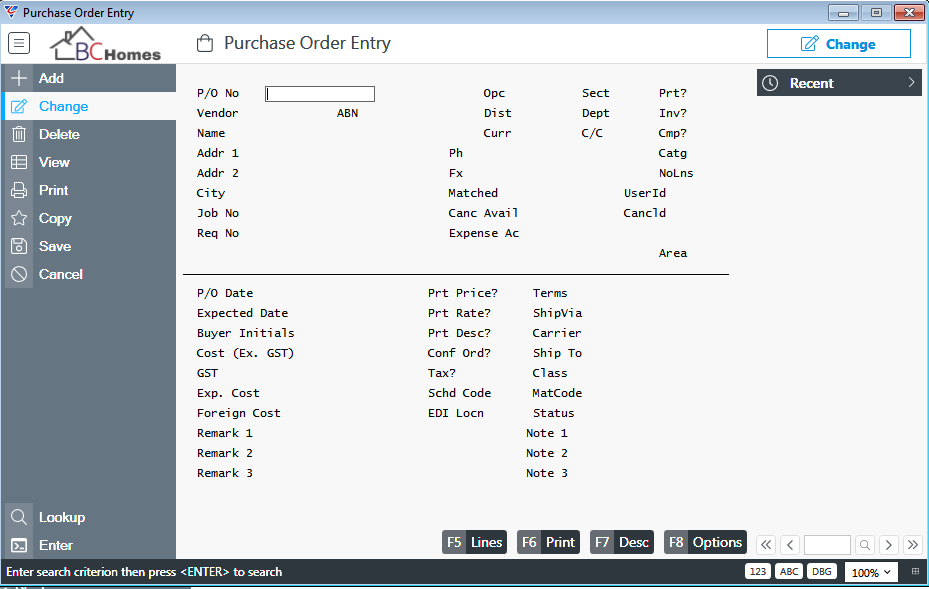
Click the Add option in the Menu Sidebar and the Create New Purchase Order screen is displayed with the cursor in the Job Prefix field:
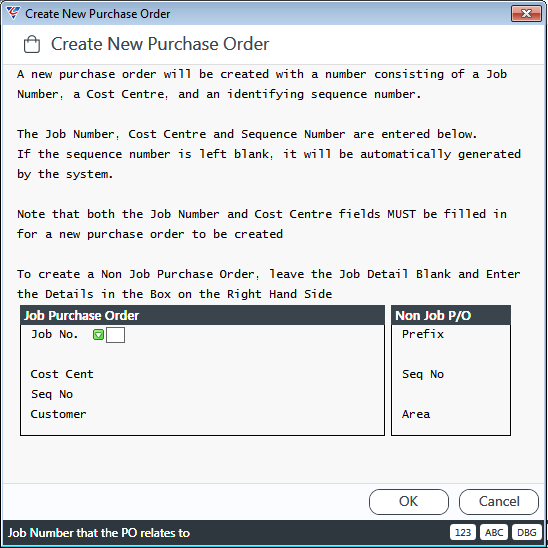
Enter/select the Job Prefix (J) and the Job Number (365) and BusinessCraft will look up the job and display the Job Description and the Customer, moving the cursor to the Cost Centre field:
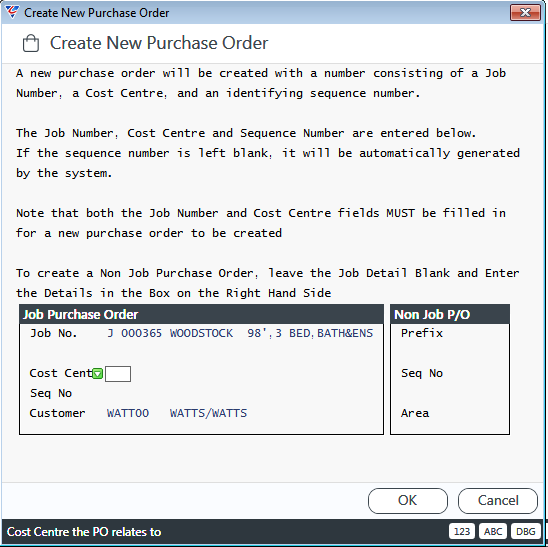
| Cost Cent | Enter/select 030 (Contour Survey) |
| Seq No |
Sequences numbers are used in conjunction with the Job Number and Cost Centre to create a Purchase Order Number. This enables multiple Purchase Orders to be created per Job per Cost Centre. BusinessCraft will determine the next available sequence number after pressing F12 to exit the Create New Purchase Order screen and return to the Purchase Order Entry screen. |
At the prompt, click Yes to create a new Purchase Order using the Job Number, Cost Centre and Sequence Number:
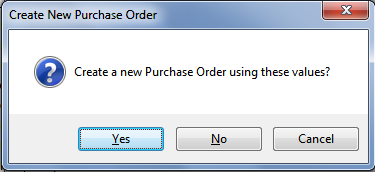
The Purchase Order entry screen is displayed in Add Mode with the P/O No field populated with the Job/Cost Centre/Sequence Number combination:
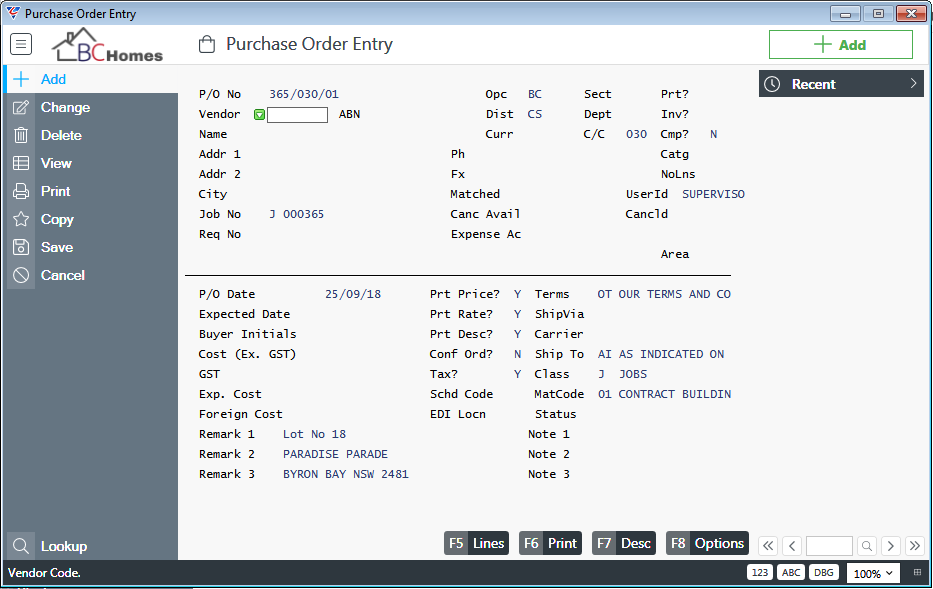
| Vendor | Enter/select CONT02 (Contour Geographic Surveyors) |
| Remaining Purchase Order Entry Fields | Provided BusinessCraft has been configured correctly, the remaining required fields will default on the screen and no other action is required for this example. |
Use the Lines (F5) function key to open the P/O Lines Entry screen for the Purchase Order where we will specify the specific items required for this Purchase Order. The cursor is located at the Item Code field:
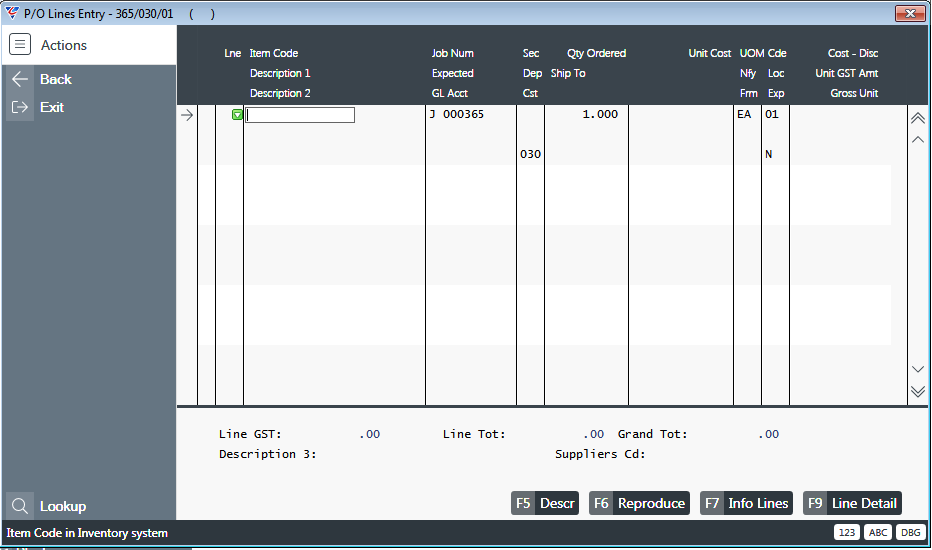
Purchase Order Lines provide the option to enter/select an item from the Inventory Module which will populate a range of fields. However, the Item code field can be left blank by pressing Enter and text can be entered in the Description field. You will notice that some fields on the Purchase Order Line have already been populated from the Purchase Order Entry screen.
Enter/select SURV-00100 and the Item Description and pricing is transferred to the Purchase Order Line:
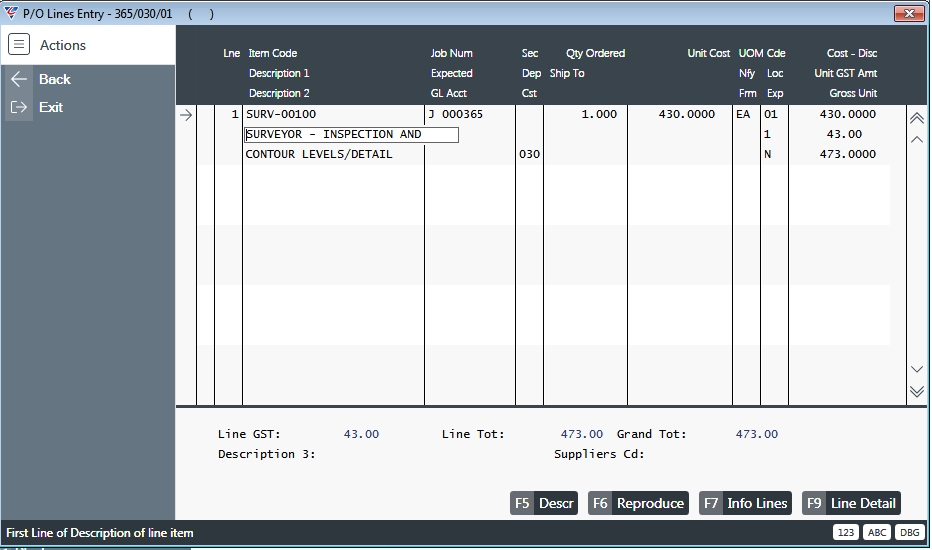
Full details on creating Purchase Orders is covered in the Purchase Orders Product Guide.
We could add additional lines to this Purchase Order but this is all that is required in this example, so we can exit the screen and return to the Purchase Order Entry screen:
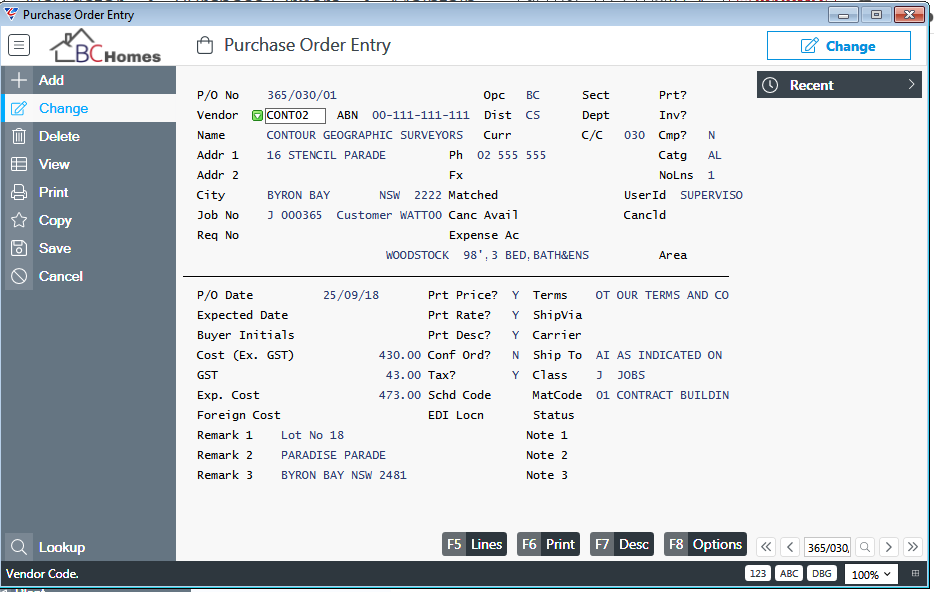
Note that the Cost (Ex GST), GST and Exp Cost fields have been populated from the P/O Lines screen
To print the purchase order immediately, use the Print (F6) function key.
The Purchase Order will be displayed in the BusinessCraft Report Selector. During live processing options to print or email may be chosen. This can be automated using the BusinessCraft Service.
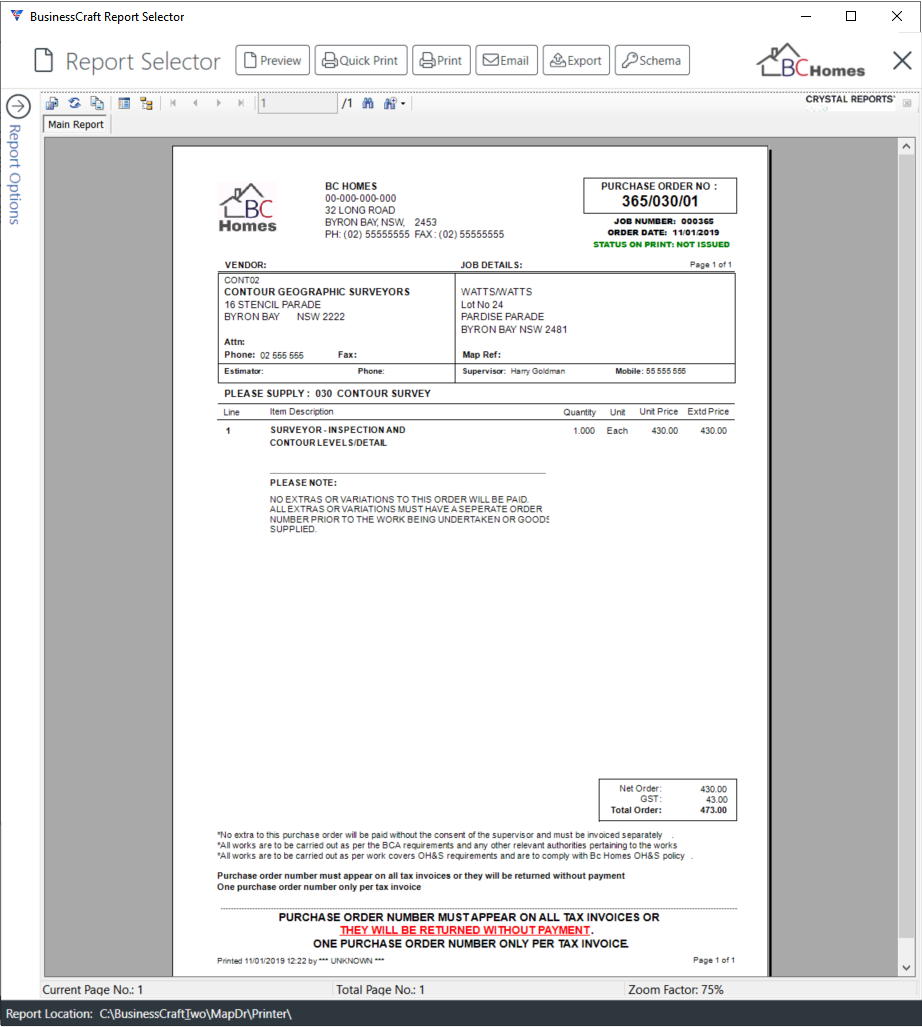
Exit the BusinessCraft Report Selector back to the Purchase Order entry screen.
Issuing Purchase Orders
Issuing Purchase Orders is both a process of locking the purchase order from further changes and an authorisation step that makes Purchase Orders available for Receiving/Matching. Specifically, a supplier invoice cannot be matched, processed and paid in the Accounts Payable module until the Purchase Order has been issued.
With Purchase Order 365/030/01 visible in the Purchase Order Entry screen, use the Options (F8) function key to open the Option menu:
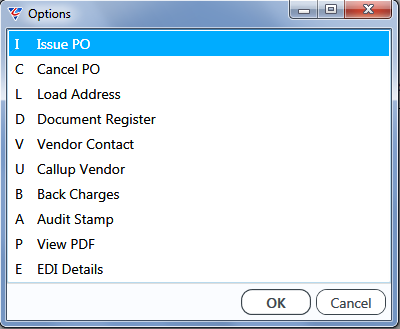
Enter/select Issue PO from the menu and a prompt appears to confirm the Purchase Order is to be issued:
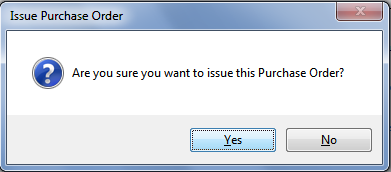
Click Yes and the Purchase Order mode field in the top right hand corner of the screen changes to Issued:
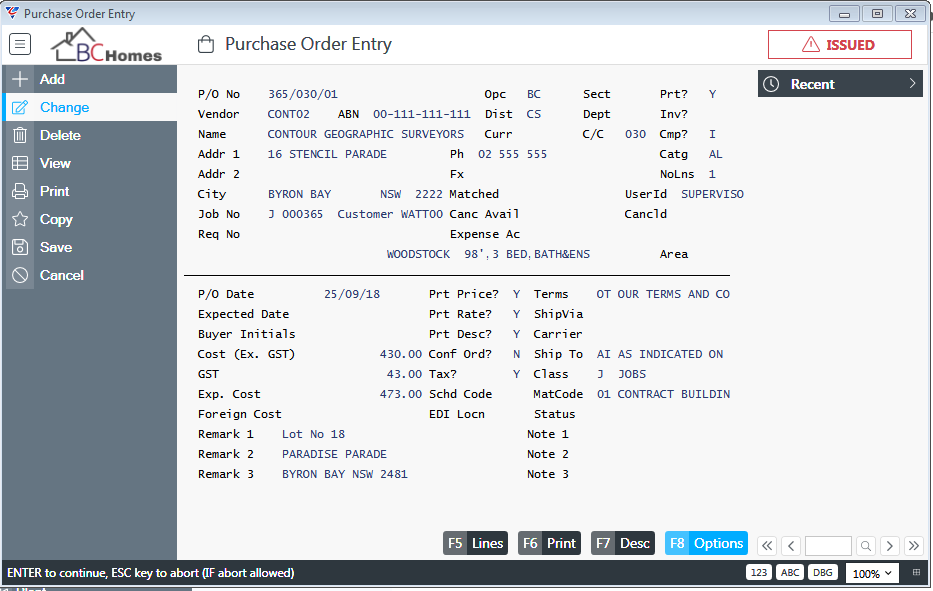
As no further Purchase Order are required at this stage for this example, exit back to the BusinessCraft menu.
Registering Pre-Construction Events
 Time has passed and a variety of pre-construction events related to Mr & Mrs Watts contract have been completed. The drawings for their new home are complete and approved, finance has been approved, council submissions have been prepared, approved and returned and contracts have been issued to Mr & Mrs Watts for signing. As each of these events are completed, the events would be registered by BC Homes so that workflow progress is known at any time. In this example, we will register these events now:
Time has passed and a variety of pre-construction events related to Mr & Mrs Watts contract have been completed. The drawings for their new home are complete and approved, finance has been approved, council submissions have been prepared, approved and returned and contracts have been issued to Mr & Mrs Watts for signing. As each of these events are completed, the events would be registered by BC Homes so that workflow progress is known at any time. In this example, we will register these events now:
Go to Contracts > Maintain > Contracts and locate Contract 365:
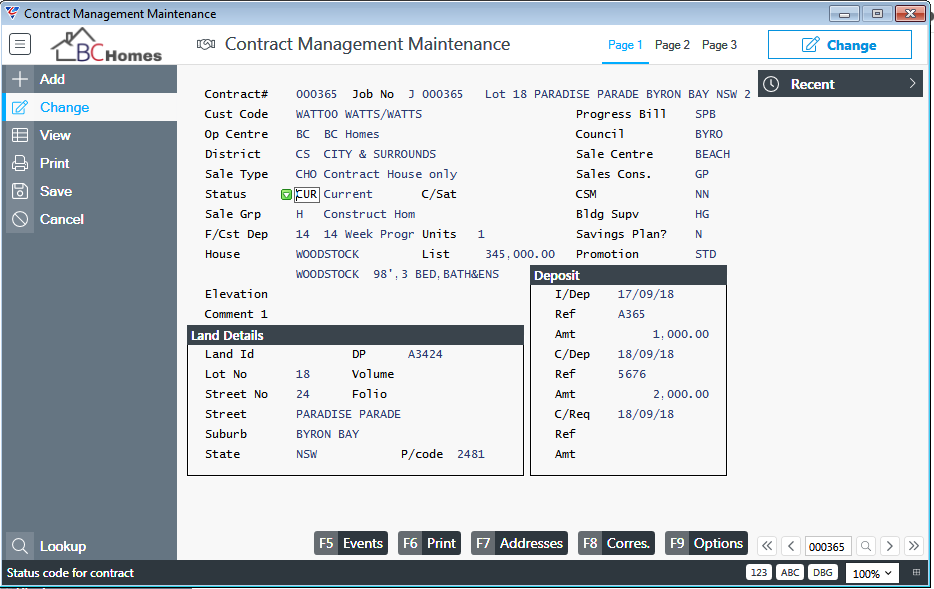
Click Events (F5) at the bottom of the screen to display the Events screen for the Contract:
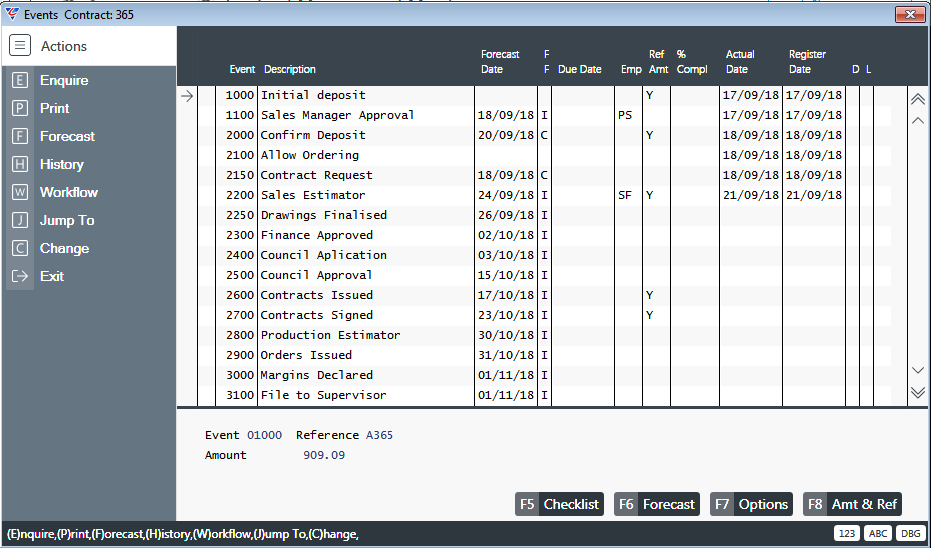
The cursor will in the left hand edit column.
To update the Actual Date for event 2250 (Drawings Finalised), click in the Actual Date column for the Drawings Finalised event to populate the field with today’s date.
Press the escape key, which will move the cursor back to the left-hand column.
Repeat the process for the following events:
2300 - Finance Approved
2400 - Council Application
2500 - Council Approval
2600 – Contracts Issued
Exit the Events screen so that the Register Date fields update and return to the screen:
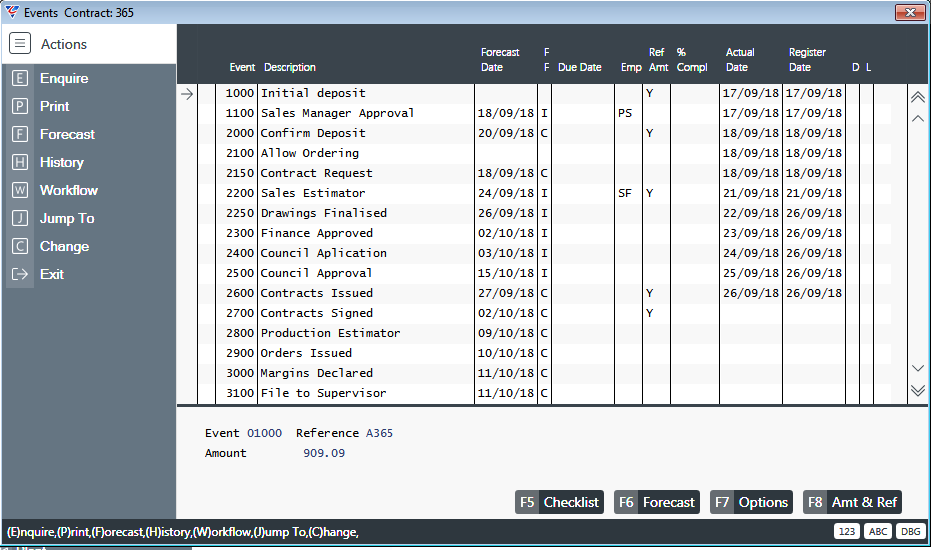
As no further Events need to be registered at this stage for this example, exit back to the BusinessCraft menu.
Registering Contract Signed Events
 Mr and Mrs Watts have received the contract documentation detailing the prices and inclusions for the construction of their new home. They are more than satisfied with the price and have decided they would like to go ahead with the construction of their new home using BC Homes as their building contractors. They have signed the contract documentation in a meeting with BC Homes. To reflect this, the Contracts Signed event needs to be registered within the contracts workflow. This will lock the contract value and any changes from this point will be variations.
Mr and Mrs Watts have received the contract documentation detailing the prices and inclusions for the construction of their new home. They are more than satisfied with the price and have decided they would like to go ahead with the construction of their new home using BC Homes as their building contractors. They have signed the contract documentation in a meeting with BC Homes. To reflect this, the Contracts Signed event needs to be registered within the contracts workflow. This will lock the contract value and any changes from this point will be variations.
Go to Contracts > Maintain > Contracts and locate Contract 365:
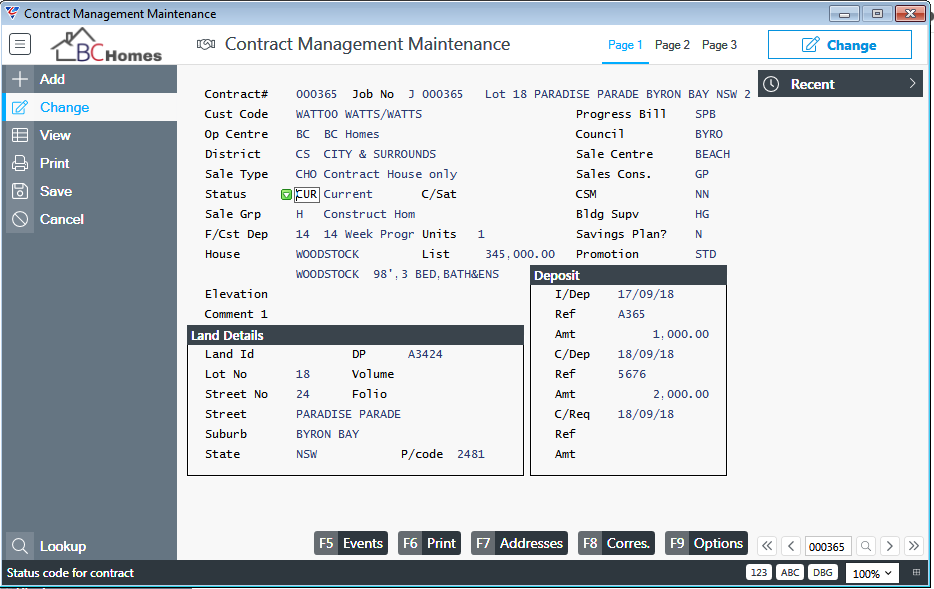
Click Events (F5) at the bottom of the screen to display the Events screen for the Contract:
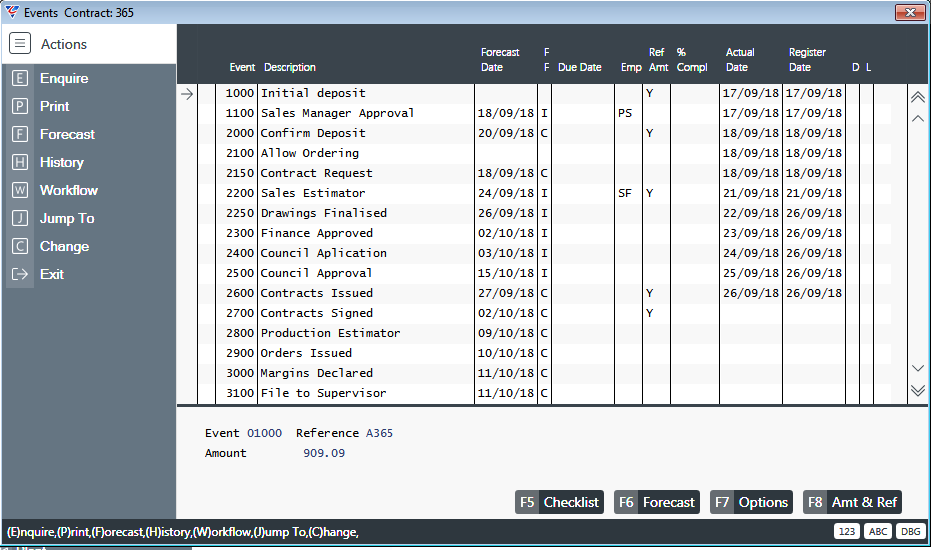
The cursor will in the left hand edit column. Move the cursor to the Contracts Signed (2700) event and note the additional information displayed in the bottom panel for the event:
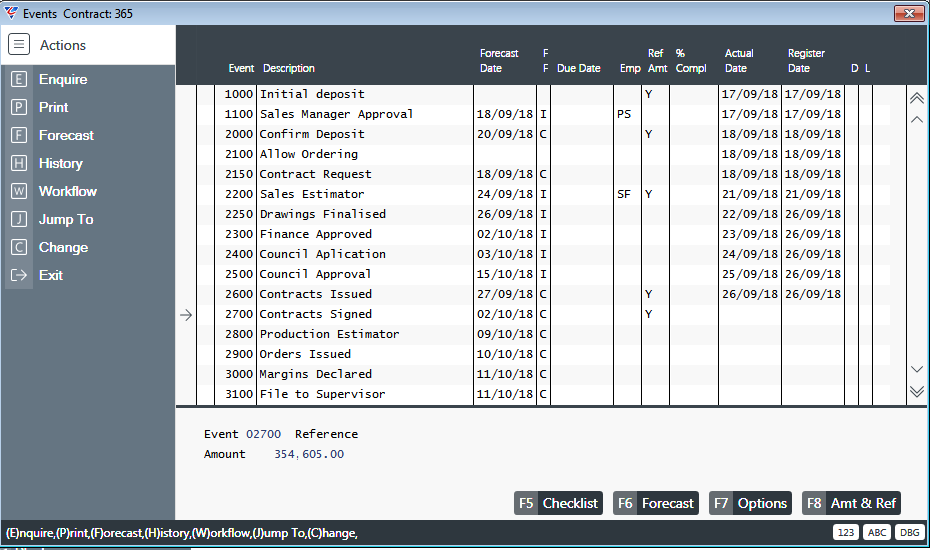
Click on the Emp field for the Contracts Signed event and enter/select GP (Gary Post) who is the BC Homes team member responsible for registering the Contract Signed event and locking the Contract Value.
After entering the employee responsible, the cursor will be in the Actual Date column. Press enter to automatically populate the Actual Date field with today’s date.
A warning message will be displayed confirming that the amount currently recorded against the event (from the Sales Estimate) will be locked in as the Contract Value if this event is registered.
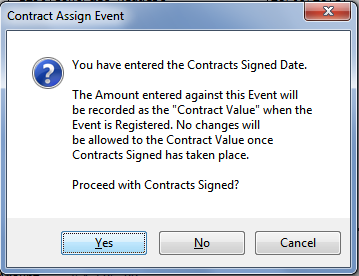
Click Yes to register the event and lock in the Contract Value.
Now press F12 to exit and save. A warning message may appear alerting that the Contract Reference field is blank:
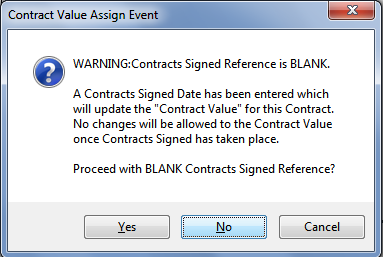
If No is selected, the event will not be registered, providing the opportunity to record details in the Reference field using the Amt & Ref (F8) function key before proceeding to register the event. In this example, we will click Yes to proceed to register the event without populating the reference field.
A Contract Value Update message appears confirming the Contracts signed Event has been registered and displays the Contract Value (Ex GST), the GST and the Contract Value (Inc GST):
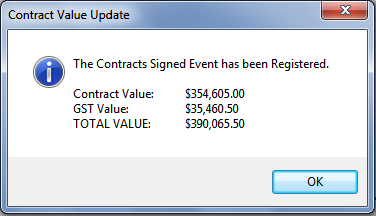
Click OK and the system will provide a notification that a reforecast is about to occur. This is triggered by the Contracts Signed event being registered. The re-forecast will occur automatically and the Contract Management Maintenance screen will be displayed.
Go back to the Events screen for Contract 365 to confirm the Contracts Signed event is registered:
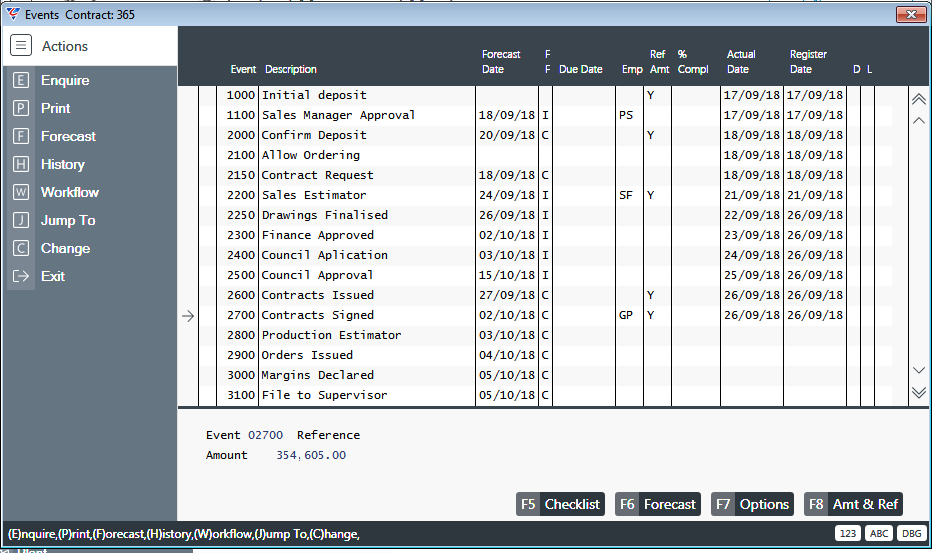
Using the Contract Summary Screen
The Contract Enquiry screen provides an overall view of the Contract and in this example, we will use the screen to check the Contract Value.
Go to Contracts > Maintain > Contracts and locate Contract 365:
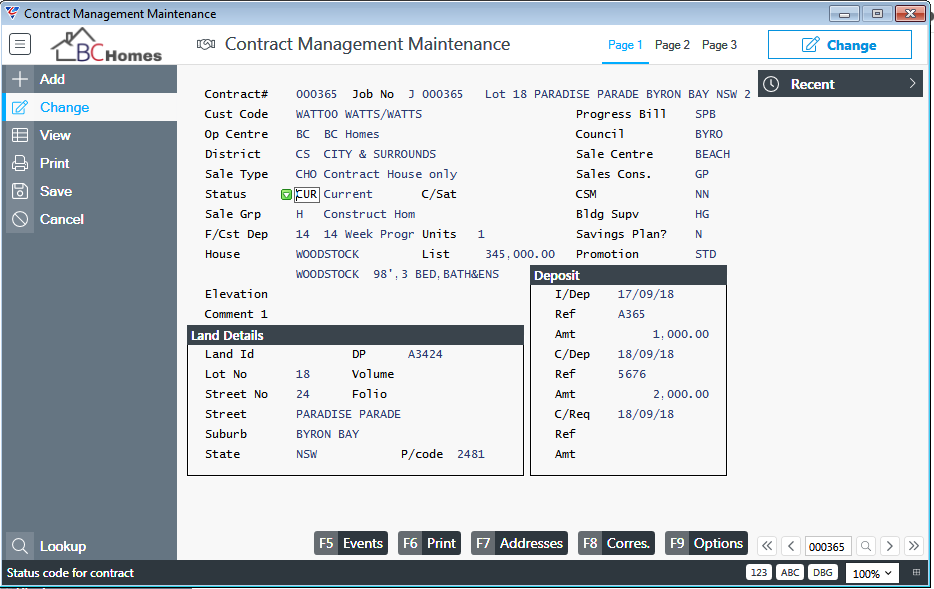
Use the Options (F9) function key to open the Select option menu and choose Contract Enquiry:
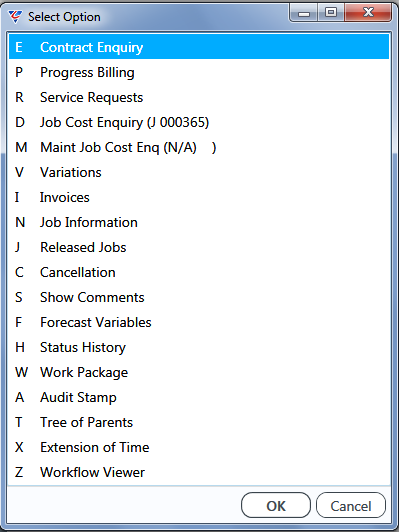
The Contract Summary screen is displayed:
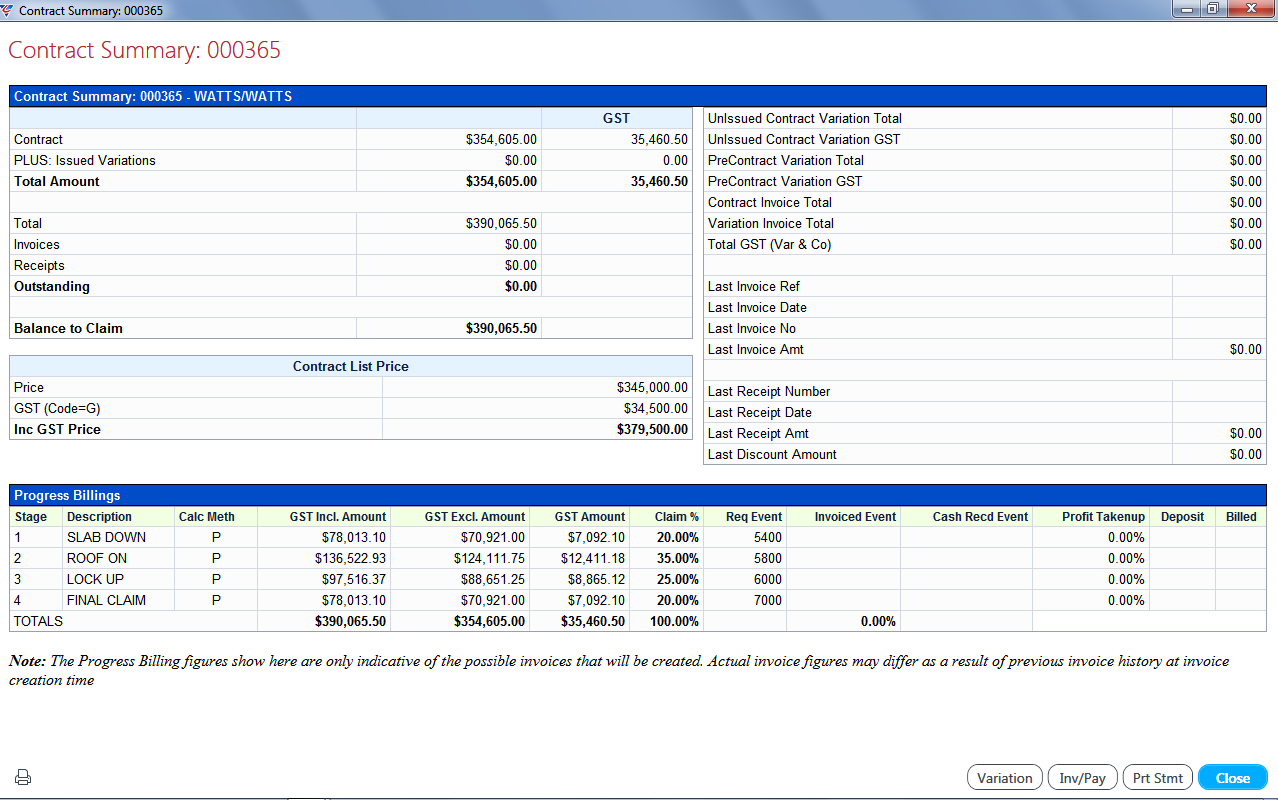
Note the Contract Values shown in the in the Contract List Price panel.
After reviewing the screen, exit back to the BusinessCraft main menu.
Production Estimating
 Now that Mr and Mrs Watts have signed the contract documentation for their new home and this is reflected in the contract workflow, BC Homes business process is to produce a detailed Production Estimate. The Production Estimate is used to ensure that all item required for the build are identified and to trigger Purchase Orders quickly and efficiently to suppliers.
Now that Mr and Mrs Watts have signed the contract documentation for their new home and this is reflected in the contract workflow, BC Homes business process is to produce a detailed Production Estimate. The Production Estimate is used to ensure that all item required for the build are identified and to trigger Purchase Orders quickly and efficiently to suppliers.
Assigning Production Estimators
Before a Production Estimate can be generated it is necessary for the employee responsible for the Production Estimate to be defined on the Contract. For this to occur the Contracts Administrator at BC Homes will update the Production Estimator (2800) event on the Contract for Mr & Mrs Watts.
Go to Contracts > Maintain > Contracts and locate Mr and Mrs Watts contract previously created (in our example it is Contract 365):
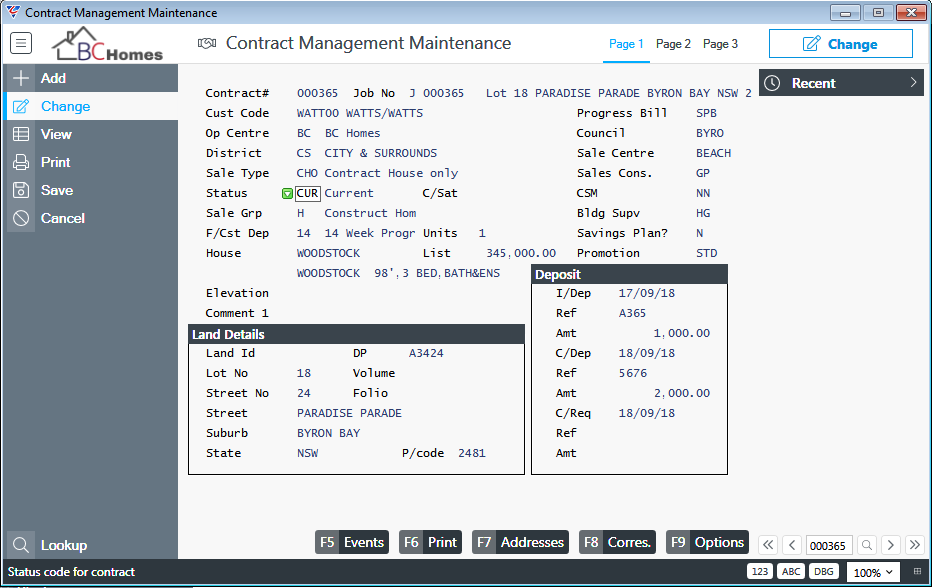
Use the Events (F5) function key to open the Events screen for the contract and position the cursor at the Production Estimator (2800) event:
Use the Change option in the Menu Sidebar, press C or click on the Emp field. If one of the first two options are used, you will need to press enter to move to the Emp field.
Enter/select PS (Phil Stokes) who will be the employee responsible for the Production Estimate.
Press enter to automatically populate the Actual Date field with today’s date.

Use the F12 function key to exit and save and Escape back to the Navigator. Go back to the Events screen for Contract 365 to confirm the Production Estimator event is registered.
Creating Production Estimates
 Now that the Production Estimator event has a nominated employee registered on the contract workflow, the contract will have automatically updated the associated job with the employee who is carrying out the Production Estimate. As this is complete the Production Estimator will now be able to create the Production Estimate in the Job Costing module.
Now that the Production Estimator event has a nominated employee registered on the contract workflow, the contract will have automatically updated the associated job with the employee who is carrying out the Production Estimate. As this is complete the Production Estimator will now be able to create the Production Estimate in the Job Costing module.
A job number was created automatically when Mr & Mrs Watts contract was created. Job numbers comprise two components, a job prefix and a job number. Bill Carpenter decided that the prefix for jobs created for construction contracts would be J and the job number would be the contract number. So, Contract 365 created Job J000365.
Go to Job Costing > Maintain > Jobs and enter J and then enter 365:

Use the Lines (F5) function key to open the Job Line Options screen:

Select Job Sections from the Job Line Options screen to open the Job Sections screen. A prompt is displayed for a Section to be created:
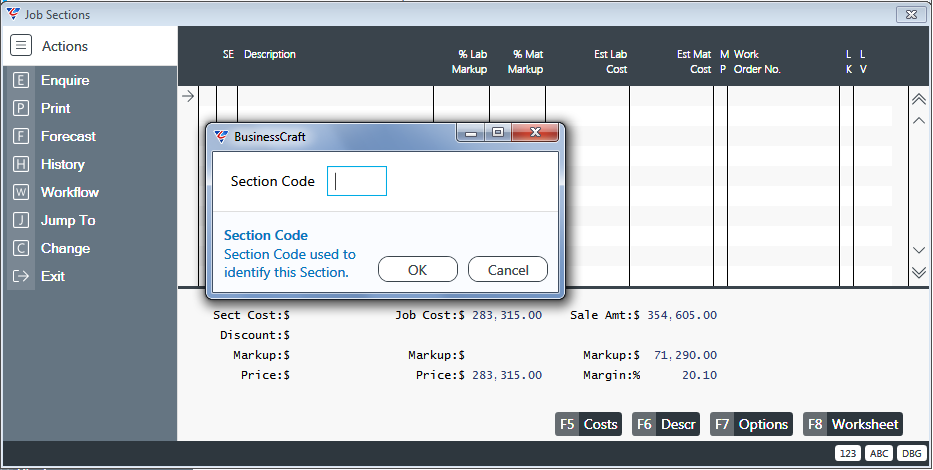
Sections within a job are used to break the job down for a variety of purposes which will be become apparent as you progress through this guide. Production Estimating section codes and descriptions can also be automatically loaded to improve estimating efficiency.
For now, enter A in the Section prompt, the prompt disappears, and the cursor is positioned at the Description field:
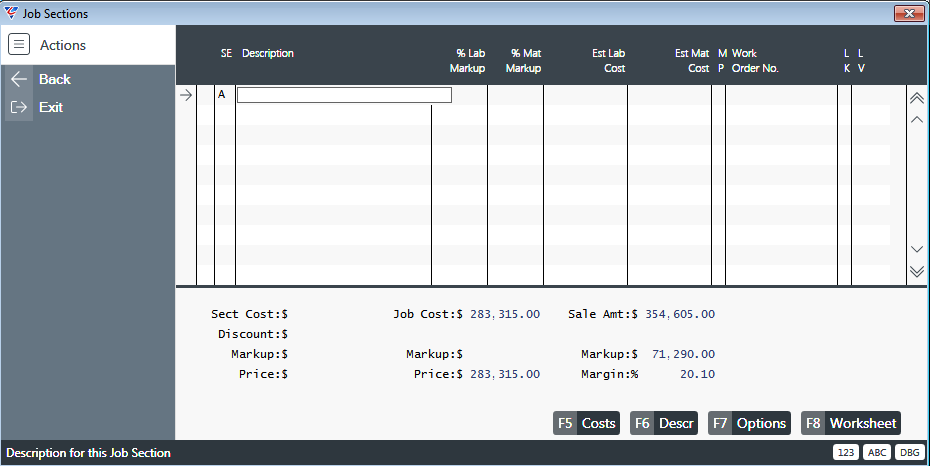
| Description | Enter House - Top Level Only in the Description field |
This section will be used to hold all the top-level items for the construction such as the standard model, standard variation bills and special items all in the one Cost Centre.
Use the Cost (F5) function key to drill down to the next level of the Production Estimate. A prompt appears to ask whether to Copy Cost Centres into the Production Estimate:
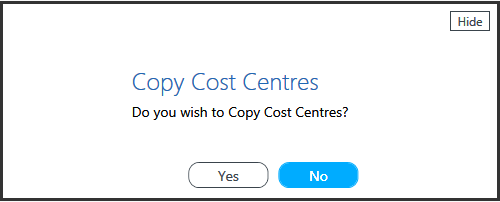
Click No, otherwise all the Cost Centres in the Cost Centres table will be copied in which is not what we require at this stage of the Production Estimate. A prompt appears to enter/select a Cost Centre:
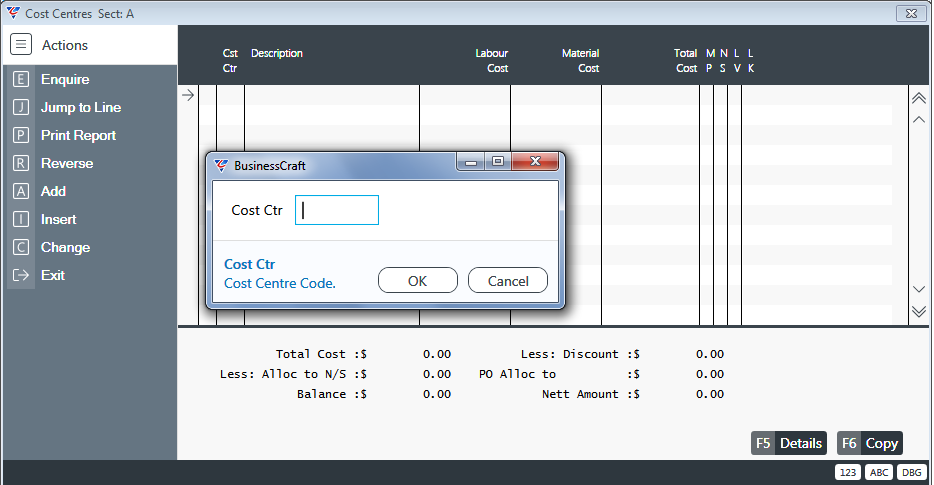
Enter/select 000 (Unexploded Bill) and the Cost Centres screen for Section A for Job 365 is displayed:
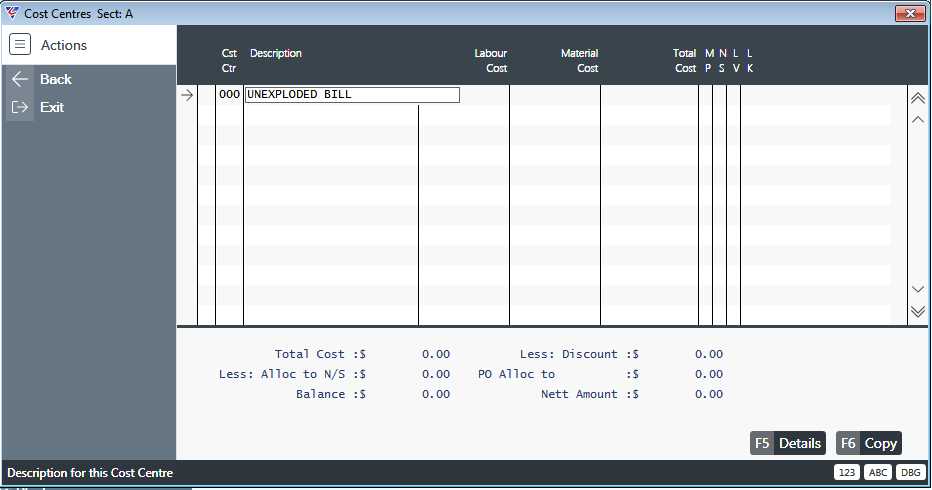
 Cost Centre 000 (Unexploded Bill) is a special Cost Centre that was established during the BusinessCraft setup phase by BC Homes that is used to contain the unexploded Bill of Materials items codes.
Cost Centre 000 (Unexploded Bill) is a special Cost Centre that was established during the BusinessCraft setup phase by BC Homes that is used to contain the unexploded Bill of Materials items codes.
With the cursor positioned at the Unexploded Bill Cost Centre line, use the Details (F5) function key to open the Bill of Quantities screen for Cost Centre 000 for Section A for Job 365. The cursor is in the Item field for sequence line number 10.
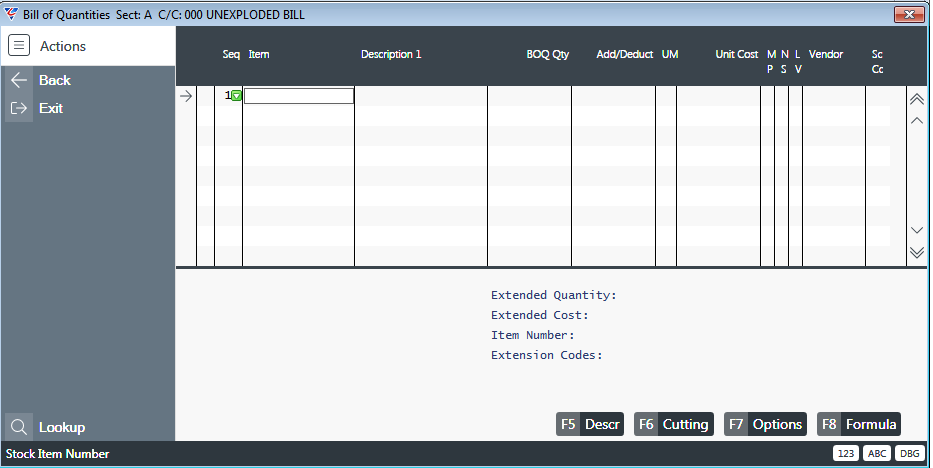
The Item Codes required to be entered will be the Standard Model code of the house to be constructed (WOODSTOCK) plus any special bill codes for additions or subtractions to the standard model e.g. Double Garage.
Using the Finder at the Item field opens the finder filtered for the Cost Centre, so that only items in the Inventory Module with a matching Cost Centre are displayed:
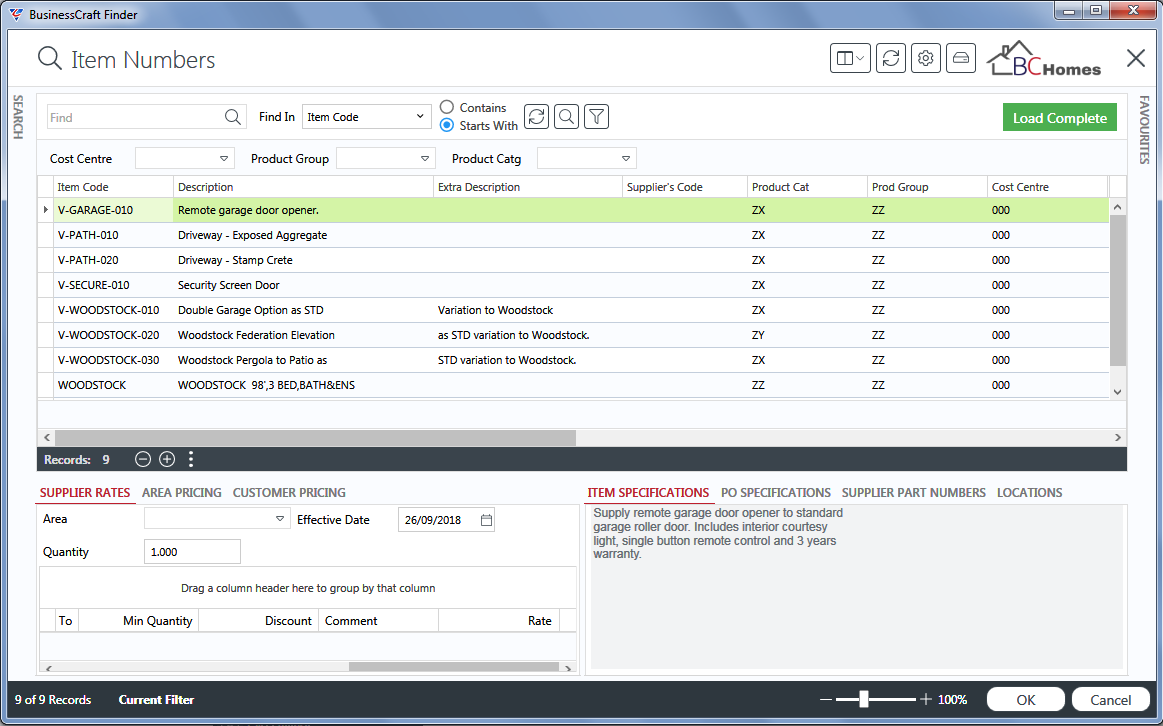
Select the Woodstock Item Code and click OK (or double click) and the Item Code is populated on the Bill of Quantities screen:
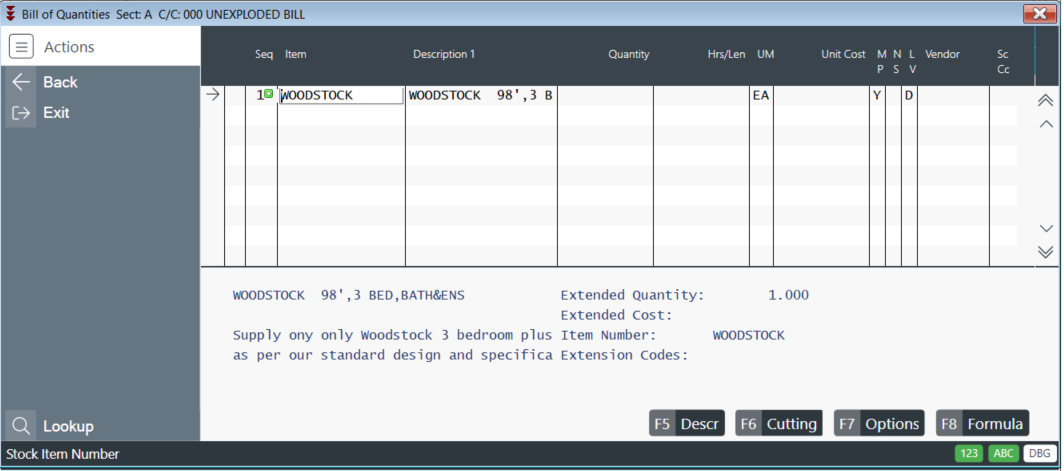
The BOQ Qty field is blank. This is because it represents the original value which of course is blank because the item has not been added yet. Go to the Quantity column and enter 1 as only one Woodstock is required.
Click on the next line to open Sequence Line 20 and add the V-WOODSTOCK-010 item code with a quantity of 1 in the Quantity column. The screen should look like this:
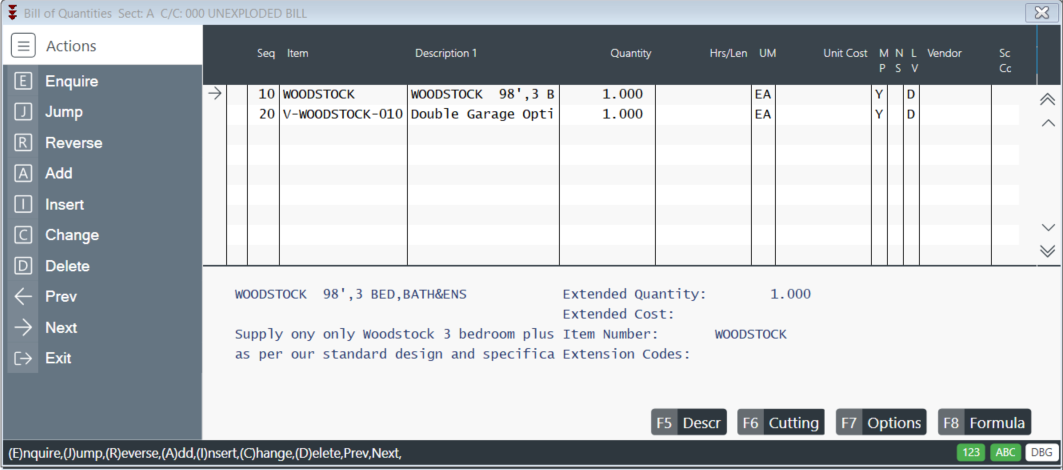
Press F12 twice to return to the Job Sections screen.
 As discussed earlier in this guide, a bill of materials (BOM) is a structured list of the items needed to construct a product. A bill of materials usually appears in a hierarchical format, with the highest level displaying the product and the lower levels showing individual components and materials needed. Bills of Materials can be single level (a list) or multi-level (best described as a tree structure).
As discussed earlier in this guide, a bill of materials (BOM) is a structured list of the items needed to construct a product. A bill of materials usually appears in a hierarchical format, with the highest level displaying the product and the lower levels showing individual components and materials needed. Bills of Materials can be single level (a list) or multi-level (best described as a tree structure).
A bill of materials explosion scans the bill of materials for a product and works out all the items required from the highest level broken down into the individual components and parts needed down to the lowest level.
Exploding a Production Estimate
We have added the top-level products required to Section A but the items contained within the single level bill of materials for those products are not currently contained within Section A.
The Production Estimate in Section A needs to be exploded so that all the components required are listed.
Go to the Job Sections screen for Job J000365:
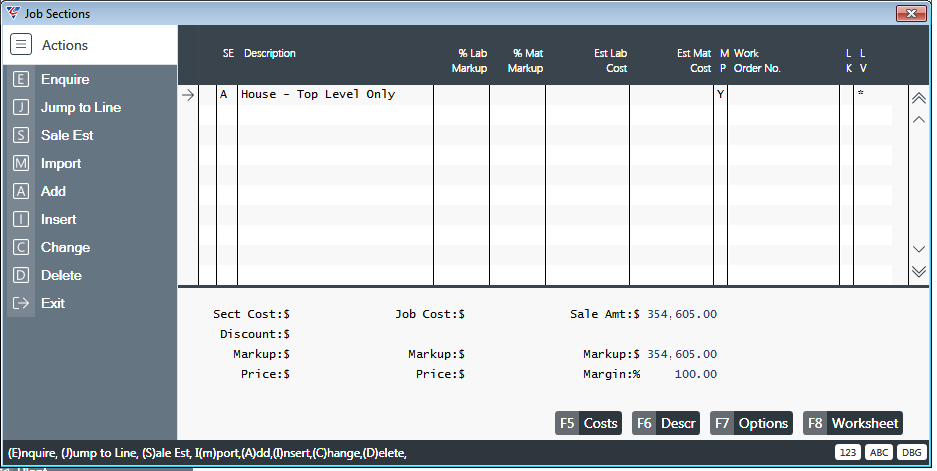
With the cursor positioned at Section A of Job J000365, click the next line to create a new section and at the prompt enter XA and enter a description of House - Details:
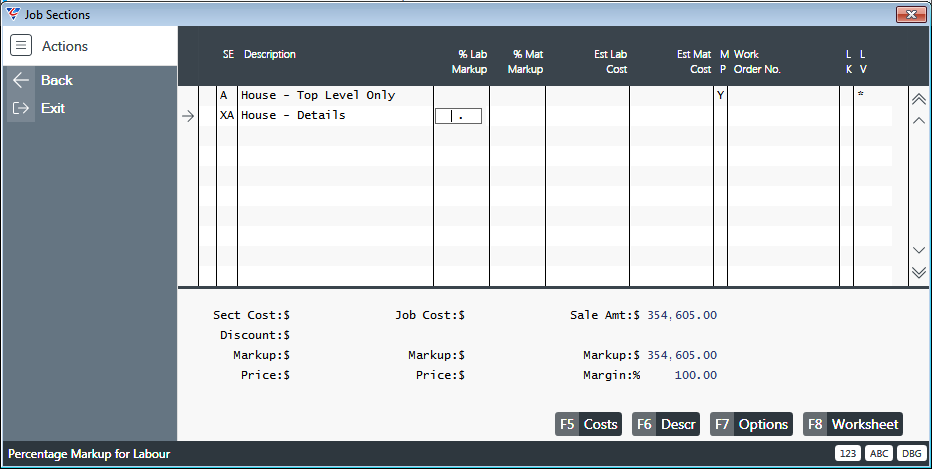
We will use Section XA to contain the results of exploding the bills of materials for the items in Section A. The explode process will read through the Bill of Materials for each item found in Section A, consolidating items based on item code and grouping all items that belong to the same Cost Centre. The result will be a full listing of all items required to build the Woodstock grouped under their Cost Centres including the impact of any Variation Bills contained in Section A.
With the cursor positioned at Section XA, click the Options (F7) function key and the Options Menu is displayed:
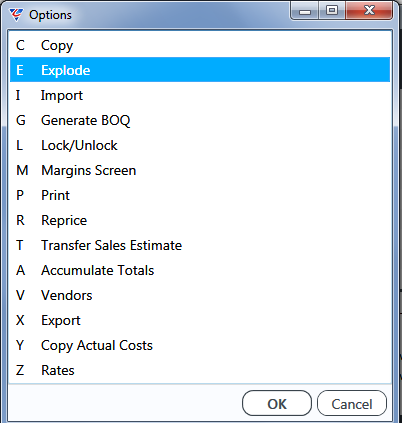
Select Explode and answer the prompts as follows:
| Do you wish to explode data ? | Yes |
| Previous Effective Date | Continue |
| Print Full Detail | No |
| Consolidate Like Items | Yes |
| Section to Explode From | A |
| Print Options | Browse Report |
A prompt will confirm that Section A has been exploded into Section XA:
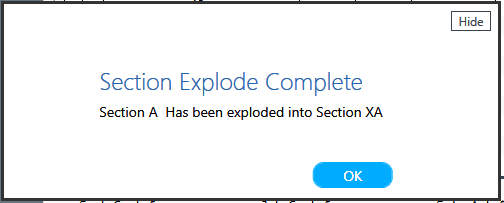
The BusinessCraft Report Selector will display the Item Explode – Audit Trail Report for Job J 000365 Section XA in Summary Mode:

After reviewing the report, close the BusinessCraft Report Selector to return to the Job Sections screen.
Reviewing Exploded Production Estimates
Here is the Job Sections screen after Section A has been exploded to Section XA:
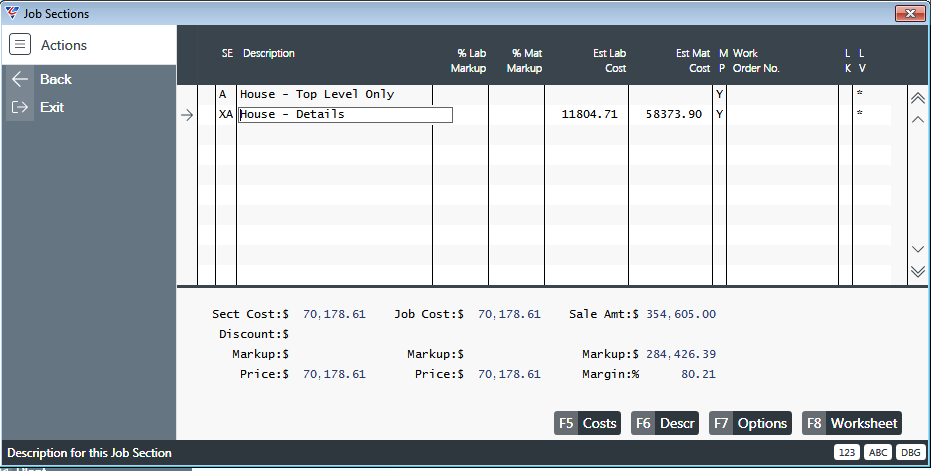
You will now notice that the Est. Lab Cost and Est. Mat Cost columns for Section XA have values. This is the expected cost at this point to construct the home assuming the list of materials extracted from the bills of materials during the explode process is accurate.
These costs are determined by using the Area and Effective Date for the Job to determine the correct cost from Supplier Rates file including the default supplier for the Area/Cost Centre.
To illustrate this, use the Costs (F5) function key to open the Cost Centre screen for Section XA:
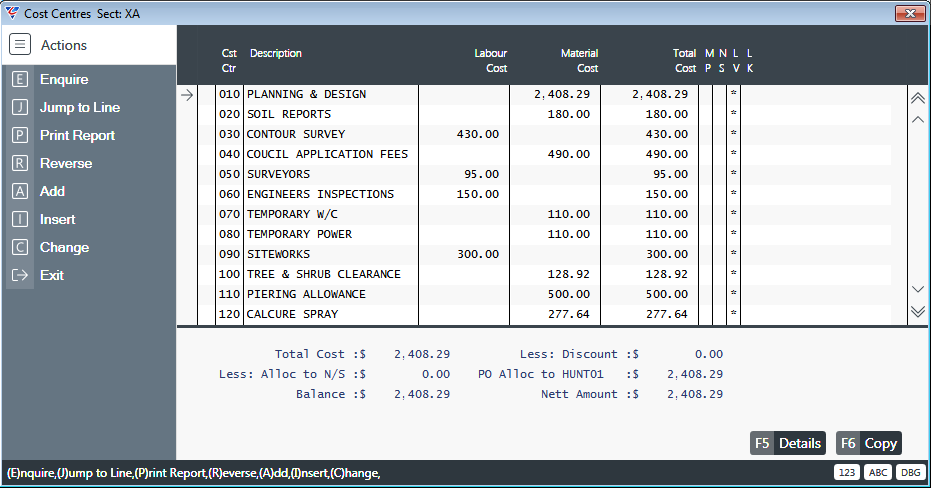
Move the cursor to the Aluminium Windows and Doors (300) Cost Centre. Page Down twice will save time.
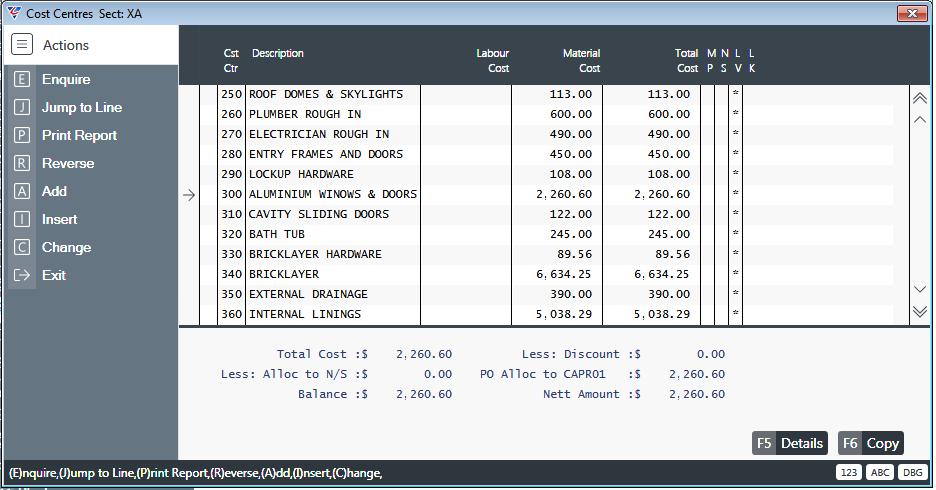
Use the Details (F5) function key to open the Bill of Quantities screen for Cost Centre 300, Section XA:
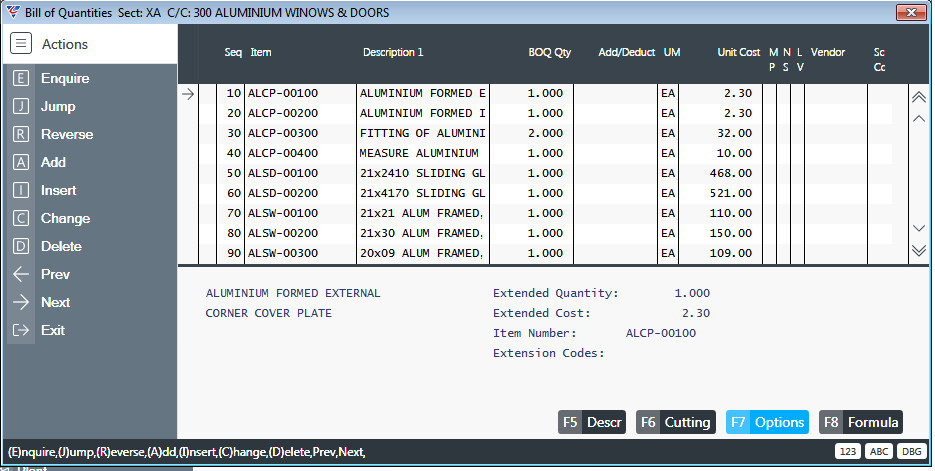
The Bill of Quantities screen displays the required component items that need to be purchased to enable the home to be constructed. Subject to the accuracy and level of detail in the standard model and standard variation bills, it may be necessary to add or delete cost centres and/or add or delete BOQ components in the Production Estimate before triggering the Purchasing process.
For example, because we have already raised a preliminary purchase order for the contour survey and assigned its costs to cost centre 030 - Contour Survey there is no need to have this item contained within the production estimate otherwise a second purchase order would be generated.
There are options in BusinessCraft to handle Preliminary Purchases Orders specifically but this is outside the scope of this guide.
Close the Bill of Quantities screen to return to the Cost Centre screen and move the cursor to the Contour Survey (030) Cost Centre line and then use the Details (F5) function key to return to the Bill of Quantities screen:

This item is not required and may be deleted by Clicking Delete. Other items may be required in the Cost Centre which can be added.:
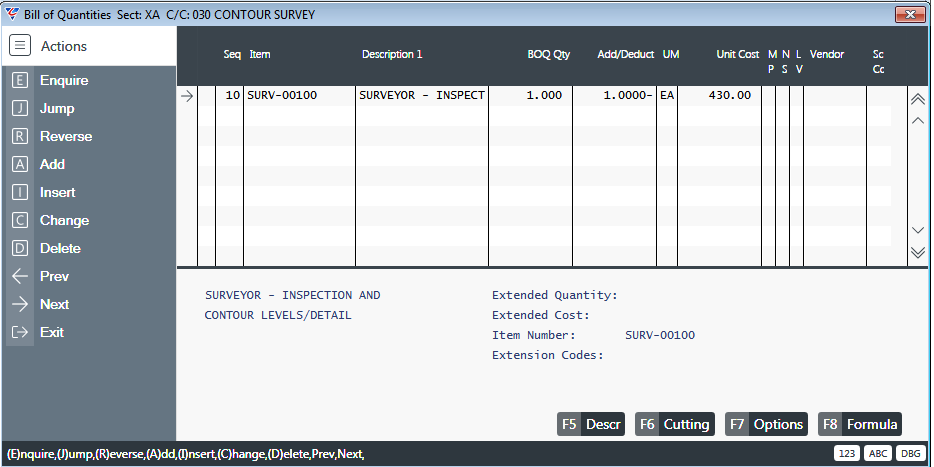
As Mr & Mrs Watts have requested no explicit changes to the standard model and double garage, we will otherwise leave the Production Estimate exactly as per the initial exploded section results and exit back to the Job Sections screen.
Checking for Missing Prices
In the Job Sections screen, the MP (Missing Prices) column indicates if there are missing costs in the Production Estimate for components (Y) or not (blank). The MP Column is also displayed in the Costs Centre and Bill of Quantities screen so that the component/s with missing costs can be identified and corrected:
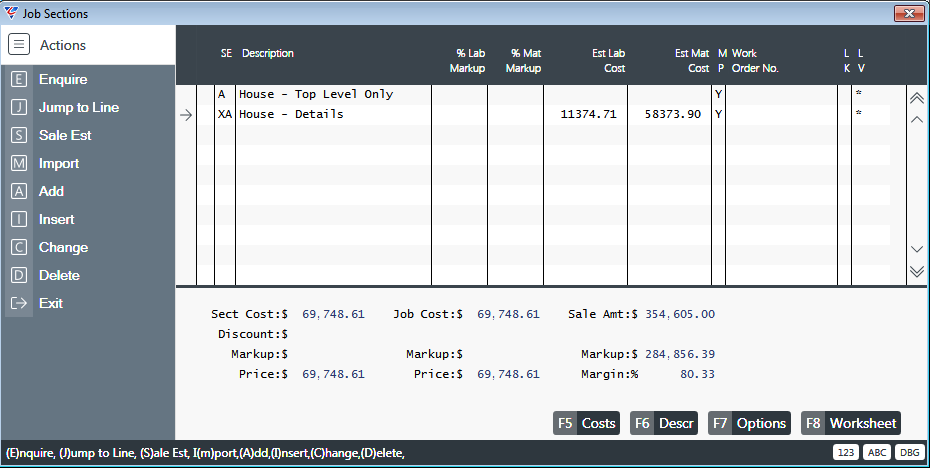
The unit of measure code for the component determines if missing prices are flagged or not as some items such as notes may not necessarily require a cost and therefore should not be flagged if blank.
Purchase Orders cannot be generated for Cost Centres if the MP Column is set to Y.
With the cursor pointing to the XA Section, use the Costs (F5) function key to open the Cost Centres screen. Scan through the Cost Centres and you will see that Cost Centre 220 is the only Cost Centre with Missing Prices.
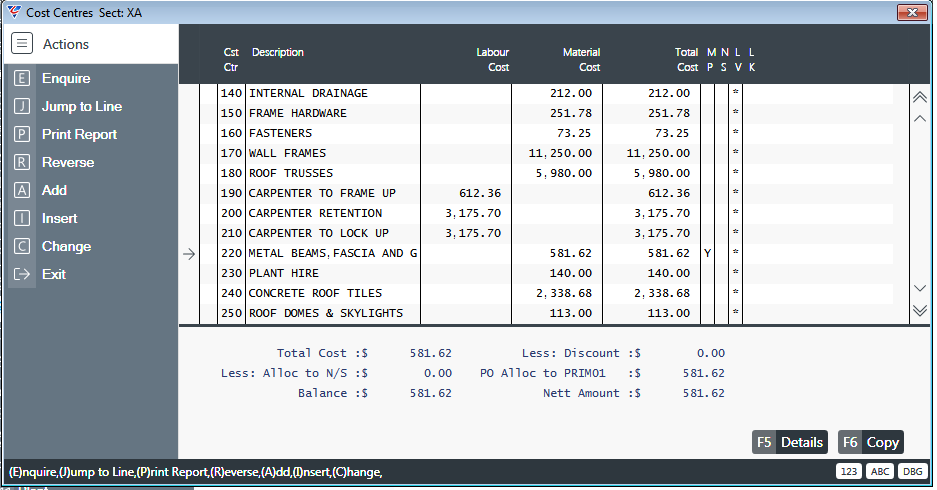
Position the cursor at Cost Centre 220 and use the Details (F5) function key to open the Bill of Quantities screen:
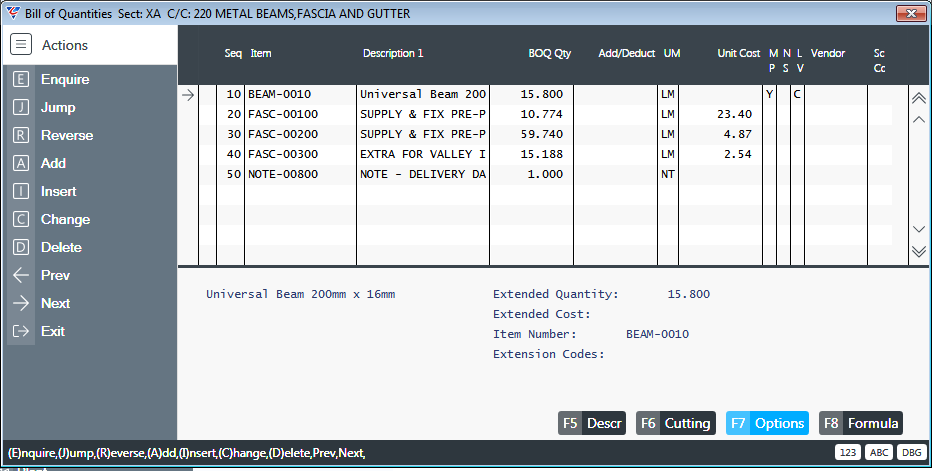
The Universal Beam we added earlier was not priced because the rate we recorded was effective 18/09/2018 and the Job Effective Date is 17/09/2018. We will record a special price for this estimate only. Click on the Unit Cost field, enter 10.00 and notice that the MP column is now blank. Exit back to the Cost Centres screen and check that the MP column is blank for Cost Centre 220:
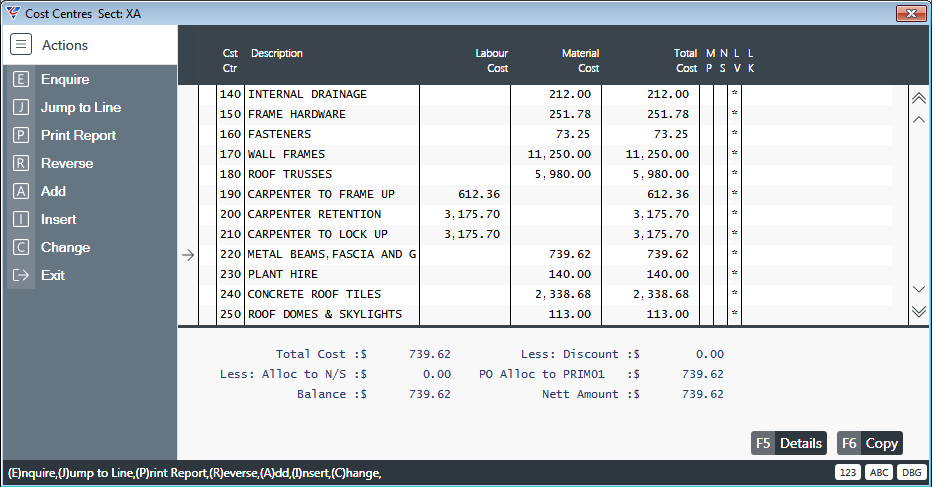
Exit back to the Job Sections screen and check that the MP column is blank for Section XA:
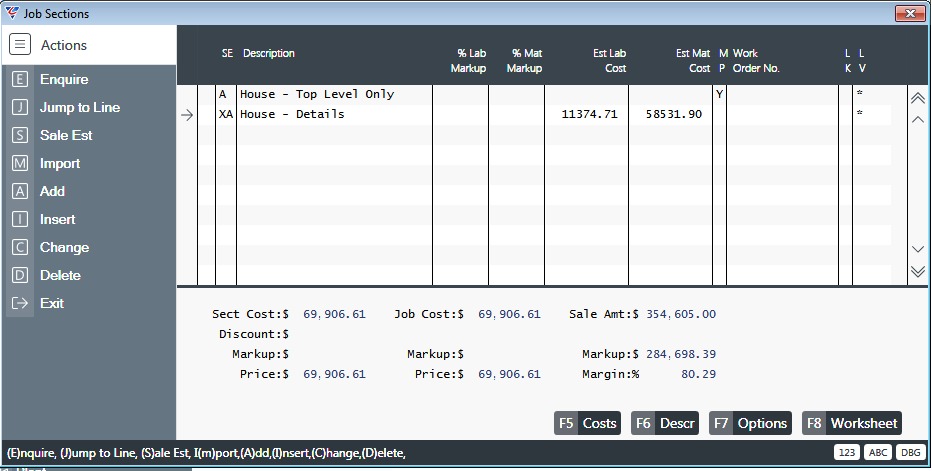
Using the Job Estimate Details Report
When a production estimate has been completed, it is recommended that the Job Estimate Details Report is produced to ensure all items required have been added to the Production Estimate. Generally, Purchase Orders are generated from the Production Estimate so it is important to ensure the Production Estimate is correct before generating a significant volume of Purchase Orders.
With the cursor positioned at Section XA, click the Options (F7) function key to open the Options Menu:
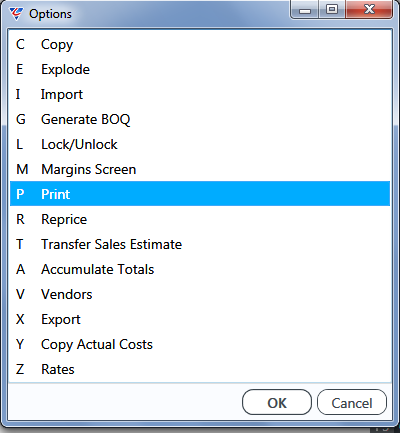
Select Print from the Options menu and a Detail to Print menu is displayed:
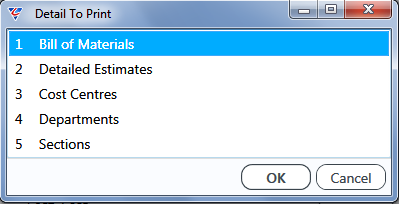
Choose Bill of Materials and accept the defaults in the Enter Parameters screen that is displayed by clicking OK:
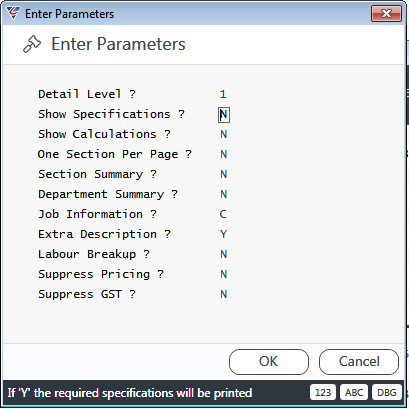
An Enter Sections to Select prompt is displayed. Enter XA and click OK:
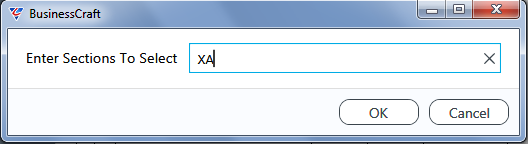
The report runs and is displayed in the BusinessCraft Report Selector:
First Page:
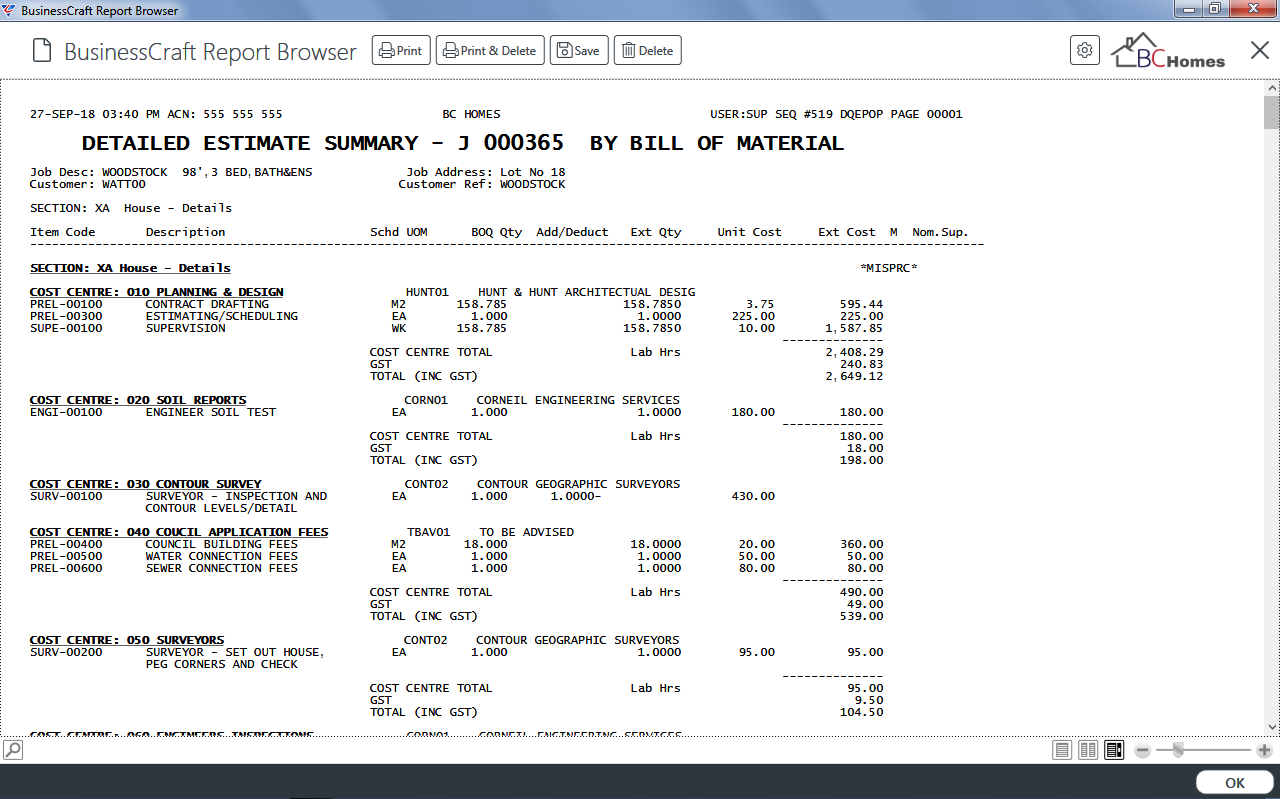
Last Page:
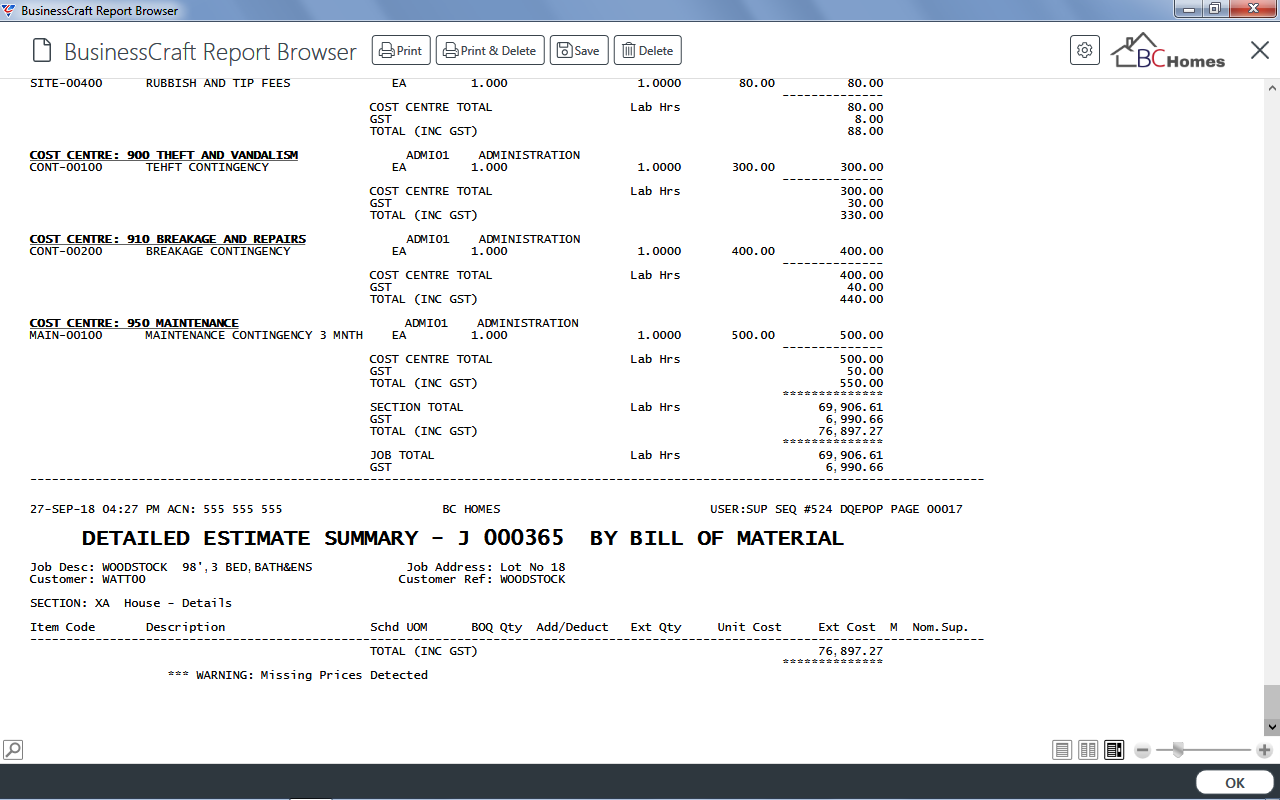
After reviewing/printing the report, exit the BusinessCraft Report Selector and return to the main menu.
Purchase Orders
 Now that the Production Estimate has been prepared and reviewed, we can generate purchase orders for Mr & Mrs Watts new home. Generating and issuing purchase orders creates the expected cost for the construction of the home and will allow the initial margin anticipated to be made on the build to be declared.
Now that the Production Estimate has been prepared and reviewed, we can generate purchase orders for Mr & Mrs Watts new home. Generating and issuing purchase orders creates the expected cost for the construction of the home and will allow the initial margin anticipated to be made on the build to be declared.
Generating Purchase Orders from Production Estimates
Go to Purchase Orders > Maintain > Create from Estimates and a prompt is displayed:
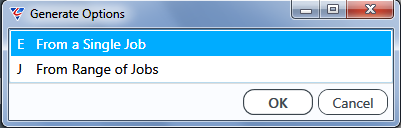
In this example, choose From a Single Job and click OK. The Generate Purchase Orders screen is displayed. Enter J followed by 365 in the Job Prefix and Number fields and a prompt appears to confirm that the correct job has been selected:
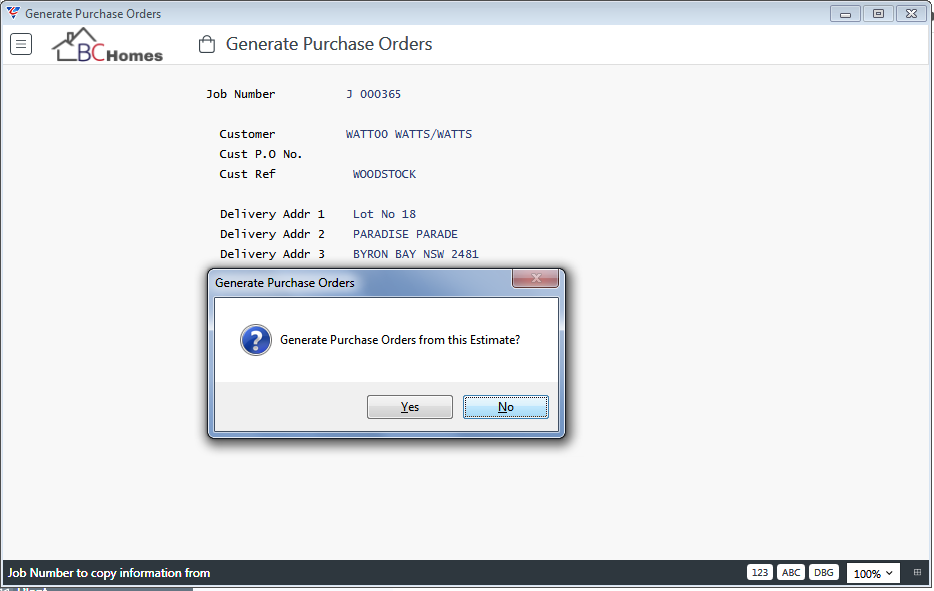
Click Yes and a prompt displays to Enter the Sections to Select. Enter XA and click OK:
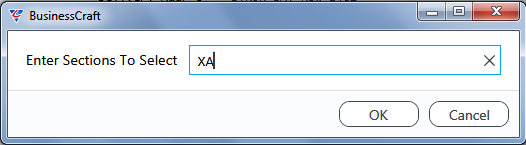
A prompt appears to limit the generation of Purchase Orders to a specific Cost Centre Range. We wish to generate all required Purchase Orders so click OK:
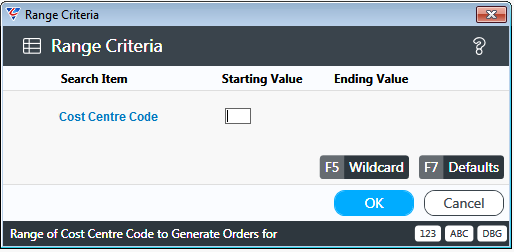
BusinessCraft reads through the Product Estimate Lines for the Job and Section selected, checking that:
There are no missing vendors and/or prices that would prevent purchase orders from being created for specific cost centres
That the Allow Ordering event has been registered
That the minimum margin set by BC Homes will be achieved
If BusinessCraft finds a reason not to create an order for a cost centre a prompt will appear providing the option to proceed with the Purchase Order Generation for the remaining Cost Centres or to stop the process so that the problem can be corrected before generating any further Purchase Orders.
A purchase order generation audit trail will be generated and displayed in the BusinessCraft Report Selector.
When exiting the BusinessCraft Report Selector a prompt will be provided to print the Purchase Orders just generated. Click No as we do not need to print the Purchasers for this example. Most customers will have Purchase Order generation set up to automatically print and/or email Purchase Orders using the BusinessCraft Service. Exit to the BusinessCraft main menu.
 As the Purchase orders have been generated, typically printed and placed into the building supervisors file ready for call up, we must issue the orders prior to the margin declare process.
As the Purchase orders have been generated, typically printed and placed into the building supervisors file ready for call up, we must issue the orders prior to the margin declare process.
It is important to realise that once Margins have been declared that the addition of further purchase orders will not be permitted unless an Extra to Schedule (ETS) reason is provided or the Purchase Order is assigned to a Variation. You can however, cancel purchase orders for a cost centre and re-assign new purchase orders to that cost centre up to the same value as was remaining on the cost centre at the time of cancellation. Margin Declare, ETS and Variations will be covered later in this guide. For now, it is just necessary to ensure that the orders raised from the production estimate are issued.
Issuing Purchase Orders is both a process of locking the purchase order from further changes and an authorisation step that makes Purchase Orders available for Receiving/Matching. Specifically, a supplier invoice cannot be matched, processed and paid in the Accounts Payable module until the Purchase Order has been issued.
Issuing Purchase Orders
Go to Purchase Orders > Maintain > Issue/Cancel Purchase Orders and the Issue/Cancel Purchase Order Screen is displayed with the cursor in the Job Number field:
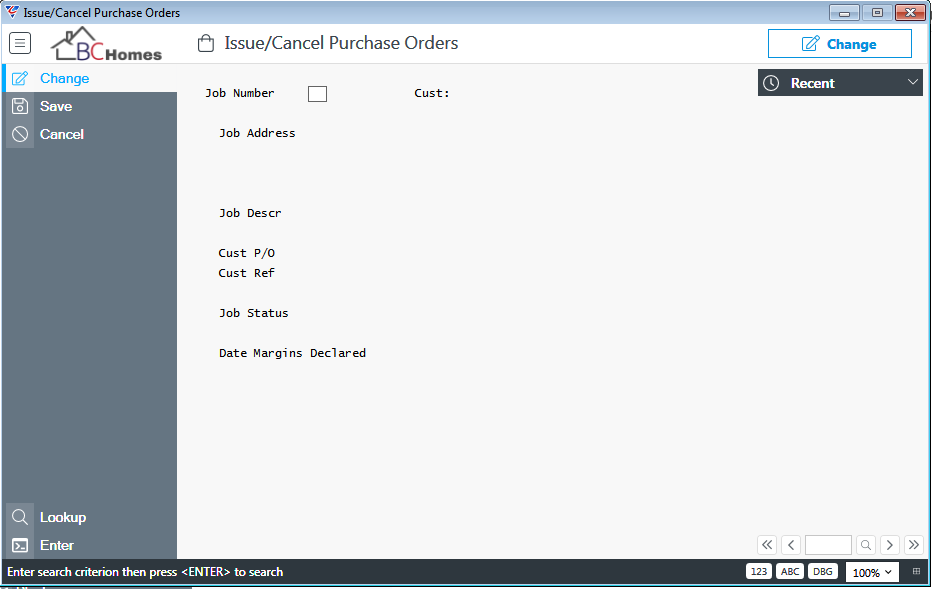
Enter J and then 365 in the Job Number Prefix and number fields respectively and a prompt appears to confirm that the correct Job Number has been selected:
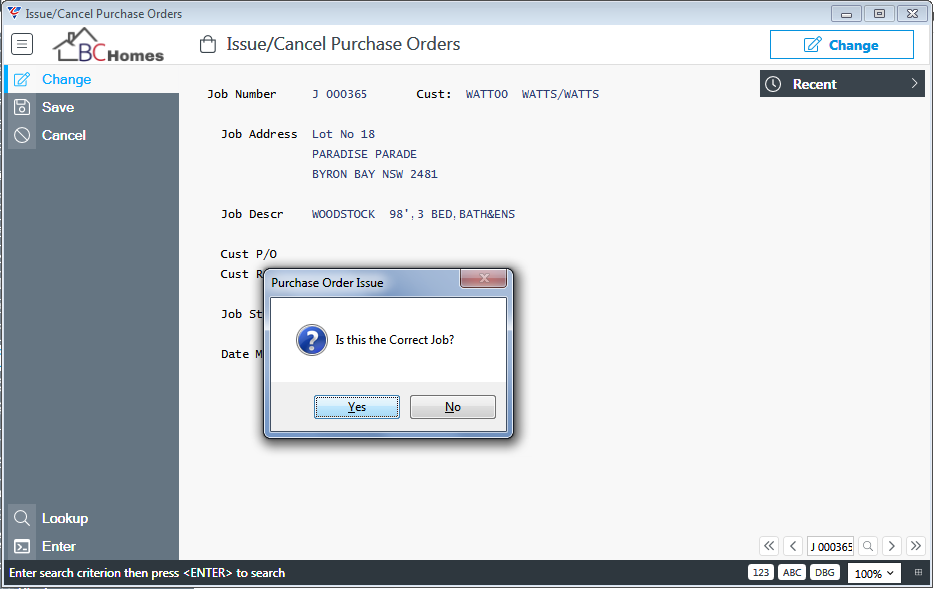
Click Yes and the Purchase Orders screen is displayed listing all the Purchase Orders for Job Number J 000365:
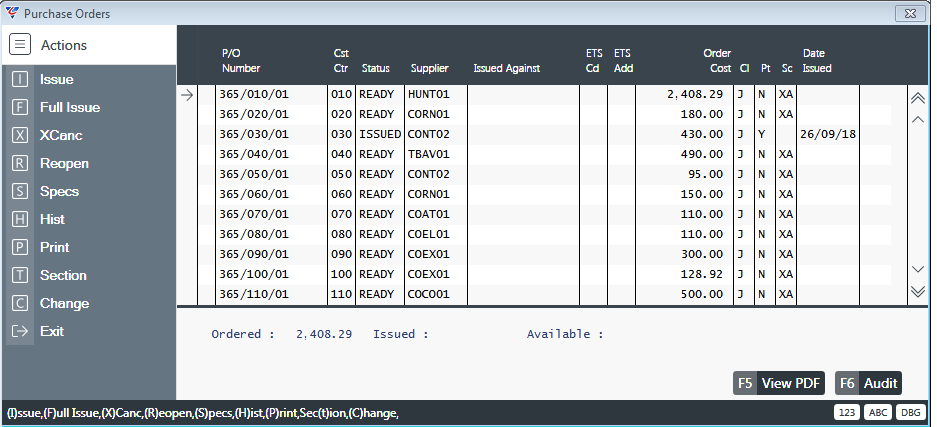
The status of all the purchases is READY except for the Preliminary Purchase Order (365/030/01) that we created and issued earlier in this guide.
Recall that the middle component of the order number is the cost centre for which it is intended.
There is a wide range of options in the Menu Sidebar to carry out various actions. In this example, we wish to issue all purchase orders for the job.
With the cursor located in the left hand edit column, use the Full Issue option in the Menu sidebar or press the F key to issue all the purchase orders for the job, that have not already been issued and the screen will refresh:
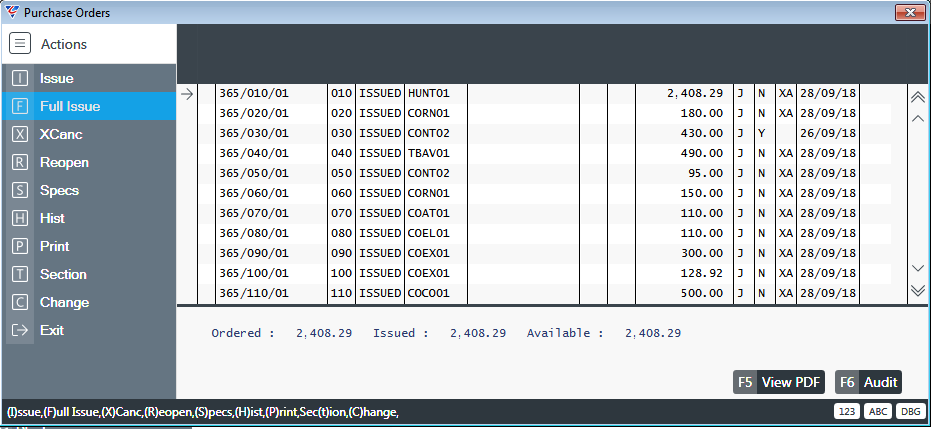
Press F12 twice or Control + F12 to exit back to the BusinessCraft menu.
 Now that all Purchase Orders have been issued for Job 365, it is important for the Purchasing Department to update the contract workflow to indicate that the Orders Issued (2900) event has been completed.
Now that all Purchase Orders have been issued for Job 365, it is important for the Purchasing Department to update the contract workflow to indicate that the Orders Issued (2900) event has been completed.
This is important because the Contracts Manager needs to declare the margin expected to be achieved for the job but this is not possible until all expected costs are included in the job.
The Margin Declare (3000) event is dependent on the Orders Issued (2900) event and so until the Orders Issued event is registered, Margin Declare cannot be carried out.
Registering the Orders Issued Event
Go to Contracts > Maintain > Contracts and locate Contract 365:
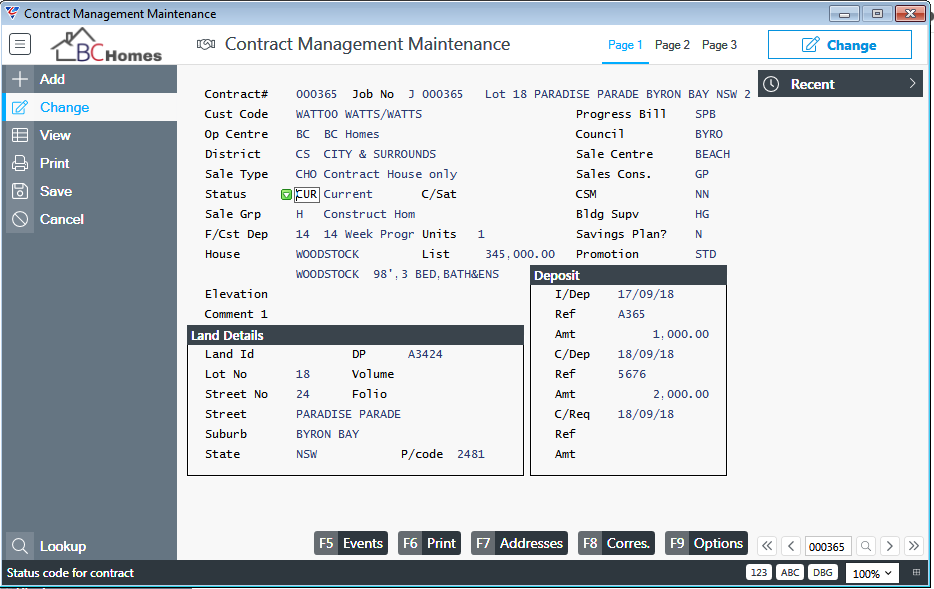
Click Events (F5) at the bottom of the screen to display the Events screen for the Contract and move the cursor to event 2900 (Orders Issued):
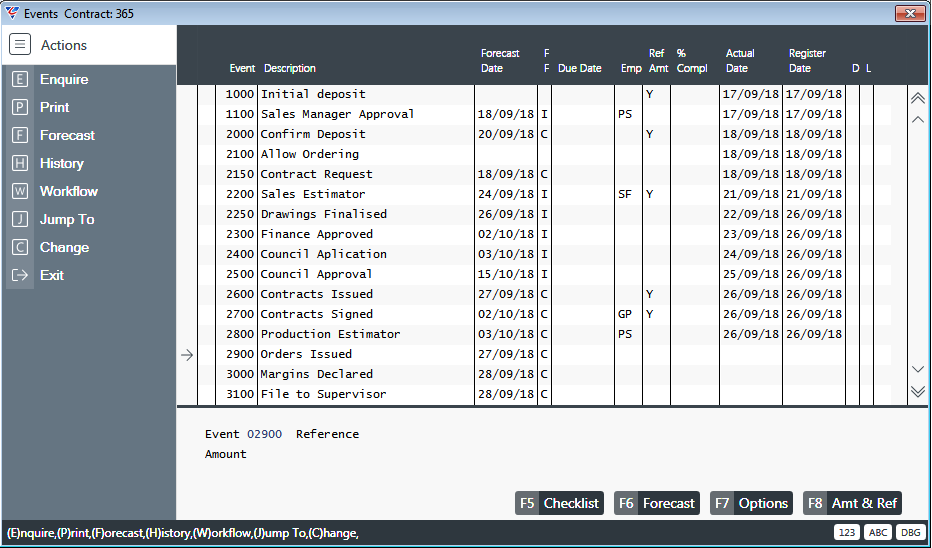
To update the Actual Date for event 2900 (Orders Issued), click in the Actual Date column and press Enter for the Orders Issued event to populate the field with today’s date.
Press the escape key, which will move the cursor back to the left-hand column.
Exit the Events screen so that the Register Date fields update and return to the screen:
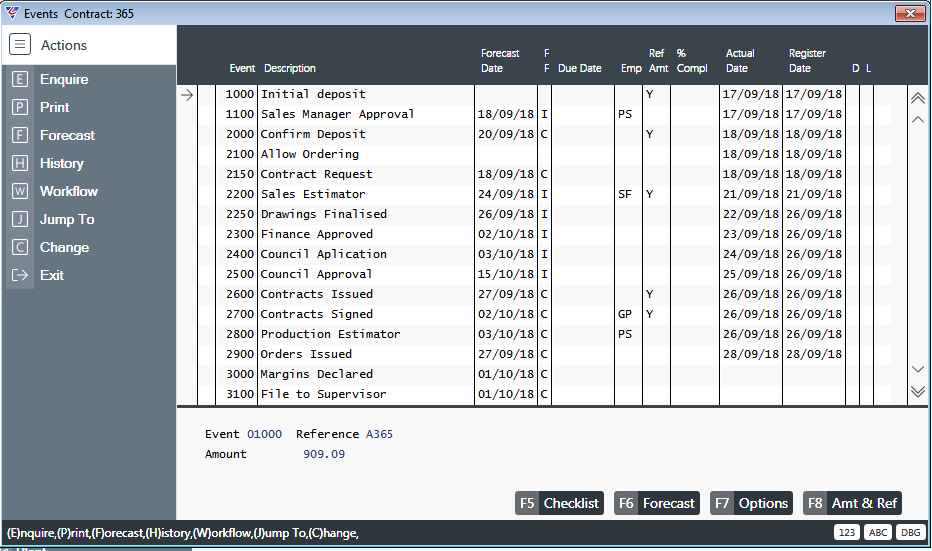
As no further Events need to be registered at this stage for this example, exit back to the BusinessCraft menu.
Margin Declare
 The concept of margin declare is to protect the margin anticipated at the time of commencement of construction. If a margin is expected to be made on a job following the calculation of the expected costs, and the determination of an actual contract value then if that margin changes, we need to know what caused the reduction in margin and the amount of the reduction.
The concept of margin declare is to protect the margin anticipated at the time of commencement of construction. If a margin is expected to be made on a job following the calculation of the expected costs, and the determination of an actual contract value then if that margin changes, we need to know what caused the reduction in margin and the amount of the reduction.
BusinessCraft provides the ability to capture the margin at the point of margin declare and progressively record the current margin for comparison and analysis. As part of this any costs incurred after margin declare that were not covered by an existing issued Purchase Order will require the overspend to be explained with an Extra to Schedule (ETS) reason. Only authorised employees can process ETS amounts.
Declaring Margins
Go to Job Costing > Transactions > Declare Margins and then Job Margin Declaration screen is displayed with the cursor in the Job Number fields:
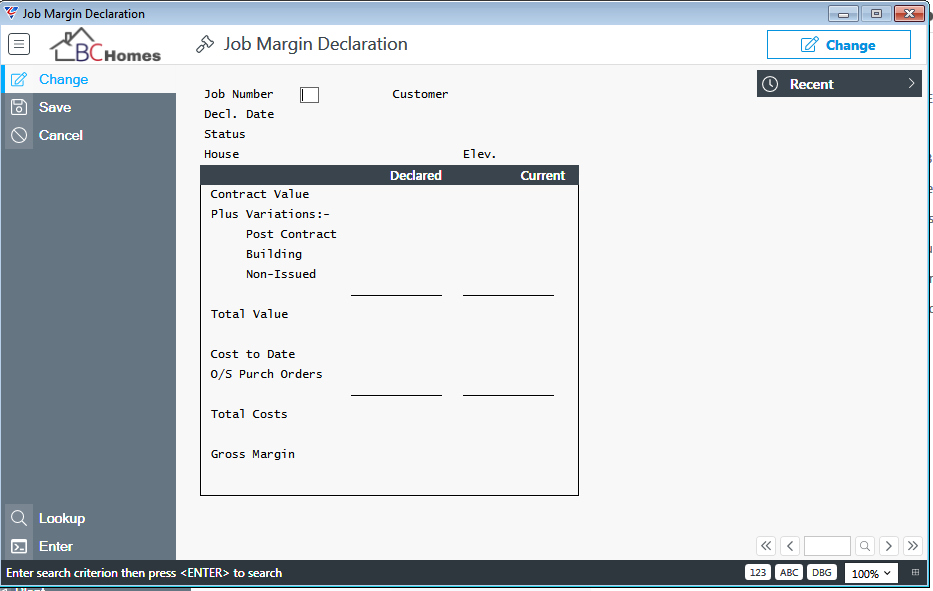
Enter J and then 365 in the Job Number Prefix and number fields respectively and a Margin Declare Warning appears to advise that the XA section has not been locked:
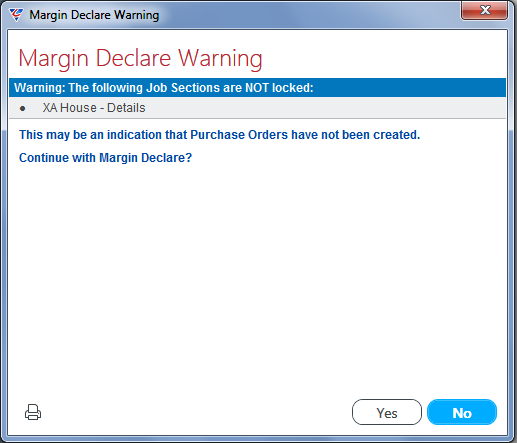
Click Yes to continue and a prompt appears to confirm this is the correct job:

Click Yes to continue and a further prompt appears to warn to confirm that there are no Post Contract Variations for this job. Any variations after Margin Declare are Building Variations:
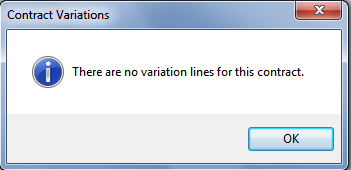
Click OK to proceed to Margin Declare the job.
 BusinessCraft will now calculate the sale amount by checking the Contract Value and any Pre-Contract Variations. The cost amount is calculated by checking the actual costs to date and any outstanding orders that have been issued. With these two amounts known, BusinessCraft can determine a margin amount and percentage.
BusinessCraft will now calculate the sale amount by checking the Contract Value and any Pre-Contract Variations. The cost amount is calculated by checking the actual costs to date and any outstanding orders that have been issued. With these two amounts known, BusinessCraft can determine a margin amount and percentage.
The Job Margin Declaration screen updates to show the results of the calculations with the cursor positioned in the Decl. date field:
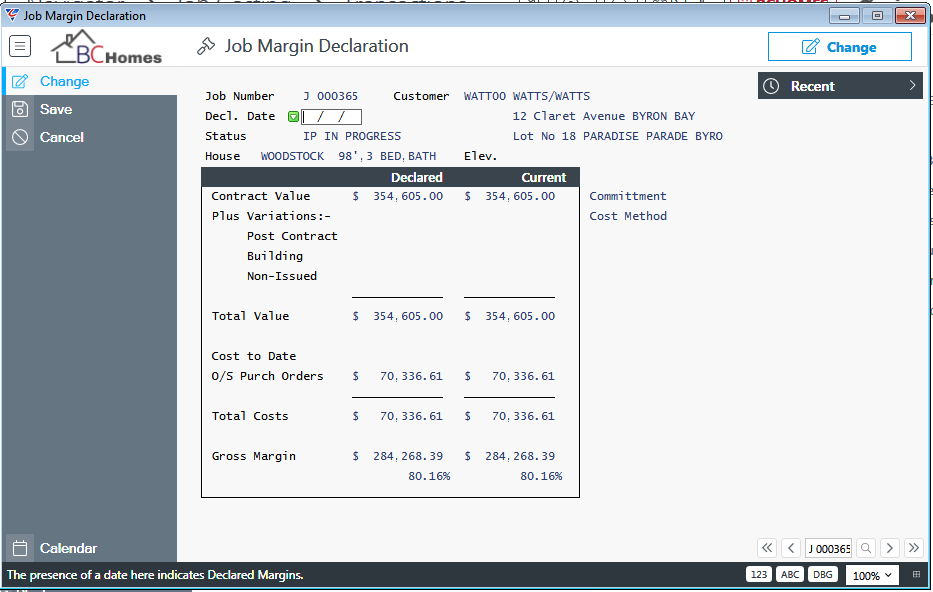
 There are two columns of information within the Margin Declare Calculation panel - Declared and Current. This is how BusinessCraft detects a movement from the original anticipated margin. Read down through the rows to understand how the margin is calculated.
There are two columns of information within the Margin Declare Calculation panel - Declared and Current. This is how BusinessCraft detects a movement from the original anticipated margin. Read down through the rows to understand how the margin is calculated.
There is no cost to date because although we have raised and issued Purchase Orders, we have not processed any supplier invoices in Accounts Payable against those Purchase Orders.
To margin declare, press Enter in the Decl. Date field to enter today’s date (or select a date using the Date Picker). The Status field immediately changes from IP (In Progress) to MD (Margin Declared).
Press F12 to continue and confirm the margin declare.
A Declare Job Margins prompt will confirm whether to proceed to Margin Declare or not:
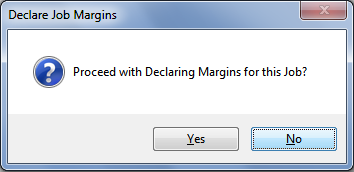
Click Yes to proceed and a prompt confirms that margins have been declared for the job:
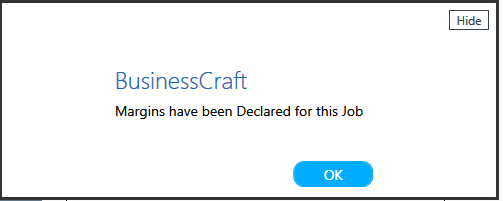
Click OK and then F12 to return to the BusinessCraft menus.
Registering Margin Declare Events
 BC Homes has declared the margins on the job for Mr & Mrs Watts home construction. The process of margin declare has automatically registered the margin declare event and it is now time to hand the job over to the Building Supervisor for construction to commence.
BC Homes has declared the margins on the job for Mr & Mrs Watts home construction. The process of margin declare has automatically registered the margin declare event and it is now time to hand the job over to the Building Supervisor for construction to commence.
Go to Contracts > Maintain > Contracts and locate Contract 365:
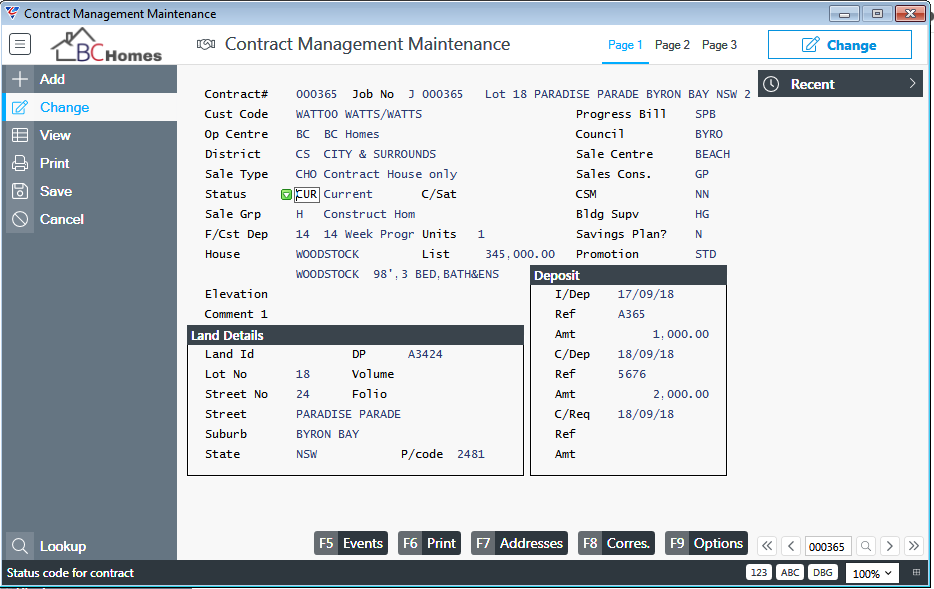
Click Events (F5) at the bottom of the screen to display the Events screen for the Contract and move the cursor to event 3000 (Margin Declare) and note that the event has been registered:
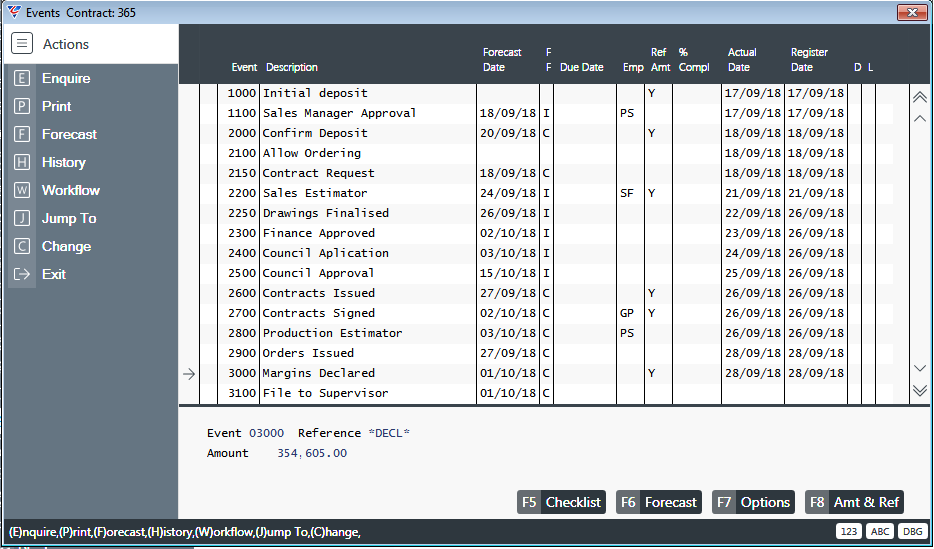
Move the cursor to event 3100 (File to Supervisor) click in the Actual Date column for the File to Supervisor event and press Enter to populate the field with today’s date. Repeat the process for event 5000 (Site Start).
Press the escape key, which will move the cursor back to the left-hand column. Exit the Events screen so that the Register Date fields update and return to the screen:
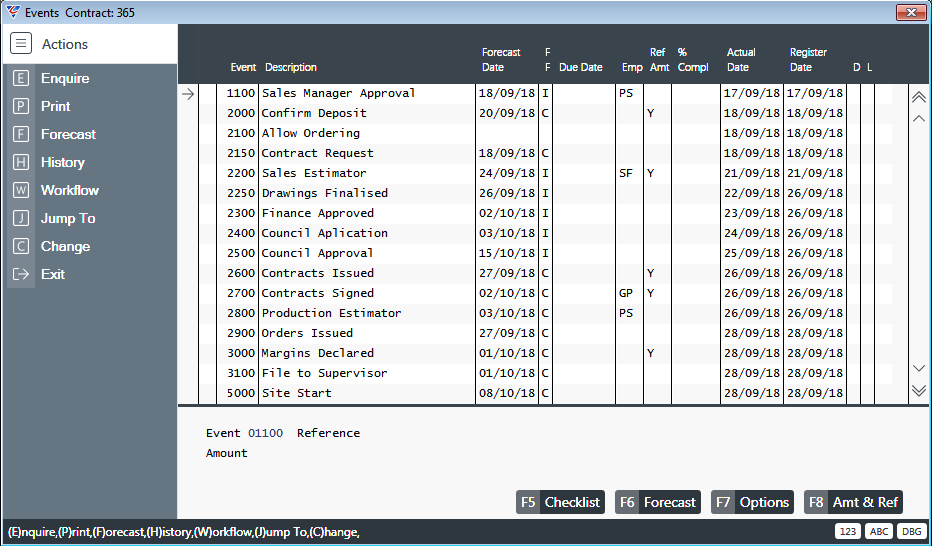
As no further Events need to be registered at this stage for this example, exit back to the BusinessCraft menu.
Construction
 Now that the margin for the job has been declared and all the preliminaries required for the construction of Mr & Mrs Watts new home are complete, the building programme can commence and a site start is underway.
Now that the margin for the job has been declared and all the preliminaries required for the construction of Mr & Mrs Watts new home are complete, the building programme can commence and a site start is underway.
This section covers the registration of construction events within the contracts workflow. Mr & Mrs Watts new home has progressed to the point where the roof is now on. The contract workflow events from Earthworks to Roof On need to be registered. Normally these events would be registered progressively by the Building Supervisor, however in this example we will register the events all at the same time.
Mrs Watts has called to complain about stains on the garage concrete floor and this call needs to be documented in Contract Correspondence.
Updating Construction Events
Go to Contracts > Maintain > Contracts and locate Contract 365:
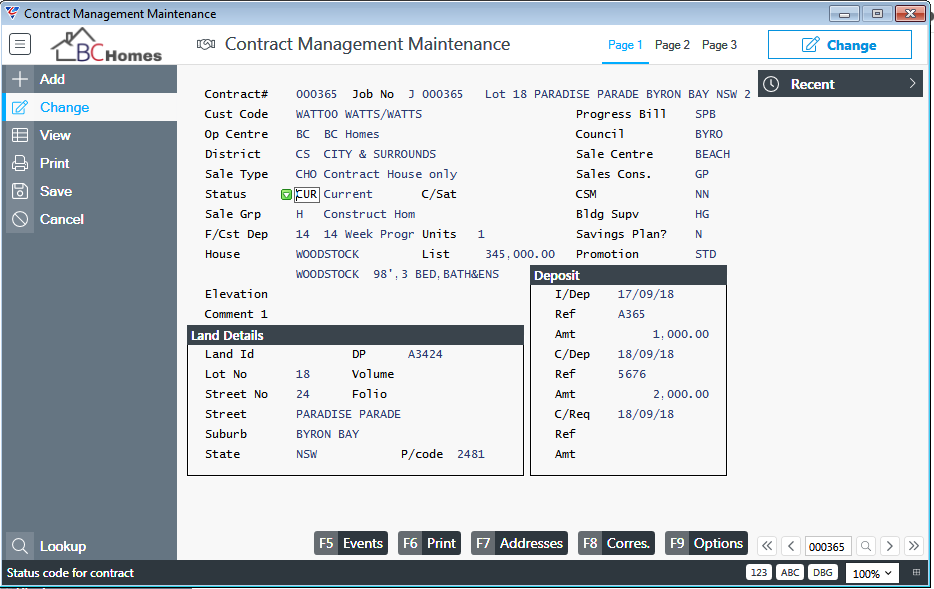
Click Events (F5) at the bottom of the screen to display the Events screen for the Contract and position the cursor at event 5200 (Earthworks):
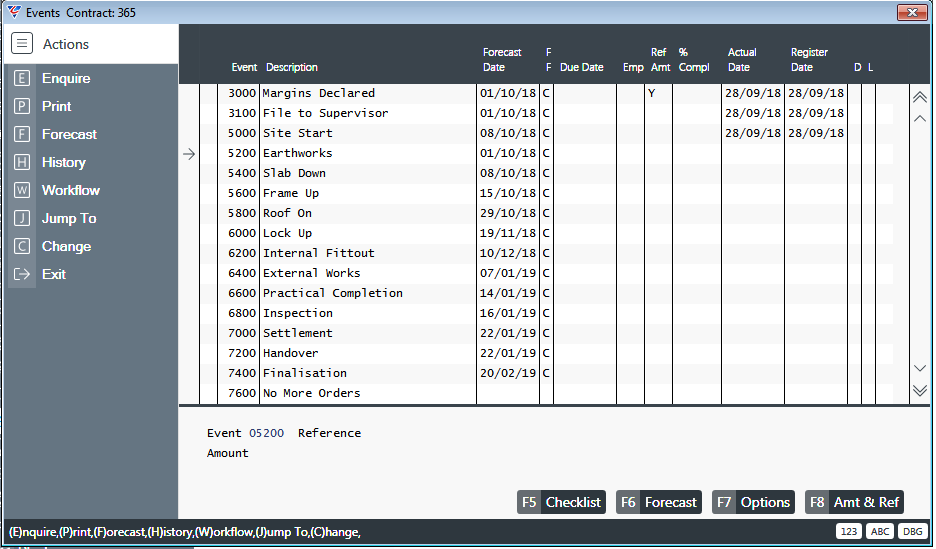
To update the Actual Date for event 5200 (Earthworks), click in the Actual Date column for the Earthworks event to populate the field with today’s date. Press the escape key, which will move the cursor back to the left-hand column. Repeat the process for the following events:
5400 – Slab Down
5600 – Frame Up
5800 – Roof On
Exit the Events screen so that the Register Date fields update and return to the screen:
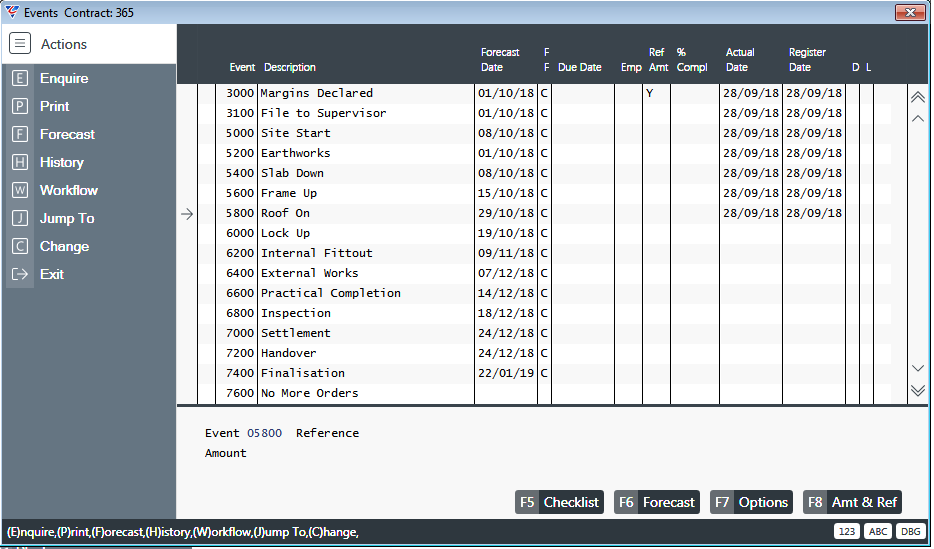
As no further Events need to be registered at this stage for this example, exit back to the BusinessCraft menu.
Recording Contract Correspondence
 Mrs Watts has called to complain about stains on the garage concrete floor left by the bricklayer splashing mortar on the floor. She has requested that the stains be removed. We need to record this conversation as correspondence against Mr & Mrs Watts contract for future reference.
Mrs Watts has called to complain about stains on the garage concrete floor left by the bricklayer splashing mortar on the floor. She has requested that the stains be removed. We need to record this conversation as correspondence against Mr & Mrs Watts contract for future reference.
Go to Contracts > Maintain > Contracts and locate Contract 365:
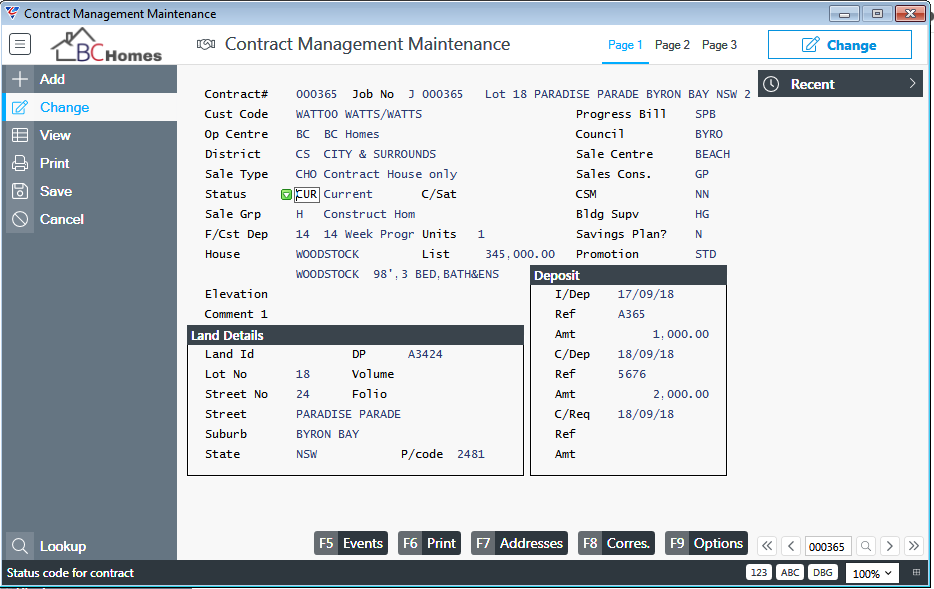
Click Corres. (F8) at the bottom of the screen to open the Document Register for Contract 365:
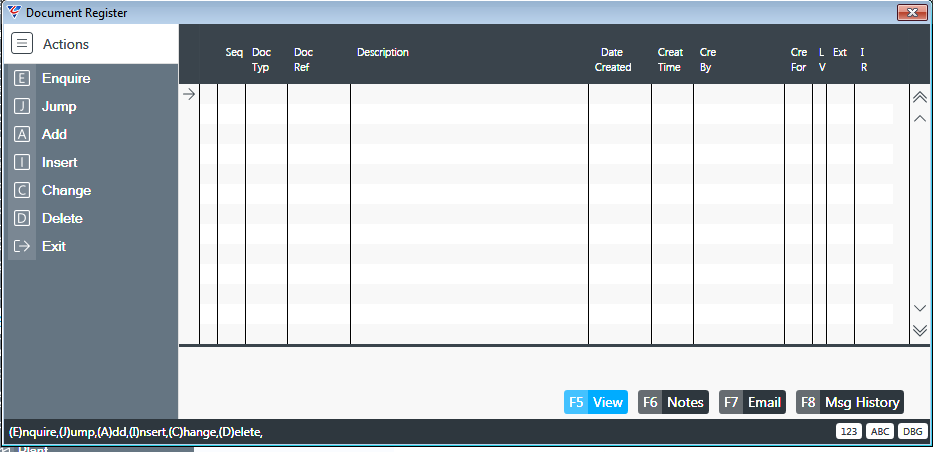
Use the Add option in the Menu Sidebar (or type A) to add a document register record. Follow the instructions below to create the record in the Create New document screen:
| Document Type | Enter/select C (Call) |
| Description | Overwrite Call with Stains on Garage Floor |
| Reference | Problem |
| Creation For | Enter/select GP (Gary Post) |
| File Path | Leave blank |
| Keep Original File | Leave blank |
| Notes |
Enter the following notes or similar: “Mrs Watts telephoned today to lodge a formal complaint that the bricklayers have splashed mortar onto the garage floor and various stains now exist. I have informed Mrs Watts that a cleaning service shall be around to steam clean the floor tomorrow.” |
Click Save to return to the Document Register screen:

Use F12 or Esc to exit.
Raising Extra to Schedule Purchase Orders
 The garage door on Mr & Mrs Watts home has been destroyed beyond repair when the plumbing fittings were being delivered and a new roller door needs to be purchased and fitted.
The garage door on Mr & Mrs Watts home has been destroyed beyond repair when the plumbing fittings were being delivered and a new roller door needs to be purchased and fitted.
Because there is no allowance for this cost within the existing margin declare budget the necessary Purchase Order will invoke the Extra to Schedule (ETS function within BusinessCraft.
Go to Purchase Orders > Maintain > Purchase Orders and the Purchase Order Entry screen is displayed:
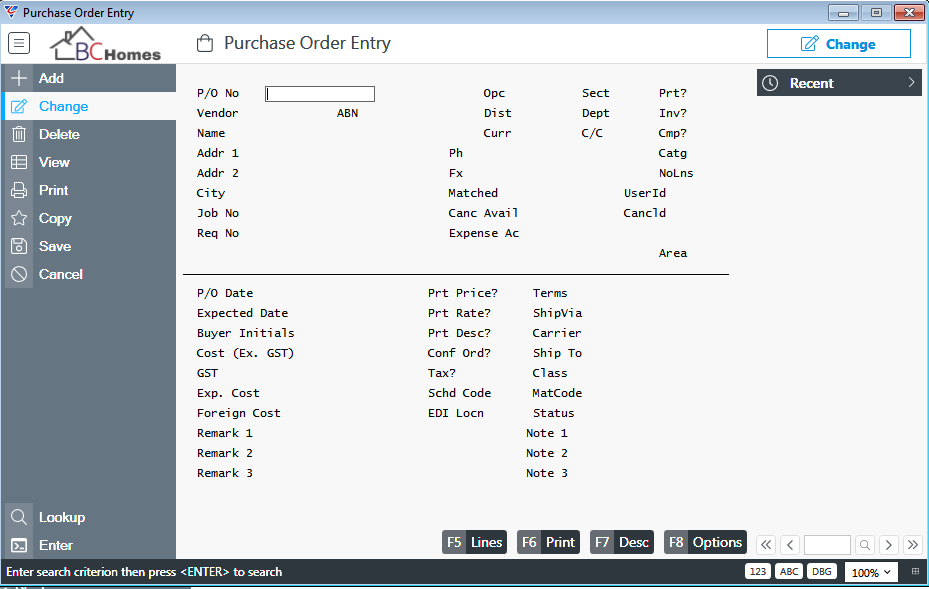
Click the Add option in the Menu Sidebar and the Create New Purchase Order screen is displayed with the cursor in the Job Prefix field:
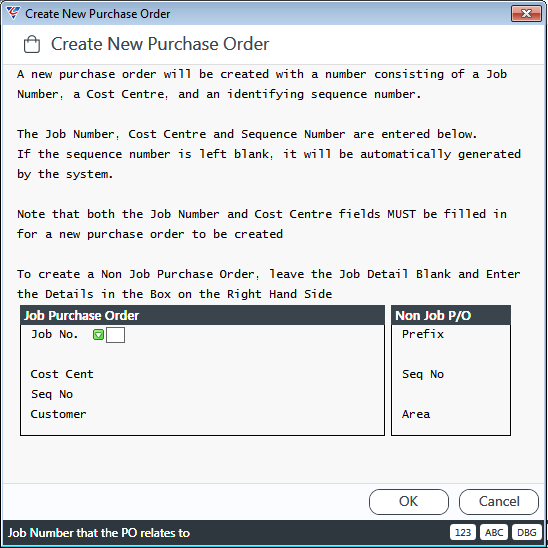
Enter/select the Job Prefix (J) and the Job Number (365) and BusinessCraft will look up the job and display the Job Description and the Customer, moving the cursor to the Cost Centre field:
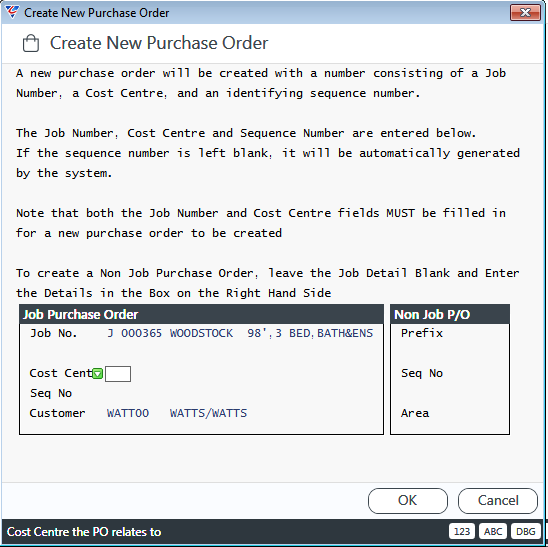
| Cost Cent | Enter/select 510 (Garage Doors) |
| Seq No | BusinessCraft will determine the next available sequence number after pressing F12 to exit the Create New Purchase Order screen and return to the Purchase Order Entry screen. |
A prompt alerts that a Purchase Order has previously been raised for this Job/Cost Centre

Click OK to proceed
The Purchase Order entry screen is displayed in Add Mode with the P/O No field populated with the Job/Cost Centre/Sequence Number combination. Note the Purchase Order Number is Sequence 02, 01 was used for the original purchase:
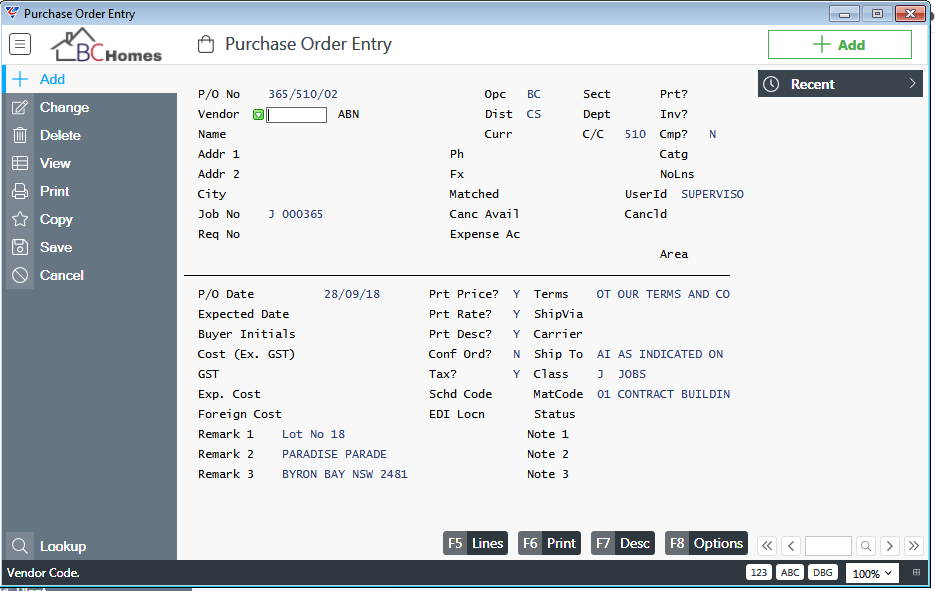
| Vendor | Enter/select CONT01 (Controller Garage Doors) |
| Remaining Purchase Order Entry Fields | Provided BusinessCraft has been configured correctly, the remaining required fields will default on the screen and no other action is required for this example. |
Use the Lines (F5) function key to open the P/O Lines Entry screen for the Purchase Order where we will specify the specific item required for this Purchase Order. The cursor is located at the Item Code field:
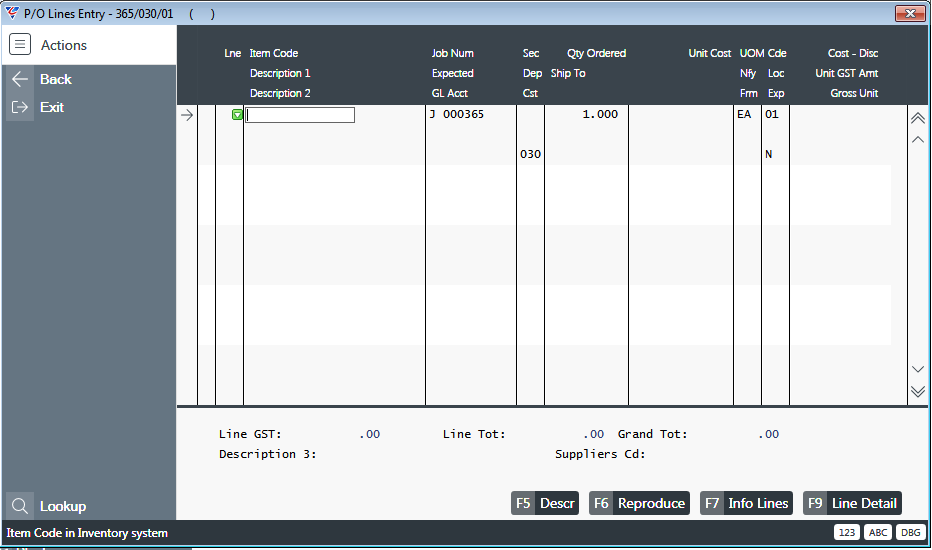
Enter/select GARA-00100 and the Item Description and pricing is transferred to the Purchase Order Line:
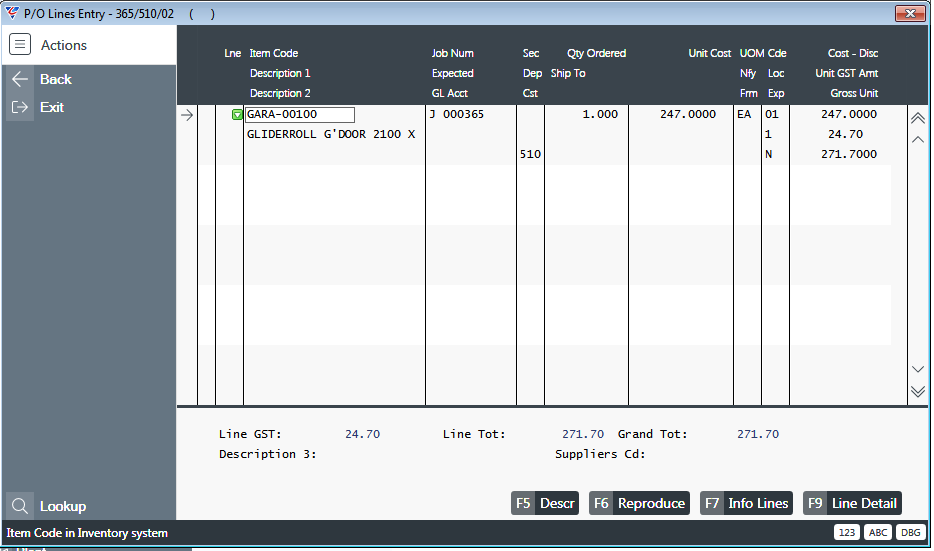
Full details on creating Purchase Orders is covered in the Purchase Orders Product Guide.
We could add additional lines to this Purchase Order but this is all that is required in this example, so we can exit the screen and return to the Purchase Order Entry screen:

Note that the Cost (Ex GST), GST and Exp Cost fields have been populated from the P/O Lines screen
To print the purchase order immediately, use the Print (F6) function key.
The Purchase Order will be displayed in the BusinessCraft Report Selector. During live processing options to print or email may be chosen. This can be automated using the BusinessCraft Service.
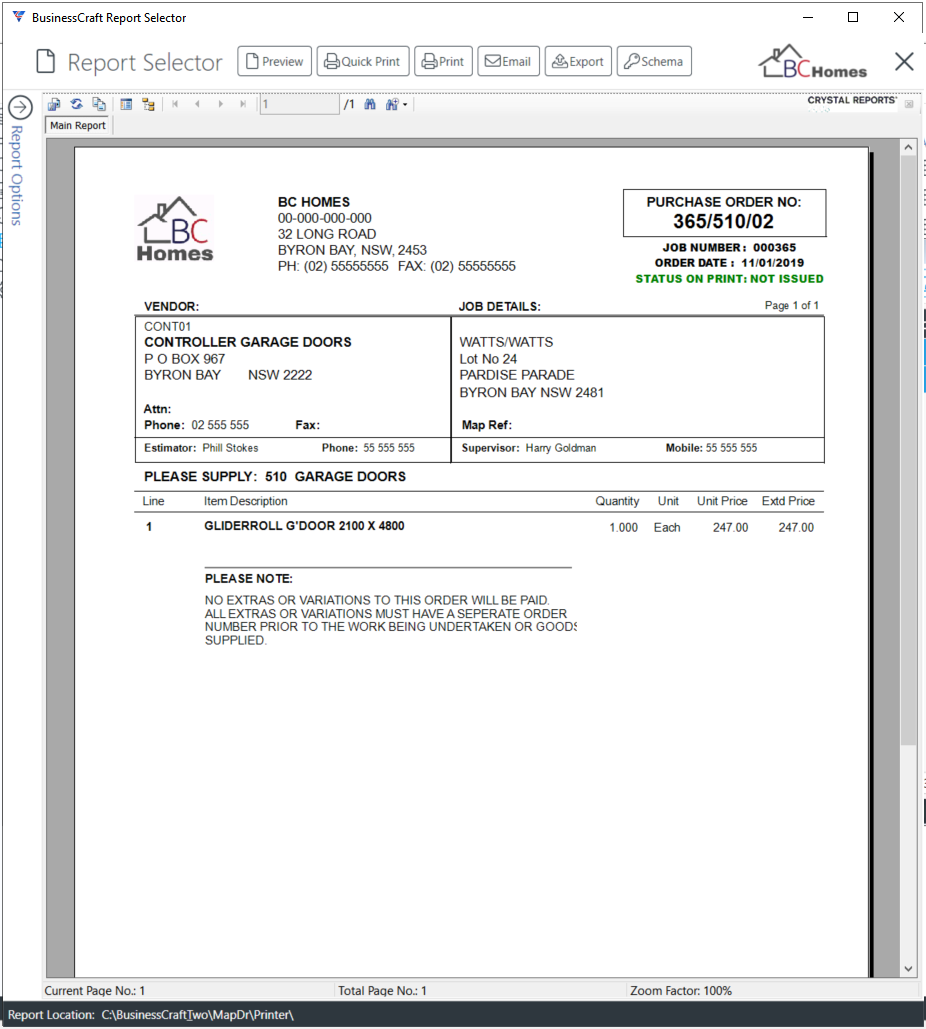
Exit the BusinessCraft Report Selector back to the Purchase Order entry screen.
Issuing Extra to Schedule Purchase Orders
Issuing Purchase Orders is both a process of locking the purchase order from further changes and an authorisation step that makes Purchase Orders available for Receiving/Matching. Specifically, a supplier invoice cannot be matched, processed and paid in the Accounts Payable module until the Purchase Order has been issued.
With Purchase Order 365/030/02 visible in the Purchase Order Entry screen, use the Options (F8) function key to open the Option menu:
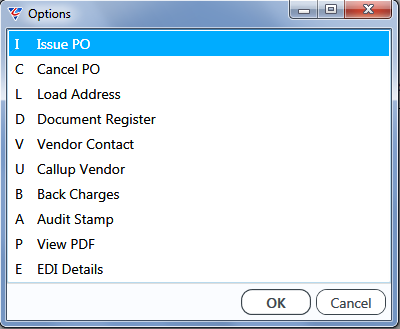
Enter/select Issue PO from the menu and a prompt appears to confirm the Purchase Order is to be issued:
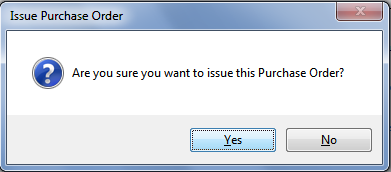
As distinct from previous Purchase Order Issues, as Margins have been declared on the job, An Issuing Purchase Order screen appears prompting for additional information:
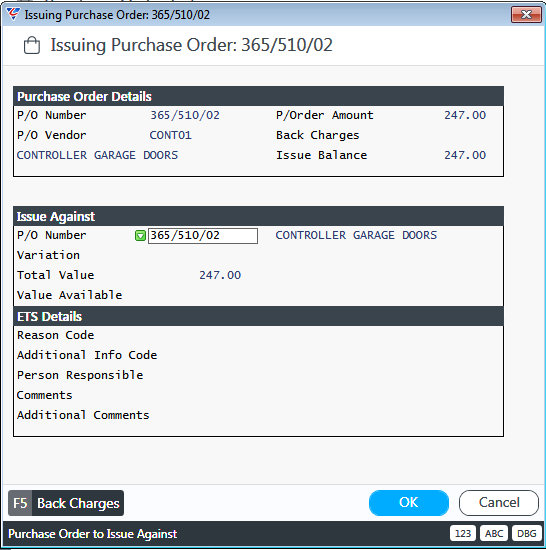
In this example, we are not issuing the Purchase Order against another Purchase Order or a Variation, instead we will complete the ETS Details panel:
| Reason Code | Enter/select BD (Breakages and Damage) |
| Additional Info Code | Leave blank |
| Person Responsible | Enter/select WF (Wayne Freeman) |
| Comments | Vehicle destroyed garage door |
| Additional Comments | Leave blank |
Note the option for Back Charges which would enable the costs of this Purchase Order to be charged back to the supplier who owned the delivery vehicle.
The screen should look like this:
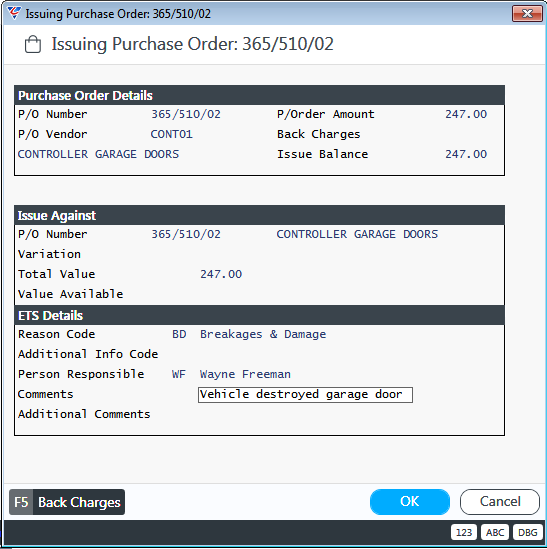
Click OK and a prompt will appear to Issue the Purchase Order:
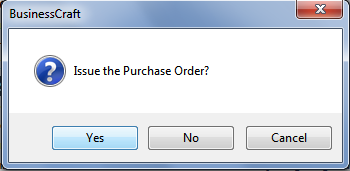
Click OK and a warning will appear to indicate that this Purchase will be considered an Extra to Schedule cost and a record will be created in ETS History:
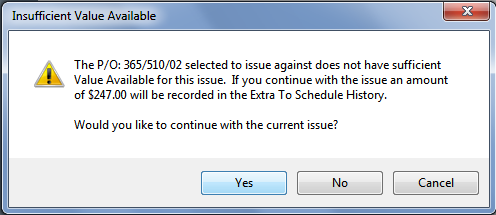
Click Yes and the Purchase Order will be Issued.
Exit to the Main menu.
Reviewing Extra to Schedule Costs
To see the impact of the ETS purchase order just issued, go to Job Costing > Transactions > Margin Declare and enter Job J 000365 in the job Prefix and Numbers fields respectively. Acknowledge the warnings and prompts.
Note the Margin has reduced from $284,268.39 to $284,021.39 – a difference of $247.00 being the cost of the replacement Garage Roller doors.
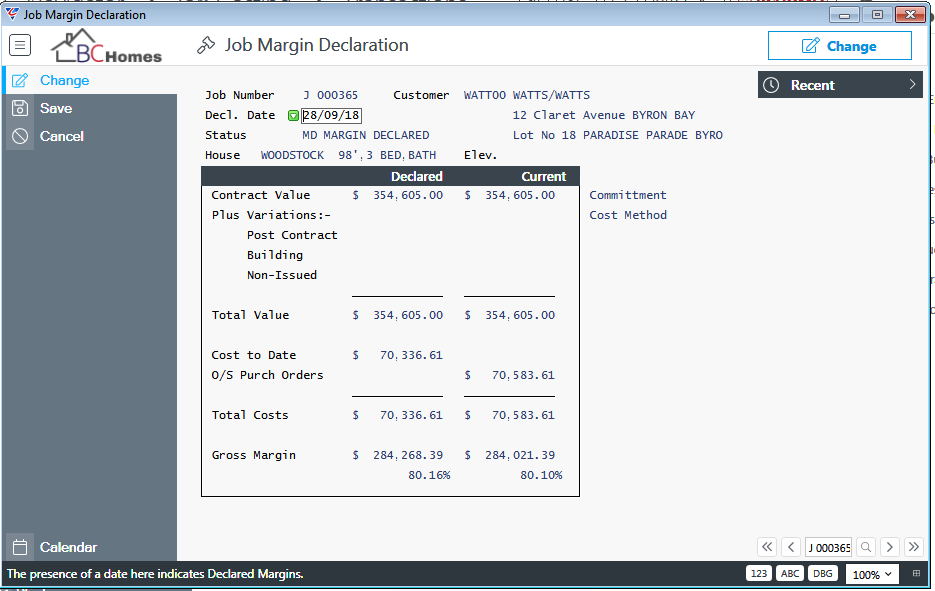
Now go to Purchase Orders > Enquiries > Extra to Schedule History and in the Range Criteria enter Job J 365 in the Starting and Ending Values to view the ETs history for Job J 365:
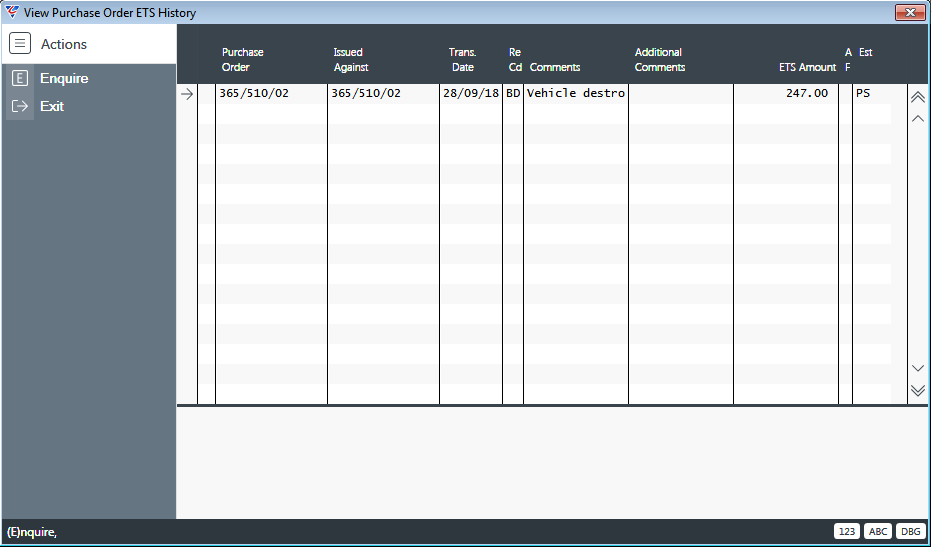
There are also ETS History Reports available in Purchase Orders > Reports > ETS History.
Contract Variations
 Mr & Mrs Watts have decided that they wish to add a pergola to the back of their home in order that they can enjoy the outdoor atmosphere, entertaining friends with afternoon tea in the Spring.
Mr & Mrs Watts have decided that they wish to add a pergola to the back of their home in order that they can enjoy the outdoor atmosphere, entertaining friends with afternoon tea in the Spring.
As the initial contract did not include a pergola then BC Homes will construct the pergola for Mr & Mrs Watts under a signed building variation to the original contract.
We will create a contract variation, cost the variation, present the variation to the client, follow the variation work flow events and create a purchase order for the variation.
Creating Contract Variations
Go to Contracts > Maintain > Contracts and locate Mr and Mrs Watts contract previously created (in our example it is Contract 365):
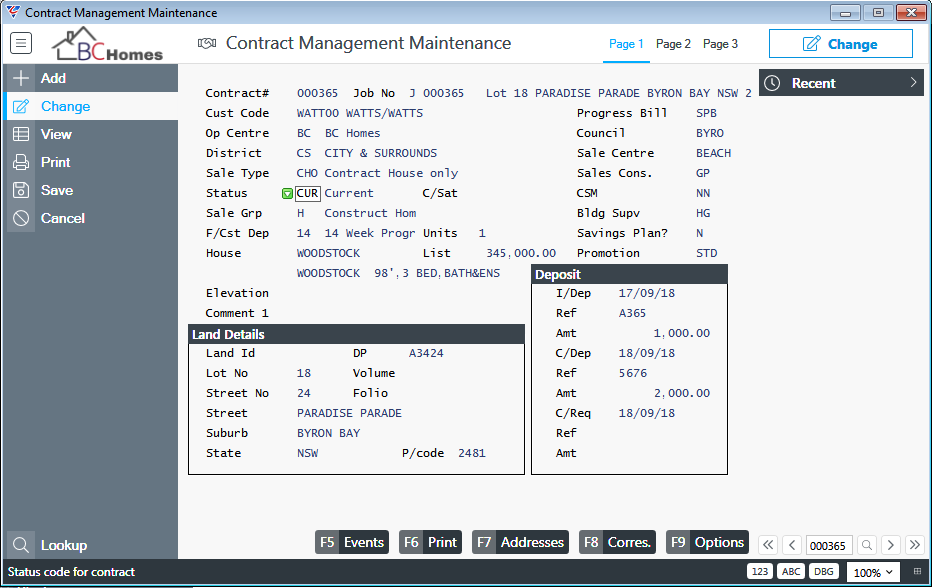
Use the Options (F9) function key to open the Select Options menu:
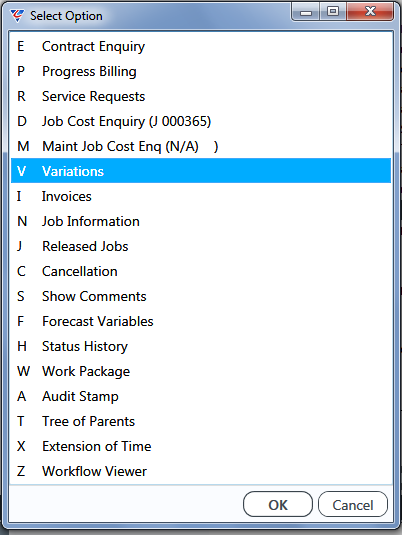
Choose Variations from the menu and the Contract Variation Line Entries screen is displayed with the cursor position in the Ref. # field:
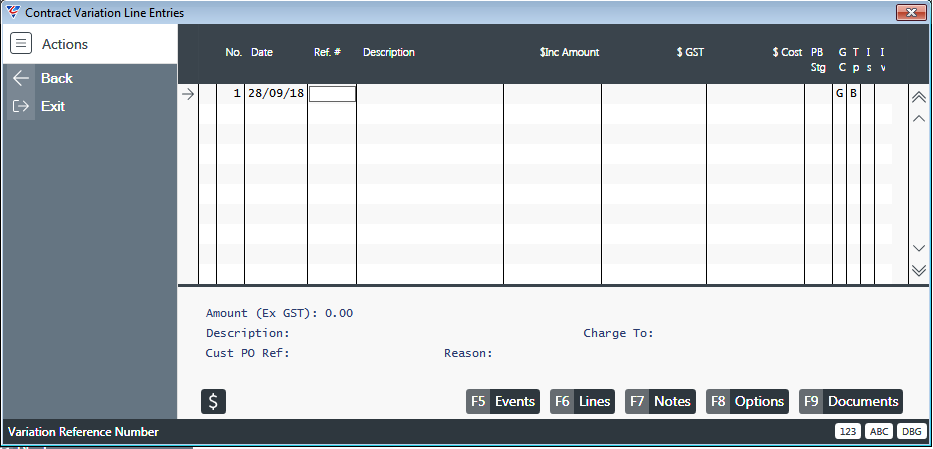
 The Contract Variation Line Entries screen is used to record each variation and to trigger, track and register workflow events for each variation. Shortly, we will explain that the Variation Details including Pricing and Costs are stored in the Sales Estimating area within the Job Costing module.
The Contract Variation Line Entries screen is used to record each variation and to trigger, track and register workflow events for each variation. Shortly, we will explain that the Variation Details including Pricing and Costs are stored in the Sales Estimating area within the Job Costing module.
Enter VAR1 in the Ref. # field and Add Pergola in the Description field:
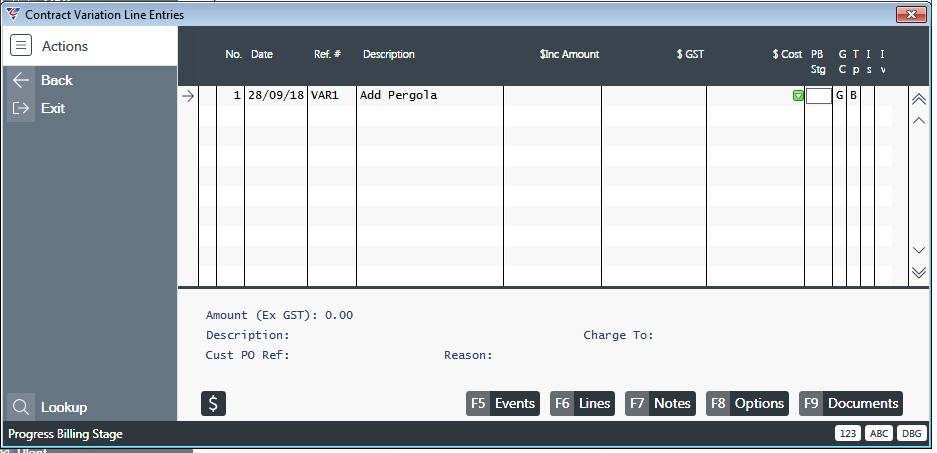
 The cursor will have moved to the Progress Billing Stage field. The $Inc Amount (Sale Amount), the $GST and the $ Cost columns are not accessible. These columns will be populated from the Sales Estimate for the Variation created in the Job Costing module.
The cursor will have moved to the Progress Billing Stage field. The $Inc Amount (Sale Amount), the $GST and the $ Cost columns are not accessible. These columns will be populated from the Sales Estimate for the Variation created in the Job Costing module.
Use the Events (F5) function key to open the Variation Events screen for the Variation:
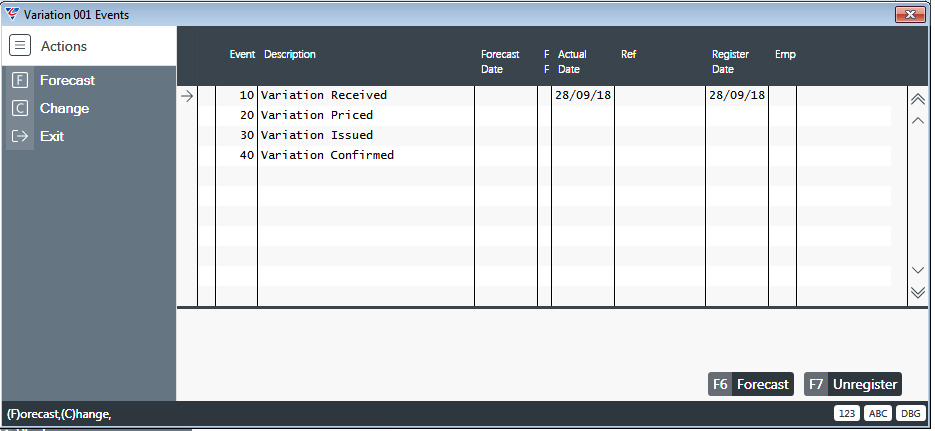
Each variation has its own workflow events so that they can be managed quite independently of other variations and the main contract. The cursor is in the left hand edit column.
The first variation event 10 (Variation Received) was automatically registered the Variation was entered in the Variation Line Entries screen.
Exit to the main menu.
Creating Sales Estimates for Variations
 Now that a Variation has been created in the contract for the pergola addition for Mr & Mrs Watts home, we need to create a Sales Estimate for that variation to determine the additional contract sale amount, the expected costs and to generate a variation tender document for Mr & Mrs Watts to sign and return in order that the additions can proceed.
Now that a Variation has been created in the contract for the pergola addition for Mr & Mrs Watts home, we need to create a Sales Estimate for that variation to determine the additional contract sale amount, the expected costs and to generate a variation tender document for Mr & Mrs Watts to sign and return in order that the additions can proceed.
Go to Job Costing > Maintain > Jobs and enter J and then enter 365:
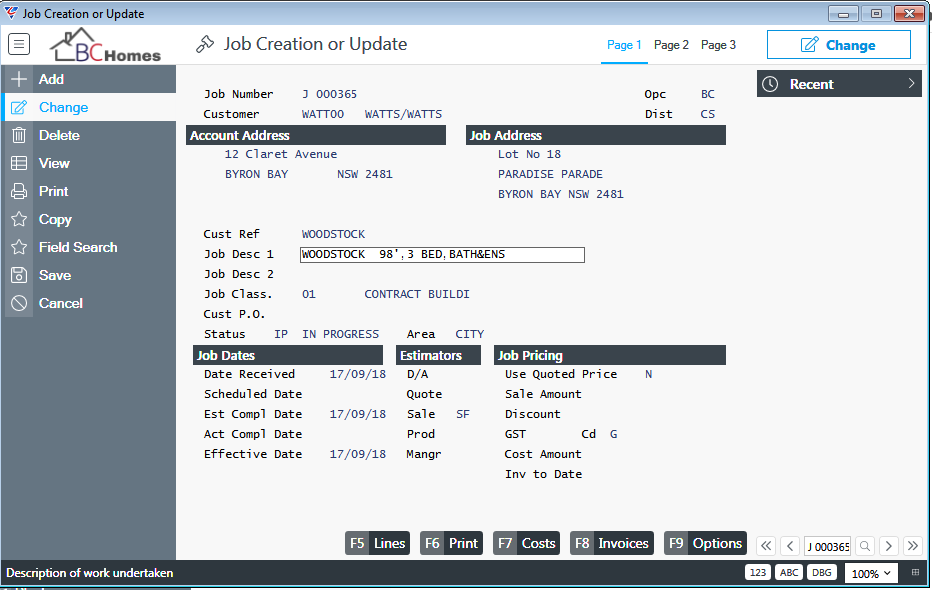
Use the Lines (F5) function key to open the Job Line Options screen:
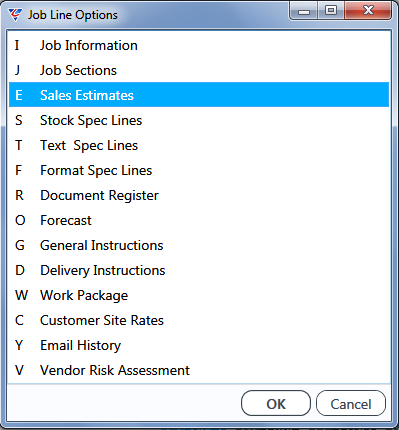
Select Sales Estimates from the Job Line Options screen to open the Sales Estimate Sections screen.
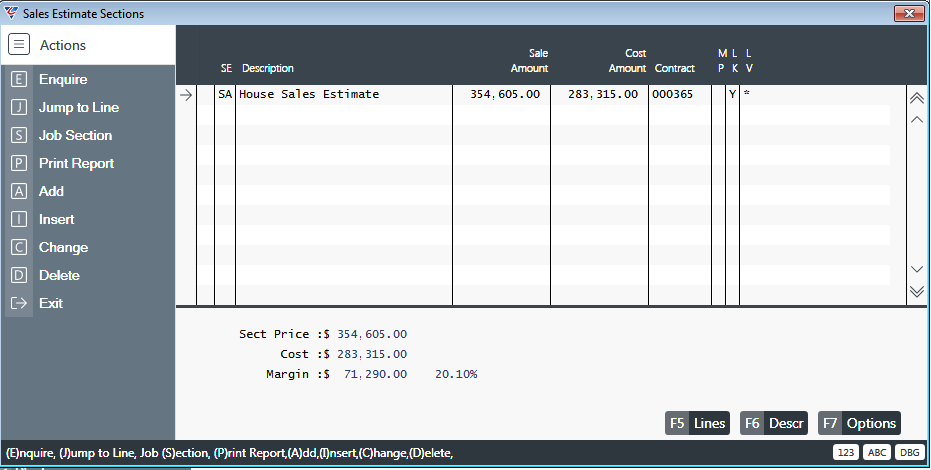
Use the Add option in the Menu Sidebar (or press A) and enter V in the Section Prompt:
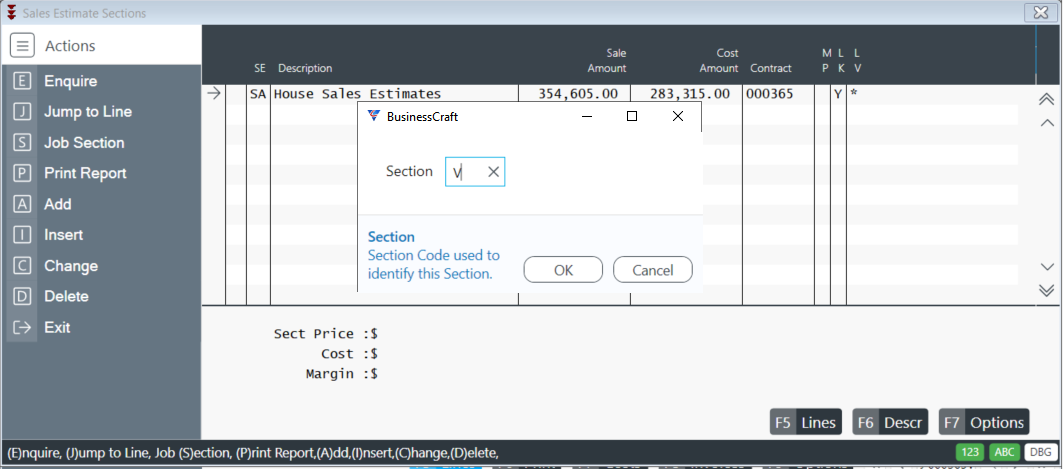
 During the BusinessCraft implementation for BC Homes, Bill Carpenter decided to classify Variations using the BusinessCraft recommended prefixes and store those default prefixes in the Job Costing Defaults setup screen. He uses the V prefix to identify Variations.
During the BusinessCraft implementation for BC Homes, Bill Carpenter decided to classify Variations using the BusinessCraft recommended prefixes and store those default prefixes in the Job Costing Defaults setup screen. He uses the V prefix to identify Variations.
The prompt disappears and the cursor is positioned at the Description field. Enter Variations in the Description field:
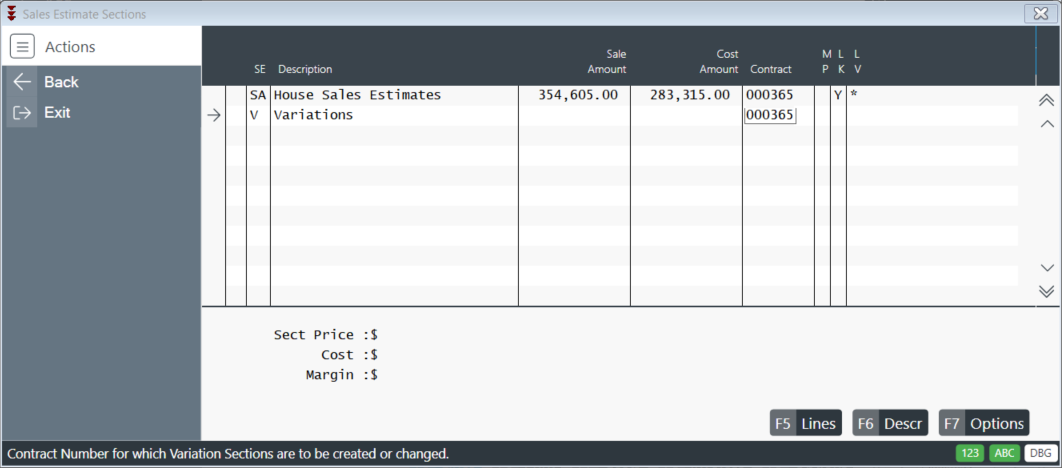
Use the Lines (F5) function key to drill down to the Sales Estimate Headings screen for Section V and a prompt appears for the Heading:
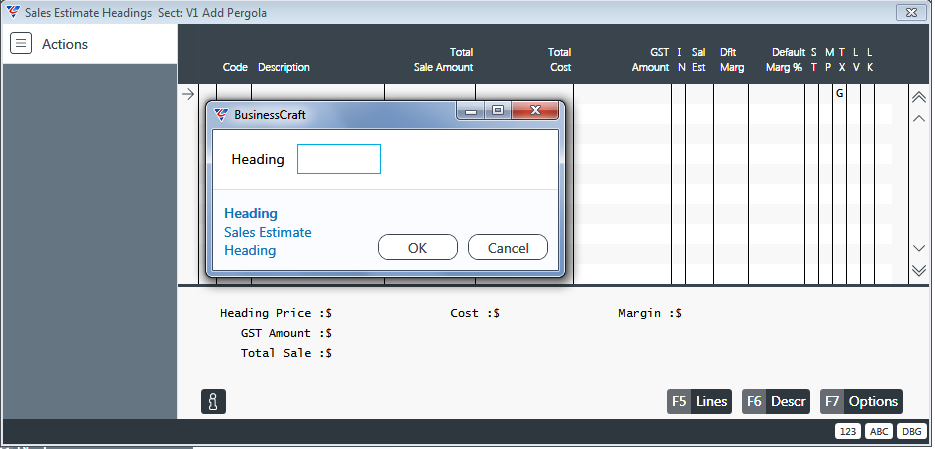
Press F10 open the Contract Variation screen and select the Contract Variation that was just created:
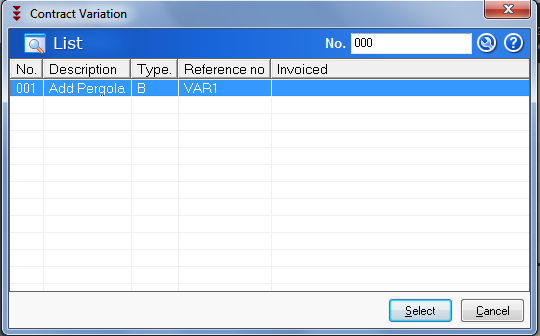
The Sales Estimate Heading is created using the details of the Contract Variation selected:
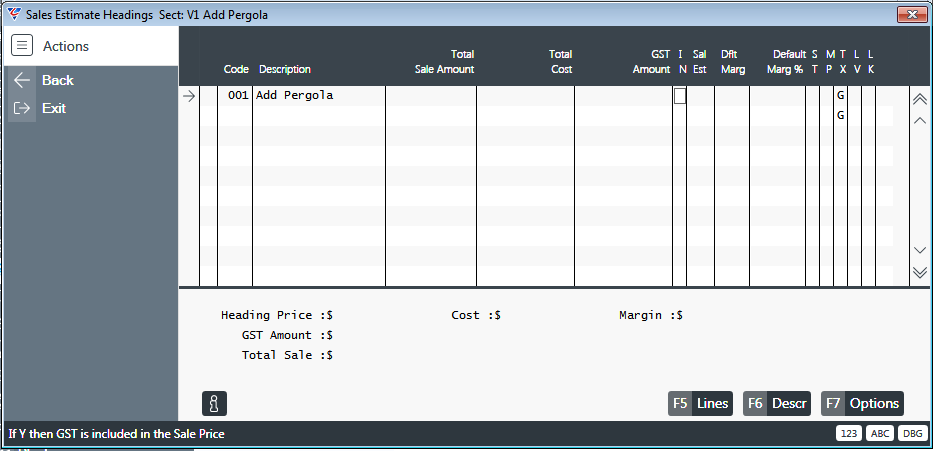
Complete the screen as follows:
| IN | Enter Y to indicate the Contract Variation price includes GST |
| Sal Est | Enter/select HG (Harry Goldman) to be the Sales Estimator |
The screen should now look like this:
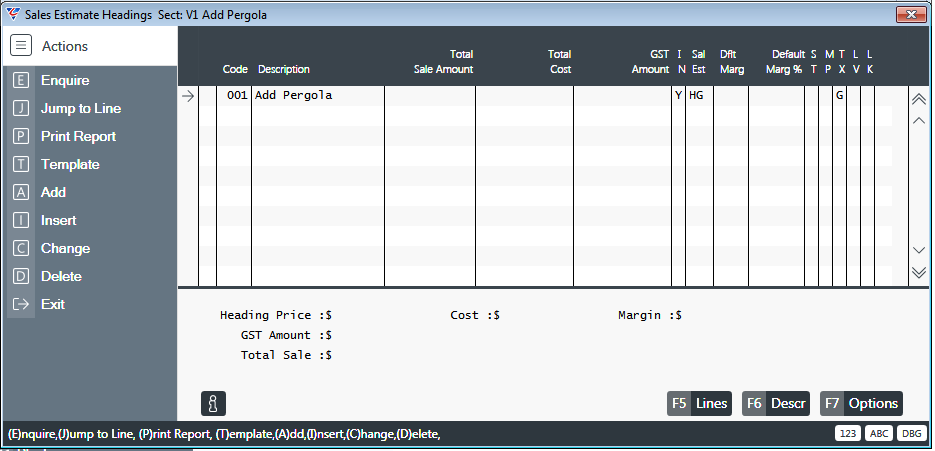
Use the Lines (F5) function key to open the Sales Estimate Paragraphs screen for Heading 001 Section V (Add Pergola) of the Sales Estimate and a prompt appears for a Paragraph:
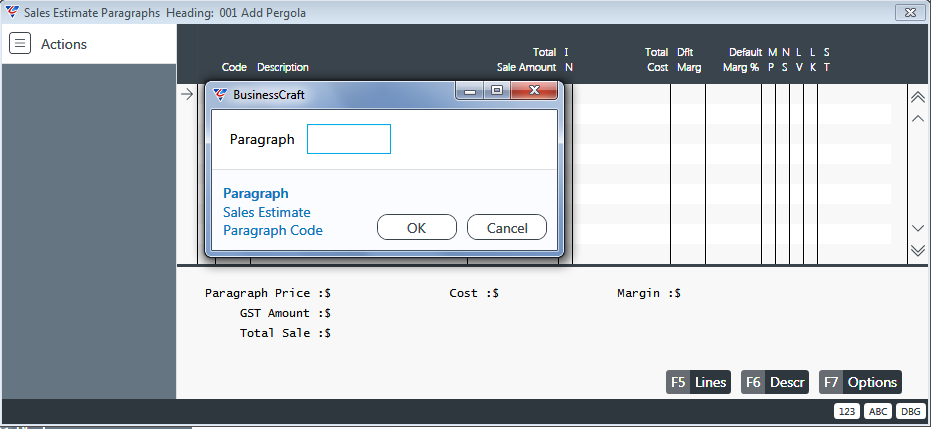
Multiple paragraphs can be created for any one heading.
For example, we could create separate paragraphs for the Design, Approval, Construction and Inspection stage of the Pergola Addition.
In this example, we will create one paragraph (P001) with a Description of Pergola Detail:
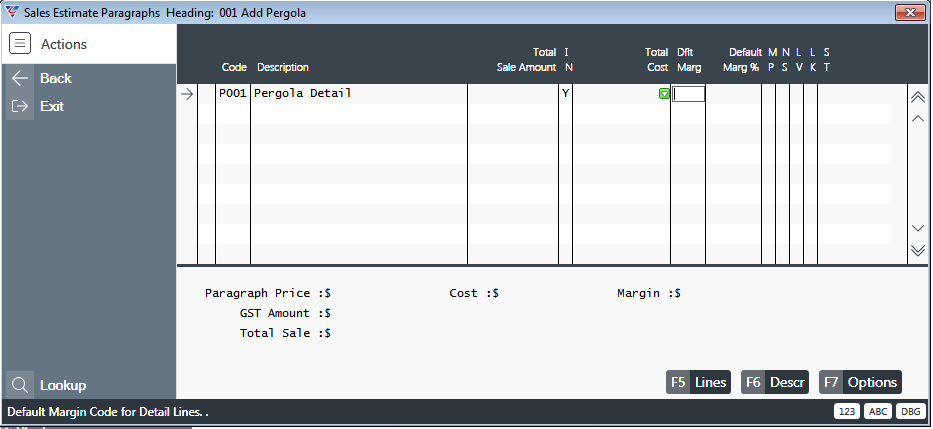
Use the Lines (F5) function key to drill down to the Sales Estimate Details screen for Paragraph P001 (Pergola Details) for Heading 001 for Section V of the Sales Estimate. The cursor located in the Item Code column.
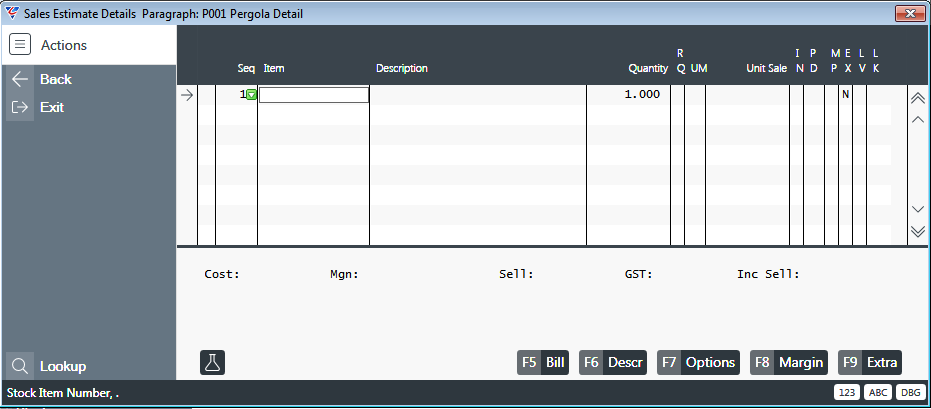
BC Homes has set up its Variation price book items with a prefix of V-. Enter/select V-WOODSTOCK-030 and a Specifications screen displays the Item Specification for the Item Code.
The Specifications will be printed on the Variation Tender Document that will be sent to Mr & Mrs Watts to gain approval to proceed. The text can be overwritten or added to so that the details are specific to the variation:
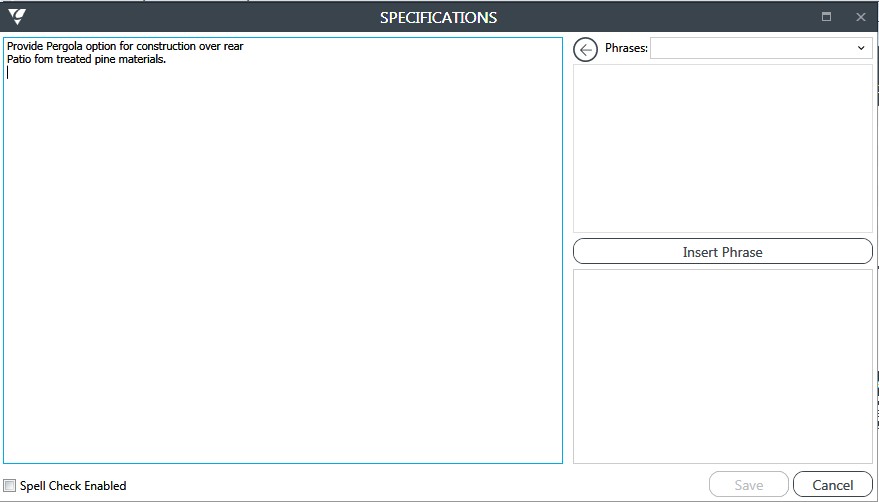
For the purposes of this example we will leave the text unchanged by clicking Cancel and the Line Item Detail screen is displayed:
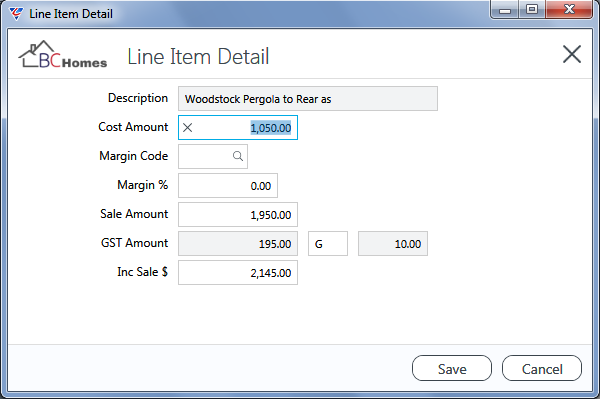
The Sale Amount of $1,950.00 and the Inc Sale $ of $2,145.00 will be automatically transferred to the appropriate Sale Price fields in the Sales Estimate Details screen. These values are obtained from the Area Price Maintenance sub-module for the effective date and area for the job.
The Cost Amount of $1,050.00 will be automatically transferred to the appropriate Cost fields in the Sales Estimate Details screen. These values are also obtained from the Area Price Maintenance sub-module for the effective date and area for the job.
Subject to security settings, the Cost Amount, Margin Code, Margin %, Sale Amount, GST Code and Inc Sale $ values can be changed.
Click Save to return to the Sales Estimate Details screen:
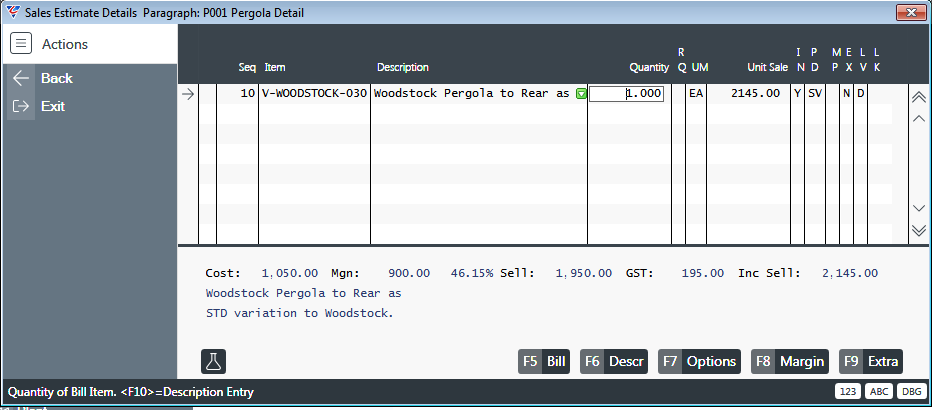
Escape back to the Sales Estimate Paragraphs screen for the Pergola Detail paragraph which displays the Total Sale Amount and the Total Cost Amount for that specific paragraph. These totals are calculated from the Sales Estimate Details for that paragraph:
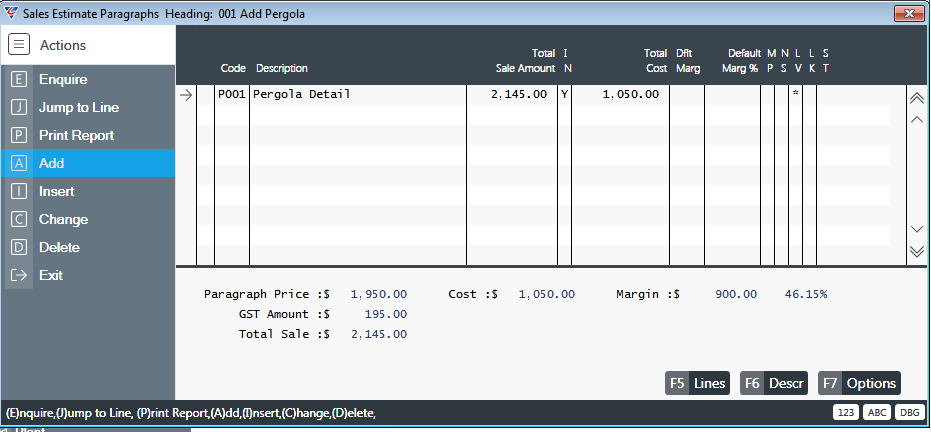
Escape back to the Sales Estimate Headings screen for the Add Pergola Heading which displays the Total Sale Amount and the Total Cost Amount for that specific heading. These totals are calculated from the Sales Estimate Paragraphs for that heading:
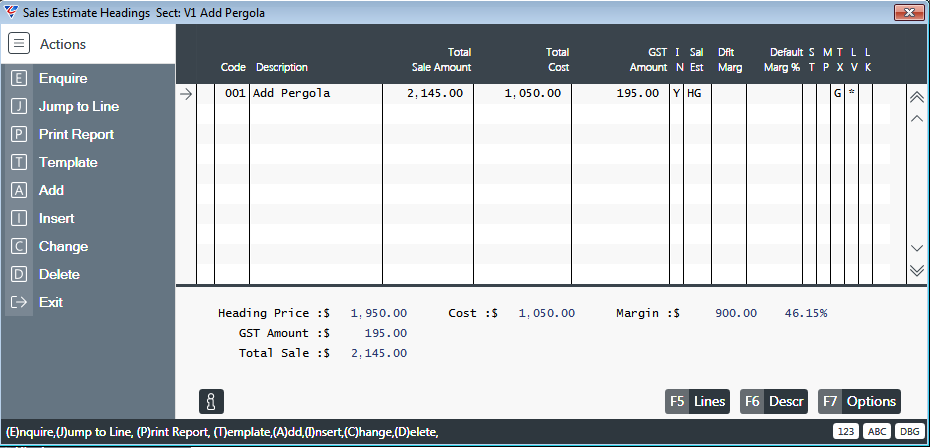
Escape back to the Sales Estimate Sections screen for the Add Pergola Section which you will note does not yet display the Sale Amount and Cost Amounts. These fields are not populated until the Variation Tender is accepted.
Producing Variation Tender Documents
 Now that BC Homes has created the Sales Estimate for the Add Pergola Variation, a tender document can be prepared for presentation to the customer. This will be sent to Mr & Mrs Watts for acceptance, signing and return to BC Homes.
Now that BC Homes has created the Sales Estimate for the Add Pergola Variation, a tender document can be prepared for presentation to the customer. This will be sent to Mr & Mrs Watts for acceptance, signing and return to BC Homes.
Go to Job Costing > Maintain > Jobs and find Job J000365:
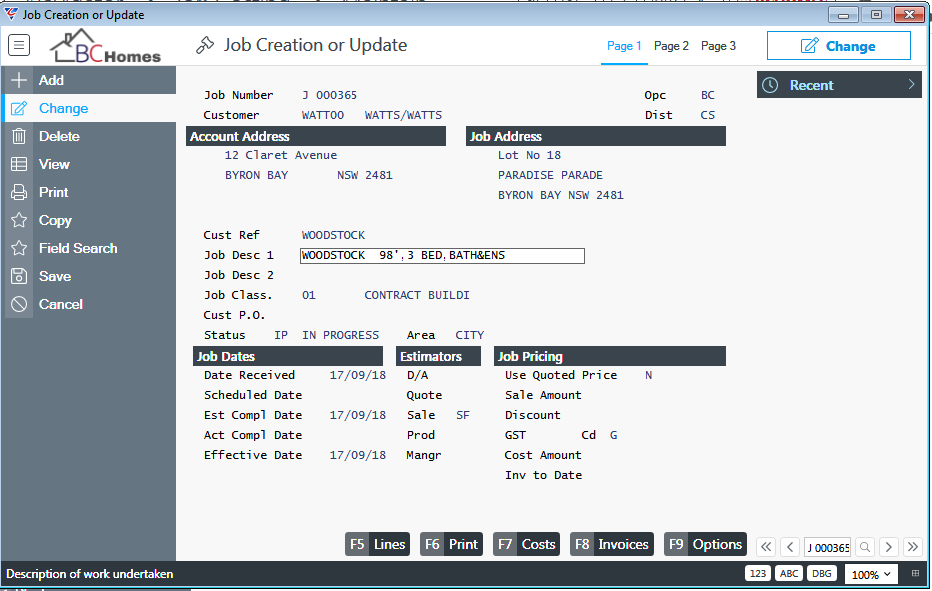
Use the Lines (F5) function key to open the Job Line Options screen:
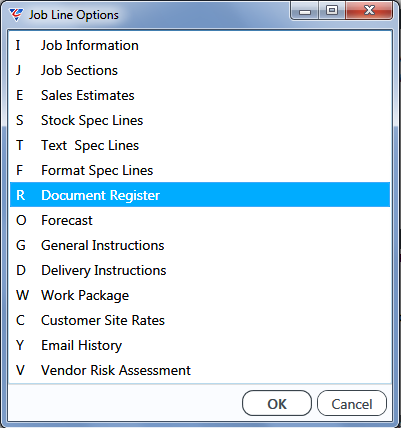
Select Document Register from the Job Line Options screen and the Document Register screen is displayed with the cursor positioned at the Doc Typ field:

Carry out the following steps to create a Sales Estimate Tender document:
| Doc Typ | Enter/select the VR (Variation Request) document type |
| Ref Typ | Leave blank for this example |
| Doc Ref | Enter VAR1 |
| Description | Variation – Pergola Request |
| Date Created | Press enter to insert todays date or use the date picker |
| Cre By | Enter/select HG (Harry Goldman) as the employee who created the document |
| Cre For | Enter/select HG (Harry Goldman) as the employee for whom the document was created |
|
Rev No. Date Revised Rev By |
Leave blank as this is the original document and there is no revision yet |
| Jb Se | Enter/select V1 which is the Job Section for the Variation Sales Estimate created previously |
The screen should look like this:
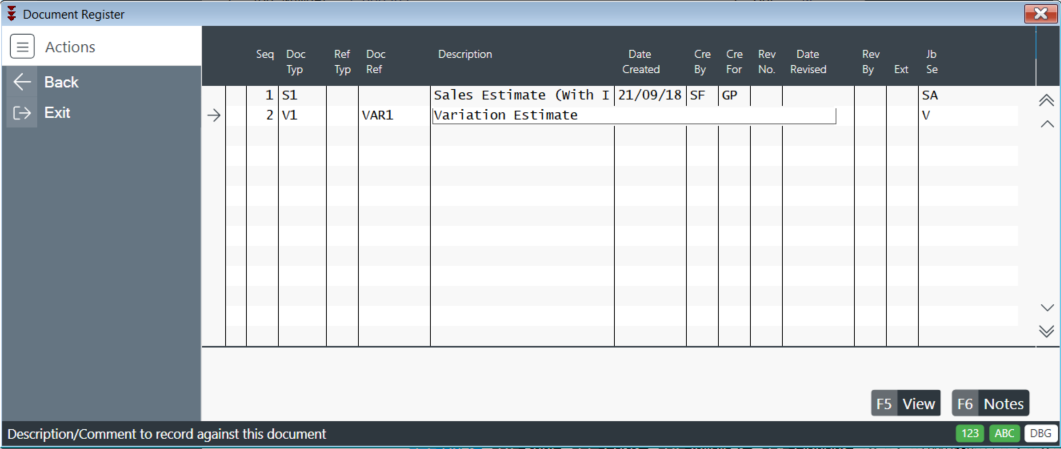
Press the F5 function key to produce the tender document and the Printing Option menu is displayed:
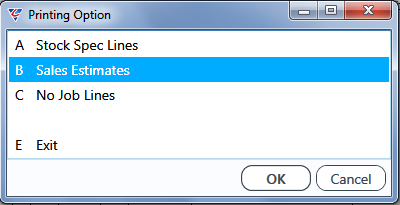
Choose the Sales Estimates option and click OK. A prompt provides the choice to include or exclude items that were marked as options in the Sales Estimate.
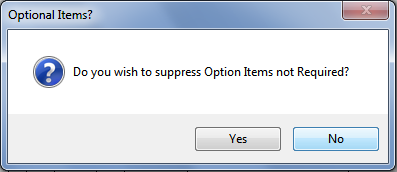
For this example, choose No and a prompt provides the choice to include or exclude Paragraphs with no Detail Lines:
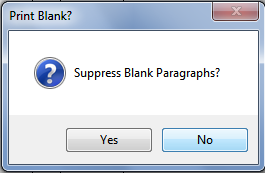
For this example, choose No and a prompt appears to select the Sales Estimate Heading that will provide the information for the Sales Estimate tender document:
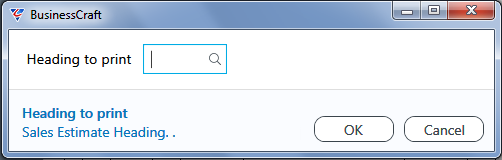
Enter/select heading 001 (Add Pergola) and the first page of the tender document is displayed in the BusinessCraft Report Selector:
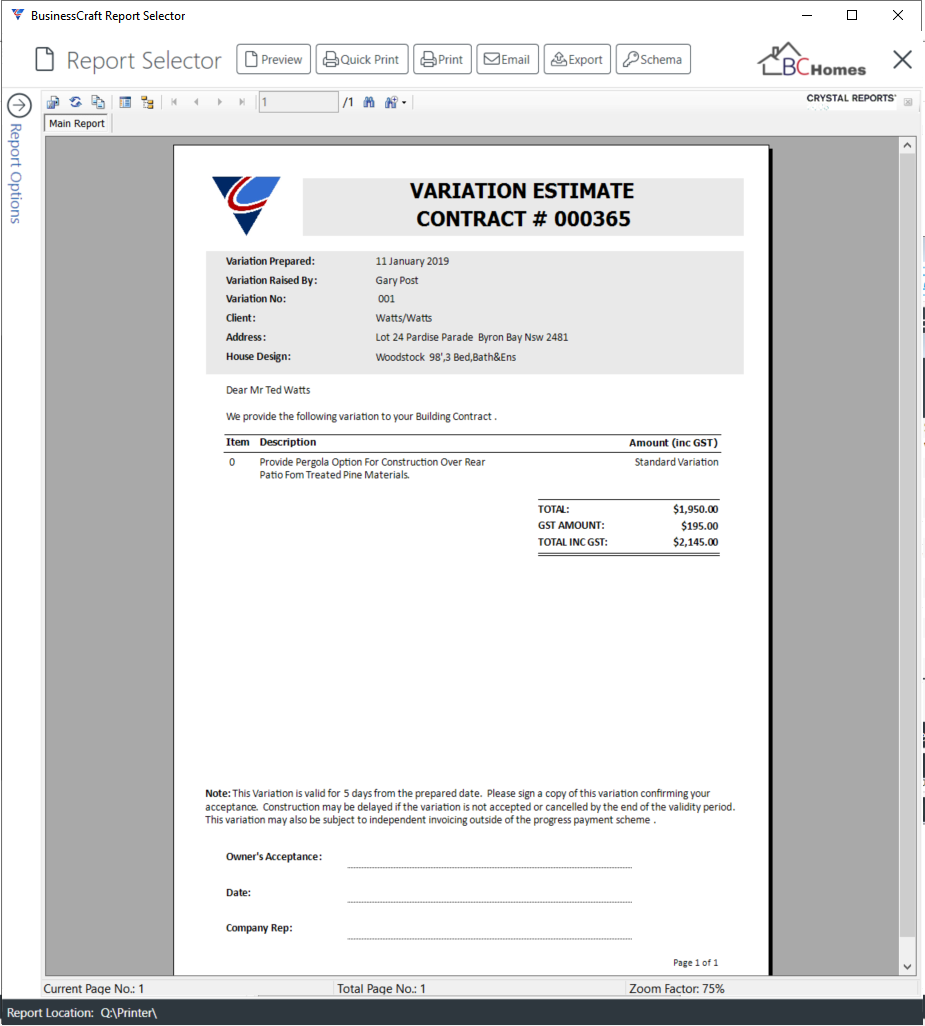
Subject to the way the printing process is set up for templates, the tender can be printed or emailed as a PDF either automatically or manually. Close the BusinessCraft Report Selector, exit the Document Register screen and exit the Job Costing module.
Recording Variation Tender Acceptances
 Mr & Mrs Watts have received the variation tender document for the pergola addition, reviewed and signed it, and returned it to BC Homes. We will now learn how to record the acceptance of the variation tender in BusinessCraft.
Mr & Mrs Watts have received the variation tender document for the pergola addition, reviewed and signed it, and returned it to BC Homes. We will now learn how to record the acceptance of the variation tender in BusinessCraft.
Go to Job Costing > Maintain > Jobs and find Job J000365:
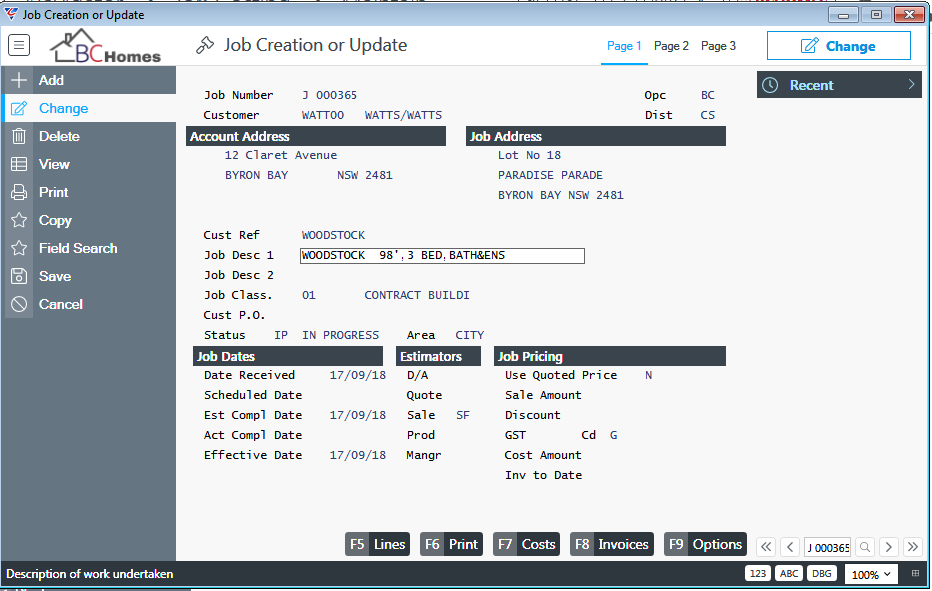
Use the Lines (F5) function key to open the Job Line Options screen:
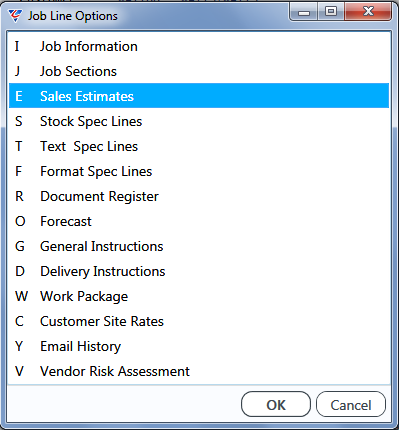
Select Sales Estimates from the Job Line Options screen and the Sales Estimate Sections screen is displayed. Move the cursor to the V section.
It is important to note that although we prepared the Sales Estimate Headings, Paragraphs and Details with Sale and Cost Amounts, those values will not transfer back to the Sales Estimate Section until a specific Sales Estimate Heading is accepted which is not carried out until the customer has accepted the tender.
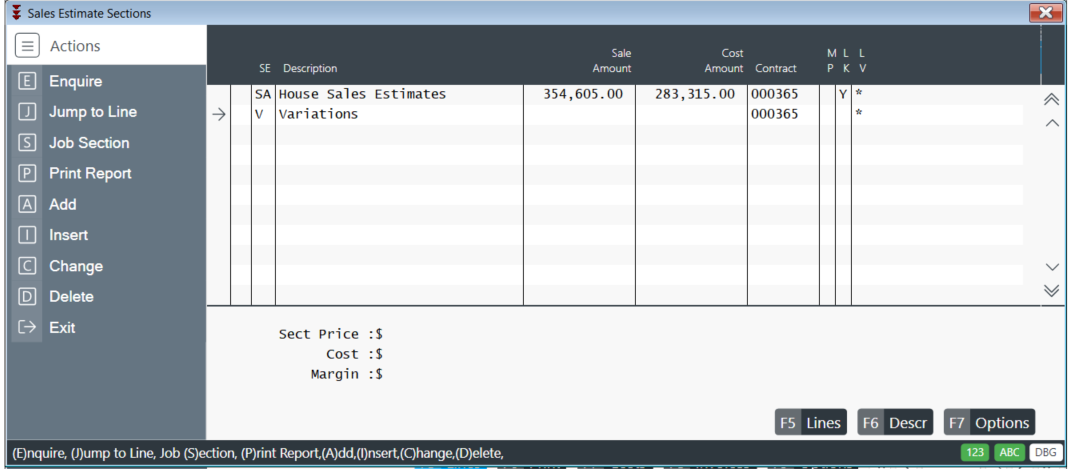
With the cursor positioned at the V Section Line, use the Lines (F5) function key to open the Sales Estimate Headings screen for Section V:
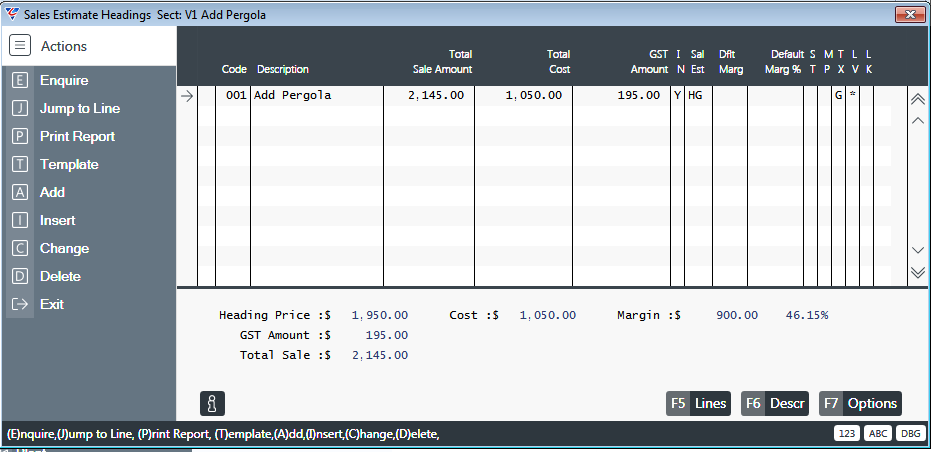
As was explained previously, Sales Estimate Headings provide for multiple Sales Estimates where the customer has changing requirements and has requested different options necessitating different Sales Estimates and Tender documents.
In this example, there is only one Heading for the Pergola Addition Variation which Mr & Mrs Watts have accepted and we will accept that Heading.
With the cursor positioned on the Add Pergola (001) line in the Sales Estimate Headings screen, use the Options (F7) function key to open the Options menu and select the Accept Estimate Heading option and click OK:
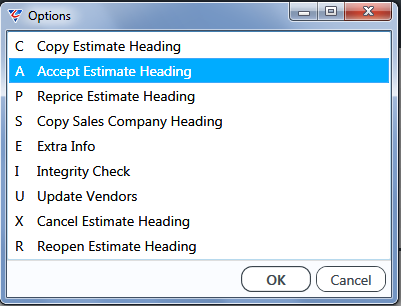
The Sales Estimate Headings screen for Section V is redisplayed. The difference being that there is now an A (Accepted) in the ST column for the Add Pergola Line:
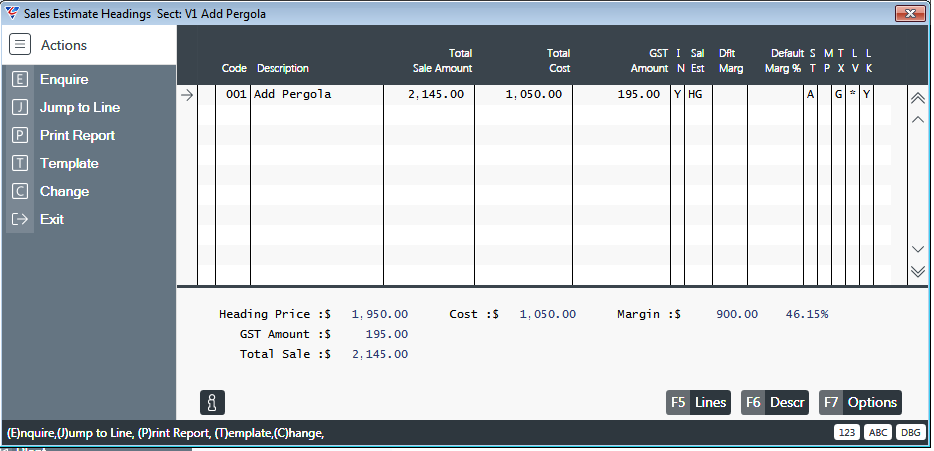
On exiting the Sales Estimate Headings screen, the Sales Estimate Sections screen for Section V1 now has Sale (ex GST) and Cost Amounts populated from the Accepted Sales Estimate Heading:
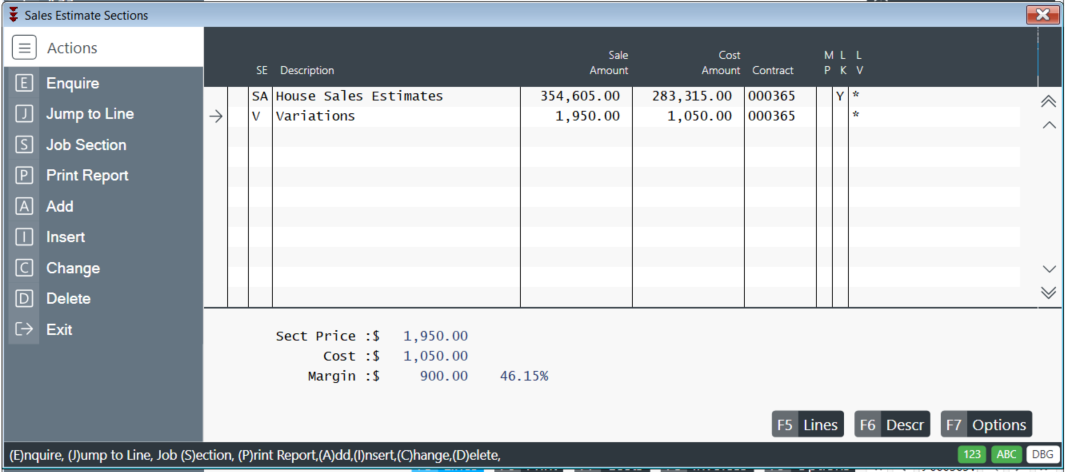
Issuing Contract Variations
Now that the Sales Estimate Heading for the Variation has been accepted and the Sales Estimate Section for the Variation has Sale and Cost Amounts, an option is available to issue the Sales Estimate values for the Variation to the Contract.
Before doing so, we will carry out a Contract Enquiry to see that the Variation is currently classified as an Unissued Variation in the Contract. Go to Contracts > Maintain > Contracts and locate Mr and Mrs Watts contract previously created (in our example it is Contract 365):
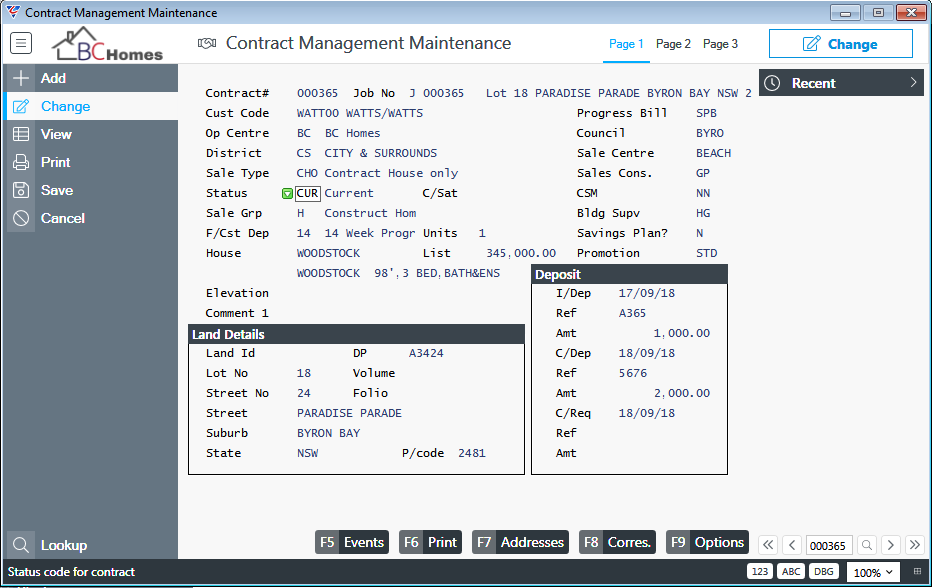
Use the Options (F9) function key to open the Select Options menu and select Contract Enquiry:
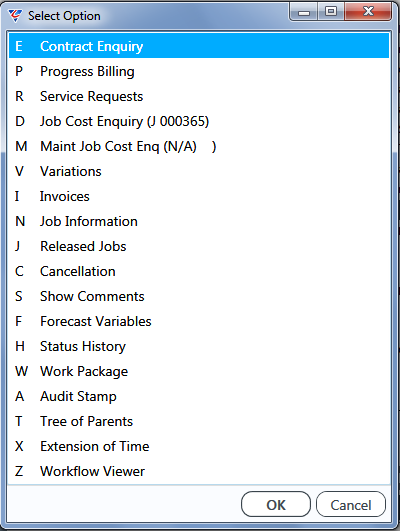
The Contract Summary screen is shown for the Contract:
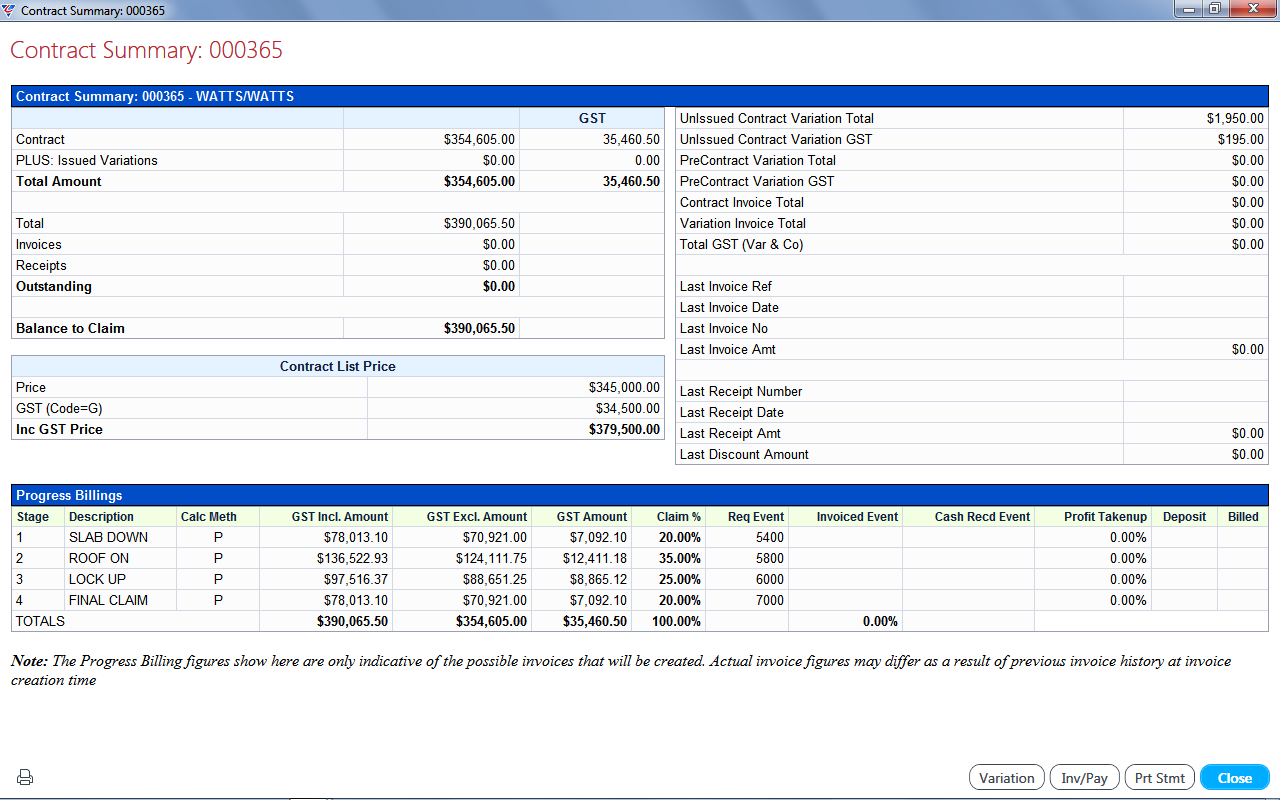
The Variation that we accepted has been priced but is classified as Unissued and is not available for invoicing:
The PLUS: Issued Variations fields contain no values
The Unissued Contract Variation Total field contains the Ex GST value of the Variation
The Unissued Contract Variation GST field contains the GST value of the Variation
Exit the Contract to return to the Select Option menu and choose Variations:
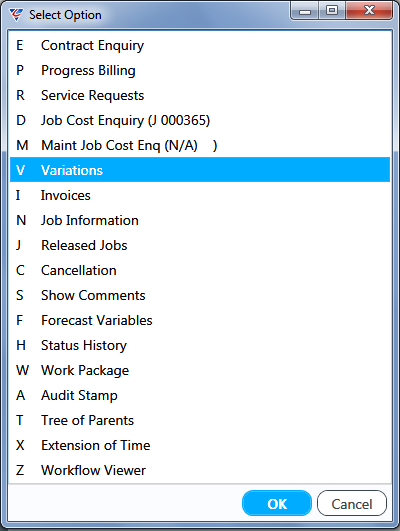
The Contract Variation Line Entries screen is displayed:
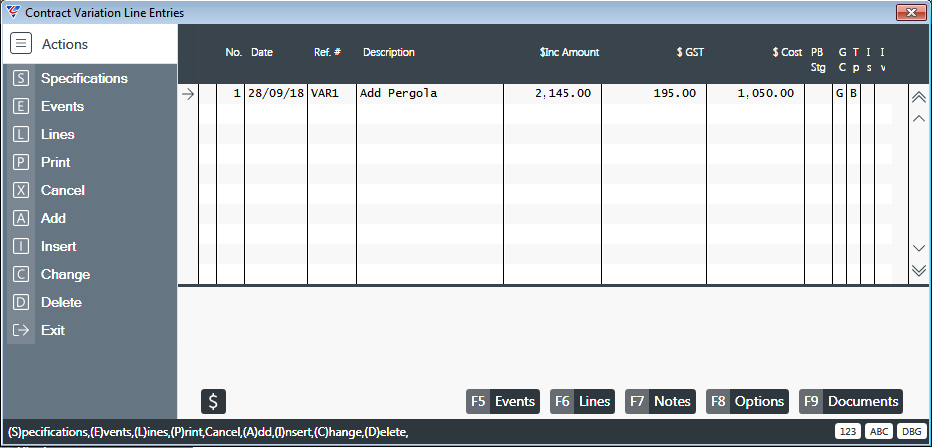
Use the Events (F5) function key to open the Variation Events screen for Variation 001 (Add Pergola). The Variation Priced Event is already registered and the employee responsible is shown. This occurred when the Sales Estimate Heading for the Variation was accepted:
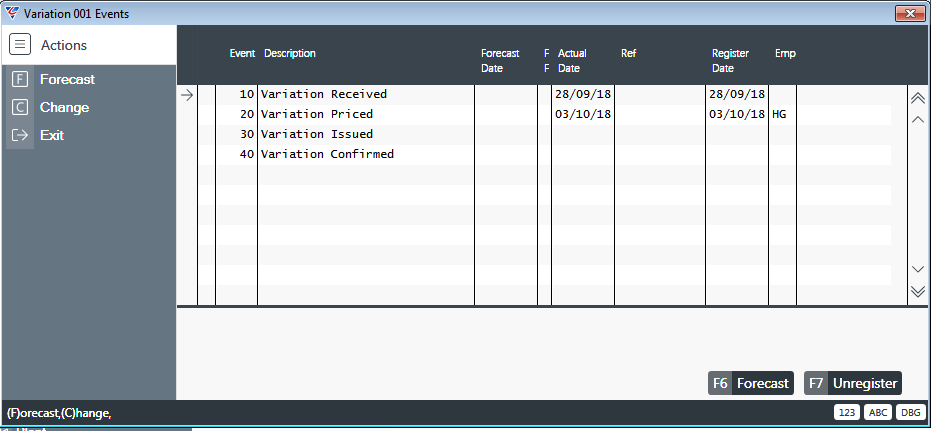
Move the cursor to the Variation Issued (30) event and click in the Actual Date column. Press Enter to use the current date or select a date using the date picker.
A Variation Issue prompt is displayed:
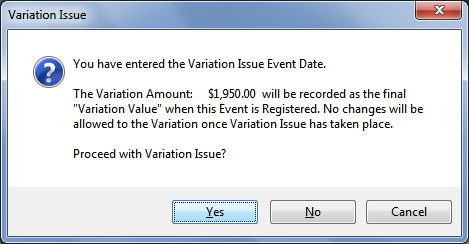
Click Yes to Issue the Variation and the screen returns to the Variation Events screen:
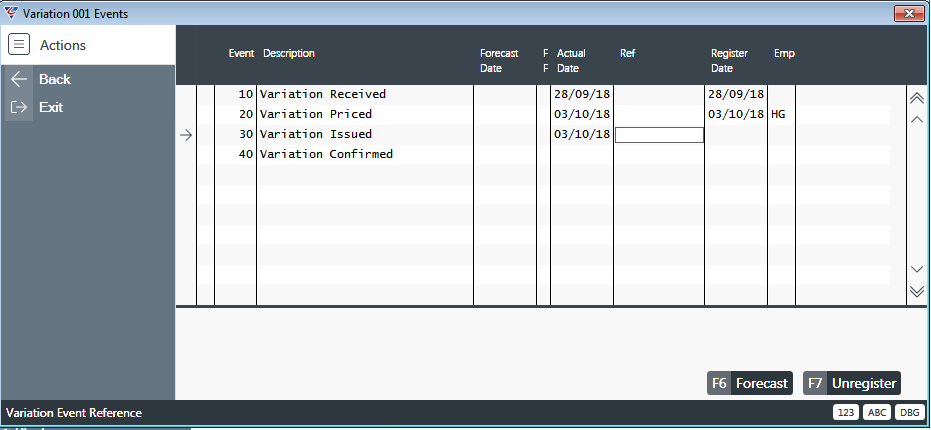
Exit the Variation Events screen and an Event Line Popup is displayed. Record BT (Billy Townsend) to indicate the person who issued the Variation:
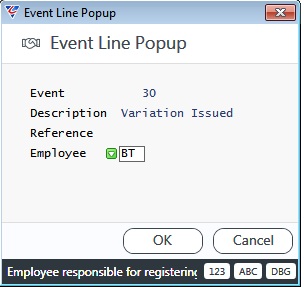
A confirmation message appears to advise the Variation has been Issued:
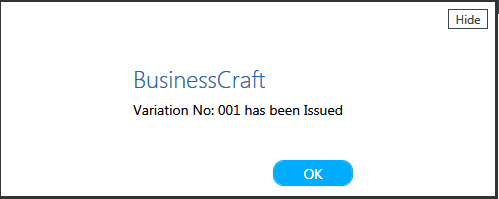
Return to the Variation Events screen and repeat the process for the Variation Confirmed (40) event.
The Variation Events Screen should look like this:
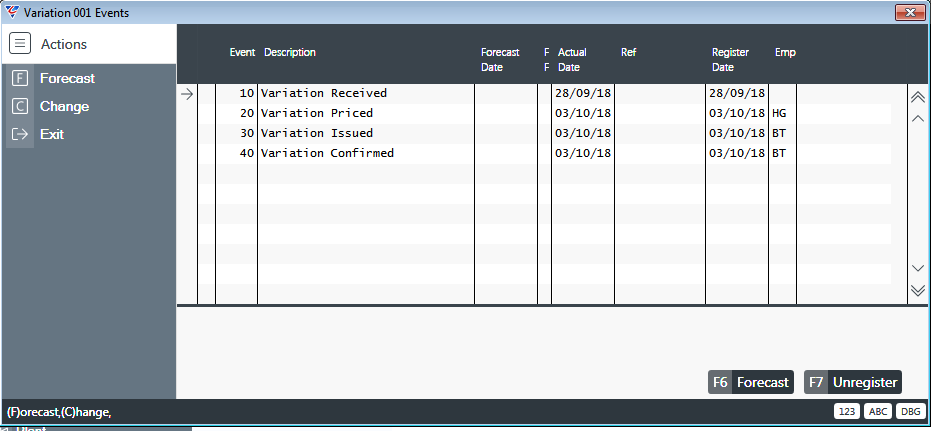
Exit the Variation Events Screen and the Contract Variation Line Entries screen. A Re-Forecast Notification will be displayed.
At the Select Option menu, choose Contract Enquiry and the Contract Enquiry screen is displayed:
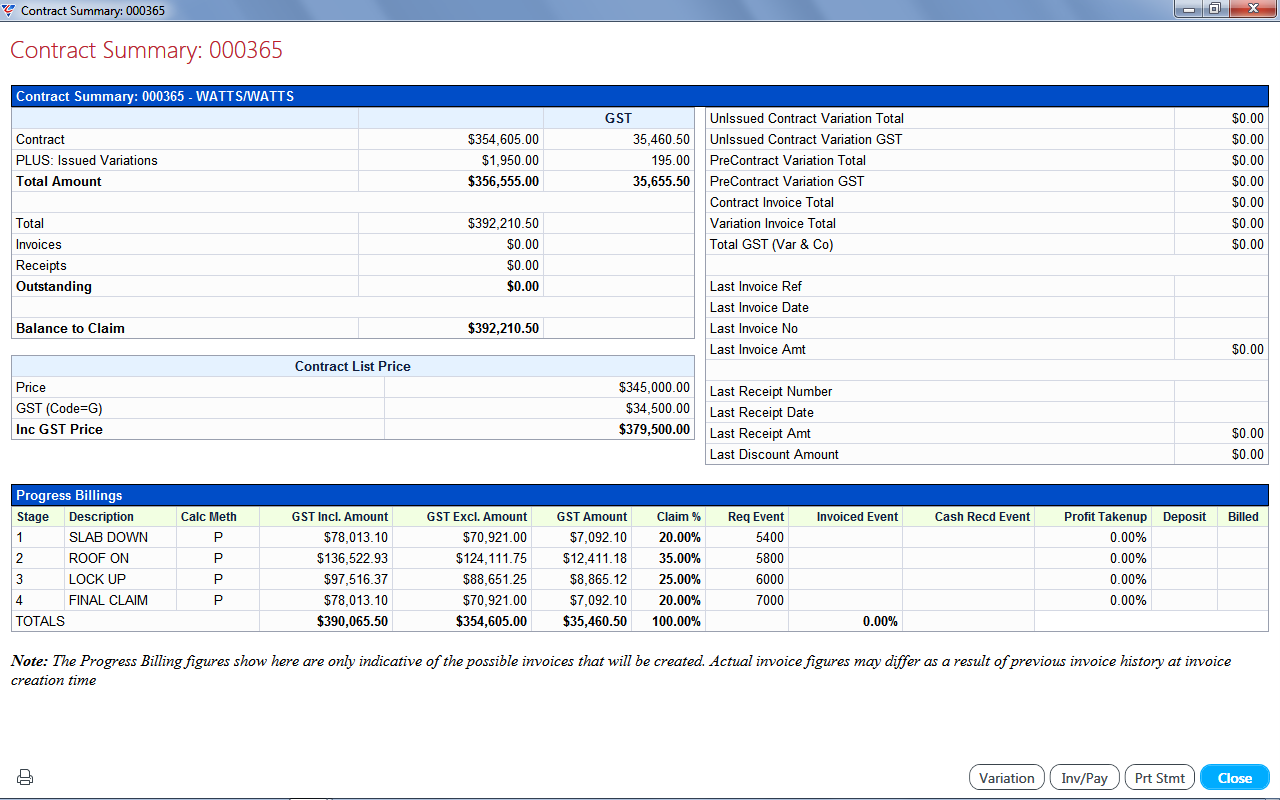
The PLUS: Issued Variations fields now contain the Variation values
The Unissued Contract Variation Total field is zero
The Unissued Contract Variation GST field is zero
Creating a Purchase Order for a Variation
 The Variation Tender document for the Pergola to be added to Mr & Mrs Watts new home has been signed and returned by them to BC Homes. The variation pricing has been accepted and the variation has been issued. BC Homes can now raise purchase orders up to the value of the cost allowed in the variation. Any purchase orders which exceed the cost of the variation, will require an Extra to Schedule (ETS) explanation.
The Variation Tender document for the Pergola to be added to Mr & Mrs Watts new home has been signed and returned by them to BC Homes. The variation pricing has been accepted and the variation has been issued. BC Homes can now raise purchase orders up to the value of the cost allowed in the variation. Any purchase orders which exceed the cost of the variation, will require an Extra to Schedule (ETS) explanation.
Go to Purchase Orders > Maintain > Purchase Orders and the Purchase Order Entry screen is displayed:
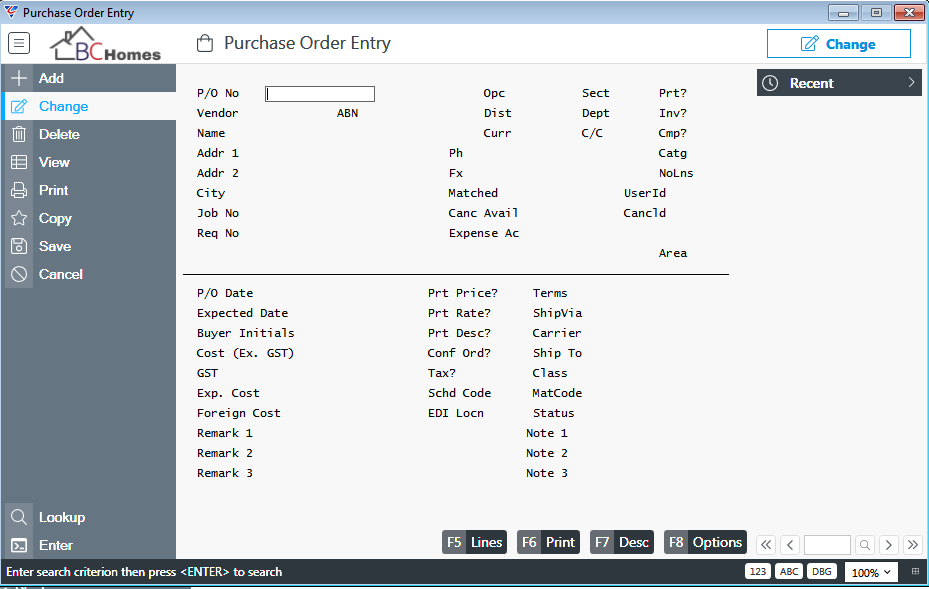
Click the Add option in the Menu Sidebar and the Create New Purchase Order screen is displayed with the cursor in the Job Prefix field:
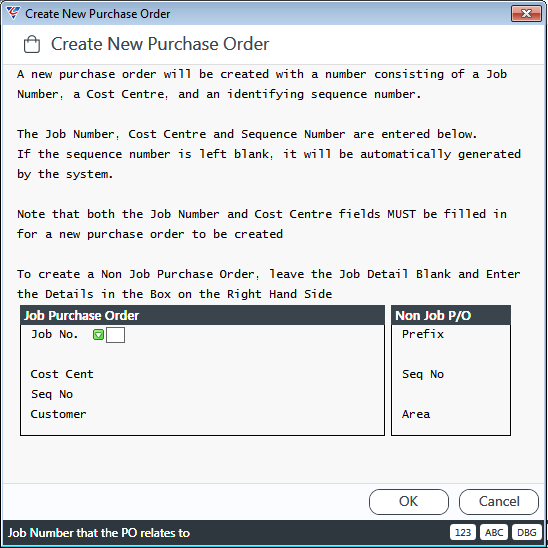
Enter/select the Job Prefix (J) and the Job Number (365) and BusinessCraft will look up the job and display the Job Description and the Customer, moving the cursor to the Cost Centre field:
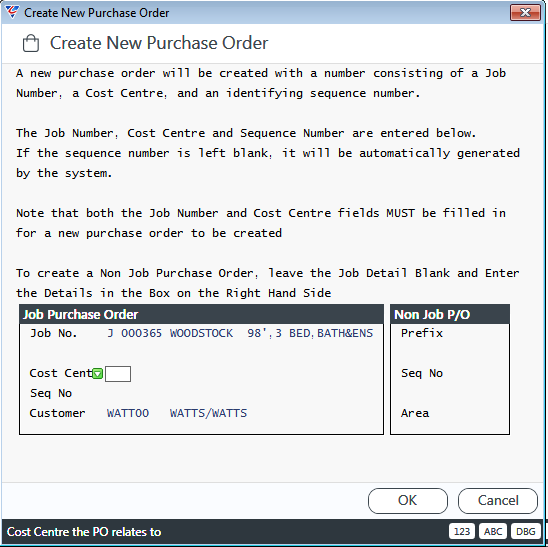
Enter/select 190 (Carpenter to Frame Up) and a prompt will appear warning that there are existing Purchase Orders for this Cost Centre:
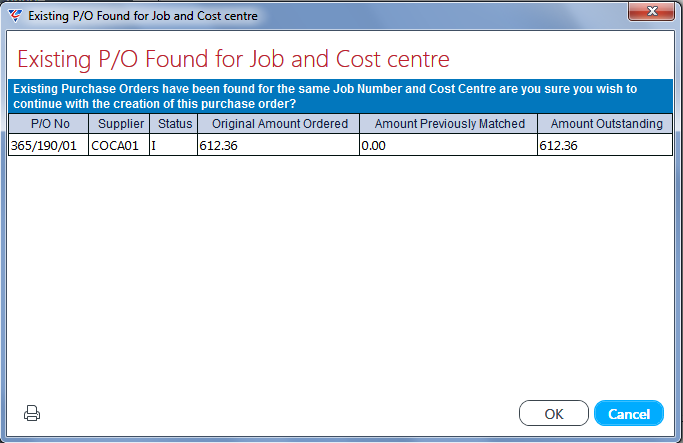
Click OK and the Purchase Order entry screen is displayed in Add Mode with the P/O No field populated with the Job/Cost Centre/Sequence Number combination:
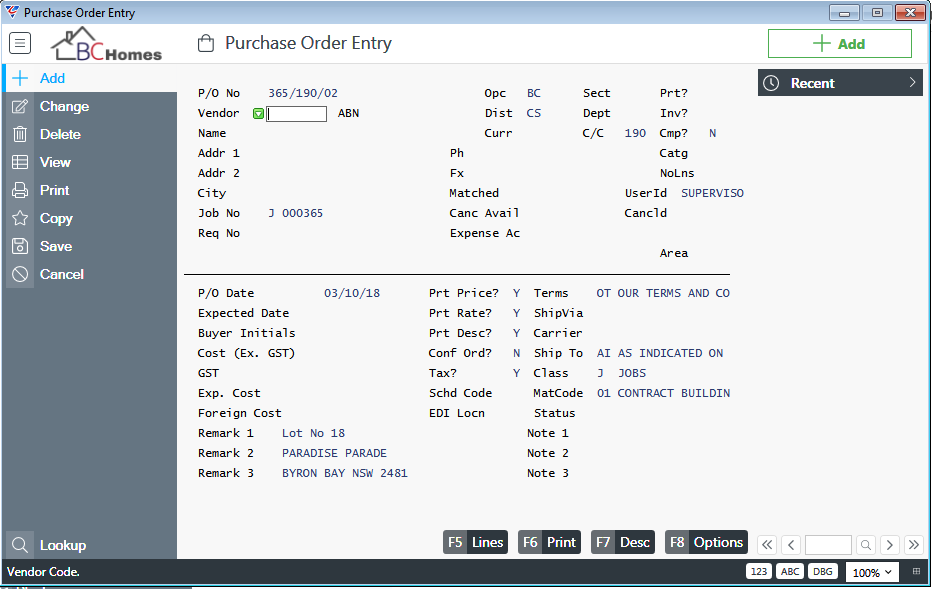
| Vendor | Enter/select CHEL01 (Cheltnam Carpenter Contracting) |
| Remaining Purchase Order Entry Fields | Provided BusinessCraft has been configured correctly, the remaining required fields will default on the screen and no other action is required for this example. |
Use the Lines (F5) function key to open the P/O Lines Entry screen for the Purchase Order where we will specify the specific items required for this Purchase Order. The cursor is located at the Item Code field:
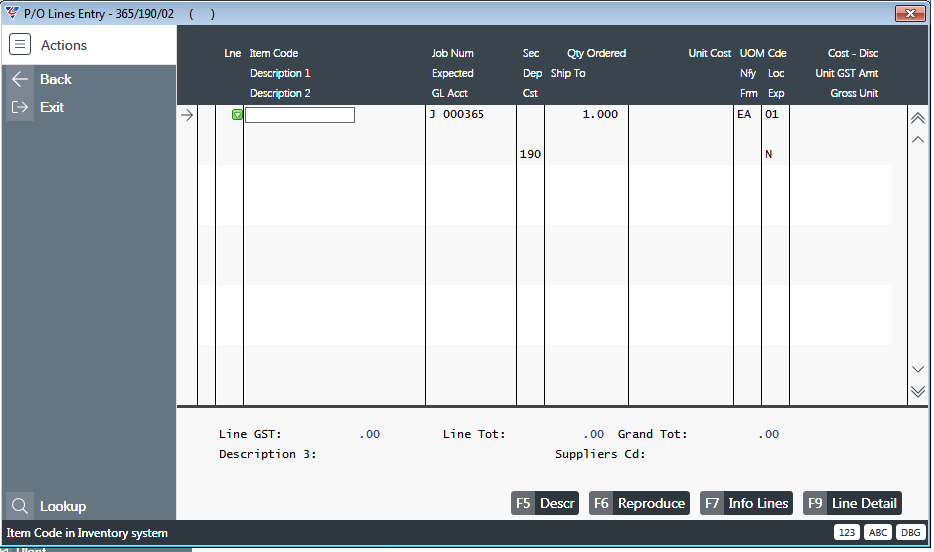
Purchase Order Lines provide the option to enter/select an item from the Inventory Module which will populate a range of fields. However, the Item code field can be left blank by pressing Enter and text can be entered in the Description field. You will notice that some fields on the Purchase Order Line have already been populated from the Purchase Order Entry screen.
Enter/select CARP-00100 and the Item Description and pricing is transferred to the Purchase Order Line:
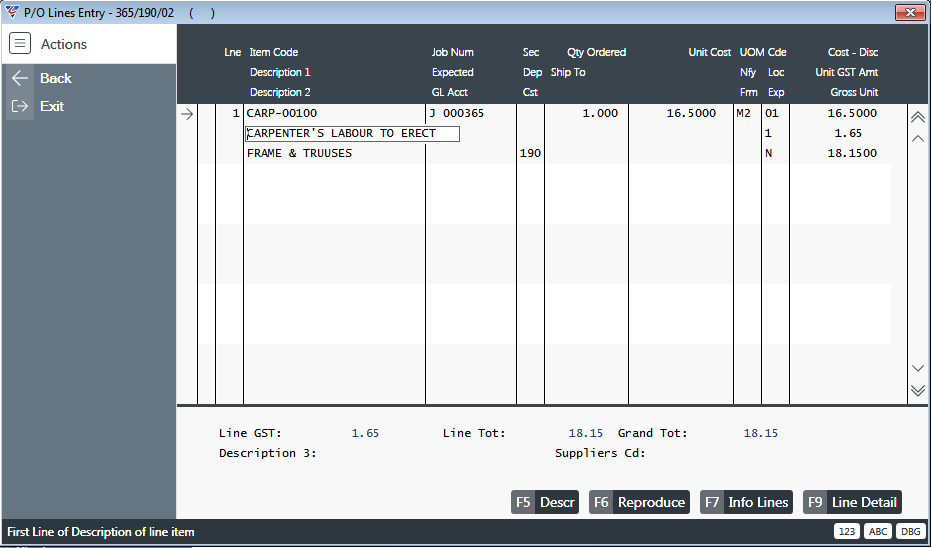
Move the cursor to Description 2 and use the F3 function key to clear the field. Enter Pergola as per Variation Dwgs. Move to the Qty Ordered field and enter 60. The screen should look like this:
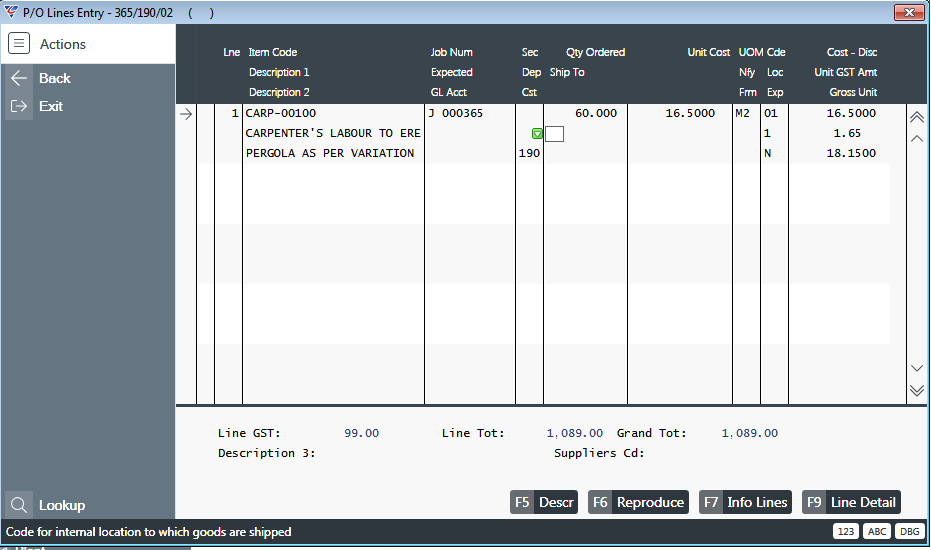
Full details on creating Purchase Orders is covered in the Purchase Orders Product Guide.
We could add additional lines to this Purchase Order but this is all that is required in this example, so we can exit the screen and return to the Purchase Order Entry screen:
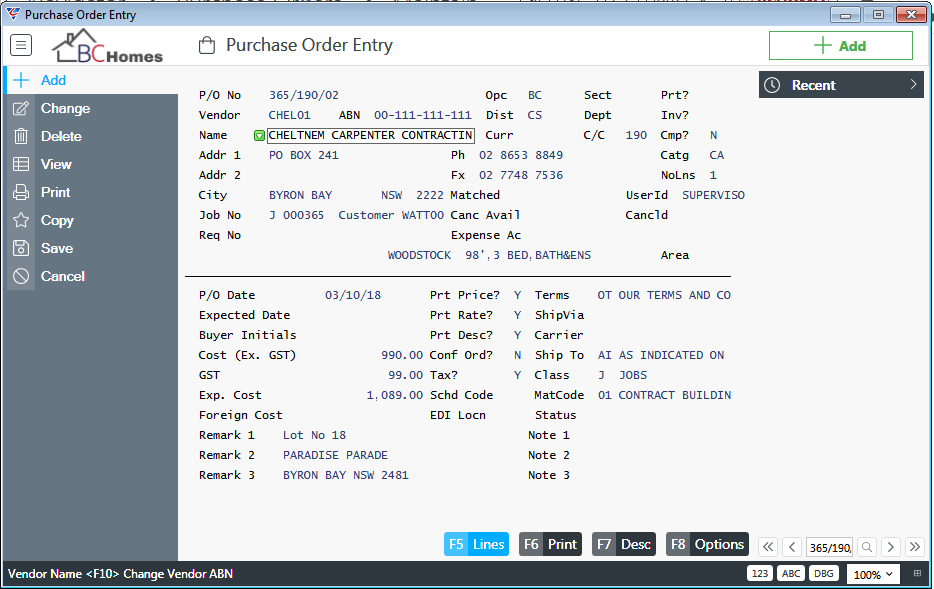
Note that the Cost (Ex GST), GST and Exp Cost fields have been populated from the P/O Lines screen
To print the purchase order immediately, use the Print (F6) function key.
The Purchase Order will be displayed in the BusinessCraft Report Selector. During live processing options to print or email may be chosen. This can be automated using the BusinessCraft Service.
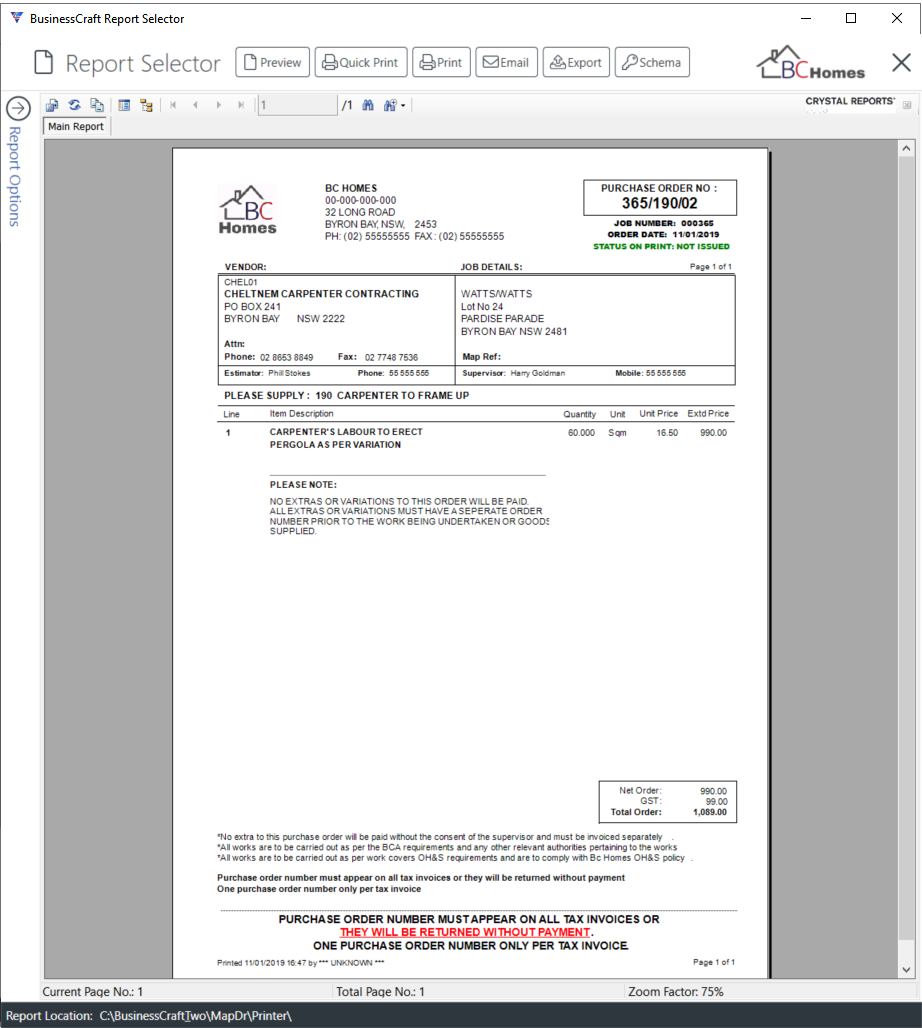
Exit the BusinessCraft Report Selector back to the Purchase Order entry screen.
Issuing Purchase Orders
Issuing Purchase Orders is both a process of locking the purchase order from further changes and an authorisation step that makes Purchase Orders available for Receiving/Matching. Specifically, a supplier invoice cannot be matched, processed and paid in the Accounts Payable module until the Purchase Order has been issued.
With Purchase Order 365/190/02 visible in the Purchase Order Entry screen, use the Options (F8) function key to open the Option menu:
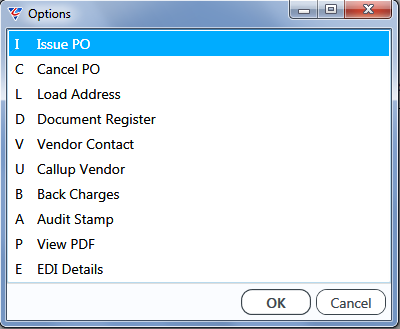
Select Issue PO from the menu and a prompt appears to confirm the Purchase Order is to be issued:
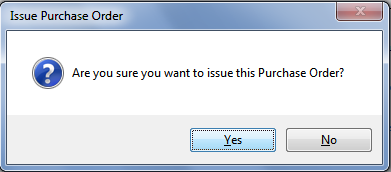
As Margins have been declared on the job, An Issuing Purchase Order screen appears prompts for additional information:
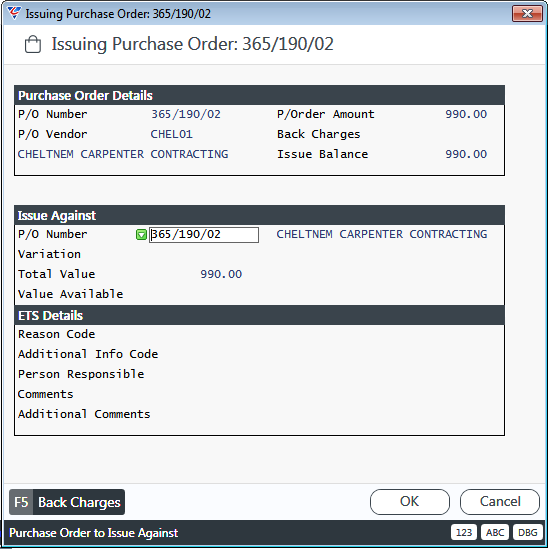
In this example, we the Purchase Order is for a Variation, so we will move the cursor to the Variation field in the Issue Against panel and enter/select Variation 001. The Total Value (Cost Allowed for the Variation) and the Amount still available is shown.
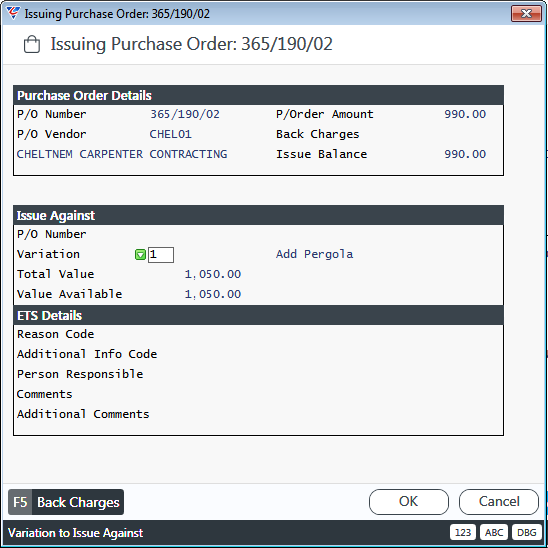
Click OK and a prompt will appear to Issue the Purchase Order:
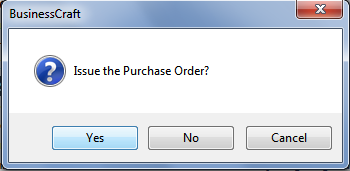
Click Yes and the Purchase Order will be Issued.
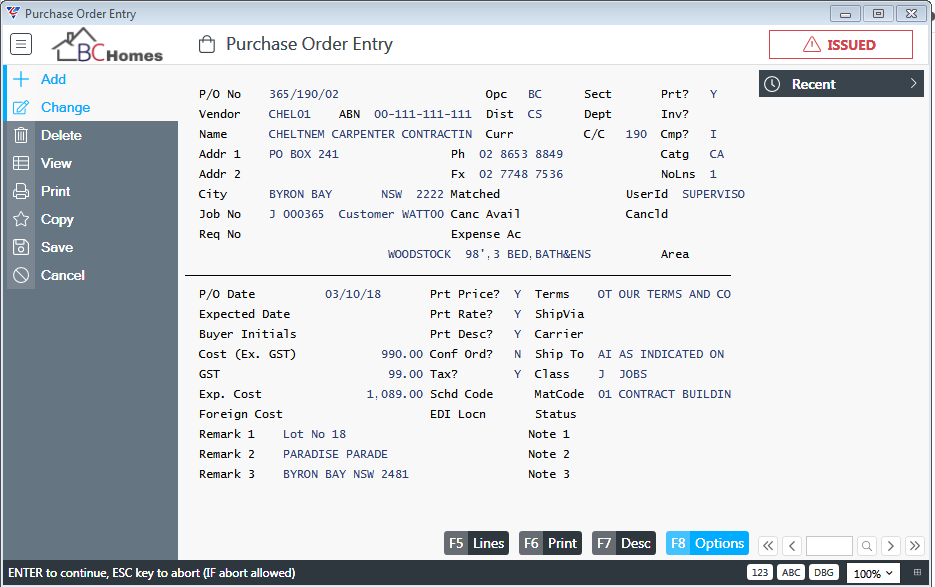
Exit to the Main Menu.
Accounts Payable
 BC Homes has received an invoice from Contour Geographic Surveyors for the contour survey works carried out on Mr & Mrs Watts land prior to construction of their new home. BC Homes requested these works on a Preliminary Purchase Order earlier in this guide.
BC Homes has received an invoice from Contour Geographic Surveyors for the contour survey works carried out on Mr & Mrs Watts land prior to construction of their new home. BC Homes requested these works on a Preliminary Purchase Order earlier in this guide.
We will record the invoice in BusinessCraft which will create the Accounts Payable Liability and the Work in Progress cost on the associated job.
Recording Accounts Payable Invoices
Go to Accounts Payable > Transactions > Invoice Entry and the Supplier Invoice entry screen is displayed:
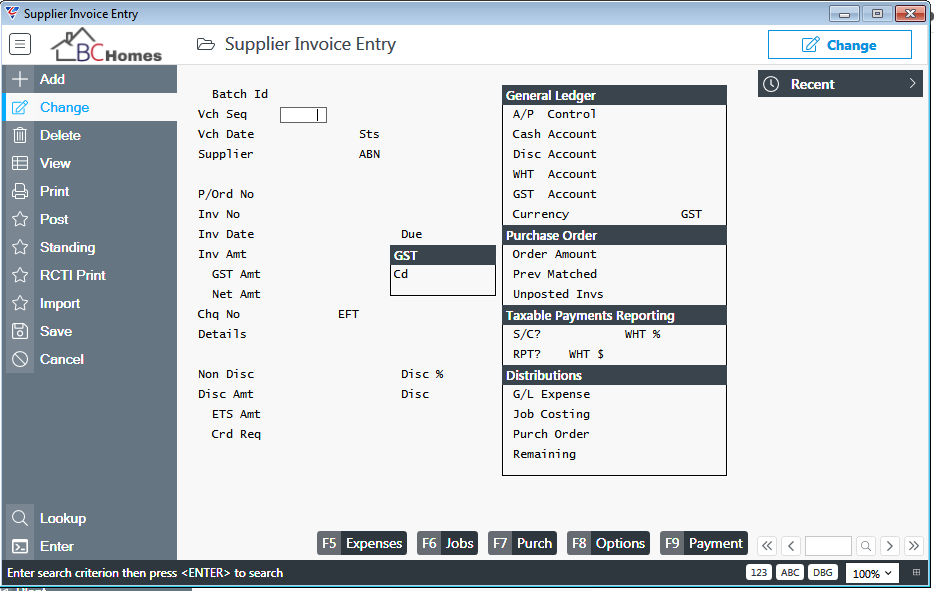
Use the Add option from the Menu Sidebar and a prompt appears for the Batch Identification for the invoices about to be entered:
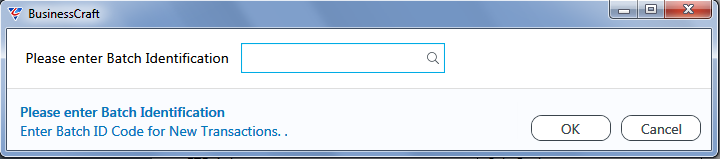
There are various conventions that can be used for Batch ID codes. We will use date followed by initials:
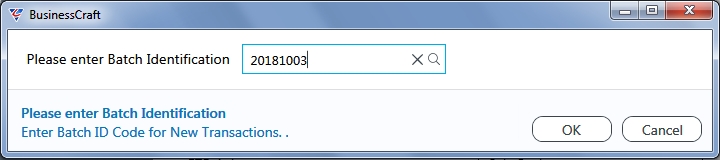
A prompt appears to create the Batch ID. Click Yes:
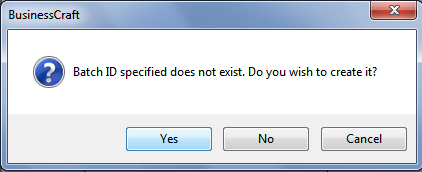
A prompt appears to confirm that you wish to enter invoices now:
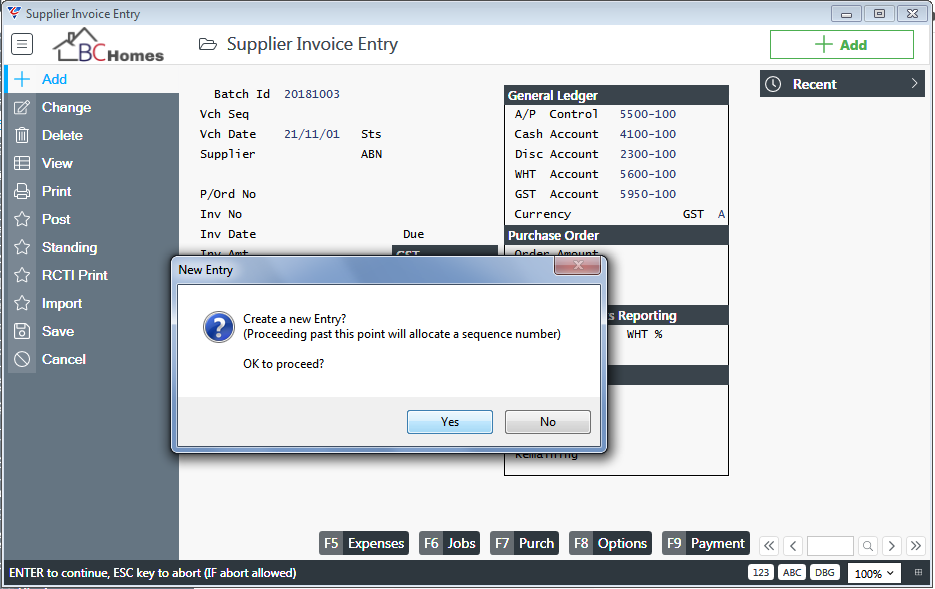
Click Yes and the cursor is positioned at the Voucher Date field in the Supplier Invoice Entry screen:
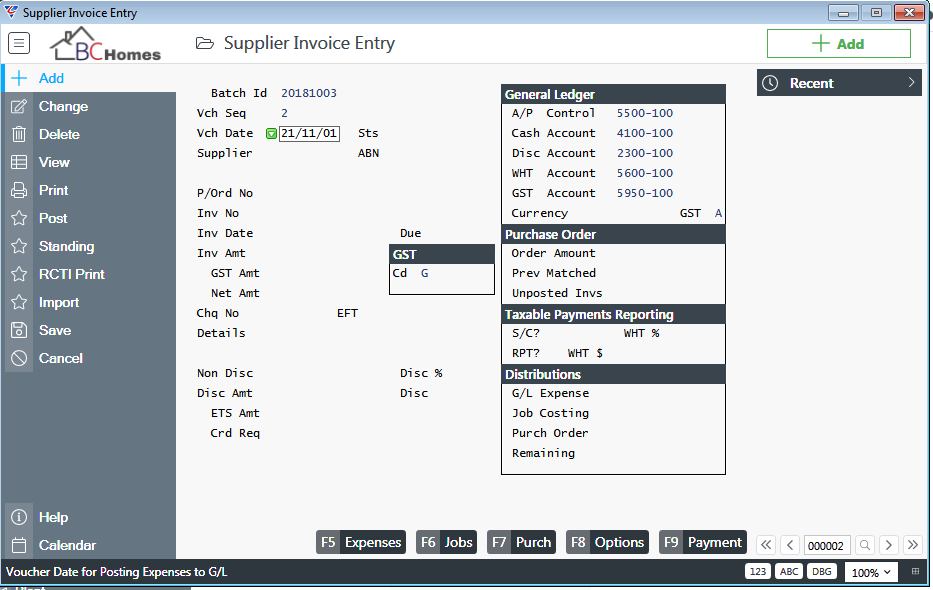
Use the following instructions to populate the required fields:
| Vch Date | Enter/select the current date. This date is used to post to the General Ledger and is not necessarily the Supplier Invoice Date |
| P/Order Number | Enter/select 365/030/01 which is the Purchase Order Number to which this Supplier invoice is to be matched |
| Inv No | Enter 1234-5678 being the invoice number from Contour Surveys |
| Inv Date | Enter/select the current date. This is the date on the Supplier’s Invoice. |
| Due | Accept the default Due Date. This is calculated using the Supplier Invoice date and the Terms stored against the Vendor. |
| Inv Amt | Enter $473.00. Accept the defaults that populate and move to the Details field. |
| Details | Enter Contour Survey and Corner Peg |
Use the Purch (F7) function key to open the Purchase Order Distributions screen and note that a Line has been created based on the information already entered:
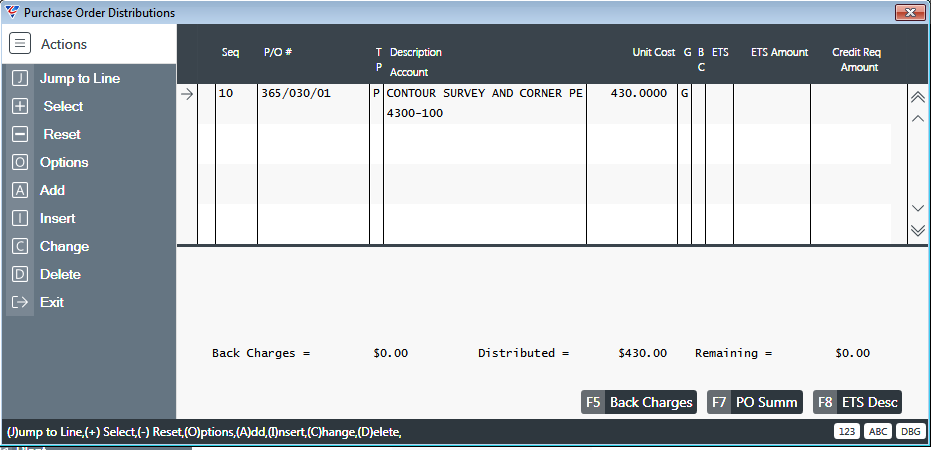
There is no remaining amount to distribute as the Supplier Invoice matches the Purchase Order exactly.
Exit back to the Supplier Invoice Entry screen. Exit the Supplier Invoice Entry screen and a prompt appears to record another invoice. In this example, we will not enter any more invoice, so select No.
Posting Accounts Payable Invoices
After entering Supplier Invoices, it is necessary to post them so that they become visible throughout the Accounts Payable, Business Activity, Purchasing and Job Costing modules and for distributions to be created for posting to the General Ledger.
If the Supplier Invoice Entry screen is not displayed, go to Accounts Payable > Transactions > Invoice Entry:
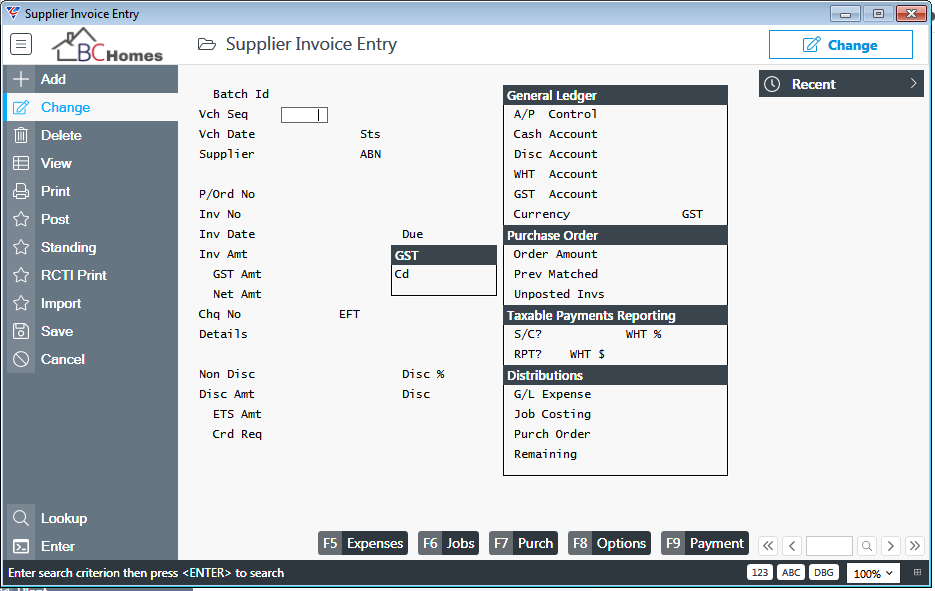
Use the Post option in the Menu Sidebar and a prompt will appear to confirm that you do wish to Post Transactions:

Click Yes and a prompt appears for the Batch Id to be posted. Enter/select the batch just created in the previous exercise:
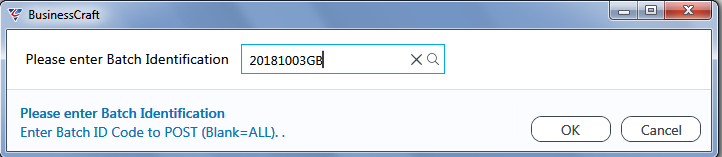
Click OK and the posting process commences. The BusinessCraft Report Selector will appear. In this example, we will choose Browse in Page Viewer from the Output Tab and the A/P Batch Register report is displayed:
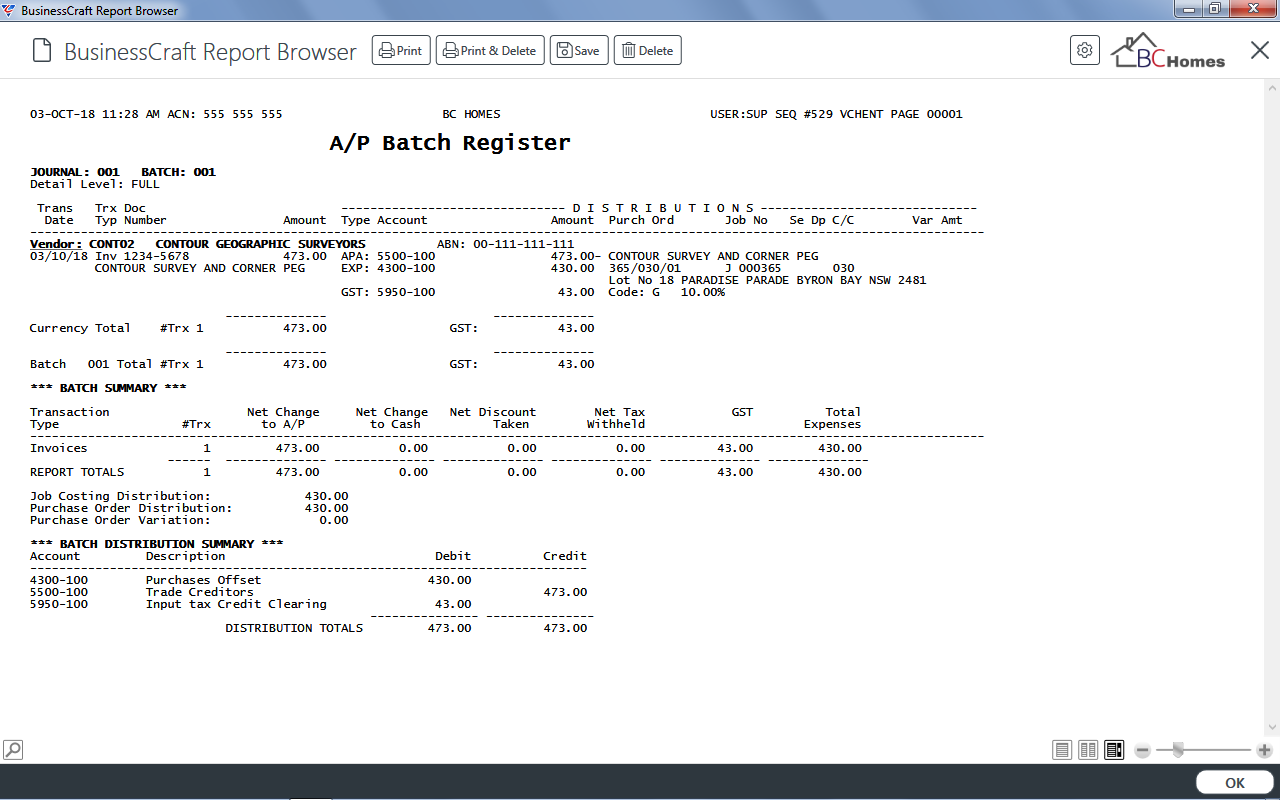
Exit the BusinessCraft Report Selector and return to the main menu.
Progress Billing
 As Mr & Mrs Watts’ home has progressed to a construction stage were the roof is now completed BC Homes can make a progress claim on work completed to manage cash flow. So far, the only payments received have been for the initial and confirmed deposits, which totalled three thousand dollars.
As Mr & Mrs Watts’ home has progressed to a construction stage were the roof is now completed BC Homes can make a progress claim on work completed to manage cash flow. So far, the only payments received have been for the initial and confirmed deposits, which totalled three thousand dollars.
To determine what amount BC Homes can claim we will use the Progress Billings Exception report which checks all current contracts, establishes what stage they have reached (based on registration of events), determines what billing stages and percentages are applicable, determines the total amount able to be claimed, subtracts claims already made to determine the current amount to be claimed.
Committing Deposit Invoices
Earlier, we created and printed two deposit invoices, but they have not yet been committed. The Commit process locks the invoices from any further changes and makes the invoices visible in Accounts Receivable, Business Activity, Contracts and Job Costing as well as creating distributions for posting to the General Ledger.
It is important for any existing invoices to be committed prior to running the Progress Billing Exception report otherwise the calculated Progress Claims will be incorrect.
Go to Invoicing > Transactions > Commit Invoices and a prompt appears for the Batch ID containing the invoices to be committed:
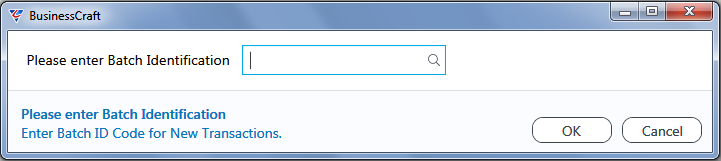
Enter/select the Initial Deposit Batch and a confirmation prompt will appear:
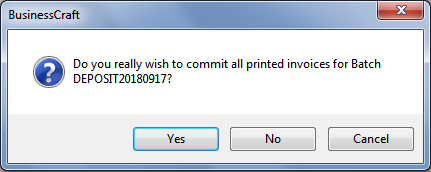
Click Yes and a confirmation will appear that the batch posted successfully:
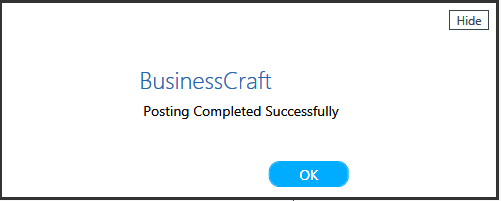
Click OK and select the Browse in Page viewer from the Output Tab of the BusinessCraft Report Selector to display the A/R Batch Register:
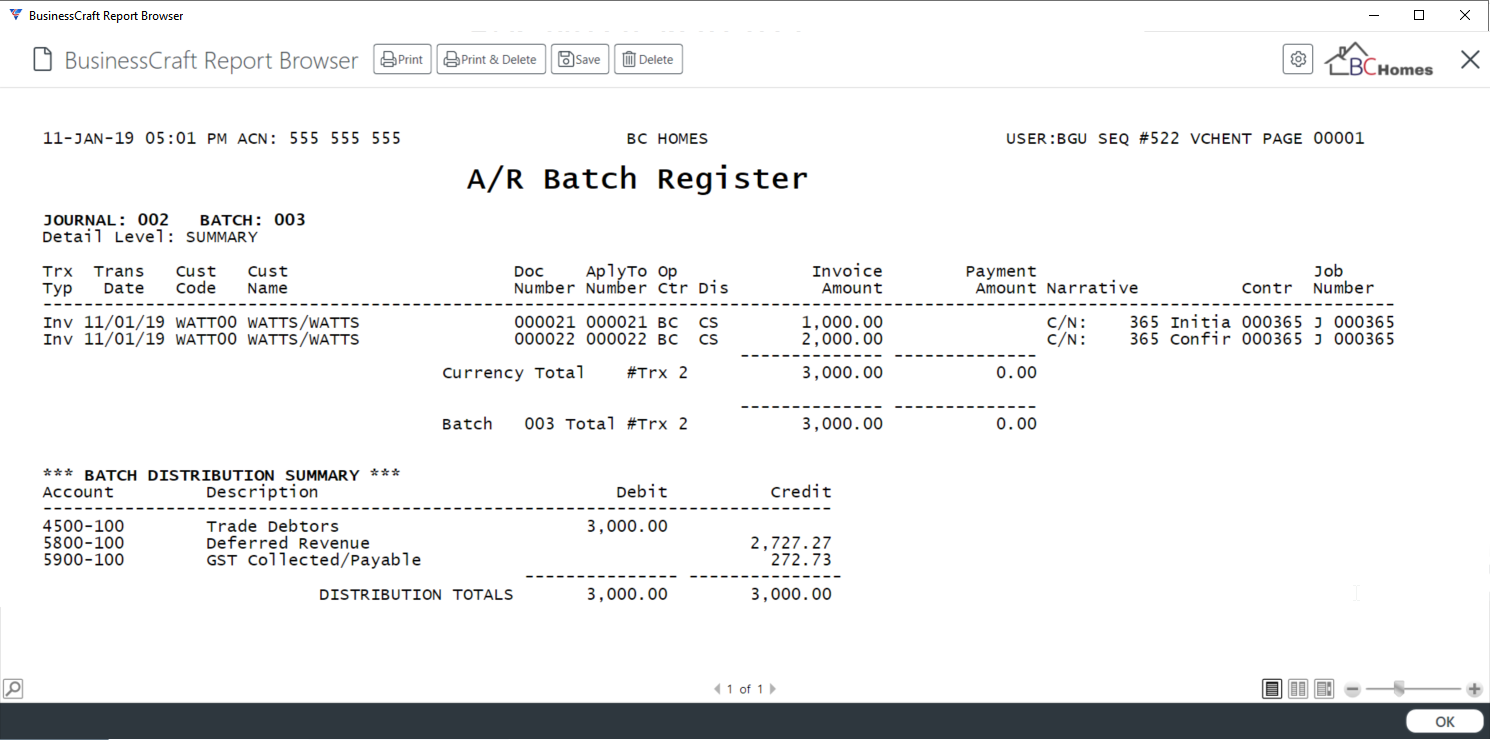
Using the Progress Billing Exception Report
Go to Contracts > Reports > Progress Billing > Progress Billing Exception and a Range Criteria screen is displayed. We will limit the report just to our Contract:
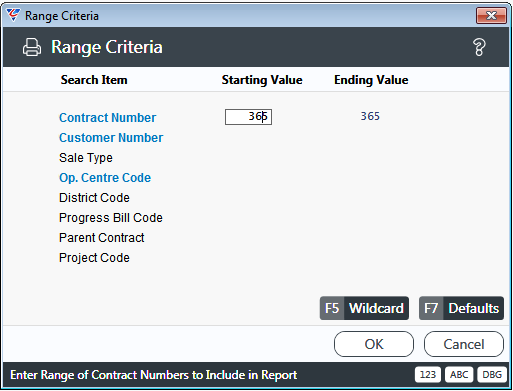
Click OK and a Parameters screen is displayed:
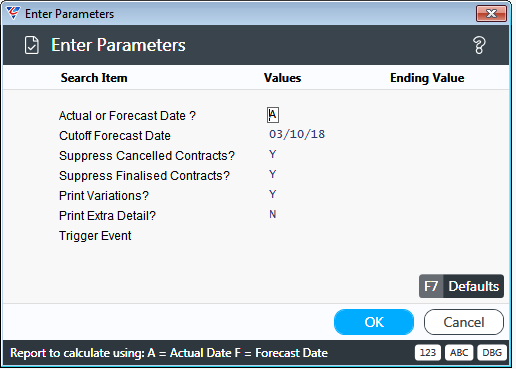
Click OK and the report runs.
Select the Output Tab and Browse in Page Viewer to display the report:
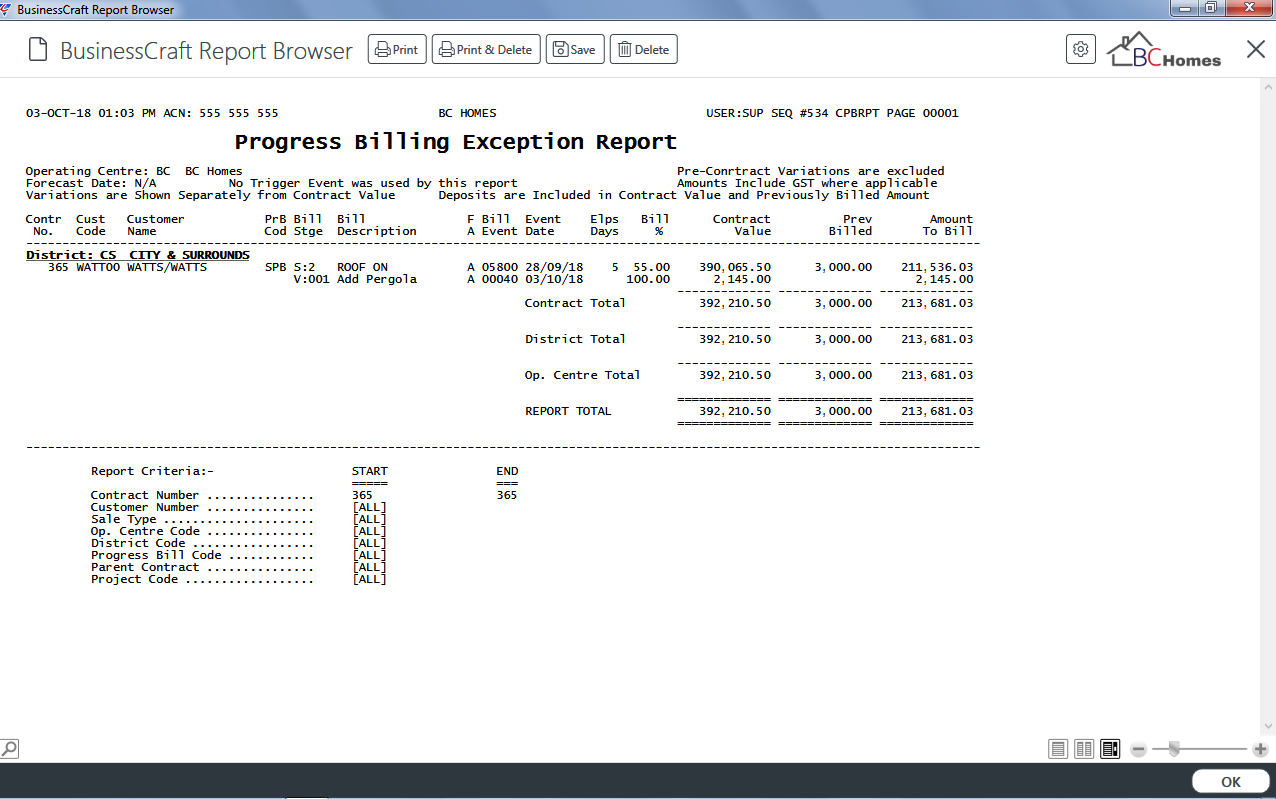
This report will be used to create Progress Billing Invoices. You will notice that bill Carpenter has configured his BusinessCraft to invoice Variations in full as soon as they have been Issued.
Creating Progress Billing Invoices
 Based on the progress billing schedule assigned to the contract, BC Homes should have claimed 20% of the contract value at the slab down stage. As this billing was missed we will now create a progress claim for the roof on stage, which will include the 20% from the Slab Down Stage and 35% at the Roof On stage, a total of 55% plus 100% of the Pergola Variation.
Based on the progress billing schedule assigned to the contract, BC Homes should have claimed 20% of the contract value at the slab down stage. As this billing was missed we will now create a progress claim for the roof on stage, which will include the 20% from the Slab Down Stage and 35% at the Roof On stage, a total of 55% plus 100% of the Pergola Variation.
Go to Invoicing > Transactions > Invoice Entry and the Invoice Entry screen is displayed.
Use the Add option in the menu sidebar to create a new invoice and accept the Default Invoice Date when prompted.
A prompt appears for the Batch Identification for the invoices about to be created:
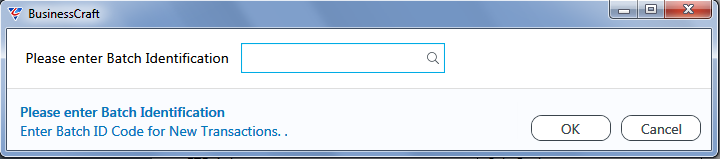
There are various conventions that can be used for Batch ID codes. We will use date followed by initials:
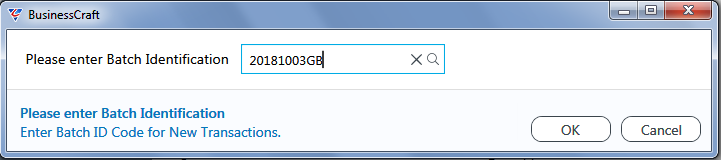
A prompt appears to create the Batch ID. Click Yes:
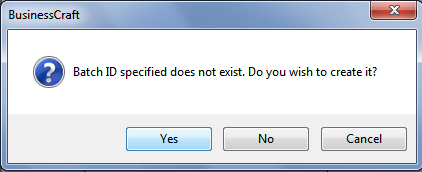
Click Yes and the cursor is positioned in the Doc Number field of the Invoice entry screen:
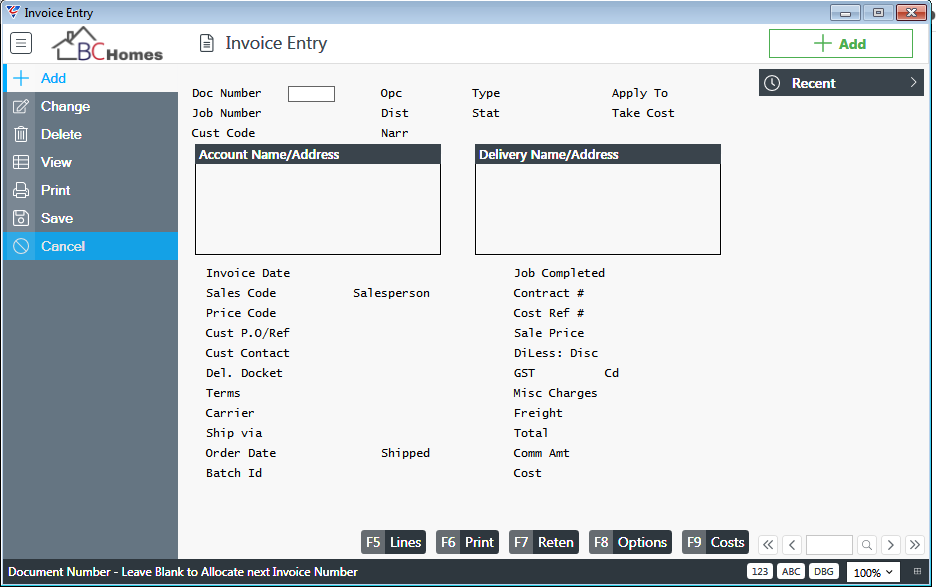
Press Enter past the Doc Number field (BusinessCraft will automatically assign a sequential number) and a Document Type prompt appears:
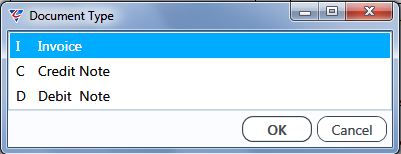
Press Enter to select Invoice and a prompt for a Contract appears. Enter/select 365:
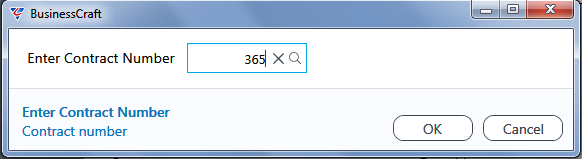
A prompt appears to choose the Contract Billing Option:
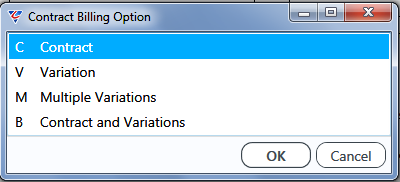
In this example, we will choose Contract and Variations and a prompt appears to enter/select the Stage. We will choose Stage 2 (Roof On):
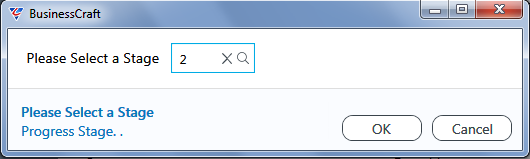
Click OK and the Invoice Lines Entry screen is displayed, populated with the values that were displayed on the Progress Billing Exception report:
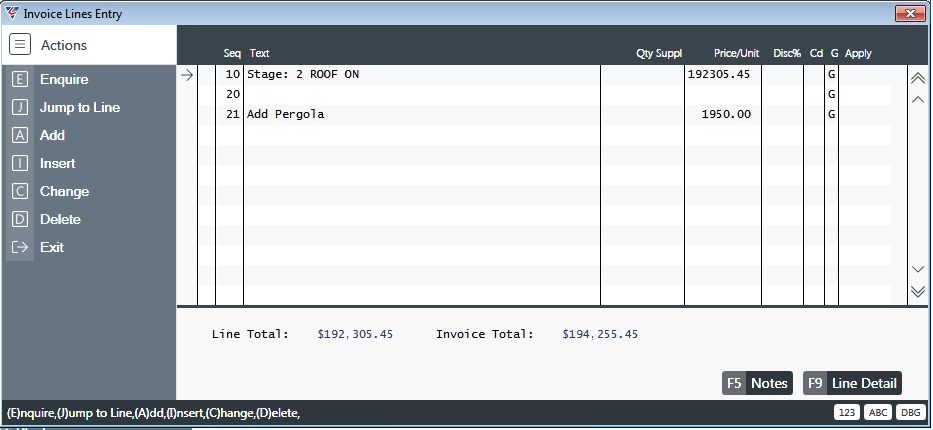
Additional text can be added to the Invoice Lines as required. For full details of using the Invoicing Module please refer to the Invoicing Product Guide.
For this example, we will not add/change any details and exit back to the Invoice entry screen which is now populated with the Invoice Amount (ex GST), GST and GST inclusive amount.
The Contract Number and Stage are shown in the Cost Ref # field.
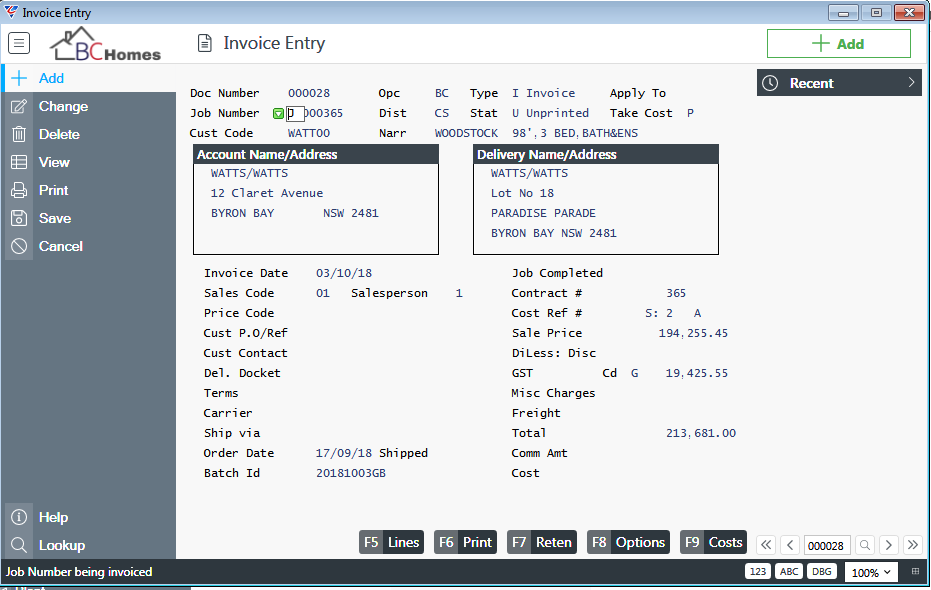
 Now that we have created the Progress Claim within the BusinessCraft Invoicing module for Mr & Mrs Watts’ contract it is necessary to print that claim to be sent either directly to the client or to their lending authority.
Now that we have created the Progress Claim within the BusinessCraft Invoicing module for Mr & Mrs Watts’ contract it is necessary to print that claim to be sent either directly to the client or to their lending authority.
Printing Progress Claim Invoices
With the Invoice just created displayed in the Invoice Entry screen, use the Print (F6) function key to print the invoice.
The BusinessCraft Report Selector is displayed and in this example, we will choose the Output Tab and Browse in Page Viewer to review the invoice on screen:
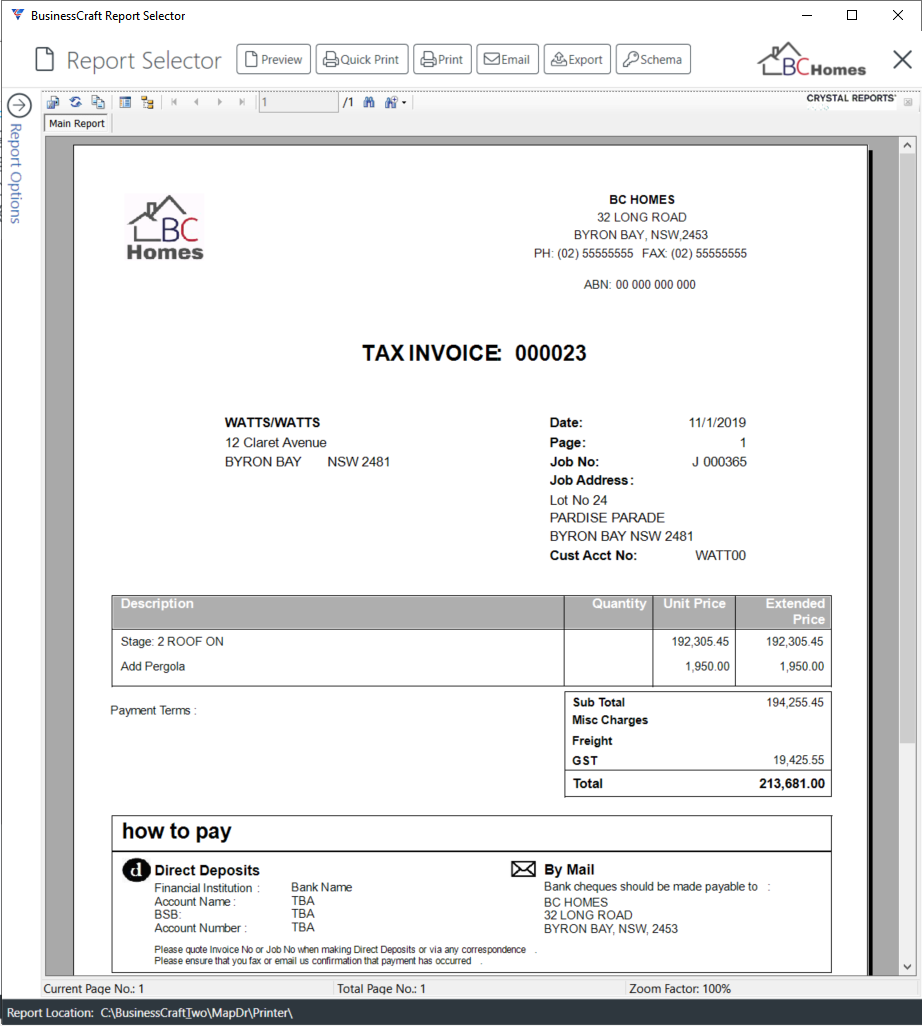
A range of options are available to manually or automatically print and/or email invoices using the BusinessCraft Service. For now, we will return to the BusinessCraft Main Menu.
Committing Progress Claim Invoices
As explained previously invoices must be committed to lock them from being changed as well as to provide visibility of the invoices on other modules and create distributions to be posted to the General Ledger.
Go to Invoicing > Transactions > Commit Invoices and a prompt appears for the Batch ID containing the invoices to be committed:
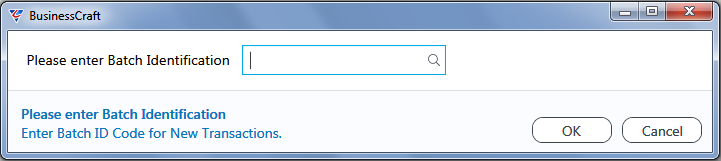
Enter/select the Progress Claim Batch and a confirmation prompt will appear:

Click Yes and a confirmation will appear that the batch posted successfully:
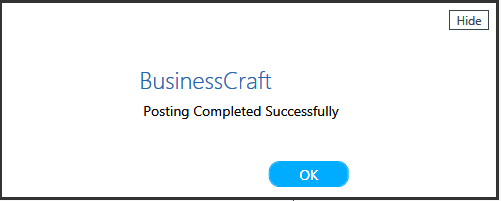
Click OK and select the Browse in Page viewer from the Output Tab of the BusinessCraft Report Selector to display the A/R Batch Register:
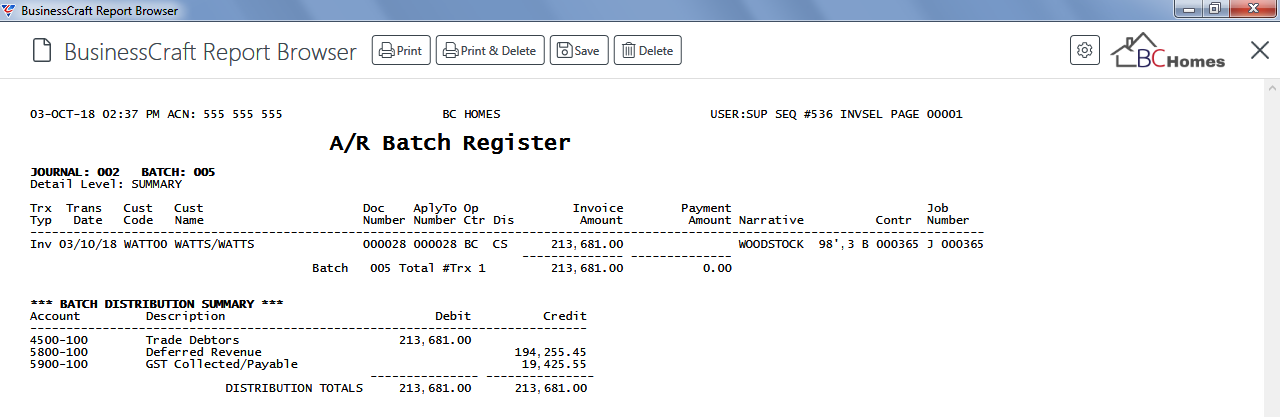
Accounts Receivable
 BC Homes has just received a direct deposit in their bank account for payment of the progress claim lodged to cover payment of stages 1 and 2 of Mr & Mrs Watts’ new home.
BC Homes has just received a direct deposit in their bank account for payment of the progress claim lodged to cover payment of stages 1 and 2 of Mr & Mrs Watts’ new home.
This means that BC Homes have received three payments in total for Mr & Mrs Watts contract. The original Initial Deposit, which was for $1,000.00, the Confirmed Deposit that was for $2000.00 and now the payment of the progress claim $213,681.00.
The Invoices have been committed but no receipts have been processed against those invoices. Normally, the cash receipts for the two deposits would be processed as soon as they are received, but for the purposes of the flow of this guide we will explain the cash receipting function now.
We will carry out the cash receipt for the initial deposit. Cash receipting for the confirmed deposit and progress claim invoices uses exactly the same sequence of steps.
Creating Cash Receipts
Go to Accounts Receivable > Transactions > Cash Receipts and the Cash Receipts entry and Editing screen is displayed.
Use the Add option in the Menu Sidebar and a prompt appears for the default cash receipt date:
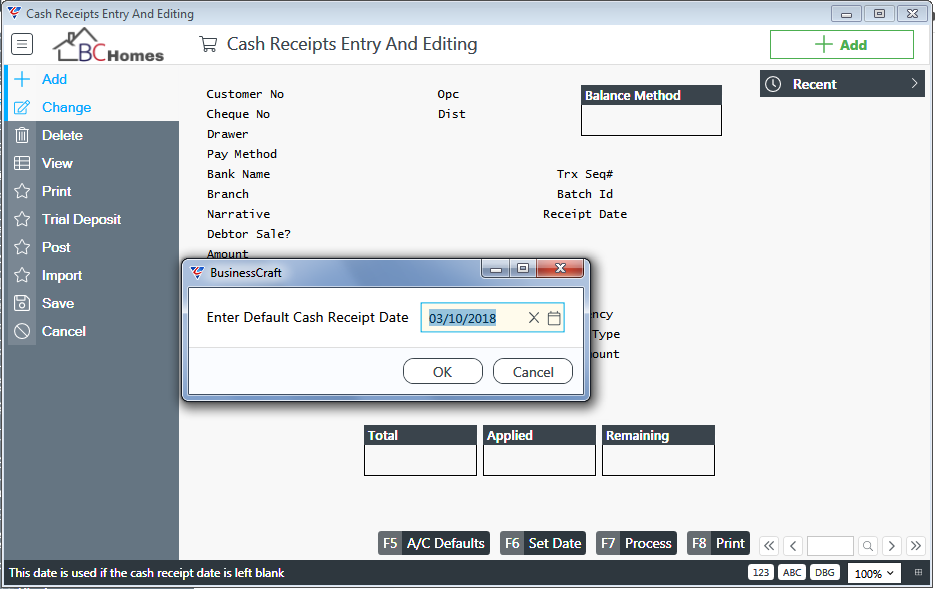
Accept the Default Cash Receipt Date and click OK. A prompt appears for the defaults to be used for Cash Receipts entered for this Batch ID:
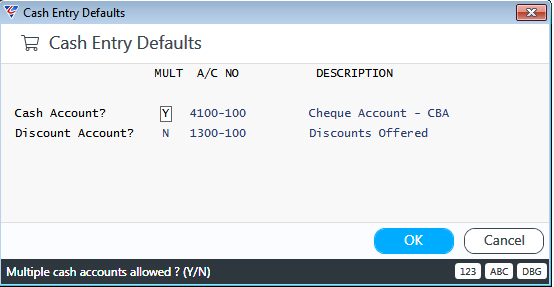
Accept the Defaults and click OK. A prompt appears for a Batch Identification:

There are various conventions that can be used for Batch ID codes. We will use date followed by initials:
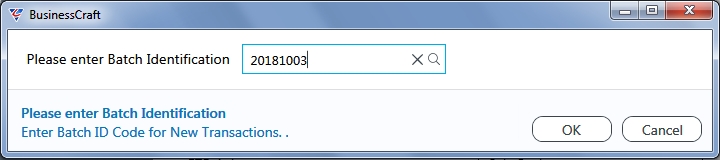
A prompt appears to create the Batch ID. Click Yes:
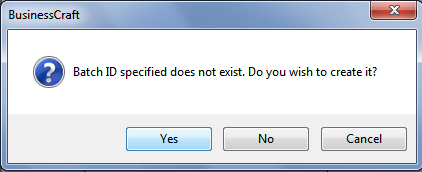
A prompt appears for the Contract to which the Cash Receipts relate. Enter 365:
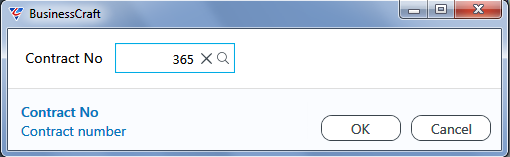
A prompt then appears to select whether the Cash Receipts in this Batch are to be applied to existing Invoices or are for a cash Sale. Select Apply to Invoices and click OK:
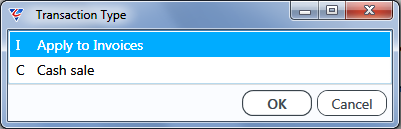
The Cash Receipts Entry and Editing screen is displayed with fields populated using the Contract number provided and data related to that Contract:
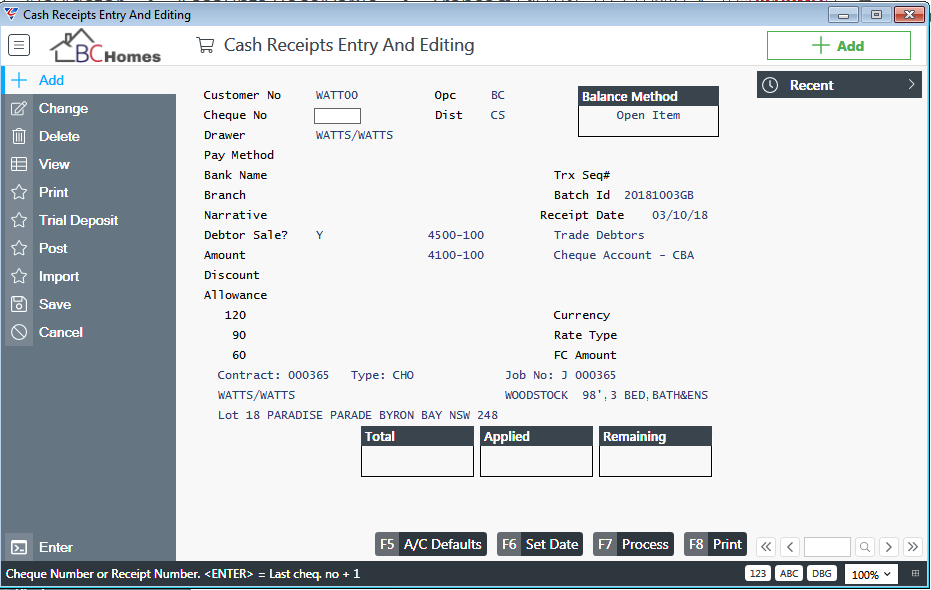
Use the following instructions to complete the Cash Receipt process:
| Cheque No | Leave blank |
| Drawer | Accept default unless payment is from another party |
| Pay Method | Enter/select DC (Direct Credit) |
| Narrative | Enter Initial Deposit |
| Receipt Date | Accept the default or use the date picker |
| Amount | Enter 1000.00 |
Use the Process (F7) function key to open the Cash Receipt Lines screen:
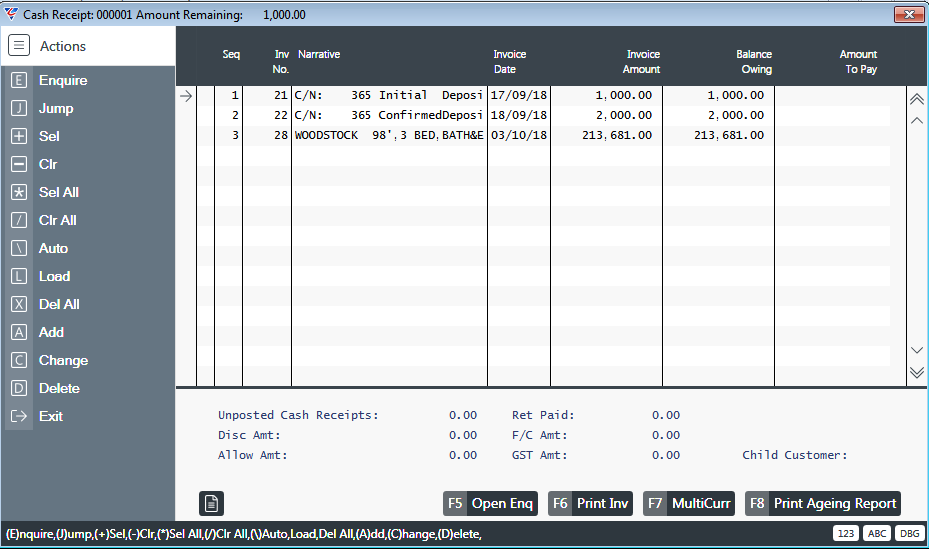
With the cursor positioned on line 1, click the Sel option in the Menu Sidebar. The Balance Owing will clear and the Amount to Pay field will populate with 1000.00. This accounts for the full amount of the receipt, so use F12 to exit the screen.
The Cash Receipts Entry and Editing screen will show the Total has been Applied and there is no amount Remaining:
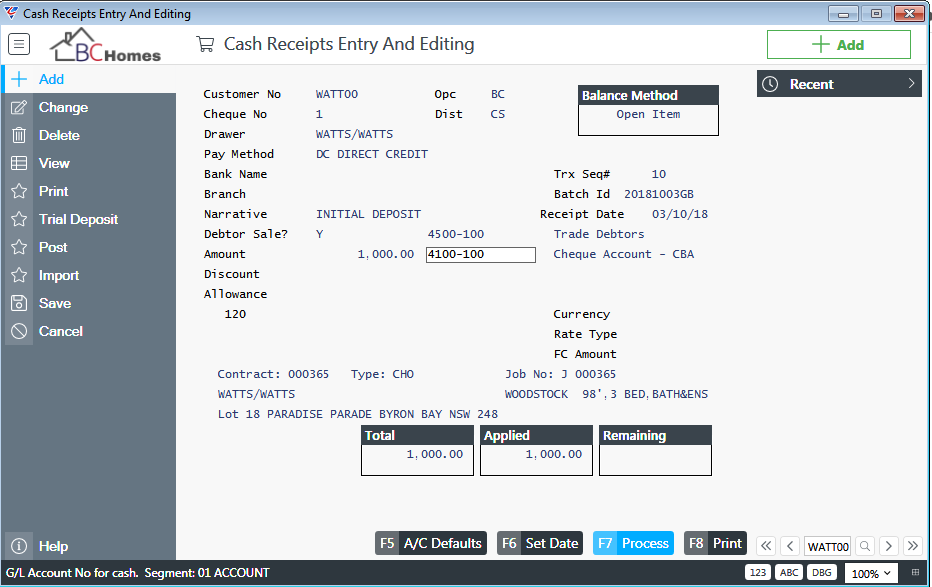
Stay on this screen for the next step in the process.
 Now that the cash receipt has been entered it is necessary to post the transaction which will carry out important functions. The customer and contract records will be updated to reflect the amount received, distributions will be created for posting to the General Ledger module and an entry will be created automatically in the Cash Book module.
Now that the cash receipt has been entered it is necessary to post the transaction which will carry out important functions. The customer and contract records will be updated to reflect the amount received, distributions will be created for posting to the General Ledger module and an entry will be created automatically in the Cash Book module.
Posting Cash Receipts
Use the Post option in the Menu Sidebar and a prompt will appear to confirm you wish to post Cash Receipt transactions. Click Yes.
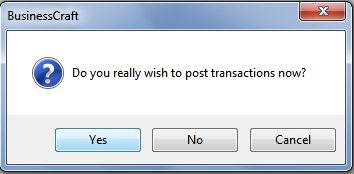
Enter/select the Batch ID containing the Cash Receipt just created and the posting process will commence immediately. A prompt will confirm posting has been completed:
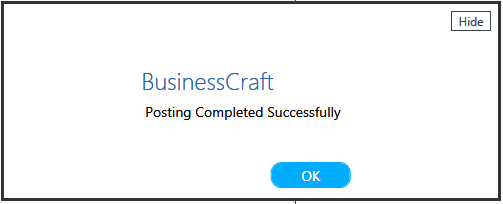
Click OK and the BusinessCraft Report Selector will display. Choose Browse in Page Viewer from the Output Tab and the A/R Batch Register is displayed:
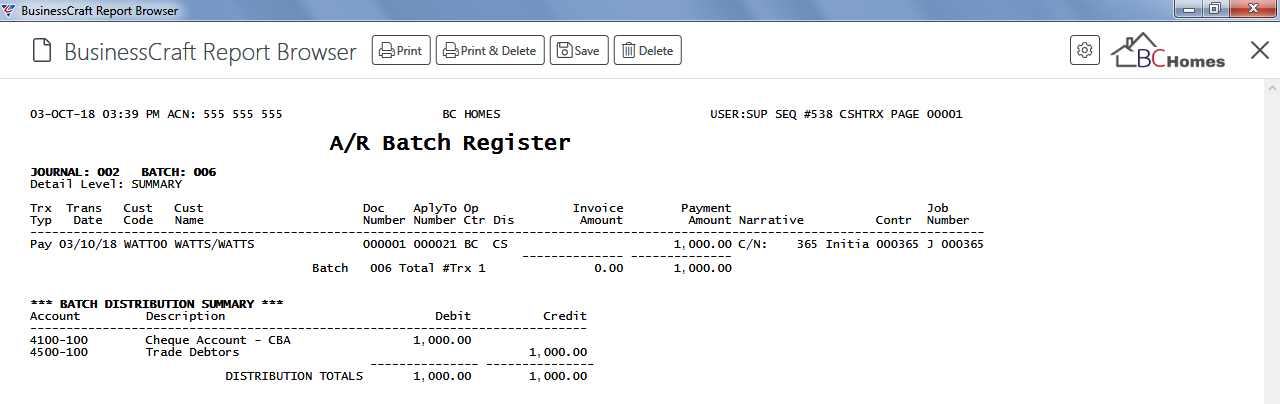
Exit the Report Selector and return to the Main Menu. You may choose to carry to a contract enquiry to review the results of the Cash Receipt process.
Congratulations – you have completed this guide. We hope this has been a valuable overview.
Revision 2
4th February 2019