BusinessCraft Service Portal
Overview
The BusinessCraft Service Portal allows authorised users to securely interact with the BusinessCraft Team to:
Create, review, update, and track progress of Service Requests for the user’s organisation.
Search, review and provide feedback on Knowledgebase Articles.
Update contact information.
The BusinessCraft Service Portal will be expanded to provide other capabilities as needed.
Login Page
Go to the BusinessCraft Service Portal - https://businesscraft.sugarondemand.com/portal/index.html
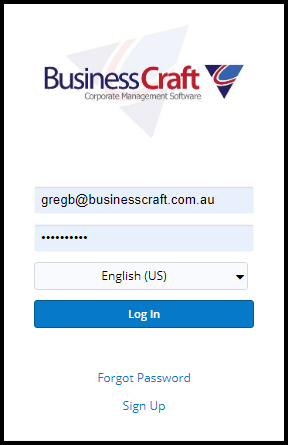
The login page:
Requires Authorised Users to enter a username and password to gain access to the BusinessCraft Service Portal.
Allows Authorised Users to reset their password for any reason including if forgotten.
Permits New Users to sign up for access (subject to approval), creating a username and setting a password.
When a new user signs up, BusinessCraft will be notified of the request, however we will check with the appropriate person in the applicable organisation prior to processing the application.
Access to the BusinessCraft Service Portal enables users to:
View and update all Service Requests for their organisation.
View all published Knowledgebase Articles.
Log In
Authorised Users can access the BusinessCraft Service Portal by entering their username and password and clicking Log In.
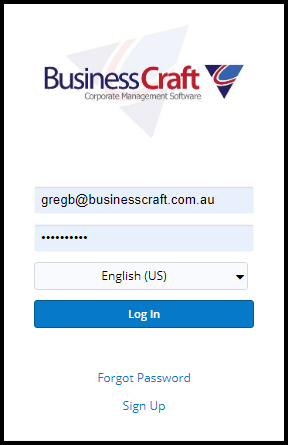
As part of the login process, there is an option to choose the primary language to be displayed in the portal by clicking the Language field just above the Log in button. The language dropdown list will appear allowing the selection of the appropriate language to be displayed for that user’s portal account.
Forgot Password
If an authorised user needs to reset their password for any reason (including forgotten), they can click the Forgot Password link on the Login Page and the Reset Password screen is displayed:
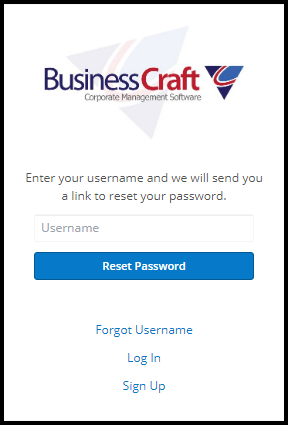
To reset their password, authorised users must enter their username in the field provided and click the Reset Password button.
This will trigger an email to the provided email address with instructions on how to reset the password which is involves following a link to reset the password.
After resetting the password, the user will then be provided the option to login.
If a user has accidentally clicked the Forgot Password link, there are links to return to the Login Page to either Login or Sign Up.
If the user has forgotten their username, they can click on the Forgot Username link, however this simply provides information to contact us by phone, email or go to our website so that we can assist:
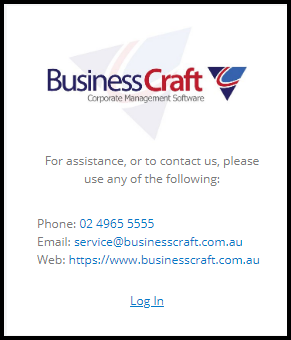
If a user has accidentally clicked the Forgot Username link, there is a link to return to the Login Page.
Sign Up
Users needing access to the BusinessCraft Service Portal, must click on the Sign Up button, provide the required information and click the Sign Up button.
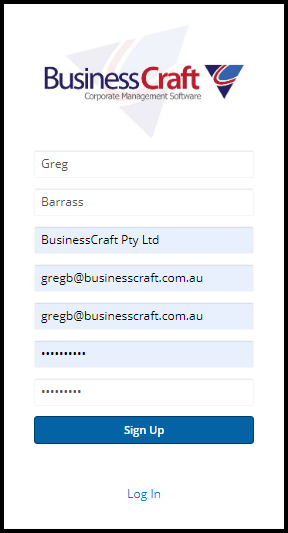
The Sign Up request will be lodged and a BusinessCraft Team Member will obtain authorisation from the user’s organisation to ensure access is permitted.
If authorised, a BusinessCraft Team Member will activate BusinessCraft Service Portal access for the user and the user will receive a confirming email with any required details to log in. The user will need to use the username and password they provided when signing up.
If not authorised, an email will be sent advising that this is the case.
Please note that passwords supplied are encrypted and are not visible to any BusinessCraft Team Member at any time.
Dashboard
After logging in, the BusinessCraft Service Portal displays the Dashboard Page. Clicking the BusinessCraft Logo in the top left-hand corner from anywhere in the BusinessCraft Service Portal will open the Dashboard Page:
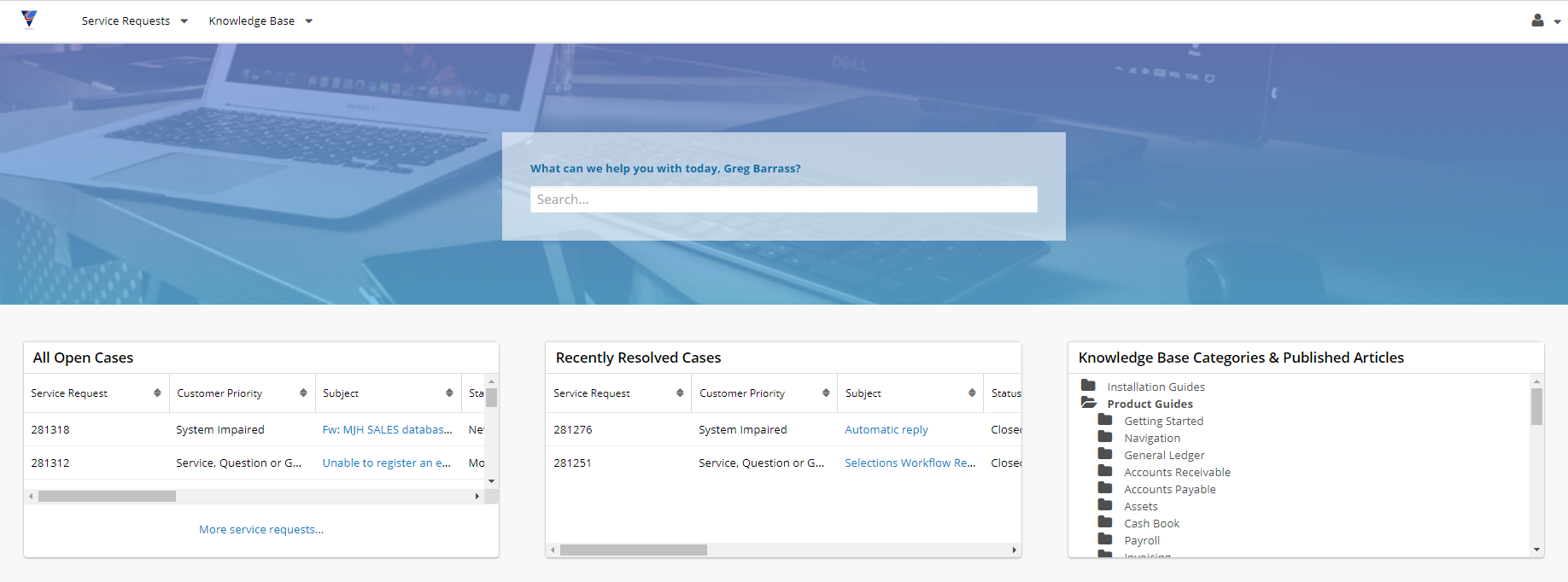
Navigation Bar
Every page of the portal displays the Navigation Bar providing access to the Service Request, and Knowledgebase modules, updating the User’s Profile, access to the SugarCRM User Portal Help and to log out.

The navigation bar consists of the following options from left-to-right:
| BusinessCraft Logo | Click the icon in the upper left to access the Dashboard Page |
| Service Requests |
Click Service Requests to view a list of Service Requests for your organisation. Clicking the drop-down arrow on the right-hand side of the Service Requests link provides options to Create a Service Request or view a List of Service Requests for your organisation. |
| Knowledge Base | Click the Knowledge Base tab to view a list of Knowledge Base Articles or click the drop-down arrow on the right-hand side of the tab to view a List of Knowledge Base Articles or recently accessed Knowledge Base articles. |
| User Profile | Click the User Profile Image to access and update the user profile to gain access to the SugarCRM Portal User Guide or to log out. |
Help Search Box
The help search box enables a knowledge base article search from the portal's home page to find relevant articles that can help answer questions or troubleshoot issues prior to creating a Service Request.
To perform a search, enter in the search term, and the search results will begin displaying relevant knowledge base articles once at least one character has been entered:
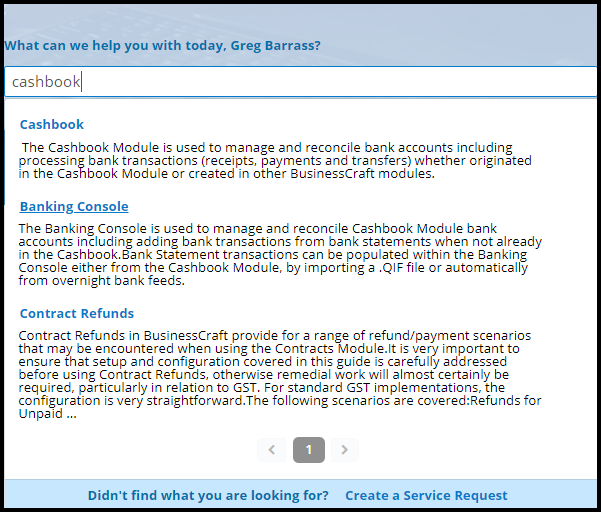
Click the article's name in the search result to open the knowledge base article's record view in a new tab. Full documentation for the article (where applicable) can be accessed by clicking the BC Documentation link:

Please note that clicking outside of the search box or clicking an article's name to open the record view will clear the search results but the search term will remain in the search box.
If there are multiple matching articles, the search result will be broken up into pages to scroll through by clicking the right and left arrow. Click the page number to view the search results on a particular page.
If the articles in the search result do not answer the question and additional assistance is needed, please click the Create a Service Request link below the search results. The Service Request’s subject in the record view layout will be pre-populated with the search term but can be changed as needed.
Dashboard Dashlets
The BusinessCraft Service Portal Dashboard includes 3 Dashlets – Open Service Requests, Recently Resolved Service Requests and Knowledge Base Categories and Published Articles.
The Open Service Requests Dashlet shows all Open Service Requests for the user’s organisation. 5 Service Requests are initially shown but a vertical scroll bar provides access to more if required:
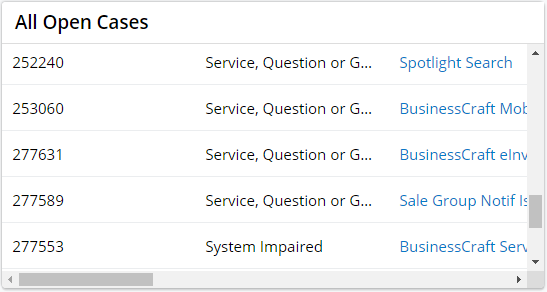
A horizontal scroll bar provides access to additional columns.
Data can be sorted using the column headings.
Click on the subject for a specific Service Request to open the Service Request record view for full details
Realistically, the dashlet is best used for a quick reference, otherwise, the Service Request List View should be used.
The Recently Solved Service Requests Dashlet shows all recently closed Service Requests for the user’s organisation. 5 Service Requests are initially shown but a vertical scroll bar provides access to more if required:
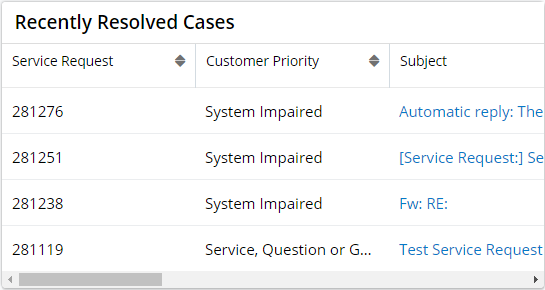
A horizontal scroll bar provides access to additional columns.
Data can be sorted using the column headings.
Click on the subject for a specific Service Request to open the Service Request record view for full details
Realistically, the dashlet is best used for a quick reference, otherwise, the Service Request List View should be used.
The Knowledgebase Categories and Published Articles Dashlet shows a tree structure of articles that can be navigated/browsed as required:
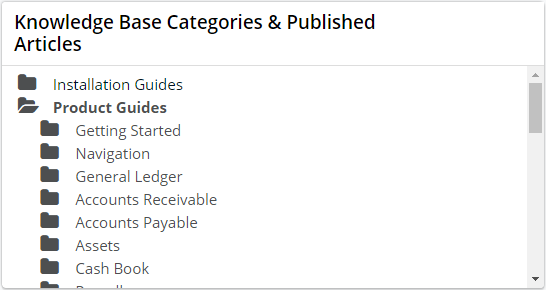
Use the Vertical Scroll Bar to move up down the tree and click the Categories to open folders to see the documents available:
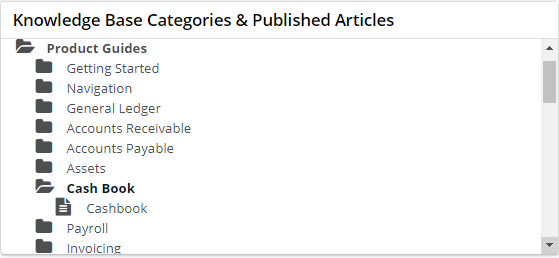
Click a document to open it for detailed review.

Realistically, the dashlet is best used for a quick reference, otherwise, the Knowledgebase List View or Help Box Search should be used.
Service Requests
The Service Requests Module allows the creation, update, review, and closure of Service Requests. Service Requests are used to obtain service from BusinessCraft whether that is to report product issues, get answers to questions, book a consultant, schedule a site visit, get a quote, arrange a copy of an invoice or any other request for service.
Users can view all Service Requests submitted for their organisation to determine status/progress, request updates, provide additional information in relation to that request using a note optionally with an attachment or request a Service Request to be closed.
When a Request to Close is received By BusinessCraft, the Service Request will be closed automatically with a confirming email sent to the assigned BusinessCraft Team Member and the organisation’s user/s who are linked to the Service Request.
To open Service Request List View, click the Service Requests link in the Navigation Bar and the Service Request List View will display with the last used filter applied (in this example All Service Requests for the user’s organisation are displayed):
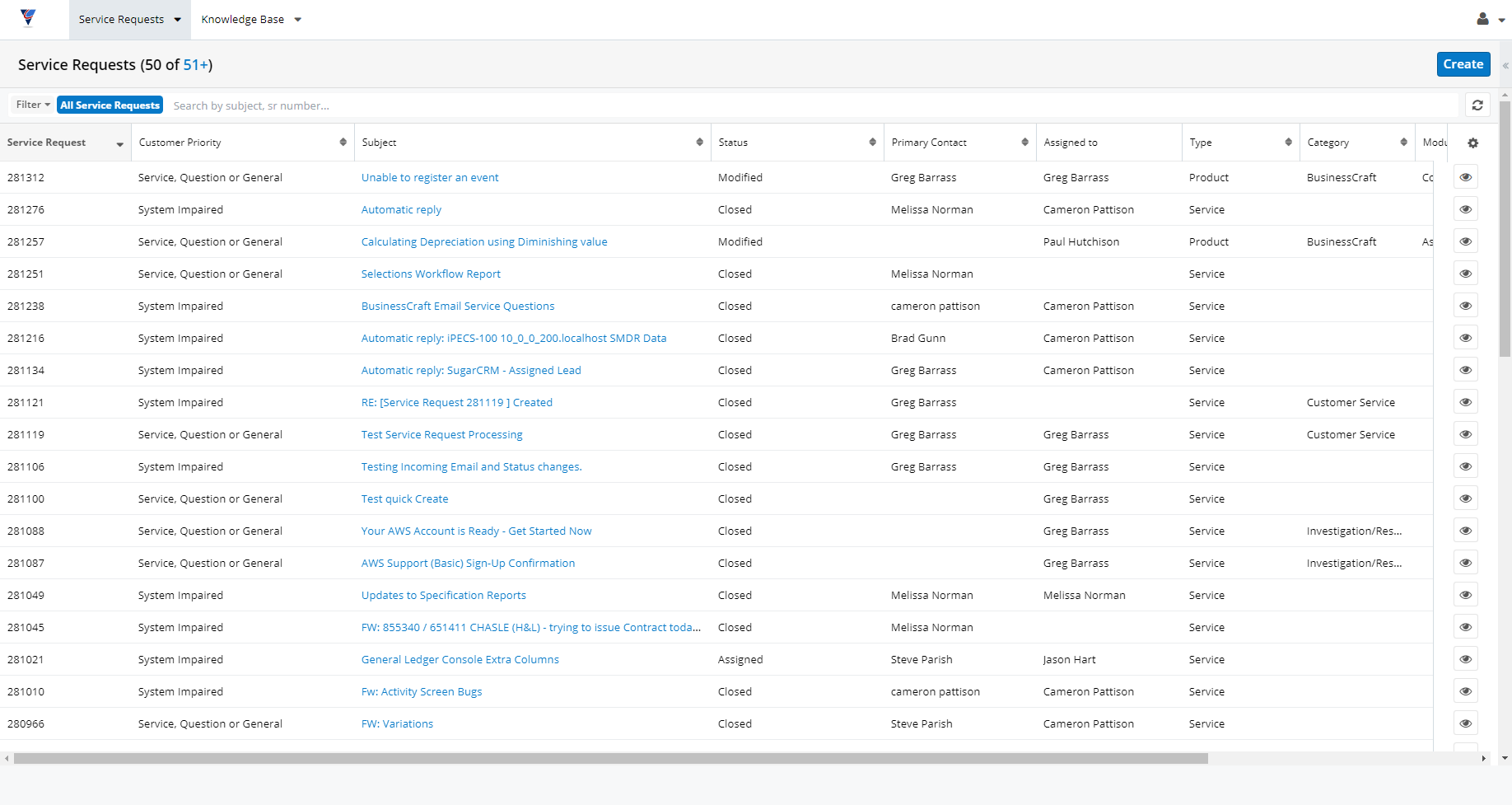
Click on the Subject to open a specific Service Request to see full details and/or add Notes.
Further details on using Service Request List View can be found in this document or on the SugarCRM website.
Creating Service Requests
Service Requests can be created by:
Selecting Create Service Request from the Service Request Actions Menu
Clicking the Create a Service Request link in the Help Search Box
Clicking the Create button in the Service Request List View
Here is an example using the Help Search Box:

Instead of clicking on a Knowledgebase Article link, in this example we will click the Create a Service Request link.
Regardless of the method used to commence the creation of a Service Request, the Service Request Record View is displayed (if the Help Search Box method is used, the Subject is populated with the Search Text but can be changed):
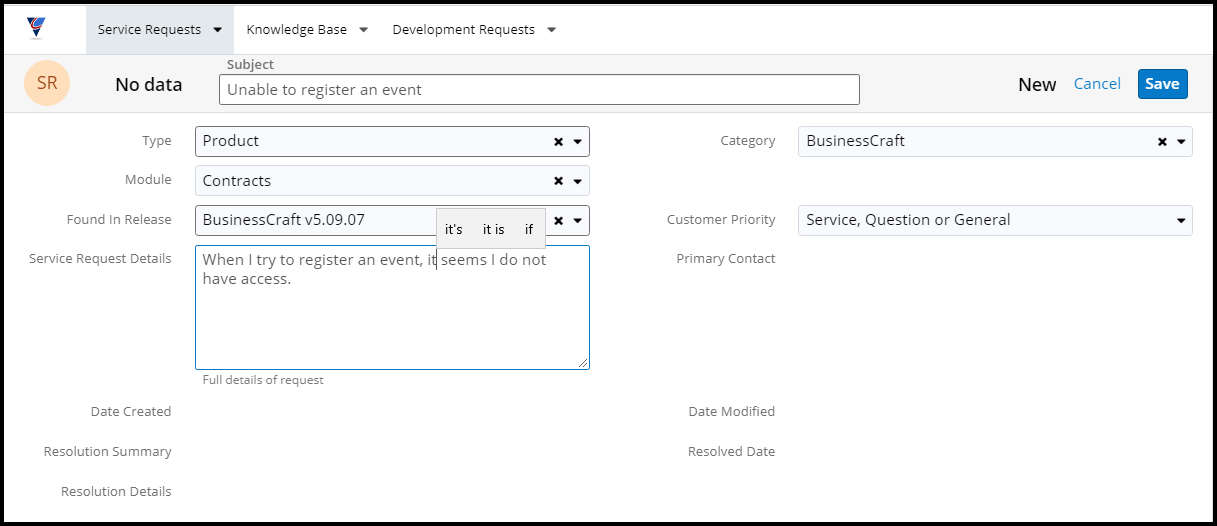
The following fields can be accessed and need to be completed with as much detail as possible:
| Subject | A concise summary of the Service Request (80 characters) |
| Type | Indicate the Type of Request (Product, Service, Quote, Administration) |
| Category | Subject to the Type selected, if displayed, select the Category from the drop-down list. |
| Module | Subject to the Category selected, if displayed, select the Module from the drop-down list. |
| Sub-Module | Subject to the Module selected, if displayed, select the Sub-Module from the drop-down list. |
| Found in Release | Where applicable, select the Product Version for the issue being logged in the Service Request. |
| Customer Priority | Indicate the priority of the request (System Down, System Impaired, or Service/Question/General) |
| Module | Subject to the Category selected, if displayed, select the Module from the drop-down list. |
| Service Request Details | Record as much detail as possible regarding the nature of the Service Request to ensure your request is addressed as quickly as possible. |
The following fields are displayed but are not accessible when creating a Service Request and will be read only after the Service Request has been created.
| No Data | This field to the left of the Subject field will display the Service Request Number when the Service Request is created |
| Status | This field to the left of the Cancel option, displays the Status of the Service Request, defaulting to New when the Service Request is created. |
| Primary Contact | The name of the user submitting the Service Request |
| Date Created | The Date the Service Request was created |
| Date Modified | The Date the Service Request was last modified |
| Resolution Summary | A summary of the Resolution for the Service Request |
| Resolved Date | The Date the Service Request was resolved |
| Resolution Details | More details provided in addition to the resolution summary. |
Click the Save button to create the Service Request or Cancel to exit the screen without creating the request. The user who created the Service Request (Primary Contact) will receive a confirmation email that the Service Request has been created with details of the request and a link to the request.
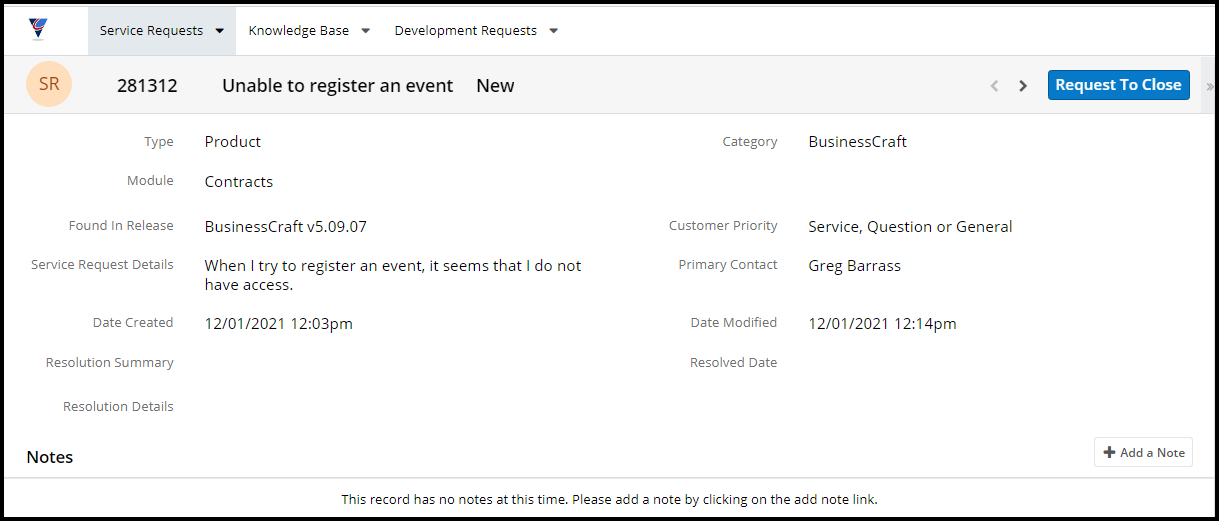
Once the Service Request has been created, the details provided cannot be edited. To add additional or clarifying information or include an attachment requires a Note to be added to the Service Request.
Note that the Service Request Number has been assigned, and a Request to Close button is now available.
Adding Notes to Service Requests
Notes in the BusinessCraft Service Portal are the method of communicating additional details regarding the Service Request between the portal user and BusinessCraft and vice versa.
Notes can be used for a wide range of purposes such as:
BusinessCraft requesting additional or clarifying information from users
Users providing additional or clarifying information to BusinessCraft
BusinessCraft providing answers to Service Requests
Users providing additional information with attachments such as screenshots and/or debugs
Users requesting updates/progress from BusinessCraft
BusinessCraft providing updates/progress on Service Requests to users.
When BusinessCraft adds a note to a Service Request, the user who initiated that Service Request will receive an email advising that the Service Request has been updated with a link to the Service Request. The status of the Service Request may or may not change depending on the nature of the update by BusinessCraft.
When a user adds a note to a Service Request, the Status of the Service Request automatically changes, and the BusinessCraft Team Member assigned to that request is notified that the Service Request has been updated and requires action.
When a Note is created, it appears in the Notes panel within the Service Request record view. These notes will only be visible to authorised BusinessCraft Team Members and authorised users in your organization.
Note: There is a 30-second timeout limit for all uploads.
Use the following steps to add a note to the Service Request:
Navigate to the record view for the Service Request
Click the Add a Note button below the Service Request Record View
In the Notes screen, enter the required information, optionally attaching a file
Click Save to add the note or cancel to exit without creating the note.
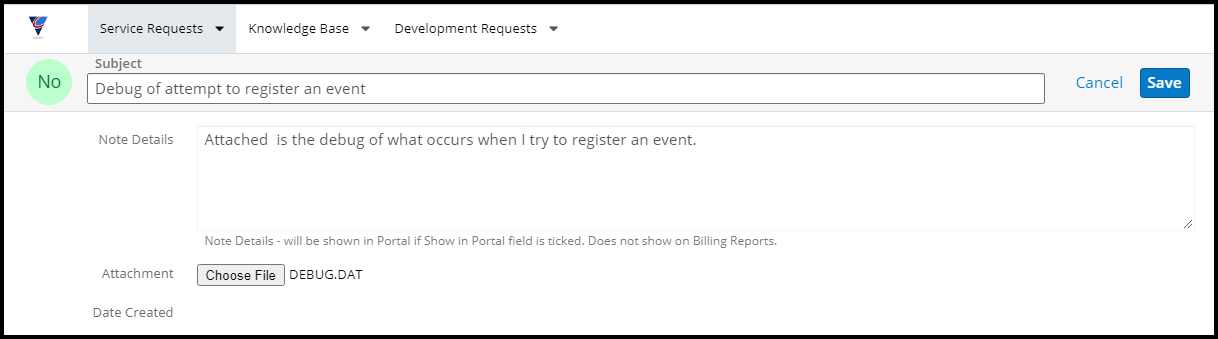
On saving, the Note will be displayed in the Notes Panel underneath the Service Request Record View:
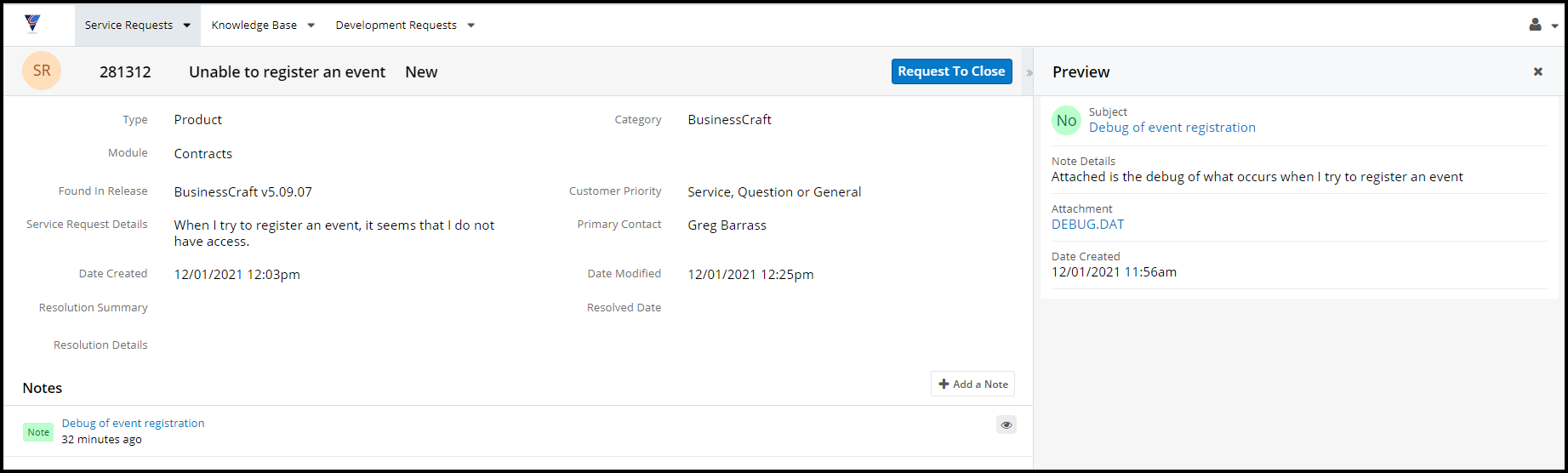
Click the Note Subject or Preview Icon to display the Note Details in the Preview Pane to the right.
Additional Notes can be added creating a historical conversation of work carried out on the Service Request. For this reason, Note cannot be edited in the BusinessCraft Service Portal, instead clarifying Notes should be created when needed.
Viewing Service Requests
Service Requests can be viewed using Service Request List View and then either opening the Service Request in Record View or using the Preview icon to open the Preview Panel. To view Service Requests, use any of the following options:
Go to the Dashboard and select the Service Request from the Service Request Dashlet.
Click on the Service Requests Tab (opens Service Request List View) and select the Service Request.
Click the drop-down arrow next to the Service Requests tab and select View Service Requests from the Action menu.
Use Search from within Service Request List View to find the Service Request.
Service Request List View with the Preview Panel Open
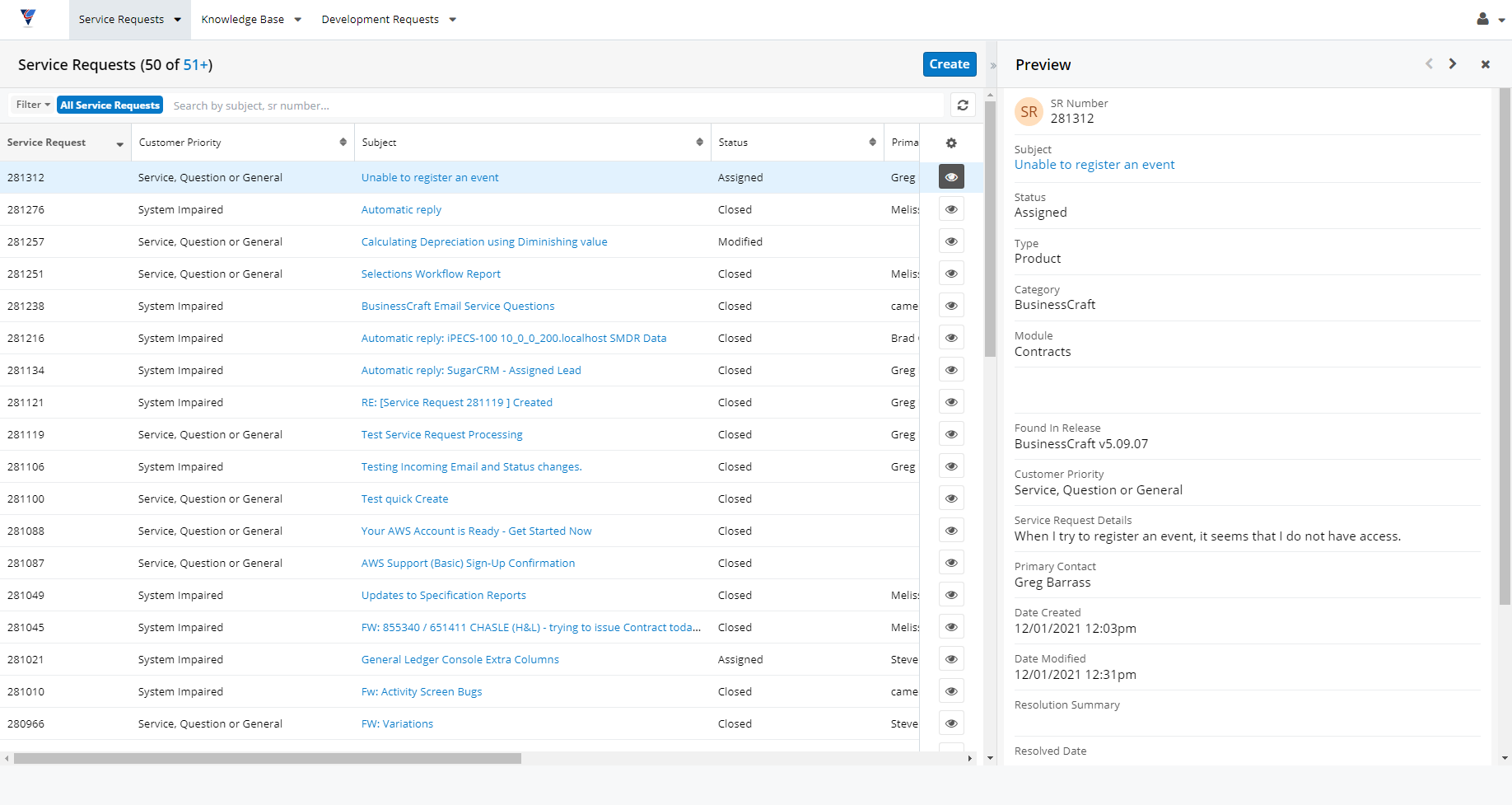
Service Request List View with the Preview Panel Closed
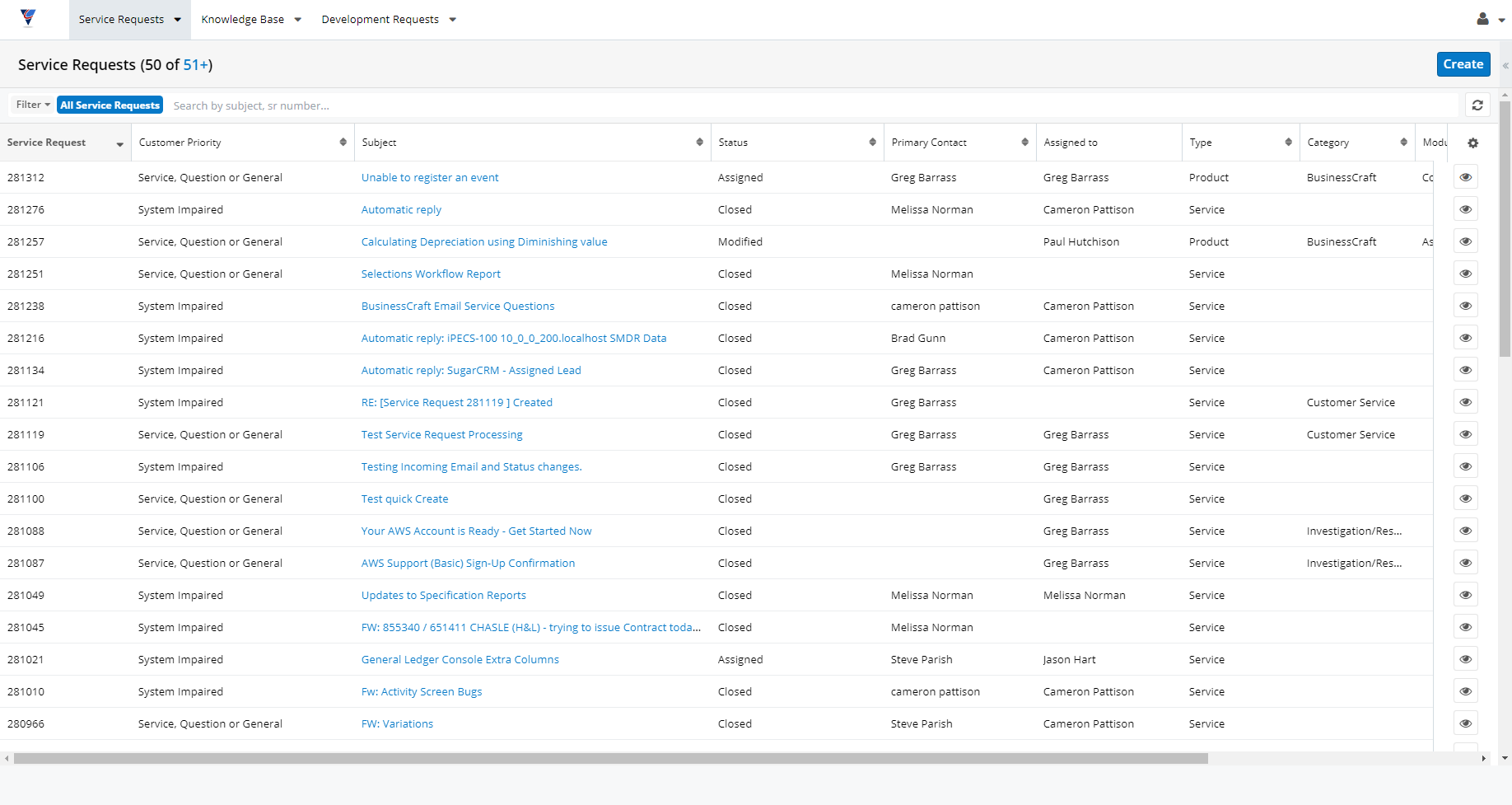
Searching Service Requests
Searching for Service Requests can be carried out using the Search Field in Service Request List View in combination with any filters applied. Only the Service Request Subject and Number can be used to search for Service Requests.
Here is a wild card search (% at beginning of Search Text) for event in open Service Requests for the user’s organisation:

Using the % character at the end of the Search Text will search for records that start with the Search Text. For example, Event% would search for all records with the Subject starting with the word Event.
Filtering Service Request List View
The following pre-set filters are provided to filter Service Request List View:
All Service Requests
Open Service Requests
Recently Created
Recently Resolved
Filter can be applied using the Drop-down Arrow next to the Filter button.
Reviewing Service Requests
After locating the required Service Request and clicking on the Subject hyperlink, the Service Request Record View is displayed with the Notes Preview Panel open or closed – in this example closed.
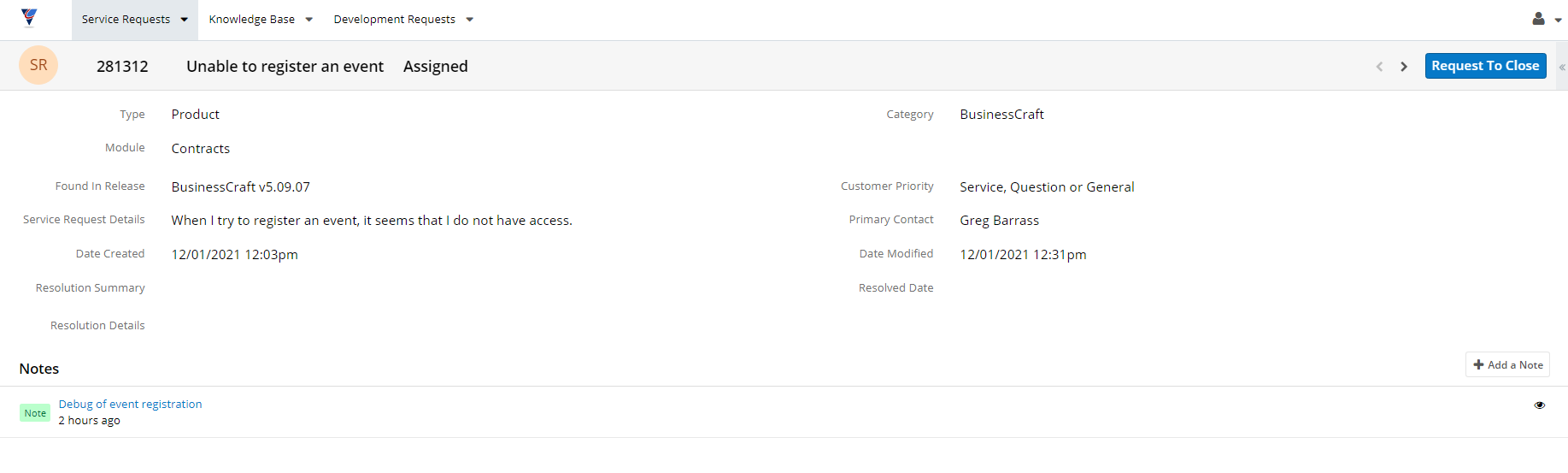
The following fields are displayed in Record View. Please note changes cannot be made to contents. Any updates must be carried out by adding a note to the Service Request:
| Service Request Number | The Service Request Number |
| Subject | A concise summary of the Service Request (80 characters) |
| Status | The status of the Service Request |
| < > | Directional arrows enabling clicking to go to the Previous/Next Service Request |
| Request to Close |
Click this button to trigger the Service Request to be closed. When a Request to Close is received By BusinessCraft, the Service Request will be closed automatically with a confirming email sent to the assigned BusinessCraft Team Member and the organisation’s user/s who are linked to the Service Request |
| Type | The Type of Request (Product, Service, Quote, Administration) |
| Category | Subject to the Type that was selected when the request was created, the Category |
| Module | Subject to the Category that was selected when the request was created, the Module |
| Sub-Module | Subject to the Module that was selected when the request was created, the Sub-Module |
| Found in Release | Where applicable, the Product Version selected for the issue when the Service request was created |
| Customer Priority | The priority of the request selected when the Request was created (System Down, System Impaired, or Service/Question/General) |
| Service Request Details | The Service Request details provided when the Service request was created |
| Primary Contact | The name of the user who created the Service Request |
| Date Created | The Date and Time the Service Request was created |
| Date Modified | The Date and Time that the Service Request was last modified |
| Resolution Summary | BusinessCraft’s summary of the Resolution for the Service Request |
| Resolved Date | The Date and Time the Service Request was closed |
| Resolution Details | Additional details provided by BusinessCraft in addition to the resolution summary |
Clicking the double arrow icon to the right of the Left and Right arrow button will expand/collapse the record view to either hide or show the Preview Pane to the right of the record view.
Any notes attached to the Service Request are displayed beneath the Service Request fields. Clicking the Note's Subject or Preview icon will display relevant details of the note in the Preview Pane to the right of the record view. If there is a file attached to the note, the file can be downloaded by clicking the file name.
If there is more than one Note, in the upper right of the preview pane, there is a Left and Right arrow button that allows scrolling through the notes attached to the Service Request. To close the preview, click the "X" on the upper right of the preview pane.
To add a new note, simply click the Add a Note button to the far right of the Notes header as described previously.
Knowledge Base
The Knowledge Base Module allows the review and addition of notes for Knowledge Base articles published by BusinessCraft. Knowledge Base articles include Product Guides, Process Guides, Installation Guides, Release Notes, How to Articles, Whitepapers and Frequently Asked Questions (FAQs).
Users can view all published Knowledge Base articles, download attachments, or follow links to the BusinessCraft Documentation web site. Notes can be added to Knowledge Base articles and a BusinessCraft Team Member will review the note to determine any required action.
Knowledge Base articles can be rated as Useful or Not Useful. If regarded as Not Useful, it will be appreciated if a note can be added with details, so that BusinessCraft can improve the article.
Knowledge Base articles are periodically updated, and a Revision Control system is used to keep track of changes. Portal users are always presented with the current Knowledge Base article.
Viewing the Knowledge Base
Knowledge Base articles can be viewed using the Knowledge Base List View and optionally opening the Knowledge Base article in Record View.
To view Knowledge Base articles, use any of the following options:
Go to the Dashboard and select the Knowledge Base article from the Knowledge Base Dashlet.
Click on the Knowledge Base Tab, open Knowledge Base List View and select the Knowledge Base article.
Click the drop-down arrow next to the Knowledge Base tab, select View Articles from the Action Menu and select the Knowledge Base article from the List View.
Use the Help Search Box to find the Knowledge Base article and click on the Search result.
Use the Knowledgebase Base Module tree dashlet in List or Record View to find the required article.
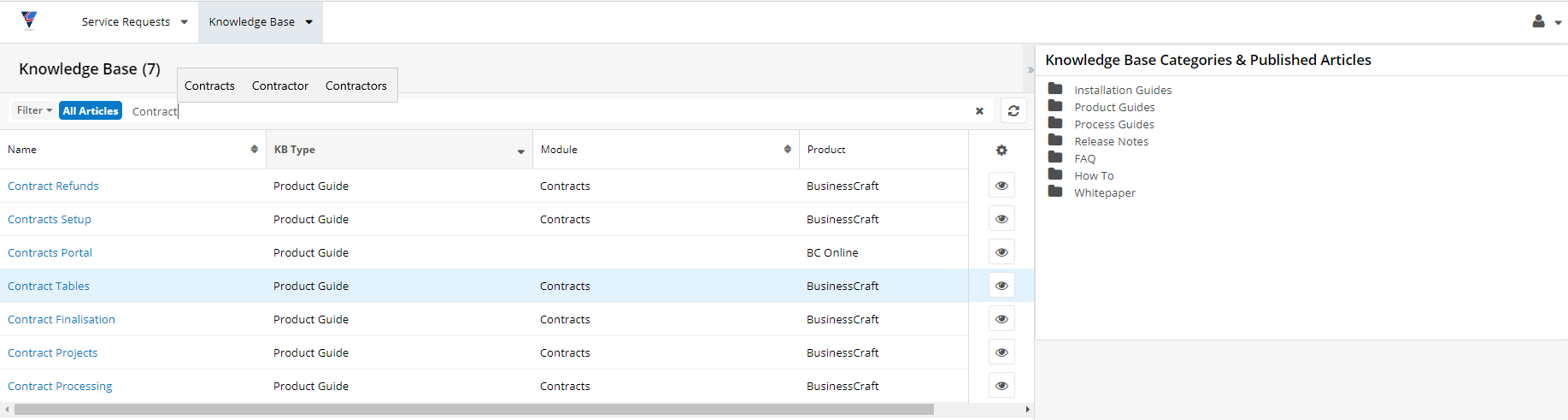
Note that Knowledge Base Articles can only be searched by Name, however the Knowledge Base Categories & Published Articles dashlet on the right-hand side of the screen provides an easy method to also find an article of interest.
When the required article is found click on it and the article will be displayed in Knowledge Base Record View.
Searching for Knowledge Base Articles
Searching for Knowledge Base Articles can be carried out by:
Using the Help Search Box on the Dashboard.
Using the Search Field in Knowledge Base List View.
Using the Knowledge Base Categories & Published Articles dashlet
Note: Only the Knowledge Base subject can be used to search for Knowledge Base Articles.
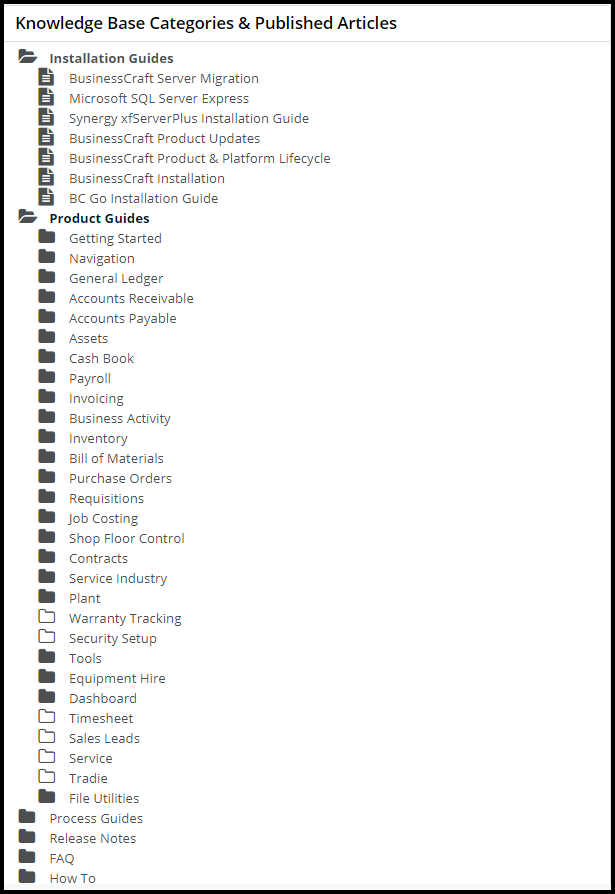
Reading Knowledge Base Articles
After locating the required Knowledge Base Article and clicking on the Name hyperlink, the Knowledge Base Record View is displayed:
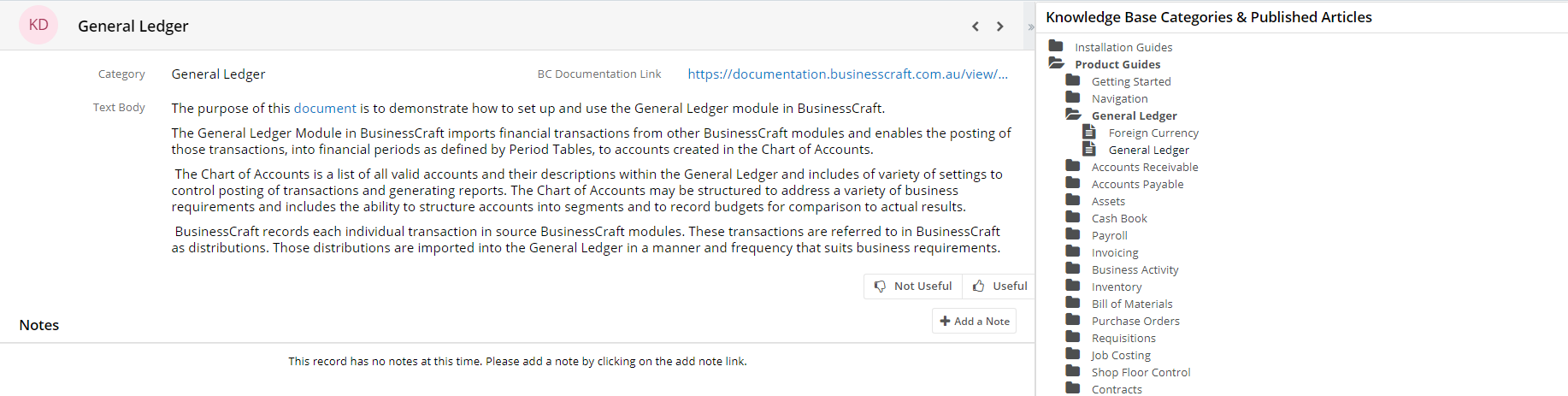
The following fields are displayed in Record View. Changes cannot be made to articles - instead, add a note to the Knowledge Base Article. Notes added to Articles will be reviewed by a BusinessCraft Team Member to see if improvements can be made.
| Name | The name of the Knowledge Base Article. |
| Category | The category for the Knowledge Base Article. |
| BC Documentation Link | The BusinessCraft Documentation Web Site link for the article. |
| Text Body | A synopsis of the Knowledge Base Article. |
| Useful/Not Useful | Buttons are provided to indicate if the article was useful or not. |
In the upper right of the Knowledge Base Record View, there are two buttons that allow paging through each Knowledge Base Article that appeared in the Knowledge Base List View that was used to access this record. Click the left arrow button to display the previous record in the search results or the right arrow to display the next record in the search results.
Clicking the double arrow icon to the right of the Left and Right arrow button will expand/collapse the record view to either hide or show the Knowledge Base Categories & Published Articles dashlet or the Preview Pane depending on which was active at the time.
Any notes attached to the Knowledge Base Article are displayed beneath the Knowledge Base Record View fields. Clicking the Note's subject or Preview icon will display relevant details of the note in the preview pane to the right of the record view. If there is a file attached to the note, the file can be downloaded by clicking the file name.
In the upper right of the preview pane, there is a Left and Right arrow button that allows scrolling through the notes attached to the Knowledge Base Article. To close the preview, click the "X" on the upper right of the preview pane and the Knowledge Base Categories & Published Articles dashlet will be displayed.
Adding Notes to Knowledge Base Articles
Notes in the BusinessCraft Service Portal are the method of communication regarding the Knowledge Base Article between a portal user and BusinessCraft. Knowledge Base Article Notes can be used:
To provide additional or clarifying information for portal users
To raise questions, add suggestions or comments for BusinessCraft to review.
When a Portal User adds a note to a Knowledge Base Article, the BusinessCraft Team Member responsible for that article is notified that the Knowledge Base Article has been updated and requires review.
When a Note is created, it appears in the Notes panel within the Knowledge Base record view. These notes will be visible to all portal users, however details of the person adding the note are not disclosed. The steps for adding a note are the same as previously explained for Service Requests and Development Requests.
The Note Subject can be clicked to view the full Note record. Alternatively, click the Preview Icon to view the Note in the Preview Panel to the right.
Revision 3
12/11/2021