Superannuation
Introduction
Superannuation comprises the legislative arrangements put in place by the Federal Government to enable employees to accumulate funds to provide them with income in retirement.
It is compulsory for employers to make superannuation contributions for their employees on top of the employees' wages and salaries. These contributions are generally known as Superannuation Guarantee Contributions. The current Superannuation Guarantee rate is 10.0%.
Superannuation contributions beyond the Superannuation Guarantee include:
Employee Superannuation Contributions from before tax income. These deductions are STP Reportable with an ATO Type of Employee Superannuation - Salary Sacrifice.
Employee Superannuation Contributions from after tax income. These deductions are not STP Reportable and have an ATO Type of Not Itemised.
Employer (or Employee in very specific defined circumstances) Contributions before tax. These contributions are a Reportable Employer Superannuation Contribution and will be identified automatically by STP even though the ATO Type will be set to Not Itemised.
Employer Contributions after tax. These contributions are NOT Reportable Employer Superannuation Contribution, are not STP Reportable and will have an ATO Type of Not Itemised. Typically, this option will only be used to offset are related Allowance with an ATO Type of Included in Gross.
Tables
Allowances/Deductions
Superannuation Contribution arrangements for a specific BusinessCraft dataset are defined in Payroll > Setup > Superannuation Control.
Employee specific exceptions are recorded for each employee in Payroll > Maintain > Employees – for specific amounts and/or percentages or by using a Superannuation Rule created in Payroll > Tables > Superannuation Rules.
For Superannuation Contributions beyond this (for example, Employee Superannuation Salary Sacrifice or Employee Extra Superannuation Contributions), the Allowances/Deductions table is used.
Go to Payroll > Tables > Allowances/Deductions:
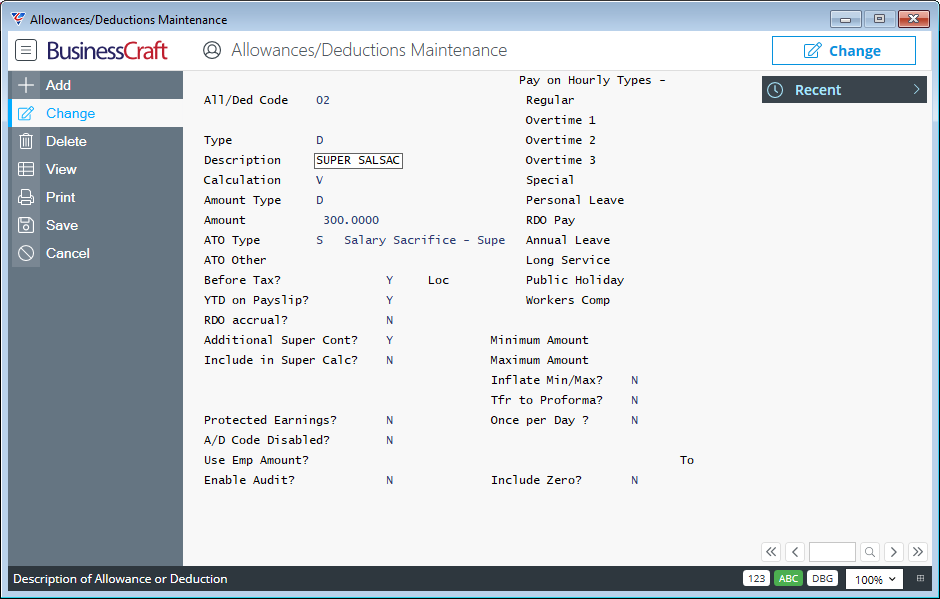
| All/Ded Code | A 2-character code for the Allowance/Deduction Code. |
| Type | Indicates whether the Allowance/Deduction code is for an Allowance (A), Deduction (D) or for Extra Tax (X). |
| Description | A 12-character description for the Allowance/Deduction Code. |
| Calculation |
The Calculation field is used in conjunction with the Amount Type and Amount to determine the value of the Allowance/Deduction code. Options are: Hourly (H) – The Amount Type is applied to every hour worked provided the Pay on Hourly Types field for the Hourly Type for those hours worked is set to Y. Please note a Start and End Time range is made available for this option. Count (C) - The Amount Type is applied once for each day on which hours are worked provided the Pay on Hourly Types field for the Hourly Type for those hours worked is set to Y. Please note a Qualify Hours trigger is made available for this option. Day (D) - The Amount Type is applied to every hour worked provided the Pay on Hourly Types field for the Hourly Type for those hours worked is set to Y. Please note a Qualify Hours trigger is made available for this option. Weekly (W) - The Amount Type is applied once for each week in which hours are worked. The Amount Type should be expressed as a weekly amount, even if pays are paid fortnightly or monthly. Variable (V) - The number of units to be paid must be provided during Timesheet Entry. The Amount Type should be expressed as a per unit amount. 100% Superannuation (S) - The entire pay for the employee will be Deducted as Super. Please ensure that other Allowances and Deductions for the employee do not adversely affect the intended use of this option. |
| Amount Type |
The Amount Type works in conjunction with the Calculation Type and the Amount to determine the value for the Allowance/Deduction. Options are: Dollar (D) – the value in the Amount field is a dollar amount. Percentage (P) the value in the Amount field is a percentage. Hours (H) – the value in the Amount field is hours that will be applied at the Employee’s Hourly Rate. Rate (R) – the value in the Amount field is a rate generally for use with a Variable Calculation Type. |
| Amount |
The default Amount to be used in conjunction with the Amount Type and Calculation Type. If the Allowance/Deduction Code will be stored on the Employee Master, this field can be left blank and the Amount recorded for each Employee on their Employee Master record. |
| ATO Type |
With the introduction of STP Phase 2, a valid ATO Type must be assigned to each allowance/deduction. Employee Superannuation Deductions from Before Tax income (and not classified as an Employer Contribution) are reportable as Salary Sacrifice – Superannuation. After Tax Employee Extra Superannuation Contributions are not reportable and will have an ATO Type of Not Itemised. |
| ATO Other | Not applicable for Superannuation Deductions – will be skipped automatically. |
| Before Tax |
If the Allowance/Deduction Type is Allowance (A), indicates if the Allowance is a Before Tax (Y) or an After Tax (N) Allowance. The Before Tax field is not available for Extra Tax Allowance/Deduction Types. |
| Loc | Used to indicate whether this Allowance/Deduction code is reported separately on Payment Summaries. Not used with the introduction of Single Touch Payroll. |
| YTD on Payslip | Indicates whether Year to Date Totals for this Allowance/Deduction Code can be shown on Payslips (Y) or not (N). |
| RDO Accrual | Indicates whether this Allowance/Deduction Code is used for Rostered Day Off Accruals |
| Additional Super Cont |
For Deduction Codes, indicates if this is an additional Employee Superannuation Contribution (Y), an additional Employer Superannuation Contribution(E) or not an additional Superannuation Contribution (N). Depending on this setting and the Before Tax Setting, the ATO Type will change automatically to the appropriate value. Please review the Help for this field to fully understand the correct use of this field in conjunction with the Before Tax field and the ATO Type field. |
| Include in Super Calc | Indicates whether this Deduction Code is taken into account when Superannuation is calculated (Y) or not (N). |
| Protected Earnings | Indicates whether the Monthly and Weekly Protected Earnings limits are to be applied for the Allowance/Deduction Code (Y) or not (N). |
| A/D Code Disabled | Indicates whether the Allowance/Deduction Code is Disabled (Y) or not (N). |
| Use Emp Amount | Indicates if the Amount on the Employee Master is to be used (Y) or if the Amount for this Allowance/Deduction Code is to be used (N). |
| Audit Enable | Indicates whether changes made for this Allowance/Deduction Code on the Employee Master file are audited and a report can be designed on those changes using a date range (Y) or not (N). |
| Pay on Hourly Types | Used to determine to which Hourly Wage Types the Allowance/Deduction Code applies. Only available where Calculation Type is set to Hourly (H), Count Days (C) or Daily (D). |
| Minimum Amount | If the Allowance/Deduction Code calculation results in a value lower than the Minimum Amount, then the value for the Allowance/Deduction C ode is set to the Minimum Amount. If left blank, no minimum amount applies. |
| Maximum Amount | If the Allowance/Deduction Code calculation results in a value higher than the Maximum Amount, then the value for the Allowance/Deduction C ode is set to the Maximum Amount. If left blank, no maximum amount applies. |
| Inflate Min/Max | Indicates whether Minimum and Maximum Amounts are increased by the number of Advanced Pay Periods (Y) or not (N). |
| Tfr to Proforma | Indicates if this Allowance/Deduction Code, when costed to a job, is transferred to Pro Forma Invoices (Y) or not (N). |
| Once per Day | Indicates if this Allowance/Deduction Code, can only be applied once per day (Y) or not (N). |
| Start Time Range | For Allowances/Deductions only with a Calculation Value of Daily, used to indicate the Start time Range that must be satisfied to trigger the use of the Allowance/Deduction. |
| Use Zero | Indicates if the Allowance/Deduction is to be recorded in Payroll history even if the value is zero. |
Superannuation Companies
Superannuation Companies are used to define the details for the Superannuation Companies to which Superannuation Contributions are made. Go to Payroll > Tables > Superannuation Companies:
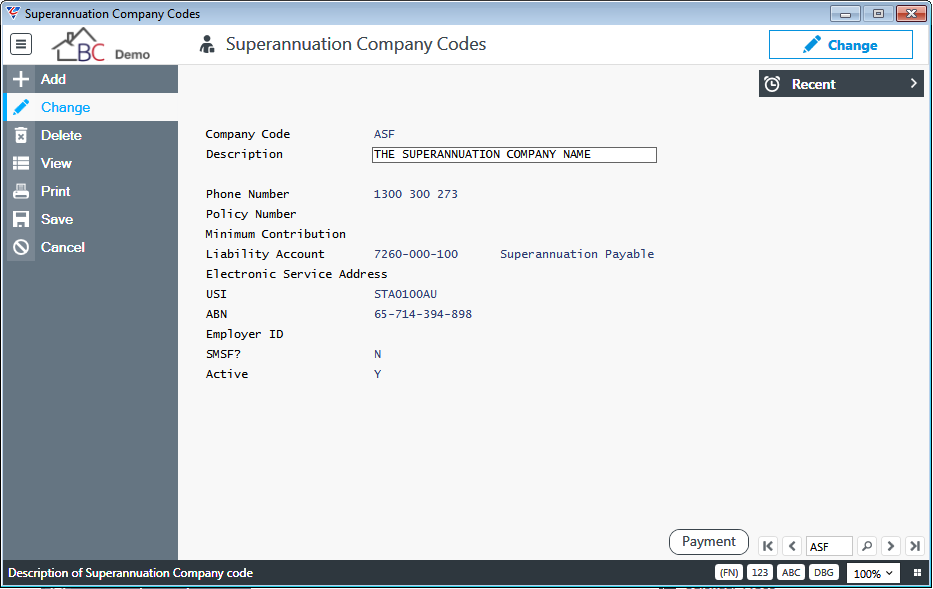
| Company Code | A 3-character code to identify the Superannuation Company. |
| Description | A 40-character code for the Superannuation Company name. |
| Phone Number | The Superannuation Company’s phone number. |
| Policy Number | The Policy Number assigned by the Superannuation Company for Superannuation Contributions. |
| Minimum Contribution | The Minimum Contribution per week permitted if specified by the Superannuation Company. |
| Liability Account | Enter/select the General Ledger account to be used to record superannuation liabilities for this Superannuation Company. |
| Electronic Service Address | The Superannuation Company’s Electronic Service Address. |
| USI | The Superannuation Company’s Unique Superannuation Identifier. |
| ABN | The Superannuation Company’s Australian Business Number. |
| Employer ID | A 20-character field used to record the Employer ID to be submitted with Superannuation Contribution information if required by the Superannuation Company. |
| SMSF | Indicates if the Superannuation Company is a Self-Managed Superannuation Fund (Y) or not (N). |
| Active | Indicates if the Superannuation Company is active for this dataset (Y) or not (N). |
Use the Payment (F6) function key to open the Superannuation Payment Details screen. During the early stages of the SuperStream rollout, it was a requirement to provide for the range of payment methods required by Superannuation Companies.
This has largely been replaced by submitting all Superannuation Contributions in either the QuickSuper or SAFF file format direct to a Superannuation Clearing House and making one payment to that Clearing House either by Direct Debit or Direct Credit.
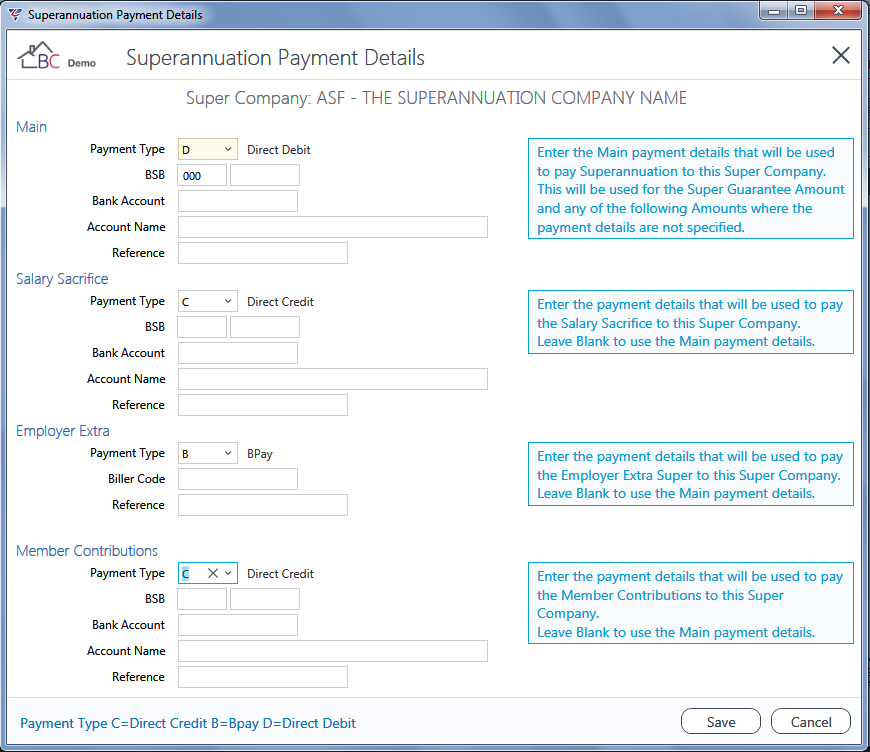
For this reason, the Superannuation Payment Details screen is of decreasing importance and may be decommissioned in a future version of BusinessCraft as submitting using QuickSuper or SAFF does not require this information.
In summary, the screen defines how payments will be made for this Superannuation Company. Separate payment details can be defined for each superannuation contribution type (Main, Salary Sacrifice, Employer Extra and Member Contributions).
Main is used for all regular employer superannuation payments and all other superannuation types for this super company unless the Superannuation company has different Payment Methods for different Superannuation Types. For each Superannuation Type, there are three payment options: BPAY, Direct Credit, and Direct Debit.
Cashbook Module Payments and Distributions are created when the Superannuation Contributions are posted regardless of whether the Superannuation Payment details screen is used.
Superannuation Rules
Superannuation Rules are used where additional conditions for Superannuation Contribution calculation beyond that provided on the Payroll > Setup > Superannuation Control screen are required.
Superannuation Rules are assigned to Employees and are applied by using Payroll > Reports > Superannuation Reports > Superannuation Integrity Check typically at the end of each payroll month.
Go to Payroll > Tables > Superannuation Rules:
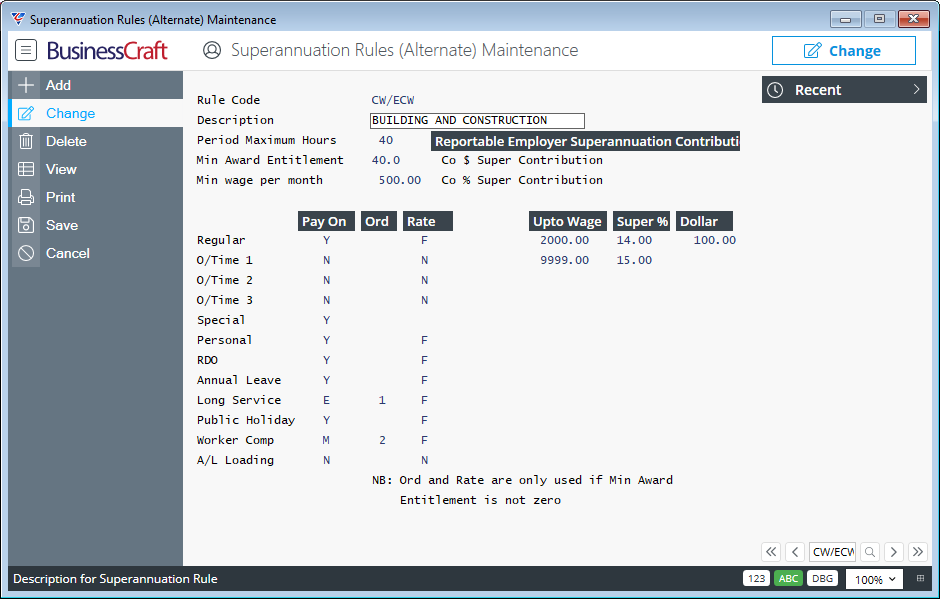
| Rule Code | A 6-character code used to identify the Superannuation Rule. |
| Description | A 30-character description for the Superannuation Rule. |
| Period Maximum Hours | The maximum number of hours on which superannuation can be paid in one pay period. |
| Min Award Entitlement | The minimum hours on which superannuation will be calculated. If insufficient hours have been worked to reach the Minimum Award Entitlement, then additional hours will be sought from the Pay On field for Wage Types where the Pay On field is set to M or EE. |
| Min Wage per Month |
If the Employee earns less than the Min Wage per Month in a month, that employee will not be entitled to collect Superannuation for that month. This will not prevent Super Contributions from being printed on the employee’s payslip for each pay period. It is recommended |
| Reportable Employer Superannuation Contribution | The Reportable Employer Superannuation Contributions (RESC), Amount and/or Percentage applicable to this rule. These values are in addition to the values in the Super % and Dollar columns. |
| Pay On |
Indicates whether Superannuation Contributions will be calculated for the hours worked for the specified Hourly Wage Types (Y), as Employer Extra Superannuation (E) or not used in Superannuation calculations (N). Two additional options are available if the Min Award Entitlement field is not zero and the Minimum Award Entitlement hours are not reached to include those hours in the superannuation contributions as standard contributions (M) or Employer Extra Contributions (EE). |
| Ord | Where the Min Award Entitlement is not zero, this field is used to indicate the Order in which Hourly Wage Types are included/excluded from Superannuation calculations. |
| Rate | Where the Min Award Entitlement is not zero, this field is used to indicate whether Superannuation is calculated using a Flat Rate (F) or not (N). |
| Up to Wage | The Maximum Wage Amount to which the corresponding Superannuation Percentage or Dollar amount applies. |
| Super % | The Superannuation Percentage applicable for the corresponding Up to Wage amount. |
| Dollar | The Superannuation Amount applicable for the corresponding Up to Wage amount. |
Superannuation Schedule
Superannuation Contributions need to be made at least four times a year, and this must be within 28 days of the end of each quarter. If payments are not made before the final cut-off dates, the Superannuation Guarantee Charge (SGC) becomes payable.
The Superannuation Schedule is used to record the planned Superannuation Payment schedule for the dataset so that the planned payment date can be shown on Employee Payslips.
Go to Payroll > Tables > Superannuation Schedule and a Range Criteria screen provides the option to limit the range of the Superannuation Schedule displayed:
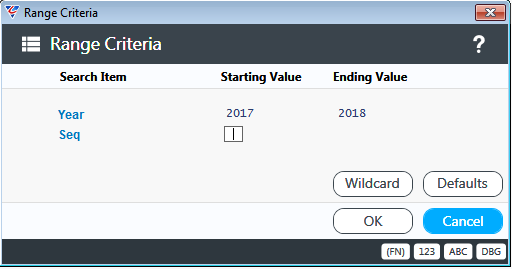
After entering any Range Criteria, the Superannuation Payment Schedule screen is displayed:
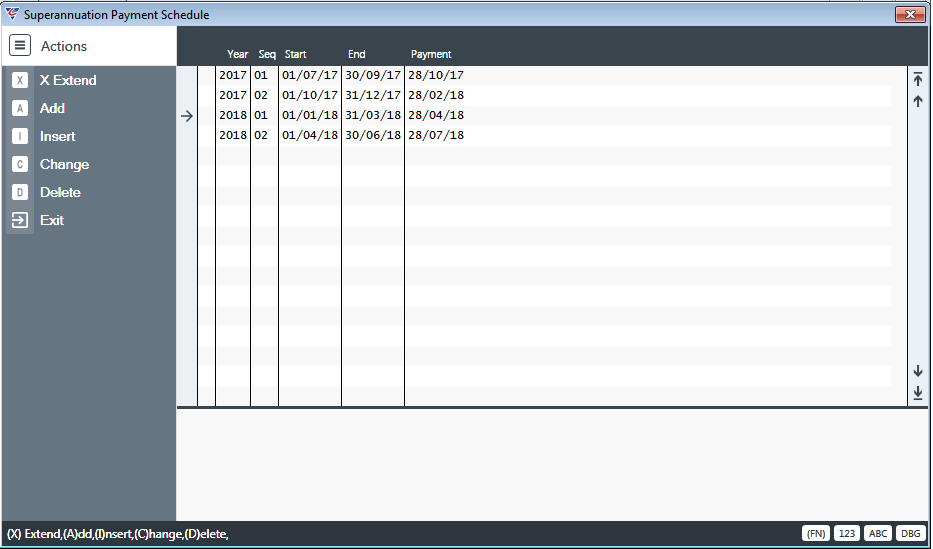
| Year | The Calendar Year for the Superannuation Contributions to be paid. |
| Seq | A sequence number for the Superannuation Contributions to be paid. |
| Start | The Start Date for the Superannuation Contributions to be paid. |
| End | The End Date for the Superannuation Contributions to be paid. |
| Payment | The Planned Payment Date for the Superannuation Contributions. |
Setup
Superannuation Control
The Payroll Superannuation Control Maintenance screen is used to set up Superannuation for the dataset. Go to Payroll > Setup > Superannuation Control.
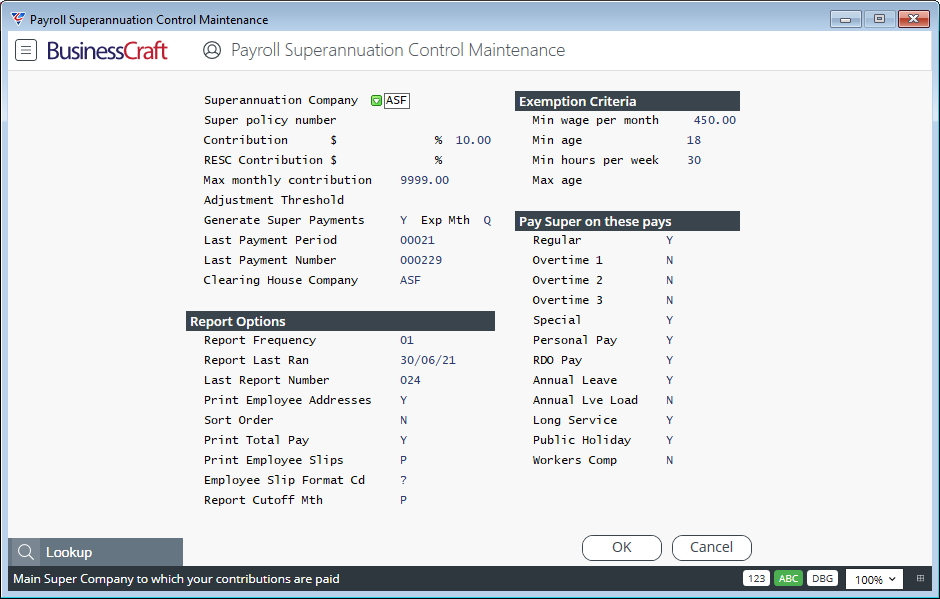
| Superannuation Company | Enter/select the default Superannuation Company for the dataset. |
| Super Policy Number | The Superannuation Account Number for the dataset entity. |
| Contribution $ % |
The default Superannuation Contribution amount and/or percentage per employee per pay period. If this percentage is changed a prompt provides the option to update the percentage for all employees where the employee percentage is equal to the old percentage being updated. These values are used in the absence of a value recorded for the employee. |
| RESC Contribution $ % |
The default RESC Superannuation Contribution amount and/or percentage per employee per pay period. Please exercise caution - these values will be used for every employee in the absence of a value recorded for the employee. |
| Max Monthly Contribution | The maximum Superannuation Contribution permitted per month per employee. |
| Adjustment Threshold | The minimum amount permitted for adjustments identified by the Superannuation Integrity check to be carried out. |
| Generate Super Payments | Indicate whether SuperStream is used to process Superannuation Payments (Y) or not (N). |
| Exp Mth | If the SuperStream process is used, the Export Method used to create Superannuation Contributions Payment Files for supply to Superannuation Funds/Clearing Houses. Options are: Quick Super (Q) or SAFF (S). |
| Last Payment Period | When Superannuation Payments are generated, the system assigns a sequential payment period number to the transactions generated and updates this field as part of the process. |
| Last Payment Number | A sequential number used to identify payments for each Superannuation Company. This field displays the last payment number generated. |
| Clearing House Super Company | Enter/select the Superannuation Company that will be used to look up the Employer ID which will be written at the start of the generated SuperStream file. |
Report Options
Prior to the introduction of SuperStream, the Superannuation Report was an essential part of Superannuation processing and for this reason, there are parameters available for that report.
Whilst not important now that SuperStream has been introduced, the report is still a valuable source of information and carries out updates to other fields and will not be decommissioned.
| Report Frequency | The frequency of the Superannuation Report in months. |
| Report Last Ran | The date the Superannuation Report was last run in non-trial mode. The date is stored in this field automatically. |
| Last Report Number | When the Superannuation Report is run in non-trial mode, a sequential report number is assigned to the superannuation contributions contained in the report. The Last Report Number used in stored in this field automatically. |
| Print Employee Addresses | Indicates whether Employee Addresses will be sown on the Superannuation Report (Y) or not (N). |
| Sort Order | The Superannuation Report is grouped by Superannuation Company. This field is used to sort the Superannuation Contributions within those Superannuation Company groups by Employee Name (E), Home Department (H), Pay Department (P), or Employee Number (N). |
| Print Total Pay | Indicates whether Employee Total Pay is shown on the report (Y) or not (N). |
| Print Employee Slips | Indicates whether separate Superannuation Employee Slips are printed (Y), if Superannuation Payment details are printed on Employee Payslips (P) or payment details are not printed at all (N). |
| Employee Slip Format Cd | The Default Layout for Employee Superannuation Slips. Record the Employee Superannuation Slip Template Layout code or ? for the user to be prompted to choose a layout. |
| Report Cutoff Mth | Indicates whether a prompt will appear for a cut-off date for the Superannuation Report (Y) or not (N). |
Exemption Criteria
| Min Wage per Month | The minimum wages that must be earned in a month before Superannuation Guarantee Contributions are required. |
| Min Age | The minimum age of an employee that must be reached before Superannuation Guarantee Contributions are required. |
| Min Hours per Week | The minimum number of hours that must be worked in a week before Superannuation Guarantee Contributions are required. |
| Max Age | The maximum age of an employee that when reached means Superannuation Guarantee Contributions are no longer required. |
Pay Super on these Pays
| Regular | For regular time, indicates whether Superannuation Contributions are calculated for Superannuation Guarantee purposes (Y), as Employer Extra Not Reportable Superannuation (E) or not calculated (N). |
| Overtime 1, 2, 3 | For each overtime type, indicates whether Superannuation Contributions are calculated for Superannuation Guarantee purposes (Y), as Employer Extra Not Reportable Superannuation (E) or not calculated (N). |
| Special |
For Special Hours, indicates whether Superannuation Contributions are calculated for Superannuation Guarantee purposes (Y), as Employer Extra Not Reportable Superannuation (E) or not calculated (N). Please note that each Special Hours Code can be set to calculate Superannuation or not with settings that check Superannuation Rules if required. |
| Personal Pay | For Personal Leave, indicates whether Superannuation Contributions are calculated for Superannuation Guarantee purposes (Y), as Employer Extra Not Reportable Superannuation (E) or not calculated (N). |
| RDO Pay | For Rostered Days Off, indicates whether Superannuation Contributions are calculated for Superannuation Guarantee purposes (Y), as Employer Extra Not-Reportable Superannuation (E) or not calculated (N). |
| Annual Leave | For Annual Leave, indicates whether Superannuation Contributions are calculated for Superannuation Guarantee purposes (Y), as Employer Extra Not-Reportable Superannuation (E) or not calculated (N). |
| Annual Lve Load | For Annual Leave Loading, indicates whether Superannuation Contributions are calculated for Superannuation Guarantee purposes (Y), as Employer Extra Not-Reportable Superannuation (E) or not calculated (N). |
| Long Service | For Long Service Leave, indicates whether Superannuation Contributions are calculated for Superannuation Guarantee purposes (Y), as Employee Extra Superannuation (E) or not calculated (N). |
| Public Holiday | For Public Holidays, indicates whether Superannuation Contributions are calculated for Superannuation Guarantee purposes (Y), as Employer Extra Not-Reportable Superannuation (E) or not calculated (N). |
| Workers Comp | For Workers Compensation, indicates whether Superannuation Contributions are calculated for Superannuation Guarantee purposes (Y), as Employer Extra Not-Reportable Superannuation (E) or not calculated (N). |
Create Employee Superannuation Adjustment
The Create Employee Superannuation Adjustment screen provides the option to record Superannuation History records manually as if those contributions had been system calculated.
This screen is normally used for opening balances, to create Superannuation Contributions that were not created due to incorrect setup or to reverse incorrect transactions.
Go to Payroll > Setup > Create Employee Superannuation Adjustment:
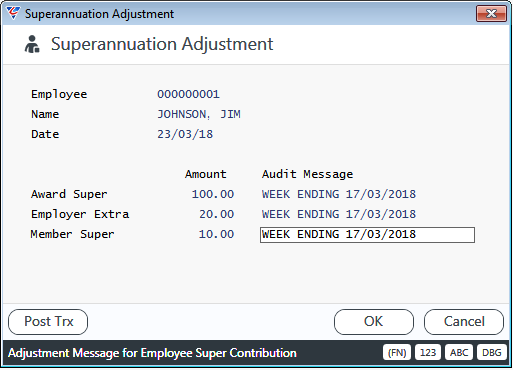
| Employee | Enter/select the Employee Number for the Employee whose Superannuation History is to be adjusted. |
| Name | The Employee Name for the Employee Number is displayed. |
| Date | Enter the date for the Superannuation Adjustments. |
| Award Super | Enter the Superannuation Guarantee amount of the adjustment. The Audit Message will appear in Superannuation History against the adjustment transaction. |
| Employer Extra | Enter the Employer Extra amount of the adjustment. The Audit Message will appear in Superannuation History against the adjustment transaction. |
| Member Super | Enter the Employee Extra amount of the adjustment. The Audit Message will appear in Superannuation History against the adjustment transaction. |
Use the Post Trx (F5) function key to post the Employee Superannuation Adjustment to Superannuation History and create Payroll Distributions for posting to the General Ledger.
An acknowledgement message appears to confirm posting has been carried out.
Adjust Employee Superannuation History
The Payroll History Adjust screen is used to correct the Superannuation Company and/or Employee Member Number for existing Superannuation History transactions.
Go to Payroll > Setup > Adjust Employee Superannuation History and a Range Criteria screen is displayed to limit the Superannuation History transactions to those needing to be adjusted:
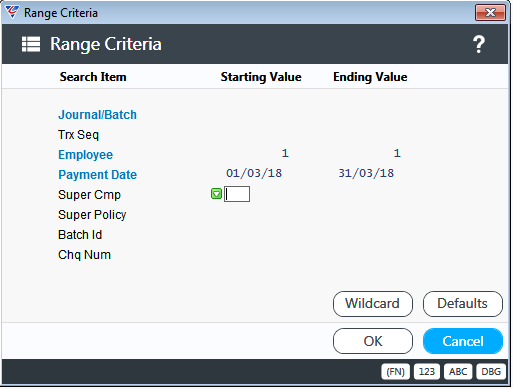
After entering required Range Criteria, the Payroll Super History Adjust screen displays the relevant transactions with the cursor positioned at the first transaction.
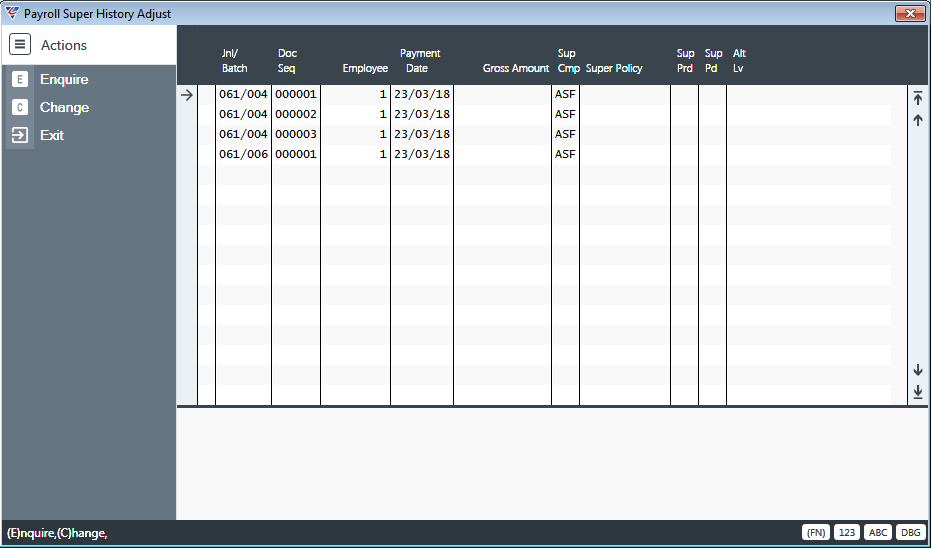
Select the transaction to be corrected. Select the Change option from the Menu Sidebar and make the changes to the Superannuation Company and/or Super Policy number fields.
Use the Enquire option if it is not obvious which transaction needs to be changed and full details of the selected transaction are displayed. The Superannuation Company and/or Super Policy number fields can be changed in this screen as well.
Maintain
Employees Page 1
Whilst the Superannuation Control screen enables superannuation to be configured for the dataset, there are aspects of superannuation that are employee specific.
Go to Payroll > Maintain > Employees and either create or select the employee required.
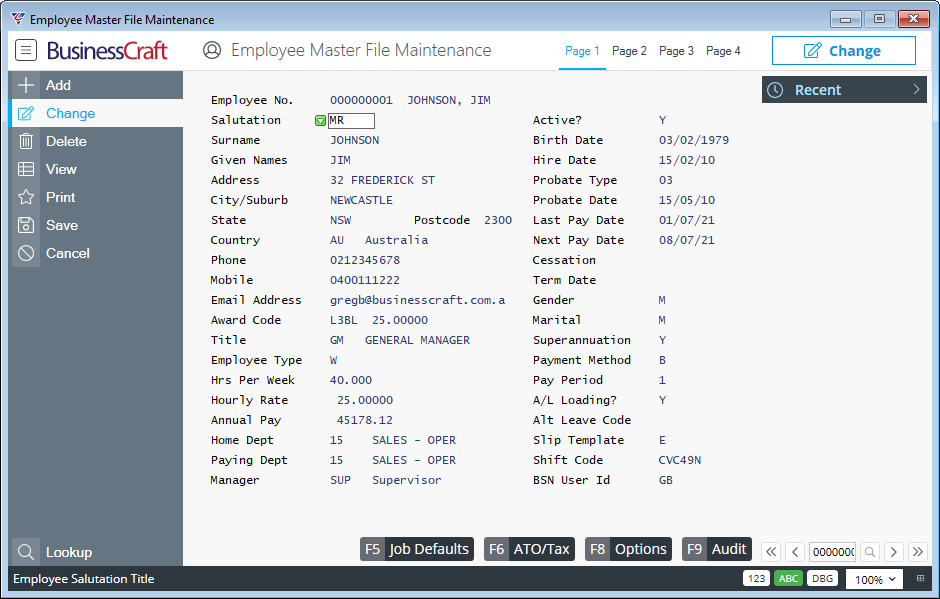
If the employee is entitled to Superannuation, ensure the Super field is set to Y and the Company Superannuation Contribution Information screen is displayed for the employee:
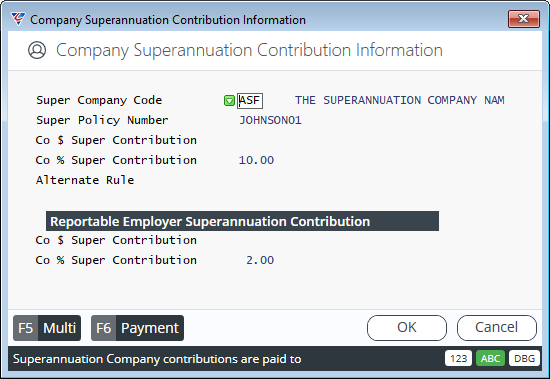
| Super Company Code | Enter/select the Superannuation Company for this employee. The Superannuation Company Name is displayed to the right. |
| Super Policy Number | Enter the Employee’s Superannuation Company Policy/Member No. |
| Co $ Super Contribution | If applicable, enter the $ Super Contribution per pay period for the employee to be used instead of the value in the Superannuation Control screen. |
| Co % Super Contribution | If applicable, enter the % Super Contribution per pay period for the employee instead of the value in the Superannuation Control screen. |
| Alternate Rule | If applicable, enter/select the Superannuation Rule applicable to this employee. |
Multi (F5)
If the employee contributes to multiple superannuation companies, use the Multi (F5) function key to open the Employee Superannuation Companies screen. Record the additional Superannuation Companies in this screen.
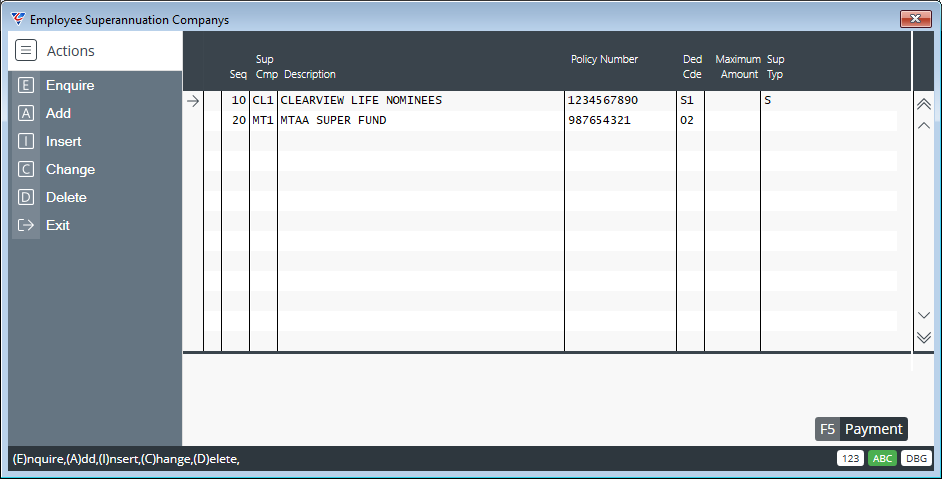
| Seq | A system generated sequential number for the multiple Superannuation Company lines. |
| Sup Cmp | Enter/select the additional Superannuation Companies for this employee. |
| Description | The Superannuation Company name is displayed. |
| Policy Number | Enter the Employee’s Superannuation Company Policy/Member No. |
| Ded Cde | If this Superannuation Contribution is for a specific Allowance/Deduction Code, then enter/select the code here. |
| Maximum Amount | If an Allowance/Deduction Code is not recorded, then a Maximum Amount can be recorded for this Superannuation Contribution for this Superannuation Company. |
| Sup Typ | Used to indicate whether the Superannuation Contribution is an Employee (blank), Spouse (S), Child (C), or Third Party (T) contribution. |
After distributing the Superannuation Contributions on the Employee Superannuation Companies screen, any remaining Superannuation Contribution amount is paid to the Superannuation Company shown on the Company Superannuation Contribution Information screen.
The Payment (F5) function key on the Employee Superannuation Companies screen is used to define Payment details for each selected multiple superannuation company where the payment details for that Superannuation Company for that employee are different from those recorded for the Superannuation Company.
Payment (F6)
The Payment (F6) function key on the Company Superannuation Contribution Information screen is used to define Payment details for the Superannuation Company where the payment details for that Superannuation Company for that employee are different from those recorded for the Superannuation Company.
Employees Page 2
Page 2 of the Employee Master File Maintenance screen provides details of Superannuation Contribution payments that have been made. The transactions appear when the Post Transactions step has been carried in Payroll > Transactions > Super Payments.
Click the Super Paid (F6) function key and the Employee Superannuation Payment History screen is displayed:
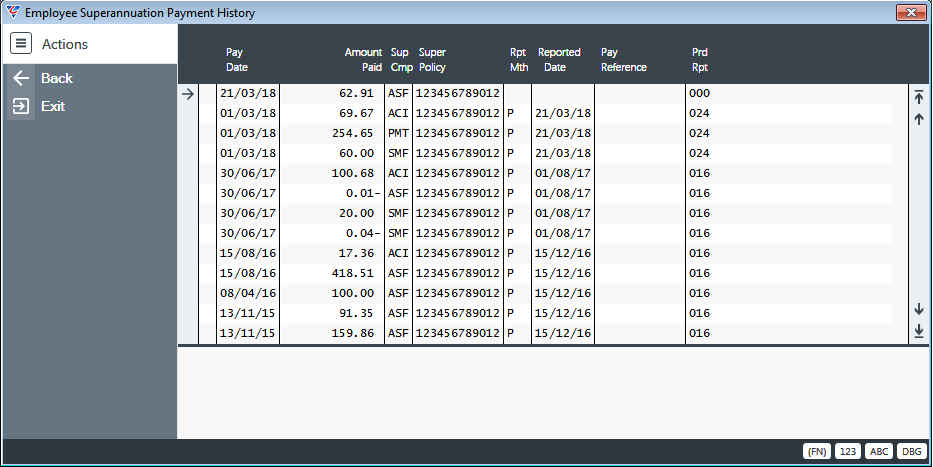
| Pay Date | The Payment Date from the Superannuation Payments screen when the Superannuation Contribution Payments were generated and posted. |
| Amount Paid | The Superannuation Contribution amount. |
| Sup Cmp | The Superannuation Company for the Superannuation Contribution. |
| Super Policy | The Superannuation Policy for the Superannuation Contribution. |
| Rpt Mth | Was populated by the Superannuation Report. Currently not in use. |
| Reported Date | Was populated by the Superannuation Report. Currently not in use. |
| Pay Reference | Was populated by the Superannuation Report. Currently not in use. |
| Prd Rpt | Was populated by the Superannuation Report. Currently not in use. |
Transactions – Super Payments
The Superannuation Payments screen provides the ability to generate (and regenerate), review (print and view), create ABA files for, and post Superannuation Contribution Payments.
After Superannuation Payments have been posted, the Superannuation Payments screen provides the option to export those payments for submission to a Superannuation Clearing House and to produce Superannuation History reports.
Go to Payroll > Transactions > Super Payments and the Superannuation Payments screen is displayed (provided Generate Payments is set to Y in Superannuation Control) with the cursor positioned on the Cutoff Date field on the Process Tab.
If payments have been generated previously they will be displayed in the panel to the right but can be re-generated.
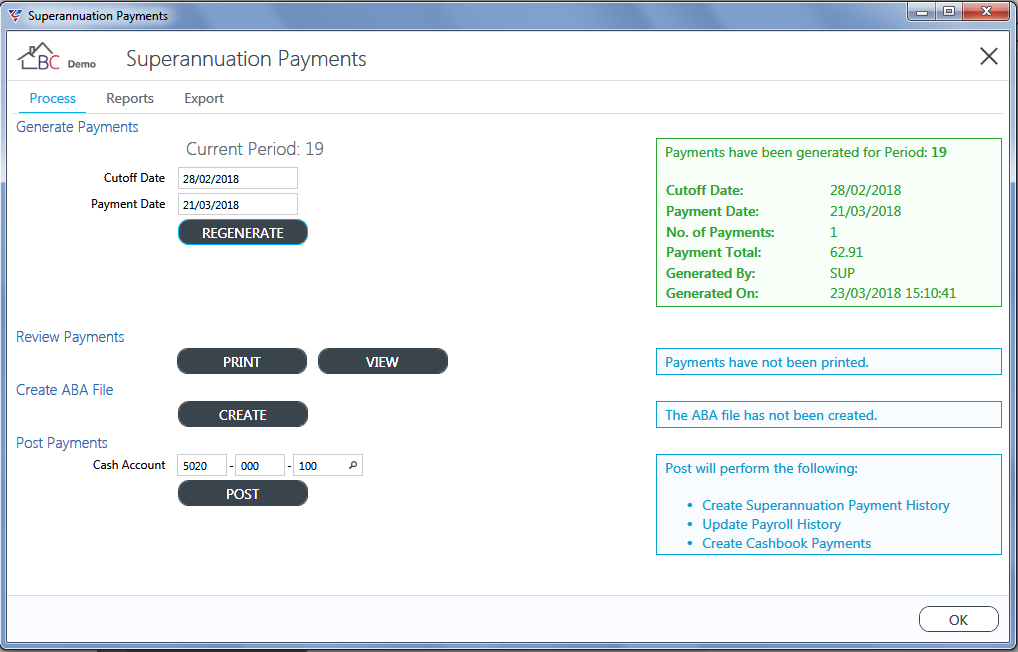
Generate Payments
The Generate Payments section of the Process Tab is used to identify the Superannuation Contributions that need to be paid.
Enter the cutoff date for the Superannuation Contributions to be included, record the intended payment date and click the Generate/Regenerate button.
If the Super Company Missing Payment Details screen is displayed, click the Edit button for each Superannuation Company to fix the problems.
After successfully Generating/Regenerating the panel to the right of the Generate Payments section of the screen will indicate the payments that have been generated:
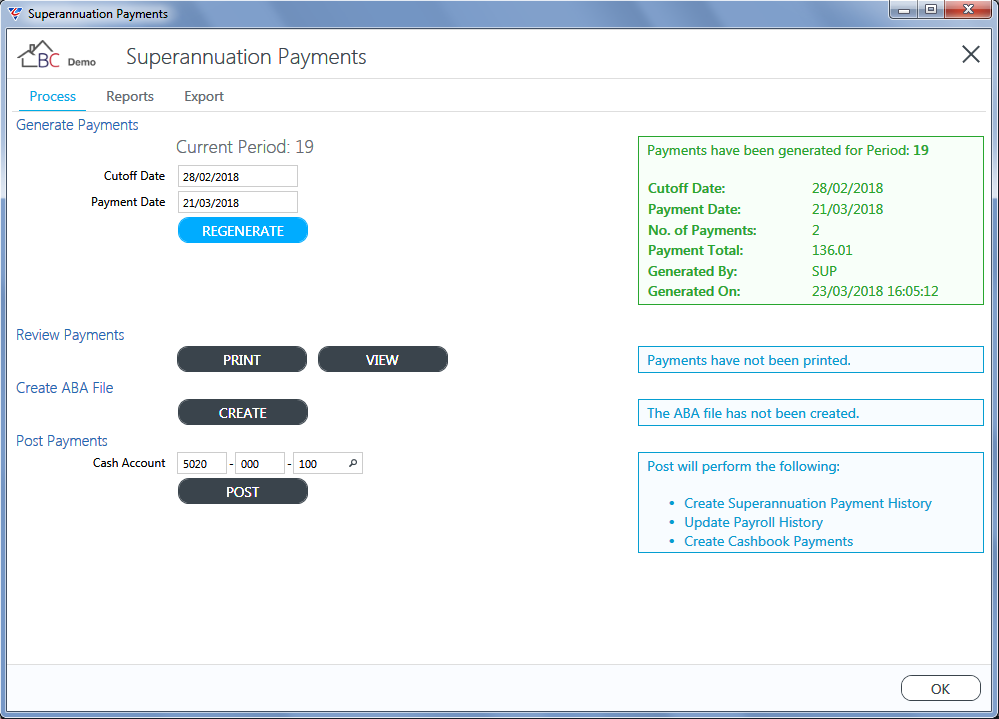
Review Payments
Payments should be reviewed prior to creating an ABA file or Posting Payments to ensure the correct Superannuation Contributions have been identified for payment by the generation process.
Click the Print button to produce the Superannuation Payment Report:
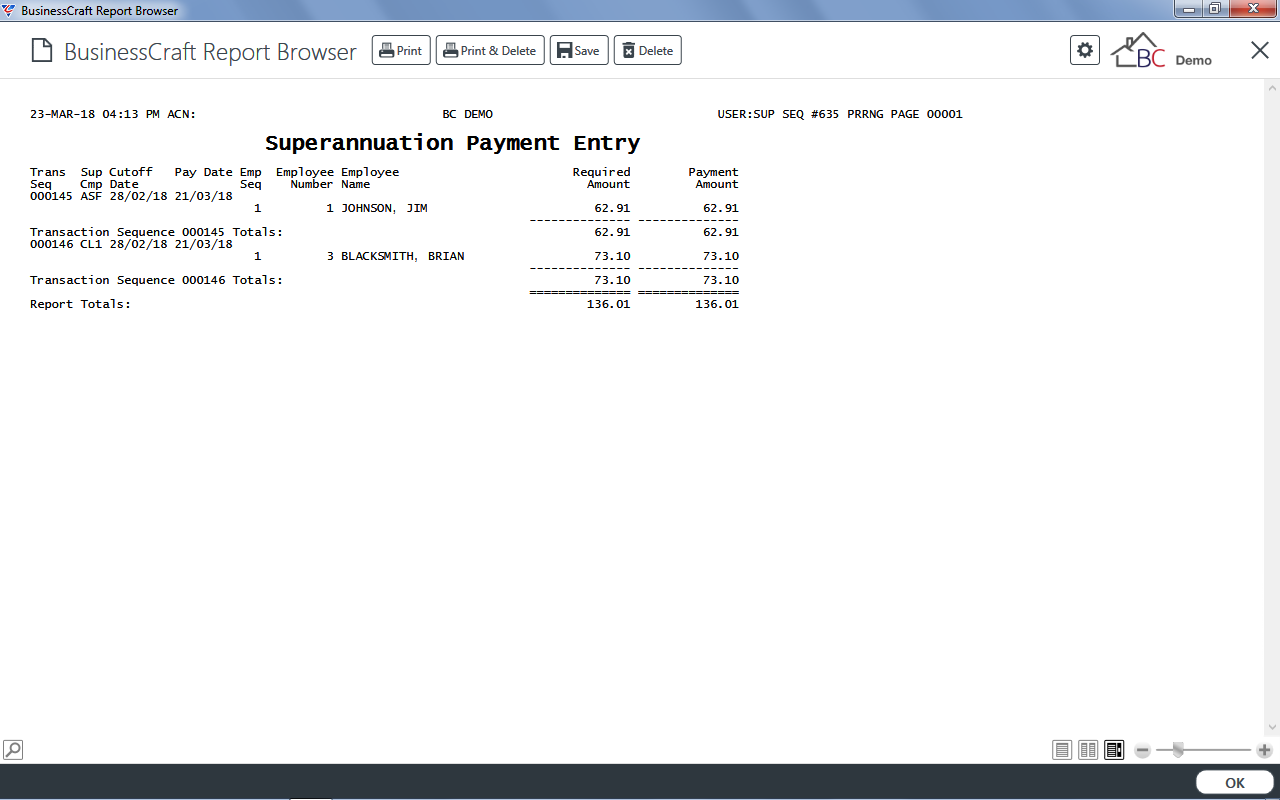
Alternatively, click the View button to review the Superannuation Contributions have been identified for payment by the generation process on screen:
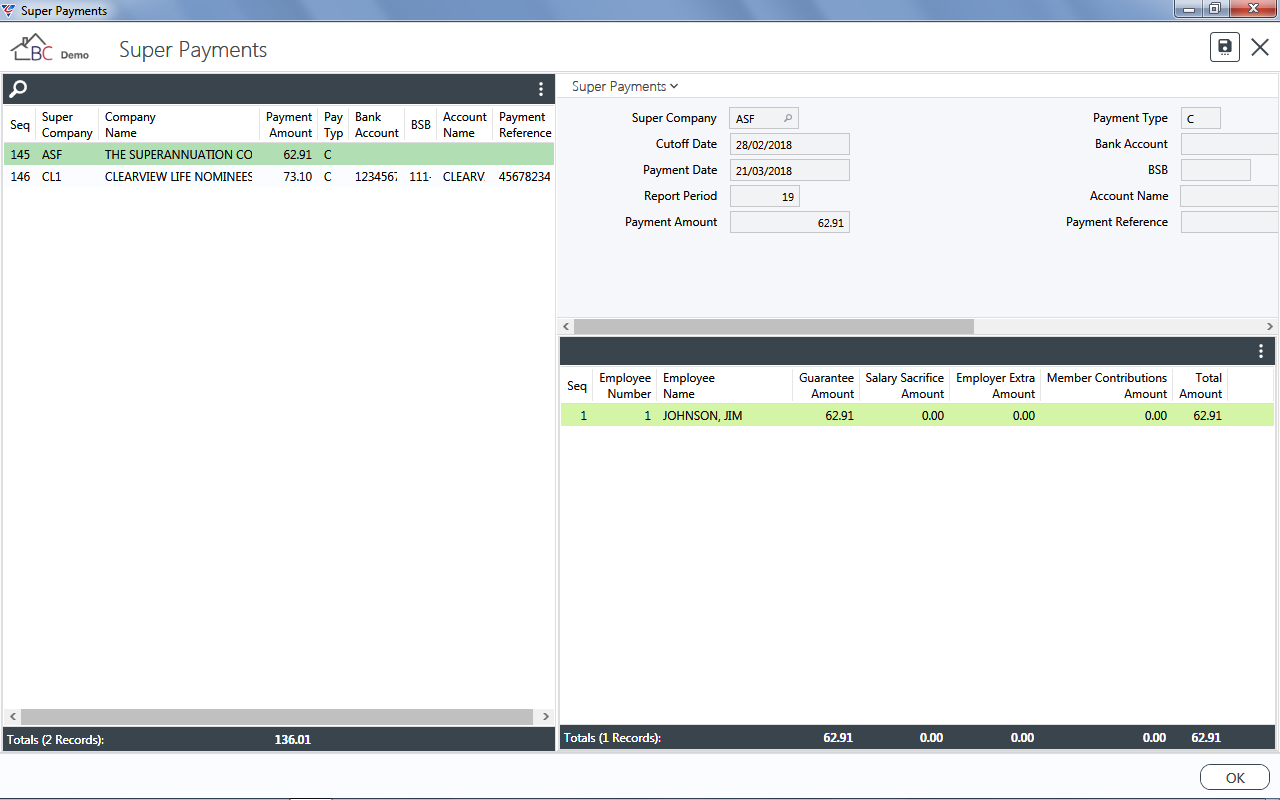
The Superannuation Contribution total for each Superannuation Company appears in the Left-Hand Panel with payment details appearing in the Super Payments panel to the right and contribution details for the selected company appearing in the panel under the Super Payments panel.
Note that the fields shown in the panels can be configured by clicking on the three vertical dots in the panel heading bar. Columns can be moved by dragging and clicking and columns widths can by adjusted. The Super Payments Panel can be collapsed. After making any changes click the Disc icon in the top right hand corner of the screen to save the settings.
A Search option is provided in the top left hand corner to search for specific contributions using a Finder if a large volume of Superannuation Contributions has been generated.
A Divider provides the option to widen/narrow the Superannuation Company panel.
After exiting the Super Payments screen, the panel to the right of the Review Payments section indicates that the review has been carried out. The Print button changes to a Reprint button. If problems have been identified, after fixing those problems, re-generate and review again as necessary.

Create ABA File
If required an ABA File can be created to make payments to individual Superannuation Companies rather than making a payment to a Superannuation Clearing House. Click the Create button and the ABA file is created with details updated on screen:

After creating the ABA file, an option is provided to re-create the ABA file.
Post Payments
The Post Payments option creates superannuation payment history, updates payroll history and creates and posts Cashbook Module Payment transactions for the generated Superannuation Payments. The distributions created are Payroll Distributions not Cashbook Distributions.
If an ABA File has not been created, a warning is provided. (This warning may be removed in a future version of BusinessCraft as most customers use the SuperStream export process rather than create ABA files.)
Click Post to commence the process and a confirmation message is provided on completion:
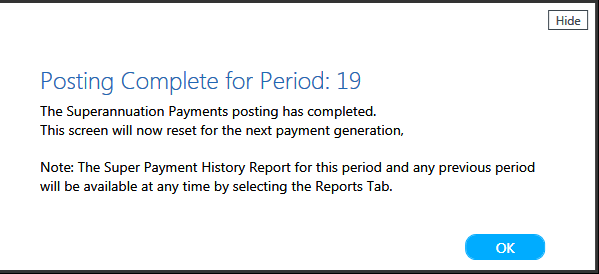
Reports
As indicated by the Post Transactions confirmation screen, the Superannuation History Report can be reviewed at any time for Superannuation Payment transactions that have been posted. Click the Reports tab and the screen defaults to the most recent Superannuation Period for which Superannuation Payment transactions have been posted:
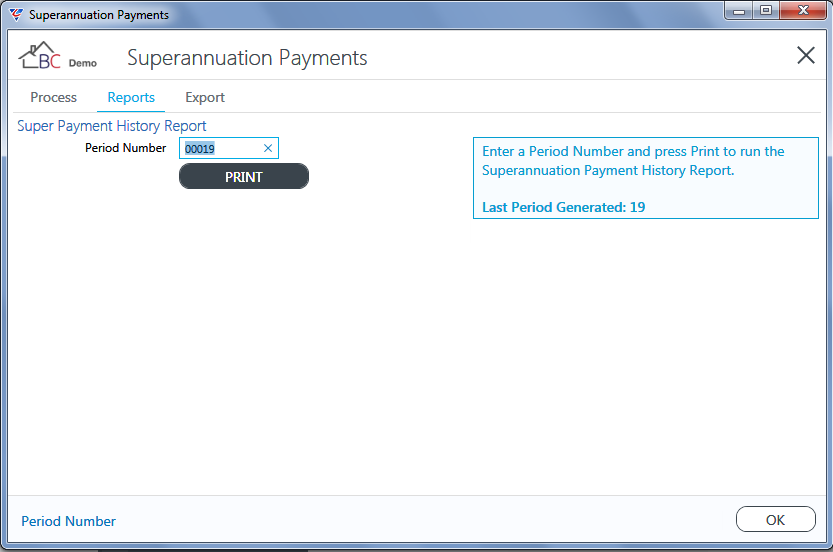
After selecting the period required and clicking the Print button to proceed, the BusinessCraft Print Selection screen is displayed providing the option to choose how the report will be produced.
In this case, the Browse in Page Viewer option was chosen from the Output Tab and the Superannuation Payment History report is displayed:
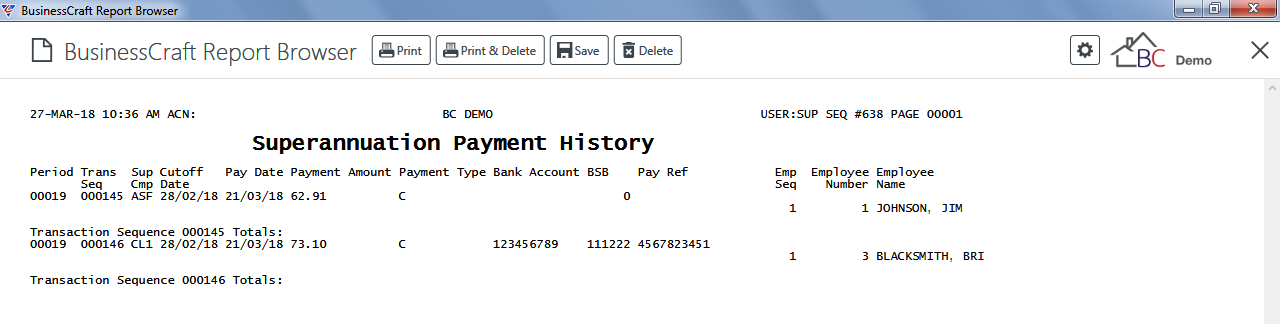
Export
The Export tab at the top of the Superannuation Payment Entry screen enables Superannuation Contribution Payments to be exported to either a supported SuperStream file format for submission to a Superannuation Clearing House.
The file format used is determined by the Superannuation Control Export Method field as explained in the Setup section of this guide. BusinessCraft supports QuickSuper and SAFF (Superannuation Alternate File Format).
Click the Export tab and the screen defaults to the most recent Superannuation Period for which Superannuation Payment transactions have been posted:
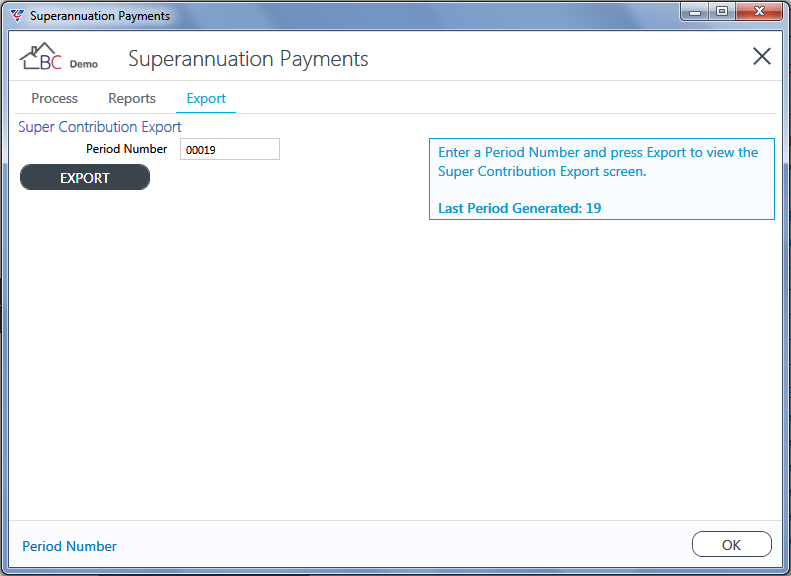
After selecting the period required and clicking the Export button to proceed, the Super Contribution Export screen is displayed showing the superannuation contribution Payments ready for export:
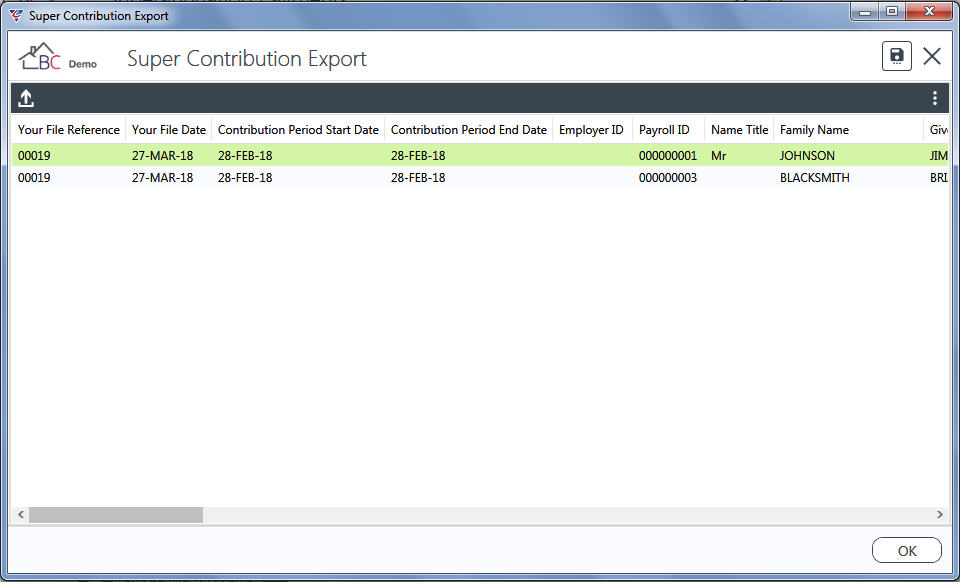
Note that the fields shown can be configured by clicking on the three vertical dots in the heading bar. Columns can be moved by dragging and clicking and columns widths can by adjusted. After making any changes click the Disc icon in the top right hand corner of the screen to save the settings.
When ready, click the Up-Arrow icon in the heading bar, to export the transactions, a prompt is displayed to determine the location for the export file (another location can be chosen by clicking the magnifying glass):

Click OK to export and save the file. If a file with that name already exists in the location selected, a warning is provided:
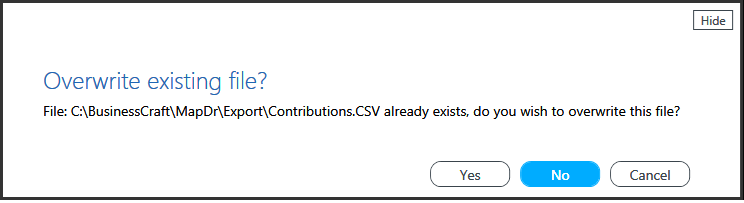
In this case, it was decided to overwrite the file and on saving a confirmation is provided:
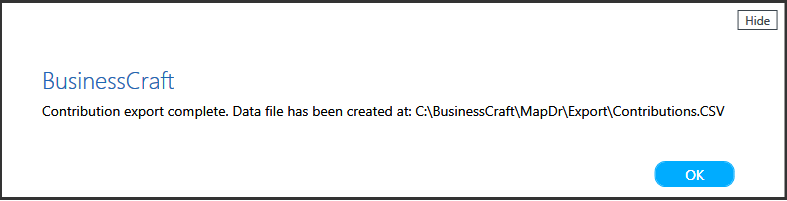
The file can be sent to the Superannuation Clearing House and a payment made to the Clearing House in the manner agreed with the Clearing House.
Superannuation Reports
Superannuation History Log
The Superannuation History Log provides full history detail of Superannuation Contributions based on the Superannuation Contribution Date.
Go to Payroll > Reports > Superannuation Reports > Superannuation History Log and a Range Criteria screen is displayed providing the option to limit the report to Employee Number, Date and/or Superannuation Type ranges:
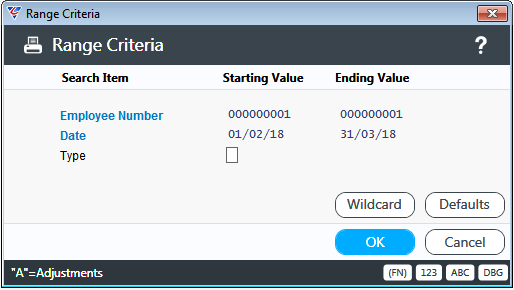
After setting any required Range Criteria and pressing OK (F12) to proceed, a Parameters screen provides options to determine the level of detail that appears on the report:
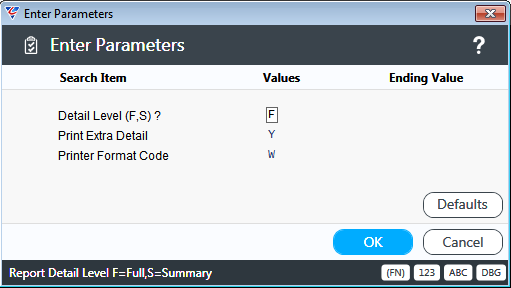
After selecting any required parameters, the BusinessCraft Print Selection screen is displayed providing the option to choose how the report will be produced.
In this case, the Browse in Page Viewer option was chosen from the Output Tab and the Payroll History Super Details (Log) report is displayed:
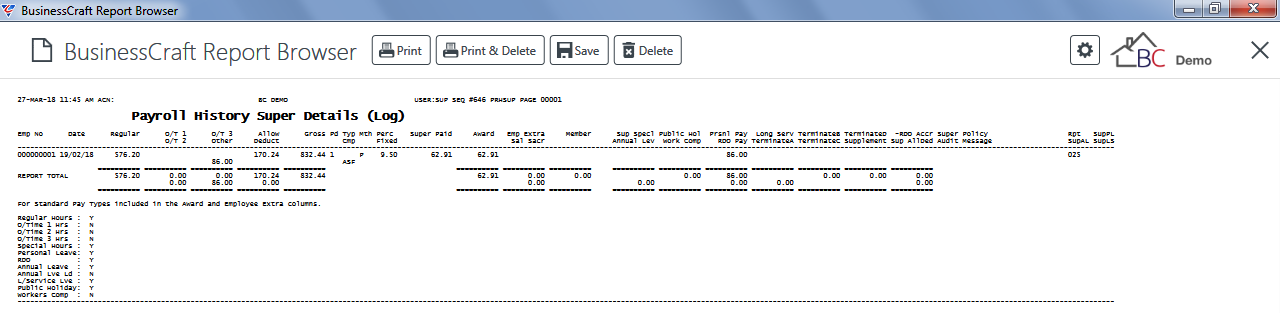
Superannuation Payment History
The Superannuation History Log provides full history detail of Superannuation Contributions based on the Superannuation Contribution Payment Date.
.
Go to Payroll > Reports > Superannuation Reports > Superannuation Payment History and a Range Criteria screen is displayed providing the option to limit the report to Transaction Sequence, Employee Number, and/or Payment Date ranges:
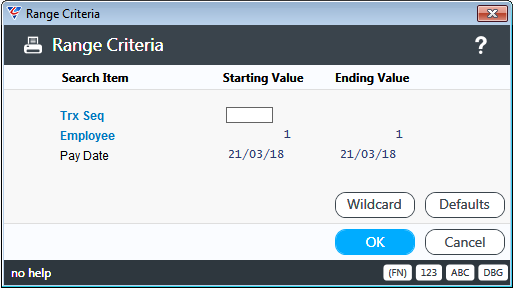
After setting any required Range Criteria and pressing OK (F12) to proceed, the BusinessCraft Print Selection screen is displayed providing the option to choose how the report will be produced.
In this case, the Browse in Page Viewer option was chosen from the Output Tab and the Employee Superannuation Payment History report is displayed:
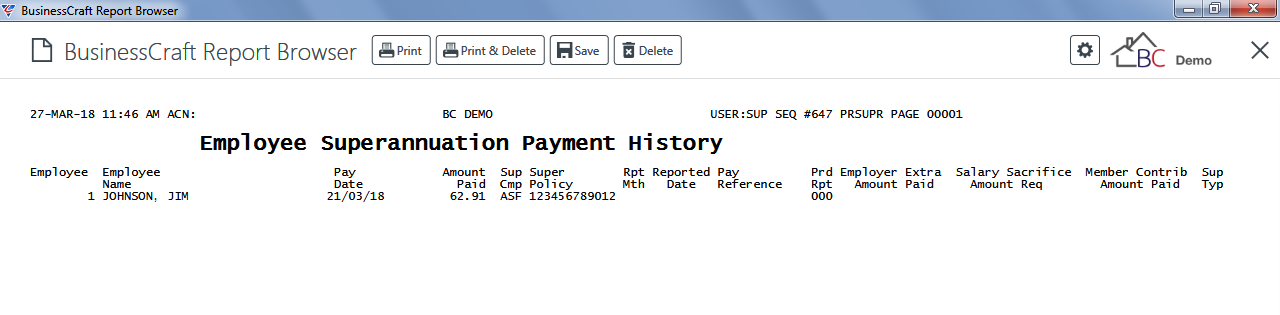
Superannuation Report
Prior to the introduction of SuperStream, the Superannuation Report was used to produce Superannuation Payment information sorted by Superannuation Company. The manner in which the report is run and the resulting output is heavily impacted by the Report Options section of the Superannuation Control screen in Payroll > Setup.
Go to Payroll > Reports > Superannuation Reports > Superannuation Reports and subject to Superannuation Control setup a Cutoff Date prompt may appear to limit the report for contributions up to a certain date:
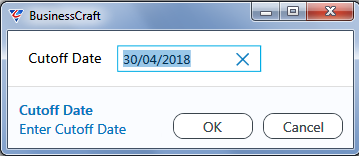
After setting a cutoff date (if prompted), a parameters screen provides options to determine whether transactions that appear on the report are treated as reported or not, whether Extra Detail is printed, an option to reprint a previous report, to include unpaid contributions and/or to only report for a specific Superannuation Company:
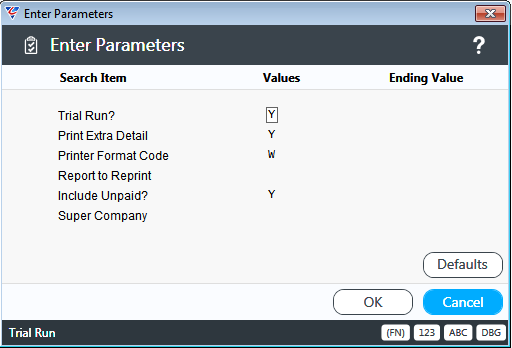
After setting required Parameters and pressing OK (F12) to proceed, the BusinessCraft Print Selection screen is displayed providing the option to choose how the report will be produced. After selecting how the report is produced the Payroll Superannuation report is produced with a separate page for each Superannuation Company.
Superannuation Employee Slips
Superannuation Employee Slips can be used to advise employees when Superannuation has been paid. This was a Work Choices legislative requirement but is no longer applicable.
Go to Payroll > Reports > Superannuation Reports > Superannuation Employee Slips and a Range Criteria screen is displayed providing the option to limit the report to certain Employees:
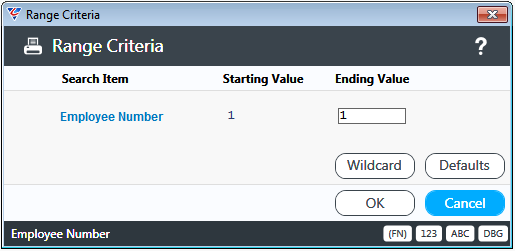
After setting any required Range Criteria and pressing OK (F12) to proceed, a Parameters screen provides the option to flag the contributions that appear on the Employee Superannuation Slips as not reported (Y) or reported (N):
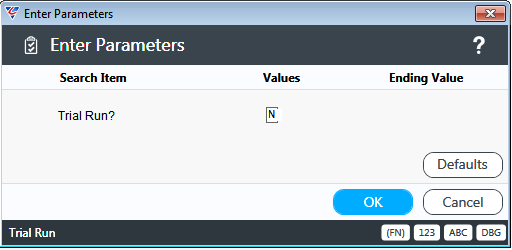
If transactions will not be marked as reported, a prompt is provided to also print previously reported transactions:
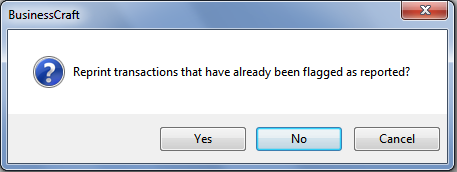
If transactions will be marked as reported, a prompt is provided to print any unreported Superannuation Contributions up to a specified date:
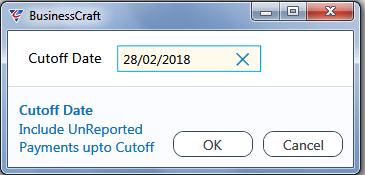
After selecting a Printer Template or accepting the default template, the Employee Superannuation Slips are displayed:
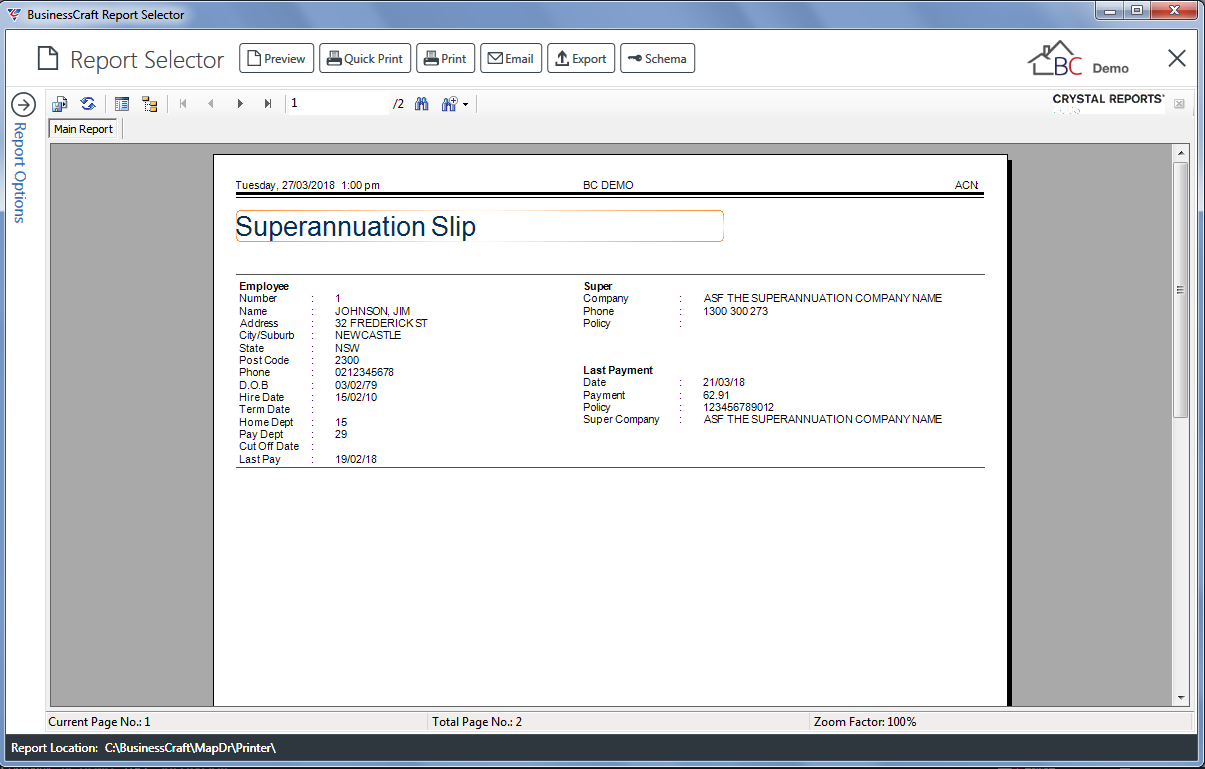
Superannuation Integrity Check
The Superannuation Integrity Check is used to identify any corrections require to Superannuation as a result if minimum criteria not being met or minor rounding issues:
Go to Payroll > Reports > Superannuation Reports > Superannuation Integrity Check and a Range Criteria screen is displayed providing the option to limit the check to a range of Employee Numbers:
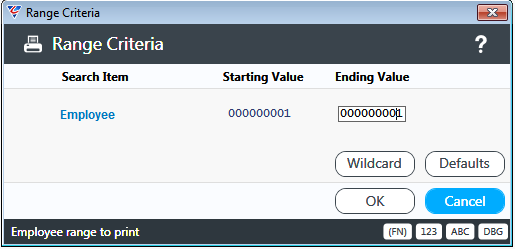
After setting required Range Criteria and pressing OK (F12) to proceed, a Parameters screen provides options to determine the date range of the integrity check, whether the integrity check is a trial run or not, whether extra details are included and whether all transactions are shown or just employee totals.
If the check is a trial run, no superannuation adjustments are carried out. If the check is not a trail run, superannuation adjustments are carried out and payroll distributions are created for posting.
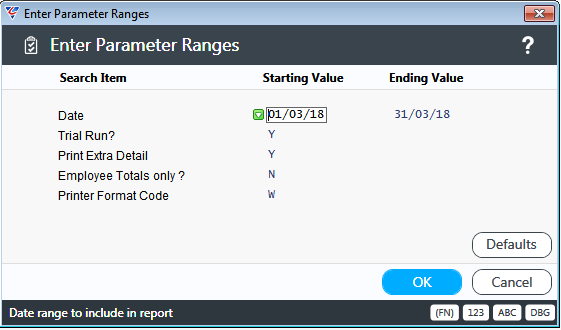
After selecting required parameters, the BusinessCraft Print Selection screen is displayed providing the option to choose how the report will be produced.
In this case, the Browse in Page Viewer option was chosen from the Output Tab and the Payroll Superannuation Integrity Check report is displayed:
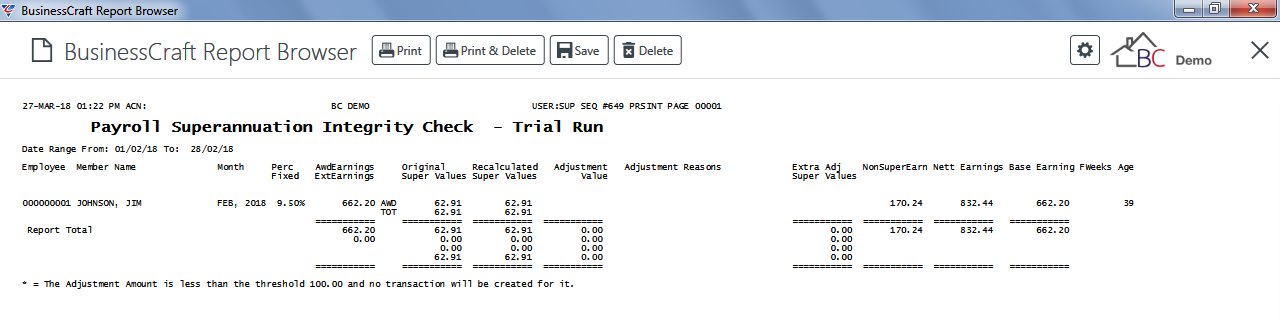
Superannuation History Report
The Month to Date Superannuation Contributions Check reviews Superannuation Contributions for specific date ranges. Go to Payroll > Reports > Superannuation Reports > Superannuation History Report and a Range Criteria screen is displayed:
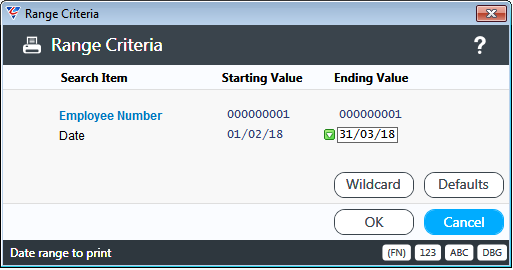
After setting required Range Criteria and pressing OK (F12) to proceed, a Parameters screen provides options to suppress employees with no superannuation contributions, apply monthly checks, use superannuation history for comparison or recalculate, sown the employee address, determine the report sort order and whether to print total pay or not:
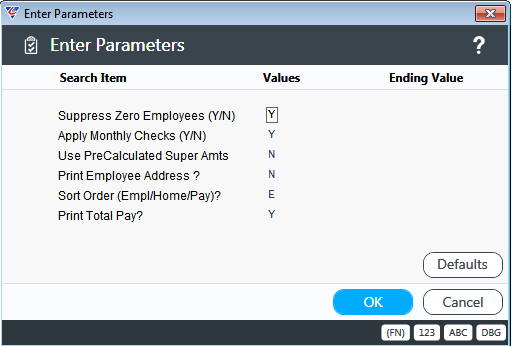
The BusinessCraft Print Selection screen is displayed providing the option to choose how the report will be produced. In this case, the Browse in Page Viewer option was chosen from the Output Tab and the Superannuation History report is displayed:
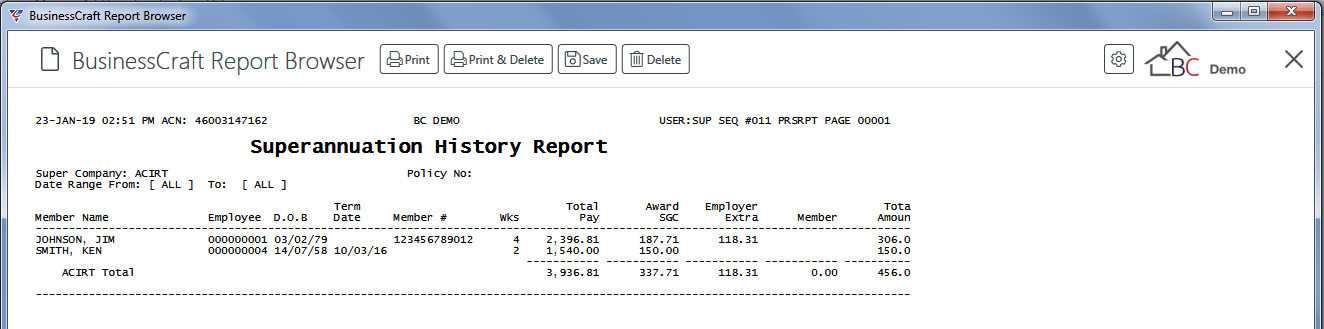
Revision 3
23/09/2021