Single Touch Payroll
Overview
Single Touch Payroll Phase 1
Single Touch Payroll (STP) is a legislated change to the way employers report employee payroll information to the Australian Taxation Office (ATO).
STP requires employers to report payments such as salaries and wages, pay as you go (PAYG) withholding and superannuation information to the ATO when employees are paid. This is known as a Payroll Event.
As part of reporting a Payroll Event, the option is provided to notify the ATO if one or more employees have been paid their last payroll amount for the year. This is typically for employees terminated throughout the year when that payroll event occurs and for all employees when the last payroll event is processed at the end of the payroll year for all current employees.
At times, there will be a need to report information to the ATO outside of Payroll Events. This is carried out using Update Events. Examples of Update Events include:
An employer transitions to STP during a payroll year and chooses to report opening payroll information for all employees prior to the first payroll event.
The Final Payroll Event was not notified for one of more employees during the final payroll event of the year either in error, or the employees were not paid in that final payroll event and a final payroll event has not previously been notified for those employees.
BusinessCraft provides the capability to comply with Single Touch Payroll requirements in BusinessCraft V5.07.
The final mandatory start date for STP Phase 1 reporting was 1 July 2019.
Single Touch Payroll Phase 2
In the 2019–20 Budget, the Government announced that Single Touch Payroll (STP) would be expanded to include additional information.
This expansion of STP (STP Phase 2) intends to reduce the reporting burden for employers who need to report information about their employees to multiple government agencies. STP Phase 2 also supports the administration of the social security system.
The current mandatory start date for STP Phase 2 reporting is 1 January 2022.
While additional information is required to be supplied in STP Phase 2, there are many things that have not changed, such as:
The way the STP Phase 2 report is lodged
STP Phase 2 reports are still due on or before pay day unless a reporting concession applies
The types of payments that are to be included in STP Phase 2 (more detail is now required)
Taxation and Superannuation obligations
End of Year Finalisation Requirements.
The additional information required by STP Phase 2 is captured by BusinessCraft provided the system has been updated to the required version and the configuration steps explained in this document are followed.
The key changes in STP Phase 2 include:
Single Touch Payroll Phase 2 is planned to be available in BusinessCraft V5.13.
The Transition to Single Touch Payroll Phase 2 Process Guide provides essential guidance to transition from STP to STP Phase 2.
How is employee information reported to the ATO?
When employers use BusinessCraft for Single Touch Payroll, employee payroll and superannuation information is sent to the ATO via Ozedi, an ATO whitelisted Sending Service Provider, with whom BusinessCraft has established Single Touch Payroll arrangements.
You are provided with an Ozedi Client ID which will be used to securely identify your company with Ozedi. Your Client ID, the SSP Username and SSP Password are used as part of the Single Touch Payroll process to securely send required data to Ozedi for provision to the ATO.
For full details on Ozedi, please go here.
ATO Electronic Reporting Control
The ATO Electronic Reporting Control screen contains essential information required to submit data to the ATO and is included in the data that is transmitted to the ATO each time a Payroll is processed.
Go to Payroll > Setup > ATO Electronic Reporting Control:
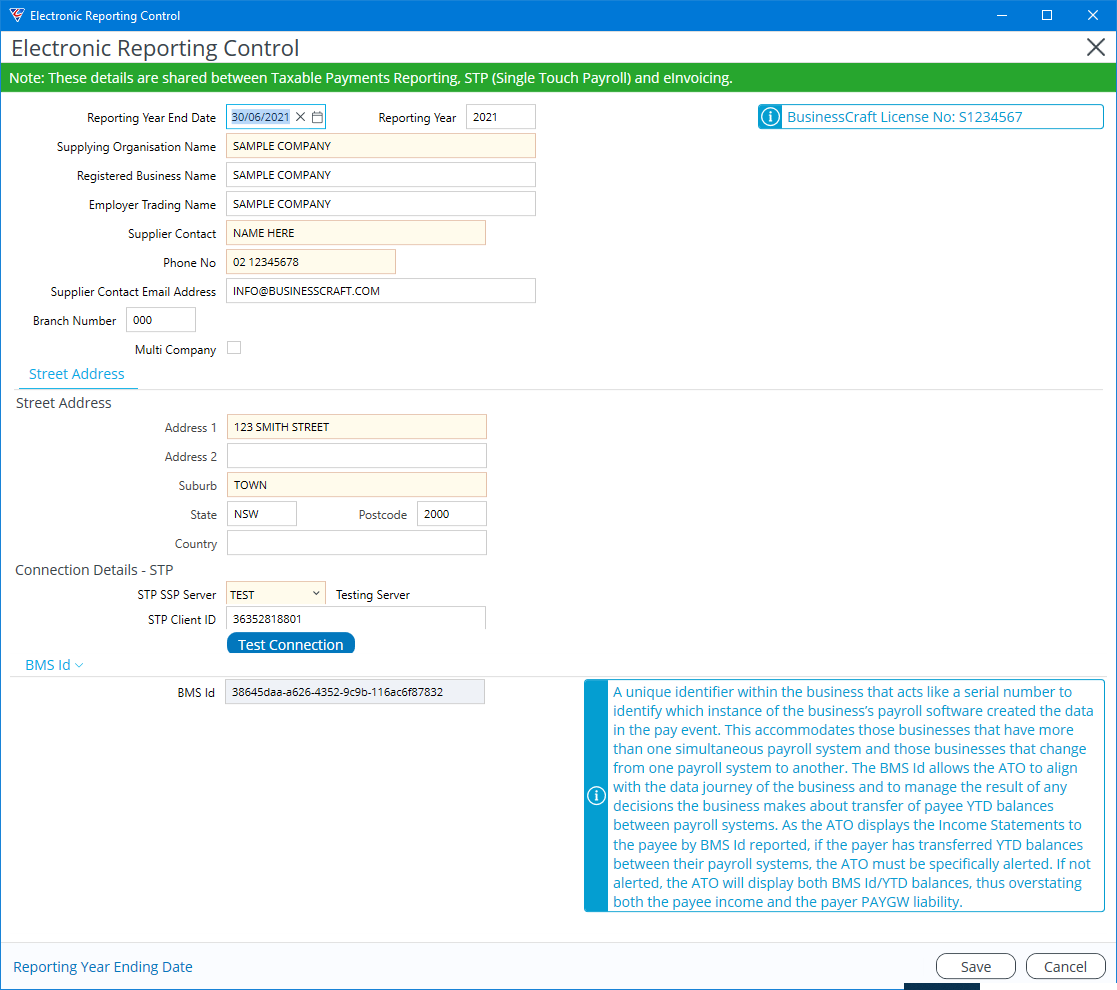
The content on the ATO Electronic Reporting Control screen is largely self-explanatory and unchanged from previous versions of BusinessCraft and will not be covered except for the BusinessCraft License Number, Multi Company, Address STP Connection Details and BMS Id
sections.
| BusinessCraft License No | Your organisation’s BusinessCraft License Number. If not already stored as part of your BusinessCraft installation, a warning in red will be provided and an Enter License button will be displayed underneath the Supplier ABN field. Click this button, enter your BusinessCraft License Number and the License Number, if correct, will now display in blue as shown. |
| Multi Company | Tick this box ONLY if you produce payrolls from this dataset where employees are paid by entities with different ABNs. You will need to record those entities in Payroll > Setup > ATO Electronic Reporting Entities and specify the entity for each Department. |
Street Address
The Street Address information is used by STP and must be accurate.
Connection Details - STP
| SSP Server | Indicates whether data is sent to Ozedi’s Test Server (Test) for STP testing purposes only or to Ozedi’s Live server for transmission to the ATO when going live with STP. Please note separate Client IDs are required for each server. |
| Client ID | An 11-digit identifier provided by BusinessCraft to identify data transmitted from this dataset to Ozedi. You must enter a valid Client ID before using the Send STP Data to ATO panel in the Single Touch Payroll screen. If the Client ID is incorrect a warning in red will be displayed. |
| Test Connection | Click the Test Connection button to ensure a connection can be established to the selected Ozedi server. |
BMS Id
The BMS Id is a unique identifier used to identify the instance from which STP data originated. This is of particular importance when businesses change from one payroll system to another or from one business entity to another and YTD balances are to be transferred.
If you produce payrolls from one dataset but employees are paid by entities with different ABNs, then you will need to enable and configure Multi Company ATO Electronic Reporting.
When activated, the Multi Company option will supply the ABN for the ATO Electronic Reporting Entity linked to the Home Department for the employee being paid when STP data is sent to the ATO instead of the Supplier ABN contained on the ATO Electronic Reporting screen.
Please note Multi Company setup for ATO Electronic Reporting has no impact on existing Pay Department functionality for payroll processing including the creation of payroll distributions.
There are 4 steps to enabling Multi Company ATO Electronic Reporting:
Enable Multi Company
Go to Payroll > Setup > ATO Electronic Reporting Control and ensure the Multi Company box is ticked:
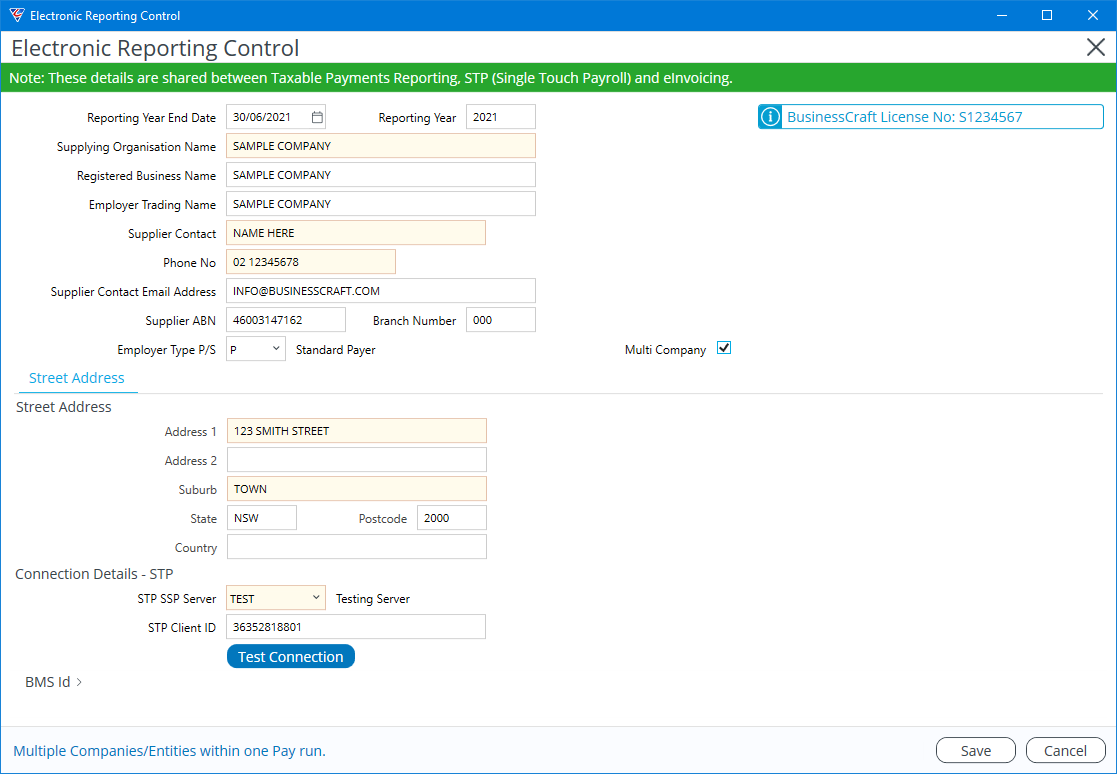
Create ATO Electronic Reporting Entities
Go to Payroll > Setup > ATO Electronic Reporting Entities click add if required and record the company details including the ABN for the entities that pay employees within this dataset. All fields shaded yellow must be completed:
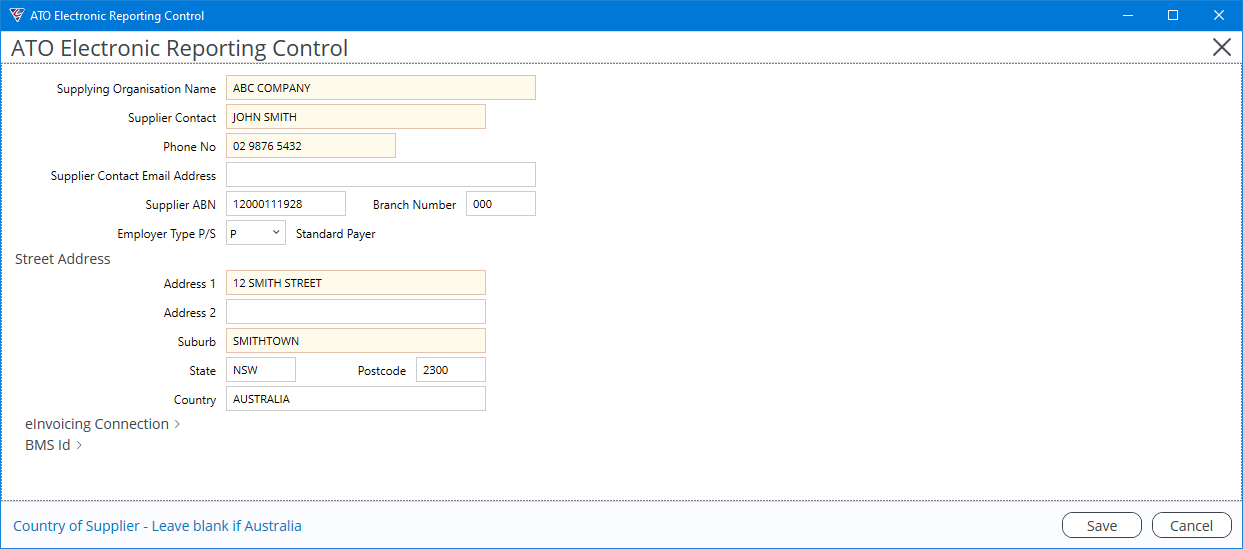
Click Save to return to the ATO Entities List View:
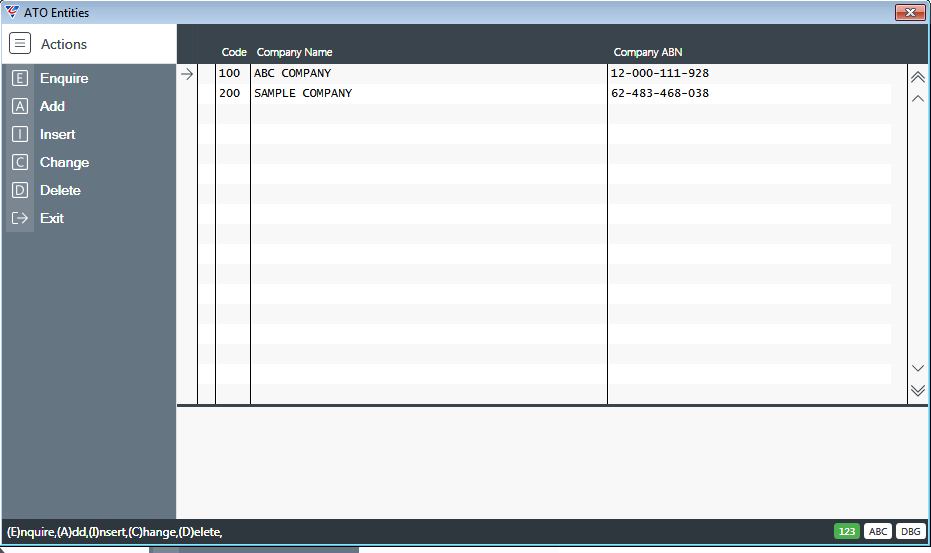
Select Add from the Menu sidebar to continue adding ATO Electronic Reporting Entities or
select Exit from the Menu Sidebar or press the escape key to exit the screen when all ATO Electronic Reporting Entities have been recorded.
Link Payroll Departments to ATO Reporting Entities
Go to Payroll > Tables > Departments and for each Department, enter/select the ATO Digital Reporting Entity that is responsible for paying employees who have that department designated as their Home Department:
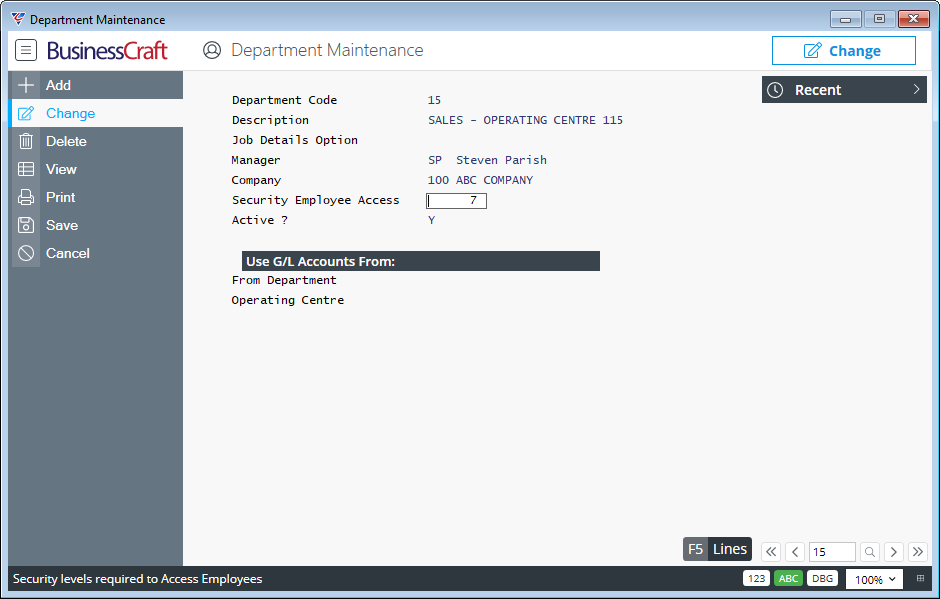
Check Employee Home Departments
Go to Payroll > Maintain > Employees and for each employee, ensure the Home Department field contains the Department that is linked to the ATO Electronic Reporting Entity responsible for paying the employee.
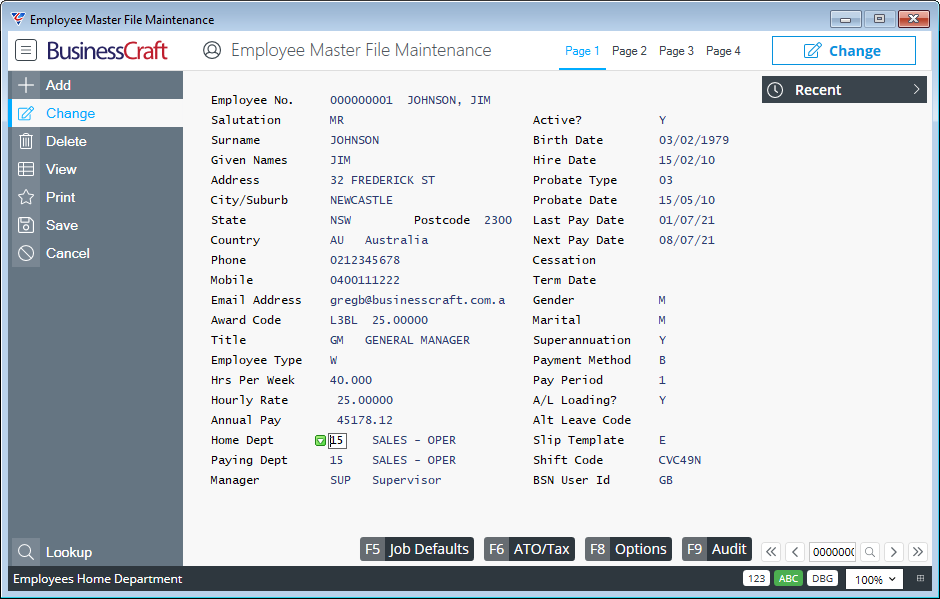
Single Touch Payroll
In Single Touch Payroll, there was two distinct process that provide updates to the ATO:
Payroll Events
Update Events
Each Payroll carried out is known as a Payroll Event and BusinessCraft provides the Payroll Event Tab to carry out the required processes.
When data needs to be provided to the ATO outside of a Payroll Event, this is carried out using an Update Event.
Historical details of Payroll and Update Events are recorded in STP History.
The Single Touch Payroll screen provides tabs for Payroll Events, STP History and Update Events as well as a Review STP Tab that appears when either a Payroll or Update Event is ready for review and signing.
Go to Payroll > Transactions > Single Touch Payroll:
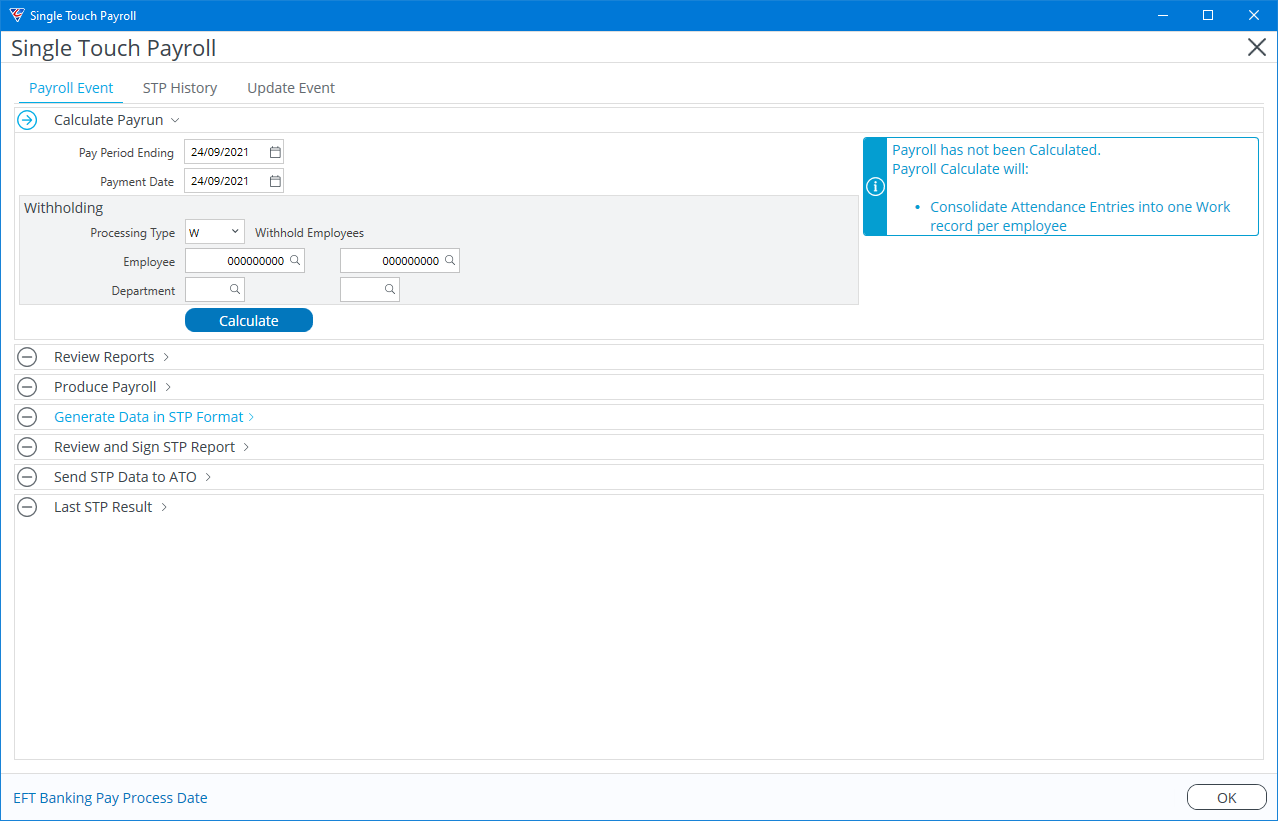
In this example, neither a Payroll nor Update Event has been commenced so the cursor is positioned at the Pay Period Ending field on the Payroll Event Tab with the Calculate Payrun panel open.
Payroll Events
Calculate Payroll
The first step in processing a Payroll Event is to Calculate Payroll. The status of the Calculate Payroll step is displayed in blue to the right including an explanatory note of the step.
Please note that you should not calculate a payroll if there is an existing Submission for which the Send to ATO step has not been completed (either Send or Do Not Send is considered a completion). This could be for a Payroll Event or an Update Event. A warning is provided if this is the case.
Calculate Payroll can be carried out either from within the Payroll Event tab or from the existing Payroll > Transactions > Calculate Payroll menu. For Manual Payments, Calculate Payroll is carried out when the Manual Payment is posted.
Enter/select the Pay Period Ending Date and the Payment Date and click the Calculate button. If there is no data to calculate, a prompt is provided indicating there is nothing to calculate and the Single Touch Payroll screen is re-displayed with no changes.
Provided there is data to calculate, the prompts usually provided during the Calculate Payroll process are displayed. After responding to any prompts presented as part of the Calculate Payroll Process, the process completes and the Single Touch Payroll screen is re-displayed. The Calculate button has changed to ReCalculate and the results of the Payroll Calculate process are displayed in green to the right of the Calculate Payroll panel. Note the Calculate Payroll step is ticked.
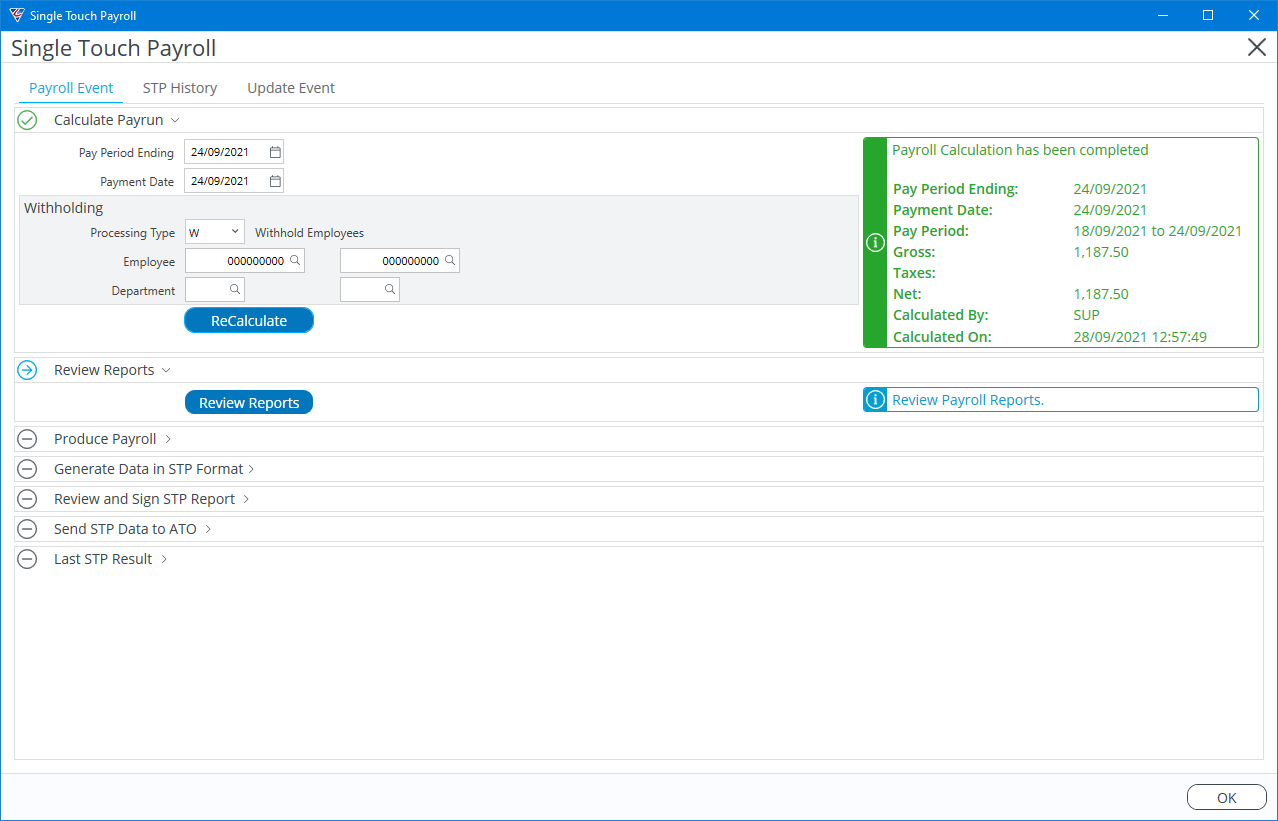
If the Withholding screen is normally used during Calculate Payroll, then the fields relevant to the withholding screen will be displayed within the Calculate Payroll panel. The Review Reports panel is now open and displays a Review Reports button. To the right the status prompts to review the saved reports for the payroll calculated.
Review Reports
The second step in Single Touch Payroll is to review the Saved Reports that were produced as part of the Calculate Payroll process. The Review Reports prompt is displayed in blue.
Review Reports can be carried out either from within the Single Touch Payroll screen or from the existing File > Saved Reports > Payroll menu.
Click the Review Reports button, review the Saved Reports for the Payroll. After reviewing the reports, the Single Touch Payroll screen is re-displayed. Note the Review Reports step is ticked, and the Produce Payroll panel is open.
If there are errors found in the reports, make the necessary changes in the payroll, return to the Single Touch Payroll screen, click ReCalculate and then review the latest reports to confirm the payroll is ready to process. Continue this process until the Payroll is ready to be produced.
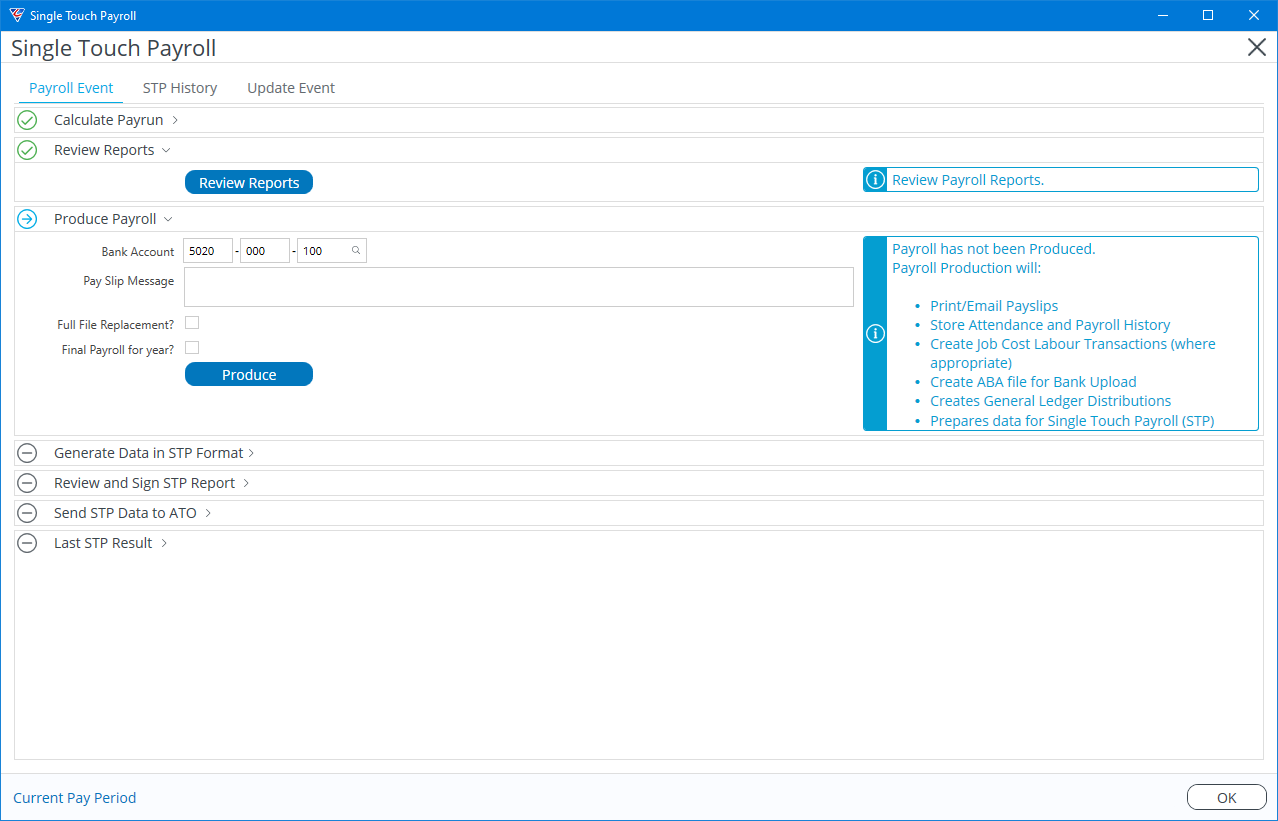
The Produce Payroll panel is open ready for that step to be carried out.
Produce Payroll
The next step in Single Touch Payroll is Produce Payroll. The status of the Produce Payroll step is displayed in blue to the right including explanatory notes of the step.
A warning is provided if Produce Payroll is started and there is an existing Submission for which the Send to ATO step has not been completed (either Send or Do Not Send is considered a completion). This could be for a Payroll Event or an Update Event.
Produce Payroll can be carried out either from within the Single Touch Payroll screen or from the existing Payroll > Transactions > Produce Payroll menu. For Manual Payments, the Produce Payroll process is carried out when the Manual Payment is posted.
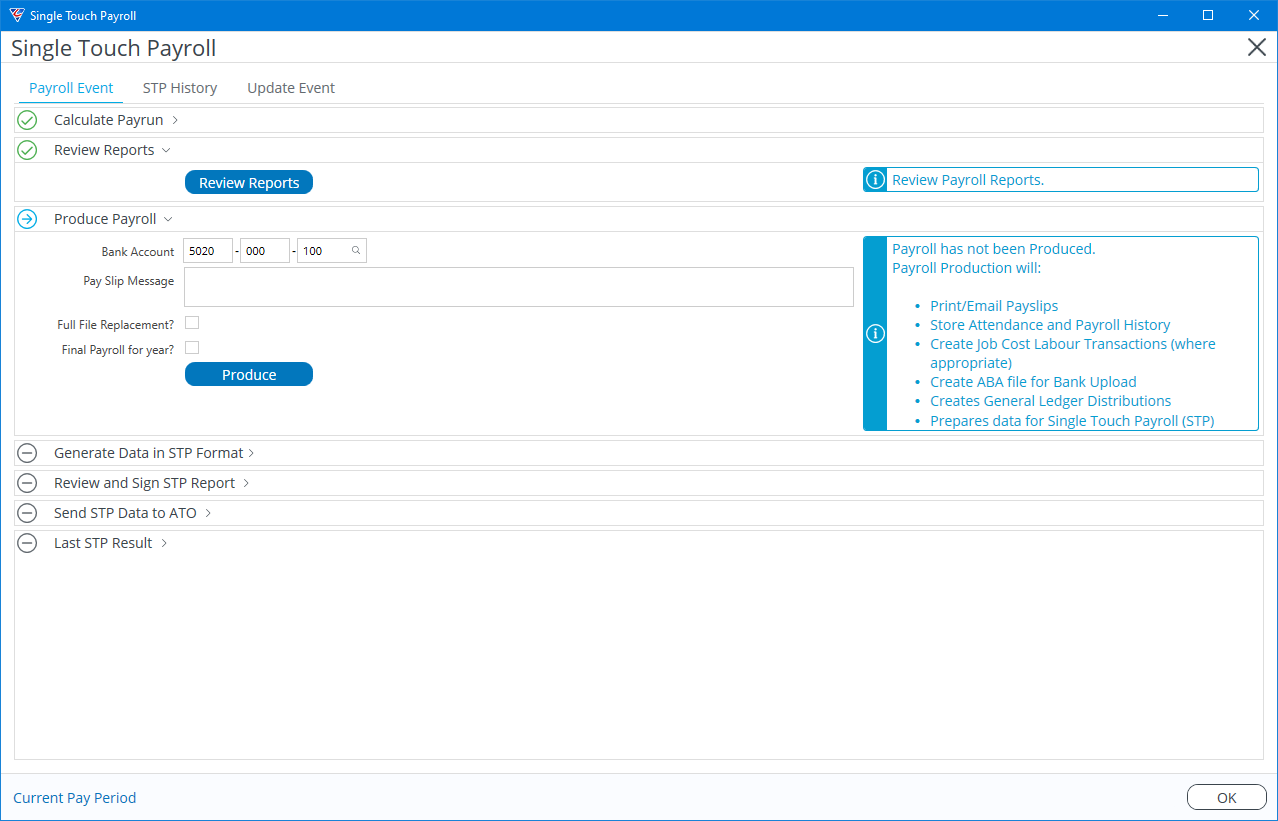
Enter/select the Bank Account from which the payroll will be paid and optionally enter a Payslip Message that will appear on payslips providing the payslip layout caters for that field.
Tick the Full File Replacement box to notify the ATO, when Sending STP Data to the ATO, that this Payroll replaces a previous successful submission. It would be rare for this box to be ticked as this scenario would only occur when a Payroll has been submitted and then reversed and reprocessed.
Tick the Final Payroll for year box to indicate that all payments made in this Payroll are the last payments for those employees for the reporting year. You can toggle this flag off for individual employees if required during the Review and Sign STP Report step.
Click the Produce button and the Produce Payroll process proceeds through the usual steps that occur when producing a payroll including checking for missing allowance/deduction general ledger accounts, producing payslips, creating attendance and payroll history records, creating job cost labour transactions (where applicable), creating the ABA file, creating general ledger distributions and preparing the data required for submission to the ATO.
On successful completion of these actions, the Single Touch Payroll screen is re-displayed with the Produce Payroll panel updated, and both the Generate Data in STP Format and the Review and Sign STP Report panels open:
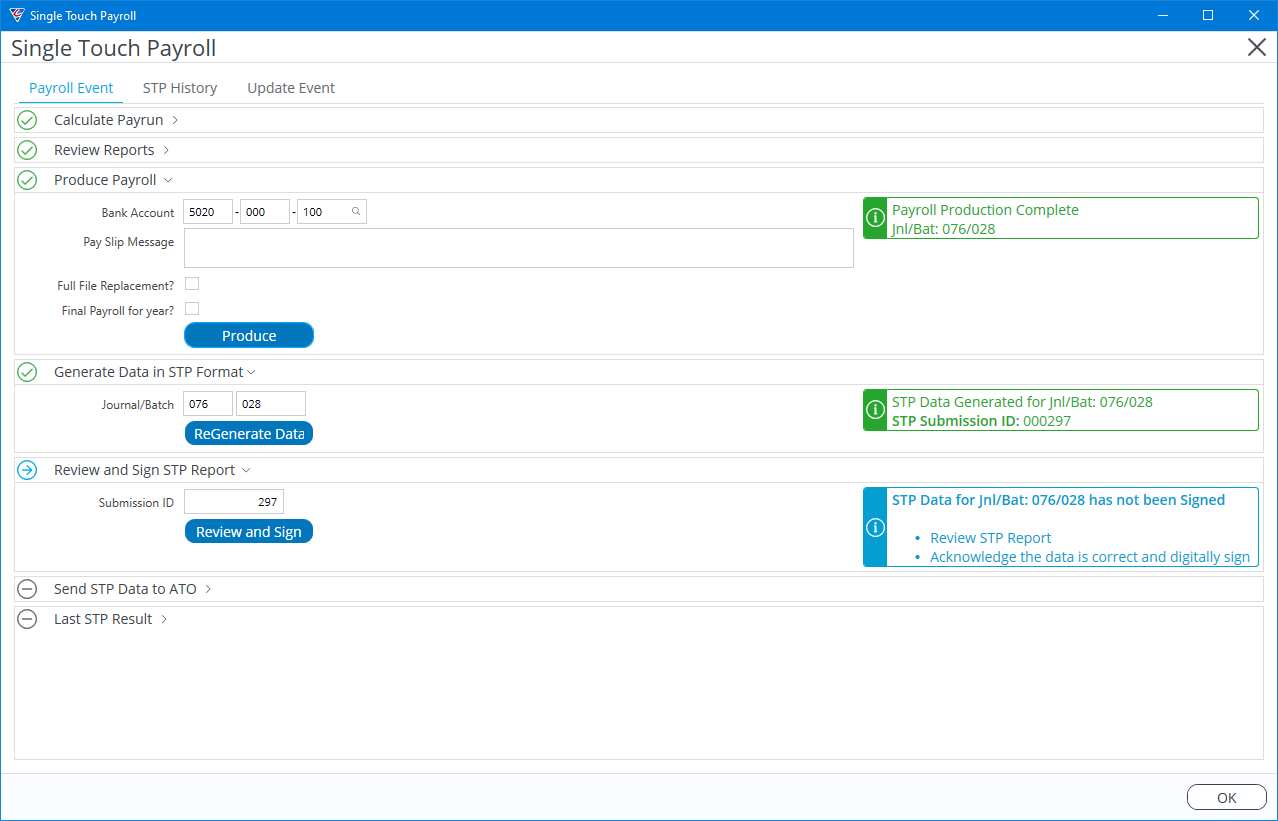
Generate Data in STP Format
After successfully completing Produce Payroll or an Update Event has been generated, the Generate Data in STP Format has been completed but with the panel open and displaying the BusinessCraft Journal and Batch Number for which the STP data has been generated.
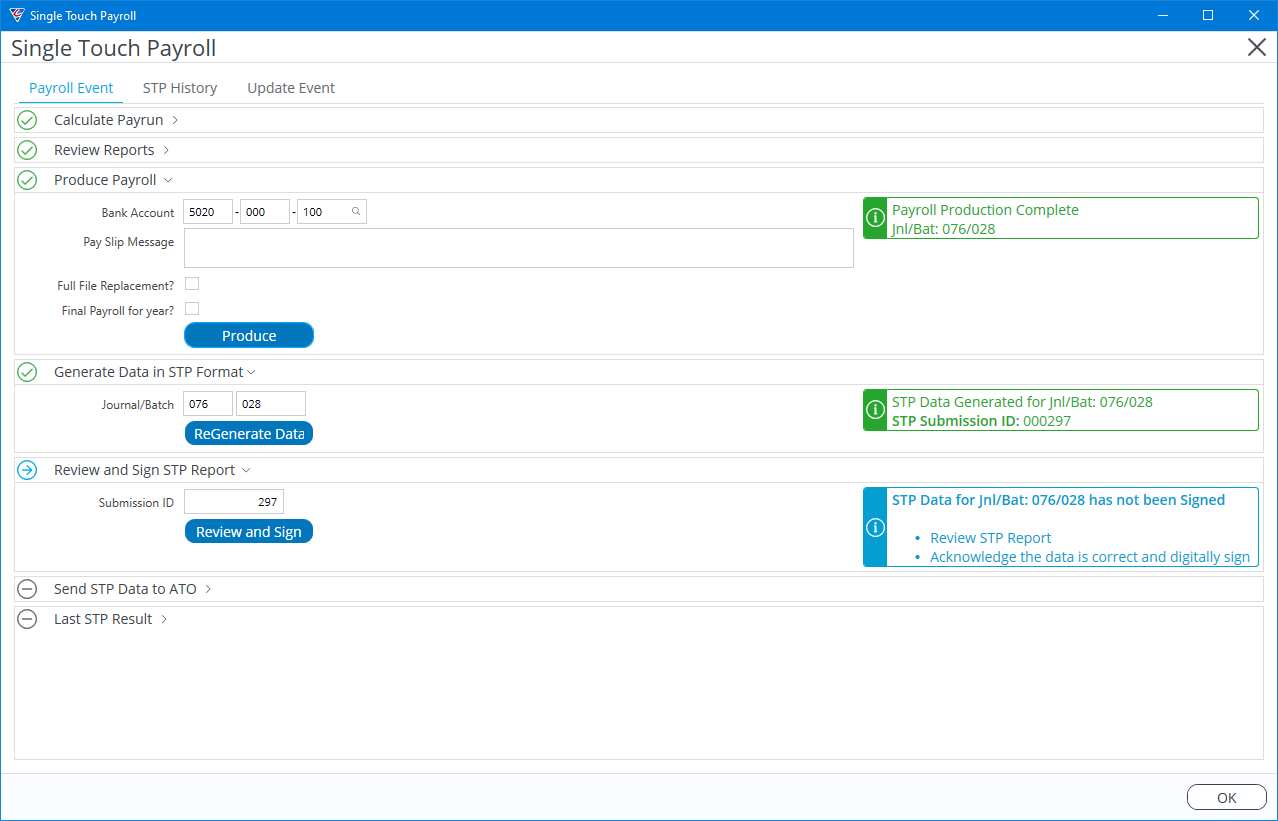
The option to Re-Generate Data in STP Format may be required in certain circumstances:
Send STP Data to ATO Successful
If the submission has been successful but you are aware of an error, correct the required data, ensure the correct Journal/Batch number is entered in the Generate Data in STP Format panel and click the Re-Generate Data button to recreate the data for that Journal/Batch. Ensure that the response to the Full File Replacement prompt is Yes. A new submission is created for review and submission to the ATO.
Send STP Data to ATO Fails with an error
If the submission has failed then correct the required data, ensure the correct Journal/Batch number is entered in the Generate Data in STP Format panel and click the Re-Generate Data button to recreate the data for that Journal/Batch. Ensure that the response to the Full File Replacement prompt is No. A new submission is created for review and submission to the ATO.
Send STP Data to ATO has not been carried out
If the submission has not yet been sent to the ATO, ensure the correct Submission is showing in the Review and Sign panel and then click the Do Not Send button in the Send to ATO panel.
Correct the employee’s TFN, ensure the correct Journal/Batch number is entered in the Generate Data in STP Format panel and click the Re-Generate Data button to recreate the data for that Journal/Batch. Ensure that the response to the Full File Replacement prompt is No. A new submission is created for review and submission to the ATO.
Review and Sign STP Report
After Produce Payroll has been completed successfully or an Update Event has been generated, the Review and Sign STP report panel is open and displays the STP Submission ID. The status of the Review and Sign STP Report step is displayed in blue showing the STP Report has not been signed.
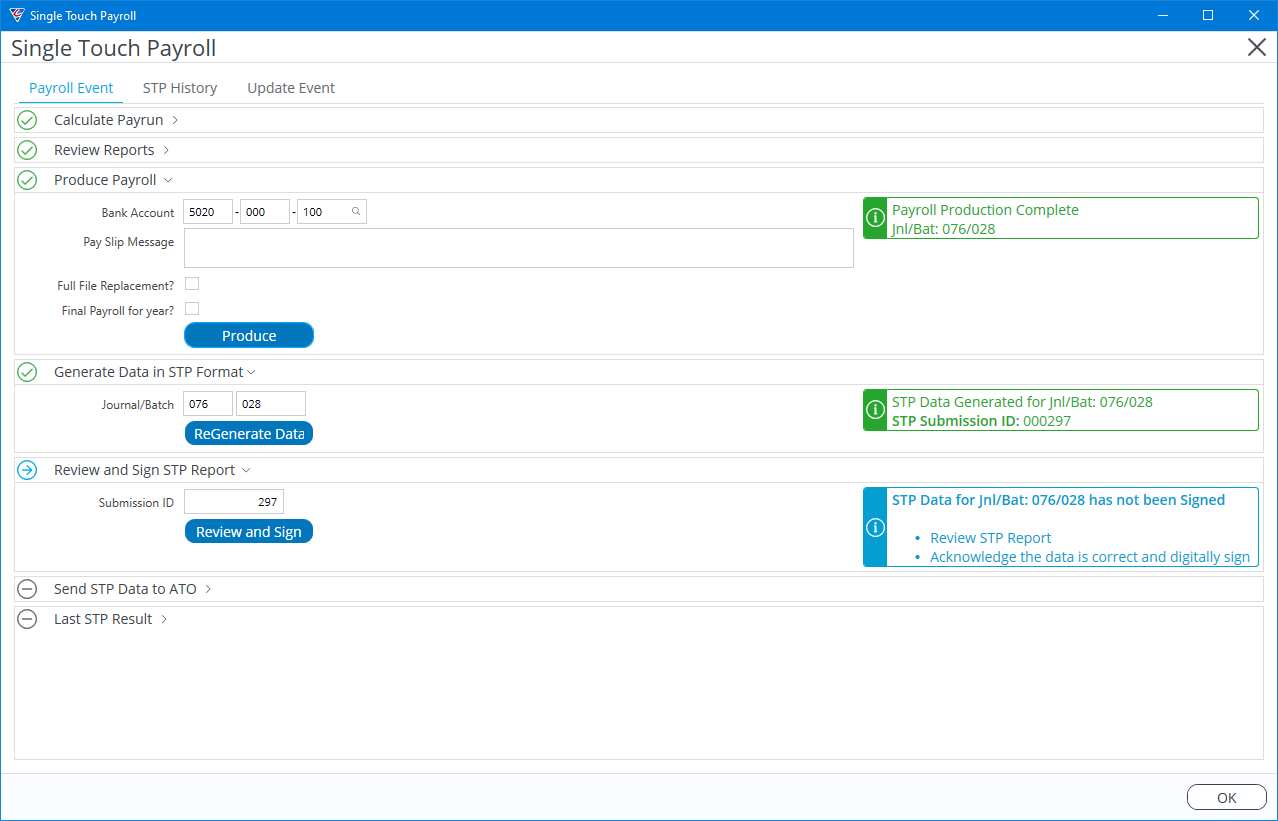
Click the Review and Sign button and the Review STP Tab opens with a grid containing the data planned for submission to the ATO:
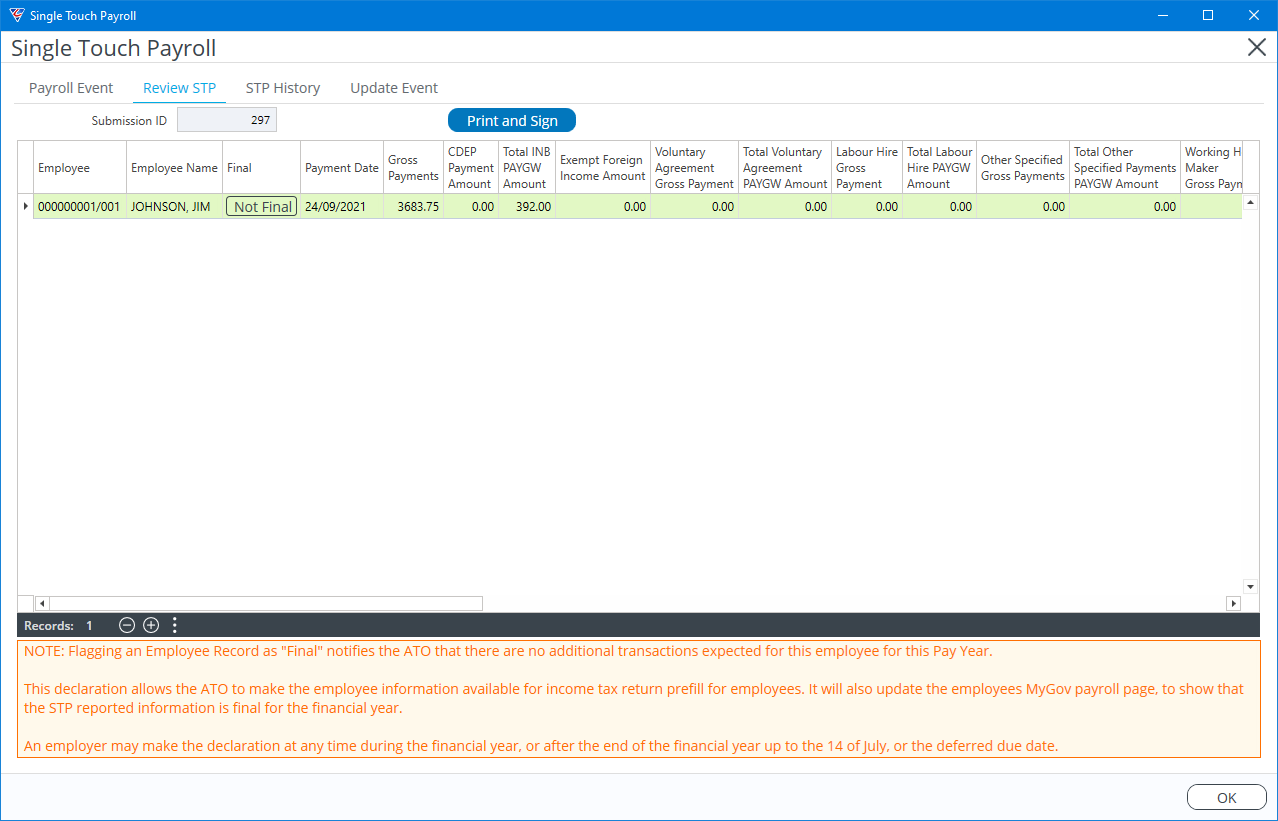
Please note that there are more fields to the right that can be viewed using the horizontal scroll bar.
What does Final mean?
In this example, when Produce Payroll was carried out the Final Payroll field was not ticked, however, individual records in the grid can be marked as Final by clicking Not Final for those specific records and the Not Final status changes to Final. Clicking Final will display Not Final.
Marking a record Final advises the ATO that this is the last expected payment for this employee for this reporting year when the submission for this transaction is successfully submitted in the Send STP Data to ATO step.
All transactions for employees in the last Payroll Event for the reporting year should be marked Final or failing that by using an Update Event after that Payroll Event has been submitted and before the first Payroll Event for the next Reporting Year is submitted.
Advising a record is Final in the Review STP Grid is very important for submissions for Manual Payments for terminated employees as the Manual Payment posting process carries out the Produce Payroll process in the background and the first opportunity to flag Payroll Events for Manual Payments as Final is in the Review STP grid.
The three vertical dots in the Status Bar at the bottom of the screen provide access to a Context Menu providing additional options including exporting the grid to Excel for detailed review:
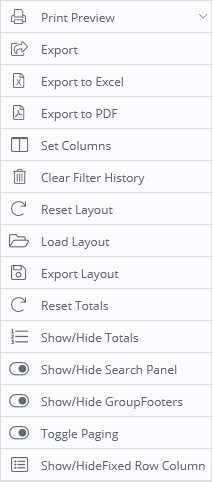
After carrying out required review of the data and taking consideration of the notes at the bottom of the screen, click the Print and Sign button to conclude the Review process and commence the Sign Off process.
The BusinessCraft Report Selector opens. In this case, the Single Touch Payroll – Detailed Report from the Reports Tab is recommended as it provides the appropriate level of detail to understand what will be reported to the ATO:

After exiting the BusinessCraft Report Browser, the Australian Tax Office – Declaration screen is displayed:
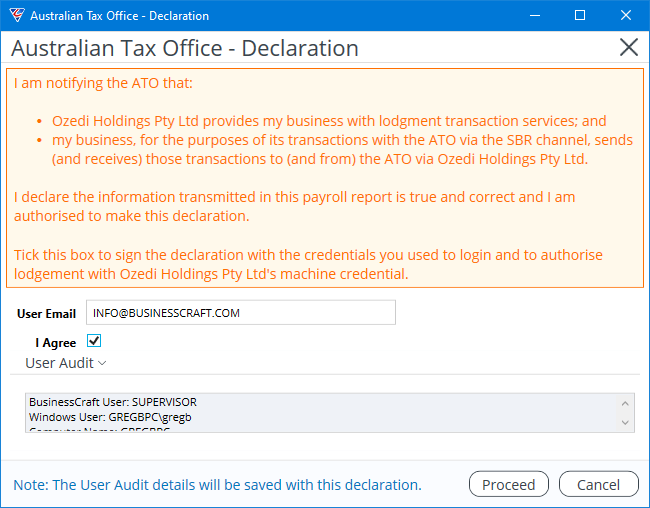
Read the declaration, tick the I Agree box and click the Proceed button to carry out the Sign Off process. Note the User Audit panel can be expanded or collapsed.
The Single Touch Payroll screen is displayed, the Generate Data in STP Format panel is closed, and the Review and Sign STP Report panel reflects that the submission has been signed:
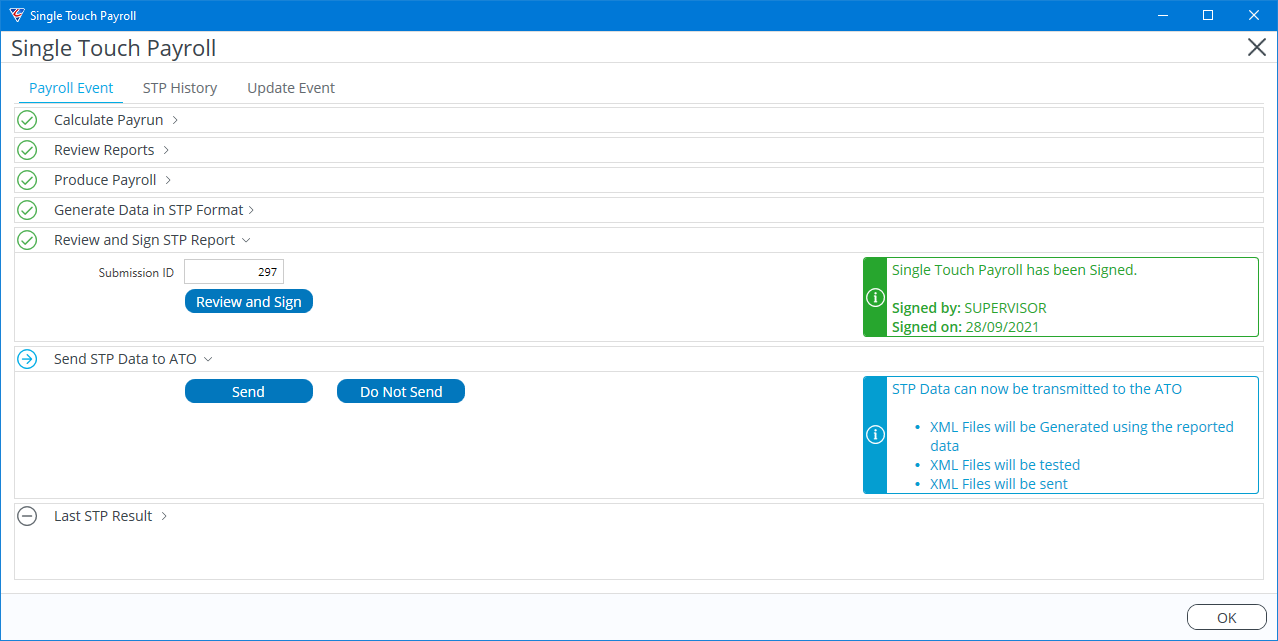
The Send STP Data to ATO panel is open with the status displayed in blue to the right indicating that the STP data can now be transmitted to the ATO.
Send STP Data to ATO
The Send STP Data to ATO panel is used to either send data for a submission to the ATO (Send) or cancel sending that submission (Do Not Send). Submissions can be from Payroll or Update Events:
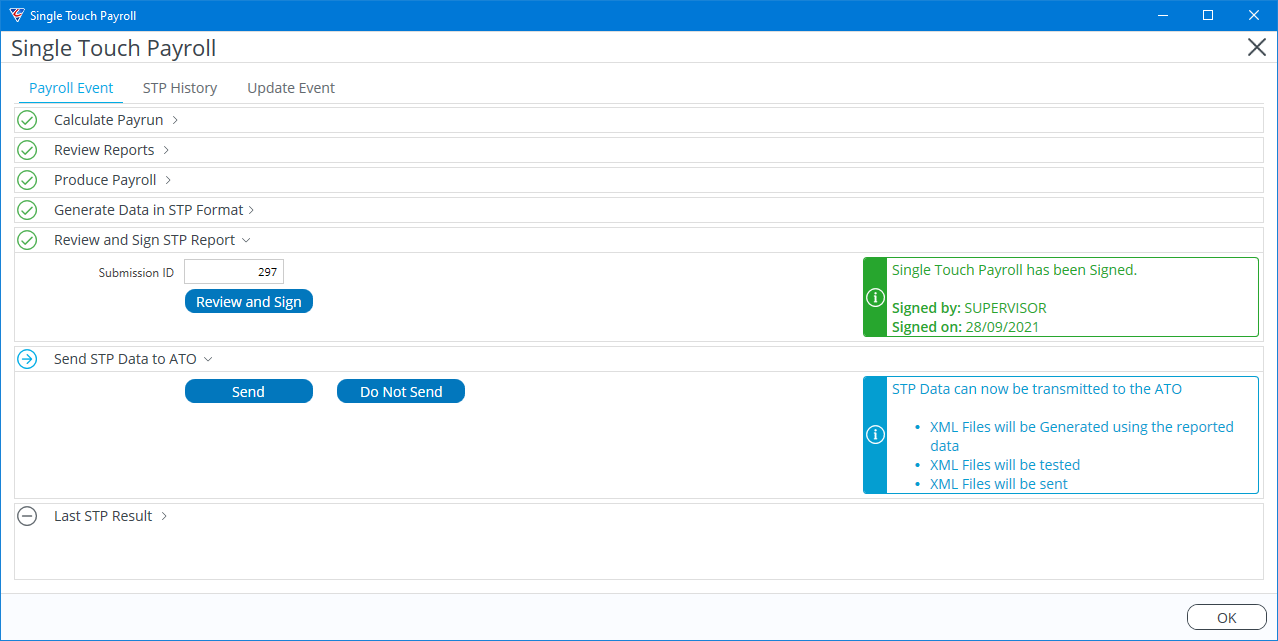
Send
Click the Send button to send the data for the Submission shown in the Review and Sign STP Report panel.
After a few seconds, the Single Touch Payroll screen will update to show the STP Data has been successfully sent (providing no errors were encountered).
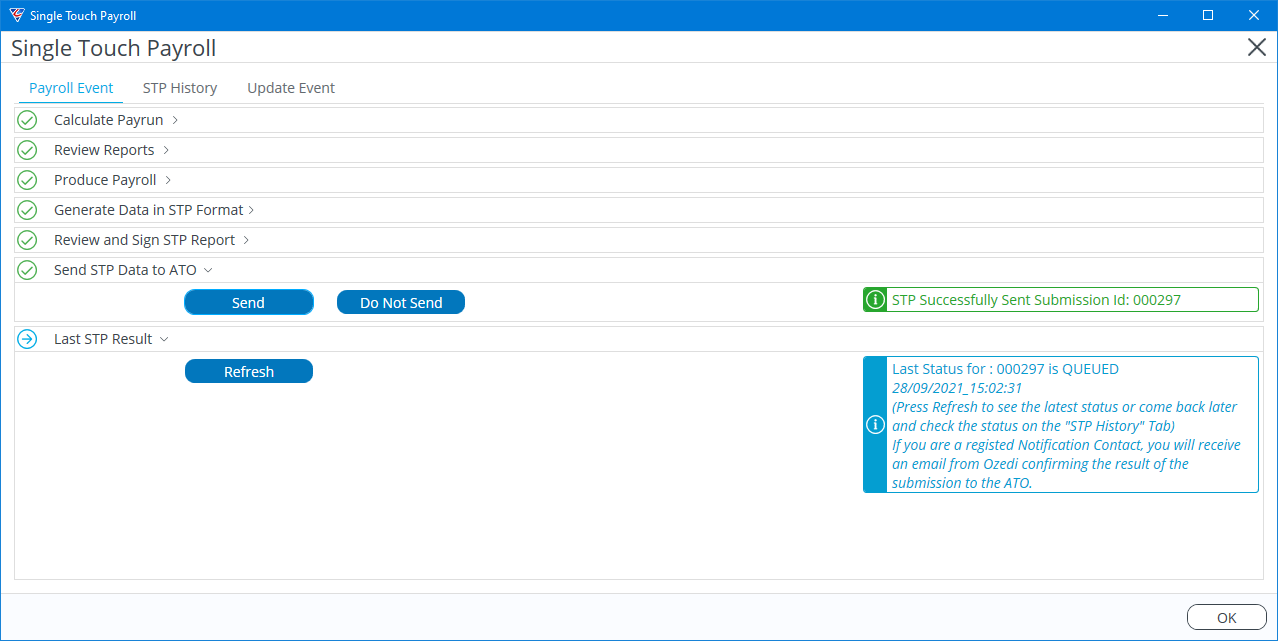
The Last STP Result panel opens and shows the status of the data transmission to the right. The STP History Tab will contain a history record for the Submission:

Do Not Send
As previously explained, the Do Not Send option can be used when an error has been identified during the review process and the submission is to be cancelled or re-generated.
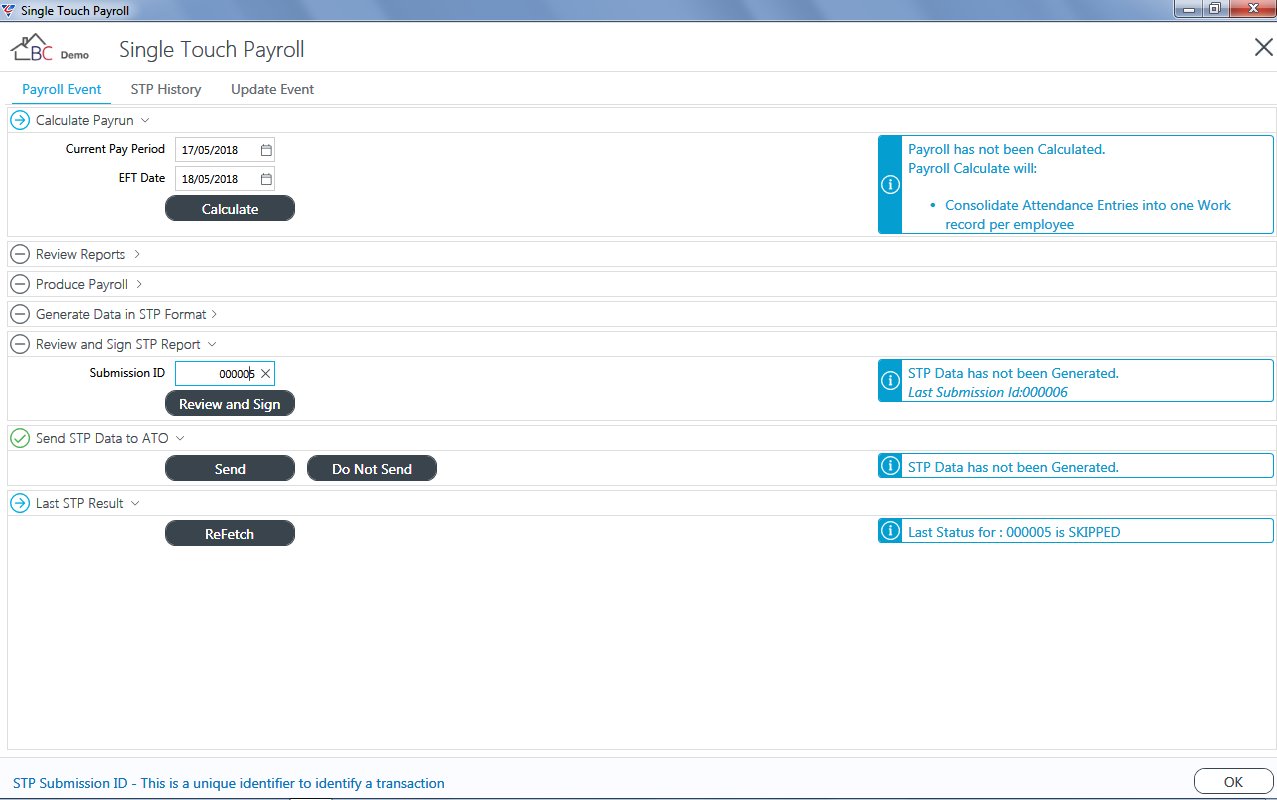
The Last STP Result panel opens and shows the status of the data transmission to the right. (Skipped).
The STP History Tab will contain a history record showing that the submission was not sent (skipped):

Last STP Result
The Last STP Result panel shows the status of the last submission on the right-hand side of the panel.
Click the Refresh button in the Last STP Result panel to check the data submission status:
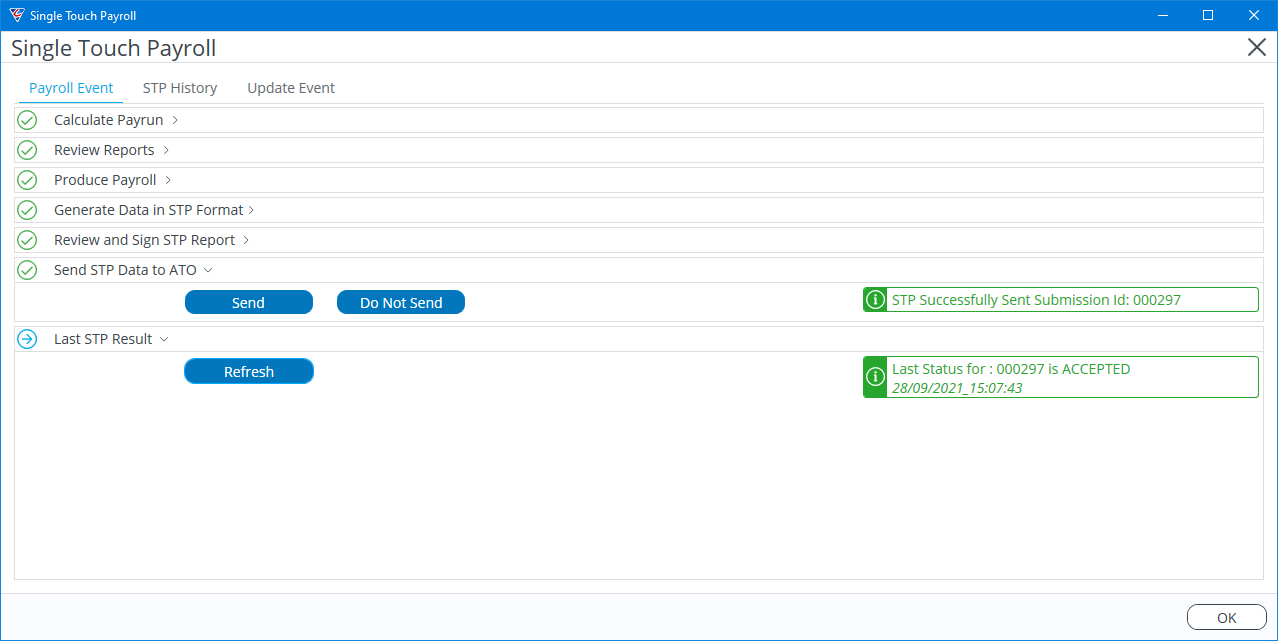
In this example, the Message has been accepted, however there are other Statuses including Queued, Pushed, Accepted, Skipped and Error.
STP History
The STP History Tab contains details of STP data sent to the ATO sorted by Submission ID:
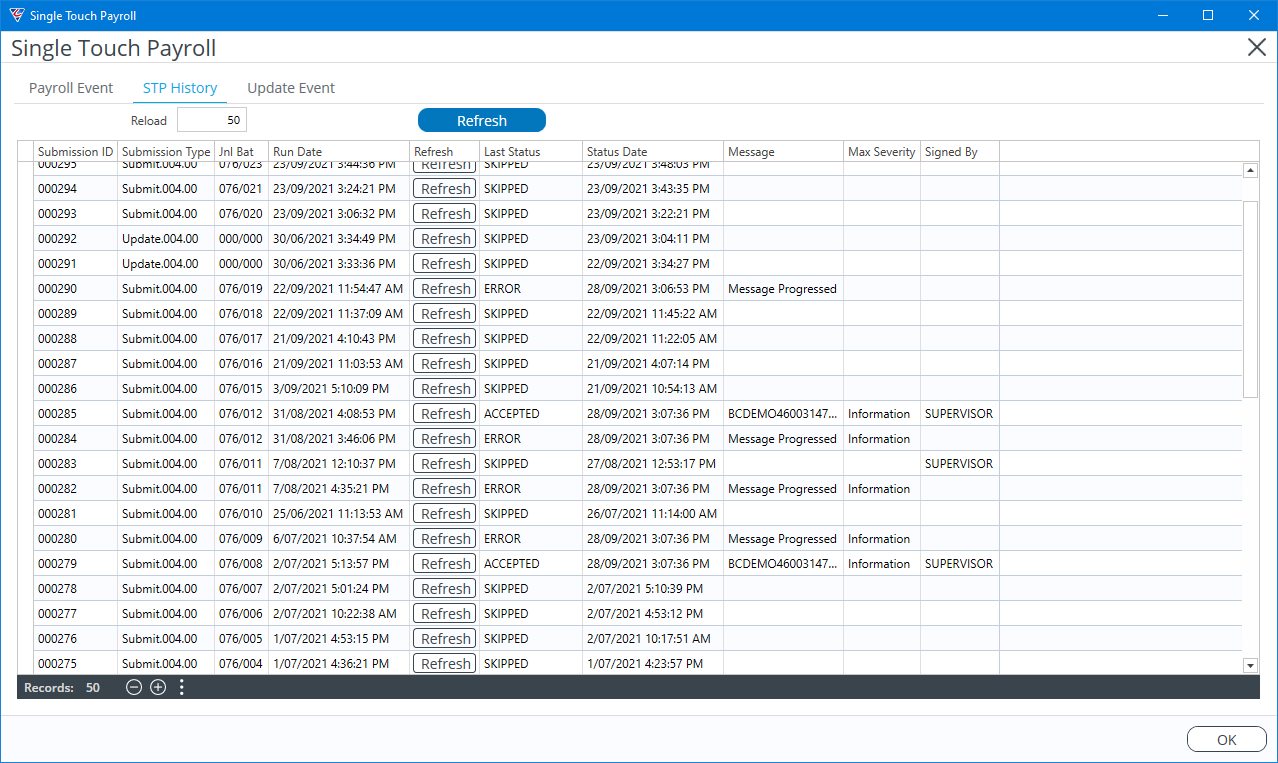
To refresh the status of all submissions displayed, click the Refresh button at the top of the screen. To refresh the status of an individual submission, click the Refresh link against the specific submission.
The three vertical dots in the Status Bar at the bottom of the screen provide access to a Context Menu providing additional options including exporting STP History to Excel for detailed review:
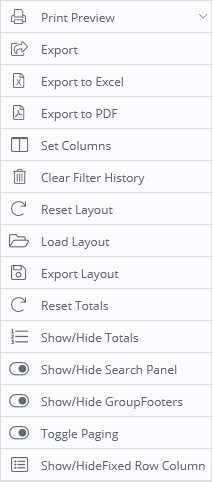
Columns can be resized, moved using drag/drop and data displayed can be filtered by clicking on Column Headings.
Update Events
Update Events are used to provide Single Touch Payroll information to the ATO when it is either not practical or possible to send that information as part of a Payroll Event. For example:
To advise the ATO of opening YTD employee payroll information when transitioning to a new payroll system during a reporting year.
To advise the ATO of final pay event information after the last payroll event has been sent to the ATO and the final pay event check box was not set for one or more employees.
To advise the ATO of final pay event information for employees not included in the final pay event for the payroll year and for whom a final pay event notification has not been previously sent to the ATO.
To advise the ATO that the payroll system is transitioning from STP to STP Phase 2.
To prepare an Update Event to the ATO, go to the Update Event tab and the Update Event screen is displayed:
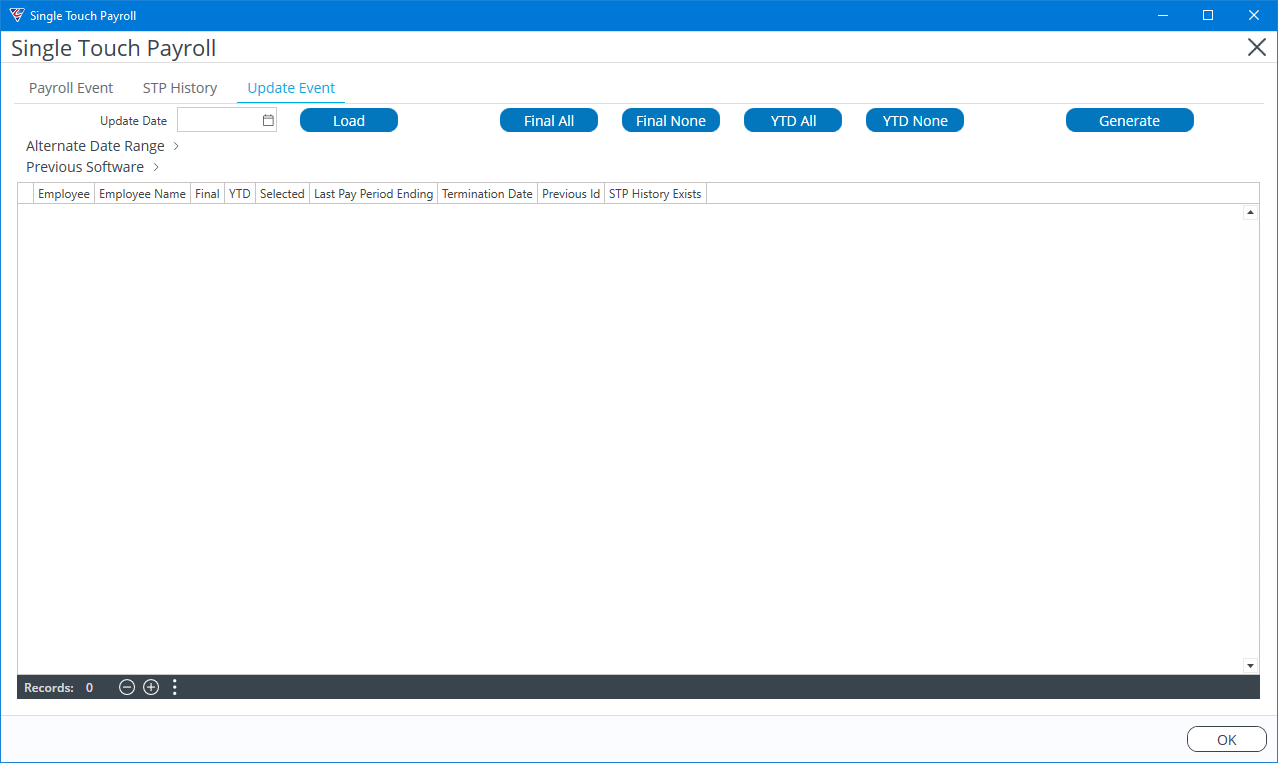
Enter/select the Update Date that will be used for the Update Event and click the Load button. The available records will be displayed in the Update Event grid.
The Update Date is the Cut-Off Date for the data that will be provided and will determine the Reporting Year in which the data will be included by the ATO.
It is very important to select the correct date as only employees with a last pay date or termination date in the Reporting Year for the date entered will be loaded into the Update Event grid:
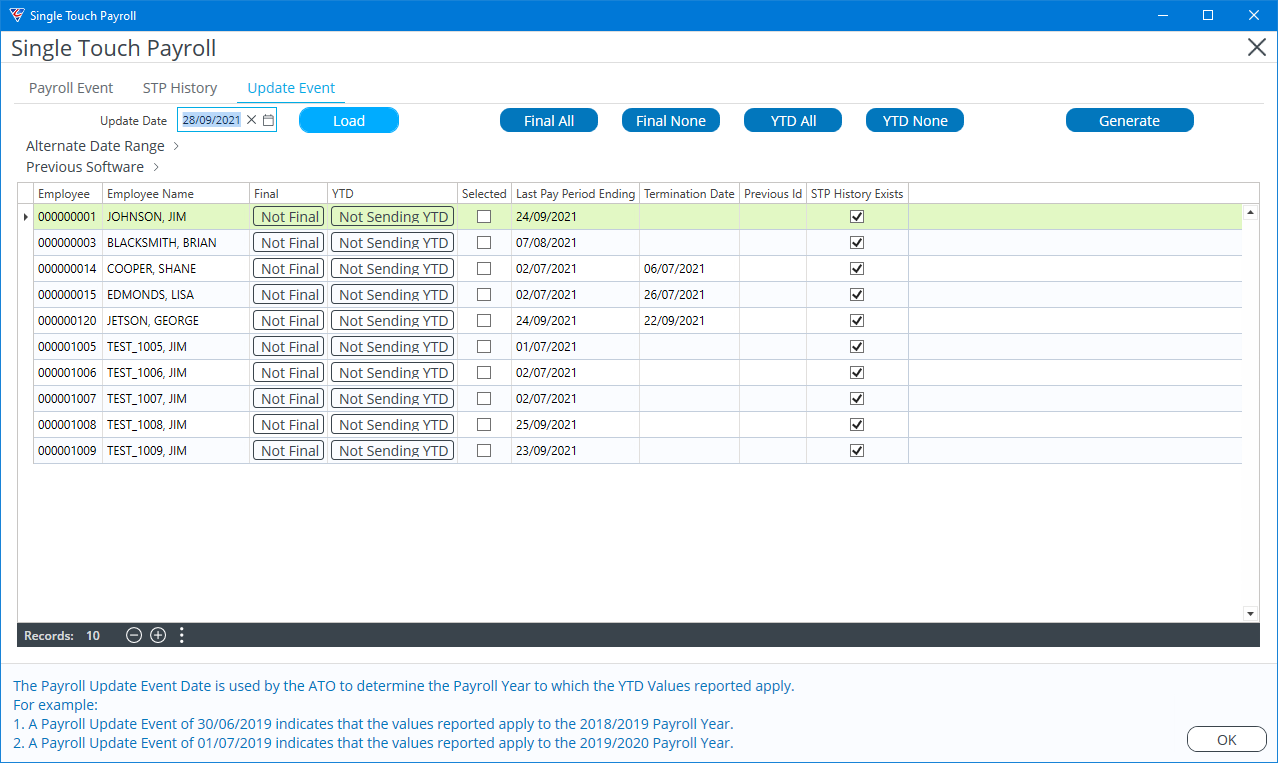
| Final All |
Click this button to set all displayed records with a Final Payroll Event flag in readiness to send an update event to the ATO. The Final Column will change to Final, the YTD Column will change to Sending YTD and the Selected box will be ticked. |
| Final None |
Click this button to clear the Final Payroll Event flag from all displayed records so an update event is not sent to the ATO. The Final Column will change to Not Final. If the YTD Column contained Sending YTD, that will not change and the Generate box will remain ticked. If the YTD Column contained Not Sending YTD, the Selected box will be unticked. |
| YTD All |
Click this button to send YTD payroll information for all displayed records to the ATO without a Final Payroll Event flag. The YTD Column will change to Sending YTD and the Selected box will be ticked. |
| YTD None |
Click this button to not send YTD payroll information for all displayed records provided that those records are not marked Final. The YTD Column will change to Not Sending YTD and the Selected box will be unticked. For records marked Final, nothing will change. |
| Generate | Click the Generate button to create the data in the required format for submission to the ATO. |
| Alternate Date Range | In special circumstances, it may be required to only report for a specified data range. If that is the case, open the Alternate Date Range panel and record a Payment Start Date and Payment End Date. |
| Previous BMS Id |
Where YTD balances have been transferred into BusinessCraft from another payroll system that was used to report Single Touch Payroll, use the Previous BMS Id field to record the BMS Id for the system that originally reported those YTD balances to the ATO. Detailed on screen help is provided. |
| Employee | The Employee Code is displayed. |
| Employee Name | The Employee’s Name is displayed. |
| Final |
Indicates whether a Final Payroll Event flag will be sent with the Employee’s YTD payroll information (Final) or not (Not Final). Individual records can be toggled by clicking in this field. |
| YTD |
Indicates whether the Employee’s YTD payroll information will be sent to the ATO (Sending YTD) or not (Update YTD). Individual records can be toggled by clicking in this field. |
| Selected | Indicates whether information will be generated for submission to the ATO for this record (Ticked) or not (Not Ticked). |
| Last Pay Period Ending | The last pay period ending that the employee was paid is displayed. |
| Termination Date | The employee’s termination date if applicable is displayed. |
| Previous Id | The Previous Employee Number whether in this dataset or from another software system is displayed. |
| STP History Exists | Indicates if there is STP History data for this employee or not. |
After loading required records, selecting those to be flagged final and/or determining those for which YTD data is to be submitted, click the Generate button to create the data in the format required for STP submission to the ATO.
The cursor will relocate to the Payroll Event tab so that the data to be submitted can be Reviewed, Signed, and sent to the ATO in the same manner that data for a Payroll Event is submitted:
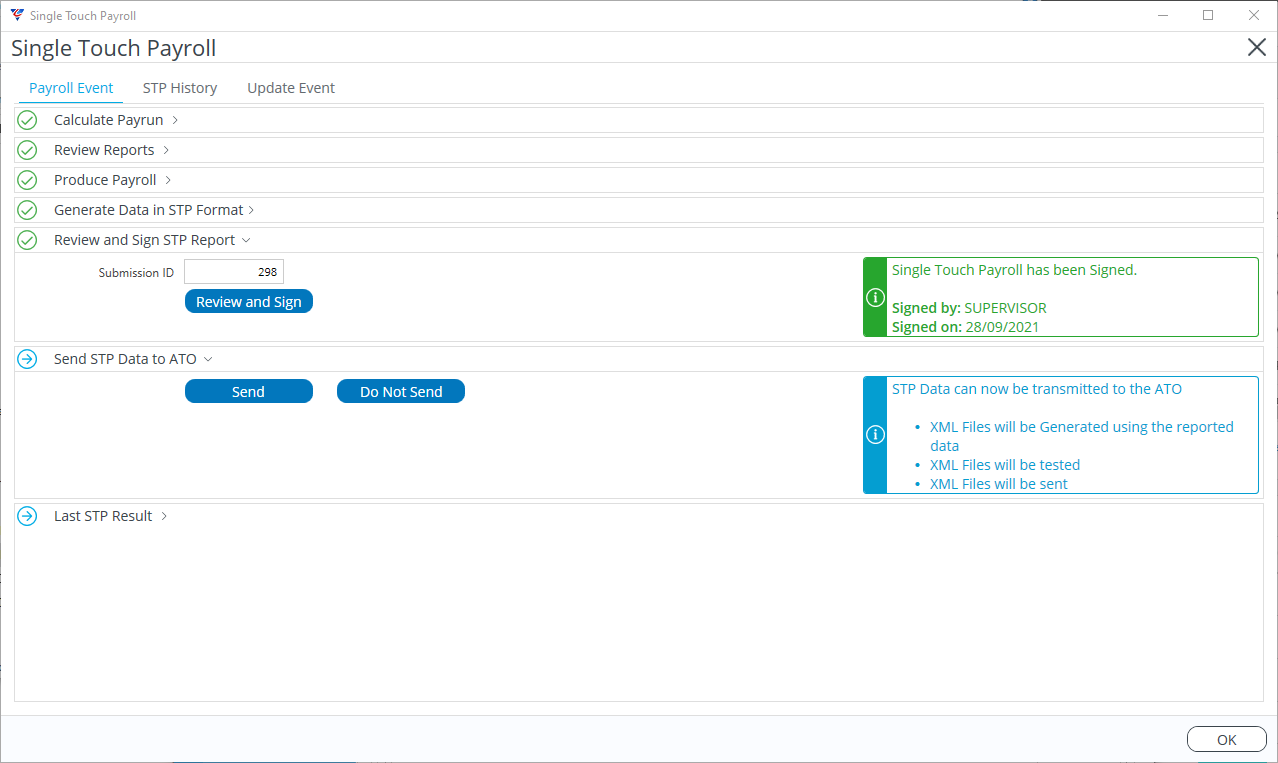
In this example, we marked all records as Final in the Update Event, but then realised that this was incorrect, and we only wanted to send YTD information. We can either click the Do Not Send button in the Send STP Data to ATO panel or click the word Final for each record in the Review Grid to change the flag to Not Final.
If we do not want to send any information, then we need to click the Do Not Send button in the Send STP Data to ATO panel and do another Update Event Generation.
The remainder of the Update Event process is as for a Payroll Event:
Click the Print and Sign Button
Review the Single Touch Payroll Audit Report
Sign the ATO Declaration and click Proceed.
Click the Send button in the Send STP Data to ATO panel
The Send STP Data to ATO will update with results of the attempt to send and the Last STP Result panel will update:

The STP History Tab will contain a history record for the submission for the Update Event.
Revision 5
28th September 2021